Windows 7 Starter Windows 7 Home Basic Windows 7 Home Premium Windows 7 Professional Windows 7 Ultimate Windows 7 Enterprise Windows Server 2008 R2 Web Edition Windows Server 2008 R2 Foundation Windows Server 2008 R2 Standard Windows Server 2008 R2 Enterprise Windows Server 2008 R2 Datacenter Windows Server 2008 R2 for Itanium-Based Systems Windows HPC Server 2008 R2 Еще…Меньше
Не уверены, что решение правильное? Мы добавили эту неполадку к нашей диагностике дампа памяти, которую можно провести.
Проблема
Ваш компьютер работает под управлением Windows 7 или Windows Server 2008 R2. Однако он аварийно завершает работу во время запуска перед запросом учетных данных пользователя. Кроме того, появляется такое сообщение о STOP-ошибке:
STOP: 0x0000006B (Parameter1, Parameter2, Parameter3, Parameter4)
PROCESS1_INITIALIZATION_FAILED
Примечание. Названия четырех параметров в сообщении о STOP-ошибке могут зависеть от конфигурации компьютера.
Причина
Неполадка возникает из-за повреждения файла Bootcat.cache или вследствие изменения его размера после последнего успешного запуска.
Примечание. Файл Bootcat.cache расположен по адресу %SystemRoot%system32codeintegrity.
Решение
Чтобы решить эту проблему, установите пакет обновления 1 для Windows 7 и Windows Server 2008 R2. Майкрософт не предоставляет поддерживаемое исправление для этой проблемы. Чтобы получить дополнительные сведения об этом пакете обновления, щелкните номер следующей статьи в базе знаний Майкрософт:
976932 Сведения о пакете обновления 1 для Windows 7 и Windows Server 2008 R2
Временное решение
Чтобы обойти эту неполадку, запустите компьютер с жесткого диска или USB-накопителя с помощью установочного носителя Windows. Удалите файл Bootcat.cache, и перезапустите компьютер.
Статус
Майкрософт подтвердила наличие этой проблемы в ее продуктах, перечисленных в разделе «Применимость».
Дополнительная информация
Чтобы получить дополнительные сведения о терминологии обновления программного обеспечения, щелкните номер следующей статьи в базе знаний Майкрософт:
824684 Описание стандартной терминологии, используемой для описания обновлений программного обеспечения Майкрософт
Нужна дополнительная помощь?
В данной статье мы с вами будем рассматривать синий экран смерти, который именуется PROCESS1_INITIALIZATION_FAILED и имеет номер 0x0000006B. Что сами Майкрософт говорят по поводу этой проблемы? Они говорят вот что: «Данная проблема появляется вследствие повреждения файла Bootcat.cache или же из-за изменения размера этого файла». Из этого мы точно можем утверждать, что проблема заключается в файле Bootcat.cache. Также нельзя исключать таких вещей, как повреждения системных файлов, аппаратных компонентов, кабелей или прочее. Синий экран смерти PROCESS1_INITIALIZATION_FAILED может проявлять себя на большинстве версий операционной системы Windows.
В сообщении этого критического сбоя присутствует следующая информация:
STOP: 0x0000006B (Параметр1, Параметр2, Параметр3, Параметр4)
PROCESS1_INITIALIZATION_FAILED
Заметка: эти четыре параметра могут меняться в зависимости от конфигурации компьютера пользователя.
Помимо прочего, этот синий экран смерти можно увидеть даже на клиентах, серверных машинах и смартфонах. В данной статье мы опишем целых 8 методов, которые помогут разрешить вам эту непростую ситуацию.
Содержание
- Решаем сбой PROCESS1_INITIALIZATION_FAILED
- Метод №1 Удаление файла Bootcat.cache
- Метод №2 Копирование Bootcat.cache с другого компьютера
- Метод №3 Удаление файла COMPONENTS
- Метод No4 Установка Windows 7 SP1
- Метод No5 Удаление Roxio GoBack
- Метод №6 Восстановление Windows с помощью утилиты DISM
- Метод №7 Исключить папку от сканирований
- Метод №8 Использование утилиты CHKDSK
Решаем сбой PROCESS1_INITIALIZATION_FAILED
Метод №1 Удаление файла Bootcat.cache
Следуя из сообщения Майкрософт, первым вашим шагом станет удаление файла Bootcat.cache из папки CodeIntegrity. Данный файл располагается в директории C:WindowsSystem32Codeintegrity. Вам понадобится загрузить компьютер через диск восстановления системы Windows. Если вы не знаете, как создать этот диск, то пройдите по этой ссылке на сайт Майкрософт, где написаны точные инструкции по его созданию. Создав этот диск, сделайте следующее:
- Вставьте диск или же флеш-носитель в свой компьютер.
- Перезапустите компьютер.
- Загрузите систему через диск восстановления Windows.
- Выберите предпочитаемый язык и другие параметры, а затем нажмите «Далее» для продолжения.
- Кликните на кнопку «Восстановление системы».
- Далее пройдите путем «Диагностика→Дополнительные параметры→Командная строка»
- Выберите пункт «Командная строка».
- Впишите в нее команду diskpart.
- Впишите list volume и нажмите Enter.
- Запомните в каком разделе находится ваша ОС, затем впишите Exit и нажмите Enter.
- Впишите C:(укажите тот раздел, в котором находится ваша ОС) и нажмите Enter.
- Впишите cd windowssystem32codeintegrity и нажмите Enter.
- Впишите del bootcat.cache и нажмите Enter.
- Закройте Командную строку.
- Перезагрузите свой компьютер, а затем попытайтесь зайти в систему обычным путем.
Метод №2 Копирование Bootcat.cache с другого компьютера
Если первый метод вам не помог в решении проблемы с синим экраном смерти PROCESS1_INITIALIZATION_FAILED, то вы должны попробовать этот метод, который включает в себя копирование файла Bootcat.cache с другого компьютера, подразумевая, что тот работает там корректно. Также как и в предыдущем методе, вам снова придется загрузить свою систему через диск восстановления.
- Найдите другой компьютер и зайдите в его операционную систему.
- Вставьте в флеш-устройство в компьютер.
- Нажмите Windows+E чтобы открыть Проводник Windows.
- Пройдите в директорию C:WindowsSystem32Codeintegrity.
- Копируйте файл Bootcat.cache к себе на флеш-устройство.
- Вставьте флеш-хранилище в компьютер, у которого проблемы с синим экраном смерти PROCESS1_INITIALIZATION_FAILED.
- Запустите проблемный компьютер через диск восстановления Windows и доберитесь до Командной строки, как это было показано в предыдущем методе.
- Открыв Командную строку, впишите в нее команду diskpart.
- Впишите list volume и нажмите Enter.
- Запомните в каком разделе находится ваша ОС, затем впишите Exit и нажмите Enter.
- Впишите C:(укажите тот раздел, в котором находится ваша ОС) и нажмите Enter.
- Впишите cd windowssystem32codeintegrity и нажмите Enter.
- Впишите copy E:bootcat.cache(впишите ту букву, под которой выступает ваше флеш-хранилище) и нажмите Enter.
- Закройте Командную строку.
- Перезагрузите свой компьютер.
Метод №3 Удаление файла COMPONENTS
Итак, если ничего из вышеперечисленного не помогло, а такое вполне возможно, то давайте двигаться дальше. На этот раз мы с вами попробуем сделать кое-что другое – удаление файла COMPONENTS из директории windowssystem32config. Данное действие также зарекомендовало себя отличным способом по борьбе с синим экраном смерти PROCESS1_INITIALIZATION_FAILED.
- Снова запустите свою ОС через диск восстановления.
- Пройдите весь путь до Командной строки, как это было уже показано в предыдущих методах.
- Впишите команду diskpart и нажмите Enter.
- Впишите list volume и нажмите Enter.
- Впишите Exit и нажмите Enter.
- Впишите cd windowssystem32config и нажмите Enter.
- Впишите del components и нажмите Enter.
- Закройте Командную строку.
- Перезагрузите свой компьютер.
Ну что, ваша система все еще загружается с синим экраном смерти PROCESS1_INITIALIZATION_FAILED? Ок, тогда давайте двигаться далее.
Метод No4 Установка Windows 7 SP1
Если вы используете Windows 7 без SP1, то вам нужно попробовать установить этот сервисный пакет для вашей операционной системы. Все что вам нужно сделать, так это пройти в Центр загрузок Майкрософт и скачать от туда необходимый сервисный пакет. Однако, будьте внимательно, что именно вы скачивайте. Обязательно отталкивайтесь от того, какой разрядностью обладает ваша система, т.е. 32-битная или 64-битная. Загрузите Windows 7 SP1, установите его и перезагрузите систему. Затем проверьте, появляется ли синий экран смерти PROCESS1_INITIALIZATION_FAILED.
Метод No5 Удаление Roxio GoBack
Если вы используете программное обеспечение Roxio GoBack, то вам нужно попробовать удалить его, чтобы проверить, не вызывает ли ли оно уже оговоренный синий экран смерти. Удаляется Roxio GoBack довольно просто через Программы и компоненты.
- Нажмите на клавиатуре Windows+R.
- Впишите appwiz.cpl и нажмите Enter.
- Выберите Roxio GoBack и удалите ее.
- Перезагрузите компьютер.
- Протестируйте систему на стабильность.
Возможно, что именно эта утилита и стояла за таким серьезным сбоем в системе, как PROCESS1_INITIALIZATION_FAILED. Однако, если ничего не изменилось, то давайте двигаться дальше по нашему списку методов.
Метод №6 Восстановление Windows с помощью утилиты DISM
Для выполнения этого метода, нам потребуется использовать утилиту под названием DISM. DISM – это команда, которая позволяет вам монтировать образ Windows(install.wim) и выполнять такие действия, как установку, удаление, настройку и обновление операционной системы. DISM является компонентом комплекта средств для развертывания и оценки Windows(Windows ADK), который можно загрузить по этой ссылке. Итак, чтобы восстановить Windows с помощью утилиты DISM, вам потребуется сделать следующее:
- Для начала загрузите Windows ADK, а затем установите DISM.
- Нажмите на Пуск и впишите в поисковик запрос «Система обслуживания образов развертывания и управления ими».
- Нажмите на найденный результат ПКМ и выберите Запустить от Администратора.
- Впишите в нее DISM /image:D: /cleanup-image /revertpendingactions и нажмите Enter.
- После выполнения команды, перезагрузите свой компьютер, а затем протестируйте систему на наличие синего экрана смерти PROCESS1_INITIALIZATION_FAILED.
Метод №7 Исключить папку от сканирований
Антивирусное программное обеспечение также может стоять у истоков проблемы с появлением оговоренного синего экрана смерти. Чтобы исправить это, вам нужно исключить папки CodeIntegrity и catroot от сканирования антивирусом. Сейчас мы покажем вам как это делать на примере Защитника Windows. Если вы используете иной антивирус, то это не беда, так как там, скорее всего, будут применимы эти шаги.
- Кликните на Пуск и впишите в поисковик запрос «Защитник Windows».
- Нажмите на найденный результат ПКМ и выберите «Запустить от имени Администратора».
- Перейдите во вкладку «Параметры».
- Кликните на «Добавить исключение».
- Кликните на «Исключить папку».
- Пройдите в директорию C:WindowsSystem32CodeIntegrity.
- Кликните «Исключить эту папку».
- Кликните на «Исключить папку» еще один раз.
- Пройдите в директорию C:WindowsSystem32catroot.
- Кликните «Исключить эту папку».
- Еще раз хорошенько проверьте, исключили ли вы нужные вам папки.
Возможно, синий экран смерти PROCESS1_INITIALIZATION_FAILED появлялся в случае сканирования этих папок. По крайней мере, так утверждают некоторые пользователи в Интернете. Ну что, проблема все еще преследует вас?
Метод №8 Использование утилиты CHKDSK
Когда ваш жесткий диск не работает как надо, то на нем могут появиться поврежденные данные или же плохие сектора. В этом случае вам поможет довольно неплохая системная утилита CHKDSK, которая поможет найти вам бэдблоки и исправить их, но только если это будет возможно.
- Нажмите ПКМ на Пуск и выберите «Командная строка(администратор)».
- Впишите chkdsk /r и нажмите Enter.
- Далее напишите Y и нажмите Enter, чтобы принять перезагрузку компьютера.
- Подождите, пока утилита завершит починку файловой системы на компьютере. Должны завершиться все пять стадий операции.
Мы надеемся, что данная статья помогла вам преодолеть проблему в виде синего экрана смерти PROCESS1_INITIALIZATION_FAILED. Если же он так и продолжает постоянно проявляться, то вы также можете еще попробовать выполнить восстановление системы с помощью ранее созданной точки или через бэкап. Если и это не помогло, то это может означать, что у вас присутствуют проблемы аппаратного характера, например, виновниками могли стать ваш HDD/SSD или же оперативная память.
В данной статье мы с вами будем рассматривать синий экран смерти, который именуется PROCESS1_INITIALIZATION_FAILED и имеет номер 0×0000006B. Что сами Майкрософт говорят по поводу этой проблемы? Они говорят вот что: «Данная проблема появляется вследствие повреждения файла Bootcat.cache или же из-за изменения размера этого файла». Из этого мы точно можем утверждать, что проблема заключается в файле Bootcat.cache. Также нельзя исключать таких вещей, как повреждения системных файлов, аппаратных компонентов, кабелей или прочее. Синий экран смерти PROCESS1_INITIALIZATION_FAILED может проявлять себя на большинстве версий операционной системы Windows.
STOP: 0×0000006B (Параметр1, Параметр2, Параметр3, Параметр4)
Заметка: эти четыре параметра могут меняться в зависимости от конфигурации компьютера пользователя.
Содержание
Решаем сбой PROCESS1_INITIALIZATION_FAILED
Метод № 1 Удаление файла Bootcat.cache
- Вставьте диск или же флеш-носитель в свой компьютер.
- Перезапустите компьютер.
- Загрузите систему через диск восстановления Windows.
- Выберите предпочитаемый язык и другие параметры, а затем нажмите «Далее» для продолжения.
- Кликните на кнопку «Восстановление системы».
- Далее пройдите путем «Диагностика→Дополнительные параметры→Командная строка»
- Выберите пункт «Командная строка».
- Впишите в нее команду diskpart.
- Впишите list volume и нажмите Enter.
- Запомните в каком разделе находится ваша ОС, затем впишите Exit и нажмите Enter.
- Впишите C:(укажите тот раздел, в котором находится ваша ОС) и нажмите Enter.
- Впишите cd windowssystem32codeintegrity и нажмите Enter.
- Впишите del bootcat.cache и нажмите Enter.
- Закройте Командную строку.
- Перезагрузите свой компьютер, а затем попытайтесь зайти в систему обычным путем.
Если первый метод вам не помог в решении проблемы с синим экраном смерти PROCESS1_INITIALIZATION_FAILED, то вы должны попробовать этот метод, который включает в себя копирование файла Bootcat.cache с другого компьютера, подразумевая, что тот работает там корректно. Также как и в предыдущем методе, вам снова придется загрузить свою систему через диск восстановления.
Метод № 3 Удаление файла COMPONENTS
- Снова запустите свою ОС через диск восстановления.
- Пройдите весь путь до Командной строки, как это было уже показано в предыдущих методах.
- Впишите команду diskpart и нажмите Enter.
- Впишите list volume и нажмите Enter.
- Впишите Exit и нажмите Enter.
- Впишите cd windowssystem32config и нажмите Enter.
- Впишите del components и нажмите Enter.
- Закройте Командную строку.
- Перезагрузите свой компьютер.
Метод No4 Установка Windows 7 SP1
Метод No5 Удаление Roxio GoBack
- Нажмите на клавиатуре Windows+R.
- Впишите appwiz.cpl и нажмите Enter.
- Выберите Roxio GoBack и удалите ее.
- Перезагрузите компьютер.
- Протестируйте систему на стабильность.
Метод № 6 Восстановление Windows с помощью утилиты DISM
- Для начала загрузите Windows ADK, а затем установите DISM.
- Нажмите на Пуск и впишите в поисковик запрос «Система обслуживания образов развертывания и управления ими».
- Нажмите на найденный результат ПКМ и выберите Запустить от Администратора.
- Впишите в нее DISM /image:D: /cleanup-image /revertpendingactions и нажмите Enter.
- После выполнения команды, перезагрузите свой компьютер, а затем протестируйте систему на наличие синего экрана смерти PROCESS1_INITIALIZATION_FAILED.
Антивирусное программное обеспечение также может стоять у истоков проблемы с появлением оговоренного синего экрана смерти. Чтобы исправить это, вам нужно исключить папки CodeIntegrity и catroot от сканирования антивирусом. Сейчас мы покажем вам как это делать на примере Защитника Windows. Если вы используете иной антивирус, то это не беда, так как там, скорее всего, будут применимы эти шаги.
Возможно, синий экран смерти PROCESS1_INITIALIZATION_FAILED появлялся в случае сканирования этих папок. По крайней мере, так утверждают некоторые пользователи в Интернете. Ну что, проблема все еще преследует вас?
Когда ваш жесткий диск не работает как надо, то на нем могут появиться поврежденные данные или же плохие сектора. В этом случае вам поможет довольно неплохая системная утилита CHKDSK, которая поможет найти вам бэдблоки и исправить их, но только если это будет возможно.
Мы надеемся, что данная статья помогла вам преодолеть проблему в виде синего экрана смерти PROCESS1_INITIALIZATION_FAILED. Если же он так и продолжает постоянно проявляться, то вы также можете еще попробовать выполнить восстановление системы с помощью ранее созданной точки или через бэкап. Если и это не помогло, то это может означать, что у вас присутствуют проблемы аппаратного характера, например, виновниками могли стать ваш HDD/SSD или же оперативная память.
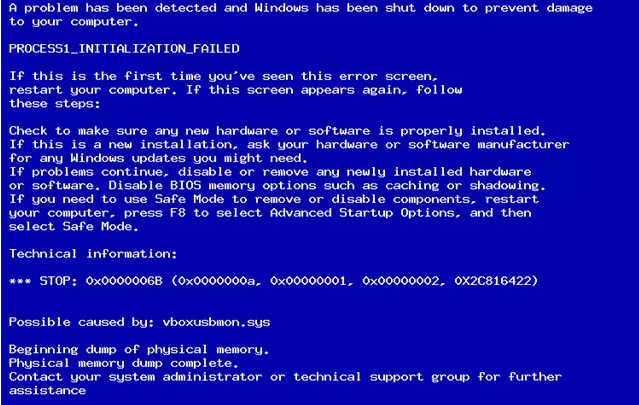
Каждый пользователь ПК, хоть раз, но все-таки сталкивался с проблемой синего экрана смерти BSOD. Данная неполадка происходит не из-за того что продукт компании Майкрософт не качественный. Каждая операционная система имеет свои проблемы, поэтому мы видим, что ежегодно выходят все более новые версии Windows, и с каждой новой версией операционной системы, корпорация пытается устранить ту или иную проблему.
Признаки
В данной статье мы рассмотрим вопрос о причине появления ошибки 0x0000006b и более детально изучим способы ее устранения. Как правило, код 0x0000006b process1 initialization failed для windows 7 появляется после запуска ОС перед авторизацией пользователя. Данный код ошибки 0x0000006b появляется по причине повреждений файлов «Bootcat.cache» или же из-за того что размер данного файла был увеличен после предыдущего успешного запуска. Если говорить коротко, то перед тем как залогиниться в своей учетной записи пользователя , синий экран смерти 0x0000006b не дает вам этого сделать.
Следует знать «Файл Bootcat.cache расположен по адресу %SystemRoot%system32codeintegrity.»
Для того чтобы устранить данный код ошибки 0x0000006b для windows 7 при загрузке следует установить пакет обновлений для операционной системы «Пакет обновлений №1». Избавиться от stop 0x0000006b можно скачавши вышеуказанный пакет обновлений на официальном сайте компании Майкрософт.
Полезно знать
Есть также временное решение данной проблемы с bsod 0x0000006b для windows 7. Вы можете осуществить запуск ОС с помощью загрузочной флешки или жесткого диска, и после этого удалить поврежденный файл Bootcat.cache, далее вы перезапускаете компьютер, и ошибка 0x0000006b вас не будет беспокоить определенный промежуток времени.
Как и каждое устройство, компьютер требует соблюдать определенные условия при пользовании, и если выполнять все профилактические меры – то вероятность появления синего экрана смерти с кодом ошибки 0x0000006b станет намного меньше.
Профилактические меры:
- пользоваться необходимыми обновления для ОС;
- регулярно проверять обновления драйверов;
- использовать специальный стабилизатор напряжения;
- при апгрейде компьютера все новые компоненты должны соответствовать техническим характеристикам установленного оборудования;
- пользоваться лицензионной ОС;
- использовать антивирусные программы и утилиты;
- следить, чтобы на жестком диске всегда было достаточно свободно места;
- регулярно проверять ваш жесткий диск на наличие битых секторов.
Поделиться в социальных сетях
STOP 0x0000006B
Содержание
- 1 STOP 0x0000006B
- 1.1 STOP 0x0000006B
- 1.2 Обновить:
- 1.2.1 Получить пакет обновления 1
- 1.2.2 Удалить файл Bootcat.cache
- 1.3 Действия по устранению неисправности
- 1.3.1 1. Проверка диска
- 1.3.2 2. Перенос системы на другой диск
- 1.3.3 3. Проверка системных файлов
- 1.3.4 4. Проверка Winlogon
- 1.3.5 5. Изменение буквы системного диска
- 1.4 Полная переустановка драйвера
STOP 0x0000006B
Статья дополняет серию материалов, освещающих методы устранения проблем, приводящих к возникновению критической системной ошибки (BSOD). В материалах раздела рассматриваются ситуации, с которыми я сталкивался лично (в своей практике) и с которыми мне удалось разобраться. STOP-ошибка (STOP error), контроль дефекта (BugCheck) или в простонародье BSOD — фатальный системный сбой операционной системы Windows, являющийся причиной полного прекращения функционирования основных компонентов ядра операционной системы, влекущий за собой потерю динамических не сохраненных пользовательских данных и приводящий к появлению на экране монитора синего экрана смерти (BSOD). Числовое обозначение STOP-ошибки — идентификатор, характеризующий «природу» фатальной системной ошибки, используется при диагностике причины возникшей неполадки. В данной статье речь пойдет о сбое с идентификатором STOP 0000006B.
Обновить:
Теперь мы рекомендуем использовать этот инструмент для вашей ошибки. Кроме того, этот инструмент исправляет распространенные компьютерные ошибки, защищает вас от потери файлов, вредоносных программ, сбоев оборудования и оптимизирует ваш компьютер для максимальной производительности. Вы можете быстро исправить проблемы с вашим ПК и предотвратить появление других программ с этим программным обеспечением:
- Шаг 1: Скачать PC Repair & Optimizer Tool (Windows 10, 8, 7, XP, Vista — Microsoft Gold Certified).
- Шаг 2: Нажмите «Начать сканирование”, Чтобы найти проблемы реестра Windows, которые могут вызывать проблемы с ПК.
- Шаг 3: Нажмите «Починить все», Чтобы исправить все проблемы.
Загрузитесь с установочного диска Windows
Нажмите «Восстановить компьютер» после выбора правильного языка, времени и ввода с клавиатуры.
Выберите установочный диск Windows, который обычно является C: , и нажмите Next
Выберите «Командная строка», когда появится окно «Параметры восстановления системы»
Напишите следующую команду и затем нажмите Enter:
sfc / scannow / offbootdir = D: / offwindir = D: Windows
Получить пакет обновления 1
- Зайдите в меню «Пуск» и введите обновление Windows
- Нажмите на обновление Windows из результатов поиска
- Нажмите «Проверить наличие обновлений» в левой панели.
- Выберите Service Pack 1 в разделе рекомендуемых обновлений.
- Рекомендуется настроить Центр обновления Windows для автоматического получения всех критических обновлений.
- Полностью обновить ваш компьютер
Удалить файл Bootcat.cache
Удалите файл Bootcat.cache как первое решение от Microsoft в папке CodeIntegrity, поэтому мы начнем с удаления этого файла из CodeIntegrity. Файл Bootcat.cache — это файл, расположенный в следующем каталоге C: Windows Ssystem32 Codeintegrity. По умолчанию Windows установлена в разделе C: и по умолчанию используется имя локального диска (C :). Мы покажем вам, как удалить файл Bootcat.cache в Windows 7 Enterprise x64. Если вы используете другую операционную систему, от Windows 2000 до Windows 10, вы можете выполнить ту же процедуру для решения проблем с BSOD 0x0000006B. Вам нужно будет загрузить свой компьютер с соответствующей операционной системой Windows. Используйте DVD или USB-флешку для загрузки вашего компьютера. Вы должны записать файл Windows ISO на DVD или USB-накопитель. Если вы не знаете, как записать ISO-файл на флэш-накопитель USB, ознакомьтесь с инструкциями в этой ССЫЛКЕ.
- Вставьте установочный DVD-диск Windows 7 или флэш-накопитель USB
- Перезагрузите Windows
- Загрузите компьютер с DVD-диска или USB-накопителя
- Введите свой язык и другие настройки и нажмите «Далее», чтобы продолжить
CCNA, веб-разработчик, ПК для устранения неполадок
Я компьютерный энтузиаст и практикующий ИТ-специалист. У меня за плечами многолетний опыт работы в области компьютерного программирования, устранения неисправностей и ремонта оборудования. Я специализируюсь на веб-разработке и дизайне баз данных. У меня также есть сертификат CCNA для проектирования сетей и устранения неполадок.
Действия по устранению неисправности
1. Проверка диска
Диск проверил в программе MHDD32 на наличие поврежденных секторов. Несколько таких секторов нашлось и все они были переназначены (исправлены).
Загрузился со спасательного компакт-диска в Windows PE и проверил файловую систему NTFS:
Было найдено несколько ошибок, все они исправились. Каталоги и файлы были на своих местах и открывались нормально.
Попытка загрузки оказалась неудачной, симптомы те же.
2. Перенос системы на другой диск
Неисправный диск уже довольно старый и, чтобы не иметь проблем с ним в дальнейшем, решил перенести систему на другой диск. Установка заново в данном случае не подошла, т.к. имелось много специфичных программ.
На том же компьютере установлен второй диск, почти пустой, поэтому стал переносить систему на него.
Порядок действий был такой:
- Загрузился в Windows PE и скопировал все файлы.
- Выключил компьютер, отключил неисправный диск и поставил новый на его место.
- Запустил консоль восстановления с установочного диска Windows XP и прописал загрузочные сектора командами fixmbr , fixboot c: .
- Загрузился в DOS и сделал новый системный раздел активным.
Попытка загрузки оказалась неудачной, симптомы те же. Впрочем, и новых проблем после переноса не появилось.
3. Проверка системных файлов
В одной из статей по теме — STOP 0x0000006B Process1_Initialization_Failed — нашел подсказку:
Загрузившись в Windows PE убедился, что библиотеки ntdll.dll нет на месте. Скопировал недостающий файл из %SystemRoot%system32dllcache .
«Синий экран смерти» больше не появился, загрузка продолжилась нормально, но до конца так и не дошла. Появился голубой экран с небольшим логотипом Windows XP справа. Такое встречал раньше после лечения некоторых вирусов, прописавшихся в реестре для автозагрузки — значит, надо проверять реестр.
4. Проверка Winlogon
Снова загрузившись в Windows PE подключил куст SOFTWARE в ветку SW и проверил настройки Winlogon:
Файл C:WINDOWSsystem32userinit.exe оказался на своем месте. По дате, размеру и содержимому совпал с таким же файлом из Windows PE, т.е. файл не подменен каким-нибудь вирусом.
Отключил autologon, чтобы посмотреть, что же происходит при загрузке — исправил реестр в том же месте:
Выяснилось, что окно ввода пароля отображается, но сразу после ввода правильного пароля появляется окно «Завершение сеанса».
Поиском по фразе «завершение сеанса сразу после входа» нашел возможную причину — несоответствие буквы системного диска. Проверка: подключил неисправный диск вместе с новым системным, загрузился с нового диска — успешно. Выяснил, какая буква назначена системному диску:
Все верно, этот диск ранее был подключен к компьютеру и разделу была назначена буква D: . Система же «привязана» к диску C: , в частности — указанный в реестре путь к userinit.exe неверен.
5. Изменение буквы системного диска
Статья по этому вопросу нашлась легко: Изменение буквы системного или загрузочного диска в Windows.
В реестре (на новом диске), в разделе [HKEY_LOCAL_MACHINESYSTEMMountedDevices] поменял местами буквы дисков:
- Переименовал параметр DosDevicesC: в DosDevicesC1
- Переименовал параметр DosDevicesD: в DosDevicesC:
- Переименовал параметр DosDevicesC1 в DosDevicesD:
После отключения неисправного диска система на новом диске успешно загрузилась.
Полная переустановка драйвера
Чаще всего для устранить ошибку 0x00000002 при установке принтера поможет правильная переустановка драйвера. Чтобы это выполнить, надо нажать комбинацию клавиш Win+R и ввести services.msc в строчке «Открыть».
После того, как откроется окно «Служба», нужно в списке сервисов найти строчку «Диспетчер печати» и выделить её щелчком мыши.
После этого слева должны появится несколько ссылочек, среди которых надо найти «Перезапустить службу» и кликнуть по ней. Далее снова открываем окно «Выполнить» комбинацией клавиш Win+R и вводим команду:
printui.exe /s /t2
Вот так это будет выглядеть:
В результате должно появится окно свойств сервера печати. Открываем вкладку «Драйвер» и в списке установленных драйверов находим нужный принтер (если их установлено несколько). Называться он будет в соответствии с моделью принтера. Выделяем его и нажимаем на кнопку «Удалить».
Появится окошко, где надо поставить галку «Удалить драйвер и пакет драйвера» и нажать на «ОК».
И это ещё не всё! Чтобы убрать ошибку принтера 0x00000002, надо в третий раз запустить окно «Выполнить» комбинацией клавиш Win+R и ввести в строку «Открыть» вот такой путь:
Откроется вот такая папка:
Содержимое её может несколько отличаться от того, что Вы видите на картинке. Это не страшно! Просто полностью удаляем всё что там есть.
Теперь нужно будет перезагрузить компьютер и снова запустить установки принтера. Ошибки больше не должны появится.
Статья дополняет серию материалов, освещающих методы устранения проблем, приводящих к возникновению критической системной ошибки (BSOD). В материалах раздела рассматриваются ситуации, с которыми я сталкивался лично (в своей практике) и с которыми мне удалось разобраться. STOP-ошибка (STOP error), контроль дефекта (BugCheck) или в простонародье BSOD — фатальный системный сбой операционной системы Windows, являющийся причиной полного прекращения функционирования основных компонентов ядра операционной системы, влекущий за собой потерю динамических не сохраненных пользовательских данных и приводящий к появлению на экране монитора синего экрана смерти (BSOD). Числовое обозначение STOP-ошибки — идентификатор, характеризующий «природу» фатальной системной ошибки, используется при диагностике причины возникшей неполадки. В данной статье речь пойдет о сбое с идентификатором STOP 0000006B.
Теория
STOP 0x0000006B имеет собственную специфику и возникает на ранних стадиях загрузки операционной системы. В момент возникновения сбоя пользователь наблюдает на экране следующее сообщение об фатальной системной ошибке:
В общем случае формат ошибки следующий:
|
STOP 0x0000006B (0xAAAAAAAA,0xBBBBBBBB,0xCCCCCCCC,0xDDDDDDDD) PROCESS1_INITIALIZATION_FAILED |
где:
| Значение | Описание |
|---|---|
| 0xAAAAAAAA | Первый параметр. Статус завершения операции. |
| 0xBBBBBBBB | Второй параметр. Неофициально — указатель на этап загрузки/инициализации. |
| 0xCCCCCCCC | Третий параметр. Зарезервировано. |
| 0xDDDDDDDD | Четвертый параметр. Зарезервировано. |
Вообще загрузка операционной системы представляет собой достаточно сложную процедуру, которая состоит из множества стадий. На одной из начальных стадий загружается непосредственно ядро операционной системы, которое начинает проходить этапы инициализации/создания собственных структур и создания/запуска основных системных процессов, составляющих исполнительную подсистему ядра. Символическое имя ошибки PROCESS1_INITIALIZATION_FAILED (ОШИБКА_ИНИЦИАЛИЗАЦИИ_ПРОЦЕССА1), по идее разработчиков, должно сообщать нам о том, что ошибка STOP 0000006B возникает в ситуации невозможности загрузки/инициализации некоего критичного для загрузки операционной системы модуля. Что означает имя PROCESS1, это процесс, загружаемый на стадии 1 или процесс с номером (идентификатором) 1? И если следовать подобной логике, то зададимся вопросом: процесс №1 это случайно не процесс System? Ведь если брать во внимание высказывание главного разработчика Microsoft Раймонда Чена (Raymond Chen):
On Windows NT-based operating systems, process and thread IDs happen always to be a multiple of four.
..в то время как процесс System имеет PID=4, то получается, что PROCESS1 и есть System? Далее, опираясь на данные, которые можно получить из исходных кодов ядра, можно утверждать, что на определенном этапе стартует Диспетчер процессов. Диспетчер процессов предназначается для управления процессами в ОС и одной из его задач является загрузка и подготовка (экспорт) функций DLL. На одном из ранних этапов загрузки, при подготовке процесса System, происходит связывание функции основных системных DLL (ntdll.dll и других). Как раз на этом этапе работы и может появляться рассматриваемая нами ошибка: либо по причине повреждения одной из критичных системных DLL, либо из-за разных версий взаимосвязанных DLL, либо по причине несоответствие подписи (подделки) кода некоторых DLL (защита которых реализована в специальном коде ядра операционной системы).
Зачастую при возникновении STOP 0000006B системой не создаются файлы аварийных дампов (даже несмотря на настроенные параметры аварийных дампов), что заметно осложняет диагностику.
Второй параметр (BugCheckParameter2)
Все найденные мной точки возникновения критической ошибки STOP 0000006B располагаются в коде ядра операционной системы, размещенного в файле ntoskrnl.exe (либо другом ntkr*.exe в зависимости от аппаратной конфигурации станции). Давайте попробуем разобрать каждую из них подробнее.
Второй параметр =2
Первый найденный фрагмент находится внутри функции PsLocateSystemDlls и выглядит он следующим образом:
|
1 2 3 4 5 6 7 8 9 10 11 12 13 14 15 16 17 18 19 20 21 22 23 24 25 26 27 28 29 30 31 32 33 34 35 36 |
. . . E8 35 00 00 00 call @PspLocateSystemDll@12 ; PspLocateSystemDll(x,x,x) 85 C0 test eax, eax 7D 0C jge short loc_587119 85 DB test ebx, ebx 75 11 jnz short loc_587122 8B 0F mov ecx, [edi] F6 41 08 01 test byte ptr [ecx+8], 1 75 12 jnz short loc_58712B loc_587119: ; CODE XREF: PsLocateSystemDlls(x)+44j ; PsLocateSystemDlls(x)+57j 46 inc esi 3B 74 24 0C cmp esi, [esp+10h+var_4] 7E CD jle short loc_5870ED loc_587120: ; CODE XREF: PsLocateSystemDlls(x)+21j 33 C0 xor eax, eax loc_587122: ; CODE XREF: PsLocateSystemDlls(x)+5Bj 5F pop edi 5E pop esi 5B pop ebx 8B E5 mov esp, ebp 5D pop ebp C2 04 00 retn 4 ; ————————————————————————— loc_58712B: ; CODE XREF: PsLocateSystemDlls(x)+63j 6A 00 push 0 ; BugCheckParameter4 56 push esi ; BugCheckParameter3 6A 02 push 2 ; BugCheckParameter2 50 push eax ; BugCheckParameter1 6A 6B push 6Bh ; BugCheckCode E8 CA B9 F5 FF call _KeBugCheckEx@20 ; KeBugCheckEx(x,x,x,x,x) . . . |
Функция PsLocateSystemDll, судя по всему, открывает последовательно все версии библиотеки ntdll.dll (в 64-разрядных системах их несколько) и получает оттуда точки входа функций KiUserApcDispatcher, KiUserExceptionDispatcher, KiUserCallbackDispatcher, RtlRaiseException и некоторых других. Адреса данных процедур необходимы ядру для выполнения основных задач (например, для генерации исключения для процессов пользовательского режима, доставки APC и обратных вызовов графического пользовательского интерфейса win32k.sys).
Второй параметр =3
Следующий фрагмент был найден внутри функции PspLocateSystemDll:
|
1 2 3 4 5 6 7 8 9 10 11 12 13 14 15 16 17 18 19 20 21 22 23 24 25 26 27 28 29 30 31 32 33 34 35 36 |
. . . loc_5871D2: ; CODE XREF: PspLocateSystemDll(x,x,x)+51j ; PspLocateSystemDll(x,x,x)+6Aj FF 75 FC push [ebp+FileHandle] ; FileHandle 8D 45 C4 lea eax, [ebp+ObjectAttributes] 68 00 00 00 02 push 2000000h ; AllocationAttributes 6A 10 push 10h ; SectionPageProtection 53 push ebx ; MaximumSize 50 push eax ; ObjectAttributes BE 1F 00 0F 00 mov esi, 0F001Fh 56 push esi ; DesiredAccess 8D 45 F8 lea eax, [ebp+SectionHandle] 50 push eax ; SectionHandle 89 5D CC mov [ebp+ObjectAttributes.ObjectName], ebx E8 31 70 EB FF call _ZwCreateSection@28 ; ZwCreateSection(x,x,x,x,x,x,x) 53 push ebx FF 75 FC push [ebp+FileHandle] 89 45 F0 mov [ebp+BugCheckParameter1], eax E8 5A 81 0C 00 call _ObCloseHandle@8 ; ObCloseHandle(x,x) 8B 45 F0 mov eax, [ebp+BugCheckParameter1] 3B C3 cmp eax, ebx 7D 16 jge short loc_58721C 38 5D 08 cmp byte ptr [ebp+Object], bl 0F 85 78 01 00 00 jnz loc_587387 53 push ebx ; BugCheckParameter4 53 push ebx ; BugCheckParameter3 6A 03 push 3 ; BugCheckParameter2 loc_587213: ; CODE XREF: PspLocateSystemDll(x,x,x)+265j ; PspLocateSystemDll(x,x,x)+2A2j 50 push eax ; BugCheckParameter1 loc_587214: ; CODE XREF: PspLocateSystemDll(x,x,x)+113j 6A 6B push 6Bh ; BugCheckCode E8 E7 B8 F5 FF call _KeBugCheckEx@20 ; KeBugCheckEx(x,x,x,x,x) . . . |
то есть второй параметр 3! Функция PspLocateSystemDll выполняет инициализацию (заполнение) полей структуры размещаемых в памяти ядра системных библиотек.
Второй параметр =6
Очередной блок размещается внутри функции PspInitializeSystemDlls:
|
. . . loc_7C7614: ; CODE XREF: PspInitializeSystemDlls()+53j 51 push ecx 51 push ecx 51 push ecx 6A 06 push 6 loc_7C7619: ; CODE XREF: PspInitializeSystemDlls()+14Aj 50 push eax 6A 6B push 6Bh E8 C6 BA D1 FF call _KeBugCheck2@24 ; KeBugCheck2(x,x,x,x,x,x) . . . |
то есть второй параметр 6! Похоже функция PspInitializeSystemDlls производит заполнение (инициализацию) полей структуры экспортируемых библиотекой ntdll.dll функций. Она берет базовый адрес образа (ImageBase) каждой доступной в системе версии ntdll.dll и производит разрешение всех экспортируемых функций, а так же производит ряд других манипуляций.
Все параметры =0
И наконец внутри функции Phase1InitializationDiscard имеется такой вот код:
|
1 2 3 4 5 6 7 8 9 10 11 12 13 14 15 16 17 18 |
. . . 56 push esi 6A 02 push 2 E8 B4 C6 FF FF call _PoInitSystem@8 ; PoInitSystem(x,x) 84 C0 test al, al 0F 84 E8 F4 FF FF jz loc_7C8833 E8 BA ED FF FF call _ExInitLicenseData@0 ; ExInitLicenseData() 56 push esi ; StartContext E8 71 CC FF FF call _PsInitSystem@8 ; PsInitSystem(x,x) 84 C0 test al, al 75 07 jnz short loc_7C9361 6A 6B push 6Bh E9 8A F2 FF FF jmp loc_7C85EB . . . loc_7C85EB: ; CODE XREF: Phase1InitializationDiscard(x)+84j ; Phase1InitializationDiscard(x)+296j … E8 F3 A4 D1 FF call _KeBugCheck@4 ; KeBugCheck(x) . . . |
Судя по приведенному блоку кода, непосредственно перед заталкиванием в стек кода ошибки (значение 6Bh), подготовки четырех параметров перед вызовом функции KeBugCheck не производится. Скорее всего как раз по этой причине, в ряде сбоев, на результирующем синем экране все параметры равны нулю. Как видно из кода, перед возбуждением исключения STOP 0000006B производится проверка результата выполнения функции PsInitSystem. Сама функция фактически представляет собой диспетчер процессов и предназначена для создания структуры процесса, вызывается ядром в ходе инициализации в фазах 0 и 1. Сам останов в этой точке возникает как реакция на нештатное завершение функции PsInitSystem, внутри которой к возникновению ошибки могут приводить следующие события:
- ошибочное завершение ObCreateObjectTypeEx (Создание объекта в пространстве имен);
- ошибочное завершение SeRegisterObjectTypeMandatoryPolicy (Регистрация политики доступа к объекту);
- равенство значений переменных PsPAffinityUpdateLock (?) = PspCidTable (указатель на таблицу описателей, хранящей созданные объекты процессов и нитей);
- ошибочное завершение ExInitializeResourceLite (инициализация ресурса исполняемой подсистемы);
- ошибочное завершение PspCreateProcess (Создание процесса);
- ошибочное завершение ObReferenceObjectByHandle (Поиск объекта по описателю);
- неправильное значение поля PsInitialSystemProcess+1ECh (глобальная переменная, указатель на структуру EPROCESS для процесса System);
- ошибочное завершение PsCreateSystemThread (создание потока, запускающийся в режиме ядра, возврат описателя процесса).
Понятное дело, что глубже весь этот кодовый треш никто не собирается тут анализировать, я просто оставил это здесь для того, что бы вы могли проникнуться неопределенностью вместе со мной 
Первый параметр (BugCheckParameter1)
Помимо приведенных выше указателей на этапы (второй параметр BugCheckParameter2), в процессе исполнения кода которых произошел сбой, более свободно ориентироваться в причинах проблемы помогает первый параметр. Напомню, что применительно к сбою STOP 0000006B, первый входной параметр (BugCheckParameter1) дает нам статус завершения операции:
| Значение первого параметра | Символическое имя | Описание |
|---|---|---|
| 0xC0000034 | STATUS_OBJECT_NAME_NOT_FOUND | Имя объекта не найдено. Проблема часто возникает после сбоя в процессе установки системных обновлений и сообщает о рассинхронизации системных библиотек/драйверов ранних стадий загрузки, в случае когда часть связанных функционалом модулей осталась предыдущих версии, а часть обновилась до последней актуальной. Причиной являются ошибки, возникающие в процессе установки обновления, например пользователь мог жестко прервать процесс, вручную перезагрузившись/отключив питание, не дождавшись завершения установки. |
| 0xC0000020 | STATUS_INVALID_FILE_FOR_SECTION | Исполняемый образ модуля, участвующего в начальных стадиях загрузки ОС, поврежден, то есть имеет проблемы с одной из секций (в таблице секций). Ошибка может возникать после сбоя в процессе установки обновлений/драйверов в систему, что ведет к повреждению файлов (образов). Так же, ошибка может быть вызвана проблемами загрузки уже существующих драйверов этапа загрузки (BOOT) по множеству причин: поврежденная файловая система, аппаратные проблемы с диском, контроллером. |
| 0xC000012F | STATUS_INVALID_IMAGE_NOT_MZ | Загрузочный образ не соответствует требуемому формату исполняемых файлов, то есть не содержит сигнатуру MZ в заголовке. Ошибка может возникать после неудачной попытки установки обновлений/драйверов в систему, что влечет за собой повреждение данных. Так же, ошибка может быть вызвана проблемами загрузки уже существующих драйверов этапа загрузки (BOOT) по множеству причин: поврежденная файловая система, аппаратные проблемы с диском, контроллером. |
| 0xC0000102 | STATUS_FILE_CORRUPT_ERROR | Загрузочный образ поврежден. Ошибка может возникать в следствии ошибки в процессе установки обновлений/драйверов в систему. Так же, ошибка может быть вызвана проблемами загрузки уже существующих драйверов этапа загрузки (BOOT) по множеству причин: поврежденная файловая система, аппаратные проблемы с диском, контроллером. |
| 0xC0000428 | STATUS_INVALID_IMAGE_HASH | Ошибка контрольной суммы: исполняемый файл, критичный для загрузки ОС, был заменен, его хэш не совпадает с содержащимся в каталоге (.cat). Значение хэша открытого файла отсутствует в записи системного каталога, и файл может быть подделан/поврежден. Обычно это случается при подмене файла ci.dll, ntdll.dll и ряда других. |
Общие причины
- Ошибка обнаружения критичного для загрузки ОС объекта/модуля (драйвера/библиотеки) по причинам: ошибки файловой системы, повреждение носителя информации, …
- Ошибка инициализации критичного для загрузки ОС объекта/модуля (драйвера/библиотеки): ошибки структуры файла (повреждение данных файла), ошибки файловой системы, повреждение носителя информации, …;
- Рассинхронизация (несоответствие) версий ядра (файл(ы) ntoskrnl.exe, ntkrnlmp.exe, ntkrnlpa.exe, ntkrpamp.exe) и библиотеки ntdll.dll (обычно после обновлений).
- Иные ошибки, попадающие под общую категорию ошибок инициализации фаз ядра.
Общие варианты решения
В данном заголовке приводятся общие методы восстановления, которые применяются для всех подвидов ошибки STOP 0x0000006B вне зависимости от параметров ошибки (BugCheckParameter1, BugCheckParameter2, BugCheckParameter3, BugCheckParameter4), которые указаны после кода STOP-ошибки в круглых скобках.
- Запуск проверки состояния жесткого диска / файловой системы на предмет наличия ошибок (при помощи команды chkdsk c: /f/r);
- Запуск средства Восстановление запуска из встроенного инструментария Устранение неполадок компьютера, либо с установочного диска или с любого другого средства восстановления.
- Копирование файлов: ntdll.dll, ntoskrnl.exe, ntkrnlmp.exe, ntkrnlpa.exe, ntkrpamp.exe, ci.dll из директории %SystemRoot%System32 с работоспособной станции-донора. Тут важно понимать, что все файлы должны быть с одной системы, дабы исключить рассинхронизацию версий;
- Если вы не можете самостоятельно точно определить, какие именно файлы были рассинхронизированы и не помог предыдущий пункт, то можно воспользоваться довольно варварским методом: произвести копирование целиком директорий %SystemRoot%Winsxs и %SystemRoot%System32 с работоспособной станции-донора. Тут предварительно на целевой системе надо будет «допилить» безопасность на перечисленных папках: получить владельца и выставить полные права для пользователя Все;
- Замена файла %SystemRoot%system32codeintegritybootcat.cache и директории %SystemRoot%system32catroot{F750E6C3-38EE-11D1-85E5-00C04FC295EE} с работоспособной станции. Для замены можно запуститься с любого доступного LiveCD и перенести указанный файл.
Синий экран 0x0000006B указывает, что во время инициализации операционной системы Microsoft Windows произошел сбой.
Параметры PROCESS1_INITIALIZATION_FAILED:
- Код статуса NT, который вызвал отказ;
- Зарезервированный параметр;
- Зарезервированный параметр;
- Зарезервированный параметр.
Причина
Любая часть дисковой подсистемы может вызвать данный BSoD, включая дефектные диски, неисправные кабеля, смешивания различных устройств типа ATA на одном кабеле.
Также ошибка может также быть вызвана недостающим файлом начальной загрузки раздела или файлом драйвера, который пользователь случайно отключил на вкладке “Драйвер”.
Windows 2000
Фаза 1 инициализации процесса перестала работать. Это может произойти в относительно короткий промежуток времени, когда инициализируется Windows 2000 Executive , во время фазы 4 запуска Windows 2000. Это свидетельствует о проблеме драйвера устройства.
Решение
Для решения данного BSoD необходимо обновить или откатить сбойный драйвер устройства. Если после этого ошибка продолжает появляться, воспользуйтесь статьей “Общие рекомендации по устранению BSoD”.
Reader Interactions








