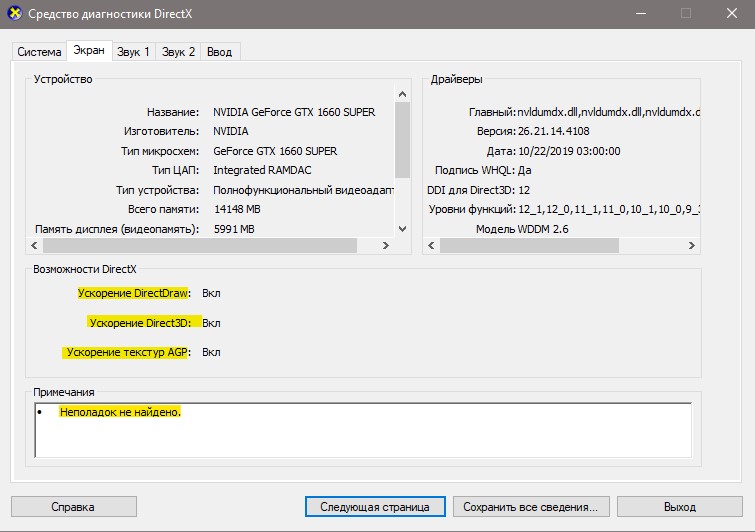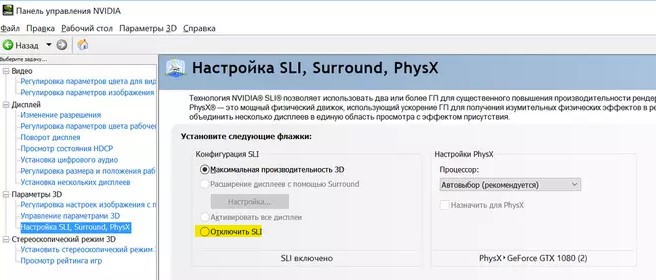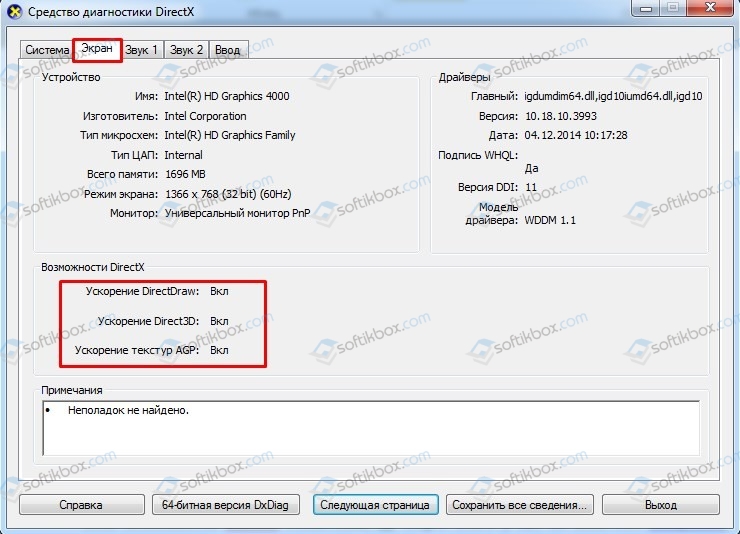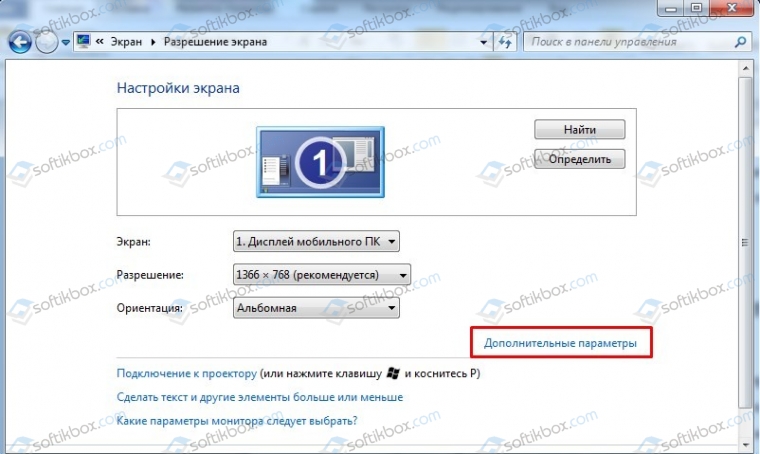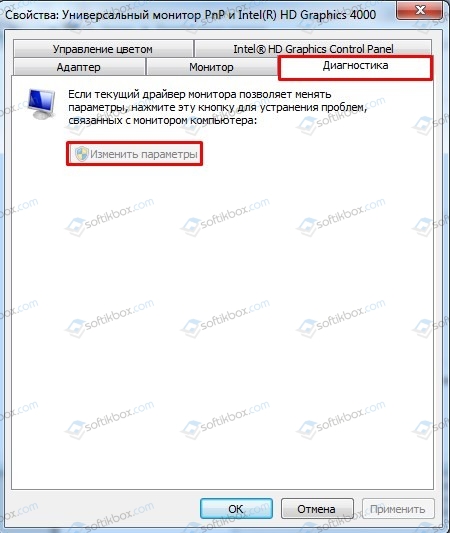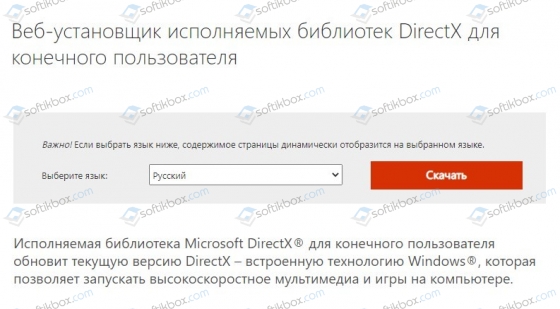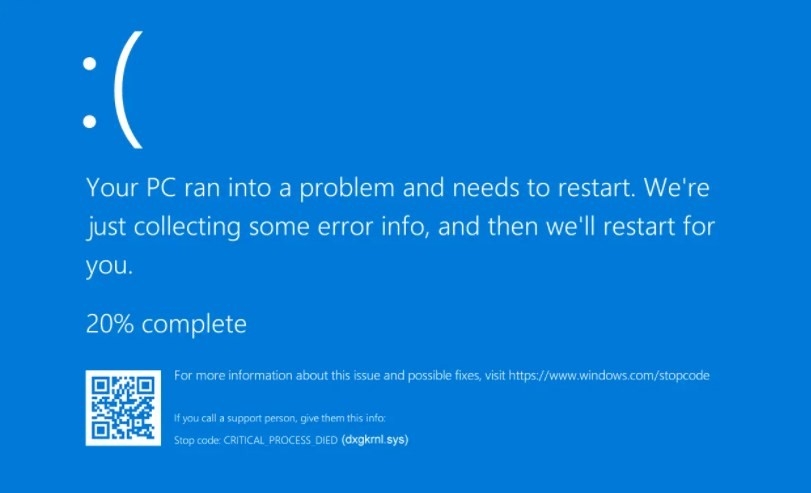Dxgkrnl.sys — является файлом ядра DirectX и обеспечивает аппаратное ускорение тяжелых мультимедийных приложений, таких как 3D-игры и HD-видео в Windows 10, при взаимодействии драйверами видеокарты. Виновником ошибки, когда Dxgkrnl.sys появляется на синем экране, является проблема с драйверами видеокарты или самим DiretcX.
Dxgkrnl.sys синий экран Windows 10
Ошибка BSOD Dxgkrnl.sys в Windows 10 не является циклической или стопорной, это предполагает, что пользователь сможет загрузиться на рабочий стол. Если ошибка не дает вам загрузиться на рабочий стол, то можно загрузиться через безопасный режим или установочную флешку. Также, можно перезагрузить ПК 3-4 раза доходя до пункта загрузки, и система Windows 10 автоматически перебросит в среду восстановления, где вы сможете запустить безопасный режим и командную строку.
1. Диагностика DirectX
Нажмите Win+R и введите dxdiag, чтобы запустить диагностику DirectX. Перейдите во вкладку «Экран» и удостоверьтесь в графе примечания, что неполадок не найдено. Также, должны быть включены три функции ускорения: DirectDraw, Direct3D и AGP.
- Если возможности DirectX отключены, то скорее всего у вас не включено аппаратное ускорение или система не поддерживает.
- Если найдены какие-либо неполадки, то установите последнюю версию DirectX.
2. Команды DISM и SFC
Восстановим системные файлы из образа, если они повреждены. Запустите командную строку от имени администратора и введите команды по очереди.
Dism /Online /Cleanup-Image /RestoreHealthsfc /scannow
3. Переустановить драйвер видеокарты
Самый действенный способ, чтобы исправить ошибку Dxgkrnl.sys на синем экране Windows 10 — это полностью удалить драйвера видеокарты и скачать последнюю версию с официального сайта.
- Воспользуйтесь руководством по полному удалению драйвера видеокарты через DDU.
- Далее перейдите на официальный сайт производителя видеокарты Nvidia, AMD или Intel, и скачайте последнюю версию.
4. Отключить SLI и Surround в Nvidia
Это исправление применимо, только если вы используете видеокарту NVIDIA. SLI — технология, которая поставляется с видеокартами NVIDIA, и она разрешает использование нескольких графических процессоров для улучшения рендеринга кадров, что позволяет повысить производительность графики.
Surround — технология Nvidia для пользователей, которые хотят использовать более одного дисплея одновременно, и она предлагает захватывающие игровые возможности, которые действительно могут улучшить ваши впечатления от игр и 3D.
- Откройте панель управления Nvidia и перейдите в параметр «Настройка SLI, Surround, PsyhsX«.
- Справа отключите SLI и Surround, если они включены.
Смотрите еще:
- Как исправить ошибку SYSTEM_SERVICE_EXCEPTION в Windows 10
- Как исправить VIDEO_DXGKRNL_FATAL_ERROR в Windows 10
- Исправить ошибку DXGI_ERROR_DEVICE_HUNG в Windows 10
- Ошибка dxgmms2.sys на синем экране Windows 10
- Исправить ошибку DXGI_ERROR_DEVICE_REMOVED
[ Telegram | Поддержать ]

В этой инструкции — подробно о том, как исправить ошибку SYSTEM SERVCIE EXCEPTION, чем она может быть вызвана и о самых часто встречающихся вариантах этой ошибки с указанием первоочередных действий по её устранению.
Причины ошибки SYSTEM SERVICE EXCEPTION
Наиболее частой причиной появления синего экрана с сообщением об ошибке SYSTEM_SERVICE_EXCEPTION являются ошибки работы драйверов оборудования компьютера или ноутбука.
При этом, даже если ошибка возникает при запуске определенной игры (с сообщениями об ошибках SYSTEM_SERVICE_EXCEPTION в файлах dxgkrnl.sys, nvlddmkm.sys, atikmdag.sys) сетевых программ (с ошибками netio.sys) или, что является распространенным случаем, при запуске Skype (с сообщением о проблеме в модуле ks.sys) дело, как правило, именно в неправильно работающих драйверах, а не в самой запускаемой программе.
Вполне возможно, что до этого на вашем компьютере всё работало нормально, вы не устанавливали новые драйверы, но Windows 10 сама обновила драйверы устройств. Однако, возможны и другие варианты причин ошибки, которые также будут рассмотрены.
Распространенные варианты ошибки и основные способы исправления для них
В некоторых случаях при появлении синего экрана смерти с ошибкой SYSTEM SERVICE EXCEPTION в информации об ошибке сразу указывается вызвавший сбой файл с расширением .sys.
Если этот файл не указан, то придется посмотреть информацию о вызвавшем BSoD файле в дампе памяти. Для этого можно использовать программу BlueScreenView, загрузить которую можно с официального сайта https://www.nirsoft.net/utils/blue_screen_view.html (ссылки на загрузку находятся внизу страницы, там же есть файл русского перевода, который достаточно скопировать в папку с программой, чтобы она запустилась на русском языке).
Примечание: в случае, если появление ошибки не дает работать в Windows 10, попробуйте выполнять следующие действия, зайдя в безопасный режим (см. Как зайти в безопасный режим Windows 10).
После запуска BlueScreenView посмотрите информацию о последних ошибках (список в верхней части окна программы) и обратите внимание на файлы, сбои в которых привели к появлению синего экрана (в нижней части окна). Если список «Файлы дампа» пуст, то по всей видимости, у вас отключено создание дампов памяти при ошибках (см. Как включить создание дампов памяти при сбоях Windows 10).
Часто по именам файлов можно найти (поискав имя файла в интернете) частью какого драйвера они являются и предпринять действия по удалению и установке другой версии этого драйвера.
Типичные варианты файлов, вызывающих сбой SYSTEM_SERVICE_EXCEPTION:
- netio.sys — как правило, проблему вызывают сбойные драйверы сетевой карты или Wi-Fi адаптера. При этом, синий экран может появляться на определенных сайтах или при высокой нагрузке на сетевое устройство (например, при использовании торрент-клиента). Первое, что следует попробовать при появлении ошибки — установить оригинальные драйверы используемого сетевого адаптера (с сайта производителя ноутбука для вашей модели устройства или с сайта производителя материнской платы именно для вашей модели МП, см. Как узнать модель материнской платы).
- dxgkrnl.sys, nvlddmkm.sys, atikmdag.sys — вероятнее всего, проблема с драйверами видеокарты. Попробуйте полностью удалить драйверы видеокарты с помощью DDU (см. Как удалить драйверы видеокарты) и установить последние доступные драйверы с сайтов AMD, NVIDIA, Intel (в зависимости от модели видеокарты).
- ks.sys — может говорить о разных драйверах, но наиболее распространенных случай — ошибка SYSTEM SERVICE EXCEPTION kc.sys при установке или запуске Skype. В данной ситуации причиной чаще всего являются драйверы веб-камеры, иногда — звуковой карты. В случае с веб-камерой возможен вариант, что причина — именно в фирменном драйвере от производителя ноутбука, а со стандартным всё работает исправно (попробуйте зайти в диспетчер устройств, нажать правой кнопкой мыши по веб-камере — обновить драйвер — выбрать «Выполнить поиск драйверов на этом компьютере» — «Выбрать из списка доступных драйверов на компьютере» и проверить, есть ли в списке другие совместимые драйверы).
Если же в вашем случае это какой-то другой файл, прежде всего попробуйте найти в Интернете, за что он отвечает, возможно, это позволит вам предположить, драйверы каких устройств являются причиной появления ошибки.
Дополнительные способы исправить ошибку SYSTEM SERVICE EXCEPTION
Далее описаны дополнительные шаги, которые могут помочь при появлении ошибки SYSTEM SERVICE EXCEPTION, если выяснить проблемный драйвер не удалось или его обновление не решило проблемы:
- Если ошибка стала появляться после установки антивирусного ПО, фаервола, блокировщика рекламы или иных программ для защиты от угроз (особенно нелицензионных), попробуйте удалить их. Не забудьте перезагрузить компьютер.
- Установите последние обновления Windows 10 (правый клик по кнопке «Пуск» — «Параметры» — «Обновление и безопасность» — «Центр обновления Windows» — кнопка «Проверить наличие обновлений»).
- Если до недавнего времени всё работало исправно, то попробуйте посмотреть, есть ли на компьютере точки восстановления и использовать их (см. Точки восстановления Windows 10).
- Если вы примерно знаете, какой драйвер вызвал проблему, можно попробовать не обновить (переустановить его), а откатить (зайти в свойства устройства в диспетчере устройств и использовать кнопку «Откатить» на вкладке «Драйвер»).
- Иногда ошибка может быть вызвана ошибками на диске (см. Как проверить жесткий диск на ошибки) или оперативной памяти (Как проверить оперативную память компьютера или ноутбука). Также, если на компьютере установлено более одной планки памяти, можно попробовать работу с каждой из них по отдельности.
- Выполните проверку целостности системных файлов Windows 10.
- Помимо программы BlueScreenView можно использовать утилиту WhoCrashed (бесплатная для домашнего использования) для анализа дампов памяти, которая иногда может предоставить полезную информацию о модуле, вызвавшем проблему (правда, на английском языке). После запуска программы нажмите кнопку Analyze, а затем ознакомьтесь с содержимым вкладки Report.
- Иногда причиной проблемы могут служить не драйверы оборудования, а само оборудование — плохо подключенное или неисправное.
Надеюсь, какой-то из вариантов помог исправить ошибку в вашем случае. Если же нет, опишите в комментариях подробно, как и после чего появилась ошибка, какие файлы фигурируют в дампе памяти — возможно, мне удастся помочь.
Содержание
- Причины возникновения ошибки
- Советы по устранению проблемы
- Указание проблемного файла
- Отсутствие детальной информации
- Стандартные средства устранения ошибки
- Способ 1: Перезагрузка Windows
- Способ 2: Проверка целостности файлов
- Способ 3: Проверка на наличие вирусов
- Способ 4: Установка обновлений
- Способ 5: Проверка оборудования
- Способ 6: Переустановка ОС
- Вопросы и ответы
«Синий экран смерти» или «Blue Screen of Death» (BSOD) – одна из самых неприятных ошибок, которые могут возникнуть в процессе работы Windows 10. Подобная проблема всегда сопровождается зависанием операционной системы и потерей всех несохраненных данных. В сегодняшней статье мы расскажем вам о причинах появления ошибки «SYSTEM_SERVICE_EXCEPTION», а также дадим советы по ее устранению.
Причины возникновения ошибки
В подавляющем большинстве случаев «Синий экран смерти» с сообщением «SYSTEM_SERVICE_EXCEPTION» появляется в результате конфликта операционной системы с различными компонентами или драйверами. Также подобная проблема встречается при использовании «железа» с дефектами или поломками – неисправная оперативная память, видеокарта, IDE-контроллер, нагревающийся северный мост и так далее. Несколько реже причиной указанной ошибки является выгружаемый пул, который чрезмерно используется ОС. Как бы там ни было, можно попытаться исправить сложившуюся ситуацию.
Советы по устранению проблемы
Когда появляется ошибка «SYSTEM_SERVICE_EXCEPTION», необходимо в первую очередь вспомнить, что именно вы запускали/обновляли/устанавливали перед ее возникновением. Далее следует обратить внимание на текст сообщения, который отображается на экране. Именно от его содержания будут зависеть дальнейшие действия.
Указание проблемного файла
Часто ошибка «SYSTEM_SERVICE_EXCEPTION» сопровождается указанием на какой-то системный файл. Выглядит это примерно следующим образом:
Ниже мы расскажем о самых распространенных файлах, на которые ссылается система в подобных ситуациях. Также предложим методы устранения возникшей ошибки.
Обратите внимание, что все предложенные решения стоит выполнять в «Безопасном режиме» операционной системы. Во-первых, не всегда при ошибке «SYSTEM_SERVICE_EXCEPTION» удается загрузить ОС штатно, а во-вторых, это позволит полностью установить или обновить программное обеспечение.
Подробнее: Безопасный режим в Windows 10
AtihdWT6.sys
Данный файл является частью драйвера AMD HD Audio, который инсталлируется вместе с ПО видеокарты. Поэтому в первую очередь стоит попробовать переустановить софт графического адаптера. Если же результат будет отрицательным, можно воспользоваться более кардинальным решением:
- Перейдите по следующему пути в Проводнике Windows:
C:WindowsSystem32drivers - Найдите в папке «drivers» файл «AtihdWT6.sys» и удалите его. Для надежности можете скопировать его предварительно в другую папку.
- После этого перезапустите систему повторно.
В большинстве случаев этих действий достаточно для того, чтобы избавиться от возникшей проблемы.
AxtuDrv.sys
Этот файл относится к утилите RW-Everything Read & Write Driver. Для того чтобы исчез «Синий экран смерти» с данной ошибкой необходимо лишь удалить или заново переустановить указанный софт.
Win32kfull.sys
Ошибка «SYSTEM_SERVICE_EXCEPTION» с указанием упомянутого выше файла встречается на некоторых версиях сборки 1709 Windows 10. Чаще всего помогает банальная установка последних обновлений ОС. О том, как инсталлировать их, мы рассказывали в отдельной статье.
Подробнее: Обновление Windows 10 до последней версии
Если же подобные действия не дадут желаемого результата, стоит задуматься об откате до сборки 1703.
Подробнее: Восстанавливаем ОС Windows 10 к исходному состоянию
Asmtxhci.sys
Данный файл является частью драйвера USB-контроллера 3.0 от ASMedia. Сперва следует попробовать заново установить драйвер. Загрузить его можно, к примеру, с официального сайта ASUS. Вполне подойдет ПО для материнской платы «M5A97» из раздела «USB».
К сожалению, иногда подобная ошибка означает, что виной всему физическая неисправность USB-порта. Это может быть брак оборудования, проблемы с контактами и так далее. В таком случае стоит уже обратиться к специалистам для тщательной диагностики.
Dxgkrnl.sys, nvlddmkm.sys, dxgmms2.sys, igdkmd64.sys, atikmdag.sys
Каждый из перечисленных файлов относится к программному обеспечению видеокарт. Если вы столкнулись с подобной проблемой, то выполните следующие действия:
- Удалите установленное ранее ПО при помощи утилиты Display Driver Uninstaller (DDU).
- Затем переустановите драйвера для графического адаптера, воспользовавшись одним из доступных способов.
Подробнее: Обновление драйверов видеокарты на Windows 10
- После этого попробуйте запустить систему повторно.
Если ошибку не удалось исправить, то попробуйте установить не самые последние драйвера, а более старую версию таковых. Чаще всего подобные манипуляции приходится делать владельцам видеокарт NVIDIA. Это объясняется тем, что современное ПО далеко не всегда работает корректно, особенно на относительно старых адаптерах.
Netio.sys
Этот файл в большинстве случаев фигурирует при ошибках, вызванных антивирусным ПО или различными защитниками (например, Adguard). Попробуйте для начала удалить весь подобный софт и перезапустить систему. Если это не поможет, то стоит проверить систему на наличие вредоносного ПО. Об этом мы расскажем далее.
Несколько реже причиной является проблемный софт сетевой карты. Это, в свою очередь, может привести к возникновению «Синего экрана смерти» при запуске различных торрентов и нагрузке на само устройство. В таком случае вам необходимо найти и установить драйвер повторно. Желательно использовать последнюю версию ПО, загруженную с официального сайта.
Подробнее: Поиск и инсталляция драйвера для сетевой карты
Ks.sys
Упомянутый файл относится к библиотекам CSA, которые используются ядром самой операционной системой. Чаще всего подобная ошибка связана с работой Skype и его обновлениями. В такой ситуации стоит попробовать деинсталлировать софт. Если после этого проблема пропадет, можно попробовать установить с официального сайта последнюю версию приложения.
Кроме того, нередко файл «ks.sys» сигнализирует о проблеме в работе видеокамеры. Особенно стоит обратить внимание на этот факт владельцам ноутбуков. В таком случае не всегда стоит использовать оригинальный софт производителя. Иногда именно он и приводит к появлению BSOD. Для начала вам стоит попробовать откатить драйвер. Как вариант, можно полностью удалить видеокамеру из «Диспетчера устройств». Впоследствии система инсталлирует свой софт.
На этом перечисление самых распространенных ошибок завершено.
Отсутствие детальной информации
Не всегда в сообщении ошибки «SYSTEM_SERVICE_EXCEPTION» указывается проблемный файл. В таких случаях вам придется прибегнуть к помощи так называемых дампов памяти. Порядок действий будет следующим:
- Для начала стоит убедиться, что функция записи дампов у вас включена. На иконке «Этот компьютер» жмем ПКМ и выбираем строку «Свойства».
- В открывшемся окне переходим в раздел «Дополнительные параметры системы».
- Далее жмем кнопку «Параметры» в блоке «Загрузка и восстановление».
- Откроется новое окно с настройками. У вас они должны выглядеть так, как показано на изображении ниже. Не забудьте нажать кнопку «OK» для подтверждения всех внесенных изменений.
- Далее потребуется загрузить программу BlueScreenView с официального сайта разработчика и установить ее на компьютер/ноутбук. Она позволяет расшифровать файлы дампа и отображает всю информацию об ошибках. По окончании инсталляции запускаем софт. Она автоматически откроет содержимое следующей папки:
C:WindowsMinidumpИменно в нее по умолчанию будут сохраняться данные в случае возникновения «Синего экрана».
- Выбираете из списка, который расположен в верхней области, нужный файл. При этом в нижней части окна отобразится вся информация, в том числе и название файла, который причастен к проблеме.
- Если таким файлом является один из описанных выше, тогда выполните предложенные советы. В противном случае вам придется искать причину самостоятельно. Для этого нажмите на выбранном дампе в BlueScreenView ПКМ и выберите из контекстного меню строчку «Найти в Google код ошибки + драйвер».
- Далее в браузере появятся результаты поиска, среди которых находится решение вашей проблемы. Если с поиском причины возникнут проблемы, можете обратиться к нам в комментарии — мы постараемся помочь.
Стандартные средства устранения ошибки
Временами для того, чтобы избавиться от проблемы «SYSTEM_SERVICE_EXCEPTION», приходится использовать стандартные приемы. Именно о них мы и расскажем далее.
Способ 1: Перезагрузка Windows
Как бы смешно не звучало, но в некоторых случаях способна помочь простая перезагрузка операционной системы или ее правильное выключение.
Подробнее: Выключение системы Windows 10
Дело в том, что Windows 10 не идеальна. Временами она может давать сбои. Особенно учитывая обилие драйверов и программ, которые устанавливает каждый пользователь на разные устройства. Если же это не помогло, стоит попробовать следующие методы.
Способ 2: Проверка целостности файлов
Иногда избавиться от рассматриваемой проблемы помогает проверка всех файлов операционной системы. К счастью, сделать это можно не только сторонним софтом, но и встроенными средствами Windows 10 – «System File Checker» или «DISM».
Подробнее: Проверка Windows 10 на наличие ошибок
Способ 3: Проверка на наличие вирусов
Вирусные приложения, как и полезное ПО, развиваются и совершенствуются с каждым днем. Поэтому нередко работа подобных кодов приводит к появлению ошибки «SYSTEM_SERVICE_EXCEPTION». С подобной задачей отлично справляются портативные антивирусные утилиты. О самых действенных представителях такого программного обеспечения мы рассказывали ранее.
Подробнее: Проверка компьютера на наличие вирусов без антивируса
Способ 4: Установка обновлений
Компания Microsoft постоянно выпускает патчи и апдейты для Windows 10. Все они призваны устранить различные ошибки и баги операционной системы. Возможно, именно установка самых последних «заплаток» поможет вам избавиться от «Синего экрана смерти». О том, как выполнить поиск и инсталляцию обновлений, мы писали в отдельной статье.
Подробнее: Как обновить Windows 10 до последней версии
Способ 5: Проверка оборудования
Изредка виной всему может быть не программный сбой, а аппаратная проблема. Чаще всего такими устройствами являются жесткий диск и оперативная память. Поэтому в ситуациях, когда не удается никак узнать причину появления ошибки «SYSTEM_SERVICE_EXCEPTION», мы советуем протестировать указанное «железо» на наличие проблем.
Подробнее:
Как протестировать оперативную память
Как проверить жесткий диск на битые сектора
Способ 6: Переустановка ОС
В самых крайних случаях, когда ситуацию исправить не получается никакими методами, стоит задуматься о переустановке операционной системы. На сегодняшний день сделать это можно несколькими способами, причем используя некоторые из них, вы сможете сохранить свои личные данные.
Подробнее: Переустановка операционной системы Windows 10
Вот, собственно, и вся информация, которую мы хотели до вас донести в рамках данной статьи. Помните, что причин появления ошибки «SYSTEM_SERVICE_EXCEPTION» очень много. Поэтому стоит учитывать все индивидуальные факторы. Надеемся, теперь вы сможете исправить возникшую проблему.
Содержание
- Исправить ошибку Dxgkrnl.sys на синем экране Windows 10
- Dxgkrnl.sys синий экран Windows 10
- 1. Диагностика DirectX
- 2. Команды DISM и SFC
- 3. Переустановить драйвер видеокарты
- 4. Отключить SLI и Surround в Nvidia
- Ошибка SYSTEM SERVICE EXCEPTION в Windows 10 — как исправить
- Причины ошибки SYSTEM SERVICE EXCEPTION
- Распространенные варианты ошибки и основные способы исправления для них
- Дополнительные способы исправить ошибку SYSTEM SERVICE EXCEPTION
- Методы исправления критической ошибки dxgkrnl.sys Windows 10
- Способ 1: Настройки DirectX
- Способ 2: Проверка системных файлов
- Способ 3: Переустановка Microsoft Visual C++
- Способ 4: Переустановка драйвера видеокарты
- Способ 5: Отключение SLI и Surround в NVIDIA
- Способ 6: Откат видеодрайвера
Исправить ошибку Dxgkrnl.sys на синем экране Windows 10
Dxgkrnl.sys — является файлом ядра DirectX и обеспечивает аппаратное ускорение тяжелых мультимедийных приложений, таких как 3D-игры и HD-видео в Windows 10, при взаимодействии драйверами видеокарты. Виновником ошибки, когда Dxgkrnl.sys появляется на синем экране, является проблема с драйверами видеокарты или самим DiretcX.
Dxgkrnl.sys синий экран Windows 10
Ошибка BSOD Dxgkrnl.sys в Windows 10 не является циклической или стопорной, это предполагает, что пользователь сможет загрузиться на рабочий стол. Если ошибка не дает вам загрузиться на рабочий стол, то можно загрузиться через безопасный режим или установочную флешку . Также, можно перезагрузить ПК 3-4 раза доходя до пункта загрузки, и система Windows 10 автоматически перебросит в среду восстановления, где вы сможете запустить безопасный режим и командную строку.
1. Диагностика DirectX
Нажмите Win+R и введите dxdiag, чтобы запустить диагностику DirectX. Перейдите во вкладку «Экран» и удостоверьтесь в графе примечания, что неполадок не найдено. Также, должны быть включены три функции ускорения: DirectDraw, Direct3D и AGP.
- Если возможности DirectX отключены, то скорее всего у вас не включено аппаратное ускорение или система не поддерживает.
- Если найдены какие-либо неполадки, то установите последнюю версию DirectX .
2. Команды DISM и SFC
Восстановим системные файлы из образа, если они повреждены. Запустите командную строку от имени администратора и введите команды по очереди.
- Dism /Online /Cleanup-Image /RestoreHealth
- sfc /scannow
3. Переустановить драйвер видеокарты
Самый действенный способ, чтобы исправить ошибку Dxgkrnl.sys на синем экране Windows 10 — это полностью удалить драйвера видеокарты и скачать последнюю версию с официального сайта.
- Воспользуйтесь руководством по полному удалению драйвера видеокарты через DDU.
- Далее перейдите на официальный сайт производителя видеокарты Nvidia , AMD или Intel , и скачайте последнюю версию.
4. Отключить SLI и Surround в Nvidia
Это исправление применимо, только если вы используете видеокарту NVIDIA. SLI — технология, которая поставляется с видеокартами NVIDIA, и она разрешает использование нескольких графических процессоров для улучшения рендеринга кадров, что позволяет повысить производительность графики.
Surround — технология Nvidia для пользователей, которые хотят использовать более одного дисплея одновременно, и она предлагает захватывающие игровые возможности, которые действительно могут улучшить ваши впечатления от игр и 3D.
- Откройте панель управления Nvidia и перейдите в параметр «Настройка SLI, Surround, PsyhsX«.
- Справа отключите SLI и Surround, если они включены.
Источник
Ошибка SYSTEM SERVICE EXCEPTION в Windows 10 — как исправить

В этой инструкции — подробно о том, как исправить ошибку SYSTEM SERVCIE EXCEPTION, чем она может быть вызвана и о самых часто встречающихся вариантах этой ошибки с указанием первоочередных действий по её устранению.
Причины ошибки SYSTEM SERVICE EXCEPTION
Наиболее частой причиной появления синего экрана с сообщением об ошибке SYSTEM_SERVICE_EXCEPTION являются ошибки работы драйверов оборудования компьютера или ноутбука.
При этом, даже если ошибка возникает при запуске определенной игры (с сообщениями об ошибках SYSTEM_SERVICE_EXCEPTION в файлах dxgkrnl.sys, nvlddmkm.sys, atikmdag.sys) сетевых программ (с ошибками netio.sys) или, что является распространенным случаем, при запуске Skype (с сообщением о проблеме в модуле ks.sys) дело, как правило, именно в неправильно работающих драйверах, а не в самой запускаемой программе.
Вполне возможно, что до этого на вашем компьютере всё работало нормально, вы не устанавливали новые драйверы, но Windows 10 сама обновила драйверы устройств. Однако, возможны и другие варианты причин ошибки, которые также будут рассмотрены.
Распространенные варианты ошибки и основные способы исправления для них
В некоторых случаях при появлении синего экрана смерти с ошибкой SYSTEM SERVICE EXCEPTION в информации об ошибке сразу указывается вызвавший сбой файл с расширением .sys.
Если этот файл не указан, то придется посмотреть информацию о вызвавшем BSoD файле в дампе памяти. Для этого можно использовать программу BlueScreenView, загрузить которую можно с официального сайта https://www.nirsoft.net/utils/blue_screen_view.html (ссылки на загрузку находятся внизу страницы, там же есть файл русского перевода, который достаточно скопировать в папку с программой, чтобы она запустилась на русском языке).
Примечание: в случае, если появление ошибки не дает работать в Windows 10, попробуйте выполнять следующие действия, зайдя в безопасный режим (см. Как зайти в безопасный режим Windows 10).
После запуска BlueScreenView посмотрите информацию о последних ошибках (список в верхней части окна программы) и обратите внимание на файлы, сбои в которых привели к появлению синего экрана (в нижней части окна). Если список «Файлы дампа» пуст, то по всей видимости, у вас отключено создание дампов памяти при ошибках (см. Как включить создание дампов памяти при сбоях Windows 10).
Часто по именам файлов можно найти (поискав имя файла в интернете) частью какого драйвера они являются и предпринять действия по удалению и установке другой версии этого драйвера.
Типичные варианты файлов, вызывающих сбой SYSTEM_SERVICE_EXCEPTION:
- netio.sys — как правило, проблему вызывают сбойные драйверы сетевой карты или Wi-Fi адаптера. При этом, синий экран может появляться на определенных сайтах или при высокой нагрузке на сетевое устройство (например, при использовании торрент-клиента). Первое, что следует попробовать при появлении ошибки — установить оригинальные драйверы используемого сетевого адаптера (с сайта производителя ноутбука для вашей модели устройства или с сайта производителя материнской платы именно для вашей модели МП, см. Как узнать модель материнской платы).
- dxgkrnl.sys, nvlddmkm.sys, atikmdag.sys — вероятнее всего, проблема с драйверами видеокарты. Попробуйте полностью удалить драйверы видеокарты с помощью DDU (см. Как удалить драйверы видеокарты) и установить последние доступные драйверы с сайтов AMD, NVIDIA, Intel (в зависимости от модели видеокарты).
- ks.sys — может говорить о разных драйверах, но наиболее распространенных случай — ошибка SYSTEM SERVICE EXCEPTION kc.sys при установке или запуске Skype. В данной ситуации причиной чаще всего являются драйверы веб-камеры, иногда — звуковой карты. В случае с веб-камерой возможен вариант, что причина — именно в фирменном драйвере от производителя ноутбука, а со стандартным всё работает исправно (попробуйте зайти в диспетчер устройств, нажать правой кнопкой мыши по веб-камере — обновить драйвер — выбрать «Выполнить поиск драйверов на этом компьютере» — «Выбрать из списка доступных драйверов на компьютере» и проверить, есть ли в списке другие совместимые драйверы).
Если же в вашем случае это какой-то другой файл, прежде всего попробуйте найти в Интернете, за что он отвечает, возможно, это позволит вам предположить, драйверы каких устройств являются причиной появления ошибки.
Дополнительные способы исправить ошибку SYSTEM SERVICE EXCEPTION
Далее описаны дополнительные шаги, которые могут помочь при появлении ошибки SYSTEM SERVICE EXCEPTION, если выяснить проблемный драйвер не удалось или его обновление не решило проблемы:
- Если ошибка стала появляться после установки антивирусного ПО, фаервола, блокировщика рекламы или иных программ для защиты от угроз (особенно нелицензионных), попробуйте удалить их. Не забудьте перезагрузить компьютер.
- Установите последние обновления Windows 10 (правый клик по кнопке «Пуск» — «Параметры» — «Обновление и безопасность» — «Центр обновления Windows» — кнопка «Проверить наличие обновлений»).
- Если до недавнего времени всё работало исправно, то попробуйте посмотреть, есть ли на компьютере точки восстановления и использовать их (см. Точки восстановления Windows 10).
- Если вы примерно знаете, какой драйвер вызвал проблему, можно попробовать не обновить (переустановить его), а откатить (зайти в свойства устройства в диспетчере устройств и использовать кнопку «Откатить» на вкладке «Драйвер»).
- Иногда ошибка может быть вызвана ошибками на диске (см. Как проверить жесткий диск на ошибки) или оперативной памяти (Как проверить оперативную память компьютера или ноутбука). Также, если на компьютере установлено более одной планки памяти, можно попробовать работу с каждой из них по отдельности.
- Выполните проверку целостности системных файлов Windows 10.
- Помимо программы BlueScreenView можно использовать утилиту WhoCrashed (бесплатная для домашнего использования) для анализа дампов памяти, которая иногда может предоставить полезную информацию о модуле, вызвавшем проблему (правда, на английском языке). После запуска программы нажмите кнопку Analyze, а затем ознакомьтесь с содержимым вкладки Report.
- Иногда причиной проблемы могут служить не драйверы оборудования, а само оборудование — плохо подключенное или неисправное.
Надеюсь, какой-то из вариантов помог исправить ошибку в вашем случае. Если же нет, опишите в комментариях подробно, как и после чего появилась ошибка, какие файлы фигурируют в дампе памяти — возможно, мне удастся помочь.
Источник
Методы исправления критической ошибки dxgkrnl.sys Windows 10
Основной причиной ошибки dxgkrnl.sys являются проблемы с ядром DirectX и драйвером видеокарты, но она также может быть вызвана повреждением реестра и системных файлов.
Способ 1: Настройки DirectX
Так как ошибка синего экрана dxgkrnl.sys нередко указывает на проблемы с DirectX, первым делом стоит проверить работу этого компонента.
- Откройте «Средство диагностики DirectX», для чего выполните команду dxdiag в вызванном нажатием клавиш Win + R диалоговом окошке.
- Переключитесь на вкладку «Экран» и убедитесь, что функции «Ускорение DirectDraw», «Ускорение Direct3D» и «Ускорение текстур AGP» включены.
- В противном случае откройте приложение «Параметры», перейдите в раздел «Дисплей» и кликните по ссылке «Настройки графики».
Чтобы настройки вступили в силу, надо будет перезагрузить компьютер.
Способ 2: Проверка системных файлов
Исключите повреждение системных файлов, воспользовавшись встроенной в Windows 10 утилитой «SFC». Если повреждения будут найдены, утилита исправит их, заменив поврежденные файлы оригинальными файлами из хранилища компонентов.
- Запустите «PowerShell» из контекстного меню кнопки «Пуск» или другим известным вам способом.


Если указанная команда вернет ошибку, потребуется восстановление самого хранилища компонентов. Для этого тут же в консоли выполните команду Dism /Online /Cleanup-Image /RestoreHealth , после чего повторите сканирование средствами «SFC».
Способ 3: Переустановка Microsoft Visual C++
Столкнувшиеся с неполадкой пользователи отмечали, что в ряде случаев им удавалось устранить ошибку путем переустановки распространяемых компонентов Visual C++, которые, по всей видимости, были повреждены.
- Загрузите с официального сайта Microsoft последний пакет Visual C++, включающий в себя версии библиотек 2015, 2017, 2019 и 2022. Рекомендуем скачивать пакеты обеих разрядностей: и 32-битный, и 64-битный.
- Откройте диалоговое окошко «Выполнить» нажатием комбинации клавиш Win + R, введите в него команду appwiz.cpl и нажмите клавишу ввода. Это запустит апплет «Программы и компоненты».
По завершении установки нужно будет перезагрузить компьютер.
Способ 4: Переустановка драйвера видеокарты
Наиболее эффективным способом исправления ошибки dxgkrnl.sys на синем экране является переустановка/обновление драйвера графической карты. Данная процедура включает в себя три основных шага:
- поиск и скачивание драйвера с официального сайта производителя видеокарты;
- удаление видеодрайвера с компьютера;
- установка скачанной актуальной версии драйвера.
Процедура переустановки драйвера в Windows 10 может немного отличаться, так как зависит она от типа устройства. Также для удаления и поиска драйвера могут быть использованы как встроенные, так и сторонние инструменты. Ознакомиться с этими решениями вы можете по ссылкам ниже.
Способ 5: Отключение SLI и Surround в NVIDIA
Если у вас видеокарта NVIDIA, попробуйте отключить в ее настройках технологию SLI, позволяющую использовать несколько графических процессоров для улучшения рендеринга кадров.
- Кликните по рабочему столу правой кнопкой мыши и вызовите через контекстное меню «Панель управления NVIDIA».


Способ 6: Откат видеодрайвера
Если ошибка стала беспокоить после обновления видеодрайвера, выполните его откат к предыдущей версии.
- Запустите «Диспетчер устройств» из контекстного меню кнопки «Пуск».




По завершении процедуры отката потребуется перезагрузка компьютера. Если устранить неполадку не удается, попробуйте сначала откатить систему к ближайшей точке восстановления, а если это не поможет, выполните сброс системы к заводскому состоянию.
Источник
На чтение 6 мин. Просмотров 6k. Опубликовано 03.09.2019
Ошибки Blue Screen of Death могут вызвать у вас много проблем, и пользователи сообщают, что файл dxgkrnl.sys вызывает эти ошибки в Windows 10, поэтому давайте посмотрим, как исправить эту ошибку.
Вот еще несколько примеров этой проблемы:
- dxgkrnl.sys Windows 10 не загружен
- dxgkrnl.sys Windows 7
- dxgkrnl.sys Синий экран Windows 7, 64-разрядная версия
- dxgkrnl.sys Задержка Windows 10
- dxgkrnl.sys Windows 10 не загружается
- driver_irql_not_less_or_equal dxgkrnl sys
Как исправить ошибку BSOD, вызванную Dxgkrnl.sys?
Содержание .
- Обновляйте драйверы для Windows 10 и видеокарты
- Отключить SLI
- Отключите Nvidia Surround
- Изменить размер графической памяти в BIOS
- Проверка на наличие аппаратных сбоев
- Запустить сканирование SFC
- Запустите средство устранения неполадок синего экрана
- Запустите DISM
Исправлено: проблемы с Dxgkrnl.sys в Windows 10
Решение 1. Обновляйте драйверы для Windows 10 и видеокарты
Сообщалось, что эта проблема вызвана драйвером вашей видеокарты, и если вы используете графическую карту Nvidia, обязательно загрузите последние драйверы Nvidia, чтобы устранить любые проблемы несовместимости, которые ваша графическая карта может иметь с Windows 10. В Кроме того, это также хорошая идея, чтобы держать Windows 10 в актуальном состоянии с последними обновлениями, чтобы исправить любые потенциальные проблемы.
Загрузка драйверов вручную – это процесс, который может привести к неправильной установке драйвера, что может привести к серьезным неисправностям. Более безопасный и простой способ обновления драйверов на компьютере с Windows – использование автоматического инструмента, такого как TweakBit Driver Updater.
Отказ от ответственности : некоторые функции этого инструмента не являются бесплатными.
Решение 2 – отключить SLI
У многих игроков есть две видеокарты Nvidia, которые они используют в режиме SLI для повышения производительности, и хотя это звучит замечательно, сообщалось, что SLI может вызвать проблемы с dxgkrnl.sys и вызвать ошибку Blue Screen of Death.
Очевидно, что при использовании SLI в Windows 10 происходит утечка памяти в VRAM, поэтому для решения этой проблемы рекомендуется отключить SLI. Чтобы отключить SLI, следуйте этим инструкциям:
- Перейдите на Панель управления Nvidia . Вы можете получить к нему доступ, дважды щелкнув его значок в правом нижнем углу.
- Перейдите в Настройки 3D и нажмите Установить конфигурацию SLI .
- Убедитесь, что выбран Не использовать технологию SLI .
- Нажмите Применить , чтобы сохранить изменения.
После отключения SLI на вашем компьютере, ошибка Blue Screen of Death должна быть исправлена.
Решение 3. Отключите Nvidia Surround
Nvidia Surround – это функция графических карт Nvidia, которая позволяет вам наслаждаться трехмерным изображением на нескольких мониторах. Хотя это звучит как удивительная функция для геймеров, эта функция имеет свои проблемы в Windows 10, и она может вызвать проблемы с dxgkrnl.sys и вызвать ошибку BSoD System_Service_Exception dxgkrnl.sys.
Пока что единственное решение – включить Nvidia Surround, чтобы исправить эту ошибку. Мы также должны отметить, что иногда Nvidia Surround не может быть легко отключен, и пользователи предлагают использовать ярлык CTRL + ALT + S или CTRL + ALT + R , чтобы выключи.
Если ярлык не работает для вас, попробуйте отключить другие мониторы и загрузиться только с одним подключенным монитором. При загрузке только с одного монитора Nvidia Surround должен автоматически отключаться.
Решение 4. Изменить размер графической памяти в BIOS
Если вы используете встроенную графику, вы можете исправить эту ошибку BSoD, изменив размер графической памяти в BIOS. Пользователи сообщают, что они успешно исправили ошибку, вызванную dxgkrnl.sys на ноутбуках ASUS с интегрированной графикой Intel HD 4400, но это решение должно работать на любом другом ноутбуке или любой другой интегрированной графической карте.
Чтобы изменить этот параметр, вам нужно сделать следующее:
- Перезагрузите компьютер и продолжайте нажимать Del, F2 или F10 на клавиатуре во время загрузки компьютера. Клавиша, которую нужно нажать, может отличаться на вашем компьютере, поэтому найдите Нажмите (клавиша), чтобы ввести сообщение Настройка во время загрузки компьютера, и нажмите указанную клавишу.
- Теперь вам нужно найти меню Расширенные , Расширенный набор микросхем или Расширенные функции .
- Найдите Настройки графики или Настройки видео и измените объем памяти на 128 МБ или более.
Следует отметить, что изменение размера памяти для встроенной графической карты не одинаково для всех компьютеров, и процесс может отличаться в зависимости от типа используемой вами BIOS.
Решение 5. Проверьте аппаратные неисправности
Было несколько случаев, когда эта проблема была вызвана неисправным модулем ОЗУ или материнской платой, поэтому, если ваш ПК находится на гарантии, вы можете отнести его в ремонтную мастерскую, чтобы его можно было проверить на предмет неисправности оборудования.
Решение 6. Запустите сканирование SFC
Если ни одно из решений, перечисленных выше, не справилось со своей задачей, мы попытаемся использовать несколько встроенных средств устранения неполадок, обнаруженных в Windows 10. Первым средством устранения неполадок, которое мы собираемся попробовать, является сканирование SFC. Вот как это сделать:
- Перейдите в Поиск, введите cmd и откройте командную строку от имени администратора.
-
Введите следующую команду и нажмите Enter: sfc/scannow
- Подождите, пока процесс закончится.
- Перезагрузите компьютер.
Решение 7. Запустите средство устранения неполадок синего экрана .
Следующее средство устранения неполадок, которое мы собираемся попробовать, – это встроенное средство устранения неполадок Windows 10 из приложения «Настройки». Этот инструмент можно использовать для решения различных проблем, в том числе нашей маленькой проблемы BSOD. Вот как запустить средство устранения неполадок:
- Перейдите в приложение «Настройки».
- Перейдите в раздел Обновления и Безопасность > Устранение неполадок .
-
Теперь нажмите Синий экран и выберите Запустить средство устранения неполадок .
- Следуйте дальнейшим инструкциям, и пусть мастер завершит процесс.
- Перезагрузите компьютер.
Решение 8. Запустите DISM .
И последнее средство устранения неполадок, которое мы собираемся попробовать, – это DISM (обслуживание образов развертывания и управление ими). Как следует из названия, этот инструмент заново развертывает образ системы, и, следовательно, он может решить нашу проблему. Вот как запустить DISM:
- Введите cmd в строке поиска Windows, щелкните правой кнопкой мыши Командную строку и запустите ее от имени администратора.
-
В командной строке скопируйте и вставьте эти строки одну за другой и нажимайте Enter после каждого:
- DISM/онлайн/Cleanup-Image/ScanHealth
-
DISM/Online/Cleanup-Image/RestoreHealth
Примечание редактора . Этот пост был первоначально опубликован в апреле 2016 года и с тех пор был полностью переработан и обновлен для обеспечения свежести, точности и полноты.
30.09.2020
Просмотров: 7220
За аппаратное ускорение мультимедийных приложений в Windows 7 и выше отвечает такой компонент, как DirectX. При его корректной работе 3D программы, игры, HD-видео и другие процессы запускаются без сбоев. Однако, если вы запустили софт и на вашем ПК, будь-то с Windows 7 или Windows 10 появился синий экран смерти Dxgkrnl.sys, то виной тому является DirectX или драйвер видеокарты. Поэтому, чтобы исправить такую неполадку, стоит воспользоваться следующими советами.
Читайте также: Что делать, если в Windows 10 вылетает синий экран смерти с ошибкой nvlddmkm sys?
Решаем BSOD или синий экран смерти Dxgkrnl.sys
Симптоматика синего экрана смерти Dxgkrnl.sys различная. В некоторых случаях система позволяет загрузиться до рабочего стола и запустить диагностику. Иногда, после 3-4 перезапусков Windows, Десятка автоматически перенаправляет пользователя в среду восстановления, через которую можно запустить восстановление всей системы. Однако, если синий экран Dxgkrnl.sys не получается исправить такими методами, то решение может быть следующим.
Для начала нужно проверить, что DirectX работает правильно. Для этого стоит набрать комбинацию клавиш «Win+R» и ввести «dxdiag».
Откроется новое окно. Нужно перейти во вкладку «Экран» и посмотреть, чтобы были включены такие опции, как DirectDraw, Direct3D и AGP.
Если эти компоненты включены, то, возможно, у вас отключено в настройках системы аппаратное ускорение. Для того, чтобы его включить, нужно выполнить следующие действия:
- Если у вас Windows 10, то нужно перейти в «Параметры», «Система», «Дисплей», «Дополнительные параметры дисплея», «Свойства видеоадаптера для дисплея». Если у вас Windows 7, то можно «Панель управления», «Все элементы панели управления», «Экран», «Разрешение экрана» и нажать «Дополнительные параметры».
- Откроется небольшое окно. Нужно перейти во вкладку «Диагностика» и нажать «Изменить параметры».
- Перетаскиваем ползунок в положение «Включено» в пункте «Аппаратное ускорение».
- Перезагружаем систему, чтобы изменения вступили в силу.
Если помимо BSOD появляются другие неполадки, то установите последнюю версию DirectX.
Если переустановка компонента не дала результатов и ошибка с файлом dxgkrnl.sys продолжает появляться на вашем ПК, то стоит проверить систему на вирусы и целостность файлов. Для сканирования лучше использовать лечащую утилиту Dr.Web Curelt. Для проверки системы нужно запустить командную строку с правами Администратора и ввести такие команды:
- Dism /Online /Cleanup-Image /RestoreHealth
- sfc /scannow
Если с файлами все в порядке, то нужно переустановить драйвера видеокарты. Для этого рекомендуем предварительно скачать с официального сайта производителя видеокарты ПО, а не выполнять автоматический поиск нужного софта, так как Windows 10 часто ставит универсальный драйвер Microsoft, который не подходит для всех задач.
Если же и переустановка ПО для видеокарты не решила проблемы, то виновником ошибки может быть технология Surround, которую применяют Nvidia для объединения нескольких мониторов. Чтобы её отключить, нужно открыть Панель управления Nvidia и перейти в раздел «Настройка SLI, Surround, PsyhsX». Справа нужно снять отметки «SLI» и «Surround», если они включены. После перезагрузки системы будет работать один монитор, но корректно.
В случае, если вышеописанные способы не помогли решить проблему, то откат или обновление системы могут помочь избавиться от BSODа.

If you’re seeing the blue screen of death error SYSTEM_SERVICE_EXCEPTION (dxgkrnl.sys), you’re not alone. Many Windows 10 users are reporting this problem. No worries, it’s possible to fix. The additional code dxgkrnl.sys ( which stands for DirectX Graphics Kernel) has already told you it is the culprit.
Try these fixes:
Here are 3 fixes for you to try. Work your way down and find the one that works for you.
- Run Reimage to repair BSOD error
- Keep Windows 10 Updated
- Update Graphics Card Driver (Recommended)
- Check for Possible Hardware Failure
The methods work only when you can boot into your PC desktop. If you are having problem logging into your desktop, you can try a hard boot into Advanced Startup Options. From there, choose Safe Mode with Networking.
Fix 1. Run Reimage to repair BSOD error
Reimage is a powerful tool to repair and rebuild Windows, this program specializes in Windows repair which makes it becomes the easiest way to fix the blue screen of death error SYSTEM_SERVICE_EXCEPTION (dxgkrnl.sys). Reimage Windows Repair is tailored to your specific system and is working in a private and automatic way. It’s like a clean Windows reinstallation in one hour, without losing any programs, settings or user data.
1) Download and install Reimage.
2) Open Reimage and run a free scan. This may take a few minutes.
3) You’ll see the summary of detected issues on your PC. Click START REPAIR and all the issues will be fixed automatically. (You’ll need to purchase the full version. It comes with a 60-day Money-Back Guarantee so you can refund anytime if Reimage doesn’t fix your problem).
Note: If you need any assistance, click the question mark on the upper-right corner of the software.
Fix 2. Keep Windows 10 Updated
It is always suggested that you keep your system updated so as to avoid any unwanted issues, like this one. So if you have not yet updated your Windows 10 just yet, do it now.
1) On your keyboard, press the Windows logo key and X at the same time, then click Settings.
2) Click Update & security.
3) Click the Check for updates button and Windows will search for the needed patches for your computer.
4) If find any available update, just download them and wait for them to be installed. You may need to restart your computer for the change to take effect.
Fix 3. Update Graphics Card Driver (Recommended)
As mentioned, dxgkrnl.sys stands for DirectX Graphics Kernel. When you see an error code related to your video card, you should first consider updating your graphics card driver.
You can search for the needed display card driver on the manufacturer website of your computer. If you don’t have the time, patience or computer skills to update your drivers manually, you can do it automatically with Driver Easy.
Driver Easy will automatically recognize your system and find the correct drivers for it. You don’t need to know exactly what system your computer is running, you don’t need to risk downloading and installing the wrong driver, and you don’t need to worry about making a mistake when installing.
You can update your drivers automatically with either the FREE or the Pro version of Driver Easy. But with the Pro version it takes just 2 clicks (and you get full support and a 30-day money back guarantee):
1) Download and install Driver Easy.
2) Run Driver Easy and click the Scan Now button. Driver Easy will then scan your computer and detect any problem drivers.
3) Click the Update button next to the flagged graphics card device to automatically download and install the correct version of this driver (you can do this with the FREE version).
Or click Update All to automatically download and install the correct version of all the drivers that are missing or out of date on your system (this requires the Pro version – you’ll be prompted to upgrade when you click Update All).
Fix 4. Check for Possible Hardware Failure
We have seen some cases in which the problem was caused by a faulty motherboard or a RAM module. If you have tried the above methods and the error stays, you may need to take your PC to a repair store to get it checked.
Before you take it to a repair store, you can try one last thing: turn off NVIDIA surround if you are using a NVIDIA graphics card. Here is how:
On your keyboard, press the combination keys Ctrl + Alt + S or Ctrl + Alt + R to turn it off.
If the NVIDIA surround cannot be turned off in this way, you need to try booting with another monitor and it should be turned off automatically.
Hope your problem is fixed now. If not, feel free to leave us a comment and we will see what we can do to help.
12
12 people found this helpful

If you’re seeing the blue screen of death error SYSTEM_SERVICE_EXCEPTION (dxgkrnl.sys), you’re not alone. Many Windows 10 users are reporting this problem. No worries, it’s possible to fix. The additional code dxgkrnl.sys ( which stands for DirectX Graphics Kernel) has already told you it is the culprit.
Try these fixes:
Here are 3 fixes for you to try. Work your way down and find the one that works for you.
- Run Reimage to repair BSOD error
- Keep Windows 10 Updated
- Update Graphics Card Driver (Recommended)
- Check for Possible Hardware Failure
The methods work only when you can boot into your PC desktop. If you are having problem logging into your desktop, you can try a hard boot into Advanced Startup Options. From there, choose Safe Mode with Networking.
Fix 1. Run Reimage to repair BSOD error
Reimage is a powerful tool to repair and rebuild Windows, this program specializes in Windows repair which makes it becomes the easiest way to fix the blue screen of death error SYSTEM_SERVICE_EXCEPTION (dxgkrnl.sys). Reimage Windows Repair is tailored to your specific system and is working in a private and automatic way. It’s like a clean Windows reinstallation in one hour, without losing any programs, settings or user data.
1) Download and install Reimage.
2) Open Reimage and run a free scan. This may take a few minutes.
3) You’ll see the summary of detected issues on your PC. Click START REPAIR and all the issues will be fixed automatically. (You’ll need to purchase the full version. It comes with a 60-day Money-Back Guarantee so you can refund anytime if Reimage doesn’t fix your problem).
Note: If you need any assistance, click the question mark on the upper-right corner of the software.
Fix 2. Keep Windows 10 Updated
It is always suggested that you keep your system updated so as to avoid any unwanted issues, like this one. So if you have not yet updated your Windows 10 just yet, do it now.
1) On your keyboard, press the Windows logo key and X at the same time, then click Settings.
2) Click Update & security.
3) Click the Check for updates button and Windows will search for the needed patches for your computer.
4) If find any available update, just download them and wait for them to be installed. You may need to restart your computer for the change to take effect.
Fix 3. Update Graphics Card Driver (Recommended)
As mentioned, dxgkrnl.sys stands for DirectX Graphics Kernel. When you see an error code related to your video card, you should first consider updating your graphics card driver.
You can search for the needed display card driver on the manufacturer website of your computer. If you don’t have the time, patience or computer skills to update your drivers manually, you can do it automatically with Driver Easy.
Driver Easy will automatically recognize your system and find the correct drivers for it. You don’t need to know exactly what system your computer is running, you don’t need to risk downloading and installing the wrong driver, and you don’t need to worry about making a mistake when installing.
You can update your drivers automatically with either the FREE or the Pro version of Driver Easy. But with the Pro version it takes just 2 clicks (and you get full support and a 30-day money back guarantee):
1) Download and install Driver Easy.
2) Run Driver Easy and click the Scan Now button. Driver Easy will then scan your computer and detect any problem drivers.
3) Click the Update button next to the flagged graphics card device to automatically download and install the correct version of this driver (you can do this with the FREE version).
Or click Update All to automatically download and install the correct version of all the drivers that are missing or out of date on your system (this requires the Pro version – you’ll be prompted to upgrade when you click Update All).
Fix 4. Check for Possible Hardware Failure
We have seen some cases in which the problem was caused by a faulty motherboard or a RAM module. If you have tried the above methods and the error stays, you may need to take your PC to a repair store to get it checked.
Before you take it to a repair store, you can try one last thing: turn off NVIDIA surround if you are using a NVIDIA graphics card. Here is how:
On your keyboard, press the combination keys Ctrl + Alt + S or Ctrl + Alt + R to turn it off.
If the NVIDIA surround cannot be turned off in this way, you need to try booting with another monitor and it should be turned off automatically.
Hope your problem is fixed now. If not, feel free to leave us a comment and we will see what we can do to help.
12
12 people found this helpful
На чтение 6 мин Просмотров 555 Опубликовано 12.05.2020
Некоторые пользователи во время работы на компьютере с установленной операционной системой Windows 10 могут столкнуться с так называемым синим экраном смерти (BSoD) с ошибкой SYSTEM_SERVICE_EXCEPTION, информирующей о том, что «на ПК возникла проблема, и его необходимо перезагрузить».
В данной статье мы разберемся, почему появляется такая неисправность, а также, как ее исправить в зависимости от причины возникновения.
Содержание
- Причины появления ошибки SYSTEM_SERVICE_EXCEPTION
- Устранение ошибки
- Полезные рекомендации
- Заключение
Причины появления ошибки SYSTEM_SERVICE_EXCEPTION
Чаще всего данная неполадка вызвана некорректной работой физических и программных компонентов компьютера по вине драйверов. И даже если ошибка возникает при запуске каких-либо программ или игр, проблема, скорее всего, заключается не в них, а именно в драйверах.
Бывает так, что пользователь внезапно обнаруживает, что ранее исправно функционирующие приложения, вдруг вызывают ошибки. При этом он ничего не менял в конфигурации системы. В данном случае, возможно, ОС автоматически обновила определенный драйвер, что впоследствие вызвало ошибку.
Очевидным решением в таких ситуациях может стать:
- обновление драйвера конфликтного устройства;
- его удаление и повторная установка;
- откат к более старой исправной версии.
Однако такие действия помогают не всегда.
Давайте посмотрим, как исправить ошибку разными способами — в зависимости от ее типа.
Устранение ошибки
В ошибке SYSTEM_SERVICE_EXCEPTION часто содержится информация о том, работа какого файла ее вызвала (формат — «sys»).
В случаях, когда данная информация не представлена, нам нужно найти необходимые данные в дампе памяти. В этом нам может помочь специальная программа «BlueScreenView».
- Заходим на страницу по ссылке: http://www.nirsoft.net/utils/blue_screen_view.html.
- Находим ссылку для скачивания программы, пролистав содержимое вниз, и сохраняем ее на компьютере.
- Через контекстное меню выполняем извлечение файлов, если загружен архив как в нашем случае, или запускаем установочный файл, если выбран соответствующий вариант.
При желании можно на вышеупомянутой странице, также, скачать файл для русификации интерфейса.
Все что нужно сделать после скачивания — добавить его в папку с программой.
- Запускаем утилиту, затем в верхней части открывшегося окна ищем последние сбои (дампы) с нужным текстом ошибки, а в нижней — файлы, которые их вызвали.
Некоторые пользователи могут столкнуться с отсутствием каких-либо данных по ошибкам. В данном случае, вероятной причиной может быть то, что в настройках системы выключено создание дампов.
- Определив имя файла, вызвавшего сбой, можно понять, что именно сделать, чтобы исправить неполадку (в том числе, благодаря поиску информации в интернете). Вот самые популярные названия:
- netio.sys. В основном, данный файл свидетельствует о неисправных драйверах сетевой карты или Wi-F-адаптера, что при больших нагрузках может приводить к сбою (например, при скачивании «тяжелых» файлов). Также, проблема может проявляться при просмотре некоторых веб-страниц. В этом случае, в первую очередь, необходимо вернуть заводской драйвер проблемного устройства. Скачивать его для последующей установки рекомендуется только с официального сайта производителя устройства или материнской платы (для интегрированных адаптеров и карт). Уточнить модель можно в сопроводительных документах к ПК/ноутбуку или в Диспетчере устройств.
- dxgkrnl.sys, nvlddmkm.sys, atikmdag.sys. В большинстве случаев эти файлы говорят о сбоях, связанных с работой драйвера видеокарты. Решение проблемы аналогично описанному выше — скачиваем оригинальный драйвер с официального сайта производителя и устанавливаем его, заранее удалив тот, что установлен в текущий момент. Либо можно попробовать инсталлировать самую свежую версию драйвера.
- ks.sys. Чаще всего сбой возникает при попытке установить или запустить программу Skype, что указывает на проблемы с драйверами звуковой карты или веб-камеры. Шаги по исправлению ошибки такие же, как и предложенные выше.
Полезные рекомендации
В случаях, когда определить причину ошибки SYSTEM_SERVICE_EXCEPTION не удалось, или обновление/переустановка драйвера не помогло устранить неполадку, можно попробовать выполнить следующие рекомендации:
- При возникновении ошибки после инсталляции антивирусной программы, фаервола и других подобных программ, удаляем их, перезагружаем ПК или ноутбук и проверяем, решена ли проблема. Как это сделать, подробно описано в нашей статье — «Как удалить программу с компьютера в Windows 10».
- Установка самой свежей версии Windows 10 нередко помогает устранить проблему. Для этого в Параметрах системы (можно вызвать разными способами, самый быстрый — нажать комбинацию клавиш Win+I):
- Можно выполнить проверку целостности системных файлов и восстановить их в случае обнаружения повреждений.
- В некоторых случаях ошибка может появиться из-за повреждений жесткого диска. Для его проверки:
- Причиной неисправности может быть оперативная память. Если в материнскую плату вставлено более одной карты ОЗУ, можно поочередно отключить их, чтобы проверить работоспособность каждой. Также выполнить проверку оперативки можно с помощью программы MemTest86.
- При условии, что еще совсем недавно компьютер корректно работал, и никаких проблем не было, можно попробовать вернуть работоспособность системы из точки восстановления.
- Ранее в статье было упомянуто, что откат драйвера проблемного устройства (если его удалось обнаружить) тоже помогает в некоторых случаях, поэтому об этом не стоит забывать. Данное действие можно выполнить только в том случае, если недавно было выполнено обновление драйвера:
- Рекомендуется проверить температуру процессора и других компонентов ПК. Перегрев оборудования может стать причиной дампа системы.
- Если ранее был выполнен «разгон» характеристик компьютера, возвращаем их к базовым значениям.
- В некоторых случаях помогает сброс настроек BIOS/UEFI. Сделать это можно, зайдя в соответствующем меню. Также можно просто извлечь батарейку CMOS из материнской платы на несколько секунд, что полностью обнулит настройки. Правда, в этом случае придется разобрать корпус ПК или ноутбука.
- Возможно, проблема связана именно с текущей учетной записью. Можно попробовать создать новую и проверить, будет ли возникать подобная ошибка.
Примечание: если дамп привел к неработоспособности системы в целом, и как следствие, к отсутствию возможности выполнить рекомендации выше, можно попробовать загрузиться в безопасном режиме и попробовать снова.
В некоторых случаях сбой может быть вызван не драйверами, а самим оборудованием, которое неисправно или неправильно подключено/настроено.
Заключение
Итак, мы только что рассмотрели основные причины возникновения достаточно распространенной системной ошибки SYSTEM_SERVICE_EXCEPTION на синем экране и способы ее устранения. Надеемся, статья оказалась полезной, и Вы смогли решить проблему.
Содержание
- Исправить ошибку Dxgkrnl.sys в Windows 10
- Как исправить ошибку BSOD, вызванную Dxgkrnl.sys?
- Исправлено: проблемы с Dxgkrnl.sys в Windows 10
- Методы исправления ошибки Dxgkrnl.sys в Windows 7 и 10
- Решаем BSOD или синий экран смерти Dxgkrnl.sys
- Исправление ошибки SYSTEM_SERVICE_EXCEPTION в Windows 10
- Причины возникновения ошибки
- Советы по устранению проблемы
- Указание проблемного файла
- Отсутствие детальной информации
- Стандартные средства устранения ошибки
- Способ 1: Перезагрузка Windows
- Способ 2: Проверка целостности файлов
- Способ 3: Проверка на наличие вирусов
- Способ 4: Установка обновлений
- Способ 5: Проверка оборудования
- Способ 6: Переустановка ОС
- Как исправить ошибку SYSTEM_SERVICE_EXCEPTION в Windows 10
- Что такое ошибка SYSTEM_SERVICE_EXCEPTION
- Скачать средство восстановления Windows
- 1.Установите свежие обновления Windows
- 2. Обновите драйверы
- Чтобы обновить драйверы вручную:
- Чтобы откатить драйверы:
- Устранение ошибки SYSTEM_SERVICE_EXCEPTION в Windows 10
- Из-за чего появилась ошибка
- Файл 1: AtihdWT6.sys
- Файл 2: AxtuDrv.sys
- Файл 3: Win32kfull.sys
- Файл 4: Asmtxhci.sys
- Файл 5: Netio.sys
- Файл 6: Ks.sys
- Прочие файлы: Dxgkrnl.sys, nvlddmkm.sys, dxgmms2.sys, igdkmd64.sys, atikmdag.sys
- В случае отсутствия информации
- Вариант 1: Перезагрузка Windows
- Вариант 2: Воспользоваться дампами памяти
- Вариант 3: Проверка целостности файлов
- Вариант 4: Проверка и устранение вирусов
- Вариант 5: Обновление ОС
- Вариант 6: Проверить оборудование на возможные неполадки
- Вариант 7: Переустановить ОС
Исправить ошибку Dxgkrnl.sys в Windows 10
Ошибки Blue Screen of Death могут вызвать у вас много проблем, и пользователи сообщают, что файл dxgkrnl.sys вызывает эти ошибки в Windows 10, поэтому давайте посмотрим, как исправить эту ошибку.
Вот еще несколько примеров этой проблемы:
Как исправить ошибку BSOD, вызванную Dxgkrnl.sys?
Исправлено: проблемы с Dxgkrnl.sys в Windows 10
Решение 1. Обновляйте драйверы для Windows 10 и видеокарты
Сообщалось, что эта проблема вызвана драйвером вашей видеокарты, и если вы используете графическую карту Nvidia, обязательно загрузите последние драйверы Nvidia, чтобы устранить любые проблемы несовместимости, которые ваша графическая карта может иметь с Windows 10. В Кроме того, это также хорошая идея, чтобы держать Windows 10 в актуальном состоянии с последними обновлениями, чтобы исправить любые потенциальные проблемы.
Загрузка драйверов вручную – это процесс, который может привести к неправильной установке драйвера, что может привести к серьезным неисправностям. Более безопасный и простой способ обновления драйверов на компьютере с Windows – использование автоматического инструмента, такого как TweakBit Driver Updater.
Отказ от ответственности : некоторые функции этого инструмента не являются бесплатными.
Решение 2 – отключить SLI
У многих игроков есть две видеокарты Nvidia, которые они используют в режиме SLI для повышения производительности, и хотя это звучит замечательно, сообщалось, что SLI может вызвать проблемы с dxgkrnl.sys и вызвать ошибку Blue Screen of Death.
Очевидно, что при использовании SLI в Windows 10 происходит утечка памяти в VRAM, поэтому для решения этой проблемы рекомендуется отключить SLI. Чтобы отключить SLI, следуйте этим инструкциям:
После отключения SLI на вашем компьютере, ошибка Blue Screen of Death должна быть исправлена.
Решение 3. Отключите Nvidia Surround
Nvidia Surround – это функция графических карт Nvidia, которая позволяет вам наслаждаться трехмерным изображением на нескольких мониторах. Хотя это звучит как удивительная функция для геймеров, эта функция имеет свои проблемы в Windows 10, и она может вызвать проблемы с dxgkrnl.sys и вызвать ошибку BSoD System_Service_Exception dxgkrnl.sys.
Если ярлык не работает для вас, попробуйте отключить другие мониторы и загрузиться только с одним подключенным монитором. При загрузке только с одного монитора Nvidia Surround должен автоматически отключаться.
Решение 4. Изменить размер графической памяти в BIOS
Если вы используете встроенную графику, вы можете исправить эту ошибку BSoD, изменив размер графической памяти в BIOS. Пользователи сообщают, что они успешно исправили ошибку, вызванную dxgkrnl.sys на ноутбуках ASUS с интегрированной графикой Intel HD 4400, но это решение должно работать на любом другом ноутбуке или любой другой интегрированной графической карте.
Чтобы изменить этот параметр, вам нужно сделать следующее:
Следует отметить, что изменение размера памяти для встроенной графической карты не одинаково для всех компьютеров, и процесс может отличаться в зависимости от типа используемой вами BIOS.
Решение 5. Проверьте аппаратные неисправности
Было несколько случаев, когда эта проблема была вызвана неисправным модулем ОЗУ или материнской платой, поэтому, если ваш ПК находится на гарантии, вы можете отнести его в ремонтную мастерскую, чтобы его можно было проверить на предмет неисправности оборудования.
Решение 6. Запустите сканирование SFC
Если ни одно из решений, перечисленных выше, не справилось со своей задачей, мы попытаемся использовать несколько встроенных средств устранения неполадок, обнаруженных в Windows 10. Первым средством устранения неполадок, которое мы собираемся попробовать, является сканирование SFC. Вот как это сделать:
Следующее средство устранения неполадок, которое мы собираемся попробовать, – это встроенное средство устранения неполадок Windows 10 из приложения «Настройки». Этот инструмент можно использовать для решения различных проблем, в том числе нашей маленькой проблемы BSOD. Вот как запустить средство устранения неполадок:
И последнее средство устранения неполадок, которое мы собираемся попробовать, – это DISM (обслуживание образов развертывания и управление ими). Как следует из названия, этот инструмент заново развертывает образ системы, и, следовательно, он может решить нашу проблему. Вот как запустить DISM:
Источник
Методы исправления ошибки Dxgkrnl.sys в Windows 7 и 10
За аппаратное ускорение мультимедийных приложений в Windows 7 и выше отвечает такой компонент, как DirectX. При его корректной работе 3D программы, игры, HD-видео и другие процессы запускаются без сбоев. Однако, если вы запустили софт и на вашем ПК, будь-то с Windows 7 или Windows 10 появился синий экран смерти Dxgkrnl.sys, то виной тому является DirectX или драйвер видеокарты. Поэтому, чтобы исправить такую неполадку, стоит воспользоваться следующими советами.
Решаем BSOD или синий экран смерти Dxgkrnl.sys
Симптоматика синего экрана смерти Dxgkrnl.sys различная. В некоторых случаях система позволяет загрузиться до рабочего стола и запустить диагностику. Иногда, после 3-4 перезапусков Windows, Десятка автоматически перенаправляет пользователя в среду восстановления, через которую можно запустить восстановление всей системы. Однако, если синий экран Dxgkrnl.sys не получается исправить такими методами, то решение может быть следующим.
Для начала нужно проверить, что DirectX работает правильно. Для этого стоит набрать комбинацию клавиш «Win+R» и ввести «dxdiag».
Откроется новое окно. Нужно перейти во вкладку «Экран» и посмотреть, чтобы были включены такие опции, как DirectDraw, Direct3D и AGP.
Если эти компоненты включены, то, возможно, у вас отключено в настройках системы аппаратное ускорение. Для того, чтобы его включить, нужно выполнить следующие действия:
Если помимо BSOD появляются другие неполадки, то установите последнюю версию DirectX.
Если переустановка компонента не дала результатов и ошибка с файлом dxgkrnl.sys продолжает появляться на вашем ПК, то стоит проверить систему на вирусы и целостность файлов. Для сканирования лучше использовать лечащую утилиту Dr.Web Curelt. Для проверки системы нужно запустить командную строку с правами Администратора и ввести такие команды:
Если с файлами все в порядке, то нужно переустановить драйвера видеокарты. Для этого рекомендуем предварительно скачать с официального сайта производителя видеокарты ПО, а не выполнять автоматический поиск нужного софта, так как Windows 10 часто ставит универсальный драйвер Microsoft, который не подходит для всех задач.
Если же и переустановка ПО для видеокарты не решила проблемы, то виновником ошибки может быть технология Surround, которую применяют Nvidia для объединения нескольких мониторов. Чтобы её отключить, нужно открыть Панель управления Nvidia и перейти в раздел «Настройка SLI, Surround, PsyhsX». Справа нужно снять отметки «SLI» и «Surround», если они включены. После перезагрузки системы будет работать один монитор, но корректно.
В случае, если вышеописанные способы не помогли решить проблему, то откат или обновление системы могут помочь избавиться от BSODа.
Источник
Исправление ошибки SYSTEM_SERVICE_EXCEPTION в Windows 10
«Синий экран смерти» или «Blue Screen of Death» (BSOD) – одна из самых неприятных ошибок, которые могут возникнуть в процессе работы Windows 10. Подобная проблема всегда сопровождается зависанием операционной системы и потерей всех несохраненных данных. В сегодняшней статье мы расскажем вам о причинах появления ошибки «SYSTEM_SERVICE_EXCEPTION», а также дадим советы по ее устранению.
Причины возникновения ошибки
В подавляющем большинстве случаев «Синий экран смерти» с сообщением «SYSTEM_SERVICE_EXCEPTION» появляется в результате конфликта операционной системы с различными компонентами или драйверами. Также подобная проблема встречается при использовании «железа» с дефектами или поломками – неисправная оперативная память, видеокарта, IDE-контроллер, нагревающийся северный мост и так далее. Несколько реже причиной указанной ошибки является выгружаемый пул, который чрезмерно используется ОС. Как бы там ни было, можно попытаться исправить сложившуюся ситуацию.
Советы по устранению проблемы
Когда появляется ошибка «SYSTEM_SERVICE_EXCEPTION», необходимо в первую очередь вспомнить, что именно вы запускали/обновляли/устанавливали перед ее возникновением. Далее следует обратить внимание на текст сообщения, который отображается на экране. Именно от его содержания будут зависеть дальнейшие действия.
Указание проблемного файла
Часто ошибка «SYSTEM_SERVICE_EXCEPTION» сопровождается указанием на какой-то системный файл. Выглядит это примерно следующим образом:
Ниже мы расскажем о самых распространенных файлах, на которые ссылается система в подобных ситуациях. Также предложим методы устранения возникшей ошибки.
Обратите внимание, что все предложенные решения стоит выполнять в «Безопасном режиме» операционной системы. Во-первых, не всегда при ошибке «SYSTEM_SERVICE_EXCEPTION» удается загрузить ОС штатно, а во-вторых, это позволит полностью установить или обновить программное обеспечение.
AtihdWT6.sys
Данный файл является частью драйвера AMD HD Audio, который инсталлируется вместе с ПО видеокарты. Поэтому в первую очередь стоит попробовать переустановить софт графического адаптера. Если же результат будет отрицательным, можно воспользоваться более кардинальным решением:
В большинстве случаев этих действий достаточно для того, чтобы избавиться от возникшей проблемы.
AxtuDrv.sys
Этот файл относится к утилите RW-Everything Read & Write Driver. Для того чтобы исчез «Синий экран смерти» с данной ошибкой необходимо лишь удалить или заново переустановить указанный софт.
Win32kfull.sys
Ошибка «SYSTEM_SERVICE_EXCEPTION» с указанием упомянутого выше файла встречается на некоторых версиях сборки 1709 Windows 10. Чаще всего помогает банальная установка последних обновлений ОС. О том, как инсталлировать их, мы рассказывали в отдельной статье.
Если же подобные действия не дадут желаемого результата, стоит задуматься об откате до сборки 1703.
Asmtxhci.sys
Данный файл является частью драйвера USB-контроллера 3.0 от ASMedia. Сперва следует попробовать заново установить драйвер. Загрузить его можно, к примеру, с официального сайта ASUS. Вполне подойдет ПО для материнской платы «M5A97» из раздела «USB».
К сожалению, иногда подобная ошибка означает, что виной всему физическая неисправность USB-порта. Это может быть брак оборудования, проблемы с контактами и так далее. В таком случае стоит уже обратиться к специалистам для тщательной диагностики.
Dxgkrnl.sys, nvlddmkm.sys, dxgmms2.sys, igdkmd64.sys, atikmdag.sys
Каждый из перечисленных файлов относится к программному обеспечению видеокарт. Если вы столкнулись с подобной проблемой, то выполните следующие действия:
Если ошибку не удалось исправить, то попробуйте установить не самые последние драйвера, а более старую версию таковых. Чаще всего подобные манипуляции приходится делать владельцам видеокарт NVIDIA. Это объясняется тем, что современное ПО далеко не всегда работает корректно, особенно на относительно старых адаптерах.
Netio.sys
Этот файл в большинстве случаев фигурирует при ошибках, вызванных антивирусным ПО или различными защитниками (например, Adguard). Попробуйте для начала удалить весь подобный софт и перезапустить систему. Если это не поможет, то стоит проверить систему на наличие вредоносного ПО. Об этом мы расскажем далее.
Несколько реже причиной является проблемный софт сетевой карты. Это, в свою очередь, может привести к возникновению «Синего экрана смерти» при запуске различных торрентов и нагрузке на само устройство. В таком случае вам необходимо найти и установить драйвер повторно. Желательно использовать последнюю версию ПО, загруженную с официального сайта.
Ks.sys
Упомянутый файл относится к библиотекам CSA, которые используются ядром самой операционной системой. Чаще всего подобная ошибка связана с работой Skype и его обновлениями. В такой ситуации стоит попробовать деинсталлировать софт. Если после этого проблема пропадет, можно попробовать установить с официального сайта последнюю версию приложения.
Кроме того, нередко файл «ks.sys» сигнализирует о проблеме в работе видеокамеры. Особенно стоит обратить внимание на этот факт владельцам ноутбуков. В таком случае не всегда стоит использовать оригинальный софт производителя. Иногда именно он и приводит к появлению BSOD. Для начала вам стоит попробовать откатить драйвер. Как вариант, можно полностью удалить видеокамеру из «Диспетчера устройств». Впоследствии система инсталлирует свой софт.
На этом перечисление самых распространенных ошибок завершено.
Отсутствие детальной информации
Не всегда в сообщении ошибки «SYSTEM_SERVICE_EXCEPTION» указывается проблемный файл. В таких случаях вам придется прибегнуть к помощи так называемых дампов памяти. Порядок действий будет следующим:
Стандартные средства устранения ошибки
Временами для того, чтобы избавиться от проблемы «SYSTEM_SERVICE_EXCEPTION», приходится использовать стандартные приемы. Именно о них мы и расскажем далее.
Способ 1: Перезагрузка Windows
Как бы смешно не звучало, но в некоторых случаях способна помочь простая перезагрузка операционной системы или ее правильное выключение.
Дело в том, что Windows 10 не идеальна. Временами она может давать сбои. Особенно учитывая обилие драйверов и программ, которые устанавливает каждый пользователь на разные устройства. Если же это не помогло, стоит попробовать следующие методы.
Способ 2: Проверка целостности файлов
Иногда избавиться от рассматриваемой проблемы помогает проверка всех файлов операционной системы. К счастью, сделать это можно не только сторонним софтом, но и встроенными средствами Windows 10 – «System File Checker» или «DISM».
Способ 3: Проверка на наличие вирусов
Вирусные приложения, как и полезное ПО, развиваются и совершенствуются с каждым днем. Поэтому нередко работа подобных кодов приводит к появлению ошибки «SYSTEM_SERVICE_EXCEPTION». С подобной задачей отлично справляются портативные антивирусные утилиты. О самых действенных представителях такого программного обеспечения мы рассказывали ранее.
Способ 4: Установка обновлений
Компания Microsoft постоянно выпускает патчи и апдейты для Windows 10. Все они призваны устранить различные ошибки и баги операционной системы. Возможно, именно установка самых последних «заплаток» поможет вам избавиться от «Синего экрана смерти». О том, как выполнить поиск и инсталляцию обновлений, мы писали в отдельной статье.
Способ 5: Проверка оборудования
Изредка виной всему может быть не программный сбой, а аппаратная проблема. Чаще всего такими устройствами являются жесткий диск и оперативная память. Поэтому в ситуациях, когда не удается никак узнать причину появления ошибки «SYSTEM_SERVICE_EXCEPTION», мы советуем протестировать указанное «железо» на наличие проблем.
Способ 6: Переустановка ОС
В самых крайних случаях, когда ситуацию исправить не получается никакими методами, стоит задуматься о переустановке операционной системы. На сегодняшний день сделать это можно несколькими способами, причем используя некоторые из них, вы сможете сохранить свои личные данные.
Вот, собственно, и вся информация, которую мы хотели до вас донести в рамках данной статьи. Помните, что причин появления ошибки «SYSTEM_SERVICE_EXCEPTION» очень много. Поэтому стоит учитывать все индивидуальные факторы. Надеемся, теперь вы сможете исправить возникшую проблему.
Помимо этой статьи, на сайте еще 12390 инструкций.
Добавьте сайт Lumpics.ru в закладки (CTRL+D) и мы точно еще пригодимся вам.
Отблагодарите автора, поделитесь статьей в социальных сетях.
Источник
Как исправить ошибку SYSTEM_SERVICE_EXCEPTION в Windows 10
Что такое ошибка SYSTEM_SERVICE_EXCEPTION
Скачать средство восстановления Windows
Существуют специальные утилиты восстановления для Windows, которые могут решить проблемы, связанные с повреждением реестра, неисправностью файловой системы, нестабильностью драйверов Windows. Мы рекомендуем использовать Advanced System Repair, чтобы исправить ошибку «SYSTEM_SERVICE_EXCEPTION» в Windows 10.
После выполнения всех этих шагов, вы наконец сможете увидеть полную картину того, что может вызвать ошибку. Прокрутите немного вниз и найдите запись с названием IMAGE_NAME. Рядом с ней вы увидите имя файла, из-за которого выскакивает ошибка.
Чтобы включить создание дампа:
ks.sys может указывать на проблему со многим, но чаще всего это связано с установкой или запуском Skype. Причина обычно кроется в драйверах веб-камеры или звуковой карты. Некоторым пользователям удалось решить эту проблему, установив альтернативные драйверы для своей веб-камеры или звуковой карты.
netio.sys часто ассоциируется с сетевыми адаптерами и Wi-Fi. В этом случае ошибка SYSTEM_SERVICE_EXCEPTION может возникать внезапно во время серфинга в Интернете или при высокой загрузке сетевых ресурсов (например, при использовании торрент-клиентов). Решением может быть загрузка оригинальных драйверов с сайта производителя для вашего ноутбука или материнской платы на ПК.
С учетом выше сказанного, теперь вы можете выбрать правильное и наиболее перспективное решение из списка ниже. Если вы все еще не уверены, какое решение вам подойдет, попробуйте выполнить все по порядку, пока проблема в конце концов не решится.
1.Установите свежие обновления Windows
Обновления Windows не безупречны и по-прежнему славятся множеством ошибок, которые могут сбивать работу различных системных процессов. Не исключено, что последнее обновление, установленное в настоящее время на вашей системе, как раз и является виновником ошибки SYSTEM_SERVICE_EXCEPTION. Таким образом, проверка и установка новых обновлений для исправления ошибок потенциально может решить проблему. Вы также можете удалить самое последнее обновление, если подозреваете, что оно могло спровоцировать проблему.
Чтобы установить новые обновления:
Чтобы удалить последние обновления:
2. Обновите драйверы
Как мы уже упоминали ранее, драйверы часто занимают большую роль в появлении SYSTEM_SERVICE_EXCEPTION. Графические, сетевые адаптеры и другие важные устройства могут быть неправильно настроены из-за проблем с драйверами. Именно поэтому важно регулярно обновлять их. Обратите внимание, что иногда и новые драйверы могут вызывать какие-то проблемы. В этом случае Windows запоминает предыдущий драйвер, позволяя при необходимости откатиться к нему. Если вы уже знаете, какой драйвер связан с возникшей ошибкой из вышеизложенного, обновите его в первую очередь. Обе инструкции по обновлению и откату драйверов вручную есть ниже:
Чтобы обновить драйверы вручную:
Чтобы откатить драйверы:
Если вы знаете, что какой-то драйвер был обновлен до получения ошибки, можно найти и откатить его до предыдущей версии. Вот как:
Вы также можете использовать IObit Driver Booster для автоматических обновлений. Это намного быстрее, чем проделывать все действия вручную, так как утилита найдет устаревшие или неисправные драйверы и обновит их самостоятельно. Вот ссылка для ее скачивания.
Источник
Устранение ошибки SYSTEM_SERVICE_EXCEPTION в Windows 10
Данное сообщение часто выводится на «Синем экране смерти» (англ. Blue Screen of Death или BSOD), что уже говорит о том, что проблема серьёзная. При появлении такого экрана Windows 10 перезагружается, что скорее всего ведёт к потери данных за текущий сеанс. Однако, если устранить причину ошибки «SYSTEM_SERVICE_EXCEPTION», послужившей инициатором запуска BSOD, можно избавить от появления «экрана смерти» в будущем.
Из-за чего появилась ошибка
Сообщение «SYSTEM_SERVICE_EXCEPTION» появляется из-за конфликта операционной системы с различными компонентами и драйверами, установленными на устройстве. Реже проблема встречается при использовании «железа», котором имеются какие-либо дефекты и поломки, например, неисправная планка оперативной памяти, видеокарта, северный мост, IDE-контроллер и далее. В очень редких случаях причиной также может послужить пул данных, который чрезмерно используется операционной системой.
В большинстве случаев саму ошибку мог спровоцировать запуск файла, относящегося к критериям выше. Также это могло быть из-за установки/обновления данного файла. В сообщении об ошибке чаще всего указывается название файла, послужившего иниициатором. От того, название какого файла выведено в сообщение будет зависеть дальнейшая последовательность ваших действий.
Стоит обратите внимание, что все действия, направленные на восстановление работоспособности операционной системы после ошибки «SYSTEM_SERVICE_EXCEPTION» следует проводить в «Безопасном режиме» Windows 10. Дело в том, что из-за данной ошибки не всегда получается выполнить запуск ОС в штатном режиме. Также в «Безопасном режиме» вы можете полностью установить или обновить нужное ПО без риска вызвать новой сбой.
У нас на сайте уже имеется подробное руководство, как войти в «Безопасный режим» в Windows 10. Рекомендуем ознакомиться с ним, прежде чем вы перейдёте непосредственно к устранению возникшей проблемы.
Ниже будет рассмотрено решение проблемы для самых распространённых файлов, на которые Windows 10 ссылается при возникновении подобной ошибки.
Файл 1: AtihdWT6.sys
Ссылаться на данный операционная система может в том случае, если вы пользуетесь продукцией компании AMD, а точнее драйвером AMD HD Audio, который устанавливается вместе с драйверами видеокарты. Рекомендуется выполнить переустановку драйвера видеокарты:
Если и после этого вас беспокоит проблема с появлением ошибки «SYSTEM_SERVICE_EXCEPTION», то можете воспользоваться более кардинальными действиями:
Файл 2: AxtuDrv.sys
Данный файл относится к программе RW-Everything Read & Write Driver. Она не является слишком важным системным компонентом, поэтому вы можете без серьёзных опасений удалить её. Однако мы рекомендуем всё же выполнить переустановку, а не полное удаление. После этого проблема должна будет исчезнуть.
Файл 3: Win32kfull.sys
Этот файл указывается в ошибках «SYSTEM_SERVICE_EXCEPTION» в основном в ранних версиях сборки Windows 10. Устранить ошибку можно выполнив установку всех необходимых обновлений до актуальной сборки.
Для примера рассмотрим процесс обновления операционной системы через «Центр обновлений» Windows:
Файл 4: Asmtxhci.sys
Упоминание этого файла в сообщении об ошибке может говорить о том, что обнаружены серьёзные неполадки в работе USB-контроллера 3.0. Правда, сообщение возникает в том случае, если используются драйвера ASMedia. Вы можете попробовать переустановить драйвер, скачав предварительно нужный образ с официального сайта производителя вашего компьютера или материнской платы. Процесс удаления драйвера и переустановки практически аналогичен с рассмотренным вариантом из первых инструкций (файл AtihdWT6.sys).
Также бывают ситуации, когда с драйвером всё нормально, но ошибка всё равно возникает. Это говорит о том, что USB-контроллер был физически повреждён. К сожалению, в таком случае придётся обращаться в сервисный центр с просьбой выполнить диагностику и ремонт.
Файл 5: Netio.sys
Провоцировать ошибку с сообщением о проблемах в данном файле может как проблема с антивирусами (их конфликт с системой), так и проблемы с софтом для сетевых карт. В первом случае рекомендуется попробовать выполнить полную деинсталляцию ранее установленных антивирусных пакетов. Также есть вероятность, что ошибку вызывает вирус. Про устранение вирусного ПО на компьютере мы напишем ниже в статье.
Отдельно стоит рассмотреть проблему с драйвером сетевой карты. Катализатором появления ошибки в таком случае является не столько проблема с драйвером, а загрузка больших файлов из интернета, например, торрентов. Исправить проблему можно с помощью обновления драйвера сетевой карты:
Файл 6: Ks.sys
Говорит о проблемах либо в работе веб-камеры, либо Skype, либо всего вместе. В случае со Skype это скорее всего некорректно установленная программы или обновлений. Рекомендуется выполнить удаление и проверить, не исчезла ли ошибка. Если вам Skype необходим, то придётся заново скачать его установочный файл и выполнить установку. Скачивать установочный файл нужно строго с официального сайта Майкрософт и строго актуальной версии.
Если же проблема кроется в видеокамере, то есть некорректно установленных драйверах, их придётся удалить и установить по новой. Это можно реализовать с помощью инструкции, рассмотренной выше (см файл 1).
Прочие файлы: Dxgkrnl.sys, nvlddmkm.sys, dxgmms2.sys, igdkmd64.sys, atikmdag.sys
Все ошибки, связанные с указанными файлами, говорят о проблемах с драйверами видеокарт. Их рекомендуется переустановить:
В случае отсутствия информации
Реже встречается просто текст ошибки «SYSTEM_SERVICE_EXCEPTION» без привязки к какому-то конкретному файлу. В таком случае придётся «перепробовать» стандартные средства исправления данной ошибки. Дать стопроцентную гарантию на каждый из них нельзя, так как всё зависит от конкретной ситуации.
Ниже рассмотрим более обобщённые варианты решения проблемы.
Вариант 1: Перезагрузка Windows
Иногда проблема с ошибкой «SYSTEM_SERVICE_EXCEPTION» и «Синим экраном смерти» может решаться банальной перезагрузкой операционной системы. Но нужно оговориться, что это актуально только в том случае, если ошибка имела единичный характер. При повторении ошибки рекомендуется прибегнуть к другим методам решения проблемы.
Вариант 2: Воспользоваться дампами памяти
С их помощью вы можете более подробно узнать, в чём заключалась ошибка, а также попытаться её устранить. Рекомендуется выполнить этот вариант в том случае, если сообщение повторяется время от времени, но при этом нет никаких уточнений.

Если же у вас не стояли нужные отметки, то это значит, что дампы памяти не создавались ранее, следовательно, данный вариант вам уже не подходит. Однако по умолчанию они создаются, поэтому если вы ничего не меняли в системных настройках, то создание дампов будет включено.
Дампы памяти нужно расшифровать. В этом вам поможет программа BlueScreenView. Скачайте её и установите. Здесь нет ничего сложного, поэтому процесс скачивания и установки рассматриваться в статье не будет. Давайте рассмотрим взаимодействие с программой в случае появления «Синего экрана» и расшифровки дампов:
Вариант 3: Проверка целостности файлов
Нарушение целостности некоторых системных файлов может привести к появлению самых разных ошибок, в том числе и «SYSTEM_SERVICE_EXCEPTION». Справиться с подобной проблемой можно запустив сканирование системных файлов с автоматической фиксацией повреждений. Сделать это можно с помощью стандартной утилиты, которая запускается через интерфейс «Командной строки»:
Нажмите Enter для запуска процедуры проверки и восстановления.
Вариант 4: Проверка и устранение вирусов
Попадание вирусного или подозрительного ПО на компьютер может приводить к самым разным ошибкам, в том числе и к появлению «Синего экрана смерти» с сообщением «SYSTEM_SERVICE_EXCEPTION».
Для примера рассмотрим, как запустить сканирование системы и устранение вирусов с помощью встроенного Защитника Windows:
Вариант 5: Обновление ОС
Ранее мы уже писали, что иногда для устранения ошибки с сообщением «SYSTEM_SERVICE_EXCEPTION» нужно выполнить обновление операционной системы до актуальной сборки. Однако даже без привязки к файлам и сборкам устаревшая версия Windows 10 может являться причиной разных неполадок.
Как выполнить проверку ОС на наличие доступных обновлений и их установку мы писали в инструкциях выше.
Вариант 6: Проверить оборудование на возможные неполадки
Значительно реже инициатором проблемы может служить не программный сбой, а проблемы с аппаратной частью компьютера. В основном эти проблемы касаются жёсткого диска, на котором установлена операционная система и планок оперативной памяти.
В случае с подозрением на проблемы в работе планок ОЗУ рекомендуется выполнить их проверку по методам, описанным в этой статье.
Проверку же жёсткого диска на битые сектора и некоторые другие повреждения можно выполнить с помощью встроенной в систему утилиты chkdsk:
В случае обнаружения каких-то проблем с аппаратной частью придётся обратиться в сервисный центр, так как исправить их самостоятельно сложно и при этом высок риск сделать ещё хуже. В некоторых случаях все расходы может покрыть гарантия от продавца устройства.
Вариант 7: Переустановить ОС
Это радикальный вариант решения проблемы и прибегать к нему стоит только в том случае, когда рассмотренные выше варианты действий оказались бесполезными. Выполнить переустановку операционной системы можно несколькими способами. Некоторые из них подразумевают даже сохранение личных данных. Правда, в любом случае лучше их заранее перенести на другой носитель, где они будут в безопасности.
Причин появления ошибки с сообщением «SYSTEM_SERVICE_EXCEPTION» может быть очень много. Выполняя инструкции из нашей статьи не забывайте учитывать и индивидуальные факторы.
Источник