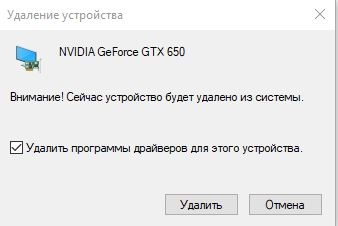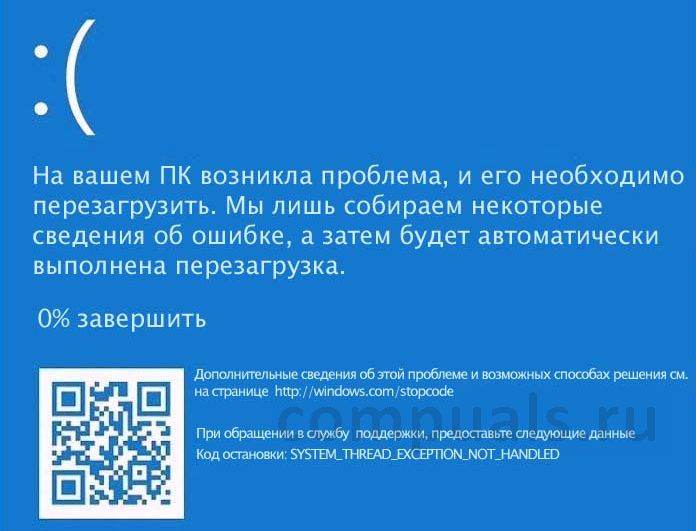Atikmpag.sys, nvlddmkm.sys и igdkmd64.sys — это сообщение об ошибке, которое вы обнаруживаете на синем экране смерти (BSOD) в Windows 10. Это сообщение появляется в основном при обновлении Windows с более старой версии до последней. Как правило, возникает конфликт между аппаратными и внешними драйверами графических карт во время обновления. Иногда эта ошибка переходит в цикл перезапуска и процесс заканчивается тем, что отображает следующее сообщение об ошибке:
При желании вы можете найти в Интернете информацию по этому коду ошибки: Video TDR Failure (atikmpag.sys) (nvlddmkm.sys) (igdkmd64.sys).
- atikmpag.sys — Системный файл драйвера видеокарты AMD Readon.
- nvlddmkm.sys — Системный файл драйвера видеокарты GeForce.
- igdkmd64.sys — системный файл драйвера Intel Graphics.
Ошибка BSOD (синего экрана) всегда вызывает тревогу и настораживает. Большинство пользователей с видеокартами AMD, GeForce и Intel Graphics, жалуются, что встречают эту ошибку. Существует системный файл с именем atikmpag.sys, nvlddmkm.sys и igdkmd64.sys, который заставляет компьютер показывать «синий экран смерти». Если это произойдет в вашем случае, вы можете попробовать сначала обновить драйверы. Есть еще одно эффективное решение, чтобы исправить ошибку atikmpag.sys, nvlddmkm.sys, igdkmd64.sys на синем экране с сообщением Video TDR Failure в Windows 10, которое мы рассмотрим ниже.
Исправить ошибку atikmpag.sys, nvlddmkm.sys, igdkmd64.sys в Windows 10
Поскольку конфликт между оборудованием и драйверами создает проблему, удаление проблемных драйверов в безопасном режиме приведет к устранению ошибки. Следующие шаги помогут вам легко исправить ошибку:
1. Нажмите меню «Пуск«, затем нажмите на иконку «Выключение«.
2. Зажмите кнопку Shift + Перезагрузка. Вам нужно нажать и удерживать кнопку Шифт, затем мышкой нажат на пункт «Перезагрузка«.
Если вы не можете загрузиться на рабочий стол, то смотрите руководство, как загрузиться в безопасном режиме при загрузке windows 10.
3. В следующим окне синем окне «среда восстановления» перейдите по параметрам «Поиск и устранение неисправностей» > «Дополнительные параметры» > «Параметры загрузки» > «Перезагрузить«.
4. После перезапуска, выберите вариант загрузки в «безопасном режиме«. Нажмите на кнопку F4, F5 или F6, чтобы Включить безопасный режим с вашими потребностями.
5. После перезагрузки в безопасном режиме вам необходимо удалить уязвимые драйверы, создающие ошибку. Зажмите горячие кнопки Windows + X и выберите «Диспетчер устройств» из списка.
6. Найдите строку «Видеоадаптеры«, затем раздвиньте дерево и вы увидите свою видеокарту. Нажмите на ней правой кнопкой мыши и «Удалить устройство«.
7. Если вам будет предложено «Удалить программы драйверов для этого устройства«, то поставьте галочку и нажмите «Удалить«.
8. Как только процесс удаления будет завершен, вам нужно будет удалить программу установки AMD Catalyst, GeForce Experience или Intel Graphics. Это может быть и какое-либо другое программное обеспечение связанное с графической видеокартой. Нажмите сочетание кнопок Win + R и введите appwiz.cpl, чтобы запустить «удаление программ«.
9. Перезагрузите компьютер. Теперь загрузите обновленную версию драйвера видеокарты с сайта производителя. И таким образом ошибка Video TDR Failure с кодом (atikmpag.sys) (nvlddmkm.sys) (igdkmd64.sys) на синем экране в Windows 10 должна исчезнуть.
Смотрите еще:
- Как исправить ошибку Inaccessible Boot Device в Windows 10
- Исправить ошибку KMODE_EXCEPTION_NOT_HANDLED в Windows 10
- Как исправить ошибку Unmountable Boot Volume в Windows 10
- Как удалить старые обновления Windows 10
- Как отключить обновление Windows 10
[ Telegram | Поддержать ]
Many users report that they have encountered system thread exception not handled error. Do you know what you should do to avoid data loss from system crash caused by this error and how to solve this error? This article will give you answers.
What Is System Thread Exception Not Handled Error
What is system thread exception not handled error? Actually, it is a BSOD error message. Sometimes, it is possible that the SYSTEM_ THREAD_EXCEPTION_NOT_HANDLED error is followed by faulty file’s name like atikmdag.sys, nvlddmkm.sys, nwifi.sys, CMUDA.sys, etc.
The stop code of system thread exception not handled error is usually 0x0000007E or 0x1000007E. They indicate that a system thread generated an exception that the error handler did not catch. And the exceptions are various.
Generally speaking, stop code SYSTEM_ THREAD_EXCEPTION_NOT_HANDLED is caused by incompatible drivers, system incompatibility, memory conflicts, IRQ conflicts, etc. As for how to fix system thread exception not handled error, the common methods are shown below.
Fix 1. Check Error Log File
This method requires you to enter Windows or Safe Mode. Here is a tutorial for booting into safe mode.
Step 1: Boot into WinRE.
Step 2: Boot into Safe Mode.
- Navigate to Troubleshoot > Advanced options after you enter WinRE.
- Click Startup Settings and wait for a while.
- Press F5 key to choose Enable Safe Mode with Networking option, thus booting into safe mode.
After the computer boot into Windows or safe mode, you can check the system log first to attempt to identify the device or driver that is causing system thread exception not handled Windows 10.
Here is a tutorial for checking system log.
Step 1: Open Event Viewer.
- Press «Windows + R» keys.
- Enter «eventvwr» in the run box.
- Click OK
Step 2: Identify the device or driver that is causing blue screen.
- Navigate to Windows Logs > System.
- Find the error to see information about it.
Then, you can adopt measures accordingly to solve this issue. Surely, sometimes, the culprit has been identified automatically. For example, when SYSTEM_ THREAD_EXCEPTION_NOT_HANDLED error is followed by atikmdag.sys, nvlddmkm.sys, nwifi.sys, or CMUDA.sys, it means that this error is caused by these driver files.
Tip: Atikmdag.sys and nvlddmkm.sys are operating system driver files related to display card. Nwifi.sys is a driver file related to network card. CMUDA.sys is a driver file associated with the USB Device Audio capacity.
Fix 2. Update, Roll Back, or Reinstall Drivers
This method also requires you to enter Windows or Safe Mode. It is used to solve driver incompatibility, which can cause Windows 10 system thread exception not handled error.
Here is a tutorial for updating, rolling back, and reinstalling drivers.
Step 1: Open Device Manager.
- Press «Windows + X» keys.
- Select Device Manager in the pop-up menu.
Step 2: Update, roll back, or reinstall drivers (especially drivers related to graphic cards, network card, sound cards, etc.).
Update drivers:
- Expand the directory and right click a driver to select Update driver.
- Select Search automatically for updated driver software in the pop-up window.
Roll back drivers:
- Expand the directory and right click a driver to select Properties.
- Skip to Driver tab and click Roll Back Driver.
- Choose a reason and click Yes.
Reinstall drivers:
- Uninstall device first.
- Find a driver on the device manufacturer’s website and follow its instruction to install it.
Fix 3. Run Memory Diagnosis
Memory diagnosis will check and fix any detected logical memory problem. Please refer to the following steps:
Step 1: Enter Windows or Safe Mode.
Step 2: Perform memory diagnosis.
- Press «Windows + R» keys and type «mdsched.exe» in to run box.
- Select «Restart now and check for problems» after the Windows Memory Diagnostic program pops up.
- Wait until the computer finish memory diagnosis. This process will usually take a few minutes.
Step 3: Check the result in Event Viewer.
Fix 4. Update Firmware
Firmware upgrade can solve existing bugs and some hardware incompatibility issues. It can improve computer stability. If you can find the correct BIOS version, you can use this method no matter whether the computer can boot into Safe Mode.
Tip: If you can’t update the Firmware, you should make sure that you have canceled the CPU overclocking.
How to update firmware? Here is a brief tutorial.
Step 1: Check current BIOS version.
- Press «Windows + R» keys.
- Enter «msconfig» in run box and click OK button to open System Configuration.
- Skip to Tools
- Highlight System Information and click Launch.
- Then, remember BIOS Version/Date
Step 2: Download correct new BIOS version on the manufacture website.
Step 3: Plug in USB containing the new BIOS version and enter BIOS to update firmware.
The firmware update is more complicated than the above brief tutorial. Please search for more information about it before you actually upgrade firmware.
Besides, firmware can solve IRQ conflict by adjusting IRQ manually in BIOS. What is IRQ conflict? IRQ is short for Interrupt Request, which is used to stop the working state of related hardware. The number of IRQ is limited. If two devices are configured with the same IRQ, IRQ conflict may happen.
As for memory conflict, this problem may happen when you plug two memory banks in the computer. You can remove one to solve it.
Fix 5. Repair System Files
Windows 10 system thread exception not handled error may be caused by corrupted system files. You can repair them through running SFC and DISM programs. This method is applicable no matter whether the computer can boot into Safe Mode.
Here is a guide to SFC.
Step 1: Open Command Prompt as administrator.
In Safe Mode:
- Enter «command prompt» in Windows search box.
- Right click the Command Prompt icon and select Run as administrator.
When the computer can’t boot:
- Navigate to Troubleshoot > Advanced Options > Command Prompt.
Step 2: Type «sfc /scannow» and press Enter key. Then, wait until the procedure ends.
SFC command just replaces damaged, lost, or changed system files. If Windows 10 system thread exception not handled error persists after SFC, you can run DISM command to restore system files.
Here is a guide to DISM.
Step 1: Open Command Prompt and run it as administrator.
Step 2: Type the following commands one by one.
- exe /Online /Cleanup-image /Scanhealth
- exe /Online /Cleanup-image /Restorehealth
Fix 6. System Restore
If the above methods can’t solve stop code system thread exception not handled, you can try system restore to revert your computer to the latest correct version.
Please refer to How to Restore Computer to Earlier Date for detailed steps. Besides, you can also try other options like reset PC and image recovery to attempt to recover you PC.
Fix 7. Reinstall OS
If the above methods can’t solve system thread exception not handled Windows 10, you can try clean reinstallation of OS to solve it. Some users report that they have solved system thread exception not handled error through this method.
If you perform clean reinstallation of OS, you must use MiniTool Partition Wizard to back up or recover data in advance. Click backup partition for detailed steps.
As for clean install steps, you can refer to install Windows 10 on a new hard drive.
Finally, you can set the boot sequence in BIOS to make the computer boot up from the new System disk.
You can regard the old disk as a data disk. Surely, if you just want the old disk to be your system disk, you can migrate OS back after you formatted the old disk. Thus, there is no problematic file to disturb the stable operation of operating system.
Here are 6 solutions for system thread exception not handled Windows 10 error. I think these methods can help you.Click to Tweet
Recover Data from SYSTEM_ THREAD_EXCEPTION_NOT_HANDLED Crash
When system thread exception not handled Windows 10 happens and you can’t boot your computer into Windows, you can use MiniTool Partition Wizard to recover your data. Surely, if your computer can boot into Windows and you find your data is lost, you can also try it to recover data.
Buy Now
Here is a tutorial on how to recover data when the computer can’t boot.
Step 1: Activate Bootable Media feature of MiniTool Partition Wizard.
- Buy MiniTool Partition Wizard and launch it on a normal running computer.
- Click Bootable Media on the toolbar.
Step 2: Follow the wizard and choose a media destination.
- USB Flash Drive (recommended): You can choose this option if you have a USB plugged in the computer. The boot.iso file will be burnt into the USB drive directly to complete a bootable disk.
- CD/DVD Writer: You can choose this option if the normal running computer and your computer all support CD/DVD recording.
- ISO File: This option will generate the boot.iso file on the computer. But you should burn it into a USB flash drive later to complete a bootable disk.
Step 3: Set the Firmware to make the computer boot from the disk containing the burnt boot.iso file
- Plug the bootable disk into the computer that can’t boot.
- Follow the wizard that appears on the screen when you just power on system to enter BIOS.
- Set Removable Devices or CD-ROM Devices at the first place of boot sequence. And then boot computer.
Step 4: Activate Data Recovery feature.
- Wait a few seconds without any operations until MiniTool Partition Wizard opens automatically after the computer is booted up.
- Go to its main interface by clicking Partition & Disk Management.
- Click Data Recovery.
Note: The assigned drive letters are slightly different from original ones in Windows. For example, the partition E is original partition C. You can confirm them according to space size or through Explore feature.
Step 5: Choose logical drive E (the actual system partition) and then click Scan.
Settings: This feature allows you to limit scanning range by selecting file systems and file types.
Step 6: Find the lost files with built-in tools.
- Path: It lists files according to their paths.
- Type: It lists files according to their file types.
- Show Lost Files: It only displays the lost files.
- Find: It allows you to find out the lost files by typing continuous part of their file names.
- Filter: It allows you to find out the lost files through narrowing down the files range according to filename/extension, file size, creation/modification date, etc.
- Preview: It allows you to preview the files that don’t exceed 100 MB before the data is saved. Besides, it supports 70 file types.
- Export Scan Result: It allows you to export the scan result file. And then you can load this file later through Recovery Result — Load Manually feature to recovery data in that file without a second scanning.
Step 7: Select files and then Save them into other non-system partitions.
If your computer can boot into Windows and you want to recover data, just buy MiniTool Partition Wizard and activate Data Recovery feature.
Bottom Line
If you still have problems in solving system thread exception not handled or in recovering data from system crash caused by it, please leave a comment below or email to [email protected] for help. Surely, if you have any other advice or better methods, please also leave a comment below for sharing.
System Thread Exception Not Handled FAQ
What does system thread exception not handled mean?
The system thread exception not handled error usually indicates that a system thread generated an exception that the error handler did not catch. The exceptions are various, but what is certain is that this error is usually caused by incompatible drivers, system incompatibility, memory conflicts, IRQ conflicts, etc.
What about system thread exception not handled RAM?
Sometimes, the system thread exception not handled error is caused by memory corruption. To fix this problem, you should enter Windows or Safe Mode to check the RAM. If the result shows it is fine, you should check whether the memory bank is inserted properly.
What about system thread exception not handled overclock?
Some users reported that the system thread exception not handled error is probably caused by CPU overclocking. If so, you should enter BIOS to cancel the overclocking or update the firmware.
What about system thread exception not handled Nvidia?
Sometimes, the system thread exception not handled error may be followed by nvlddmkm.sys, which is the driver of Nvidia graphics card. If so, you should update the drive to fix the problem.
Many users report that they have encountered system thread exception not handled error. Do you know what you should do to avoid data loss from system crash caused by this error and how to solve this error? This article will give you answers.
What Is System Thread Exception Not Handled Error
What is system thread exception not handled error? Actually, it is a BSOD error message. Sometimes, it is possible that the SYSTEM_ THREAD_EXCEPTION_NOT_HANDLED error is followed by faulty file’s name like atikmdag.sys, nvlddmkm.sys, nwifi.sys, CMUDA.sys, etc.
The stop code of system thread exception not handled error is usually 0x0000007E or 0x1000007E. They indicate that a system thread generated an exception that the error handler did not catch. And the exceptions are various.
Generally speaking, stop code SYSTEM_ THREAD_EXCEPTION_NOT_HANDLED is caused by incompatible drivers, system incompatibility, memory conflicts, IRQ conflicts, etc. As for how to fix system thread exception not handled error, the common methods are shown below.
Fix 1. Check Error Log File
This method requires you to enter Windows or Safe Mode. Here is a tutorial for booting into safe mode.
Step 1: Boot into WinRE.
Step 2: Boot into Safe Mode.
- Navigate to Troubleshoot > Advanced options after you enter WinRE.
- Click Startup Settings and wait for a while.
- Press F5 key to choose Enable Safe Mode with Networking option, thus booting into safe mode.
After the computer boot into Windows or safe mode, you can check the system log first to attempt to identify the device or driver that is causing system thread exception not handled Windows 10.
Here is a tutorial for checking system log.
Step 1: Open Event Viewer.
- Press «Windows + R» keys.
- Enter «eventvwr» in the run box.
- Click OK
Step 2: Identify the device or driver that is causing blue screen.
- Navigate to Windows Logs > System.
- Find the error to see information about it.
Then, you can adopt measures accordingly to solve this issue. Surely, sometimes, the culprit has been identified automatically. For example, when SYSTEM_ THREAD_EXCEPTION_NOT_HANDLED error is followed by atikmdag.sys, nvlddmkm.sys, nwifi.sys, or CMUDA.sys, it means that this error is caused by these driver files.
Tip: Atikmdag.sys and nvlddmkm.sys are operating system driver files related to display card. Nwifi.sys is a driver file related to network card. CMUDA.sys is a driver file associated with the USB Device Audio capacity.
Fix 2. Update, Roll Back, or Reinstall Drivers
This method also requires you to enter Windows or Safe Mode. It is used to solve driver incompatibility, which can cause Windows 10 system thread exception not handled error.
Here is a tutorial for updating, rolling back, and reinstalling drivers.
Step 1: Open Device Manager.
- Press «Windows + X» keys.
- Select Device Manager in the pop-up menu.
Step 2: Update, roll back, or reinstall drivers (especially drivers related to graphic cards, network card, sound cards, etc.).
Update drivers:
- Expand the directory and right click a driver to select Update driver.
- Select Search automatically for updated driver software in the pop-up window.
Roll back drivers:
- Expand the directory and right click a driver to select Properties.
- Skip to Driver tab and click Roll Back Driver.
- Choose a reason and click Yes.
Reinstall drivers:
- Uninstall device first.
- Find a driver on the device manufacturer’s website and follow its instruction to install it.
Fix 3. Run Memory Diagnosis
Memory diagnosis will check and fix any detected logical memory problem. Please refer to the following steps:
Step 1: Enter Windows or Safe Mode.
Step 2: Perform memory diagnosis.
- Press «Windows + R» keys and type «mdsched.exe» in to run box.
- Select «Restart now and check for problems» after the Windows Memory Diagnostic program pops up.
- Wait until the computer finish memory diagnosis. This process will usually take a few minutes.
Step 3: Check the result in Event Viewer.
Fix 4. Update Firmware
Firmware upgrade can solve existing bugs and some hardware incompatibility issues. It can improve computer stability. If you can find the correct BIOS version, you can use this method no matter whether the computer can boot into Safe Mode.
Tip: If you can’t update the Firmware, you should make sure that you have canceled the CPU overclocking.
How to update firmware? Here is a brief tutorial.
Step 1: Check current BIOS version.
- Press «Windows + R» keys.
- Enter «msconfig» in run box and click OK button to open System Configuration.
- Skip to Tools
- Highlight System Information and click Launch.
- Then, remember BIOS Version/Date
Step 2: Download correct new BIOS version on the manufacture website.
Step 3: Plug in USB containing the new BIOS version and enter BIOS to update firmware.
The firmware update is more complicated than the above brief tutorial. Please search for more information about it before you actually upgrade firmware.
Besides, firmware can solve IRQ conflict by adjusting IRQ manually in BIOS. What is IRQ conflict? IRQ is short for Interrupt Request, which is used to stop the working state of related hardware. The number of IRQ is limited. If two devices are configured with the same IRQ, IRQ conflict may happen.
As for memory conflict, this problem may happen when you plug two memory banks in the computer. You can remove one to solve it.
Fix 5. Repair System Files
Windows 10 system thread exception not handled error may be caused by corrupted system files. You can repair them through running SFC and DISM programs. This method is applicable no matter whether the computer can boot into Safe Mode.
Here is a guide to SFC.
Step 1: Open Command Prompt as administrator.
In Safe Mode:
- Enter «command prompt» in Windows search box.
- Right click the Command Prompt icon and select Run as administrator.
When the computer can’t boot:
- Navigate to Troubleshoot > Advanced Options > Command Prompt.
Step 2: Type «sfc /scannow» and press Enter key. Then, wait until the procedure ends.
SFC command just replaces damaged, lost, or changed system files. If Windows 10 system thread exception not handled error persists after SFC, you can run DISM command to restore system files.
Here is a guide to DISM.
Step 1: Open Command Prompt and run it as administrator.
Step 2: Type the following commands one by one.
- exe /Online /Cleanup-image /Scanhealth
- exe /Online /Cleanup-image /Restorehealth
Fix 6. System Restore
If the above methods can’t solve stop code system thread exception not handled, you can try system restore to revert your computer to the latest correct version.
Please refer to How to Restore Computer to Earlier Date for detailed steps. Besides, you can also try other options like reset PC and image recovery to attempt to recover you PC.
Fix 7. Reinstall OS
If the above methods can’t solve system thread exception not handled Windows 10, you can try clean reinstallation of OS to solve it. Some users report that they have solved system thread exception not handled error through this method.
If you perform clean reinstallation of OS, you must use MiniTool Partition Wizard to back up or recover data in advance. Click backup partition for detailed steps.
As for clean install steps, you can refer to install Windows 10 on a new hard drive.
Finally, you can set the boot sequence in BIOS to make the computer boot up from the new System disk.
You can regard the old disk as a data disk. Surely, if you just want the old disk to be your system disk, you can migrate OS back after you formatted the old disk. Thus, there is no problematic file to disturb the stable operation of operating system.
Here are 6 solutions for system thread exception not handled Windows 10 error. I think these methods can help you.Click to Tweet
Recover Data from SYSTEM_ THREAD_EXCEPTION_NOT_HANDLED Crash
When system thread exception not handled Windows 10 happens and you can’t boot your computer into Windows, you can use MiniTool Partition Wizard to recover your data. Surely, if your computer can boot into Windows and you find your data is lost, you can also try it to recover data.
Buy Now
Here is a tutorial on how to recover data when the computer can’t boot.
Step 1: Activate Bootable Media feature of MiniTool Partition Wizard.
- Buy MiniTool Partition Wizard and launch it on a normal running computer.
- Click Bootable Media on the toolbar.
Step 2: Follow the wizard and choose a media destination.
- USB Flash Drive (recommended): You can choose this option if you have a USB plugged in the computer. The boot.iso file will be burnt into the USB drive directly to complete a bootable disk.
- CD/DVD Writer: You can choose this option if the normal running computer and your computer all support CD/DVD recording.
- ISO File: This option will generate the boot.iso file on the computer. But you should burn it into a USB flash drive later to complete a bootable disk.
Step 3: Set the Firmware to make the computer boot from the disk containing the burnt boot.iso file
- Plug the bootable disk into the computer that can’t boot.
- Follow the wizard that appears on the screen when you just power on system to enter BIOS.
- Set Removable Devices or CD-ROM Devices at the first place of boot sequence. And then boot computer.
Step 4: Activate Data Recovery feature.
- Wait a few seconds without any operations until MiniTool Partition Wizard opens automatically after the computer is booted up.
- Go to its main interface by clicking Partition & Disk Management.
- Click Data Recovery.
Note: The assigned drive letters are slightly different from original ones in Windows. For example, the partition E is original partition C. You can confirm them according to space size or through Explore feature.
Step 5: Choose logical drive E (the actual system partition) and then click Scan.
Settings: This feature allows you to limit scanning range by selecting file systems and file types.
Step 6: Find the lost files with built-in tools.
- Path: It lists files according to their paths.
- Type: It lists files according to their file types.
- Show Lost Files: It only displays the lost files.
- Find: It allows you to find out the lost files by typing continuous part of their file names.
- Filter: It allows you to find out the lost files through narrowing down the files range according to filename/extension, file size, creation/modification date, etc.
- Preview: It allows you to preview the files that don’t exceed 100 MB before the data is saved. Besides, it supports 70 file types.
- Export Scan Result: It allows you to export the scan result file. And then you can load this file later through Recovery Result — Load Manually feature to recovery data in that file without a second scanning.
Step 7: Select files and then Save them into other non-system partitions.
If your computer can boot into Windows and you want to recover data, just buy MiniTool Partition Wizard and activate Data Recovery feature.
Bottom Line
If you still have problems in solving system thread exception not handled or in recovering data from system crash caused by it, please leave a comment below or email to [email protected] for help. Surely, if you have any other advice or better methods, please also leave a comment below for sharing.
System Thread Exception Not Handled FAQ
What does system thread exception not handled mean?
The system thread exception not handled error usually indicates that a system thread generated an exception that the error handler did not catch. The exceptions are various, but what is certain is that this error is usually caused by incompatible drivers, system incompatibility, memory conflicts, IRQ conflicts, etc.
What about system thread exception not handled RAM?
Sometimes, the system thread exception not handled error is caused by memory corruption. To fix this problem, you should enter Windows or Safe Mode to check the RAM. If the result shows it is fine, you should check whether the memory bank is inserted properly.
What about system thread exception not handled overclock?
Some users reported that the system thread exception not handled error is probably caused by CPU overclocking. If so, you should enter BIOS to cancel the overclocking or update the firmware.
What about system thread exception not handled Nvidia?
Sometimes, the system thread exception not handled error may be followed by nvlddmkm.sys, which is the driver of Nvidia graphics card. If so, you should update the drive to fix the problem.
Во время работы на ноутбуке я неожиданно обнаружил, что мерцание экрана в Windows 10 стало черным, а затем я увидел синий экран с ошибкой остановки – ИСПОЛЬЗОВАНИЕ СИСТЕМНОЙ РЕЗЬБЫ НЕ ОБРАТНО (nviddmkm.sys) . Windows собрала некоторую информацию, и когда это было сделано, мой компьютер перезагрузился. Несмотря на то, что я получил в других стабильных системах, эта ошибка остановки, как известно, возникает даже во время установки или обновления или из-за несовместимости системного BIOS. Это то, что я сделал, чтобы решить проблему. Эта ошибка остановки может быть вызвана из-за файлов драйверов, таких как iaisp64 sys, Netwtw04.sys, nvlddmkm.sys и т. Д.
System_Thread_Exception_Not_Handled (nviddmkm.sys)

Во-первых, убедитесь, что у вас достаточно места на диске. Если нет, используйте инструмент очистки диска, чтобы удалить ненужные файлы и освободить место на диске.
В моем случае после кода ошибки вы могли видеть имя файла. Если в сообщении о проверке ошибок указан драйвер, вы должны выяснить, о чем этот файл. Вы можете найти его на своем компьютере, а затем проверить его свойства или поискать в Интернете.
В моем случае это было SYSTEM_THREAD_EXCEPTION_NOT_HANDLED (nvlddmkm.sys) ’, где в конце вы увидите имя файла nvlddmkm.sys . Простой поиск показал, что это файл драйвера дисплея Nvidia. Это означает, что именно этот файл вызвал синий экран.
В таких случаях вам придется отключить драйвер или узнать у производителя обновления драйверов, в зависимости от ситуации. Так как у меня был драйвер дисплея, я решил проверить, доступны ли какие-либо обновления. Если это новый Сервис, который был добавлен, отключите его через services.msc и посмотрите, поможет ли это.
Чтобы обновить драйверы, в меню WinX откройте Диспетчер устройств и раскройте Адаптеры дисплея. Щелкните правой кнопкой мыши драйвер дисплея и выберите Обновить программное обеспечение драйвера .

Если какие-либо обновления найдены, мастер загрузит и установит драйвер для вас. Я решил обновить оба драйвера адаптера дисплея.

После установки новых драйверов перезагрузите компьютер. Это решило мою проблему.
Если при запуске появляется синий экран, вам может потребоваться загрузить Windows 10 в безопасном режиме и переименовать или удалить неисправный драйвер. Если драйвер используется как часть процесса запуска системы в безопасном режиме, необходимо запустить компьютер с помощью консоли восстановления для доступа к файлу.
Другие вещи, которые вы могли бы сделать, чтобы устранить эту ошибку – попытаться заменить видеоадаптеры. Вы также можете узнать у своего поставщика оборудования и узнать, доступны ли какие-либо обновления BIOS. Если вы включили параметры памяти BIOS, такие как кэширование или теневое копирование, отключите его. Убедитесь, что у вас установлена последняя версия Adobe Flash Player.
Читать . Как исправить синий экран DPC_WATCHDOG_VIOLATION.
См. это сообщение, если вы получили сообщение о том, что на вашем компьютере возникла проблема, с которой он не мог справиться, и теперь его нужно перезагрузить. Вы можете найти сообщение об ошибке в сети: SYSTEM THREAD EXCEPTION NOT HANDLED (pci.sys). Этот пост дает дополнительные советы по исправлению Blue Screen of Death в Windows 10.
Знакомство с «синими экранами смерти» нельзя назвать приятным событием, оно подразумевает наличие программных или аппаратных неисправностей и нередко сулит долгие копания в поисках источника неприятности для его устранения. Сбои сопровождаются сообщениями, которые помогают немного пролить свет на суть проблемы и нередко указывают на конкретный файл, при этом причин неполадки может быть множество. Одна из таких ошибок BSOD, знакомая владельцам видеокарт торговой марки Nvidia, – «0х00000116 в nvlddmkm.sys». Она может иметь и другие обличия и возникать при старте системы, выключении устройства, в процессе работы, например, во время игры или при выполнении определённых действий на компьютере, после установки обновлений операционки либо программ, а также аппаратного апгрейда в различных версиях ОС Windows. Появление сбоя свидетельствует о некорректном функционировании драйвера для видеокарты и, несмотря на очевидность области поиска проблемы, дело может быть не только в неактуальных версиях софта. Поскольку ассортимент вероятных источников проблемы достаточно широк, способов решения тоже будет несколько, и каждый из них будет эффективен в конкретном случае.
Причины проблем с Nvidia
Синий экран с ошибкой в nvlddmkm.sys часто появляется в Windows 7, 8 или 10 и в большинстве своём является следствием неполадок с драйвером Nvidia, но не всегда. Кроме неподходящей версии драйвера проблема может быть вызвана следующими факторами:
- Повреждения драйверов в процессе установки или вредоносной программой, неверные конфигурации и т. д.
- Конфликт оборудования, программного обеспечения.
- Неверные записи в системном реестре, вызванные различными причинами (вирус, программа или пользователь случайно или намеренно могли удалить/повредить данные реестра).
- Повреждения жёсткого диска, битые сектора.
- Неправильные настройки BIOS.
- Недостаточный размер файла подкачки.
- Не хватает мощности блока питания.
- Некорректная работа ОЗУ, неисправность одной из планок памяти.
- Перегрев видеокарты и прочие проблемы.
Ошибка остановки файла nvlddmkm.sys в Windows решается путём применения различных способов исправления поочерёдно вплоть до устранения сбоя, поскольку истинная причина проблемы может заключаться в чём угодно.
Методы решения ошибки
Мы рассмотрим рабочие способы, которые в большинстве случаев результативны при устранении сбоя в nvlddmkm.sys. Лечение будет направлено на искоренение предполагаемых первоисточников проблемы. Так, методом исключения получится выявить виновника неисправности и исправить ошибку BSOD.
Переименовываем и копируем файл nvlddmkm.sys
Проблема в несоответствии драйвера наиболее вероятна и иногда вопрос решается переименованием элемента nvlddmkm.sys. Так, чтобы исправить ситуацию выполняем следующее:
Под «C:» подразумевается системный раздел, если у вас система стоит на другом диске, имя тома следует поменять.
Откат графического драйвера
В том случае, когда ошибка стала беспокоить после обновления драйвера (иногда проблемы с nvlddmkm.sys обеспечены тем, что обновление некорректно и не подходит), его можно откатить к предыдущей версии. Делается это так:
Если после перезагрузки синий экран с ошибкой в nvlddmkm.sys появляется снова, нужно будет удалить драйвер и установить заново.
Чистая установка драйвера
Для устранения ошибки nvlddmkm.sys в Виндовс 10 потребуется чистая установка драйвера Nvidia, что означает полное удаление всех следов при помощи специальной утилиты и повторную установку. Для этого выполняем следующие действия:
Проверка модулей памяти
Иногда синий экран с кодом ошибки VIDEO_TDR_FAILURE nvlddmkm.sys и другими модификациями связан не с драйверами видеокарты, а оперативной памятью. Такое часто случается, если к материнке подключено несколько планок RAM, поэтому чтобы выяснить, какая из них сбоит нужно извлечь все и попеременно задействовать каждую, наблюдая, появляется ли сбой снова. Если выявлен проблемный модуль, его следует заменить. Протестировать ОЗУ можно встроенным системным инструментом, который можно запустить, например, при помощи поиска меню Пуск, введя запрос «Средство проверки памяти Windows». Кроме того, чтобы проверять память на наличие ошибок, используются сторонние утилиты, такие как Memtest86+.
Деактивация разгона системы
Причины синего экрана, включая ошибку в nvlddmkm.sys, разнообразны и один из факторов, который провоцирует проблему – перегрев. Критические температуры устройств могут быть вызваны искусственным разгоном, выполненным с целью увеличения быстродействия, скорости работы, как правило, с помощью специального софта. Можно проверить нагрев компонентов сборки вручную или, воспользовавшись программой, например, AIDA64 или аналогичной. После разгона видеокарты возможны различные неприятности, система может не только сбоить, но и не загружаться вовсе. Нередко причина, вызывающая ошибку 0х00000116 на синем экране именно в таком «улучшении». Откатить изменения можно в BIOS, перейдя к разделу «Advanced | JamperFree Configuration | Ai Tuning». Если сбой вызывает разгон (перегрев по причине разгона), когда вы вернёте видеокарту в прежнее состояние, проблема синего экрана устраниться.
Замена БП на более мощный
Все компоненты сборки должны соответствовать друг другу по характеристикам, так что апгрейд должен быть выполнен с учётом параметров составляющих, поскольку несовместимость оборудования – частый виновник синих экранов и других неисправностей. Так, при покупке мощной видеокарты необходимо обязательно выполнять и замену блока питания на более мощный вариант. Оставшись без внимания, старый БП может просто не потянуть новое устройство, что вызовет ошибку в 0х00000116 в nvlddmkm.sys. Чтобы исправить сбой, необходимо учесть требования производителя видеокарты и выполнить в соответствии с ними замену блока питания. В ряде случаев пользователям удалось избавиться от синего экрана именно таким образом.
Используем функционал утилиты CHKDSK
Системный инструмент Check Disk помогает в исправлении многих ошибок, связанных с повреждениями секторов жёсткого диска. Если существуют проблемы с винчестером, во время его сканирования на ошибки, утилита исправит неполадки. Запускается инструмент с командной строки администратором. Это можно сделать благодаря консоли «Выполнить» (зажимаем клавиши Win+R, затем в поле пишем команду cmd и нажимаем одновременно Ctrl+Shift+Enter) или посредством поисковой строки меню Пуск (пишем соответствующий запрос, жмём ПКМ на названии найденной службы и из меню выбираем запуск от имени администратора). Как исправить ошибку в nvlddmkm.sys посредством утилиты:
Процедура может занять некоторое время, зависимо от объёмов вашего диска. При этом по результатам процедуры будет готов отчёт, из которого вы сможете узнать информацию о проведённых работах. Обычно для решения данной проблемы хватает вышеперечисленных способов, но если ни один из них не оказался эффективным в конкретном случае, всегда можно переустановить Windows, хотя с учётом разнообразия причин и этот метод не всегда помогает. Ключом для устранения сбоя является отслеживание момента его появления. Если можно связать ошибку с предшествующими событиями, решение лежит на поверхности.
При установке приложений или просто в процессе работы Windows может внезапно перезагрузится и при следующем запуске выбросить ошибку SYSTEM THREAD EXCEPTION NOT HANDLED. В одних случаях удается загрузить систему, но в течение минуты снова может возникнуть этот синий экран. В других — ошибка препятствует запуску Windows, в результате система зависает в цикле перезагрузки.
Во многих случаях сбой возникает из-за повреждения драйверов и после разгона компьютера. Также проанализируйте все события, которые могли ему предшествовать. Возможно, перед этим устанавливали программу или проводили чистку компьютера, при которой могли нарушить плотность контакта планки ОЗУ.
Содержание
- 1 Анализ файла дампа памяти
- 2 Обновление драйвера видеокарты
- 3 Переименование неисправного драйвера
Анализ файла дампа памяти
Поскольку сбой может возникнуть по ряду причин, лучше проанализировать файл малого дампа памяти, который отвечает за регистрацию сбоев и предоставит подробную информацию о том, что вызывает синий экран с кодом System_Thread_Exception_Not_Handled. Для его анализа следуйте инструкции.
В проводнике щелкните правой кнопкой мыши на «Этот компьютер» и выберите Свойства.
На вкладке Дополнительно щелкните на «Параметры» раздела Загрузка и восстановление.
В секции Отказ системы убедитесь, что установлены флажки на опциях «Записать событие в системный журнал» и «выполнить автоматическую перезагрузку». В раскрывающемся списке записи отладочной информации выберите «Малый дамп памяти».
Рекомендуется использовать эту опцию, несмотря на то, что создаваемый файл Minidump небольшой по размеру, содержит достаточно информации для решения проблемы. Теперь узнаем, как его открыть.
Сделайте запрос в интернете и перейдите на указанную страницу.
Загрузите пакет Windows 10 SDK, в состав которого входит инструмент WinDbg для просмотра дампа.
Запустите файл winsdksetup.exe, на экране выбора инструментов оставьте флажок только на приложении «Debugging Tools for Windows».
После завершения установки запустите средство отладки WinDbg от имени администратора.
В меню «File» перейдите в пункт «Symbol File Path» и в текстовом поле наберите путь к файлу символов:
SRV*C:Windowssymbol_cache*http://msdl.microsoft.com/download/symbols
Затем перейдите в пункт «Open Crash Dump» и укажите пусть к фалу дампа minidump.dmp.
Найдите имя драйвера с расширением sys, запись с указанием на который была создана в момент возникновения ошибки System_Thread_Exception_Not_Handled.
Сделайте запрос в интернете по его имени, чтобы узнать с каким устройством связан. Когда определите проблемное оборудование, перейдите в «Диспетчер устройств» и обновите вручную.
Обновление драйвера видеокарты
С ошибкой System_Thread_Exception_Not_Handled также можно столкнуться из-за повреждения драйвера видеокарты. В этом решении полностью удалим, а затем установим последнюю версию, загруженную из сайта производителя устройства.
Если синий экран System_Thread_Exception_Not_Handled препятствует загрузке системы, попробуйте войти в окно автоматического восстановления следующим образом. Включите компьютер и при отображении окна с логотипом Windows выключите ПК, удерживая кнопку питания. Повторите так три раза, на следующий отобразится экран автоматического восстановления. Нажмите на кнопку Дополнительные параметры.
Затем с экрана выбора действия перейдите по пути Поиск и устранение неисправностей – Дополнительные параметры.
Откройте командную строку и введите команду:
bcdedit /set {default} bootmenupolicy legacy
После закройте окно, перезагрузите компьютер. При отображении первого экрана с логотипом BIOS начинайте нажимать на F8, пока не отобразятся расширенные параметры загрузки. Выберите безопасный режим с поддержкой сетевых драйверов.
Если не удается запустить восстановление указанным способом, потребуется загрузочная флешка с Windows. Запустите систему с загрузочного USB накопителя, предварительно установив приоритет загрузки с этого устройства в BIOS, и на экране установки выберите «Восстановление системы».
После загрузки в безопасный режим нажмите Win + R, наберите команду devmgmt.msc для входа в «Диспетчер устройств».
Разверните Видеоадаптеры. Щелкните правой кнопкой мыши на видеокарте и выберите «Удалить».
Перезагрузите компьютер, чтобы система при обнаружении устройства смогла установить их заново при запуске. Если продолжаете сталкиваться с ошибкой System_Thread_Exception_Not_Handled попробуйте обновить их вручную.
Перейдите на сайт поставщика видеокарты. Например, если используете карту Geforce, сделайте запрос в интернете «Расширенный поиск NVIDIA».
Откройте первую страницу в результатах поиска. Укажите запрашиваемую информацию о видеокарте и нажмите на «Поиск».
Загрузите последнюю версию программного обеспечения и установите на ПК.
После перезагрузите компьютер и проверьте, прерывается ли запуск Windows кодом ошибки System_Thread_Exception_Not_Handled.
Если продолжаете сталкиваться с ошибкой, попробуйте также обновить драйвер звуковой карты.
Переименование неисправного драйвера
Если на синем экране в коде остановки System_Thread_Exception_Not_Handled отображается имя файла в скобках, например atikmdag.sys, nvlddmkm.sys и прочие, то попробуйте его переименовать. Следовательно, Windows не сможет обнаружить и загрузит новую копию файла драйвера.
Откройте командную строку от имени администратора с помощью системного поиска.
В консоли запустите команды:
cd c:windowssystem32drivers
Если Windows установлен на другом диске, замените «с» в команде на соответствующую букву.
ren имя_драйвера.sys имя_драйвера.old
В приведенной команде «имя_драйвера» — это проблемный драйвер, например, atikmdag.sys.
После закройте консоль и перезагрузите ПК. При загрузке ОС драйвер будет установлен автоматически.
Если нет, нажмите Win + R и выполните команду devmgmt.msc. В «Диспетчере устройств» найдите оборудование с желтым восклицательным знаком и обновите автоматически или вручную.
Ошибка синего экрана nvlddmkm.sys поражает многих пользователей Windows, многие из которых также используют графический процессор Nvidia. Хотя точная причина ошибки у всех разная, есть несколько исправлений, от которых вы можете попытаться избавиться.
Вот пять способов исправить ошибку nvlddmkm.sys в Windows 10.
1. Обновите драйверы видеокарты.
Чаще всего устаревшие драйверы графического процессора вызывают множество ошибок в Windows. Вот почему первый логический шаг при решении этой проблемы — обновить графические драйверы. Это можно сделать двумя способами: через Диспетчер устройств или через Nvidia GeForce Experience.
Обновление драйверов графики с помощью диспетчера устройств
Диспетчер устройств Windows — это удобный интерфейс, который можно использовать для проверки всего вашего оборудования. Вот шаги, которые необходимо выполнить, чтобы обновить графические драйверы с его помощью:
-
Запустите команду запуска, используя Клавиша Windows + R, ввод devmgmt.mscи выберите Лучшее совпадение. Кроме того, пользователи могут также ввести Диспетчер устройств в строке поиска меню Пуск.
-
В открывшемся окне ищите Видеоадаптеры и разверните меню.
-
Щелкните правой кнопкой мыши свой графический процессор Nvidia и нажмите Обновить драйвер.
-
В следующем окне нажмите на Автоматический поиск обновленного программного обеспечения драйвера.
-
После этого Windows автоматически найдет последние версии драйверов в Интернете и установит их.
-
Перезагрузите компьютер.
Обновление драйверов графики с помощью Nvidia GeForce Experience
Nvidia GeForce Experience — это приложение-компаньон для всех графических процессоров Nvidia, и вполне вероятно, что оно у вас уже установлено. Если у вас нет приложения, вы можете скачать его с Вот. Приложение также имеет некоторые другие ключевые функции и преимущества, которые могут быть полезны геймерам.
Вот как вы можете использовать Nvidia GeForce Experience для обновления драйверов дисплея:
-
Откройте Nvidia GeForce Experience. Обычно он находится на рабочем столе или на панели задач в Windows 10.
-
Войдите в Nvidia GeForce Experience, нажмите Драйверы, расположен в верхнем левом углу.
-
Вы увидите список последних драйверов Nvidia GameReady. Нажмите на Скачать, и приложение автоматически загрузит и установит для вас последние версии драйверов.
Иногда старые версии Windows вызывают BSOD nvlddmkm.sys. Поэтому лучше всего проверить, установлена ли у вас последняя версия Windows 10.
Для этого выполните следующие действия:
-
Нажмите Клавиша Windows + I, затем отправляйтесь в Обновление и безопасность.
-
Это автоматически покажет, доступны ли какие-либо обновления. Нажмите на Скачать или установить сейчас если они доступны, дождитесь, пока Windows закончит их установку, и при необходимости перезапустите.
3. Понизьте частоту GPU
Это может показаться странным, но некоторые пользователи исправили ошибку nvlddmkm.sys, понизив тактовую частоту своего графического процессора. Хотя это может привести к незначительной потере производительности, оно того стоит, если избавится от ошибки. Самая простая утилита для этого — MSI Afterburner, которую вы можете скачать Вот.
После загрузки и установки MSI Afterburner выполните следующие действия, чтобы снизить тактовую частоту графического процессора:
-
Запустите утилиту MSI Afterburner и найдите слайдер с надписью Core Clock.
-
Отрегулируйте ползунок и переместите его влево, пока он не достигнет -50 или около того.
-
Примените настройки и перезагрузите компьютер.
Пользователи должны иметь в виду, что пониженная частота графического процессора также снижает температуру и снижает напряжение.
4. Бегать а Диск и объем памяти Проверьте оп тон Компьютер
Другой причиной этой ошибки может быть неисправная память или проблемы с вашим запоминающим устройством. Лучше всего исключить их, выполнив соответствующие проверки.
Запустите проверку диска с помощью CHKDSK
CHKDSK — это встроенная утилита Windows, которая автоматически проверяет и восстанавливает ваш жесткий диск.
Чтобы запустить его, выполните следующие действия:
-
Искать cmd в строке поиска и выберите Запустить от имени администратора.
-
В консоли введите chkdsk / fc: и нажмите ввод.
-
Появится запрос, в котором вас спросят, хотите ли вы запустить CHKDSK при следующей загрузке. Тип Y и нажмите Enter.
-
Закройте командную строку и перезагрузите компьютер.
Когда ваш компьютер перезагружается, утилита автоматически проверит ваш диск на наличие ошибок. Также было бы неплохо взглянуть на другие изящные функции CHKDSK, поскольку этот процесс может занять некоторое время.
Запустите проверку памяти с помощью диагностики памяти Windows
Средство диагностики памяти Windows, помимо того, что оно довольно простое в использовании, также решает большинство проблем, связанных с памятью в Windows. В этом случае лучше всего искать какие-либо проблемы.
[youtube https://www.youtube.com/watch?v=PLr_sYeH30k&w=560&h=315]
Для этого выполните следующие действия:
-
Нажмите Клавиша Windows + R , чтобы открыть командное окно «Выполнить».
-
Тип mfsched.exe в текстовом поле и нажмите Enter.
-
В открывшемся окне вы выбираете, хотите ли вы немедленно перезагрузить компьютер и проверить наличие проблем или подождать, пока вы не сделаете это вручную. Когда вы пытаетесь исправить ошибку nvlddmkm.sys, лучше сразу же перезагрузиться.
-
Подождите, пока процесс не закончится.
5. Полностью удалите и переустановите драйверы видеокарты.
Вы должны использовать этот вариант только после того, как попробуете все остальное. Кроме того, не забудьте создать точку восстановления системы на случай, если что-то пойдет не так. Вот отличное руководство по использованию восстановления системы.
Чтобы переустановить драйверы графического процессора, выполните следующие действия:
-
В строке поиска введите Диспетчер устройств и откройте его.
-
Искать Видеоадаптеры и разверните раздел, используя стрелку раскрывающегося списка.
-
Щелкните правой кнопкой мыши свой графический процессор и выберите Удалить.
-
В окне подтверждения обязательно отметьте Удалите программное обеспечение драйвера для этого устройства установите флажок, затем нажмите ОК.
-
После завершения удаления загрузите последние версии драйверов Nvidia для вашего графического процессора из Вот. Установите эти драйверы и перезагрузите компьютер.
-
Когда ваш компьютер загрузится, перейдите к C: Windows System32 Драйверы и переименуйте nvlddmkm.sys файл в nvlddmkm.sys.old
-
После этого откройте каталог Nvidia, который обычно находится по адресу C: ProgramFiles Nvidiaи найдите файл с именем nvlddmkm.sys_ и скопируйте в папку System32.
-
Теперь откройте Командная строка как администратор и введите следующее: EXPAND.exe nvlddmkm.sy_ nvlddmkm.sys
-
После завершения расширения скопируйте и вставьте вновь созданный nvlddmkm.sys файл в C: Windows System32 Драйверы папка.
Обратите внимание, что это исправление не всегда работает. Вы всегда можете вернуться к первому разделу статьи, чтобы получить советы по переустановке драйверов видеокарты.
Легко исправляемый общий BSOD
Используя описанные выше методы, пользователи могут легко исправить ошибку nvlddmkm.sys, не прибегая к замене своего графического процессора. Эта ошибка — лишь одна из нескольких наиболее распространенных ошибок, с которыми сталкиваются пользователи Windows.
Обычный рабочий день за компьютером может обернуться для пользователя фатальной ошибкой. Так происходит, когда появляется сообщение nvlddmkm.sys и синий «экран смерти» на Windows 10. Проблема может дать о себе знать в любой момент, поэтому от ее возникновения никто не застрахован. И если владелец ПК столкнулся с подобными неполадками, для их устранения понадобится выделить немного свободного времени и внимательно ознакомиться с инструкцией.
Причины появления ошибки
Указанная проблема может проявиться в процессе игры, работы, веб-серфинга и просмотра видео. Тип выполняемой операции не влияет на возникновение неполадок. Но если пользователь видит перед собой синий экран с пометкой «nvlddmkm.sys», то ключ к разгадке следует искать в функционировании видеокарты.
Для информации. Ошибка nvlddmkm.sys свойственна графическим модулям NVIDIA.
Виной появления ошибки становится одна из следующих причин:
- устаревшие или поврежденные драйвера видеокарты;
- изменение записей в системном реестре;
- битые сектора жесткого диска;
- сбой настроек BIOS;
- маленький размер файла подкачки;
- сбой в работе ОЗУ;
- недостаточная мощность блока питания;
- перегрузка системы.
Какой бы неприятной и сложной ни показалась проблема, она поддается решению. Правда, для устранения неполадки nvlddmkm.sys порой приходится тратить свыше 1 часа свободного времени в попытках установить точную причину появления ошибки.
Как исправить nvlddmkm.sys и синий экран
«Экран смерти» не дает пользователю продолжить взаимодействие с компьютером, а также нарушает текущие процессы. Если вылет сопровождается сообщением «nvlddmkm.sys», то рекомендуется действовать по принципу от простого к сложному. Сначала выполняются простые операции, и лишь потом следует переходить к серьезным мерам.
Перезагружаем компьютер
Если пользователь впервые столкнулся с проблемой видеокарты, то можно рассчитывать на то, что сбой является временным явлением. То есть неполадки автоматически устранятся после перезапуска системы. Однако отключение и включение ПК не решают проблему, а лишь оттягивают момент, когда в работе устройства произойдут более серьезные ошибки.
Переименовываем и копируем файл nvlddmkm.sys
Иногда проблема связана с некорректным названием директории, где хранятся драйверы видеокарты. Поэтому переименование папки помогает избавиться от синего экрана.
Для выполнения операции потребуется:
- Открыть папку, расположенную по адресу C:WindowsSystem32drivers.
- Найти файл «nvlddmkm.sys» и переименовать его в «nvlddmkm.sys.old».
- Скопировать файл «nvlddmkm.sys», расположенный в корневом каталоге NVIDIA, на Рабочий стол компьютера.
- Запустить Командную строку и ввести запрос «chdir Desktop».
- Следом воспользоваться командой «expand.exe nvlddmkm.sy_ nvlddmkm.sys».
- Перенести файл «nvlddmkm.sys» с Рабочего стола обратно в каталог с драйверами.
- Перезагрузить ПК.
Совет. Перед тем, как начать действовать по инструкции, обновите драйверы графического адаптера. Сделать это можно через Диспетчер устройств.
Помните, что после каждого ввода команды в КС необходимо нажимать клавишу «Enter». И, если все будет сделано правильно, сбой видеокарты больше не будет проявляться в работе.
Выполняем откат графического драйвера
Не исключено, что проблема связана с использованием некорректных драйверов графического адаптера. В таком случае понадобится сделать откат на более раннюю версию:
- Откройте Диспетчер устройств.
- Разверните вкладку «Видеоадаптеры».
- Кликните ПКМ по названию карты и перейдите в меню «Свойства».
- Откройте раздел «Драйвер» и нажмите кнопку «Откатить».
Чтобы изменения вступили в силу, нужно перезагрузить ПК. Если это не поможет, то проблема вряд ли связана с функционированием «дров». Однако есть еще один способ, позволяющий устранить ошибки ПО.
Осуществляем чистую установку драйвера
Если откат не помог, следует выполнить чистую установку софта для графического адаптера. Для этого нужно сделать несколько шагов:
- Перезагрузите компьютер и войдите в «Безопасном режиме».
- Удалите файлы драйверов NVIDIA, используя встроенную утилиту «Установка или удаление программ».
- Произведите очистку мусора при помощи CCleaner или похожего приложения.
- Перезагрузите ПК в стандартном режиме.
- Через Диспетчер устройств выберите свой видеоадаптер и нажмите кнопку «Обновить драйвер». Также ПО можно загрузить через официальный сайт разработчика.
- Еще раз перезагрузите компьютер.
Подсказка. Для перехода в «Безопасный режим» необходимо открыть меню «Параметры», а затем в параметрах загрузки выбрать соответствующий способ включения ПК.
Чистая установка должна решить любые проблемы, связанные с драйверами. Если операция окажется безрезультатной, ошибка точно возникает не по причине неисправного ПО.
Проверяем модули памяти
Модуль ОЗУ нередко выходит из строя, следствием чего становится появление синего экрана с кодом nvlddmkm.sys. Поэтому рекомендуется выполнить тестирование, используя «Средство проверки памяти Windows». Его можно найти через меню Поиск.
Если ошибки не выявлены, а время в запасе еще есть, стоит разобрать системный блок и попытаться вставить ОЗУ в другую планку. Это последний вариант, позволяющий узнать, связаны ли неполадки с оперативкой.
Деактивируем разгон системы
Иногда проблема возникает из-за перегрузки Виндовса. В таком случае необходимо открыть BIOS (для входа в меню используется комбинация клавиш, закрепленная за конкретным производителем материнской платы), перейти в раздел «Advanced» и выбрать пункт «JamperFree Configuration». После этого останется нажать «Ai Tuning» для деактивации разгона.
Задействуем более мощный БП
Производительная видеокарта способна работать стабильно только через соответствующий блок питания. Если графический адаптер недавно обновлялся, а в компьютере установлен слабый БП, этот элемент тоже нужно заменить.
Используем функционал утилиты CHKDSK
Наконец, решить проблему можно путем проверки целостности секторов жесткого диска. Тест запускается через Командную строку при помощи запроса «chkdsk C: /f» и нажатие клавиши «Enter». Система сама попытается обнаружить и исправить ошибку.