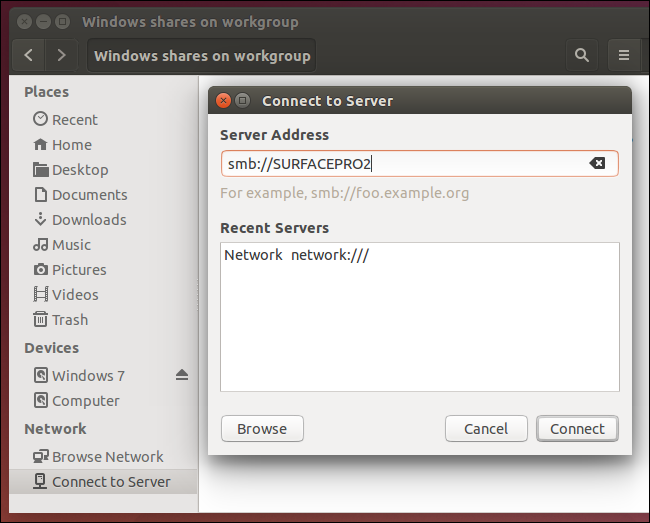Вы, наверное, не раз сталкивались с проблемой, что Ubuntu не видит сеть Windows или Windows не видит сетевую шару Linux. Такая проблема характерна для многих дистрибутивов с окружением Gnome. Ситуация довольно неоднозначная, раньше причиной этому был баг в GVFS, потом появилось ещё несколько осложняющих дело факторов.
В этой статье мы рассмотрим что делать если Ubuntu не видит шары Windows или Samba, как к ним всё таки подключится и можно ли решить проблему, сделать так чтобы Nautilus и Dolphin начали всё таки видеть сетевые ресурсы.
Почему Ubuntu не видит сеть Windows или Samba?
Нужно разобраться почему Ubuntu не может увидеть сеть Windows. Начиная с Windows 10 в компании Microsoft решили отказаться от старого протокола SMB1 и использовать только SMB2 и SMB3. Но в этих протоколах нет сетевого обнаружения. Для сетевого обнаружения в Windows теперь используется новый сервис WS-Discovery. В Nautilus для отображения сетевых ресурсов используется либо avahi либо протокол SMB1. Поэтому увидеть шару Windows не получится, не включив обратно устаревший протокол в реестре. Windows по умолчанию шары Samba тоже видеть не будет, потому что новый WS-Discovery в Samba не поддерживается. Ещё в 2015 году были предложены патчи для Samba добавляющие эту функциональность, но разработчики решили, что оно им не нужно. Поэтому если вы хотите чтобы Windows видела Samba, нужно отдельно установить сервис WSDD.
Но это ещё не всё. Начиная с версии Samba 4.11 разработчики решили, что они ничем не хуже Microsoft и отключили по умолчанию поддержку протокола SMB1. Теперь Nautils и Dolphin перестали видеть не только Windows шары, но и Linux тоже. Решается проблема либо установкой на Samba сервер Avahi, либо включением поддержки старого протокола SMB1 на сервере Samba.
Настойка сервера Samba
1. Включение протокола SMB1
Для того чтобы активировать протокол SMB1 в Samba необходимо добавить такие строчки в /etc/samba/smb.conf в секцию global:
sudo vi /etc/samba/smb.conf
server min protocol = NT1
client min protocol = NT1
min protocol = NT1
После этого надо перезапустить Samba.
sudo systemctl restart smbd
sudo systemctl restart nmbd
Хочу обратить ваше внимание, что у меня всё заработало только после того как я перезагрузил и сервер и клиент. Видимо что-то где-то кэшируется.
2. Настройка имени хоста
Имя хоста вашего компьютера, выводимое командой hostname должно совпадать со значением в файле /etc/hosts и со значением параметра netbios name в файле /etc/samba/smb.conf. Например:
hostname
cat /etc/samba/smb.conf
Регистр букв не имеет значения.
3. Установка Avahi
Если предыдущий способ не поможет, то установка Avahi должна помочь. Samba не будет отображаться в сетях Windows, но зато появится в сетевом окружении в Nautilus. Для установки Avahi выполните:
sudo apt install avahi-daemon avahi-utils
После этого сервис стоит запустить и добавить в автозагрузку:
sudo systemctl enable avahi-daemon
sudo systemctl start avahi-daemon
Проверить доступные сервисы можно командой:
avahi-browse --all
Среди них должна быть ваша шара, обозначенная как Microsoft Windows Network local.
4. Установка WSDD
Сервис WSDD нужен для того чтобы вашу шару было видно из Windows. Можно использовать сервис wsdd2 из этого репозитория. Его надо собрать из исходников, но в этом нет ничего сложного. Сначала склонируйте репозиторий:
git clone https://github.com/Andy2244/wsdd2.git
Затем перейдите в папку с проектом:
cd wsdd2
Выполните make для сборки:
make
Затем установите программу, она только скопирует исполняемый файл и службу systemd в нужные директории:
sudo make install
Осталось запустить службу:
sudo systemctl daemon-reload
sudo systemctl enable --now wsdd2
Теперь Windows сможет видеть ваш сервер Samba. Таким образом если всё сделать правильно, то все всех будут видеть.
1. Общий доступ в Windows
Убедитесь, что в Windows общий доступ был включён. Если общий доступ отключен, то вы не сможете никак получить доступ к ресурсам. Откройте проводник и перейдите в пункт Сеть. Если сетевой доступ отключён, то система выдаст соответствующее предупреждение:
Кликните по нему чтобы включить общий доступ, затем выберите Включить сетевое обнаружение и общий доступ к файлам.
После этого система ещё раз спросит надо ли разрешить доступ для всех общественных сетей. Ответьте утвердительно:
После этого вы сможете получить доступ к общим ресурсам этого компьютера.
2. Включение SMB1 в Windows
Для того чтобы включить поддержку протокола SMB1 в Windows 10 откройте поиск и наберите Включение компонентов. Затем откройте утилиту Включение и выключение компонентов Windows:
Дальше найдите пункт SMB1.0 CIFS File Sharing Support и установите напротив него галочку:
Затем необходимо перезапустить компьютер:
После этого Ubuntu начнёт видеть вашу шару Windows и вы сможете к ней подключится.
Настройка клиента
Исходя из выше перечисленного, клиент скорее всего не виноват, но можно попробовать его настроить чтобы быть уверенным точно. Как я уже написал выше Nautilus для подключения и просмотра общих папок Windows и Samba использует виртуальную файловую систему gvfs. А та, в свою очередь использует библиотеку libsmbclient для получения необходимых данных. Поэтому мы можем попытаться исправить ситуацию переопределив некоторые параметры в /etc/samba/smb.conf. Но работает это далеко не всегда.
1. Установить Samba
Если файловый сервер Samba у вас не установлен, то его надо установить для того чтобы был создан файл /etc/samba/smb.conf с параметрами по умолчанию. Они потом будут использоваться библиотекой libsmbclient и самой утилитой smbclient, которую вы можете применять для тестирования. Для установки выполните:
sudo apt install samba
Проверьте конфигурационный файл Samba на ошибки с помощью такой команды:
testparm
2. Рабочая группа
По умолчанию используется рабочая группа WORKGROUP. Убедитесь, что ваша рабочая группа имеет именно это имя, также убедитесь, что в /etc/samba/smb.conf задано правильное имя рабочей группы в параметре workgroup:
sudo vi /etc/samba/smb.conf
workgroup = WORKGROUP
3. Версия протокола
В современных системах Windows для общего доступа к папкам используется файловая система CIFS, использующая современные версии протоколов SMB2 и SMB3. Эти протоколы не поддерживают обзор доступных общих папок так, как это ожидает получить Nautilus. Для того чтобы всё работало надо использовать старый протокол NT1. Чтобы его включить добавьте параметр client max protocol после параметра workgroup:
client max protocol = NT1
После этого сохраните изменения и перезагрузите компьютер и проверьте.
4. Правильный порядок разрешения имён
Неверный порядок разрешения сетевых имен тоже может стать проблемой. Чтобы исправить его найдите в smb.conf параметр и приведите его к такому виду:
name resolve order = bcast lmhosts host wins
Здесь первым используется bcast, широковещательные сообщения, которые рассылаются по вашей локальной сети и ищут компьютеры с общими папками.
5. Не тот интерфейс
Если в вашем компьютере несколько сетевых интерфейсов, возможно smbclient пытается использовать не тот интерфейс. Чтобы посмотреть список интерфейсов используйте команду:
ls /sys/class/net
Затем найдите в /etc/samba/smb.conf параметр interface и замените в его значении eth0 на имя вашего интерфейса, который обеспечивает связь с нужной локальной сетью. Например на enp0s8:
interfaces = 127.0.0.0/8 enp0s8
После этого надо перезапустить службы Samba:
sudo systemctl restart smbd
sudo systemctl restart nmbd
6. Отладка
Если сеть Windows всё ещё не работает, вы можете попытаться отлаживать GVFS чтобы понять где именно возникает проблема и в чём её суть. Для этого надо завершить текущий сервер GVFS и запустить свой в терминале с включённой опцией отладки. Для этого выполните:
pkill gvfs; pkill nautilus
GVFS_DEBUG=all GVFS_SMB_DEBUG=10 $(find /usr/lib* -name gvfsd 2>/dev/null) --replace 2>&1 | tee gvfsd.log
Затем откройте Nautils и войдите в сетевое окружение, сеть Windows. При этом в терминале будут выводится сообщения об ошибках работы службы. Вы можете использовать эти сообщения чтобы искать информацию в Google или попросить помощи на форумах.
7. Проблема в GVFS
Баг в GVFS, о котором я писал выше наблюдался для Samba версии 4.8 и ниже. Если сервер поддерживает протокол более высокого уровня, то клиент пытается использовать этот протокол, например SMB2 или SMB3, но на этих протоколах не работает отображение доступных ресурсов. Если у вас именно эта проблема, то для полного решения придется ждать обновления или использовать обходное решение описанное ниже.
8. Подключение напрямую
Даже если у вас не работает обнаружение сетевых ресурсов Windows, вы все ещё можете подключится к нужному компьютеру и получить с него файлы. Откройте пункт Другие места на левой панели Nautilus. Внизу окна вы увидите надпись Подключится к серверу введите smb://адрес_сервера в поле слева и нажмите Enter:
После этого система предложит ввести имя пользователя и пароль для доступа к общему ресурсу. Этот пользователь должен реально существовать на машине, к которой вы собираетесь подключится.
Введите пароль и вы увидите доступные общие папки:
Выводы
Если всё будет сделано правильно то Linux увидит вашу шару Windows или Samba:
В этой статье мы кратко рассмотрели почему Ubuntu не видит сеть Windows, а также как исправить эту проблему. Если проблему с сетевым обнаружением устранить не удается, вы всегда можете попробовать подключится вручную. Это не решает основную проблему, но позволяет получить нужные файлы. Вы знаете другие способы решения? Поделитесь ими в комментариях!
Статья распространяется под лицензией Creative Commons ShareAlike 4.0 при копировании материала ссылка на источник обязательна .
Содержание
- Ошибка Ubuntu не видит сеть Windows
- Почему Ubuntu не видит сеть Windows?
- 1. Установить Samba
- 2. Рабочая группа
- 3. Версия протокола
- 4. Правильный порядок разрешения имён
- 5. Не тот интерфейс
- 6. Отладка
- 7. Проблема в GVFS
- 8. Подключение напрямую
- 9. Общий доступ в Windows
- Ошибка Ubuntu не видит сеть Windows
- Почему Ubuntu не видит сеть Windows или Samba?
- Настойка сервера Samba
- 1. Включение протокола SMB1
- 2. Настройка имени хоста
- 3. Установка Avahi
- 4. Установка WSDD
- Настройка Windows
- 1. Общий доступ в Windows
- 2. Включение SMB1 в Windows
- Настройка клиента
- 1. Установить Samba
- 2. Рабочая группа
- 3. Версия протокола
- 4. Правильный порядок разрешения имён
- 5. Не тот интерфейс
- 6. Отладка
- 7. Проблема в GVFS
- 8. Подключение напрямую
- Выводы
- Ошибка ubuntu не видит сеть windows
- samba ubuntu не видет сеть windows и вобще ПК в сети
- Записки IT специалиста
- Network Manager не видит сеть в Ubuntu или Debian
- Network Manager не видит сеть
Ошибка Ubuntu не видит сеть Windows
Вы, наверное, не раз сталкивались с проблемой, что Ubuntu не видит сеть Windows. Такая проблема характерна для многих дистрибутивов с окружением Gnome. Во многом причиной этому был баг в GVFS, который до сих пор толком не исправлен, поэтому работает эта функция далеко не всегда и далеко не во всех дистрибутивах.
В этой статье мы рассмотрим что делать если Ubuntu не видит шары Windows, как к ним всё таки подключится и можно ли решить проблему.
Почему Ubuntu не видит сеть Windows?
Как я уже написал выше Nautilus для подключения и просмотра общих папок Windows использует виртуальную файловую систему gvfs. А та, в свою очередь использует библиотеку libsmbclient для получения необходимых данных. Поэтому мы можем попытаться исправить ситуацию переопределив некоторые параметры в /etc/samba/smb.conf. Но работает это далеко не всегда.
1. Установить Samba
Если файловый сервер Samba у вас не установлен, то его надо установить для того чтобы был создан файл /etc/samba/smb.conf с параметрами по умолчанию. Они потом будут использоваться библиотекой libsmbclient и самой утилитой smbclient, которую вы можете применять для тестирования. Для установки выполните:
Проверьте конфигурационный файл Samba на ошибки с помощью такой команды:
2. Рабочая группа
По умолчанию используется рабочая группа WORKGROUP. Убедитесь, что ваша рабочая группа имеет именно это имя, также убедитесь, что в /etc/samba/smb.conf задано правильное имя рабочей группы в параметре workgroup:
3. Версия протокола
В современных системах Windows для общего доступа к папкам используется файловая система CIFS, использующая современные версии протоколов SMB2 и SMB3. Эти протоколы не поддерживают обзор доступных общих папок так, как это ожидает получить Nautilus. Для того чтобы всё работало надо использовать старый протокол NT1. Чтобы его включить добавьте параметр client max protocol после параметра workgroup:
После этого сохраните изменения и перезагрузите компьютер и проверьте.
4. Правильный порядок разрешения имён
Неверный порядок разрешения сетевых имен тоже может стать проблемой. Чтобы исправить его найдите в smb.conf параметр и приведите его к такому виду:
Здесь первым используется bcast, широковещательные сообщения, которые рассылаются по вашей локальной сети и ищут компьютеры с общими папками.
5. Не тот интерфейс
Если в вашем компьютере несколько сетевых интерфейсов, возможно smbclient пытается использовать не тот интерфейс. Чтобы посмотреть список интерфейсов используйте команду:
Затем найдите в /etc/samba/smb.conf параметр interface и замените в его значении eth0 на имя вашего интерфейса, который обеспечивает связь с нужной локальной сетью. Например на enp0s8:
После этого надо перезапустить службы Samba:
6. Отладка
Если сеть Windows всё ещё не работает, вы можете попытаться отлаживать GVFS чтобы понять где именно возникает проблема и в чём её суть. Для этого надо завершить текущий сервер GVFS и запустить свой в терминале с включённой опцией отладки. Для этого выполните:
Затем откройте Nautils и войдите в сетевое окружение, сеть Windows. При этом в терминале будут выводится сообщения об ошибках работы службы. Вы можете использовать эти сообщения чтобы искать информацию в Google или попросить помощи на форумах.
7. Проблема в GVFS
Баг в GVFS, о котором я писал выше наблюдался для Samba версии 4.8 и ниже. Если сервер поддерживает протокол более высокого уровня, то клиент пытается использовать этот протокол, например SMB2 или SMB3, но на этих протоколах не работает отображение доступных ресурсов. Если у вас именно эта проблема, то для полного решения придется ждать обновления или использовать обходное решение описанное ниже.
8. Подключение напрямую
Даже если у вас не работает обнаружение сетевых ресурсов Windows, вы все ещё можете подключится к нужному компьютеру и получить с него файлы. Откройте пункт Другие места на левой панели Nautilus. Внизу окна вы увидите надпись Подключится к серверу введите smb://адрес_сервера в поле слева и нажмите Enter:
После этого система предложит ввести имя пользователя и пароль для доступа к общему ресурсу. Этот пользователь должен реально существовать на машине, к которой вы собираетесь подключится.
Введите пароль и вы увидите доступные общие папки:
9. Общий доступ в Windows
Убедитесь, что в Windows общий доступ был включён. Если общий доступ отключен, то вы не сможете никак получить доступ к ресурсам. Откройте проводник и перейдите в пункт Сеть. Если сетевой доступ отключён, то система выдаст соответствующее предупреждение:
Кликните по нему чтобы включить общий доступ, затем выберите Включить сетевое обнаружение и общий доступ к файлам.
После этого система ещё раз спросит надо ли разрешить доступ для всех общественных сетей. Ответьте утвердительно:
После этого вы сможете получить доступ к общим ресурсам этого компьютера.
Источник
Ошибка Ubuntu не видит сеть Windows
Вы, наверное, не раз сталкивались с проблемой, что Ubuntu не видит сеть Windows или Windows не видит сетевую шару Linux. Такая проблема характерна для многих дистрибутивов с окружением Gnome. Ситуация довольно неоднозначная, раньше причиной этому был баг в GVFS, потом появилось ещё несколько осложняющих дело факторов.
В этой статье мы рассмотрим что делать если Ubuntu не видит шары Windows или Samba, как к ним всё таки подключится и можно ли решить проблему, сделать так чтобы Nautilus и Dolphin начали всё таки видеть сетевые ресурсы.
Почему Ubuntu не видит сеть Windows или Samba?
Нужно разобраться почему Ubuntu не может увидеть сеть Windows. Начиная с Windows 10 в компании Microsoft решили отказаться от старого протокола SMB1 и использовать только SMB2 и SMB3. Но в этих протоколах нет сетевого обнаружения. Для сетевого обнаружения в Windows теперь используется новый сервис WS-Discovery. В Nautilus для отображения сетевых ресурсов используется либо avahi либо протокол SMB1. Поэтому увидеть шару Windows не получится, не включив обратно устаревший протокол в реестре. Windows по умолчанию шары Samba тоже видеть не будет, потому что новый WS-Discovery в Samba не поддерживается. Ещё в 2015 году были предложены патчи для Samba добавляющие эту функциональность, но разработчики решили, что оно им не нужно. Поэтому если вы хотите чтобы Windows видела Samba, нужно отдельно установить сервис WSDD.
Но это ещё не всё. Начиная с версии Samba 4.11 разработчики решили, что они ничем не хуже Microsoft и отключили по умолчанию поддержку протокола SMB1. Теперь Nautils и Dolphin перестали видеть не только Windows шары, но и Linux тоже. Решается проблема либо установкой на Samba сервер Avahi, либо включением поддержки старого протокола SMB1 на сервере Samba.
Настойка сервера Samba
1. Включение протокола SMB1
Для того чтобы активировать протокол SMB1 в Samba необходимо добавить такие строчки в /etc/samba/smb.conf в секцию global:
sudo vi /etc/samba/smb.conf
server min protocol = NT1
client min protocol = NT1
min protocol = NT1
После этого надо перезапустить Samba.
sudo systemctl restart smbd
sudo systemctl restart nmbd
Хочу обратить ваше внимание, что у меня всё заработало только после того как я перезагрузил и сервер и клиент. Видимо что-то где-то кэшируется.
2. Настройка имени хоста
Имя хоста вашего компьютера, выводимое командой hostname должно совпадать со значением в файле /etc/hosts и со значением параметра netbios name в файле /etc/samba/smb.conf. Например:
Регистр букв не имеет значения.
3. Установка Avahi
Если предыдущий способ не поможет, то установка Avahi должна помочь. Samba не будет отображаться в сетях Windows, но зато появится в сетевом окружении в Nautilus. Для установки Avahi выполните:
sudo apt install avahi-daemon avahi-utils
После этого сервис стоит запустить и добавить в автозагрузку:
sudo systemctl enable avahi-daemon
sudo systemctl start avahi-daemon
Проверить доступные сервисы можно командой:
Среди них должна быть ваша шара, обозначенная как Microsoft Windows Network local.
4. Установка WSDD
Сервис WSDD нужен для того чтобы вашу шару было видно из Windows. Можно использовать сервис wsdd2 из этого репозитория. Его надо собрать из исходников, но в этом нет ничего сложного. Сначала склонируйте репозиторий:
git clone https://github.com/Andy2244/wsdd2.git
Затем перейдите в папку с проектом:
Выполните make для сборки:
Затем установите программу, она только скопирует исполняемый файл и службу systemd в нужные директории:
Осталось запустить службу:
sudo systemctl daemon-reload
Теперь Windows сможет видеть ваш сервер Samba. Таким образом если всё сделать правильно, то все всех будут видеть.
Настройка Windows
1. Общий доступ в Windows
Убедитесь, что в Windows общий доступ был включён. Если общий доступ отключен, то вы не сможете никак получить доступ к ресурсам. Откройте проводник и перейдите в пункт Сеть. Если сетевой доступ отключён, то система выдаст соответствующее предупреждение:
Кликните по нему чтобы включить общий доступ, затем выберите Включить сетевое обнаружение и общий доступ к файлам.
После этого система ещё раз спросит надо ли разрешить доступ для всех общественных сетей. Ответьте утвердительно:
После этого вы сможете получить доступ к общим ресурсам этого компьютера.
2. Включение SMB1 в Windows
Для того чтобы включить поддержку протокола SMB1 в Windows 10 откройте поиск и наберите Включение компонентов. Затем откройте утилиту Включение и выключение компонентов Windows:
Дальше найдите пункт SMB1.0 CIFS File Sharing Support и установите напротив него галочку:
Затем необходимо перезапустить компьютер:
После этого Ubuntu начнёт видеть вашу шару Windows и вы сможете к ней подключится.
Настройка клиента
Исходя из выше перечисленного, клиент скорее всего не виноват, но можно попробовать его настроить чтобы быть уверенным точно. Как я уже написал выше Nautilus для подключения и просмотра общих папок Windows и Samba использует виртуальную файловую систему gvfs. А та, в свою очередь использует библиотеку libsmbclient для получения необходимых данных. Поэтому мы можем попытаться исправить ситуацию переопределив некоторые параметры в /etc/samba/smb.conf. Но работает это далеко не всегда.
1. Установить Samba
Если файловый сервер Samba у вас не установлен, то его надо установить для того чтобы был создан файл /etc/samba/smb.conf с параметрами по умолчанию. Они потом будут использоваться библиотекой libsmbclient и самой утилитой smbclient, которую вы можете применять для тестирования. Для установки выполните:
sudo apt install samba
Проверьте конфигурационный файл Samba на ошибки с помощью такой команды:
2. Рабочая группа
По умолчанию используется рабочая группа WORKGROUP. Убедитесь, что ваша рабочая группа имеет именно это имя, также убедитесь, что в /etc/samba/smb.conf задано правильное имя рабочей группы в параметре workgroup:
sudo vi /etc/samba/smb.conf
3. Версия протокола
В современных системах Windows для общего доступа к папкам используется файловая система CIFS, использующая современные версии протоколов SMB2 и SMB3. Эти протоколы не поддерживают обзор доступных общих папок так, как это ожидает получить Nautilus. Для того чтобы всё работало надо использовать старый протокол NT1. Чтобы его включить добавьте параметр client max protocol после параметра workgroup:
client max protocol = NT1
После этого сохраните изменения и перезагрузите компьютер и проверьте.
4. Правильный порядок разрешения имён
Неверный порядок разрешения сетевых имен тоже может стать проблемой. Чтобы исправить его найдите в smb.conf параметр и приведите его к такому виду:
name resolve order = bcast lmhosts host wins
Здесь первым используется bcast, широковещательные сообщения, которые рассылаются по вашей локальной сети и ищут компьютеры с общими папками.
5. Не тот интерфейс
Если в вашем компьютере несколько сетевых интерфейсов, возможно smbclient пытается использовать не тот интерфейс. Чтобы посмотреть список интерфейсов используйте команду:
Затем найдите в /etc/samba/smb.conf параметр interface и замените в его значении eth0 на имя вашего интерфейса, который обеспечивает связь с нужной локальной сетью. Например на enp0s8:
interfaces = 127.0.0.0/8 enp0s8
После этого надо перезапустить службы Samba:
sudo systemctl restart smbd
sudo systemctl restart nmbd
6. Отладка
Если сеть Windows всё ещё не работает, вы можете попытаться отлаживать GVFS чтобы понять где именно возникает проблема и в чём её суть. Для этого надо завершить текущий сервер GVFS и запустить свой в терминале с включённой опцией отладки. Для этого выполните:
pkill gvfs; pkill nautilus
Затем откройте Nautils и войдите в сетевое окружение, сеть Windows. При этом в терминале будут выводится сообщения об ошибках работы службы. Вы можете использовать эти сообщения чтобы искать информацию в Google или попросить помощи на форумах.
7. Проблема в GVFS
Баг в GVFS, о котором я писал выше наблюдался для Samba версии 4.8 и ниже. Если сервер поддерживает протокол более высокого уровня, то клиент пытается использовать этот протокол, например SMB2 или SMB3, но на этих протоколах не работает отображение доступных ресурсов. Если у вас именно эта проблема, то для полного решения придется ждать обновления или использовать обходное решение описанное ниже.
8. Подключение напрямую
Даже если у вас не работает обнаружение сетевых ресурсов Windows, вы все ещё можете подключится к нужному компьютеру и получить с него файлы. Откройте пункт Другие места на левой панели Nautilus. Внизу окна вы увидите надпись Подключится к серверу введите smb://адрес_сервера в поле слева и нажмите Enter:
После этого система предложит ввести имя пользователя и пароль для доступа к общему ресурсу. Этот пользователь должен реально существовать на машине, к которой вы собираетесь подключится.
Введите пароль и вы увидите доступные общие папки:
Выводы
Если всё будет сделано правильно то Linux увидит вашу шару Windows или Samba:
В этой статье мы кратко рассмотрели почему Ubuntu не видит сеть Windows, а также как исправить эту проблему. Если проблему с сетевым обнаружением устранить не удается, вы всегда можете попробовать подключится вручную. Это не решает основную проблему, но позволяет получить нужные файлы. Вы знаете другие способы решения? Поделитесь ими в комментариях!
Источник
Ошибка ubuntu не видит сеть windows

Строго говоря, причин по которым Windows 10 может не видеть сетевые ресурсы на Linux может быть много и связаны они могут быть как с железными проблемами так и с спецификой настройки сетевого оборудования и самих операционных систем.
Здесь же я хочу остановиться только на одном случае: когда вчера всё ещё было хорошо, сетевые шары были доступны, а вот сегодня вдруг (после очередного обновления) шары на Linux недоступны. Причём, сеть есть, и шары на Windows тоже есть, и с других компьютеров (например где Windows 7) шары на том же Linux прекрасно работают. То есть, когда точно известно, что проблема именно на компьютере под управлением Windoms 10 и связано это именно с настройками вызванными очередным обновлением.
В большинстве случаев для исправления проблемы достаточно внести небольшое исправление в реестр:
1. Находим ветку реестра: HKEY_LOCAL_MACHINESYSTEMCurrentControlSetServicesLanmanWorkstationParameters
2. Находим там параметр: AllowInsecureGuestAuth и ставим ему значение 1.
3. Перезагружаем компьютер.
Если это не помогло можно ещё попробовать активировать поддержку протокола SMB 1.0. Для этого надо открыть панель управления (найти можно через поиск). В панели управления перейти в раздел «Программы», выбрать пункт «Включение или отключение компонентов Windows», и поставить галочки напротив соответствующих пунктов (рис.1.)
Риc.1. Включение общего доступа к файлам по протоколу SMB 1.0
Если это не помогло, то нужно искать другие причины. Очевидно у Вас не тот случай который я описал выше.
Источник
samba ubuntu не видет сеть windows и вобще ПК в сети
в сети ubuntu,винда, линукс, комп на винде видит всех, телефон видит тоже всех. а убунту невидит никого, smb:/// пусто, но под немо можно подключать папки как сервера через ип. все настройки что в поисковиках перепробовал, фаирвол отключал gfw
все настройки что в поисковиках перепробовал
рассказывай-показывай что и как настроено в ubuntu.
комп на винде видит всех, телефон видит тоже всех. а убунту невидит никого
Поднимайте сервер Wins, прописывайте его на всех машинах в настройках интерфейсов.
конфиг самбы нужен для серверсайд. клиенту он нафиг не сплющился.
вам же сказали:
рассказывай-показывай что и как настроено в ubuntu.
рассказывай-показывай что и как настроено в ubuntu.
ну будьте людми не ругайтесь)
ubuntu 192.168.1.12 MTU автомат DHCP автомат, только адрес
win 192.168.1.13 NetBios, lmhosts ВКЛ DHCP отключен
у обоих: шлюз ип роутера, DNS гугла, netmask 255.255.255.0, имя рабочей группы одно
Если кратко: обзор сети не работает, т.к. в линуксах поддерживается только нахождение компьютеров по протоколу SMB1, а он по умолчанию отключен из-за неустранимых уязвимостей в этом самом протоколе. Включить его поддержку обратно без ущерба для некоторых других функций нельзя просто так нельзя.
Источник
Записки IT специалиста
Технический блог специалистов ООО»Интерфейс»
Network Manager не видит сеть в Ubuntu или Debian
Достаточно простая неисправность, точнее даже не неисправность, которая проявляется в том, что Network Manager не может управлять вашим сетевым устройством.
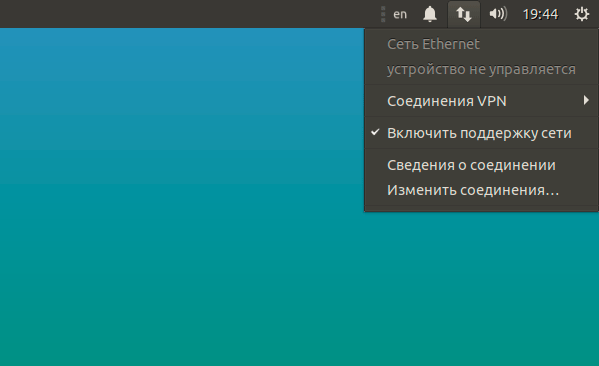
Другое дело, что такие настройки могут возникнуть без прямого умысла пользователя: неудачное повторение инструкции в сети, запуск стороннего скрипта и т.д. и т.п. После чего Network Manager отказывается работать, а навыки ручного управления сетью отсутствуют. Но такое поведение легко исправить. Откроем консоль и выполним:
Удалим из этого файла все строки кроме:
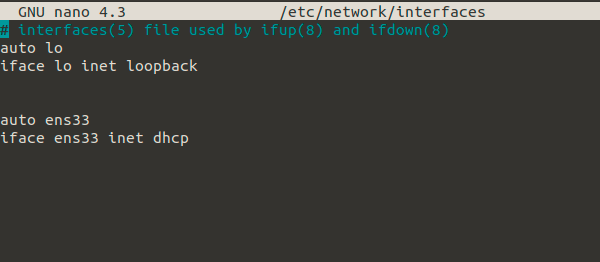
После чего перезапустим службу командой:
После чего Network Manager снова возьмет контроль над сетевым интерфейсом.
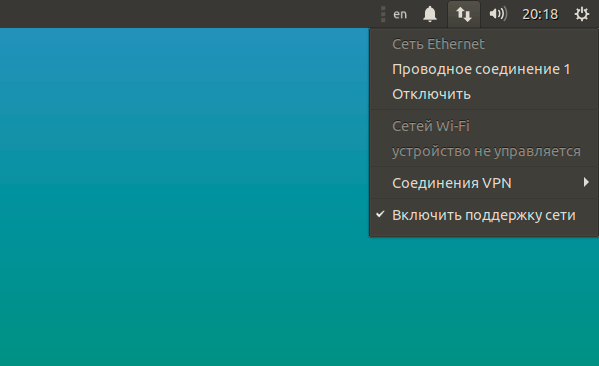
Network Manager не видит сеть
Более сложная неисправность, которая заключается в том, что Network Manager вообще не видит сетевых адаптеров, причины ее возникновения нам неизвестны, но приходилось достаточно часто сталкиваться с ней на промежуточных выпусках Ubuntu.
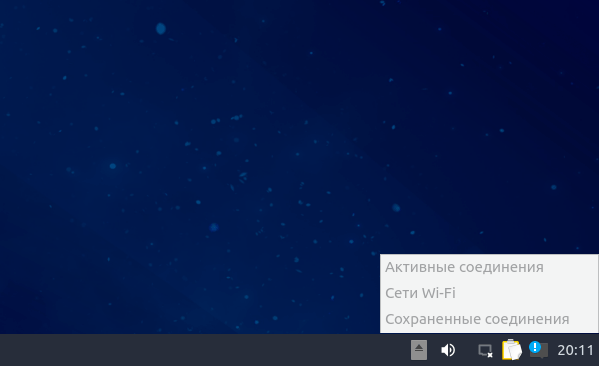
И перезапустить службу:
Для дальнейшей работы Network Manager наличие данного файла необязательно, т.е. вы можете его удалить, но Network Manager продолжит работать нормально.
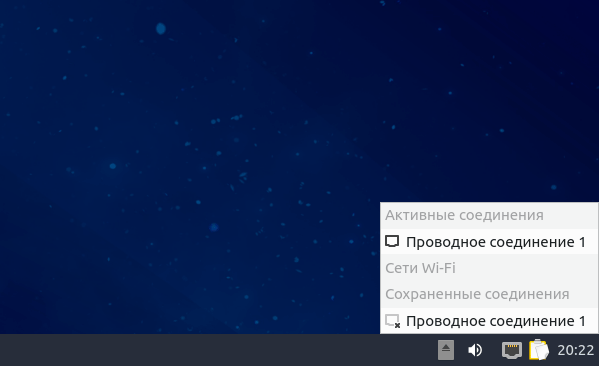
Помогла статья? Поддержи автора и новые статьи будут выходить чаще:
Или подпишись на наш Телеграм-канал:
Источник
Добрый день, уважамое сообщество.
Есть проблема — сервер Ubuntu не видит сеть MS Windows.
Более подробно.
Имеется одноранговая сеть. В ней раположены несколько рабочих станций станций MS Windows 7 и MS Windows 10. В этом же сетевом сегменте развернул Ubuntu Server 16.04 LTS и поднял на нем Samba. Там же расшарил тестовую папку. Адреса на все компьютеры выдаются по DHCP.
jura@fox:~$ uname -a
Linux fox 4.4.0-104-generic #127-Ubuntu SMP Mon Dec 11 12:16:50 UTC 2017 i686 i686 i686 GNU/Linux
Сетевые настройки:
Ethernet adapter Ethernet:
Connection-specific DNS Suffix . :
Description . . . . . . . . . . . : Realtek PCIe GBE Family Controller
Physical Address. . . . . . . . . : 4C-CC-6A-F5-FB-F0
DHCP Enabled. . . . . . . . . . . : Yes
Autoconfiguration Enabled . . . . : Yes
IPv4 Address. . . . . . . . . . . : 192.168.40.17(Preferred)
Subnet Mask . . . . . . . . . . . : 255.255.255.192
Lease Obtained. . . . . . . . . . : 15 декабря 2017 г. 13:04:44
Lease Expires . . . . . . . . . . : 22 декабря 2017 г. 21:04:44
Default Gateway . . . . . . . . . : 192.168.40.1
DHCP Server . . . . . . . . . . . : 192.168.40.1
DNS Servers . . . . . . . . . . . : 192.168.40.1
80.232.230.242
195.122.12.242
192.168.40.1
NetBIOS over Tcpip. . . . . . . . : Enabled
jura@fox:~$ ifconfig
enp6s5 Link encap:Ethernet HWaddr 14:cc:20:01:5d:a9
inet addr:192.168.40.54 Bcast:192.168.40.63 Mask:255.255.255.192
inet6 addr: fe80::16cc:20ff:fe01:5da9/64 Scope:Link
UP BROADCAST RUNNING MULTICAST MTU:1500 Metric:1
RX packets:10679 errors:0 dropped:0 overruns:0 frame:0
TX packets:2987 errors:0 dropped:0 overruns:0 carrier:0
collisions:0 txqueuelen:1000
RX bytes:4181590 (4.1 MB) TX bytes:237868 (237.8 KB)
Физически рабочие станции и сервер видят друг друга, (ping проходит в обе стороны):
C:Usersuser>ping fox
Pinging fox [192.168.40.54] with 32 bytes of data:
Reply from 192.168.40.54: bytes=32 time<1ms TTL=64
Reply from 192.168.40.54: bytes=32 time<1ms TTL=64
Reply from 192.168.40.54: bytes=32 time<1ms TTL=64
Reply from 192.168.40.54: bytes=32 time<1ms TTL=64
jura@fox:~$ ping kowalsky
PING kowalsky (192.168.40.17) 56(84) bytes of data.
64 bytes from kowalsky (192.168.40.17): icmp_seq=1 ttl=128 time=0.211 ms
64 bytes from kowalsky (192.168.40.17): icmp_seq=2 ttl=128 time=0.209 ms
64 bytes from kowalsky (192.168.40.17): icmp_seq=3 ttl=128 time=0.313 ms
64 bytes from kowalsky (192.168.40.17): icmp_seq=4 ttl=128 time=0.215 ms
но в сетевом окружении сервера пусто, а в сетевом окружении рабочих станций видны все другие ПК, кроме того сервера. При этом, сервер Ubuntu без проблем выходит в Интернет.
Демоны Samba подняты, хотя, думаю, что в дело не в них.
jura@fox:~$ service smbd status
● smbd.service — LSB: start Samba SMB/CIFS daemon (smbd)
Loaded: loaded (/etc/init.d/smbd; bad; vendor preset: enabled)
Active: active (running) since Fri 2017-12-22 13:53:27 EET; 48min ago
Docs: man:systemd-sysv-generator(
Process: 1130 ExecStart=/etc/init.d/smbd start (code=exited, status=0/SUCCESS)
Tasks: 3
Memory: 18.1M
CPU: 720ms
CGroup: /system.slice/smbd.service
├─1191 /usr/sbin/smbd -D
├─1196 /usr/sbin/smbd -D
└─1233 /usr/sbin/smbd -D
Dec 22 13:53:24 fox systemd[1]: Starting LSB: start Samba SMB/CIFS daemon (smbd)
Dec 22 13:53:27 fox smbd[1130]: * Starting SMB/CIFS daemon smbd
Dec 22 13:53:27 fox smbd[1130]: …done.
Dec 22 13:53:27 fox systemd[1]: Started LSB: start Samba SMB/CIFS daemon (smbd).
jura@fox:~$ service nmbd status
● nmbd.service — LSB: start Samba NetBIOS nameserver (nmbd)
Loaded: loaded (/etc/init.d/nmbd; bad; vendor preset: enabled)
Active: active (running) since Fri 2017-12-22 13:53:30 EET; 48min ago
Docs: man:systemd-sysv-generator(
Process: 1426 ExecStart=/etc/init.d/nmbd start (code=exited, status=0/SUCCESS)
Tasks: 1
Memory: 1.5M
CPU: 839ms
CGroup: /system.slice/nmbd.service
└─1586 /usr/sbin/nmbd -D
Dec 22 13:53:29 fox systemd[1]: Starting LSB: start Samba NetBIOS nameserver (nm
Dec 22 13:53:30 fox nmbd[1426]: * Starting NetBIOS name server nmbd
Dec 22 13:53:30 fox nmbd[1426]: …done.
Dec 22 13:53:30 fox systemd[1]: Started LSB: start Samba NetBIOS nameserver (nmb
lines 1-15/15 (END)
FW отключены, антивирус (KES10, тоже имеет функцию сетевого экрана) на время тестов выгружен
jura@fox:~$ service гац status
● xd0xb3xd0xb0xd1x86.service
Loaded: not-found (Reason: No such file or directory)
Active: inactive (dead)
jura@fox:~$ service ufw status
● ufw.service — Uncomplicated firewall
Loaded: loaded (/lib/systemd/system/ufw.service; enabled; vendor preset: enab
Active: active (exited) since Fri 2017-12-22 13:53:14 EET; 50min ago
Process: 369 ExecStart=/lib/ufw/ufw-init start quiet (code=exited, status=0/SU
Main PID: 369 (code=exited, status=0/SUCCESS)
Tasks: 0
Memory: 0B
CPU: 0
CGroup: /system.slice/ufw.service
Warning: Journal has been rotated since unit was started. Log output is incomple
lines 1-11/11 (END)
т.е. речь пока даже не идет об аутентификации пользователей, мне бы увидеть друг друга…
Заранее и с уважением.
На самом деле Ubuntu прекрасно работает с Windows сетью и доменами, просто не все об этом знают.
smb://”IP или имя Windows системы”/”имя папки”. И ничего не открывается. Оказывается в Samba по умолчанию не включена поддержка smb2 и smb3 протокола необходимого для сетевой авторизации для всего что Windows 7 и выше. Нужно отредактировать файл /etc/samba/smb.conf и включить поддержку. Но вот беда файл защищён системой, поэтому отредактировать то его можно, а вот сохранить нет. Опять открываем терминал и пишем: sudo nano /etc/samba/smb.conf
Вводим пароль администратора и ищем строку: workgroup = WORKGROUP добавляем enter ниже дописываем client min protocol = SMB2 ещё раз enter client max protocol = SMB3. Чтобы в законченом виде выглядело вот так:
client min protocol = SMB2
client max protocol = SMB3
Теперь нажмите ctrl+O чтобы сохранить файл конфигурации и нажмите ещё раз enter.
Последний штрих перезапустить сервис SMB напишите в терминале: service smb start у меня почему-то эта комманда не проходила, поэтому пришлось перезапустить систему.
Теперь идём Files/Other Locations или Connect to Server и пишем: smb://”IP или имя Windows системы”/”имя папки” и вместо ошибки появляется диалог подключения. Тут тоже всё довольно просто.
User: IP или имя Windows системы компьютера к которому вы подключаетесьимя пользователя которому открыт доступ к этой папке. Например Server1User03 если в сети есть домен авторизации пользователей на другой машине и доступ открыт через домен нужно указывать сервер авторизации например USER-AUTHUser03 опять же если система в той же подсети, она сможет видеть сервер авторизации пользователей в домен не заходя. Обратите внимание, пользователь находится на удалённой системе, а не на вашей поэтому пишем Server1User03. (Единственное исключение если и на Windows и на Ubuntu будет создан пользователь User03 с одинаковым паролем, тогда можно Server1 не писать, но так лучше не делать).
Password: Пароль пользователя User03 на Windows машине которому открыт доступ к папке.
Если всё сделано правильно, то папка откроется. Если всё равно не открывается, проверьте настроки антивируса, Kaspersky например по умолчанию давит запросы Ubuntu системы даже если она находится в доверенной сети. Надеюсь пост поможет людям которые хотят использовать свою Ubuntu например на рабочем месте, а Windows заточенные админы только разводят руками и говорят “Ну это же Ubuntu, мы тут не знаем”. Достойное место в домашней сети Ubuntu тоже может прекрасно занять особенно на более старом железе, которое медленно тянет Win10. Не могу сказать, что я в восторге от всех этих плясок с терминалом, но в целом очень достойная и главная абсолютно бесплатная ОС.
P.S. Отдельное спасибо Андрею Л. за подсказку с версией самбы.
GNU/Linux
710 постов 13.2K подписчиков
Правила сообщества
Все дистрибутивы хороши.
Разумеется, команда не прошла. Для перезапуска самбы надо выполнить:
sudo service smbd restart
Убунту 18.04. Через программу «файлы» без проблем лазаю на шары. В окне программы в правом углу, есть поле, подключится. Ввожу туда адресс и вуаля.
Вот ещё, рекомендую:
Чёт вы модный. Надо юзать Vim для редактирования текста )
Чё-то в няшном Арчике настроил всё с полпинка. А он, тащемта, ни хрена не юзер-френдли.
а после апт-гет не надо писать инсталл?
У меня только один вопрос. Неужели есть люди, которые используют Касперского?
Хз. Настроил за 15 минут. Но больше мучался с виндой.
Насчет старого железа. Только вчера на свою древность поставил Lubuntu. Летает, пока не запустишь браузер:)
>service smb start у меня почему-то эта команда не проходила
# service smbd start
Надо мощно курнуть что бы такое в корп сети замутить. Ман дяди Васи.
Я уж промолчу про openpbis и sssd.
Консольный smbclient и гуй накуй
А что насчёт smb1 в таком конфиге? Минимум получается версия 2, т.е. первая отключается в таком случае вовсе?
Попробую послезавтра. Еще бы и принтер настроить.
Почему эта инфа для домохозяек у меня в новостях? ((
А зачем писать «client max protocol»? А через пару лет создадите пост, в котором решаете «проблему» ограничения Ubuntu протоколом smb3. Не даром в инструкции написано: «Normally this option should not be set as the automatic negotiation phase in the SMB protocol takes care of choosing the appropriate protocol.»
Настраивал как-то еще на Убунту 6.06 вроде, только натрахался пока настроил расшаренный принтер, подключенный к Винде.
В линукс без танцев с бубнами ничего нормально не работает
Ответ на пост «Проблема 11. Не разрешимая и самая необычная за 20 лет»
Был я пару тройку лет назад на вызове(Несмотря на почтенный возраст эникеем я и остался,ввиду природной лени и нежелания),там был ноут от одной известной табачной компании предоставленный одной из представительниц с рабочими нуждами.
А эта дама,как и большинство пользователей,предпочитала использовать служебный ноут в личных целях,в частности для написания реферата.
В один ужасный для нее момент,система не включилась.Естественно был включен битлокер из под админа,пароля от которого у дамы не было никогда. Все возможные варианты восстановления не работали упираясь в пароли биоса и прочие. Переставить систему не вариан,пароль снять тоже.Админ компании ей просто ответил прислать ему в Москву ноутбук,и получить взамен новый.На флешку реферат скопирован не был,в облако тоже)
Было выпито ведро кофе и выдрано немало волос из моей уже далеко не пышной шевелюры.
Вставил флешку с линуксом,в надежде хоть на что-то. ибо клиентка требует чтобы я пытался)
И после очередной перзагрузки что-то перемкнуло в голове этого электронного болвана,и система запустилась в штатном режиме. До сих пор догадках что это было и как оно починилось.Ибо потом все работало без сбоев и прочего.
Ответ на пост «Проблема 11. Не разрешимая и самая необычная за 20 лет»
Источник
Недавно я перешел с Windows 10 на операционную систему Kubuntu. Сам по себе переход не вызвал каких-либо проблем, но в последствии они все-таки появились.
Дело в том, что у меня дома функционирует небольшая локальная сеть, которая включает в себя сервер под управлением Linux. Вот с подключением к нему и возникли некоторые проблемы.
Разумеется перед тем, как подключаться к серверу Samba были произведены настройки конфигурационного файла на подключаемому к серверу компьютеру, но результатов это не дало.
Хотя сервер пинговался с рабочего компьютера без каких-либо проблем.
Пришлось копать дальше, но главное понять причину произошедшего.
А все дело в том, что с выходом Windows 10 компания Microsoft решила отказаться от старого протокола SMB1 в пользу более современных протоколов SMB2 и SMB3, в которых уже нет сетевого обнаружения.
Но на этом история не заканчивается. Начиная с Samba версии 4.11 по умолчанию отключена поддержка протокола SMB1.
Таким образом, для решения создавшейся проблемы необходимо включить поддержку старого протокола SMB1 на сервере Samba подключаемого к сети компьютера.
Для этого открываем терминал и вводим команду
Далее необходимо внести несколько команд в конфигурационный файл Samba. Он расположен по адресу:
Здесь в секции global после workgroup = необходимо дописать:
server min protocol = NT1
client min protocol = NT1
min protocol = NT1
Сохраняем отредактированный файл и перезагружаем компьютер.
Теперь наш компьютер должен увидеть локальную сеть, ее рабочие станции и сервера.
Ну и разумеется мы подготовили короткое видео с наглядным решением данной проблемы. Приятного просмотра!
Источник
Ошибка Ubuntu не видит сеть Windows
Вы, наверное, не раз сталкивались с проблемой, что Ubuntu не видит сеть Windows или Windows не видит сетевую шару Linux. Такая проблема характерна для многих дистрибутивов с окружением Gnome. Ситуация довольно неоднозначная, раньше причиной этому был баг в GVFS, потом появилось ещё несколько осложняющих дело факторов.
В этой статье мы рассмотрим что делать если Ubuntu не видит шары Windows или Samba, как к ним всё таки подключится и можно ли решить проблему, сделать так чтобы Nautilus и Dolphin начали всё таки видеть сетевые ресурсы.
Почему Ubuntu не видит сеть Windows или Samba?
Нужно разобраться почему Ubuntu не может увидеть сеть Windows. Начиная с Windows 10 в компании Microsoft решили отказаться от старого протокола SMB1 и использовать только SMB2 и SMB3. Но в этих протоколах нет сетевого обнаружения. Для сетевого обнаружения в Windows теперь используется новый сервис WS-Discovery. В Nautilus для отображения сетевых ресурсов используется либо avahi либо протокол SMB1. Поэтому увидеть шару Windows не получится, не включив обратно устаревший протокол в реестре. Windows по умолчанию шары Samba тоже видеть не будет, потому что новый WS-Discovery в Samba не поддерживается. Ещё в 2015 году были предложены патчи для Samba добавляющие эту функциональность, но разработчики решили, что оно им не нужно. Поэтому если вы хотите чтобы Windows видела Samba, нужно отдельно установить сервис WSDD.
Но это ещё не всё. Начиная с версии Samba 4.11 разработчики решили, что они ничем не хуже Microsoft и отключили по умолчанию поддержку протокола SMB1. Теперь Nautils и Dolphin перестали видеть не только Windows шары, но и Linux тоже. Решается проблема либо установкой на Samba сервер Avahi, либо включением поддержки старого протокола SMB1 на сервере Samba.
Настойка сервера Samba
1. Включение протокола SMB1
Для того чтобы активировать протокол SMB1 в Samba необходимо добавить такие строчки в /etc/samba/smb.conf в секцию global:
sudo vi /etc/samba/smb.conf
server min protocol = NT1
client min protocol = NT1
min protocol = NT1
После этого надо перезапустить Samba.
sudo systemctl restart smbd
sudo systemctl restart nmbd
Хочу обратить ваше внимание, что у меня всё заработало только после того как я перезагрузил и сервер и клиент. Видимо что-то где-то кэшируется.
2. Настройка имени хоста
Имя хоста вашего компьютера, выводимое командой hostname должно совпадать со значением в файле /etc/hosts и со значением параметра netbios name в файле /etc/samba/smb.conf. Например:
Регистр букв не имеет значения.
3. Установка Avahi
Если предыдущий способ не поможет, то установка Avahi должна помочь. Samba не будет отображаться в сетях Windows, но зато появится в сетевом окружении в Nautilus. Для установки Avahi выполните:
sudo apt install avahi-daemon avahi-utils
После этого сервис стоит запустить и добавить в автозагрузку:
sudo systemctl enable avahi-daemon
sudo systemctl start avahi-daemon
Проверить доступные сервисы можно командой:
Среди них должна быть ваша шара, обозначенная как Microsoft Windows Network local.
4. Установка WSDD
Сервис WSDD нужен для того чтобы вашу шару было видно из Windows. Можно использовать сервис wsdd2 из этого репозитория. Его надо собрать из исходников, но в этом нет ничего сложного. Сначала склонируйте репозиторий:
git clone https://github.com/Andy2244/wsdd2.git
Затем перейдите в папку с проектом:
Выполните make для сборки:
Затем установите программу, она только скопирует исполняемый файл и службу systemd в нужные директории:
Осталось запустить службу:
sudo systemctl daemon-reload
Теперь Windows сможет видеть ваш сервер Samba. Таким образом если всё сделать правильно, то все всех будут видеть.
Настройка Windows
1. Общий доступ в Windows
Убедитесь, что в Windows общий доступ был включён. Если общий доступ отключен, то вы не сможете никак получить доступ к ресурсам. Откройте проводник и перейдите в пункт Сеть. Если сетевой доступ отключён, то система выдаст соответствующее предупреждение:
Кликните по нему чтобы включить общий доступ, затем выберите Включить сетевое обнаружение и общий доступ к файлам.
После этого система ещё раз спросит надо ли разрешить доступ для всех общественных сетей. Ответьте утвердительно:
После этого вы сможете получить доступ к общим ресурсам этого компьютера.
2. Включение SMB1 в Windows
Для того чтобы включить поддержку протокола SMB1 в Windows 10 откройте поиск и наберите Включение компонентов. Затем откройте утилиту Включение и выключение компонентов Windows:
Дальше найдите пункт SMB1.0 CIFS File Sharing Support и установите напротив него галочку:
Затем необходимо перезапустить компьютер:
После этого Ubuntu начнёт видеть вашу шару Windows и вы сможете к ней подключится.
Настройка клиента
Исходя из выше перечисленного, клиент скорее всего не виноват, но можно попробовать его настроить чтобы быть уверенным точно. Как я уже написал выше Nautilus для подключения и просмотра общих папок Windows и Samba использует виртуальную файловую систему gvfs. А та, в свою очередь использует библиотеку libsmbclient для получения необходимых данных. Поэтому мы можем попытаться исправить ситуацию переопределив некоторые параметры в /etc/samba/smb.conf. Но работает это далеко не всегда.
1. Установить Samba
Если файловый сервер Samba у вас не установлен, то его надо установить для того чтобы был создан файл /etc/samba/smb.conf с параметрами по умолчанию. Они потом будут использоваться библиотекой libsmbclient и самой утилитой smbclient, которую вы можете применять для тестирования. Для установки выполните:
sudo apt install samba
Проверьте конфигурационный файл Samba на ошибки с помощью такой команды:
2. Рабочая группа
По умолчанию используется рабочая группа WORKGROUP. Убедитесь, что ваша рабочая группа имеет именно это имя, также убедитесь, что в /etc/samba/smb.conf задано правильное имя рабочей группы в параметре workgroup:
sudo vi /etc/samba/smb.conf
3. Версия протокола
В современных системах Windows для общего доступа к папкам используется файловая система CIFS, использующая современные версии протоколов SMB2 и SMB3. Эти протоколы не поддерживают обзор доступных общих папок так, как это ожидает получить Nautilus. Для того чтобы всё работало надо использовать старый протокол NT1. Чтобы его включить добавьте параметр client max protocol после параметра workgroup:
client max protocol = NT1
После этого сохраните изменения и перезагрузите компьютер и проверьте.
4. Правильный порядок разрешения имён
Неверный порядок разрешения сетевых имен тоже может стать проблемой. Чтобы исправить его найдите в smb.conf параметр и приведите его к такому виду:
name resolve order = bcast lmhosts host wins
Здесь первым используется bcast, широковещательные сообщения, которые рассылаются по вашей локальной сети и ищут компьютеры с общими папками.
5. Не тот интерфейс
Если в вашем компьютере несколько сетевых интерфейсов, возможно smbclient пытается использовать не тот интерфейс. Чтобы посмотреть список интерфейсов используйте команду:
Затем найдите в /etc/samba/smb.conf параметр interface и замените в его значении eth0 на имя вашего интерфейса, который обеспечивает связь с нужной локальной сетью. Например на enp0s8:
interfaces = 127.0.0.0/8 enp0s8
После этого надо перезапустить службы Samba:
sudo systemctl restart smbd
sudo systemctl restart nmbd
6. Отладка
Если сеть Windows всё ещё не работает, вы можете попытаться отлаживать GVFS чтобы понять где именно возникает проблема и в чём её суть. Для этого надо завершить текущий сервер GVFS и запустить свой в терминале с включённой опцией отладки. Для этого выполните:
pkill gvfs; pkill nautilus
Затем откройте Nautils и войдите в сетевое окружение, сеть Windows. При этом в терминале будут выводится сообщения об ошибках работы службы. Вы можете использовать эти сообщения чтобы искать информацию в Google или попросить помощи на форумах.
7. Проблема в GVFS
Баг в GVFS, о котором я писал выше наблюдался для Samba версии 4.8 и ниже. Если сервер поддерживает протокол более высокого уровня, то клиент пытается использовать этот протокол, например SMB2 или SMB3, но на этих протоколах не работает отображение доступных ресурсов. Если у вас именно эта проблема, то для полного решения придется ждать обновления или использовать обходное решение описанное ниже.
8. Подключение напрямую
Даже если у вас не работает обнаружение сетевых ресурсов Windows, вы все ещё можете подключится к нужному компьютеру и получить с него файлы. Откройте пункт Другие места на левой панели Nautilus. Внизу окна вы увидите надпись Подключится к серверу введите smb://адрес_сервера в поле слева и нажмите Enter:
После этого система предложит ввести имя пользователя и пароль для доступа к общему ресурсу. Этот пользователь должен реально существовать на машине, к которой вы собираетесь подключится.
Введите пароль и вы увидите доступные общие папки:
Выводы
Если всё будет сделано правильно то Linux увидит вашу шару Windows или Samba:
В этой статье мы кратко рассмотрели почему Ubuntu не видит сеть Windows, а также как исправить эту проблему. Если проблему с сетевым обнаружением устранить не удается, вы всегда можете попробовать подключится вручную. Это не решает основную проблему, но позволяет получить нужные файлы. Вы знаете другие способы решения? Поделитесь ими в комментариях!
Источник
Блог начинающего линуксоида.
советы, руководства, инструкции.
Страницы
воскресенье, 4 октября 2015 г.
Очень часто бывает так, что в доме находятся компьютеры с разными операционными системами. И нужно организовать между ними локальную сеть, обеспечить общий доступ к файлам. Сделать это очень просто.
Общие сведения.
Внимание: на обеих системах должны быть настроены статические IP адреса.В Windows кликнете правой кнопкой на значке сетевых подключений и выберите «Центр управления сетями и общим доступом», далее «Изменение параметров адаптера», выберите нужный адаптер (вашу сетевую карту) и зайдите в её свойства. Перейдите в пункт «Протокол Интернета версии 4» и выберите «Использовать следующий IP адрес»:
Если вы используете фаерволл (брандмауэр Windows либо другое аналогичное ПО, а также iptables в Linux или фаерволл в вашем роутере), убедитесь что открыты нужные порты (Для SAMBA: 135, 139, 445/TCP; 137, 138/UDP. Для NFS: 2049/TCP).
Linux => Windows
Представим ситуацию: у вас есть второй компьютер (или файловый сервер), под управлением Ubuntu 14.04, на котором находится большая коллекция ваших видео, фото и так далее, расположенная на отдельном диске, который монтируется в /media/MyDATA. Этот диск нужно расшарить на компьютер под управлением Windows 8.1. Первым делом, установим необходимые пакеты:
sudo apt install samba samba-common smbclient
Теперь необходимо сконфигурировать Самбу. У вас есть два пути: консольный и графический.
Консольный.
Открываем файл /etc/samba/smb.conf:
sudo nano /etc/samba/smb.conf
Полностью удаляем всё содержимое и вписываем такие настройки:
[global]
workgroup = WORKGROUP
netbios name = Ubuntu-PC
server string = Ubuntu PC
map to guest = bad user
guest account = nobody
socket options = TCP_NODELAY IPTOS_LOWDELAY SO_KEEPALIVE SO_RCVBUF=8192 SO_SNDBUF=8192
#Следовать по симлинкам
unix extensions = no
wide links = yes
follow symlinks = yes
log level = 1
# UTF кодировка
unix charset = UTF-8
dos charset = cp1251
store dos attributes = yes
max log size = 10
[MyDATA]
path = /media/MyDATA
writeable = yes
available = yes
public = yes
guest ok = yes
force user = nobody
force group = nobody
Эта команда проверит конфиг на наличие ошибок и в случае их обнаружения, укажет где что исправить.
Теперь запустите сервер Samba:
sudo service start smbd
Графический.
sudo apt install syste-config-samba
Здесь всё предельно понятно и в настройках разберётся любой 🙂
Для других дистрибутивов (например Debian), установите пакет gadmin-samba:
sudo apt install gadmin-samba
После настройки, перезапустите демон Samba. Для Ubuntu:
sudo service restart smbd
sudo systemctl restart smbd.service
Также можно открыть доступ к нужному каталогу из файлового менеджера, открыв свойства каталога:
В Windows необходимо включить сетевое обнаружение. Для этого в центре управления сетями, зайдите в «Изменить дополнительные параметры общего доступа»
После этого, в сетевом окружении, должны появиться расшаренные каталоги.
Linux => Linux
А теперь представим, что у нас есть компьютер с Debian 8 (IP адрес 192.168.0.2), и ноутбук с Ubuntu 14.04 (IP адрес 192.168.0.3). С ноутбука нужно расшарить раздел диска, который смонтирован в /media/DATA (это раздел для торрентов и прочей файлопомойки). Для этого мы используем NFS:
sudo apt install nfs-kernel-server nfs-common rpcbind
Укажем что нужно расшаривать:
sudo nano /etc/exports
Далее нужно указать, каким хостам в сети разрешено иметь доступ к серверу:
sudo nano /etc/hosts.allow
Указываем доступ для всех машин, находящихся в подсети 192.168.0.0/255.255.255.0:
nfsd: 192.168.0.0/255.255.255.0
rpcbind: 192.168.0.0/255.255.255.0
mountd: 192.168.0.0/255.255.255.0
Если вы указали в файле exports только IP адрес нужной машины, то соответственно, указывайте его.
Теперь запустите сервис:
sudo service nfs-kernel-server start
На компьютере установите следующие пакеты:
sudo apt install nfs-common rpcbind
Создайте директорию для монтирования общего ресурса:
sudo mkdir /media/Share
Монтирование вручную.
В результате всё содержимое диска /media/DATA (на ноутбуке) окажется доступным на компьютере в каталоге /media/Share, как если бы эти данные хранились на нём. Для того чтобы ресурс монтировался автоматически после загрузки системы, есть два способа.
Монтирование через fstab.
Файл /etc/fstab содержит в себе информацию о присутствующих файловых системах, точках монтирования и параметрах монтирования. Чтобы ресурс /media/DATA монтировался на ваш компьютер автоматически, добавьте в конец файла /etc/fstab следуюущую строку:
192.168.0.3:/ /media/Share nfs user,rw,noauto 0 0
Опция noauto запрещает автоматическое монтирование во время загрузки, так как сеть может быть недоступна в этот момент. Вместо этого, в файловом менеджере, в левой колонке появится пункт Share, кликнув на который, сетевой ресурс автоматически смонтируется. Однако при таком способе монтирования, есть пара существенных недостатков. Во первых, если в момент выключения компьютера, был открыт какой-либо файл, расположенный на сетевом ресурсе, компьютер откажется выключаться. Во-вторых, такая же ситуация произойдёт в случае пропажи связи между клиентом (компьютером) и сервером (ноутбуком). Для того, чтобы этих проблем не было, существует второй способ монтирования.
Монтирование с помощью AutoFS.
sudo apt install autofs
sudo nano /etc/auto.master
В конец файла добавляем строку:
Сохраняем и переходим к следующему файлу:
sudo nano /etc/auto.nfs
Создадим директорию Share в каталоге /mnt, куда будет монтироваться ресурс:
sudo mkdir /mnt/Share
Вот и всё. Теперь в каталоге /mnt/Share, при первом же обращении к нему, будет появляться содержимое удалённого ресурса /media/DATA. Кнопка подключения сетевого диска появится в файловом менеджере.
Источник
На ноут lenovo была установлена debian 9, все в принципе хорошо, но не пускает на шару windows.
Так же не видит сеть windows (20 пк).
А ситуация в том, что периодически все же сеть он видит, т.е вначале сеть видел и даже подключился на шару, на след день не видел сеть windows. сегодня же сеть видел (до перезагрузки), сейчас опять не видит. Все пк пингуются. пробовал править smb, не помогло.
Пробовал ставить Mint linux, elementary os, проблема та же, сеть винды не видит, но все пингует.
в чем может быть проблема? то видит, то не видит, 3 дня гугления не принесли результатов.
В линуксе новичек, ранее не работал.
Пробовал запускать live версии линукс на других ноутах, результат такой же, на шары windows не пускает.
Все подцеплено к mikrotik rb2011uias-2hnd-in.
На шаре виндовс вход для всех, брандмауэр отключил, результата ноль.
-
Вопрос заданболее трёх лет назад
-
13415 просмотров
- Информация о материале
-
Опубликовано: 09 мая 2021
Недавно я перешел с Windows 10 на операционную систему Kubuntu. Сам по себе переход не вызвал каких-либо проблем, но в последствии они все-таки появились.
Дело в том, что у меня дома функционирует небольшая локальная сеть, которая включает в себя сервер под управлением Linux. Вот с подключением к нему и возникли некоторые проблемы.
Разумеется перед тем, как подключаться к серверу Samba были произведены настройки конфигурационного файла на подключаемому к серверу компьютеру, но результатов это не дало.
Хотя сервер пинговался с рабочего компьютера без каких-либо проблем.
Пришлось копать дальше, но главное понять причину произошедшего.
А все дело в том, что с выходом Windows 10 компания Microsoft решила отказаться от старого протокола SMB1 в пользу более современных протоколов SMB2 и SMB3, в которых уже нет сетевого обнаружения.
Но на этом история не заканчивается. Начиная с Samba версии 4.11 по умолчанию отключена поддержка протокола SMB1.
Таким образом, для решения создавшейся проблемы необходимо включить поддержку старого протокола SMB1 на сервере Samba подключаемого к сети компьютера.
Для этого открываем терминал и вводим команду
sudo mc
Далее необходимо внести несколько команд в конфигурационный файл Samba. Он расположен по адресу:
/etc/samba/smb.conf
Здесь в секции global после workgroup = необходимо дописать:
server min protocol = NT1
client min protocol = NT1
min protocol = NT1
Сохраняем отредактированный файл и перезагружаем компьютер.
Теперь наш компьютер должен увидеть локальную сеть, ее рабочие станции и сервера.
Ну и разумеется мы подготовили короткое видео с наглядным решением данной проблемы. Приятного просмотра!
I’m having trouble getting my Ubuntu 10.04 machine (Sony Vaio VGN-SR490) to connect to the Internet by way of an Ethernet cable connected directly to my router.
I’m able to connect to the Internet using this same cable using a Windows machine, so there’s something wrong with the way Linux is configured.
How do I got about figuring out what the problem is and solving it?
Here are my network settings on Linux:
$ ifconfig
lo Link encap:Local Loopback
inet addr:127.0.0.1 Mask:255.0.0.0
inet6 addr: ::1/128 Scope:Host
UP LOOPBACK RUNNING MTU:16436 Metric:1
vmnet1 Link encap:Ethernet HWaddr 00:50:56:c0:00:01
inet addr:192.168.79.1 Bcast:192.168.79.255 Mask:255.255.255.0
inet6 addr: fe80::250:56ff:fec0:1/64 Scope:Link
UP BROADCAST RUNNING MULTICAST MTU:1500 Metric:1
vmnet8 Link encap:Ethernet HWaddr 00:50:56:c0:00:08
inet addr:192.168.192.1 Bcast:192.168.192.255 Mask:255.255.255.0
inet6 addr: fe80::250:56ff:fec0:8/64 Scope:Link
UP BROADCAST RUNNING MULTICAST MTU:1500 Metric:1
Here are my network settings on Windows (Vista):
Ethernet adapter Local Area Connection:
Connection-specific DNS Suffix . : [removed by me].
Link-local IPv6 Address . . . . . : [removed by me]
IPv4 Address. . . . . . . . . . . : 192.168.1.103
Subnet Mask . . . . . . . . . . . : 255.255.255.0
Default Gateway . . . . . . . . . : 192.168.1.1
I censored my IP address from these results. If that information is needed, just let me know.
Here is the content of /etc/network/interfaces:
auto lo
iface lo inet loopback
After adding auto eth0, here are the latest results:
$ sudo ifup eth0
Internet Systems Consortium DHCP Client V3.1.3
Copyright 2004-2009 Internet Systems Consortium.
All rights reserved.
For info, please visit https://www.isc.org/software/dhcp/
SIOCSIFADDR: No such device
eth0: ERROR while getting interface flags: No such device
eth0: ERROR while getting interface flags: No such device
Bind socket to interface: No such device
Failed to bring up eth0.
Here are the results of running a modprobe:
$ sudo modprobe msk
FATAL: Module msk not found.
$ dmesg | grep eth
I removed Linux from my computer and installed Windows XP, at the request of some of the people commenting on this question. I installed an ran a program to find out details about the network card. Here is that information:
Network
You are not connected to the internet
Computer Name
NetBIOS Name JOE-LAPTOP
DNS Name joe-laptop
Domain Name joe-laptop
Remote Desktop
Console
State Active
Domain joe-laptop
RDP-Tcp
State Listen
WinInet Info
An internal error occurred.
Wi-Fi Info
Wi-Fi not enabled
WinHTTPInfo
WinHTTPSessionProxyType No proxy
Session Proxy
Session Proxy Bypass
Connect Retries 5
Connect Timeout 60000
HTTP Version HTTP 1.1
Max Connects Per 1.0 Servers INFINITE
Max Connects Per Servers INFINITE
Max HTTP automatic redirects 10
Max HTTP status continue 10
Send Timeout 30000
IEProxy Auto Detect No
IEProxy Auto Config
IEProxy
IEProxy Bypass
Default Proxy Config Access Type No proxy
Default Config Proxy
Default Config Proxy Bypass
Adapters List
Network Shares
No network shares
It looks like the network adapters list is empty. I will now install both Windows XP and Ubuntu Linux dual-boot. I’m still not able to access the internet, even through Windows. I’m wonder if this could be a hardware problem with the computer or a problem with the router itself. Other computers can connect to this same router, and work fine. (That’s how I’m posting this after all!)
I’m having trouble getting my Ubuntu 10.04 machine (Sony Vaio VGN-SR490) to connect to the Internet by way of an Ethernet cable connected directly to my router.
I’m able to connect to the Internet using this same cable using a Windows machine, so there’s something wrong with the way Linux is configured.
How do I got about figuring out what the problem is and solving it?
Here are my network settings on Linux:
$ ifconfig
lo Link encap:Local Loopback
inet addr:127.0.0.1 Mask:255.0.0.0
inet6 addr: ::1/128 Scope:Host
UP LOOPBACK RUNNING MTU:16436 Metric:1
vmnet1 Link encap:Ethernet HWaddr 00:50:56:c0:00:01
inet addr:192.168.79.1 Bcast:192.168.79.255 Mask:255.255.255.0
inet6 addr: fe80::250:56ff:fec0:1/64 Scope:Link
UP BROADCAST RUNNING MULTICAST MTU:1500 Metric:1
vmnet8 Link encap:Ethernet HWaddr 00:50:56:c0:00:08
inet addr:192.168.192.1 Bcast:192.168.192.255 Mask:255.255.255.0
inet6 addr: fe80::250:56ff:fec0:8/64 Scope:Link
UP BROADCAST RUNNING MULTICAST MTU:1500 Metric:1
Here are my network settings on Windows (Vista):
Ethernet adapter Local Area Connection:
Connection-specific DNS Suffix . : [removed by me].
Link-local IPv6 Address . . . . . : [removed by me]
IPv4 Address. . . . . . . . . . . : 192.168.1.103
Subnet Mask . . . . . . . . . . . : 255.255.255.0
Default Gateway . . . . . . . . . : 192.168.1.1
I censored my IP address from these results. If that information is needed, just let me know.
Here is the content of /etc/network/interfaces:
auto lo
iface lo inet loopback
After adding auto eth0, here are the latest results:
$ sudo ifup eth0
Internet Systems Consortium DHCP Client V3.1.3
Copyright 2004-2009 Internet Systems Consortium.
All rights reserved.
For info, please visit https://www.isc.org/software/dhcp/
SIOCSIFADDR: No such device
eth0: ERROR while getting interface flags: No such device
eth0: ERROR while getting interface flags: No such device
Bind socket to interface: No such device
Failed to bring up eth0.
Here are the results of running a modprobe:
$ sudo modprobe msk
FATAL: Module msk not found.
$ dmesg | grep eth
I removed Linux from my computer and installed Windows XP, at the request of some of the people commenting on this question. I installed an ran a program to find out details about the network card. Here is that information:
Network
You are not connected to the internet
Computer Name
NetBIOS Name JOE-LAPTOP
DNS Name joe-laptop
Domain Name joe-laptop
Remote Desktop
Console
State Active
Domain joe-laptop
RDP-Tcp
State Listen
WinInet Info
An internal error occurred.
Wi-Fi Info
Wi-Fi not enabled
WinHTTPInfo
WinHTTPSessionProxyType No proxy
Session Proxy
Session Proxy Bypass
Connect Retries 5
Connect Timeout 60000
HTTP Version HTTP 1.1
Max Connects Per 1.0 Servers INFINITE
Max Connects Per Servers INFINITE
Max HTTP automatic redirects 10
Max HTTP status continue 10
Send Timeout 30000
IEProxy Auto Detect No
IEProxy Auto Config
IEProxy
IEProxy Bypass
Default Proxy Config Access Type No proxy
Default Config Proxy
Default Config Proxy Bypass
Adapters List
Network Shares
No network shares
It looks like the network adapters list is empty. I will now install both Windows XP and Ubuntu Linux dual-boot. I’m still not able to access the internet, even through Windows. I’m wonder if this could be a hardware problem with the computer or a problem with the router itself. Other computers can connect to this same router, and work fine. (That’s how I’m posting this after all!)