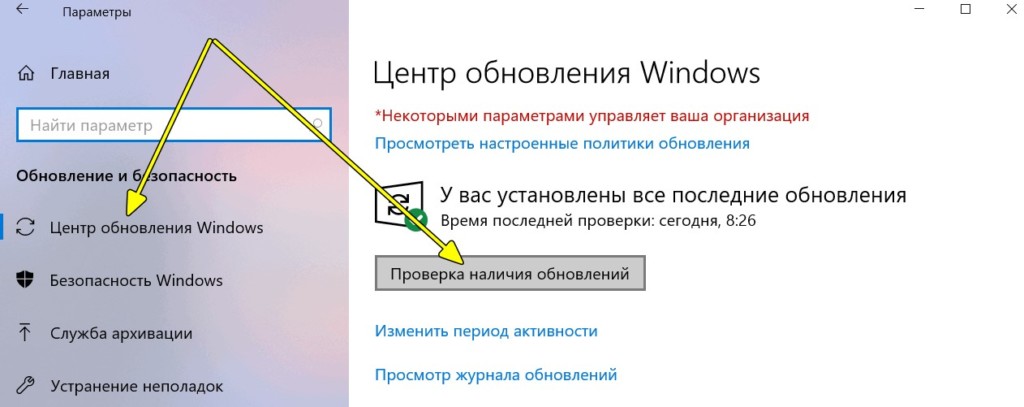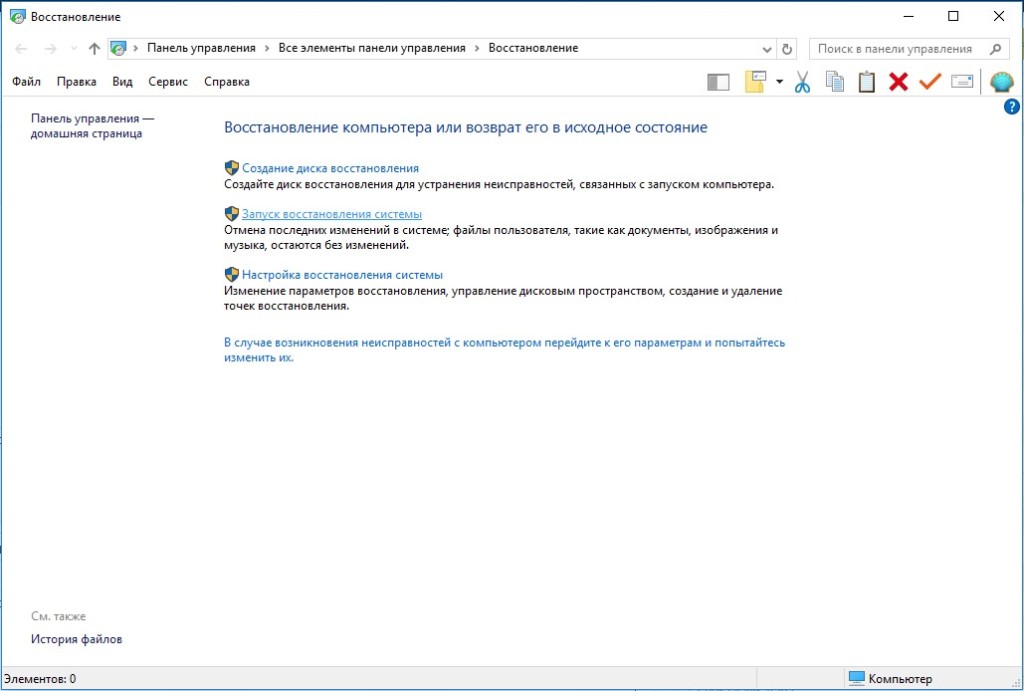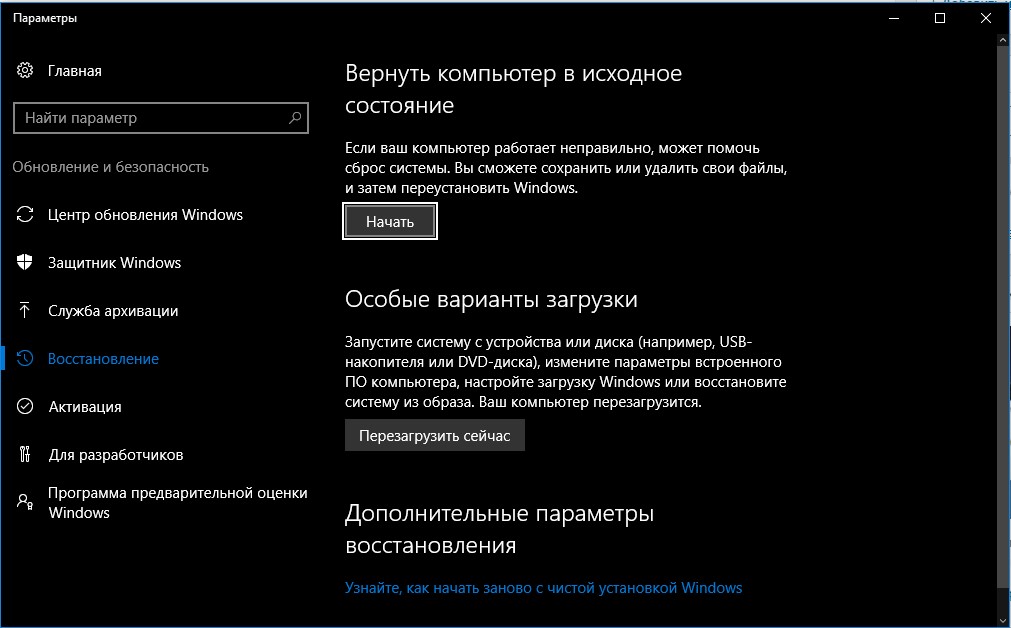Главная » Уроки и статьи » Windows
Ошибка Unknown Hard Error нередко появляется при запуске компьютера вследствие медленной работы оперативной памяти, удаления системных файлов, наличия устаревших драйверов или повреждения дискового пространства. Иногда системное предупреждение высвечивается при запуске определенной программы. Чтобы исправить проблему, необязательно обращаться в сервис-центр. Можно попробовать выполнить представленные ниже указания, дабы сообщение об ошибке перестало появляться.
Вероятные причины появления ошибки
Причина ошибки Unknown Hard Error может быть обусловлена несколькими факторами и заключаться в следующем:
- повреждение или дефрагментация жесткого диска;
- удаление или нарушение целостности системных файлов;
- проблема с ключами реестра Windows;
- заражение вирусами;
- удаление системной программы Sihost;
- неполный запуск ОС.
Далее представлены возможные способы решения проблемы, связанные с появлением ошибки Unknown Hard Error. В первую очередь следует попытаться перезапустить ПК путем выбора соответствующего режима в разделе «Завершение работы». Если сбой в системе не устранился, нужно перейти к следующим действиям.
Использовать диспетчер задач
Ctfmon.exe Unknown Hard Error в Windows 10 указывает на наличие повреждения в системном ПО. При запуске ошибка explorer.exe возникает из-за сбоев в системном вызове. При этом окна с приложениями могут самопроизвольно закрываться.
Если имеются точки восстановления, необходимо открыть панель управления. Далее перейти к пункту «Восстановление», далее – «Запуск восстановления системы». Здесь рекомендуется указать дату, которая предшествовала возникновению ошибки.
Порядок действий включает в себя несколько пунктов:
- Вызвать диспетчер задач путем нажатия сочетания клавиш «Ctrl+Alt+Del».
- В открывшемся меню выбрать «Файл», затем – «Запустить новую задачу».
- Галочкой пометить «Создать задачу с правами администратора».
- Вписать в строку символы: «explorer.exe» и щелкнуть на клавишу «Enter».
- После этого рекомендуется проверить, исчезла ши системная ошибка или нет.
Восстановить системные файлы
В ОС Windows предусмотрено наличие программы, призванной проверять системные файлы на предмет целостности и подлинности. Данная утилита способна восстанавливать их в случае удаления, делая бэкап.
Чтобы начать работу с программой, необходимо совершить следующие шаги:
- Нажать на значок лупы рядом с логотипом Windows внизу экрана.
- Набрать в поиске «Командная строка».
- Запустить программу в режиме администратора путем нажатия правой кнопки мыши.
- Ввести следующие символы: «sfc/scannow».
- Дождаться завершения процесса сканирования, то есть пока не будет 100%.
- По окончании проверки рекомендуется закрыть окно и выполнить перезагрузку ПК.
Проверить жесткий диск
Если предыдущий способ не сработал, необходимо совершить проверку диска на наличие битых секторов и ошибок. Для этого необходимо сделать следующее:
- Запустить «Проводник».
- Нажать правой кнопкой мышки на локальный диск, и найти в списке «Свойства».
- Выбрать вкладку «Сервис», затем – кликнуть на «Проверить».
- Отметить галочками преложенные варианты и нажать на кнопку «Запуск».
- Ждать завершения процесса по проверке файловой системы.
При надобности процедуру можно запустить повторно для другого локального диска.
Другим путем является задействование инструмента диагностики памяти (Memory Diagnostic Tool), который проводит сканирование системного накопителя на предмет наличия проблем и предлагает возможные решения.
Настроить автозагрузку
Если при запуске появляется ошибка Unknown Hard Error
в Sihost.exe, следует отключить все службы и программы в момент запуска ОС, за исключением системных. Эта программа встроена в систему и отслеживает действия других запущенных процессов.
Иногда под таким именем могут работать вредоносные файлы. Можно попытаться выполнить чистую загрузку под именем администратора, чтобы исключить вероятность влияния сторонних программ.
Порядок действий включает в себя:
- Нажать на клавиатуре комбинацию клавиш «Win+R».
- Ввести такие символы в строке: «msconfig» и подтвердить действие нажатием
- Появится окно «Конфигурация системы», где на вкладке «Общие» необходимо отметить «Выборочный запуск».
- Поставить галочку на пункте «Загружать системные службы».
- После сохранения изменений выполнить перезагрузку компьютера.
Удалить недавно установленные программы
Если системная ошибка стала возникать после установки нового программного компонента, следует попробовать временно удалить данное приложение. Если причина не в этом, инсталляцию можно будет выполнить повторно.
- Для этого понадобится воспользоваться разделом «Панель управления», которая находится в меню «Пуск».
- Здесь найти пункт «Программы и компоненты».
- В появившемся списке обнаружить те утилиты, которые могли послужить причиной неполадки (определить недавно установленные программы можно по дате и времени).
- Нажать правой кнопочкой мыши на вероятный источник поломки, и кликнуть на кнопку «Удалить».
Обновить драйвера
Если вышеизложенные способы не подействовали, причина может крыться в устаревших или неисправных драйверах. Из-за несовместимости данных элементов с системой могут возникать различные проблемы в работе компьютера.
Чтобы выполнить обновление драйверов, необходимо проделать несколько шагов:
- Открыть пункт «Параметры» через меню «Пуск».
- Далее – «Обновление и безопасность».
- Здесь находится «Центр обновления Windows», и в открывшемся окне нужно нажать на кнопку «Проверить наличие обновлений».
- Система самостоятельно выполнит настройку драйверов и их установку. В случае если какой-либо компонент не будет найден автоматически, его следует скачать с сайта разработчика. Узнать, какие из драйверов не установлены, можно путем открытия «Диспетчера устройств». В меню будет видно, какие элементы требуют обновления или переустановки.
Подведение итогов
Таким образом, при появлении подобной ошибки необходимо выполнить восстановление системных файлов с помощью встроенного инструмента, проверить жесткий диск или его отдельные сектора на наличие повреждений, выполнить диагностику запускаемых при включении ПК сторонних служб и выявить из их числа проблемные.
Также можно обновить драйвера или удалить недавно скачанные утилиты. Один из представленных путей решений проблемы должен сработать. Важно периодически проверять систему на наличие обновленных версий.
Понравилось? Поделись с друзьями!
Дата: 07.08.2021
Автор/Переводчик: Wolf
-
Partition Wizard
-
Partition Manager
- How to Fix Sihost.exe Unknown Hard Error [5 Solutions]
By Ariel | Follow |
Last Updated December 23, 2020
A lot of users receive an error message “sihost.exe unknown hard error” after installing the new Windows 10 updates. Are you troubled by this error? Now, you come to the right place. This post of MiniTool explores several methods to fix the sihost.exe error.
The sihost.exe file is an important software component of Microsoft Windows. It is an essential part of running the Shell Infrastructure Host and shouldn’t be removed. In recent years, lots of Windows 10 users encounter “sihost.exe unknown hard error” when using Cortana or after installing Windows updates.
After analyzing extensive user reports and articles, it can be concluded that the sihost.exe system warning error can be caused by recent software changes. In addition, the corrupt system files and hard drive errors can trigger sihost.exe unknown hard error.
Solution 1. Undo the Recent Changes via System Restore Point
A large number of users encounter sihost.exe system warning unknown hard error after installing new updates or software. That indicates the error can be caused by some incompatible changes. To fix the sihost.exe hard error, you can try deleting or uninstall the recently installed features.
If you don’t want to uninstall them one by one, performing a system restore is a good choice. By doing so, your Windows will restore to an earlier state that you haven’t encountered the error.
Solution 2. Perform a Clean Boot
Sometimes, the sihost.exe unknown hard error can be caused by a specific program. To determine if the program is causing the issue, we recommend you perform a clean boot. Here’s how:
Step 1. Press Win + R keys to open the Run box, and then type msconfig in it and press Enter to open the System Configuration window.
Step 2. Navigate to the Services tab. Then check the box Hide All Microsoft Services.
Step 3. Now, click Disable all button, and then click Apply to save this change.
Step 4. Navigate to the Startup tab and click on Open Task Manager.
Step 5. Navigate to the Startup tab, disable all apps one by one until check which one is causing the sihost.exe error. After that, you can uninstall the program.
Solution 3. Run File System Checker
The sihost.exe system warning unknown hard error can be triggered by any corrupted or broken system files on your OS. In this case, you can run an SFC scan to repair the corrupt system files.
Step 1. Type cmd in the search box, and then right-click the Command Prompt app and select Run as administrator.
Step 2. Type sfc /scannow command in the elevated command prompt and hit Enter. This process may take much time to scan, please wait patiently.
Once the process completes, restart your computer and the sihost.exe unknown hard error should disappear.
Solution 4. Check Hard Drive Errors
Some users reported that hard disk errors can cause the sihost.exe error too. To check and fix the hard drive errors, you can run the CHKDSK command. Here’s a quick guide.
Step 1. Open the elevated command prompt just like in Solution 3.
Step 2. Type chkdsk /f /r in the command prompt and hit Enter. Now, Windows 10 will automatically detect the hard drive errors and try repairing them.
Solution 5. Perform an Automatic Repair
If you still receive the sihost.exe unknown hard error after trying all the above methods, we recommend you perform an automatic repair. An automatic repair can scan your computer for the error and then tries to repair it. To do so, follow the steps below:
Step 1. Start your computer using a Windows 10 bootable USB or DVD.
Step 2. Follow the on-screen instructions to operate until you reach the Install now screen. Click the Repair your computer link at the lower-left corner.
Step 3. Then navigate to Troubleshoot > Advanced options.
Step 4. In the Advanced options window, click on Startup Repair.

About The Author
Position: Columnist
Ariel is an enthusiastic IT columnist focusing on partition management, data recovery, and Windows issues. She has helped users fix various problems like PS4 corrupted disk, unexpected store exception error, the green screen of death error, etc. If you are searching for methods to optimize your storage device and restore lost data from different storage devices, then Ariel can provide reliable solutions for these issues.
-
Partition Wizard
-
Partition Manager
- How to Fix Sihost.exe Unknown Hard Error [5 Solutions]
By Ariel | Follow |
Last Updated December 23, 2020
A lot of users receive an error message “sihost.exe unknown hard error” after installing the new Windows 10 updates. Are you troubled by this error? Now, you come to the right place. This post of MiniTool explores several methods to fix the sihost.exe error.
The sihost.exe file is an important software component of Microsoft Windows. It is an essential part of running the Shell Infrastructure Host and shouldn’t be removed. In recent years, lots of Windows 10 users encounter “sihost.exe unknown hard error” when using Cortana or after installing Windows updates.
After analyzing extensive user reports and articles, it can be concluded that the sihost.exe system warning error can be caused by recent software changes. In addition, the corrupt system files and hard drive errors can trigger sihost.exe unknown hard error.
Solution 1. Undo the Recent Changes via System Restore Point
A large number of users encounter sihost.exe system warning unknown hard error after installing new updates or software. That indicates the error can be caused by some incompatible changes. To fix the sihost.exe hard error, you can try deleting or uninstall the recently installed features.
If you don’t want to uninstall them one by one, performing a system restore is a good choice. By doing so, your Windows will restore to an earlier state that you haven’t encountered the error.
Solution 2. Perform a Clean Boot
Sometimes, the sihost.exe unknown hard error can be caused by a specific program. To determine if the program is causing the issue, we recommend you perform a clean boot. Here’s how:
Step 1. Press Win + R keys to open the Run box, and then type msconfig in it and press Enter to open the System Configuration window.
Step 2. Navigate to the Services tab. Then check the box Hide All Microsoft Services.
Step 3. Now, click Disable all button, and then click Apply to save this change.
Step 4. Navigate to the Startup tab and click on Open Task Manager.
Step 5. Navigate to the Startup tab, disable all apps one by one until check which one is causing the sihost.exe error. After that, you can uninstall the program.
Solution 3. Run File System Checker
The sihost.exe system warning unknown hard error can be triggered by any corrupted or broken system files on your OS. In this case, you can run an SFC scan to repair the corrupt system files.
Step 1. Type cmd in the search box, and then right-click the Command Prompt app and select Run as administrator.
Step 2. Type sfc /scannow command in the elevated command prompt and hit Enter. This process may take much time to scan, please wait patiently.
Once the process completes, restart your computer and the sihost.exe unknown hard error should disappear.
Solution 4. Check Hard Drive Errors
Some users reported that hard disk errors can cause the sihost.exe error too. To check and fix the hard drive errors, you can run the CHKDSK command. Here’s a quick guide.
Step 1. Open the elevated command prompt just like in Solution 3.
Step 2. Type chkdsk /f /r in the command prompt and hit Enter. Now, Windows 10 will automatically detect the hard drive errors and try repairing them.
Solution 5. Perform an Automatic Repair
If you still receive the sihost.exe unknown hard error after trying all the above methods, we recommend you perform an automatic repair. An automatic repair can scan your computer for the error and then tries to repair it. To do so, follow the steps below:
Step 1. Start your computer using a Windows 10 bootable USB or DVD.
Step 2. Follow the on-screen instructions to operate until you reach the Install now screen. Click the Repair your computer link at the lower-left corner.
Step 3. Then navigate to Troubleshoot > Advanced options.
Step 4. In the Advanced options window, click on Startup Repair.

About The Author
Position: Columnist
Ariel is an enthusiastic IT columnist focusing on partition management, data recovery, and Windows issues. She has helped users fix various problems like PS4 corrupted disk, unexpected store exception error, the green screen of death error, etc. If you are searching for methods to optimize your storage device and restore lost data from different storage devices, then Ariel can provide reliable solutions for these issues.
-
Причины возникновения
-
Варианты исправления
-
Восстановление системных файлов
-
Проверка диска
-
Настройка автозагрузки
-
Выводы
Иногда пользователи Windows сталкиваются с проблемой того, что программы загружается медленнее, тормозят игры и весь компьютер в целом. Сопровождается это ошибкой «Unknown hard error». Что делать на Windows 10 и как устранить проблему, рассказано в этой статье.
Причины возникновения
Нередко ошибка возникает при запуске и выключении ОС. Процесс, отвечающий за это, называется Sihost.exe — интегрированная в Windows утилита, следящая за действиями других приложений и процессов.
К причинам, провоцирующим неполадку, относятся:
- повреждение жесткого диска;
- проблема с реестровыми ключами Windows;
- удаление или повреждение системных файлов;
- вирусы;
- удаление Sihost;
- частичная загрузка ОС.
Варианты исправления
Исправить проблему можно самостоятельно, без обращения в сервисный центр.
Восстановление системных файлов
ОС Windows имеет на борту программу, проверяющую системные файлы на подлинность и целостность. В худшем случае, она восстановит их. Чтобы воспользоваться ей:
- Откройте окно поиска → найдите командную строку.
- Кликните ПКМ → запустите в режиме администратора.
- Выполните команду
sfc /scannow.
- Дождитесь окончания процесса.
По окончанию проверки перезагрузите компьютер и убедитесь, что ошибка исчезла.
Проверка диска
Если инструкция выше не помогла, следует выполнить проверку диска на наличие ошибок и битых секторов.
- Откройте «Проводник».
- Щелкните ПКМ по нужному диску → «Свойства».
- Выберите вкладку «Сервис» → «Выполнить проверку».
- Установите галочки напротив предлагаемых операций → «Запуск».
- Дождитесь окончания проверки.
При необходимости, повторите процедуру для других доступных разделов.
Настройка автозагрузки
Еще один способ устранения неполадки с Sihost.exe — отключение всех служб и программ при загрузке ОС, кроме системных. Для этого:
- Нажмите Win + R → введите
msconfig→ «OK».
- На вкладке «Общие» укажите «Выборочный запуск» → «Загружать системные службы».
- Перезагрузите ПК.
Совет! Если неполадка исчезнет, включайте по одной программе/службе из отключенных, чтобы отследить проблемную.
Выводы
При возникновении ошибки «Unknown hard error», стоит восстановить системные файлы встроенной утилитой, выполнить проверку жесткого диска на битые сектора и проконтролировать запускаемые в автозагрузке программы и службы, чтобы обнаружить проблемные.
Если внезапно появляется диалоговое окно с предупреждением «Неизвестная серьезная ошибка», а затем экран Windows 10 становится черным, прочитайте следующую статью, чтобы узнать, как ее исправить.
Неизвестная ошибка Жесткая ошибка — одна из самых распространенных системных ошибок, часто возникающих в операционной системе Windows 10. Вы можете столкнуться с этой ошибкой во время игры, запуска приложения или выполнения других задач на компьютере Windows. ,
Файловая система повреждена, реестр Windows поврежден из-за изменений в программном обеспечении, проблем с жестким диском или аппаратным обеспечением и т. Д., Которые являются одними из причин неизвестной жесткой ошибки в Windows 10.
Когда возникает эта ошибка, вы не можете получить доступ к компьютеру, потому что он замораживает панель задач и переключает экран на черный. Некоторые пользователи также сообщили, что у них была проблема с синим экраном из-за Неизвестной жесткой ошибки.
Как исправить Unknown Hard Error в Windows 10
Способ 1: выполнить чистую загрузку
Первый метод, который вам нужно предпринять для решения проблемы Неизвестная ошибка — это выполнить чистую загрузку. Когда вы выполните чистую загрузку, вы узнаете причину этой проблемы и найдете правильное решение. Чтобы выполнить чистую загрузку, обратитесь к следующей статье Как выполнить чистую загрузку в Windows 10/8/7.
Способ 2: запустить средство проверки системных файлов
Для проверки поврежденных системных файлов нет более полезных и удобных инструментов, чем System File Checker. Он будет выполнять сканирование системы, а затем восстанавливать и восстанавливать поврежденные файлы. Обратитесь к статье Использование команды SFC для исправления ошибок файловой системы Windows 10.
Способ 3: запустить инструмент проверки диска
Если жесткий диск не может вызвать неизвестную жесткую ошибку или синий экран, вы можете запустить команду CHKDSK, чтобы проверить ошибку жесткого диска.
Шаг 1. Запустите командную строку с правами администратора, щелкнув правой кнопкой мыши кнопку «Пуск» и выбрав «Командная строка» («Администратор»).
Шаг 2. Введите chkdsk / f / r в командной строке и нажмите Enter.
Теперь утилита Check Disk будет сканировать жесткий диск, а затем автоматически исправит найденную ошибку.
Способ 4: удалить обновление Windows
Установка новых обновлений Windows часто устраняет уязвимости, но некоторые обновления иногда усугубляют ситуацию. Если после установки нового обновления Windows вы столкнулись с неизвестной серьезной ошибкой, попробуйте удалить ее.
Для удаления обновлений на компьютерах с Windows 10 выполните следующие действия:
Шаг 1. Нажмите Windows + I, чтобы открыть настройки Windows.
Шаг 2. Выберите «Обновление и безопасность»> «Центр обновления Windows», а затем нажмите «Просмотреть историю обновлений», чтобы увидеть установленное на компьютере обновление.
Шаг 3. Теперь в окне «Просмотр истории обновлений» выберите опцию «Удалить обновления».
Шаг 4. В окне Установленные обновления щелкните правой кнопкой мыши самое последнее установленное обновление и выберите Удалить.
После удаления обновлений Windows перезагрузите компьютер. Этот метод помог многим пользователям Windows исправить неизвестную серьезную ошибку sihost.exe или explorer.exe в Windows 10.
Желаю всем успехов!
Узнать больше:
Иногда после обновления Windows 10 Unknown Hard Error ошибка появляется. Обычно ошибка Unknown Hard Error в виндовс 10 появляется из-за проблем в работе жёсткого диска. Когда появляется сообщение об ошибке Unknown Hard Error что делать в виндовс 10 многие не знают. Исправить эту ошибку можно с помощью встроенного приложения scannow которое проверяет диск на наличие ошибок файловой системы. Это приложение можно запустить с помощью свойств диска или с помощью командной строки.
С помощью свойств диска
Откройте проводник и в левой его части нажмите на этот компьютер. Затем в правой части проводника выберите ваш диск на котором появляется ошибка и нажмите правую кнопку мыши. В открывшемся меню выберите пункт Свойства.
В открывшихся свойствах диска перейдите на вкладку Сервис и нажмите там на кнопку Проверить. В результате запустится утилита scannow которая проверит ваш диск на наличие ошибок файловой системы. Теперь если у вас появится ошибка Unknown Hard Error что делать в Windows 10 вы знаете.
С помощью командной строки
Исправить ошибку в Windows 10 Unknown Hard Error можно через окно командной строки которую обязательно нужно запускать от имени администратора. Через кнопку Пуск – Служебные Windows запустите командную строку от имени администратора. Для этого нажмите правой кнопкой мыши на пункт Командная строка и выберите пункты Дополнительно – Запуск от имени администратора.
Когда откроется окно командной строки то впишите в неё команду sfc /scannow и нажмите на клавиатуре клавишу Enter. В результате запустится проверка вашего диска по окончании которой нужно будет перезагрузить компьютер.
Восстановление системных файлов
В Windows есть стандартная утилита, которая проверяет целостность системных файлов и заменяет их в случае замены или повреждения файлов Sihost. Для этого заходим в командную строку: запускаем команду cmd, запускаем cmd.exe. В появившемся окне запускаем команду sfc / scannow И тогда пойдет проверка системы.
Встроенная утилита scannow заменит поврежденные файлы из резервной копии C: WindowsSystem32dllcache. Дождитесь завершения 100% проверки и перезагрузите систему.
Проверка жесткого диска
Проверьте свой жесткий диск на наличие ошибок с помощью встроенных утилит. Зайдите в список ваших жестких дисков. В свойствах диска можно проверить.
Утилита проверит жесткий диск на наличие ошибок и пометит битые сектора, что ускорит работу.
Очистите список загрузки от лишних программ
Удалите из загрузки ненужные приложения, которые могут повлиять на Sihost.exe. Для этого выполните команду: msconfig Выберите пункт «Выборочный запуск» и удалите все элементы, кроме пункта «Загрузить системные службы»
После этих шагов перезагрузите компьютер.
Откатите систему
Если аппаратный сбой происходит после установки любого программного обеспечения, выполните восстановление системы или удалите программу.
Иногда пользователи Windows сталкиваются с проблемой, что программы загружаются медленнее, игры и компьютер в целом. Это сопровождается ошибкой «Неизвестная аппаратная ошибка». Что делать в Windows 10 и как это исправить, описано в этой статье.
Причины возникновения
Ошибка часто возникает при запуске и завершении работы операционной системы. Процесс, отвечающий за это, называется Sihost.exe – встроенная в Windows служебная программа, которая отслеживает действия других приложений и процессов.
Причины проблемы включают:
- повреждение жесткого диска;
- проблема с ключами реестра Windows;
- удаление или повреждение системных файлов;
- вирус;
- удаление Sihost;
- частичная загрузка операционной системы.
Использовать диспетчер задач
Неизвестная аппаратная ошибка Ctfmon.exe в Windows 10 указывает на повреждение системного программного обеспечения. При запуске возникает ошибка explorer.exe из-за ошибок системного вызова. В этом случае окна приложений могут закрываться самопроизвольно.
Если у вас есть точки восстановления, вам нужно открыть панель управления. Затем перейдите в пункт «Восстановление», затем – «Начать восстановление системы». Рекомендуется вводить дату до возникновения ошибки.
Процедура состоит из нескольких этапов:
- Вызвать диспетчер задач, нажав комбинацию клавиш «Ctrl + Alt + Del».
- В открывшемся меню выберите «Файл», затем – «Запустить новую задачу».
- Установите флажок «Создать задачу с правами администратора».
- Введите символы: “explorer.exe” в строке и нажмите клавишу “Enter».
- После этого рекомендуется проверить, исчезла ли системная ошибка.
Удалить недавно установленные программы
Если после установки нового программного компонента возникает системная ошибка, попробуйте временно удалить это приложение. В противном случае вы можете повторить установку.
- Для этого вам необходимо воспользоваться разделом «Панель управления», который находится в меню «Пуск».
- Здесь вы можете найти пункт «Программы и компоненты».
- В появившемся списке найдите утилиты, которые могут вызывать проблему (вы можете определить недавно установленные программы по дате и времени).
- Щелкните правой кнопкой мыши вероятный источник неисправности и нажмите кнопку «Удалить».
Настроить автозагрузку
Если при запуске появляется неизвестная аппаратная ошибка
в Sihost.exe следует отключить все службы и программы на время запуска операционной системы, кроме системных. Эта программа встроена в систему и отслеживает активность других запущенных процессов.
Иногда с этим именем могут работать вредоносные файлы. Вы можете попробовать выполнить чистую загрузку от имени администратора, чтобы исключить возможность влияния сторонних программ.
В процедуру входят:
- Нажмите на клавиатуре комбинацию клавиш «Win + R».
- Введите эти символы в строку: «msconfig» и подтвердите действие, нажав
- Появится окно «Конфигурация системы», где во вкладке «Общие» нужно отметить «Выборочный запуск».
- Установите флажок «Загрузить системные службы».
- После сохранения изменений перезагрузите компьютер.
Варианты исправления
Вы можете решить проблему самостоятельно, не обращаясь в сервисный центр.
Восстановление системных файлов
В операционной системе Windows есть встроенная программа, которая проверяет подлинность и целостность системных файлов. В худшем случае он их восстановит. Чтобы использовать это:
- Откройте окно поиска -> найдите командную строку.
- Нажмите ПКМ → запустить в режиме администратора.
- Запустите команду sfc / scannow.
- Дождитесь завершения процесса.
По завершении проверки перезагрузите компьютер и убедитесь, что ошибка исчезла.
Проверка диска
Если приведенные выше инструкции не помогли, вам следует проверить диск на наличие ошибок и битых секторов.
- Откройте проводник».
- Щелкните правой кнопкой мыши нужный диск → «Свойства».
- Выберите вкладку Инструменты → Проверить сейчас».
- Установите флажки рядом с предлагаемыми операциями → «Старт».
- Дождитесь окончания проверки.
При необходимости повторите процедуру для остальных доступных разделов.
Обновить драйвера
Если вышеперечисленные методы не работают, причина может заключаться в устаревших или неисправных драйверах. Из-за несовместимости этих элементов с системой в работе компьютера могут возникнуть различные проблемы.
Для обновления драйверов необходимо выполнить несколько шагов:
- Откройте запись «Параметры» через меню «Пуск».
- Далее – «Обновление и безопасность».
- Вот «Центр обновления Windows» и в открывшемся окне нужно нажать на кнопку «Проверить наличие обновлений».
- Система сама настроит драйверы и установит их. Если компонент не найден автоматически, его следует скачать с сайта разработчика. Узнать, какие драйверы не установлены, можно, открыв «Диспетчер устройств». В меню будет показано, какие элементы требуют обновления или переустановки.
Подведение итогов
Поэтому при появлении такой ошибки необходимо восстановить системные файлы с помощью встроенного инструмента, проверить жесткий диск или его отдельные сектора на наличие повреждений, провести диагностику сторонних сервисов, запускаемых при включении ПК, и выявить проблемы тех.
Вы также можете обновить драйверы или удалить недавно загруженные утилиты. Одно из предложенных решений проблемы должно сработать. Важно периодически проверять систему на наличие обновленных версий.
понравилось? Поделиться с друзьями! id = “separator2″>
Дата: 07.08.2021 Автор / Переводчик: Вольф
- Комментарии (0)
- × Добавить комментарий Имя * Текст * Введите сумму чисел*
Добавить комментарий
Новое
-
Ошибка «0xc000007b» при запуске игр в Windows 10
-
Как избавиться от ошибки «Устройство вывода не найдено» в Windows 10
-
Как сбросить Microsoft Store для работы в Windows 10
-
Как отключить удаление пароля в CCleaner
-
Как сбросить языковую панель в Windows 10, если она исчезла
Шпаргалки
- Список расширений файлов
- Запускаем команды окна
Проверить жесткий диск
Если предыдущий метод не помог, необходимо проверить диск на наличие битых секторов и ошибок. Для этого вам необходимо сделать следующее:
- Запустите «Проводник».
- Щелкните правой кнопкой мыши локальный диск и найдите в списке «Свойства».
- Выберите вкладку «Сервис», затем нажмите «Подтвердить».
- Установите флажки напротив предложенных вариантов и нажмите кнопку «Старт».
- Дождитесь завершения процесса проверки файловой системы.
При необходимости процедуру можно повторить для другого локального диска.
Другой способ – использовать инструмент диагностики памяти, который сканирует системную память на наличие проблем и предлагает возможные решения.
Восстановить системные файлы
В Windows есть программа, предназначенная для проверки целостности и подлинности системных файлов. Эта утилита способна восстановить их в случае удаления, сделав резервную копию.
Чтобы начать работу с программой, вам необходимо выполнить следующие действия:
- Щелкните значок увеличительного стекла рядом с логотипом Windows в нижней части экрана.
- Введите “Командная строка” в поиск».
- Запустите программу в режиме администратора, щелкнув правой кнопкой мыши.
- Введите следующие символы: «sfc / scannow».
- Дождитесь завершения процесса сканирования, то есть до 100%.
- После завершения проверки рекомендуется закрыть окно и перезагрузить компьютер.
Источники
- wind10.ru/nastrojki/solved-unknown-hard-error-on-windows-10-8-7-5-working-solutions
- linchakin.com/posts/how-to-fix-unknown-hard-error/
Ошибка «Неизвестный уровень сложности», которая продолжает появляться в Windows 10, может поставить пользователей в неприятную ситуацию. Такая ошибка приводит к зависанию панели задач, потемнению экрана и внезапному исчезновению значков на рабочем столе. И каждый раз, когда вы пытаетесь открыть Windows, система выдает только сообщение об ошибке, в котором говорится, что это критическая ошибка и некоторые приложения, такие как Пуск и Кортана, не работают.
После анализа выяснилось, что «sihost.exe» не отвечает и именно он вызывает всплывающую ошибку c000021a Unknown Hard. Файлы Sihost.exe представляют собой хост инфраструктуры оболочки, который является важным компонентом операционной системы Windows. Хост инфраструктуры оболочки Windows в первую очередь отвечает за обработку некоторых графических элементов интерфейса операционной системы, таких как меню «Пуск» и прозрачность панели задач. И поэтому, если инфраструктура оболочки или Sihost.exe остановлена, была удалена или повреждена, у вас, скорее всего, возникнут проблемы с общей функциональностью операционной системы Windows, и вы получите ошибку Unknown Hard.
Кроме того, ошибка ctfmom.exe Unknown Hard также может возникнуть из-за несовместимых драйверов, установленных на вашем компьютере. Ctfmom — это процесс, который определяет входные данные, такие как почерк, языки и многое другое. Это тот, который контролирует функции фонового поведения. Чтобы решить эту проблему, вам нужно сначала попытаться определить, какое приложение использует файл sihost.exe. А при необходимости вам нужно либо обновить, либо переустановить, либо полностью удалить проблемное приложение.
Вариант 1. Попробуйте запустить проверку системных файлов.
Сканирование SFC или проверка системных файлов, встроенная в Microsoft Windows утилита, которую можно найти в папке C: Windows System32. Этот инструмент позволяет пользователям сканировать и восстанавливать любые поврежденные системные файлы в Windows, которые могут вызывать появление неизвестной жесткой ошибки. Перед тем как использовать этот инструмент, убедитесь, что sihost.exe на вашем компьютере является трояном, который необходимо удалить, или это файл, принадлежащий доверенному приложению Windows. Как только вы разберетесь с этим, выполните следующие действия.
- Нажмите Win + R, чтобы запустить Run.
- Введите CMD в поле и нажмите Enter.
- После открытия командной строки введите ПФС / SCANNOW
Команда запустит сканирование системы, которое займет несколько секунд, прежде чем завершится. Как только это будет сделано, вы можете получить следующие результаты:
- Защита ресурсов Windows не обнаружила нарушений целостности.
- Защита ресурсов Windows обнаружила поврежденные файлы и успешно восстановила их.
- Windows Resource Protection обнаружила поврежденные файлы, но не смогла исправить некоторые из них.
Вариант 2 — попробуйте использовать Восстановление системы
Вы также можете попробовать использовать Восстановление системы. Это один из способов использовать его для резервного копирования вашего ПК. Поскольку точки восстановления создаются автоматически каждую неделю с помощью функции «Восстановление системы», вы можете использовать «Восстановление системы», чтобы восстановить ваш компьютер до более раннего хорошего момента времени.
Вариант 3. Попытайтесь устранить ошибку в состоянии чистой загрузки.
Перевод компьютера в состояние чистой загрузки может помочь вам диагностировать и устранять проблемы в вашей системе. В этом состоянии вы можете запустить систему с минимальным количеством драйверов и автозагрузок, что, несомненно, поможет вам определить причину неизвестной серьезной ошибки.
- Войдите на свой компьютер как администратор.
- Введите MSConfig в Начальном поиске, чтобы открыть утилиту конфигурации системы.
- Оттуда перейдите на вкладку Общие и нажмите «Выборочный запуск».
- Снимите флажок «Загрузить элементы запуска» и убедитесь, что установлены флажки «Загрузить системные службы» и «Использовать исходную конфигурацию загрузки».
- Затем щелкните вкладку «Службы» и установите флажок «Скрыть все службы Microsoft».
- Нажмите Отключить все.
- Нажмите Apply / OK и перезагрузите компьютер. (Это переведет ваш компьютер в состояние чистой загрузки. И настройте Windows на обычный запуск, просто отмените изменения.)
После перевода вашего компьютера в состояние чистой загрузки попробуйте создать точку восстановления системы и посмотрите, сохраняется ли проблема. Устранение неполадок при чистой загрузке призвано помочь вам изолировать проблему. Чтобы выполнить устранение неполадок при чистой загрузке, вы должны выполнить несколько действий (шаги приведены выше), а затем перезагружать компьютер после каждого действия. Возможно, вам придется отключить одно стороннее приложение за другим, чтобы действительно изолировать проблему. И как только вы сузили проблему, вы можете либо отключить стороннее приложение, которое вызывает проблему, либо удалить его. Обратите внимание, что после устранения проблемы вы должны переключить компьютер обратно в режим обычного запуска. Вот как это сделать:
- В меню «Пуск» перейдите в «Конфигурация системы».
- После этого перейдите на вкладку General и выберите опцию «Normal Startup».
- Затем перейдите на вкладку «Службы» и снимите флажок «Скрыть все службы Microsoft».
- Затем найдите и нажмите «Включить все», и при появлении запроса вы должны подтвердить.
- После этого перейдите в диспетчер задач, включите все программы запуска и подтвердите действие.
- Перезагрузите компьютер при появлении запроса.
Расширенный ремонт системы Pro
Автоматизированное решение для ремонта ПК в один клик
С Advanced System Repair Pro вы можете легко
Замените поврежденные файлы
Восстановить производительность
Удалить вредоносные программы
СКАЧАТЬ
Advanced System Repair Pro совместим со всеми версиями Microsoft Windows, включая Windows 11.
Поделиться этой статьей:
Вас также может заинтересовать
Если вы вдруг обнаружите, что ваш компьютер с Windows 10 застрял на экране «Подготовка к настройке» в течение довольно долгого времени после запуска Центра обновления Windows, читайте дальше, поскольку в этом посте вы узнаете, как решить эту проблему. Во время процесса обновления в фоновом режиме происходит множество вещей, поэтому обновление Windows занимает довольно много времени, прежде чем оно завершится. Это может быть 25%, 50% или даже 100%, но единственное сообщение, которое вы увидите на своем экране, это «Подготовка к настройке Windows, не выключайте компьютер». Однако, если вы заметили, что Центр обновления Windows занимает больше времени, чем предполагалось, первый вариант — подождать еще немного, но если все по-прежнему, то определенно что-то не так. Такая проблема возникает, когда Центр обновления Windows не может правильно настроить загрузку и установку обновления. Когда это произойдет, все изменения будут отменены, поэтому вам посоветовали подождать пару часов. Есть две возможности, почему ваш компьютер зависает на экране «Подготовка к настройке Windows, не выключайте компьютер». Первый заключается в том, что операционная система Windows 10 устанавливает какие-либо обновления. Второй — когда для загрузки профиля пользователя требуется время или возникает ошибка. Есть несколько вариантов, которые вы можете попробовать решить проблему. Вы можете попробовать запустить восстановление системы или загрузить компьютер в безопасном режиме или восстановить поврежденный профиль с помощью редактора реестра. Вы также можете попробовать использовать установочный носитель для загрузки и восстановления компьютера, если другие варианты не сработали.
Вариант 1 — выполнить восстановление системы
- Нажмите клавиши Win + R, чтобы открыть диалоговое окно «Выполнить».
- После этого введите «sysdm.cpl» в поле и нажмите «Ввод».
- Затем перейдите на вкладку «Защита системы» и нажмите кнопку «Восстановление системы». Откроется новое окно, в котором вы должны выбрать предпочитаемую точку восстановления системы.
- После этого следуйте инструкциям на экране, чтобы завершить процесс, а затем перезагрузите компьютер и проверьте, устранена ли проблема.
Примечание: Если вы не можете загрузиться с рабочего стола своего компьютера, вы можете запустить восстановление системы в расширенных параметрах запуска, выполнив следующие действия:
- Загрузите компьютер в окне «Дополнительные параметры запуска».
- Оттуда вы увидите некоторые варианты устранения неполадок, когда вы не можете войти в Windows обычным способом.
- Теперь выберите Устранение неполадок> Дополнительные параметры> Командная строка.
- После этого введите «rstrui”И нажмите Enter, чтобы выполнить команду, которая запустит процесс восстановления системы.
- Как только это будет сделано, перезагрузите компьютер.
Вариант 2. Загрузите компьютер в безопасном режиме.
Вы можете попробовать нажать клавишу F8, если она включена на вашем компьютере с Windows 10, когда вы запускаете свою систему для загрузки в безопасном режиме. Когда ваш компьютер находится в безопасном режиме, вы можете получить доступ к меню «Пуск», а также к мыши и клавиатуре. Помимо этого, вы также можете получить доступ к своим файлам и другим встроенным инструментам в Windows, таким как командная строка, PowerShell, диспетчер компьютера, диспетчер устройств, средство просмотра журнала событий и многие другие. С другой стороны, если вы не включили клавишу F8, вы можете просто перейти к параметрам расширенного запуска, чтобы загрузить компьютер в безопасном режиме. Оказавшись там, выберите Устранение неполадок> Дополнительные параметры> Параметры запуска> Перезагрузка> Нажмите кнопку с цифрой 4. После этого ваш компьютер перезагрузится в безопасном режиме. Если вместо этого вы хотите перезагрузиться в безопасном режиме с загрузкой сетевых драйверов, вы можете нажать клавишу с цифрой 5, а для безопасного режима с командной строкой нажать клавишу с цифрой 6. Когда ваш компьютер находится в безопасном режиме, вы можете использовать любой из встроенных инструментов для восстановления вашего компьютера или устранения проблемы, из-за которой ваш компьютер зависает на экране «Подготовка к настройке».
Вариант 3. Попробуйте восстановить поврежденный профиль через реестр.
В этом третьем варианте вы можете попытаться восстановить поврежденный профиль с помощью реестра, но прежде чем продолжить, обратите внимание, что вы можете попробовать это только в том случае, если вы можете загрузиться на свой рабочий стол, и если вы можете, обязательно создайте точку восстановления системы и затем следуйте инструкциям ниже.
- Нажмите клавиши Win + R, чтобы открыть диалоговое окно «Выполнить».
- Затем введите «Regedit»И нажмите« Ввод »или« ОК », чтобы открыть редактор реестра.
- Далее перейдите в этот раздел реестра: КомпьютерHKEY_LOCAL_MACHINESOFTWAREMicrosoftWindows NTCurrentVersionProfileList
- Открыв раздел реестра, вы должны увидеть список всех профилей пользователей на вашем компьютере. Теперь щелкните каждую папку S-1-5, найдите запись «ProfileImagePath» и дважды щелкните ее, чтобы проверить, к какой учетной записи пользователя она связана. Вы увидите путь типа «CUsersACK», где «ACK» — имя пользователя.
- Вы должны знать, какая учетная запись пользователя повреждена. Просто найдите ключ с именем «RefCount» и измените его данные значения на «0»И нажмите« ОК ». А если он недоступен, просто щелкните правой кнопкой мыши на правой панели и создайте его.
- После этого дважды щелкните ключ с именем «State» и убедитесь, что значение Value равно «0И нажмите ОК.
- Выйдите из редактора реестра и перезагрузите компьютер, чтобы применить сделанные изменения.
Вариант 4. Попробуйте использовать установочный носитель для загрузки и восстановления компьютера.
Еще одна вещь, которую вы можете попытаться решить, — это использовать установочный загрузочный носитель Windows, чтобы вы могли загружать и восстанавливать операционную систему. Чтобы использовать его, выполните следующие действия:
- Сначала необходимо создать установочный носитель, на котором установлена версия операционной системы dame, установленная на вашем компьютере.
- После этого, когда вы дойдете до экрана «Установить Windows», нажмите ссылку «Восстановить компьютер».
- Подождите, пока ремонт не будет завершен, а затем выключите компьютер
- Теперь, как только ваш компьютер перезагрузился, проверьте, может ли он теперь загрузиться правильно.
Узнать больше
Когда дело доходит до загрузки операционной системы на компьютер, одним из наиболее важных компонентов программного обеспечения, которое вы можете использовать, является UEFI. Фактически, многие пользователи теперь предпочитают использовать UEFI вместо BIOS. Это также зависит от того, поддерживается ли на материнской плате UEFI или BIOS. Недавно ряд пользователей сообщили о проблеме с UEFI, из-за которой они не смогли найти его на экране «Дополнительные параметры», где он должен находиться. Отсутствие настроек встроенного ПО UEFI в дополнительных параметрах может быть вызвано несколькими причинами. Возможно, доступ к меню UEFI заблокирован или это также может быть связано с включенной функцией сверхбыстрого запуска. Также возможно, что операционная система установлена в устаревшем режиме. Есть несколько вариантов, чтобы попытаться решить эту проблему. Вам нужно проверить, поддерживает ли ваш компьютер UEFI, или вы также можете попробовать отключить быстрый запуск или обойти функцию сверхбыстрого запуска. Вы также можете использовать ярлык загрузки UEFI, а также проверить батарею CMOS.
Вариант 1. Попробуйте проверить, поддерживает ли ваш компьютер UEFI.
Первое, что вам нужно сделать, это проверить, поддерживает ли ваш компьютер UEFI. Если ваш компьютер не поддерживает UEFI, то неудивительно, почему вы не видите настройки прошивки UEFI в дополнительных настройках.
Вариант 2. Попробуйте отключить быстрый запуск
- Сначала загрузите компьютер в безопасном режиме.
- После загрузки компьютера в безопасном режиме нажмите клавиши Win + R, чтобы открыть диалоговое окно «Выполнить», и введите «control», чтобы открыть панель управления.
- Затем нажмите на раздел «Оборудование и звук» и выберите «Параметры электропитания».
- После этого выберите параметр «Выберите, что делают кнопки питания» на левой панели меню.
- Теперь нажмите «Изменить настройки, которые в данный момент недоступны», и снимите флажок с записи «Включить быстрый запуск (рекомендуется)».
- Затем нажмите «Сохранить изменения» и перезагрузите компьютер и посмотрите, исправила ли он проблему или нет.
Вариант 3. Попробуйте обойти функцию сверхбыстрого запуска.
Как уже упоминалось, отсутствующие настройки прошивки UEFI могут быть связаны с функцией сверхбыстрого запуска. Чтобы это исправить, вы должны отключить эту функцию. Все, что вам нужно сделать, это нажать и удерживать клавишу Shift и нажать кнопку выключения с помощью кнопки «Пуск». Это загрузит ваш компьютер с загрузкой UEFI с самого начала, а затем с помощью горячей клавиши вашей материнской платы загрузится в настройку UEFI.
Вариант 4. Попробуйте использовать ярлык загрузки с UEFI.
- Щелкните правой кнопкой мыши любое пустое место на рабочем столе и выберите «Создать»> «Ярлык».
- Это откроет новое мини-окно. И здесь вы должны ввести это в текстовое поле: выключение / r / fw
- После этого нажмите «Далее» и назовите ярлык на рабочем столе, а затем нажмите «Готово».
- Затем щелкните правой кнопкой мыши только что созданный ярлык и выберите «Свойства».
- Нажмите на кнопку «Дополнительно» и выберите «Запуск от имени администратора».
- Теперь нажмите OK, чтобы сохранить сделанные изменения. Каждый раз, когда вы запускаете этот ярлык, ваш компьютер автоматически загружается с настройками прошивки UEFI.
Вариант 5 — Попробуйте проверить батарею CMOS
Другая вещь, которую вы можете сделать, это физически проверить батарею CMOS на материнской плате и посмотреть, нужно ли ее заменять, поскольку поврежденная батарея CMOS может также вызвать проблему с отсутствующими настройками прошивки UEFI.
Вариант 6. Переведите компьютер с устаревшей версии на UEFI.
Если применимо, вы можете попытаться настроить свой компьютер с Legacy на UEFI для решения проблемы.
- В поле поиска Windows введите «командная строка» и в появившихся результатах поиска щелкните правой кнопкой мыши командную строку и выберите параметр «Запуск от имени администратора».
- После этого выполните эту команду: mbr2gpt.exe / convert / allowfullOS
- Теперь дождитесь завершения процесса, так как вы можете отслеживать его на своем экране.
- Как только это будет сделано, перейдите в «Настройки»> «Обновление и безопасность»> «Дополнительные параметры запуска» и нажмите «Перезагрузить сейчас». Это перезагрузит ваш компьютер и предоставит вам дополнительные параметры.
- Затем выберите Устранение неполадок> Дополнительные параметры, где вы увидите дополнительные параметры, включая восстановление системы, восстановление при загрузке, возврат к предыдущей версии, командную строку, восстановление образа системы и параметры прошивки UEFI.
- Теперь выберите Настройки прошивки UEFI. Вы попадете в BIOS. Режим загрузки обычно доступен в разделе Загрузка> Конфигурация загрузки. Как только вы окажетесь там, установите для него UEFI, а затем сохраните внесенные вами изменения. После этого ваш компьютер перезагрузится.
Узнать больше
FindWide — это надстройка браузера для Internet Explorer. Этот аддон захватывает вашу домашнюю страницу и поисковую систему в Интернете, меняя ее на search.findwide.com. Альтернативные версии изменяют домашнюю страницу на search.us.com.
Этот аддон отслеживает вашу активность пользователей, пока вы просматриваете веб-страницы. Он собирает данные о пользователях и просмотрах, которые он использует для более точного отображения таргетированной рекламы. При просмотре с включенным этим дополнением вы увидите дополнительную рекламу, спонсорские ссылки и даже иногда всплывающую рекламу, отображаемую во время сеансов просмотра.
Несколько антивирусных программ пометили это дополнение как угонщик браузера и поэтому не рекомендуется хранить его на своем компьютере.
От автора: У каждой поисковой системы есть свой метод поиска, и каждая выдаст разные результаты. Findwide.com просматривает их все, решает, какие из них наиболее релевантны для вашего поиска, удаляет дубликаты и открывает их вам. В конце концов, вы получите более полный список результатов, чем при использовании одной поисковой системы.
Помогите! Установка антивируса, блокирующего вредоносное ПО, и доступ к Интернету
Вирусы могут нанести серьезный ущерб вашему компьютеру. Некоторые вредоносные программы предназначены для ограничения или блокировки действий, которые вы хотите делать на своем персональном компьютере. Он вполне может не разрешить вам загружать что-либо из сети или не позволит вам получить доступ к некоторым или всем веб-сайтам, особенно к веб-сайтам, защищающим от вредоносных программ. Если вы читаете это, вероятно, вы заразились вирусом, который не позволяет вам установить на ваш компьютер программу компьютерной безопасности, например Safebytes Antimalware. Несмотря на то, что эту проблему сложнее решить, вы можете предпринять некоторые шаги.
Скачать приложение в безопасном режиме с поддержкой сети
Если какой-либо вирус настроен на автоматический запуск при запуске Microsoft Windows, переход в безопасный режим может заблокировать попытку. Поскольку в безопасном режиме запускаются только самые минимальные приложения и службы, конфликты возникают редко. Чтобы запустить ПК с Windows XP, Vista или 7 в безопасном режиме с загрузкой сетевых драйверов, следуйте приведенным ниже инструкциям.
1) Нажмите клавишу F8 непрерывно, как только компьютер загрузится, но до появления большого логотипа Windows. Это вызовет меню Advanced Boot Options.
2) Выберите Safe Mode with Networking с помощью клавиш со стрелками и нажмите ENTER.
3) Когда вы перейдете в этот режим, вы снова получите онлайн-доступ. Теперь используйте ваш браузер для загрузки и установки Safebytes.
4) После установки выполните полное сканирование и дайте программе избавиться от обнаруженных угроз.
Переключитесь на альтернативный веб-браузер
Определенные вредоносные программы могут быть нацелены на уязвимости определенного веб-браузера, препятствующие процессу загрузки. Если вы подозреваете, что ваш Internet Explorer был захвачен вредоносным ПО или иным образом скомпрометирован хакерами, лучший способ действий — переключиться на альтернативный интернет-браузер, такой как Chrome, Firefox или Safari, чтобы загрузить выбранное вами приложение для обеспечения компьютерной безопасности. Safebytes Anti-Malware.
Установите антивирус на USB-накопитель
Вот еще одно решение, использующее портативное программное обеспечение USB для защиты от вредоносных программ, которое может сканировать ваш компьютер на наличие вредоносных программ без необходимости установки. Выполните следующие действия, чтобы запустить антивирусную программу на пораженной компьютерной системе.
1) Загрузите Safebytes Anti-Malware или MS Windows Defender Offline на чистый компьютер.
2) Подключите флешку к незараженному компьютеру.
3) Дважды щелкните exe-файл, чтобы открыть мастер установки.
4) Когда появится запрос, выберите местоположение флешки в качестве места, в которое вы хотите поместить файлы программного обеспечения. Следуйте инструкциям, чтобы завершить процесс установки.
5) Перенесите USB-накопитель с чистого компьютера на зараженный компьютер.
6) Дважды щелкните EXE-файл антивирусного программного обеспечения на флэш-накопителе.
7) Нажмите кнопку «Сканировать», чтобы запустить полное сканирование компьютера и автоматически удалить вредоносное ПО.
Защитите свой компьютер и конфиденциальность с помощью SafeBytes Anti-Malware
Чтобы защитить свой компьютер или ноутбук от различных интернет-угроз, очень важно установить на компьютер антивирусное программное обеспечение. Тем не менее, с бесчисленным количеством компаний, занимающихся защитой от вредоносных программ на рынке, в настоящее время действительно сложно решить, какую из них вы должны приобрести для своего ноутбука. Некоторые из них хорошие, некоторые приличные, а некоторые просто поддельные антивирусные программы, которые сами нанесут вред вашему компьютеру! Вы должны быть осторожны, чтобы не выбрать неправильный продукт, особенно если вы покупаете премиальную программу. SafeBytes Anti-Malware — одна из немногих хороших программ, которую настоятельно рекомендуют людям, заботящимся о безопасности. Антивредоносное ПО SafeBytes — это надежный инструмент, который не только полностью защищает ваш компьютер, но и очень прост в использовании для людей любого уровня подготовки. Благодаря своей передовой технологии это приложение может помочь вам устранить несколько типов вредоносных программ, таких как компьютерные вирусы, трояны, ПНП, черви, программы-вымогатели, рекламное ПО и угонщики браузера. Антивредоносное ПО SafeBytes предлагает множество расширенных функций, которые отличают его от всех остальных. Ниже приведены некоторые типичные функции, присутствующие в этом компьютерном программном обеспечении:
Реагирование на угрозы в реальном времени: Вредоносные программы, пытающиеся проникнуть в систему, обнаруживаются и останавливаются по мере обнаружения экранами активной защиты SafeBytes. Этот инструмент всегда будет отслеживать ваш компьютер на предмет подозрительной активности и постоянно обновляется, чтобы быть в курсе последних угроз.
Надежная защита от вредоносных программ: Используя признанный критиками механизм защиты от вредоносных программ, SafeBytes предлагает многоуровневую защиту, предназначенную для обнаружения и устранения угроз, которые скрыты глубоко внутри вашего компьютера.
Веб-фильтрация: Благодаря уникальной оценке безопасности SafeBytes предупреждает вас о том, безопасен ли веб-сайт или нет. Это гарантирует, что вы всегда будете уверены в своей безопасности при просмотре сети.
Наименьшее использование ЦП / памяти: SafeBytes известен своим низким воздействием на ресурсы компьютера и высокой скоростью обнаружения бесчисленных угроз. Он работает тихо и эффективно в фоновом режиме, поэтому вы можете постоянно использовать свой компьютер на полную мощность.
Фантастическая техническая поддержка: Служба поддержки доступна 24 x 7 x 365 дней через чат и электронную почту, чтобы ответить на ваши вопросы. В заключение, SafeBytes Anti-Malware действительно отлично подходит для защиты вашего компьютера от всех видов вредоносных программ. После установки SafeBytes Anti-Malware вам больше не придется беспокоиться о вредоносных программах или других проблемах безопасности. Если вы ищете комплексную антивирусную программу, которая по-прежнему проста в использовании, SafeBytes Anti-Malware — это то, что вам нужно!
Технические детали и удаление вручную (для опытных пользователей)
Если вы не хотите использовать автоматизированный инструмент и хотите удалить FindWide вручную, вы можете сделать это, перейдя в меню «Установка и удаление программ Windows» на панели управления и удалив программу-нарушитель; в случае подключаемых модулей браузера вы можете удалить их, посетив диспетчер надстроек/расширений браузера. Вы также можете сбросить настройки домашней страницы и поставщиков поисковых систем, а также очистить кеш браузера и файлы cookie. Наконец, проверьте свой жесткий диск на наличие всего следующего и очистите реестр Windows вручную, чтобы удалить оставшиеся записи приложений после удаления. Но имейте в виду, что это часто сложная задача, и только компьютерные профессионалы могут выполнить ее безопасно. Кроме того, некоторые вредоносные программы способны воспроизводить или предотвращать удаление. Рекомендуется выполнять этот процесс удаления вредоносных программ в безопасном режиме.
файлы:
C:Documents and Settings%USERNAME%Local SettingsApplication DataTNT2.0.0.1599Autorun.inf C:Documents and Settings%USERNAME%Local SettingsApplication DataTNT2.0.0.1599crx .tar C:Documents and Settings%USERNAME%Local SettingsApplication DataTNT2.0.0.1599ffassist.1.dll C:Documents and Settings%USERNAME%Local SettingsApplication DataTNT2.0.0.1599 .2.0.0.1599GLOBALUNINSTALL.TNT C:Documents and Settings%USERNAME%Local SettingsApplication DataTNT1hmac.2.0.0.1599.dll C:Documents and Settings%USERNAME%Local SettingsApplication Data TNT1iehpr.2.0.0.1599.dll C:Documents and Settings%USERNAME%Local SettingsApplication DataTNT2.1iestage2.0.0.1599.dll C:Documents and Settings%USERNAME% Local SettingsApplication DataTNT2.0.0.1599IEToolbar.dll C:Documents and Settings%USERNAME%Local SettingsApplication DataTNT64IEToolbar2.0.0.1599.dll C:Documents and Settings% ИМЯ ПОЛЬЗОВАТЕЛЯ%Local SettingsApplication DataTNTXNUMXINSTALL.TNT
Узнать больше
ChatZum — это потенциально нежелательная программа, устанавливающая панель инструментов в ваш браузер. Эта программа якобы позволяет пользователям увеличивать фотографии, не нажимая на них, однако при дальнейших исследованиях было обнаружено, что эта функция не работает в последних версиях браузеров.
От автора: ChatZum — это надстройка (панель инструментов) для браузера, которая позволяет пользователям наводить курсор на изображения на веб-сайтах основных социальных сетей и просматривать увеличенную версию изображения.
При установке эта панель инструментов будет отслеживать сеансы просмотра веб-сайтов пользователями и записывать посещения веб-сайтов, клики, а иногда даже личную информацию. Эта информация позже используется для показа пользователю целевой рекламы. Чтобы упростить отслеживание пользователей, программа изменяет домашнюю страницу браузера и поисковую систему по умолчанию на Nation Search Advanced, которая вводит дополнительную рекламу и отслеживает активность пользователей.
Некоторые антивирусные приложения пометили эту программу как потенциально нежелательную, и не рекомендуется хранить ее на вашем компьютере, особенно с учетом того факта, что она, скорее всего, не будет работать в вашем браузере.
О потенциально нежелательных приложениях
Если вы когда-либо устанавливали бесплатное приложение или условно-бесплатное ПО, высока вероятность того, что на компьютер будет установлена куча нежелательных приложений. Потенциально нежелательная программа, также называемая ПНП, на самом деле представляет собой программное обеспечение, которое содержит рекламное ПО, устанавливает панели инструментов или преследует другие скрытые цели. Эти типы программ обычно связаны с бесплатным приложением, которое вы загружаете из Интернета, или также могут быть включены в пользовательские установщики многих загружаемых веб-сайтов. ПНП не всегда считаются «чистыми» вредоносными программами в строгом смысле этого слова. Фундаментальное различие между ПНП и вредоносным ПО заключается в распространении. Вредоносное ПО обычно удаляется путем скрытой установки, такой как загрузка с диска, в то время как ПНП устанавливается с согласия пользователя компьютера, который сознательно или неосознанно одобряет установку ПНП в своей компьютерной системе. Но нет никаких сомнений в том, что ПНП остаются плохой новостью для пользователей ПК, поскольку они могут быть весьма опасны для вашего компьютера во многих отношениях.
Урон щенкам можно сделать
Нежелательные программы после установки отображают многочисленные надоедливые всплывающие окна с рекламой, вызывают ложные оповещения, а иногда даже вынуждают владельца компьютера платить за программное обеспечение. ПНП, которые появляются в виде надстроек и панелей инструментов браузера, обычно узнаваемы. Эти панели инструментов изменяют вашу домашнюю страницу и вашу поисковую систему в установленном веб-браузере, отслеживают ваши действия в Интернете, изменяют результаты поиска с помощью перенаправлений и рекламных ссылок и, в конечном итоге, замедляют работу вашего браузера и ухудшают работу в Интернете. Потенциально нежелательные программы используют агрессивные методы распространения для проникновения на ваш компьютер. Худшая часть настройки ПНП — это рекламное ПО, шпионское ПО и регистраторы нажатий клавиш, которые могут скрываться внутри. Даже если ПНП на самом деле не являются вредоносными по своей сути, эти приложения по-прежнему практически не приносят пользы вашему ПК — они отнимают ценные системные ресурсы, замедляют работу вашего ПК, ослабляют безопасность вашего компьютера, делая ваш компьютер более уязвимым для вредоносных программ.
Как избежать вредоносного ПО
• Внимательно прочтите лицензионное соглашение. Найдите пункты, в которых говорится, что вы должны принимать рекламу и всплывающие окна или связанные приложения от компании.
• Всегда выбирайте индивидуальную установку, если вам предлагается выбор между «Выборочной» и «Рекомендуемой» установками — никогда не нажимайте бездумно «Далее», «Далее», «Далее».
• Используйте хорошее приложение для защиты от вредоносных программ. Попробуйте Safebytes Anti-malware, который может находить ПНП и рассматривать их как вредоносное ПО, помечая их для удаления.
• Будьте внимательны, если вы загружаете и устанавливаете бесплатное программное обеспечение, приложения с открытым исходным кодом или условно-бесплатное программное обеспечение. Никогда не устанавливайте программные приложения, которые кажутся сомнительными или вредоносными.
• Всегда загружайте приложения с исходного веб-сайта. Большинство ПНП попадают на ваш ноутбук или компьютер через порталы загрузки, поэтому держитесь от них подальше.
Помните тот факт, что даже если ПНП потенциально могут причинить ущерб и помешать правильному функционированию ПК, они не могут войти в вашу систему без вашего согласия, поэтому будьте внимательны, чтобы не предоставлять им это.
Как можно избавиться от вредоносного ПО, которое блокирует сайты или предотвращает загрузку
Вредоносное ПО потенциально может нанести разного рода ущерб компьютерам, сетям и данным. Некоторые вредоносные программы делают все возможное, чтобы помешать вам загрузить или установить что-либо на свой компьютер, особенно антивирусное программное обеспечение. Если вы читаете эту статью, скорее всего, вы застряли с заражением вредоносным ПО, которое не позволяет загрузить или установить программу Safebytes Anti-Malware на ваш компьютер. Несмотря на то, что эту проблему сложнее обойти, вы можете предпринять некоторые шаги.
Используйте безопасный режим для решения проблемы
Если вредоносная программа настроена на автоматический запуск при запуске Microsoft Windows, переход в безопасный режим может заблокировать попытку. Когда вы загружаете компьютер в безопасном режиме, загружаются минимальные необходимые программы и службы. Чтобы запустить компьютеры с Windows XP, Vista или 7 в безопасном режиме с загрузкой сетевых драйверов, выполните следующие действия.
1) Нажмите клавишу F8 несколько раз, как только ваш компьютер загрузится, однако до того, как появится большой логотип Windows или черный экран с белыми текстами. Это вызовет меню дополнительных параметров загрузки.
2) Выберите безопасный режим с сетью с помощью клавиш со стрелками и нажмите ENTER.
3) Когда этот режим загружается, у вас должен быть интернет. Теперь найдите нужную программу удаления вредоносных программ с помощью веб-браузера. Чтобы установить программу, следуйте указаниям мастера установки.
4) Сразу после установки выполните полное сканирование и позвольте программе избавиться от обнаруженных угроз.
Переключиться на альтернативный интернет-браузер
Некоторые вредоносные программы в основном нацелены на определенные браузеры. Если это ваша ситуация, используйте другой интернет-браузер, так как он может обойти компьютерный вирус. Когда вы подозреваете, что ваш Internet Explorer был захвачен трояном или иным образом скомпрометирован онлайн-хакерами, лучше всего переключиться на альтернативный интернет-браузер, такой как Mozilla Firefox, Google Chrome или Apple Safari, чтобы загрузить выбранную вами систему безопасности. программа — Safebytes Anti-Malware.
Создать портативный USB-антивирус для устранения вирусов
Другой способ — загрузить и перенести антивирусное приложение с чистого компьютера, чтобы запустить сканирование на зараженном компьютере. Выполните следующие действия, чтобы запустить антивирус на зараженном компьютере.
1) Загрузите антивирус на ПК без вирусов.
2) Подключите флешку к разъему USB на чистом компьютере.
3) Дважды щелкните exe-файл, чтобы запустить мастер установки.
4) Выберите USB-накопитель в качестве места для сохранения файла. Следуйте инструкциям на экране, чтобы завершить процесс установки.
5) Теперь перенесите флешку на зараженный компьютер.
6) Запустите Safebytes Anti-malware прямо с USB-накопителя, дважды щелкнув значок.
7) Нажмите кнопку «Сканировать сейчас», чтобы запустить проверку на вирусы.
Защитите свой компьютер от вредоносных программ с помощью SafeBytes Security Suite
Если вы хотите установить программу защиты от вредоносных программ для своего ПК, тем не менее, на рынке существует множество инструментов, которые следует учитывать, вы просто не можете слепо доверять кому-либо, независимо от того, является ли это платной или бесплатной программой. Некоторые из них замечательны, но есть несколько мошеннических приложений, которые выдают себя за настоящие антивирусные программы, ожидающие, чтобы нанести ущерб вашему ПК. Вы должны выбрать компанию, которая разрабатывает лучшие в отрасли средства защиты от вредоносных программ и заслужила репутацию надежной компании. Одним из наиболее рекомендуемых отраслевыми аналитиками приложений является SafeBytes Anti-Malware, самая безопасная программа для Microsoft Windows. SafeBytes можно охарактеризовать как высокоэффективное антивирусное приложение, работающее в режиме реального времени, которое помогает обычному пользователю компьютера защитить свой компьютер от вредоносных интернет-угроз. Благодаря своей передовой технологии это программное обеспечение поможет вам защитить компьютер от инфекций, вызванных различными видами вредоносных программ и других интернет-угроз, включая шпионское ПО, рекламное ПО, трояны, черви, компьютерные вирусы, клавиатурные шпионы, программы-вымогатели и потенциально нежелательные программы ( щенков).
С этим конкретным продуктом безопасности вы получите множество замечательных функций. Ниже перечислены некоторые из функций, которые вам понравятся в SafeBytes.
Активная защита: SafeBytes предлагает полностью активную защиту без помощи рук и настроен на наблюдение, блокирование и устранение всех компьютерных угроз при первом же столкновении. Он будет постоянно проверять ваш компьютер на подозрительную активность, а его непревзойденный брандмауэр защищает ваш компьютер от незаконного проникновения из внешнего мира.
Надежная защита от вредоносных программ: Используя признанный критиками движок вредоносных программ, SafeBytes предлагает многоуровневую защиту, которая предназначена для обнаружения и удаления угроз, скрытых глубоко внутри вашего ПК.
Веб-безопасность: Safebytes присваивает всем сайтам уникальный рейтинг безопасности, который помогает вам понять, безопасна ли веб-страница, которую вы собираетесь посетить, для просмотра или известна ли она как фишинговый.
Чрезвычайно быстрое сканирование: Механизм антивирусного сканирования SafeBytes является одним из самых быстрых и эффективных в отрасли. Его целевое сканирование значительно увеличивает вероятность обнаружения вирусов, внедренных в различные компьютерные файлы.
Легкий вес: SafeBytes — действительно легкая программа. Он потребляет чрезвычайно мало вычислительной мощности, поскольку работает в фоновом режиме, что означает, что вы не заметите никаких проблем с производительностью компьютера.
Поддержка 24 / 7: По любым техническим вопросам или помощи по продукту вы можете круглосуточно и без выходных получать помощь экспертов в чате и по электронной почте. Подводя итог, SafeBytes Anti-Malware предлагает превосходную защиту в сочетании с приемлемым низким использованием системных ресурсов, а также отличным обнаружением и предотвращением вредоносных программ. Теперь вы можете понять, что этот конкретный инструмент делает больше, чем просто сканирует и удаляет угрозы с вашего компьютера. Вы получите лучшую всестороннюю защиту за деньги, которые вы платите за подписку SafeBytes AntiMalware, в этом нет никаких сомнений.
Технические детали и удаление вручную (для опытных пользователей)
Если вы хотите удалить ChatZum вручную, а не с помощью автоматизированного программного инструмента, вы можете выполнить следующие простые шаги: Перейдите в панель управления Windows, нажмите «Установка и удаление программ» и там выберите нарушающее приложение для удаления. В случае подозрительных версий подключаемых модулей веб-браузера вы можете легко избавиться от них с помощью диспетчера расширений вашего веб-браузера. Вы также можете сбросить домашнюю страницу и службы поиска, а также удалить историю просмотров, временные файлы и файлы cookie. Если вы решите вручную удалить системные файлы и записи реестра Windows, используйте следующий список, чтобы убедиться, что вы точно знаете, какие файлы нужно удалить, прежде чем предпринимать какие-либо действия. Обратите внимание, что только опытные пользователи должны пытаться вручную редактировать системные файлы, в основном потому, что удаление любой важной записи реестра приводит к серьезной проблеме или даже к сбою ПК. Кроме того, некоторые вредоносные программы способны воспроизводить себя или препятствовать их удалению. Рекомендуется выполнять этот процесс удаления вредоносных программ в безопасном режиме.
файлы:
Поиск и удаление: tbcore3.dll arrow_refresh.png base.xml chatzum.dll info.txt inst.tmp loaderie.js Offering_plugin.dll TbCommonUtils.dll tbcore3.dll tbhelper.dll TbHelper2.exe uninstall.exe uninstaller.exe update.exe
Папки:
C:Program FilesChatZum Toolbar C:Documents and Settingsимя пользователяApplication DataMozillaFirefoxProfilesgb5e8gtn.defaultextensionsstagedADFA33FD-16F5-4355-8504-DF4D664CFE83
Реестр:
Ключ HKLMSOFTWAREChatZum Toolbar Ключ HKLMSOFTWAREMicrosoftWindowsCurrentVersionUninstallChatZum Toolbar
Узнать больше
Ошибка 577 — Что это?
Это типичный системный код ошибки. Это останавливает вашу способность запускать или загружать программы на вашем компьютере. Сообщение об ошибке отображается в следующем формате:
«Windows не может проверить цифровую подпись для этого файла.
Недавнее изменение оборудования или программного обеспечения могло привести к установке файла, который подписан неправильно или поврежден, или это могло быть вредоносное программное обеспечение из неизвестного источника. ‘
Решения
 Причины ошибок
Причины ошибок
Ошибка 577 может быть вызвана по нескольким причинам. Тем не менее, наиболее распространенные причины этой ошибки включают в себя:
- Конфликты драйверов устройств
- Неисправность оборудования
- Вирусная инфекция
- Повреждение или повреждение реестра Windows
- Повреждение или повреждение файла программного обеспечения
Ошибка 577 может оказаться фатальной, если основные причины связаны с вирусной инфекцией или повреждением реестра.
Дополнительная информация и ручной ремонт
Чтобы устранить ошибку 577 на вашем ПК, вам не нужно нанимать профессионала и тратить сотни долларов на ремонт. Процесс исправления этой ошибки прост и удобен. Вот некоторые из лучших и эффективных методов исправления ошибки 577 — никаких технических знаний не требуется.
Способ 1 — проверьте и обновите драйверы устройств
Если проблема вызвана устаревшим или поврежденным драйвером для устройства, сообщающего об ошибке, рекомендуется обновить драйвер. Для этого сначала удалите поврежденный драйвер, а затем переустановите последнюю версию. Для этого просто щелкните меню «Пуск», перейдите в панель управления, а затем нажмите «Производительность и обслуживание», а затем «Система». В новом окне вы увидите вкладку «Оборудование и диспетчер устройств». Дважды щелкните устройство, драйвер которого необходимо удалить. Нажмите на окно свойств с вкладкой, отмеченной драйвером. Затем нажмите на драйвер, который вы хотите удалить. Для активации изменений перезагрузите компьютер. Теперь переустановите последнюю и обновленную версию драйвера, удаленного с помощью функции Plug and Play.
Способ 2 — сканирование на наличие вирусов
Коды системных ошибок, такие как 577, также могут появляться, если ваш компьютер заражен вирусами. Вирусы проникают через фишинговые электронные письма и загружаемые файлы с ненадежных веб-сайтов. Если причиной ошибки 577 является вирусное заражение, то просто установите мощный антивирус, запустите его для сканирования всего вашего ПК. Удалите все вирусы и вредоносные программы немедленно, чтобы решить. Если проблема не устранена, попробуйте способ 3.
Способ 3 — восстановить реестр
Иногда повреждение реестра может быть основной причиной ошибки 577. Реестр — это часть, в которой сохраняются все действия, выполняемые в системе. Он хранит как важные, так и ненужные файлы, такие как ненужные файлы, файлы cookie и неверные записи реестра. Если эти файлы не удалять из реестра часто, они накапливаются и повреждают реестр, что затем генерирует коды системных ошибок. Чтобы исправить и восстановить реестр за считанные секунды, просто скачайте Restoro. Это удобный инструмент для восстановления ПК со встроенным очистителем реестра. Он стирает все ненужные файлы, портящие реестр, и восстанавливает его.
Открыть скачать Ресторо.
Узнать больше
В последнее время многие пользователи сообщали в Microsoft о получении кода ошибки 0x80096004 при попытке обновить свои компьютеры с Windows 10. Такая ошибка Центра обновления Windows возникает во время начальной загрузки и проверки. Это также влияет на функции Windows (FOD), и когда вы столкнетесь с этой ошибкой, вы также увидите этот код ошибки «TRUST_E_CERT_SIGNATURE». Этот код ошибки указывает на то, что подпись сертификата не может быть подтверждена. Это вызвано повреждением хранилища сертификатов или установленной поврежденной копией операционной системы Windows.
Вот полное сообщение об ошибке:
«Были некоторые проблемы с установкой обновлений, но мы попробуем позже. Если вы продолжаете видеть это и хотите искать информацию в Интернете или обратиться в службу поддержки, это может помочь: (0x80096004) ».
Чтобы исправить ошибку Windows Update 0x80096004, вы можете проверить параметры, представленные ниже.
Вариант 1. Удалите содержимое папки «Распространение программного обеспечения» и папки Catroot2.
- Откройте меню WinX.
- Оттуда откройте командную строку от имени администратора.
- Затем введите следующую команду — не забудьте нажать Enter сразу после ввода каждого из них.
net stop wuauserv
net start cryptSvc
чистые стартовые биты
net start msiserver
- После ввода этих команд он остановит службу обновления Windows, фоновую интеллектуальную службу передачи (BITS), криптографию и установщик MSI.
- Затем перейдите в папку C: / Windows / SoftwareDistribution и избавьтесь от всех папок и файлов, нажав клавиши Ctrl + A, чтобы выбрать их все, а затем нажмите «Удалить». Обратите внимание: если файлы уже используются, вы не сможете их удалить.
После сброса папки SoftwareDistribution вам необходимо сбросить папку Catroot2, чтобы перезапустить только что остановленные службы. Для этого выполните следующие действия:
- Введите каждую из следующих команд.
net start wuauserv
net start cryptSvc
чистые стартовые биты
net start msiserver
- После этого выйдите из командной строки и перезагрузите компьютер, а затем попробуйте запустить Центр обновления Windows еще раз.
Вариант 2. Запустите средство устранения неполадок Центра обновления Windows.
Запуск встроенного средства устранения неполадок Центра обновления Windows — это одна из вещей, которую вы можете сначала проверить, поскольку известно, что она автоматически устраняет любые ошибки Центра обновления Windows, такие как код ошибки 0x80096004. Чтобы запустить его, обратитесь к этим шагам:
- Нажмите клавиши Win + I, чтобы открыть Настройки.
- Оттуда нажмите «Обновить и безопасность» и перейдите в раздел «Устранение неполадок».
- Затем выберите Центр обновления Windows и нажмите кнопку «Запустить средство устранения неполадок» и дождитесь его завершения, а затем попробуйте снова запустить Центр обновления Windows.
Вариант 3. Попробуйте временно отключить антивирус и брандмауэр Защитника Windows.
Как уже упоминалось, ошибка может быть связана с антивирусной программой или брандмауэром Защитника Windows, установленным на вашем компьютере. Таким образом, отключение их или любого программного обеспечения безопасности, установленного на вашем компьютере, — это всегда хорошая идея, которую вы можете попробовать, когда у вас нет доступа к общему диску на вашем компьютере. Бывают случаи, когда вы сталкиваетесь с такими проблемами, как код ошибки 0x80096004, из-за вмешательства антивируса или программ безопасности. Таким образом, вы должны на время отключить как антивирусную программу, так и брандмауэр Защитника Windows и проверить, исправляет ли он ошибку или нет.
Вариант 4. Попробуйте заменить файл DLL из надежного источника.
Вы также можете попробовать заменить файл crypt32.dll, так как это может помочь в исправлении ошибки Центра обновления Windows. Просто убедитесь, что вы получаете один из надежных источников.
- Во-первых, вам нужно получить новый DLL-файл с другого компьютера, желательно с тем же номером версии файла.
- После этого вам необходимо загрузить компьютер в безопасном режиме и перейти по нижеуказанным путям, а затем заменить файл с помощью USB-накопителя или других внешних устройств хранения.
- x86: Этот компьютер> C: / Windows / System32
- x64: Этот компьютер> C: / Windows / SysWOW64
- Затем введите «cmd» в поле поиска Cortana, щелкните правой кнопкой мыши командную строку и выберите «Запуск от имени администратора», чтобы открыть ее с правами администратора.
- Теперь введите «regsvr32 crypt32.dll”И нажмите Enter.
- Перезагрузите компьютер и проверьте, исправлена ли ошибка.
Вариант 5. Попробуйте загрузить и установить обновления Windows вручную.
Код ошибки 0x80096004 может быть связан с ошибкой Центра обновления Windows. Поэтому, если это не обновление функций, а только накопительное обновление, вы можете загрузить Центр обновления Windows и установить его вручную. Но сначала вам нужно выяснить, какое обновление не удалось, и для этого выполните следующие действия:
- Перейдите в Настройки и оттуда перейдите в Обновление и безопасность> Просмотреть историю обновлений.
- Затем проверьте, какое именно обновление не удалось. Обратите внимание, что обновления, которые не удалось установить, будут отображаться в столбце «Состояние» с меткой «Ошибка».
- После этого перейдите в Центр загрузки Microsoft и найдите это обновление по номеру КБ, а после того, как найдете его, загрузите, а затем установите его вручную.
Примечание: Вы также можете использовать каталог обновлений Microsoft — службу от Microsoft, которая предоставляет список обновлений программного обеспечения, которые можно распространять по корпоративной сети. С помощью этой службы вам может быть проще найти обновления программного обеспечения Microsoft, драйверы, а также исправления.
Вариант 6– запустить проверку системных файлов или сканирование SFC
Проверка системных файлов или SFC — это встроенная командная утилита, которая помогает восстановить поврежденные и отсутствующие файлы. Он заменяет плохие и поврежденные системные файлы на хорошие системные файлы. Для запуска команды SFC выполните шаги, указанные ниже.
- Нажмите Win + R, чтобы запустить Run.
- Введите CMD в поле и нажмите Enter.
- После открытия командной строки введите ПФС / SCANNOW
Команда запустит сканирование системы, которое займет несколько секунд, прежде чем завершится. Как только это будет сделано, вы можете получить следующие результаты:
- Защита ресурсов Windows не обнаружила нарушений целостности.
- Защита ресурсов Windows обнаружила поврежденные файлы и успешно восстановила их.
- Windows Resource Protection обнаружила поврежденные файлы, но не смогла исправить некоторые из них.
Перезагрузите компьютер.
Вариант 7. Попробуйте запустить службу Центра обновления Windows в состоянии чистой загрузки
В некоторых случаях некоторые конфликтующие программы, установленные на вашем компьютере, могут вызывать ошибку Центра обновления Windows. Чтобы определить, какая программа вызывает проблему, необходимо перевести компьютер в состояние чистой загрузки. Для этого выполните следующие действия.
- Войдите на свой компьютер как администратор.
- Введите MSConfig в Начальном поиске, чтобы открыть утилиту конфигурации системы.
- Оттуда перейдите на вкладку Общие и нажмите «Выборочный запуск».
- Снимите флажок «Загрузить элементы запуска» и убедитесь, что установлены флажки «Загрузить системные службы» и «Использовать исходную конфигурацию загрузки».
- Затем щелкните вкладку «Службы» и установите флажок «Скрыть все службы Microsoft».
- Нажмите Отключить все.
- Нажмите Apply / OK и перезагрузите компьютер. (Это переведет ваш компьютер в состояние чистой загрузки. И настройте Windows на обычный запуск, просто отмените изменения.)
- Теперь попробуйте снова запустить службу Центра обновления Windows и посмотрите, исчезла ли ошибка Центра обновления Windows 0x80096004.
Узнать больше
Если вы столкнулись с ошибками 1603 и 0x00000643 на компьютере с Windows 10 при попытке установить или обновить браузер Google Chrome. Хотя большинство ошибок можно исправить с помощью нескольких простых шагов по устранению неполадок, это не относится к этим двум ошибкам, поскольку они имеют довольно специфические решения. Чтобы устранить ошибки 1603 и 0x00000643 в браузере Chrome, вот несколько решений, которые вам нужно проверить.
Вариант 1. Попробуйте запустить средство устранения неполадок при установке и удалении Microsoft.
Запуск Microsoft Install and Uninstall Troubleshooter может помочь вам исправить ошибки 1603 и 0x00000643 в Chrome, а также следующую проблему на вашем компьютере с Windows 10:
- Поврежденные ключи реестра в 64-битных операционных системах.
- Повреждены ключи реестра, управляющие обновленными данными.
- Проблемы, которые:
- Запретить установку новых программ.
- Запретить установку новых программ.
- Проблемы, которые мешают вам удалить программу через «Установка и удаление программ» (или «Программы и компоненты») на панели управления.
Чтобы использовать Microsoft Устранение неполадок установки и удаления, обратитесь к приведенным ниже шагам.
- Сначала щелкните правой кнопкой мыши загруженный файл MicrosoftProgram_Install_and_Uninstall.meta.diagcab и запустите его с правами администратора.
- Затем он предложит вам два сценария устранения неполадок, а именно «Установка» или «Удаление», и вам нужно выбрать «Установка», чтобы устранить текущие ошибки.
- После этого он покажет вам список доступных программ на вашем компьютере. Оттуда выберите Google Update Helper и затем нажмите Next.
- Затем он начнет устранять проблему и автоматически применит исправления для вас. Он предложит вам удалить Chrome, если выяснится, что это является основной причиной проблемы.
- После этого вам нужно снова загрузить Google Chrome, а затем переустановить его.
Вариант 2. Попробуйте очистить заново Chrome.
Есть случаи, когда программы оставляют файлы после того, как вы их удалили, и то же самое может случиться с Chrome, поэтому перед переустановкой Chrome вы должны убедиться, что вы удалили папку User Data. Для этого обратитесь к следующим шагам:
- Нажмите клавиши Win + R, чтобы открыть диалоговое окно «Выполнить».
- Затем введите «% LOCALAPPDATA% GoogleChromeUser Data» в поле и нажмите Enter, чтобы открыть папку «Данные пользователя».
- Оттуда переименуйте папку по умолчанию и назовите ее как-нибудь еще, например «Default.old».
- После этого снова установите Google Chrome и проверьте, исправлена ли проблема.
Вариант 3. Попробуйте запустить инструмент очистки Chrome.
Возможно, вы захотите запустить встроенный в Google Chrome инструмент сканирования и очистки вредоносных программ, поскольку он также может помочь избавиться от нежелательной рекламы, всплывающих окон и даже вредоносных программ, а также от необычных страниц запуска, панелей инструментов и всего остального, что может захватывают сеть и могут повлиять на производительность браузера.
Вариант 4. Попробуйте запустить средство устранения неполадок сети.
- Откройте панель поиска на своем компьютере и введите «устранение неполадок», чтобы открыть параметры устранения неполадок.
- Затем прокрутите вниз и выберите параметр «Сетевой адаптер» на правой панели.
- Затем нажмите кнопку «Выполнить устранение неполадок».
- После этого ваш компьютер проверит все возможные ошибки и, если возможно, определит причину проблемы.
Вариант 5. Сбросить Chrome
Сброс Chrome также может помочь вам исправить ошибку. Это означает, что вы восстановите его настройки по умолчанию, отключив все расширения, надстройки и темы. Кроме того, будут сброшены настройки содержимого, а также удалены файлы cookie, кеш и данные сайта. Чтобы сбросить Chrome, вам нужно сделать следующее:
- Откройте Google Chrome, затем нажмите клавиши Alt + F.
- После этого нажмите на «Настройки».
- Далее, прокрутите вниз, пока не увидите опцию Advanced, как только вы ее увидите, нажмите на нее.
- После выбора опции «Дополнительно» перейдите к «Восстановить и очистить» и нажмите «Восстановить исходные настройки по умолчанию», чтобы сбросить Google Chrome.
- Теперь перезапустите Google Chrome.
Узнать больше
Файл Winload.efi представляет собой расширяемый интерфейс встроенного ПО или файл EFI. EFI-файлы — это исполняемые файлы для прошивки компьютеров, которые в основном основаны на UEFI и выполняют задачи по загрузке файлов в загрузчик компьютера. Они используются для выполнения определенного набора задач, таких как включение компьютера, установка Windows, перезагрузка компьютера или его сброс и т. Д. Вот почему файл Winload.efi является важным файлом, поэтому в случае его повреждения, потери или повреждения операционная система Windows не сможет продолжить работу.
Вот некоторые ошибки, которые вы можете встретить, связанные с файлом Winload.efi:
- Эфи отсутствует
- EFI не может быть найден
- EFI отсутствует или содержит ошибки
- Эта программа не может быть запущена, потому что на вашем компьютере отсутствует winload.efi
- Для этого приложения требуется файл winload.efi, который не был найден в этой системе.
- При запуске [path] winload.efi возникла проблема. Указанный модуль не может быть найден.
Кроме того, коды ошибок 0xc0000225, 0xc00000e и 0xc0000001 также связаны с файлом Winload.efi. Прежде чем приступить к устранению проблемы, вы можете сначала попробовать выполнить восстановление системы. Это поможет отменить любые изменения, внесенные на вашем компьютере, которые могли вызвать ошибку «синий экран». Чтобы выполнить восстановление системы, вот что вам нужно сделать:
- Сначала нажмите клавиши Win + R, чтобы открыть диалоговое окно «Выполнить».
- После этого введите «sysdm.cpl» в поле и нажмите «Ввод».
- Затем перейдите на вкладку «Защита системы» и нажмите кнопку «Восстановление системы». Откроется новое окно, в котором вы должны выбрать предпочитаемую точку восстановления системы.
- После этого следуйте инструкциям на экране, чтобы завершить процесс, а затем перезагрузите компьютер и проверьте, устранена ли проблема.
Если восстановление системы не помогло исправить ошибку «синего экрана», сейчас самое время прибегнуть к советам по устранению неполадок, приведенным ниже, но прежде чем приступить к работе, сначала убедитесь, что вы создали точку восстановления системы.
Вариант 1. Попробуйте восстановить данные конфигурации загрузки (BCD) и восстановить MBR.
- Как только вы доберетесь до части экрана приветствия, нажмите Далее.
- После этого нажмите на опцию Восстановить ваш компьютер, расположенную в левой нижней части окна.
- Затем нажмите Устранение неполадок.
- Затем выберите «Дополнительные параметры» и затем «Командная строка».
- После запуска командной строки выполните следующие команды, чтобы восстановить файлы BCD и восстановить MBR. Не забудьте нажать Enter сразу после ввода каждой команды.
- bootrec / repairbcd
- bootrec / osscan
- bootrec / repairmbr
- Как только командная строка обнаружит установку Windows, нажмите Y, чтобы она загрузилась из списка, который успешно восстановит BCD.
- Теперь введите «exit», чтобы закрыть командную строку, а затем перезагрузите компьютер, чтобы успешно применить сделанные изменения.
Вариант 2. Отключите безопасную загрузку в BIOS.
Отключение безопасной загрузки в настройках BIOS определенно рекомендуется для устранения ошибок, связанных с файлом Winload.efi. Чтобы отключить безопасную загрузку, вот что вам нужно сделать:
- Сначала загрузите компьютер в Windows 10.
- Затем перейдите в Настройки> Центр обновления Windows. Оттуда проверьте, есть ли что-нибудь, что вам нужно загрузить и установить, если вы видите какие-либо доступные обновления. Обычно OEM-производители отправляют и обновляют список надежного оборудования, драйверов и операционных систем для вашего компьютера.
- После этого зайдите в BIOS вашего компьютера.
- Затем перейдите в Настройки> Обновление и безопасность> Дополнительные параметры запуска. Если вы нажмете «Перезагрузить сейчас», он перезагрузит компьютер и предоставит вам все дополнительные параметры.
- Затем выберите Устранение неполадок> Дополнительные параметры. Как видите, этот экран предлагает дополнительные параметры, включая восстановление системы, восстановление при запуске, возврат к предыдущей версии, командную строку, восстановление образа системы и параметры прошивки UEFI.
- Выберите настройки прошивки UEFI, которые перенесут вас в BIOS.
- Оттуда перейдите на вкладку Security> Boot> Authentication, где вы должны увидеть Secure Boot. Обратите внимание, что каждый OEM-производитель использует свой собственный способ реализации опций, поэтому он варьируется.
- Затем установите для параметра «Безопасная загрузка» значение «Отключено» и установите для параметра «Поддержка предыдущих версий» значение «Вкл.» Или «Включено».
- Сохраните внесенные изменения и выйдите. После этого ваш компьютер перезагрузится.
Вариант 3. Запустите проверку системных файлов.
Вы также можете попробовать запустить проверку системных файлов или сканирование SFC, чтобы исправить ошибку. Проверка системных файлов — это встроенная в ваш компьютер командная утилита, которая помогает восстанавливать поврежденные и отсутствующие файлы. Обратитесь к следующим шагам, чтобы запустить его:
- Нажмите клавиши Win + R, чтобы запустить Run.
- Введите CMD в поле и нажмите Enter.
- После открытия командной строки введите ПФС / SCANNOW
Команда запустит сканирование системы, которое займет несколько секунд, прежде чем завершится. Как только это будет сделано, вы можете получить следующие результаты:
- Защита ресурсов Windows не обнаружила нарушений целостности.
- Защита ресурсов Windows обнаружила поврежденные файлы и успешно восстановила их.
- Windows Resource Protection обнаружила поврежденные файлы, но не смогла исправить некоторые из них
- Перезагрузите компьютер.
Вариант 4 — отключить защиту от раннего запуска защиты от вредоносных программ
- Сначала вам нужно перезагрузить компьютер в меню «Пуск», одновременно удерживая нажатой клавишу «Shift» на клавиатуре.
- После этого он перезагрузит ваш компьютер в настройках запуска.
- Теперь убедитесь, что 8th опция помечена как «Отключить ранний запуск защиты от вредоносных программ».
- Затем нажмите клавишу F8, так как вышеупомянутый параметр указан под номером 8. Это должно запустить и загрузить Windows на вашем ПК с отключенной ранней защитой от вредоносного ПО для этого сеанса, только когда вы пытаетесь выполнить ту же задачу, а затем проверить, ошибка, связанная с файлом Winload.efi, теперь исправлена.
Узнать больше
Этот пост поможет вам исправить ошибку (1058) ERROR_SERVICE_DISABLED, с которой вы можете столкнуться при попытке запуска различных игр. Обычно эта ошибка выскакивает при запуске и мешает запустить игру. На самом деле эта ошибка стала настоящей головной болью для многих пользователей. Некоторые из игр, на которые он влияет, — это Smite, Paladins, Far Cry и многие другие. В большинстве случаев эта ошибка вызвана отсутствием или повреждением файлов игры. Это также может быть вызвано античит-утилитой, которую вы установили вместе с играми. Какой бы ни была причина, вы можете попробовать проверить возможные исправления, приведенные ниже, чтобы устранить ошибку (1058) ERROR_SERVICE_DISABLED.
Вариант 1. Проверьте целостность файлов игры.
Это первый вариант, который вы можете попробовать независимо от того, какие у вас проблемы с играми Steam.
- Дважды щелкните значок игры, расположенный на рабочем столе, а затем перейдите на вкладку «Библиотека» в окне Steam.
- Оттуда ищите GTA V из списка игр, установленных в вашей библиотеке.
- Затем щелкните его запись правой кнопкой мыши и выберите «Свойства».
- После этого перейдите на вкладку «Локальные файлы» и нажмите кнопку «Проверить целостность игровых файлов».
- Теперь дождитесь, пока инструмент завершит проверку целостности игры. Вы должны увидеть, что некоторые файлы могли быть загружены.
- Снова откройте игру и посмотрите, работает ли она правильно, без сбоев.
Вариант 2. Примените некоторые изменения в настройках запуска службы.
Как указывалось ранее, ошибка также может возникать из-за античит-инструментов, которые были установлены вместе с игрой. Эти инструменты обычно используются играми, чтобы проверить, не запускаете ли вы что-то, что может дать вам несправедливое преимущество перед другими игроками. Эти античит-инструменты включают, помимо прочего, BattlEye, EasyAntiCheat и PunkBuster. Ошибка может возникнуть, если параметры запуска службы настроены неправильно, поэтому вы можете применить некоторые настройки для решения проблемы.
- Нажмите клавиши Win + R, чтобы открыть диалоговое окно «Выполнить».
- Затем введите «services.msc» в поле и нажмите «Ввод» или нажмите «ОК», чтобы открыть «Службы».
- В списке Сервисов найдите любую из упомянутых выше служб, например BattlEye, EasyAntiCheat Service или PunkBuster Service. Затем щелкните службу правой кнопкой мыши и выберите в контекстном меню пункт «Свойства».
- После этого проверьте, запущена ли служба, проверив статус службы. Если он запущен, нажмите кнопку «Стоп», чтобы остановить службу, а если она уже остановлена, оставьте как есть, по крайней мере, на данный момент.
- Затем убедитесь, что в меню «Тип запуска» в свойствах Сервиса установлено значение «Автоматически», прежде чем продолжить.
- Теперь подтвердите все диалоговые окна, которые могут появиться при установке типа запуска, а затем нажмите кнопку «Пуск», расположенную посередине, перед выходом из «Свойства».
Примечание: При нажатии на кнопку «Пуск» может появиться следующее сообщение об ошибке:
«Windows не может запустить службу на локальном компьютере. Ошибка 1079: учетная запись, указанная для этой службы, отличается от учетной записи, указанной для других служб, работающих в том же процессе ».
Если вы получили сообщение об ошибке выше, то вот как вы можете это исправить:
- Нажмите клавиши Win + R, чтобы открыть диалоговое окно «Выполнить».
- Затем введите «services.msc» в поле и нажмите «Ввод» или нажмите «ОК», чтобы открыть «Службы».
- В списке Сервисов найдите любую из упомянутых выше служб, например BattlEye, EasyAntiCheat Service или PunkBuster Service. Затем щелкните службу правой кнопкой мыши и выберите в контекстном меню пункт «Свойства».
- Теперь перейдите на вкладку «Вход в систему» и нажмите кнопку «Обзор…».
- После этого введите имя своей учетной записи в поле «Введите имя объекта для выбора» и нажмите «Проверить имена», затем подождите, пока имя не будет распознано.
- Затем нажмите OK, когда закончите, и введите пароль в поле Пароль, когда вам будет предложено это сделать. Это должно решить проблему.
Вариант 3. Попробуйте переустановить программу Anti-cheat.
Если первые два варианта не сработали, попробуйте переустановить античит-программу.
- Откройте Steam с рабочего стола или найдите его в меню «Пуск».
- После открытия клиента Steam перейдите на вкладку «Библиотека» в окне Steam и найдите в списке запись Rust.
- Затем щелкните правой кнопкой мыши значок игры в библиотеке и выберите «Свойства».
- Теперь перейдите на вкладку Local Files в разделе Properties и нажмите кнопку Browse Local Files.
- Оттуда найдите папку BattlEye, EasyAntiCheat или PunkBuster в зависимости от игры, а затем дважды щелкните по ней, чтобы открыть папку.
- Затем щелкните правой кнопкой мыши EasyAntiCheat_setup.exe или установленный файл BattlEye в папке или PunkBuster и выберите параметр «Запуск от имени администратора».
- Выйдите из клиента Steam, нажав Steam> Выход из меню, расположенного вверху.
Узнать больше
Автор знаменитой программной библиотеки mode-ipc, которая загружается более миллиона раз в неделю, обнаружил, что внутри нее содержится сомнительный код. Сам код ведет себя так: если он узнает, что вы находитесь в пределах России или Белоруссии, он попытается заменить содержимое всех файлов на компьютере на эмодзи-сердечко.
Важно то, что мы здесь не поддерживаем нынешнюю украинскую ситуацию и против любого насилия или войны, но мы также не поддерживаем такое поведение. Если мы посмотрим на это только с технической точки зрения, мы тогда классифицируем библиотеку mode-ipc как вредоносное ПО и вредоносный фрагмент кода, независимо от мотивов, стоящих за этим.
Итак, это так называемое ПО для протеста — это, по сути, вредоносное ПО, но не всегда оно будет протестовать при соблюдении определенных условий. Проблема в том, что компании и пользователи не должны страдать, если они не разделяют личную точку зрения автора кода. Представьте, если бы я, например, опубликовал код для удаления всех картинок с вашего компьютера, если бы мой код узнал, что вы не любите металлическую музыку. Я предполагаю, что вам не нравится металлическая музыка и война в Украине — две очень разные вещи, но источник — один и тот же, ненадежный код, который вторгается в вашу личную жизнь, чтобы служить одной цели, наказанию за несогласие с моими личными взглядами, и это не должно быть допущено.
Не все протестные программы одинаковы, некоторые не причинят вреда вашему компьютеру намеренно, они просто будут раздражать вас некоторыми сообщениями, как это делали вирусы в зачаточном состоянии, другие могут налагать какие-то санкции на разработчиков, но независимо от исхода основной принцип тот же, он действует что-то без согласия пользователя и без информирования пользователя о том, что что-то подобное может произойти.
В Интернете было много сообщений в блогах и открытых дискуссий по этому вопросу и его морали. Дискуссия по-прежнему активна с различными взглядами на ситуацию и способы ее предотвращения. Наше мнение по этому вопросу заключается в том, что профессиональные разработчики должны иметь стандарты и не причинять вреда ради личных взглядов и чувств.
В долгосрочной перспективе такое поведение и практика могут только навредить разработчикам, вовлеченным в такого рода запутанность. Зараженные библиотеки со временем перестанут использоваться, так как люди не будут им доверять, а авторы будут иметь клеймо на своем имени как импульсивные или не заслуживающие доверия.
Узнать больше
Авторское право © 2022, ErrorTools, Все права защищены
Товарные знаки: логотипы Microsoft Windows являются зарегистрированными товарными знаками Microsoft. Отказ от ответственности: ErrorTools.com не аффилирован с Microsoft и не претендует на прямую аффилированность.
Информация на этой странице предоставлена исключительно в информационных целях.
Ремонт вашего ПК одним щелчком мыши
Имейте в виду, что наше программное обеспечение необходимо установить на ПК с ОС Windows. Откройте этот веб-сайт на настольном ПК и загрузите программное обеспечение для простого и быстрого устранения ваших проблем.
Часть пользователей Windows 10 могут внезапно получить ошибку «SiHost.exe Unkown Hard Error». При чем она появляется каждый раз при попытке войти в свой профиль Windows. Другие пользователи видят ошибку сразу после загрузки системы, третьи – сталкиваются со сбоем при установке новой программы. Все это довольно странно выглядит и не дает начать или завершить процесс. Мы узнали, почему появляется эта ошибка и как ее убрать.
Что это за файл SiHost.Exe?
Это исполняемый системный файл, которая используется Windows при выполнении различных задач. Он абсолютно безопасен и не является вирусом. Файл участвует в запуске различных процессов, поэтому то ошибка и появляется при совершенно разных действиях. Он задействуется как при нажатии на Пуск, так и при открытии меню, запуске интерфейса Windows и т. п.
Причины системного предупреждения Unkown Hard Error
После глубокого анализа данной проблемы, нам удалось выяснить, что сбою предшествует несколько основных сбоев. Вот список основных сценариев, при которых появляется ошибка SiHost.Exe Hard Drive Error:
- Установлена старая сборка Windows 10. Также некорректное обновление операционной системы, особенно с более старых версий Windows, может спровоцировать поломку. Решение всего одно – поочередно устанавливать все доступные апгрейды, ожидающие этого в «Центре обновлений Windows».
- Повреждены системные файлы. Есть инструменты, способные это быстро исправить.
- Файловый конфликт. Это может быть несовместимость отдельных драйверов с программой или системным компонентом. Самый простой способ решения – откатить систему к рабочему состоянию. Более сложный, но эффективный путь – вручную искать причины проблемы, отключая все лишнее и обновляя драйвера.
- Повреждение файлов при установке Windows. Конфликты критически важных файлов ОС предотвратят запуск системы. Исправить это может «Восстановление системы» – эта утилита доступна, если запустить компьютер с установочного диска.
Как исправить проблему?
В большинстве случаев проблема заключена в сбое системных файлов, но иногда и в сторонних программах. И то, и другое – можно исправить. Вот рабочие способы:
- Установить все обновления. Служба поддержки Microsoft сообщает, что сбой может быть спровоцирован неполадкой в «Центре обновлений Windows». Поломка возникает при некорректной установке обновления. Особенно часто это наблюдается у пользователей, которые перешли к Windows 10 с Windows 8.1. Чтобы запустить обновление, нужно только открыть «Центр обновления Windows» и проверить наличие доступных обновлений системы.
- Отсканировать систему. SFC и DISM – инструменты, созданные с этой целью. Они как раз разработаны для сканирования системы и устранения всевозможных ее проблем, в том числе ошибки sihost.exe в Windows 10. Чтобы использовать утилиту, достаточно в консоль с повышенными привилегиями вставить сначала sfc /scannow, а затем, если этого не оказалось достаточно – DISM /Online /Cleanup-Image /CheckHealth. После каждой команды нужно подождать, пока завершится процедура анализа.
- Восстановление системы. Инструмент восстановления системы – последняя надежда пользователя, не подразумевающая сброса Windows и потенциальную потерю полезных файлов. Чтобы запустить средство отката изменений, достаточно через поиск найти утилиту «Восстановление» (называется одним словом, все другие варианты ведут не туда), а затем выбрать точку и подождать. Мастер установки все сделает за нас.
- Сброс Windows. Есть функция, позволяющая вернуть Windows 10 к заводским настройкам. Ее можно найти по ключевому запросу «Вернуть компьютер в исходное состояние». Дальше нужно только следовать подсказкам системы.
Других способов устранения ошибки SiHost.Exe Unknown Error Hard Drive нам пока не известно. Возможно, они и не нужны, так как чаще всего дело в кривом обновлении. Microsoft уже давно выпустило апгрейд с необходимыми изменениями, которые исправляют ошибку. В крайнем случае – сброс или восстановление помогут.







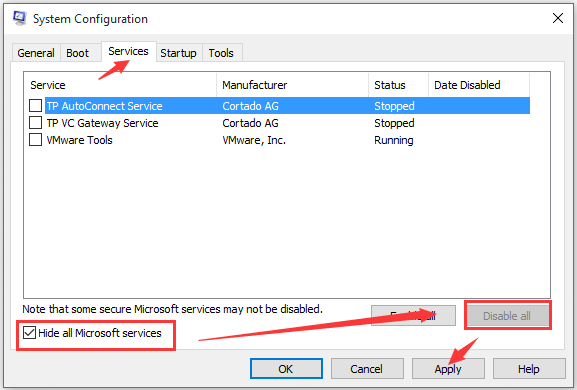
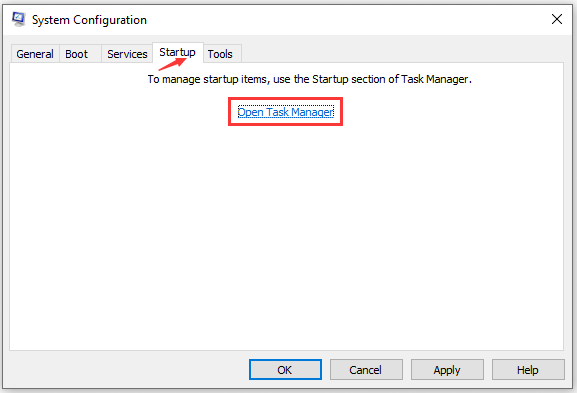
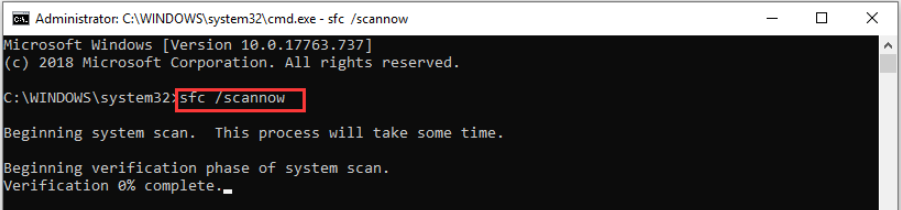
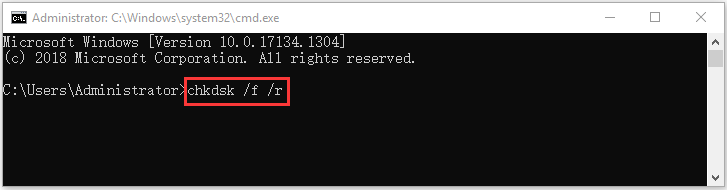
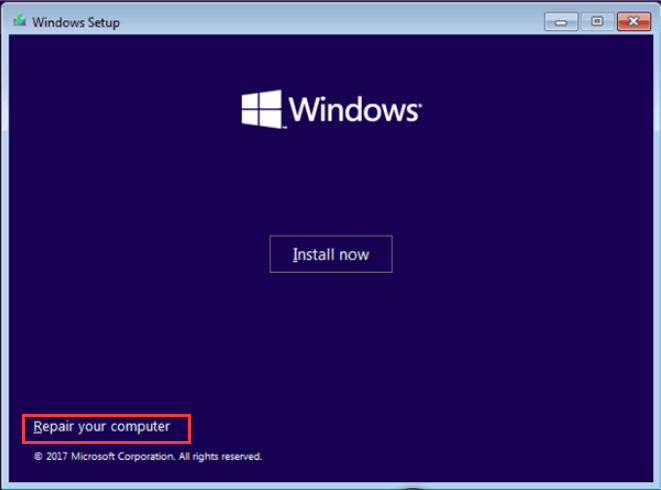



















 Причины ошибок
Причины ошибок