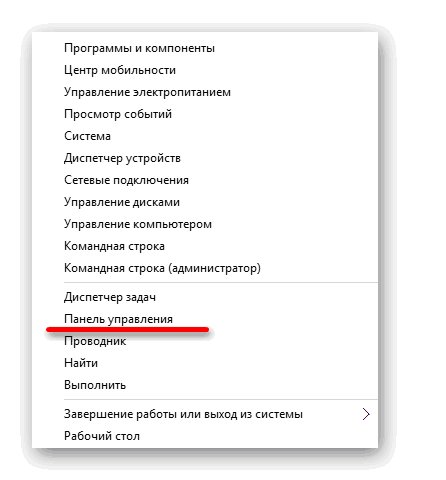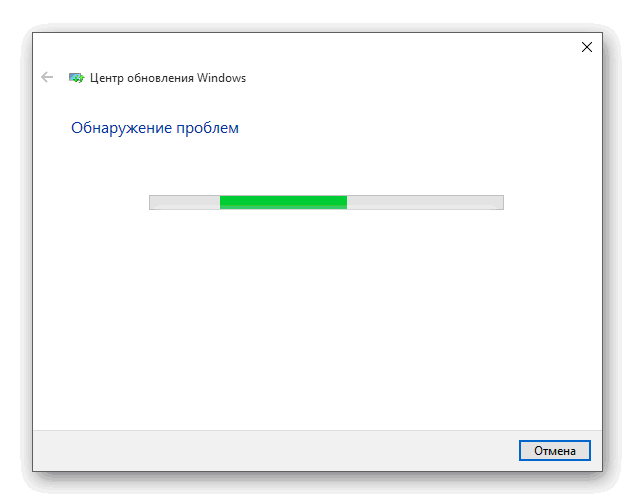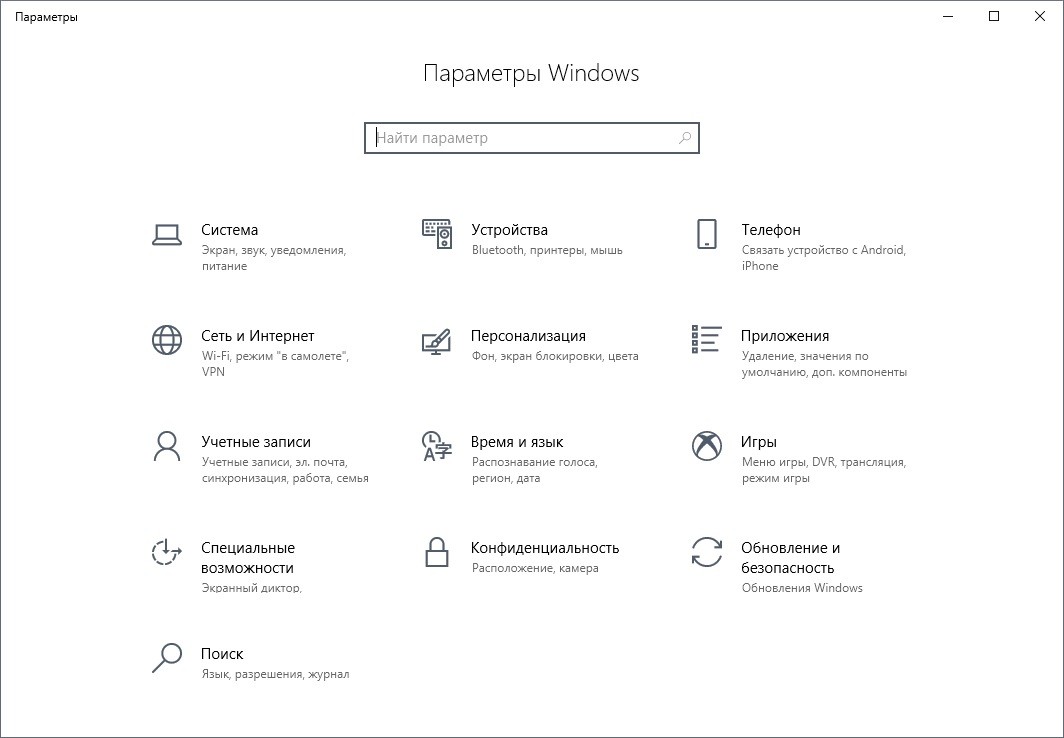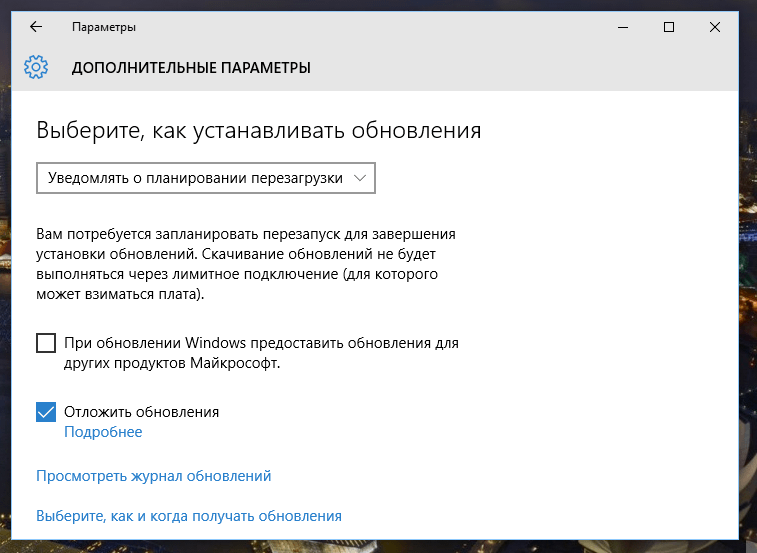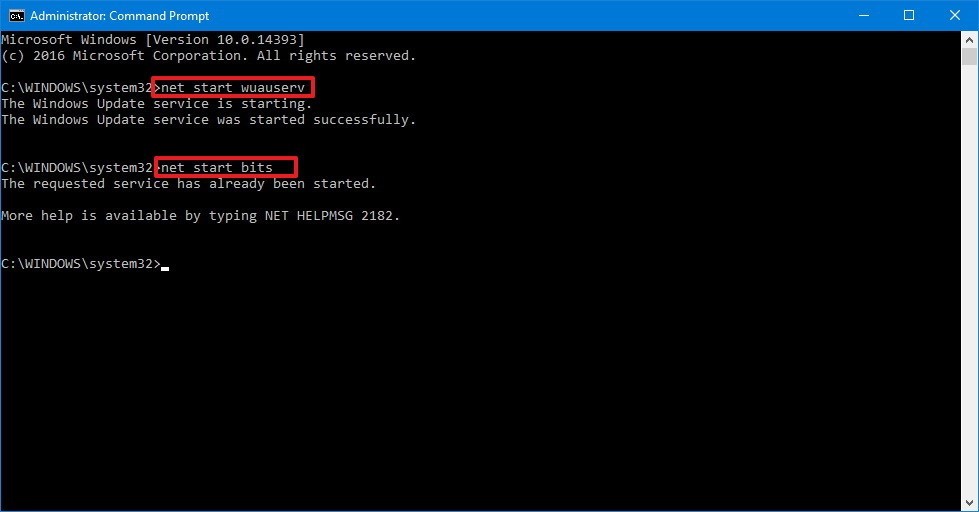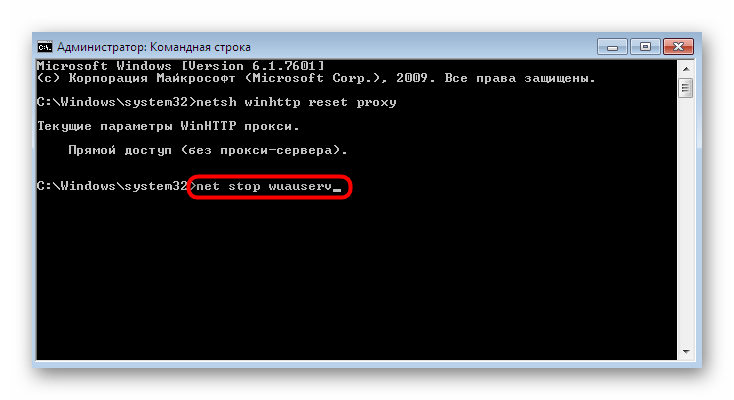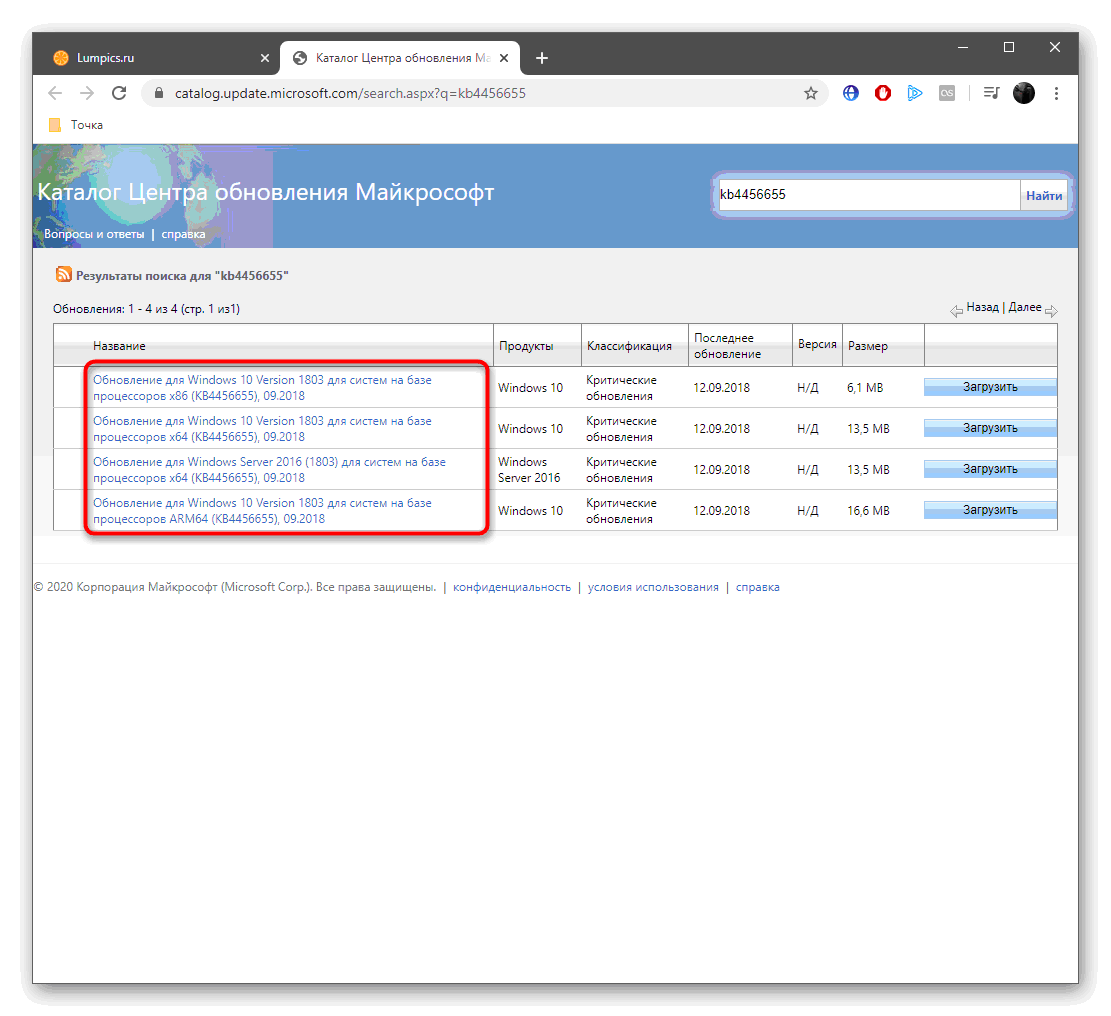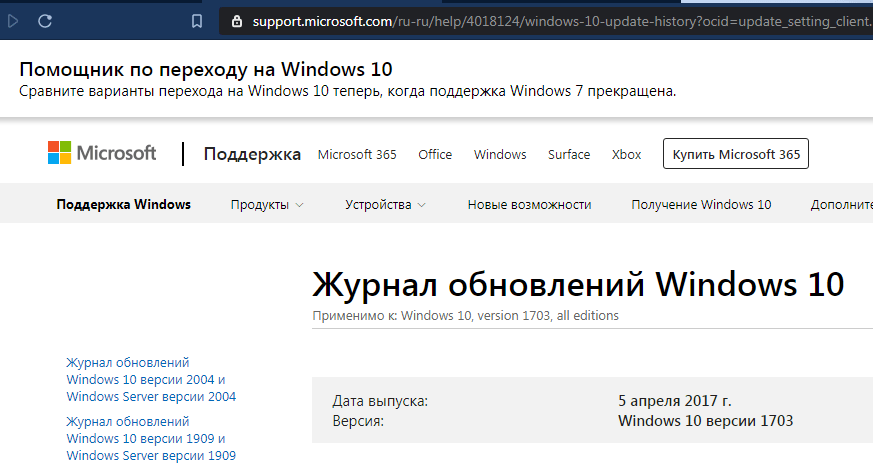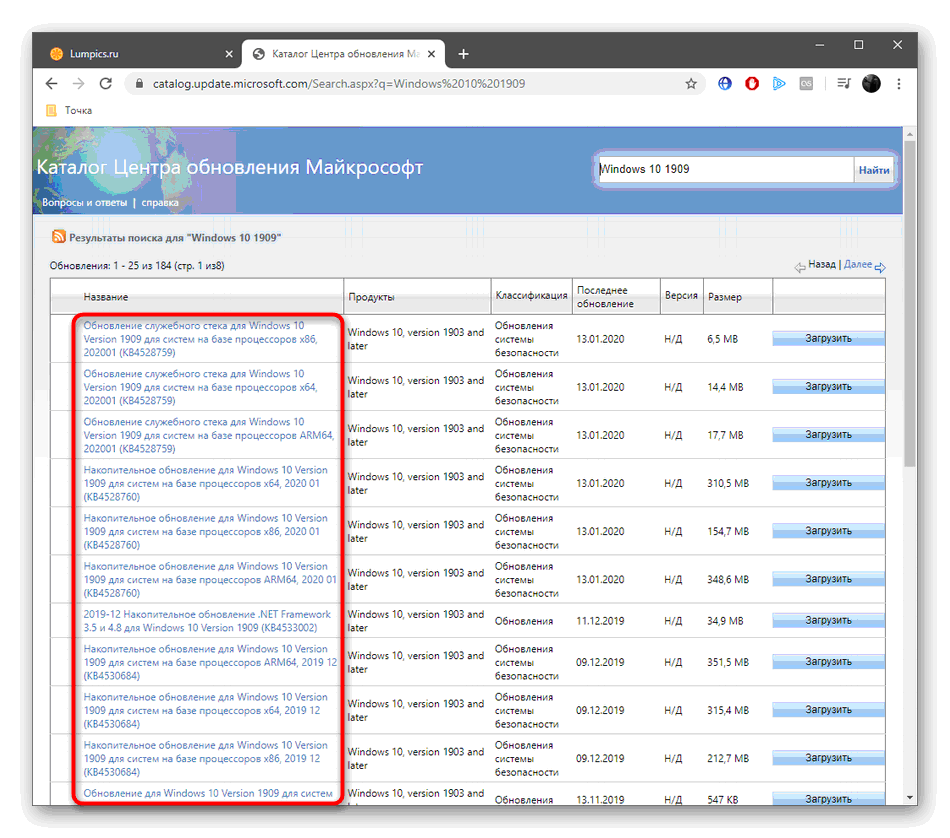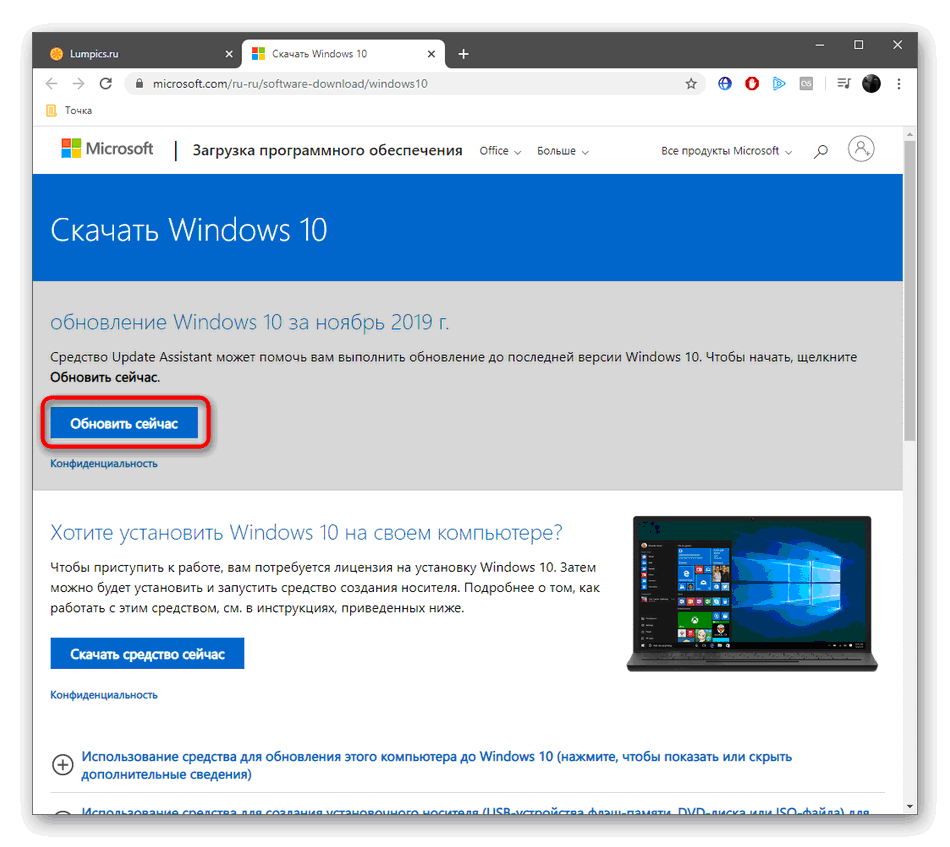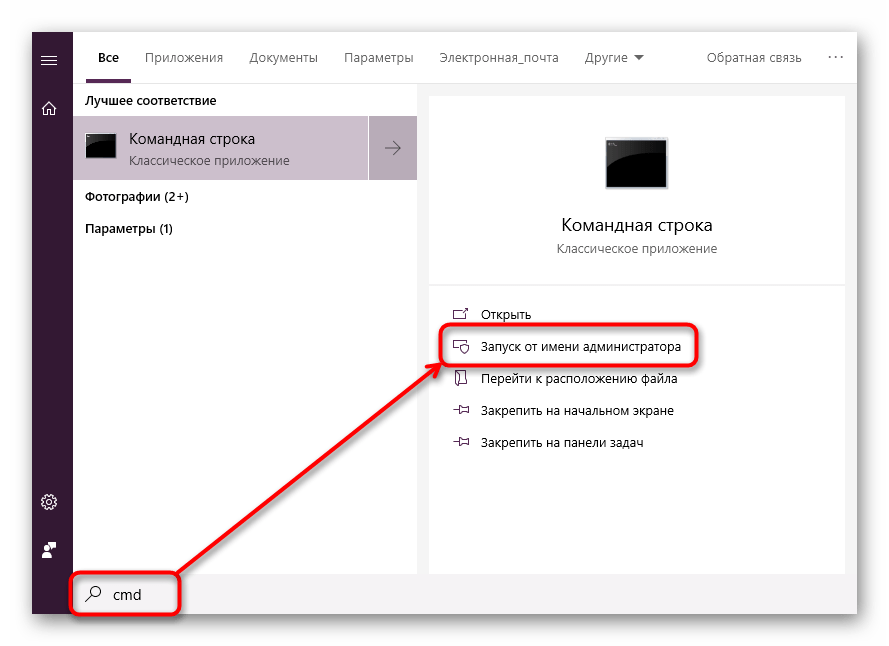Ошибка 0x80242016, возникающая во время обновления ОС Windows 10, встречается пользователям все чаще и чаще. Более того, даже новая версия ОС Майкрософт, Windows 11, по всей видимости, подвержена такой же проблеме. Тщательно ознакомившись с информацией в сети, мы пришли к выводу, что ошибка 0x80242016 может появляться по следующему ряду причин:
- Типичный баг в работе ОС Windows.
- Некоторые службы или компоненты Центра обновления работают некорректно.
- Повреждение временных файлов Центра обновления.
- Повреждение системных файлов, хранилища компонентов и образа Windows.
- Баг в работе системного поисковика Windows.
Уже стало страшно? Нет нужды паниковать! 0x80242016 — довольно распространенная ошибка Центра обновления Windows, которая решается набором давно известных методов. В сегодняшней статье мы посмотрим с вами как раз на эти самые методы.
Содержание
- Метод №1 Средство устранения неполадок
- Метод №2 Перезапуск служб Центра обновления
- Метод №3 Сброс компонентов Центра обновления Windows
- Метод №4 Запуск SFC и DISM
- Метод №5 Коррекция параметров поисковой системы
Метод №1 Средство устранения неполадок
Прежде чем пытаться делать что-то «сложное», давайте попробуем воспользоваться с вами средством устранения неполадок, которое уже встроено в Windows 10. Данное средство не гарантирует решения проблем, однако в некоторых случаях оно действительно помогает пользователям.
Чтобы запустить средство устранения неполадок Центра обновления, вам нужно сделать следующее:
- нажмите ПКМ на меню Пуск и выберите пункт «Параметры»;
- перейдите в раздел «Обновление и безопасность», затем — в подраздел «Устранение неполадок»;
- опуститесь в самый низ окошка и кликните на пункт «Дополнительные средства устранения неполадок»;
- найдите в списке средств «Центр обновления Windows» и выберите его ЛКМ;
- кликните на кнопку «Запустить средство устранения неполадок»;
- следуйте инструкциям на экране, чтобы устранить потенциальные проблемы с обновлением в своей системе.
Как только закончите, закройте все окна, перезагрузите компьютер и проверьте наличие ошибки 0x80242016.
Метод №2 Перезапуск служб Центра обновления
Некоторые службы Центра обновления могут по той или иной причине прекратить свою работу. В таком случае пользователю необходимо запустить службы вручную, воспользовавшись Командной строкой (от администратора, разумеется) либо системным компонентом «Службы». К Центру обновления относятся следующие службы:
- Фоновая интеллектуальная служба передачи (BITS)
- Службы криптографии
- Центр обновления Windows
- Установщик модулей Windows
Чтобы запустить службу, вам нужно сделать на своем ПК следующее:
- нажмите на клавиатуре WIN+R, чтобы открыть диалоговое окошко «Выполнить»;
- пропишите в пустой строке значение «CMD» и нажмите комбинацию CTRL+SHIFT+ENTER;
- открыв консоль, выполните в ней ряд следующих команд:
- SC config wuauserv start=auto
- SC config bits start=auto
- SC config cryptsvc start=auto
- SC config trustedinstaller start=auto
- завершив ввод команд, закройте Командную строку и перезагрузите компьютер.
Заполучив контроль над системой, откройте Центр обновления и проверьте наличие ошибки 0x80242016.
Метод №3 Сброс компонентов Центра обновления Windows
Проблемы с Центром обновлениям могут возникать по причине повреждения одного или нескольких компонентов последнего. Дабы устранить полученные повреждения, необходимо провести так называемый «сброс компонентов». Данная операция выполняется как в ручном, так и в автоматическом режиме. Мы рассмотрим оба варианта.
Ручной сброс компонентов Центра обновления
Сброс компонентов Центра обновления вручную происходит через ввод множества команд в Командной строке. Разумеется, Командная строка запускается, само собой, от имени администратора.
- Нажмите комбинацию WIN+R, чтобы вызвать окошко «Выполнить»;
- вставьте в пустую строку «CMD» и нажмите комбинацию CTRL+SHIFT+ENTER;
- вызвать консоль, выполните в ней следующий набор команд:
- net stop bits
- net stop wuauserv
- net stop cryptsvc
- Del “%ALLUSERSPROFILE%Application DataMicrosoftNetworkDownloaderqmgr*.dat”
- Ren %Systemroot%SoftwareDistributionDataStore DataStore.bak
- Ren %Systemroot%SoftwareDistributionDownload Download.bak
- Ren %Systemroot%System32catroot2 catroot2.bak
- sc.exe sdset bits D:(A;;CCLCSWRPWPDTLOCRRC;;;SY)(A;;CCDCLCSWRPWPDTLOCRSDRCWDWO;;;BA)(A;;CCLCSWLOCRRC;;;AU)(A;;CCLCSWRPWPDTLOCRRC;;;PU)
- sc.exe sdset wuauserv D:(A;;CCLCSWRPWPDTLOCRRC;;;SY)(A;;CCDCLCSWRPWPDTLOCRSDRCWDWO;;;BA)(A;;CCLCSWLOCRRC;;;AU)(A;;CCLCSWRPWPDTLOCRRC;;;PU)
- cd /d %windir%system32
- regsvr32.exe atl.dll
- regsvr32.exe urlmon.dll
- regsvr32.exe mshtml.dll
- regsvr32.exe shdocvw.dll
- regsvr32.exe browseui.dll
- regsvr32.exe jscript.dll
- regsvr32.exe vbscript.dll
- regsvr32.exe scrrun.dll
- regsvr32.exe msxml.dll
- regsvr32.exe msxml3.dll
- regsvr32.exe msxml6.dll
- regsvr32.exe actxprxy.dll
- regsvr32.exe softpub.dll
- regsvr32.exe wintrust.dll
- regsvr32.exe dssenh.dll
- regsvr32.exe rsaenh.dll
- regsvr32.exe gpkcsp.dll
- regsvr32.exe sccbase.dll
- regsvr32.exe slbcsp.dll
- regsvr32.exe cryptdlg.dll
- regsvr32.exe oleaut32.dll
- regsvr32.exe ole32.dll
- regsvr32.exe shell32.dll
- regsvr32.exe initpki.dll
- regsvr32.exe wuapi.dll
- regsvr32.exe wuaueng.dll
- regsvr32.exe wuaueng1.dll
- regsvr32.exe wucltui.dll
- regsvr32.exe wups.dll
- regsvr32.exe wups2.dll
- regsvr32.exe wuweb.dll
- regsvr32.exe qmgr.dll
- regsvr32.exe qmgrprxy.dll
- regsvr32.exe wucltux.dll
- regsvr32.exe muweb.dll
- regsvr32.exe wuwebv.dll
- netsh winsock reset
- net start bits
- net start wuauserv
- net start cryptsvc
- закройте Командную строку и перезагрузите ПК.
Ни в коем случае не меняйте символы в командах, иначе они попросту не сработают. Кроме того, не нужно выполнять команды в случайном порядке, а только в том, в котором они указаны выше.
Автоматический сброс компонентов Центра обновления
В данном варианте вам практически не придется работать: создать текстовый файл, вставить в него скрипт от одного из Интернет-умельцев, переделать текстовик в BAT-файл и выполнить его от имени администратора. Звучит как что-то сложное, но все совсем не так — и сейчас мы это вам докажем.
- Нажмите ПКМ на Рабочий стол и выберите пункты «Создать→Текстовый документ»;
- откройте только что созданный текстовик и вставьте в него следующий скрипт:
:: Run the reset Windows Update components.
:: void components();
:: /*************************************************************************************/
:components
:: —— Stopping the Windows Update services ——
call :print Stopping the Windows Update services.
net stop bitscall :print Stopping the Windows Update services.
net stop wuauservcall :print Stopping the Windows Update services.
net stop appidsvccall :print Stopping the Windows Update services.
net stop cryptsvccall :print Canceling the Windows Update process.
taskkill /im wuauclt.exe /f
:: —— Checking the services status ——
call :print Checking the services status.sc query bits | findstr /I /C:»STOPPED»
if %errorlevel% NEQ 0 (
echo. Failed to stop the BITS service.
echo.
echo.Press any key to continue . . .
pause>nul
goto :eof
)call :print Checking the services status.sc query wuauserv | findstr /I /C:»STOPPED»
if %errorlevel% NEQ 0 (
echo. Failed to stop the Windows Update service.
echo.
echo.Press any key to continue . . .
pause>nul
goto :eof
)call :print Checking the services status.
sc query appidsvc | findstr /I /C:»STOPPED»
if %errorlevel% NEQ 0 (
sc query appidsvc | findstr /I /C:»OpenService FAILED 1060″
if %errorlevel% NEQ 0 (
echo. Failed to stop the Application Identity service.
echo.
echo.Press any key to continue . . .
pause>nul
if %family% NEQ 6 goto :eof
)
)call :print Checking the services status.
sc query cryptsvc | findstr /I /C:»STOPPED»
if %errorlevel% NEQ 0 (
echo. Failed to stop the Cryptographic Services service.
echo.
echo.Press any key to continue . . .
pause>nul
goto :eof
):: —— Delete the qmgr*.dat files ——
call :print Deleting the qmgr*.dat files.del /s /q /f «%ALLUSERSPROFILE%Application DataMicrosoftNetworkDownloaderqmgr*.dat»
del /s /q /f «%ALLUSERSPROFILE%MicrosoftNetworkDownloaderqmgr*.dat»:: —— Renaming the softare distribution folders backup copies ——
call :print Deleting the old software distribution backup copies.cd /d %SYSTEMROOT%
if exist «%SYSTEMROOT%winsxspending.xml.bak» (
del /s /q /f «%SYSTEMROOT%winsxspending.xml.bak»
)
if exist «%SYSTEMROOT%SoftwareDistribution.bak» (
rmdir /s /q «%SYSTEMROOT%SoftwareDistribution.bak»
)
if exist «%SYSTEMROOT%system32Catroot2.bak» (
rmdir /s /q «%SYSTEMROOT%system32Catroot2.bak»
)
if exist «%SYSTEMROOT%WindowsUpdate.log.bak» (
del /s /q /f «%SYSTEMROOT%WindowsUpdate.log.bak»
)call :print Renaming the software distribution folders.
if exist «%SYSTEMROOT%winsxspending.xml» (
takeown /f «%SYSTEMROOT%winsxspending.xml»
attrib -r -s -h /s /d «%SYSTEMROOT%winsxspending.xml»
ren «%SYSTEMROOT%winsxspending.xml» pending.xml.bak
)
if exist «%SYSTEMROOT%SoftwareDistribution» (
attrib -r -s -h /s /d «%SYSTEMROOT%SoftwareDistribution»
ren «%SYSTEMROOT%SoftwareDistribution» SoftwareDistribution.bak
if exist «%SYSTEMROOT%SoftwareDistribution» (
echo.
echo. Failed to rename the SoftwareDistribution folder.
echo.
echo.Press any key to continue . . .
pause>nul
goto :eof
)
)
if exist «%SYSTEMROOT%system32Catroot2» (
attrib -r -s -h /s /d «%SYSTEMROOT%system32Catroot2»
ren «%SYSTEMROOT%system32Catroot2» Catroot2.bak
)
if exist «%SYSTEMROOT%WindowsUpdate.log» (
attrib -r -s -h /s /d «%SYSTEMROOT%WindowsUpdate.log»
ren «%SYSTEMROOT%WindowsUpdate.log» WindowsUpdate.log.bak
):: —— Reset the BITS service and the Windows Update service to the default security descriptor ——
call :print Reset the BITS service and the Windows Update service to the default security descriptor.sc.exe sdset wuauserv D:(A;;CCLCSWLOCRRC;;;AU)(A;;CCDCLCSWRPWPDTLOCRSDRCWDWO;;;BA)(A;;CCDCLCSWRPWPDTLCRSDRCWDWO;;;SO)(A;;CCLCSWRPWPDTLOCRRC;;;SY)S:(AU;FA;CCDCLCSWRPWPDTLOCRSDRCWDWO;;WD)
sc.exe sdset bits D:(A;;CCLCSWLOCRRC;;;AU)(A;;CCDCLCSWRPWPDTLOCRSDRCWDWO;;;BA)(A;;CCDCLCSWRPWPDTLCRSDRCWDWO;;;SO)(A;;CCLCSWRPWPDTLOCRRC;;;SY)S:(AU;FA;CCDCLCSWRPWPDTLOCRSDRCWDWO;;WD)
sc.exe sdset cryptsvc D:(A;;CCLCSWLOCRRC;;;AU)(A;;CCDCLCSWRPWPDTLOCRSDRCWDWO;;;BA)(A;;CCDCLCSWRPWPDTLCRSDRCWDWO;;;SO)(A;;CCLCSWRPWPDTLOCRRC;;;SY)S:(AU;FA;CCDCLCSWRPWPDTLOCRSDRCWDWO;;WD)
sc.exe sdset trustedinstaller D:(A;;CCLCSWLOCRRC;;;AU)(A;;CCDCLCSWRPWPDTLOCRSDRCWDWO;;;BA)(A;;CCDCLCSWRPWPDTLCRSDRCWDWO;;;SO)(A;;CCLCSWRPWPDTLOCRRC;;;SY)S:(AU;FA;CCDCLCSWRPWPDTLOCRSDRCWDWO;;WD):: —— Reregister the BITS files and the Windows Update files ——
call :print Reregister the BITS files and the Windows Update files.cd /d %SYSTEMROOT%system32
regsvr32.exe /s atl.dll
regsvr32.exe /s urlmon.dll
regsvr32.exe /s mshtml.dll
regsvr32.exe /s shdocvw.dll
regsvr32.exe /s browseui.dll
regsvr32.exe /s jscript.dll
regsvr32.exe /s vbscript.dll
regsvr32.exe /s scrrun.dll
regsvr32.exe /s msxml.dll
regsvr32.exe /s msxml3.dll
regsvr32.exe /s msxml6.dll
regsvr32.exe /s actxprxy.dll
regsvr32.exe /s softpub.dll
regsvr32.exe /s wintrust.dll
regsvr32.exe /s dssenh.dll
regsvr32.exe /s rsaenh.dll
regsvr32.exe /s gpkcsp.dll
regsvr32.exe /s sccbase.dll
regsvr32.exe /s slbcsp.dll
regsvr32.exe /s cryptdlg.dll
regsvr32.exe /s oleaut32.dll
regsvr32.exe /s ole32.dll
regsvr32.exe /s shell32.dll
regsvr32.exe /s initpki.dll
regsvr32.exe /s wuapi.dll
regsvr32.exe /s wuaueng.dll
regsvr32.exe /s wuaueng1.dll
regsvr32.exe /s wucltui.dll
regsvr32.exe /s wups.dll
regsvr32.exe /s wups2.dll
regsvr32.exe /s wuweb.dll
regsvr32.exe /s qmgr.dll
regsvr32.exe /s qmgrprxy.dll
regsvr32.exe /s wucltux.dll
regsvr32.exe /s muweb.dll
regsvr32.exe /s wuwebv.dll:: —— Resetting Winsock ——
call :print Resetting Winsock.
netsh winsock reset:: —— Resetting WinHTTP Proxy ——
call :print Resetting WinHTTP Proxy.if %family% EQU 5 (
proxycfg.exe -d
) else (
netsh winhttp reset proxy
):: —— Set the startup type as automatic ——
call :print Resetting the services as automatics.
sc.exe config wuauserv start= auto
sc.exe config bits start= delayed-auto
sc.exe config cryptsvc start= auto
sc.exe config TrustedInstaller start= demand
sc.exe config DcomLaunch start= auto:: —— Starting the Windows Update services ——
call :print Starting the Windows Update services.
net start bitscall :print Starting the Windows Update services.
net start wuauservcall :print Starting the Windows Update services.
net start appidsvccall :print Starting the Windows Update services.
net start cryptsvccall :print Starting the Windows Update services.
net start DcomLaunch:: —— End process ——
call :print The operation completed successfully.echo.Press any key to continue . . .
pause>nul
goto :eof
:: /*************************************************************************************/
- пробежитесь глазами по скрипту и убедитесь, что ничего в нем не было нарушено;
- нажмите на кнопку «Файл» в строке меню окна Блокнота и выберите пункт «Сохранить как…»;
- назовите файл «UpdSerReset» и измените его расширение с «.txt» на «.bat»;
Заметка: если вы не видите расширений файлов, то вам необходимо активировать опцию «Расширения имен файлов» в параметрах Проводника Windows (вкладка «Вид»).
- выберите в качестве расположения свой Рабочий стол и нажмите на кнопку «Сохранить»;
- кликните на файл «UpdSerReset.bat» ПКМ и выберите пункт «Запуск от имени администратора»;
- подождите несколько секунд, после чего нажмите на любую кнопку, когда в Командной строке появится соответствующее сообщение;
- перезагрузите компьютер.
Описанный выше процесс должен исправить ошибку 0x80242016, если она была вызвана повреждениями компонентов Центра обновления. Если же ничего не изменилось, то давайте двигаться дальше.
Метод №4 Запуск SFC и DISM
Ошибка 0x80242016 может возникнуть в процессе обновления из-за поврежденных системных файлов, хранилища компонентов или образа Windows 10 в целом. Так или иначе проблема довольно серьезная, однако ее можно исправить, задействовав такие утилиты, как SFC и DISM.
- Откройте Командную строку от имени администратора, как это было показано во втором методе;
- вставьте в консоль команду «sfc /scannow» (без кавычек) и нажмите ENTER;
- подождите окончания выполнения команды и ознакомьтесь с результатами работы SFC;
- перезагрузите компьютер и снова вызовите Командную строку;
- поочередно выполните следующий набор команд:
- DISM /Online /Cleanup-Image /CheckHealth
- DISM /Online /Cleanup-Image /ScanHealth
- DISM /Online /Cleanup-Image /RestoreHealth
- ознакомьтесь с результатами работы DISM и перезагрузите ПК еще раз.
Вы практически наверняка избавитесь от ошибки 0x80242016 после использования SFC и DISM, если обе утилиты нашли в ОС Windows 10 какие-то повреждения и устранили их.
Метод №5 Коррекция параметров поисковой системы
Пользователи инсайдерских превью-билдов Windows 10 утверждают, что им удалось избавиться от ошибки 0x80242016, внеся некоторые изменения в параметры службы «Windows Search». Данная служба отвечает за индексирование контента, кэширование свойств и результатов поиска для файлов, электронной почты и другого контента в операционной системе. На вашем ПК установлена такая же версия Windows? Тогда попробуйте сделать следующее:
- нажмите на клавиатуре WIN+R для вызова окошка «Выполнить»;
- вставьте в пустую строку окна значение «services.msc» и нажмите ENTER;
- найдите в списке службу «Windows Search» и дважды кликните на нее ЛКМ;
- выберите в типе запуска службы значение «Вручную»;
- нажмите на кнопки «Применить» и «OK»;
- перезагрузите свой ПК.
Зайдите в Центр обновления Windows 10 и проверьте наличие ошибки 0x80242016.
К сожалению, если никакие из вышеуказанных методов не помогли вам с ошибкой 0x80242016, то вы практически наверняка имеете дело с серьезными повреждениями ОС, которые не решаются обычными способами. В таком случае вам придется либо возвращать ПК в исходное состояние (запускается через Параметры), либо полностью переустанавливать Windows.
Here is a guide to fix Windows Update error 0x80242016. Windows Update errors are not new as users keep running into one or another update error every now and then. One such error is the error code 0x80242016 that occurs while you install some feature or quality updates manually or automatically.
What is error code 0x80242016?
Windows Update error code 0x80242016 means that the state of the update after its post-reboot operation has completed is unexpected. You may see a message WU_E_UH_POSTREBOOTUNEXPECTEDSTATE in the error logs.
Users experiencing this error code might miss out on important updates like bug fixes and other improvements. It is anyway crucial to keep your system up-to-date to avoid potential security threats and get new features. Hence, it is essential to get rid of this error code and install new Windows updates successfully. If you are also facing the same error code and are unable to fix it up, this post is for you. In this guide, we are going to discuss some working methods that will help you resolve Windows Update error 0x80242016.

Here are the methods to fix Windows Update error code 0x80242016 on your Windows 11/10 computer:
- Try some general troubleshooting methods.
- Run Windows Update troubleshooter.
- Run DISM and SFC scans.
- Reset Windows Update components.
- Disable third-party antivirus.
- Disable Proxy connection.
- Restart relevant Windows services.
- Download and install updates manually.
Let us discuss the above methods in detail now!
1] Try some general troubleshooting methods
At first, you can try some general tricks to get rid of this error code. Here are some simple tips that you can try and that might resolve this issue:
- Restart your PC and then try installing the update again.
- Install Update in Clean Boot and see.
- Make sure you are connected to a stable internet, else you will face errors while installing Windows updates. Try switching to a good speed internet and
- If there is any connected USB drive or any other external device, try to unplug it.
- Do check whether the date and time of your PC are correct. If not, you might receive this error code.
In case you tried the above suggestions and the error code still persists, you will need to try some other methods to fix it up.
2] Run Windows Update troubleshooter
You can make use of the Windows Update troubleshooter to resolve this error code. It is good at fixing different Windows update errors and might work for this one as well. To use it, press Windows + I hotkey and click on Update & Security. Then, go to the Troubleshoot tab and tap on the Additional troubleshooter option. Select the Windows Update troubleshooter and click on the Run troubleshooter button to troubleshoot Windows updates problems.
See if this fixes up the issue for you. If not, there are some other reasons for the error that need to be taken care of. So, try some other fix from this guide.
3] Run DISM and SFC scans
Your PC might be dealing with some system file corruption or some important file required for installing updates might be missing from your system. In that case, you can run DISM and SFC scans to restore the good health of your PC and might resolve this issue.
First, try running the SFC scan and if that doesn’t help, execute the DISM scan command. Simply open the Command Prompt with administrator rights and then enter the below commands in CMD one by one:
sfc /scannow
After that, run the below DISM scan command:
dism /online /cleanup-image /restorehealth
The commands will take a while to be executed completed. When done, attempt to install the Windows update that was giving you the error code 0x80242016.
4] Reset Windows Update components
You can also try resetting Windows Update components to tackle this error code. It is effective in many cases when Windows Updates fail to Install and might fix this as well. You can manually reset Windows Update components to default with the help of the Reset Windows Update Components Tool.
5] Disable third-party antivirus
If you are using a third-party antivirus suite on your PC, try disabling it and then install the Windows update again. This is because there are chances that your antivirus might have misconstrued update files as potential threats and thus updates were failed with error code 0x80242016. So, temporarily disable the antivirus program and then check if the error is gone or not.
6] Disable Proxy Connection
Try disabling your proxy connection if you are using one and then recheck if the error persists. To do that, simply open the Internet Options by typing the same keyword in the search box. In the opened Internet Properties window, go to the Connections tab and click on the LAN Settings button. After that, simply uncheck the Use a proxy server for your LAN (These settings will not apply to dial-up or VPN connections) option. Finally, press the OK button and then reboot the PC to check whether you are able to install Windows update without error code 0x80242016.
7] Restart relevant Windows services
The Windows update might be failing with error code 0x80242016 in case the important Windows update services are not running. So, you can resolve the error code by restarting the relevant Windows services.
Simply launch the Command Prompt as an administrator and type the below commands in the given order, and then press the Enter button to execute them.
Net Stop bits Net Stop wuauserv Net Stop appidsvc Net Stop cryptsvc Ren %systemroot%SoftwareDistribution SoftwareDistribution.bak Ren %systemroot%system32catroot2 catroot2.bak Net Start bits Net Start wuauserv Net Start appidsvc Net Start cryptsvc
See if you are able to install Windows updates without the error code 0x80242016.
8] Download and install updates manually
If you are still unable to download and install Windows updates, try installing the updates manually. For that, you need to follow the below steps:
- Firstly, open the Setting app by pressing the Windows +I hotkey.
- Now, click on the Update & Security category.
- Next, in the Windows Update tab, locate the View update history on the right side and click on it.
- After that, from the list, look for the update giving you the error code 0x80242016. You need to note down the KB number associated with this failed update.
- Then, go to the Microsoft Update Catalog website and type the above KB number in the Search box, and press Enter.
- From the search results, download the latest update with your KB number by clicking on the Download button.
- Finally, double-click on the downloaded update to install it.
If it is a Feature Update, you may use the Windows Update Assistant Tool.
How do I fix Windows Update 91% stuck?
If the Windows Update is slow or stuck at a certain percentage like 91%, you can try fixing it up by using some troubleshooting tips. Try deleting the Windows Update file cache, running Windows Update Troubleshooter, resetting Windows Update components, or running Windows Module Installer. There are some more fixes that you can try if these methods don’t work.
Hope this helps.
Here is a guide to fix Windows Update error 0x80242016. Windows Update errors are not new as users keep running into one or another update error every now and then. One such error is the error code 0x80242016 that occurs while you install some feature or quality updates manually or automatically.
What is error code 0x80242016?
Windows Update error code 0x80242016 means that the state of the update after its post-reboot operation has completed is unexpected. You may see a message WU_E_UH_POSTREBOOTUNEXPECTEDSTATE in the error logs.
Users experiencing this error code might miss out on important updates like bug fixes and other improvements. It is anyway crucial to keep your system up-to-date to avoid potential security threats and get new features. Hence, it is essential to get rid of this error code and install new Windows updates successfully. If you are also facing the same error code and are unable to fix it up, this post is for you. In this guide, we are going to discuss some working methods that will help you resolve Windows Update error 0x80242016.

Here are the methods to fix Windows Update error code 0x80242016 on your Windows 11/10 computer:
- Try some general troubleshooting methods.
- Run Windows Update troubleshooter.
- Run DISM and SFC scans.
- Reset Windows Update components.
- Disable third-party antivirus.
- Disable Proxy connection.
- Restart relevant Windows services.
- Download and install updates manually.
Let us discuss the above methods in detail now!
1] Try some general troubleshooting methods
At first, you can try some general tricks to get rid of this error code. Here are some simple tips that you can try and that might resolve this issue:
- Restart your PC and then try installing the update again.
- Install Update in Clean Boot and see.
- Make sure you are connected to a stable internet, else you will face errors while installing Windows updates. Try switching to a good speed internet and
- If there is any connected USB drive or any other external device, try to unplug it.
- Do check whether the date and time of your PC are correct. If not, you might receive this error code.
In case you tried the above suggestions and the error code still persists, you will need to try some other methods to fix it up.
2] Run Windows Update troubleshooter
You can make use of the Windows Update troubleshooter to resolve this error code. It is good at fixing different Windows update errors and might work for this one as well. To use it, press Windows + I hotkey and click on Update & Security. Then, go to the Troubleshoot tab and tap on the Additional troubleshooter option. Select the Windows Update troubleshooter and click on the Run troubleshooter button to troubleshoot Windows updates problems.
See if this fixes up the issue for you. If not, there are some other reasons for the error that need to be taken care of. So, try some other fix from this guide.
3] Run DISM and SFC scans
Your PC might be dealing with some system file corruption or some important file required for installing updates might be missing from your system. In that case, you can run DISM and SFC scans to restore the good health of your PC and might resolve this issue.
First, try running the SFC scan and if that doesn’t help, execute the DISM scan command. Simply open the Command Prompt with administrator rights and then enter the below commands in CMD one by one:
sfc /scannow
After that, run the below DISM scan command:
dism /online /cleanup-image /restorehealth
The commands will take a while to be executed completed. When done, attempt to install the Windows update that was giving you the error code 0x80242016.
4] Reset Windows Update components
You can also try resetting Windows Update components to tackle this error code. It is effective in many cases when Windows Updates fail to Install and might fix this as well. You can manually reset Windows Update components to default with the help of the Reset Windows Update Components Tool.
5] Disable third-party antivirus
If you are using a third-party antivirus suite on your PC, try disabling it and then install the Windows update again. This is because there are chances that your antivirus might have misconstrued update files as potential threats and thus updates were failed with error code 0x80242016. So, temporarily disable the antivirus program and then check if the error is gone or not.
6] Disable Proxy Connection
Try disabling your proxy connection if you are using one and then recheck if the error persists. To do that, simply open the Internet Options by typing the same keyword in the search box. In the opened Internet Properties window, go to the Connections tab and click on the LAN Settings button. After that, simply uncheck the Use a proxy server for your LAN (These settings will not apply to dial-up or VPN connections) option. Finally, press the OK button and then reboot the PC to check whether you are able to install Windows update without error code 0x80242016.
7] Restart relevant Windows services
The Windows update might be failing with error code 0x80242016 in case the important Windows update services are not running. So, you can resolve the error code by restarting the relevant Windows services.
Simply launch the Command Prompt as an administrator and type the below commands in the given order, and then press the Enter button to execute them.
Net Stop bits Net Stop wuauserv Net Stop appidsvc Net Stop cryptsvc Ren %systemroot%SoftwareDistribution SoftwareDistribution.bak Ren %systemroot%system32catroot2 catroot2.bak Net Start bits Net Start wuauserv Net Start appidsvc Net Start cryptsvc
See if you are able to install Windows updates without the error code 0x80242016.
8] Download and install updates manually
If you are still unable to download and install Windows updates, try installing the updates manually. For that, you need to follow the below steps:
- Firstly, open the Setting app by pressing the Windows +I hotkey.
- Now, click on the Update & Security category.
- Next, in the Windows Update tab, locate the View update history on the right side and click on it.
- After that, from the list, look for the update giving you the error code 0x80242016. You need to note down the KB number associated with this failed update.
- Then, go to the Microsoft Update Catalog website and type the above KB number in the Search box, and press Enter.
- From the search results, download the latest update with your KB number by clicking on the Download button.
- Finally, double-click on the downloaded update to install it.
If it is a Feature Update, you may use the Windows Update Assistant Tool.
How do I fix Windows Update 91% stuck?
If the Windows Update is slow or stuck at a certain percentage like 91%, you can try fixing it up by using some troubleshooting tips. Try deleting the Windows Update file cache, running Windows Update Troubleshooter, resetting Windows Update components, or running Windows Module Installer. There are some more fixes that you can try if these methods don’t work.
Hope this helps.
У меня перестали устанавливаться обновления на Windows 10. Точнее, всякая мелочь благополучно вставала, но нажористый feature update под номером 2004 благополучно скачивался, что-то там делал, но после перезагрузки номер версии не менялся. В Центре обновлений появлялось уведомление об ошибке 0x80242016 и предложение попробовать еще разок.
Сначала я не обращал на это внимание. Обновление получилось несколько глючным, и Microsoft даже отзывала его на переделку. Но потом все наладилось. На тестовый ноутбук HP Elite Dragonfly версия 2004 встала с полпинка, и я стал с подозрением смотреть на большой компьютер. С одной стороны, фиг бы с ним, с этим обновлением. Ничего действительно серьезного в нем нет, переживу. С другой, очень раздражает, когда в компьютере что-то глючит. Даже по мелочи. Как показывает опыт, постепенно это перерастает во что-то большее. А я еще апгрейд планирую через недельку…
В общем, решил заняться багом всерьез. Как показало глубокое гугление, ошибка 0x80242016 известна довольно давно, и причин ее появления может быть немало. Иногда виноват сам механизм Windows Update, иногда сходила с ума служба Windows Search. Соответственно, рецептов борьбы с ошибкой в интернете тьма. От банальной рекомендации перезагрузить компьютер до шаманства в терминале по тотальному сбросу настроек Центра обновлений. Один из ярких примеров подборок рецептов здесь. Я перепробовал абсолютно все. Не помогло.
Последней надеждой было отключение службы Windows Search, но и это ничего не исправило. С учетом того, что у меня лицензионная копия Windows без каких-то особых прибамбасов, копать в ней особенно и некуда. Ну поотключал вообще все в автозагрузке, ну снес пару не очень нужных утилит. И всё, идеи кончаются.
И когда отчаяние уже печально дышало в затылок, я нашел первопричину проблемы. Как ни странно, на сайте самой Microsoft. Оказывается, обновление 2004 конкретно параноит по поводу загрузчика Windows, а конкретно насчет BCD (Boot Configuration Data). Если вы с ним что-то делали, даже самое невинное, обновление обидится, но вам не скажет.
А я ведь делал. Когда менял SSD на модель с поддержкой PCIe 4.0, переносил на него данные путем полного клонирования. С тех пор прошло, на минуточку, больше полугода, и операционная система работала безупречно. Но в версии 2004 решила психануть.
Сделать новую BCD, в общем, не очень сложно. Особенно в Windows 10, где эта процедура упростилась. Но все же надо соорудить загрузочный носитель, загрузиться с него и через командную строку дать ценные указания. Я использовал вот этот рецепт. Тут еще был нюанс, что простое «пересоздание» не помогает, надо удалить старую BCD, и потом с нуля делать новую.
Не скажу, что процесс прямо сложный. Но для нормального человека несколько… нервный, потому что все надо набирать командами. Иногда довольно длинными. Опечатаешься — и сидишь, ломаешь голову, что сделал не так. Конечно, при некоторой внимательности опечаток можно избежать, но у меня на часах была уже полночь, а за спиной целый день экспериментов.
В итоге все получилось. Новая BCD заработала, обновление скачалось и встало, как положено.
Послевкусие от этой истории противоречивое. С одной стороны, здорово, что я в итоге нашел и заборол проблему. С другой, в Microsoft явно начали забывать о существовании настоящих, больших компьютеров, где компоненты могут меняться довольно причудливо. Замена накопителя с переносом данных — абсолютно рутинная процедура, и даже странно, что ее последствия не учли в обновлении 2004.
В ходе экспериментов восстановил участие в программе Windows Insider, и теперь мне предлагают поставить сборку 20H2. Но что-то опасаюсь…
Содержание
- Код ошибки 80240016 при обновлении Windows 7/8/10: как исправить
- Как исправить ошибку 80240016 на Windows 7/8/10
- Убедитесь, что ваше сетевое подключение в порядке
- Проверка службы Центра обновления
- Восстановление поврежденных системных файлов
- Отключение антивируса и брандмауэра
- Восстановление компонентов Центра обновления
- Почему Виндовс 10 не обновляется через центр обновления и что делать
- Причины неработоспособности обновлений
- Вирусы
- Недостаток памяти
- Брандмауэр Windows
- Заполненный кэш обновлений
- Повреждение системных файлов
- Подключенные устройства
- Отключенная служба обновлений
- Способы решения проблемы
- Запуск средства устранения неполадок
- Отключение обновления других продуктов «Майкрософт»
- Очистка кэша Центра обновлений
- Загрузка обновления стека обслуживания (SSU)
- Скачивание свежих обновлений через базу знаний
- Опция «Обновление на месте»
- Проверка целостности и восстановление системных файлов
Код ошибки 80240016 при обновлении Windows 7/8/10: как исправить
В сегодняшнем материале мы будем рассматривать очередную ошибку, возникающую во время обновления операционной системы от компании Майкрософт – 80240016. Ни для кого не секрет, что различные версии ОС Windows просто таки наполнены всевозможными багами, ошибками и проблемами. Чтобы избавляться от них, разработчики не сидят на месте – и выпускают огромное количество обновлений. Однако, что остается делать простому пользователю, когда даже во время обновления системы тот сталкивается с ошибкой, в нашем случае, 80240016?
Что же, есть несколько методов, которыми потенциально можно от нее избавиться, и мы их рассмотрим в этом статье. Итак, стоит заметить, что ошибка 80240016 представляет собой крайне старый код, который успешно кочует с одной версии ОС Windows в другую. Увидеть его можно в Windows 7, Windows 8 и даже Windows 10. На более новых системах код может дополняться «0x», но сути это не меняет.
Причины: какие они для кода ошибки 80240016? На этот вопрос крайне затруднительно ответить. В принципе, можно попытаться выстроить список из потенциальных причин, способных вызвать ошибку 80240016. Давайте же посмотрим на него:
- проблемы с сетевым подключением на компьютере;
- повреждение системных файлов, участвующих в процессе обновления;
- повреждение компонентов Центра обновления Windows;
- приостановка работы служб Центра обновления Windows;
- установочные файлы предыдущих обновлений вступили в конфликт с установочными файлами нового обновления;
- антивирус или брандмауэр, как сторонние, так и системные вариации, заблокировали процесс загрузки файлов обновления либо их самих уже в системе.
Помимо вышеуказанного списка, могут существовать и другие причины. Хорошо, мы в должной мере ознакомились с ошибкой 80240016, так что теперь пора посмотреть, что можно сделать, чтобы та исчезла из вашей системы. Нижеуказанные методы – выполняйте в том порядке, в каком вам удобнее, так как это не имеет значения.
Как исправить ошибку 80240016 на Windows 7/8/10
Убедитесь, что ваше сетевое подключение в порядке
Первое, на что вам следует обратить внимание – это состояние вашего Интернет-подключения. Разумеется, для загрузки последних обновления Windows вам потребуется иметь доступ в Интернет. Читая эти строки, вы наверняка задаетесь вопросом: ну я ведь как-то перешел на эту ссылку, так причем тут доступ к Интернету? Дело в том, что ошибки подобной 80240016 могут также возникать и по причине нестабильного сетевого соединения, т.е. в один момент – доступ есть, а в другой – его нет. Проверьте, присутствует ли у вас стабильный доступ в Интернет. Если же оказалось, что с сетевым подключением и правда не все в порядке – вы нашли источник проблемы.
Проверка службы Центра обновления
Если служба Центра обновления была деактивирована или приостановлена, по какой-то причине, то это вполне могло вызвать ошибку 80240016. Сделать такую пакость могло много чего: стороннее программное обеспечение, баг в операционной системе, вирус и прочее. Тем не менее вы запросто можете проверить состояние этой службы в соответствующем компоненте вашей системы. Итак, чтобы выполнить проверку и запуск службы Центра обновления, вам потребуется сделать следующее:
- нажмите комбинацию клавиш Windows+R;
- впишите команду services.msc;
- нажмите Enter;
- найдите в списке службу «Центр обновления Windows»;
- кликните по ней дважды левой кнопкой мыши;
Перед вами откроется окно с состоянием указанной службы. Хорошенько осмотритесь и убедитесь, что та работает. Если вы заметили, что в строке состояния указано об остановке службы – нажмите на кнопку «Запустить». Далее выставьте в строке типа запуска опцию «Автоматически» и сохраните изменения в параметрах службы. Перезапустите свой компьютер и попробуйте запустить процесс обновления системы повторно. Если служба была деактивирована – это разрешит проблему.
Восстановление поврежденных системных файлов
Ок, давайте теперь убедимся с вами, что ошибка 80240016 не возникла по вине поврежденных системных файлов. В вашей системе встроена одна небольшая утилита под названием System File Check, которая как раз таки может просканировать системные файлы и восстановить их. Впрочем, последнее сделать она будет только тогда, когда это возможно, что, зачастую, представляется возможным. Итак, чтобы запустить утилиту System File Check, вам нужно выполнить следующие шаги:
- нажмите Windows+X;
- выберите пункт «Командная строка(администратор)»;
- впишите команду sfc /scannow;
- нажмите Enter;
Как только вы нажмите на Enter, в окошке Командной строки запустится процесс сканирования системных файлов. Это может занять какое-то время – наберитесь терпения. После окончания сканирования системных файлов в том же окошке перед вами появятся результаты. Если в них будет указано, что были обнаружены и исправлены повреждения – перезапустите свой компьютер и проверьте, была ли устранена ошибка 80240016.
Отключение антивируса и брандмауэра
Следующей нашим способом станет отключение антивируса и брандмауэра. Несмотря на полезнейший функционал, которое предоставляет своим пользователям это программное обеспечение, оно может также и вызывать определенные проблемы. Например, сторонний антивирус мог заблокировать загруженные файлы устанавливаемого обновления, вследствие чего и возникла ошибка 80240016. Что же касается брандмауэра – он мог заблокировать сетевое подключение к серверам Майкрософт, на которых как раз находятся установочные файлы загружаемых обновлений.
Итак, чтобы проверить причастность этого ПО, вам нужно попросту отключить антивирус, а затем посмотреть, исчезнет ли проблема. Отключить сторонний антивирус можно по разному, например, через значок в панели уведомлений. Однако, со сторонним ПО вам так или иначе придется разбираться самостоятельно. Возможно, вам даже понадобится удалить антивирус со своего компьютера. Что же касается брандмауэра – мы можем показать вам, если вы пользуетесь системным ПО.
Чтобы отключить Брандмауэр Windows, сделайте следующее:
- нажмите Windows+R;
- впишите control;
- нажмите на Enter;
- откройте элемент «Брандмауэр Защитника Windows»;
- нажмите на ссылку «Включение и отключение брандмауэра Защитника Windows»;
- поставьте галочки напротив отключения общественной и локальной сети;
- сохраните изменения в параметрах Брандмауэра Windows.
Как только антивирус и брадмауэр перестанут функционировать, попробуйте запустить обновление Windows и посмотрите, была ли устранена ошибка 80240016.
Восстановление компонентов Центра обновления
Давайте попробуем кое-что более серьезное – сброс компонентов Центра обновления Windows. Возможно, какие-то компоненты были повреждены либо изменены, что и вызвало оговариваемую проблему. Чтобы выполнить сброс компонентов, вам нужно сделать следующее:
- нажмите Windows+X;
- выберите «Командная строка(администратор)»;
- впишите следующий набор команд:
- net stop bits
- net stop wuauserv
- net stop appidsvc
- net stop cryptsvc
- Del «%ALLUSERSPROFILE%Application
- DataMicrosoftNetworkDownloaderqmgr*.dat»
- Ren %systemroot%SoftwareDistribution SoftwareDistribution.bak
- Ren %systemroot%system32catroot2 catroot2.bak
- del /f /s /q %windir%windowsupdate.log
- sc.exe sdset bits D:(A;;CCLCSWRPWPDTLOCRRC;;;SY) (A;;CCDCLCSWRPWPDTLOCRSDRCWDWO;;;BA) (A;;CCLCSWLOCRRC;;;AU) (A;;CCLCSWRPWPDTLOCRRC;;;PU)
- sc.exe sdset wuauserv D:(A;;CCLCSWRPWPDTLOCRRC;;;SY) (A;;CCDCLCSWRPWPDTLOCRSDRCWDWO;;;BA) (A;;CCLCSWLOCRRC;;;AU) (A;;CCLCSWRPWPDTLOCRRC;;;PU)
- cd /d %windir%system32
- regsvr32.exe /U /s vbscript.dll
- regsvr32.exe /U /s mshtml.dll
- regsvr32.exe /U /s msjava.dll
- regsvr32.exe /U /s msxml.dll
- regsvr32.exe /U /s actxprxy.dll
- regsvr32.exe /U /s shdocvw.dll
- regsvr32.exe /U /s Mssip32.dll
- regsvr32.exe /U /s wintrust.dll
- regsvr32.exe /U /s initpki.dll
- regsvr32.exe /U /s dssenh.dll
- regsvr32.exe /U /s rsaenh.dll
- regsvr32.exe /U /s gpkcsp.dll
- regsvr32.exe /U /s sccbase.dll
- regsvr32.exe /U /s slbcsp.dll
- regsvr32.exe /U /s cryptdlg.dll
- regsvr32.exe /U /s Urlmon.dll
- regsvr32.exe /U /s Oleaut32.dll
- regsvr32.exe /U /s msxml2.dll
- regsvr32.exe /U /s Browseui.dll
- regsvr32.exe /U /s shell32.dll
- regsvr32.exe /U /s atl.dll
- regsvr32.exe /U /s jscript.dll
- regsvr32.exe /U /s msxml3.dll
- regsvr32.exe /U /s softpub.dll
- regsvr32.exe /U /s wuapi.dll
- regsvr32.exe /U /s wuaueng.dll
- regsvr32.exe /U /s wuaueng1.dll
- regsvr32.exe /U /s wucltui.dll
- regsvr32.exe /U /s wups.dll
- regsvr32.exe /U /s wups2.dll
- regsvr32.exe /U /s wuweb.dll
- regsvr32.exe /U /s scrrun.dll
- regsvr32.exe /U /s msxml6.dll
- regsvr32.exe /U /s ole32.dll
- regsvr32.exe /U /s qmgr.dll
- regsvr32.exe /U /s qmgrprxy.dll
- regsvr32.exe /U /s wucltux.dll
- regsvr32.exe /U /s muweb.dll
- regsvr32.exe /U /s wuwebv.dll
- regsvr32.exe /s vbscript.dll
- regsvr32.exe /s mshtml.dll
- regsvr32.exe /s msjava.dll
- regsvr32.exe /s msxml.dll
- regsvr32.exe /s actxprxy.dll
- regsvr32.exe /s shdocvw.dll
- regsvr32.exe /s Mssip32.dll
- regsvr32.exe /s wintrust.dll
- regsvr32.exe /s initpki.dll
- regsvr32.exe /s dssenh.dll
- regsvr32.exe /s rsaenh.dll
- regsvr32.exe /s gpkcsp.dll
- regsvr32.exe /s sccbase.dll
- regsvr32.exe /s slbcsp.dll
- regsvr32.exe /s cryptdlg.dll
- regsvr32.exe /s Urlmon.dll
- regsvr32.exe /s Oleaut32.dll
- regsvr32.exe /s msxml2.dll
- regsvr32.exe /s Browseui.dll
- regsvr32.exe /s shell32.dll
- regsvr32.exe /s Mssip32.dll
- regsvr32.exe /s atl.dll
- regsvr32.exe /s jscript.dll
- regsvr32.exe /s msxml3.dll
- regsvr32.exe /s softpub.dll
- regsvr32.exe /s wuapi.dll
- regsvr32.exe /s wuaueng.dll
- regsvr32.exe /s wuaueng1.dll
- regsvr32.exe /s wucltui.dll
- regsvr32.exe /s wups.dll
- regsvr32.exe /s wups2.dll
- regsvr32.exe /s wuweb.dll
- regsvr32.exe /s scrrun.dll
- regsvr32.exe /s msxml6.dll
- regsvr32.exe /s ole32.dll
- regsvr32.exe /s qmgr.dll
- regsvr32.exe /s qmgrprxy.dll
- regsvr32.exe /s wucltux.dll
- regsvr32.exe /s muweb.dll
- regsvr32.exe /s wuwebv.dll
- netsh winsock reset
- netsh winhttp reset proxy
- net start bits
- net start wuauserv
- net start appidsvc
- net start cryptsvc
Перезагрузите свой компьютер, а затем проверьте, была ли устранена ошибка 80240016.
Почему Виндовс 10 не обновляется через центр обновления и что делать
Компания Microsoft периодически предлагает пользователям ПК, ноутбуков обновление ОС Windows. В ходе операции добавляются функциональные возможности системы, улучшающие ее работу. При загрузке или инсталляции апгрейда могут возникнуть ошибки, которые мешают установке файлов обновлений. Это приводит к потенциальным проблемам с совместимостью, драйверами, ошибками. Рассмотрим основные причины, по которым не обновляется ОС Виндовс 10.
Причины неработоспособности обновлений
Неполадки в функционировании «Центра обновлений Windows» могут возникать по разным причинам. Рассмотрим самые распространенные из них.
Вирусы
Вредоносные программные ПО мешают процессу обновления системы. Пользователь может столкнуться с кодом ошибки 0x80242016. Причиной ее появления может стать конфликт между старыми и новыми установочными файлами. Процесс загрузки файлов может быть заблокирован антивирусами или брандмауэром. После того, как обнаружено вредоносное ПО, следует выполнить действия, чтобы эта проблема исчезла из системы.
Недостаток памяти
Переполненный жесткий диск может стать причиной появления ошибок. Если на компьютере обнаружено 0 процентов свободной памяти, потребуется системный диск освободить от ненужных файлов. Для их нормальной загрузки требуется не менее 5 Гб свободного пространства.
Бывает, что утилита, предназначенная для поиска причин сбоев, не работает самостоятельно. Для очистки системы можно воспользоваться помощником Acronis Disk Director.
Брандмауэр Windows
Брандмауэр или антивирусное ПО могут заблокировать систему. При этом программа выдает код ошибки. Проблема легко решается временным отключением приложений. После отключения пользователю нужно убедиться, что проблема была именно в этом. Если файлы вновь не открываются или не загружаются, значит, ошибка связана с другой причиной.
Заполненный кэш обновлений
Перед установкой файлы должны быть загружены на ПК. Из-за переполненного кэша данные не устанавливаются на устройство. Если утилита автоматически не справляется со своей задачей, требуется ручная очистка кэша.
Если система не загружает обновления, поможет отключение интернет-соединения, остановка работы Центра обновления. Последующая перезагрузка ПК обычно помогает при неполадках.
Повреждение системных файлов
Для выявления причины нужно делать следующее:
- отсканировать систему;
- исправить поврежденные файлы через «Командную строку».
Повреждения файлов могут быть вызваны вирусными ПО. Также решить проблему помогут специальные утилиты или восстановление системы из резервной копии.
Подключенные устройства
Иногда файлы не скачиваются по причине подключения съемных носителей и других внешних устройств. В этом случае может помочь отключение гаджета от компьютера и повторный запуск процесса обновления Windows.
Отключенная служба обновлений
Самая распространенная причина, которая связана с отключенной службой. Автоматический процесс мог отключить сам владелец ПК или создатель сборки Виндовс. В этом случае ожидание установки будет длиться до того момента, пока пользователь не подтвердит действие вручную. Настройки работы автообновления проверяются в соответствующем разделе.
Способы решения проблемы
Разработчики рекомендуют воспользоваться инструкцией по устранению сбоев и ошибок в системе, возникающих при обновлении Виндовс 10. В ней приведены самые распространенные причины ошибок и пути их решения.
Запуск средства устранения неполадок
Во всех Виндовсах создателями предусмотрен инструмент, который автоматически находит неполадки и устраняет их.
Для того чтобы запустить утилиту, нужно:
- Нажать комбинацию «Win+X».
- Выбрать пункт «Панель управления».
- Найти раздел «Устранение неполадок».
- Нажать на пункт «Система и безопасность».
- Тапнуть по строке «Устранение неполадок с помощью…».
- Сервис начнет автоматический поиск ошибок.
После сканирования потребуется применить исправления. После окончания процесса программа выдаст подробный отчет о ходе операции. Если утилита не найдет ошибок, то уведомит об этом в соответствующем сообщении. Такой метод поиска проблем не всегда является эффективным, серьезных проблем сервис не сможет обнаружить. Здесь рационально воспользоваться следующим вариантом.
Отключение обновления других продуктов «Майкрософт»
Нередко система автоматически обновляет драйверы и другие аппаратные компоненты ПК, когда это не нужно пользователю. При этом система может зависнуть или полностью прекратить загрузку. Установку обновлений других продуктов программы можно прекратить или скрыть с помощью сторонней утилиты Show or hide updates.
Для отключения или приостановки последних обновлений потребуется следовать пошаговой инструкции:
- Перейти в «Обновление и безопасность».
- Установить необходимые параметры.
Очистка кэша Центра обновлений
Сбой загрузки файлов может произойти из-за установленных компонентов. Решить проблему поможет очистка кэша.
Чтобы выполнить эту процедуру вручную, понадобится:
- Отключить сеть интернет.
- Вызвать командную строку удерживанием клавиш «Win+X».
- Ввести последовательно: net stop wuauserv, net stop bits.
- Оставить строку запроса открытой.
- Перейти в каталог Виндовс и удалить папку «Software Distribution».
- Вернуться к командной строке и ввести последовательно: net start bits и net start wuauserv.
- Восстановить подключение к сети.
- Проверить, скачиваются ли выявленные апгрейды.
Загрузка обновления стека обслуживания (SSU)
Наличие стека помогает устранять потенциальные проблемы, возникающие при установке обновлений и компонентов ОС. Если не установить инструмент, повысится вероятность того, что процесс не выполнится.
Выполнение загрузки происходит по следующему алгоритму:
- Выбрать пункт из списка в соответствии с учетом операционной системы.
- В открывшемся окне щелкнуть курсором по ссылке.
- Начнется загрузка, после ее завершения открыть установочный файл.
- Для успешного завершения инсталляции следовать инструкции.
Для вступления изменений в силу и перехода в рабочее состояние следует перезагрузить компьютер.
Скачивание свежих обновлений через базу знаний
Пользователем выполняется ручная установка с использованием информации из базы знаний.
Для этого нужно выполнить пошагово следующие этапы:
- Найти номер последней версии.
- Перейти на официальную страницу каталога, ввести номер.
- Поочередно загрузить обновления, выбрать подходящий из списка для установленной системы.
- В открывшемся окне тапнуть по ссылке, подтвердить скачивание.
- Дождаться полной загрузки, инсталлировать файлы ручным способом.
После выполнения всех этапов нужно перезагрузить устройство. Если ПК работает нормально, не зависает, значит, проблема устранена полностью.
Опция «Обновление на месте»
Отдельная утилита Update Assistant позволяет вернуть успешную загрузку обновлений, а также установить последнюю версию ОС Виндовс всего в несколько кликов.
Чтобы воспользоваться сервисом, нужно следовать инструкции:
- Нажать на пункт «Обновить сейчас».
- Открыть файл после загрузки.
- Следовать инструкции.
- Перезапустить компьютер.
Проверка целостности и восстановление системных файлов
Если предыдущие методы не помогли исправить ситуацию, то остается воспользоваться утилитами SFC и DISM для восстановления поврежденных файлов. Нарушение их целостности могло быть связано с вирусами, поэтому речь здесь идет о восстановлении безопасности системы.
Устранить неполадку можно, выполнив следующее:
- Зайти в «Панель задач».
- Ввести запрос: cmd.
- Вызвать командную строку, нажать на пункт «Запуск от имени Администратора».
- Разрешить вносить изменения.
- Вставить запрос: DISM.exe /Online /Cleanup-image /Restorehealth.
- Дождаться завершения процесса поиска поврежденных файлов.
После выдачи результатов модуль представит отчет о выполненной работе. Пользователю останется перезагрузить гаджет, затем вновь запустить обновление.
При появлении ошибки при обновлении операционной системы юзер должен обратить внимание на код ошибки. Она служит основным ключом для устранения неполадок. Пользователь может настроить автоматическое устранение ошибок или выполнить процесс вручную.
При обновлении Windows до последней версии многое может пойти не так. Например, процесс обновления может внезапно застрять, или странные коды ошибок может появиться на экране. Код ошибки 0x80242016 один из них. Давайте сразу рассмотрим, как от этого избавиться.
Как исправить ошибку Центра обновления Windows 0x80242016?
Отключите все периферийные устройства и перезагрузите компьютер.
Внешние устройства могут иногда блокировать процесс обновления.
- Отключите все периферийные устройства и отключите все устройства Bluetooth.
- Затем перезагрузите компьютер.
- А пока отключите роутер.
- Подождите 30 секунд, а затем снова подключите маршрутизатор к розетке.
- Проверьте, сохраняется ли ошибка 0x80242016.
Проверьте свой диск и перезапустите компоненты обновления
Отсканируйте свой диск и восстановите его. Кроме того, перезапустите компоненты обновления Windows, чтобы установить новое соединение с серверами обновлений Microsoft.
- нажмите Окна а также Икс ключи и выберите Командная строка (администратор).
- Затем выполните следующие команды одну за другой. После каждой команды нажимайте Enter.
DISM / онлайн / очистка-изображение / scanhealthDISM / онлайн / очистка-изображение / checkhealthDISM / онлайн / очистка-образ / восстановление здоровьячистая остановка wuauservчистая остановка cryptSvcчистые стоповые битыnet stop msiserverчистый старт wuauservчистый старт cryptSvcчистые стартовые битычистый старт msiserver
- Перезагрузите компьютер и снова проверьте наличие обновлений.
Запустите средство устранения неполадок обновления
Windows поставляется со встроенным средством устранения неполадок, которое можно использовать для устранения распространенных проблем и ошибок, связанных с обновлениями.
- Перейдите к Настройки, и выберите Обновление и безопасность.
- Затем нажмите на Устранение неполадок на левой панели.
- Нажмите на Просмотреть дополнительные средства устранения неполадок.
- Запустить Обновить средство устранения неполадок.
- Зайдите в Центр обновления Windows и снова проверьте наличие обновлений.
Загрузите обновления вручную
Вы также можете принудительно запустить процесс обновления, вручную загрузив последние обновления Windows.
- Если вы пытаетесь загрузить обновление функции, использовать Помощник по обновлению Microsoft.
- Если вы хотите загрузить отдельные обновления, такие как обновления безопасности или накопительные обновления, перейдите по ссылке Каталог обновлений Microsoft.
Заключение
Чтобы исправить ошибку обновления Windows 0x80242016, отключите все периферийные устройства, отключите маршрутизатор и перезагрузите компьютер. Затем восстановите свой диск и перезапустите компоненты обновления. Вы также можете запустить средство устранения неполадок обновления. Либо перейдите на веб-сайт каталога обновлений Microsoft или воспользуйтесь Помощником по обновлению, чтобы вручную загрузить обновления.
Помогли ли эти действия по устранению неполадок избавиться от кода ошибки 0x80242016? Какой из этих методов сработал для вас? Комментарий ниже.
Информация о системе:
На вашем ПК работает: …
специальное предложение
0x80242016 часто может появляться из-за неправильно настроенных параметров системы или из-за нарушений в реестре Windows. Эту ошибку относительно быстро и легко исправить, если использовать PC Repair, настроенную на решение всех распространенных проблем с реестром.
- Название ошибки: 0x80242016
- Совместимо с: Windows 10, 11, 8, 7, Vista, XP
- 0x80242016 появляется и начинает нарушать окно активной программы;
- 0x80242016 появляется на экране;
- Появляется сообщение ‘Обнаружена проблема, и Windows была выключена, чтобы предотвратить повреждение компьютера. Похоже, что проблема вызвана следующим файлом…’;
- Компьютер пользователя перестает работать, выдавая ошибку 0x80242016 при запуске программы;
- Windows работает плохо, медленно реагируя на команды;
- Компьютер пользователя часто зависает
0x80242016 сообщения об ошибке могут появляться из-за засорения реестра Windows и ошибочных записей несуществующих программ, поскольку пользователь обычно неправильно удаляет программное обеспечение. Другими распространенными причинами являются неправильный ввод данных, отсутствие файлов, которые были случайно удалены из реестра, что вызывает проблемы в работе системы.
- 1. Скачать PC Repair.
- 2. Установить и запустить программу.
- 3. Нажмите Scan Now для обнаружения ошибок и различных отклонений от оптимального уровня.
- 4. Нажмите Repair All для устранения каждой проблемы.
Эта страница доступна на других языках:
English |
Deutsch |
Español |
Italiano |
Français |
Indonesia |
Nederlands |
Nynorsk |
Português |
Українська |
Türkçe |
Malay |
Dansk |
Polski |
Română |
Suomi |
Svenska |
Tiếng việt |
Čeština |
العربية |
ไทย |
日本語 |
简体中文 |
한국어
Код ошибки Windows 10 0x80242016 (02.07.23)
Без сомнения, Windows 10 — одна из самых популярных операционных систем в мире. Его можно использовать для простого выполнения различных задач, будь то работа или просто отдых. Однако, как и в случае с другими операционными системами, он также может столкнуться с проблемами, особенно когда на нем установлено обновление.
Одной из критических проблем, с которой можно столкнуться в операционной системе Windows 10, является ее невозможность обновления, которая проявляется через код ошибки 0x80242016. Поскольку эта ошибка наносит ущерб вашей системе, вы не можете продолжить обновление операционной системы или ее компонентов. Производительность вашей работы также сильно пострадает, поскольку ошибка будет повторяться случайным образом, когда вы меньше всего этого ожидаете.
Итак, как вы можете определить, затронула ли ваша система ошибка обновления с кодом 0x80242016?
Признаки ошибки Центра обновления Windows 0x80242016
Есть несколько признаков и симптомов, на которые следует обратить внимание, чтобы обнаружить возможное возникновение ошибки 0x80242016. Мы перечислили их ниже:
Совет для профессионалов: просканируйте свой компьютер на наличие проблем с производительностью, нежелательных файлов, вредоносных приложений и угроз безопасности
, которые могут вызвать системные проблемы или снижение производительности.
Бесплатное сканирование для ПК: проблемы с загрузкой 3.145.873Совместимость с: Windows 10, Windows 7, Windows 8
Специальное предложение. Об Outbyte, инструкции по удалению, лицензионное соглашение, политика конфиденциальности.
- Ваша система работает очень медленно. Он не быстро реагирует на ввод с помощью мыши или клавиатуры.
- Ваш компьютер автоматически выключается.
- Ваш компьютер периодически перезагружается.
- Вы не можете установить Windows 10 обновления.
- Вы не можете удалить или установить системные файлы и приложения.
- Ваш компьютер зависает при использовании приложений или инструментов.
- Вы видите ужасный синий экран ошибки смерти.
Что вызывает ошибку Центра обновления Windows 0x80242016?
Ошибка Центра обновления Windows 0x80242016 часто связана с проблемной версией обновления. Однако в некоторых случаях это может быть вызвано следующими причинами:
- Неполная или неправильная установка файлов обновлений . Если некоторые файлы обновлений не установлены должным образом, вы можете увидеть ошибку обновления 0x80242016.
- Заражение вирусом или вредоносным ПО — вирусы и вредоносные программы могут мешать процессу обновления. В результате вы можете столкнуться с кодом 0x80242016.
- Неправильная связь между службой обновлений и вашим компьютером . Если служба обновлений не может правильно связаться со своим сервером, то может возникнуть проблема.
- Существует конфликт между установленными приложениями . Иногда проблема несовместимости между Windows 10 и некоторыми установленными приложениями может вызвать ошибку.
- Незавершенная установка приложений . Если некоторые приложения не устанавливаются полностью при попытке установить обновление, они могут сбить систему с толку и вызвать ошибку.
- Недействительные записи реестра . Известно, что неправильные записи реестра также вызывают проблему.
- Неправильно настроенные системные файлы . Некоторые системные файлы настроены неправильно. также может вызвать проблемы с обновлением в Windows 10.
- Системный мусор . Если ненужные файлы занимают значительную часть места на жестком диске, вы можете избавиться от них, чтобы уступить место новым файлам обновлений.
Как исправить код ошибки 0x80242016
Вы получаете сообщение об ошибке обновления с кодом 0x80242016 при попытке обновить Windows 10? Не волнуйтесь, потому что Microsoft уже знает об этой проблеме и уже работает над ее устранением. Но пока существует множество методов, которые стоит попробовать.
Ниже мы научим вас, как исправить ошибку обновления Windows, с которой вы столкнулись. Многие из этих решений помогли многим. Попробуйте каждый из них, пока не найдете решение своей проблемы.
Решение №1: перезагрузите устройство и снова установите обновление.
Иногда самым простым решением проблемы с обновлением является полный перезапуск системы. Есть много способов перезапустить Windows 10, но мы научим вас наиболее популярному способу ниже:
После перезапуска Windows попробуйте переустановить обновление. Вот как:
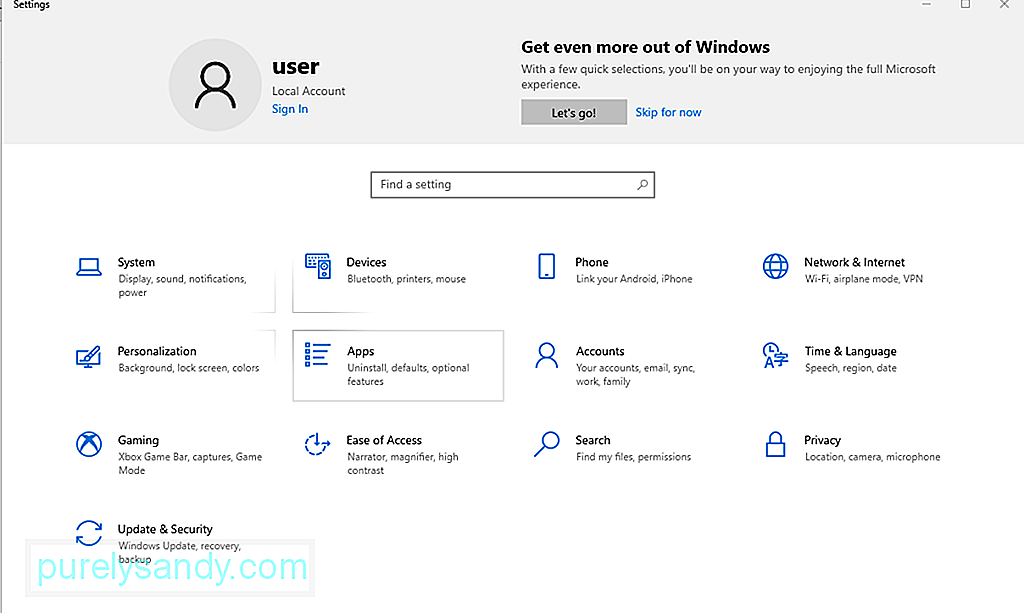
Решение №2: переименуйте папку распространения программного обеспечения.
Папка Распространение программного обеспечения используется для временного хранения файлы, необходимые для установки файлов обновления. Переименовав его, вы можете исправить текущую ошибку обновления.
Чтобы переименовать папку Software Distribution, выполните следующие действия:
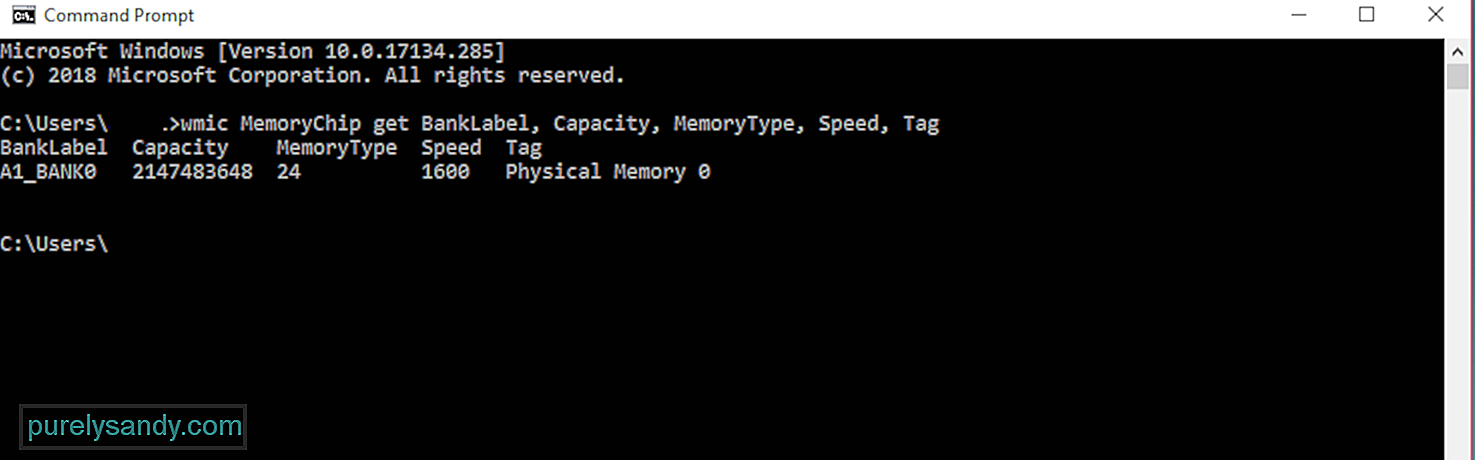
Решение №3: используйте служебную программу управления компьютером.
Вы можете использовать встроенную программу Управление компьютером в Windows 10 для исправления ошибки обновления Windows. Вот как:
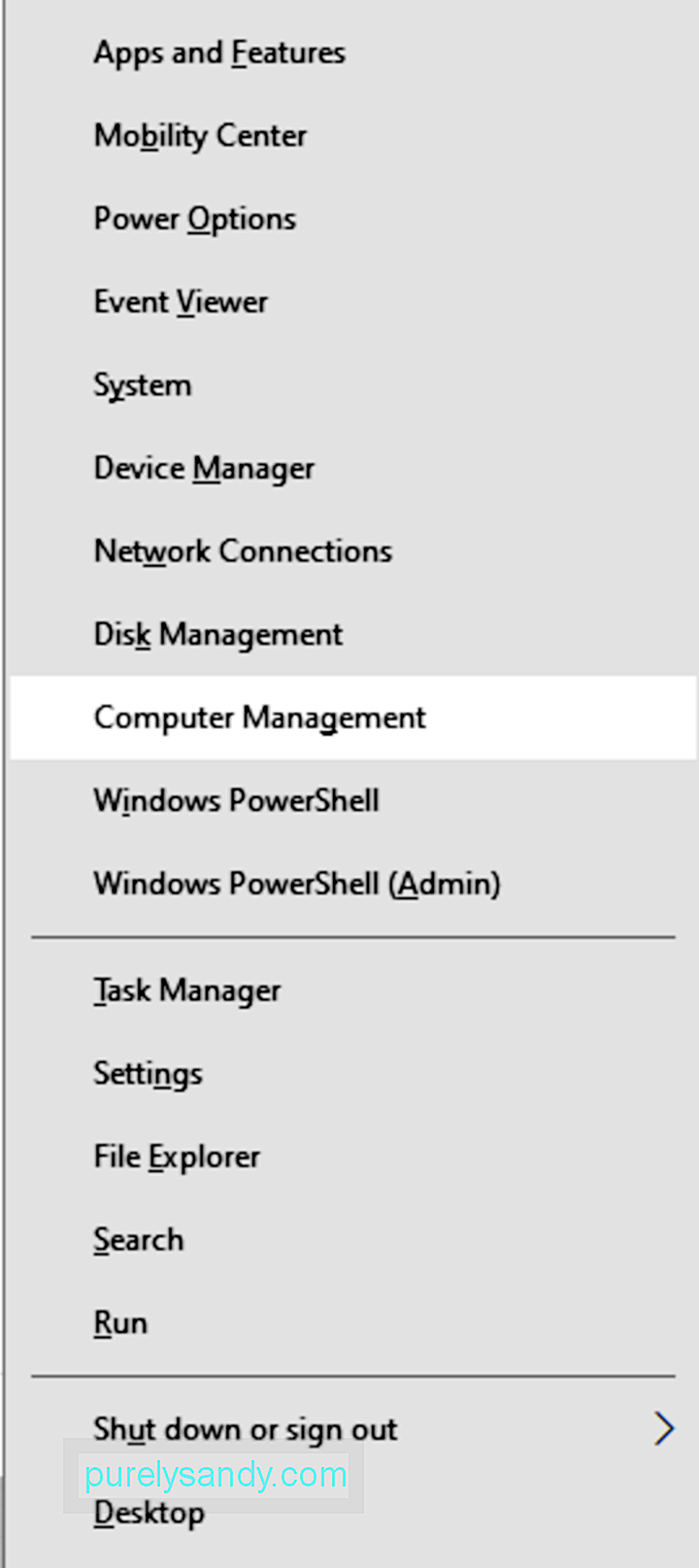
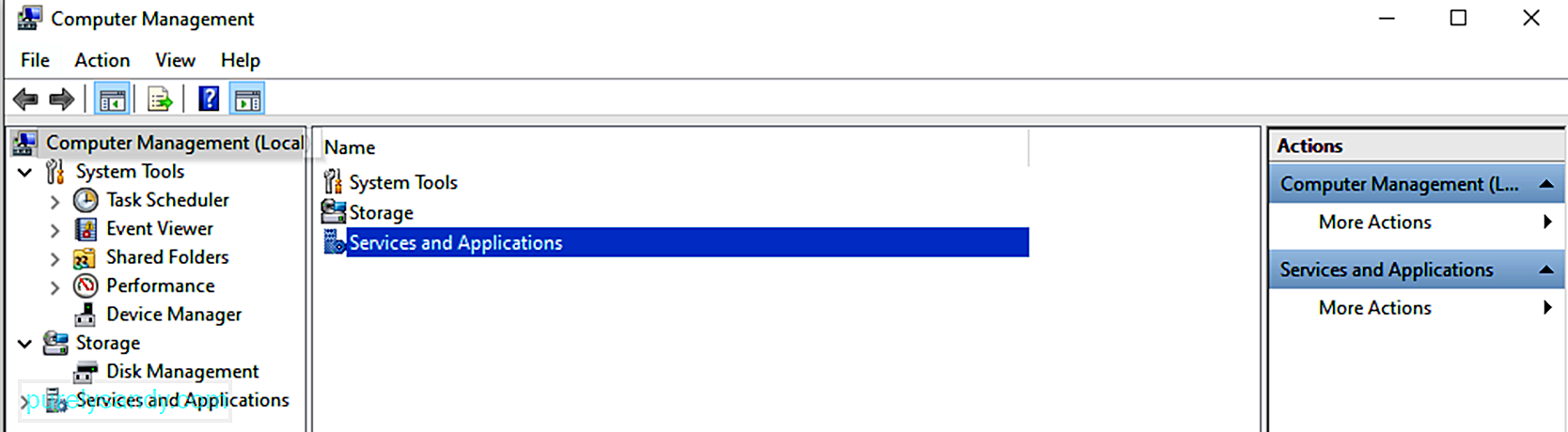
Решение №4: запустите средство устранения неполадок Центра обновления Windows.
Еще один простой способ устранить любую ошибку Центра обновления Windows — запустить Средство устранения неполадок Центра обновления Windows. Как следует из названия, эта утилита фактически устраняет любые проблемы с утилитой обновления.
Вот как запустить средство устранения неполадок Центра обновления Windows:
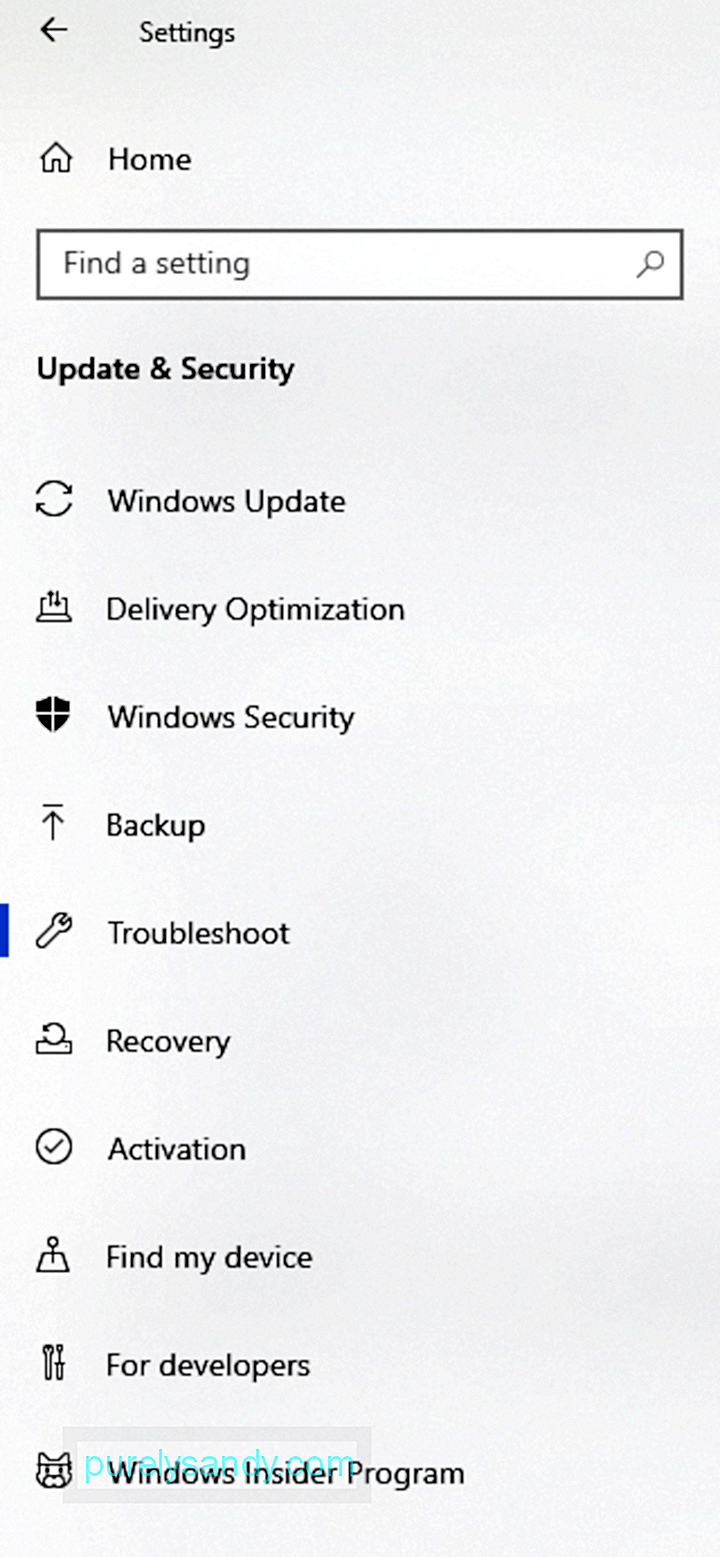
Решение № 5. Приостановите обновления Windows.
Хотя это решение сработало для некоторых, мы не можем гарантировать, что приостановка обновлений Windows также подойдет вам. Тем не менее, попробовать все же стоит.
Чтобы приостановить обновления Windows, выполните следующие действия:
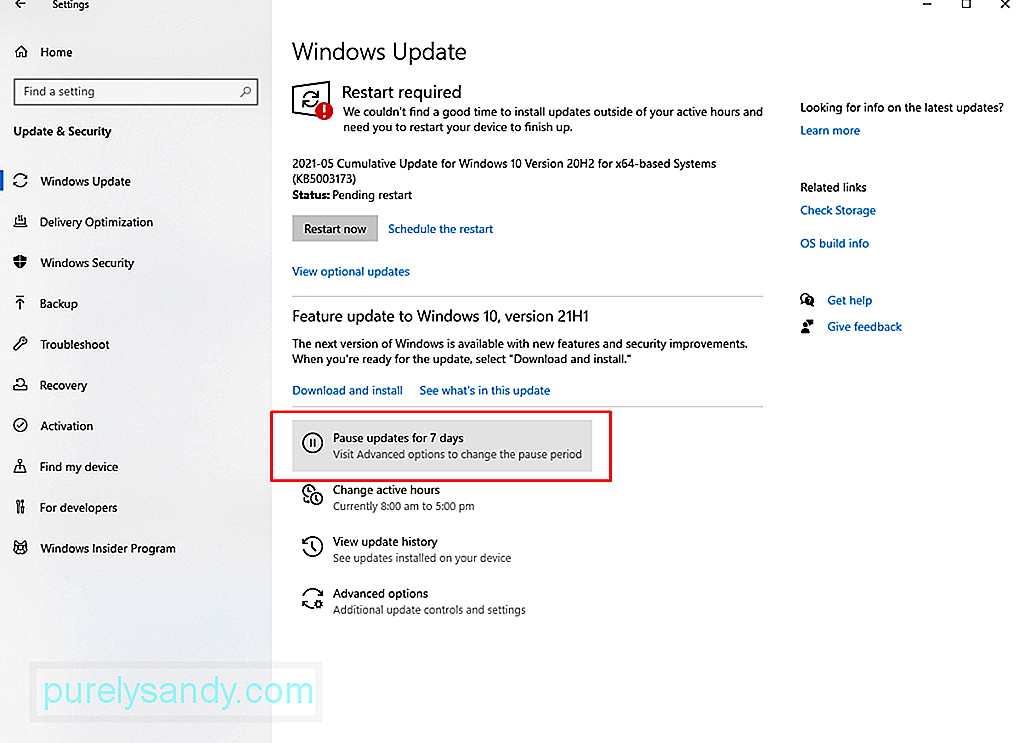
Если вы приостановите обновления, вы удалите все остальные загруженные обновления, хранящиеся на вашем устройстве. Таким образом, есть шанс, что это сработает.
Решение № 6. Удалите каталог распространения программного обеспечения.
Если использование средства устранения неполадок Центра обновления Windows не работает, попробуйте вручную удалить устаревшие файлы обновления Windows. Для этого выполните следующие действия:
Решение № 7. Загрузите обновление напрямую от Microsoft.
Вы все еще видите код ошибки 0x80242016? Возможно, вы захотите вручную загрузить последнее обновление Windows 10 с официального сайта Microsoft. Как только он у вас есть, запустите образ обновления. Надеюсь, это решит вашу проблему.
Решение № 8. Запустите быстрое сканирование с помощью утилиты проверки системных файлов.
Запуск быстрого сканирования с помощью утилиты проверки системных файлов также может решить проблемы с кодом ошибки 0x80242016. Вот как использовать служебную программу SFC:
Решение № 9: удалите системный мусор.
Часто на вашем устройстве накапливаются кешированные файлы и другой системный мусор. Хотя они, как правило, не причиняют вреда системным процессам, они могут замедлить работу вашего компьютера или вызвать возникновение ошибок.
Чтобы ваш компьютер работал бесперебойно и эффективно, возьмите за привычку удалять ненужные файлы регулярно. Вы можете сделать это вручную, пройдя по всем системным папкам. Но учтите, что это займет очень много времени.
Лучше всего загрузить и установить инструмент для очистки ПК. С помощью надежного инструмента для очистки ПК вы можете автоматизировать весь процесс поиска системного мусора и его удаления. Таким образом, вы можете сэкономить больше времени.
Решение №10: Сбросьте параметры обновления.
Если вы загрузили поврежденный файл обновления и его удаление не решает возникшую проблему, попробуйте сбросить компоненты обновления. Вот как:
- net stop wuauserv
- net stop cryptSVC
- чистые стоповые биты
- net stop msiserver
- ren C: Windows SoftwareDistribution SoftwareDistribution.old
- ren C: Windows System32 catroot2 catroot2.old
- net start wuauserv
- net start cryptSvc
- чистые стартовые биты
- net start msiserver
3. Перезагрузите устройство.
Решение №11: пропустите обновление.
Также стоит отметить, что иногда Microsoft выпускает обновления с ошибками. Сказав это, вы можете просто временно пропустить это обновление. Прежде чем продолжить обновление, дождитесь выхода более стабильной версии.
Решение №12. Обратитесь за помощью в Microsoft.
Вы всегда можете посетить технические форумы в Интернете, чтобы найти решения проблемы, с которой вы столкнулись. Многие пользователи также сталкивались с той же проблемой и делились своим опытом на таких платформах.
Если необходимо срочно обновить устройство, не стесняйтесь обращаться за помощью в Microsoft. Вот как:
Другие важные моменты, на которые следует обратить внимание
Прежде чем вы даже попробуете какое-либо из вышеперечисленных решений, мы рекомендуем вам сначала создать резервную копию ваших файлов. Наличие под рукой резервной копии действительно может спасти жизнь, когда ничего не помогает. С его помощью вы можете быстро вернуться к своим предыдущим настройкам и восстановить важные настройки и папки.
Таким образом, сообщение об ошибке, которое вы видите, является результатом того, что ваша операционная система не смогла установить обновление. Это может повлиять не только на вашу ОС, но и на другие ее компоненты.
Чтобы решить эту проблему, вы можете перезагрузить устройство и установить обновление еще раз. Вы также можете переименовать папку Software Distribution или использовать служебную программу Computer Management. Для более простого исправления вместо этого вы можете запустить встроенное средство устранения неполадок.
Другие расширенные исправления включают удаление каталога распространения программного обеспечения, загрузку обновления непосредственно из Microsoft и запуск быстрого сканирования с помощью утилиты SFC.
Однако мы надеемся, что одно из вышеперечисленных исправлений вернет вас в нужное русло с обновленной Windows 10. Сообщите нам, какое исправление сработало для вас! Или у вас есть что еще добавить к этому сообщению? Прокомментируйте это ниже.
02, 2023
Добрый день!
Не устанавливается 4 обновления с сервера WSUS
Ежемесячный набор исправлений качества системы безопасности для систем Windows 7 на базе процессоров x64 (KB4516065), 09 2019
Обновление качества (только система безопасности) для систем Windows 7 на базе процессоров x64 (KB4516033), 09 2019
Обновление системы безопасности ОС Windows 7 для систем на базе процессоров x64 (KB4474419), 201909
Накопительный пакет обновления безопасности для систем Internet Explorer 11 для Windows 7 на базе процессоров x64 (KB4516046), 2019-09
В логах системы одна и та же ошибка:
Ошибка установки: не удается установить следующее обновление из-за ошибки 0x80242016: Накопительный пакет обновления безопасности для систем Internet Explorer 11 для Windows 7 на базе процессоров x64 (KB4516046), 2019-09.
Происходит так — обновления устанавливаются, ОС просит перезагрузиться, при выключении ставит обновления, выключается. И при включении запускается средство восстановления запуска. Пытается найти и исправить ошибки, ничего не находит. Второй ра включается
как обычно, но снова просит перезагрузки для установки обновлений. И так по кругу.
ОС — Windows 7 Prof x64, лицензионная
-
Изменено
12 сентября 2019 г. 9:43