I had the same problem installing Python version 3.9 for the first time on my Windows 10, as this same problem happens to many users trying to install Python, the best solution I accidentally, just like @MANAN AGGARWAL discovered trying to check if I already had a version of Python installed on my computer by the DOS Command Prompt, was:
Open the DOS Command Prompt (cmd) and dictate «python»: if a screen shows you a version, it’s clearly not the first time you’ve installed Python, so if you want to upgrade you should try: https: / /www.delftstack.com/en/howto/python/how-to-update-python/ But if you’ve never installed any version of Python, the solution lies in updating your operating system to the latest version through Windows Update, and open the command prompt and type Python, or go directly to the Microsoft Store and search for Python followed by its latest version. It works without error.
** If by chance it does not automatically install on your PC after downloading, click «install on my devices» and select your computer name.
Why can’t I install Python directly from the website file? Please note that when trying to install any software/applications from outside Microsoft’s trusted locations, there are high chances of user settings interfering with the installation. When coming, for example, from the Microsoft Store, a chance of success is much greater, even without having problems related to User Permission Settings.
Another important thing to point out here is that installing a lot of software from outside Microsoft’s trusted platforms can cause you to change some user permissions which can have positive effects with some software and negative effects with others, even with security your own system if you don’t know what you’re doing.
Содержание
- Способ 1: Microsoft Store
- Способ 2: Установка вручную
- Что делать, если Python не устанавливается
- Вопросы и ответы
Язык программирования Python представляет собой мощный инструмент, основой популярности которого стали лёгкость в освоении и свободный доступ к среде разработки. Сегодня мы расскажем о том, как её можно установить в Windows 10.
Способ 1: Microsoft Store
Команда разработчиков среды Python Software Foundation значительно упростила установку пользователям «десятки», добавив приложение в фирменный магазин ПО от Microsoft.
- Откройте Microsoft Store и нажмите на кнопку «Поиск».
- Напечатайте в строке
python, затем выберите результат из всплывающего меню ниже – для Windows 10 подходят варианты «Python 3.7» и «Python 3.8». - После загрузки страницы приложения нажмите «Получить» («Get»).
- Подождите, пока процесс будет завершен. По его окончании можете найти установленное приложение в меню «Пуск».
Данный вариант установки удобен, однако у него есть и минусы – например, вы не сможете пользоваться лончером py.exe. Также для скриптов, созданных в версии из Майкрософт Стор, недоступна запись в некоторые служебные каталоги вроде TEMP.
Способ 2: Установка вручную
Питон можно установить и более привычным методом — вручную из инсталлятора.
Важно! Для использования этого способа у используемой в системе учетной записи должны быть права администратора!
Урок: Как получить права администратора в Windows 10
Официальный сайт Python
- Перейдите по ссылке выше. Наведите курсор на пункт «Downloads» и выберите «Windows».
- Для загрузки доступны среды второй и третьей версий. Последняя является предпочтительным вариантом в большинстве случаев, но если потребуется иметь дело с унаследованным кодом, качайте вторую.
- Прокрутите следующую страницу до списка файлов. Найдите там ссылки с именами «Windows x86 executable installer» либо «Windows x86-64 executable installer» – первая отвечает за 32-битную версию, вторая за 64-битную. Рекомендуется использовать первую, поскольку она является максимально совместимой, тогда как бинарные данные для 64-разрядной порой найти непросто. Кликните по ссылке для начала скачивания.
- Подождите, пока инсталлятор загрузится, после чего запустите полученный EXE-файл. В его стартовом окне первым делом обязательно отметьте пункт «Add Python to PATH».
Далее обратите внимание на установочные опции. Доступны два варианта:
- «Install now» – установка по умолчанию со всеми компонентами и документацией;
- «Customize installation» – позволяет тонко настроить местоположение и выбрать устанавливаемые компоненты, рекомендуется только опытным пользователям.
Выберите подходящий вам тип и кликните левой кнопкой мыши по соответствующей ссылке.
- Подождите, пока файлы среды будут установлены на компьютер. В последнем окне кликните по опции «Disable path length limit».
Для закрытия окна нажмите «Close» и перезагрузите компьютер.
Процесс инсталляции Питона вручную на этом закончен.
Что делать, если Python не устанавливается
Порой казалось бы элементарная процедура даёт сбой, и рассматриваемый пакет ПО отказывается устанавливаться. Рассмотрим самые частые причины этой проблемы.
Читайте также: Причины проблем с установкой программ в Windows 10
- Первая возможная причина – локальная учётная запись носит имя, которое содержит русские буквы. Решением в таком случае будет переименование папки пользователя, теперь уже с латинскими буквами.
Урок: Меняем имя папки обычного пользователя и администратора в Windows 10
- Также инсталляции Питона могут мешать конфликты в системе, в частности с обновлениями, поэтому при столкновении с рассматриваемой проблемой попробуйте деинсталлировать последние установленные.
Урок: Как удалить обновление Windows 10
- В некоторых случаях после установки и последующей перезагрузки не запускается служба среды Python. Для её активации вручную запустите «Командную строку»: напишите в «Поиске» запрос
cmd, затем выберите вариант запуска от имени администратора.
Пропишите по очереди следующие команды, нажимая после каждой на клавишу Enter:
msiexec /unreg
msiexec /regserverПерезагрузите компьютер.
Мы рассказали вам о способах установки среды Python на компьютер под управлением Windows 10 и указали варианты решения проблем при выполнении этой процедуры.
Еще статьи по данной теме:
Помогла ли Вам статья?
На чтение 2 мин Просмотров 21 Опубликовано 04.08.2022
Если вы столкнулись с ошибкой «Установка Python не обнаружена» во время деинсталляции python, значит ваша программа python была повреждена, эта статья призвана помочь вам исправить эту проблему. Если вы получили эту ошибку при деинсталляции Python, то выполните следующие шаги для ее устранения. Эта ошибка не позволит вам удалить python, а если у вас нет доступа администратора, то вы получите код фатальной ошибки 0x80070643 . Решение этой проблемы очень простое, выполните следующие шаги.
Fix No Python installation was detected:
Откройте команду Run, нажав Windows + R и введите appwiz.cpl и нажмите enter, эта команда откроет Programs and Features.
В разделе Программы и возможности нажмите на Python installer и выберите Изменить.
В разделе Мастер установки Python нажмите на Ремонт.
Позвольте процессу восстановления завершиться, после завершения восстановления Python, теперь попробуйте удалить Python.
В основном это устранит проблему.
Далее, откройте переменную Path и удалите все пути python перед установкой любой другой версии python.
Откройте команду Run, нажав Windows + R и введите sysdm.cpl и нажмите Enter, эта команда откроет окно свойств системы.
Перейдите на вкладку Advanced и нажмите Environment Variables.
В разделе System Variables нажмите Path и выберите Edit.
В разделе Edit Environment Variable, нажмите на python path и выберите Delete.
Далее нажмите на Ok , Теперь вы можете установить новую версию Python.
YouTube video: Исправление Не обнаружена установка Python в Windows 11/10
Уведомления
- Начало
- » Python для новичков
- » Ошибка при установки новой версии 0x80070643
#1 Июнь 9, 2022 16:32:21
Ошибка при установки новой версии 0x80070643
Нужно установить последнюю версию на комп, но не дает, и все время пишет ошибку (0x80070643).
До установки этой версии на компе стояла предыдущая версия, которая могла стать проблемой ошибки. Ее я удалил, но лучше не стало.
Прикреплённый файлы: 
Офлайн
- Пожаловаться
#2 Июнь 9, 2022 16:43:48
Ошибка при установки новой версии 0x80070643
Офлайн
- Пожаловаться
#3 Июнь 9, 2022 16:44:43
Ошибка при установки новой версии 0x80070643
вообще гугл много выдает по коду этой ошибки если погуглить
Офлайн
- Пожаловаться
#4 Июнь 9, 2022 17:47:30
Ошибка при установки новой версии 0x80070643
@RED
Нужно установить последнюю версию на комп, но не дает, и все время пишет ошибку (0x80070643).
Эта ошибка означает “Установи Linux второй системой и программируй там на любом языке программирования без каких-либо тупостей вроде этой.”
Возможно, у тебя Windows повреждена. Попробуй поставить версию питона постарее.
Скачивай питон отсюда
https://www.python.org/downloads/
Обязательно убедись, что скачиваешь питон, который подходит к твоей Windows тютелька в тютельку.
А вообще, используй мой совет выше. Не надо тратить своё время на это говно. Эти траты не окупятся.
Отредактировано py.user.next (Июнь 9, 2022 17:47:56)
Офлайн
- Пожаловаться
#5 Июнь 10, 2022 10:57:56
Ошибка при установки новой версии 0x80070643
FishHook
вообще .гугл много выдает по коду этой ошибки если погуглить
Естественно, гуглили. Все, что выдавал гугл, опробовали. Удалили все файлы связанные с ним, переустанавливали, перезагружали. Ни-че-го
Офлайн
- Пожаловаться
#6 Июнь 10, 2022 11:04:30
Ошибка при установки новой версии 0x80070643
@RED
далили все файлы связанные с ним, переустанавливали, перезагружали. Ни-че-го
Переустанавливали винду?
Офлайн
- Пожаловаться
#7 Июнь 10, 2022 11:36:59
Ошибка при установки новой версии 0x80070643
@RED
А что за Windows то у вас?
Офлайн
- Пожаловаться
#8 Июнь 10, 2022 11:41:59
Ошибка при установки новой версии 0x80070643
Офлайн
- Пожаловаться
#9 Июнь 10, 2022 11:42:28
Ошибка при установки новой версии 0x80070643
xam1816
нет, это уже крайний самый случай будет
Офлайн
- Пожаловаться
#10 Июнь 10, 2022 11:58:56
Ошибка при установки новой версии 0x80070643
@RED
какой-нибудь чистилкой навроде CCleaner пройтись не пробовали? Очевидно, что ваша система тем или иным образом повреждена, какой-то мусор где-то застрял. То-ли вы устанавливали предыдущую версию криво, то -ли удаляли неправильно, не важно, но дело явно не в питоне, а в винде. Вряд ли вы найдете решение прям вашего конкретного случая, это задача для админов винды и проблема боюсь очень индивидуальна, чтобы что-то конкретное советовать. Тем более, как вы уже поди догадались, местное сообщество виндоуз не любит и не использует.
Что я могу посоветовать? Не устанавливайте питон в систему. Установите анаконду и используйте питон из виртуального окружения, так вообще-то все и делают
Офлайн
- Пожаловаться
- Начало
- » Python для новичков
- » Ошибка при установки новой версии 0x80070643
Содержание
- HackWare.ru
- Этичный хакинг и тестирование на проникновение, информационная безопасность
- Как установить Python и PIP на Windows 10. Настройка Python в качестве модуля веб-сервера
- Как установить Python в Windows
- Как запускать программы Python в Windows
- Как начать изучать Python
- Как установить PIP в Windows
- Установка Средства сборки C++
- Как пользоваться PIP в Windows
- Подключение модуля Python к веб-серверу Apache в Windows
- Настройка Apache на запуск Python CGI
- Создайте тестовую страницу Python
- Редакторы исходного кода Python
- Решение ошибки error Microsoft Visual C++ 14.0 is required
- Ошибки при компиляции в Python
- Как скачать и установить Python 3 на Windows 10/7
- Какую версию Python скачать — 2 или 3?
- Установка python 3 на Windows
- Как проверить уставился ли python
- Как добавить python в переменную PATH (ADD to PATH)
- Как создать отдельную команду для python 2 и python 3
- Часто задаваемые вопросы об использовании Python в Windows
- Проблемы при установке пакета с помощью установщика pip
- Проблемы при установке pip с помощью WSL
- Что такое py.exe?
- Почему при запуске python.exe открывается Microsoft Store?
- Почему пути к файлам не работают в Python, когда я копирую и вставляю их?
- Что такое PYTHONPATH?
- Где можно найти справку по упаковке и развертыванию?
- Что делать, если мне нужно работать на разных компьютерах?
- Что делать, если я использую PyCharm, Atom, Sublime Text, Emacs или Vim?
- Насколько сочетания клавиш в Mac соответствуют сочетаниям клавиш в Windows?
- Как установить Python на Windows 10
- Шаг 1: Загрузить Binaries Python Installer
- Шаг 2: Запустите исполняемый установщик
- Шаг 3: Добавить Python в переменные среды
- Шаг 4: Проверьте установку Python
- Установка Python на Windows
- Рассмотрим установку языка программирования на Windows Server 2012, хотя установка на Windows 7, Windows 10 будет типовой.
HackWare.ru
Этичный хакинг и тестирование на проникновение, информационная безопасность
Как установить Python и PIP на Windows 10. Настройка Python в качестве модуля веб-сервера
Язык Python является в настоящее время очень популярным и многие инструменты для сбора информации, сканирования, тестирования на проникновение, оценки безопасности написаны на Python. Все эти инструменты без проблем работают в Linux. Но на самом деле, подавляющее большинство инструментов может работать и в Windows — достаточно просто выполнить несложную установку Python.
Python — это скриптовый (интерпретируемый) язык, то есть программы перед запуском не нужно предварительно компилировать. В этом смысле Python похож на PHP.
В настоящее время существует две главных версии Python:
Они существенно различаются между собой, в том числе и синтаксисом, то есть программа, написанная на одной версии, может не работать в интерпретаторе другой версии. Тем не менее сейчас уже обозначен срок завершения поддержки Python 2.x и эту версию можно считать устаревшей. Поэтому я предлагаю установить только Python 3. Хотя если вы не согласны, то пишите в комментариях и я дополню инструкцию установкой второй версии. Хоть мы не получим старую версию, зато я дополнительно покажу, как установить PIP — систему управления пакетами Python, — а также как подключить Python в качестве модуля веб-сервера — то есть он сможет выполнять такие же функции, что и PHP.
Как установить Python в Windows
Для Python 3.x также много активно поддерживаемых веток:
Последней стабильной версией на момент написания является Python 3.8.x.
Помните, что Python не будет работать на Windows XP или более ранних.
Кстати, ведь Python есть и в магазине приложений Windows,
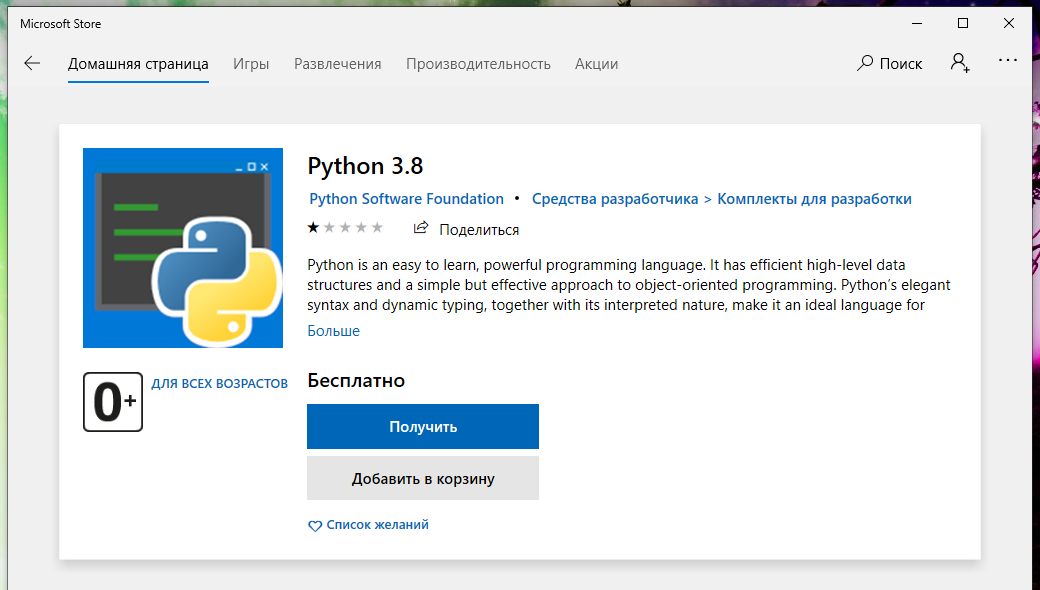
где у него одна звезда (из пяти) и один отзыв (что ничего не работает):
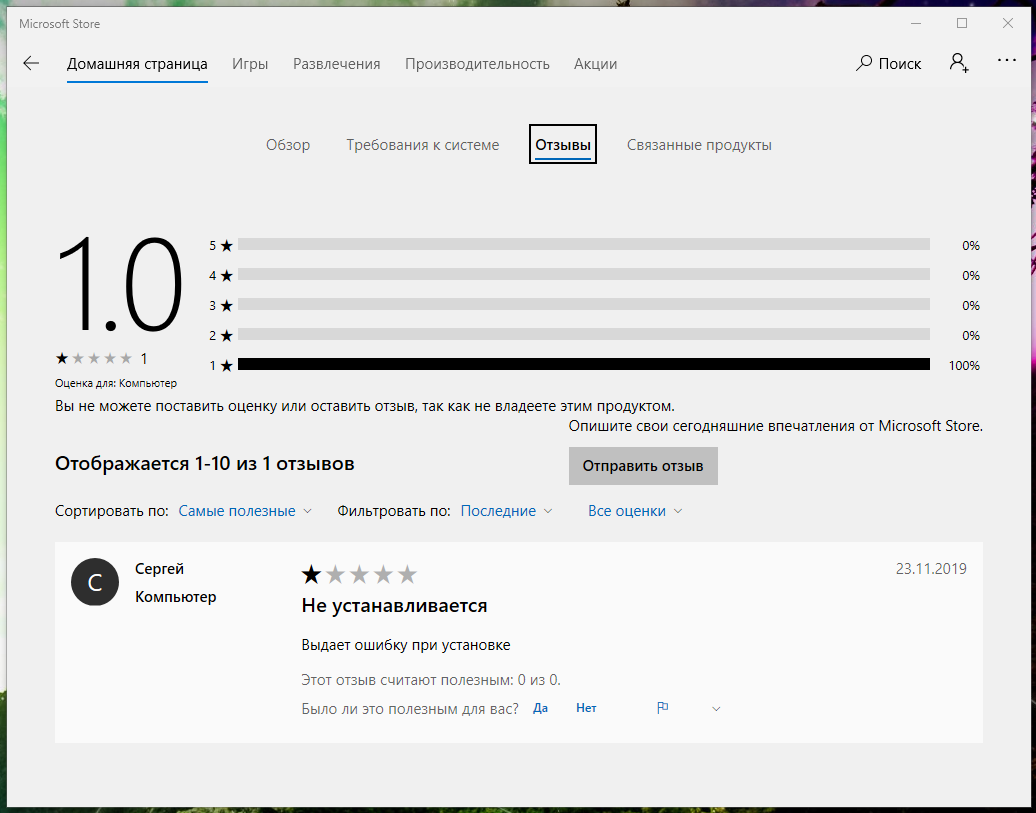
Поэтому мы выполним установку с помощью официального установщика — это совсем просто.
Для скачивания установочного файла, перейдите на страницу загрузки установочных файлов для Windows: https://www.python.org/downloads/windows/
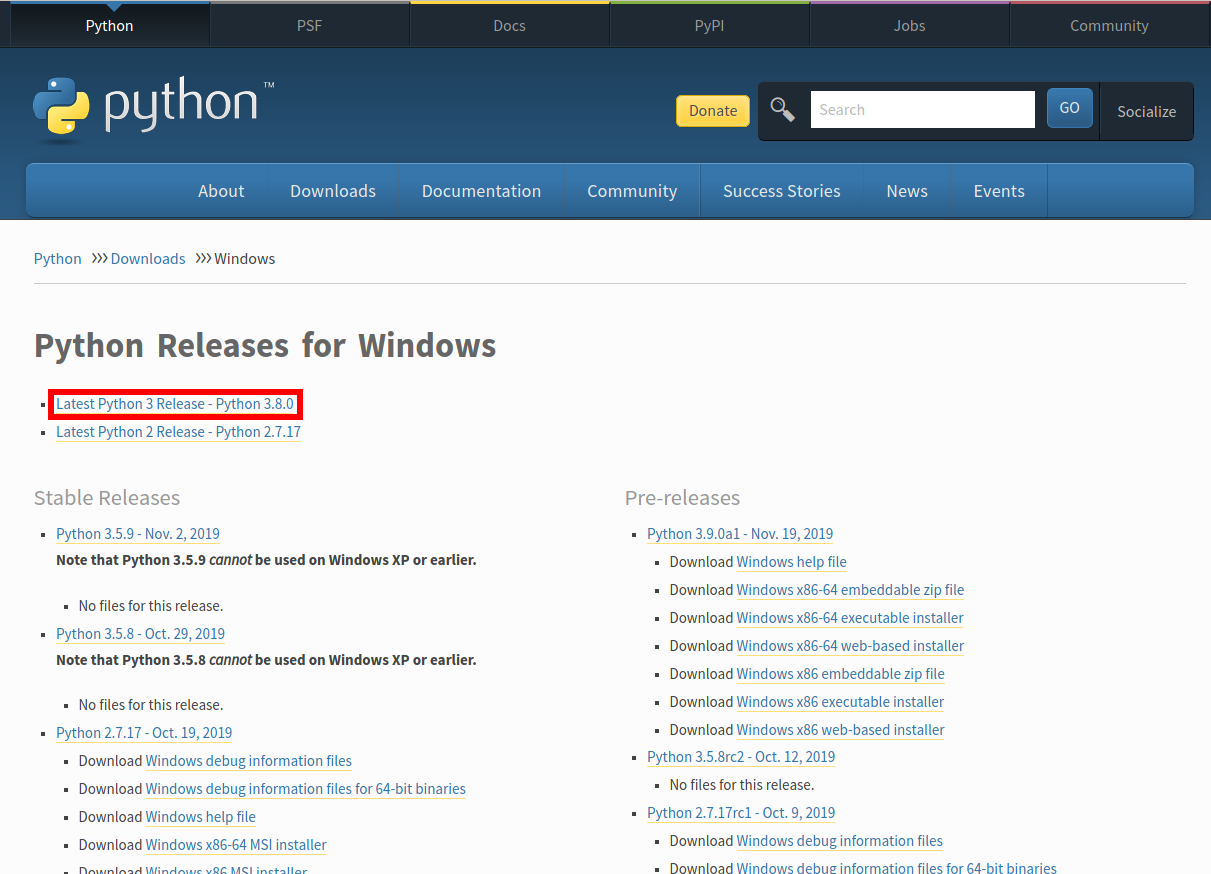
Выберите последний выпуск Python 3, на скриншоте это Python 3.8.0.
Пролистните страницу вниз и найдите «Windows x86-64 executable installer»:
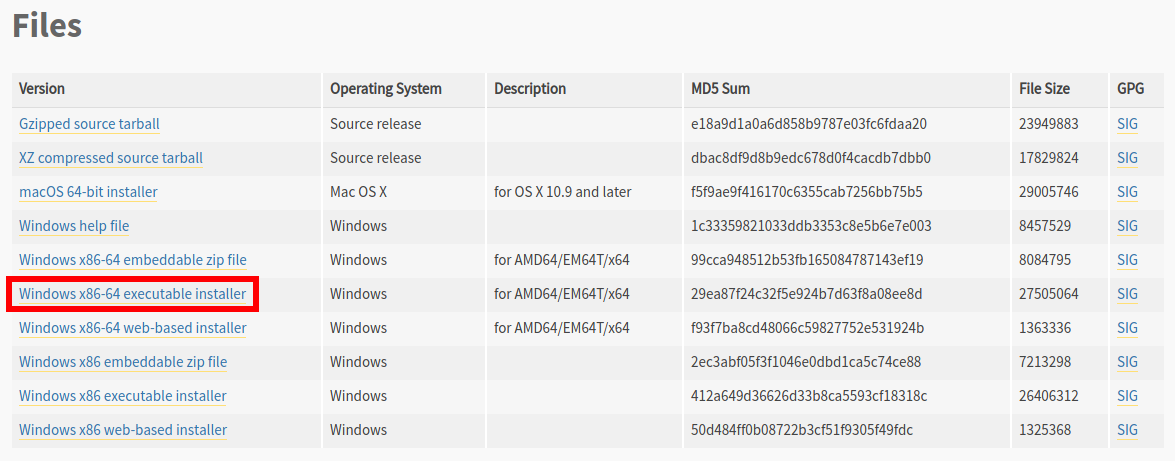
Запустите скаченный файл:
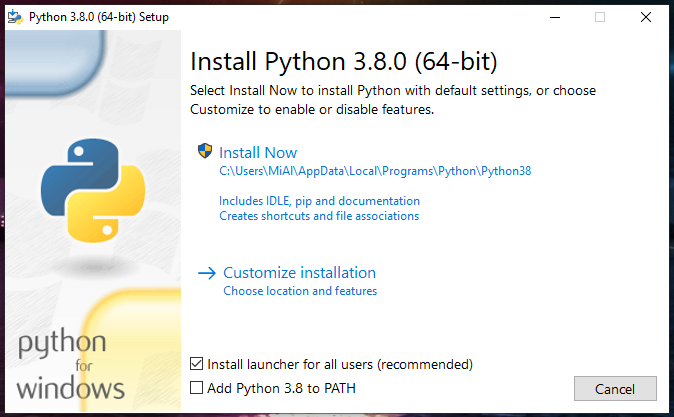
Во-первых, поставьте галочку «Add Python 3.8 to PATH». Это нужно для того, что когда вы будете запускать скрипт на Python, вам не нужно будет указывать полный путь до интерпретатора.
Во-вторых, я рекомендую изменить папку, куда будет выполнена установка. Для этого кликните «Customize installation».
В этом окне ничего не меняем, главное убедитесь, что стоит галочка напротив pip:
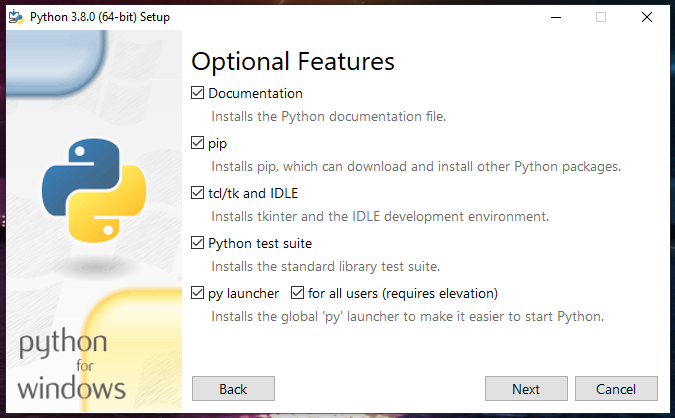
В этом окне убедитесь, что стоит галочка «Add Python to environment variables» и поменяйте папку установки на «C:PythonPython38»:
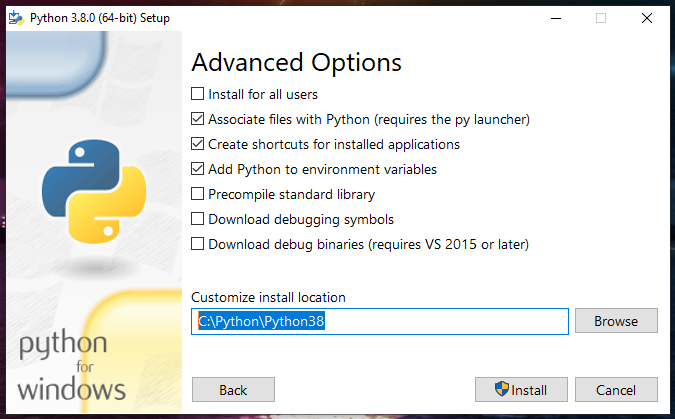
Нажмите кнопку «Install»:
И… всё готово! Согласитесь, это было реально просто.
У меня в Windows уже включена поддержка путей файлов длиной более 260 символов, но если у вас ещё это не сделано, то установщик в конце предложит это — чтобы это сделать, нажмите «Disable path length limit». Эта настройки ни на что плохо не влияет. Но нужно помнить, что старые программы по-прежнему могут быть неспособны работать с файлами, пути которых имеют более 260 символов.

Смотрите подробности в статьях:
Для проверки, откройте командную строку: нажмите Win+x и выберите «Windows PowerShell»:
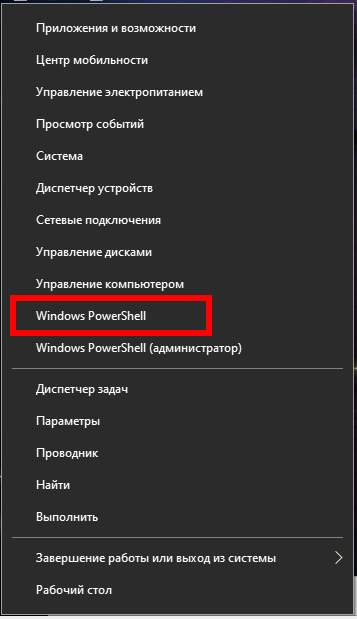
Откроется PowerShell. Если вам привычнее обычная командная строка Windows (CMD), то нажмите Win+r и введите
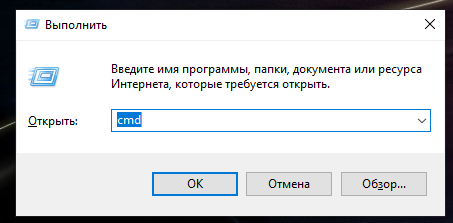
В любом из открывшихся окон введите:

Должна появится версия Python, например:
Как запускать программы Python в Windows
Поскольку многие скрипты Python представляют собой утилиты с интерфейсом командной строки, то запускать их нужно в командной строке, иначе при двойном клике программа будет быстро завершать работу и вы ничего не увидите кроме мелькнувшего окна.
Для запуска откройте командную строку и запустите команду вида:
Пример простой программы hello_world.py:
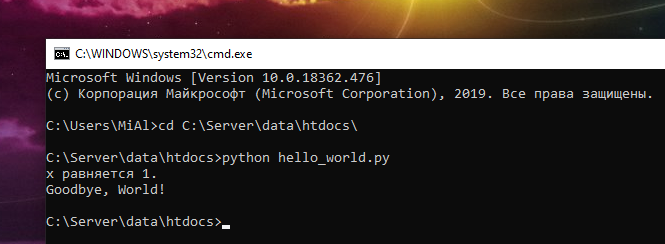
Как начать изучать Python
Как установить PIP в Windows
PIP — это менеджер пакетов, с помощью которого можно искать, устанавливать, обновлять и удалять пакеты Python. В качестве пакетов могут быть как библиотеки, которые являются зависимостями для других программ, так и полноценные программы. Причём PIP правильно обрабатывает зависимости — если для работы программы требуется другие пакеты Python, то PIP их также установит.
В Linux некоторые пакеты Python упакованы в качестве пакетов дистрибутива и распространяются через стандартные репозитории — но таких пакетов меньше, чем доступно в pip. Поэтому в Linux программа pip также используется. Что касается Windows, то здесь pip является самым удобным способом установить нужный пакет.
При установке среды Python описанным выше способом, менеджер пакетов pip также должен установиться. Вы можете проверить это:
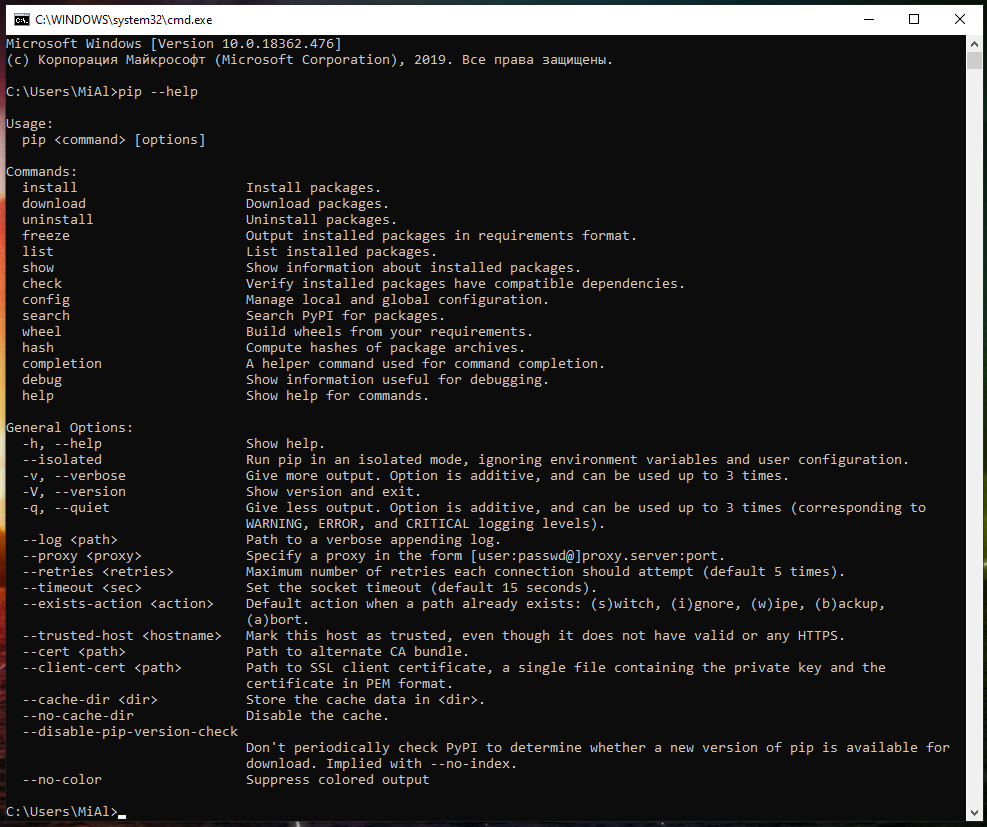
Обновите важные компоненты:
Установка Средства сборки C++
Это опциональный шаг при установке pip — но если вы его пропустите, при попытке установить некоторые пакеты вы будете сталкиваться с ошибками.
На самом деле, при установке пакетов с помощью pip иногда выполняется в том числе и компиляция, чтобы это происходило без проблем, необходимо ещё и установить «Средства сборки C++». Для их установки скачайте и запустите файл vs_buildtools.exe. Во вкладке «Рабочие нагрузки» поставьте галочку «Средства сборки C++» и нажмите кнопку «Установить»:

Как пользоваться PIP в Windows
Для установки выполните команду вида:
В качестве примера попробуем установить программу hashID — это инструмент, написанный на Python 3, который поддерживает идентификацию более 220 уникальных типов хешей используя регулярные выражения.
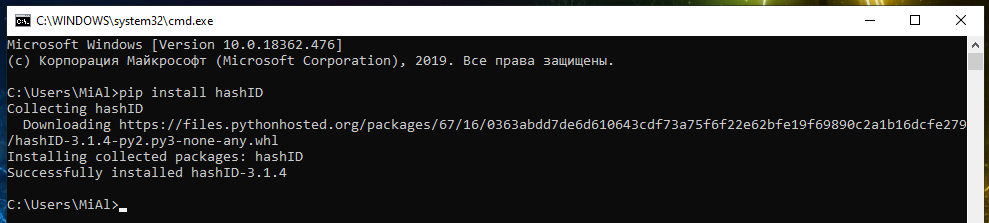
Пример запуска hashID в Windows после установки:

Подключение модуля Python к веб-серверу Apache в Windows
Python может работать как модуль Apache, в этом случае скрипты Python будут выполнятся как, например, выполняются PHP скрипты. Причём оба интерпретатора могут работать одновременно.
Подразумевается, что Python у вас установлен по вышеприведённой инструкции, а веб-сервер установлен по инструкции «Установка веб-сервера (Apache 2.4, MySQL 8.0, PHP 7, phpMyAdmin) на Windows 10».
Настройка Apache на запуск Python CGI
Откройте для редактирования конфигурационный файл Apache httpd.conf, у меня он расположен по пути C:ServerbinApache24confhttpd.conf.
Найдите там строку
и добавьте к ней ExecCGI. Должна получиться такая строка (ВНИМАНИЕ: набор опций у вас может быть другим):
Теперь найдите строку:
Раскомментируйте её, то есть удалите символ # в начале строки и добавьте к концу строки .py. Новая строка будет выглядеть примерно так:
Создайте тестовую страницу Python
В папке для ваших сайтов (у меня это C:Serverdatahtdocs) создайте файл test.py и скопируйте в него:

Обратите внимание на самую верхнюю строку, то есть на C:PythonPython38python.exe — вам нужно заменить её на своё значение, указав путь до файла python.exe. Если у вас версия 3.9, то этой папкой может быть C:PythonPython39python.exe, то есть название папки может различаться в зависимости от установленной версии и путь до папки также может различаться в зависимости от того, какой вы выбрали при установке.
Должна будет появиться надпись
Как показано на скриншоте ниже:
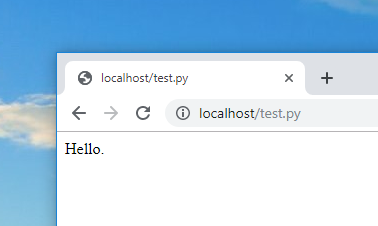
Редакторы исходного кода Python
Если вы устанавливаете Python не только для запуска программ, но и для изучения языка программирования Python, то вам понадобятся редакторы исходного кода. Я могу порекомендовать парочку абсолютно бесплатных:
Решение ошибки error Microsoft Visual C++ 14.0 is required
При использовании менеджера пакетов pip на Windows вы можете столкнуться с ошибкой:
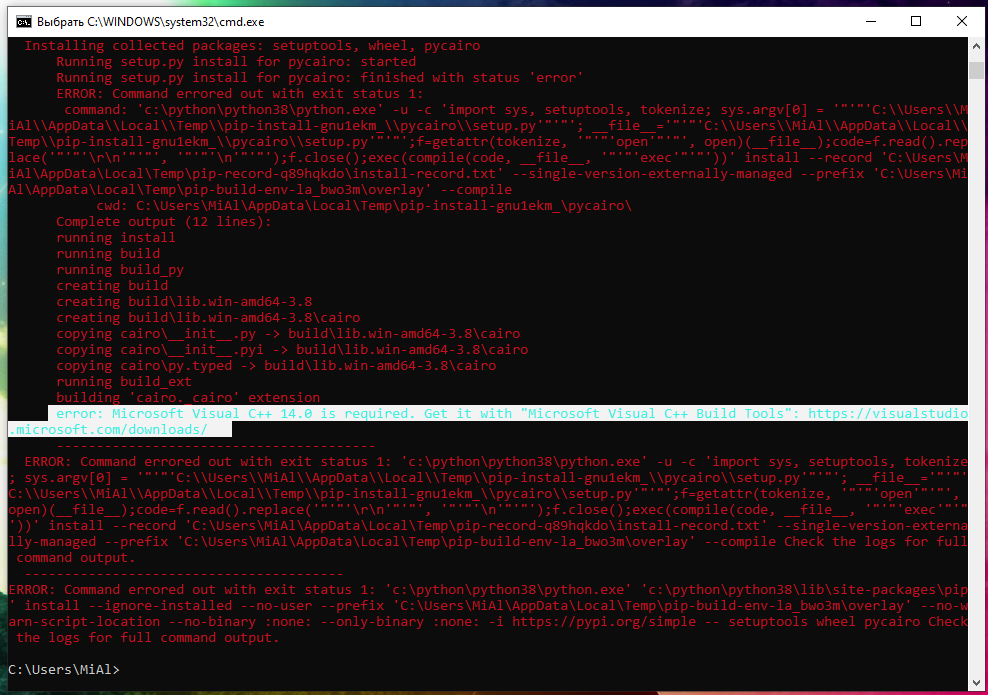
Начиная с 2017 самая новая версия Visual Studio может заменить любую требуемую версию Build Tools (инструментов сборки) C++. Для установки последней версии, скачайте и запустите файл vs_buildtools.exe. Во вкладке «Рабочие нагрузки» поставьте галочку «Средства сборки C++» и нажмите кнопку «Установить»:

Дополнительно выполните обновление setuptools:
Ошибки при компиляции в Python
Иногда при установке пакетов с помощью pip вы будете сталкиваться с ошибками вроде такой:
В ней сказано, что компиляция завершилась ошибкой из-за того, что не найден файл cairo.h.
В этой ошибке сказано, что компиляция завершилась ошибкой из-за того, что не найден файл netinet/ip.h.
Точно такие же ошибки из-за отсутствия файлов с расширением .h могут возникать и в Linux. Файлы с расширением .h являются так называемыми заголовками — то есть файлами исходного кода для импорта в другие приложения. В каждом случае придётся индивидуально выяснять, к какому пакету относится отсутствующий файл и устанавливать этот пакет.
Источник
Как скачать и установить Python 3 на Windows 10/7
Windows не содержит Python в списке предустановленных программ. Вы можете скачать его и установить дополнительно. Во время первой установки Python 3 на Windows могут возникнуть трудности, поэтому мы создали этот туториал. Просто следуйте инструкции и у вас все получится.
Какую версию Python скачать — 2 или 3?
Больше 10 лет назад вышла новая версия python, которая разделила сообщество на 2 части. Сразу это вызывало много споров, новичкам приходилось выбирать: python 2 или python 3. Сегодня большая часть обучается третей версии. На этой версии мы и покажем как установить язык программирования python на Windows.
На этой странице вы можете скачать python для Windows.
В вверху разработчики предлагают выбрать версию. 
Если вы не планируете работать с проектом, который написан на Python 2, а таких довольно много. Скачайте python 2+. Для веб разработки, анализа данных и многих других целей лучшим вариантом будет python 3 версии.
Внизу страницы версии ссылки на скачивание установщиков. Есть возможность скачать python под 64-битную и 32-битную Windows.
Вне зависимости от версии и страны, python на английском языке. Вы не сможете скачать python на русском с официального сайта (и с любого другого).
Установка python 3 на Windows
Скачайте и запустите установщик Python 3, он называется “python-3.****.exe”.
Если на компьютере уже установлена python 2, нет необходимости удалять его. На установку Python 3 она не повлияет.
На первом экране отметьте пункт “Add Python 3.7 to PATH” и нажмите “Install Now”.

Как проверить уставился ли python
Самый быстрый и простой способ узнать, есть ли интерпретатор python на компьютере — через командную строку.
Если версия python 2 или вы получили ошибку:
Следуйте инструкциям ниже. Это легко исправить.
Как добавить python в переменную PATH (ADD to PATH)
Откройте окно “Система” с помощью поиска.
В окне “Система”, нажмите “Дополнительные параметры системы”. Откроется “Свойства системы”. Во вкладке “Дополнительно”, нажимайте “Переменные среды” как на фото ниже.
Нажмите “Создать” и добавьте 2 пути. К папке python и pythonScripts
Как создать отдельную команду для python 2 и python 3
Теперь проверьте обе версии:
После этих не сложных действий, python установлен на вашем Windows и готов к работе в любом текстовом редакторе.
Источник
Часто задаваемые вопросы об использовании Python в Windows
Проблемы при установке пакета с помощью установщика pip
Есть ряд причин, по которым установка может завершиться сбоем. Во многих случаях правильным будет обратиться к разработчику пакета.
Распространенная причина проблем — попытка установки в расположение, для которого у вас нет разрешения на изменение. Например, для расположения установки по умолчанию могут потребоваться права администратора, но по умолчанию в Python их нет. Лучшее решение — создать виртуальную среду и установить пакет в ней.
Некоторые пакеты содержат машинный код, для установки которого требуется компилятор C или C++. Как правило, разработчики пакетов должны публиковать предварительно скомпилированные версии, но зачастую они этого не делают. Некоторые из этих пакетов могут работать, если установить средства сборки для Visual Studio и выбрать вариант C++, но в большинстве случаев необходимо обратиться к разработчику пакета.
Проблемы при установке pip с помощью WSL
*Дальнейшее обсуждение можно найти в репозитории продуктов WSL в GitHub. Благодарим наше сообщество пользователей за добавление сведений об этой проблеме в документацию.
Что такое py.exe?
Почему при запуске python.exe открывается Microsoft Store?
Чтобы помочь новым пользователям найти хорошую установку Python, мы добавили ярлык для Windows, который сразу же переведет вас к последней версии пакета сообщества, опубликованного в Microsoft Store. Этот пакет можно легко установить без прав администратора, и он заменит команды по умолчанию python и python3 на реальные.
Если запустить исполняемый файл ярлыка с любыми аргументами командной строки, будет возвращен код ошибки, указывающий на то, что Python не установлен. Это необходимо для того, чтобы пакетные файлы и скрипты не открывали приложение Store, если это не требуется.
Если вы устанавливаете Python с помощью установщиков с сайта python.org и выбираете параметр «Добавить в PATH», новая команда python будет иметь приоритет над ярлыком. Обратите внимание, что другие установщики могут добавлять python с более низким приоритетом, чем при использовании встроенного ярлыка.
Вы можете отключить ярлыки, не устанавливая Python. Для этого откройте в меню «Пуск» раздел Manage app execution aliases (Управление псевдонимами выполнения приложений), найдите записи «Установщик приложений» для Python и переключите их в режим «Отключено».
Почему пути к файлам не работают в Python, когда я копирую и вставляю их?
При работе с путями в Python рекомендуется использовать стандартный модуль pathlib. Это позволит вам преобразовать строку в расширенный объект Path, который может последовательно выполнять манипуляции с путями, независимо от того, использует ли он символ косой или обратной косой черты, что улучшает выполнение вашего кода в разных операционных системах.
Что такое PYTHONPATH?
Глобальная установка этой переменной через параметры Переменные среды****не рекомендуется, так как она может использоваться любой версией Python вместо нужной.
Где можно найти справку по упаковке и развертыванию?
Расширение VS Code для Docker помогает быстро упаковать и развернуть шаблоны Dockerfile и docker-compose.yml (создайте соответствующие файлы Docker для проекта).
Служба Azure Kubernetes (AKS) позволяет развертывать контейнерные приложения и управлять ими при масштабировании ресурсов по требованию.
Что делать, если мне нужно работать на разных компьютерах?
Синхронизация параметров позволяет синхронизировать параметры VS Code в разных установках с помощью GitHub. Если вы работаете на разных компьютерах, это обеспечит согласованность среды между ними.
Что делать, если я использую PyCharm, Atom, Sublime Text, Emacs или Vim?
Расширение VS Code Keymaps может содействовать эффективной работе вашей среды.
Насколько сочетания клавиш в Mac соответствуют сочетаниям клавиш в Windows?
Некоторые кнопки клавиатуры и системные сочетания клавиш в компьютерах Windows и Macintosh несколько отличаются друг от друга. В этом руководстве по переходу с Mac на Windows рассматриваются основные сведения.
Источник
Как установить Python на Windows 10
Установка и использование Python на Windows 10 очень проста. Процедура установки включает в себя только три шага: загрузка двоичных файлов запускают исполняемый файл
Установка и использование Python на Windows 10 очень проста. Процедура установки включает в себя только три этапа:
Чтобы установить Python, вам нужно скачать официальный исполняемый файл Python. Далее необходимо запустить этот установщик и завершить шаги установки. Наконец, вы можете настроить переменную путь для использования Python из командной строки.
Вы можете выбрать версию Python, которую вы хотите установить. Рекомендуется установить последнюю версию Python, которая 3,7,3 на момент написания этой статьи.
Шаг 1: Загрузить Binaries Python Installer
Шаг 2: Запустите исполняемый установщик
Выберите дополнительные функции, проверив следующие флажки:
Нажмите Следующий Отказ
Это приведет вас к Расширенные варианты Доступно при установке Python. Здесь выберите Установить для всех пользователей и Добавить Python в переменные среды флажки.
После выбора дополнительных параметров нажмите Установить начать установку.
Шаг 3: Добавить Python в переменные среды
Последний (необязательный) шаг в процессе установки – добавить путь Python в переменные среды системы. Этот шаг сделан для доступа к Python через командную строку. Если вы добавили Python в переменные среды при настройке дополнительных параметров во время процедуры установки, вы можете избежать этого шага. Иначе этот шаг делается вручную следующим образом.
В меню «Пуск» ищите «Усовершенствованные настройки системы». Выберите «Просмотр расширенных системных настроек». В окне «Свойства системы» нажмите на вкладку «Дополнительно», а затем нажмите кнопку «Переменные среды».
Найдите каталог установки Python в вашей системе. Если вы следили за шагами, как указано выше, Python будет установлен в местах ниже:
Название папки может отличаться от «Python37-32», если вы установили другую версию. Ищите папку, имя которой начинается с Python.
Добавьте следующие записи на переменную пути, как показано ниже:
Шаг 4: Проверьте установку Python
Теперь вы успешно установили Python 3.7.3 в Windows 10. Вы можете проверить, если установка Python успешна либо через командную строку, либо через приложение IDLE, которое устанавливается вместе с установкой.
Поиск командной строки и введите «Python». Вы можете увидеть, что Python 3.7.3 успешно установлен.
Альтернативный способ добраться до Python – это поиск «Python» в меню «Пуск» и нажав на IDLE (Python 3.7 64-Bit). Вы можете начать кодирование в Python, используя интегрированную среду разработки (IDLE).
Ура! Вы готовы начать разработку приложений Python в вашей системе Windows 10.
Источник
Установка Python на Windows
Рассмотрим установку языка программирования на Windows Server 2012, хотя установка на Windows 7, Windows 10 будет типовой.
Итак, для установки нам потребуется дистрибутив Python версию которой выбираем и скачиваем по ссылке: https://www.python.org/downloads/

Выбираем установку для всех пользователей:

Выбираем директорию для установки, я оставляю по умолчанию C:Python27:

Далее по умолчанию нажимаем NEXT, NEXT до окончания установки:

Теперь необходимо проверить добавился ли путь для командной строки.
В диспетчере задач нажимаем Run new task:

Набираем cmd и жмем ENTER:

В окне терминала набираем python и жмем Enter, если выдаст информацию, то на этом инсталляция закончена.
У меня, как всегда, просто не получается и python выдает ошибку:
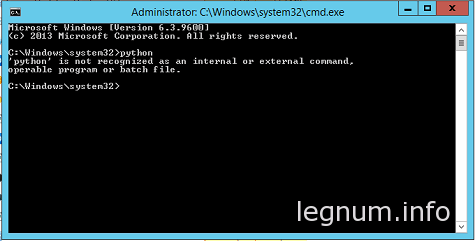
В этом же окне терминала набираем sysdm.cpl и попадаем в System Properties:
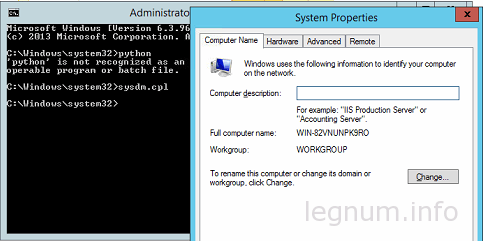
Теперь нужно зайти в закладку Advanced и нажать кнопку Environment Variables:
Редактируем Path, добавляем в конце через точку с запятой путь куда установили Python, у меня это выглядит так – ;C:Python27:


Теперь пробуем прописать python, но сделать это нужно в новом окне терминала, который подтянет наши записи:

Вот теперь установка Python закончена и можно работать.
Источник






















