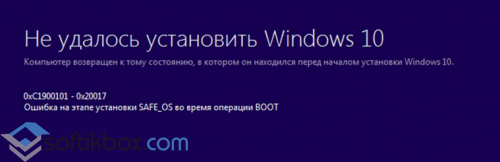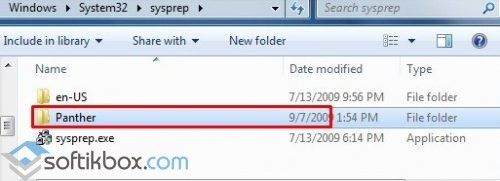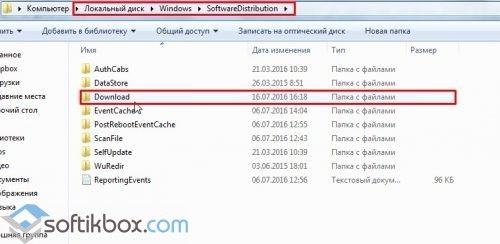Ошибка под номером 0xC1900101 – 0x40017 может возникнуть в процессе инсталляции (апдейта до) ОС Windows 10. В ошибке говорится вот что:
Компьютер возвращен к тому состоянию, в котором он находится перед началом установки Windows 10.
0xC1900101 – 0x40017
Ошибка на этапе установки SECOND_BOOT во время операции BOOT
Майкрософт выпустила фиск от подобных ошибок, тем не менее он работает не в каждом случае — иногда приходится задействовать особые методы.
Содержание
- Что может вызывать 0xC1900101 – 0x40017?
- Решение №1 Повторный запуск установки
- Решение №2 Отключение Брандмауэра Windows
- Решение №3 Отключение внешних устройств
- Решение №4 Отключение антивируса
- Решение №5 Обновление драйверов
- Решение №6 Освобождение дополнительного места на диске
- Решение №7 Чистая загрузка системы
- Решение №8 Обновление BIOS
Что может вызывать 0xC1900101 – 0x40017?
- Антивирус от сторонних разработчиков.
- Устаревшие драйвера для различных устройств.
- Внешний жесткий диск/твердотельный накопитель.
- Брандмауэр Windows.
Решение №1 Повторный запуск установки
А вы пробовали запустить процесс установки Windows 10 еще раз? В некоторых случаях ошибку 0xC1900101 – 0x40017 удается обойти именно таким способом. Также вы можете попробовать перезагрузить свой ПК и запустить установку еще раз.
Решение №2 Отключение Брандмауэра Windows
Большинство пользователей утверждают, что у них ошибка 0xC1900101 – 0x40017 возникала из-за работающего Брандмауэра Windows. По какой-то причине тот может мешать процессу установки/обновлению до Windows 10, препятствуя загрузке необходимых файлов. Деактивировать Брандмауэр Windows можно вот так:
- нажмите Windows+I, чтобы открыть окошко с параметрами системы;
- пропишите в поисковую строку «Брандмауэр Защитника Windows» и выберите найденный результат;
- кликните на ссылку «Включение и отключение брандмауэра Защитника Windows»;
- отметьте опции «Отключить брандмауэра Защитника Windows (не рекомендуется)» для всех типов сетей;
- сохраните изменения.
Запустите установку ОС Windows 10 еще раз и посмотрите, исчезла ли ошибка 0xC1900101 – 0x40017.
Решение №3 Отключение внешних устройств
Подобную проблему могут вызывать некоторые внешние устройства. USB-накопители, внешние HDD/SSD, игровые контроллеры, смартфоны и прочие гаджеты — отключите от своего ПК всё ненужное, а затем повторно запустите установку Windows 10.
Решение №4 Отключение антивируса
Используете на своем компьютере антивирусное ПО от сторонних разработчиков? Знайте, что как раз оно и может вызывать появление ошибки 0xC1900101 – 0x40017. Отключите активную защиту своего антивируса, после чего попытайтесь установить Windows 10 еще раз.
Решение №5 Обновление драйверов
Устаревшие драйвера могут послужить причиной за появлением 0xC1900101 – 0x40017. Вам нужно найти проблематичные драйвера в своей системе и заняться их обновлением. Апдейт драйверов можно произвести следующим образом:
- нажмите Win+R и выполните значение devmgmt.msc;
- раскройте, например, раздел «Видеоадаптеры»;
- нажмите ПКМ на свою видеокарту и выберите «Обновить драйвер»;
- кликните на опцию «Автоматический поиск обновленных драйверов»;
- следуйте дальнейшим инструкциям на экране для обновления драйвера.
Выполните вышеуказанные действия со всем оборудованием в своей системе, после чего перезагрузите компьютер и запустите установку Windows 10.
Решение №6 Освобождение дополнительного места на диске
Знайте, что установка Windows 10 требует наличия свободного места на диске. Возможно, вы пытаетесь перейти на «десятку» с забитым до самых краев диском. Почистите свой SSD/HDD от ненужных файлов, например, фильмов или видеоигр. Если никакой ошибки при установке Win10 не возникло, значит вам действительно просто не хватало свободного места.
Решение №7 Чистая загрузка системы
Некоторые службы и программы от сторонних разработчиков могут препятствовать установке Windows 10. Чтобы это проверить, вам нужно проделать так называемую «Чистую загрузку». Вот что вам нужно сделать:
- нажмите Win+R и выполните msconfig;
- пройдите в «Службы»;
- поставьте галочку возле опции «Не отображать службы Майкрософт»;
- нажмите на кнопку «Отключить все»;
- пройдите в «Автозагрузка»;
- кликните на ссылку «Открыть диспетчер задач»;
- отключите все программы, которые будут находиться в списке автозагрузки;
- перезагрузите компьютер.
Начните установку Windows 10 и проверьте, покажется ли 0xC1900101 – 0x40017. Если все пройдет гладко, то проблема действительно заключалась в одной из отключенных служб или программ. Вернитесь в конфигурацию системы (и диспетчер задач) и включите все ранее деактивированные элементы.
Решение №8 Обновление BIOS
Некоторые владельцы ноутбуков Dell утверждают, что им справиться с 0xC1900101 – 0x40017 помогло обновление BIOS. У вас такой же ноутбук? Воспользуйтесь вот этим материалом от компании Dell, чтобы обновить BIOS на своем ноутбуке.
Содержание
- 1 Как исправить ошибку 0xc1900101 при обновлении или установке Windows 10
- 2 Дополнительные способы исправить проблему
- 3 Как исправить ошибки 0xc1900101 в Windows 10
- 4 Как исправить ошибки Windows 10 0xC1900101
Среди распространенных ошибок при установке обновлений компонентов Windows 10 — ошибка 0xc1900101 с различными кодами и сообщениями, например: 0x4000d или 0x40017, сообщениями о SAFE_OS или SECOND_BOOT, а исправление ошибки и успешная установка новой версии ОС подчас сложная задача для начинающего пользователя.
Ранее эта же ошибка и по тем же причинам возникала при обновлении предыдущих версий ОС до Windows 10 (через Центр обновлений или с помощью утилиты Media Creation Tool) или при установке системы путем запуска setup.exe в уже установленной системе предыдущей версии — ошибка Windows Update c1900101 (0xC1900101) с различными цифровыми кодами: 20017, 4000d, 40017, 30018 и другими. Как правило, проблема бывает вызвана невозможностью программы установки обратиться к установочным файлам по той или иной причине, их повреждением, а также несовместимыми драйверами оборудования, недостаточным местом на системном разделе диска или ошибками на нем, особенностями структуры разделов и рядом других причин.
В этой инструкции — набор способов исправить ошибку Windows Update c1900101 (так она отображается в Центре обновлений) или 0xC1900101 (так эта же ошибка показывается в официальной утилите для обновления и установки Windows 10). При этом, дать гарантий того, что эти способы будут работать, не могу: это лишь те варианты, которые чаще всего помогают в указанной ситуации, но не всегда. Гарантированный способ избежать этой ошибки — чистая установка Windows 10 с флешки или диска (при этом для активации можно использовать ключ для предыдущей лицензионной версии ОС, а если ранее на компьютере уже была установлена 10-ка, ключ вводить не нужно вообще).
Итак, ниже — способы исправления ошибки c1900101 или 0xc1900101, расположенные в порядке вероятности их способности решить возникшую проблему при установке Windows 10. Пробовать повторную установку можно, в общем-то после каждого из пунктов. А можно выполнять их по нескольку штук — как вам будет удобнее.
Простые способы исправления
Для начала 4 самых простых способа, которые срабатывают чаще других при появлении рассматриваемой проблемы.
- Удалите антивирус — если на вашем компьютере установлен какой-либо антивирус, полностью удалите его, желательно используя официальную утилиту от разработчика антивируса (можно найти по запросу Утилита удаления + название антивируса, см. Как удалить антивирус с компьютера). В качестве причин ошибки были замечены антивирусные продукты Avast, ESET, Symantec, но это вполне может происходить и с другими такими программами. После удаления антивируса обязательно перезагрузите компьютер. Внимание: такой же эффект могут оказывать утилиты для очистки компьютера и реестра, работающие в автоматическом режиме, удалите их тоже.
- Отключите от компьютера все внешние накопители и все не требующиеся для работы устройства, подключенные по USB (включая кард-ридеры, принтеры, геймпады, USB-хабы и подобные).
- Выполните чистую загрузку Windows и попробуйте выполнить обновление в этом режиме. Подробнее: Чистая загрузка Windows 10 (инструкция подойдет и для чистой загрузки Windows 7 и 8).
- Проверьте, достаточно ли свободного места на системном разделе жесткого диска (Диске C). В идеале, иметь 20-30 Гб свободными. См. Как очистить диск C от ненужных файлов, Как увеличить диск C за счет диска D.
- Если ошибка появляется в Центре обновления, то попробуйте обновиться до Windows 10 с помощью средства обновления до Windows 10 с сайта Microsoft (правда, оно может выдать ту же ошибку, если проблема в драйверах, дисках или программах на компьютере). Подробнее этот способ описан в инструкции Обновление до Windows 10.
Если ничто из указанного не сработало, переходим к более трудоемким способам (при этом не торопитесь устанавливать ранее удаленный антивирус и подключать внешние накопители).
Очистка файлов установки Windows 10 и повторная загрузка
Попробуйте такой вариант:
- Отключитесь от Интернета.
- Запустите утилиту очистки диска, нажав клавиши Win+R на клавиатуре, введя cleanmgr и нажав Enter.
- В утилите очистки дисков нажмите «Очистить системные файлы», а затем — удалите все временные файлы установки Windows.
- Зайдите на диск C и, если на нем имеются папки (скрытые, так что включите показ скрытых папок в Панель управления — Параметры проводника — Вид) $WINDOWS.~BT или $Windows.~WS, удалите их.
- Подключитесь к Интернету и либо снова запустите обновление через Центр обновлений, либо загрузите официальную утилиту с сайта Майкрософт для обновления, способы описаны в упомянутой выше инструкции по обновлению.
Исправление ошибки c1900101 в Центре обновлений
Если ошибка Windows Update c1900101 возникает при использовании обновления через Центр обновлений Windows, попробуйте следующие действия.
- Запустите командную строку от имени администратора и по порядку выполните следующие команды.
- net stop wuauserv
- net stop cryptSvc
- net stop bits
- net stop msiserver
- ren C:WindowsSoftwareDistribution SoftwareDistribution.old
- ren C:WindowsSystem32catroot2 catroot2.old
- net start wuauserv
- net start cryptSvc
- net start bits
- net start msiserver
После выполнения команд закройте командную строку, перезагрузите компьютер и снова попробуйте выполнить обновление до Windows 10.
Обновление с использованием образа ISO Windows 10
Еще один простой способ «обойти» ошибку 0xc1900101 — использовать оригинальный образ ISO для обновления до Windows 10. Как это сделать:
- Скачайте образ ISO с Windows 10 к себе на компьютер одним из официальных способов (образ с «просто» Windows 10 включает в себя также и профессиональную редакцию, она не представлена отдельно). Подробно: Как скачать оригинальный образ ISO Windows 10.
- Смонтируйте его в системе (лучше стандартными средствами ОС, если у вас Windows 8.1).
- Отключитесь от Интернета.
- Запустите файл setup.exe с этого образа и произведите обновление (оно по результату не будет отличаться от обычного обновления системы).
Это основные способы исправить проблему. Но встречаются специфичные случаи, когда требуются иные подходы.
Дополнительные способы исправить проблему
Если ничто из описанного выше не помогло, попробуйте следующие варианты, возможно, в вашей конкретной ситуации рабочими окажутся именно они.
- Удалите драйвера видеокарты и сопутствующий софт видеокарты с помощью Display Driver Uninstaller (см. Как удалить драйвера видеокарты).
- Если в тексте ошибки присутствует информация про SAFE_OS во время операции BOOT, то попробуйте отключить Secure Boot в UEFI (БИОС). Также причиной этой ошибки может быть включенное шифрование дисков Bitlocker или иное.
- Выполните проверку жесткого диска с помощью chkdsk.
- Нажмите Win+R и введите diskmgmt.msc — посмотрите, не является ли ваш системный диск динамическим диском? Это может вызывать указанную ошибку. Однако, если системный диск — динамический, конвертировать его в базовый без потери данных не получится. Соответственно решение здесь — чистая установка Windows 10 с дистрибутива.
- Если на вашем компьютере установлены сторонние средства шифрования дисков или программы наподобие Крипто ПРО, они могут вызывать эту ошибку, в частности, с кодом 0x40017 SECOND_BOOT. Отключите стороннее шифрование, удалите такого рода утилиты.
- Для некоторых старых материнских плат, оснащенных контроллером FireWire IEEE 1394 помогает его отключение в БИОС.
- В некоторых случаях исправить ошибку помогает отключение технологий Intel VT-x/Vt-d или AMD-V в БИОС.
- Если у вас Windows 8 или 8.1, то можно попробовать следующие действия (предварительно сохранив важные данные): зайдите в параметры обновления и восстановления и запустите сброс Windows 8 (8.1) после того, как процедура будет завершена, не устанавливая никаких программ и драйверов, попробуйте выполнить обновление.
Пожалуй, это все, что я могу предложить на данный момент времени. Если вдруг помогли какие-то иные варианты, буду рад комментариям.
10 Фев 2016 | Статьи по установке операционных систем
Не так давно появилась бесплатная возможность обновиться операционную систему Wibdows 7 или 8 до полноценной 10. Однако, во время обновления многие компьютеры выдают различные ошибки. Одной из наиболее частных является ошибка 0xc1900101 0x40017. К слову, разработчики в курсе обилия проблем и стараются давать оперативные советы по устранению большинства проблем.
Перед последующей установкой (обновлением) windows 10:
1. Отключите или удалите сторонние антивирусы.
2. Удостоверьтесь в наличии достаточного количества свободного места (минимум 30 гб).
3. Извлеките из разъёмов все сторонние флеш-носители, карты и другие устройства, кроме мышки и клавиатуры.
4. Обновите драйвера для компонентов системы (особенно касается видеокарты и SCSI дисков).
5. Откройте режим BIOS и во вкладке Boot активируйте режим UEFI.
Если после этого установка всё равно выдаст аналогичную ошибку, обратитесь с вопросом на сайт техподдержки microsoft с помощью вашей учётной записи. Ввиду того, что сейчас это очень актуальная проблема, разработчики реагируют достаточно оперативно.
Как исправить ошибки 0xc1900101 в Windows 10
Если вы видите ошибки установки 0xc1900101, скорее всего, вы либо обновляетесь до Windows 10 из предыдущего выпуска, либо обновляете версию. Этот код ошибки относится к этим обновлениям и был довольно распространен в первый год выпуска Windows 10. Если вы хотите исправить ошибки установки 0xc1900101 в Windows 10, читайте дальше.
Проблема: Как исправить ошибку 0xc1900101 — 0x4000d во время установки Windows 10?
Почему я не могу обновить Windows 7 до 10? Когда я пытаюсь это сделать, установка перестает быть неполной, а затем я получаю ошибку 0xC1900101 — 0x4000D.
0xC1900101 — 0x4000D — не самая распространенная ошибка среди ошибок обновления Windows 10. Тем не менее, люди, которые используют систему Windows 7, сталкиваются с этой проблемой довольно часто, потому что по какой-то причине эта ошибка появляется в Windows 7 при обновлении до Windows 10. Самый большой риск столкнуться с ошибкой 0xC1900101 — 0x4000D — это обновление Windows с помощью USB-накопителя.
На самом деле эта ошибка очень раздражает, поскольку она не позволяет установить обновление для Windows 10. Как только обновление запускается, процесс идет гладко, но застрял в определенном проценте (обычно более 70%). Затем пользователь получает уведомление:
«Не удалось выполнить установку на этапе Second_Boot с ошибкой во время операции Migrate_Data».
Через некоторое время ошибка исчезает, и настройка продолжается. Однако, не надолго. Примерно на 90% фазы настройки конфигурации появляется ошибка 0xC1900101 — 0x4001E . В нем говорится:
Не удалось выполнить установку на этапе Second_Boot с ошибкой во время операции Pre_Oobe ».
После этого обновление Windows 10 застрянет. Существует много причин, по которым может возникнуть эта ошибка, например, несовместимость с антивирусной программой, неправильное обновление, другие несовместимости программного обеспечения и т. Д. К счастью, существует несколько методов, которые помогают исправить ошибку 0xc1900101 — 0x4000d во время установки Windows 10.
Отключить фоновые приложения.
Возможно, что программы, работающие на фоне системы во время выполнения обновления, являются виновниками ошибки 0xc1900101 — 0x4000d . Поэтому убедитесь, что вы отключили программное обеспечение, работающее в фоновом режиме, с помощью диспетчера задач.
Удалите антивирус
Средства защиты от вредоносных программ обычно вызывают проблемы, поскольку они состоят из файлов, которые могут быть несовместимы с другим программным обеспечением. Поэтому предполагается, что ошибка 0xc1900101 — 0x4000d при установке Windows 10 может быть вызвана антивирусом. Чтобы удалить его из системы:
- Перейдите на панель управления, выберите « Система и безопасность» .
- Нажмите « Центр решений Windows» .
- Hit Security и найдите свой антивирус.
- Нажмите на него и выберите « Удалить» .
- Перезагрузите компьютер.
Обновления системы
- Перейдите в меню «Пуск» — выберите « Система и безопасность» — « Обновления Windows» .
- Выберите Проверить наличие обновлений.
- Если система найдет необходимые обновления, выберите их все и нажмите « Установить обновления» .
- Перезагрузите компьютер
Проверьте систему на несовместимость
Для этого вы должны использовать инструмент «Системная готовность». Загрузите средство готовности к обновлению системы для Windows 7 для x64-систем (KB947821) и дайте ему возможность автоматически определять, какие несовместимости существуют на вашем компьютере. Если результаты не найдены, попробуйте обновить Windows 10 еще раз. Если, однако, некоторые конфликты найдены, то они должны быть исправлены в первую очередь.
Мы надеемся, что эти шаги помогли вам исправить ошибку 0xc1900101 — 0x4000d во время установки Windows 10. Пожалуйста, сообщите нам, если все сработало.
Запуск сканирования SFC
Если это не сработает, мы можем запустить System File Checker и Deployment Imaging and Service Management для проверки целостности существующей установки Windows.
- Откройте командную строку в качестве администратора.
- Введите ‘sfc / scannow’. Пусть процесс запускается и исправляются любые ошибки.
- Введите «Dism /Online /Cleanup-Image /RestoreHealth». Опять же, позвольте процессу завершить и исправить любые найденные ошибки.
Если какой-либо из процессов обнаружит ошибки, перезагрузите и повторите обновление Windows 10. Если ни один из процессов не находит ничего плохого, вам придется выполнить чистую установку. Сделайте резервные копии всего, что вы не хотите потерять, создайте точку восстановления системы или системный образ, выполните чистую установку, а затем используйте восстановление или изображение, чтобы снова вернуться на рабочий ПК.
Как исправить ошибки Windows 10 0xC1900101
Когда вы получаете сообщение об ошибке «0xC1900101», обычно это проблема, связанная с драйвером устройства, что может быть вызвано рядом других проблем, в том числе недостаточно места для хранения, несовместимого драйвера, программного обеспечения для обеспечения безопасности, подключенных периферийных устройств, повреждения системных файлов и Больше.
Если вы видите какие-либо из этих ошибок (0xC1900101 — 0x20004, 0xC1900101 — 0x2000c, 0xC1900101 — 0x20017, 0xC1900101 — 0x30018, 0xC1900101 — 0x3000D, 0xC1900101 — 0x4000D, 0xC1900101 — 0x40017), вы можете попробовать использовать эти решения.
Убедитесь, что у вас достаточно места для хранения
Для обновления требуется не менее 16 ГБ свободного места для установки 32-разрядной версии Windows 10 или 20 ГБ для 64-разрядной версии. Вы можете обратиться к этому руководству, чтобы освободить место на вашем компьютере .
В качестве альтернативы, также возможно подключить внешний USB-накопитель с необходимым доступным пространством, которое Windows 10 может использовать во время установки.
Устранение проблем с Windows Update
Возможно также, что вы получаете одну из ошибок 0xC1900101 из-за проблемы с Центром обновления Windows. Если Центр обновления Windows работает неправильно, вы можете попытаться исправить его с помощью этих инструкций .
Используйте диспетчер устройств для проверки ошибок и установки обновлений.
Вы также должны проверить Диспетчер устройств, чтобы проверить, есть ли у какого-либо из устройств, настроенных в Windows 10, проблемы.
Откройте « Старт» .
Найдите Диспетчер устройств и щелкните результат.
- Подтвердите, есть ли какие-либо из устройств, настроенных в Windows 10, проблемы. Вы можете быстро понять это, потому что рядом с ним вы увидите желтый восклицательный знак .
- Щелкните правой кнопкой мыши устройство, которое не работает правильно, и выберите параметр « Обновить драйвер» или « Удалить» .
Теперь попробуйте установку и, надеюсь, процесс не должен зависеть от ошибки 0xc1900101 0x20004.
Удаление проблемных приложений
Иногда сторонние приложения могут влиять на процесс обновления и вызывать ошибку 0xC1900101. Пользователи сообщили, что основными причинами этой ошибки являются приложения, такие как Acronis True Image и Trusteer Rapport .
Если вы используете любое из этих приложений или любой другой подобный инструмент, обязательно удалите его полностью с вашего ПК и попробуйте выполнить обновление. Пользователи сообщили, что их проблема была решена после удаления проблемного программного обеспечения, поэтому обязательно попробуйте это.
Обновите BIOS
Другой способ устранить эту проблему — обновить BIOS. По словам пользователей, возможно, вы не сможете установить определенное обновление, если у вас устаревший BIOS. Несколько пользователей сообщили, что обновление BIOS устраняет проблему, поэтому вы можете попробовать это.
Имейте в виду, что обновление BIOS является потенциально опасной процедурой, которая может нанести ущерб вашему ПК. Чтобы узнать, как правильно обновить BIOS, мы рекомендуем вам ознакомиться с руководством по материнской плате для получения подробных инструкций.
Ошибка 0xC1900101 может быть серьезной, и это может помешать вам установить некоторые обновления, но вы можете исправить ее, используя наши решения.
Используемые источники:
- https://remontka.pro/error-c1900101-windows-10/
- http://pro-pcservice.ru/stat-i-po-ustanovke-windows/chto-delat-pri-oshibke-0xc1900101-0x40017-pri-ustanovke-windows-10/
- https://comhub.ru/oshibka-0xc1900101-pri-obnovlenii-windows-10/
- 26.05.2020
В данной статье рассмотрим как решить проблему ошибок «0xc1900101, 0x40017 или ошибка на этапе установки second_boot«
Если у Вас возникает ошибка при обновлении из «Центра обновления Windows», либо при апгрейде на более новую версию Windows 10 данные ошибки, то эти решения определенно Вам помогут.
Путем долгих проб и ошибок удалось найти способ, который помог именно нашим пользователям, возможно и Вам поможет решить данную проблему.
1) Запускаем командную строку от имени администратора: Поиск => CMD => Правой кнопкой мыши => Запуск от имени администратора
Введите следующие команды поочередно (возможно некоторые из них у Вас не будут срабатывать, ничего страшного, следуйте списку):
net stop bits
net stop wuauserv
net stop appidsvc
net stop cryptsvc
DEL «%ALLUSERSPROFILE%Application DataMicrosoftNetworkDownloaderqmgr*.dat»
move c:WindowsSoftwareDistribution SoftwareDistribution1
move c:Windowssystem32catroot2 catroot21
del /F /Q c:WindowsSoftwareDistribution1*
rmdir /S /Q c:WindowsSoftwareDistribution1
sc.exe sdset bits D:(A;;CCLCSWRPWPDTLOCRRC;;;SY)(A;;CCDCLCSWRPWPDTLOCRSDRCWDWO;;;BA)(A;;CCLCSWLOCRRC;;;AU)(A;;CCLCSWRPWPDTLOCRRC;;;PU)
sc.exe sdset wuauserv D:(A;;CCLCSWRPWPDTLOCRRC;;;SY)(A;;CCDCLCSWRPWPDTLOCRSDRCWDWO;;;BA)(A;;CCLCSWLOCRRC;;;AU)(A;;CCLCSWRPWPDTLOCRRC;;;PU)
net start bits
net start wuauserv
net start appidsvc
net start cryptsvc
2) Скачиваете следующие .reg файлы, в эти файлы исправят автоматически некоторые значения в Вашем реестре. Один из них так же у Вас может не запуститься, ничего страшного.
Скачать: Файл-1, Файл-2
После проведения всех 2х процедур перезагрузите ПК и попробуйте повторить обновление системы.
Когда выпускается новая версия Windows, пользователи обычно хотят ее обновить. Если человек, использующий более старую версию Windows 10, 7 или 8, попытается перейти на более новую версию Windows, процесс установки может завершиться ошибкой, в результате чего пользователь получит сообщение об ошибке. После остановки установки система вернется к предыдущей версии Windows.
Если это случилось с вами в какой-то момент, то этот пост предназначен для того, чтобы вам помочь. Мы поможем вам точно понять, что такое ошибка 0xC1900101 — 0x40017, возможные причины и соответствующие решения, которые вы можете попытаться решить.
Что такое ошибка 0xC1900101 — 0x40017 в Windows 10?
Ошибка 0xC1900101 — 0x40017 — это код, который пользователи получают во время обновления Windows 10. Код ошибки указывает на то, что проблема может быть связана с неподдерживаемым оборудованием, несовместимым BIOS, драйвером или программой в системе.
Вы должны понимать, что эта проблема не вызвана вредоносным ПО, поэтому средство защиты от вредоносных программ здесь не поможет.
Совет профессионала: просканируйте свой компьютер на наличие проблем с производительностью, ненужных файлов и т. д. вредоносные приложения и угрозы безопасности
, которые могут вызвать проблемы в системе или снизить производительность.
Проблемы с бесплатным сканированием для ПК. Об Outbyte, инструкции по удалению, лицензионное соглашение, политика конфиденциальности.
Что вызывает ошибку 0xC1900101 — 0x40017?
Ошибка 0xC1900101 — 0x40017 может быть вызвана несколькими факторами, в том числе:
Сторонними инструментами безопасности
Эта ошибка может возникать на некоторых компьютерах из-за наличия сторонних антивирусных программ.
Устаревшие драйверы устройств
Иногда ошибка может быть вызвана устаревшими драйверами. В этом случае вам необходимо обновить драйверы.
Внешнее оборудование
Внешние устройства, подключенные к вашему компьютеру, также могут вызвать помехи в системе и привести к ошибке.
Брандмауэр Windows
Есть сообщения, что брандмауэр Windows иногда вызывает ошибку. После выключения брандмауэра проблема решается.
Как исправить ошибку 0xC1900101 — 0x40017
Когда дело доходит до того, как исправить ошибку 0xC1900101 — 0x40017, существует несколько доступных решений. Microsoft проделала потрясающую работу, придумав официальные исправления для этой ошибки. Однако эти исправления применимы не ко всем случаям. Чаще всего для каждого случая есть свое уникальное решение.
Прежде чем приступить к исправлению ошибки, сначала необходимо сделать следующее:
- Убедитесь, что Дата & amp; Настройки времени верны.
- Если включено шифрование жесткого диска, отключите его.
- Отключитесь от сети, отсоединив кабель Ethernet или отключив адаптер Wi-Fi.
- Наконец, перезагрузите компьютер и повторите попытку обновления до Windows 10.
Если вы применили все приведенные выше инструкции по устранению неполадок, но обновление до Windows 10 по-прежнему не удалось, перейдите к решениям, перечисленным ниже. Просмотрите каждое из восьми решений ошибок Windows, чтобы увидеть, какое из них работает в вашей ситуации.
Если процесс установки обновления идет не так, как ожидалось, запуск его несколько раз может оказаться полезным в решении проблемы. В качестве альтернативы вы можете попробовать перезагрузить компьютер, а затем запустить обновление. Это даст вам желаемые результаты.
Весьма вероятно, что проблема возникла из-за наличия брандмауэра Windows, что иногда мешает процессу установки. Брандмауэр потенциально может остановить обновление. В этом случае отключите брандмауэр, а затем попробуйте запустить обновление.
Если это решение не работает, вам все равно нужно отключить брандмауэр, пока вы не закончите пробовать другие решения.
Иногда внешние компоненты мешают процессу обновления. Хорошая новость в том, что решение этой проблемы довольно простое. Все, что вам нужно сделать, это отключить все устройства, подключенные к вашему компьютеру, а затем попробовать выполнить обновление до Windows 10 еще раз.
Весьма вероятно, что причиной ошибки является сторонняя антивирусная программа, которую вы используете. Если у вас установлена сторонняя программа безопасности, перед попыткой обновления убедитесь, что она отключена.
Если устаревшие драйверы являются причиной неудачного обновления, вам сначала нужно будет поискать устройство, драйверы которого вызывают проблемы, а затем обновить их. Это можно упростить с помощью программы обновления драйверов, которая сканирует ваш компьютер на наличие отсутствующих или устаревших драйверов и позволяет легко их обновлять.
Если на вашем устройстве недостаточно места, процесс обновления завершится ошибкой. Вам необходимо как минимум 16 ГБ свободного места, поэтому сначала удалите ненужные файлы.
Этот вариант почти гарантированно работает для вас, если все остальные не увенчались успехом. Этот процесс исключает возможность того, что фоновые процессы не вызывают помех и не приводят к ошибке.
Многие пользователи Dell утверждают, что для них не работает никакое другое решение, кроме этого. Ошибка 0xC1900101 — 0x40017 может быть результатом устаревшего BIOS. Если вы являетесь пользователем Dell, вам необходимо сначала обновить BIOS.
Заключение
Если ни одно из решений не помогло вам решить проблему, рекомендуется найти надежный инструмент восстановления, который сканирует репозиториев и заменяет поврежденные или отсутствующие файлы. Если вы чувствуете, что это не в ваших силах, обратитесь к специалисту, чтобы не повредить его.
YouTube видео: Ошибка 0xC1900101 — 0x40017, сбой установки на этапе SECOND_BOOT
02, 2023
Появившаяся ошибка 0хС1900101 на этапе Second Boot при установке последних обновлений от Windows 10, свидетельствует о том, что при загрузке новой версии возникли проблемы, поэтому ПК возвращен к предустановочному состоянию. Если с первого раза не удалось обновить Виндовс, нужно повторить попытку еще раз. Желательно перед началом установки отключить от ПК внешнее оборудование, деактивировать брандмауэр и сторонний антивирус.
Что вызывает ошибку 0xC1900101 на Windows 10
На этапе установки Second Boot в момент операции Boot при попытке обновить Win 10 (через «Центр обновлений» или утилиту Media Creation Tool) на экране ПК может появиться сообщение об ошибке 0хС1900101. Подобного рода проблема возникает и при переходе от старой версии Виндовс к более новой.
Причины появления сообщения об ошибке:
- компьютерный сбой;
- активность вирусов;
- блокировка антивирусом или брандмауэром;
- повреждены установочные или системные файлы;
- не хватает свободного места на накопителе;
- устаревшие драйверы оборудования.
Важно! Гарантированно избежать сообщения об ошибке поможет только чистая установка Win 10 с флешки или диска. Правда, во время такой операции удалится предыдущая версия ОС.
Методы решения проблемы
Есть несколько простых способов, помогающих быстро снять блокировку и нормально установить обновление Win 10. Для устранения ошибки нужно использовать возможности Виндовса. Решить проблему удастся, не заходя в систему.
Дело в том, что в БИОС есть функция «Secure boot» («Безопасная загрузка»), блокирующая запуск ПО, а иногда и обновлений. Ее можно отключить, то есть зайти в момент запуска ПК в BIOS, отыскать раздел «BOOT» и выставить значение «Disabled».
Повторный запуск установки
При внезапной остановке приема обновлений можно перезагрузить ПК и повторно установить пакет нового ПО от «Майкрософт». Предварительно рекомендуется проверить остаток свободного места на накопителе С. Желательно убрать с главного диска созданные системой папки с неустановленным обновлением. Ведь ошибка может возникнуть из-за дефицита свободного места на накопителе С (должно остаться минимум 15 Гб).
Как повторно запустить установку обновлений Win 10, прерванную из-за ошибки:
- зайти в ОС;
- интернет-связь не включать;
- вызвать инструмент «Выполнить»;
- ввести слово: «cleanmgr»;
- появится окошко «Очистка диска С»;
- очистить накопитель от системного мусора;
- удалить временные файлы;
- перейти в «Локальный диск С» (через консоль «Этот компьютер»);
- включить показ скрытых папок в проводнике Виндовса;
- через поисковик найти и удалить две недавно созданные папки с не до конца установленными на ПК обновлениями: $WINDOWS.~BT и $Windows.~WS;
- перезагрузить ПК;
- подключить интернет;
- повторно запустить установку обновлений из Центра.
Как обойти блокировку, используя образ ISO с Win 10 для обновления:
- скачать с сайта «Майкрософт» приложение Media Creation Tool;
- запустить скачанную утилиту на своем ПК;
- откроется «Программа установки Виндовс 10»;
- активировать «Создать установочный носитель»;
- выбрать версию и указать нужные параметры;
- выбрать носитель (ISO-файл);
- указать место сохранения образа (диск С);
- дождаться загрузки ISO-образа на ПК;
- отключить интернет;
- запустить файл «setup.exe» с ISO-образа и обновить систему.
Отключение брандмауэра Windows
Способ деактивации брандмауэра для разблокирования установки обновлений:
- в поисковике написать: «брандмауэр Защитника Windows»;
- откроется «Панель управления»;
- выбрать: «Включение и отключение брандмауэра Защитника Windows»;
- активировать: «Отключить брандмауэр Защитника Windows (для всех типов сети)»;
- повторно обновить ОС.
Отключение внешних устройств
Как правильно установить на ПК обновления из Центра:
- подключить интернет;
- отключить от компьютера все внешние накопители и устройства (флешку, принтер);
- обновить ОС.
Важно! В момент запуска обновлений желательно отключить от ноутбука все внешние устройства. Иногда небольшой компьютерный сбой может привести к проблеме с установкой Win Updates.
Отключение антивируса
Как отключить стороннее антивирусное приложение, блокирующее обновление Win 10:
- вызвать «Диспетчер задач»;
- перейти во вкладку «Процессы»;
- найти сторонний антивирус;
- завершить (отключить) его процесс.
Как удалить сторонний антивирус, препятствующий установке Win 10:
- активировать «Панель управления»;
- перейти в «Программы»;
- найти «Удаление или изменение программы»;
- выбрать антивирус и удалить его.
Как на время (до следующей перезагрузки ПК) деактивировать встроенный Защитник Виндовс:
- активировать «Параметры»;
- выбрать «Обновление и безопасность»;
- перейти в «Безопасность Виндовс»;
- найти «Защита от вирусов и угроз»;
- выключить «Защиту в режиме реального времени».
Важно! Кроме антивируса, блокировать установку виндовских обновлений могут различные утилиты по очистке диска и реестра, работающие в автоматическом режиме. Такие приложения тоже рекомендуется на время деактивировать или удалить с ПК.
Обновление драйверов
Простой способ исправления ошибки (с помощью обновления устаревших драйверов):
- активировать инструмент «Выполнить»;
- ввести слово: «devmgmt.msc»;
- откроется «Диспетчер устройств»;
- найти «Видеоадаптеры»;
- развернуть ветку;
- выбрать видеокарту и обновить ее драйвер (через автоматический поиск).
Освобождение дополнительного места на диске
Если на главном диске не хватает свободного места, нужно:
- активировать «Панель управления»;
- выбрать «Программы»;
- перейти в «Удаление и изменение программ»;
- удалить лишние приложения.
Как очистить диск от мусора:
- в поисковике написать: «Очистка диска»;
- откроется окошко, позволяющее выполнить очистку диска С;
- выбрать временные файлы на удаление;
- очистить диск от мусора.
Важно! На главном диске С должно быть минимум 15 Гб свободного места. Хранящиеся на Рабочем столе фотографии и документы лучше переместить на другой накопитель. Ненужные файлы можно отправить в корзину.
Чистая загрузка ОС
Как обойти блокировку, избежав автозагрузки сторонних приложений, и установить проблемное обновление на ПК:
- зайти в систему с правами Администратора;
- активировать инструмент «Выполнить»;
- ввести слово: «msconfig»;
- появится окошко «Конфигурация системы»;
- открыть вкладку «Общие»;
- выбрать «Вариант запуска»: «Выборочный запуск»;
- отметить галочкой «Загружать системные службы»;
- снять галочку «Загружать элементы автозагрузки»;
- открыть вкладку «Службы»;
- отметить галочкой «Не отображать службы Майкрософт»;
- «Отключить все» сторонние службы;
- открыть вкладку «Автозагрузка»;
- перейти из этой вкладки в «Диспетчер задач»;
- открыть вкладку «Автозагрузка» в «Диспетчере задач»;
- отключить все активные процессы;
- выйти из «Диспетчера задач»;
- нажать на «ОК» в окошке «Конфигурация системы»;
- перезагрузить ПК (в процессе перезапуска выполнится чистая загрузка ОС);
- установить проблемное обновление Win
Важно! После установки проблемного обновления Win 10 в режиме чистой загрузки рекомендуется вернуть на ПК обычную загрузку ОС. Для этого нужно все ранее сделанные изменения возвратить в исходное состояние.
Если вы столкнулись с ошибкой 0xc1900101-0x40017, то скорее всего вы обнаружили её при установке Windows 10 взамен предыдущей редакции ОС или столкнулись с ней при обновлении уже установленной системы.
Типичным вариантом отображений данной ошибки является «Не удалось установить Windows 10». По сути это означает, что при установке обновлений система столкнулась с непредвиденной ошибкой, которую она не смогла устранить самостоятельно и прервала процесс обновления.
Освободить место на диске
Одна из распространенных причин это недостаток места на диске, где установлена Windows. Временные файлы при копировании не могут быть сохранены для дальнейшей установки и пользователь получит ошибку 0xC1900101. На диске должно быть не менее 20 Гб свободного пространства всегда. Если у вас его мало, то можно попробовать очистить диск от ненужных файлов. Обратитесь ниже к руководству, если не знаете как это сделать.
- Очистить диск C от ненужных файлов
Зависимо от места появления сбой имеет разные обличия. Так, в Центре обновлений возникает с1900101, а в официальной утилите для обновления и установки Windows 10 появляется 0xC1900101. Определить природу проблемы не всегда удаётся сразу, поэтому часто приходится пробовать несколько способов решения. Обычно ошибка 0xc1900101 при обновлении Windows 10, 1903 или при переходе с «Семёрки» или «Восьмёрки» вызвана невыполнимостью обращения программы установки к установочным файлам, которые требуются на разных этапах процесса. Таким образом, обновление может прерваться как вначале, так и под занавес процедуры.
Код ошибки 0xc1900101 и его модификации могут провоцировать такие факторы:
- Повреждение файлов установки.
- Несовместимость драйверов устройств.
- Недостаток места на системном разделе внутреннего диска.
- Ошибки файловой системы, разделов и прочие проблемы с диском.
- Деятельность антивируса.
Решение может быть разным и напрямую зависит от провоцирующего фактора. При этом сбой часто устраняется самыми простыми способами, так что даже при наличии минимальных пользовательских навыков можно собственноручно справиться с задачей.
Сделать службы автоматическими
В системе Windows 10 имеются службы, которые отвечают за процессы установки и обновления Windows 10. Переведем их в режим автоматического запуска. Для этого откройте командную строку от имени администратора и введите и введите пол порядку команды ниже:
- sc config wuauserv start=auto
- sc config cryptSvc start=auto
- sc config bits start=auto
- sc config trustedinstaller start=auto
Перезагрузите компьютер и попробуйте обновить систему.
Общие рекомендации по решению проблемы
При появлении неполадки C1900101 на этапе подготовки обновления необходимо выполнить приведенные ниже рекомендации.
- Обязательно проверяем соответствия аппаратного обеспечения минимальным системным требованиям (обратите внимание на объем свободного пространства на диске).
- Переходим в каталог SoftwareDistribution на системном разделе и удаляем содержимое папки «Download», которая находится в нем.
- Затем стираем папку «$ Windows. ~ BT», расположенную в корне системного диска.
- Отключаем (лучше вообще деинсталлировать) антивирусную программу на время обновления Widnows 10.
- Извлекаем все флеш-накопители (кроме носителя дистрибутива Windows), если обновление Windows происходит с флешки, и временно отключаем все ненужные внешние периферийные устройства.
- Выполяняем обновление драйверов всех аппаратных компонентов, загрузив их с официального сайта производителя или страницы поддержки.
- Для упрощения задачи можете воспользоваться программой, например, Snappy Driver с пакетом драйверов или Driver Booster, которая отыщет в интернете новые драйверы и установит их в системе.
- Выбираем загрузку BIOS в режиме UEFI (если материнская плата его поддерживает).
- Перезапускаем систему и заходим в UEFI, нажав Del или F2 после инициализации. Переходим в «Boot» и при помощи клавиатуры выставляем значение параметра «Boot List Option» как на скриншоте.
Посмотрите ещё: Установка Windows 10 второй системой
Обратите внимание на разгон процессора – если его рабочая частота или напряжение были повышены – обязательно поставьте штатное значение этих параметров на время обновления вручную или выполните сброс настроек, отвечающих за оверклокинг (не имеет значения выполнялся он через BIOS или стороннее приложение, функционирующее в Windows до обновления).
Выполнив все вышеприведенные рекомендации, можно начинать процесс обновления. В таком случае разработчики Windows 10 рекомендуют вариант установки со съемного накопителя при отключенном соединении с глобальной сетью, особенно это касается использования Wi-Fi.
5. SoftwareDistribution и Catroot2
Папка SoftwareDistribution хранит в себе все обновления системы, включая раннюю загрузку и установку. Это все может путаться с версиями или поврежденными файлами, которые плохо загрузились, и выдавать ошибку 0xC1900101. Создадим новую папку, чтобы извлечь эту версию из виновников. Запустите командную строку от имени администратора и введите следующие команды по очереди:
- net stop wuauserv
- net stop bits
- net stop cryptSvc
- net stop msiserver
Выше командами мы остановим службы, связанные с центром обновления, чтобы они не запрещали нам переименовать ниже папку.
Далее вводим следующие две команды, чтобы изменить папку SoftwareDistribution и catroot2, как резервную копию.
- ren C:WindowsSoftwareDistribution SoftwareDistribution.old
- ren C:WindowsSystem32catroot2 catroot2.old
Теперь запускаем обратно остановленные службы:
- net start wuauserv
- net start bits
- net start cryptSvc
- net start msiserver
Перезагрузите компьютер и проверьте, устранена ли ошибка 0xC1900101.
Примечание: Если вы испытываете какие-либо проблемы с этим способом, то попробуйте проделать это в безопасном режиме.
Исправляем ошибку
- При установке Windows 10 через центр обновлений сбой с кодом c1900101 40017 происходит чаще всего. Можно попробовать избежать его, проводя установку с сайта Microsoft. Однако этот способ не поможет, если загвоздка в программах или драйверах ПК.
- Проверяем, есть ли на диске C свободное место в достаточном объёме: не менее 30 Гб.
- Удаляем всё оборудование, кроме мышки и клавиатуры, подключенное через USB: принтеры, картридеры, флешки и т. п.
- Отключаем, а лучше удаляем антивирусную программу, после чего перезагружаем ПК.
- Обновляем драйвера для всех компонентов ПК, в первую очередь — для видеокарт и SCSI-дисков.
- Выполняем чистую загрузку Виндовс, обновляем ОС в этом режиме.
Поврежденные системные файлы
Если системные файлы повреждены, то ошибка 0xC1900101 может быть именно из-за этого. Выполним две команды, которые проверят, есть ли поврежденные системные файлы, и в случае их обнаружения, исправит их автоматически. Запустите командую строку от имени администратора и введите команды по очереди, дожидаясь окончание процесса после каждой:
- sfc /scannow
- DISM /ONLINE /CLEANUP-IMAGE /RESTOREHEALTH
Подготавливаем Windows к обновлению
Проблема может крыться в неудалённых файлах установки имеющейся ОС. Очистим их заранее, так как из-за них новая система может не устанавливаться – она тоже будет создавать аналогичные временные файлы, а имеющиеся старые должны быть удалены.
- Отключаем интернет.
- Запускаем утилиту очистки диска: комбинация Win+R, затем вбиваем cleanmgr и жмём Enter.
- В открывшемся окне жмём «Очистить системные файлы», ставим галочку возле пункта «Временные файлы установки», подтверждаем действие.
- Идём на диск C, удаляем папки ~BT или Windows.~WS.
- Переходим к следующему этапу.
Ошибки диска
Если на диске имеются плохие сектора, то копирование временных файлов не будет успешным, что может повлечь за собой код ошибки 0xC1900101. Запустите командную строку от имени администратора и введите команду, которая проверит диск, и исправит плохие сектора:
- chkdsk c: /f /r /x
Где c: — это раздел диска на котором Windows.
Как исправить ошибку 0xc1900101 0x40017 при установке Windows 10?
Если вы столкнулись с ошибкой 0xc1900101-0x40017, то скорее всего вы обнаружили её при установке Windows 10 взамен предыдущей редакции ОС или столкнулись с ней при обновлении уже установленной системы.
Типичным вариантом отображений данной ошибки является «Не удалось установить Windows 10». По сути это означает, что при установке обновлений система столкнулась с непредвиденной ошибкой, которую она не смогла устранить самостоятельно и прервала процесс обновления.
Отключить компоненты
Некоторые включенные компоненты в системе могут мешать работе службам по обновлению. Особенно это касается, когда ошибка 0xC1900101, происходит при крупном обновлении, к примеру с 1909 до 2004. Запустите командную строку от имени администратора и введите:
dism /online /disable-feature /FeatureName:SMB1Protocol-Server dism /online /disable-feature /FeatureName:SMB1Protocol dism /online /disable-feature /FeatureName:MSMQ-Server dism /online /disable-feature /FeatureName:MSMQ-Container dism /online /disable-feature /FeatureName:WCF-Services45 dism /online /disable-feature /FeatureName:WCF-TCP-Activation45 dism /online /disable-feature /FeatureName:WCF-Pipe-Activation45 dism /online /disable-feature /FeatureName:WCF-MSMQ-Activation45 dism /online /disable-feature /FeatureName:WCF-TCP-PortSharing45 dism /online /disable-feature /FeatureName:WAS-ConfigurationAPI dism /online /disable-feature /FeatureName:WAS-WindowsActivationService dism /online /disable-feature /FeatureName:WAS-ProcessModel dism /online /disable-feature /FeatureName:IIS-RequestFiltering dism /online /disable-feature /FeatureName:IIS-Security dism /online /disable-feature /FeatureName:IIS-ApplicationDevelopment dism /online /disable-feature /FeatureName:IIS-NetFxExtensibility45 dism /online /disable-feature /FeatureName:IIS-WebServerRole dism /online /disable-feature /FeatureName:IIS-WebServer dism /online /disable-feature /FeatureName:NetFx4-AdvSrvs dism /online /disable-feature /FeatureName:NetFx4Extended-ASPNET45
Перезагрузите ПК и попробуйте обновить систему. Если вы хотите включить какой-либо компонент обратно, то введите enable-feature, вместо disable-feature.
Из-за чего возникает ошибка Windows Update c1900101
На деле же данный процесс довольно сложный: сперва система загружает файлы с серверов Microsoft на компьютер пользователя, далее они разархивируются, а после начинается установка. Если на любом из этапов произошел сбой, пользователь может столкнуться с ошибкой c1900101. Наиболее распространенные причины подобной неисправности следующие:
- Повреждение файлов в процессе их загрузки и разархивации;
- Несовместимость загруженной версии Windows с драйверами или некоторыми устройствами компьютера (например, не все видеокарты способны работать с Windows 10);
- Проблемы с памятью: нехватка места на системном жестком диске или наличие на нем поврежденных разделов.
Самый простой способ избежать ошибки c1900101 – это установить Windows 10 на чистый жесткий диск, заранее отформатировав его и записав образ операционной системы на диск или флешку. В такой ситуации при установке можно указать ключ активации прошлой Windows, заранее его записав. Если же подобный способ не рассматривается, ниже приведены варианты, которые помогут решить проблему.
Дополнительные советы
- Если у вас имеется сторонний антивирус как Avast, то попробуйте отключить его на время.
- Если у вас имеются сторонние программы по шифрованию как КриптоПро, то удалите.
- Отключите шифрование BitLocker, если оно включено.
- Запустите обновление несколько раз.
- Обновите драйвера, если в диспетчере устройств имеется желтый восклицательный знак.
- Достаньте батарейку с ПК на 4 минуты, чтобы сбросить BIOS по умолчанию.
Смотрите еще:
- Как исправить Ошибку 0xc1900101 0x20004 при установке Windows 10
- Как удалить, отключить, откатить и обновить драйверы устройств в Windows 10/8/7
- SFC и DISM: Проверка и Восстановление системных файлов в Windows
- CHKDSK: Проверка и восстановление жесткого диска в Windows 10
- Как исправить ошибки центра обновлений Windows 10
comments powered by HyperComments
Дополнительные причины когда не удалось установить windows 10 ошибка c1900101
Если после всего проделанного вы все равно получаете эту заразу, то попытайтесь еще выполнить вот эти рекомендации.
- Удалите драйвера видеокарты и сопутствующий софт видеокарты с помощью Display Driver Uninstaller
- Я видел случай, что исправить 0xc1900101 0x40017, помогало включение виртуализации в BIOS компьютера.
- Если в тексте ошибки присутствует информация про SAFE_OS во время операции BOOT, то попробуйте отключить Secure Boot в UEFI (БИОС).
- Выключите Bitlocker если его используете
- Запустите chkdsk для диагностики жесткого диска.
- Нажмите Win+R и введите diskmgmt.msc — посмотрите, не является ли ваш системный диск динамическим диском? Это может вызывать указанную ошибку. Однако, если системный диск — динамический, конвертировать его в базовый без потери данных не получится. Соответственно решение здесь — чистая установка Windows 10 с дистрибутива.
- Еще если у вас установлен роль Hyper-V в Windows 8.1, то ее нужно удалить, иначе так же получите 0xc1900101 0x40017.
Как видите методов решения, когда появляется ошибка c1900101 Windows 10 при обновлении много и большинство из них действуют, но я вам рекомендую все же ставить чистую установку Windows 10, я не поверю что у вас нет часа на установку ваших нужных программ
Другие способы устранения ошибки c1900101
Если ни один из перечисленных выше способов не помог решить проблему, вероятнее всего ошибка связана с неисправностью компонентов компьютера (возможно, их драйверов) или их несовместимостью с Windows 10. Можно попробовать следующие варианты:
- Запустить на компьютере BIOS и отключить Secure Boot. Данный способ помогает, если ошибка c1900101 имеет индекс 0x20017 с указанием, что возникла проблема при установке SAFE_OS в операции BOOT.
- Удалить драйвер видеокарты и приложения, которые к нему относятся;
- Проверить системный накопитель при помощи встроенных утилит Windows или сторонних программ.
Однозначно сказать из-за чего возникает ошибка c1900101 на конкретном компьютере невозможно.
(431 голос., средний: 4,55 из 5)
-
Отсутствует программа api-ms-win-crt-runtime-l1-1-0.dll
-
Windows обнаружила неполадки жесткого диска: как убрать ошибку
Похожие записи
( 2 оценки, среднее 4 из 5 )
Согласно сообщениям, ошибка 0xc1900101 в основном возникает с BSOD, и поэтому она довольно раздражающая и болезненная. В этой статье вы узнаете о некоторых возможных решениях для исправления этой ошибки. Если говорить об установке или обновлении Windows 10, то возникает большое количество вопросов, с которыми вы можете столкнуться. В большинстве случаев система отображает сообщение об ошибке, которое может помочь вам разобраться в проблеме.
Эта статья может помочь при обновлении и установке операционной системы Windows 10. Эта ошибка появляется с сообщением об ошибке:
Couldn’t update to Windows 10, Sorry we couldn’t complete the update to Windows.
We’ve restored your previous version of Windows to this PC.Вот серия ошибок установки Windows 10, которые часто появляются при установке Windows 10:
0xC1900101 – 0x3000D0xC1900101 – 0x200040xC1900101 – 0x300180xC1900101 – 0x4000D0xC1900101 – 0x2000c0xC1900101 – 0x200170xC1900101 – 0x40017
Как исправить ошибку установки Windows 10 0xC1900101
Чтобы исправить ошибку установки Windows 10 0xC1900101, выполните следующие действия:
1] Отключите все внешние устройства
Иногда проблема, связанная с ошибкой установки Windows 10 0xC1900101, может возникать из-за того, что к вашему компьютеру подключено несколько периферийных устройств. Например — микрофон, цифровая камера, динамик, принтер и многое другое. Когда операционная система пытается определить драйверы для каждого из них, это приводит к зависанию. Однако драйверы внешних устройств иногда могут быть несовместимы с операционной системой.
Соответственно, чтобы решить эту проблему, мы рекомендуем отключить все второстепенные внешние устройства. После этого перезагрузите компьютер и проверьте, сохраняется ли там ошибка 0xC1900101. Если это не работает для вас, перейдите к следующему обходному пути.
2] Освободите место на жестком диске, чтобы исправить ошибку 0xC1900101.
Иногда при обновлении системы вы можете столкнуться с ошибкой установки Windows 10 0xC1900101. Это одна из самых распространенных проблем, с которой сталкиваются пользователи Windows. Для обновления до 32-разрядной операционной системы на жестком диске должно быть не менее 16 ГБ свободного места. Принимая во внимание, что для обновления 64-разрядной операционной системы вашей системе требуется минимум 20 ГБ свободного места.
При этом на диске C должно быть минимальное количество свободного места, чтобы Windows могла загружать обновления прямо в нужную папку. Если вы не можете найти способ получить место на диске, вы можете быстро освободить жесткий диск с помощью метода очистки диска. Вот как это сделать:
- Нажмите кнопку «Пуск» и введите
cleanmgrтекстовое поле. - Выберите из списка опцию «Очистка диска «.
- Выбрать диск C: и нажмите кнопку ОК.
- В этот момент ваше устройство начнет проверку временных и ненужных файлов.
- Далее нажмите кнопку «Очистить системный файл«.
- Выберите диск C: еще раз и нажмите кнопку и нажмите кнопку OK.
- Отметьте все флажки и нажмите OK, чтобы удалить эти данные.
- После завершения процесса перезапустите, чтобы также удалить все остатки.
3] Запустите средство устранения неполадок Центра обновления Windows.
Если с вашим оборудованием что-то не так, это может привести к появлению ошибки 0xc1900101 на вашем экране. В этом случае вы можете запустить средство устранения неполадок Центра обновления Windows, чтобы проверить, существует ли проблема из-за вашего оборудования. Вот как это сделать:
- Нажмите кнопку «Пуск» и выберите значок «Настройки«, доступный на левой боковой панели.
- Выберите категорию «Обновление и безопасность«, чтобы продолжить.
- На левой панели выберите параметр «Устранение неполадок«, а затем перейдите на правую панель.
- Выберите функцию Центра обновления Windows, а затем нажмите кнопку « Запустить средство устранения неполадок».
- После этого подождите некоторое время, пока устройство не обнаружит проблемы.
- Если с оборудованием обнаружена какая-либо проблема, она будет отображаться после завершения процесса сканирования.
- Итак, на данный момент все, что вам нужно, это выбрать проблемы и исправить их.
Однако, если он не сталкивается с такими проблемами, возможно, это не аппаратная проблема. И в этом случае нужно переходить к следующему способу.
4] Используйте диспетчер устройств Windows для ошибки 0xC1900101
Microsoft рекомендует всегда обновлять все системные драйверы. Это было бы весьма полезно для сторонних аксессуаров, установленных в вашей Windows. Это сетевой драйвер или графический драйвер, доступный на вашем компьютере. Если вы не можете найти обновление через Windows, вам необходимо проверить его на веб-сайте OEM и после этого обновить его. Чтобы обновить его, выполните следующие действия:
- Щелкните правой кнопкой мыши кнопку «Пуск» и выберите «Диспетчер устройств». из списка.
- В окне диспетчера устройств найдите драйвер, который необходимо обновить. Обычно перед определенной категорией стоит желтый восклицательный знак, чтобы вы могли легко идентифицировать эти драйверы из списка.
- В списке драйверов разверните каждый раздел оборудования и просмотрите любую проблему.
- Найдя драйвер, щелкните его правой кнопкой мыши и выберите параметр «Свойства«.
- В мастере перейдите на вкладку «Драйвер» и выберите параметр «Обновить драйвер«.
- На следующей странице нажмите Автоматический поиск обновленного программного обеспечения драйвера.
- Вот и все. Windows автоматически определит, загрузит и установит драйвер.
Выполнив описанную выше процедуру, перезагрузите устройство и проверьте, сохраняется ли ошибка 0xC1900101. Если этот метод не решает проблему, попробуйте следующий.
5] Удалить стороннее программное обеспечение безопасности
Антивирусы и другие программы безопасности широко известны как спасители компьютерных устройств, поскольку они помогают защитить их от вредоносных программ и нарушений безопасности. Однако он становится печально известным и уязвимым, когда кажется, что он выполняет какие-либо высокоуровневые изменения в Центре обновления Windows.
В этом случае вам необходимо отключить такие приложения, в том числе Защитник Windows. Кроме того, вы можете держать их подальше от своего устройства, пока проблемы с обновлением не будут устранены.
6] Запустите утилиту проверки диска через командную строку
Иногда Центр обновления Windows дает сбой из-за появления проблем в жестком диске. В этом случае вам нужно запустить командную строку с повышенными привилегиями и выполнить chkdskкомандную строку запуска. Таким образом, вы можете избавить Windows от назойливых проблем. Вот как это сделать:
- Нажмите кнопку «Пуск» и введите cmd.
- Выберите «Командная строка» из списка, а затем щелкните ее правой кнопкой мыши.
- В контекстном меню выберите «Запуск от имени администратора».
- если на экране появится запрос UAC, нажмите кнопку «Да«.
- В командной строке с повышенными привилегиями введите следующую командную строку.
chkdsk C: /f /r /x
- C — представляет собой диск, на котором установлена ОС. Вы можете изменить это на D: или E: в зависимости от того, что применимо.
- f — указывает на исправление отсканированных ошибок.
- r – подразумевает обнаружение существующих проблем на Диске.
- x — означает разделение тома диска для облегчения процесса обнаружения.
- При нажатии клавиши Enter утилита проверки диска начинает поиск поврежденных секторов.
- Это займет некоторое время, поэтому подождите, пока это не закончится.
- Наконец, перезагрузите устройство, чтобы изменения вступили в силу.
7] Выполните чистую загрузку, чтобы установить обновления Windows.
Если ни один из вышеперечисленных обходных путей не работает для ошибки 0xC1900101, вы можете запустить свою систему в состоянии чистой загрузки.. В этом состоянии нужно запустить Центр обновления Windows и проверить, работает ли он.
Однако есть большая вероятность, что это сработает. Это поможет вам оставаться на связи с Интернетом, чтобы вы могли загружать и устанавливать обновления с минимальными конфликтами.
Вот и все.
Источник: HowToEdge
07.12.2015
Просмотров: 13353
При обновлении до Windows 10, на этапе установки Second_Boot появляется ошибка 0x1900101-0x40017, которая свидетельствует о некорректном запуске ПК. Такая же ошибка, только с окончанием 0x20017 , может возникнуть на этапе копирования данных.
Чтобы решить эти ошибки, стоит воспользоваться следующими советами.
Читайте также: Как исправить ошибку: «Вы не можете установить Windows на USB-устройстве флэш-памяти с помощью программы установки»?
Исправляем ошибку 0x1900101-0x40017
Ошибка 0x1900101-0x40017 может быть связана со следующими факторами:
- Работой антивирусной программы;
- Компонентами NVidia;
- Стандартными службами компании-разработчика.
- У владельцев процессоров Pentium G3258.
- У владельцев новых компьютеров с UEFI BIOS.
Для решения проблемы с ошибкой c1900101 — 40017 запускаем обновление системы. Ждём, пока появится фраза «Attempted execute of noexecute memory 25061824.sys».
Записываем цифры файла с расширением .sys и запускаем восстановление предыдущей версии системы. Когда Windows 7 будет восстановлена, ищем через поиск найденный файл .sys и удаляем его. Далее полностью удаляем антивирус, отключаем все службы Microsoft и запускаем повторное обновление до Windows 10.
Также, если вы выполняли разгон процессора, стоит его вернуть к заводским настройкам. Часто этот способ помогает решить проблему с установкой Windows 10 и исправить ошибку обновления c1900101 х 40017. Также понижение тактовой частоты может помощь исправить неполадку с кодом 40017.
Если же вы выполняете обновление до Windows 10 с нового ПК, на котором в качестве микропрограммы используется UEFI BIOS, в таком случае придется отключить UEFI-загрузку.
Исправляем ошибку 0x1900101-0x20017
Если при установке Виндовс 10 вы столкнулись с ошибкой 0xc1900101 — 20017 и при этом инсталляцию выполняете с ISO-образа, стоит отключить SATA-кабель от оптического дисковода. Система, пытаясь запустить установку с диска, не находит данных и выдает ошибку 0x20017.
Отключив кабель, повторяем попытку установить Виндовс 10. После завершения всех действий кабель можно подсоединить обратно.
Также ошибка с кодом c1900101 – 20017 может возникнуть из-за проверки драйверов. Если до установки Виндовс 10 вы не обновили все драйвера, стоит перейти по адресу %windir%Panther, открыть файлы setupact.log и setuperr.log и найти проблемные драйвера. Обновить их можно классическим способом.
Если же ошибка c1900101 – 20017 продолжает вылетать при установке Windows 10, стоит выполнить следующие шаги:
- Открываем «Мой компьютер» и переходим по адресу: «CWindowsSoftwareDistributionDownload». Здесь удаляем все файлы, которые находятся в последней папке. Также нужно удалить папку $Windows. ~BT».
- Таким образом, вам ничего не будет препятствовать выполнить чистую установку системы.
- Теперь создаём образ с помощью официальной утилиты от Microsoft.
- Заходим в BIOS и отключаем разгон процессора. Если вы не выполняли разгон, то просто понижаем тактовую частоту GPU.
- Выполняем чистую установку Windows 10. Теперь ошибка c1900101 – 20017 не будет появляться.