- Remove From My Forums
-
Вопрос
-
Добрый день! Столкнулся с такой ошибкой при попытке обновить 14986:
«Ошибка 0xc1900101-0x30018 на этапе установки FIRST_BOOT во время операции SYSPREP».
setupact.log
2017-02-02 20:40:58, Info UI Determining whether we should run ConX or legacy setup 2017-02-02 20:40:58, Info UI Will launch ConX setup experience 2017-02-02 20:40:58, Info UI Launching ConX setup experience 2017-02-02 20:40:58, Info UI Inspecting ConX Setup Cmdline 2017-02-02 20:40:58, Info UI Launching D:SourcesSetupPrep.exe 2017-02-02 21:13:37, Info MIG MigHost started with command line: {F776D19F-6642-4C6E-B3B7-A989288B3DDE} /InitDoneEvent:MigHost.{F776D19F-6642-4C6E-B3B7-A989288B3DDE}.Event /ParentPID:9528 2017-02-02 21:13:37, Info MIG MigHost: CMigPluginSurrogate::Init: Successfully initialized surrogate. 2017-02-02 21:13:37, Info MIG MigHost: Initialized successfully with CLSID[{F776D19F-6642-4C6E-B3B7-A989288B3DDE}] and LogDir=[] 2017-02-02 21:13:37, Info MIG MigHost: CMigPluginSurrogate::LoadDllServer in progress: BinaryPath=[C:$WINDOWS.~BTSourcesReplacementManifestsMicrosoft-Windows-RasServer-MigPluginRasMigPlugin.dll], CLSID=[{D26AA4A5-92AD-48DB-8D59-95EF0DCE6939}], ApartmentThreadingModel=[0]. 2017-02-02 21:13:37, Info MIG MigHost: CMigPluginSurrogate::COMGenericThreadingHostThreadProc: ThreadID=[0xea8], Server=[C:$WINDOWS.~BTSourcesReplacementManifestsMicrosoft-Windows-RasServer-MigPluginRasMigPlugin.dll], CLSID=[{D26AA4A5-92AD-48DB-8D59-95EF0DCE6939}], ApartmentThreadingModel=[0] 2017-02-02 21:13:37, Info MIG MigHost: CMigPluginSurrogate::LoadAndRegisterServerInThreadContext: Loaded server(C:$WINDOWS.~BTSourcesReplacementManifestsMicrosoft-Windows-RasServer-MigPluginRasMigPlugin.dll) 2017-02-02 21:13:37, Info MIG MigHost: CMigPluginSurrogate::LoadAndRegisterServerInThreadContext: Successfully loaded and registered server(C:$WINDOWS.~BTSourcesReplacementManifestsMicrosoft-Windows-RasServer-MigPluginRasMigPlugin.dll) 2017-02-02 21:13:37, Info MIG MigHost: CMigPluginSurrogate::COMGenericThreadingHostThreadProc: LoadAndRegisterServerInThreadContext() succeeded. 2017-02-02 21:13:37, Info MIG MigHost: CMigPluginSurrogate::LoadDllServer finished: Result=[0x0]. 2017-02-02 21:13:38, Info MIG MigHost: CMigPluginSurrogate::COMGenericThreadingHostThreadProc: Exiting ThreadID=[0xea8]. 2017-02-02 21:13:38, Info MIG MigHost: Exiting process.Помогите решить проблему, пожалуйста.
-
Изменено
2 февраля 2017 г. 19:17
-
Изменено
Ответы
-
Сразу после удаления Антивируса Касперского без проблем обновился через ЦО.
Дело было в нем.
-
Помечено в качестве ответа
mishazajceff
4 февраля 2017 г. 19:09
-
Помечено в качестве ответа
Содержание
- Ошибка first boot при установке windows 10
- Вопрос
- Ответы
- Все ответы
- 0x3000D, установка завершилась неудачно на этапе FIRST_BOOT
- Ошибка установки обновления Windows 10 0x800707E7 — 0x3000D
- 1]Проверьте требования к техническим характеристикам системы.
- 2]Удалить мошеннический профиль пользователя
- 3]Удалите стороннее конфликтующее программное обеспечение.
- 4]Непосредственно загрузите Windows 10 ISO
- 5]Чистая установка Windows 10
- Как исправить код ошибки 0xC190010, 0x30018 в Windows 10
- Решения
- Причины ошибок
- Дополнительная информация и ручной ремонт
- Как исправить ошибку Windows 10 с кодом 0x800705b4
- Исправьте ошибки SearchUI.exe в вашей Windows
- Как исправить ошибку Windows 10 8024402C
- Исправление ошибки синего экрана netio.sys в Windows
- Установка не удалась, преждевременно завершена
- Простое руководство по исправлению ошибки 115
- Исправить ложные уведомления в Центре действий
- Руководство по быстрому исправлению ошибки 0x0000007B, 0xF78524
- LiveInternetLiveInternet
- —Метки
- —Всегда под рукой
- —Рубрики
- —Музыка
- —Приложения
- —Поиск по дневнику
- —Подписка по e-mail
- —Сообщества
- —Статистика
- Что делать с ошибкой 0xC1900101 – 0x40017 при установке Windows 10?
- Что может вызывать 0xC1900101 – 0x40017?
- Решение №1 Повторный запуск установки
- Решение №2 Отключение Брандмауэра Windows
- Решение №3 Отключение внешних устройств
- Решение №4 Отключение антивируса
- Решение №5 Обновление драйверов
- Решение №6 Освобождение дополнительного места на диске
- Решение №7 Чистая загрузка системы
- Решение №8 Обновление BIOS
Ошибка first boot при установке windows 10
Вопрос
Добрый день! Столкнулся с такой ошибкой при попытке обновить 14986:
«Ошибка 0xc1900101-0x30018 на этапе установки FIRST_BOOT во время операции SYSPREP».
Помогите решить проблему, пожалуйста.
Ответы
Сразу после удаления Антивируса Касперского без проблем обновился через ЦО.
Все ответы
Подскажите, пожалуйста, перед обновлением системы у вас возникали какие нибудь ошибки во время работы компьютера?
Каким образом у вас появляется данная ошибка (обычное обновление ОС, Sysprep операция, переустановка ОС?)
На данное время у вас система в рабочем состоянии?
Попробуйте сделать, пожалуйста, DISM online helt check перед обновлением.
Посмотрите, пожалуйста, похожую тему.
Если Вам помог чей-либо ответ, пожалуйста, не забывайте жать на кнопку «Предложить как ответ» или «Проголосовать за полезное сообщение» Мнения, высказанные здесь, являются отражение моих личных взглядов, а не позиции корпорации Microsoft. Вся информация предоставляется «как есть» без каких-либо гарантий.
Источник
0x3000D, установка завершилась неудачно на этапе FIRST_BOOT
Если при попытке обновления до последней версии Windows 10 с Windows 7 / 8.1 / 10 вы столкнетесь с ошибка 0x800707E7 — 0x3000D, то этот пост призван помочь вам.
Когда вы столкнетесь с этой проблемой. вы получите следующее полное сообщение об ошибке —
Не удалось установить Windows 10
Мы вернули ваш компьютер к тому состоянию, в котором он был до того, как вы начали установку Windows 10.
0x800707E7 — 0x3000D
Ошибка установки на этапе FIRST_BOOT с ошибкой во время операции MIGRATE_DATA
Когда вы сталкиваетесь с этой ошибкой установки и обновления Windows 10, установка останавливается на определенном проценте и при каждой попытке повторяется с ошибкой. В основном эта проблема возникает из-за видеокарты стороннего производителя. Основным виновником является вмешательство драйвера дисплея NVIDIA в установку. Кроме того, нехватка места на диске, внешнее программное обеспечение и некоторые другие причины также мешают процессу установки обновления.
Ошибка установки обновления Windows 10 0x800707E7 — 0x3000D
Если вы столкнулись с этой проблемой, вы можете попробовать наши предложения ниже и посмотреть, поможет ли это решить проблему:
Давайте посмотрим на описание процесса, связанного с каждым из перечисленных решений.
1]Проверьте требования к техническим характеристикам системы.
| Процессор: | 1 гигагерц (ГГц) или более быстрый совместимый процессор или система на кристалле (SoC) |
| БАРАН: | 1 гигабайт (ГБ) для 32-разрядной версии или 2 ГБ для 64-разрядной версии |
| Размер жесткого диска: | Жесткий диск 32 ГБ или больше |
| Видеокарта: | Совместимость с DirectX 9 или новее с драйвером WDDM 1.0 |
| Отображать: | 800 × 600 |
| Интернет-соединение: | Подключение к Интернету необходимо для выполнения обновлений, а также для загрузки и использования некоторых функций. Windows 10 Pro в S-режиме, Windows 10 Pro Education в S-режиме, Windows 10 Education в S-режиме и Windows 10 Enterprise в S-режиме требуют подключения к Интернету во время начальной настройки устройства (Out of Box Experience или OOBE), а также учетная запись Microsoft (MSA) или учетная запись Azure Activity Directory (AAD). Для переключения устройства с Windows 10 в S-режиме также требуется подключение к Интернету. |
Если ваша система соответствует минимальным требованиям, но вы все еще сталкиваетесь с ошибкой, вы можете попробовать следующее решение.
2]Удалить мошеннический профиль пользователя
GeForce регулярно выпускает обновления для своей видеокарты, добавляя новые функции и исправляя предыдущие ошибки. Как уже отмечалось, NVIDIA является основной причиной этой проблемы, поскольку создается неправильный профиль пользователя для обработки задач, связанных с обновлением. Эта учетная запись, присутствующая в системе, предотвращает установку Windows 10, тем самым вызывая ошибку.
Это решение требует от вас удаления мошеннического профиля пользователя. Вот как:
Эта процедура также включает в себя операцию с реестром, поэтому убедитесь, что вы приняли меры предосторожности, такие как резервное копирование реестра или создание точки восстановления системы. После этого действуйте следующим образом:
После этого вы можете попробовать установить обновление еще раз. Процесс должен завершиться без ошибок.
3]Удалите стороннее конфликтующее программное обеспечение.
По какой-то причине стороннее программное обеспечение с низкоуровневым кодированием, как известно, вызывает различные проблемы в Windows 10, включая эту ошибку установки обновления. Более того, отсутствие совместимости в приложениях также приводит к конфликту со встроенными файлами и ресурсами. Программное обеспечение может вызывать различные ошибки во время обновления Windows, обновления, установки и запуска определенных программ. В этом случае вы можете удалить любое стороннее программное обеспечение в своей системе, а затем повторить процесс установки обновления.
4]Непосредственно загрузите Windows 10 ISO
Поскольку вы сталкиваетесь с этой ошибкой при установке обновления Windows 10 с помощью инструмента создания мультимедиа, также известного как Windows Update Assistant, это решение влечет за собой прямую загрузку файла образа ISO Windows 10 с веб-сайта Microsoft. После того, как вы загрузили ISO в место (предпочтительно на рабочий стол) на вашем устройстве, дважды щелкните образ ISO, чтобы смонтировать его как виртуальный диск, затем дважды щелкните значок setup.exe файл, чтобы начать процесс обновления на месте.
Примечание: Если вы пытаетесь выполнить обновление с Windows 7, вам понадобится стороннее программное обеспечение виртуального диска для монтирования образа ISO.
5]Чистая установка Windows 10
Если ничего не помогает, вы можете выполнить чистую установку Windows 10 на устройстве.
Источник
Как исправить код ошибки 0xC190010, 0x30018 в Windows 10
Пользователи при обновлении до Windows 10 с Windows 7 или Windows 8 / 8.1 или при обновлении до новой версии, сборки, пакета обновления или крупного обновления Windows 10 могут столкнуться с кодом ошибки 0xC1900101, 0x30018. Установка Windows 10 завершается сбоем, останавливается или зависает. В процессе установки он достигает определенного максимального предела (обычно 6% или 32%), затем возвращается к предыдущей версии операционной системы и отображает следующее сообщение:
Нам не удалось установить Windows 10. Мы вернули ваш компьютер в прежнее состояние, прежде чем вы начали установку Windows 10.
Решения
 Причины ошибок
Причины ошибок
При попытке исправить код ошибки 0xC1900101-0x30018 очень важно знать, что вызывает эту проблему. Наиболее вероятные причины этой ошибки:
Дополнительная информация и ручной ремонт
При устранении проблем, связанных с кодами ошибок, лучше всего использовать методы ручного ремонта. Использование этих методов помогает пользователям точно определить основные причины проблемы и постоянно применять решения для их устранения.
Хотя большинство методов ручного ремонта может выполнить любой пользователь Windows, даже не обладающий техническими возможностями, в определенных случаях требуется помощь профессионала Windows. Если вы не готовы столкнуться с рисками при реализации ручных методов самостоятельно, подумайте о том, чтобы получить помощь профессионального специалиста по Windows, или вы можете использовать мощный автоматизированный инструмент.
Исправляя код ошибки 0xC1900101-0x30018, вы можете повторить те же шаги, что и для 0xc000021a (метод первый), или вы можете попробовать сделать следующее:
ПРИМЕЧАНИЕ: Не забывайте нажимать Enter после каждой команды.
net stop wuauserv
net stop cryptSvc
чистые стоповые бит
net stop msiserver
ПРИМЕЧАНИЕ: Не забывайте нажимать Enter после каждой команды.
C: WindowsSoftwareDistribution SoftwareDistribution.old
C: WindowsSystem32catroot2 Catroot2.old
ПРИМЕЧАНИЕ: Не забывайте нажимать Enter после каждой команды.
net start wuauserv
net start cryptSvc
чистые стартовые биты
net start msiserver
Не можете смириться с долгим и техническим ручным процессом ремонта? Вы все еще можете исправить эту ошибку, загрузив и установив мощный автоматизированный инструмент это, безусловно, сделает работу в один миг!
Как исправить ошибку Windows 10 с кодом 0x800705b4
Исправьте ошибки SearchUI.exe в вашей Windows
Как исправить ошибку Windows 10 8024402C
Исправление ошибки синего экрана netio.sys в Windows
Установка не удалась, преждевременно завершена
Простое руководство по исправлению ошибки 115
Исправить ложные уведомления в Центре действий
Руководство по быстрому исправлению ошибки 0x0000007B, 0xF78524
Источник
LiveInternetLiveInternet
—Метки
—Всегда под рукой
—Рубрики
—Музыка
—Приложения
—Поиск по дневнику
—Подписка по e-mail
—Сообщества
—Статистика
Установка Windows 10
Нам не удалось установить Windows 10
Мы вернули ваш компьютер в состояние, в котором он был до того, как вы начали установку Windows 10.
Основным виновником является вмешательство драйвера дисплея NVIDIA в установку. Кроме того, нехватка места на диске, внешнее программное обеспечение и некоторые другие причины также мешают процессу установки обновления.
Если вы столкнулись с этой проблемой, вы можете попробовать наши предложения ниже и посмотреть, поможет ли это решить проблему:
1. Проверить требования к системным характеристикам
2. Удалить несанкционированные профили пользователей
3. Удалите любое стороннее конфликтующее программное обеспечение
4. Непосредственно загрузите Windows 10 ISO
Давайте посмотрим на описание процесса, связанного с каждым из перечисленных решений.
1] Проверьте требования к техническим характеристикам системы.
Это основные требования для установки Windows 10 на ПК. Если ваше устройство не соответствует этим требованиям, возможно, у вас нет тех возможностей, которые предполагались при работе с Windows 10, и вы можете подумать о покупке нового ПК. 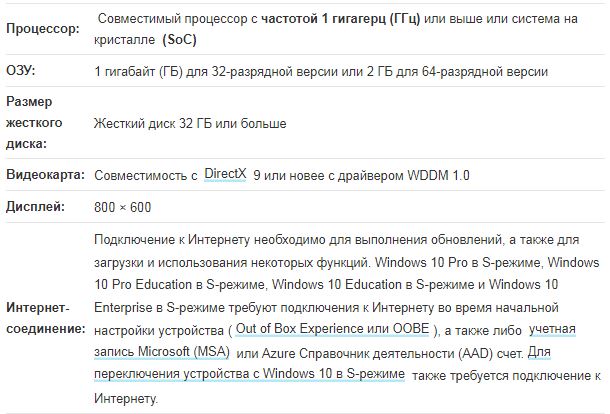
Если ваша система соответствует минимальным требованиям, но вы все еще сталкиваетесь с ошибкой, вы можете попробовать следующее решение.
2] Удалить мошеннический профиль пользователя
GeForce регулярно выпускает обновления для своей видеокарты, добавляя новые функции и исправляя предыдущие ошибки. Как уже отмечалось, NVIDIA является основной причиной этой проблемы, поскольку создается неправильный профиль пользователя для обработки задач, связанных с обновлением.
Эта учётная запись, присутствующая в системе, предотвращает установку Windows 10, тем самым вызывая ошибку. 
Это решение требует от вас удаления мошеннического профиля пользователя. Вот как:
. Нажмите клавишу Windows + R, чтобы вызвать диалоговое окно «Выполнить».
. Нажмите кнопку « Настройки» в разделе « Профиль пользователя ».
. Найдите и удалите здесь любые другие необычные имена пользователей.
. Затем перейдите в C: Users в проводнике и удалите те же профили пользователей.
. Перейдите по пути к ключу реестра ниже или перейдите к нему :
HKEY_LOCAL_MACHINESOFTWAREMicrosoft
Windows NTCurrentVersionProfileList
. В этом месте на правой панели щёлкните правой кнопкой мыши Updateuser и выберите Удалить.
. Перезагрузить компьютер. 
После этого вы можете попробовать установить обновление еще раз. Процесс должен завершиться без ошибок.
3] Удалите стороннее конфликтующее программное обеспечение.
По какой-то причине стороннее программное обеспечение с низкоуровневым кодированием, как известно, вызывает различные проблемы в Windows 10, включая эту ошибку установки обновления.
Более того, отсутствие совместимости в приложениях также приводит к конфликту со встроенными файлами и ресурсами.
Программное обеспечение может вызывать различные ошибки во время обновления Windows, обновления, установки и запуска определенных программ.
В этом случае вы можете удалить любое стороннее программное обеспечение в своей системе, а затем повторить процесс установки обновления.
4] Непосредственно загрузите Windows 10 ISO
Поскольку вы столкнулись с этой ошибкой установки обновления Windows 10 с помощью инструмента создания мультимедиа, также известного как Windows Update Assistant, это решение предполагает, что вы напрямую загружаете файл ISO- образа Windows 10 с веб-сайта Microsoft.
После того, как вы загрузили ISO в место (предпочтительно на рабочий стол) на вашем устройстве, дважды щелкните образ ISO, чтобы смонтировать его как виртуальный диск, а затем дважды щелкните файл setup.exe, чтобы начать процесс обновления на месте.
Источник
Что делать с ошибкой 0xC1900101 – 0x40017 при установке Windows 10?
Ошибка под номером 0xC1900101 – 0x40017 может возникнуть в процессе инсталляции (апдейта до) ОС Windows 10. В ошибке говорится вот что:
Компьютер возвращен к тому состоянию, в котором он находится перед началом установки Windows 10.
0xC1900101 – 0x40017
Ошибка на этапе установки SECOND_BOOT во время операции BOOT
Майкрософт выпустила фиск от подобных ошибок, тем не менее он работает не в каждом случае — иногда приходится задействовать особые методы.
Что может вызывать 0xC1900101 – 0x40017?
Решение №1 Повторный запуск установки
А вы пробовали запустить процесс установки Windows 10 еще раз? В некоторых случаях ошибку 0xC1900101 – 0x40017 удается обойти именно таким способом. Также вы можете попробовать перезагрузить свой ПК и запустить установку еще раз.
Решение №2 Отключение Брандмауэра Windows
Большинство пользователей утверждают, что у них ошибка 0xC1900101 – 0x40017 возникала из-за работающего Брандмауэра Windows. По какой-то причине тот может мешать процессу установки/обновлению до Windows 10, препятствуя загрузке необходимых файлов. Деактивировать Брандмауэр Windows можно вот так:
Запустите установку ОС Windows 10 еще раз и посмотрите, исчезла ли ошибка 0xC1900101 – 0x40017.
Решение №3 Отключение внешних устройств
Подобную проблему могут вызывать некоторые внешние устройства. USB-накопители, внешние HDD/SSD, игровые контроллеры, смартфоны и прочие гаджеты — отключите от своего ПК всё ненужное, а затем повторно запустите установку Windows 10.
Решение №4 Отключение антивируса
Используете на своем компьютере антивирусное ПО от сторонних разработчиков? Знайте, что как раз оно и может вызывать появление ошибки 0xC1900101 – 0x40017. Отключите активную защиту своего антивируса, после чего попытайтесь установить Windows 10 еще раз.
Решение №5 Обновление драйверов
Устаревшие драйвера могут послужить причиной за появлением 0xC1900101 – 0x40017. Вам нужно найти проблематичные драйвера в своей системе и заняться их обновлением. Апдейт драйверов можно произвести следующим образом:
Выполните вышеуказанные действия со всем оборудованием в своей системе, после чего перезагрузите компьютер и запустите установку Windows 10.
Решение №6 Освобождение дополнительного места на диске
Знайте, что установка Windows 10 требует наличия свободного места на диске. Возможно, вы пытаетесь перейти на «десятку» с забитым до самых краев диском. Почистите свой SSD/HDD от ненужных файлов, например, фильмов или видеоигр. Если никакой ошибки при установке Win10 не возникло, значит вам действительно просто не хватало свободного места.
Решение №7 Чистая загрузка системы
Некоторые службы и программы от сторонних разработчиков могут препятствовать установке Windows 10. Чтобы это проверить, вам нужно проделать так называемую «Чистую загрузку». Вот что вам нужно сделать:
Начните установку Windows 10 и проверьте, покажется ли 0xC1900101 – 0x40017. Если все пройдет гладко, то проблема действительно заключалась в одной из отключенных служб или программ. Вернитесь в конфигурацию системы (и диспетчер задач) и включите все ранее деактивированные элементы.
Решение №8 Обновление BIOS
Некоторые владельцы ноутбуков Dell утверждают, что им справиться с 0xC1900101 – 0x40017 помогло обновление BIOS. У вас такой же ноутбук? Воспользуйтесь вот этим материалом от компании Dell, чтобы обновить BIOS на своем ноутбуке.
Источник
Содержание
- sotikteam.ru Смартфоны. Антивирусы. Программы. Инструкции. Браузеры.
- Отключить фоновые приложения.
- Удалите антивирус
- Обновления системы
- Проверьте систему на несовместимость
- Запуск сканирования SFC
- Как исправить ошибки Windows 10 0xC1900101
- Убедитесь, что у вас достаточно места для хранения
- Устранение проблем с Windows Update
- Используйте диспетчер устройств для проверки ошибок и установки обновлений.
- Отключить периферийные устройства
- Удаление программного обеспечения безопасности
- Отключите сетевые адаптеры
- Удаление проблемных приложений
- Обновите BIOS
- Как исправить ошибку миграции на Windows 10? (0x80070004 — 0x3000d)
- Код ошибки: 0×80070004 — 0×3000d
- Важное
- Комментарии
- Toп 10 за месяц
- Мнения
- Почему Windows 10 нужно использовать с SSD вместо HDD
- 5 причин не переходить на Google Chrome
- 7 пунктов о Windows 10 от консьюмера: сходим с пути дикобраза
- 15 поводов забыть Windows 8 и вернуться на Windows 7
- Код ошибки 0xC1900101-0x30018? — Что это?
- Решение
- Загрузить полную версию кода ошибки 0xC1900101-0x30018
- Ошибка Причины
- Дополнительная информация и ручной ремонт
sotikteam.ru Смартфоны. Антивирусы. Программы. Инструкции. Браузеры.
Если вы видите ошибки установки 0xc1900101 , скорее всего, вы либо обновляетесь до Windows 10 из предыдущего выпуска, либо обновляете версию. Этот код ошибки относится к этим обновлениям и был довольно распространен в первый год выпуска Windows 10. Если вы хотите исправить ошибки установки 0xc1900101 в Windows 10, читайте дальше.
Проблема: Как исправить ошибку 0xc1900101 — 0x4000d во время установки Windows 10?
Почему я не могу обновить Windows 7 до 10? Когда я пытаюсь это сделать, установка перестает быть неполной, а затем я получаю ошибку 0xC1900101 — 0x4000D.
0xC1900101 — 0x4000D — не самая распространенная ошибка среди ошибок обновления Windows 10. Тем не менее, люди, которые используют систему Windows 7, сталкиваются с этой проблемой довольно часто, потому что по какой-то причине эта ошибка появляется в Windows 7 при обновлении до Windows 10. Самый большой риск столкнуться с ошибкой 0xC1900101 — 0x4000D — это обновление Windows с помощью USB-накопителя.
На самом деле эта ошибка очень раздражает, поскольку она не позволяет установить обновление для Windows 10. Как только обновление запускается, процесс идет гладко, но застрял в определенном проценте (обычно более 70%). Затем пользователь получает уведомление:
«Не удалось выполнить установку на этапе Second_Boot с ошибкой во время операции Migrate_Data».
Через некоторое время ошибка исчезает, и настройка продолжается. Однако, не надолго. Примерно на 90% фазы настройки конфигурации появляется ошибка 0xC1900101 — 0x4001E . В нем говорится:
Не удалось выполнить установку на этапе Second_Boot с ошибкой во время операции Pre_Oobe ».
После этого обновление Windows 10 застрянет. Существует много причин, по которым может возникнуть эта ошибка, например, несовместимость с антивирусной программой, неправильное обновление, другие несовместимости программного обеспечения и т. Д. К счастью, существует несколько методов, которые помогают во время установки Windows 10.
Отключить фоновые приложения.
Возможно, что программы, работающие на фоне системы во время выполнения обновления, являются виновниками ошибки 0xc1900101 — 0x4000d . Поэтому убедитесь, что вы отключили программное обеспечение, работающее в фоновом режиме, с помощью диспетчера задач.
Удалите антивирус
Средства защиты от вредоносных программ обычно вызывают проблемы, поскольку они состоят из файлов, которые могут быть несовместимы с другим программным обеспечением. Поэтому предполагается, что ошибка 0xc1900101 — 0x4000d при установке Windows 10 может быть вызвана антивирусом. Чтобы удалить его из системы:
- Перейдите на панель управления, выберите « Система и безопасность» .
- Нажмите « Центр решений Windows» .
- Hit Security и найдите свой антивирус.
- Нажмите на него и выберите « Удалить» .
- Перезагрузите компьютер.
Обновления системы
- Перейдите в меню «Пуск» — выберите « Система и безопасность» — « Обновления Windows» .
- Выберите Проверить наличие обновлений.
- Если система найдет необходимые обновления, выберите их все и нажмите « Установить обновления» .
- Перезагрузите компьютер
Проверьте систему на несовместимость
Для этого вы должны использовать инструмент «Системная готовность». Загрузите средство готовности к обновлению системы для Windows 7 для x64-систем (KB947821) и дайте ему возможность автоматически определять, какие несовместимости существуют на вашем компьютере. Если результаты не найдены, попробуйте обновить Windows 10 еще раз. Если, однако, некоторые конфликты найдены, то они должны быть исправлены в первую очередь.
Мы надеемся, что эти шаги помогли вам исправить ошибку 0xc1900101 — 0x4000d во время установки Windows 10. Пожалуйста, сообщите нам, если все сработало.
Запуск сканирования SFC
Если это не сработает, мы можем запустить System File Checker и Deployment Imaging and Service Management для проверки целостности существующей установки Windows.
Если какой-либо из процессов обнаружит ошибки, перезагрузите и повторите обновление Windows 10. Если ни один из процессов не находит ничего плохого, вам придется выполнить чистую установку. Сделайте резервные копии всего, что вы не хотите потерять, создайте точку восстановления системы или системный образ, выполните чистую установку, а затем используйте восстановление или изображение, чтобы снова вернуться на рабочий ПК.
Как исправить ошибки Windows 10 0xC1900101
Когда вы получаете сообщение об ошибке «0xC1900101», обычно это проблема, связанная с драйвером устройства, что может быть вызвано рядом других проблем, в том числе недостаточно места для хранения, несовместимого драйвера, программного обеспечения для обеспечения безопасности, подключенных периферийных устройств, повреждения системных файлов и Больше.
Если вы видите какие-либо из этих ошибок (0xC1900101 — 0x20004, 0xC1900101 — 0x2000c, 0xC1900101 — 0x20017, 0xC1900101 — 0x30018, 0xC1900101 — 0x3000D, 0xC1900101 — 0x4000D, 0xC1900101 — 0x40017), вы можете попробовать использовать эти решения.
Убедитесь, что у вас достаточно места для хранения
Для обновления требуется не менее 16 ГБ свободного места для установки 32-разрядной версии Windows 10 или 20 ГБ для 64-разрядной версии. Вы можете обратиться к этому руководству, чтобы освободить место на вашем компьютере.
В качестве альтернативы, также возможно подключить внешний USB-накопитель с необходимым доступным пространством, которое Windows 10 может использовать во время установки.
Устранение проблем с Windows Update
Возможно также, что вы получаете одну из ошибок 0xC1900101 из-за проблемы с Центром обновления Windows. Если Центр обновления Windows работает неправильно, вы можете попытаться исправить его с помощью этих инструкций.
Используйте диспетчер устройств для проверки ошибок и установки обновлений.
Вы также должны проверить Диспетчер устройств, чтобы проверить, есть ли у какого-либо из устройств, настроенных в Windows 10, проблемы.
Найдите Диспетчер устройств и щелкните результат.
После того, как вы выполните шаги, вы можете попробовать обновить еще раз, и на этот раз вы не увидите никаких ошибок.
Если вы видите обновление сообщения об ошибках до Windows 10 и с помощью диспетчера устройств, вы не можете обновить устройство с проблемой драйвера, тогда вам нужно будет проверить сайт поддержки вашего производителя, чтобы найти последний драйвер сторонних производителей и инструкции по установке на компьютер. После того, как вы обновили устройство, вы можете попробовать снова выполнить обновление.
Отключить периферийные устройства
Иногда проблемы с установкой могут быть вызваны периферийным устройством, которое несовместимо с новой версией Windows 10. Вы можете быстро избежать любых проблем, отключающих все ненужные периферийные устройства, такие как принтеры, веб-камеры, особенно носители данных (например, USB-накопитель и внешние жесткие диски диск), подключенный к вашему компьютеру, — просто используйте основные функции: сетевой адаптер для подключения к Интернету, монитор, клавиатуру и мышь.
Удаление программного обеспечения безопасности
В других случаях программное обеспечение безопасности может быть причиной того, что ваш компьютер не смог установить обновление с ошибкой 0xC1900101. Если вы используете антивирус (кроме антивируса Windows Defender) или другое программное обеспечение для обеспечения безопасности, обязательно отключите или временно удалите программное обеспечение перед продолжением обновления.
В Windows 10 вы можете удалить приложения по крайней мере двумя разными способами. Использование панели управления и приложения настроек.
Отключите сетевые адаптеры
Для многих отключить все в рамках Network Adapters сработало чудеса, и они не застряли в процессе установки с ошибками. Но просто отключив его через системный лоток, а Network and Sharing Center не решит проблему. Вы должны сделать это через Диспетчер устройств и теперь давайте рассмотрим шаги.
Шаг 1 — Откройте диалоговое окно « Запустить запуск » и скопируйте / вставьте приведенную ниже команду в текстовое поле и нажмите « ОК», чтобы открыть « Диспетчер устройств» .
Шаг 2. В дереве устройств найдите и дважды щелкните Сетевые адаптеры, чтобы развернуть его. Теперь выполните один щелчок правой кнопкой мыши по отдельным записям и выберите « Отключить устройство» .
Теперь попробуйте установку и, надеюсь, процесс не должен зависеть от ошибки 0xc1900101 0x20004.
Удаление проблемных приложений
Иногда сторонние приложения могут влиять на процесс обновления и вызывать ошибку 0xC1900101. Пользователи сообщили, что основными причинами этой ошибки являются приложения, такие как Acronis True Image и Trusteer Rapport .
Если вы используете любое из этих приложений или любой другой подобный инструмент, обязательно удалите его полностью с вашего ПК и попробуйте выполнить обновление. Пользователи сообщили, что их проблема была решена после удаления проблемного программного обеспечения, поэтому обязательно попробуйте это.
Обновите BIOS
Другой способ устранить эту проблему — обновить BIOS. По словам пользователей, возможно, вы не сможете установить определенное обновление, если у вас устаревший BIOS. Несколько пользователей сообщили, что обновление BIOS устраняет проблему, поэтому вы можете попробовать это.
Имейте в виду, что обновление BIOS является потенциально опасной процедурой, которая может нанести ущерб вашему ПК. Чтобы узнать, как правильно обновить BIOS, мы рекомендуем вам ознакомиться с руководством по материнской плате для получения подробных инструкций.
Ошибка 0xC1900101 может быть серьезной, и это может помешать вам установить некоторые обновления, но вы можете исправить ее, используя наши решения.
Романов Станислав 16.08.2015 11893
Как исправить ошибку миграции на Windows 10? (0x80070004 — 0x3000d)
При обновлении до Windows 10, немало пользователей ПК получают неприятное сообщение об ошибке миграции данных — “Installation failed in the First_Boot phase with an error during Migrate_Data operation (0x80070004 — 0x3000d)”. И они не в состоянии завершить обновление.
В процессе установки обновления запускается восстановление предыдущей версии Windows, и как только она восстанавливается, файл установки Windows 10 демонстрирует как раз упомянутую надпись:
«Мы не смогли установить Windows 10. Мы вернули ваш компьютер обратно к тому состоянию, в котором он находился как раз перед началом установки Windows 10. 0×80070004 — 0×3000d. Установка не удалась в фазе First_Boot с ошибкой во время операции Migrate_Data».
Кажется, ошибка появляется для тех пользователей, которые пытаются перейти на Windows 10 с помощью с параметром сохранения установленных приложений и файлов.
Код ошибки: 0×80070004 — 0×3000d
Хотя и нет окончательного решения для исправления ошибки, большинство пользователей смогли избавиться от ошибки, следуя инструкции ниже.
Шаг 1: Откройте Проводник или Windows Explorer, и включите показ скрытых файлов и папок операционной системы. Нужно нажать на «Alt» (если скрыта навигация), кликнуть по вкладке «Сервис», перейти в раздел «Параметры папок» и выбрать соответствующий пункт.
Шаг 2: Перейдите в следующий каталог:
В приведенном выше пути, «С» — это диск, на котором установлена ОС Windows 7/8, а «UserName» — это имя вашей учётной записи.
Шаг 3: В папке ORBX необходимо проверить, есть ли файл с именем Todo. Если файл существует, пожалуйста, удалите его.
Шаг 4: Начните обновление до Windows 10, и на этот раз обновление должно пройти без ошибок.
И если в процессе апдейта вы получите ошибку «The installation failed in the Second_Boot phase with an error during Migrate-Data operation (0×8007002 °C — 0×400D)», то, пожалуйста, следуйте .
Важное
Комментарии
Toп 10 за месяц
Мнения
Почему Windows 10 нужно использовать с SSD вместо HDD
Когда Microsoft выпустила бесплатное обновление для пользователей Windows 7 и Windows 8/8.1 до Windows 10, многие пользовались обычным жестким диском. Тренд до сих пор сложно сломать. Хотя пора понять, почему SSD лучше HDD и для системы, и для вас.
5 причин не переходить на Google Chrome
Обнаружил, что у сервисов «Главред» и Streak нет расширений для Firefox. Подумал, может настало время перейти на Chrome, раз он уже набрал поклонников. Ведь нужно только привыкнуть к новому браузеру, как я когда-то привык к Firefox после Maxthon.
7 пунктов о Windows 10 от консьюмера: сходим с пути дикобраза
Приветствую, братья по плитке! Сегодня, знамена… Кхм… Мда, извините, просто с ностальгией вспоминаю те добрые времена, когда все владельцы смартфонов яблочной компании были фанатиками с особой ориентацией, обладатели зелёного робота — «нищебродами», а идеалисты «окнофона» просто странными личностями.
15 поводов забыть Windows 8 и вернуться на Windows 7
Это не призыв к тому, чтобы вы немедленно удалили Windows 8 и вовсе не исследование. Всего лишь небольшое воспоминание о том, насколько я пожалел о своём решении установить эту систему. Осознание пришло не сразу.
Код ошибки 0xC1900101-0x30018? — Что это?
Пользователи при обновлении до Windows 10 из Windows 7 или Windows 8 / 8.1 или при обновлении до новой версии, сборки, пакета обновления или основного обновления Windows 10 могут столкнуться с кодом ошибки 0xC1900101-0x30018. Установка Windows 10 завершается с ошибкой и останавливается или зависает. Во время процесса установки он достигнет определенного максимального предела (обычно 6% или 32%), а затем вернется к предыдущей версии операционной системы и отобразит следующее сообщение:
Мы не смогли установить Windows 10. Мы вернули ваш компьютер так, как это было прямо перед тем, как вы начали установку Windows 10.
0xC1900101 — 0x30018
Не удалось выполнить установку на этапе FIRST_BOOT с ошибкой во время операции SYSPREP.
Решение
Загрузить полную версию кода ошибки 0xC1900101-0x30018
Сертифицированный безопасный, бесплатный вирус. Выбор редактора инструментов ошибок.
Ошибка Причины
При попытке исправить код ошибки 0xC1900101-0x30018, важно знать, что вызывает эту проблему. Наиболее вероятными причинами этой ошибки являются:
- Несовместимое оборудование или драйвер
- Несовместимые программы безопасности или антивирусное или несовместимое служебное программное обеспечение
- Возможно, драйвер устройства перестает отвечать на файл setup.exe во время процесса установки.
В некоторых случаях вы можете быть открыты для других сообщений об ошибках при попытке обновления до Windows 10, включая .
Дополнительная информация и ручной ремонт
При устранении проблем, связанных с кодами ошибок, лучше всего использовать методы ручного ремонта. Использование этих методов помогает пользователям определить основные причины проблемы и применить решения, постоянно фиксирующие проблемы.
В то время как большинство ручных методов ремонта могут выполняться всеми пользователями Windows, даже без технических возможностей, есть определенные случаи, когда необходима помощь от профессионала Windows. Если вы не рискуете самостоятельно внедрять ручные методы, подумайте о том, чтобы получить помощь от профессионального специалиста по Windows, или вы можете использовать мощный автоматизированный инструмент.
При исправлении кода ошибки 0xC1900101-0x30018 вы можете повторить те же действия, что и для 0xc000021a (метод One), или вы можете попробовать сделать следующее:
- Отключите или удалите антивирусную программу, прежде чем приступать к обновлению системы.
- Убедитесь, что имя машины прост (имеет не менее 8 символов) без специальных символов, таких как дефисы или тире.
- Перезагрузите устройство несколько раз, затем повторите попытку.
- Отключите общие USB-устройства, такие как считыватель смарт-карт.
- Если вы используете жесткий диск SCSI, убедитесь, что у вас есть доступные драйверы, которые вы можете использовать для своего хранилища, например, флэш-накопитель и убедитесь, что он подключен. Во время установки Windows 10 выберите опцию Custom Advanced Option и используйте команду Load Driver, чтобы загрузить соответствующий драйвер для накопителя SCSI. Если это не удается, попробуйте переключиться на жесткий диск на основе IDE.
- Теперь вы можете выполнить чистую загрузку. Перезагрузите устройство и повторите попытку.
- Если вы используете файл.ISO для обновления системы, сначала необходимо отключиться от Интернета, прежде чем приступать к настройке. Если вы подключены к Wi-Fi или по Ethernet (LAN), убедитесь, что вы отключили оба подключения, после чего можете продолжить настройку.
- Если вы выполняете обновление через Центр обновления Windows, как только загрузка достигает 100%, отключите его от Интернета, а затем приступайте к установке.
ПРИМЕЧАНИЕ. Если это не удается, если возможно, вы можете попробовать использовать файл.ISO при обновлении.
- Переключитесь на локальную учетную запись, если устройство подключено к домену.
- Отключите все внешние устройства, подключенные к компьютеру, такие как игровые контроллеры, принтеры или USB-ключи.
Если вы Windows , вы можете реализовать следующее:
- Откройте окно командной строки , нажав клавишу Windows + X. Выберите « Командная строка» («Администратор») в меню.
- Остановите BITS, Cryptographic, MSI Installer и службы Windows Update
Net stop wuauserv
Net stop cryptSvc
Чистые стоповые биты
Net stop msiserver
- Переименуйте Catroot2 и SoftwareDistribution. Чтобы сделать это, введите или скопируйте и вставьте следующие команды по одному за раз:
ПРИМЕЧАНИЕ. Не забудьте нажать Enter после каждой команды.
C: Windows SoftwareDistribution SoftwareDistribution.old
C: Windows System32 catroot2 Catroot2.old
- Перезапустите BITS, Cryptographic, MSI Installer и службы обновленияWindows . Для этого введите или скопируйте и вставьте следующие команды по одному за раз:
ПРИМЕЧАНИЕ. Не забудьте нажать Enter после каждой команды.
Net start wuauserv
Net start cryptSvc
Чистые стартовые биты
Net start msiserver
- Введите « Выход» в командной строке, затем закройте окно «Командная строка», затем перезагрузите компьютер.
Кажется, не справляется с длительным и техническим ремонтом ручного ремонта? Вы все еще можете исправить эту ошибку, загрузив и установив , , выполнит работу в один миг!
Источник
Обновление операционной системы Windows с помощью функции Центра обновления Windows должно быть простым и понятным процессом. Просто зайдите в Центр обновления Windows, проверьте наличие всех доступных обновлений, а затем установите все доступные. К сожалению, в процессе обновления задействовано больше факторов, и даже незначительные проблемы с любым из этих факторов могут привести к ошибкам и, в конечном итоге, к сбою установки.
Одной из наиболее часто встречающихся ошибок обновления является код ошибки 0xC1900101 — 0x30018. Это ошибка установки обновления, которая не позволяет пользователям Windows устанавливать обновления для системы и приложений. Многие пользователи Windows сообщали о возникновении этой ошибки, особенно при установке крупного обновления ОС. Например, некоторые пользователи столкнулись с этой ошибкой еще в сборке 1903 года, в то время как другие получили эту ошибку при установке более поздних сборок Windows 10.
Эта ошибка вызывает много неудобств, поскольку пользователи Windows не могут продолжить обновление. Когда пользователи не могут установить конкретное обновление, приложения и системные процессы остаются позади, поскольку Windows вводит новые обновления. А когда система устарела, обязательно возникнут различные ошибки и системные проблемы.
Если код ошибки Windows 10 0xC1900101 — 0x30018 преследует вас и мешает вам установить какие-либо обновления, это руководство должно быть идеально подходит для вас. Мы обсудим распространенные причины появления 0xC1900101 — 0x30018 в Windows 10 и некоторые проверенные методы решения этой ошибки.
Совет для профессионалов: просканируйте свой компьютер на наличие проблем с производительностью, нежелательных файлов, вредоносных приложений и угроз безопасности.
которые могут вызвать проблемы в системе или снизить производительность.
Проблемы с бесплатным сканированием для ПК. Об Outbyte, инструкции по удалению, лицензионное соглашение, политика конфиденциальности.
Что такое код ошибки 0xC1900101 — 0x30018?
Код ошибки 0xC1900101 — 0x30018 в Windows 10 — это ошибка установки обновления, которая приводит к синему экрану смерти. Эта ошибка возникает, когда пользователи устанавливают крупное обновление операционной системы Windows. Например, несколько пользователей сообщили об этой ошибке при обновлении до другой сборки Windows 10. Эта ошибка также может появиться при обновлении компьютера со старой версии Windows (Windows 7, 8 или 8.1) до Windows 10.
Код ошибки 0xC1900101 — 0x30018 в Windows 10 обычно сопровождается этим. сообщение об ошибке:
Нам не удалось установить Windows 10
Мы вернули ваш компьютер в состояние, в котором он был до начала установки Windows 10.
0xC1900101 — 0x30018 не удалось на этапе FIRST_BOOT с ошибкой во время операции SYSPREP_SPECIALIZE.
Эта ошибка может быть вызвана целым рядом проблем, включая несовместимость программного обеспечения, поврежденные установочные файлы, проблемы с драйверами устройства, плохое подключение к Интернету или заражение вредоносным ПО. Microsoft еще не выпустила официального исправления этой ошибки, поэтому пользователи вынуждены сами заботиться о себе. Вам нужно выяснить, что вызывает ошибку, чтобы облегчить процесс устранения неполадок. Но если вы не можете определить основную причину проблемы, вы можете просто попробовать все приведенные ниже решения, чтобы узнать, какое из них работает для вас.
Как исправить 0xC1900101 — 0x30018 в Windows 10
Когда вы вы выполняете установку крупного обновления или обновления операционной системы, вам необходимо убедиться, что вы сделали необходимые приготовления, чтобы не допустить, чтобы ошибки, такие как 0xC1900101 — 0x30018, испортили весь процесс. Вот несколько основных шагов, которые необходимо выполнить перед нажатием кнопки «Обновить»:
- Временно отключите антивирус или антивирусное программное обеспечение, чтобы оно не мешало процессу обновления. Также выключите брандмауэр. Не забудьте снова включить его после устранения ошибки.
- Если возможно, переключитесь на проводное соединение. Если у вас нет кабельного соединения, попробуйте подойти ближе к маршрутизатору или модему, чтобы улучшить соединение Wi-Fi.
- Удалите все периферийные устройства компьютера, включая USB-накопители, CD / DVD, динамики, концентраторы. , и другие, кроме клавиатуры и мыши.
- Используйте программу для очистки ПК, чтобы избавиться от всех ненужных файлов, которые могут скрываться в вашей системе.
- Если вы используете портативного компьютера, убедитесь, что в нем достаточно батареи, или подключите его к зарядному устройству, чтобы он не разрядился во время установки обновления.
Если вы выполнили указанные выше действия, но все же столкнулись с этим, ошибка 0xC1900101 — 0x30018 в Windows 10, перейдите к решениям, приведенным ниже:
Решение №1: используйте средство устранения неполадок Windows.
В Windows 10 есть встроенное средство устранения неполадок, которое помогает пользователям устранять типичные проблемы, включая сбои при обновлении. Этот инструмент полезен для не очень технических пользователей Windows, потому что он упрощает весь процесс. Чтобы использовать средство устранения неполадок Windows для исправления кода ошибки 0xC1900101 — 0x30018 в Windows 10, выполните следующие действия:
Дождитесь завершения процесса, затем проверьте, была ли устранена ошибка, установив обновление еще раз.
Решение № 2. Сбросьте компоненты Центра обновления Windows.
Если что-то не так с функцией Центра обновления Windows, сброс его компонента должен помочь решить любые проблемы, связанные с ним. Для этого вам необходимо выполнить следующие инструкции:
- ren C: Windows SoftwareDistribution SoftwareDistribution.old
- ren C: Windows System32 catroot2 Catroot2.old
- net start wuauserv
- net start cryptSvc
- net start bits
- net start msiserver
Теперь функция обновления Windows должна быть сброшена, и ошибка должна быть устранена. Если нет, переходите к следующему шагу.
Решение №3: попробуйте это простое исправление реестра.
Несколько пользователей использовали это решение для исправления кода ошибки 0xC1900101 — 0x30018 в Windows 10, поэтому стоит проверить. Это решение удалило все неиспользуемые драйверы на вашем компьютере, о которых не смогла позаботиться средство очистки диска.
Для этого:
rundll32.exe pnpclean.dll, RunDLL_PnpClean / DRIVERS / MAXCLEAN
Совет: Более простой способ очистить неиспользуемые драйверы — запустить инструмент для очистки ПК. Он избавится от всех ненужных файлов и ненужных файлов на вашем компьютере, чтобы предотвратить возникновение ошибок, таких как 0xC1900101 — 0x30018.
После перезагрузки компьютера вы можете попробовать установить обновления снова.
Решение №4. Запустите инструменты SFC и DISM.
Если ошибка установки вызвана повреждением установочного файла или системного файла, запуск инструмента Проверка системных файлов (SFC) должен выполнить обманывать. Если инструмента SFC недостаточно для решения проблемы, вместо этого можно использовать служебную программу Обслуживание образов развертывания и управление ими (DISM) . Оба эти инструмента требуют запуска команд с помощью командной строки.
Чтобы запустить инструмент SFC, введите эту команду, а затем Enter
- sfc/scannow
Чтобы запустить инструмент DISM, введите следующие команды и нажмите Enter после каждой строки:
- Dism / Online / Cleanup-Image / CheckHealth
- Dism / Online / Cleanup-Image / ScanHealth
- Dism / Online / Cleanup-Image / RestoreHealth
Дождитесь завершения процессов перед повторной установкой обновлений.
Решение №5: Установите Windows с помощью Media Creation Tool.
Если вы столкнулись с этой ошибкой при обновлении операционной системы Windows 10 Используя встроенный инструмент диспетчера обновлений, вы можете установить обновления, используя вместо этого файл .ISO. Вы можете загрузить установщик через веб-сайт Microsoft.
Инструмент начнет загрузку файла ISO. Как только это будет сделано, начнется установка. Следуйте инструкциям на экране для процесса установки. Установка может занять некоторое время, и ваш компьютер будет перезагружен несколько раз, но это часть процесса.
Резюме
Получение ошибки 0xC1900101 — 0x30018 в Windows 10 может быть проблематичным, потому что вы не сможете обновляйте свою систему, пока не исправите эту ошибку. 0xC1900101 — 0x30018 — это лишь одна из многих ошибок установки, с которыми могут столкнуться пользователи Windows 10, но с этой ошибкой труднее справиться, потому что она может привести к синему экрану смерти. Если вы получили эту ошибку, вы можете попробовать любое из вышеперечисленных решений, чтобы устранить ее.
YouTube видео: 5 способов исправить код ошибки Windows 10 0xC1900101 0x30018
02, 2023
Это основные требования для установки Windows 10 на ПК. Если ваше устройство не соответствует этим требованиям, возможно, у вас нет тех возможностей, которые предполагались при использовании Windows 10, и вы можете рассмотреть возможность приобретения нового ПК.
| Процессор: | 1 гигагерц (ГГц) или более быстрый совместимый процессор или система на кристалле (SoC) |
| БАРАН: | 1 гигабайт (ГБ) для 32-разрядной версии или 2 ГБ для 64-разрядной версии |
| Размер жесткого диска: | Жесткий диск 32 ГБ или больше |
| Видеокарта: | Совместимость с DirectX 9 или новее с драйвером WDDM 1.0 |
| Отображать: | 800 × 600 |
| Интернет-соединение: | Подключение к Интернету необходимо для выполнения обновлений, а также для загрузки и использования некоторых функций. Windows 10 Pro в S-режиме, Windows 10 Pro Education в S-режиме, Windows 10 Education в S-режиме и Windows 10 Enterprise в S-режиме требуют подключения к Интернету во время начальной настройки устройства (Out of Box Experience или OOBE), а также учетная запись Microsoft (MSA) или учетная запись Azure Activity Directory (AAD). Для переключения устройства с Windows 10 в S-режиме также требуется подключение к Интернету. |
Если ваша система соответствует минимальным требованиям, но вы все еще сталкиваетесь с ошибкой, вы можете попробовать следующее решение.
2]Удалить мошеннический профиль пользователя
GeForce регулярно выпускает обновления для своей видеокарты, добавляя новые функции и исправляя предыдущие ошибки. Как уже отмечалось, NVIDIA является основной причиной этой проблемы, поскольку создается неправильный профиль пользователя для обработки задач, связанных с обновлением. Эта учетная запись, присутствующая в системе, предотвращает установку Windows 10, тем самым вызывая ошибку.
Это решение требует от вас удаления мошеннического профиля пользователя. Вот как:
Эта процедура также включает в себя операцию с реестром, поэтому убедитесь, что вы приняли меры предосторожности, такие как резервное копирование реестра или создание точки восстановления системы. После этого действуйте следующим образом:
- Нажмите Клавиша Windows + R для вызова диалогового окна «Выполнить».
- В диалоговом окне «Выполнить» введите
control systemи нажмите Enter, чтобы открыть панель управления системой. - выбирать Расширенные настройки системы.
- Щелкните значок Настройки кнопка под Профиль пользователя раздел.
- Проверьте имена пользователей в Профили, хранящиеся на этом компьютере.
- Нажмите на UpdatusUser (если есть), а затем щелкните Удалить кнопка.
- Найдите и удалите здесь любые другие необычные имена пользователей.
- Далее перейдите к C: Пользователи в проводнике и удалите те же профили пользователей.
- Теперь снова вызовите диалоговое окно «Выполнить» и введите
regeditи нажмите Enter, чтобы открыть редактор реестра. - Перейдите по пути к ключу реестра ниже или перейдите к нему:
HKEY_LOCAL_MACHINESOFTWAREMicrosoftWindows NTCurrentVersionProfileList
- В нужном месте на правой панели щелкните правой кнопкой мыши Updateuser, и выберите Удалить.
- Перезапустить компьютер.
После этого вы можете попробовать установить обновление еще раз. Процесс должен завершиться без ошибок.
3]Удалите стороннее конфликтующее программное обеспечение.
По какой-то причине стороннее программное обеспечение с низкоуровневым кодированием, как известно, вызывает различные проблемы в Windows 10, включая эту ошибку установки обновления. Более того, отсутствие совместимости в приложениях также приводит к конфликту со встроенными файлами и ресурсами. Программное обеспечение может вызывать различные ошибки во время обновления Windows, обновления, установки и запуска определенных программ. В этом случае вы можете удалить любое стороннее программное обеспечение в своей системе, а затем повторить процесс установки обновления.
4]Непосредственно загрузите Windows 10 ISO
Поскольку вы сталкиваетесь с этой ошибкой при установке обновления Windows 10 с помощью инструмента создания мультимедиа, также известного как Windows Update Assistant, это решение влечет за собой прямую загрузку файла образа ISO Windows 10 с веб-сайта Microsoft. После того, как вы загрузили ISO в место (предпочтительно на рабочий стол) на вашем устройстве, дважды щелкните образ ISO, чтобы смонтировать его как виртуальный диск, затем дважды щелкните значок setup.exe файл, чтобы начать процесс обновления на месте.
Примечание: Если вы пытаетесь выполнить обновление с Windows 7, вам понадобится стороннее программное обеспечение виртуального диска для монтирования образа ISO.
5]Чистая установка Windows 10
Если ничего не помогает, вы можете выполнить чистую установку Windows 10 на устройстве.
Надеюсь это поможет!
Подобные коды ошибок:
|
0 / 0 / 0 Регистрация: 23.09.2015 Сообщений: 7 |
|
|
1 |
|
|
23.09.2015, 19:08. Показов 29463. Ответов 12
Здравствуйте,а у меня такая проблема.
__________________
0 |
|
17 / 19 / 2 Регистрация: 04.09.2015 Сообщений: 208 |
|
|
24.09.2015, 08:47 |
2 |
|
Диск не читается, — запиши образ на КАЧЕСТВЕННЫЙ диск с НАИМЕНЬШЕЙ скоростью.
1 |
|
0 / 0 / 0 Регистрация: 23.09.2015 Сообщений: 7 |
|
|
24.09.2015, 11:28 [ТС] |
3 |
|
А если установить с образа через деймон тулз?
0 |
|
17 / 19 / 2 Регистрация: 04.09.2015 Сообщений: 208 |
|
|
24.09.2015, 13:09 |
4 |
|
С диска будет ЧИСТАЯ установка, а из-под Windows обновление.
0 |
|
0 / 0 / 0 Регистрация: 23.09.2015 Сообщений: 7 |
|
|
24.09.2015, 13:19 [ТС] |
5 |
|
А что обновится теперь с этой ошибкой совсем никак?
0 |
|
17 / 19 / 2 Регистрация: 04.09.2015 Сообщений: 208 |
|
|
24.09.2015, 15:19 |
6 |
|
По сведениям Microsoft, которые были опубликованы на форумах Community, вероятной причиной этой ошибки является несовместимость с антивирусами или другими работающими в сфере безопасности приложениями. Также есть вероятность несовместимости драйверов или комплектующих. В Microsoft совместно с партнёрами работают над нахождением и обновлением несовместимых драйверов. Пока обновление не представлено, разработчики советуют перед установкой Windows 10 отключить антивирус, перейти с Wi-Fi на проводное соединение, отключить все USB-устройства кроме клавиатуры и мыши, установить все обновления на предыдущую версию Windows и в командой строке использовать команду
1 |
|
0 / 0 / 0 Регистрация: 23.09.2015 Сообщений: 7 |
|
|
24.09.2015, 15:25 [ТС] |
7 |
|
Спасибо за информацию. Но это я уже читал,тоже самое делал как в этой инструкции описано,буду ждать пока разработчики разберутся,и выпустят обновление с исправлением…
0 |
|
17 / 19 / 2 Регистрация: 04.09.2015 Сообщений: 208 |
|
|
24.09.2015, 16:18 |
8 |
|
Лучше поставить начисто, — проблем меньше (хотя тоже есть).
0 |
|
0 / 0 / 0 Регистрация: 23.09.2015 Сообщений: 7 |
|
|
24.09.2015, 16:22 [ТС] |
9 |
|
Лучше то лучше!!! Но слишком много программ нужных и информации на компе находится…
0 |
|
17 / 19 / 2 Регистрация: 04.09.2015 Сообщений: 208 |
|
|
24.09.2015, 17:40 |
10 |
|
Загрузись с Live CD, скопируй всё нужное на другой HDD, поставь НАЧИСТО, а программы переустанови, — именно эти НУЖНЫЕ программы и вызывают все проблемы.
0 |
|
0 / 0 / 0 Регистрация: 23.09.2015 Сообщений: 7 |
|
|
24.09.2015, 17:49 [ТС] |
11 |
|
Давно собираюсь,а воз и ныне там!) Так это что получается 10 тоже сырая,и конфликтует с программами???
0 |
|
17 / 19 / 2 Регистрация: 04.09.2015 Сообщений: 208 |
|
|
24.09.2015, 18:09 |
12 |
|
Конечно, сырая, но всё равно попробовать хочется, да?
0 |
|
0 / 0 / 0 Регистрация: 23.09.2015 Сообщений: 7 |
|
|
25.09.2015, 10:14 [ТС] |
13 |
|
Конечно хоЧется) Если бы она еще и обновилась. Но пока не получается (((
0 |
Ошибка под номером 0xC1900101 – 0x40017 может возникнуть в процессе инсталляции (апдейта до) ОС Windows 10. В ошибке говорится вот что:
Компьютер возвращен к тому состоянию, в котором он находится перед началом установки Windows 10.
0xC1900101 – 0x40017
Ошибка на этапе установки SECOND_BOOT во время операции BOOT
Майкрософт выпустила фиск от подобных ошибок, тем не менее он работает не в каждом случае — иногда приходится задействовать особые методы.
Содержание
- Что может вызывать 0xC1900101 – 0x40017?
- Решение №1 Повторный запуск установки
- Решение №2 Отключение Брандмауэра Windows
- Решение №3 Отключение внешних устройств
- Решение №4 Отключение антивируса
- Решение №5 Обновление драйверов
- Решение №6 Освобождение дополнительного места на диске
- Решение №7 Чистая загрузка системы
- Решение №8 Обновление BIOS
Что может вызывать 0xC1900101 – 0x40017?
- Антивирус от сторонних разработчиков.
- Устаревшие драйвера для различных устройств.
- Внешний жесткий диск/твердотельный накопитель.
- Брандмауэр Windows.
Решение №1 Повторный запуск установки
А вы пробовали запустить процесс установки Windows 10 еще раз? В некоторых случаях ошибку 0xC1900101 – 0x40017 удается обойти именно таким способом. Также вы можете попробовать перезагрузить свой ПК и запустить установку еще раз.
Решение №2 Отключение Брандмауэра Windows
Большинство пользователей утверждают, что у них ошибка 0xC1900101 – 0x40017 возникала из-за работающего Брандмауэра Windows. По какой-то причине тот может мешать процессу установки/обновлению до Windows 10, препятствуя загрузке необходимых файлов. Деактивировать Брандмауэр Windows можно вот так:
- нажмите Windows+I, чтобы открыть окошко с параметрами системы;
- пропишите в поисковую строку «Брандмауэр Защитника Windows» и выберите найденный результат;
- кликните на ссылку «Включение и отключение брандмауэра Защитника Windows»;
- отметьте опции «Отключить брандмауэра Защитника Windows (не рекомендуется)» для всех типов сетей;
- сохраните изменения.
Запустите установку ОС Windows 10 еще раз и посмотрите, исчезла ли ошибка 0xC1900101 – 0x40017.
Решение №3 Отключение внешних устройств
Подобную проблему могут вызывать некоторые внешние устройства. USB-накопители, внешние HDD/SSD, игровые контроллеры, смартфоны и прочие гаджеты — отключите от своего ПК всё ненужное, а затем повторно запустите установку Windows 10.
Решение №4 Отключение антивируса
Используете на своем компьютере антивирусное ПО от сторонних разработчиков? Знайте, что как раз оно и может вызывать появление ошибки 0xC1900101 – 0x40017. Отключите активную защиту своего антивируса, после чего попытайтесь установить Windows 10 еще раз.
Решение №5 Обновление драйверов
Устаревшие драйвера могут послужить причиной за появлением 0xC1900101 – 0x40017. Вам нужно найти проблематичные драйвера в своей системе и заняться их обновлением. Апдейт драйверов можно произвести следующим образом:
- нажмите Win+R и выполните значение devmgmt.msc;
- раскройте, например, раздел «Видеоадаптеры»;
- нажмите ПКМ на свою видеокарту и выберите «Обновить драйвер»;
- кликните на опцию «Автоматический поиск обновленных драйверов»;
- следуйте дальнейшим инструкциям на экране для обновления драйвера.
Выполните вышеуказанные действия со всем оборудованием в своей системе, после чего перезагрузите компьютер и запустите установку Windows 10.
Решение №6 Освобождение дополнительного места на диске
Знайте, что установка Windows 10 требует наличия свободного места на диске. Возможно, вы пытаетесь перейти на «десятку» с забитым до самых краев диском. Почистите свой SSD/HDD от ненужных файлов, например, фильмов или видеоигр. Если никакой ошибки при установке Win10 не возникло, значит вам действительно просто не хватало свободного места.
Решение №7 Чистая загрузка системы
Некоторые службы и программы от сторонних разработчиков могут препятствовать установке Windows 10. Чтобы это проверить, вам нужно проделать так называемую «Чистую загрузку». Вот что вам нужно сделать:
- нажмите Win+R и выполните msconfig;
- пройдите в «Службы»;
- поставьте галочку возле опции «Не отображать службы Майкрософт»;
- нажмите на кнопку «Отключить все»;
- пройдите в «Автозагрузка»;
- кликните на ссылку «Открыть диспетчер задач»;
- отключите все программы, которые будут находиться в списке автозагрузки;
- перезагрузите компьютер.
Начните установку Windows 10 и проверьте, покажется ли 0xC1900101 – 0x40017. Если все пройдет гладко, то проблема действительно заключалась в одной из отключенных служб или программ. Вернитесь в конфигурацию системы (и диспетчер задач) и включите все ранее деактивированные элементы.
Решение №8 Обновление BIOS
Некоторые владельцы ноутбуков Dell утверждают, что им справиться с 0xC1900101 – 0x40017 помогло обновление BIOS. У вас такой же ноутбук? Воспользуйтесь вот этим материалом от компании Dell, чтобы обновить BIOS на своем ноутбуке.
Романов Станислав
16.08.2015
11893
Как исправить ошибку миграции на Windows 10? (0x80070004 — 0x3000d)
При обновлении до Windows 10, немало пользователей ПК получают неприятное сообщение об ошибке миграции данных — “Installation failed in the First_Boot phase with an error during Migrate_Data operation (0x80070004 — 0x3000d)”. И они не в состоянии завершить обновление.
В процессе установки обновления запускается восстановление предыдущей версии Windows, и как только она восстанавливается, файл установки Windows 10 демонстрирует как раз упомянутую надпись:
«Мы не смогли установить Windows 10. Мы вернули ваш компьютер обратно к тому состоянию, в котором он находился как раз перед началом установки Windows 10. 0×80070004 — 0×3000d. Установка не удалась в фазе First_Boot с ошибкой во время операции Migrate_Data».
Кажется, ошибка появляется для тех пользователей, которые пытаются перейти на Windows 10 с помощью с параметром сохранения установленных приложений и файлов.
Код ошибки: 0×80070004 — 0×3000d
Хотя и нет окончательного решения для исправления ошибки, большинство пользователей смогли избавиться от ошибки, следуя инструкции ниже.
Шаг 1:
Откройте Проводник или Windows Explorer, и включите показ скрытых файлов и папок операционной системы. Нужно нажать на «Alt» (если скрыта навигация), кликнуть по вкладке «Сервис», перейти в раздел «Параметры папок» и выбрать соответствующий пункт.
Шаг 2:
Перейдите в следующий каталог:
C:UsersUserNameAppDataRoamingMicrosoftWindowsStart MenuProgramsOrbx
В приведенном выше пути, «С» — это диск, на котором установлена ОС Windows 7/8, а «UserName» — это имя вашей учётной записи.
Шаг 3:
В папке ORBX необходимо проверить, есть ли файл с именем Todo. Если файл существует, пожалуйста, удалите его.
Шаг 4:
Начните обновление до Windows 10, и на этот раз обновление должно пройти без ошибок.
И если в процессе апдейта вы получите ошибку «The installation failed in the Second_Boot phase with an error during Migrate-Data operation (0×8007002 °C — 0×400D)», то, пожалуйста, следуйте .
Важное
Комментарии
Toп 10 за месяц
Мнения
Почему Windows 10 нужно использовать с SSD вместо HDD
Когда Microsoft выпустила бесплатное обновление для пользователей Windows 7 и Windows 8/8.1 до Windows 10, многие пользовались обычным жестким диском. Тренд до сих пор сложно сломать. Хотя пора понять, почему SSD лучше HDD и для системы, и для вас.
Романов Станислав
5 причин не переходить на Google Chrome
Обнаружил, что у сервисов «Главред» и Streak нет расширений для Firefox. Подумал, может настало время перейти на Chrome, раз он уже набрал поклонников. Ведь нужно только привыкнуть к новому браузеру, как я когда-то привык к Firefox после Maxthon.
Романов Станислав
7 пунктов о Windows 10 от консьюмера: сходим с пути дикобраза
Приветствую, братья по плитке! Сегодня, знамена… Кхм… Мда, извините, просто с ностальгией вспоминаю те добрые времена, когда все владельцы смартфонов яблочной компании были фанатиками с особой ориентацией, обладатели зелёного робота — «нищебродами», а идеалисты «окнофона» просто странными личностями.
Дурилка Картонная
15 поводов забыть Windows 8 и вернуться на Windows 7
Это не призыв к тому, чтобы вы немедленно удалили Windows 8 и вовсе не исследование. Всего лишь небольшое воспоминание о том, насколько я пожалел о своём решении установить эту систему. Осознание пришло не сразу.
Романов Станислав
Ошибка — это случайное событие, которое может возникать при обновлении вашей операционной системы до Windows 10 Anniversary.
Точные причины, из-за которых возникает данная ошибка, все еще остаются загадкой для большинства пользователей и похоже на то, что возникать она может в разных ситуациях.
Обновление Anniversary
является достаточно новым, так что эта ошибка должна быть исправлена в уже будущих обновлениях. Тем не менее, некоторые пользователи встречаются с данной ошибкой при обновлении до этого билда с ранних версий операционной системы.
Если вы пользователь, который встретился с подобной проблемой, то знаете, что существует несколько методов для исправления ошибки
Исправляем ошибку 0xc1900101-0x30018
Метод №1 Отключите ваш антивирус или любой сторонний Брандмауэр
Охранные программы на вашем компьютере довольно часто являются причинами вот таких вот проблем. Антивирусы часто делают ошибки и создают ложные тревоги. Особенно часто это происходит на Windows 10
, так как та полагается на регулярные обновления, что бы поддерживать себя в форме.
Обычно самые популярное антивирусное обеспечение имеет опцию отключения активной защиты. Попробуйте нажать на иконку антивируса, которая находится в правом нижнем углу, правой кнопкой мыши и выберите отключить защиту(в зависимости от вашего антивируса).
Если же вы не хотите постоянно отключать свой антивирус, то попробуйте внести некоторые изменения в его список исключения. У разных версий антивирусов это можно сделать по разному, так что описывать здесь мало что можно. Для точных инструкций, вы можете посетить официальный сайт разработчика своего программного обеспечения.
Метод №2 Попробуйте обновить компьютер через проводное соединение
Порой ваше Интернет-соединение может сбоить, пускай даже на секунду. Именно это и может приводить к сбоям во время обновлений. Очевидно, что проводное соединение сети куда надежней, чем беспроводное. Попробуйте переключиться на кабель и попробовать обновить операционную систему снова.
Метод №3 Отключите любые присоединенные USB-устройства(не считая мыши и клавиатуры)
Сторонние драйвера довольно часто приводят к различным конфликтам в системе, особенно они вызывают много проблем у антивирусов и Брандмауэров. Все это вполне может мешать загрузке и установке обновлений для вашей операционной системы. Откровенно говоря, какие угодно драйвера в системе может встать на пути обновления Windows
. Так что попробуйте отключить некоторые устройства от системы и посмотрите, удалось ли вам избавиться от ошибки .
Если вы видите ошибки установки 0xc1900101
, скорее всего, вы либо обновляетесь до Windows 10 из предыдущего выпуска, либо обновляете версию. Этот код ошибки относится к этим обновлениям и был довольно распространен в первый год выпуска Windows 10. Если вы хотите исправить ошибки установки 0xc1900101 в Windows 10, читайте дальше.
Проблема: Как исправить ошибку 0xc1900101 — 0x4000d во время установки Windows 10?
Почему я не могу обновить Windows 7 до 10? Когда я пытаюсь это сделать, установка перестает быть неполной, а затем я получаю ошибку 0xC1900101 — 0x4000D.
0xC1900101 — 0x4000D
— не самая распространенная ошибка среди ошибок обновления Windows 10. Тем не менее, люди, которые используют систему Windows 7, сталкиваются с этой проблемой довольно часто, потому что по какой-то причине эта ошибка появляется в Windows 7 при обновлении до Windows 10. Самый большой риск столкнуться с ошибкой 0xC1900101 — 0x4000D
— это обновление Windows с помощью USB-накопителя.
На самом деле эта ошибка очень раздражает, поскольку она не позволяет установить обновление для Windows 10. Как только обновление запускается, процесс идет гладко, но застрял в определенном проценте (обычно более 70%). Затем пользователь получает уведомление:
«Не удалось выполнить установку на этапе Second_Boot с ошибкой во время операции Migrate_Data».
Через некоторое время ошибка исчезает, и настройка продолжается. Однако, не надолго. Примерно на 90% фазы настройки конфигурации появляется ошибка 0xC1900101 — 0x4001E
. В нем говорится:
Не удалось выполнить установку на этапе Second_Boot с ошибкой во время операции Pre_Oobe ».
После этого обновление Windows 10 застрянет. Существует много причин, по которым может возникнуть эта ошибка, например, несовместимость с антивирусной программой, неправильное обновление, другие несовместимости программного обеспечения и т. Д. К счастью, существует несколько методов, которые помогают во время установки Windows 10.
Отключить фоновые приложения.
Возможно, что программы, работающие на фоне системы во время выполнения обновления, являются виновниками ошибки 0xc1900101 — 0x4000d
. Поэтому убедитесь, что вы отключили программное обеспечение, работающее в фоновом режиме, с помощью диспетчера задач.
Удалите антивирус
Средства защиты от вредоносных программ обычно вызывают проблемы, поскольку они состоят из файлов, которые могут быть несовместимы с другим программным обеспечением. Поэтому предполагается, что ошибка 0xc1900101 — 0x4000d
при установке Windows 10 может быть вызвана антивирусом. Чтобы удалить его из системы:
- Перейдите на панель управления,
выберите « Система и безопасность»
. - Нажмите « Центр решений Windows»
. - Hit Security
и найдите свой антивирус. - Нажмите на него и выберите « Удалить»
. - Перезагрузите
компьютер.
Обновления системы
- Перейдите в меню «Пуск»
— выберите « Система и безопасность»
— « Обновления Windows»
. - Выберите Проверить наличие обновлений.
- Если система найдет необходимые обновления, выберите их все и нажмите « Установить обновления»
. - Перезагрузите
компьютер
Проверьте систему на несовместимость
Для этого вы должны использовать инструмент «Системная готовность». Загрузите средство готовности к обновлению системы для Windows 7 для x64-систем (KB947821) и дайте ему возможность автоматически определять, какие несовместимости существуют на вашем компьютере. Если результаты не найдены, попробуйте обновить Windows 10 еще раз. Если, однако, некоторые конфликты найдены, то они должны быть исправлены в первую очередь.
Мы надеемся, что эти шаги помогли вам исправить ошибку 0xc1900101 — 0x4000d
во время установки Windows 10. Пожалуйста, сообщите нам, если все сработало.
Запуск сканирования SFC
Если это не сработает, мы можем запустить System File Checker и Deployment Imaging and Service Management для проверки целостности существующей установки Windows.
Если какой-либо из процессов обнаружит ошибки, перезагрузите и повторите обновление Windows 10. Если ни один из процессов не находит ничего плохого, вам придется выполнить чистую установку. Сделайте резервные копии всего, что вы не хотите потерять, создайте точку восстановления системы или системный образ, выполните чистую установку, а затем используйте восстановление или изображение, чтобы снова вернуться на рабочий ПК.
Как исправить ошибки Windows 10 0xC1900101
Когда вы получаете сообщение об ошибке «0xC1900101», обычно это проблема, связанная с драйвером устройства, что может быть вызвано рядом других проблем, в том числе недостаточно места для хранения, несовместимого драйвера, программного обеспечения для обеспечения безопасности, подключенных периферийных устройств, повреждения системных файлов и Больше.
Если вы видите какие-либо из этих ошибок (0xC1900101 — 0x20004, 0xC1900101 — 0x2000c, 0xC1900101 — 0x20017, 0xC1900101 — 0x30018, 0xC1900101 — 0x3000D, 0xC1900101 — 0x4000D, 0xC1900101 — 0x40017), вы можете попробовать использовать эти решения.
Убедитесь, что у вас достаточно места для хранения
Для обновления требуется не менее 16 ГБ свободного места для установки 32-разрядной версии Windows 10 или 20 ГБ для 64-разрядной версии. Вы можете обратиться к этому руководству, чтобы освободить место на вашем компьютере.
В качестве альтернативы, также возможно подключить внешний USB-накопитель с необходимым доступным пространством, которое Windows 10 может использовать во время установки.
Устранение проблем с Windows Update
Возможно также, что вы получаете одну из ошибок 0xC1900101 из-за проблемы с Центром обновления Windows. Если Центр обновления Windows работает неправильно, вы можете попытаться исправить его с помощью этих инструкций.
Используйте диспетчер устройств для проверки ошибок и установки обновлений.
Вы также должны проверить Диспетчер устройств, чтобы проверить, есть ли у какого-либо из устройств, настроенных в Windows 10, проблемы.
Откройте « Старт»
.
Найдите Диспетчер устройств
и щелкните результат.
После того, как вы выполните шаги, вы можете попробовать обновить еще раз, и на этот раз вы не увидите никаких ошибок.
Если вы видите обновление сообщения об ошибках до Windows 10 и с помощью диспетчера устройств, вы не можете обновить устройство с проблемой драйвера, тогда вам нужно будет проверить сайт поддержки вашего производителя, чтобы найти последний драйвер сторонних производителей и инструкции по установке на компьютер. После того, как вы обновили устройство, вы можете попробовать снова выполнить обновление.
Отключить периферийные устройства
Иногда проблемы с установкой могут быть вызваны периферийным устройством, которое несовместимо с новой версией Windows 10. Вы можете быстро избежать любых проблем, отключающих все ненужные периферийные устройства, такие как принтеры, веб-камеры, особенно носители данных (например, USB-накопитель и внешние жесткие диски диск), подключенный к вашему компьютеру, — просто используйте основные функции: сетевой адаптер для подключения к Интернету, монитор, клавиатуру и мышь.
Удаление программного обеспечения безопасности
В других случаях программное обеспечение безопасности может быть причиной того, что ваш компьютер не смог установить обновление с ошибкой 0xC1900101. Если вы используете антивирус (кроме антивируса Windows Defender) или другое программное обеспечение для обеспечения безопасности, обязательно отключите или временно удалите программное обеспечение перед продолжением обновления.
В Windows 10 вы можете удалить приложения по крайней мере двумя разными способами. Использование панели управления и приложения настроек.
Отключите сетевые адаптеры
Для многих отключить все в рамках Network Adapters сработало чудеса, и они не застряли в процессе установки с ошибками. Но просто отключив его через системный лоток, а Network and Sharing Center не решит проблему. Вы должны сделать это через Диспетчер устройств и теперь давайте рассмотрим шаги.
Шаг 1
— Откройте диалоговое окно « Запустить запуск
» и скопируйте / вставьте приведенную ниже команду в текстовое поле и нажмите « ОК»,
чтобы открыть « Диспетчер устройств» .
Шаг 2.
В дереве устройств найдите и дважды щелкните Сетевые адаптеры,
чтобы развернуть его. Теперь выполните один щелчок правой кнопкой мыши по отдельным записям и выберите « Отключить устройство»
.
Теперь попробуйте установку и, надеюсь, процесс не должен зависеть от ошибки 0xc1900101 0x20004.
Удаление проблемных приложений
Иногда сторонние приложения могут влиять на процесс обновления и вызывать ошибку 0xC1900101. Пользователи сообщили, что основными причинами этой ошибки являются приложения, такие как Acronis True Image
и Trusteer Rapport
.
Если вы используете любое из этих приложений или любой другой подобный инструмент, обязательно удалите его полностью с вашего ПК и попробуйте выполнить обновление. Пользователи сообщили, что их проблема была решена после удаления проблемного программного обеспечения, поэтому обязательно попробуйте это.
Обновите BIOS
Другой способ устранить эту проблему — обновить BIOS. По словам пользователей, возможно, вы не сможете установить определенное обновление, если у вас устаревший BIOS. Несколько пользователей сообщили, что обновление BIOS устраняет проблему, поэтому вы можете попробовать это.
Имейте в виду, что обновление BIOS является потенциально опасной процедурой, которая может нанести ущерб вашему ПК. Чтобы узнать, как правильно обновить BIOS, мы рекомендуем вам ознакомиться с руководством по материнской плате для получения подробных инструкций.
Ошибка 0xC1900101 может быть серьезной, и это может помешать вам установить некоторые обновления, но вы можете исправить ее, используя наши решения.
Код ошибки 0xC1900101-0x30018? — Что это?
Пользователи при обновлении до Windows 10 из Windows 7 или Windows 8 / 8.1 или при обновлении до новой версии, сборки, пакета обновления или основного обновления Windows 10 могут столкнуться с кодом ошибки 0xC1900101-0x30018. Установка Windows 10 завершается с ошибкой и останавливается или зависает. Во время процесса установки он достигнет определенного максимального предела (обычно 6% или 32%), а затем вернется к предыдущей версии операционной системы и отобразит следующее сообщение:
Мы не смогли установить Windows 10. Мы вернули ваш компьютер так, как это было прямо перед тем, как вы начали установку Windows 10.
0xC1900101 — 0x30018
Не удалось выполнить установку на этапе FIRST_BOOT с ошибкой во время операции SYSPREP.
Решение
Загрузить полную версию кода ошибки 0xC1900101-0x30018
Сертифицированный безопасный, бесплатный вирус. Выбор редактора инструментов ошибок.
Ошибка Причины
При попытке исправить код ошибки 0xC1900101-0x30018, важно знать, что вызывает эту проблему. Наиболее вероятными причинами этой ошибки являются:
- Несовместимое оборудование или драйвер
- Несовместимые программы безопасности или антивирусное или несовместимое служебное программное обеспечение
- Возможно, драйвер устройства перестает отвечать на файл setup.exe во время процесса установки.
В некоторых случаях вы можете быть открыты для других сообщений об ошибках при попытке обновления до Windows 10, включая .
Дополнительная информация и ручной ремонт
При устранении проблем, связанных с кодами ошибок, лучше всего использовать методы ручного ремонта. Использование этих методов помогает пользователям определить основные причины проблемы и применить решения, постоянно фиксирующие проблемы.
В то время как большинство ручных методов ремонта могут выполняться всеми пользователями Windows, даже без технических возможностей, есть определенные случаи, когда необходима помощь от профессионала Windows. Если вы не рискуете самостоятельно внедрять ручные методы, подумайте о том, чтобы получить помощь от профессионального специалиста по Windows, или вы можете использовать мощный автоматизированный инструмент.
При исправлении кода ошибки 0xC1900101-0x30018 вы можете повторить те же действия, что и для 0xc000021a (метод One), или вы можете попробовать сделать следующее:
- Отключите или удалите антивирусную программу, прежде чем приступать к обновлению системы.
- Убедитесь, что имя машины прост (имеет не менее 8 символов) без специальных символов, таких как дефисы или тире.
- Перезагрузите устройство несколько раз, затем повторите попытку.
- Отключите общие USB-устройства, такие как считыватель смарт-карт.
- Если вы используете жесткий диск SCSI, убедитесь, что у вас есть доступные драйверы, которые вы можете использовать для своего хранилища, например, флэш-накопитель и убедитесь, что он подключен. Во время установки Windows 10 выберите опцию Custom Advanced Option
и используйте
команду Load Driver,
чтобы загрузить соответствующий драйвер для накопителя SCSI. Если это не удается, попробуйте переключиться на жесткий диск на основе IDE. - Теперь вы можете выполнить чистую загрузку. Перезагрузите устройство и повторите попытку.
- Если вы используете файл.ISO для обновления системы, сначала необходимо отключиться от Интернета, прежде чем приступать к настройке. Если вы подключены к Wi-Fi или по Ethernet (LAN), убедитесь, что вы отключили оба подключения, после чего можете продолжить настройку.
- Если вы выполняете обновление через Центр обновления Windows, как только загрузка достигает 100%, отключите его от Интернета, а затем приступайте к установке.
ПРИМЕЧАНИЕ. Если это не удается, если возможно, вы можете попробовать использовать файл.ISO при обновлении.
- Переключитесь на локальную учетную запись, если устройство подключено к домену.
- Отключите все внешние устройства, подключенные к компьютеру, такие как игровые контроллеры, принтеры или USB-ключи.
Если вы Windows , вы можете реализовать следующее:
- Откройте окно командной строки
, нажав клавишу Windows + X.
Выберите « Командная строка» («Администратор»)
в меню. - Остановите BITS, Cryptographic, MSI Installer
и службы Windows Update
ПРИМЕЧАНИЕ.
Net stop wuauserv
Net stop cryptSvc
Чистые стоповые биты
Net stop msiserver
- Переименуйте Catroot2
и SoftwareDistribution.
Чтобы сделать это, введите или скопируйте и вставьте следующие команды по одному за раз:
ПРИМЕЧАНИЕ.
Не забудьте нажать Enter после каждой команды.
C: Windows SoftwareDistribution SoftwareDistribution.old
C: Windows System32 catroot2 Catroot2.old
- Перезапустите BITS, Cryptographic, MSI Installer
и службы обновления
Windows
. Для этого введите или скопируйте и вставьте следующие команды по одному за раз:
ПРИМЕЧАНИЕ.
Не забудьте нажать Enter после каждой команды.
Net start wuauserv
Net start cryptSvc
Чистые стартовые биты
Net start msiserver
- Введите « Выход»
в командной строке, затем закройте окно «Командная строка», затем перезагрузите компьютер.
Кажется, не справляется с длительным и техническим ремонтом ручного ремонта? Вы все еще можете исправить эту ошибку, загрузив и установив , , выполнит работу в один миг!
Finally I’ve got a working solution, based on this tweet:
- Disable all antivirus tools (I’ve had no external tools beside the Windows-built-in, so nothing to do here for me).
- Follow the instructions in the KB article.
The KB article shows a script to run, after installing a MSI.
I’ve had to adjust the script since the Windows user group account administrators is named administratoren in my German Windows 8.1.
After running the adjusted script (for about 10-20 minutes), I’ve launched the Windows 10 setup again and it ran k.
I’m now writing this from my Windows 10 and seem to be happy.
Update
Since the Microsoft KB article seems to be removed, I’ve opened the Google Cache version of the KB article and copying the relevant information here.
From the KB article:
Error 0x80070005 in Windows Update when you try to install updates
Resolution
Error code 0x80070005 is also known as «ACCESS DENIED.» It usually occurs when you lack file or registry permissions that are required to install the update. (Because file or registry permissions may be changed by malware, we recommend that you scan for malware after you repair the permissions.)
To resolve the issue, make sure that you are logged on as an administrator, and then install the updates again. If the problem continues, use the SubInACL tool to repair file and registry permissions. To do this, follow these steps:
-
Download the SubInACL tool (Mirror), and install it to the default path that is offered by the installer. The default path will be one of the following, depending on your version of Windows:
- %ProgramFiles%Windows Resource KitsTools (32-bit versions of Windows)
- %ProgramFiles(x86)%Windows Resource KitsTools (64-bit versions of Windows)
-
Start Notepad, and then copy and paste the following commands:
@echo off setlocal echo. echo Determine whether we are on an 32 or 64 bit machine echo. if "%PROCESSOR_ARCHITECTURE%"=="x86" if "%PROCESSOR_ARCHITEW6432%"=="" goto x86 set ProgramFilesPath=%ProgramFiles(x86)% goto startResetting :x86 set ProgramFilesPath=%ProgramFiles% :startResetting echo. if exist "%ProgramFilesPath%Windows Resource KitsToolssubinacl.exe" goto filesExist echo ***ERROR*** - Could not find file %ProgramFilesPath%Windows Resource KitsToolssubinacl.exe. Double-check that SubInAcl is correctly installed and re-run this script. goto END :filesExist pushd "%ProgramFilesPath%Windows Resource KitsTools" subinacl.exe /subkeyreg HKEY_LOCAL_MACHINE /grant=administrators=f /grant=system=f subinacl.exe /subkeyreg HKEY_CURRENT_USER /grant=administrators=f /grant=system=f subinacl.exe /subkeyreg HKEY_CLASSES_ROOT /grant=administrators=f /grant=system=f subinacl.exe /subdirectories %windir% /grant=administrators=f /grant=system=f echo FINISHED. echo. echo Press any key to exit . . . pause >NUL popd :END endlocal -
Save the file as Reset.cmd. (Super User note: English download, German download)
-
Right-click the Reset.cmd file in File Explorer (in Windows 8.1 and Windows
or Windows Explorer (in Windows 7 and Windows Vista), and then click Run as administrator. In Windows XP, double-click the file in Windows Explorer.
-
Wait until the execution finishes, and then try to install the update again.
Note If you receive errors when you run SubInAcl, see the following Microsoft blog: Notes about a couple of possible issues while using the SubInAcl tool.



 Причины ошибок
Причины ошибок







 or Windows Explorer (in Windows 7 and Windows Vista), and then click Run as administrator. In Windows XP, double-click the file in Windows Explorer.
or Windows Explorer (in Windows 7 and Windows Vista), and then click Run as administrator. In Windows XP, double-click the file in Windows Explorer.