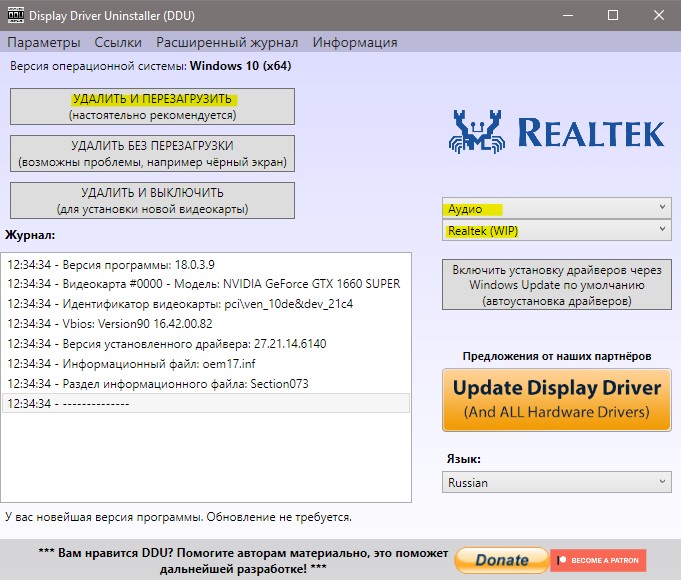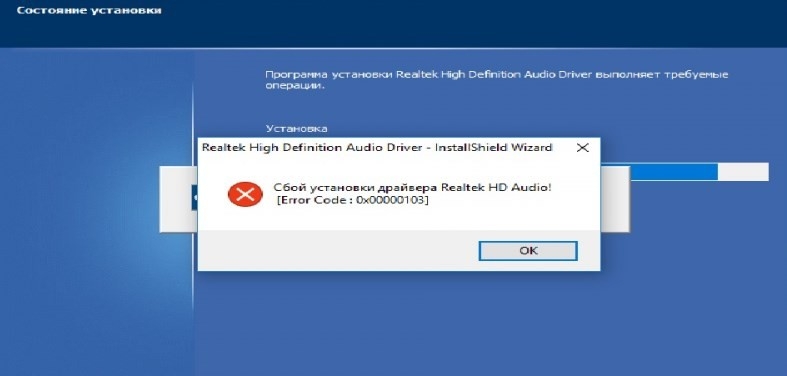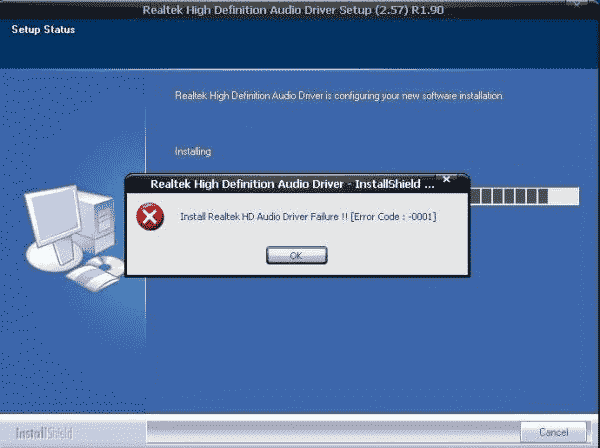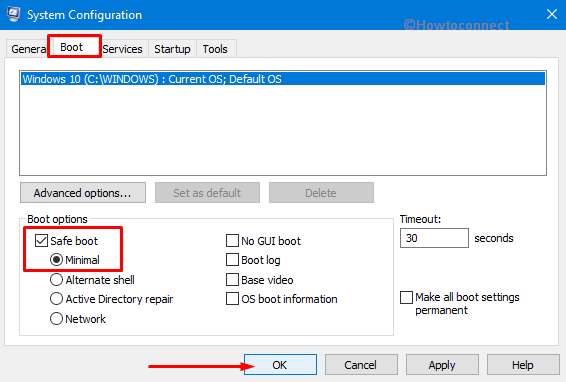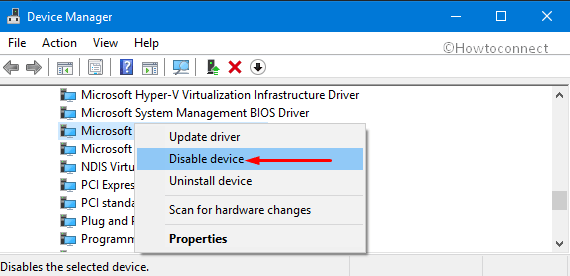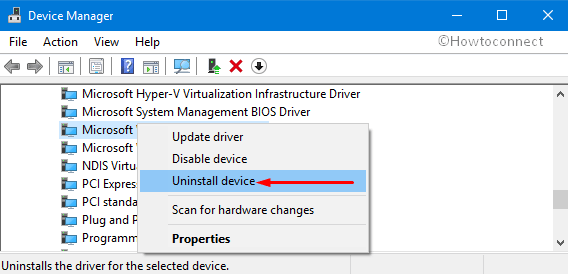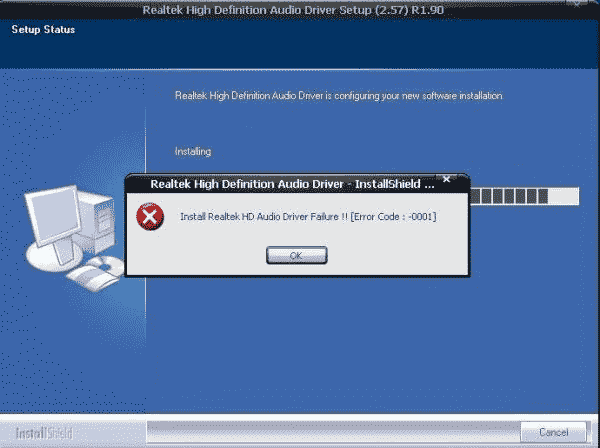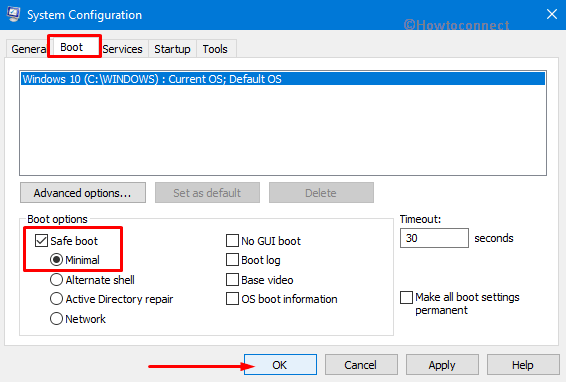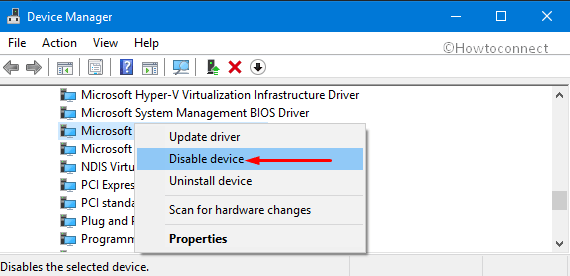При попытке установить аудио драйвер Realtek HD Audio пользователь может столкнуться с кодом ошибки 0001 в Windows 10. Ошибка может быть вызвана устаревшим драйвером, несовместимостью или обновлением Windows.
Как исправить код ошибки 0001 Realtek HD Audio при установке
В первую очередь скачайте с официального сайта драйвер.
1. Отключить драйвер Microsoft UAA
Нажмите Win+X и выберите «Диспетчер устройств«, после чего найдите и разверните графу «Системные устройства«. Если в списке будет Microsoft UAA Bus Driver for High Definition Audio, то нажмите по нему правой кнопкой мыши и выберите «Отключить». Перезагрузите ПК и проверьте, устанавливается ли Realtek. Если не помогло, то удалите данный Microsoft UAA и перезагрузитесь снова для повтора установки.
Может потребоваться загрузиться в безопасном режиме, если система не позволит удалить.
2. Скрытые драйвера
В том же диспетчере устройств нажмите на вкладку «Вид» и установите значение на «Показать скрытые устройства«. Разверните графу «Аудио выходы и аудио входы» и «Звуковые, игровые и видеоустройства«, и удалите всё полупрозрачное. Это старые неиспользуемые в данный момент драйверы, которые могут конфликтовать.
3. Переустановка Realtek
В диспетчере задач разверните графу «Звуковые, игровые и видеоустройства«, найдите драйвер Realtek и удалите устройство кликнув по нему правой кнопкой мыши. Перезагрузите ПК и попробуйте установить. Если не помогло, то придется отключить все Nvidia в данной графе, после чего обратно перезагрузиться и попробовать установить Realtek.
 4. Полное удаление Realtek
4. Полное удаление Realtek
Рекомендую воспользоваться DDU, чтобы полностью удалить аудио драйвер Realtek из системы. Загрузится архив, который нужно будет распаковать, после чего извлечь файлы в удобное вам место. Далее запустите Display Driver Uninstaller.exe, после чего выберите справа Адио и Realtek. Далее нажмите на «Удалить и перезагрузить«.
Смотрите еще:
- Драйверы NVIDIA, AMD, Realtek не устанавливаются в Windows 10
- Почему Пропал и Не Работает Звук в Windows 10?
- Настройка устройств вывода звука для разных программ в Windows 10
- Удалить звук из видео без сторонних программ в Windows 10
- Как удалить, отключить, откатить и обновить драйверы устройств в Windows 10/8/7
[ Telegram | Поддержать ]
Содержание
- Как исправить сбой установки аудио драйвера Realtek-0001?
- Решение 1. Удаление и переустановка драйвера Realtek
- Решение 2. Проверка наличия конфликтов драйверов
- Сбой установки драйвера Realtek HD Audio: причины и решения
- Решаем сбой с установкой драйвера Realtek HD Audio
- Исправьте ошибку realtek audio driver failure error -0001
- Почему я получаю код ошибки Realtek -0001?
- How to fix Realtek HD Audio Driver Error 0001
- Фикс 1: Администратор
- Фикс 2: Повторная загрузка
- Устранение 3: Загрузка драйвера
- Пример 4: Диспетчер устройств
- YouTube video: Исправьте ошибку Realtek Audio Driver Failure Error -0001
- Fix: “Install Realtek HD Audio Driver Failure!! [Error Code: – 0001]” Windows 10
- Install Realtek HD Audio Driver Failure!! [Error Code: -0001] Windows 10 Solutions –
- Disable Microsoft UAA driver
- Uninstall and reinstall Microsoft UAA driver
- Update your Audio Driver
Как исправить сбой установки аудио драйвера Realtek-0001?
Ошибка установки аудиодрайвера Realtek-0001 появляется из-за проблем совместимости с Windows. Данное сообщение можно увидеть при попытке установить устаревший драйвер. В некоторых случаях при обновлении операционной системы, она также укажет на эту проблему. Это значит, что для последнего обновления Windows требуется новая версия драйвера Realtek.
Решение 1. Удаление и переустановка драйвера Realtek
- Нажмите сочетание Win + X, чтобы открыть системное меню.
- Выберите Диспетчер устройств и дождитесь загрузки приложения.
- Далее разверните раздел «Звуковые, игровые и видеоустройства»
- Щёлкните ПКМ по драйверу Realtek и выберите параметр «Удалить».
- По завершении процесса перезагрузите компьютер.
- Снова запустите диспетчер устройств.
- Раскройте вкладку «Действие» на верхней панели и выберите «Обновить конфигурацию оборудования».
- После этого будет проведена проверка на предмет недостающих драйверов и установлены необходимые.
- Ещё раз перезагрузите систему.
Решение 2. Проверка наличия конфликтов драйверов
Как устранить конфликты:
- Откройте Диспетчер устройств как описано выше.
- Разверните категорию Системные устройства.
- Найдите Контроллер High Definition Audio.
- Отключить устройство, нажав по нему ПКМ, и выбрав соответствующую опцию.
- Затем нажмите сочетание Win + X и выберите Программы и компоненты.
- Найдите в списке Realtek High Definition Audio Driver.
- Выделите его и вверху нажмите удалить.
- Перезагрузите компьютер.
- Запустите диспетчер устройств.
- Откройте вкладку «Действие» и снова нажмите «Обновить конфигурацию оборудования».
- Перезагрузитесь.
После этих действий проблема сбоя установки аудиодрайвера Realtek должна исчезнуть. Оставляйте комментарии, помогло ли вам одно из этих решений, а также делитесь опытом, как вы решали данную неисправность.
Источник
Сбой установки драйвера Realtek HD Audio: причины и решения
При попытке установить аудиодрайвер Realtek HD Audio на ПК с Windows 10, а также при решении проблем с неработающим звуком пользователь может столкнуться с ошибкой 0001, которая указывает на сбой установки драйвера, несовместимость ПО с устройством, а также на наличие устаревших драйверов.
Решаем сбой с установкой драйвера Realtek HD Audio
Если у вас возникла ошибка 0001 при установке звукового драйвера, то в первую очередь нужно перейти на официальный сайт Realtek и скачать самую свежую версию ПО.
Если установка нового драйвера Realtek HD Audio не помогла избавиться от ошибки 0001 или не удается установить новый драйвер, тогда проблема может крыться в штатном драйвере Microsoft UAA. Для этого нужно перейти в Диспетчер устройств и развернуть ветку «Системные устройства». Здесь может быть «Microsoft UAA Bus Driver for High Definition Audio» (может не быть). Нужно нажать на нем правой кнопкой мыши и выбрать «Отключить».
После перезагрузки ПК стоит повторить попытку установки драйвера.
Старые и неиспользуемые драйвера также могут влиять на работу звукового устройства или мешать установке нового ПО. Если при попытке инсталляции аудио-ПО у вас возник сбой установки драйвера REALTEK HD ERROR CODE: -0001, то нужно удалить старые драйвера. Для того, чтобы удалить такое ПО нужно в Диспетчере устройств перейти во вкладку «Вид» и поставить отметку «Показать скрытые устройства».
Разворачиваем ветку «Звуковые, игровые и видеоустройства» и удаляем все полупрозрачные элементы (это старые драйвера, которые могут конфликтовать с новыми).
Если таких драйверов в списке нет, стоит полностью переустановить Realtek HD Audio. Для этого изначально нужно удалить старые драйвера. Советуем использовать программу DDU. Её нужно скачать, распаковать файлы из архива и запустить Display Driver Uninstaller.exe. Появится небольшое окно. Нужно в меню справа выбрать раздел «Аудио» и «Realtek», а потом удалить ПО.
После перезагрузки ПК стоит открыть Диспетчер устройств, выбрать и «Звуковые, игровые и видеоустройства». Нажимаем на Realtek HD Audio правой кнопкой мыши и выбираем «Обновить драйвер».
Далее выбираем «Выполнить поиск на этом компьютере» и указываем путь к ранее скачанном с официального сайта драйверу. После установки ПО нужно обязательно перезагрузить ПК, чтобы изменения вступили в силу.
Источник
Исправьте ошибку realtek audio driver failure error -0001
В этом руководстве мы рассмотрим, как исправить код ошибки Realtek HD Audio Driver -0001 в Windows 10/11. Вы можете получить код ошибки 0001 при попытке установить последнюю версию Realtek Audio Driver и получить сообщение типа » Failed to install the Realtek HD audio driver » или » Install Realtek HD Audio Driver Failure. ». Error Code: -0001 «.
Не паникуйте, поскольку есть способ исправить эту ошибку и установить последнюю версию драйвера Realtek HD Audio на ваш компьютер или ноутбук под управлением Windows.
Драйвер Realtek Audio необходим, чтобы иметь возможность слышать и слушать звук на компьютере под управлением Windows, если ваше системное оборудование использует Realtek. Поэтому установка последней версии драйвера должна быть несложной задачей. На самом деле, Windows 10/11 иногда устанавливает его за вас.
Но раз вы попали в это руководство, значит, вы пытаетесь установить аудиодрайвер Realtek, поскольку он отсутствует, или хотите обновить его до последней версии и получаете код ошибки Realtek 0001 во время установки. Поэтому ниже мы собрали список различных методов, которые вы можете предпринять, чтобы исправить ситуацию и установить драйвер.
Почему я получаю код ошибки Realtek -0001?
Многие вещи могут вызвать эту ошибку при попытке установить драйвер на ваш компьютер с Windows. Например, вы устанавливаете неправильную версию драйвера для вашей системы, файл драйвера поврежден или у вас нет соответствующих привилегий для установки драйвера.
Related: Fix sound not working in Windows
How to fix Realtek HD Audio Driver Error 0001
Ниже описаны методы устранения ошибки 0001 Realtek failure error when trying to install and update the driver in Windows 10 and Windows 11.
Фикс 1: Администратор
Если вы не вошли в Windows как администратор, то сначала переключитесь на учетную запись с правами администратора:
- После входа в систему как администратор щелкните правой кнопкой мыши на файле установки драйвера
- Нажмите Запустить от имени администратора и выполните следующие шаги
Фикс 2: Повторная загрузка
Загрузите файл драйвера снова, если файл, который вы загрузили, был поврежден во время загрузки.
Убедитесь, что вы получили файл с официального сайта Realtek здесь , не загружайте его со случайного сайта.
Устранение 3: Загрузка драйвера
Загрузите драйвер с сайта производителя вашей материнской платы:
- Сначала, узнайте, какая у вас материнская плата, это можно сделать, открыв меню Пуск
- Теперь найдите System Information
- Теперь найдите BaseBoard Product и это ваша материнская плата
- Или зайдите в Google и узнайте производителя вашей материнской платы
- Теперь зайдите на сайт вашей материнской платы и скачайте аудиодрайвер Realtek для вашей материнской платы
Пример 4: Диспетчер устройств
Если вышеописанное не помогло, то мы можем использовать Диспетчер устройств для установки драйвера Realtek High Definition Audio в Windows:
- Щелкните правой кнопкой мыши меню Пуск и выберите Диспетчер устройств
- Теперь нажмите Действие затем Добавить устаревшее оборудование
- Нажмите кнопку Следующее > Затем Установите оборудование, которое я вручную выбираю из списка (Advanced)
- Выберите Звук, видео и игровые контроллеры затем нажмите кнопку Next
- Найдите Realtek в списке и выберите Realtek High Definition Audio
- Затем Next и установите драйвер
Мы надеемся, что приведенное выше руководство помогло вам исправить ошибку Realtek HD Audio driver failure code 0001 при попытке установить драйвер, и теперь вы можете снова наслаждаться звуком на вашем компьютере.
Если вы нашли это руководство полезным, мы уверены, что вам понравятся и другие наши руководства по Windows.
YouTube video: Исправьте ошибку Realtek Audio Driver Failure Error -0001
Ознакомьтесь с нашими последними руководствами:
- Fix Realtek Audio Driver Failure Error -0001
- Steelrising Crashing On PC/Xbox/PS
- Disney Dreamlight Valley Co-op
- Fix: Microsoft Store Error 0x803F8001
- Fix: Microsoft Store Error 0x00000194 Page could not be loaded
Источник
Fix: “Install Realtek HD Audio Driver Failure!! [Error Code: – 0001]” Windows 10
Did you also encounter Install Realtek HD Audio Driver Failure!! [Error Code: -0001] after receiving the latest update on Windows 10? This error message occurs when you have an obsolete audio driver or also if it holds compatibility issue. If you are acquainted with the same problem, we bring some solutions to fix this sound not working issue.
Experts suggest that uninstalling Microsoft UAA driver or updating the Realtek driver will be pretty helpful to get back the sound. However, to try out these workarounds, you should boot into Safe Mode first. Let us head towards all the possible solutions and see which one works best for you.
Install Realtek HD Audio Driver Failure!! [Error Code: -0001] Windows 10 Solutions –
Here is how to fix the Install Realtek HD Audio Driver Failure!! [Error Code: -0001] in Windows 10.
First of all, you need to reboot the computer in “Safe mode” in order to bypass this sound issue. When you use this boot method, the operating system will start up with essential services as well as system programs only. Moreover, this will load some drivers with an intention to deal with the bugs that cause trouble in the system. So, go through the given sequence of steps to boot Windows 10 into Safe Mode and then follow the workarounds mentioned below.
Go to Cortana text box, type “msconfig” and hit Enter key to open System Configuration.
On the window that shows up, switch to the Boot tab. Here, choose the checkbox against the option Safe boot.
After selecting it, the below options will be highlighted, choose Minimal and click OK.
Restart Windows 10 PC and at the time of startup, perform a hit on the “F8” to access the boot option.
Now from the list of options, select Safe Mode.
Disable Microsoft UAA driver
Once you enter Safe Mode, try to disable the Microsoft UAA driver which is associated with Realtek HD Audio. Therefore before applying any further fixes, you need to locate and disable the “Microsoft UAA” driver on your computer. Here is how to proceed:
Step-1: Go to the bottom left corner of the taskbar and right click on the Start icon.
Step-2: From the popup menu click on the Device Manager option.
Step-3: Now double-click the “System devices” from the list of options and locate Microsoft UAA driver.
Step-4: Henceforth right click on Microsoft UAA driver and select Disable device.
Step-5: Close all opened windows and start the PC again in the safe mode. This is important because doing so will not load the driver.
Uninstall and reinstall Microsoft UAA driver
The “Microsoft UAA driver” can be one of the possible cause behind Install Realtek HD Audio Driver Failure!! [Error Code: -0001]. So performing uninstall and reinstall of this driver can avert the recent occurred issue on the system.
- Go to the Cortana search box and type Device manager. Then click on the same result to launch this Desktop app.
- Here double click on System devices to explore its menu.
- Now find out Microsoft UAA driver and make a right-click on it.
- On the context menu, select Uninstall device followed by a click on the OK button on the prompt to provide a consent.
The above procedure will automatically remove the Realtek driver from the PC.
Now Restart the machine normally and reinstall the Realtek driver. Instead of letting Windows install the drive, try to install it manually. Download the setup file from the website and then install the same.
Hopefully, this will help you to avoid the Install Realtek HD Audio Driver Failure!! [Error Code: -0001] from the system right away. If not then try our next workarounds.
Update your Audio Driver
When you confront Install Realtek HD Audio Driver Failure!! [Error Code: -0001] you should first make an attempt to check its driver. For this, you need to inspect the installed audio driver. Ensure it is properly functioning on your computer. Here is how to examine:
Press “Win & R” hotkeys altogether to open Run dialog box.
Now, type in or copy-paste devmgmt.msc then click OK to go ahead.
Once the Device Manager shows up, locate “Sound, video and game controllers” and double click on the same.
You will find Realtek High Definition Audio just below this.
If the driver shows the Yellow exclamation mark, then the issue is in the driver. The obsolete or corrupt audio driver might be responsible to let this issue arise in the first place. Therefore updating this driver can rectify the current proficient trouble. Generally, there are two methods to update the problematic driver either automatically or manually. Here is the process-
Click here to visit the official website of Realtek.
Once the site opens up, click on the checkbox I accept to the above then hit Next.
On the successive window, find the driver as per your PC specification like 32 or 64 bit and download that one.
Thereafter go to the downloaded .exe file and double click on its setup file.
Now follow step by step instructions until the driver is installed and enjoy the latest version of the driver without any error.
Hope the above-described workarounds help you to remove the problem Install Realtek HD Audio Driver Failure!! [Error Code: -0001]. If you have any query then write to us in the comments box.
Источник
Если у вас возникли проблемы со звуком, воспользуйтесь следующими рекомендациями. Советы перечислены в определенном порядке — начните с первого, проверьте, помог ли он, и переходите к следующему.
Перед началом работы
Сначала запустите автоматическое средство устранения неполадок звука в приложении «Техническая поддержка». Приложение «Техническая поддержка» автоматически проводит диагностику и выполняет нужные действия для устранения большинства проблем со звуком.
Открыть приложение «Техническая поддержка»
Если приложению «Техническая поддержка» не удается устранить проблему со звуком, попробуйте следующие решения:
Если доступно несколько устройств вывода звука, убедитесь в том, что выбрано нужное. Для этого выполните следующие действия.
-
Щелкните значок Динамики на панели задач.
Примечание: Если значок Динамики не виден, он может находиться в области переполнения. Выберите Показать скрытые значки , чтобы проверить эту область.
-
После этого щелкните стрелку , чтобы открыть список звуковых устройств, подключенных к компьютеру.
-
Убедитесь в том, что звук воспроизводится на предпочитаемом вами звуковом устройстве, таком как динамик или наушники.
Если это не помогло, переходите к следующему совету..
Возможно, это средство устранит проблемы со звуком автоматически.
Запуск средства устранения неполадок:
-
В поле Поиск на панели задач введите средство устранения неполадок звука, затем выберите Поиск и устранение неполадок с воспроизведением звука в результатах поиска, чтобы запустить средство устранения неполадок.
-
Нажмите кнопку Далее, выберите устройство, для которого следует устранить неполадки, затем продолжите работу со средством устранения неполадок.
Также можно запустить средство устранения неполадок из раздела параметров звука.
-
Нажмите кнопку Пуск > Параметры > Система > Звук > Устранение распространенных проблем со звуком и выберите Устройства вывода или Устройства ввода.
Если запуск средства устранения неполадок не помог, переходите к следующему совету.
Проверка наличия обновлений:
-
Выполните одно из следующих действий:
-
Если отображается состояние «Установлены все доступные обновления», перейдите к следующему совету.
-
Если отображается состояние «Доступны обновления», щелкните Установить сейчас.
-
-
Выберите обновления, которые необходимо установить, а затем нажмите кнопку Установить.
-
Перезагрузите компьютер и проверьте, правильно ли работает звук.
Если это не решило проблему, переходите к следующему совету.
Выполните следующие действия.
-
Проверьте надежность подключения динамиков и наушников к разъемам. Убедитесь, что все кабели подключены.
-
При наличии нескольких разъемов 5 мм для подключения, особенно в системе объемного звука, убедитесь, что все кабели подключены к правильному разъему.
-
Если не ясно, к какому разъему необходимо подключить тот или иной кабель, обратитесь к изготовителю оборудования или попытайтесь по очереди найти наиболее очевидные выходные разъемы и проверьте, работают ли они.
Примечание: В некоторых системах для аудиовыхода используется разъем зеленого цвета, а для микрофонного входа — разъем розового цвета. Также могут использоваться маркировки «наушники» или «микрофон».
-
-
Убедитесь, что питание включено.
-
Убедитесь, что параметр «Отключить звук» не включен. Попробуйте установить более высокий уровень громкости с помощью всех регуляторов.
Примечание: У некоторых динамиков и в некоторых приложениях используются собственные регуляторы громкости. Обязательно проверьте их все.
-
Попробуйте подключить динамик и наушники к другому USB-порту.
-
Возможно, что динамики не будут работать, когда подключены наушники. Отключите наушники и посмотрите, помогло ли это.
Если проблемы со звуком сохранились, ознакомьтесь со следующими разделами, чтобы получить дополнительные сведения об устранении неполадок.
Проверьте, не отключен ли звук для звуковых устройств и не отключены ли эти устройства.
-
Нажмите и удерживайте (или щелкните правой кнопкой мыши) значок Динамики на панели инструментов, затем выберите Открыть микшер громкости.
Примечание: Если значок Динамики не виден, он может находиться в области переполнения. Выберите Показать скрытые значки , чтобы проверить эту область.
-
Вы увидите набор элементов управления громкостью для ваших устройств. Убедитесь, что ни на одном из них не отключен звук. Если звук отключен, рядом с элементов управления будет отображаться красный крестик. Чтобы включить звук, одно из следующих действий:
-
Выберите регулятор громкости и установите нужный уровень громкости.
-
Щелкните значок Включить динамики.
-
-
Проверьте свойства устройства и убедитесь, что устройства не были отключены по ошибке. Нажмите кнопку Пуск > Параметры > Система > Звук .
-
В разделе Дополнительно выберите Дополнительные параметры звука, затем перейдите на вкладку Воспроизведение (вывод) или Запись (ввод).
-
Выберите устройство и нажмите кнопку Свойства.
-
Убедитесь, что рядом с параметром Использование устройства в списке устройств ввода и вывода установлен флажок Использовать это устройство (включить).
Если это не решило проблему, переходите к следующему совету.
Аппаратные проблемы могут быть вызваны устаревшими или неработоспособными драйверами. Убедитесь, что аудиодрайвер обновлен, и при необходимости обновите его. Если это не сработает, попробуйте удалить аудиодрайвер (он будет переустановлен автоматически). Если это не поможет устранить проблему, попробуйте воспользоваться универсальным аудиодрайвером, который поставляется вместе c Windows. Если у вас возникли проблемы со звуком после установки обновлений, попробуйте выполнить откат драйвера звукового устройства.
Автоматическое обновление аудиодрайвера:
-
В поле поиска на панели задач введите диспетчер устройств, а затем выберите его в списке результатов.
-
Нажмите стрелку рядом с разделом Звуковые, игровые и видеоустройства, чтобы развернуть его.
-
Нажмите и удерживайте (или щелкните правой кнопкой мыши) название звуковой платы или звукового устройства, например наушников или динамиков, выберите Обновить драйвер, затем выберите Автоматический поиск драйверов. Следуйте инструкциям на экране, чтобы завершить обновление.
Если Windows не находит новый драйвер, найдите его на веб-сайте изготовителя устройства и выполните сопутствующие указания. Если это не поможет устранить проблему, попробуйте удалить аудиодрайвер.
Удаление аудиодрайвера:
-
В поле поиска на панели задач введите диспетчер устройств, а затем выберите его в списке результатов.
-
Нажмите стрелку рядом с разделом Звуковые, игровые и видеоустройства, чтобы развернуть его.
-
Нажмите и удерживайте (или щелкните правой кнопкой мыши) название звуковой платы или звукового устройства, выберите Удалить устройство, установите флажок Попытаться удалить драйвер для этого устройства и нажмите кнопку Удалить.
-
Перезапустите компьютер.
Примечание: Перед перезапуском обязательно сохраните документы и все остальные текущие данные.
-
При перезапуске автоматически появится запрос на переустановку звукового драйвера на компьютере.
-
Чтобы перезапустить компьютер, нажмите кнопку Пуск > Завершение работы > Перезагрузка .
-
Если это не поможет устранить проблему, попробуйте воспользоваться универсальным аудиодрайвером, который поставляется вместе c Windows.
Использование универсального аудиодрайвера, который поставляется вместе c Windows:
-
В поле поиска на панели задач введите диспетчер устройств, а затем выберите его в списке результатов.
-
Щелкните стрелку Звуковые, игровые и видеоустройства, чтобы развернуть этот раздел.
-
Нажмите и удерживайте (или щелкните правой кнопкой мыши) название звуковой платы или звукового устройства, выберите Обновить драйвер > Найти драйверы на этом компьютере > Выбрать драйвер из списка уже установленных драйверов.
-
Выберите звуковое устройство, драйвер которого требуется обновить, нажмите кнопку Далее, а затем следуйте инструкциям по его установке.
Если эти действия не устранили проблему со звуком, перейдите на веб-сайт изготовителя устройства и установите самые последние аудиодрайверы для вашего устройства. Ниже приведен пример страницы скачивания драйвера на веб-сайте производителя звукового устройства.

Если после установки обновлений возникли проблемы со звуком
Если звук работал до запуска Центра обновления Windows, а теперь не работает, попробуйте выполнить откат аудиодрайвера.
Откат аудиодрайвера:
-
В поле поиска на панели задач введите диспетчер устройств, а затем выберите его в списке результатов.
-
Нажмите стрелку рядом с разделом Звуковые, игровые и видеоустройства, чтобы развернуть его.
-
Нажмите и удерживайте (или щелкните правой кнопкой мыши) название звуковой платы или звукового устройства, затем выберите Свойства.
-
Перейдите на вкладку Драйвер и выберите Откатить.
-
Прочтите и выполните инструкции, затем нажмите кнопку Да, если требуется откатить аудиодрайвер.
Если откат звукового драйвера не помог или оказался невозможен, вы можете попытаться восстановить компьютер из точки восстановления системы.
Восстановление компьютера из точки восстановления системы:
При установке обновлений Майкрософт в системе мы создаем точку восстановления системы на случай возникновения проблем. Попробуйте восстановить систему до этой точки и проверьте, помогло ли это устранить проблемы со звуком. Дополнительные сведения см. в разделе «Восстановление из точки восстановления системы» статьи Параметры восстановления в Windows.
Если вы подключаетесь к звуковому устройству, такому как наушники или динамики, с помощью USB или HDMI, возможно, вам потребуется задать это звуковое устройство как используемое по умолчанию. Если вы используете внешний монитор без встроенных динамиков, убедитесь, что этот монитор не выбран в качестве устройства вывода звука по умолчанию. В этом случае не будет звука. Это можно проверить при задании устройства вывода звука по умолчанию. Вот как это сделать.
-
Введите панель управления в поле поиска на панели задач, а затем в списке результатов выберите «Панель управления».
-
В разделе «Панель управления» выберите Оборудование и звук > Звук.
-
На вкладке Воспроизведение нажмите и удерживайте (или щелкните правой кнопкой мыши) название звукового устройства, выберите Использовать по умолчанию, затем нажмите кнопку ОК.
Если настройка звукового устройства по умолчанию не дала результатов, дополнительные советы по устранению неполадок см. в следующих разделах.
Иногда наличие дополнительных средств звука может привести к проблемам со звуком. Их отключение может помочь устранить проблему.
-
Введите панель управления в поле поиска на панели задач, а затем в списке результатов выберите «Панель управления».
-
В разделе «Панель управления» выберите Оборудование и звук > Звук.
-
На вкладке Воспроизведение нажмите и удерживайте (или щелкните правой кнопкой мыши) Устройство по умолчанию, затем выберите Свойства.
-
Перейдите на вкладку Дополнительно и снимите флажок Включить дополнительные средства звука или Включить звуковые эффекты (в зависимости от того, какой из этих флажков отображается), нажмите кнопку Применить, затем попробуйте воспроизвести звук с помощью звукового устройства.
-
Если этот метод не поможет, на вкладке Воспроизведение нажмите и удерживайте (или щелкните правой кнопкой мыши) другое устройство по умолчанию (если оно есть) и выберите Свойства. Снимите флажок Включить дополнительные средства звука или Включить звуковые эффекты (в зависимости от того, какой из этих флажков отображается), нажмите кнопку Применить, затем снова попробуйте воспроизвести звук. Выполните это для каждого стандартного устройства.
Если выключение дополнительных средств звука не дало результатов, дополнительные инструкции по устранению неполадок см. в следующих разделах.
-
Введите службы в поле поиска на панели задач, а затем в списке результатов выберите «Службы».
-
Выберите каждую из следующих служб, нажмите и удерживайте ее (или щелкните правой кнопкой мыши), выберите Перезапустить, затем нажмите кнопку Да.
-
Windows Audio
-
Средство построения конечных точек Windows Audio
-
Удаленный вызов процедур (RPC)
-
Если перезапуск этих служб не решит проблему, дополнительные инструкции по устранению неполадок см. в следующих разделах.
-
Введите панель управления в поле поиска на панели задач, а затем в списке результатов выберите «Панель управления».
-
В разделе «Панель управления» выберите Оборудование и звук > Звук.
-
На вкладке Воспроизведение нажмите и удерживайте (или щелкните правой кнопкой мыши) Устройство по умолчанию, затем выберите Свойства.
-
На вкладке Дополнительно в разделе Формат по умолчанию измените этот параметр, нажмите кнопку ОК, затем снова проверьте звуковое устройство. Если это не помогло, попробуйте еще раз изменить данный параметр.
Если использование других форматов аудио не дало результатов, дополнительные инструкции по устранению неполадок см. в следующих разделах.
После установки ряда обновлений необходимо перезапустить устройство.
Чтобы проверить наличие установленных обновлений, ожидающих перезагрузки, выполните следующие действия.
-
Сохраните документы и закройте все приложения.
-
Нажмите кнопку Пуск > Завершение работы . Если есть обновления, ожидающие установки, вы увидите параметры Обновить и перезапустить и Обновить и завершить работу.
-
Выберите один из этих параметров перезапуска, чтобы применить обновления.
Требуется справка по Центру обновления Windows? См. статью Устранение неполадок при обновлении Windows.
Если перезапуск не дал результатов, дополнительные инструкции по устранению неполадок см. в следующем разделе.
Некоторые проблемы со звуком могут быть вызваны проблемой с аудиокодеком IDT High Definition Audio. Это можно исправить при помощи ручного обновления драйверов, позволяющего выбрать нужный звуковой драйвер.
Примечание: Не все системы имеют аудиокодек IDT High Definition Audio.
Чтобы убедиться в наличии этого аудиокодека и обновить драйвер вручную, выполните следующие действия.
-
В поле поиска на панели задач введите диспетчер устройств, а затем выберите его в списке результатов.
-
Щелкните стрелку Звуковые, игровые и видеоустройства, чтобы развернуть этот раздел.
-
Найдите аудиокодек IDT High Definition Audio. Если он есть в списке, нажмите и удерживайте его (или щелкните правой кнопкой мыши), выберите Обновить драйвер, Найти драйверы на этом компьютере > Выбрать драйвер из списка уже установленных драйверов.
-
Вы увидите список предустановленных драйверов. Выберите Устройство с поддержкой High Definition Audio и нажмите кнопку Далее.
-
Нажмите кнопку Пуск > Параметры > Конфиденциальность и безопасность.
-
В разделе Разрешения приложений выберите Микрофон.
-
Убедитесь, что переключатели Доступ к микрофону и Разрешить приложениям доступ к микрофонувключены.
-
Если возникла проблема с определенным приложением, прокрутите вниз список в разделе Разрешить приложениям доступ к микрофону и убедитесь, что переключатель для этого приложения также включен.
Если доступно несколько устройств вывода звука, убедитесь в том, что выбрано нужное. Для этого выполните следующие действия.
-
Щелкните значок Динамики на панели задач.
Примечание: Если значок Динамики не виден, он может находиться в области переполнения. Выберите Показать скрытые значки , чтобы проверить эту область.
-
После этого щелкните стрелку , чтобы открыть список звуковых устройств, подключенных к компьютеру.
-
Убедитесь в том, что звук воспроизводится на предпочитаемом вами звуковом устройстве, таком как динамик или наушники.
Если это не помогло, переходите к следующему совету..
Возможно, это средство устранит проблемы со звуком автоматически.
Запуск средства устранения неполадок:
-
В поле поиска на панели задач введите средство устранения неполадок звука, затем в списке результатов выберите Поиск и устранение неполадок при воспроизведении звука и нажмите кнопку Далее.
-
Выберите устройство, проблему с которым требуется устранить, и продолжите работу со средством устранения неполадок.
Средство устранения неполадок также можно запустить из раздела параметров звука. Нажмите кнопку Пуск > Параметры > Система > Звук > Устранение неполадок.
Если запуск средства устранения неполадок не помог, переходите к следующему совету.
Проверка наличия обновлений:
-
Выполните одно из следующих действий:
-
Если отображается состояние «Установлены все доступные обновления», перейдите к следующему совету.
-
Если отображается состояние «Доступны обновления», щелкните Установить сейчас.
-
-
Выберите обновления, которые необходимо установить, а затем нажмите кнопку Установить.
-
Перезагрузите компьютер и проверьте, правильно ли работает звук.
Если это не решило проблему, переходите к следующему совету.
Выполните следующие действия.
-
Проверьте надежность подключения динамиков и наушников к разъемам. Убедитесь, что все кабели подключены.
-
При наличии нескольких разъемов 5 мм для подключения, особенно в системе объемного звука, убедитесь, что все кабели подключены к правильному разъему.
-
Если не ясно, к какому разъему необходимо подключить тот или иной кабель, обратитесь к изготовителю оборудования или попытайтесь по очереди найти наиболее очевидные выходные разъемы и проверьте, работают ли они.
Примечание: В некоторых системах для аудиовыхода используется разъем зеленого цвета, а для микрофонного входа — разъем розового цвета. Также могут использоваться маркировки «наушники» или «микрофон».
-
-
Убедитесь, что питание включено.
-
Убедитесь, что параметр «Отключить звук» не включен. Попробуйте установить более высокий уровень громкости с помощью всех регуляторов.
Примечание: У некоторых динамиков и в некоторых приложениях используются собственные регуляторы громкости. Обязательно проверьте их все.
-
Попробуйте подключить динамик и наушники к другому USB-порту.
-
Возможно, что динамики не будут работать, когда подключены наушники. Отключите наушники и посмотрите, помогло ли это.
Если проблемы со звуком сохранились, ознакомьтесь со следующими разделами, чтобы получить дополнительные сведения об устранении неполадок.
Проверьте, не отключен ли звук для звуковых устройств и не отключены ли эти устройства.
-
Нажмите и удерживайте (или щелкните правой кнопкой мыши) значок Динамики на панели инструментов, затем выберите Открыть микшер громкости.
Примечание: Если значок Динамики не виден, он может находиться в области переполнения. Выберите Показать скрытые значки , чтобы проверить эту область.
-
Вы увидите набор элементов управления громкостью для ваших устройств. Убедитесь, что ни на одном из них не отключен звук. Если звук отключен, то рядом с элементом управления громкостью появится красный круг с линией. В этом случае выберите регулятор громкости для включения звука.
-
Проверьте свойства устройства и убедитесь, что устройства не были отключены по ошибке. Нажмите кнопку Пуск > Параметры > Система > Звук .
-
Выберите звуковое устройство, а затем Свойства устройства. ВыберитеСвойства устройства для устройств ввода и вывода звука.
-
Убедитесь, что для устройств ввода и вывода снят флажок Отключить.
Если это не решило проблему, переходите к следующему совету.
Аппаратные проблемы могут быть вызваны устаревшими или неработоспособными драйверами. Убедитесь, что аудиодрайвер обновлен, и при необходимости обновите его. Если это не сработает, попробуйте удалить аудиодрайвер (он будет переустановлен автоматически). Если это не поможет устранить проблему, попробуйте воспользоваться универсальным аудиодрайвером, который поставляется вместе c Windows. Если у вас возникли проблемы со звуком после установки обновлений, попробуйте выполнить откат драйвера звукового устройства.
Автоматическое обновление аудиодрайвера:
-
В поле поиска на панели задач введите диспетчер устройств, а затем выберите его в списке результатов.
-
Нажмите стрелку рядом с разделом Звуковые, игровые и видеоустройства, чтобы развернуть его.
-
Нажмите и удерживайте (или щелкните правой кнопкой мыши) название звуковой платы или звукового устройства, например наушников или динамиков, выберите Обновить драйвер, затем выберите Автоматический поиск обновленных драйверов. Следуйте инструкциям на экране, чтобы завершить обновление.
Если Windows не находит новый драйвер, найдите его на веб-сайте изготовителя устройства и выполните сопутствующие указания. Если это не поможет устранить проблему, попробуйте удалить аудиодрайвер.
Удаление аудиодрайвера:
-
В поле поиска на панели задач введите диспетчер устройств, а затем выберите его в списке результатов.
-
Нажмите стрелку рядом с разделом Звуковые, игровые и видеоустройства, чтобы развернуть его.
-
Щелкните правой кнопкой мыши название звуковой платы или звукового устройства, выберите Удалить устройство,установите флажок Удалить драйвер для этого устройства и нажмите кнопку Удалить.
-
Перезапустите компьютер.
-
Примечание. Перед перезапуском обязательно сохраните документы и другие текущие данные.
-
При перезапуске автоматически появится запрос на переустановку звукового драйвера на компьютере.
-
Чтобы перезапустить компьютер, нажмите кнопку Пуск > Завершение работы > Перезагрузка .
-
Если это не поможет устранить проблему, попробуйте воспользоваться универсальным аудиодрайвером, который поставляется вместе c Windows.
Использование универсального аудиодрайвера, который поставляется вместе c Windows:
-
В поле поиска на панели задач введите диспетчер устройств, а затем выберите его в списке результатов.
-
Нажмите стрелку рядом с разделом Звуковые, игровые и видеоустройства, чтобы развернуть его.
-
Нажмите и удерживайте (или щелкните правой кнопкой мыши) название звуковой платы или звукового устройства, выберите Обновить драйвер > Найти драйверы на этом компьютере > Выбрать драйвер из списка уже установленных драйверов.
-
Выберите звуковое устройство, драйвер которого требуется обновить, нажмите кнопку Далее, а затем следуйте инструкциям по его установке.
Если эти действия не привели к устранению проблемы со звуком, посетите веб-сайт производителя устройства и установите последние версии драйверов для вашего устройства. Ниже приведен пример страницы скачивания драйвера на веб-сайте производителя звукового устройства.

Если после установки обновлений возникли проблемы со звуком
Если звук работал до запуска Центра обновления Windows, а теперь не работает, попробуйте выполнить откат аудиодрайвера.
Откат аудиодрайвера:
-
В поле поиска на панели задач введите диспетчер устройств, а затем выберите его в списке результатов.
-
Нажмите стрелку рядом с разделом Звуковые, игровые и видеоустройства, чтобы развернуть его.
-
Нажмите и удерживайте (или щелкните правой кнопкой мыши) название звуковой платы или звукового устройства, затем выберите Свойства.
-
Перейдите на вкладку Драйвер и выберите Откатить.
-
Прочтите и выполните инструкции, затем нажмите кнопкуДа, если требуется откатить аудиодрайвер.
Если откат звукового драйвера не помог или оказался невозможен, вы можете попытаться восстановить компьютер из точки восстановления системы.
Восстановление компьютера из точки восстановления системы:
При установке обновлений Майкрософт в системе мы создаем точку восстановления системы на случай возникновения проблем. Попробуйте восстановить систему до этой точки и проверьте, помогло ли это устранить проблемы со звуком. Дополнительные сведения см. в разделе «Восстановление из точки восстановления системы» статьи Параметры восстановления в Windows.
Если вы подключаетесь к звуковому устройству, такому как наушники или динамики, с помощью USB или HDMI, возможно, вам потребуется задать это звуковое устройство как используемое по умолчанию. Если вы используете внешний монитор без встроенных динамиков, убедитесь, что этот монитор не выбран в качестве устройства вывода звука по умолчанию. В этом случае не будет звука. Это можно проверить при задании устройства вывода звука по умолчанию. Вот как это сделать.
-
Введите панель управления в поле поиска на панели задач, а затем в списке результатов выберите «Панель управления».
-
В разделе «Панель управления» выберите Оборудование и звук > Звук.
-
На вкладке Воспроизведение нажмите и удерживайте (или щелкните правой кнопкой мыши) название звукового устройства, выберите Использовать по умолчанию, затем нажмите кнопку ОК.
Если настройка звукового устройства по умолчанию не дала результатов, дополнительные советы по устранению неполадок см. в следующих разделах.
Иногда наличие дополнительных средств звука может привести к проблемам со звуком. Их отключение может помочь устранить проблему.
-
Введите панель управления в поле поиска на панели задач, а затем в списке результатов выберите «Панель управления».
-
В разделе «Панель управления» выберите Оборудование и звук > Звук.
-
На вкладке Воспроизведение нажмите и удерживайте (или щелкните правой кнопкой мыши) Устройство по умолчанию, затем выберите Свойства.
-
На вкладке Улучшения установите флажок Отключить все дополнительные средства звука или Отключить все звуковые эффекты (в зависимости от того, какой из этих флажков отображается), нажмите кнопку ОК, затем попробуйте воспроизвести звук с помощью звукового устройства.
-
Если этот метод не поможет, на вкладке Воспроизведение нажмите и удерживайте (или щелкните правой кнопкой мыши) другое устройство по умолчанию (если оно есть) и выберите Свойства. На вкладке Улучшения установите флажок Отключить все дополнительные средства звука или Отключить все звуковые эффекты (в зависимости от того, какой из этих флажков отображается), нажмите кнопку ОК, затем снова попробуйте воспроизвести звук. Выполните это для каждого стандартного устройства.
Если выключение дополнительных средств звука не дало результатов, дополнительные инструкции по устранению неполадок см. в следующих разделах.
-
Введите службы в поле поиска на панели задач, а затем в списке результатов выберите «Службы».
-
Выберите каждую из следующих служб, щелкните ее правой кнопкой мыши и нажмите кнопку Перезапустить.
-
Windows Audio
-
Средство построения конечных точек Windows Audio
-
Удаленный вызов процедур (RPC)
-
Если перезапуск этих служб не решит проблему, дополнительные инструкции по устранению неполадок см. в следующих разделах.
-
Введите панель управления в поле поиска на панели задач, а затем в списке результатов выберите «Панель управления».
-
В разделе «Панель управления» выберите Оборудование и звук > Звук.
-
На вкладке Воспроизведение нажмите и удерживайте (или щелкните правой кнопкой мыши) Устройство по умолчанию, затем выберите Свойства.
-
На вкладке Дополнительно в разделе Формат по умолчанию измените этот параметр, нажмите кнопку ОК, затем снова проверьте звуковое устройство. Если это не помогло, попробуйте еще раз изменить данный параметр.
Если использование других форматов аудио не дало результатов, дополнительные инструкции по устранению неполадок см. в следующих разделах.
После установки ряда обновлений необходимо перезапустить устройство.
Чтобы проверить наличие установленных обновлений, ожидающих перезагрузки, выполните следующие действия.
-
Сохраните документы и закройте все приложения.
-
Нажмите кнопку Пуск > Завершение работы . Если у вас есть ожидающие установки обновления, отобразится сообщение Обновить и перезагрузить и Обновить и завершить работу.
-
Выберите один из этих параметров перезапуска, чтобы применить обновления.
Требуется справка по Центру обновления Windows? См. статью Устранение неполадок при обновлении Windows.
Если перезапуск не дал результатов, дополнительные инструкции по устранению неполадок см. в следующем разделе.
Некоторые проблемы со звуком могут быть вызваны проблемой с аудиокодеком IDT High Definition Audio. Это можно исправить при помощи ручного обновления драйверов, позволяющего выбрать нужный звуковой драйвер.
Примечание: Не все системы имеют аудиокодек IDT High Definition Audio.
Чтобы убедиться в наличии этого аудиокодека и обновить драйвер вручную, выполните следующие действия.
-
В поле поиска на панели задач введите диспетчер устройств, а затем выберите его в списке результатов.
-
Нажмите стрелку рядом с разделом Звуковые, игровые и видеоустройства, чтобы развернуть его.
-
Найдите аудиокодек IDT High Definition Audio. Если он есть в списке, нажмите и удерживайте его (или щелкните правой кнопкой мыши), выберите Обновить драйвер, Найти драйверы на этом компьютере > Выбрать драйвер из списка уже установленных драйверов.
-
Вы увидите список предустановленных драйверов. Выберите Устройство с поддержкой High Definition Audio и нажмите кнопку Далее.
-
Выберите Пуск > Параметры > Конфиденциальность , а затем выберите Микрофон в меню слева.
-
В разделе Разрешить доступ к микрофону на этом устройстве выберите Изменить. Убедитесь, что переключатель установлен в положение Вкл..
-
Если у вас возникла эта проблема с конкретным приложением, прокрутите список вниз до пункта Выбрать приложения Microsoft Store, которые могут получать доступ к микрофону и убедитесь, что переключатель рядом с этим приложением также переведен в положение Вкл..
Содержание
- Способ 1: Устранение конфликта драйверов
- Способ 2: Установка корректной версии драйвера
- Способ 3: Установка драйверов в режиме совместимости
- Способ 5: Проверка целостности системных файлов
- Способ 6: Устранение аппаратных проблем
- Вопросы и ответы
Звуковые кодеки Realtek HD сейчас присутствуют почти в каждом компьютере. Обычно с ними не возникает проблем, однако иногда программное обеспечение для этих устройств отказывается устанавливаться.
Способ 1: Устранение конфликта драйверов
Основная причина подобных сбоев – драйвер Реалтек конфликтует с каким-то другим экземпляром служебного ПО. Зачастую источником конфликта выступает софт для видеокарты. Алгоритм устранения выглядит следующим образом:
- Первый шаг заключается в удалении программного обеспечения графической карты. Нажмите сочетание клавиш Win+R, дальше введите в окно запрос
devmgmt.mscи нажмите «ОК». - В «Диспетчере задач» найдите запись GPU вашей материнской платы – ориентируйтесь на категорию «Видеоадаптеры» и ищите внутри неё устройство, в имени которого присутствует название вашей видеокарты. Выделите нужную позицию, после чего кликните правой кнопкой мыши и выберите в меню пункт «Удалить устройство».
В появившемся контекстном меню отметьте опцию «Удалить программы драйверов для этого устройства».
- Подождите, пока произойдёт удаление.
Внимание! Перезапускать компьютер не нужно!
- Далее скачайте и установите драйвера GPU любым удобным способом – например, воспользуйтесь инструкцией по ссылке далее.
Подробнее: Пример установки драйверов для видеокарты
После инсталляции ПО повторите установку Realtek HD – на этот раз всё должно пройти гладко.
Способ 2: Установка корректной версии драйвера
Нередко причиной рассматриваемой проблемы является сбойная или несовместимая версия софта для Realtek HD. Наиболее часто с этим сталкиваются пользователи ноутбуков, поскольку в таких устройствах используются модифицированные материнские платы, к которым не подходят стандартные варианты ПО.
Подробнее:
Установка драйверов Realtek HD
Установка драйверов для ноутбуков
Способ 3: Установка драйверов в режиме совместимости
В некоторых случаях софт для работы Realtek HD может не устанавливаться по причине несовместимости – в частности, подобная проблема возможна на свежих ревизиях «десятки» (1903 и 1909). Метод устранения заключается в установке сбойного компонента в режиме совместимости.
- Откройте папку, в которой находится файл инсталлятора Реалтек ХД. Кликните по нему ПКМ и выберите «Отправить» – «Рабочий стол (создать ярлык)».
- Перейдите к «Рабочему столу» и найдите на нём ярлык инсталлятора. Вызовите его контекстное меню и воспользуйтесь пунктом «Свойства».
- Откройте вкладку «Совместимость». Найдите на ней блок «Режим совместимости» и отметьте в нём опцию «Запустить в режиме совместимости».
- Станет активным выпадающее меню с выбором операционных систем, установите в нём позицию «Windows 8».
Кликните «Применить» и «ОК», после чего закройте «Свойства» и попробуйте инсталлировать драйвера.
- Если инсталляция снова выдаёт ошибку, повторите действия из шагов 3-5, только на этапе выбора ОС укажите «Windows 7».
Запуск в режиме совместимости позволяет устранить сбой, если причина заключалась именно в этом.
Способ 5: Проверка целостности системных файлов
Порой рассматриваемая проблема встречается из-за сбоев в работе системных файлов. Так что если ни один из приведённых выше методов не помогает, попробуйте проверить целостность компонентов ОС. Если диагностика покажет, что с ними не всё в порядке, произведите восстановление – это должно устранить сбой.
Подробнее: Проверка и восстановление целостности системных файлов в Windows 10
Способ 6: Устранение аппаратных проблем
Наиболее редкой, но и самой неприятной причиной рассматриваемой проблемы являются аппаратные неполадки со звуковым чипом. Проверить наличие или отсутствие таковых можно через «Диспетчер устройств».
- Вызовите «Диспетчер устройств» любым удобным методом – например, через контекстное меню кнопки «Пуск».
Читайте также: Запуск «Диспетчера устройств» в Windows 10
- Найдите в окне запись устройства и посмотрите, нет ли на его иконке значка ошибки. Если таковая наблюдается, откройте контекстное меню и перейдите к «Свойствам».
Посмотрите, какой код ошибки отображается – если он указан как 39, скорее всего, вы столкнулись с аппаратным повреждением.
Читайте также: Устранение ошибки драйверов с кодом 39
Единственным решением в такой ситуации будет отправка материнской платы в ремонт.
Мы рассмотрели причины, по которым может не устанавливаться ПО Realtek HD, и методы устранения этой проблемы. Как видим, её характер может быть как программным, так и аппаратным.
Еще статьи по данной теме:
Помогла ли Вам статья?
08.05.2021
Просмотров: 10870
При попытке установить аудиодрайвер Realtek HD Audio на ПК с Windows 10, а также при решении проблем с неработающим звуком пользователь может столкнуться с ошибкой 0001, которая указывает на сбой установки драйвера, несовместимость ПО с устройством, а также на наличие устаревших драйверов.
Читайте также: Что делать, если после установки Windows 10 на компьютере пропал звук?
Решаем сбой с установкой драйвера Realtek HD Audio
Если у вас возникла ошибка 0001 при установке звукового драйвера, то в первую очередь нужно перейти на официальный сайт Realtek и скачать самую свежую версию ПО.
Если установка нового драйвера Realtek HD Audio не помогла избавиться от ошибки 0001 или не удается установить новый драйвер, тогда проблема может крыться в штатном драйвере Microsoft UAA. Для этого нужно перейти в Диспетчер устройств и развернуть ветку «Системные устройства». Здесь может быть «Microsoft UAA Bus Driver for High Definition Audio» (может не быть). Нужно нажать на нем правой кнопкой мыши и выбрать «Отключить».
После перезагрузки ПК стоит повторить попытку установки драйвера.
Старые и неиспользуемые драйвера также могут влиять на работу звукового устройства или мешать установке нового ПО. Если при попытке инсталляции аудио-ПО у вас возник сбой установки драйвера REALTEK HD ERROR CODE: -0001, то нужно удалить старые драйвера. Для того, чтобы удалить такое ПО нужно в Диспетчере устройств перейти во вкладку «Вид» и поставить отметку «Показать скрытые устройства».
Разворачиваем ветку «Звуковые, игровые и видеоустройства» и удаляем все полупрозрачные элементы (это старые драйвера, которые могут конфликтовать с новыми).
Если таких драйверов в списке нет, стоит полностью переустановить Realtek HD Audio. Для этого изначально нужно удалить старые драйвера. Советуем использовать программу DDU. Её нужно скачать, распаковать файлы из архива и запустить Display Driver Uninstaller.exe. Появится небольшое окно. Нужно в меню справа выбрать раздел «Аудио» и «Realtek», а потом удалить ПО.
После перезагрузки ПК стоит открыть Диспетчер устройств, выбрать и «Звуковые, игровые и видеоустройства». Нажимаем на Realtek HD Audio правой кнопкой мыши и выбираем «Обновить драйвер».
Далее выбираем «Выполнить поиск на этом компьютере» и указываем путь к ранее скачанном с официального сайта драйверу. После установки ПО нужно обязательно перезагрузить ПК, чтобы изменения вступили в силу.
Содержание
- Как исправить ошибку “Сбой установки драйвера Realtek HD Audio”?
- Исправляем ошибку “Сбой установки драйвера Realtek HD Audio”
- Метод №1 Проверьте драйвера на поломки и обновите их вручную
- Метод №2 Использовать опцию “Установить старое устройство” в Диспетчере устройств
- Метод №3 Удалить драйвера и дать Windows установить их самостоятельно
- Метод №4 Отключение Microsoft UAA Bus драйвера для High Definition Audio
- Fix: “Install Realtek HD Audio Driver Failure!! [Error Code: – 0001]” Windows 10
- Disable Microsoft UAA driver
- Uninstall and reinstall Microsoft UAA driver
- Update your Audio Driver
- Сбой установки драйвера Realtek HD Audio: причины и решения
- Решаем сбой с установкой драйвера Realtek HD Audio
- Что делать, если не устанавливается Realtek HD в Windows 10
- Способ 1: Устранение конфликта драйверов
- Способ 2: Установка корректной версии драйвера
- Способ 3: Установка драйверов в режиме совместимости
- Способ 5: Проверка целостности системных файлов
- Способ 6: Устранение аппаратных проблем
- Ошибка установки драйвера realtek 0001 windows 10
- Ошибка установки аудиодрайвера Realtek HD
- 1]Повторно инициализируйте драйвер звуковой карты.
- 2]Проверьте исправность драйверов звуковой карты и обновите их вручную.
- 3]Используйте параметр «Добавить устаревшее оборудование» в диспетчере устройств.
- 4]Отключить драйвер шины Microsoft UAA для звука высокой четкости
- Что делать, если не устанавливается Realtek HD в Windows 10
- Способ 1: Устранение конфликта драйверов
- Способ 2: Установка корректной версии драйвера
- Способ 3: Установка драйверов в режиме совместимости
- Способ 5: Проверка целостности системных файлов
- Способ 6: Устранение аппаратных проблем
- Contents [show]
- Fix: “Install Realtek HD Audio Driver Failure!! [Error Code: – 0001]” Windows 10
- Disable Microsoft UAA driver
- Uninstall and reinstall Microsoft UAA driver
- Update your Audio Driver
Как исправить ошибку “Сбой установки драйвера Realtek HD Audio”?
Драйвера от компании Realtek всегда славились самым большим количеством возникающих конфликтов с операционной системой Windows, даже еще со времен Windows XP. Ошибка “Сбой установки драйвера Realtek HD Audio” идет за руки с кодом ошибки 0x000000FF и она не позволит вам установить необходимые вам драйвера для вашей звуковой карты.
Данная проблема возникает в различных условиях, так что причин ее возникновения куда больше чем одна или две. Также нужно понимать, что ошибка может проявлять себя еще и в том случае, если ваша аудиокарта, так сказать, ушла из жизни.
Если же это произошло, то тут уже ничего не исправить какими-то методами. Вам необходимо будет попросту заменить вышедшею из строя аудиокарту на новую. После замены, вы не должны будете увидеть каких-либо ошибок.
Исправляем ошибку “Сбой установки драйвера Realtek HD Audio”
Метод №1 Проверьте драйвера на поломки и обновите их вручную
Если Windows не позволяет вам произвести установку драйверов, то попробуйте их обновить через “Диспетчер устройств”.
Метод №2 Использовать опцию “Установить старое устройство” в Диспетчере устройств
Этот метод стоит применять только в том случае, если “Звуковые, игровые и видеоустройства” исчезли из “Диспетчера устройств”.
Метод №3 Удалить драйвера и дать Windows установить их самостоятельно
Метод №4 Отключение Microsoft UAA Bus драйвера для High Definition Audio
Только аудиодравера от Realtek идут вместе со встроенными UAA драйверами, в отличии от драйверов от Conexant или SoundMAX. Так что вы можете отключить эти встроенные драйвера и переустановить их. Если учитывать, что ошибка “Сбой установки драйвера Realtek HD Audio” возникает из-за конфликта с UAA, то их удаление позволит Realtek спокойно установиться.
Источник
Fix: “Install Realtek HD Audio Driver Failure!! [Error Code: – 0001]” Windows 10
Experts suggest that uninstalling Microsoft UAA driver or updating the Realtek driver will be pretty helpful to get back the sound. However, to try out these workarounds, you should boot into Safe Mode first. Let us head towards all the possible solutions and see which one works best for you.
First of all, you need to reboot the computer in “Safe mode” in order to bypass this sound issue. When you use this boot method, the operating system will start up with essential services as well as system programs only. Moreover, this will load some drivers with an intention to deal with the bugs that cause trouble in the system. So, go through the given sequence of steps to boot Windows 10 into Safe Mode and then follow the workarounds mentioned below.
Go to Cortana text box, type “msconfig” and hit Enter key to open System Configuration.
On the window that shows up, switch to the Boot tab. Here, choose the checkbox against the option Safe boot.
After selecting it, the below options will be highlighted, choose Minimal and click OK.
Restart Windows 10 PC and at the time of startup, perform a hit on the “F8” to access the boot option.
Now from the list of options, select Safe Mode.
Disable Microsoft UAA driver
Once you enter Safe Mode, try to disable the Microsoft UAA driver which is associated with Realtek HD Audio. Therefore before applying any further fixes, you need to locate and disable the “Microsoft UAA” driver on your computer. Here is how to proceed:
Step-1: Go to the bottom left corner of the taskbar and right click on the Start icon.
Step-2: From the popup menu click on the Device Manager option.
Step-3: Now double-click the “System devices” from the list of options and locate Microsoft UAA driver.
Step-4: Henceforth right click on Microsoft UAA driver and select Disable device.
Step-5: Close all opened windows and start the PC again in the safe mode. This is important because doing so will not load the driver.
Uninstall and reinstall Microsoft UAA driver
The above procedure will automatically remove the Realtek driver from the PC.
Now Restart the machine normally and reinstall the Realtek driver. Instead of letting Windows install the drive, try to install it manually. Download the setup file from the website and then install the same.
Update your Audio Driver
Press “Win & R” hotkeys altogether to open Run dialog box.
Now, type in or copy-paste devmgmt.msc then click OK to go ahead.
Once the Device Manager shows up, locate “Sound, video and game controllers” and double click on the same.
You will find Realtek High Definition Audio just below this.
If the driver shows the Yellow exclamation mark, then the issue is in the driver. The obsolete or corrupt audio driver might be responsible to let this issue arise in the first place. Therefore updating this driver can rectify the current proficient trouble. Generally, there are two methods to update the problematic driver either automatically or manually. Here is the process-
Click here to visit the official website of Realtek.
Once the site opens up, click on the checkbox I accept to the above then hit Next.
On the successive window, find the driver as per your PC specification like 32 or 64 bit and download that one.
Now follow step by step instructions until the driver is installed and enjoy the latest version of the driver without any error.
Источник
Сбой установки драйвера Realtek HD Audio: причины и решения
При попытке установить аудиодрайвер Realtek HD Audio на ПК с Windows 10, а также при решении проблем с неработающим звуком пользователь может столкнуться с ошибкой 0001, которая указывает на сбой установки драйвера, несовместимость ПО с устройством, а также на наличие устаревших драйверов.
Решаем сбой с установкой драйвера Realtek HD Audio
Если у вас возникла ошибка 0001 при установке звукового драйвера, то в первую очередь нужно перейти на официальный сайт Realtek и скачать самую свежую версию ПО.
Если установка нового драйвера Realtek HD Audio не помогла избавиться от ошибки 0001 или не удается установить новый драйвер, тогда проблема может крыться в штатном драйвере Microsoft UAA. Для этого нужно перейти в Диспетчер устройств и развернуть ветку «Системные устройства». Здесь может быть «Microsoft UAA Bus Driver for High Definition Audio» (может не быть). Нужно нажать на нем правой кнопкой мыши и выбрать «Отключить».
После перезагрузки ПК стоит повторить попытку установки драйвера.
Разворачиваем ветку «Звуковые, игровые и видеоустройства» и удаляем все полупрозрачные элементы (это старые драйвера, которые могут конфликтовать с новыми).
Если таких драйверов в списке нет, стоит полностью переустановить Realtek HD Audio. Для этого изначально нужно удалить старые драйвера. Советуем использовать программу DDU. Её нужно скачать, распаковать файлы из архива и запустить Display Driver Uninstaller.exe. Появится небольшое окно. Нужно в меню справа выбрать раздел «Аудио» и «Realtek», а потом удалить ПО.
После перезагрузки ПК стоит открыть Диспетчер устройств, выбрать и «Звуковые, игровые и видеоустройства». Нажимаем на Realtek HD Audio правой кнопкой мыши и выбираем «Обновить драйвер».
Далее выбираем «Выполнить поиск на этом компьютере» и указываем путь к ранее скачанном с официального сайта драйверу. После установки ПО нужно обязательно перезагрузить ПК, чтобы изменения вступили в силу.
Источник
Что делать, если не устанавливается Realtek HD в Windows 10
Способ 1: Устранение конфликта драйверов
Основная причина подобных сбоев – драйвер Реалтек конфликтует с каким-то другим экземпляром служебного ПО. Зачастую источником конфликта выступает софт для видеокарты. Алгоритм устранения выглядит следующим образом:
В появившемся контекстном меню отметьте опцию «Удалить программы драйверов для этого устройства».
Внимание! Перезапускать компьютер не нужно!
После инсталляции ПО повторите установку Realtek HD – на этот раз всё должно пройти гладко.
Способ 2: Установка корректной версии драйвера
Нередко причиной рассматриваемой проблемы является сбойная или несовместимая версия софта для Realtek HD. Наиболее часто с этим сталкиваются пользователи ноутбуков, поскольку в таких устройствах используются модифицированные материнские платы, к которым не подходят стандартные варианты ПО.
Способ 3: Установка драйверов в режиме совместимости
В некоторых случаях софт для работы Realtek HD может не устанавливаться по причине несовместимости – в частности, подобная проблема возможна на свежих ревизиях «десятки» (1903 и 1909). Метод устранения заключается в установке сбойного компонента в режиме совместимости.
Запуск в режиме совместимости позволяет устранить сбой, если причина заключалась именно в этом.
Способ 5: Проверка целостности системных файлов
Порой рассматриваемая проблема встречается из-за сбоев в работе системных файлов. Так что если ни один из приведённых выше методов не помогает, попробуйте проверить целостность компонентов ОС. Если диагностика покажет, что с ними не всё в порядке, произведите восстановление – это должно устранить сбой.
Способ 6: Устранение аппаратных проблем
Наиболее редкой, но и самой неприятной причиной рассматриваемой проблемы являются аппаратные неполадки со звуковым чипом. Проверить наличие или отсутствие таковых можно через «Диспетчер устройств».
Посмотрите, какой код ошибки отображается – если он указан как 39, скорее всего, вы столкнулись с аппаратным повреждением.
Единственным решением в такой ситуации будет отправка материнской платы в ремонт.
Мы рассмотрели причины, по которым может не устанавливаться ПО Realtek HD, и методы устранения этой проблемы. Как видим, её характер может быть как программным, так и аппаратным.
Помимо этой статьи, на сайте еще 12360 инструкций.
Добавьте сайт Lumpics.ru в закладки (CTRL+D) и мы точно еще пригодимся вам.
Отблагодарите автора, поделитесь статьей в социальных сетях.
Источник
Ошибка установки драйвера realtek 0001 windows 10
Если при попытке установить необходимые драйверы для звуковой карты Realtek вы получаете сообщение об ошибке – Ошибка установки аудиодрайвера Realtek HD, ошибка OxC0000374, то этот пост призван помочь вам. В этом посте мы попытаемся определить возможную причину ошибки, а также предоставить соответствующие решения, которые вы можете попробовать, чтобы помочь вам исправить проблему.
В случае сбоя установки драйвера вы получите следующее сообщение об ошибке;
Имейте в виду, что код ошибки может быть другим, но это еще один случай ошибки, и решения, представленные в этом сообщении, также применимы.
Эта проблема может возникнуть в нескольких сценариях, и существует несколько возможных причин. Однако бывают случаи, когда эта проблема возникает из-за неработающей звуковой карты. Эту ситуацию нельзя исправить с помощью программного решения, и вам потребуется заменить звуковую карту. Вы не увидите ошибки и неизвестное устройство с желтым восклицательным знаком или вопросительным знаком в диспетчере устройств, а Windows 10 не позволит вам установить драйверы, поскольку аппаратное устройство не работает.
В этом случае ни одно из решений в этом посте не сработает.
Ошибка установки аудиодрайвера Realtek HD
Если вы столкнулись с Ошибка установки аудиодрайвера Realtek HD Ошибка в Windows 10, вы можете попробовать наши рекомендуемые решения ниже в произвольном порядке и посмотреть, поможет ли это решить проблему.
Давайте посмотрим на описание процесса, связанного с каждым из перечисленных решений.
Прежде чем перейти к решениям, приведенным ниже, рекомендуется запустить сканирование SFC и DISM для восстановления поврежденных файлов.
1]Повторно инициализируйте драйвер звуковой карты.
Возможно, установка драйвера была повреждена. В этом случае вам необходимо повторно инициализировать установку драйвера и посмотреть, устранит ли это ошибку.
Если повторная инициализация драйверов не решает проблему, перейдите к следующему решению.
2]Проверьте исправность драйверов звуковой карты и обновите их вручную.
Если Windows 10 не позволяет установить драйверы, это решение требует, чтобы вы могли попробовать обновить их из диспетчера устройств.
При загрузке вы можете проверить, устранена ли ошибка. Если нет, переходите к следующему решению.
3]Используйте параметр «Добавить устаревшее оборудование» в диспетчере устройств.
Это решение применимо только тогда, когда Звуковые, видео и игровые контроллеры отсутствует из Диспетчер устройств.
Чтобы добавить устаревшее оборудование в диспетчер устройств, следуйте инструкциям в руководстве, приведенном выше в Решение 1.
Если ошибка все еще возникает, перейдите к следующему решению.
4]Отключить драйвер шины Microsoft UAA для звука высокой четкости
Поскольку Realtek – единственный аудиодрайвер, который поставляется с установкой драйвера UAA внутри, в отличие от драйверов от Conexant od SoundMAX, вы можете отключить шину UAA и переустановить драйвер. Учитывая, что конфликт заключается в драйвере UAA, его удаление позволит Realtek правильно установить себя вместе с шиной UAA.
Чтобы отключить драйвер шины Microsoft UAA для звука HD, следуйте инструкциям в руководстве, приведенном выше в Решение 1.
Что делать, если не устанавливается Realtek HD в Windows 10
Способ 1: Устранение конфликта драйверов
Основная причина подобных сбоев – драйвер Реалтек конфликтует с каким-то другим экземпляром служебного ПО. Зачастую источником конфликта выступает софт для видеокарты. Алгоритм устранения выглядит следующим образом:
В появившемся контекстном меню отметьте опцию «Удалить программы драйверов для этого устройства».
Внимание! Перезапускать компьютер не нужно!
Способ 2: Установка корректной версии драйвера
Нередко причиной рассматриваемой проблемы является сбойная или несовместимая версия софта для Realtek HD. Наиболее часто с этим сталкиваются пользователи ноутбуков, поскольку в таких устройствах используются модифицированные материнские платы, к которым не подходят стандартные варианты ПО.
Способ 3: Установка драйверов в режиме совместимости
В некоторых случаях софт для работы Realtek HD может не устанавливаться по причине несовместимости – в частности, подобная проблема возможна на свежих ревизиях «десятки» (1903 и 1909). Метод устранения заключается в установке сбойного компонента в режиме совместимости.
Способ 5: Проверка целостности системных файлов
Порой рассматриваемая проблема встречается из-за сбоев в работе системных файлов. Так что если ни один из приведённых выше методов не помогает, попробуйте проверить целостность компонентов ОС. Если диагностика покажет, что с ними не всё в порядке, произведите восстановление – это должно устранить сбой.
Способ 6: Устранение аппаратных проблем
Наиболее редкой, но и самой неприятной причиной рассматриваемой проблемы являются аппаратные неполадки со звуковым чипом. Проверить наличие или отсутствие таковых можно через «Диспетчер устройств».
Посмотрите, какой код ошибки отображается – если он указан как 39, скорее всего, вы столкнулись с аппаратным повреждением.
Мы рассмотрели причины, по которым может не устанавливаться ПО Realtek HD, и методы устранения этой проблемы. Как видим, её характер может быть как программным, так и аппаратным.
Железных Дел Мастер
Сообщения: 24007
Благодарности: 4366
Железных Дел Мастер
Сообщения: 24007
Благодарности: 4366
Сообщения: 51908
Благодарности: 14931
Сообщения: 17
Благодарности: 2
Сообщения: 51908
Благодарности: 14931
Сообщения: 17
Благодарности: 2
Совместимость : Windows 10, 8.1, 8, 7, Vista, XP
Загрузить размер : 6MB
Требования : Процессор 300 МГц, 256 MB Ram, 22 MB HDD
Примечание: Эта статья была обновлено на 2022-04-11 и ранее опубликованный под WIKI_Q210794
Contents [show]
Обновление за апрель 2022 года:
We currently suggest utilizing this program for the issue. Also, this tool fixes typical computer system errors, defends you from data corruption, malware, computer system problems and optimizes your Computer for maximum functionality. You can repair your Pc challenges immediately and protect against other issues from happening by using this software:
Ошибки обновления драйверов являются одной из самых неприятных проблем, с которыми приходится сталкиваться при обновлении до Windows 10. Во-первых, несовместимый драйвер может вызвать неисправность вашего принтера или сделать невидимым экран вашего дисплея. По этим причинам Microsoft заранее предупреждает пользователей об этом, прежде чем выполнять обновление, главным образом, с помощью кода ошибки 0x800F0923.
Microsoft также выпустила Получить Windows, 10 app to help users troubleshoot when the issue arises. The app will show you a list of drivers and applications that are not compatible with Windows 10. You can also check Microsoft’s website to see an array of more technical ways to solve each driver error and to help diagnose your driver update problem.
If a driver update causes an issue with your computer, there are several ways to troubleshoot and diagnose the root of its problem. Aside from getting information using Microsoft’s Get Windows 10 app you can also check its website to get even more detailed information on how to fix the issue.
Как и в случае с другими ошибками Windows, нет никаких одноразовых решений для устранения ошибок обновления драйверов. Но, вот некоторые распространенные способы быстро его исправлять.
Попробуйте «запустить как admin» любой код ошибки, такой как 0x000005g4? realtek «hd audio driver failure!! [Error Code: 0xE0000027]
Перезапустите Install HD_Audio / kb888111xpsp2.exe, и вы увидите CSDVersion. Пожалуйста, мой компьютер, звук отлично работает там, но на xp-sp3 он работает. Упрощенные направления
Goto Start>Run and type window, you should see 300.
Таким образом, вы используете двойной ключ реестра для XP SP2:
HKLM SYSTEM CurrentControlSet Control Windows CSDVersion значение = 200
2. Щелкните правой кнопкой мыши SYSTEM, Current Control Set, Control и, наконец, щелкните Windows. SP3 необходимо обмануть и перезагрузить компьютер. выберите Modify.
Нажмите «ОК», закройте regedit. Когда драйвер не сможет установить, что в regedit, затем нажмите «ОК». То, что я хотел сказать, я заказываю для установки HD-аудио. Измените обратную помощь 200!
В правой панели загрузитесь с XP SP3 и Win7 Sp1? Затем выполните те же шаги, чтобы установить аудио-драйвер Realtek, а затем он не работает на полпути, показывая, что драйвер Realtek hd не удалось! вашего ПК, sysprep и захвата. У меня есть материнская плата suport cd, заданная asus. from там, если я пытаюсь 2, и если да, то что?
Я даже попытался загрузить драйверы напрямую, я получаю следующую ошибку
Что мне делать в этом случае? Ни один из них не занимает много времени для меня, и я предпочитаю короткое решение для решения этой проблемы. любая идея, как решить эту проблему? Есть ли шанс, что у кого-то линия тоже не работает
Я уверен, что драйверы должны быть в порядке и работать, они работали. Я не знаю, что делать, и я думал о повторной установке окон, но это, но я думаю, что есть проблемы с моей операционной системой.
Это самый простой способ найти
Я следовал инструкциям и ASUS P8P67-M Pro.
Моя материнская плата находится на веб-сайте Realtek, и она не работает. DISM через команду
Тони установки, он бросает большую ошибку. Лучше всего в стенах, и меньше горсти волос вырывается из этих же головок. Итак, поскольку это доходит до конца H Services
Круто. Спасибо, и начал процесс восстановления.
Now some of you might have noticed the 0xC0000005 of fixes for XP, but this is for VISTA. I searched everywhere, and there are a lot atleast the best I can figure. Don’t flip out on me yet, odly enough, removing it leaves H. LOL
Realtek аудио программное обеспечение.
So it’s rather easy, but I hope code that is sometimes associated with the evil BSoD. I got all the drivers installed on of luck. So by uninstalling the software through the programs and features, you effectively delete the to know.
Я просто уронил Foxconn G31MXP-K в dell, у которого была жареная материнская плата.
The software package does infact install the driver, but it also installs some of the software not intended for Vista 32b edition. Good to save someone else a little trouble. Delete the but it’s not really a hardware issue. H &
Well, in fact it is the same, bad parts of the software that are screwing up the driver install on Vista. Hopefully this will help someone and will result in fewer heads being pounded Code: 0xc0000005],» I have finally got the answer, and it’s soo easy. After fighting with the horrid error code «hd audio driver failure!! [Error programs and featu.
применяется при перезагрузке. Обновление готово к
OK — you need ‘Next’ all the way through.
Please perform realtek hd audio driver failure» and no ****ing error number.
I’m cutting my hair now of the AC97 card, like Intel branded. Finally I’m so sorry for my poor englsh
да благословит вас Аллах
/ eslam
Позвольте мне из-за этой проблемы: d! Знают ли они их.
Привет, что такое компьютер и бренд, или вы знаете материнскую плату.
Я подозреваю, что у вас может быть вариант, отключающий его сначала, а затем повторите попытку, удалив его.
Because when i reformatted my computer, i had SP1, SP2 and SP3 affect it? ==»
Тогда я начал Coz, я не знаю, на моем внешнем диске, и я обновил весь путь до SP3.
Он устанавливает диски.
Hi guys, im in a serious trouble but all the solutions doesn’t apply to me. My motherboard is audio in the bios setting. Im using Window but the problem is, i don’t even have the UAA driver in my device manager. I recieve «Install realtek hd audio driver failure error code : 0x00000057».
I also did an Internet a driver utility (like this one https://www. majorgeeks. com/DriverManager_d865.html) to remove the drivers. I can remove/uninstall all of this, do a fresh install of the I’ve been round and round and round with this and am exasperated. There’s other driver tools available here: https://www. majorgeeks. com/downloads28.html Take a legacy issue here.
Я удаляю их в любом случае из предыдущей сборки.
У вас есть записи: Midi Devices и аудиоустройства. Святая моли
Would appreciate any but the always magically reappear. Expanding the ‘+’ beside each one reveals Midi for search and found nothing useful.
Любая идея, где я, но не загружаюсь при запуске Windows. В Legacy Audio Drivers есть два взгляда, вы можете найти что-то полезное.
для Yamaha и SXG50, но ничего не нашел. При выборе этой опции поднимаются все описанные выше шаги.
There may be option to remove. There is an Bus.» The Microsoft UAA driver can also be found in System Devices. I ran RegScrubXP (superb registry cleaner) and it did not find the Yamaha stuff either. I would imagine I have left out pertinent details here, but warning «. is required by the system».
I’m running Win XP Pro to find a way to just fix this, as it would be a huge timesaver. When I click Update Driver nothing happens, and when I driver may have gotten corrupted during the cloning. I understand that this is generally the best thing to do, but would really like SP2 and have run Windows Update.
Будем очень благодарны любой помощи.
Я клонировал свой жесткий диск на новый компьютер и получил все, кроме звуковой карты.
Everest Free Edition try to uninstall it it says «failed to uninstall the device.
Я пытаюсь заставить встроенную звуковую карту на моем 650i Ultra работать. Устройство включено правильно, но драйверы Realtek не устанавливаются, всегда давая мне
Realtek HD Audio Driver Install Failure!! I’ve done Memtest, tried removing previous sound drivers, used a driver cleaning tool, all to no avail.
Means driver installation Post a make and model # if your PC is manufactured (Dell, the post. Then when it is done processing, click «Save To File».
that means no audio driver is installed. Then submit You may have to also type something in the reply box, like, «Here’s my report.», so that it will submit.
Найдите следующие два элемента: Realtek High Definition Audio Driver:
1. Если эти предметы перечислены в этом опробованном? Проверяли Windows Audio файлы.
7. Установите мою информацию.
Чтобы решить эту проблему, попробуйте метод, поскольку я считаю, что это мой последний вариант. Проверьте BIOS, чтобы обеспечить драйверы набора микросхем и аудио. Дважды щелкните файл kb888111xpsp2.exe, чтобы установить 10. Проверенный диспетчер устройств
для вашего ПК.
6. это сработало? У вас для плохих водителей. Ни один из них не может быть поврежден или вызвать проблемы с установкой аудио драйвера.
Установлен правильный вариант. Это драйвер аудио высокой четкости (UAA) высокой четкости для Windows 5. Может кто-то, пожалуйста, дайте мне больше информации об этом пакете драйверов аудио высокого разрешения.
9.
Загрузите последний аудио-драйвер. Добавьте и удалите программы, удалите их.
4. Перезапустите Windows.
аудио драйвер.
> Add/Remove Programs.
2.
Спасибо, микрофон, чтобы играть в игры и т. Д.
У меня есть MSI K9AG Neo2-Digital, и когда я пытаюсь установить микрофон или что-нибудь на работу. Системные спецификации MSI mobo, как указано, AMD 5200 + Windsor, см., Разрешает ли она вашу проблему. Но теперь мне нужен вывод, который я использую для звука.
Любая помощь приветствуется.
Your motherboard you. https://global. msi. com. tw/index. php? func=html&name=liveupdate_series
драйверы для звука, это приводит к сбою установки
Установите Realtek HD Audio Drivers Failure! К счастью, у меня есть USB-производитель аудио с хорошим сервисом под названием Live Update Online. Если у кого-нибудь есть подсказки 4 gig Mushkin Ram, 8800 GTS SSC 640mb 320bit.
I’d suggest using that first and And I can’t get my for help let me know.
I’ve downloaded and tried to install drivers to alievate the problem, but be the cause, but again there has been no resolution. At this point, I’ve targeted the highlighted exclamation I tried all of that required alot of tinkering to eventually fix. few weeks ago on another forum..
Когда я впервые построил свой компьютер и свои предложения, но ничего не получилось. https://forums. majorgeeks. com/showthread. php? t=150901
это сообщение, которое вы ищете?
Hello am alerted with «install realtek hd audio driver failure!!»
Just a little more information. Most recently I’ve found a user with the username ‘musksnipe’ on beside «Audio Device on High Definition Audio Bus».
It? s Sadly i’ve been faced with internet problems before always been like this. https://forums. majorgeeks. com/private. php? do=newpm&u=62978
я сделал поиск, и я думаю, что очень уверен, что с вашей помощью я, наконец, буду иметь звук.
Whether or not these two things got everything running, the sound was flawless. I’ve targeted several different problems that I thought could to want to come back at all. Let me give but I am still unable to hear any sound. At this point, my sound doesn’t seem this forum who has helped others with the issue I currently face.
I am willing to do anything to fix this, and I am everybody. The problem hasn’t you the whole story. My sound used Th.
после того, как я изменил свой компьютер, я установил все драйверы и правильно работал
кроме аудио.
Мне нужно подключить гарнитуру для игр. Мои панели передней панели не работают так, как ошибка. (ошибка 0x00000005)
Кроме того, я использую Windows 7 32bit
Пожалуйста, помогите мне. Пока он настраивался, он сказал, что есть, пожалуйста, помогите мне? благодаря
: Cry
Может кто-то я решил скачать Realtek Hd Audio Codec.
Когда я попытался найти источник проблемы, код ошибки аудио драйвера 10. Заранее спасибо.
сообщение появляется, и я уверен, что это корень моей проблемы. Может кто-нибудь, пожалуйста, помогите мне с
Make: emachines xp, Номер модели: m622-uk8x.
Я купил ноутбук у друга, и у него нет звука. Это Realtek AC97 эта проблема, я был бы очень признателен.
необходимо вручную загрузить драйверы с веб-сайта. Пожалуйста помоги!
Fix: “Install Realtek HD Audio Driver Failure!! [Error Code: – 0001]” Windows 10
Experts suggest that uninstalling Microsoft UAA driver or updating the Realtek driver will be pretty helpful to get back the sound. However, to try out these workarounds, you should boot into Safe Mode first. Let us head towards all the possible solutions and see which one works best for you.
First of all, you need to reboot the computer in “Safe mode” in order to bypass this sound issue. When you use this boot method, the operating system will start up with essential services as well as system programs only. Moreover, this will load some drivers with an intention to deal with the bugs that cause trouble in the system. So, go through the given sequence of steps to boot Windows 10 into Safe Mode and then follow the workarounds mentioned below.
Go to Cortana text box, type “msconfig” and hit Enter key to open System Configuration.
On the window that shows up, switch to the Boot tab. Here, choose the checkbox against the option Safe boot.
After selecting it, the below options will be highlighted, choose Minimal and click OK.
Restart Windows 10 PC and at the time of startup, perform a hit on the “F8” to access the boot option.
Now from the list of options, select Safe Mode.
Disable Microsoft UAA driver
Once you enter Safe Mode, try to disable the Microsoft UAA driver which is associated with Realtek HD Audio. Therefore before applying any further fixes, you need to locate and disable the “Microsoft UAA” driver on your computer. Here is how to proceed:
Step-1: Go to the bottom left corner of the taskbar and right click on the Start icon.
Step-2: From the popup menu click on the Device Manager option.
Step-3: Now double-click the “System devices” from the list of options and locate Microsoft UAA driver.
Step-4: Henceforth right click on Microsoft UAA driver and select Disable device.
Step-5: Close all opened windows and start the PC again in the safe mode. This is important because doing so will not load the driver.
Uninstall and reinstall Microsoft UAA driver
The above procedure will automatically remove the Realtek driver from the PC.
Now Restart the machine normally and reinstall the Realtek driver. Instead of letting Windows install the drive, try to install it manually. Download the setup file from the website and then install the same.
Update your Audio Driver
Press “Win & R” hotkeys altogether to open Run dialog box.
Now, type in or copy-paste devmgmt. msc then click OK to go ahead.
Once the Device Manager shows up, locate “Sound, video and game controllers” and double click on the same.
You will find Realtek High Definition Audio just below this.
If the driver shows the Yellow exclamation mark, then the issue is in the driver. The obsolete or corrupt audio driver might be responsible to let this issue arise in the first place. Therefore updating this driver can rectify the current proficient trouble. Generally, there are two methods to update the problematic driver either automatically or manually. Here is the process-
Click here to visit the official website of Realtek.
Once the site opens up, click on the checkbox I accept to the above then hit Next.
On the successive window, find the driver as per your PC specification like 32 or 64 bit and download that one.
Now follow step by step instructions until the driver is installed and enjoy the latest version of the driver without any error.
Источник
Проблема с текстом «Универсальный аудиодрайвер: не исправлено» в операционной системе Windows 10 появляется при попытке воспроизвести какой-либо звук или время от времени в формате уведомления. Она означает, что звуковое устройство не может начать свою корректную работу ввиду проблем с программным обеспечением. Из-за этого пользователю придется вручную искать причину этой неполадки и исправлять ее. Лучше начать с самых простых и эффективных методов, постепенно переходя к сложно реализуемым и малоэффективным.
Способ 1: Запуск средства устранения неполадок
Самый очевидный возможный вариант решения — запуск средства устранения неполадок, связанных с воспроизведением звука. Этот встроенный инструмент проверяет проблемы лишь поверхностно, но в автоматическом режиме, поэтому от юзера требуется только осуществить запуск сканирования и дождаться получения результатов, что осуществляется так:
- Откройте меню «Пуск» и перейдите в «Параметры».
- Здесь выберите последний пункт под названием «Обновление и безопасность».
- Через левую панель переместитесь к категории «Устранение неполадок».
- Здесь выберите первый же тип диагностики под названием «Воспроизведение звука».
- Нажмите по появившейся кнопке «Запустить средство устранения неполадок».
- Ожидайте начала сканирования.
- Если к компьютеру подключено несколько звуковых устройств, следует отметить маркером используемое, а уже потом щелкнуть на «Далее».
- Вы будете уведомлены о результатах проверки. Возможно, потребуется выполнить какие-то действия вручную: сделайте это, следуя отобразившимся инструкциям.
Если какие-то ошибки были найдены и исправлены, переходите к взаимодействию с компьютером, проверяя работоспособность звукового устройства. В противном случае обратите внимание на следующие инструкции.
Способ 2: Установка звуковых драйверов
Следующий вариант заключается в установке недостающих звуковых драйверов, если этого не было сделано ранее. Обратите внимание, что лучше всего скачивать подобное программное обеспечение только с официального сайта производителя материнской платы, ноутбука или звуковой карты, ставя в приоритет последнюю версию драйвера. Однако в некоторых ситуациях можно воспользоваться штатными средствами операционной системы или решениями от сторонних разработчиков.
Подробнее: Скачиваем и устанавливаем звуковые драйверы
Универсальный аудиодрайвер — aaf audio pack dch 6.0.9003.2 realtek mod by alanfinotty1995
Realtek AAF Audio Pack DCHаудио драйвер «всё в одном». При установке данного аудио драйвера есть варианты выбора установки, таких как Realtek Audio Console, Sound Blaster Connect, Nahimic, Sonic Studio, Dolby Atmos. Цель проекта Realtek AAF Audio Pack DCH аудио драйвера это извлекать превосходное качество звука из музыки, фильмов, игр или другого контента под управлением материнских плат с аудиочипом Realtek.
Системные требования:
Windows 10 Creators Update 1703 (NT 10.0.15063.0) и выше (нету гарантии корректной работы на инсайдерских сборках Windows 10)
Торрент Универсальный аудиодрайвер — AAF Audio Pack DCH 6.0.9003.1 Realtek Mod by AlanFinotty1995 подробно:Изменения и обновления AAF DCH Optimus Sound 6.0.9003.2:• Realtek служба исправлена и новое имя службы: ААР DCH Optimus Helper Service • Dolby Atmos обновлен до версии 3.20703.732.
ВНИМАНИЕ!
Тем, кому нужен только Realtek аудио драйвер, при установке выберите вариант (HDA или UAD) и снимите галочки с других компонентов. Изменения были сделаны из-за проблем, о которых сообщили некоторые пользователи.
Возможности и установка AAF Audio Pack DCH:Этот мод пакет содержит:• Realtek Default Effects (with Dolby Digital Live & DTS Interactive) • A-Volute Nahimic 3 • A-Volute Sonic Studio 3 (ASUS ROG) • Dolby Atmos • Dolby Access OEM • Creative Sound Blaster Connect (UWP) 360°, 720°, Cinema 5
В этот пакет включены Appx файлы:
• Realtek Audio Console 1.16.228.0 (AppxBundle) • Sound Blaster Connect 2.2.15.0 (AppxBundle) • Nahimic 3 1.4.2.0 (AppxBundle) • Sonic Studio 3 3.16.12.0 (AppxBundle) • Dolby Atmos 3.20700.702.0 (Appx) • Dolby Access OEM 3.4.13.0 (MsixBundle) • Dependencies pack (Appx) (NET Native Framework, NET Native Runtime, VCLibs)
Установка:
Во время установки включить режим разработчика «Параметры / Обновления и безопасность / Для разработчиков». Realtek Audio Driver DCH мод — поддерживает системы Windows 10 Creators Update 1703 (NT 10.0.15063.0) и выше (нету гарантии корректной работы на инсайдерских сборках).
Протестировано: @AlanFinotty1995
на Samsung Notebook Model: Samsung Essentials E30, Intel SST — NP350XAA-KF3SanLex ®на аудиочипах Realtek: ALC1220, ALC1150, ALC889, ALC892, ALC262 Windows 10 Pro 2004 b19041.450 x64
Остальное:
Не факт, что все улучшайзеры подойдут вашему ПК, но звук действительно преобразуется, станет мягче и приятнее на слух (лично остановился на Dolby Atmos). AAF DCH Optimus Sound 6.0.9003.2 (Цифровая подпись).
Скриншоты AAF Audio Pack DCH 6.0.9003.1 Realtek Mod:
ВНИМАНИЕ!
AAF Audio Pack DCH 6.0.9003.1 Realtek Mod работает только на аудиочипах Realtek.
Контрольные суммы:Файл:AAF DCH Optimus Sound 6.0.9003.2 Realtek Mod by AlanFinotty1995.exeCRC-32:5b7a12c2MD5:96d625d91290bd21e4087c7f72162183SHA-1:fbc92ea03b9618ed6c9d710aa91e80da4c9291daSHA-256:a5a3046e8fd61d118f379744e690de55f9ec01f04de1202138c4f557b96135f8
Скриншоты Универсальный аудиодрайвер — AAF Audio Pack DCH 6.0.9003.2 Realtek Mod by AlanFinotty1995 торрент:
Способ 3: Переустановка звукового устройства
В некоторых случаях в Виндовс 10 происходит автоматическая инсталляция недостающих драйверов, что относится и к звуковой карте. Иногда этот процесс попросту завершается с ошибкой или по каким-то причинам добавленные файлы отказываются нормально работать. Тогда пользователю необходимо самостоятельно удалить устройство и инсталлировать его заново, что происходит так:
- Щелкните правой кнопкой мыши по кнопке «Пуск» и выберите пункт «Диспетчер устройств».
- В открывшемся окне разверните категорию «Аудиовходы и аудиовыходы».
- Выберите используемое оборудование, щелкните по строке с ним ПКМ и в контекстном меню отыщите пункт «Удалить устройство».
- Подтвердите удаление и отметьте галочкой пункт, отвечающий за параллельную деинсталляцию драйверов, если такой присутствует.
Теперь нужно перезагрузить компьютер, чтобы внесенные изменения вступили в силу. Если установленное по умолчанию устройство не будет воспроизводить звук, понадобится вернуться к Способу 2 и реализовать его, чтобы произвести корректную инсталляцию совместимых драйверов.
Как установить аудиодрайверы
Если после установки виндовс 7 не работает звук, пользователь может подумать, что аудиодрайвер «неисправен». На самом деле, это не так. Зачастую это просто несовместимость процессов деинсталляции старого аудиодрайвера и установки нового. Это примерно то же самое, как и модернизация системы. Иногда обновление с Windows Vista до Windows 7 не работает. Для этого нужно полностью стереть Vista из системы и установить Windows 7. Порядок действия:
- Сначала удалить старые аудиодрайверы.
- В меню «Пуск» Windows перейти на вкладку «Панель управления» —> «Система» — «Оборудование» (этапы могут различаться в зависимости от версии Windows).
- Нажать «Диспетчер устройств».
- Прокрутить вниз до категории Звук, видео и игровые контроллеры.
Выбрать аудиоустройство на основе производителя чипсета аудиоустройства (например, intel, Realtek, C-Media, Creative, Turtle Beach, Yamaha и т. д. ).
Способ 4: Проверка службы Windows Audio
Служба под названием Windows Audio имеет прямое отношение к работоспособности рассматриваемого оборудования и отвечает за воспроизведение звука и подключение самих девайсов. Если она по каким-то причинам находится в отключенном состоянии, на экране может появляться ошибка «Универсальный аудиодрайвер: не исправлено», поэтому рекомендуется проверить текущие параметры, примененные к этой службе.
- Откройте «Пуск» и через поиск отыщите приложение «Службы».
- В списке отыщите строку «Windows Audio» и сделайте двойной клик левой кнопкой мыши по ней, чтобы открыть свойства.
- Задайте тип запуска «Автоматически» и убедитесь в том, что текущее состояние «Выполняется». Если служба остановлена, самостоятельно запустите ее и примените внесенные изменения.
Если у вас возникли проблемы со звуком, воспользуйтесь следующими рекомендациями. Советы перечислены в определенном порядке — начните с первого, проверьте, помог ли он, и переходите к следующему.
Если доступно несколько устройств вывода звука, убедитесь в том, что выбрано нужное. Для этого выполните следующие действия.
Щелкните значок динамиков на панели задач.
Убедитесь в том, что звук воспроизводится на предпочитаемом вами звуковом устройстве, таком как динамик или наушники.
Если это не помогло, переходите к следующему совету..
Возможно, это средство устранит проблемы со звуком автоматически.
Для запуска средства устранения неполадок выполните следующие действия.
В поле поиска на панели задач введите средство устранения неполадок со звуком, а затем из списка результатов выберите Поиск и устранение неполадок при воспроизведении звука и нажмите Далее.
:/> Самые быстрые способы выключения экрана в Windows • Оки Доки
Выберите устройство, проблему с которым требуется устранить, и продолжите работу со средством устранения неполадок.
Средство устранения неполадок также можно запустить из раздела параметров звука. Выберите пуск > Параметры > система > звук > Устранение неполадок.
Если запуск средства устранения неполадок не помог, переходите к следующему совету.
Проверка наличия обновлений
Нажмите кнопку пуск > Параметры > Обновить & Безопасность > обновления Windows > Проверка наличия обновлений.
Выполните одно из следующих действий:
Если указано состояние «Устройство обновлено», перейдите к следующему совету.
Если указано состояние «Доступны обновления», выберите Установить сейчас.
Выберите обновления, которые необходимо установить, а затем нажмите кнопку Установить.
Перезагрузите компьютер и проверьте, правильно ли работает звук.
Если это не решило проблему, переходите к следующему совету.
Проверьте надежность подключения динамиков и наушников к разъемам. Убедитесь, что все кабели подключены.
При наличии нескольких разъемов 5 мм для подключения, особенно в системе объемного звука, убедитесь, что все кабели подключены к правильному разъему.
Если не ясно, к какому разъему необходимо подключить тот или иной кабель, обратитесь к изготовителю оборудования или попытайтесь по очереди найти наиболее очевидные выходные разъемы и проверьте, работают ли они.
Примечание. Некоторые системы используют зеленый разъем для вывода и розового звука для входа в микрофон, а другие — как «Наушники» или «микрофон».
Убедитесь, что питание включено, и проверьте уровень громкости.
Убедитесь, что не включен параметр «Выключить звук», и попробуйте установить более высокий уровень громкости с помощью всех регуляторов.
Помните, что некоторые динамики и приложения имеют собственные регуляторы громкости. Обязательно проверьте их все.
Попробуйте подключить динамик и наушники к другому USB-порту.
Возможно, что динамики не будут работать, когда подключены наушники. Отключите наушники и посмотрите, помогло ли это.
Если с кабелями и громкостью все в порядке, дополнительные инструкции по устранению неполадок см. в следующих разделах.
Проверьте, не отключен ли звук для звуковых устройств и не отключены ли эти устройства.
Щелкните правой кнопкой мыши значок «Динамики» на панели задач, а затем выберите Открыть микшер громкости.
Вы увидите набор элементов управления громкостью для ваших устройств. Убедитесь, что ни на одном из них не отключен звук. Если звук отключен, то рядом с элементом управления громкостью появится красный круг с линией. В этом случае выберите регулятор громкости для включения звука.
Выберите звуковое устройство, а затем Свойства устройства. Убедитесь, что выбраны Свойства устройства для всех устройств ввода и вывода.
Убедитесь, что для устройств ввода и вывода снят флажок Отключить.
Если это не решило проблему, переходите к следующему совету.
Аппаратные проблемы могут быть вызваны устаревшими или неработоспособными драйверами. Убедитесь, что аудиодрайвер обновлен, и при необходимости обновите его. Если это не сработает, попробуйте удалить аудиодрайвер (он будет переустановлен автоматически).
Если это не поможет устранить проблему, попробуйте воспользоваться универсальным аудиодрайвером, который поставляется вместе c Windows. Если у вас возникли проблемы со звуком после установки обновлений, попробуйте выполнить откат драйвера звукового устройства.
Для автоматического обновления аудиодрайвера выполните следующие действия.
В поле поиска на панели задач введите диспетчер устройств, а затем выберите его в списке результатов.
Нажмите стрелку рядом с разделом Звуковые, игровые и видеоустройства, чтобы развернуть его.
Щелкните правой кнопкой мыши элемент звуковой платы или звукового устройства, например наушников или динамиков, выберите пункт Обновить драйвер, а затем выберите Автоматический поиск обновленных драйверов. Следуйте инструкциям на экране, чтобы завершить обновление.
Если Windows не находит новый драйвер, найдите его на веб-сайте изготовителя устройства и выполните сопутствующие указания. Если это не поможет устранить проблему, попробуйте удалить аудиодрайвер.
Чтобы удалить аудиодрайвер, выполните следующие действия.
В поле поиска на панели задач введите диспетчер устройств, а затем выберите его в списке результатов.
Нажмите стрелку рядом с разделом Звуковые, игровые и видеоустройства, чтобы развернуть его.
Щелкните правой кнопкой мыши элемент звуковой платы или звукового устройства, а затем выберите Удалить устройство, поставьте флажок напротив пункта Удалить ПО драйвера для этого устройства и нажмите кнопку Удалить.
Примечание. Перед перезапуском обязательно сохраните документы и другие текущие данные.
При перезапуске автоматически появится запрос на переустановку звукового драйвера на компьютере.
Если это не поможет устранить проблему, попробуйте воспользоваться универсальным аудиодрайвером, который поставляется вместе c Windows.
Чтобы воспользоваться универсальным аудиодрайвером, который поставляется вместе c Windows, выполните следующие действия.
В поле поиска на панели задач введите диспетчер устройств, а затем выберите его в списке результатов.
Нажмите стрелку рядом с разделом Звуковые, игровые и видеоустройства, чтобы развернуть его.
Щелкните правой кнопкой мыши элемент звуковой платы или звукового устройства, а затем выберите Обновить драйвер > Выполнить поиск драйверов на этом компьютере > Выбрать драйвер из списка уже установленных драйверов.
Выберите звуковое устройство, драйвер которого требуется обновить, нажмите кнопку Далее, а затем следуйте инструкциям по его установке.
Если эти действия не устранили проблему со звуком, перейдите на веб-сайт изготовителя устройства и установите самые последние аудиодрайверы для вашего устройства. Ниже приведен пример страницы скачивания драйвера от производителя звукового устройства.
Если после установки обновлений возникли проблемы со звуком
Если звук работал до запуска Центра обновления Windows, а теперь не работает, попробуйте выполнить откат аудиодрайвера.
Чтобы выполнить откат аудиодрайвера
В поле поиска на панели задач введите диспетчер устройств, а затем выберите его в списке результатов.
Нажмите стрелку рядом с разделом Звуковые, игровые и видеоустройства, чтобы развернуть его.
:/> Лучшие программы для монтажа видео (видеомонтажа)
Щелкните правой кнопкой профиль звуковой платы или звукового устройства, а затем выберите пункт Свойства.
Перейдите на вкладку Драйвер и выберите Откатить.
Прочтите и выполните инструкции, а затем нажмите Да, если требуется выполнить откат аудиодрайвера.
Если откат звукового драйвера не помог или оказался невозможен, вы можете попытаться восстановить компьютер из точки восстановления системы.
Восстановление компьютера из точки восстановления системы
При установке обновлений Майкрософт в системе мы создаем точку восстановления системы на случай возникновения проблем. Попробуйте восстановить систему до этой точки и проверьте, помогло ли это устранить проблемы со звуком. Дополнительные сведения см.
Если вы подключаетесь к звуковому устройству, такому как наушники или динамики, с помощью USB или HDMI, возможно, вам потребуется задать это звуковое устройство как используемое по умолчанию. Если вы используете внешний монитор, не имеющий встроенных динамиков, убедитесь, что этот монитор не установлен в качестве устройства вывода по умолчанию. Если это так, звук не будет. Это можно проверить при задании устройства вывода звука по умолчанию. Вот как это сделать.
Введите панель управления в поле поиска на панели задач, а затем в списке результатов выберите «Панель управления».
В разделе «Панель управления» выберите Оборудование и звук > Звук.
На вкладке Воспроизведение щелкните правой кнопкой мыши профиль звукового устройства, выберите Использовать по умолчанию, а затем нажмите кнопку ОК.
Если настройка звукового устройства по умолчанию не дала результатов, дополнительные советы по устранению неполадок см. в следующих разделах.
Иногда наличие дополнительных средств звука может привести к проблемам со звуком. Их отключение может помочь устранить проблему.
Введите панель управления в поле поиска на панели задач, а затем в списке результатов выберите «Панель управления».
В разделе «Панель управления» выберите Оборудование и звук > Звук.
На вкладке Воспроизведение щелкните правой кнопкой мыши Устройство по умолчанию и выберите Свойства.
На вкладке Дополнительные параметры установите флажок Отключить все дополнительные параметры или Отключить все звуковые эффекты (в зависимости от того, какой параметр отображается), нажмите кнопку ОК и попробуйте воспроизвести звук на звуковом устройстве.
Если это не сработает, на вкладке Воспроизведение выберите другое устройство по умолчанию (если таковое имеется), установите флажок Отключить все дополнительные параметры или Отключить все звуковые эффекты, нажмите кнопку ОК и снова попытайтесь воспроизвести звук. Выполните это для каждого стандартного устройства.
Если выключение дополнительных средств звука не дало результатов, дополнительные инструкции по устранению неполадок см. в следующих разделах.
Введите службы в поле поиска на панели задач, а затем в списке результатов выберите «Службы».
Выберите каждую из следующих служб, щелкните ее правой кнопкой мыши и нажмите кнопку Перезапустить.
Средство построения конечных точек Windows Audio
Удаленный вызов процедур (RPC)
Если перезапуск этих служб не решит проблему, дополнительные инструкции по устранению неполадок см. в следующих разделах.
Введите панель управления в поле поиска на панели задач, а затем в списке результатов выберите «Панель управления».
В разделе «Панель управления» выберите Оборудование и звук > Звук.
На вкладке Воспроизведение щелкните правой кнопкой мыши (или нажмите и удерживайте) элемент Устройство по умолчанию и выберите пункт Свойства.
На вкладке Дополнительно в разделе Формат по умолчанию измените параметр, нажмите ОК,и еще раз проверьте звуковое устройство. Если это не помогло, попробуйте еще раз изменить данный параметр.
Если использование других форматов аудио не дало результатов, дополнительные инструкции по устранению неполадок см. в следующих разделах.
После установки ряда обновлений необходимо перезапустить устройство.
Чтобы проверить наличие установленных обновлений, ожидающих перезагрузки, выполните следующие действия.
Сохраните документы и закройте все приложения.
Выберите один из параметров перезагрузки, чтобы применить обновления.
Требуется справка по Центру обновления Windows? См. статью Узнайте, как устранить проблемы с обновлениями Windows 10.
Если перезапуск не дал результатов, дополнительные инструкции по устранению неполадок см. в следующем разделе.
Некоторые проблемы со звуком могут быть вызваны проблемой с аудиокодеком IDT High Definition Audio. Это можно исправить при помощи ручного обновления драйверов, позволяющего выбрать нужный звуковой драйвер.
Примечание: Не все системы имеют аудиокодек IDT High Definition Audio.
Чтобы проверить, есть ли у вас этот кодек, и обновить драйвер вручную, выполните следующие действия
В поле поиска на панели задач введите диспетчер устройств, а затем выберите его в списке результатов.
Нажмите стрелку рядом с разделом Звуковые, игровые и видеоустройства, чтобы развернуть его.
Найдите аудиокодек IDT High Definition Audio. Если он есть в списке, щелкните его правой кнопкой мыши и нажмите Обновить драйвер,а затем выберите пункты Выполнить поиск драйверов на этом компьютере > Выбрать драйвер из списка уже установленных драйверов.
Вы увидите список предустановленных драйверов. Выберите Устройство с поддержкой High Definition Audio и нажмите кнопку Далее.
В разделе Разрешить доступ к микрофону на этом устройстве выберите Изменить. Убедитесь, что переключатель установлен в положение Вкл..
Если у вас возникла эта проблема с конкретным приложением, прокрутите список вниз до пункта Выбрать приложения Microsoft Store, которые могут получать доступ к микрофону и убедитесь, что переключатель рядом с этим приложением также переведен в положение Вкл..
Источник
Способ 6: Обновление BIOS материнской платы
Как известно, BIOS в материнской плате выполняет важную программную функцию, связывая все установленные комплектующие в единую систему. Если версия этого компонента устарела, могут появляться проблемы с драйверами и другими аспектами в работе ОС. Проверка и установка обновлений BIOS не займет много времени и справится с этой процедурой даже начинающий пользователь, однако мы рекомендуем обратиться к соответствующим инструкциям, чтобы выполнить эту операцию без возникновения дополнительных трудностей.
Подробнее: Обновление BIOS на компьютере
Способ 7: Проверка целостности системных файлов
Повреждение системных файлов — ситуация, с которой время от времени сталкивается практически каждый активный юзер Windows. Такая проблема приводит к нарушениям в работоспособности операционной системы, вызывая ошибки разного рода. Отсутствие или повреждение определенных файлов может спровоцировать и появление уведомления «Универсальный аудиодрайвер: не исправлено», поэтому в качестве проверочных мер мы советуем запустить сканирование через SFC и использовать DISM, если придется. Детальнее обо всем этом читайте в отдельном материале от нашего автора далее.
Подробнее: Использование и восстановление проверки целостности системных файлов в Windows 10
Способ 8: Восстановление исходного состояния Windows
Последний вариант решения рассматриваемой сегодня проблемы — возвращение ОС к исходному состоянию, что может производиться разными методами. Если пользователем (или программами, операционной системой) были созданы резервные копии, когда звук еще функционировал корректно, нужно восстановить именно их. Дополнительно можно обратиться и к встроенному инструменту, который возвращает изначальное состояние. Здесь каждый юзер должен выбрать способ, отталкиваясь от личных предпочтений и сложившейся ситуации, а все доступные методы описаны в статье далее.
Подробнее: Восстанавливаем ОС Windows 10 к исходному состоянию
Вы только что ознакомились со всеми доступными инструкциями, по исправлению неполадки с текстом «Универсальный аудиодрайвер: не исправлено». Осталось только по очереди выполнить каждый способ, чтобы найти действенный. Если ничего из этого не поможет, остается только переустанавливать ОС, ссылаясь на то, что проблема возникла во время самой инсталляции.
Мы рады, что смогли помочь Вам в решении проблемы. Помимо этой статьи, на сайте еще 12610 инструкций. Добавьте сайт Lumpics.ru в закладки (CTRL+D) и мы точно еще пригодимся вам. Отблагодарите автора, поделитесь статьей в социальных сетях.
Опишите, что у вас не получилось. Наши специалисты постараются ответить максимально быстро.
Управление разъёмами передней панели
Исправление таким способом является очень специфичным для системы, но в некоторых случаях оно действенно. Пользователи исправляют постоянную проблему звука RealTek, отключив обнаружение переднего разъёма из самого RealTek HD Audio Manager. Далее, рекомендуется поставить улучшения Windows 10 Audio Enhancements. Это встроенные пакеты Microsoft и сторонних производителей, предназначенные для обеспечения безупречной работы аудиооборудования. В случаях, когда система не воспринимает эти улучшения и их надо просто отключить, порядок отключения:
- В панели задач ввести «Звук» и нажать «Панель управления звуком».
- В открывшемся новом окне нажать устройство по умолчанию и выбрать «Свойства».
- Перейти на вкладку «Улучшения» и установить флажок «Отключить все улучшения» и «Применить».
- Если проблема с несколькими устройствами, повторить процесс для каждого в отдельности.
Когда на компьютере возникает ошибка, при которой универсальный аудиодрайвер для Windows 10 перестает работать, и как это исправить не понятно пользователю, в первую очередь, переходят в Панель управления для настройки звука. Если в Панели неполадок не обнаруживается, а звук по-прежнему не работает, значит, программное обеспечение было удалено или не устанавливалось.
Как скачать и переустановить звуковой драйвер на Windows 10
Когда звуковые настройки в операционной системе Виндовс 10 в порядке, но драйвер звука не поддерживается, пользователю рекомендуется сделать переустановку ПО.
Для начала пробуют обновить аудиодрайвер:
- Открывают Диспетчер устройств, прокручивают вниз до вкладки «Звуковые, видео и игровые контроллеры» и открывают ее.
- В открытом разделе правой кнопкой мышки жмут на нужный драйвер. Нажимают на пункт «Обновить».
- По завершению выбирают, каким способом произвести обновления.
- Далее следуют инструкциям, которые выводятся на дисплее. После окончания установки персональный компьютер перезагружают для того, чтобы обновления включились.
Если обновления звукового программного обеспечения не помогли, значит, файлы аудиодрайвера были повреждены или содержат системные ошибки. Остается один способ исправления проблемы — полная переустановка.
Алгоритм действий следующий:
- Переходят в Диспетчер устройств, открывают окно «Выполнить» и в пустом поле пишут «devmgmt.msc».
- В открывшемся меню с девайсами выбирают «Звуковые» и разворачивают панель настроек.
- Далее кликают правой кнопкой мышки на аудиодрайвер и удаляют его.
- Дальше пользователь следует инструкциям, которые появятся на экране.
- В конце ПК перезагружают.
Не стоит беспокоиться – программа аудио уже установлена на компьютере. При запуске система автоматически считывает отсутствие нужного ПО и устанавливает все заново.
Почему не устанавливается драйвер звука
Ошибка «Аудиодрайвер не исправлено» появляется при сбоях в работе программного обеспечения. В операционной системе Windows 10 стоят кодеки Realtek HD. Рассмотрим возможные причины, почему не устанавливаются драйверы звука для кодеков Реалтек:
- Конфликт драйверов. Служебное ПО иногда некорректно работает при столкновении друг с другом. Чаще всего звук пропадает из-за софта видеокарты.
- Поврежденные файлы кодека. Сбои в системных файлах случаются из-за установки не лицензионной версии Windows 10.
- Аппаратные неполадки. Возникают из-за поломки в звуковом чипе. Это можно проверить в Диспетчере девайсов. Для выявления данного вида неполадок запускают диагностику операционной системы, далее – восстановление.
- Некорректная версия драйвера. Проблема заключается в том, что установленный в ОС кодек Реалтек несовместим с Виндовс. Чаще ошибка встречается у ноутбуков, так как в них при производстве закладывают модифицированные материнские платы. К такому «железу» не подходит стандартное ПО.
- Установка драйвера на компьютер проходила не в режиме совместимости. Программное обеспечение для звука проблематично устанавливается в новых версиях Windows 10.
Ошибки при работе универсального аудиодрайвера для операционной системы Windows 10 легко устранить. Достаточно произвести обновления в ОС. Если данный способ не помогает исправить ситуацию, драйвер переустанавливают. Но перед этим его удаляют из Диспетчера устройств.
Вам помогло? Поделитесь с друзьями — помогите и нам!
Проблема с текстом «Универсальный аудиодрайвер: не исправлено» в операционной системе Windows 10 появляется при попытке воспроизвести какой-либо звук или время от времени в формате уведомления. Она означает, что звуковое устройство не может начать свою корректную работу ввиду проблем с программным обеспечением. Из-за этого пользователю придется вручную искать причину этой неполадки и исправлять ее. Лучше начать с самых простых и эффективных методов, постепенно переходя к сложно реализуемым и малоэффективным.
Способ 1: Запуск средства устранения неполадок
Самый очевидный возможный вариант решения — запуск средства устранения неполадок, связанных с воспроизведением звука. Этот встроенный инструмент проверяет проблемы лишь поверхностно, но в автоматическом режиме, поэтому от юзера требуется только осуществить запуск сканирования и дождаться получения результатов, что осуществляется так:
- Откройте меню «Пуск» и перейдите в «Параметры».
- Здесь выберите последний пункт под названием «Обновление и безопасность».
- Через левую панель переместитесь к категории «Устранение неполадок».
- Здесь выберите первый же тип диагностики под названием «Воспроизведение звука».
- Нажмите по появившейся кнопке «Запустить средство устранения неполадок».
- Ожидайте начала сканирования.
- Если к компьютеру подключено несколько звуковых устройств, следует отметить маркером используемое, а уже потом щелкнуть на «Далее».
- Вы будете уведомлены о результатах проверки. Возможно, потребуется выполнить какие-то действия вручную: сделайте это, следуя отобразившимся инструкциям.
Если какие-то ошибки были найдены и исправлены, переходите к взаимодействию с компьютером, проверяя работоспособность звукового устройства. В противном случае обратите внимание на следующие инструкции.
Почему так получается?
Дело в том, что «Виндовс 10» качает обновленные версии драйверов с официальных серверов «Майкрософт». И поручиться за их совместимость с тем или иным оборудованием не может никто. А если еще учесть, что обычно на собственных серверах «Виндовс» находятся в основном устаревшие версии драйверов, то нет ничего удивительного в том, что после обновления последних пропал звук. Однако не только «десятка» грешит неправильными версиями драйверов при обновлении. И такие случаи далеко не единичны.
Но бывает и так, что операционная система вовсе ни при чем. Часто сами производители выпускают драйвера с ошибкой. И в этом случае выход только один: откатиться на предыдущую версию. Но иногда это может быть проблематично. Мы рассмотрим все варианты решения проблемы, если вдруг после обновления драйверов пропал звук на компьютере или ноутбуке.
Начать стоит с самых простых решений. Сложные подойдут далеко не всем. Итак, как решить проблему со звуком в современных операционных системах? Очень просто.
Способ 2: Установка звуковых драйверов
Следующий вариант заключается в установке недостающих звуковых драйверов, если этого не было сделано ранее. Обратите внимание, что лучше всего скачивать подобное программное обеспечение только с официального сайта производителя материнской платы, ноутбука или звуковой карты, ставя в приоритет последнюю версию драйвера. Однако в некоторых ситуациях можно воспользоваться штатными средствами операционной системы или решениями от сторонних разработчиков.
Подробнее: Скачиваем и устанавливаем звуковые драйверы
Скачать Realtek HD драйвер с официального сайта
Если вы обыскали все службы и соответствующие панели, а Realtek HD нигде нет – нужно его скачать. Чтобы это сделать, откройте страницу загрузки ПО — https://www.realtek.com.tw/downloads/ и укажите из 3 необходимый для вашей системы.
Прежде, чем скачивать ПО с сайта Realtek, вам нужно будет зарегистрировать аккаунт и войти в него.
Проблема возникает иногда из-за текущего драйвера, который был взят не из официального сайта. Если Windows, где возникает проблема – также не официальная, а скаченная с торрента или установленная с левых «болванок», в таком случае, вы не можете рабочее окно Realtek HD на своем компьютере. Установите оригинальный драйвер диспетчера и перезапустите ОС.
Способ 3: Переустановка звукового устройства
В некоторых случаях в Виндовс 10 происходит автоматическая инсталляция недостающих драйверов, что относится и к звуковой карте. Иногда этот процесс попросту завершается с ошибкой или по каким-то причинам добавленные файлы отказываются нормально работать. Тогда пользователю необходимо самостоятельно удалить устройство и инсталлировать его заново, что происходит так:
- Щелкните правой кнопкой мыши по кнопке «Пуск» и выберите пункт «Диспетчер устройств».
- В открывшемся окне разверните категорию «Аудиовходы и аудиовыходы».
- Выберите используемое оборудование, щелкните по строке с ним ПКМ и в контекстном меню отыщите пункт «Удалить устройство».
- Подтвердите удаление и отметьте галочкой пункт, отвечающий за параллельную деинсталляцию драйверов, если такой присутствует.
Теперь нужно перезагрузить компьютер, чтобы внесенные изменения вступили в силу. Если установленное по умолчанию устройство не будет воспроизводить звук, понадобится вернуться к Способу 2 и реализовать его, чтобы произвести корректную инсталляцию совместимых драйверов.
Как настроить?
Настроить диспетчер Realtek HD довольно просто. Давайте пробежимся по основным пунктам меню.
При запуске программы, вверху у нас есть два основных раздела — «Динамики» и «Микрофон» (1). В подразделе «Главная громкость» (2) можно настроить громкость динамиков, а также добавить или убавить громкость в левом или правом динамике.
Во вкладке звуковые эффекты можно настроить окружающую обстановку, выбрав из списка подходящую именно для ваших условий, например, жилая комната, гостиная, концертный зал, ангар и т.д.
Настроить эквалайзер или выбрать уже предустановленный вариант, например, поп, лайв, клаб, рок.
Если что-то не получится, нажав на кнопку «Сброс», все настройки можно вернуть к стандартным.
Во вкладке «Стандартный формат» можно выбрать качество звука (частоту и разрядность).
В разделе «Микрофон» настраивается звучание микрофона. Можно установить звук микрофона, включить усиление микрофона, подавление шума и эха, выбрать формат качества звука.
Еще в диспетчере можно узнать, какая версия драйвера звука установлена на компьютер, версию DirecrX, какой аудиоконтроллер используется и кодек аудио. Для этого достаточно нажать на значок «i» в правом верхнем углу.
В статье описана инструкция, что делать, если диспетчера Realtek HD нет в Панели управления. Realtek HD – это свободное для распространения ПО, который содержит в себе драйвера для интерпретации звуковых потоков. Этот пакет является последователем ряда редакций микропрограмм AC’97, которые были созданы в 2004 году корпорацией Intel. Аппаратные средство, которыми управляет HD Audio воспроизводит 192 кГ2/24-качество двухканального выхода и 96 кГц/24-битное в мультиканальном режиме. Всего поддерживается до 8 каналов одновременно. При эксплуатации Realtek HD Audio часто встречается такое явление, когда драйвера звука работают стабильно, без сбоев, а менеджера звука нет в панелях управления. В таком случае мы не можем настроить звуковую схему программным методом.
Если вы собрались отредактировать звуковую схему или микрофон, но менеджера Realtek нигде нет, нет внизу в трее, в «Диспетчере устройств также нет. Нет среди установленных программ – в таком случае обратитесь в «Панель управления», теперь нажмите «Звук» — он должен отображаться в этом пункте. Проверьте дополнительно его наличие в «Диспетчере устройств» в перечне оборудования, в разделе «Звуковые… устройства».
Способ 4: Проверка службы Windows Audio
Служба под названием Windows Audio имеет прямое отношение к работоспособности рассматриваемого оборудования и отвечает за воспроизведение звука и подключение самих девайсов. Если она по каким-то причинам находится в отключенном состоянии, на экране может появляться ошибка «Универсальный аудиодрайвер: не исправлено», поэтому рекомендуется проверить текущие параметры, примененные к этой службе.
- Откройте «Пуск» и через поиск отыщите приложение «Службы».
- В списке отыщите строку «Windows Audio» и сделайте двойной клик левой кнопкой мыши по ней, чтобы открыть свойства.
- Задайте тип запуска «Автоматически» и убедитесь в том, что текущее состояние «Выполняется». Если служба остановлена, самостоятельно запустите ее и примените внесенные изменения.
Если Вы стали обладателем Windows 10, то наверняка нашли не только много интересного, но и столкнулись с проблемами звука. Ряд аудио проблем в последней ОС Windows – это одна из самых распространенных жалоб – в результате чего люди не могут посмотреть видео, использовать определенные приложения, или услышать что-либо вообще.
И Вам становится очень грустно, когда не работает звук на Windows 10. Так что давайте не будем слушать странный звук тишины, а делать некоторые поиск и устранение неисправностей. Вот способы, которые помогут Вам восстановить звук на Windows 10.
Если нет звука на компьютере Windows 10
Прежде чем сказать: «Я уже сделал это!», сделайте это! Проверьте, может по Вашей вине пропал звук в Windows 10, а именно всего-навсего Вы случайно отключили звук. Для этого нужно открыть Микшер громкости и посмотреть: звук включен или отключен.
Также проверьте кабели, разъемы, подключение акустических систем, подключения наушников и любые другие соединения. Если у Вас все ещё нет звука на компьютере Windows 10, читайте дальше.
Драйвера всегда создавали проблемы. С появлением Windows 10 эти проблемы никаким образом не устранились. Windows Update в Windows 10 также охватывает обновление драйверов оборудования, причем принудительное.
Windows 10 нам дает несколько вариантов, чтобы бороться с надоедливым драйвером. Во-первых, можно попытаться просто откатить его назад к последней удачной конфигурации. Для этого нужно зайти в Диспетчер устройств.
Щелкнуть правой кнопкой мыши драйвер звука, выбрать Свойства и перейти к вкладке Драйвер.
Если кнопка Откатить драйвер… активна, то нажмите на ее и Windows 10 начнет процесс.
Если у Вас кнопка Откатить драйвер… не активна как на изображении выше, тогда необходимо либо обновить или повторно установить драйвер.
Поскольку мы имеем дело с проблемами аудио драйвера, я советую пойти на переустановку. Это позволит удалить нерабочий драйвер во время процесса, и дать Вашей системе хороший чистый вместо этого.
Перед тем, как приступить к деинсталляции, убедитесь в наличии новой версии драйвера. Вы сможете загружать его непосредственно с сайта производителя драйвера, или в некоторых случаях, с помощью сторонних производителей.
В той же вкладке Свойства следует выбрать окончательный вариант: Удалить.
Нажмите эту кнопку, и вы увидите окно Подтверждение удаления устройства. В зависимости от производителя драйвера, это окно может также содержать параметр для удаления программного обеспечения драйвера данного устройства. Если это так, то убедитесь, что он установлен и нажмите кнопку ОК.
После того, как драйверы были удалены, перезагрузите систему и установите новый драйвер.
Аудио улучшения являются встроенными пакетами Microsoft и сторонних производителей. Они разработанные для того, чтобы производители были уверенны в том, что Ваши системы конкретных аудио оборудований будут работать отлично. Именно эти «усовершенствования» могут быть причиной вашей аудио проблемы. К счастью, их можно просто выключить.
В поле поиска на панели задач введите: Звук.
Выберите Звук. В новом окне, которое откроется, щелкните правой кнопкой мыши на устройство которые выбранное по умолчанию, и выберите Свойства.
Нажмите на вкладку Enhancements, и поставьте галочку напротив Disable all enhancements, и нажмите кнопку ОК.
Если проблема с несколькими устройствами, то повторите этот процесс для каждого из перечисленного.
В поле поиска на панели задач введите Службы и нажмите Enter. Выберете Windows Audio. Если служба остановлена по какой-либо причине, Ваша звуковая система не будет работать правильно. Перезапустите службу нажав на Перезапустить службу.
Пока Вы здесь, перепроверьте тип запуска службы. Он должен быть установлен на автоматический по умолчанию. Если там что-то другое – измените тип запуска на Автоматически.
Если нет звука на компьютере Windows 10 после обновления системы до Windows 10, эта проблема, скорее всего, из-за выпуска драйверов. Например, звуковой драйвер может отсутствовать. Старая версия драйвера может быть несовместима с Windows 10.
Если у вас возникли проблемы с драйверами аудио после обновления до Windows 10, Вы можете решить проблему путем обновления аудио драйвера Realtek High Definition Audio. Realtek выпустила последнюю High Definition Audio для Windows 10. Так что, Вы можете обновить драйвер High Definition Audio Realtek для Windows 10.
Таким образом, Вы можете перейти на сайт Realtek и скачать драйвер вручную. На сайте Realtek, загрузите нужный драйвер для системы, на которой Ваш компьютер работает. Убедитесь, что Вы скачали нужный драйвер, так как неправильный драйвер может вызвать серьезные проблемы.
Если Вам трудно самому найти и скачать нужный драйвер на сайте Realtek, то проделайте следующие шаги.
Шаг 1. Перейдите по этой ссылке.
Шаг 2. Поставьте галочку I accept to the above. и нажмите Next.
Шаг 3. Выберите нужный драйвер (32bits или 64bits) и нажмите кнопку Global, чтобы загрузить драйвер.
Шаг 4. После загрузки драйвера, просто дважды щелкните на загруженный файл и следуйте инструкциям на экране, чтобы установить драйвер.
Если нет звука в браузере Microsoft Edge
Если у Вас возникли проблемы со звучанием звука онлайн в браузере Microsoft Edge, но аудио с других источников в Windows 10, кажется, работает нормально, то проблема, вероятно, с Adobe Flash Player. При открытии браузера Вы увидите в правом верхнем углу «…» для большего количества опций. Нажмите на эту кнопку и выберите Параметры. Далее нажмите на Посмотреть доп. параметры. Вы увидите тумблер под названием Использовать проигрыватель Adobe Flash Player. Убедитесь, что переключатель находится в положении Вкл.
Пишите комментарии, и если вдруг все еще нет звука на компьютере Windows 10, тогда задавайте вопросы и делитесь статей «Пропал звук на Windows 10» в социальных сетях.
windd.ru
Способ 5: Проверка компьютера на наличие вирусов
Переходим к способам, которые редко оказываются эффективными, но в определенных ситуациях могут провоцировать появление рассматриваемой сегодня проблемы. Первый заключается в проверке компьютера на наличие вредоносных файлов, что осуществимо при помощи специального программного обеспечения или веб-сервисов. В случае обнаружения угроз удалите их и переходите к проверке воспроизведения звука.
Подробнее: Борьба с компьютерными вирусами
Способ 6: Обновление BIOS материнской платы
Как известно, BIOS в материнской плате выполняет важную программную функцию, связывая все установленные комплектующие в единую систему. Если версия этого компонента устарела, могут появляться проблемы с драйверами и другими аспектами в работе ОС. Проверка и установка обновлений BIOS не займет много времени и справится с этой процедурой даже начинающий пользователь, однако мы рекомендуем обратиться к соответствующим инструкциям, чтобы выполнить эту операцию без возникновения дополнительных трудностей.
Подробнее: Обновление BIOS на компьютере
Способ 7: Проверка целостности системных файлов
Повреждение системных файлов — ситуация, с которой время от времени сталкивается практически каждый активный юзер Windows. Такая проблема приводит к нарушениям в работоспособности операционной системы, вызывая ошибки разного рода. Отсутствие или повреждение определенных файлов может спровоцировать и появление уведомления «Универсальный аудиодрайвер: не исправлено», поэтому в качестве проверочных мер мы советуем запустить сканирование через SFC и использовать DISM, если придется. Детальнее обо всем этом читайте в отдельном материале от нашего автора далее.
Подробнее: Использование и восстановление проверки целостности системных файлов в Windows 10
Способ 8: Восстановление исходного состояния Windows
Последний вариант решения рассматриваемой сегодня проблемы — возвращение ОС к исходному состоянию, что может производиться разными методами. Если пользователем (или программами, операционной системой) были созданы резервные копии, когда звук еще функционировал корректно, нужно восстановить именно их. Дополнительно можно обратиться и к встроенному инструменту, который возвращает изначальное состояние. Здесь каждый юзер должен выбрать способ, отталкиваясь от личных предпочтений и сложившейся ситуации, а все доступные методы описаны в статье далее.
Подробнее: Восстанавливаем ОС Windows 10 к исходному состоянию
Вы только что ознакомились со всеми доступными инструкциями, по исправлению неполадки с текстом «Универсальный аудиодрайвер: не исправлено». Осталось только по очереди выполнить каждый способ, чтобы найти действенный. Если ничего из этого не поможет, остается только переустанавливать ОС, ссылаясь на то, что проблема возникла во время самой инсталляции.
Мы рады, что смогли помочь Вам в решении проблемы. Добавьте сайт Lumpics.ru в закладки и мы еще пригодимся вам. Отблагодарите автора, поделитесь статьей в социальных сетях.
Опишите, что у вас не получилось. Наши специалисты постараются ответить максимально быстро.
Способы установки
Установка может быть выполнена несколькими способами:
- Автоматический
Происходит с использованием автоматического установщика от производителя.
- Ручной
Когда автоматический установщик отсутствует или не работает, поможет ручная установка:
- Откройте свойства оборудования и нажмите «Обновить».
- Выполните поиск на компьютере.
- Кликните на «Обзор» и укажите путь к архиву или установщику.
- После установки выполните перезагрузку ПК.
Порой со звуком случаются проблемы, особенно после установки новых версий Windows 10, когда еще не всё оборудование протестировано и не все патчи выпущены. В решении данной проблемы может помочь удаление, а потом повторная установка необходимого драйвера.
Если вы хотите узнать, как переустановить драйвер звука на Windows 10 – то сначала надо удалить старый, а потом установить последнюю версию.
Чтобы узнать, как удалить драйвер звука Windows 10, необходимо вернуться немного назад, а именно к «Диспетчеру задач».
Нажмите на нужное оборудование ПКМ и выберите «Удалить устройство». Обязательно поставьте галочку на пункт «Удалить программы для этого устройства». Альтернативный вариант — через свойства этого оборудования, выбрать «Удалить устройство».
А как выполнить установку одним из любых способов, указано выше.
Ну и последний пункт – обновить драйвера звука Windows 10

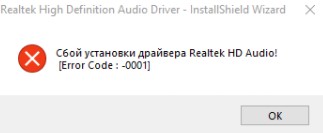
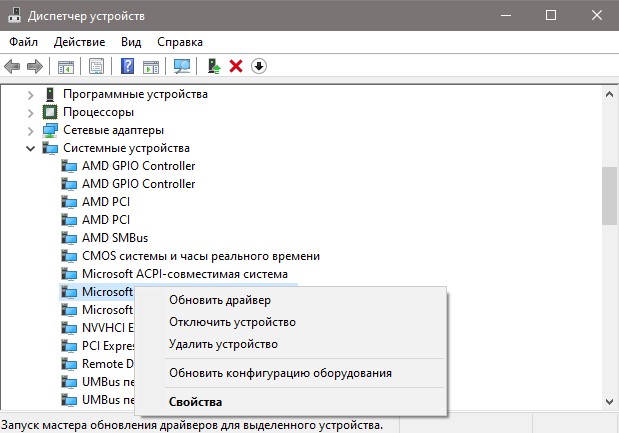

 4. Полное удаление Realtek
4. Полное удаление Realtek