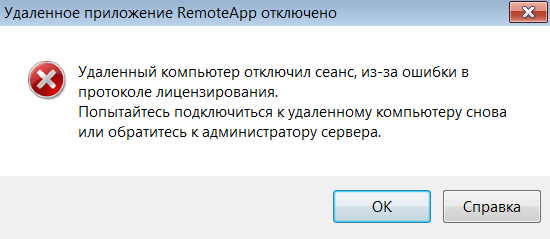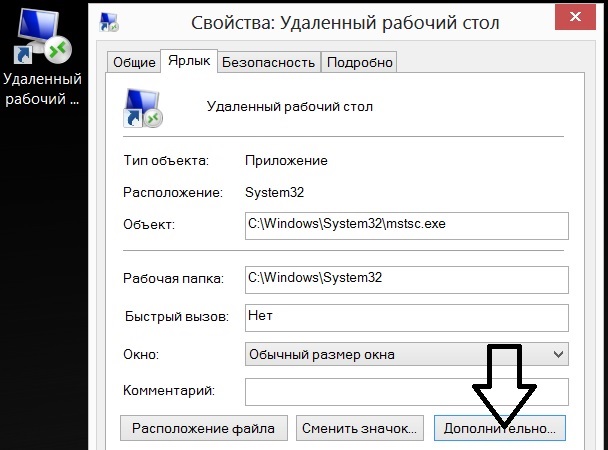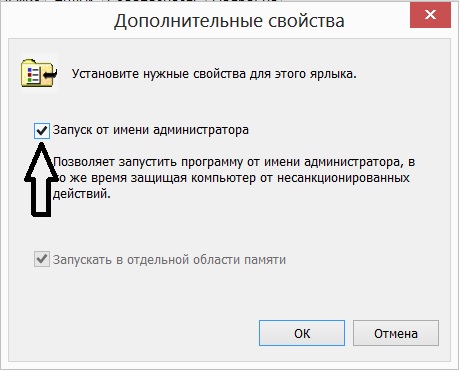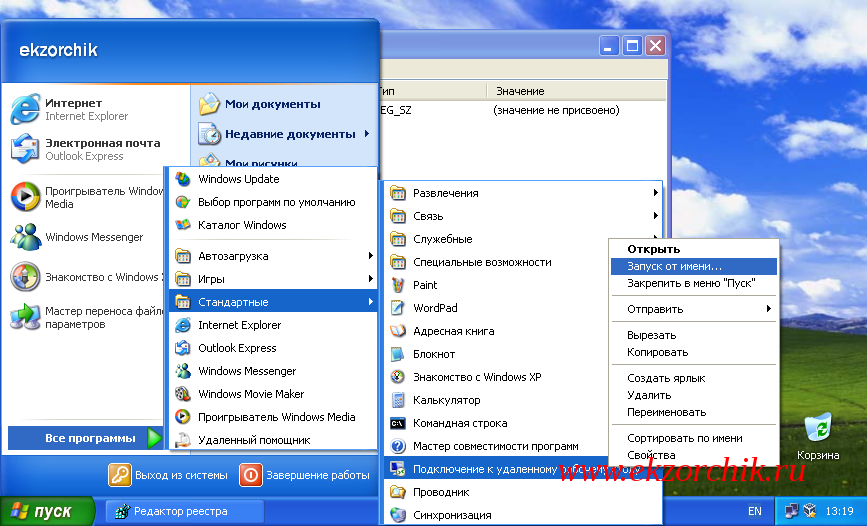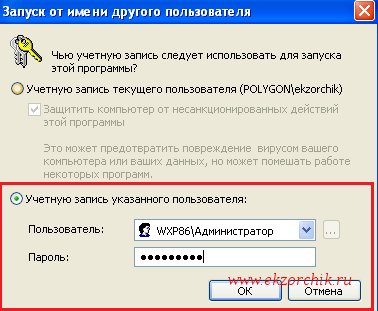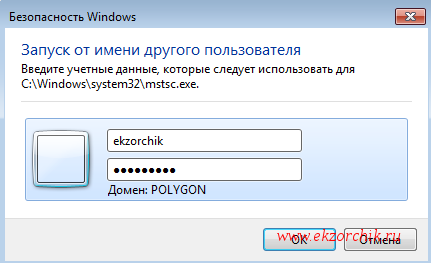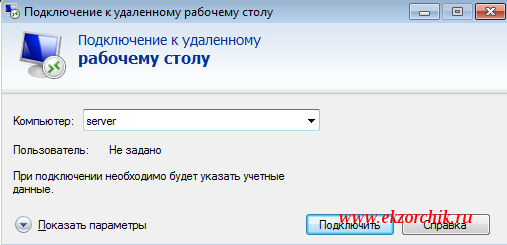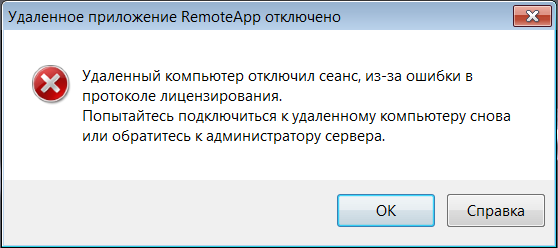Удаленный компьютер отключил сеанс, из-за ошибки в протоколе лицензирования
Исправление ошибок Windows
10 июля 2016
Просмотров: 24933
При попытке подключиться к серверу через RDP может возникнуть вот такая ошибка.
«Удаленный компьютер отключил сеанс, из-за ошибки в протоколе лицензирования.
Попытайтесь подключиться к удаленному компьютеру снова или обратитесь к администратору сервера»
Данная ошибка появляется так отсутствует лицензия на клиентской машине.
Данные лицензии находиться в реестре по данной ветке.
HKEY_LOCAL_MACHINESoftwareMicrosoftMSLicensing
Данная ветка реестра обычно удаляют для очистки Кеша лицензий.
или же если Windows новая, то данной ветки может просто не существовать.
Во время запуска «подключения к удаленному рабочему столу» программа пытается восстановить или обновить содержание данного ключа в реестре.
Но для этого нужны права администратора.
Запустить программу с правами администратора vista/7/8/8.1/10
Данная проблема решается очень просто:
Нужно запустить «подключение к удаленному рабочему столу» с правами администратора, а после можно запускать и с обычными правами.
Решение 1. Можно отключить UAC как это сделать смотрите здесь.
Отключить (включить) Контроль учетных записей (UAC) в Windows vista/7/8/8.1/10
Решение 2. Запустить можно вот так:
открываем пуск, Все программы, Стандартные, Подключение к удаленному рабочему столу.
Нажимаем правой клавишей и в контекстном меню жмем «запустить от имени администратора»

запуск от имени администратора RDP клиент
Решение 3. Запустите командную строку от имени администратора и введите команду mstsc.exe

RDP клиент через CMD
не забудь сохранить к себе на стену в соц сети
Как исправить ошибку удаленного рабочего стола в протоколе лицензирования
На чтение 4 мин. Просмотров 4.3k. Опубликовано 03.09.2019
Ошибка удаленного рабочего стола в протоколе лицензирования – это ошибка, которая иногда появляется у некоторых пользователей, использующих средство подключения к удаленному рабочему столу в Windows. Полное сообщение об ошибке гласит: Удаленный компьютер отключил сеанс из-за ошибки в протоколе лицензирования. Пожалуйста, попробуйте снова подключиться к удаленному компьютеру или обратитесь к администратору сервера. Следовательно, пользователи не могут подключиться с помощью подключения к удаленному рабочему столу. Вот несколько исправлений для этой ошибки RDC.
Содержание
- Как я могу исправить ошибки протокола удаленного рабочего стола в Windows 10?
- 1. Запустите удаленный рабочий стол от имени администратора
- 2. Запустите удаленный рабочий стол во встроенной учетной записи администратора
- 3. Удалите раздел реестра MSLicensing
- 4. Откат Windows до точки восстановления
- 5. Сканирование реестра
Как я могу исправить ошибки протокола удаленного рабочего стола в Windows 10?
- Запустите удаленный рабочий стол от имени администратора
- Запустите удаленный рабочий стол во встроенной учетной записи администратора
- Удалить раздел реестра MSLicensing
- Откат Windows до точки восстановления
- Сканирование реестра
1. Запустите удаленный рабочий стол от имени администратора
Некоторые пользователи подтвердили, что они исправили проблему удаленного рабочего стола в протоколе лицензирования, запустив Remote Desktop Connection от имени администратора. Запуск RDC от имени администратора гарантирует, что приложение имеет необходимые разрешения для изменения реестра. Поэтому введите ключевое слово Connection Подключение к удаленному рабочему столу ‘в окне поиска Windows, щелкните правой кнопкой мыши Подключение к удаленному рабочему столу и выберите Запуск от имени администратора , чтобы открыть его.

2. Запустите удаленный рабочий стол во встроенной учетной записи администратора
Или попробуйте запустить RDC в учетной записи администратора. Вы можете активировать встроенную учетную запись администратора с помощью командной строки. Введите “cmd” в поле поиска Windows, щелкните правой кнопкой мыши командную строку и выберите Запуск от имени администратора , чтобы открыть его. Затем введите «net user administrator/active: yes» в приглашении и нажмите клавишу возврата. Перезагрузите Windows, чтобы войти в систему с новой учетной записью администратора.

– СВЯЗАННЫЕ: Исправлено: «Удаленное соединение было запрещено» в Windows 10
3. Удалите раздел реестра MSLicensing
Пользователи также подтвердили, что удаление ключа MSLicensing в реестре исправляет ошибку протокола лицензирования RDC. Вы можете удалить этот ключ с помощью редактора реестра, но сначала вы должны установить точку восстановления, к которой можно вернуться, если потребуется. Вот как вы можете создать точку восстановления системы и удалить ключ MSLicensing.
- Введите «создать точку восстановления» в поле поиска Cortana или меню «Пуск».
- Затем нажмите «Создать точку восстановления», чтобы открыть окно панели управления ниже.

- Нажмите кнопку Создать , чтобы открыть окно ниже.

- Затем введите название для точки восстановления системы в текстовом поле и нажмите кнопку Создать .
- Чтобы удалить ключ MSLicensing, нажмите горячую клавишу Windows + R.
- Затем вы можете ввести «regedit» в «Выполнить» и нажать ОК , чтобы открыть редактор реестра.

- Затем откройте этот ключ в редакторе реестра: HKLMSOFTWAREMicrosoftMSLicensing.

- Нажмите правой кнопкой мыши на ключе MSLicensing и выберите Удалить , чтобы удалить его.
- Перезагрузите компьютер или ноутбук и запустите подключение к удаленному рабочему столу от имени администратора.
4. Откат Windows до точки восстановления
Откат Windows к предыдущей дате с помощью функции «Восстановление системы» также исправил проблему с протоколом лицензирования RDC для некоторых пользователей. Восстановление системы может исправить ошибку, так как восстановление Windows до точки восстановления системы может исправить поврежденные ключи реестра. Вот как вы можете использовать восстановление системы в Windows.
- Вы можете открыть Восстановление системы, нажав сочетание клавиш Windows + R, введя «rstrui» в меню «Выполнить» и нажав ОК .

- Нажмите Далее , чтобы открыть список точек восстановления. Выберите параметр Показать больше точек восстановления , чтобы полностью развернуть список точек восстановления.
- Выберите точку восстановления, которая восстановит Windows до даты, когда удаленный рабочий стол в ошибке протокола лицензирования не появлялся.

- Затем нажмите кнопку Далее и выберите Готово , чтобы подтвердить точку восстановления.
– СВЯЗАННО: ИСПРАВЛЕНИЕ: ошибка аутентификации удаленного рабочего стола в Windows 10/7
5. Сканирование реестра
Поскольку ошибка протокола лицензирования RDC может быть связана с поврежденными разделами реестра, некоторые очистители реестра также могут решить эту проблему. Есть множество сторонних утилит реестра на выбор. CCleaner – один из очистителей реестра некоторых репутации. Вот как вы можете сканировать реестр с помощью бесплатного CCleaner.
- Нажмите Загрузить на этой веб-странице, чтобы сохранить установщик CCleaner, а затем откройте мастер установки программного обеспечения, чтобы добавить его в Windows.
- Откройте окно CCleaner и нажмите кнопку Реестр .

- Установите все флажки и нажмите кнопку Сканировать на наличие проблем .
- Нажмите кнопку Исправить выбранные проблемы . Затем вы можете выбрать Да , чтобы создать резервную копию реестра, если это необходимо.
- Нажмите кнопку Устранить все выбранные проблемы , чтобы удалить значения реестра.

Это те решения, которые исправили ошибку протокола лицензирования RDC для некоторых пользователей. Помните, однако, что вы всегда можете использовать бесплатное стороннее программное обеспечение удаленного рабочего стола вместо утилиты Windows RDC. Это руководство по программному обеспечению содержит более подробную информацию о некоторых из лучших пакетов удаленного рабочего стола для Windows 10.
Разберем еще одну ошибку RDP, которая как оказалось тоже довольно часто встречается. Запускаем удаленный рабочий стол и видим красный крест и следующее сообщение: «Удаленный компьютер отключил сеанс, из-за ошибки в протоколе лицензирования. Попытайтесь подключиться к удаленному компьютеру снова или обратитесь к администратору сервера.»
Обычно эта ошибка появляется после удаления ветки реестра HKEY_LOCAL_MACHINESoftwareMicrosoftMSLicensing, более подробно тут.
Делается это с целью очистить кэш лицензий. Клиент RDP во время подключения пытается восстановить недостающие разделы, и для этого ему нужны права администратора.
Но часто этого не достаточно или даже не в этом проблема, нужно просто запустить RDP клиент с правами администратора. Для этого всего два действия.
Первое. Правой кнопкой мыши на ярлыке RDP -> Свойства
Далее кнопка «Дополнительно» и там указываем «Запуск с правами Администратор», все сохраняем и работаем.
Спасибо за внимание.
Прочитано:
3 328
Если при подключении с рабочей станции к терминальному серверу возникает вот такое окно
«Удаленный компьютер отключил сеанс, из-за ошибки в протоколе лицензирования.
Попытайтесь подключиться к удаленному компьютеру снова или обратитесь к администратору сервера.»
(см. скриншот ниже), то нужно
А тем временем в логах терминального сервера под управлением Windows Server 2008 R2 SP1 Enterprise (в моем случае) формируются события:
Event Log — System — Event ID: 1028
The remote session could not be established from remote desktop client WXP86 because its license could not be renewed.
очистить кэш клиентской лицензии.
Почему такое происходит: дело в том, что терминальный сервер выдает каждому подключившемуся своего рода метку лицензии (CAL — Client Access License). Когда пользователь подключился к TS то сервер лицензий изменяет метку на доверительную. Если же такого не происходит, то временная метка остается действительно на период в 90 дней и лицензия сохраняется в реестре пользователя по адресу: HKEY_LOCAL_MACHINESoftwareMicrosoftMSLicensing
Ниже действия по обновлению кэша клиентской лицензии:
для это нужно зайти на рабочую станцию с такой ошибкой под учётной записью Администратора. (Administrator & Domain Admin) или же из под пользователя запустить командную строку с правами Администратора и в консоли набрать regedit.exe
или же все же зайти под Админом, но вот так не всегда возможно, потому как придется закрыть все сессию пользователя что критично.
Открыть редактор реестра (Win + R и набрать regedit.exe)
Переходим HKEY_LOCAL_MACHINESOFTWAREMicrosoftMSLicensing
Закрываем редактор реестра и перезагружаем компьютер (необязательно).
После заходим под пользователем в Windows XP (Windows 7) и в сеансе пользователя запускаем:
Пуск — Стандартные – правой кнопкой мыши по «Подключение к удалённому рабочему столу» – «Запуск от имени…»
И указываем, что произвести запуск оснастки RDP от имени учётной записи Администратора:
Далее вводим, на примере представленного окна ниже, имя хоста удалённого сервера.
Вводим логин и пароль в случае успешного входа в реестре на клиентской станции заново создастся ключ реестра MSLicensing. И уже пользователь сможет подключаться к терминальным серверам без ошибок.
После заходим под пользователем в Windows 7 и в сеансе пользователя запускаем:
Пуск – Все программы — Стандартные – зажимаем левую клавишу “Shift” правой кнопкой мыши выбираем пункт «Запуск от имени другого пользователя»
В появившееся окно вводим логин и пароль пользователя обладающего Административными правами (в моём случае Domain Admins)
Далее вводим, на примере представленного окна ниже, имя хоста удалённого сервера.
Вводим логин и пароль, в случае успешного входа в реестре на клиентской станции заново создастся ключ реестра MSLicensing. И уже пользователь сможет подключаться к терминальным серверам без ошибок.
Вот собственно и всё, данная заметка я еще одно напоминание как и что нужно сделать если такая ситуация с кем либо повторится. Всегда следует надеяться только на самого себя. А пока я прощаюсь, до встречи, с уважением автор блога — ekzorchik.
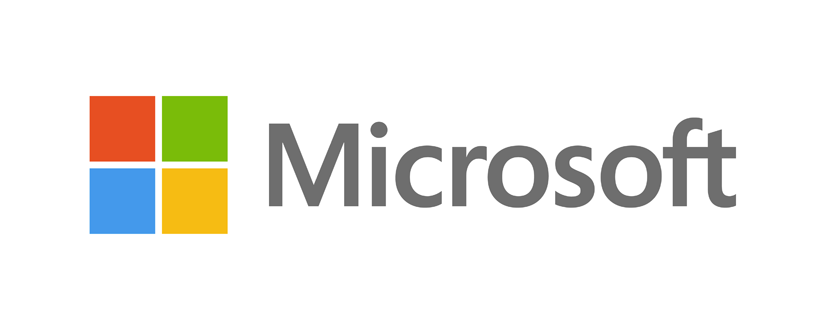
Начиная с Windows Vista после удаления содержимого раздела реестра HKEY_LOCAL_MACHINESOFTWAREMicrosoftMSLicensing, при подключении к терминальному серверу возникает ошибка: «Удаленный компьютер отключил сеанс, из-за ошибки в протоколе лицензирования. Попытайтесь подключиться к удаленному компьютеру снова или обратитесь к администратору сервера». При этом подразделы HardwareID и Store внутри MSLicensing не создаются.
Причина кроется в отсутствии прав у пользователя создать эти разделы. Для устранения ошибки, выполните следующие действия:
- Запустите mstsc.exe с правами администратора («Запуск от имени администратора») или войдите в систему под учетной записью с правами администратора домена, если компьютер входит в домен.
- Подключитесь к терминальному серверу. В этот момент будут автоматически созданы разделы реестра HardwareID и Store.
- Отключитесь от терминального сервера.
После выполнения описанных выше действий, вы снова можете подключаться к терминальному серверу под учетной записью с правами пользователя.
Пожалуйста, оцените статью:
Содержание
- Код ошибки 0x516 расширенный код ошибки 0x0 rdp
- Описание проблемы
- 🆘 Что есть в логах?
- Исправляем ошибку «Произошла внутренняя ошибка»
- Дополнительные методы решения
- Дополнительные настройки RDP клиента
- Удаление кэша подключений
- Как исправить ошибку удаленного рабочего стола в протоколе лицензирования
- Как я могу исправить ошибки протокола удаленного рабочего стола в Windows 10?
- 1. Запустите удаленный рабочий стол от имени администратора
- 2. Запустите удаленный рабочий стол во встроенной учетной записи администратора
- 3. Удалите раздел реестра MSLicensing
- 4. Откат Windows до точки восстановления
- 5. Сканирование реестра
Код ошибки 0x516 расширенный код ошибки 0x0 rdp
Добрый день! Уважаемые читатели и гости, IT блога Pyatilistnik.org. В прошлый раз мы с вами поговорили, про отложенный запуск служб в Windows, сегодня я хочу вам показать еще один не приятный момент в работе терминальных служб удаленного рабочего стола, а именно ошибка подключения «Произошла внутренняя ошибка«, после чего подключение разрывается. Такое я встречал уже в Windows Server 2012 R2 и 2016. Давайте разбираться в чем дело.
Описание проблемы
Есть сервер с операционной системой Windows Server 2012 R2, сотрудник пытается к нему подключиться, через классическую утилиту «Подключение к удаленному рабочему столу», в момент авторизации, выскакивает окно с ошибкой «Произошла внутренняя ошибка».
В английском варианте ошибка звучит вот так:
После этого у вас разрывается соединение. Когда мы видели моргающий экран по RDP, там хотя бы вы попадали на сервер и могли открыть диспетчер устройств, тут сразу все обрубается на корню. Давайте смотреть, что можно сделать.
🆘 Что есть в логах?
Если посмотреть журналы событий на удаленном сервере, куда вы пытаетесь подключиться, то там порядок событий будет такой:
- 1️⃣ Первым будет идти событие ID 131 «The server accepted a new TCP connection from client IP-адрес:60050.». Тут вы увидите IP-адрес с которого идет попытка входа.
- 2️⃣ Далее событие ID 65 «Connection RDP-Tcp#11 created «.
- 3️⃣ Затем событие 141 «PerfCounter session started with instance ID 11». Тут сессии будет назначен ID.
- 4️⃣ За ним будет идти ID 142 «TCP socket READ operation failed, error 1236».
- 5️⃣ Потом вы увидите ID 72 «Interface method called: OnDisconnected»
- 6️⃣ И же после этого вам покажут, что сервер разорвал подключение: «ID 102 The server has terminated main RDP connection with the client.»
- 7️⃣ В событии ID 145 так же появляются подробности «During this connection, server has not sent data or graphics update for 0 seconds (Idle1: 0, Idle2: 0).».
- 8️⃣ Могут быть события с ID 148 «Channel rdpinpt has been closed between the server and the client on transport tunnel: 0.» или «Channel rdpcmd has been closed between the server and the client on transport tunnel: 0.» или «Channel rdplic has been closed between the server and the client on transport tunnel: 0.»
- 9️⃣ Ну и вишенка на торте, ошибка ID 227 «‘Failed to get property Disconnect Reason’ in CUMRDPConnection::Close at 2212 err=[0x80070057]»
Исправляем ошибку «Произошла внутренняя ошибка»
Так как по RDP подключиться не получается, то первым делом нужно проверить отвечает ли порт, по умолчанию это 3389. О том, как проверить порт на удаленном сервере я вам описывал, там все сводилось к выполнению команды Telnet, ознакомьтесь. Если порт отвечает, то делаем следующее.
Нужно удаленно перезапустить службу на этом сервере, чтобы сам сервер не перезагружать, так как в этот момент, он может выполнять важные задачи, можно использовать утилиту «Управление компьютером». Открыть ее можно через команду вызова оснастки, вызываем окно «Выполнить», через одновременное нажатие клавиш WIN и R, в котором пишем:
В открывшейся оснастке, щелкните в самом верху по пункту «Управление компьютером» правым кликом мыши, и выберите пункт «Подключиться к удаленному компьютеру».
Выберите пункт «Другим компьютером» и укажите его DNS имя, или найдите его через кнопку обзор.
Когда вы подключитесь к нужному серверу, перейдите в пункт «Службы и приложения — Службы», в списке сервисов найдите службу удаленных рабочих столов (Remote Desktop Services), и перезапускаем ее. После этого ошибка подключения по RDP «Произошла внутренняя ошибка», у вас должна пропасть.
Так же вы можете использовать оболочку PowerShell запущенную от имени пользователя, у которого есть права на удаленный сервер, где будет перезапускаться служба RDP. Выполните:
Дополнительные методы решения
Если вам не помог первый метод, перезапускающий службу удаленных рабочих столов, то можно попробовать выполнить правку реестра. Открываете редактор реестра Windows, если у вас физического доступа к серверу нет или он далеко и вам лень до него идти, то можно попробовать подключиться к реестру удаленного сервера.
Для этого в окне «Редактор реестра» пункт меню «Файл — Подключить сетевой реестр».
В открывшемся окне «Выбор компьютера» указываем его DNS-имя или ip-адрес и нажимаем ок. У вас будет установлено подключение к удаленному реестру сервера, что испытывает проблемы.
Находим ключ CheckMode по пути
Выставляем ему значение о, чтобы отключить у программы КриптоПРО CSP проверку контрольных сумм. Еще один важный момент, если у вас старая версия КриптоПРО, то это так же может быть источником, проблем, недавний пример, это ошибка «Windows installer service could not be accessed». Для этого удаляем правильно КриптоПРО CSP и ставим последнюю доступную версию.
Еще можно попробовать изменить значение вот такого ключа реестра:
Найдите ключ SessionImageSize и задайте ему значение 0x00000020.
Дополнительные настройки RDP клиента
Например ошибка «An internal error has occurred» у меня встретилась на Windows Server 2022 и там мне помогло в настройках клиента RDP отключение некой опции. Перейдите в дополнительные настройки клиента для удаленного подключения, где н вкладке «Experiens (Взаимодействие)» вам нужно убрать галку с опции «Восстановить подключение при разрыве (Reconnect if the connection is droped)«
На каких-то сайтах предлагалось именно активировать данный пункт.
Удаление кэша подключений
Еще одним методом решения внутренней ошибки подключения по RDP может выступать поврежденный кэш, который хранится на локальном компьютере пользователя. Для его отображения вам необходимо включить отображение скрытых папок и удалить содержимое папки:
Источник
Как исправить ошибку удаленного рабочего стола в протоколе лицензирования
Ошибка удаленного рабочего стола в протоколе лицензирования – это ошибка, которая иногда появляется у некоторых пользователей, использующих средство подключения к удаленному рабочему столу в Windows. Полное сообщение об ошибке гласит: Удаленный компьютер отключил сеанс из-за ошибки в протоколе лицензирования. Пожалуйста, попробуйте снова подключиться к удаленному компьютеру или обратитесь к администратору сервера. Следовательно, пользователи не могут подключиться с помощью подключения к удаленному рабочему столу. Вот несколько исправлений для этой ошибки RDC.
Как я могу исправить ошибки протокола удаленного рабочего стола в Windows 10?
- Запустите удаленный рабочий стол от имени администратора
- Запустите удаленный рабочий стол во встроенной учетной записи администратора
- Удалить раздел реестра MSLicensing
- Откат Windows до точки восстановления
- Сканирование реестра
1. Запустите удаленный рабочий стол от имени администратора
Некоторые пользователи подтвердили, что они исправили проблему удаленного рабочего стола в протоколе лицензирования, запустив Remote Desktop Connection от имени администратора. Запуск RDC от имени администратора гарантирует, что приложение имеет необходимые разрешения для изменения реестра. Поэтому введите ключевое слово Connection Подключение к удаленному рабочему столу ‘в окне поиска Windows, щелкните правой кнопкой мыши Подключение к удаленному рабочему столу и выберите Запуск от имени администратора , чтобы открыть его.
2. Запустите удаленный рабочий стол во встроенной учетной записи администратора
Или попробуйте запустить RDC в учетной записи администратора. Вы можете активировать встроенную учетную запись администратора с помощью командной строки. Введите “cmd” в поле поиска Windows, щелкните правой кнопкой мыши командную строку и выберите Запуск от имени администратора , чтобы открыть его. Затем введите «net user administrator/active: yes» в приглашении и нажмите клавишу возврата. Перезагрузите Windows, чтобы войти в систему с новой учетной записью администратора.
– СВЯЗАННЫЕ: Исправлено: «Удаленное соединение было запрещено» в Windows 10
3. Удалите раздел реестра MSLicensing
Пользователи также подтвердили, что удаление ключа MSLicensing в реестре исправляет ошибку протокола лицензирования RDC. Вы можете удалить этот ключ с помощью редактора реестра, но сначала вы должны установить точку восстановления, к которой можно вернуться, если потребуется. Вот как вы можете создать точку восстановления системы и удалить ключ MSLicensing.
- Введите «создать точку восстановления» в поле поиска Cortana или меню «Пуск».
- Затем нажмите «Создать точку восстановления», чтобы открыть окно панели управления ниже.
- Нажмите кнопку Создать , чтобы открыть окно ниже.
- Затем введите название для точки восстановления системы в текстовом поле и нажмите кнопку Создать .
- Чтобы удалить ключ MSLicensing, нажмите горячую клавишу Windows + R.
- Затем вы можете ввести «regedit» в «Выполнить» и нажать ОК , чтобы открыть редактор реестра.
- Затем откройте этот ключ в редакторе реестра: HKLMSOFTWAREMicrosoftMSLicensing.
- Нажмите правой кнопкой мыши на ключе MSLicensing и выберите Удалить , чтобы удалить его.
- Перезагрузите компьютер или ноутбук и запустите подключение к удаленному рабочему столу от имени администратора.
4. Откат Windows до точки восстановления
Откат Windows к предыдущей дате с помощью функции «Восстановление системы» также исправил проблему с протоколом лицензирования RDC для некоторых пользователей. Восстановление системы может исправить ошибку, так как восстановление Windows до точки восстановления системы может исправить поврежденные ключи реестра. Вот как вы можете использовать восстановление системы в Windows.
- Вы можете открыть Восстановление системы, нажав сочетание клавиш Windows + R, введя «rstrui» в меню «Выполнить» и нажав ОК .
- Нажмите Далее , чтобы открыть список точек восстановления. Выберите параметр Показать больше точек восстановления , чтобы полностью развернуть список точек восстановления.
- Выберите точку восстановления, которая восстановит Windows до даты, когда удаленный рабочий стол в ошибке протокола лицензирования не появлялся.
- Затем нажмите кнопку Далее и выберите Готово , чтобы подтвердить точку восстановления.
– СВЯЗАННО: ИСПРАВЛЕНИЕ: ошибка аутентификации удаленного рабочего стола в Windows 10/7
5. Сканирование реестра
Поскольку ошибка протокола лицензирования RDC может быть связана с поврежденными разделами реестра, некоторые очистители реестра также могут решить эту проблему. Есть множество сторонних утилит реестра на выбор. CCleaner – один из очистителей реестра некоторых репутации. Вот как вы можете сканировать реестр с помощью бесплатного CCleaner.
- Нажмите Загрузить на этой веб-странице, чтобы сохранить установщик CCleaner, а затем откройте мастер установки программного обеспечения, чтобы добавить его в Windows.
- Откройте окно CCleaner и нажмите кнопку Реестр .
- Установите все флажки и нажмите кнопку Сканировать на наличие проблем .
- Нажмите кнопку Исправить выбранные проблемы . Затем вы можете выбрать Да , чтобы создать резервную копию реестра, если это необходимо.
- Нажмите кнопку Устранить все выбранные проблемы , чтобы удалить значения реестра.
Это те решения, которые исправили ошибку протокола лицензирования RDC для некоторых пользователей. Помните, однако, что вы всегда можете использовать бесплатное стороннее программное обеспечение удаленного рабочего стола вместо утилиты Windows RDC. Это руководство по программному обеспечению содержит более подробную информацию о некоторых из лучших пакетов удаленного рабочего стола для Windows 10.
Источник
- Remove From My Forums

удаленный сеанс отключен, из-за внутренней ошибки в протоколе лицензирования удаленного компьютера
-
Вопрос
-
Люди добрые помогите USERу в настройке сервака 2008 он перестал пускать пользователей по дистанционному управлению рабочим столом.
либо пишет что удаленный комп закрыл подключение
-
Изменен тип
17 июня 2010 г. 5:32
нет реакции -
Изменен тип
Nikita Panov
18 октября 2010 г. 8:08
re-open
-
Изменен тип
Ответы
-
Господа проблеммка решилась след. образом — просто у меня стояла дата 2099 год когда я поставил правильную дату все заработало.
-
Помечено в качестве ответа
Nikita Panov
18 октября 2010 г. 8:08
-
Помечено в качестве ответа