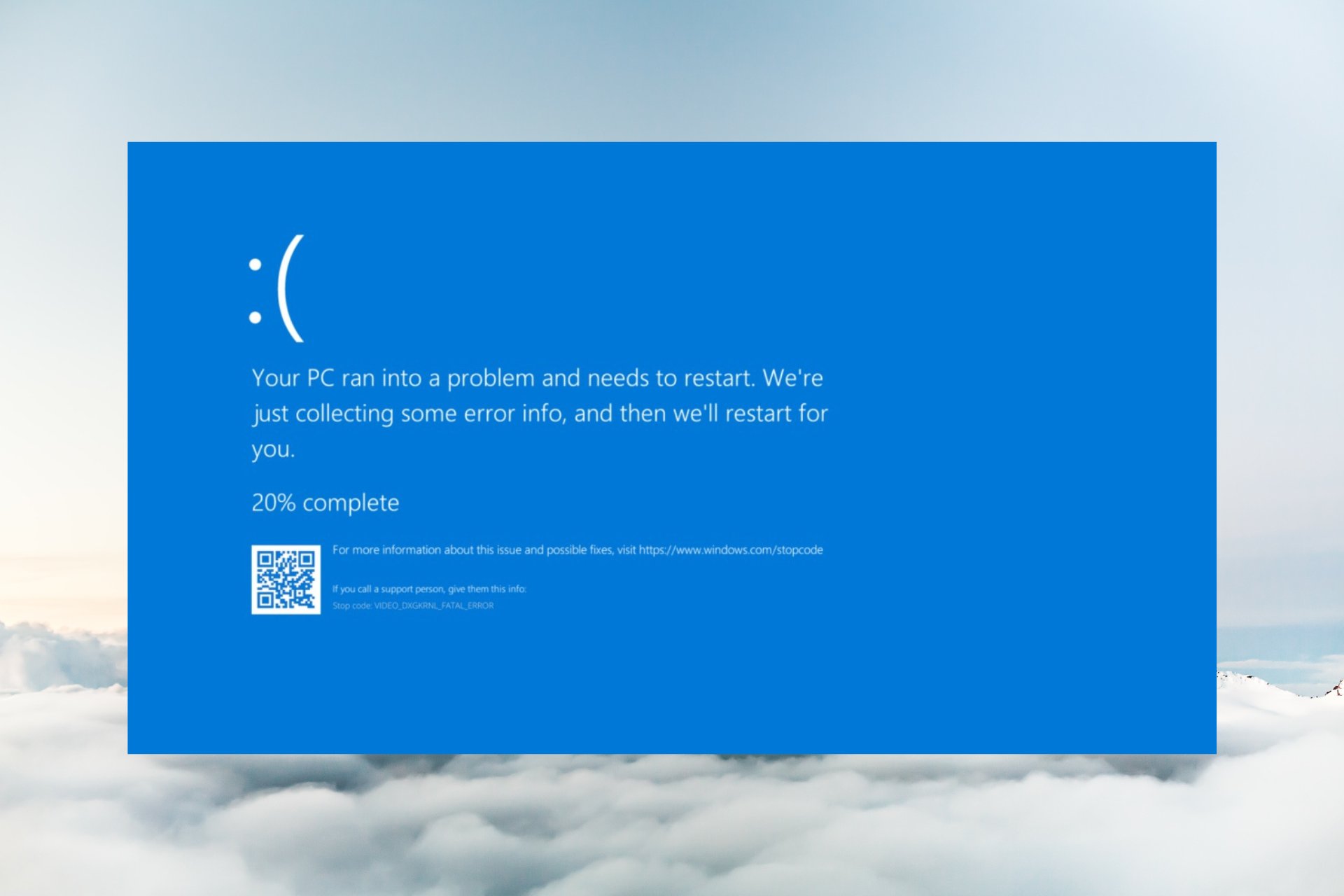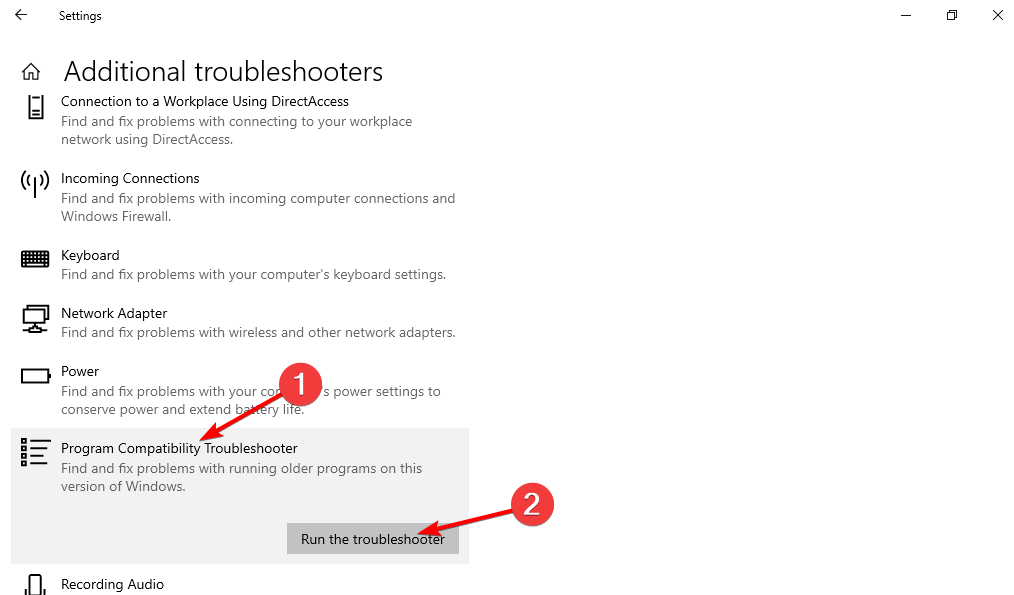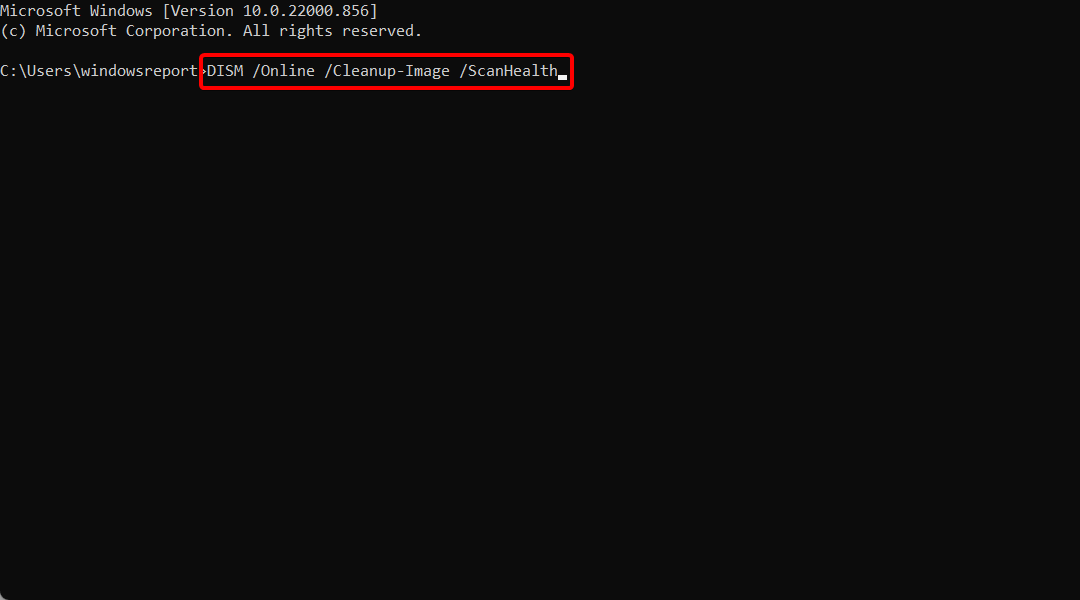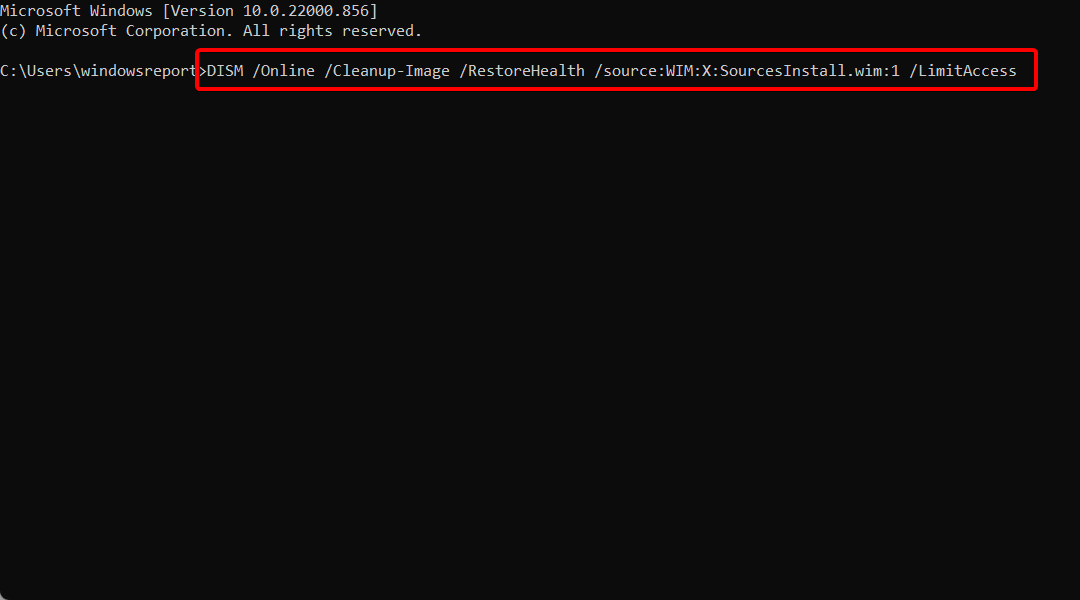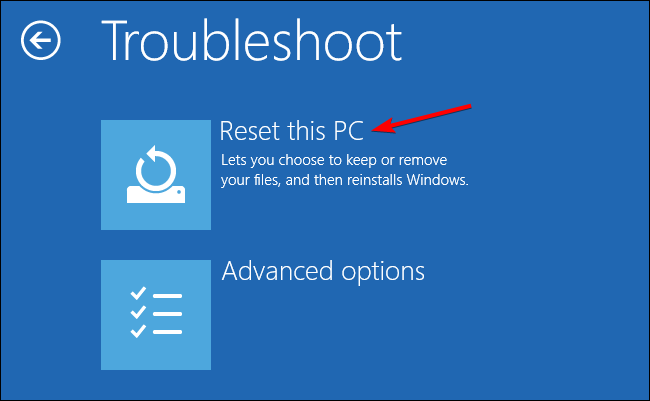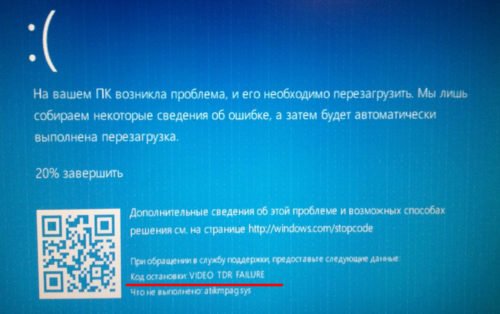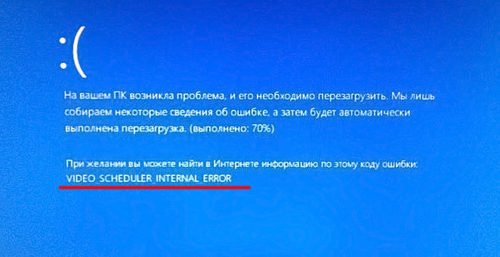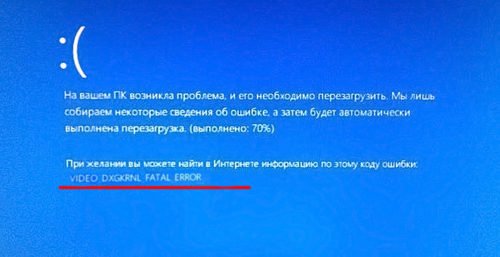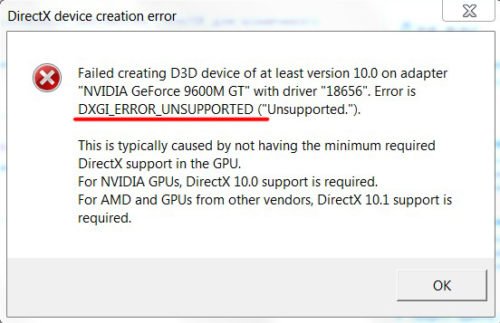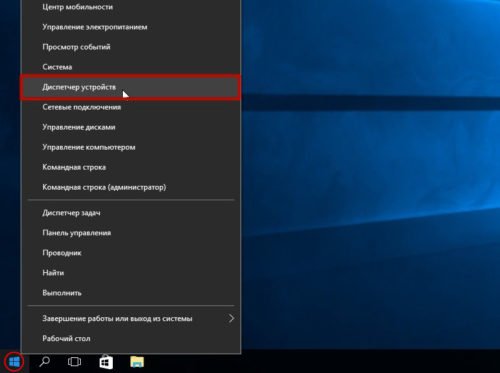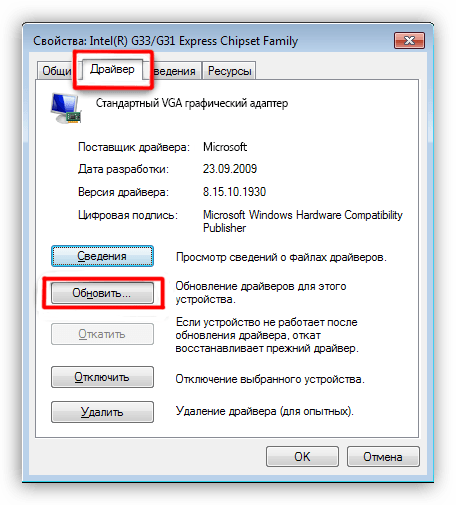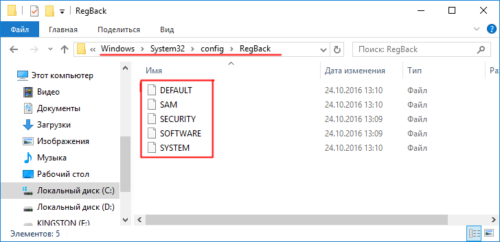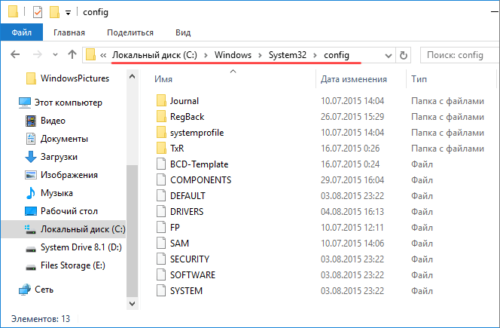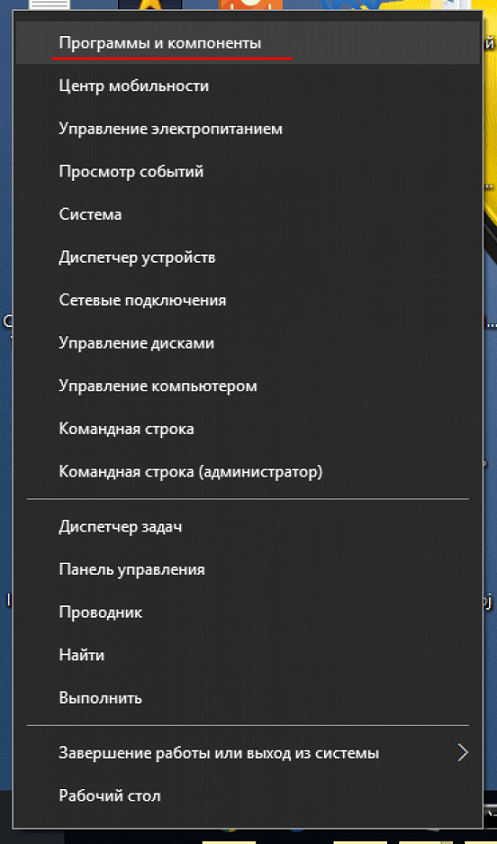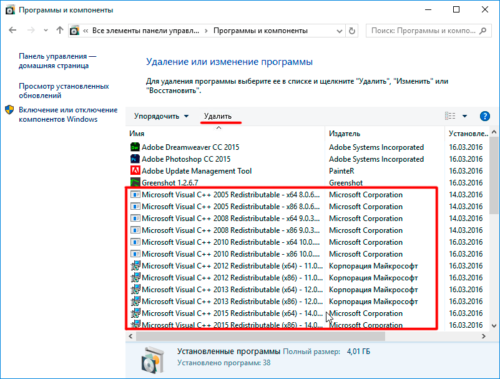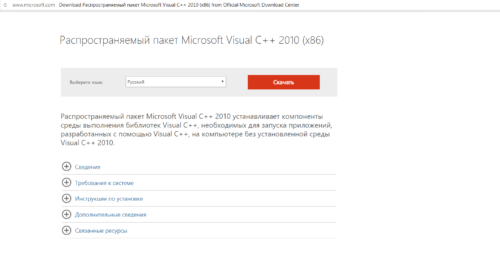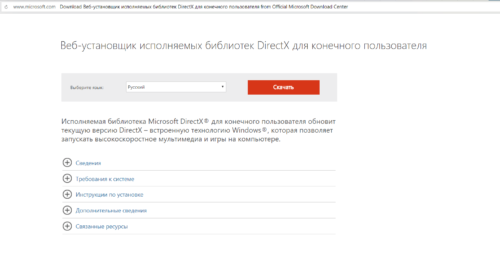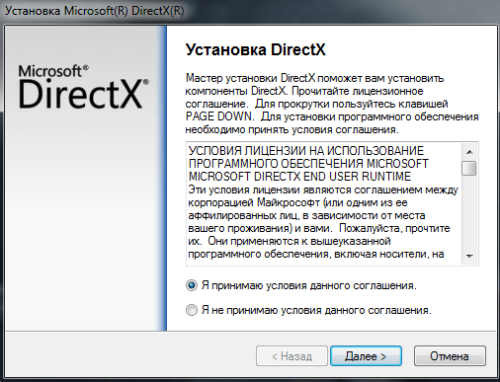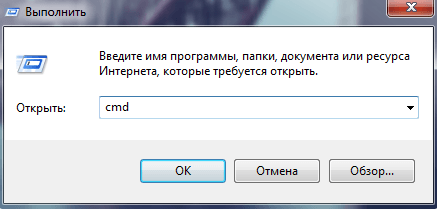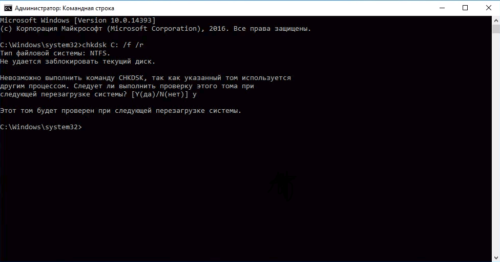Ошибка BSOD VIDEO DXGKRNL FATAL ERROR на синем экране может сопровождаться кодами как 0x00000113, 0xD80310B0, x05F6C614D, 0x680B871E или 0x96D854E5. Ошибка указывает на нарушение в подсистеме графического ядра Microsoft DirectX и в большинстве случаев появляется после крупных обновлений Windows 10.
Виновником данной ошибки является поврежденный или несовместимый драйвер видео карты. Также, может быть неправильная установка DirectX или DLL файл поврежден. Если вы столкнулись с ошибкой на ноутбуке, то непрерывное переключение между основным источником питания и батареей может вызвать эту проблему. Сторонние антивирусы как Avast могут приводить к различным родам BSOD. Давайте разберем, что делать и как исправить ошибку VIDEO_DXGKRNL_FATAL_ERROR на синем экране Windows 10.
1. Обновить видео драйвер
Обновите драйвер видео карты до последней версии, особенно, если вы используете карту Nvidia и драйвер 2015 года. Именно он был замечен в данной проблеме. Ниже будут способы, которые помогут вам правильно справиться с обновлением видео драйвера, так как иногда простой способ «скачать драйвер» иногда не помогает. Что вы должны попробовать?
- Перейдите на официальный сайт производителя видео карты AMD, Nvidia или Intel и скачайте последнюю версию.
- Обновите драйвер через диспетчер устройств.
- Удалите полностью видео драйвер из системы, а потом скачайте новый с официального сайта.
2. Сторонний антивирус
В ошибке VIDEO_DXGKRNL_FATAL_ERROR были замечены антивирусы как MCAfee и Avast. Это происходит в том случае, если сторонний антивирус очень устарел и имеет не последнюю версию. Если у вас так, то удалите антивирус и посмотрите устранена ли ошибка, если да, то установите последнюю версию антивируса.
- Как полностью удалить антивирус из системы Windows.
3. Проверка системных файлов
Поврежденные системные файлы могут вызывать различные ошибки в системе, в том числе и VIDEO DXGKRNL FATAL ERROR. Запустим встроенную в Windows команду, которая проверит системные файлы и исправит поврежденные, если таковы будут. Для этого запустите командную строку от имени администратора и введите две команды по очереди:
sfc /scannowDISM /ONLINE /CLEANUP-IMAGE /RESTOREHEALTH
4. Переустановите DirectX
Загрузите последнюю версию DirectX для вашей версии Windows от Microsoft и заново установите ее в своей системе. Вы должны разбираться в этом, так как установщика DirectX не существует для Windows 10, он идет через центр обновления, а для Windows 7 может потребоваться установить патч KB…
- Скачать DirectX для конечного пользователя.
- DirectX — Что такое? Как скачать? Какую версию для Windows?
5. Источник питания
Если вы используете ноутбук и сталкивайтесь с ошибкой, при этом замечаете затемнение экрана при отключении питания, то проблема может возникнуть из-за постоянного плохого контакта в вашем источнике питания к зарядному устройству. Изменения между основным источником питания и питанием от батареи могут со временем привести к синему экрану с ошибкой VIDEO_DXGKRNL_FATAL_ERROR BSOD. Вы должны проанализировать свой ноутбук на наличие частых изменений между источником питания и батареей, подключая и отключая шнур питания. Если вы заподозрили неполадки в данных действиях, то скорее всего вам придется заменить само гнездо или блок питания.
Смотрите еще:
- Ошибка VIDEO_SCHEDULER_INTERNAL_ERROR в Windows 10
- Исправить ошибку rtwlane.sys Синий Экран в Windows 10
- Исправить ошибку 0x00000016 Синий Экран в Windows 10
- Исправить wdf01000.sys синий экран в Windows 10
- Синий экран: Исправить ошибку Tcpip.sys на Windows
[ Telegram | Поддержать ]
VIDEO_DXGKRNL_FATAL_ERROR — одна из печально известных ошибок Blue-Screen-of-Death (BSOD), которые могут привести к сбою компьютера с Windows 10. Эта ошибка, обычно вызванная сбоем Центра обновления Windows, указывает на проблему с подсистемой графического ядра Microsoft DirectX.
Диагностика фактической проблемы может быть сложной, поскольку эта ошибка может быть вызвана различными факторами, от неправильно настроенных графических драйверов до устаревшего BIOS. Чтобы помочь вам решить проблему, мы составили список всех возможных исправлений фатальной ошибки DXGKRNL в Windows.
Исправление 1: восстановление системы
Наиболее распространенной причиной появления этой ошибки BSOD является сбой Центра обновления Windows. Крупные обновления часто портят низкоуровневые подсистемы, поддерживающие работу вашей системы, что приводит к фатальным сбоям без какой-либо аппаратной неисправности.
Самый простой способ отменить обновление Windows — использовать восстановление системы. Это позволяет вернуть компьютер в более раннее состояние, откатывая все системные обновления. Даже если вы не создали точек восстановления системы вручную, возможно, Windows автоматически создала их перед установкой крупного обновления.
Вы можете использовать эту точку восстановления, чтобы отменить обновление, чтобы ваш компьютер работал как раньше.
- Чтобы использовать восстановление системы, откройте «Создать точку восстановления» на панели управления или найдите ее в меню «Пуск».
- Поскольку нашей целью является не создание точки восстановления системы, а возврат к более ранней точке, нажмите кнопку «Восстановление системы…».
- Нажмите кнопку «Далее» в появившемся окне, чтобы получить список всех сохраненных точек восстановления на вашем ПК. По умолчанию отображаются только последние точки — установите флажок «Показать больше точек восстановления», чтобы отобразить более старые точки. В этот список входят сохраненные вручную и автоматически точки восстановления системы, в том числе созданные операционной системой перед установкой и удалением основных обновлений.
- Точки восстановления перечислены по дате и краткому описанию затронутого Центра обновления Windows. Выберите точку восстановления системы, которую вы хотите восстановить, и нажмите «Далее».
- Вам будет предложено подтвердить точку восстановления системы. После того, как вы нажмете «Готово», компьютер перезагрузится и вернется в состояние до создания точки восстановления системы.
После завершения восстановления вы снова сможете пользоваться своим компьютером. Это хороший способ устранить любые проблемы, связанные с обновлениями Windows, а не только код ошибки VIDEO_DXGKRNL_FATAL. Если это исправление не решит проблему, вам следует вместо этого посмотреть на оборудование и драйверы.
Исправление 2: обновите драйверы видеокарты
По своей сути VIDEO_DXGKRNL_FATAL_ERROR — это проблема с графикой. Глюк может быть вызван устаревшим или неправильным программным обеспечением драйвера видеокарты.
Очевидное решение — переустановить или обновить драйверы. В большинстве руководств рекомендуется использовать Диспетчер устройств для удаления адаптера дисплея, предлагая операционной системе автоматически установить соответствующие драйверы дисплея.
Мы не рекомендуем этот подход. Проблема с автоматической установкой драйверов заключается в том, что Windows выберет универсальные версии необходимых драйверов вместо оптимизированных драйверов, предоставленных производителем для вашей конкретной модели.
Когда дело доходит до видеокарт, лучший способ обновить их драйверы — вручную загрузить последнюю версию с веб-сайта производителя. Этот драйвер лучше всего совместим с вашим оборудованием и обеспечивает максимальную производительность.
- Откройте веб-сайт производителя, чтобы получить оптимизированные драйверы для вашей видеокарты. Для настольного компьютера это означает производителя графического процессора (Nvidia, AMD и т. д.), а для ноутбука вам просто нужен производитель устройства (Dell, Lenovo и т. д.).
- Вам понадобится точный номер модели вашего устройства, чтобы найти правильные драйверы. На ноутбуках это напечатано под устройством, а для дискретной видеокарты вы можете просто установить флажок.
- Для ноутбука вам будет представлен список всех драйверов, которые вы можете установить на устройство. Ищите VGA или графические драйверы, обычно содержащие название графического процессора в описании.
- Загрузите и запустите программу установки, чтобы начать установку драйверов графического процессора вашего ПК.
- Не бойтесь случайно получить не тот пакет — установщик проверит вашу систему на совместимость и определит версию уже установленного драйвера. Вы получите возможность обновления, если ваш компьютер соответствует требованиям.
- После завершения установки закройте программу установки и перезагрузите компьютер. Теперь новые видеодрайверы вступят в силу.
Пользователи ноутбуков должны воспользоваться этой возможностью, чтобы обновить любые другие драйверы, особенно BIOS, так как это также может иметь отношение к этой проблеме.
Исправление 3. Запустите средство устранения неполадок оборудования
После обновления графических драйверов и отката обновлений пришло время рассмотреть аппаратную ошибку как виновника. Известно, что графические процессоры не так легко выходят из строя, но другие проблемы с оборудованием могут привести к фатальному сбою.
Известно, например, что неисправный блок питания мешает работе видеокарты, поскольку энергоемкое периферийное устройство нуждается в постоянном потоке энергии для правильной работы. Многие другие незначительные аппаратные несоответствия могут привести к ошибке «синий экран смерти», поэтому проверка целостности оборудования вашего компьютера является обязательной.
Самый простой способ сделать это — запустить средство устранения неполадок оборудования. Средство устранения неполадок оборудования — одна из многих полезных встроенных утилит, доступных в Windows по умолчанию. Это удобное приложение для проверки оборудования вашей системы.
- Мы будем использовать приложение «Выполнить», чтобы открыть средство устранения неполадок оборудования. Вы можете найти его, выполнив поиск в меню «Пуск».
- Введите
msdt.exe -id DeviceDiagnosticи выберите Открыть, чтобы запустить утилиту.
- Средство устранения неполадок оборудования откроется в новом окне. Просто нажмите кнопку «Далее», чтобы продолжить.
- Утилита теперь будет сканировать ваш компьютер на наличие аппаратных проблем. Это может занять некоторое время, поэтому убедитесь, что ваш компьютер подключен к сети или достаточно заряжен.
- Если обнаружены какие-либо проблемы, средство устранения неполадок оборудования попытается исправить их автоматически. Вам будет предложено подтвердить, что позволит вам пропустить исправление и вместо этого продолжить сканирование.
- Когда устранение неполадок будет завершено, вам будет представлен краткий отчет об обнаруженных проблемах. Вы можете использовать эту информацию для определения дальнейших шагов.
Исправление 4: отключить быстрый запуск
Современные версии Windows загружаются очень быстро, особенно если у вас установлен SSD-накопитель. Все это благодаря функции быстрого запуска, которая по умолчанию включена на компьютерах с Windows 10 и Windows 11.
То, что делает Fast Startup, просто — вместо полного выключения компьютера он только переводит систему в режим гибернации при завершении работы. Это сохраняет системные данные, позволяя компьютеру начать работу с того места, где он остановился.
Однако, с другой стороны, это также приводит к ошибкам памяти. Это предотвращает устранение простых сбоев, которые можно исправить путем чистой загрузки. Поэтому, если вы столкнулись с какой-либо проблемой BSOD, которая не исчезает, рекомендуется отключить быстрый запуск, по крайней мере, временно.
- Чтобы отключить быстрый запуск, вы должны открыть параметры электропитания на своем компьютере. Вы можете найти его в разделе «Система и безопасность» (также «Оборудование и звук») на панели управления. В Windows 11 вы также можете выполнить поиск панели управления и открыть параметры электропитания из результатов поиска.
- После того, как вы открыли параметры электропитания, не возитесь с настройками плана. Вместо этого выберите первый вариант на левой панели — выберите, что делают кнопки питания.
- Именно в этом окне вы можете настроить все способы выключения компьютера. По умолчанию вам не разрешено изменять какие-либо настройки выключения. Вы должны выбрать параметр «Изменить настройки, которые в данный момент недоступны», чтобы разблокировать эти настройки.
- Теперь параметры, выделенные серым цветом, станут доступны для модификации. Просто снимите флажок «Быстрый запуск» и сохраните изменения, чтобы отключить настройку.
В следующий раз, когда вы выключите компьютер, он выключится, а не просто перейдет в спящий режим. Это увеличит время загрузки, но эффективно обновит системную память каждый цикл. Это небольшое изменение часто устраняет многие ошибки BSOD.
Исправление 5: обновить BIOS
По большей части наличие устаревшего BIOS не влияет на работу с компьютером. В конце концов, система использует BIOS только при загрузке и не влияет на работу ОС.
Тем не менее, ошибки BSOD иногда можно отнести к проблеме с BIOS. И есть только один способ решить эти проблемы — обновить BIOS.
В отличие от драйверов устройств, Windows не обрабатывает эти обновления автоматически. Вам необходимо вручную найти правильное обновление BIOS для вашей модели материнской платы (или модели вашего ноутбука, если вы не используете настольный компьютер) на веб-сайте производителя и установить его. Большинство шагов будут аналогичны процессу, описанному в исправлении 2 ранее в этой статье.
Исправление 6: восстановление поврежденных системных файлов Windows
Вы можете переустановить драйверы и обновить BIOS, но как быть с поврежденными файлами Windows? Конечно, можно выполнить новую установку Windows, но не существует ли менее разрушительного метода?
Оказывается есть. Используя встроенные инструменты командной строки, вы можете быстро проверить системные файлы вашего компьютера на наличие повреждений и восстановить их до нормального состояния. Существуют варианты проверки системных файлов по локальному репозиторию и по загруженным изображениям в случае повреждения автономного источника.
- Чтобы восстановить поврежденные системные файлы в Windows, начните с открытия командной строки от имени администратора. Вы можете сделать это, выполнив поиск cmd в меню «Пуск» и выбрав «Запуск от имени администратора».
- Первым инструментом, который мы будем использовать, является средство проверки системных файлов. SFC — это утилита, которая сканирует каталоги Windows на предмет повреждения данных, сверяя их с кэшированной копией, расположенной на вашем компьютере. Просто введите следующую команду:
sfc/scannow
- SFC продолжит проверку всех системных файлов, заменив любые поврежденные данные новой версией.
Хотя средство проверки системных файлов является удобным инструментом, оно не является надежным. Иногда повреждение данных может также заразить кэшированные системные файлы, не оставляя SFC исходного уровня для сравнения. Вот когда вам нужно использовать DISM.
Управление развертыванием образов и обслуживанием (DISM), доступное только в Windows 10 и Windows 11, — это еще одна утилита командной строки, полезная для исправления поврежденных файлов ОС. Вместо того, чтобы полагаться на автономный кэш системных файлов, он загружает образ системы, чтобы исправить любое повреждение данных в хранилище компонентов Windows.
Это позволяет обойти любые проблемы, связанные с зараженной вредоносным ПО папкой Windows или поврежденными кэшированными файлами, спасая ваши установки Windows в большинстве случаев.
- Использовать DISM просто; после открытия командной строки от имени администратора введите Dism/Online/Cleanup-Image/RestoreHealth и нажмите Enter.
- Теперь DISM загрузит образ системы Windows и использует его для восстановления локального хранилища компонентов.
После этого вы можете снова запустить команду SFC, чтобы проверить целостность ваших системных файлов.
Исправление 7: обновить Windows
Мы начали статью с утверждения, что сообщение об ошибке VIDEO_DXGKRNL_FATAL могло быть вызвано Центром обновления Windows, и рекомендовали восстановление системы для его отката. Так почему же мы снова советуем вам обновиться?
Дело в том, что обновления Windows предназначены для устранения проблем. В тех редких случаях, когда обновление приводит к большему количеству ошибок, Microsoft быстро исправляет их в последующих обновлениях. Поэтому, если вы столкнулись с серьезной проблемой сразу после установки Центра обновления Windows, на самом деле рекомендуется установить следующий.
- Чтобы проверить наличие обновлений Windows, откройте приложение «Настройки». Вы можете найти его значок шестеренки в меню «Пуск» или просто выполнить поиск.
- Выберите последнюю вкладку слева, чтобы просмотреть Центр обновления Windows. Вы можете использовать синюю кнопку, чтобы проверить наличие обновлений. Если доступны какие-либо обновления, вы также получите возможность загрузить и установить их.
Иногда Центр обновления Windows зависает, поэтому вам нужно попробовать другие способы принудительного обновления.
Как лучше всего исправить video_dxgkrnl_fatal_error в Windows?
Внезапный сбой вашего компьютера из-за ошибки BSOD — это кошмар любого пользователя ПК. Иногда загрузка в безопасном режиме и удаление недавно установленных приложений могут решить проблему, хотя чаще всего проблема гораздо глубже.
Когда дело доходит до сбоя VIDEO_DXGKRNL_FATAL_ERROR, вероятными виновниками являются поврежденные системные файлы или отсутствующие видеодрайверы. Поэтому лучше всего откатить все последние обновления (используя Восстановление системы) и обновить драйвер видеокарты.
В большинстве случаев этого достаточно, чтобы ваш компьютер снова заработал нормально. Если это не сработает, попробуйте другие методы, описанные в этой статье, пока не перестанете получать сообщение об ошибке DXGKRNL FATAL.
На чтение 8 мин. Просмотров 15.2k. Опубликовано 10.08.2019
Компьютерные ошибки относительно распространены, и, хотя некоторые ошибки безвредны, такие ошибки, как VIDEO DXGKRNL FATAL ERROR, могут вызвать много проблем на вашем компьютере с Windows 10. Поскольку эта ошибка может быть настолько серьезной, сегодня мы собираемся показать вам, как ее исправить.
Как исправить ошибку VIDEO DXGKRNL FATAL ERROR BSoD
- Загрузите последние обновления и драйверы для Windows 10
- Запустите средство устранения неполадок оборудования
- Запустите сканирование SFC
- Запустить DISM
- Переустановите драйвер видеокарты
- Удалите антивирус
- Установите графический адаптер по умолчанию в BIOS
- Перезагрузите Windows 10 и проверьте свое оборудование
Шаги, чтобы исправить VIDEO DXGKRNL FATAL ERROR
Решение 1. Загрузите последние обновления и драйверы для Windows 10 .
Ошибки «Синего экрана смерти» часто бывают вызваны проблемами с оборудованием или программным обеспечением, и самый простой способ устранить эти ошибки – установить последние обновления для Windows 10. Новые обновления выпускаются часто, и хотя некоторые обновления предлагают новые функции и улучшения безопасности, многие обновления касаются как аппаратных, так и программных проблем. Чтобы ваш компьютер был безопасным, стабильным и без ошибок, мы советуем вам поддерживать Windows 10 в актуальном состоянии с помощью Центра обновления Windows.
В дополнение к обновлениям Windows также важно установить последние версии драйверов. Без надлежащих драйверов Windows 10 не сможет использовать ваше оборудование, а если ваши драйверы устарели или содержат ошибки, вы столкнетесь с ошибкой BSoD, такой как VIDEO DXGKRNL FATAL ERROR. Чтобы предотвратить появление ошибок такого типа, важно загрузить и установить последние версии драйверов, и это можно сделать, просто посетив веб-сайт производителя оборудования и загрузив последние версии драйверов для вашего устройства.
Обновлять драйверы автоматически
Поиск драйверов самостоятельно может занять много времени. Поэтому мы советуем вам использовать инструмент, который сделает это автоматически. Использование автоматического средства обновления драйверов, безусловно, избавит вас от необходимости поиска драйверов вручную и всегда будет поддерживать вашу систему в курсе последних версий драйверов.
Модуль обновления драйверов Tweakbit (одобрен Microsoft и Norton Antivirus) поможет вам автоматически обновлять драйверы и предотвращать повреждение ПК, вызванное установкой неправильных версий драйверов. После нескольких тестов наша команда пришла к выводу, что это наиболее автоматизированный решение.
Вот краткое руководство о том, как его использовать:
-
Загрузите и установите средство обновления драйверов TweakBit
-
После установки программа начнет сканирование вашего компьютера на наличие устаревших драйверов автоматически. Driver Updater проверит установленные вами версии драйверов по своей облачной базе данных последних версий и порекомендует правильные обновления. Все, что вам нужно сделать, это дождаться завершения сканирования.
-
По завершении сканирования вы получите отчет обо всех проблемных драйверах, найденных на вашем ПК. Просмотрите список и посмотрите, хотите ли вы обновить каждый драйвер по отдельности или все сразу. Чтобы обновить один драйвер за раз, нажмите ссылку «Обновить драйвер» рядом с именем драйвера. Или просто нажмите кнопку «Обновить все» внизу, чтобы автоматически установить все рекомендуемые обновления.
Примечание. Некоторые драйверы необходимо установить в несколько этапов, поэтому вам придется нажмите кнопку «Обновить» несколько раз, пока все его компоненты не будут установлены.
Решение 2. Запустите средство устранения неполадок оборудования .
Теперь мы обратимся к собственным средствам устранения неполадок Windows 10. Первым инструментом, к которому мы обратимся за помощью, является «единое» средство устранения неполадок. Этот инструмент может быть использован для решения различных проблем, включая проблемы BSOD.
Вот как запустить средство устранения неполадок BSOD в Windows 10:
- Откройте приложение Настройки и перейдите в раздел Обновление и безопасность .
- Выберите «Устранение неполадок» в меню слева.
-
Выберите BSOD на правой панели и нажмите Запустить средство устранения неполадок .
- Следуйте инструкциям на экране для устранения неполадок.
Решение 3. Запустите сканирование SFC
Сканирование SFC – это еще одно средство устранения неполадок, которое работает аналогично встроенному в Windows 10 средству устранения неполадок. Эта утилита командной строки ищет в системе потенциальные проблемы и разрешает их, если это возможно.
Вот как запустить сканирование SFC в Windows 10:
- Щелкните правой кнопкой мыши кнопку «Пуск» и откройте Командную строку (Admin).
-
Введите следующую строку и нажмите Enter: SFC/SCANNOW
- Подождите, пока процесс не будет завершен (это может занять некоторое время).
- Если решение найдено, оно будет применено автоматически.
- Теперь закройте командную строку и перезагрузите компьютер.
Решение 4. Запустите DISM .
И третий инструмент, который мы собираемся использовать, это DISM. Обслуживание образов развертывания и управление ими (DISM) – это инструмент, который, как следует из названия, развертывает образ системы заново. И этот процесс может решить потенциальные проблемы BSOD.
Мы рассмотрим как стандартные, так и процедуры, которые используют установочный носитель ниже:
- Стандартный способ
- Щелкните правой кнопкой мыши Пуск и откройте командную строку (администратор).
-
Вставьте следующую команду и нажмите Enter:
-
-
DISM/Online/Cleanup-Image/RestoreHealth
-
DISM/Online/Cleanup-Image/RestoreHealth
-
- Подождите, пока сканирование не закончится.
- Перезагрузите компьютер и попробуйте обновить снова.
- С установочного носителя Windows
- Вставьте установочный носитель Windows.
- Щелкните правой кнопкой мыши меню «Пуск» и выберите в меню «Командная строка» («Администратор»).
-
В командной строке введите следующие команды и нажмите Enter после каждого:
- dism/online/cleanup-image/scanhealth
- dism/online/cleanup-image/restorehealth
-
Теперь введите следующую команду и нажмите Enter:
- DISM/Online/Cleanup-Image/RestoreHealth /source:WIM:X:SourcesInstall.wim:1/LimitAccess
- Обязательно измените значение X с буквой подключенного диска при установке Windows 10.
- После завершения процедуры перезагрузите компьютер.
Решение 5. Переустановите драйвер видеокарты .
По словам пользователей, похоже, что VIDEO DXGKRNL FATAL ERROR вызвана графикой Intel, и чтобы исправить эту ошибку, вам придется переустановить графический драйвер Intel. Для этого выполните следующие действия:
-
Нажмите клавиши Windows Key + X на клавиатуре, чтобы открыть меню Power User. Выберите Диспетчер устройств из списка.
-
Когда откроется Диспетчер устройств , найдите драйвер, который вы хотите удалить, щелкните его правой кнопкой мыши и выберите в меню Удалить .
- Если доступно, установите флажок Удалить драйвер для этого устройства и нажмите ОК .
После удаления графического драйвера Intel обязательно удалите все установленное графическое программное обеспечение Intel. После удаления графического программного обеспечения и драйверов Intel вы можете загрузить новые драйверы Intel для своего ПК с веб-сайта Intel.
Если у вас есть как встроенная, так и выделенная графическая карта, некоторые пользователи предлагают удалить оба драйвера. Самый простой способ удалить драйверы для вашей выделенной графической карты – это использовать Display Driver Uninstaller, поэтому обязательно загрузите его.
После удаления обоих драйверов вы можете снова переустановить необходимые драйверы. Следует отметить, что у немногих пользователей были проблемы с последними драйверами Intel и Nvidia, поэтому вы можете установить более старую версию драйверов на данный момент.
- ЧИТАЙТЕ ТАКЖЕ: «Критический процесс умер» в Windows 10: исправьте эту ошибку
Решение 6. Удалите антивирусное программное обеспечение
Сторонние приложения могут часто вызывать ошибки такого типа. Наиболее частой причиной VIDEO DXGKRNL FATAL ERROR и других ошибок Blue Screen of Death может быть ваша антивирусная программа и брандмауэр, поэтому рекомендуется временно удалить все сторонние антивирусные программы. Удаление антивируса обычно не достаточно, и вам придется использовать специальный инструмент для удаления, чтобы полностью удалить все файлы и записи реестра, связанные с вашим антивирусным программным обеспечением.
Пользователи сообщали, что причиной этой ошибки был антивирус AVG, но имейте в виду, что почти любое антивирусное программное обеспечение может вызвать появление этой ошибки.
Решение 7. Установите графический адаптер по умолчанию в BIOS .
Если у вас есть как выделенный, так и встроенный графический адаптер, иногда вам нужно установить по умолчанию один в BIOS, чтобы исправить эту ошибку. По мнению пользователей, установка графического адаптера по умолчанию на автоматический режим в BIOS может вызвать ошибку BSoD VIDEO_DXGKRNL_FATAL_ERROR, поэтому мы настоятельно рекомендуем вам войти в BIOS и установить выделенную графическую карту в качестве графического адаптера по умолчанию. Чтобы узнать, как это сделать, рекомендуем вам ознакомиться с руководством к материнской плате для получения подробных инструкций.
Решение 8. Перезагрузите Windows 10 и проверьте свое оборудование .
Иногда ошибки Blue Screen of Death могут быть вызваны сторонним программным обеспечением, но вы можете исправить эти ошибки, выполнив сброс Windows 10.Сброс Windows 10 удалит все файлы с вашего диска C, поэтому обязательно создайте резервную копию. Также рекомендуется создать загрузочную флешку, потому что она может вам понадобиться для этой процедуры. Для сброса Windows 10 выполните следующие действия:
- Перезагрузите компьютер несколько раз, чтобы запустить автоматическое восстановление.
- Выберите Устранение неполадок> Сбросить этот компьютер> Удалить все . На этом этапе вас могут попросить вставить установочный носитель Windows 10, так что будьте готовы к этому.
- Выберите Только диск, на котором установлена Windows> Просто удалите мои файлы и нажмите кнопку Сбросить .
- Следуйте инструкциям на экране для завершения процесса сброса.
Если ошибка появляется даже после выполнения сброса Windows 10, возможно, эта ошибка вызвана вашим оборудованием, поэтому убедитесь, что ваше оборудование работает правильно.
VIDEO DXGKRNL FATAL ERROR Ошибка Blue Screen of Death может вызвать определенные проблемы на вашем компьютере, но мы надеемся, что вам удалось исправить эту ошибку с помощью одного из наших решений.
Примечание редактора . Этот пост был первоначально опубликован в июне 2016 года и с тех пор был полностью переработан и обновлен для обеспечения свежести, точности и полноты.
Синий экран BSoD с кодом остановки VIDEO_DXGKRNL_FATAL_ERROR (0x00000113) указывает на сбой в подсистеме графического ядра Microsoft DirectX. Этот сбой возникает из-за поврежденного драйвера, который препятствует работе графического процессора.
По отзывам пользователей, многие из них столкнулись с этой ошибкой после установки крупного обновления Windows 10.
Содержание
- 1 Причины сбоя графического оборудования
- 2 Переустановка драйвера видеокарты
- 3 Удаление антивируса
- 4 Проверка источника питания
- 5 Возврат системы к предыдущему состоянию
Причины сбоя графического оборудования
Чаще всего система выбрасывает синий экран с ошибкой VIDEO DXGKRNL FATAL ERROR по следующим причинам:
- Сбой подсистемы графического ядра, который возникает из-за ошибок, возникших в ходе установки DirectX, или поврежденных файлов DLL. В этом случае требуется переустановка программы DirectX.
- В системе используется устаревший драйвер Nvidia.
- Неисправный блок питания на ноутбуке. В частности, ошибка возникает в результате непрерывных переключений между основным источником питания и батареей.
- Проблема вызвана устаревшей версией BIOS.
- Некоторые компоненты видео ядра блокируются антивирусом.
Переустановка драйвера видеокарты
В большинстве случаев сбой, сопровождающийся синим экраном VIDEO_DXGKRNL_FATAL_ERROR, происходит из-за повреждения драйвера видеокарты. Поэтому в первую очередь попробуйте их переустановить, следуя инструкции.
Откройте Диспетчер устройств командой devmgmt.msc из окна Win + R.
На вкладке Видеоадаптеры удалите все графические драйверы правым щелчком мыши по каждому и выбором соответствующего пункта. То есть, если кроме дискретной видеокарты есть интегрированное графическое ядро, удалите оба драйвера. После удаления выйдите из диспетчера.
Затем перейдите в раздел «Программы и компоненты» командой appwiz.cpl из диалогового окна Win + R.
Отсортируйте список приложений по «Издателю». Найдите все записи связанные с производителем графического оборудования (nVidia, AMD или Intel). Щелкните правой кнопкой мыши на каждой найденной записи и выберите пункт «Удалить». После удаления устройств перезагрузите компьютер.
Затем перейдите на сайт поставщика видеокарты или материнской платы (для обновления интегрированного графического процессора) и загрузите последнюю версию программного обеспечения.
Загрузите и установите драйвер в соответствии с моделью видеокарты и операционной системы.
Перезагрузите компьютер и посмотрите, решена ли проблема.
Удаление антивируса
Иногда удается исправить ошибку VIDEO_DXGKRNL_FATAL_ERROR путем удаления стороннего антивируса. Как известно, этот синий экран чаще возникает из-за антивирусного приложения MC Afee. Но прежде чем принимать решение об удалении антивируса, попробуйте сначала обновить его до последней версии. Если это не решит проблему, рассмотрите вариант замены или перехода на встроенный пакет безопасности (Защитник Windows).
Перейдите в раздел «Программы и компоненты» командой appwiz.cpl из окна Win + R. В списке приложений найдите антивирус, кликните на него правой кнопкой мыши и выберите «Удалить».
Перезапустите систему и повторите то действие, которое вызывало ошибку VIDEO_DXGKRNL_FATAL_ERROR.
Проверка источника питания
Известны случаи, когда проблема на ноутбуках возникала из-за неисправного блока питания. Если замечаете частые затемнения экрана (например, при отключении питания), то проблема может возникнуть по причине плохого контакта в гнезде подключения кабеля.
В этом случае нужно проверить, возникает ли код ошибки VIDEO_DXGKRNL_FATAL_ERROR при работе только от батареи. Если сбои прекращаются, скорее всего, придется приобрести новый кабель с адаптером или заменить гнездо питания.
Возврат системы к предыдущему состоянию
Если столкнулись с ошибкой VIDEO_DXGKRNL_FATAL_ERROR сразу после установки обновления Windows, попробуйте отменить его с помощью предыдущей точки восстановления. Если эта функция включена, то точка восстановления должна быть автоматически создана перед обновлением системы.
Откройте мастера восстановления командой rstrui, запущенной из окна Win + R.
Пропустите первый экран нажатием на кнопку «Далее» и отметьте флажком опцию, связанную с отображением дополнительных точек. Выберите ту точку восстановления, которая была создана до появления синего экрана VIDEO_DXGKRNL_FATAL_ERROR и перейдите в следующее окно.
Запустите процесс нажатием на «Готово» и подтвердите это действие в следующем окне. В ходе этого процесса компьютер автоматически перезагрузится и предыдущее состояние систему будет восстановлено.
Чтобы предотвратить повторную установку обновления, вызывающего ошибку VIDEO_DXGKRNL_FATAL_ERROR, его нужно скрыть с помощью утилиты wushowhide.diagcab, которую можно загрузить из сайта Майкрософта.
В Windows 10 есть немало ошибок, и одна из проблем, с которыми вы можете столкнуться на своем компьютере, — это «фатальная ошибка видео dxgkrnl». Эта ошибка обычно возникает, когда на вашем компьютере используются устаревшие графические драйверы.
Однако есть и другие причины, по которым возникает эта ошибка. К счастью, у вас есть довольно много исправлений, которые можно применить и потенциально исправить фатальную ошибку видео dxgkrnl на вашем компьютере.
1. Используйте средство устранения неполадок оборудования.
В Windows 10 хорошо то, что в ней есть несколько средств устранения неполадок. Одно из них — средство устранения неполадок оборудования, которое позволяет находить и устранять проблемы с вашими аппаратными устройствами.
Когда вы видите на своем компьютере «фатальную ошибку видео dxgkrnl», стоит запустить это средство устранения неполадок, чтобы узнать, какие проблемы оно может найти и исправить.
Для этого:
-
Откройте диалоговое окно «Выполнить», одновременно нажав клавиши Windows + R.
-
Введите следующее в Run и нажмите Enter: msdt.exe -id DeviceDiagnostic.
-
На экране средства устранения неполадок оборудования и устройств нажмите кнопку Далее.
-
Подождите, пока средство устранения неполадок обнаружит и устранит проблемы с вашими аппаратными устройствами.
2. Исправить поврежденные файлы
Наиболее частая причина многих проблем с Windows 10 — это поврежденные файлы. Если на вашем компьютере были повреждены какие-либо основные системные файлы, возможно, именно поэтому вы видите «фатальную ошибку видео dxgkrnl».
В этом случае используйте встроенную в Windows 10 программу проверки поврежденных файлов. Это команда, которую вы можете запустить из командной строки, чтобы найти и исправить поврежденные файлы на вашем компьютере.
Чтобы использовать эту команду:
-
Откройте меню «Пуск», найдите «Командная строка» и выберите «Запуск от имени администратора».
-
Введите следующую команду в командной строке и нажмите Enter: sfc / scannow.
-
Подождите, пока команда найдет и исправит поврежденные файлы на вашем компьютере. Это может занять некоторое время.
3. Переустановите драйверы видеокарты.
Ваш компьютер с Windows 10 использует установленные драйверы видеокарты для отображения элементов на экране. Если с этими драйверами возникла проблема или возникла ошибка, их переустановка может решить проблему.
Связанный: Как проверить видеокарту на ПК с Windows 10
Чтобы переустановить драйверы видеокарты:
-
Нажмите Windows Key + X и выберите в меню Диспетчер устройств.
-
Разверните меню «Видеоадаптеры» в диспетчере устройств.
-
Щелкните правой кнопкой мыши свою видеокарту в списке и выберите «Удалить устройство».
-
Следуйте инструкциям на экране, чтобы удалить драйверы.
-
Перезагрузите компьютер.
-
Когда ваш компьютер загрузится, откройте диспетчер устройств.
-
Щелкните меню «Действие» вверху и выберите «Сканировать на предмет изменений оборудования». Это должно найти вашу видеокарту и установить для вас необходимые драйверы.
Кроме того, вы можете загрузить необходимые драйверы с веб-сайта производителя видеокарты. Производители любят Intel, AMD, а также Nvidia у всех есть драйверы для видеокарт, которые можно загрузить на своих веб-сайтах.
4. Воспользуйтесь функцией восстановления системы.
Если вы видите «фатальную ошибку видео dxgkrnl» после того, как вы внесли изменения в свой компьютер, это изменение может быть виновником. В этом случае вы можете вернуться к точке восстановления, которая вернет все ваши изменения до даты создания этой точки.
Вы можете использовать Восстановление системы на своем ПК с Windows 10, чтобы вернуться к определенной точке, и вот как:
-
Откройте меню «Пуск», найдите «Создать точку восстановления» и выберите «Лучшее совпадение».
-
Нажмите кнопку «Восстановление системы» на следующем экране.
-
Выберите Далее на первом экране мастера восстановления системы.
-
На следующем экране выберите точку восстановления, к которой нужно выполнить откат. Затем нажмите «Далее» внизу.
-
Нажмите Готово, чтобы начать восстановление вашего ПК.
5. Отключите быстрый запуск.
Быстрый запуск в Windows 10 позволяет вашему компьютеру загружаться быстрее. Иногда это может вызвать проблемы с другими элементами на вашем ПК.
Стоит отключить эту опцию, чтобы увидеть, будет ли решена ваша проблема:
-
Откройте Панель управления на вашем ПК.
-
Щелкните Система и безопасность в окне панели управления.
-
Выберите Power Options на следующем экране.
-
Нажмите Выбрать, что делает кнопка питания на левой боковой панели.
-
Щелкните Изменить настройки, которые в настоящее время недоступны. Это позволяет вам вносить изменения в опцию быстрого запуска.
-
Отключите параметр Включить быстрый запуск (рекомендуется).
-
Нажмите «Сохранить изменения» внизу, чтобы сохранить изменения.
-
Перезагрузите компьютер.
Запуск более старой версии Windows 10 почти всегда гарантирует возникновение проблем. Ваша «фатальная ошибка видео dxgkrnl» может быть результатом устаревшей системы Windows.
Чтобы исправить это, посетите приложение «Настройки» и обновите свой компьютер до последней версии:
-
Убедитесь, что вы подключены к Интернету.
-
Нажмите Windows Key + I, чтобы открыть приложение «Настройки».
-
Нажмите «Обновление и безопасность» в окне «Настройки».
-
Выберите Центр обновления Windows на левой боковой панели.
-
Щелкните Проверить наличие обновлений на правой панели.
-
Если вы видите доступные обновления, нажмите «Установить сейчас», чтобы установить их.
-
Перезагрузите компьютер.
7. Сбросить Windows 10
Если вам все еще не удалось исправить «фатальную ошибку видео dxgkrnl», возможно, стоит перезагрузить компьютер. Это удалит все ваши настроенные параметры настройки и вернет значения по умолчанию.
Связанный: Как исправить ошибку «Произошла проблема при перезагрузке компьютера» в Windows 10
Вы получите возможность сохранить или удалить сохраненные файлы, когда начнете перезагружать компьютер.
-
Откройте приложение «Настройки», нажав клавиши Windows + I.
-
В настройках нажмите «Обновление и безопасность» внизу.
-
Выберите Восстановление на левой боковой панели на следующем экране.
-
На правой панели нажмите «Начать» в разделе «Сбросить этот компьютер».
-
Выберите «Сохранить мои файлы», если вы хотите перезагрузить компьютер, сохранив файлы.
-
Выберите Удалить все, чтобы удалить все файлы и настройки.
-
Завершите процесс сброса.
Есть много способов исправить FATAL ERROR VIDEO DXGKRNL в Windows 10
Если вы когда-нибудь получите «фатальную ошибку video dxgkrnl» на вашем ПК с Windows 10, не паникуйте. В большинстве случаев эту проблему можно исправить, и все, что вам нужно сделать, это применить некоторые стандартные исправления. Наше руководство выше должно помочь вам в этом.
Here’s how to fix the VIDEO_DXGKRNL_FATAL_ERROR
by Milan Stanojevic
Milan has been enthusiastic about technology ever since his childhood days, and this led him to take interest in all PC-related technologies. He’s a PC enthusiast and he… read more
Published on December 16, 2022
Reviewed by
Alex Serban
After moving away from the corporate work-style, Alex has found rewards in a lifestyle of constant analysis, team coordination and pestering his colleagues. Holding an MCSA Windows Server… read more
- VIDEO_DXGKRNL_FATAL_ERROR in Windows 10 is a BSoD error that often makes the entire operating system suddenly shut down.
- How to solve VIDEO_DXGKRNL_FATAL_ERROR? It might be a good idea to check your OS and ensure you didn’t miss any significant updates.
- Scanning your system with different tools can help eliminate another typical suspect that triggers the Dxgkrnl error: corruption.
XINSTALL BY CLICKING THE DOWNLOAD FILE
This software will repair common computer errors, protect you from file loss, malware, hardware failure and optimize your PC for maximum performance. Fix PC issues and remove viruses now in 3 easy steps:
- Download Restoro PC Repair Tool that comes with Patented Technologies (patent available here).
- Click Start Scan to find Windows issues that could be causing PC problems.
- Click Repair All to fix issues affecting your computer’s security and performance
- Restoro has been downloaded by 0 readers this month.
Computer errors are relatively common, and while some are harmless, others, such as the Windows 10 VIDEO_DXGKRNL_FATAL_ERROR can cause many problems on your PC.
As you probably guessed, the VIDEO_DXGKRNL_FATAL_ERROR in Windows 10 is a Blue Screen of Death error, and it appears during the installation process of a new hardware or software driver.
Since this can be so serious, today we’ll show you how to fix the Dxgkrnl error properly.
What is Video Dxgkrnl Fatal Error in Windows 10?
When installing new software or a new hardware driver, the VIDEO_DXGKRNL_FATAL_ERROR problem may display as a BSOD on your computer.
The signs of this condition are misconfiguration of the device, infection with malware, driver conflicts, or problems with the firmware.
Users reported getting the Windows 10 Video dxgkrnl fatal error on multiple devices. Some of the common ones are the following:
- Nvidia Video dxgkrnl fatal error in Windows 8, 10, 11 – A violation has been found and reported by the DirectX graphics kernel subsystem, as shown by the Video DXGKRNL Fatal Error message.
- Video dxgkrnl fatal error in Windows 10 on HP, Asus, and Acer – It’s possible that corrupt system files are to blame for the error that Windows 10 is experiencing.
- Lenovo Video dxgkrnl fatal error in Windows 10 – Proceed to uninstall the display adapter by navigating to the Device Manager and selecting it.
- Video dxgkrnl fatal error in Windows 10 (Asus) – The most typical cause of this problem is a random protection feature in Windows Defender or an antivirus program limiting access to vital files after an update.
- Dell Video dxgkrnl fatal error in Windows 10 – Running a system scan will ensure that your files aren’t corrupted.
- Video dxgkrnl fatal error in Windows 10 (Nvidia, AutoCAD) – It’s possible that an older version of Windows is to blame for the error you’re seeing.
- BSOD video dxgkrnl fatal error (blue screen video dxgkrnl fatal error) – Fix this by running a system repair tool as we have shown below.
- Video dxgkrnl fatal error hardware – Check your hardware for any physical damage before moving on to other solutions.
- Video dxgkrnl fatal error in Windows 11 – Most of the solutions below can also be applied to fix this error in Windows 11.
Without further ado, let’s jump into the list of easy solutions you can implement to fix the Windows 10 Video dxgkrnl fatal error. Follow along!
How do I fix the Stop Code video Dxgkrnl fatal error?
- What is Video Dxgkrnl Fatal Error in Windows 10?
- How do I fix the Stop Code video Dxgkrnl fatal error?
- 1. Run a system repair tool
- 2. Run the Hardware troubleshooter
- 3. Download the latest Windows 10 updates and drivers
- 3.1 Update drivers automatically
- 4. Run the SFC scan
- 5. Run DISM
- 5.1 Standard way
- 5.2 With the installation of media
- 6. Reinstall the graphics card driver
- 7. Remove your antivirus software
- 8. Set the default graphics adapter in BIOS
- 9. Reset Windows 10 and check your hardware
- What is Windows Stopcode?
1. Run a system repair tool

Restoro is powered by an online database that features the latest functional system files for Windows 10 PCs, allowing you to easily replace any elements that can cause a BSoD error.
This software can also help you by creating a restore point before starting the repairs, enabling you to easily restore the previous version of your system if something goes wrong.
This is how you can fix registry errors using Restoro:
- Download and install Restoro.
- Launch the application.
- Wait for the software to identify stability issues and possible corrupted files.
- Press Start Repair.
- Restart your PC for all the changes to take effect.
As soon as the fixing process is completed, your PC should work without problems, and you will not have to worry about BSoD errors or slow response times ever again.
⇒ Get Restoro
Disclaimer: This program needs to be upgraded from the free version in order to perform some specific actions.
2. Run the Hardware troubleshooter
- Press the Windows key and select Settings.
- Go to the Update & Security section.
- Select Troubleshoot the menu on the left, followed by Additional troubleshooters from the right pane.
- Find the Program Compatibility Troubleshooter and click Run the troubleshooter.
- Follow the instructions on the screen to complete the troubleshooting steps.
3. Download the latest Windows 10 updates and drivers
- Tap Windows + I then, after the Settings app opens, click Update & security.
- Click the Check for updates button.
To keep your PC safe, stable, and free from errors, we advise you to keep Windows 10 up to date by using Windows Update.
In addition to Windows updates, installing the latest drivers is essential.
Without proper drivers, Windows 10 cannot utilize your hardware, and if your drivers are outdated or buggy, you’ll encounter a BSoD error such as VIDEO_DXGKRNL_FATAL_ERROR.
To prevent these types of errors from appearing, it’s essential to download and install the latest drivers. You can do that simply by visiting your hardware manufacturer’s website and downloading the latest drivers for your device.
3.1 Update drivers automatically
Searching for drivers on your own can be time-consuming. So, we advise you to use a tool automatically, such as DriverFix.
Using an automatic driver updater will save you from the hassle of searching for drivers manually, and it will keep your system updated with the latest drivers.
4. Run the SFC scan
- Tap Windows, then enter cmd and choose the Run as administrator option.
- Enter the following line and press Enter:
sfc /scannow - Wait until the process is done (it may take a while).
- If the solution is found, it will automatically be applied. Now, close the Command Prompt and restart your computer.
The SFC scan is another troubleshooter that functions similarly to Windows 10’s built-in troubleshooting tool. This command-line utility searches the system for potential issues and resolves them if possible.
- Sfc /scannow stops on Windows 10/11 [BEST SOLUTIONS]
- FIX: Windows resource protection SFC error
- How to fix corrupted files in Windows 10 & 11
5. Run DISM
5.1 Standard way
- Press Windows, then type cmd and select the Run as administrator option from the right side.
- Paste the following command and press Enter:
DISM /Online /Cleanup-Image /RestoreHealth - Wait until the scan is finished.
- Then, restart your computer and try updating again.
5.2 With the installation of media
- Insert your Windows installation media.
- Tap Windows, enter cmd, and select the Run as administrator option under the result.
- In the command line, type the following commands and press Enter after each:
DISM /Online /Cleanup-Image /ScanHealthDISM /Online /Cleanup-Image /RestoreHealth
- Now, type the following command and press Enter:
DISM /Online /Cleanup-Image /RestoreHealth /source:WIM:X:SourcesInstall.wim:1 /LimitAccess - Make sure to change an X value with the letter of the mounted drive with Windows 10 installation.
- After the procedure is finished, restart your computer.
Deployment Image Servicing and Management (DISM) is a tool that, as its name says, deploys the system image repeatedly. And that process could resolve potential BSoD issues.
6. Reinstall the graphics card driver
- Press Windows + X on your keyboard to open the Power User menu. Choose Device Manager from the list.
- Once Device Manager opens, expand the Display adapters section, right-click the driver there, and choose Uninstall device.
- Reboot your PC to reinstall it automatically.
After you remove the Intel graphics driver, be sure to uninstall any Intel graphics software that you have installed. Up next, you can download new Intel drivers for your PC from Intel’s website.
Some users suggest deleting both drivers if you have both integrated and dedicated graphics cards. The simplest way to delete drivers for your dedicated graphic card is to use Display Driver Uninstaller, so be sure to download it.
After uninstalling both drivers, you can now reinstall the necessary drivers again. Unfortunately, a few users had issues with the latest Intel and Nvidia drivers, so you might want to install the older version of the drivers for the time being.
7. Remove your antivirus software
Third-party applications can often cause these types of errors to appear.
Your antivirus program and firewall can be the most common cause for VIDEO_DXGKRNL_FATAL_ERROR and other Blue Screen of Death errors. Therefore you should temporarily remove all third-party programs.
Uninstalling the antivirus isn’t usually enough, and you’ll have to use a dedicated removal tool to remove all files and registry entries associated with your antivirus software.
Users reported that AVG antivirus was causing this error, but remember that almost any antivirus software can cause this error to appear.
Check out our list with 5+ best antiviruses compatible with Windows 10/11 that you can use without interfering with Windows processes.
8. Set the default graphics adapter in BIOS
If you have both dedicated and integrated graphics adapters, sometimes you need to set the default one in BIOS to fix this error.
According to users, setting the default graphics adapter to automatic in BIOS can cause this error. Therefore, we strongly advise you to enter BIOS and select your dedicated graphics card as a default graphic adapter.
To see how to do that, we suggest you check your motherboard manual for detailed instructions.
9. Reset Windows 10 and check your hardware
- Restart your computer a few times to start Automatic Repair.
- Choose Troubleshoot followed by Reset this PC and Remove everything. During this step, you might be asked to insert Windows 10 installation media, so be ready to do so.
- Choose Only the drive where Windows is installed, remove my files, and click the Reset button.
- Follow the instructions on the screen to complete the reset process.
Sometimes Blue Screen of Death errors can be caused by third-party software, but you can fix these errors by performing Windows 10 reset.
Resetting Windows 10 will delete all files from your C drive, so create a backup. It’s also advised that you make a bootable USB flash drive because you might need it for this procedure.
What is Windows Stopcode?
When Windows fails to start, a stop code is generated and shown on the Blue Screen of Death (BSOD). The hexadecimal code for the stop command begins with the character 0x and is then followed by a string of eight additional characters.
Each stop code is associated with a specific Windows fault and points you toward assistance in resolving the issue. Windows stop codes are very similar to Windows error codes.
If the error appears even after you perform Windows 10 reset, your hardware may cause this error, so be sure to check if your hardware is working correctly.
VIDEO_DXGKRNL_FATAL_ERROR Blue Screen of Death error can cause particular problems on your PC, but we hope you managed to fix this error using one of our solutions.
For more potential solutions, check out our post on how to fix the VIDEO_DXGKRNL_FATAL_ERROR issue in Windows 11.
Alternatively, you can look at our dedicated article on BSOD errors in Windows 11. The solutions there apply to Windows 10 as well.
Don’t hesitate to leave a comment in the section below and tell us what you think.
Newsletter
Here’s how to fix the VIDEO_DXGKRNL_FATAL_ERROR
by Milan Stanojevic
Milan has been enthusiastic about technology ever since his childhood days, and this led him to take interest in all PC-related technologies. He’s a PC enthusiast and he… read more
Published on December 16, 2022
Reviewed by
Alex Serban
After moving away from the corporate work-style, Alex has found rewards in a lifestyle of constant analysis, team coordination and pestering his colleagues. Holding an MCSA Windows Server… read more
- VIDEO_DXGKRNL_FATAL_ERROR in Windows 10 is a BSoD error that often makes the entire operating system suddenly shut down.
- How to solve VIDEO_DXGKRNL_FATAL_ERROR? It might be a good idea to check your OS and ensure you didn’t miss any significant updates.
- Scanning your system with different tools can help eliminate another typical suspect that triggers the Dxgkrnl error: corruption.
XINSTALL BY CLICKING THE DOWNLOAD FILE
This software will repair common computer errors, protect you from file loss, malware, hardware failure and optimize your PC for maximum performance. Fix PC issues and remove viruses now in 3 easy steps:
- Download Restoro PC Repair Tool that comes with Patented Technologies (patent available here).
- Click Start Scan to find Windows issues that could be causing PC problems.
- Click Repair All to fix issues affecting your computer’s security and performance
- Restoro has been downloaded by 0 readers this month.
Computer errors are relatively common, and while some are harmless, others, such as the Windows 10 VIDEO_DXGKRNL_FATAL_ERROR can cause many problems on your PC.
As you probably guessed, the VIDEO_DXGKRNL_FATAL_ERROR in Windows 10 is a Blue Screen of Death error, and it appears during the installation process of a new hardware or software driver.
Since this can be so serious, today we’ll show you how to fix the Dxgkrnl error properly.
What is Video Dxgkrnl Fatal Error in Windows 10?
When installing new software or a new hardware driver, the VIDEO_DXGKRNL_FATAL_ERROR problem may display as a BSOD on your computer.
The signs of this condition are misconfiguration of the device, infection with malware, driver conflicts, or problems with the firmware.
Users reported getting the Windows 10 Video dxgkrnl fatal error on multiple devices. Some of the common ones are the following:
- Nvidia Video dxgkrnl fatal error in Windows 8, 10, 11 – A violation has been found and reported by the DirectX graphics kernel subsystem, as shown by the Video DXGKRNL Fatal Error message.
- Video dxgkrnl fatal error in Windows 10 on HP, Asus, and Acer – It’s possible that corrupt system files are to blame for the error that Windows 10 is experiencing.
- Lenovo Video dxgkrnl fatal error in Windows 10 – Proceed to uninstall the display adapter by navigating to the Device Manager and selecting it.
- Video dxgkrnl fatal error in Windows 10 (Asus) – The most typical cause of this problem is a random protection feature in Windows Defender or an antivirus program limiting access to vital files after an update.
- Dell Video dxgkrnl fatal error in Windows 10 – Running a system scan will ensure that your files aren’t corrupted.
- Video dxgkrnl fatal error in Windows 10 (Nvidia, AutoCAD) – It’s possible that an older version of Windows is to blame for the error you’re seeing.
- BSOD video dxgkrnl fatal error (blue screen video dxgkrnl fatal error) – Fix this by running a system repair tool as we have shown below.
- Video dxgkrnl fatal error hardware – Check your hardware for any physical damage before moving on to other solutions.
- Video dxgkrnl fatal error in Windows 11 – Most of the solutions below can also be applied to fix this error in Windows 11.
Without further ado, let’s jump into the list of easy solutions you can implement to fix the Windows 10 Video dxgkrnl fatal error. Follow along!
How do I fix the Stop Code video Dxgkrnl fatal error?
- What is Video Dxgkrnl Fatal Error in Windows 10?
- How do I fix the Stop Code video Dxgkrnl fatal error?
- 1. Run a system repair tool
- 2. Run the Hardware troubleshooter
- 3. Download the latest Windows 10 updates and drivers
- 3.1 Update drivers automatically
- 4. Run the SFC scan
- 5. Run DISM
- 5.1 Standard way
- 5.2 With the installation of media
- 6. Reinstall the graphics card driver
- 7. Remove your antivirus software
- 8. Set the default graphics adapter in BIOS
- 9. Reset Windows 10 and check your hardware
- What is Windows Stopcode?
1. Run a system repair tool

Restoro is powered by an online database that features the latest functional system files for Windows 10 PCs, allowing you to easily replace any elements that can cause a BSoD error.
This software can also help you by creating a restore point before starting the repairs, enabling you to easily restore the previous version of your system if something goes wrong.
This is how you can fix registry errors using Restoro:
- Download and install Restoro.
- Launch the application.
- Wait for the software to identify stability issues and possible corrupted files.
- Press Start Repair.
- Restart your PC for all the changes to take effect.
As soon as the fixing process is completed, your PC should work without problems, and you will not have to worry about BSoD errors or slow response times ever again.
⇒ Get Restoro
Disclaimer: This program needs to be upgraded from the free version in order to perform some specific actions.
2. Run the Hardware troubleshooter
- Press the Windows key and select Settings.
- Go to the Update & Security section.
- Select Troubleshoot the menu on the left, followed by Additional troubleshooters from the right pane.
- Find the Program Compatibility Troubleshooter and click Run the troubleshooter.
- Follow the instructions on the screen to complete the troubleshooting steps.
3. Download the latest Windows 10 updates and drivers
- Tap Windows + I then, after the Settings app opens, click Update & security.
- Click the Check for updates button.
To keep your PC safe, stable, and free from errors, we advise you to keep Windows 10 up to date by using Windows Update.
In addition to Windows updates, installing the latest drivers is essential.
Without proper drivers, Windows 10 cannot utilize your hardware, and if your drivers are outdated or buggy, you’ll encounter a BSoD error such as VIDEO_DXGKRNL_FATAL_ERROR.
To prevent these types of errors from appearing, it’s essential to download and install the latest drivers. You can do that simply by visiting your hardware manufacturer’s website and downloading the latest drivers for your device.
3.1 Update drivers automatically
Searching for drivers on your own can be time-consuming. So, we advise you to use a tool automatically, such as DriverFix.
Using an automatic driver updater will save you from the hassle of searching for drivers manually, and it will keep your system updated with the latest drivers.
4. Run the SFC scan
- Tap Windows, then enter cmd and choose the Run as administrator option.
- Enter the following line and press Enter:
sfc /scannow - Wait until the process is done (it may take a while).
- If the solution is found, it will automatically be applied. Now, close the Command Prompt and restart your computer.
The SFC scan is another troubleshooter that functions similarly to Windows 10’s built-in troubleshooting tool. This command-line utility searches the system for potential issues and resolves them if possible.
- Sfc /scannow stops on Windows 10/11 [BEST SOLUTIONS]
- FIX: Windows resource protection SFC error
- How to fix corrupted files in Windows 10 & 11
5. Run DISM
5.1 Standard way
- Press Windows, then type cmd and select the Run as administrator option from the right side.
- Paste the following command and press Enter:
DISM /Online /Cleanup-Image /RestoreHealth - Wait until the scan is finished.
- Then, restart your computer and try updating again.
5.2 With the installation of media
- Insert your Windows installation media.
- Tap Windows, enter cmd, and select the Run as administrator option under the result.
- In the command line, type the following commands and press Enter after each:
DISM /Online /Cleanup-Image /ScanHealthDISM /Online /Cleanup-Image /RestoreHealth
- Now, type the following command and press Enter:
DISM /Online /Cleanup-Image /RestoreHealth /source:WIM:X:SourcesInstall.wim:1 /LimitAccess - Make sure to change an X value with the letter of the mounted drive with Windows 10 installation.
- After the procedure is finished, restart your computer.
Deployment Image Servicing and Management (DISM) is a tool that, as its name says, deploys the system image repeatedly. And that process could resolve potential BSoD issues.
6. Reinstall the graphics card driver
- Press Windows + X on your keyboard to open the Power User menu. Choose Device Manager from the list.
- Once Device Manager opens, expand the Display adapters section, right-click the driver there, and choose Uninstall device.
- Reboot your PC to reinstall it automatically.
After you remove the Intel graphics driver, be sure to uninstall any Intel graphics software that you have installed. Up next, you can download new Intel drivers for your PC from Intel’s website.
Some users suggest deleting both drivers if you have both integrated and dedicated graphics cards. The simplest way to delete drivers for your dedicated graphic card is to use Display Driver Uninstaller, so be sure to download it.
After uninstalling both drivers, you can now reinstall the necessary drivers again. Unfortunately, a few users had issues with the latest Intel and Nvidia drivers, so you might want to install the older version of the drivers for the time being.
7. Remove your antivirus software
Third-party applications can often cause these types of errors to appear.
Your antivirus program and firewall can be the most common cause for VIDEO_DXGKRNL_FATAL_ERROR and other Blue Screen of Death errors. Therefore you should temporarily remove all third-party programs.
Uninstalling the antivirus isn’t usually enough, and you’ll have to use a dedicated removal tool to remove all files and registry entries associated with your antivirus software.
Users reported that AVG antivirus was causing this error, but remember that almost any antivirus software can cause this error to appear.
Check out our list with 5+ best antiviruses compatible with Windows 10/11 that you can use without interfering with Windows processes.
8. Set the default graphics adapter in BIOS
If you have both dedicated and integrated graphics adapters, sometimes you need to set the default one in BIOS to fix this error.
According to users, setting the default graphics adapter to automatic in BIOS can cause this error. Therefore, we strongly advise you to enter BIOS and select your dedicated graphics card as a default graphic adapter.
To see how to do that, we suggest you check your motherboard manual for detailed instructions.
9. Reset Windows 10 and check your hardware
- Restart your computer a few times to start Automatic Repair.
- Choose Troubleshoot followed by Reset this PC and Remove everything. During this step, you might be asked to insert Windows 10 installation media, so be ready to do so.
- Choose Only the drive where Windows is installed, remove my files, and click the Reset button.
- Follow the instructions on the screen to complete the reset process.
Sometimes Blue Screen of Death errors can be caused by third-party software, but you can fix these errors by performing Windows 10 reset.
Resetting Windows 10 will delete all files from your C drive, so create a backup. It’s also advised that you make a bootable USB flash drive because you might need it for this procedure.
What is Windows Stopcode?
When Windows fails to start, a stop code is generated and shown on the Blue Screen of Death (BSOD). The hexadecimal code for the stop command begins with the character 0x and is then followed by a string of eight additional characters.
Each stop code is associated with a specific Windows fault and points you toward assistance in resolving the issue. Windows stop codes are very similar to Windows error codes.
If the error appears even after you perform Windows 10 reset, your hardware may cause this error, so be sure to check if your hardware is working correctly.
VIDEO_DXGKRNL_FATAL_ERROR Blue Screen of Death error can cause particular problems on your PC, but we hope you managed to fix this error using one of our solutions.
For more potential solutions, check out our post on how to fix the VIDEO_DXGKRNL_FATAL_ERROR issue in Windows 11.
Alternatively, you can look at our dedicated article on BSOD errors in Windows 11. The solutions there apply to Windows 10 as well.
Don’t hesitate to leave a comment in the section below and tell us what you think.
Newsletter
Ошибки на Windows 10, связанные с корректным отображением видео, являются одними из самых неприятных и коварных. Ведь все действия, которые совершает пользователь на своём ПК, без исключения, отображаются на его мониторе. При возникновении проблем с «видео настройками» вы уже не сможете комфортно ни поработать, ни посмотреть фильм, ни поиграть в компьютерные игры. Поэтому при появлении таких системных сбоев необходимо уметь не только определять их причину, но и обладать знаниями для их устранения.
Проблемы с корректным отображением видео на Windows 10
Ошибок, связанных с настройками видео и негативно влияющих на работу ОС, может быть несколько. Все они имеют свои цифровые/словесные коды, расшифровав которые можно точно определить причину их возникновения. Предлагаем для ознакомления список базовых «видео ошибок» на Windows 10.
Ошибка «VIDEO_TDR_FAILURE»
Представляет собой «синий экран BSoD» с соответствующим кодом ошибки. Может возникнуть как при попытке запустить графическое приложение/компьютерную игру, так и сразу после загрузки ПК.
На экране ошибки также можно увидеть (сразу под кодом) какой процесс система не смогла запустить
Причина ошибка — сбой в работе видеокарты (или встроенного графического видеоадаптера). Это может быть перегрев карты или несовместимость её драйверов с операционной системой Windows 10.
Ошибка «VIDEO_SCHEDULER_INTERNAL_ERROR»
Представляет собой также «синий экран BSoD» с полным кодом ошибки. Сообщение об ошибке обычно возникает во время просмотра видео или во время игры, а также при выходе системы из «Спящего режима Windows».
При появлении экрана ошибки единственным выходом остаётся — перезагрузка ПК
Причина данной ошибки обычно кроется в сбое драйверов видеокарты (гораздо реже в нарушении работы файлов реестра системы).
Ошибка «код 43»
Одна из самых коварных ошибок, ведь в случае её возникновения система на предоставит пользователю никакого оповещения. Ошибка «код 43» может проявляться несколькими способами: может постоянно сбиваться настройка разрешения экрана, падать частота обновления, но самым заметным будет — появление «графических артефактов» видеокарты (в виде точек/полос на экране монитора).
Графические артефакты могут появляться как сразу после включения ПК, так и через какое-то время работы системы
Причина ошибки «код 43» заключается в несовместимости драйверов видеокарты с новейшей ОС Windows 10.
Ошибка «VIDEO_DXGKRNL_FATAL_ERROR»
Ошибка вызывает «синий экран BSoD» (чаще всего после запуска любого приложения, которое использует графические ресурсы).
В фоновом режиме Windows 10 (без запуска приложений) данная ошибка не появится
Причина возникновения — проблемы в работе драйверов видеокарты или сбой в системных пакетах библиотеки «Microsoft Visual C++».
Ошибка «DXGI_ERROR_UNSUPPORTED»
Всегда появляется после запуска приложений, использующих графические ресурсы (чаще всего после запуска компьютерных игр). Представляет собой окно ошибки с подзаголовком «DirectX device creation error».
В окне ошибки можно увидеть не только её код, но и краткое описание причины возникновения
Ошибка возникает из-за устаревшей версии системного набора «DirectX».
Ошибка «Netwlv64.sys»
Представляет собой окно ошибки, появляющееся после загрузки Windows.
Проявляться ошибка может по-разному: может сбиваться настройка контрастности, частоты обновления экрана, а также появление графических артефактов
Причина возникновения — повреждение секторов жёсткого диска.
Способы решения базовых «видео ошибок» на Windows 10
Автор данной статьи не раз сталкивался с подобного рода ошибками, и может сказать, что в большинстве случаев способы их решения сводятся к обновлению драйверов видеокарты. Поэтому первым делом пробуйте именно обновить ваши драйверы, а уж только потом переходите к следующим способам.
Решение ошибок «VIDEO_TDR_FAILURE» и «код 43»
Так как причина возникновения данных двух ошибок одинакова (и альтернативных причин нет), то и способ их решения один и тот же. Необходимо обновить драйвера видеокарты. Для этого:
- Кликнуть правой кнопкой мыши по меню «Пуск» и выбрать пункт «Диспетчер устройств».
«Диспетчер устройств» также можно открыть, найдя его через поисковую строку Windows 10
- В открывшемся окне перейти в раздел «Видеоадаптеры», в котором находится подраздел с установленной на вашем ПК видеокартой.
При проблеме с драйверами, под иконкой видеокарты будет гореть жёлтый восклицательный знак
- Дважды кликнуть на видеокарте и в появившемся меню перейти на вкладку «Драйвер», нажать кнопку «Обновить».
В окне «Драйвера» можно также узнать его версию и дату разработки
- Дожидаться автоматического обновления драйверов.
Видео: обновление драйверов видеокарты на Windows 10 через «Диспетчер устройств»
Для оптимальной работы системы Windows необходимо регулярно обновлять драйверы, не только видеокарты, но и других устройств. Поэтому автор данной статьи рекомендует пользоваться специальными утилитами (например: «Driver Reviver», «DreverPack», «Driver Booster» и другие) для сканирования ОС на предмет устаревших драйверов, с их последующим автоматическим обновлением. Благодаря таким утилитам вы сэкономите своё время.
Решение ошибки «VIDEO_SCHEDULER_INTERNAL_ERROR»
В случае если решение проблемы с обновлением драйверов не помогло, то стоит попробовать провести восстановление реестра. На Windows 10 этот процесс максимально упростили, так как система периодически сама создаёт «снимки реестра» (точки восстановления), и всё что требуется в такой ситуации — это вручную скопировать последний «снимок реестра» в одну из корневых папок Windows 10. Для этого:
- Перейдите в папку, по пути: «Windows/System32/config/RegBack».
Если скопировать только часть файлов, то возможны сбои в системе
- Скопируйте все имеющиеся файлы в папку разделом выше (с заменой): «Windows/System32/config».
Если скопировать без замены файлов, то система скопирует лишь копии
- Перезагрузите компьютер.
Решение ошибки «VIDEO_DXGKRNL_FATAL_ERROR»
Устранение возникшей проблемы лежит в полной деинсталяции библиотеки «Microsoft Visual C++», с её последующей переустановкой. Для этого вам потребуется:
- Нажав ПКМ на меню «Пуск» перейти в раздел «Программы и компоненты».
Открыть «Программы и компоненты» можно также через «Панель управления» Windows
- В списке установленных программ найти и удалить все файлы библиотек «Microsoft Visual C++».
Удалять необходимые файлы также можно нажав на них правой кнопкой мыши — «удалить»
- Затем перейти на официальный сайт Microsoft, скачать и установить последний пакет компонентов «Microsoft Visual C++».
При скачивании пакета компонентов «Microsoft Visual C++» важно выбрать соответствующую версию разрядности системы Windows
- После установки перезагрузите компьютер.
Решение ошибки «DXGI_ERROR_UNSUPPORTED»
Необходимо обновить системный набор инструментов Windows под названием «DirectX», отвечающий за реализацию вычислительной мощности видео компонентов. В 99% случаев «DirectX» необходим для запуска игр. Чтобы его обновить стоит выполнить следующее:
- Перейти на официальный сайт Microsoft и скачать веб-установщик «DirectX».
На официальном сайте предоставляется только веб-установщик, поэтому при установке необходимо обязательное подключение к интернету
- Запустить скаченный файл и установить. При необходимости перезагрузить ПК.
Если у вас уже установлен «DirectX», то программа скачает лишь недостающие или повреждённые файлы
Решение ошибки «Netwlv64.sys»
Для решения проблемы необходимо выполнить сканирование и восстановление повреждённых секторов жёсткого диска. Для этого:
- Запустить «командную строку» Windows (сочетание WIN+R) и прописать команду «cmd».
Командную строку можно запустить также через «Диспетчер задач»
- В открывшемся окне ввести «chkdsk c: /f», где буква «с» — это название тома жёсткого диска, на котором установлена операционная система Windows.
Иногда, после ввода команды «chkdsk c: /f», система проинформирует, что сканирование возможно только после последующей перезагрузки
- Нажать «Enter», дождаться окончания процесса и перезагрузить ПК.
Видео: восстановление повреждённых секторов жёсткого диска через «командную строку» Windows 10
Автор данной статьи также может порекомендовать ещё один способ решения проблем с видео. Если основные способы, описанные в статье, не помогли восстановить корректный процесс работы, то стоит попробовать сделать «откат» системы Windows до предыдущей точки восстановления. В некоторых, совсем критичных случаях, такой способ является действенным.
Ошибок, связанных с видео настройками, к сожалению хватает. Однако все они имеют свой индивидуальный код ошибки, благодаря которым можно выяснить причины их возникновения. Чаще всего такие ошибки решаются одним универсальным способом — обновлением драйверов видеоадаптера (видеокарты). Для остальных же, немногочисленных случаев (когда обновление не помогает) имеется ряд других действенных методов решения.
- Распечатать
Оцените статью:
- 5
- 4
- 3
- 2
- 1
(1 голос, среднее: 5 из 5)
Поделитесь с друзьями!