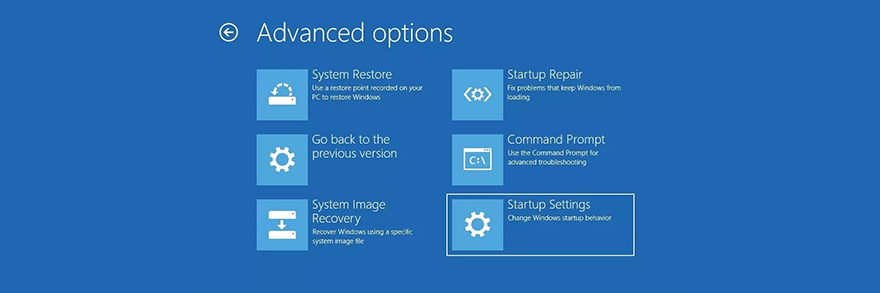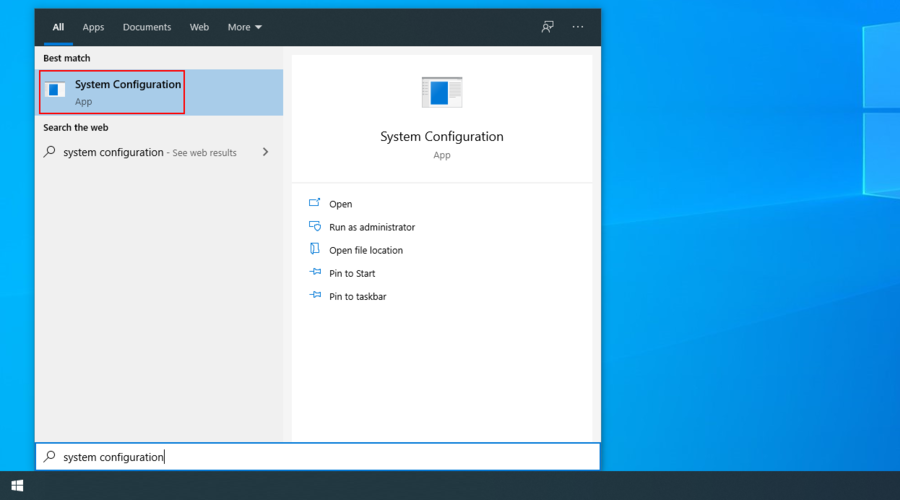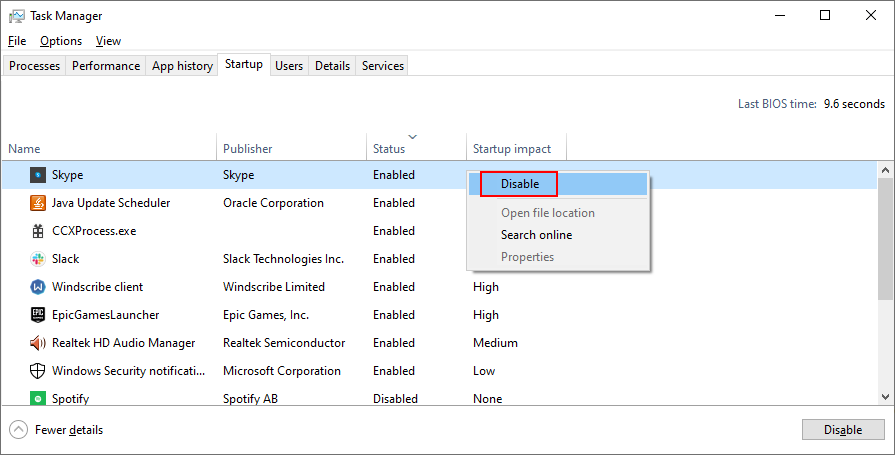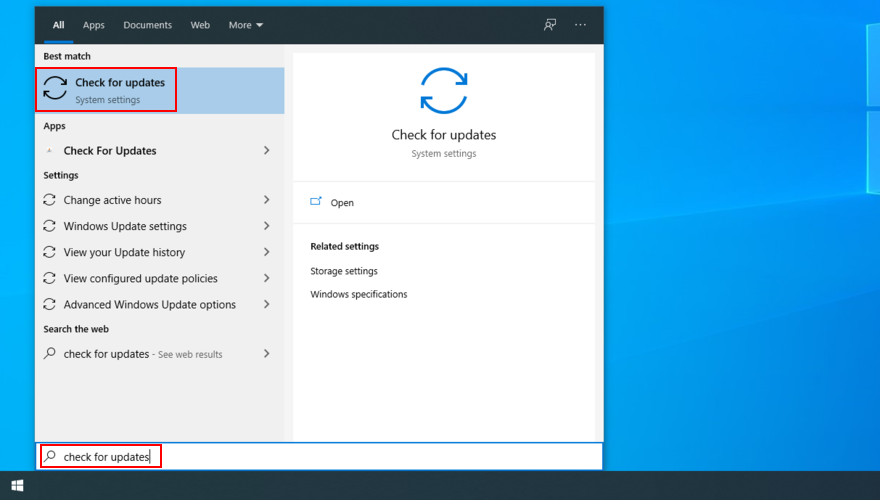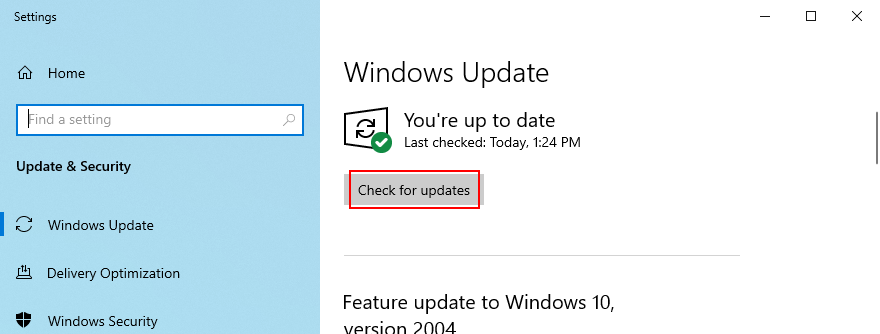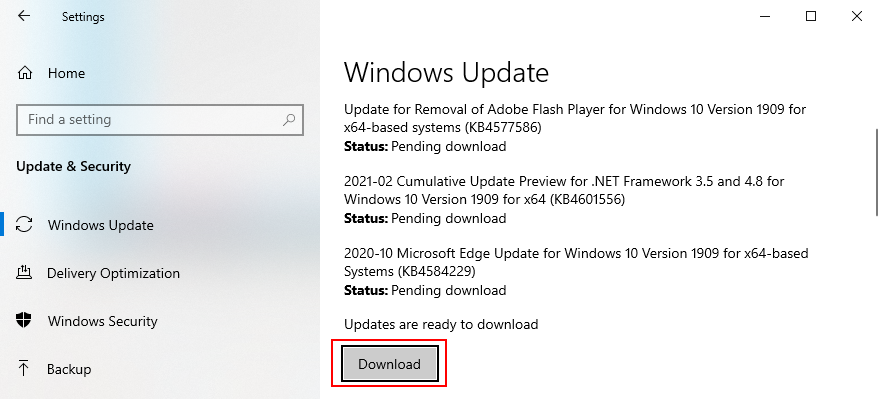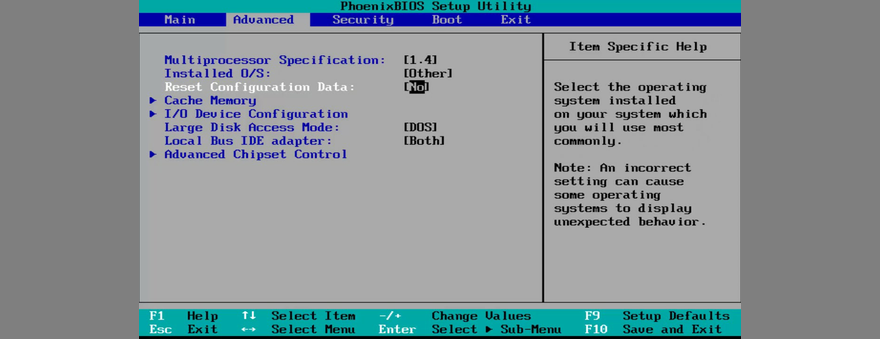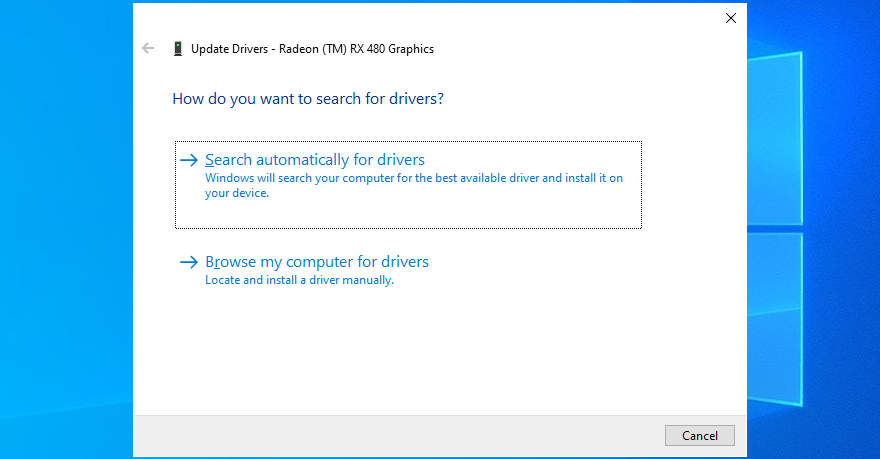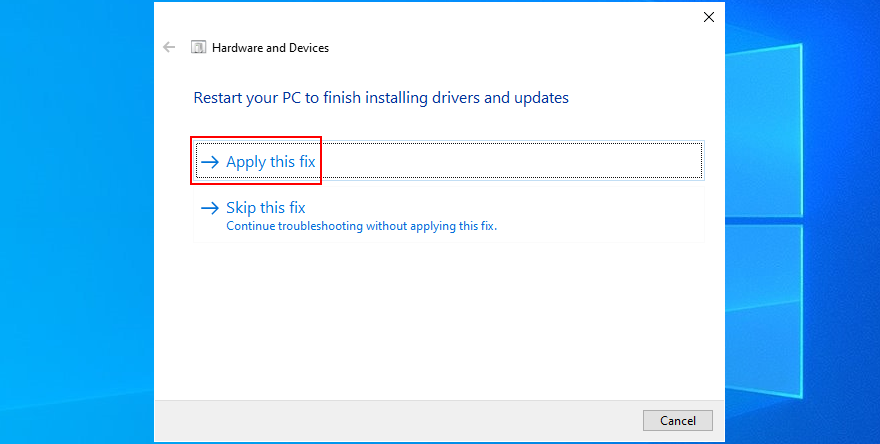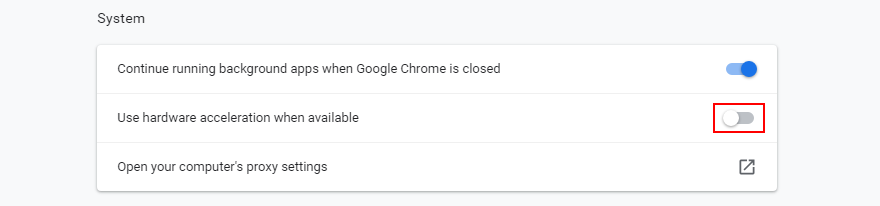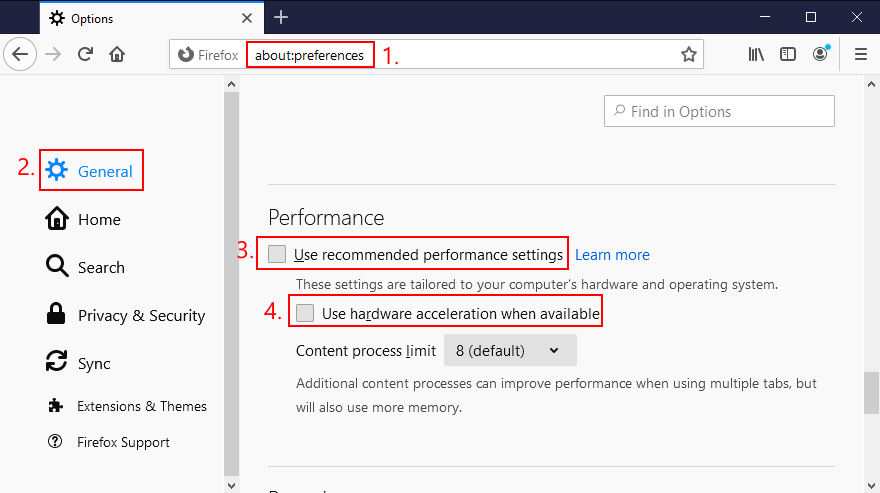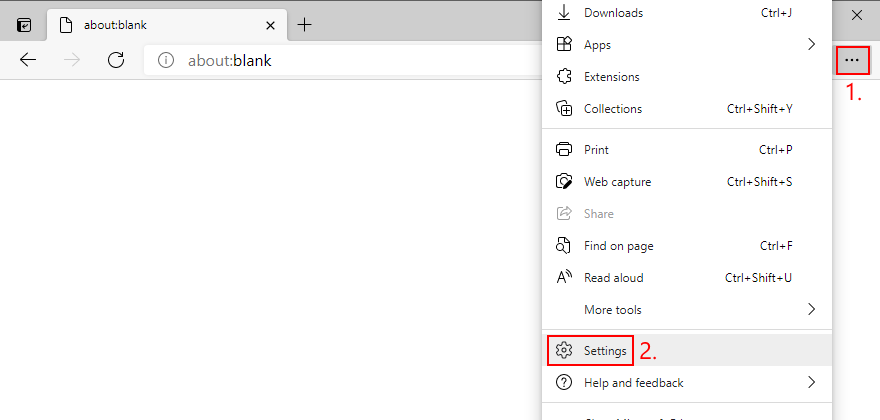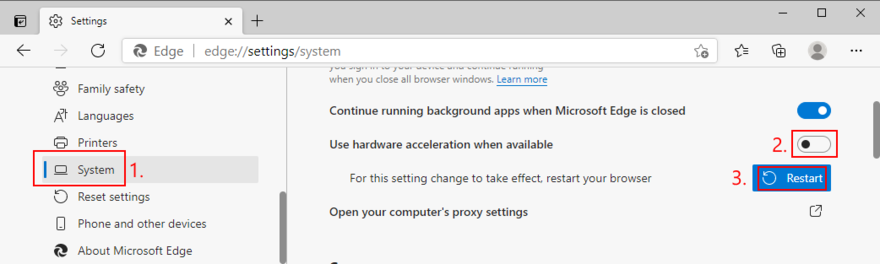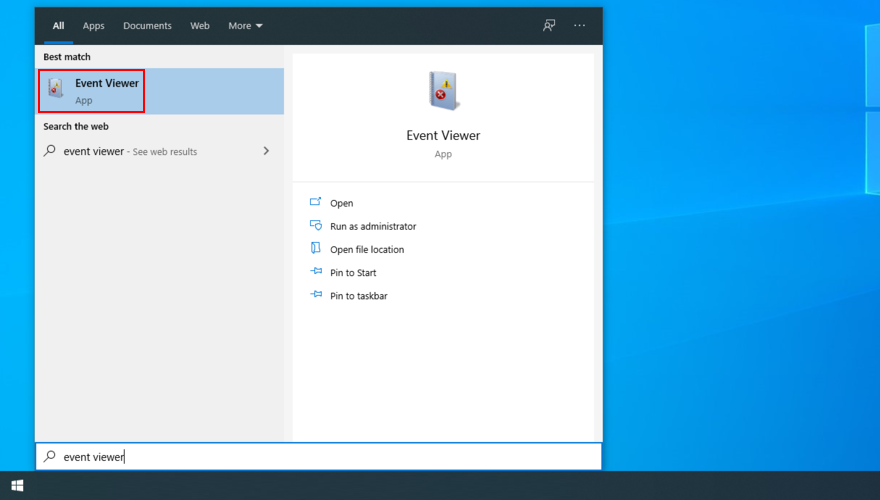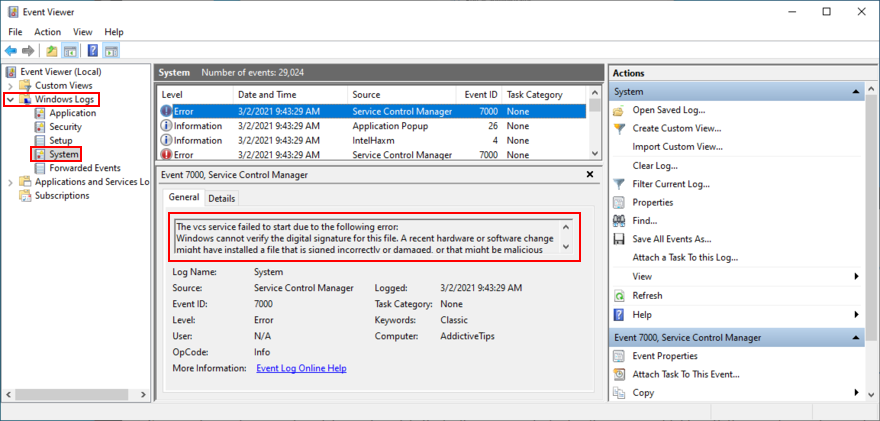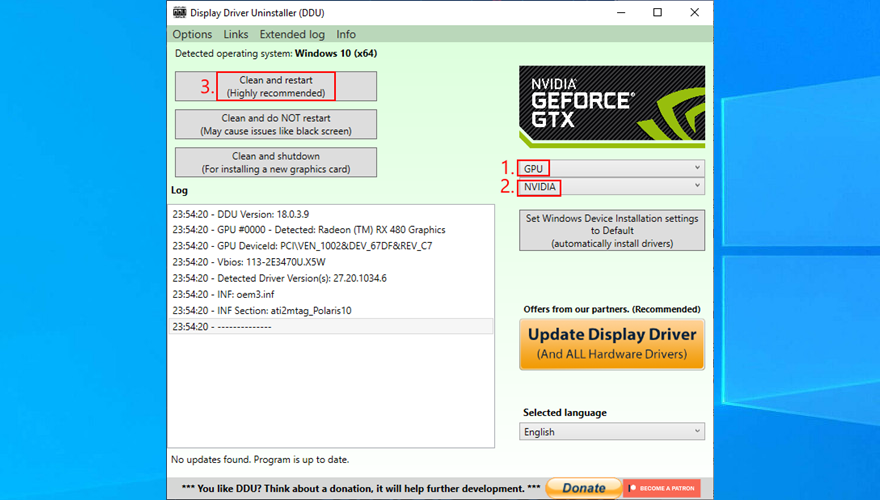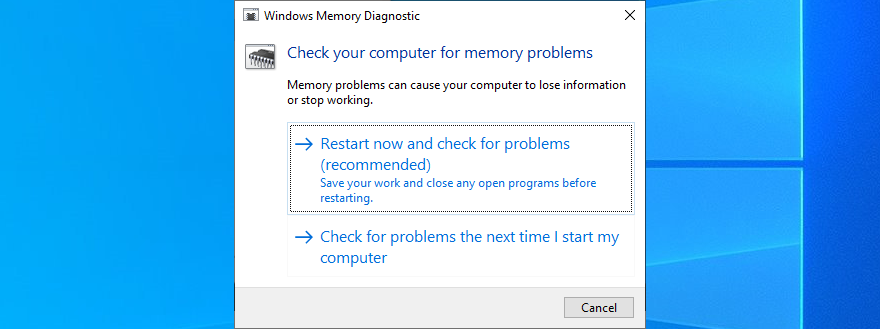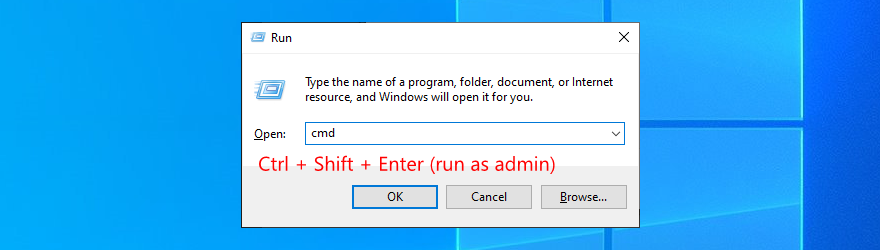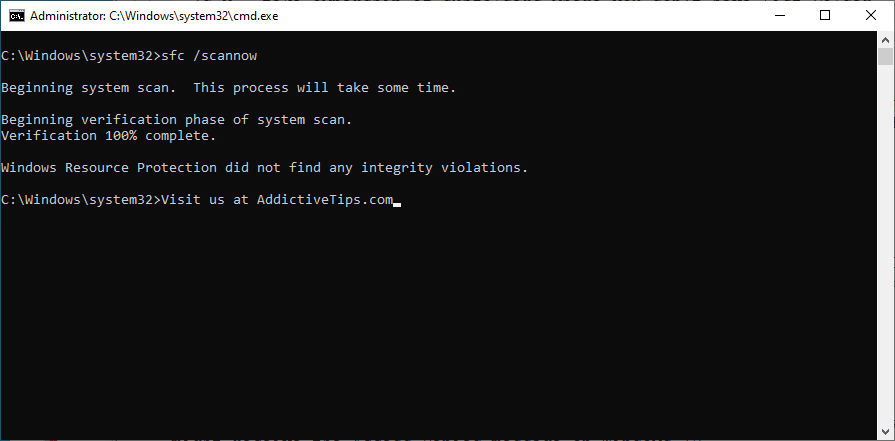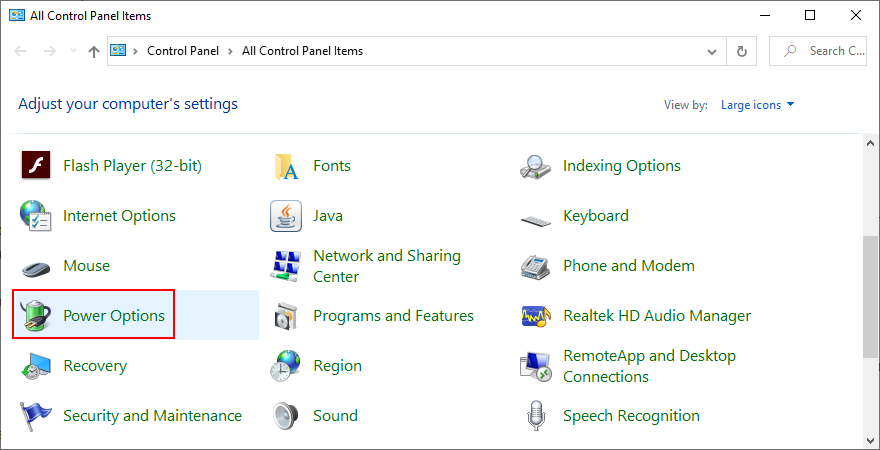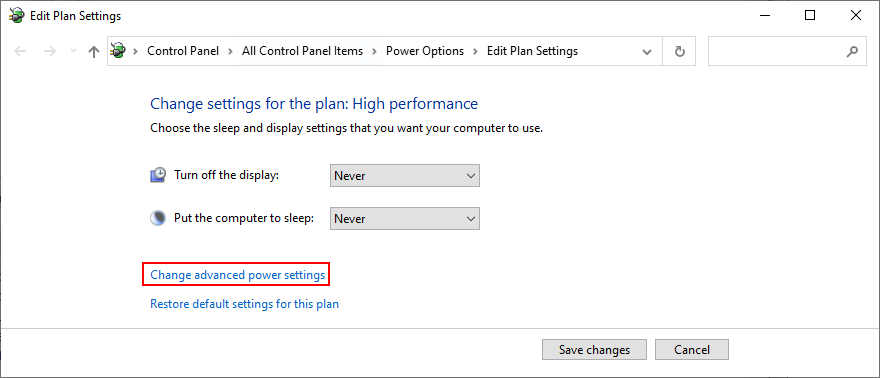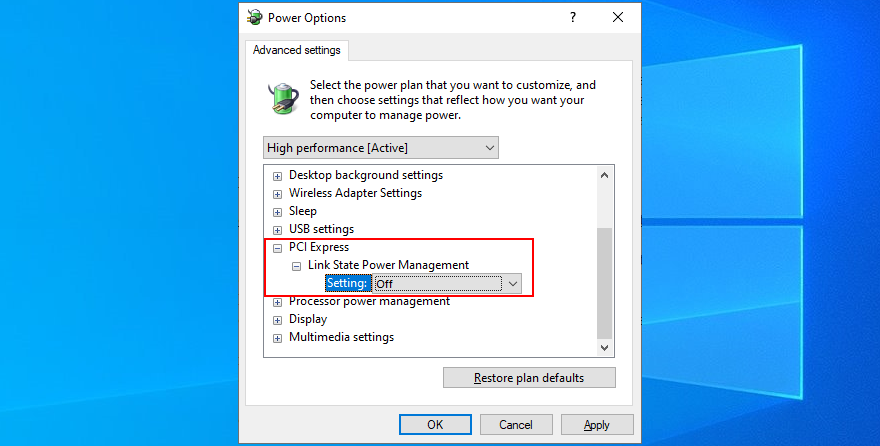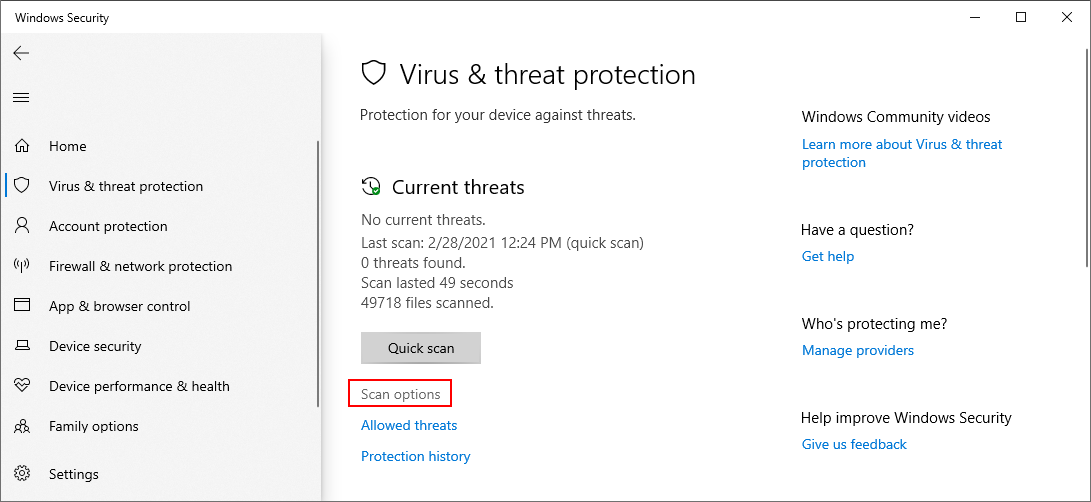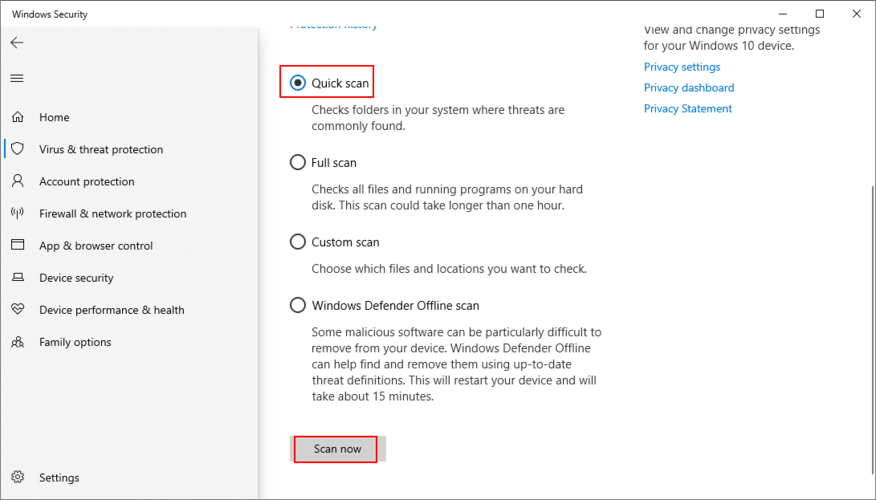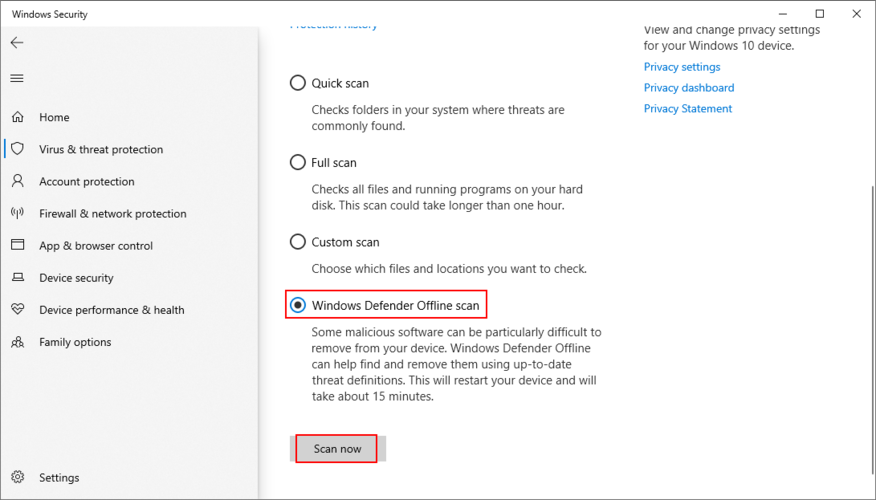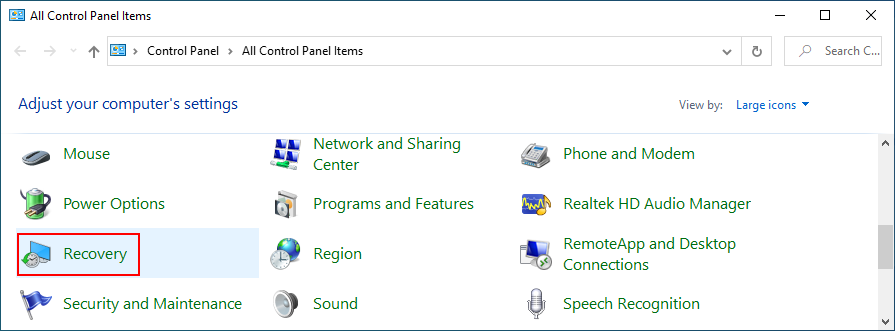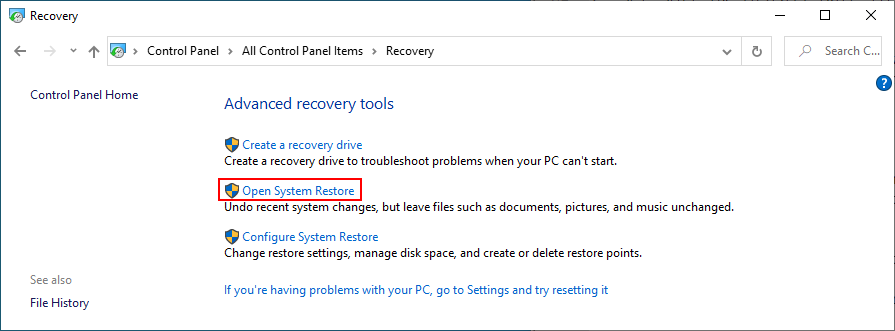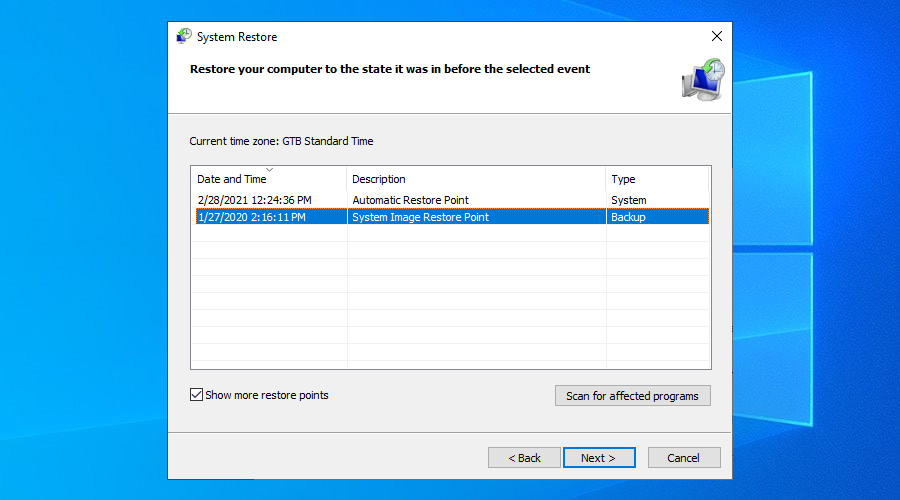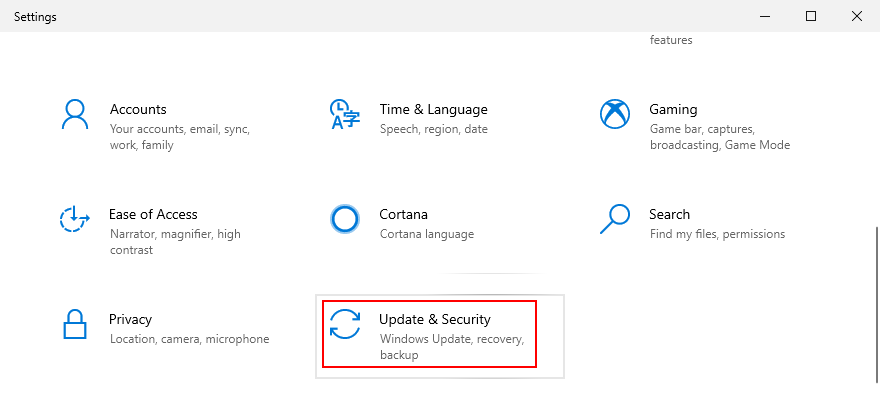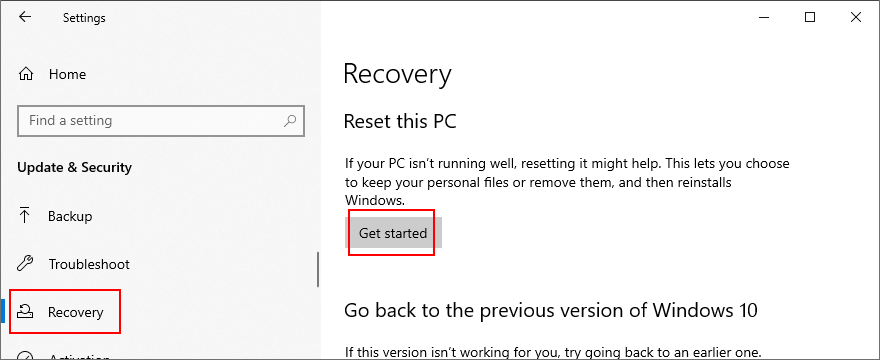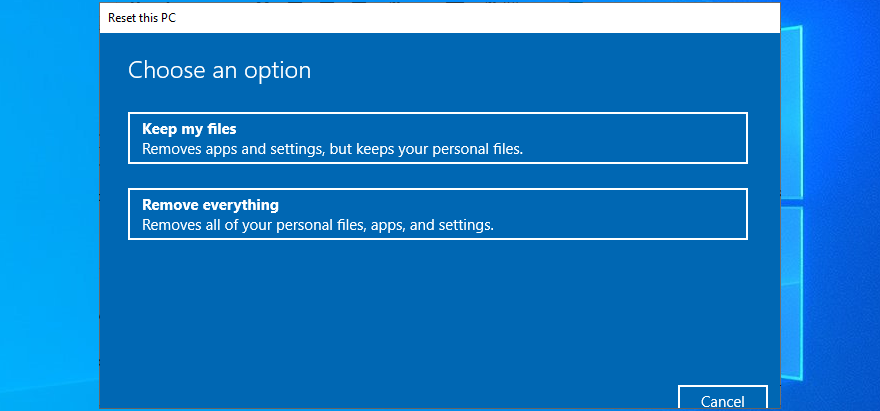В этой инструкции подробно о том, как исправить ошибку VIDEO_TDR_FAILURE в Windows 10 и о возможных причинах появления синего экрана с этой ошибкой. Также в конце есть видео руководство, где подходы к исправлению показаны наглядно.
Как исправить ошибку VIDEO_TDR_FAILURE
В общих чертах, если не учитывать целый ряд нюансов, о которых будет подробно сказано далее в статье, исправление ошибки VIDEO_TDR_FAILURE сводится к следующим пунктам:
- Обновление драйверов видеокарты (при этом здесь стоит учитывать, что нажатие «Обновить драйвер» в диспетчере устройств — это не обновление драйвера). Иногда может потребоваться предварительное полное удаление уже установленных драйверов видеокарты.
- Откат драйвера, если ошибка, наоборот, появилась после недавнего обновления драйверов видеокарты.
- Ручная установка драйвера с официального сайта NVIDIA, Intel, AMD, если ошибка появилась после переустановки Windows 10.
- Проверка на наличие вредоносных программ (майнеры, работающие напрямую с видеокартой, могут вызывать синий экран VIDEO_TDR_FAILURE).
- Восстановление реестра Windows 10 или использование точек восстановления, если ошибка не позволяет зайти в систему.
- Отключение разгона видеокарты, если он присутствует.
А теперь подробнее по всем этим пунктам и о различных методах исправить рассматриваемую ошибку.
Почти всегда появление синего экрана VIDEO_TDR_FAILURE связано с теми или иными аспектами работы видеокарты. Чаще — проблемами с драйверами или ПО (при неверном обращении программ и игр к функциям видеокарты), реже — с какими-то нюансами работы самой видеокарты (аппаратными), её температурой или сверхмерной загрузкой. TDR = Timeout, Detection, and Recovery, а ошибка возникает если видеокарта перестаёт отвечать.
При этом уже по имени сбойного файла в сообщении об ошибке можно сделать вывод о какой именно видеокарте идет речь
- atikmpag.sys — видеокарты AMD Radeon
- nvlddmkm.sys — NVIDIA GeForce (сюда же относятся и другие .sys, начинающиеся с букв nv)
- igdkmd64.sys — Intel HD Graphics
Способы исправления ошибки стоит начать с обновления или отката драйверов видеокарты, возможно, поможет уже это (особенно если ошибка стала появляться после недавнего обновления).
Важно: некоторые пользователи ошибочно считают, что если в диспетчере устройств нажать «Обновить драйвер», выполнить автоматический поиск обновленных драйверов и получить сообщение о том, что «Наиболее подходящие драйверы для данного устройства уже установлены», это означает, что стоит последний драйвер. На самом деле это не так (сообщение говорит лишь о том, что Центр обновления Windows не может вам предложить другого драйвера).
Для обновления драйвера правильным способом будет загрузить драйверы вашей видеокарты с официального сайта (NVIDIA, AMD, Intel) и вручную установить на компьютер. Если это не сработало, попробуйте предварительно удалить старый драйвер, подробно об этом я писал в инструкции Как установить драйверы NVIDIA в Windows 10, но для других видеокарт метод тот же самый.
Если ошибка VIDEO_TDR_FAILURE возникает на ноутбуке с Windows 10, то может помочь такой путь (случается, что фирменные драйверы от производителя, особенно на ноутбуках, имеют свои особенности):
- Скачайте с официального сайта производителя ноутбука драйверы для видеокарты.
- Удалите имеющиеся драйверы видеокарты (и интегрированного и дискретного видео).
- Установите драйверы, загруженные на первом шаге.
Если проблема, наоборот, появилась после обновления драйверов, попробуйте выполнить откат драйвера, для этого выполните следующие шаги:
-
- Откройте диспетчер устройств (для этого можно нажать правой кнопкой мыши по кнопке Пуск и выбрать соответствующий пункт контекстного меню).
- В диспетчере устройств откройте «Видеоадаптеры», нажмите правой кнопкой мыши по названию видеокарты и откройте «Свойства».
- В свойствах откройте вкладку «Драйвер» и проверьте, активна ли кнопка «Откат», если да — используйте её.
Если указанные выше способы с драйверами не помогли, попробуйте варианты из статьи Видеодрайвер перестал отвечать и был восстановлен — по сути это та же проблема, что и синий экран VIDEO_TDR_FAILURE (только восстановление работы драйвера не проходит успешно), и дополнительные методы решения из приведенной инструкции могут оказаться полезными. Также далее описаны еще некоторые методы исправить проблему.
Синий экран VIDEO_TDR_FAILURE — видео инструкция по исправлению
Дополнительная информация по исправлению ошибки
- В некоторых случаях ошибка может быть вызвана самой игрой или каким-то ПО, установленном на компьютере. В игре можно попробовать понизить параметры графики, в браузере — отключить аппаратное ускорение. Также, проблема может крыться в самой игре (например, не совместима с вашей видеокартой или криво сломана, если это не лицензия), особенно если ошибка возникает только в ней.
- Если у вас разогнанная видеокарта, попробуйте привести её параметры частот к штатным величинам.
- Загляните в диспетчер задач на вкладку «Производительность» и выделите пункт «Графический процессор». Если он постоянно под нагрузкой, даже при простой работе в Windows 10, это может говорить о наличии вирусов (майнеров) на компьютере, что тоже способно вызывать синий экран VIDEO_TDR_FAILURE. Даже при отсутствии такого симптома, рекомендую выполнить проверку компьютера на наличие вредоносных программ.
- Перегрев видеокарты и разгон также нередко являются причиной ошибки, см. Как узнать температуру видеокарты.
- Если Windows 10 не загружается, а ошибка VIDEO_TDR_FAILURE появляется еще до входа в систему, вы можете попробовать загрузиться с загрузочной флешки с 10-кой, на втором экране внизу слева выбрать пункт «Восстановление системы», а затем использовать точки восстановления. При их отсутствии можно попробовать восстановить реестр вручную.
Ошибка video tdr failure windows 10 – это разновидность «Экрана Смерти» (ошибки на синем экране), которой ремонтники запугивают неопытных пользователей. На самом деле, в 90 процентах случаев проблема снимается перезагрузкой или проверкой диска на ошибки. Эта инструкция поможет, когда перезагрузка не способна устранить проблему.
Что значит video_tdr_failure в windows 10
Эта ошибка означает сбой работы видео адаптера вашего устройства(проблемы с видеокартой). Не всегда это поломка видеоадаптера, чаще проблема с драйверами, настройками, вирусами или системный сбой. Выглядит, как правило, так:
- video tdr failure atikmpag.sys – если карта AMD$
- –//– igdkmd64.sys – если карта Intell;
- –//– nvlddmkm.sys – для карты NVIDIA;
Возможны иные варианты сообщений, переходим к решению проблем.
Проблема в настройках
Ошибка tdr failure может проявляться при использовании игр, программ или браузеров. Для игр – возникает перегрузка из-за высоких графических требований и настроек. Попробуйте снизить (уменьшить) графические настройки (разрешение, качество и тп). Нужно достичь совместимости вашей картой, тогда проблема исчезает сама собой.
Иные программы тоже воздействуют негативно на работу видеоустройств. Для браузеров придется отключать «АппаратноеУкорение», которое перегружает GPU и может стать причиной такого сбоя. Процесс отключения:
- Yandex: пройдите путь «Меню» —> «Настройки» —> «Системные». Там отключите «ИспользоватьАппаратноеУскорение…»;
- MozillaFirefox: «–//–» —> «–//–» —> «Основные». Снимаете галку в строчке «ИспользоватьРекомендуемыеНастройкиПроизводительности». И отключайте «ПоВозможностиИспользоватьАппаратноеУскорение»;
- GoogleChrome: «–//–» —> «–//–» —> «Дополнительные» и отключайте «ИспользоватьАппаратноеУскорение…»;
- Opera: «–//–» —> «–//–» —> «Дополнительно». Там выключаете «ИспользоватьАппаратноеУскорение…»;
Не забывайте о том, что игры либо программы не всегда совместимы с вашим графическим адаптером. Такие проблемы часто возникают при использовании бесплатных пиратских игр и программ. Ищите совместимые версии, а проблемные придется удалять.
Неполадки драйвера
Сбой video tdr часто вызывается поломкой драйверов ли применением не подходящих и устаревших аналогов. Лучший способ устранения – откат либо переустановка дров. Так это происходит для NVIDIA:
Хозяевам карт AMD помогут следующие действия:
Когда откат не помогает, выполните удаление и установку нового драйвера для видеоадаптера.

Несовместимость настроек драйвера и системы
Ошибка video tdr failure windows 10 вызывается не совместимыми настройками. В таком случае придется вручную перенастраивать через меню настройки драйверов видеокарты:
Эта же причина вызывает сбой с сообщением: «ВидеодрайверПересталОтвечать и БылУспешноВосстановлен». Только голубого экрана вы не видите, потому что происходит своевременное восстановление.
Появление вирусов
Сбой video tdr failure, как и прочие, возникает по вине вирусов. Современные вредоносные файлы отличаются от привычных вирусов – вредителей. Они маскируются под системные процессы, а на деле являются средствами майнинга криптовалют для заславшего его хакера.
В диспетчере устройств видны процессы, несущие аномальную нагрузку процессора и прочих элементов. Достаточно взглянуть GPU нагрузку. Она отображается для видео адаптеров с поддержкой WDDM2.0 и более новых.
Если загрузка в пределах нормы, все равно не исключайте проникновение вируса. Следует проверить свой ПК/ноутбук не только антивирусом, но и специальной утилитой HitmanPro.
Сбой windows
Проблема с названием video tdr появляется, когда происходят сбои функционирования Виндовс. Их тоже исключать не стоит. Чаще всего, причина в не опытности пользователей и из не умелом вмешательстве в разные системные процессы. Не исключены неполадки функции DirectX, которая легко переустанавливается и обновляется.
В случае появления такого сбоя после вмешательства в реестр, следует использовать копию реестра для возврата в исходное состояние, либо откатить систему. Еще один вариант борьбы с подобной проблемой – сброс до заводских настроек.
Видеокарта перегрелась
Перегрев устройства может быть причиной сбоя tdr failure, перезагрузки либо зависания устройства. Температура растет по причинам:
- Недостаточного обдува;
- Отказа в работе кулеров;
- Слабого движения воздуха внутри устройства (радиатор забит пылью);
- Длительной максимальной загрузке;
- Прочие причины;
Первым делом проверяйте температуру комплектующий утилитой AIDA64.
После чего ищите и срочно устраняйте причину, пока ваш ПК/ноутбук не сгорел.
Недопустимый разгон
Ошибка video tdr failure windows 10 может возникнуть от сильного «разгона» карты. Под этим понимается применение повышенной частоты, напряжения, прочих условий, за счет чего параметры видео-устройства возрастают. Рекомендуется перед разгоном выполнять «СтрессТест», чтобы выявить максимальные возможности разгона устройств вашего ПК/ноутбука.
Воспользуйтесь утилитой проверки видеокарт (FurMark, VideoMemoryStressTest и прочими). Обязательно выполните СтрессТест для своей карты. Если прохождение неудовлетворительное, снижайте настройке в утилите разгона, вплоть до исходных показателей. Попробуйте усилить охлаждение разгоном кулеров ли дополнительным обдувом.
Питающий блок не тянет
Проблему video tdr failure может создать слабый питающий блок, после того, как вы установите более мощную видеокарту. В ноутбуках и бюджетных ПК блок питания может быть не рассчитан на апгрейды. Поэтому, придется ли отказаться от улучшения, или заменить питающий блок.
Отсутствие достаточного питания вызывает перебои в работе элементов устройства, вплоть до полного их отключения. Попробуйте максимально отключить все внешние приборы, без которых ваш ПК/ноутбук может функционировать (принтеры, мфу, сканеры, внешние носители и флешки, колонки и тд). Иногда этого достаточно для полноценной работы.
Примечание: в ноутбуках, отключите режим экономии батареи, это тоже дает повышение питания.
Видеокарта неисправна
Появление БСОД с надписью video tdr failure может произойти и при поломке видеоустройства. Тогда запуск устройства возможен в режиме VGA либо невозможен совсем. Проблемы с новой видеокартой лучше решать с продавцом, пока действует гарантия. Вы можете обратиться в сервисный центр либо заменить устройство самостоятельно, при условии, что вы знаете как это сделать.
Как исправить ошибку VIDEO_TDR_FAILURE Windows 10 Видео:
Содержание
- Ошибка «VIDEO_TDR_FAILURE» в Windows 10
- Причина 1: Неправильные настройки программы
- Причина 2: Некорректная работа драйвера
- Причина 3: Несовместимые настройки драйвера / Windows
- Причина 4: Вредоносное ПО
- Причина 5: Проблемы в Windows
- Причина 6: Перегрев видеокарты
- Причина 7: Неправильный разгон
- Причина 8: Слабый блок питания
- Причина 9: Неисправная видеокарта
- Вопросы и ответы
Ошибка с названием «VIDEO_TDR_FAILURE» вызывает появление синего экрана смерти, из-за чего пользователям в Windows 10 становится некомфортно пользоваться компьютером или ноутбуком. Как понятно из ее названия, виновникам ситуации является графическая составляющая, влияют на которую разные факторы. Далее мы рассмотрим причины возникновения неполадки и разберем, как ее устранить.
В зависимости от марки и модели установленной видеокарты имя сбойного модуля будет разным. Чаще всего это:
- atikmpag.sys — для AMD;
- nvlddmkm.sys — для NVIDIA;
- igdkmd64.sys — для Intel.
Источники возникновения BSOD с соответствующим кодом и именем бывают как программные, так и аппаратные, и далее речь пойдет обо всех них, начиная с наиболее простых вариантов.
Причина 1: Неправильные настройки программы
Этот вариант касается тех, у кого ошибка вылетает в определенной программе, например, в игре или в браузере. Скорее всего, в первом случае это происходит из-за слишком высоких настроек графики в игре. Решение очевидно — находясь в главном меню игры, понизьте ее параметры до средних и опытным путем доберитесь до максимально совместимых в плане качества и стабильности. Пользователям других программ также следует обратить внимание на то, какие компоненты могут влиять на видеокарту. К примеру, в браузере может понадобиться отключить аппаратное ускорение, дающее нагрузку на GPU с процессора и в некоторых ситуациях вызывающее сбой.
Google Chrome: «Меню» > «Настройки» > «Дополнительные» > отключаем «Использовать аппаратное ускорение (при наличии)».
Яндекс.Браузер: «Меню» > «Настройки» > «Системные» > отключаем «Использовать аппаратное ускорение, если возможно».
Mozilla Firefox: «Меню» > «Настройки» > «Основные» > снимаем галочку с параметра «Использовать рекомендуемые настройки производительности» > отключаем «По возможности использовать аппаратное ускорение».
Opera: «Меню» > «Настройки» > «Дополнительно» > отключаем «Использовать аппаратное ускорение, если доступно».
Однако даже если это избавило BSOD, не лишним будет прочитать другие рекомендации из этой статьи. Вам также нужно знать, что конкретная игра/программа может быть плохо совместима с вашей моделью графической карты, из-за чего проблемы стоит искать уже не в ней, а обращаясь к разработчику. Особенно часто такое бывает с пиратскими версиями ПО, испорченными при подделке лицензии.
Причина 2: Некорректная работа драйвера
Довольно часто именно драйвер вызывает рассматриваемую проблему. Он может некорректно обновиться или, наоборот, быть очень устаревшим для запуска одной или нескольких программ. Кроме того, сюда же относится установка версии из сборников драйверов. Первое, что следует предпринять — откатить инсталлированный драйвер. Ниже вы найдете 3 способа того, как это выполняется, на примере NVIDIA.
Подробнее: Как откатить драйвер видеокарты NVIDIA
В качестве альтернативы Способу 3 из статьи по ссылке выше владельцам AMD предлагается воспользоваться следующей инструкцией:
Подробнее: Переустановка драйвера AMD, «откат» версии
Либо обратитесь к Способам 1 и 2 из статьи про NVIDIA, они универсальны для всех видеокарт.
Когда такой вариант не помогает или вы желаете бороться более радикальными методами, предлагаем переустановку: полное удаление драйвера, а затем его чистую инсталляцию. Этому посвящена отдельная наша статья по ссылке ниже.
Подробнее: Переустанавливаем драйвера видеокарты
Причина 3: Несовместимые настройки драйвера / Windows
Эффективен и более простой вариант — настройка компьютера и драйвера, в частности, по аналогии с ситуацией, когда пользователь видит на компьютере уведомление «Видеодрайвер перестал отвечать и был успешно восстановлен». Эта ошибка, по своей сути, является аналогичной той, что рассматривается в текущей статье, однако если в том случае драйвер удается восстановить, в нашем — нет, из-за чего и наблюдается BSOD. Вам может помочь один из следующих методов статьи по ссылке ниже: Способ 3, Способ 4, Способ 5.
Подробнее: Исправляем ошибку «Видеодрайвер перестал отвечать и был успешно восстановлен»
Причина 4: Вредоносное ПО
«Классические» вирусы остались в прошлом, сейчас компьютеры все чаще заражаются скрытыми майнерами, которые, используя ресурсы видеокарты, обрабатывают определенные задачи и приносят пассивный доход автору вредоносного кода. Часто увидеть ее несоразмерную запущенным процессам нагрузку можно, зайдя в «Диспетчер задач» на вкладку «Производительность» и посмотрев нагрузку GPU. Для его запуска нажмите сочетание клавиш Ctrl + Shift + Esc.
Обратите внимание, отображение состояния GPU есть не для всех видеокарт — устройство должно поддерживать WDDM 2.0 и выше.
Даже при низкой нагрузке не стоит исключать наличия рассматриваемой проблемы. Поэтому лучше обезопасить себя и свой ПК, проведя проверку операционной системы. Рекомендуем обязательно просканировать свой компьютер антивирусной программой. Варианты того, каким ПО для этих целей лучше пользоваться, рассмотрены в другом нашем материале.
Подробнее: Борьба с компьютерными вирусами
Причина 5: Проблемы в Windows
Сама операционная система при нестабильной работе также может провоцировать появление BSOD с «VIDEO_TDR_FAILURE». Это касается разных ее областей, поскольку довольно часто эти ситуации вызваны неопытным пользовательским подходом. Стоит заметить, что чаще всего виной тому бывает некорректная работа системного компонента DirectX, который, впрочем, легко переустановить.
Подробнее: Переустановка компонентов DirectX в Windows 10
Если вы меняли реестр и у вас имеется резервная копия предыдущего состояния, восстановите его. Для этого обратитесь к Способу 1 статьи по ссылке ниже.
Подробнее: Восстановление системного реестра в Windows 10
Определенные системные сбои может устранить восстановление целостности компонентов утилитой SFC. Она поможет, даже если Windows отказывается загружаться. Вы также всегда можете использовать точку восстановления, чтобы откатиться до стабильного состояния. Это актуально при условии, что BSOD начал появляться не так давно и у вас не получается определить, после какого именно события. Третий вариант — полный сброс операционной системы, например, к заводскому состоянию. Все три способа подробно рассмотрены в следующем руководстве.
Подробнее: Восстановление системных файлов в Windows 10
Причина 6: Перегрев видеокарты
Частично эта причина затрагивает предыдущую, но не является ее следствием на 100%. Повышение градусов происходит в ходе разных событий, например, при недостаточном охлаждении из-за неработающих вентиляторов на видеокарте, плохой циркуляции воздуха внутри корпуса, сильной и продолжительной программной нагрузке и др.
Первым делом вам необходимо узнать, сколько градусов в принципе для видеокарты своего производителя считается нормой, и, уже отталкиваясь от этого, сравнить цифру с показателями в своем ПК. При явном перегреве останется выяснить источник и подобрать верное решение для его устранения. Каждое из этих действий рассмотрено ниже.
Подробнее: Рабочие температуры и перегрев видеокарт
Причина 7: Неправильный разгон
И вновь причина может быть следствием предыдущей — неправильный разгон, подразумевающий повышение частот и вольтажа, ведет к потреблению большего количества ресурсов. Если возможности GPU не соответствуют тем, что были заданы программно, вы увидите не только артефакты во время активной работы за ПК, но и BSOD с рассматриваемой ошибкой.
Если после разгона вы не проводили стресс-тест, самое время сделать это сейчас. Всю необходимую информацию для этого не составит труда найти по ссылкам ниже.
Подробнее:
Программы для тестирования видеокарт
Проведение стресс-теста видеокарты
Проведение теста на стабильность в AIDA64
При неудовлетворительном прохождении тестирования в программе для разгона рекомендуется задать значения меньше текущих или вообще вернуть их к стандартным значениям — все зависит от того, сколько времени вы готовы уделить подбору оптимальных параметров. Если же вольтаж был, наоборот, понижен, необходимо поднять его значение до среднего. Другой вариант — увеличение частоты кулеров на видеокарте, если после разгона она начала греться.
Причина 8: Слабый блок питания
Часто пользователи решают заменить видеокарту на более продвинутую, забывая при этом о том, что она потребляет больше ресурсов в сравнении с прежней. Это же касается и оверклокеров, решивших выполнить разгон графического адаптера, подняв его вольтаж для корректной работы повышенных частот. Далеко не всегда БП хватает собственной мощности для обеспечения питанием всех компонентов ПК, в том числе и особо требовательной видеокарты. Недостаток энергии может стать причиной того, что компьютер не справляется с нагрузкой и вы видите синий экран смерти.
Выхода здесь два: если видеокарта разогнана — понижайте ее вольтаж и частоты так, чтобы блок питания не испытывал трудностей в работе. Если же она новая, а общая цифра потребления энергии всеми комплектующими ПК превышает возможности блока питания, приобретайте более мощную его модель.
Читайте также:
Как узнать, сколько ватт потребляет компьютер
Как выбрать блок питания для компьютера
Причина 9: Неисправная видеокарта
Никогда нельзя исключать физической неисправности комплектующего. Если проблема появляется у только что приобретенного устройства и наиболее легкие варианты не помогают устранить неполадку, лучше обратиться к продавцу с требованием сделать возврат денег/обмен/экспертизу. Товар на гарантии можно сразу же отвозить в сервисный центр, указанный в гарантийном талоне. При окончании гарантийного периода за ремонт понадобится заплатить из своего кармана.
Как вы видите, причина ошибки «VIDEO_TDR_FAILURE» бывает разной, от простых неполадок в работе драйвера до серьезных неисправностей самого устройства, исправить которые бывает под силу только квалифицированному специалисту.
Как правило, ошибка VIDEO TDR FAILURE появляется в результате сбоя драйвера видеокарты, неисправности комплектующих или наличия проблем системы Windows 10 или 8. Исправить ее можно несколькими способами, ниже мы разберем каждый из них.
Содержание статьи
- Дополнительная информация
- Переустановка драйвера
- Откат драйвера
- Установка обновлений
- Проверка оперативной памяти
- Устранение разгона
- Неверные настройки программы
- Диагностика жесткого диска
- Изменение настроек графики (NVIDIA)
- Изменение схемы питания
- Сканирование на вирусы
- Визуальные эффекты и фоновый режим программ
- Другие неисправности
- Видео инструкция
- Комментарии пользователей
Дополнительная информация
Синий экран VIDEO TDR FAILURE может появляться со ссылкой на определенные файлы, их список ниже.
- Atikmpag.sys и Atikmdag.sys – относится к драйверу видеокарты «AMD Radeon».
- Nvlddmkm.sys – относится к видеоплате «NVIDIA». Сюда же можно отнести и другие файлы, имена которых начинаются с букв «nv».
- Igdkmd64.sys – относится к «Intel HD Graphics».
Определив, какой файл стал причиной сбоя мы получаем более точное направление, в котором следует двигаться для решения проблемы.
Если Windows не удается загрузить в обычном режиме, то для решения проблемы следует войти в безопасный режим или воспользоваться любым LiveCD. Также можно запустить консоль восстановления, воспользовавшись установочным диском, которая позволит откатить последние изменения.
Переустановка драйвера
Первое, что рекомендуется сделать, это выполнить переустановку драйвера видеокарты. И делать это нужно правильно. Но перед этим обязательно воспользуйтесь специальной программой для удаления старого софта.
А затем выполните следующие действия:
- Зайдите на официальный сайт производителя видеоплаты и скачайте актуальную версию ПО. В некоторых случаях рекомендуется устанавливать версию драйвера той же даты выпуска, что и видеокарта. Обратите внимание на версию и разрядность Windows, она должна совпадать с установленной на компьютере.
- Инсталлируйте ПО и перезагрузите компьютер.
Если у вас ноутбук, то драйвера для встроенной графики вы можете скачать с сайта производителя. Обычно там выкладывается максимально совместимое с вашим устройством ПО.
Сбой должен быть устранен.
Откат драйвера
Не стоит исключать появления сбоя video tdr failure из-за неправильно обновленного драйвера. В качестве решения можно выполнить откат к предыдущей версии.
Для этого:
- Откройте «Диспетчер устройств», переместитесь в раздел «Видеоадаптеры», щелкните правой мышкой по графическому адаптеру и зайдите в «Свойства».
- Во вкладке «Драйвер» выберите «Откатить».
- Подтвердите действие и перезапустите ПК.
Установка обновлений
Проверьте наличие обновлений и при необходимости установите их.
Для этого:
- Щелкните правой мышкой по меню «Пуск» и откройте раздел «Параметры».
- Переместитесь в подраздел «Обновление и безопасность».
- В «Центре обновления» нажмите на кнопку проверки.
- Выполните загрузку и установку апдейтов.
- Перезагрузите компьютер.
После этого код остановки video tdr failure должен перестать вас беспокоить.
Проверка оперативной памяти
Вызывать сбой способна неисправная или несовместимая с материнской платой память.
Поэтому рекомендуется:
- Вынуть все модули памяти и протереть контакты школьным ластиком, а затем вставить их обратно.
- Запустить утилиту «Memtest86+» и выполнить проверку модулей на ошибки.
- Прочитать документацию к материнской плате, например на сайте производителя. Обычно там указывается информация о совместимости. Также проверить совместимость можно если установлено несколько разных планок ОЗУ, достаточно вынуть одну и посмотреть, есть ли результат.
- Поменяйте планки местами или переставьте в другой слот.
Устранение разгона
Если ошибка video tdr failure начала появляться после разгона комплектующих, то следует вернуть все опции к первоначальному состоянию.
Для этого:
- Войдите в БИОС.
- Воспользуйтесь опцией загрузки оптимальных параметров. Обычно она имеет название «Load Optimized» или «Load Setup Defaults».
- Сохраните изменения и перезагрузите ПК.
Разгон видеокарты сбрасывает с помощью программ, через которые он осуществлялся, например, «NVIDIA Inspector» или «MSI Afterburner».
Неверные настройки программы
Данный вариант относится к тем, у кого синий экран video tdr failure возникает при серфинге в интернете или в играх. И скорее всего это связано с неправильными настройками приложения или сбоем игры.
В качестве решения предлагаю понизить качество графики и при возможности выключить аппаратное ускорение.
В Google chrome это делается следующим образом:
- Жмем по значку «Меню», перемещаемся в «Настройки», в строке поиска вводим «аппаратное ускорение» и отключаем его.
В Яндекс Браузер принцип будет тот же:
- Открываем «Настройки», ищем по фразе «аппаратное ускорение» нужный пункт и деактивируем его.
Аналогичным образом поступаем с браузером «Opera».
- Через меню «Настройки» ищем «аппаратное ускорение» и отключаем данную опцию.
Диагностика жесткого диска
Проводить диагностику винчестера нужно в первую очередь тем пользователям, у кого Windows 10 установлена именно на нем.
- При наличии доступа в интернет, запустите командную строку, введите фразу «DISM /Online /Cleanup-Image /RestoreHealth» и нажмите «Enter».
После перезагрузки ПК проблема должна исчезнуть.
Изменение настроек графики (NVIDIA)
Для обладателей видеоплаты NVIDIA доступно еще одно решение – изменить опции графики.
- Запустите панель «NVIDIA».
- Войдите в раздел «Настройка Surround, PhysX».
- В графе «Процессор» выберите пункт «GeForce» и нажмите «Применить».
Это должно решить проблему.
Изменение схемы питания
Возможно, BSOD video tdr failure появляется из-за нехватки электропитания. И решений здесь несколько. Первое, проверить работоспособность блока питания или заменить его новым и более мощным.
Второе – изменить параметры электропитания. Как это сделать в Windows 10 и 8:
- Комбинацией «WIN+R» вызываем окно выполнить, вводим «powercfg.cpl» и щелкаем «Ок».
- Активируем режим высокой или максимальной производительности.
Можно пойти другим путем и задать режим максимальной производительности только для видеокарты.
Для этого:
- Нажмите по пункту «Настройка схемы электропитания» у активного режима.
- Далее выберите «Изменить дополнительные параметры».
- Полностью разверните пункт «PCI Express», выставите значение «Откл» и нажмите «Ок».
Перезагрузите систему и проверьте результат.
Сканирование на вирусы
Запустите диспетчер задач комбинацией «CTRL+SHIFT+ESC», откройте вкладку «Производительность» и посмотрите на уровень загрузки графического процессора, памяти и ЦП.
Если они постоянно загружены, даже при закрытых приложения, то вероятнее всего в системе завелись вирусы. В таком случае выполните сканирование системы на вирусы.
В целом это рекомендуется делать регулярно, даже при отсутствии каких-либо неполадок.
Визуальные эффекты и фоновый режим программ
Большое количество программ, работающих в фоновом режиме или визуальных эффектов, способны замедлять работу компьютера из-за чего графический процессор «ГП» не успевает обрабатывать все данные и происходит сбой video tdr failure.
Решением станет удаление или закрытие лишних приложений, а также отключение фонового режима работы.
Другие неисправности
Не будем исключать и другие проблемы, например:
- Перегрев видеокарты или ее неисправность.
- Слишком высокие частоты обновления монитора. Преимущественно этот пункт относится к мониторам, у которых частота выше 70 Гц. В таком случае поможет понижение частот.
- Перегрев процессора.
- Неисправность материнской платы или отдельных ее компонентов.
- Конфликт подключенных устройств.
- Нестабильная работа ОС после последнего обновления.
В крайнем случае может помочь восстановление реестра или переустановка Windows 10.
Надеюсь, что статья была полезной и вам удалось самостоятельно справиться с ошибкой video tdr failure. Если же нет, опишите свою ситуацию более подробно в комментариях, и я постараюсь вам помочь.
Видео инструкция
Довольно часто в операционной системе Windows возникают проблемы, связанные с неправильной работой видеодрайверов и самой системой. Появление синего экрана с кодом VIDEO_TDR_FAILURE связано с нарушением работы видеокарты.
Что это за ошибка и почему возникает?
VIDEO_TDR_FAILURE – ошибка, связанная с нарушением работы видеодрайверов в Windows 7, 8, 10, которая обычно сопровождается появлением синего экрана (BSOD).
Чаще всего причиной появления являются нарушения в работе одного из модулей: atikmpag.sys, nvlddmkm.sys и igdkmd64.sys. Также возможно проблема кроется в системных файлах или в самой видеокарте.
Как исправить ошибку
Ниже представлены несколько эффективных способов исправить ошибку VIDEO_TDR_FAILURE в Windows 7, 8, 10.
Аппаратное ускорение в браузерах
Аппаратное ускорение в браузерах может привести к появлению данной ошибки. В разных браузерах процедура отключения аппаратного ускорения различна.
Яндекс.Браузер
Чтобы отключить аппаратное ускорение в Яндекс.Браузере, нужно перейти в настройки, затем найти подпункт «системные». Здесь необходимо найти пункт «Использовать аппаратное ускорение, если возможно» и снять галочку напротив него.
Opera
Чтобы отключить аппаратное ускорение в Опере, нужно так же перейти в настройки, выбрать пункт «Браузер», затем найти вкладку «Система» и напротив пункта «Использовать аппаратное ускорение, если доступно» снять галочку.
В браузере Google Chrome нужно зайти в настройки, там найти пункт «Система», в нем найти подпункт «Использовать аппаратное ускорение» и отключить его, нажав на кнопку справа.
Internet Explorer
Чтобы отключить данную функцию в Internet Explorer, нужно перейти в Сервис – Свойства обозревателя, далее необходимо зайти в пункт «Дополнительно», найти в нем подпункт «Использовать программную прорисовку вместо графического процессора» в пункте «Ускорение графики» и отключить его. Если этого пункта нет, значит функция не поддерживается.
Mozilla Firefox
В обозревателе Фаерфокс нужно перейти в настройки, выбрать вкладку «Дополнительные» и в пункте «Просмотр сайтов» необходимо отключить подпункт «По возможности использовать аппаратное ускорение».
Драйвер работает некорректно
Если проблема связана с неправильной работой видеодрайверов, то необходимо их переустановить, обновить либо же откатить до более ранней версии (если ошибка стала появляться после обновления). В некоторых случаях может понадобиться полное удаление драйверов и их повторная установка.
Настройки драйвера несовместимы с Windows
При несовместимости драйвера с операционной системой (ОС) нужно просто перенастроить драйвер в панели управления видеокарты и Windows. Если это не поможет, то можно переустановить драйвер, скачав более подходящую версию с официального сайта производителя компьютера/ноутбука.
Вирусы на компьютере
Если появление синего экрана с кодом остановки VIDEO_TDR_FAILURE связано с наличием вредоносных программ и файлов, то необходимо провести сканирование системы при помощи антивирусной программы и при обнаружении вирусов удалить их.
Проблемы с Windows
Довольно часто появление синего экрана с кодом VIDEO_TDR_FAILURE связано с проблемами в самой Windows: это может быть неправильно работающий системный компонент или что-то другое. Обычно ошибка связана с компонентом DirectX либо с версией Windows, которая несовместима с компьютером.
Если проблема с DirectX, то его нужно переустановить. Сделать это можно при помощи программы DirectX Happy Uninstall, которая позволяет переустанавливать и восстанавливать файлы DirectX.
Если проблема в версии Windows, придется переустановить более раннюю версию системы.
Слишком требовательное приложение
Слишком требовательное приложение или игра, которую попросту «не тянет» компьютер, тоже могут являться одной из причин появления BSOD. Здесь есть несколько выходов: понижение настроек (если это игра), удаление приложения и отключение работы программы в фоновом режиме.
Перегревается видеокарта
Проблема также может возникать из-за перегревания видеокарты. Для начала нужно узнать температуру видеокарты при помощи любой программы для измерения температуры (к ним относятся AIDA64, MSI Afterburner и др.), затем необходимо определить причину перегрева, а уже потом предпринимать меры для решения проблемы.
Например, если перегрев вызван наличием пыли в вентиляторах и радиаторе, то необходимо почистить их. Если высокая температура карты связана с работающими в фоне программами, то следует отключить их. Возможно, придется установить дополнительные вентиляторы в системном блоке или поменять термопасту.
Неправильный разгон
Неправильный разгон видеокарты, который ведет к потреблению большего количества ресурсов – еще одна причина возникновения ошибки. Неправильный разгон ведет не только к возникновению артефактов, а также к появлению синего экрана с ошибкой VIDEO_TDR_FAILURE.
Сначала нужно провести стресс тест и на его основаниях принимать меры. При неудовлетворительных результатах теста рекомендуется уменьшить значение GPU либо вернуть его к стандартному. При низком GPU необходимо повысить его до среднего значения.
Неверный план электропитания
Неверно выстроенный план электропитания тоже приводит к появлению BSOD с кодом VIDEO_TDR_FAILURE. Самый простой способ исправить положение – зайти в настройки электропитания и выбрать схему «Сбалансированная».
Слабый блок питания
Зачастую пользователи, разгоняя видеокарту или меняя те или иные комплектующие ПК, забывают о блоке питания, мощности которого не всегда хватает, чтобы обеспечить энергией все комплектующие, из-за чего возможно появление данной проблемы.
Здесь два выхода: понижение GPU видеокарты либо покупка более мощного блока питания.
Неисправна видеокарта
Ошибка VIDEO_TDR_FAILURE может возникать и из-за физической неисправности видеокарты. В этом случае поможет только замена видеокарты или ее ремонт.
Главная » Уроки и статьи » Windows
Любой пользователь знает, что такое «синий экран смерти». Его наличие чаще всего указывает на критические ошибки, которые нуждаются в срочном исправлении. В данной статье будет рассмотрено, как убрать ошибку VIDEO_TDR_FAILURE в Windows 10. Она относится к числу наиболее распространенных и может возникать по различным причинам.
Что это за ошибка
Подобная проблема обычно связана с видеокартой. Что именно не так, бывает очень сложно определить. Если причина неизвестна, приходится решать все опытным путем, т. е. использовать разные методы по очереди. В целом можно считать, что причинами возникновения синего экрана становятся слишком высокая нагрузка или некорректная работа устройства.
Возникать ошибка может как при входе в операционную систему, так и при использовании каких-либо приложений. В большинстве случаев люди сталкиваются именно со вторым вариантом, и он проще решается.
Способы исправления
Причина очень часто кроется в устаревших или просто неправильно установленных драйверах. К тому же, оказывать подобное действие могут некоторые программы. В первую очередь следует отметить, что к такому нередко приводит разгон. Поэтому его категорически рекомендуется отключить (если эффекта нет – можно смело включать назад).
Драйвера
Итак, эта причина считается одной из самых часто встречаемых. Устаревшее ПО может легко работать нестабильно, особенно если речь заходит о новых играх. Важно обратить внимание на то, что многие люди очень сильно полагаются на диспетчер устройств. Данная встроенная программа действительно полезна: она сама ищет и устанавливает полезное ПО. Однако необходимо понимать, что у нее есть существенный недостаток: она далеко не всегда находит самую последнюю версию драйверов. В результате этого многие начинающие пользователи уверены, что у них стоит актуальная версия, хотя в реальности она давно устарела.
Необходимо самостоятельно установить ПО. Разумеется, речь идет о драйверах видеокарты. Скачать их можно (и нужно) с официального сайта производителя. Установка данного ПО ничем не отличается от установки любых других программ.
Также нужно попытаться вспомнить, с какого момента начала появляться ошибка: если это возникло после обновления драйверов, то их, напротив, надо откатить. Иногда новые версии могут тоже работать некорректно, тем самым вызывая разнообразные ошибки. Процедура отката осуществляется следующим образом:
- Нужно открыть специальную утилиту, т. е. диспетчер устройств. Его проще всего найти с помощью поиска на панели задач.
- После требуется найти свою видеокарту и кликнуть по ней ПКМ. В контекстном меню необходимо нажать на «Свойства» (последний пункт).
- В новом окне перейти во вкладку «Драйвер» (вторая сверху) и кликнуть по кнопке «Откатить».
Вредоносное ПО
Еще одна частая причина – майнеры. Подобного рода вирусы иногда очень сложно заметить, особенно новичкам, т. к. они часто «притворяются» системными процессами. При этом от них довольно тяжело избавиться. У майнеров есть один постоянный «симптом» — чрезмерная нагрузка. В данном случае, нагрузка оказывается на видеокарту. Чтобы это выявить, потребуется открыть диспетчер задач (ПКМ по панели задач и выбрать пункт с соответствующим названием). Далее нужно перейти во вкладку, отвечающую за производительность, и выбрать GPU.
Если даже в простое (при минимальной нагрузке) показатели зашкаливают, значит в системе есть какой-то вредоносный процесс. Обычно проверка с помощью антивируса помогает точно установить, есть ли вирусы. Рекомендуется использовать не встроенный брандмауэр, а другие популярные антивирусы, т. к. первый не отличается высокой действенностью.
Некорректная работа приложения
В более редких случаях виной всему может становиться неправильная работа самой программы. В таком случае ошибка будет возникать только в определенном приложении. Чаще всего с таким сталкиваются геймеры: игры с плохой оптимизацией иногда выдают подобные, казалось бы, страшные ошибки. Если речь идет об игре, то лучше снизить настройки графики. Особенно сильно обычно влияют дальность прогрузки, тени и качество травы/декораций.
Если проблема возникла в браузере – следует обратить внимание на его настройки. Аппаратное ускорение считается одной из самых спорных функций: ее активация или деактивация могут вызывать самые разные ошибки, а также снижение производительности. При возникновении синего экрана в подобных приложениях рекомендуется отключить указанную функцию.
Оформление браузеров может сильно меняться, но ускорение обычно без проблем можно найти в настройках, используя поиск.
Перегрев видеокарты
Иногда ошибка возникает при излишне высокой температуре, которая, в свою очередь, часто является следствием разгона. Проверить это можно только при помощи специализированных программ. Последние бывают как платными, так и бесплатными. Многие из них не имеют официальной страницы или сайта, поэтому скачивать их нужно с большой осторожностью. Кроме того, важно понимать, что утилиты сильно варьируются по оформлению, далеко не у всех из них есть русский язык.
У любых программ также есть определенная погрешность в измерениях: у некоторых она незначительная, а у некоторых очень сильная. Поэтому перед установкой какого-либо приложения рекомендуется прочитать отзывы.
Нормальная температура видеокарты может несколько варьироваться в зависимости от производителя и модели. К тому же, важно учитывать не только саму температуру, но и то, как долго она держится: постоянные высокие значения могут не только вызывать сбои в работе, но и значительно сократить срок службы устройства. Предельным безопасным значением считается 95 °C, но такая температура нежелательна в течение слишком продолжительного времени.
Для проверки чаще всего используют следующие программы:
- GPU-Z;
- Speccy;
- GPU Temp;
- AIDA64.
Что делать, если не удается войти в систему
Все указанные выше способы актуальны, если пользователь может свободно пользоваться компьютером. Однако иногда возникает более сложная ситуация, в которой обычные методы бесполезны. Ошибка VIDEO_TDR_FAILURE при входе в систему возникает зачастую по схожим причинам, но из-за ограниченности действий единственное правильное решение – откатить систему.
Поскольку сделать это привычным способом не получиться, понадобится загрузочная флешка с соответствующей версией операционной системы. С помощью нее можно восстановить реестр, не входя в систему. Важно понимать, что для проведения процедуры понадобятся точки восстановления, которые должны быть сделаны заранее. Проблема в том, что с определенного обновления ОС перестала делать резервные копии в автоматическом режиме, т. е. пользователь должен активировать функцию сам. При их отсутствии откат невозможен.
На первом экране установки нужно нажать сочетание клавиш Shift+F10. Это приведет к появлению командной строки. Далее нужно узнать букву системного диска. Дело в том, что, поскольку в этот момент вы будете находиться в среде восстановления, она может отличаться от привычной «C». Сделать это можно с помощью трех команд, которые нужно ввести по очереди. Первая – diskpart. Далее нужно написать:
Узнав, как обозначается главный раздел, можно ввести слово «exit», а затем нажать на клавишу Enter. После следует перейти непосредственно к восстановлению. Используйте следующую команду (при необходимости заменив букву диска):
Строкой ниже появится сообщение, требующее подтвердить намерения пользователя. Обычно за «Да» отвечает латинская A (требуется просто ее нажать). После завершения процедуры можно закрыть строку и просто перезагрузить ПК. Чаще всего это решает проблему.
Подводя итоги, данная ошибка в большинстве случаев связана с некорректной работой драйверов, а также вредоносным ПО. Также негативное влияние может оказывать чрезмерная температура. Иногда синий экран возникает даже из-за банальной низкой оптимизации приложения. Если ничего не помогает, можно попытаться восстановить реестр: сделать это можно, даже не имея возможности войти в систему.
Понравилось? Поделись с друзьями!
Дата: 10.02.2022
Автор/Переводчик: Wolf
На чтение 5 мин. Просмотров 620 Опубликовано 03.09.2019
Мы наслаждаемся мультимедиа на повседневной основе в Windows 10, но, похоже, есть некоторые проблемы, связанные с мультимедийным контентом и Windows 10. Согласно сообщениям, некоторые пользователи получают ошибку VIDEO_TDR_FAILURE (igdkmd64.sys), и сегодня мы увидим, если мы может исправить эту проблему.
Вот еще несколько примеров этой проблемы:
- VIDEO_TDR_FAILURE майнинг . С недавним бумом майнинга майнеры начали сталкиваться с этой ошибкой при развертывании своей видеокарты для майнинга.
- VIDEO_TDR_FAILURE atikmpag.sys Windows 10 . Ошибка с этим файлом может вызвать проблему.
- VIDEO_TDR_FAILURE nvlddmkm.sys windows 10 NVidia . То же самое относится и к этому файлу (поясняется ниже).
- VIDEO_TDR_FAILURE Windows 8 . Несмотря на то, что здесь мы говорим о Windows 10, эта ошибка также может возникать в Windows 8. Однако большинство решений, представленных ниже, по-прежнему применимы.
Как исправить ошибку VIDEO_TDR_FAILURE (igdkmd64.sys) в Windows 10
Содержание .
- Отключить драйвер Intel HD Graphics
- Откатить/переустановить драйвер дисплея по умолчанию
- Понизьте версию своего драйвера Nvidia
- Изменить графические настройки Intel
- Обновите драйверы
- Очистить оборудование
Исправлено: ошибка VIDEO_TDR_FAILURE, вызванная видеокартой
Ошибка VIDEO_TDR_FAILURE (igdkmd64.sys или nvlddmkm.sys) вызвана файлом с именем igdkmd64.sys или nvlddmkm.sys, и этот файл связан с интегрированной графикой Intel, поэтому эта проблема, вероятно, вызвана несовместимостью драйверов с Windows 10.
Решение 1. Отключите графический драйвер Intel HD .
- Перейдите в диспетчер устройств и разверните раздел «Адаптеры дисплея».
- Найдите драйвер Intel HD Graphics и щелкните его правой кнопкой мыши.
- Выберите Disable из списка и перезагрузите компьютер.
Решение 2. Откат/переустановка драйвера дисплея по умолчанию
- Нажмите клавиши Windows + R и введите devmgmt.msc, чтобы запустить диспетчер устройств.
- Разверните раздел «Отображение адаптеров».
- Найдите драйвер дисплея, щелкните его правой кнопкой мыши и выберите «Откатить драйвер».
- Перезагрузите компьютер.
Если проблема все еще сохраняется, повторите шаги, но когда вы щелкнете правой кнопкой мыши по вашему драйверу дисплея вместо того, чтобы выбрать «Откатить драйвер», выберите «Удалить драйвер». Также убедитесь, что вы отметили Удалить программное обеспечение драйвера для этого устройства.

Решение 3. Понизьте версию своего драйвера Nvidia
Удалите драйвер Nvidia, как мы объясняли в предыдущем решении, и посетите веб-сайт Nvidia, чтобы загрузить новый набор драйверов. При поиске драйверов убедитесь, что вы скачали драйверы версии 353.54. Версия 353.54 является более старой версией, но в отличие от последней версии у нее нет проблем с драйверами Intel. Кроме того, вы можете перейти на веб-сайт Intel и загрузить последнюю версию драйверов для вашего устройства.
Решение 4. Изменение настроек графики Intel
Вы должны иметь графические настройки Intel в системном трее. Откройте его и измените следующие настройки:
-
В настройках 3D измените следующее:
- Установите оптимальный для приложения режим.
- Установите Multi-Sample Anti-Alias для использования настроек приложения.
- Установите Консервативное Морфологическое Сглаживание, чтобы Выключить.
- Установите общие настройки в сбалансированный режим
-
В разделе Настройки видео – Основные измените эти настройки:
- Стандартная цветовая коррекция к настройкам приложения.
- Диапазон ввода в настройках приложения.
Решение 5. Обновите драйверы
Поскольку VIDEO_TDR_FAILURE, скорее всего, является проблемой с видеокартой, есть хороший шанс, что только обновление драйверов решит ее. Если вы не уверены, как это сделать, просто следуйте этим инструкциям:
- Перейдите в Поиск, введите devicemngr и откройте Диспетчер устройств .
- Теперь найдите свою видеокарту в разделе Адаптеры дисплея .
- Нажмите правой кнопкой мыши графическую карту и перейдите в раздел Обновить драйвер… .
- Подождите, пока мастер не найдет некоторые драйверы онлайн. Если есть новая версия драйвера, он будет установлен автоматически.
- Перезагрузите компьютер.
Обновлять драйверы вручную
Если вы не хотите, чтобы обновление драйверов выполнялось вручную, мы настоятельно рекомендуем сделать это автоматически с помощью инструмента обновления драйверов Tweakbit. Этот инструмент одобрен Microsoft и Norton Antivirus. После нескольких испытаний наша команда пришла к выводу, что это лучшее автоматизированное решение.Ниже вы можете найти краткое руководство, как это сделать:
-
-
Загрузите и установите средство обновления драйверов TweakBit .
- После установки программа начнет сканирование вашего компьютера на наличие устаревших драйверов автоматически. Driver Updater проверит установленные вами версии драйверов по своей облачной базе данных последних версий и порекомендует правильные обновления. Все, что вам нужно сделать, это дождаться завершения сканирования.
-
По завершении сканирования вы получите отчет обо всех проблемных драйверах, найденных на вашем ПК. Просмотрите список и посмотрите, хотите ли вы обновить каждый драйвер по отдельности или все сразу. Чтобы обновить один драйвер за раз, нажмите ссылку «Обновить драйвер» рядом с именем драйвера. Или просто нажмите кнопку «Обновить все» внизу, чтобы автоматически установить все рекомендуемые обновления.
-
Загрузите и установите средство обновления драйверов TweakBit .

Примечание. Некоторые драйверы необходимо устанавливать в несколько этапов, поэтому вам придется нажимать кнопку «Обновить» несколько раз, пока не будут установлены все его компоненты.
Решение 6. Очистите оборудование .
Вечные дебаты о том, действительно ли чистое оборудование улучшает производительность, все еще продолжаются. Я не буду сейчас углубляться в это, но давайте просто скажем, что лучше иметь оборудование без пыли, чем нет. Таким образом, если ни одно из приведенных выше решений не помогло решить вашу проблему, откройте крышку и удалите пыль с вашей видеокарты и других компонентов. Это конечно не повредит. Если вы не будете осторожны и не повредите свое оборудование во время процесса.
Вот и все, я надеюсь, что хотя бы одно из этих решений помогло вам решить проблему VIDEO_TDR_FAILURE в Windows 10. Если у вас есть какие-либо комментарии или предложения, просто обратитесь к разделу комментариев ниже. Кроме того, если у вас есть какие-либо другие проблемы с Windows 10, возможно, вы найдете решение в нашем разделе Windows 10 Fix.
Нет ничего хуже, чем приготовиться сыграть в видеоигру с друзьями только для того, чтобы вас прервал синий экран смерти (BSOD) сообщение , которое захватывает ваш компьютер, выключается все, и не дает вам ничего делать, кроме перезапуска.
Ошибки BSOD различаются, и они указывают на точную проблему, из-за которой ваш компьютер отключается, и предотвращает повреждение оборудования и значительную потерю данных. Проблема в том, что коды ошибок сложно расшифровать без технических знаний.
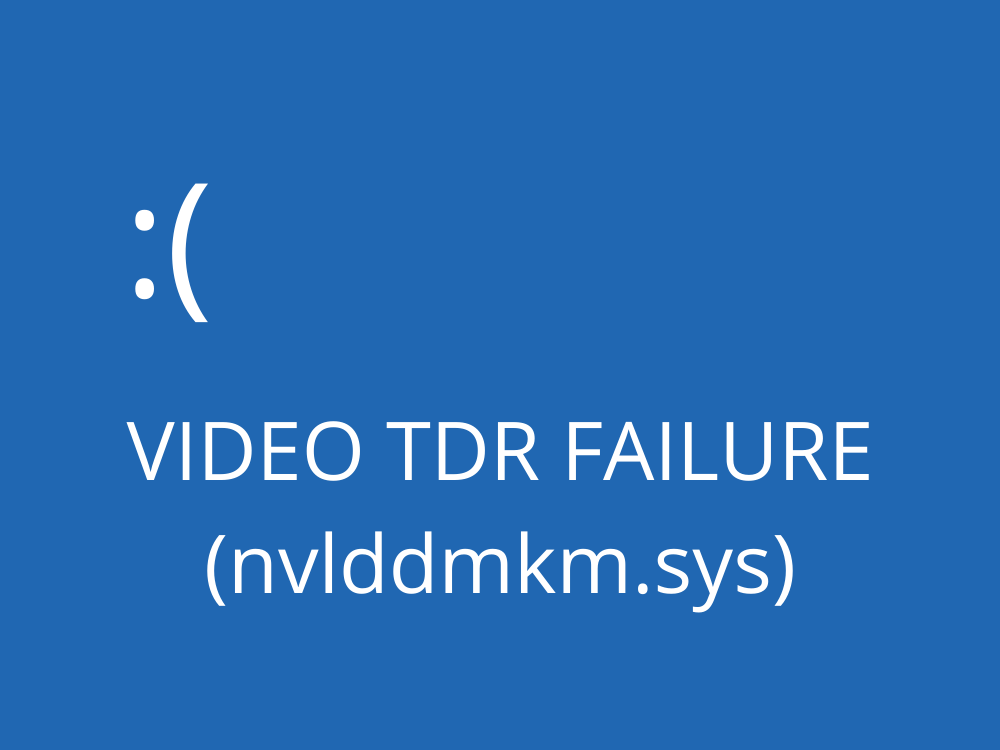
Например, VIDEO TDR FAILURE -это код остановки BSOD, который может возникать на компьютерах с видеокартами NVIDIA. Весь ваш экран станет синим, отобразится На вашем компьютере возникла проблема, и ему необходимо перезагрузить сообщение , в котором указан файл nvlddmkm.sys как проблемный файл. nvlddmkm.sys-это драйвер, полное имя которого- NVIDIA Windows Kernel Mode Driver .
Прежде чем найти способ обхода ошибки VIDEO TDR FAILURE, рекомендуется создать точку восстановления системы . Если что-то случится и вам нужно отменить все изменения, вы можете легко откатить Windows 10 до контрольной точки и начать устранение неполадок с нуля.
1. Ошибка nvlddmkm.sys ? Запустите Windows 10 в безопасном режиме
Если вам сложно пользоваться компьютером, потому что система сразу дает сбой, показывает синий экран и входит в цикл перезагрузки, вы можете запустить Windows 10 в безопасном режиме :
- Трижды включите и выключите компьютер, чтобы запустить режим устранения неполадок Windows 10.
- Перейдите в Устранение неполадок > Дополнительные параметры > Настройки запуска
- Нажмите Перезагрузить и немного подождите.
- Нажмите F5 , чтобы включить Безопасный режим с загрузкой сетевых драйверов
- После загрузки Windows проверьте, не возникает ли ошибка nvlddmkm. Если вы все еще делаете это, выполните указанные выше действия, чтобы перейти к параметрам безопасного режима, и выберите F4 , чтобы включить безопасный режим без сетевых функций
2. Запустите чистую загрузку
Если безопасный режим оказался ключом к стабилизации вашей операционной системы и предотвращению отображения ошибок BSOD, вы можете чистая загрузка Windows 10 , чтобы отключить запуск и службы, которые могут работать неправильно и вызывать ошибку VIDEO TDR FAILURE.
- Следуйте инструкциям в решении 1 , чтобы запустить Windows 10 в безопасном режиме.
- Нажмите кнопку Пуск , найдите Конфигурация системы и запустите это приложение
- На вкладке Общие выберите параметр Выборочный запуск .
- Отключите Загрузка системных служб и Загрузка элементов автозагрузки
- Нажмите Применить и перейдите в раздел Запуск .
- Нажмите Открыть диспетчер задач
- Выберите приложение со статусом Включено и нажмите Отключить . Сделайте это для всех приложений со статусом Включено
- Перезагрузите компьютер и проверьте результаты.
3. Проверить наличие обновлений системы
Если вы долгое время не использовали Центр обновления Windows, возможно, вы пропустили важные обновления, предназначенные для исправления системных ошибок. Поскольку это такой важный компонент ОС, Центр обновления Windows должен работать в фоновом режиме и сообщать вам обо всех ожидающих обновлениях. Но если автоматические обновления системы были отключены на вашем устройстве, их следует запускать вручную.
- Нажмите клавишу Win , введите Проверить наличие обновлений и нажмите Enter
- Нажмите Проверить обновления и подождите
- Если Windows что-то обнаружит, нажмите Загрузить
- Терпеливо дождитесь загрузки и установки новых системных обновлений.
- Перезагрузите компьютер.
4. Отключить программное обеспечение для разгона
Люди используют инструменты разгона памяти , чтобы улучшить свой игровой опыт. Однако, если компьютер не оснащен кулером, достаточно мощным, чтобы выдерживать дополнительный нагрев, Windows в конечном итоге отключится и покажет синее сообщение на экране, например VIDEO TDR FAILURE, чтобы предотвратить повреждение жесткого диска и потерю данных.
Если вы точно не знаете, что делаете, вам следует отключить все программные инструменты для разгона, такие как MSI Afterburner , CPU-Z или GPU-Z и сбросить настройки часов компьютера до значений по умолчанию. Если вы настроили разгон в BIOS, обратите внимание на следующее решение в этом списке.
5. Сбросить BIOS до значений по умолчанию
BIOS компьютера содержит широкий спектр настроек, предназначенных для повышения производительности вашей системы. К сожалению, этот план может легко иметь неприятные последствия, если вы или кто-то другой, имеющий доступ к вашему компьютеру, бесцельно изменили настройки BIOS, такие как разгон и кеширование.
Это могло даже привести к ошибкам типа”синий экран”, например nvlddmkm.sys. Самый простой способ решить эту проблему- сброс BIOS до значений по умолчанию .
- Включите компьютер.
- Перед загрузкой Windows быстро нажмите кнопку, показанную на экране, чтобы получить доступ к настройке BIOS
- Доступ к расширенному разделу BIOS.
- Найдите и включите параметр, который сбрасывает данные конфигурации BIOS по умолчанию
- Сохраните текущие настройки и выйдите.
6. Обновите BIOS
Если вы долгое время не обновляли BIOS или никогда этого не делали, вам следует немедленно приступить к обновлению. Вам просто понадобится USB-накопитель и подключение к Интернету.
- Подключите USB-накопитель к компьютеру.
- Загрузите систему и нажмите кнопку, показанную на экране, чтобы войти в программу настройки BIOS.
- В основном разделе BIOS вы можете узнать производителя, версию и дату установки BIOS.
- Используя эту информацию, запустите Windows на неисправном ПК или используйте другой компьютер с доступом в Интернет, откройте веб-браузер и посетите веб-сайт производителя BIOS.
- Найдите и загрузите последнюю версию BIOS, совместимую с вашей операционной системой.
- Разархивируйте загруженный файл на USB-накопитель.
- Вернитесь в меню BIOS, создайте резервную копию текущей версии BIOS для безопасного хранения и сохраните резервную копию на USB-накопитель.
- Запустите обновление микропрограммы системы и убедитесь, что в это время не выключили и не перезапустили компьютер
7. Восстановите файл nvlddmkm.sys
NVIDIA имеет резервную копию файла nvlddmkm.sys где-то на вашем компьютере, поэтому все, что вам нужно сделать, это найти ее, скопировать и перезаписать поврежденный файл nvlddmkm.sys.
- Откройте Проводник Windows , нажав клавишу Win + E
- В адресной строке введите
%SystemRoot%System32Drivers - Найдите файл nvlddmkm.sys и переименуйте его в nvlddmkm.sys.old
- На панели навигации Windows Explorer нажмите Этот компьютер .
- Щелкните поле Искать на этом компьютере и найдите nvlddmkm.sy_
- Скопируйте файл nvlddmkm.sy_
- Нажмите клавиши Win + R , введите cmd и нажмите Enter , чтобы открыть командную строку.
- Запустите
chdir desktop - Затем запустите
expand-r nvlddmkm.sy_ nvlddmkm.sys - Выйти из командной строки
- Перейдите на рабочий стол и скопируйте файл nvlddmkm.sys .
- Вернитесь в
% SystemRoot% System32 Driversи вставьте файл - Перезагрузите компьютер и проверьте наличие ошибок BSOD.
8. Очистить системные файлы cookie и временные файлы
Windows сохраняет файлы cookie и временные файлы, которые следует регулярно удалять, чтобы очистить системный кеш и освободить место для новых данных. Если этого не произойдет, это может привести к проблемам со стабильностью системы и ошибкам типа”синий экран смерти”, таким как ОТКАЗ ВИДЕО TDR.
Чтобы решить эту проблему, вам просто нужно очистить системные файлы cookie и временные файлы с помощью специальных инструментов, таких как CCleaner . Или, если вы не хотите устанавливать какие-либо сторонние приложения, вы можете воспользоваться встроенной утилитой очистки диска.
Как использовать очистку диска:
- Нажмите кнопку Пуск , найдите Очистка диска и откройте это приложение.
- Выберите диск, на котором установлена Windows (обычно это C: ), и нажмите OK
- Выберите следующие файлы для удаления:
- Загруженные программные файлы
- Временные файлы Интернета
- Временные файлы
- Нажмите ОК и Удалить файлы для подтверждения.
9. Переустановите графический адаптер
Возможно, графический дисплей неправильно установлен на вашем компьютере. Однако это легко исправить в диспетчере устройств.
- Щелкните правой кнопкой мыши кнопку Пуск и выберите Диспетчер устройств
- Разверните категорию Видеоадаптеры .
- Щелкните правой кнопкой мыши адаптер дисплея и выберите Удалить устройство
- Перезагрузите компьютер. Windows автоматически установит недостающие адаптеры.
.
10. Обновите драйверы графического процессора
Устаревшие графические драйверы могут вызвать проблемы с видеокартой, игровые проблемы и даже ошибки синего экрана, такие как nvlddmkm.sys. Но вы можете обновить устаревший драйвер графического процессора с минимальными усилиями.
- Откройте Диспетчер устройств , щелкните правой кнопкой мыши адаптер дисплея и выберите Обновить драйвер
- Нажмите Автоматический поиск драйверов
- Если вы получили сообщение Лучшие драйверы для вашего устройства уже установлены , нажмите Искать обновленные драйверы в Центре обновления Windows . Однако, если вы уже проверили свою систему на наличие обновлений, нет необходимости делать это снова
- Перезагрузите компьютер, если драйвер был успешно обновлен.
К сожалению, Windows часто не может найти более новые драйверы в своей базе данных или с помощью компонента Windows Update. В этом случае вы можете дважды щелкнуть адаптер графического процессора в диспетчере устройств, переключиться на вкладку Драйвер и узнать производителя, версию и дату установки драйвера. Используя эту информацию, посетите производителя веб-сайта, чтобы загрузить и установить последнюю версию драйвера.
Однако, если вам сложно этот процесс или вы не хотите рисковать загрузкой неподдерживаемого драйвера, вы можете обратиться к средство обновления драйверов , которое автоматически обнаруживает все устаревшие драйверы на вашем ПК и предлагает сразу установить последние версии. И вы не рискуете получить несовместимые драйверы.
11. Откатить неподдерживаемые драйверы графического процессора
Говоря о несовместимых драйверах графического процессора, многие пользователи ПК загружают их из неизвестных источников, фактически не зная, работают ли они на своих компьютерах.
Если вы один из этих пользователей, вам следует немедленно откатить неподдерживаемый драйвер дисплея, чтобы восстановить стабильность вашего компьютера, устранить повторяющиеся сбои системы и продолжить обновление драйвера.
- Перейдите в Диспетчер устройств и дважды щелкните адаптер графического процессора.
- Перейдите в раздел Драйвер .
- Нажмите Откатить драйвер и следуйте инструкциям на экране. Если кнопка неактивна, это означает, что на вашем компьютере не сохранена предыдущая версия драйвера, поэтому вы можете полностью пропустить это решение.
12. Запустите средство устранения неполадок оборудования и устройств
В Windows 10 есть внутренние средства устранения неполадок для решения общих проблем, возникающих с различными компонентами ПК, включая оборудование и устройства. Обычно его можно найти в Настройках устранения неполадок . Однако, если Средство устранения неполадок оборудования и устройств отсутствует в этом разделе. Вот как вы можете запустить его прямо сейчас:
- Нажмите клавиши Win + R и запустите
msdt.exe-id DeviceDiagnostic - Нажмите Далее и подождите, пока средство устранения неполадок просканирует ваш компьютер
- Если будут найдены обходные пути, нажмите Применить это исправление .
- По завершении перезагрузите компьютер и проверьте наличие ошибок BSOD.
13. Отключить аппаратное ускорение
Многие программные приложения используют аппаратное ускорение для улучшения вашего опыта, будь то игры, просмотр веб-страниц, потоковая передача или что-то еще. Если вы заметили, что ваш компьютер показывает ошибку BSOD после запуска определенного приложения, проверьте настройки программы и найдите параметр аппаратного ускорения, чтобы отключить его. Вот несколько предложений.
Как отключить аппаратное ускорение в Google Chrome :
- В Chrome откройте меню Еще и выберите Настройки
- Выберите Дополнительно > Система (или перейдите в
chrome://settings/system) - Отключите Использовать аппаратное ускорение, если доступно
- Перезагрузите Chrome.
Как отключить аппаратное ускорение в Mozilla Firefox:
- В Firefox откройте меню ≡ и выберите Параметры (или посетите
about: preferences) - In General, locate the Performance section
- Disable Use recommended performance settings
- Also disable Use hardware acceleration when available
- Restart Firefox
How to disable hardware acceleration in Microsoft Edge:
- In Edge, open the More menu and select Settings
- Go to System (or visit
edge://settings/system) - Disable Use hardware acceleration when available
- Restart Edge
14. Analyze the crash dumps
If you’re the type of user who doesn’t shy away from the computer’s technical aspects, you can analyze the crash dumps left behind by the VIDEO TDR FAILURE error, in order to find out the exact driver that’s giving you trouble. Event Viewer is a great assistant for this role.
How to use Event Viewer:
- Restart your PC after a system crash
- Immediately press the Win key, search for Event Viewer, and open this app
- In the navigation pane on the left side, go to Windows Logs > System
- Select the first entry that says Error
- Inspect the information from the General and Details tab
You can use this data to perform a Google search or get in touch with the Microsoft support team. However, if you find Event Viewer to be intimidating, we suggest using BlueScreenView instead. It has the same role but it’s wrapped in a simpler interface and has more intuitive options for analyzing minidump files.
15. Use Display Driver Uninstaller
Display Driver Uninstaller (DDU) is an awesome application that can reset your GPU software and drivers. If display driver nvlddmkm stopped responding on your Windows 10 PC, you can use DDU to safely troubleshoot the BSOD error.
- Make sure to create a system restore point if you haven’t so far
- Download Display Driver Uninstaller from the official website
- Unzip the downloaded archive and open the DDU file
- Start Windows 10 in Safe Mode with Networking (see Solution 1 from this list)
- Open Display Driver Uninstaller.exe
- When prompted with the configuration window, leave everything as is and click OK to continue
- Select GPU and NVIDIA from the two menus on the right side
- Then, click Clean and restart
16. Remove and reseat the GPU card
It’s possible that your graphics card needs to be reattached to your computer unit. If it’s not properly connected, this could trigger Blue Screen of Death errors like the VIDEO TDR FAILURE stop code.
Shut down your desktop, unplug all cables, remove the computer chassis, and carefully detach the GPU card. Then, put it back in the same slot firmly but without using force. Turn on your computer and see if anything changed.
17. Try the GPU card on another computer
If your graphics card is malfunctioning and needs to be replaced, then all your efforts at attempting to resolve the blue screen problem at the software level will have been in vain.
A simple way to test this is by removing the GPU card from your computer and inserting it into another PC, preferably with a clean Windows installation. If the system starts glitching, it should be pretty clear that you need to replace your hardware. Check out the best GPU cards for gaming.
18. Check system memory
System memory issues can affect the entire computer, leading to blue screen errors like nvlddmkm.sys. You can easily run a check-up by turning to Windows Memory Diagnostic, a tool that comes bundled with Windows 10.
How to use Windows Memory Diagnostic:
- Save your current work and close all programs
- Press Win key + R, type
mdsched.exe, and hit the Enter key - Click Restart now and check for problems
Your operating system will reboot and start running memory tests. It runs a standard test by default. However, if you have a bit of time on your hands, we suggest switching to the Extended test in order to obtain more accurate information about any potential RAM issues.
Press F1 to open the options section, select Extended, and press F10 to apply this setting. The entire memory test can take a long time, so you can leave your PC unattended since your intervention will not be required. Once the test is complete, Windows 10 boots as usual and shows the test results in the notifications center.
19. Use Startup Repair
If Windows 10 is experiencing boot problems, this can lead to all sorts of computer issues, including BSOD errors with the VIDEO TDR FAILURE stop code. But you can fix startup issues by running the Startup Repair tool from the Advanced Startup menu. Before doing so, you need an empty USB flash drive and Internet access to set up a system installation disk.
How to create a Windows 10 installation media disk:
- Plug a USB flash drive into the PC and make sure to save any important files saved there since the drive will be formatted
- Download Media Creation Tool from the official website
- Open Media Creation Tool and follow the steps to create a Windows 10 installation media disk on the USB flash drive
How to run Startup Repair:
- Make sure the USB flash drive with the Windows 10 installation media is plugged into the PC
- Click the Start button and open the menu with the power options
- While holding down the Shift key, click Restart to boot Windows 10 to the troubleshoot menu
- Go to Troubleshoot > Advanced options > Startup Repair
- Select your administrator account and enter your password to continue
- Follow the given instructions to complete the startup repair sequence
20. Fix HDD issues
Your hard drive may have corrupt files or bad sectors which prevent Windows from operating normally, But you can fix HDD issues without having to use a third-party software application, thanks to CHKDSK (Check Disk).
- Press Win key + R, type CMD, and press Ctrl + Shift + Enter to open Command Prompt with administrator rights
- If your OS is installed on the C: drive, run
chkdsk c:/f/r. Else, replacec:with the correct partition letter- If you don’t know Windows’ whereabouts, choose a drive letter when entering the run command (e.g.
run d:) and view its containing folders (run dir). Keep listing folders for multiple drive letters until you see the Windows directory
- If you don’t know Windows’ whereabouts, choose a drive letter when entering the run command (e.g.
- When asked to confirm scheduling CHKDSK during the next system reboot, type y and press Enter
- Restart your computer and wait for CHKDSK to do its job
21. Repair corrupt system files
Not only hard disk problems but also damaged, modified, or missing OS files can cause blue screen errors on your computer. To restore system files on Windows 10, you can run DISM (Deployment Image Servicing and Management) and SFC (System File Checker).
- Start Windows 10 in Safe Mode with Networking (see Solution 1)
- Click the Start button, type cmd, and open Command Prompt
- Run
DISM.exe/Online/Cleanup-image/RestoreHealth. However, if the Windows Update component is broken, this command won’t work. Instead, you can create a Windows 10 installation media disk (see Solution 19) and set it as the repair source:DISM.exe/Online/Cleanup-Image/RestoreHealth/Source:C:RepairSourceWindows(replaceC:RepairSourceWindowswith the full path to your Windows 10 installation media disk) - After DISM does its job, run SFC (
sfc/scannow). If SFC is successful, it shows the Windows Resource Protection did not find any integrity violations message
22. Disable Fast Startup
Fast Startup is a Windows component that boots your operating system faster by pre-loading drivers. Unfortunately, it’s known to cause serious PC problems. If drivers are not properly shut down and restarted, it could trigger blue screen errors like nvlddmkm.sys.
To solve this problem, you can disable Fast Startup:
- Press the Win key, search for Control Panel, and open this app
- Double-click Power Options
- Click Choose what the power buttons do
- Click Change settings that are currently unavailable (admin rights are required)
- Disable Turn on fast startup and click Save changes
- Restart your computer
23. Disable the PCI Express power option
Many users reported that turning off the PCI Express power option helped fix the VIDEO TDR FAILURE error on their computer. Here’s what you need to do:
- Click the Start button, type edit power plan, and press Enter
- Click Change advanced power settings
- Expand the PCI Express group
- Set Link State Power Management to Off
- Click Apply
- Restart your computer
24. Run a malware scan
Malware infections can be severe enough to corrupt critical system files and prevent you from running system tools like Task Manager or Command Prompt. If you suspect that your computer was recently infected with a virus, you should run a scan to eliminate any threats and regain the control of your PC.
How to run a malware scan with Windows Defender:
- Press the Windows key, type Windows Security, and launch this tool
- Select Virus & threat protection
- Click Scan options
- Choose Quick scan and press Scan now
- If the computer search reveals nothing, select Windows Defender Offline scan and click Scan now
- Allow Windows Defender to remove or quarantine any threats. If you think it has wrongfully detected safe files as malware, make sure to add them to the whitelist in order to exclude the items from future scans
25. Fix the system registry
Missing, modified, corrupt, or incorrect registry settings can be devastating for your operating system and can even trigger blue screen errors like nvlddmkm.sys. But you can restore the original registry configuration from Command Prompt before system boot.
- Click the Start button and open the power menu
- Hold down the Shift key and click Restart to reboot Windows in Advanced Startup mode
- Select Troubleshoot > Advanced options > Command Prompt
- Pick your admin account and enter your password
- Run these commands (press Enter after each line):
-
cd %SystemRoot%System32config
-
ren %SystemRoot%System32configDEFAULT DEFAULT.old
-
ren %SystemRoot%System32configSAM SAM.old
-
ren %SystemRoot%System32configSECURITY SECURITY.old
-
ren %SystemRoot%System32configSOFTWARE SOFTWARE.old
-
ren %SystemRoot%System32configSYSTEM SYSTEM.old
-
copy %SystemRoot%System32configRegBackDEFAULT %SystemRoot%System32config
-
copy %SystemRoot%System32configRegBackDEFAULT %SystemRoot%System32config
-
copy %SystemRoot%System32configRegBackSAM %SystemRoot%System32config
-
copy %SystemRoot%System32configRegBackSECURITY %SystemRoot%System32config
-
copy %SystemRoot%System32configRegBackSYSTEM %SystemRoot%System32config
-
copy %SystemRoot%System32configRegBackSOFTWARE %SystemRoot%System32config
-
- Start Windows as usual
26. Unplug external devices
If you have recently attached new hardware components into your desktop or laptop, such as a webcam, a USB flash drive, a microphone, headphones, or a wireless network adapter, it’s possible that the device is experiencing compatibility issues with your Windows 10 PC, triggering the VIDEO TDR FAILURE stop code as a result.
You can easily test this by unplugging all external devices from your PC, except for your keyboard and mouse, in order to inspect results. If the keyboard and mouse are also brand new, try replacing them if you have others.
27. Use System Restore
System Restore allows you to revert Windows 10 to a checkpoint that was recorded before you started experiencing blue screen errors. However, it means that System Restore must be enabled on your computer and at least one restore point must have been created prior to the BSOD event.
Even if you didn’t manually set up a restore point, it’s possible that some of your applications did, such as driver updaters, so it doesn’t hurt to at least check.
How to use System Restore:
- Sign in to Windows 10 using an administrator account
- Press the Win key, type Control Panel, and launch this app
- Go to Recovery
- Click Open System Restore
- Select a restore point or click Show more restore points to evaluate more options. You can also click Scan for affected programs to find out which applications you will have to reinstall after restore
- Click Next and follow the instructions. Your PC will reboot
28. Reset Windows 10
If everything failed up until this point, you should prepare Windows 10 for factory reset in order to uninstall all programs and restore system settings to default. The good news is that your personal files will be left untouched.
But make sure to write down all applications you will have to install, save program preferences, and get hold of serial keys required for reactivation. Then, proceed to the following steps:
- Right-click the Start button and go to Settings
- Select Update & Security
- Choose Recovery and click Get started
- Click Keep my files and follow the remaining instructions
Stop code VIDEO TDR FAILURE (nvlddmkm.sys) can be fixed on Windows 10
To recap, VIDEO TDR FAILURE is a BSOD error that indicates a problem with your video settings. If it’s accompanied by the nvlddmkm.sys file, it means that you can troubleshoot the file errors to get rid of system crashes.
To fix this problem, you can start Windows 10 in Safe Mode, run a clean system boot, check for system updates, disable overclocking software, reset and update BIOS, restore the nvlddmkm.sys file, clear system cookies and temp files, reinstall the graphics adapter, as well as update or roll back GPU drivers.
It’s also a good idea to run the Hardware and Devices troubleshooter, disable hardware acceleration, analyze crash dumps, use Display Driver Uninstaller, remove and reseat the GPU card, try the GPU card on another computer, check system memory, use Startup Repair, or fix HDD issues and corrupt system files.
In addition, you can disable Fast Startup and the PCI Express power option, run a computer malware scan, fix the system registry, unplug external devices, and use System Restore to roll back Windows 10 to a previous checkpoint. If all these solutions fail, you can go to the last resort, which means resetting Windows 10 to factory settings.
How did you manage to fix the nvlddmkm.sys file and VIDEO TDR FAILURE stop code? Tell us all about it in the comments section below.
Video tdr failure – одна из частых проблем «синего экрана смерти» в Windows 10. Чаще всего она возникает после обновления системы или драйверов.
В этом материале мы дадим подробную инструкцию по устранению video tdr и расскажем, как уберечь себя от повторения подобной неисправности.
Содержание
- Что это за ошибка
- Исправить ошибку Video tdr failure путём обновления драйвера
- Несовместимые настройки драйвера Windows
- Неправильные настройки программы или игры
- Ошибка Video tdr failure из-за вредоносного ПО
- Проблемы в Windows могут вызывать ошибку Video tdr failure
- Перегрев видеокарты вызывает ошибку “Video tdr failure”
- Неправильный разгон вызывает ошибку “Video tdr failure”
- Слабый блок питания
- Неисправная видеокарта вызывает ошибку Video tdr failure
Что это за ошибка
Код ошибки Video tdr failure говорит о том, что возникло нарушение в функционировании видео драйвера. На экране указывается один из сбойных модулей atikmpag.sys. (для AMD), nvlddmkm.sys (для NVIDIA), igdkmd64.sys (для Intel)
Неполадки в функционировании системы возникают из-за повреждения этих файлов или в случае их неправильной конфигурации для Windows.
Простыми словами – система посылает запрос к видеоадаптеру, далее автоматически происходит направление на указанные ранее файлы.
Если эти элементы не могут работать согласованно, то возникает ошибка “Video tdr failure”
Причиной возникновения ошибки “Video tdr failure” может стать:
С частью причин Video tdr failure вы сможете справиться самостоятельно, с помощью нашей подробной инструкции.
Исправить ошибку Video tdr failure путём обновления драйвера
Эта причина входит в список популярных в ряду проявления ошибки Video tdr failure.
Ошибка Video tdr failure появляется из-за устаревшего драйвера или из-за некорректного его обновления. В начале попробуйте обновить драйвера. Как показывает практика, это помогает избавиться от ошибки.
- Нажмите на “Пуск” ПКМ и выберите “Диспетчер устройств”
- Зайдите во вкладку “Видеоадаптеры” и двойным нажатием кликните на название вашей видеокарты. Перейдите в раздел “Драйвер” и выберите обновление.
- Далее необходимо выбрать “Автоматическое обновление”
- Дождитесь окончания поиска нового обновления и установите его.
Если обновление не помогло, удалите все программы для графического адаптера и переустановите их заново.
Для этого установите специальные программы CCleaner или Wise Care 365 или сделайте это вручную через «Программы и компоненты»
- Для этого нажмите на поиск и введите “Панель управления”
- Зайдите в “Программы и компоненты”
- Удалите все программы, которые связаны с видеоадаптером.
Важно! Делайте каждый раз перезагрузку ПК после каждого удаления. Это делается для того, чтобы понять, какая утилита вызывала эту ошибку.
Несовместимые настройки драйвера Windows
Бывают ситуации, когда достаточно настроить компьютер и драйвер. Это поможет, если на устройстве появляется уведомление «Видеодрайвер перестал отвечать и был успешно восстановлен». Для этого вам потребуется:
- Нажать Win + R
- Впишите в окно “regedit”
- Пройдите этот путь или просто скопируйте и вставьте в строку: КомпьютерHKEY_LOCAL_MACHINESYSTEMCurrentControlSetControlGraphicsDrivers
- В папке “GraphicsDrivers” кликните по пустому месту и выберите «Создать» и далее «Параметр DWORD (32 бита)».
- Дайте ему название «TdrDelay»
- Откройте файл двойным нажатием и выставьте «Систему счисления» на «Десятичная», далее присвойте ему значение 3 или 4.
Такой параметр связан с тем, что время задержки обычно равно 2 секунды, возможно, значение придётся изменить, исходя из особенностей вашей ситуации. Оптимальным считаются параметры 6, 7, 8.
Важно, что необходимо перезагружать компьютер после каждого изменения параметра значения.
Неправильные настройки программы или игры
Одной из причин подобной ошибки является некорректная настройка программ. Об этом можно говорить, если экран с ошибкой video tdr failure появляется при работе с определёнными программами – во время игры или обычного сёрфинга в браузере.
Если синий экран вылетает во время игры – попробуйте изменить параметры графики.
В других ПО следует найти компоненты, влияющие на работу видеокарты. Одним из способов решения проблемы работы в браузере является аппаратное ускорение, его следует выключить. Для этого:
- В Google Chrome заходим в «Меню», далее выбираем
- «Настройки», далее «Дополнительные», при наличии выключаем «Использовать аппаратное ускорение».
Аналогичную процедуру необходимо проделать и в других браузерах. Единственное отличие третьего звена («Дополнительные» в Google Chrome и Opera, «Системные» в Яндекс.Браузер, «Основные» в Mozilla Firefox)
Даже если эти рекомендации помогли решить ошибку, советуем ознакомиться с другими советами по устранению ошибки video tdr failure windows 10.
Ошибка Video tdr failure из-за вредоносного ПО
Знакомые и понятные каждому из нас вирусы ушли в прошлое, сегодня устройства часто подвергаются атакам скрытых майнеров. Их атака становится причиной video tdr failure atikmpag sys.
Вирусы используют ресурсы видеокарты, выполняют определённые действия и приносят пассивный доход его автору. Чтобы проверить «излишнюю» нагрузку, вам нужно:
- Нажмите ПКМ на пуск и выберите “Диспетчер задач”
- Во вкладке «Производительность», изучить нагрузку GPU.
Если нагрузка слишком большая, следует провести чистку компьютера от вирусов. Советуем в любом случае провести проверку – лишней она точно не будет.
Проблемы в Windows могут вызывать ошибку Video tdr failure
Причиной ошибки Video tdr failure становится и сама операционная система, когда её работа отличается нестабильностью. Однозначно ответить, в чём у вас сбой в системе, сложно. Часто это связано с неправильным подходом в обращении с компьютером и программным обеспечением.
Популярной проблемой здесь становится некорректная работа системного компонента DirectX. Его легко переустановить. Кроме этого, вы можете воспользоваться утилитой SFC для восстановления целостности.
Если данная ошибка стала появляться не так давно, попробуйте «откатиться» до стабильной работы. В другом случае – сделайте полный сброс операционной системы.
Перегрев видеокарты вызывает ошибку “Video tdr failure”
Возможно, достаточного охлаждения не происходит из-за поломки вентиляторов на видеокарте или плохой циркуляции воздуха внутри корпуса, вследствие запылённости или из-за сильной нагрузки.
Первое, что необходимо сделать – изучить максимально допустимое значение градусов для вашей видеокарты.
После этого сравнить норму с показателем на вашем ноутбуке или компьютере. В случае перегрева присутствует – необходимо проанализировать и устранить его причину. Это поможет исправить video tdr failure atikmpag sys.
Неправильный разгон вызывает ошибку “Video tdr failure”
При данной причине происходит повышение частот и вольтажа, из-за чего потребляется большее количество ресурсов. Ошибка video tdr failure возникает в таком случае, потому что возможности GPU не соответствуют заданным автоматически.
Для выявления этой проблемы следует провести стресс-тест, если он будет не пройдёт, то в программе для разгона лучше задать меньшие значения. Его нужно будет подобрать самостоятельно, опытным путём.
Также попробуйте увеличить частоту кулеров на видеокарте.
Слабый блок питания
Если компьютер не справляется с нагрузкой, то есть его энергии не хватает для обеспечения питанием всех компонентов ПК, – происходит остановка работы системы, и возникает «синий экран смерти», а именно ошибка video tdr failure
Это происходит, если после смены видеокарты на более мощную, вы не учли потребляемые ей ресурсы. Слабый блок питания может выявиться при разгоне видеокарты с помощью повышения его вольтажа.
Для решения проблемы есть два способа:
- Понижать вольтаж и частоту видеокарты до исключения проблемы;
- Либо покупка более мощного аналога.
Неисправная видеокарта вызывает ошибку Video tdr failure
К сожалению, ошибка video tdr failure Windows 10 в ряде случаев возникает из-за физической неисправности карты.
Если устройство новое и устранить проблему самостоятельно, вышеописанные способами у вас не получилось – обратитесь в сервисный центр по гарантии. Вам предложат провести экспертизу, а далее вернут деньги или заменят товар.
Если же гарантия закончилась – за ремонт придётся заплатить самостоятельно.

Специалист программирования компьютерных систем и устройств на базе ОС «Android»
Задать вопрос эксперту












































































 По завершении сканирования вы получите отчет обо всех проблемных драйверах, найденных на вашем ПК. Просмотрите список и посмотрите, хотите ли вы обновить каждый драйвер по отдельности или все сразу. Чтобы обновить один драйвер за раз, нажмите ссылку «Обновить драйвер» рядом с именем драйвера. Или просто нажмите кнопку «Обновить все» внизу, чтобы автоматически установить все рекомендуемые обновления.
По завершении сканирования вы получите отчет обо всех проблемных драйверах, найденных на вашем ПК. Просмотрите список и посмотрите, хотите ли вы обновить каждый драйвер по отдельности или все сразу. Чтобы обновить один драйвер за раз, нажмите ссылку «Обновить драйвер» рядом с именем драйвера. Или просто нажмите кнопку «Обновить все» внизу, чтобы автоматически установить все рекомендуемые обновления.