
В этой инструкции пошагово описаны несколько способов исправить ошибку UNMOUNTABLE BOOT VOLUME в Windows 10, один из которых, надеюсь, окажется работоспособным в вашей ситуации.
Как правило, причинами ошибки UNMOUNTABLE BOOT VOLUME в Windows 10 являются ошибки файловой системы и структуры разделов на жестком диске. Иногда возможны и другие варианты: повреждения загрузчика Windows 10 и системных файлов, физические неисправности или плохое подключение жесткого диска.
Исправление ошибки UNMOUNTABLE BOOT VOLUME
Как было отмечено выше, наиболее частая причина ошибки — проблемы с файловой системой и структурой разделов на жестком диске или SSD. И чаще всего помогает простая проверка диска на ошибки и их исправление.
Сделать это, с учетом того, что Windows 10 не запускается с ошибкой UNMOUNTABLE BOOT VOLUME, можно, загрузившись с загрузочной флешки или диска с Windows 10 (8 и 7 тоже подойдут, несмотря на установленную десятку, для быстрой загрузки с флешки проще всего использовать Boot Menu), а затем выполнив следующие шаги:
- Нажать клавиши Shift+F10 на экране установки, должна появиться командная строка. Если не появится, на экране выбора языка выберите «Далее», а на втором экране внизу слева – «Восстановление системы» и найдите в средствах восстановления пункт «Командная строка».
- В командной строке введите по порядку команды
- diskpart (после ввода команды нажмите Enter и подождите, когда появится приглашение к вводу следующих команд)
- list volume (в результате команды вы увидите список разделов на ваших дисках. Обратите внимание на букву раздела, на котором установлена Windows 10, она может отличаться от привычной буквы C во время работы в среде восстановления, в моем случае на скриншоте это буква D).
- exit
- chkdsk D: /r (где D – буква диска из шага 4).
Выполнение команды проверки диска, особенно на медленном и объемном HDD может занять очень продолжительное время (если у вас ноутбук, убедитесь, что он подключен к розетке). По завершении, закройте командную строку и перезагрузите компьютер с жесткого диска — возможно, проблема будет исправлена.
Подробнее: Как проверить жесткий диск на ошибки.
Исправление загрузчика
Также может помочь автоматическое исправление загрузки Windows 10, для этого потребуется установочный диск (флешка) Windows 10 или диск восстановления системы. Загрузитесь с такого накопителя, затем, если используется дистрибутив Windows 10, на втором экране, как это было описано в первом способе, выберите «Восстановление системы».
Дальнейшие шаги:
- Выберите пункт «Поиск и устранение неисправностей» (в более ранних версиях Windows 10 — «Дополнительные параметры»).
- Восстановление при загрузке.
Дождитесь, когда будет завершена попытка восстановления и, если всё пройдет успешно, попробуйте запустить компьютер или ноутбук как обычно.
Если способ с автоматическим восстановлением загрузки не сработал, попробуйте способы сделать это вручную: Восстановление загрузчика Windows 10.
Дополнительная информация
Если предыдущие способы не помогли исправить ошибку UNMOUNTABLE BOOT VOLUME, то следующие сведения могут оказаться полезными:
- Если вы перед появлением проблемы подключали USB накопители или жесткие диски, попробуйте отключить их. Также, если вы разбирали компьютер и производили какие-либо работы внутри, перепроверьте подключение дисков как со стороны самого диска, так и со стороны материнской платы (лучше — отключите и заново подключите).
- Попробуйте выполнить проверку целостности системных файлов с помощью sfc /scannow в среде восстановления (как это сделать для не загружающейся системы — в отдельном разделе инструкции Как проверить целостность системных файлов Windows 10).
- В том случае, если перед появлением ошибки вами использовались какие-либо программы для работы с разделами жестких дисков, вспомните, что именно делалось и можно ли откатить эти изменения вручную.
- Иногда помогает полное принудительное выключение долгим удерживанием кнопки питания (обесточивание) и последующее включение компьютера или ноутбука.
- В той ситуации, когда ничто не помогло, при этом жесткий диск исправен, могу лишь рекомендовать выполнить сброс Windows 10, если это возможно (см. третий способ) или выполнить чистую установку с флешки (чтобы сохранить свои данные просто не форматируйте жесткий диск при установке).
Возможно, если вы расскажете в комментариях, что предшествовало появлению проблемы и при каких обстоятельствах ошибка проявляет себя, я смогу как-то помочь и предложить дополнительный вариант для вашей ситуации.
Одной из очень распространенных ошибок, с которой может столкнуться каждый пользователь Windows, является синий экран с текстом «UNMOUNTABLE BOOT VOLUME». Синие экраны «смерти», как их называют в народе, никогда не приводят к чему-то хорошему. Если перевести именно эту ошибку, то система сообщает пользователю о том, что она не смогла смонтировать загрузочный том для дальнейшей обработки операционной системы. При возникновении такой ошибки на постоянной основе, можно прибегнуть к самостоятельным попыткам решить проблему.
Содержание
- Что значит ошибка UNMOUNTABLE BOOT VOLUME в Windows?
- Как исправить UNMOUNTABLE BOOT VOLUME?
- Способ 1: сканирование жесткого диска и системы на ошибки
- Способ 2: восстановление загрузчика
- Способ 3: проверка оперативной памяти
- Способ 4: откат обновления Windows
- Способ 5: переустановка Windows
- Способ 6: проверка работоспособности диска и памяти
Что значит ошибка UNMOUNTABLE BOOT VOLUME в Windows?
Каждый раз, когда пользователь нажимает кнопку питания и включает компьютер или ноутбук, система создает загрузочный том, который и является основой запуска ОС. Это означает, что предзагрузочная система BIOS инициирует формирование определенной файловой системы, которая уже является причиной дальнейшего запуска операционной системы и ее работы. Если монтаж загрузочной раздела не происходит, то и Windows работать не будет. Как правило, причиной ошибки UNMOUNTABLE BOOT VOLUME в Windows является повреждение файловой системы или загрузчика Windows. Но также проблема может быть с разделами самого жесткого диска, его физической неисправности или она заключается в повреждении некоторых системных файлов.
Как исправить UNMOUNTABLE BOOT VOLUME?
С данной проблемой можно обращаться к профессионалам и производить ремонтные процедуры через сервисный центр. Но можно попытаться все решить самостоятельно, есть несколько способов исправить эту проблему без специалистов. Все они требуют определенных навыков в работе с файловыми системами компьютера, но используя наши инструкции во всем может разобраться даже новичок.
Способ 1: сканирование жесткого диска и системы на ошибки
Так как загрузить операционную систему пользователь не может, то ему необходимо идти другим путем. В Windows есть специальная область для восстановления исходных параметров, через нее можно войти в командную строку, а там уже инициировать запуск проверки жесткого диска и системы на предмет ошибок. Для этого нужно выполнить следующие действия:
- Подключить к компьютеру загрузочную флешку Windows.
- На экране установки ОС зажать сочетание клавиш Shift+F10 чтобы открыть командную строку.
- В строке нужно ввести команду diskpart, а после этого команду list volume, чтобы отобразить все системные диски. Необходимо выбрать тот диск, который является системным, как правило, это диск С:, но буква может быть другой.
- Далее вводим команду chkdsk C: /F /R и нажимаем Enter, чтобы начать проверку диски на ошибки и исправить их автоматически.
- Необходимо дождаться полной проверки жесткого диска и файловой системы, это может потребовать немного времени.
После того как проверка будет закончена, можно перезагружать компьютер стандартным образом и вынимать загрузочную флешку. Если система загрузилась без синего экрана, то проблема была именно в ошибках файловой системы. Если сбой продолжает появляться, необходимо переходить к следующему способу решения проблемы.
Способ 2: восстановление загрузчика
Загрузчик Windows имеет отдельный раздел на жестком диске, где хранятся скрытые от пользователя файлы. Именно из них формируется загрузочный том и именно из-за них система может стартовать. В случае повреждения загрузчика система не будет запущена, а пользователь увидит на экране ту самую ошибку на синем фоне. Чтобы решить эту проблему, необходимо восстановить загрузочную область. Для этого следует проделать такие процедуры:
- Подключить к компьютеру загрузочную флешку Windows.
- На экране установки ОС нажмите «Восстановление системы».
- Выберите пункт «Поиск и устранение неисправностей».
- Выберите пункт «Восстановление при загрузке».
- Дождитесь автоматического восстановления загрузчика.
Если все прошло успешно, и вы увидели сообщение о том, что восстановление удачное, можно перезагружать систему в стандартном режиме. В случае, когда Windows запустилась, можно сделать вывод, что проблема была именно в загрузчике. В противном случае, необходимо переходить к следующему способу решения проблемы.
Способ 3: проверка оперативной памяти
Проблемы с оперативной памятью являются очень частой причиной возникновения данной ошибки, поэтому резонно проверить ее состояние. Это можно сделать штатными средствами операционной системы. Так как в саму Windows пользователь зайти не может, необходимо использовать все тот же загрузочный диск или флешку. Чтобы проверить оперативную память, выполните следующие действия:
- Подключить к компьютеру загрузочную флешку Windows.
- На экране установки ОС зажать сочетание клавиш Shift+F10 чтобы открыть командную строку.
- В командной строке введите команду mdsched и выберите «Выполнить проверку и перезагрузиться».
- Перед перезагрузкой вытяните загрузочный диск или флешку, чтобы загрузка произошла с системного носителя.
- Дождитесь окончания проверки.
Если проверка прошла и в отчете пользователь видит наличие ошибок, то ОЗУ придется менять. Если же проверка прошла и на экране есть сообщение о том, что проблем не обнаружено, то следует переходить к следующему способу решения проблемы.
Способ 4: откат обновления Windows
Одной из распространенных причин появления данной проблемы является неудачное обновление операционной системы Windows. Возможно, оно прошло неудачно, пропал интернет или электричество. В результате были повреждены некоторые системные файлы, а это уже и стало причиной того, что загрузочный том не может сформироваться. В этом случае необходимо откатить обновления Windows. Чтобы сделать это, выполните следующие действия:
- Подключить к компьютеру загрузочную флешку Windows.
- На экране установки ОС зажать сочетание клавиш Shift+F10 чтобы открыть командную строку.
- Ввести команду wmic qfe list brief /format:table чтобы отобразить все обновления, которые есть в системе.
- Удалите выбранное обновление командой wusa /uninstall /kb:4578846, где в конце будет номер последнего обновления.
- Перезагрузите компьютер.
Если причина была именно в обновлении, то синий экран при загрузке больше не будет появляться. Если ошибка осталась, то необходимо переходить к более серьезным решениям.
Способ 5: переустановка Windows
Это довольно банальный способ решения проблемы, но он может оказаться самым эффективным. Переустановка Windows производится с загрузочной флешки, где необходимо дать согласие на формирование новой операционной системы. В этом случае будут перезаписаны все разделы диска, начиная от системного тома и заканчивая загрузочной областью. Чтобы выполнить чистую переустановку системы, необходимо изначально загрузиться в Windows через виртуальный диск и сохранить все данные с основного системного диска, ведь в ходе установки он может быть отформатирован.
Способ 6: проверка работоспособности диска и памяти
Для того, чтобы проверить физическую работоспособность диска и оперативной памяти, можно использовать сторонние программы. Тем не менее, есть и штатные средства для проверки этих носителей. Чтобы проверить оперативную память, необходимо зайти в командную строку и ввести команду mdsched, это инициирует проверку ОЗУ и выдаст результат на экран. Чтобы проверить жесткий диск, необходимо при загрузке компьютера нажимать клавишу F8, Esc или F12, чтобы зайти в Bios. В системных настройках необходимо найти пункт «Primary Hard Disk Self Test», это и есть штатная проверка жесткого диска. Изначально запускается быстрая проверка, потом более медленная и детализированная. В конце процедуры можно будет просмотреть отчет и понять, в каком состоянии находится носитель.
Все эти действия можно выполнить самостоятельно, необходимо только подготовить заранее загрузочную флешку или взять ту, с которой проводилась установка операционной системы ранее. Все эти действия направлены на то, чтобы восстановить нормальную загрузку Windows и избавиться от ошибки UNMOUNTABLE BOOT VOLUME на синем фоне.
Код остановки «Unmountable Boot Volume» в Windows 10 появляется всякий раз, когда ваш компьютер не может прочитать раздел HDD или SSD, в котором находится Windows 10. Это еще одна из многочисленных ошибок BSOD (синий экран смерти), которую вы в конечном итоге выполните во время использования ПК.
Но, в частности, может быть сложно справиться с кодом остановки «Unmountable Boot Volume», поскольку причиной проблемы часто является повреждение данных. Почти во всех случаях перезагрузка или жесткая перезагрузка не помогут обойти ошибку.
Если вы застряли в цикле загрузки «Unmountable Boot Volume», вы должны использовать среду восстановления Windows (WinRE) для проверки и восстановления экземпляров поврежденных данных на вашем компьютере.
Однако для доступа к WinRE у вас под рукой должен быть загрузочный установочный диск Windows 10 или USB-накопитель.
Если у вас уже есть загрузочная флешка или диск с Windows 10, пропустите. Если нет, вы должны создать его с помощью Microsoft Media Creation Tool. По очевидным причинам для его создания вам понадобится другой рабочий компьютер. У вас также должен быть USB-накопитель емкостью не менее 8 ГБ или чистый двухслойный DVD.
- Загрузите Инструмент создания мультимедиа Microsoft.
2. Запустите Microsoft Media Creation Tool и примите условия лицензии.
- Выберите Создать установочный носитель (USB-накопитель, DVD или файл ISO) для другого ПК и нажмите Далее.
- Выберите язык, выпуск и архитектуру Windows 10. Они должны совпадать с таковыми на ПК с ошибкой BSOD «Unmountable Boot Volume».
-
Выберите флешку. Или выберите файл ISO, если вы хотите создать загрузочный DVD. Вставьте флешку или двухслойный DVD и нажмите Далее.
После этого Microsoft Media Creation Tool загрузит необходимые файлы. Следуйте остальным подсказкам на экране, чтобы создать загрузочную флешку или DVD с Windows 10.
Загрузитесь в среду восстановления Windows
Подключите или вставьте загрузочный флеш-накопитель Windows 10 или DVD-диск в компьютер, на котором отображается код остановки «Не подключенный загрузочный том». Затем перезагрузите компьютер и нажмите любую клавишу — когда появится запрос при запуске — для загрузки с установочного носителя.
Примечание. Если ваш компьютер не предлагает загрузиться с USB- или DVD-привода, изменить порядок загрузки и попробуй еще раз.
После загрузки с установочного носителя Windows 10 выберите Далее на экране установки Windows. Затем выберите «Восстановить компьютер».
На следующем экране выберите Устранение неполадок. Затем вы увидите среду восстановления Windows.
Вы должны неоднократно возвращаться к этому экрану, работая над следующими исправлениями.
Исправьте основную загрузочную запись (MBR)
MBR, или основная загрузочная запись, содержит информацию об операционной системе и различных разделах жесткого или твердотельного накопителя. Это также позволяет вашему компьютеру идентифицировать и загружать операционную систему при запуске.
Поскольку поврежденный MBR может вызвать ошибку «Не подключенный загрузочный том» в Windows 10, вы должны попытаться исправить это.
- Выберите Командная строка в WinRE.
- Введите следующие команды в консоль командной строки и выполните их одну за другой:
bootrec / fixmbr
bootrec / fixboot
bootrec / scanos
bootrec / rebuildbcd
- Закройте консоль командной строки. Затем выберите «Продолжить» для загрузки Windows 10.
Если поврежденная MBR вызвала ошибку остановки «Unmountable Boot Volume», вы больше не встретите ее.
Выполните восстановление при запуске
Среда восстановления Windows предоставляет возможность автоматического восстановления вашего компьютера. Если исправление MBR не помогло, рекомендуем использовать его сейчас. Выберите параметр «Восстановление при загрузке» и выберите Windows 10.
Ваш компьютер попытается диагностировать и исправить проблемы, которые он обнаруживает автоматически. В случае успеха вы сможете без проблем загрузиться в Windows 10. Если нет, вернитесь к экрану WinRE.
Запустить проверку системных файлов
В Проверка системных файлов (SFC) — это служебная программа, которую можно запустить из консоли командной строки для сканирования и восстановления поврежденных системных файлов. Вы должны использовать его как на загрузочном диске (который является скрытым разделом, содержащим информацию о загрузке), так и на разделе, содержащем Windows 10.
Уловка; вы должны сначала определить буквы дисков для загрузочного диска и диска Windows 10 в WinRE. Для этого вам понадобится инструмент командной строки DiskPart.
- Выберите Командная строка в WinRE.
-
Загрузите утилиту DiskPart, используя следующую команду:
diskpart
После загрузки DiskPart выполните следующую команду:
том списка
- Определите буквы загрузочного диска и диска Windows 10.
Заметка:
- Загрузочный диск весит около 500 МБ, имеет метку System Reserved и обычно обозначается буквой C.
- Раздел, содержащий Windows 10, совпадает с локальным диском C, который отображается в проводнике. В WinRE он может отображаться с другой буквой диска (например, D). Вы можете определить его по размеру хранилища.
Запишите обе буквы диска. Вы можете найти их под столбцом Ltr.
- Закройте DiskPart с помощью следующей команды:
Выход
- Введите команду SFC, при необходимости измените ее и нажмите Enter:
sfc / scannow / offbootdir = C: / offwindir = D: Windows
Примечание. Замените C буквой загрузочного диска, а D буквой диска Windows 10.
Сканирование SFC может занять несколько минут. Выйдите из консоли командной строки и выберите «Продолжить», чтобы после этого попытаться загрузить Windows 10.
Запустите утилиту проверки диска
Утилита проверки диска (Chkdsk) устраняет ошибки, связанные с диском, и восстанавливает поврежденные данные на вашем компьютере. Вы должны запустить его как на загрузочном диске, так и на разделе, содержащем Windows 10. Если вы использовали указанную выше утилиту DiskPart, вы уже должны были вычислить буквы дисков для обоих дисков.
Однако запуск Chkdsk в разделе Windows 10 может занять до часа или даже больше.
- Выберите Командная строка в WinRE.
-
Выполните следующую команду, чтобы просканировать и восстановить загрузочный диск:
chkdsk c: / r
Примечание. Замените c буквой загрузочного диска.
- Выполните следующую команду для сканирования и восстановления диска Windows 10:
chkdsk d: / r
Примечание. Замените d буквой диска раздела, в котором находится Windows 10.
Если в командной строке предлагается отключить том, нажмите Y, а затем нажмите Enter.
После запуска утилиты проверки диска выйдите из консоли командной строки и выберите «Продолжить», чтобы загрузить Windows 10.
Попробуйте другие варианты восстановления
Если после установки инкрементального обновления или обновления функций появилась ошибка «Не подключенный загрузочный том», вы можете попробовать откатить ее.
Выберите Удалить обновления из среды восстановления Windows. Затем выберите параметр Удалить последнее качественное обновление, чтобы откатить последнее инкрементное обновление.
Если это не удается, выберите параметр Удалить последнее обновление компонентов, чтобы удалить последнее крупное обновление компонентов Windows 10.
Вы также можете попробовать использовать параметры «Восстановление системы» и «Восстановление образа системы» в WinRE, чтобы восстановить предыдущее состояние компьютера. Однако у вас должен быть предыдущий точка восстановления или резервную копию образа системы, чтобы использовать их.
Переустановите Windows 10
Если ни одно из вышеперечисленных исправлений не помогло, необходимо переустановить Windows 10. Это приведет к удалению всех данных в разделе, содержащем операционную систему. Если у вас есть резервная копия ваших данных, вы можете впоследствии вернуть потерянные файлы и документы.
Если переустановка Windows 10 не устраняет ошибку BSOD «Unmountable Boot Volume» в Windows 10, возможно, вы столкнулись с неисправным жестким диском или другой проблемой, связанной с оборудованием. Вы можете обратиться за помощью к сертифицированному специалисту по компьютерам.
В большинстве случаев «BSOD» с ошибкой Unmountable boot volume появляется из-за поврежденной файловой системы или поврежденных файлов Windows 10, 8, 7 или XP, неисправности жесткого диска, неправильных настроек BIOS и прочих компонентов.
Что делать и как исправить ситуация я расскажу ниже.
Содержание статьи
- Причины, вызывающие сбой
- Использование загрузочного носителя
- Восстановление загрузчика
- Проверка жесткого диска
- Сканирование на вирусы
- Проверка оперативной памяти
- Удаление последних обновлений
- Альтернативные варианты
- Видео инструкция
- Комментарии пользователей
Причины, вызывающие сбой
Перед тем, как приступать к более сложным действиям, предлагаю испробовать простые способы решения проблемы.
- Отключите от компьютера или ноутбука второстепенные устройства, такие как флешка, сканер, принтер, фотоаппарат и т.д. Возможно дело в конкретном оборудовании или его драйвере.
- Используйте принудительное отключение ПК. Для этого зажмите кнопку выключения и дождитесь пока устройство выключится. Затем снова его включите.
- Если удается запустить ОС в безопасном режиме, то запустите командную строку и выполните — sfc /scannow. Таким образом будут исправлены имеющиеся неполадки с важными файлами Windows и код остановки unmountable boot volume будет устранен.
- Сбросьте основные настройки через BIOS. Для этого войдите в параметры биос и найдите пункт «Load Fail-Safe Defaults» (или аналогичный), сохраните настройки и перезапустите ПК. Еще один вариант – вынуть батарейку BIOS на материнской плате, включить ПК, затем снова его выключить и вставить батарею обратно. Если батарея питания старая и вы давно ее не меняли, то она могла исчерпать свои ресурсы, тогда потребуется ее замена.
- Измените режим работы HDD через BIOS. С IDE на AHCI или наоборот.
Если ОС не загружается даже в безопасном режиме, то потребуется загрузочный накопитель с Windows.
Использование загрузочного носителя
Исправить unmountable boot volume вызываемую ошибками на стороне файловой системы можно с помощью загрузочного носителя. Поэтому создайте его и затем сделайте следующее:
- Начните стандартную процедуру установки Windows. Только устанавливать мы ее не будем.
- В окне установки нажмите комбинацию «Shift+F10», после чего отобразится командная консоль. Если этого не произошло, то выберите язык и нажмите «Далее». Затем в нижней части окна щелкните по тексту «Восстановление системы».
- Перейдите в подраздел «Поиска и устранения неисправностей» и откройте «Командную строку».
- Введите команду — diskpart и нажмите «Enter». Следом выполните — list volume.
- Отобразится список всех разделов. Найдите тот диск, на котором установлена Windows. Его буква может отличаться от той, что вы помните. Поэтому при поиске берите во внимание объем тома.
- Выполните – exit.
- Следующим шагом станет выполнение — chkdsk D: /r. Где «D» это буква тома с операционной системой.
Сразу после этого начнется автоматическая диагностика файловой системы. Продолжительность процедуры зависит от объема HDD и от скорости его работы. На исправном и быстром накопителе она длится не более 30-60 минут.
По окончанию процедуры перезагрузите компьютер. Скорее всего проблема будет решена.
Дополнительно рекомендую прочитать про другие способы диагностики и устранения сбоев.
Восстановление загрузчика
Также устранить синий экран unmountable boot volume можно с помощью восстановления загрузочной области Windows 10, 8.
- Обзаведитесь установочным диском и загрузитесь с него.
- Щелкните по пункту «Восстановление системы». Как это сделать, вы можете узнать из предыдущего раздела в пункте «1».
- Перейдите в подраздел «Поиска и устранения неисправностей». В более старых версиях, он назывался «Дополнительные параметры».
- Щелкните по параметру «Восстановление при загрузке» и дождитесь окончания процесса.
Еще один способ основан на использовании командной строки из загрузочного диска. Поочередно выполните в ней следующие команды:
- bootrec / fixmbr
- bootrec / fixboot
- bootrec / rebuildbcd
И проверьте результат.
Если автоматический способ не удался, попробуйте использовать ручной.
Проверка жесткого диска
Для начала проверьте, плотно ли подключен HDD. Возможно, потребуется протереть контакты обычным ластиком, заменить SATA/IDE кабель и подключить в другой разъем материнской платы.
Если и это не помогло, то проведите сканирование винчестера на предмет ошибок и сбойных секторов. В этом может программа «Виктория» или «MHDD».
При наличии не подлежащих устранению неисправностей, следует заменить накопитель. Идеальной заменой станет SSD.
Сканирование на вирусы
В более редких случаях код ошибки unmountable boot volume вызывают вирусы. Поэтому воспользуйтесь аварийным диском от Kaspersky или Доктор веб и просканируйте компьютер на наличие угроз.
После успешного решения проблемы обзаведитесь комплексным антивирусом. И периодически проверяйте компьютер утилитами Malwarebytes Anti-Malware и Emsisoft Start Emergency Kit. Они обеспечат дополнительную защиту.
Проверка оперативной памяти
Проведите тестирование ОЗУ на предмет ошибок. О том, как это правильно сделать читайте в статье про проверку памяти.
Дополнительным способом станет тестирование с помощью встроенной утилиты, доступной для пользователей Windows 10 и 8.
- Запустите окно «Выполнить», нажав «WIN+R». Затем введите «mdsched» и щелкните «Ок».
- Выберите пункт с пометкой «рекомендуется».
- Устройство автоматически перезагрузится и начнется сканирование памяти.
- По завершению процедуры найденные неполадки будут находиться в графе «Состояние».
При наличии неисправных или несовместимых планок замените их.
Удаление последних обновлений
Если до появления синего экрана unmountable boot volume было выполнено обновление Windows, скорее всего оно и стало причиной неисправности.
- Поэтому, при удачной загрузке в безопасном режиме войдите в «Панель управления». Найти ее можно в меню «Пуск» или воспользовавшись функцией поиска.
- Откройте «Программы и компоненты».
- Перейдите в «Просмотр установленных обновлений».
- Ориентируясь на дату установки, удалите последние пакеты обновлений и проверьте результат.
Их также можно удалить, выполнив откат до заводских настроек.
Альтернативные варианты
Все что остается при неэффективности вышеописанных методов, это прибегать к альтернативным вариантам.
- Обновите драйвера для установленных компонентов.
- Переустановите ОС, используя оригинальный образ.
- Проверьте блок питания, графическую карту и материнскую плату на исправность.
- Сбросьте Windows 10, 8 до заводских настроек.
Если проблема осталась нерешенной, напишите о ней в комментариях, я постараюсь вам помочь.
Видео инструкция
Пользователи Windows 10 неоднократно жалуются на Unmountable Boot Volume в Windows 10 на своем компьютере. Эта досадная ошибка при которой компьютер не загружается на рабочий стол, и выдает код UNMOUNTABLE_BOOT_VOLUME на синем экране (BSOD). Ошибка может возникать после обновления Windows, но на самом деле это может произойти и без каких-либо очевидных причин при запуске. Возможно поврежден жесткий диск, системные файлы или повреждена оперативная память. По этому, разберем эффективные способы для исправления ошибки Unmountable Boot Volume в Windows 10.
Решение ошибки Unmountable Boot Volume в Windows 10
Чтобы устранить и выявить причины ошибки UNMOUNTABLE_BOOT_VOLUME вам понадобится создать загрузочную USB-флешку Windows 10 на другом рабочем компьютере или ноутбуке. Когда у вас уже будет готова загрузочная флешка, вставьте ее в USB порт своего компьютера, который выдает ошибку, и далее вы сможете приступить к решениям данной проблемы.
1. Автоматическое исправление ошибки
Шаг 1. Когда вы начнете устанавливать систему Windows 10 с загрузочной флешки, то на экране установки нажмите «Восстановление системы» расположенный в левом нижнем углу.
Шаг 2. В следующим окне выберите «Поиск и устранение неисправностей«.
Шаг 3. Найдите строку «Восстановление при загрузке«.
2. Исправить основную загрузочную запись
MBR (Master Boot Record) — указывает местоположение вашей операционной системы и отвечает за стабильную загрузку компьютера. Любая неисправность в этом секторе выдаст ошибку UNMOUNTABLE_BOOT_VOLUME. Итак, выполните следующие шаги для исправления ошибки:
Шаг 1. Войдите в среду устранение неполадок системы, методом как описано в «способе 1» и выберите «Командная строка«.
Шаг 3. Введите в командную строку следующую команду bootrec /fixboot и нажмите Enter. Процесс займет некоторое время, подождите и убедитесь, что ошибка решена, если нет, то двигаемся дальше.
3. Использование команды CHKDSK
Старый, изношенный жесткий диск на компьютере или ноутбуке может быть виновником данной ошибки UNMOUNTABLE_BOOT_VOLUME. В целях устранения проблемы используем команду CHKDSK.
Шаг 1. Запустите командную строку при установке системы Windows, как описано выше и введите команду chkdsk /r c: , где диск «C» это локальный диск на котором была установлена Windows 10, если у вас Windows на другом диске, замените значение «C».
4. Проверка оперативной памяти на ошибки
Используем запуск диагностики оперативной памяти RAM, чтобы проверить ее на ошибки. (Смотрите более подробно, как диагностировать ошибки в оперативной памяти. В той статье можно записать специальную программу Memtest86 на флешку и запустить при загрузке компьютера). Но мы пойдем своим путем, если хотим сэкономить время.
Шаг 1. Запустите с загрузочной флешки командную строку (описано выше) и введите команду mdsched. В появившимся окне выберите «Выполнить перезагрузку и проверку«. После перезагрузки пойдет диагностика RAM. По ссылке выше вы можете посмотреть полное описание всего процесса.
5. Переустановите систему Windows 10
Если вы не можете исправить ошибку, используя вышеуказанные способы, то переустановка Windows всегда решала многие проблемы. Эти решения являются наиболее перспективным средством для устранения ошибки Unmountable Boot Volume в Windows 10. Если ничего не получается, то наверняка это критическая проблема связанная с оборудованием, вам нужно обратиться к специалисту.
Смотрите еще:
- Диагностика ошибок синего экрана смерти BSOD Window
- Экран смерти: фиолетовый, коричневый, желтый, красный, зеленый
- Как исправить Черный Экран после обновления Windows 10
- Как исправить Ошибку 0xc1900101 0x20004 при установке Windows 10
- Ошибка 0x8000ffff при восстановлении системы Windows 10
[ Telegram | Поддержать ]
by Milan Stanojevic
Milan has been enthusiastic about technology ever since his childhood days, and this led him to take interest in all PC-related technologies. He’s a PC enthusiast and he… read more
Updated on February 15, 2022
- The unmountable boot volume error is another Blue Screen of Death error usually caused by a hard drive problem.
- In order to fix this error you need to use a special repair tool found below, so keep reading!
- You can also perform certain operations in the BIOS to get rid of this error.
- Another useful solution is to run DISM. Be sure to check out our step-by-step guide below for more details.
Blue Screen of Death errors can cause all sorts of problems on your PC, and therefore it’s important that you know how to fix them.
Many users reported an UNMOUNTABLE BOOT VOLUME BSoD error, and today we’re going to show you how to fix it on Windows 10.
How do I fix the UNMOUNTABLE_BOOT_VOLUME BSoD error?
- Download the latest updates and update your drivers
- Run the hardware troubleshooter
- Run the SFC scan
- Run DISM
- Use chkdsk scan
- Change the SATA Mode in BIOS
- Check your hardware
1. Download the latest updates and update your drivers
Blue Screen of Death errors are often caused by hardware or software issues, and in order to fix those issues, it’s required that you update Windows 10.
Downloading updates is pretty straightforward, and you can download the necessary updates simply by using Windows Update.
New updates are released frequently, and many of them offer security improvements and new features, but they also fix various bugs related to both hardware and software.
If you want your PC to be safe and free from errors, we strongly suggest that you update Windows 10.
Your hardware requires drivers in order to work with your PC, and if your drivers are out of date or buggy, you’ll encounter a BSoD error such as UNMOUNTABLE BOOT VOLUME.
To fix these types of errors, it’s important that you keep your drivers up to date, and you can do that simply by visiting your hardware manufacturer’s website and downloading the latest drivers for your device.
Update drivers automatically
Searching for drivers on your own can be time-consuming. So, we advise you to use a tool that will do this for you automatically.
Using an automatic driver updater will certainly save you from the hassle of searching for drivers manually, and it will always keep your system up to date with the latest drivers.
Our software recommendations will help you update drivers automatically and prevent PC damage caused by installing the wrong driver versions.
DriverFix will scan your system for faults or missing drivers and generate a report in a matter of seconds. It contains practically all of the drivers and automatically updates them if obsolete or broken ones are found.
You can update drivers manually if you are completely familiar with the drivers your PC requires. The driver updater utility is the best alternative.
DriverFix can assist you in automatically updating drivers and preventing PC harm caused by installing the incorrect driver version. It keeps up with the latest modifications, preventing the system from experiencing latency, system failures, and BSoD issues.
After several tests, our team concluded that this is the best-automatized solution, so be sure to try it out.
⇒ Get DriverFix
2. Run the hardware troubleshooter
- Open the Settings app and go to the Update & Security section.
- Select Troubleshoot from the menu on the left.
- Select BSOD from the right pane and click Run the troubleshooter.
- Follow the on-screen instructions to complete the troubleshooter.
If updating your drivers didn’t resolve the UNMOUNTABLE BOOT VOLUME error, we’ll try with a troubleshooting tool.
Windows 10 features a handy built-in troubleshooter that can help you with various issues, including the BSOD errors. So, we can try it and see if we have any luck.
3. Run the SFC scan
- Right-click on the Start Menu button, and open Command Prompt (Admin).
- Enter the following line and press Enter:
sfc/scannow - Wait until the process is done (it may take a while).
- If the solution is found, it will automatically be applied.
- Now, close the Command Prompt and restart your PC.
Some PC issues are hard to tackle, especially when it comes to corrupted repositories or missing Windows files. If you are having troubles fixing an error, your system may be partially broken.
We recommend installing Restoro, a tool that will scan your machine and identify what the fault is.
Click here to download and start repairing.
The SFC scan is a command-line tool that basically scans your computer for potential errors, and resolves them if the solution is available.
Among other errors that the SFC scan can help with are the BSOD issues, so be sure to check it out.
4. Run DISM
- Standard way
- Right-click on Start and open Command Prompt (Admin).
- Paste the following command and press Enter:
DISM /Online /Cleanup-Image /RestoreHealth
- Wait until the scan is finished.
- Restart your computer and try updating again.
- With the Windows installation media
- Insert your Windows installation media.
- Right-click the Start menu and, from the menu, choose Command Prompt (Admin).
- In the command line, type the following commands and press Enter after each:
dism /online /cleanup-image /scanhealthdism /online /cleanup-image /restorehealth
- Now, type the following command and press Enter:
DISM /Online /Cleanup-Image /RestoreHealth /source:WIM:X:SourcesInstall.wim:1 /LimitAccess
- Make sure to change an X value with the letter of the mounted drive with Windows 10 installation.
- After the procedure is finished, restart your PC.
DISM is yet another command-line troubleshooter that we can use if the previous ones failed to resolve the issue.
In fact, DISM might be the most powerful troubleshooter, because it freshly deploys the system image.
5. Use chkdsk scan
- Press the Windows Key + X, and select Command Prompt (Admin).
- Type the following command and press Enter:
chkdsk /r c: - Wait for the chkdsk scan to finish.
Some users are also recommending using the bootrec /fixmbr command before chkdsk, so you might want to try that as well.
If you cannot enter Windows 10 due to a UNMOUNTABLE BOOT VOLUME error, you can perform the chkdsk scan by following these steps:
- Start Automatic Repair by restarting your PC a few times during the boot sequence.
- Choose Troubleshoot > Advanced options > Command Prompt.
- When Command Prompt starts, type the following command and press Enter the
chkdsk /r c:
Sometimes corrupted files on your hard drive can cause these types of errors to appear, but you can fix these errors by performing a chkdsk scan.
Alternatively, you can just connect that hard drive to a different PC and run the chkdsk scan. Just remember to replace C with the letter that matches your hard drive.
6. Change the SATA Mode in BIOS
Sometimes UNMOUNTABLE BOOT VOLUME Blue Screen of Death error is caused by the incorrect SATA Mode setting in BIOS, but you can easily change that.
To change the SATA Mode you need to enter BIOS first, and you can do that by pressing F2 or Del while your computer boots.
Certain motherboards use a different key, so you might want to check your motherboard manual and see how to access BIOS.
Once you enter BIOS you need to find SATA Mode setting. There should be several modes available such as IDE, RAID, AHCI, etc. Select any of these modes, save your changes and restart your PC.
If the problem isn’t resolved, enter BIOS again and choose a different mode. If you cannot find SATA Mode setting, check your motherboard manual for detailed instructions.
7. Check your hardware
This error can be sometimes caused by faulty hardware, therefore we advise you to check if your hard drive and motherboard are working properly.
If you made any changes to your PC and added new hardware, we strongly advise you to remove or replace the new hardware since it might not be fully compatible with your PC.
Also, be sure to check for any loose cables connecting to your hard drive. If a certain cable is loose and not properly connected, that might cause this error to appear.
If everything is connected properly, connect your hard drive to a different SATA port on your motherboard and check if that fixes this error.
UNMOUNTABLE BOOT VOLUME Blue Screen of Death error is one of the more serious errors, and it’s usually caused by a hard drive problem.
In order to fix this annoying BSoD error, be sure to try all solutions from our article. For more suggestions, please access the comments section below.
Newsletter
by Milan Stanojevic
Milan has been enthusiastic about technology ever since his childhood days, and this led him to take interest in all PC-related technologies. He’s a PC enthusiast and he… read more
Updated on February 15, 2022
- The unmountable boot volume error is another Blue Screen of Death error usually caused by a hard drive problem.
- In order to fix this error you need to use a special repair tool found below, so keep reading!
- You can also perform certain operations in the BIOS to get rid of this error.
- Another useful solution is to run DISM. Be sure to check out our step-by-step guide below for more details.
Blue Screen of Death errors can cause all sorts of problems on your PC, and therefore it’s important that you know how to fix them.
Many users reported an UNMOUNTABLE BOOT VOLUME BSoD error, and today we’re going to show you how to fix it on Windows 10.
How do I fix the UNMOUNTABLE_BOOT_VOLUME BSoD error?
- Download the latest updates and update your drivers
- Run the hardware troubleshooter
- Run the SFC scan
- Run DISM
- Use chkdsk scan
- Change the SATA Mode in BIOS
- Check your hardware
1. Download the latest updates and update your drivers
Blue Screen of Death errors are often caused by hardware or software issues, and in order to fix those issues, it’s required that you update Windows 10.
Downloading updates is pretty straightforward, and you can download the necessary updates simply by using Windows Update.
New updates are released frequently, and many of them offer security improvements and new features, but they also fix various bugs related to both hardware and software.
If you want your PC to be safe and free from errors, we strongly suggest that you update Windows 10.
Your hardware requires drivers in order to work with your PC, and if your drivers are out of date or buggy, you’ll encounter a BSoD error such as UNMOUNTABLE BOOT VOLUME.
To fix these types of errors, it’s important that you keep your drivers up to date, and you can do that simply by visiting your hardware manufacturer’s website and downloading the latest drivers for your device.
Update drivers automatically
Searching for drivers on your own can be time-consuming. So, we advise you to use a tool that will do this for you automatically.
Using an automatic driver updater will certainly save you from the hassle of searching for drivers manually, and it will always keep your system up to date with the latest drivers.
Our software recommendations will help you update drivers automatically and prevent PC damage caused by installing the wrong driver versions.
DriverFix will scan your system for faults or missing drivers and generate a report in a matter of seconds. It contains practically all of the drivers and automatically updates them if obsolete or broken ones are found.
You can update drivers manually if you are completely familiar with the drivers your PC requires. The driver updater utility is the best alternative.
DriverFix can assist you in automatically updating drivers and preventing PC harm caused by installing the incorrect driver version. It keeps up with the latest modifications, preventing the system from experiencing latency, system failures, and BSoD issues.
After several tests, our team concluded that this is the best-automatized solution, so be sure to try it out.
⇒ Get DriverFix
2. Run the hardware troubleshooter
- Open the Settings app and go to the Update & Security section.
- Select Troubleshoot from the menu on the left.
- Select BSOD from the right pane and click Run the troubleshooter.
- Follow the on-screen instructions to complete the troubleshooter.
If updating your drivers didn’t resolve the UNMOUNTABLE BOOT VOLUME error, we’ll try with a troubleshooting tool.
Windows 10 features a handy built-in troubleshooter that can help you with various issues, including the BSOD errors. So, we can try it and see if we have any luck.
3. Run the SFC scan
- Right-click on the Start Menu button, and open Command Prompt (Admin).
- Enter the following line and press Enter:
sfc/scannow - Wait until the process is done (it may take a while).
- If the solution is found, it will automatically be applied.
- Now, close the Command Prompt and restart your PC.
Some PC issues are hard to tackle, especially when it comes to corrupted repositories or missing Windows files. If you are having troubles fixing an error, your system may be partially broken.
We recommend installing Restoro, a tool that will scan your machine and identify what the fault is.
Click here to download and start repairing.
The SFC scan is a command-line tool that basically scans your computer for potential errors, and resolves them if the solution is available.
Among other errors that the SFC scan can help with are the BSOD issues, so be sure to check it out.
4. Run DISM
- Standard way
- Right-click on Start and open Command Prompt (Admin).
- Paste the following command and press Enter:
DISM /Online /Cleanup-Image /RestoreHealth
- Wait until the scan is finished.
- Restart your computer and try updating again.
- With the Windows installation media
- Insert your Windows installation media.
- Right-click the Start menu and, from the menu, choose Command Prompt (Admin).
- In the command line, type the following commands and press Enter after each:
dism /online /cleanup-image /scanhealthdism /online /cleanup-image /restorehealth
- Now, type the following command and press Enter:
DISM /Online /Cleanup-Image /RestoreHealth /source:WIM:X:SourcesInstall.wim:1 /LimitAccess
- Make sure to change an X value with the letter of the mounted drive with Windows 10 installation.
- After the procedure is finished, restart your PC.
DISM is yet another command-line troubleshooter that we can use if the previous ones failed to resolve the issue.
In fact, DISM might be the most powerful troubleshooter, because it freshly deploys the system image.
5. Use chkdsk scan
- Press the Windows Key + X, and select Command Prompt (Admin).
- Type the following command and press Enter:
chkdsk /r c: - Wait for the chkdsk scan to finish.
Some users are also recommending using the bootrec /fixmbr command before chkdsk, so you might want to try that as well.
If you cannot enter Windows 10 due to a UNMOUNTABLE BOOT VOLUME error, you can perform the chkdsk scan by following these steps:
- Start Automatic Repair by restarting your PC a few times during the boot sequence.
- Choose Troubleshoot > Advanced options > Command Prompt.
- When Command Prompt starts, type the following command and press Enter the
chkdsk /r c:
Sometimes corrupted files on your hard drive can cause these types of errors to appear, but you can fix these errors by performing a chkdsk scan.
Alternatively, you can just connect that hard drive to a different PC and run the chkdsk scan. Just remember to replace C with the letter that matches your hard drive.
6. Change the SATA Mode in BIOS
Sometimes UNMOUNTABLE BOOT VOLUME Blue Screen of Death error is caused by the incorrect SATA Mode setting in BIOS, but you can easily change that.
To change the SATA Mode you need to enter BIOS first, and you can do that by pressing F2 or Del while your computer boots.
Certain motherboards use a different key, so you might want to check your motherboard manual and see how to access BIOS.
Once you enter BIOS you need to find SATA Mode setting. There should be several modes available such as IDE, RAID, AHCI, etc. Select any of these modes, save your changes and restart your PC.
If the problem isn’t resolved, enter BIOS again and choose a different mode. If you cannot find SATA Mode setting, check your motherboard manual for detailed instructions.
7. Check your hardware
This error can be sometimes caused by faulty hardware, therefore we advise you to check if your hard drive and motherboard are working properly.
If you made any changes to your PC and added new hardware, we strongly advise you to remove or replace the new hardware since it might not be fully compatible with your PC.
Also, be sure to check for any loose cables connecting to your hard drive. If a certain cable is loose and not properly connected, that might cause this error to appear.
If everything is connected properly, connect your hard drive to a different SATA port on your motherboard and check if that fixes this error.
UNMOUNTABLE BOOT VOLUME Blue Screen of Death error is one of the more serious errors, and it’s usually caused by a hard drive problem.
In order to fix this annoying BSoD error, be sure to try all solutions from our article. For more suggestions, please access the comments section below.
Newsletter
На чтение 4 мин. Просмотров 1000 Опубликовано 03.09.2019
Ошибки не являются редкостью в Windows 10. Одной из наиболее серьезных ошибок является «синий экран смерти» с ошибкой «UNMOUNTABLE_BOOT_VOLUME», которую вы можете получить при попытке запустить компьютер с Windows. Это серьезная проблема, так как она блокирует вам доступ ко всем вашим файлам и данным. К счастью, есть несколько вещей, которые вы можете сделать, чтобы попытаться решить эту проблему.
Но прежде чем начать, вам понадобится загрузочный носитель, содержащий Windows 10. Это может быть DVD-диск с Windows 10 или загрузочный USB-накопитель с Windows 10. После того, как вы подготовили носитель, подключите его к USB-порту компьютера, и загрузите систему. Обратите внимание, что вам может потребоваться выбрать загрузочный носитель, нажав F8 или F12, в зависимости от конфигурации вашей системы.
Содержание
- Как исправить ошибку «Unmountable Boot Volume»
- Решение 1 – Использовать автоматическое восстановление
- Решение 2. Используйте команду Chkdsk
- Решение 3 – исправить основную загрузочную запись
- Решение 4 – Выполните несколько жестких перезагрузок
- Решение 5. Переустановите Windows 10
Как исправить ошибку «Unmountable Boot Volume»
Решение 1 – Использовать автоматическое восстановление
Первое, что нужно попробовать – это заставить Авторемонт сделать исправление за вас. Чтобы использовать автоматическое восстановление, просто выполните следующие действия:

- На экране Настройка Windows выберите свой язык,
- Параметр Восстановить компьютер теперь должен отображаться в левом нижнем углу окна; нажмите здесь,
- На открывшемся экране выберите Устранение неполадок ,
-
На экране Дополнительные параметры выберите Восстановление запуска ,
- Из списка ОС, установленных в вашей системе, выберите Windows 10 ,
- Ремонт должен начаться, дождаться завершения процесса.
- После завершения процесса перезагрузите компьютер и удалите установочный носитель.
Если это не помогло, перейдите к следующему решению.
Решение 2. Используйте команду Chkdsk
Если причиной UNMOUNTABLE_BOOT_VOLUME является какая-то ошибка на вашем жестком диске, это можно обнаружить и исправить с помощью команды Chkdsk. Следуй этим шагам:
- На экране Настройка Windows выберите свой язык,
- Параметр Восстановить компьютер теперь должен отображаться в левом нижнем углу окна; нажмите здесь,
- На открывшемся экране выберите Устранение неполадок ,
-
На экране Дополнительные параметры выберите Командная строка ,
-
Когда командная строка открыта, введите « chkdsk/rc: » и нажмите клавишу ввода (обязательно замените букву «C» на букву раздела, в котором установлена Windows установлено),
- Процесс должен начаться; ждать, пока оно не завершится,
- После завершения процесса перезагрузите компьютер и удалите установочный носитель.
Если это не помогло, перейдите к следующему решению.
Решение 3 – исправить основную загрузочную запись
Причиной проблемы также может быть плохая основная загрузочная запись (MBR). MBR отвечает за определение местоположения вашей операционной системы, поэтому неправильно работающая MBR может привести к ошибкам загрузки. Чтобы устранить эту проблему, выполните следующие действия.
- На экране Настройка Windows выберите свой язык,
- Параметр Восстановить компьютер теперь должен отображаться в левом нижнем углу окна; нажмите здесь,
- На открывшемся экране выберите Устранение неполадок ,
- На экране Дополнительные параметры выберите Командная строка ,
- Когда командная строка открыта, введите « bootrec/fixboot » и нажмите ввод,
- Процесс должен начаться; ждать, пока оно не завершится,
-
Повторите то же самое для следующих команд:
bootrec/FixMbr
bootrec/ScanOs
bootrec/RebuildBcd - После завершения процесса перезагрузите компьютер и удалите установочный носитель.
Если это не помогло, перейдите к следующему решению.
Решение 4 – Выполните несколько жестких перезагрузок
Как ни странно, некоторые пользователи сообщали, что после нескольких жестких перезагрузок они избавились от ошибки синего экрана «Unmountable Boot Volume». Другими словами, когда эта ошибка появляется на экране, нажимайте кнопку питания на вашем компьютере, пока он не перезагрузится. Затем позвольте ПК продолжить процесс перезагрузки, но не ждите, пока снова не произойдет ошибка BSoD. Выполните новую полную перезагрузку до появления ошибки BSoD.
Действительно, это странное решение, но оно работает для некоторых пользователей. Повторите процесс 5 раз. Если проблема не устранена, перейдите к решению 5.
Решение 5. Переустановите Windows 10
Если ничего не помогает, к сожалению, вам, возможно, придется переустановить Windows 10 вообще.
Для этого в исходном окне после выбора языка нажмите Установить сейчас . Следуйте инструкциям на экране для переустановки Windows 10.
Если ни одно из этих решений не работает для вас, проблема может заключаться в вашем оборудовании. Свяжитесь с экспертом по оборудованию или производителем.
Пользователи операционной системы Windows 10 рискуют при очередной загрузке компьютера столкнуться со всевозможными ошибками, информация о которых отображается на «синем экране смерти». Одной из таких ошибок, довольно часто возникающих в системе спонтанно без каких-либо «симптомов», является UNMOUNTABLE BOOT VOLUME.
Если вы видите данные слова на синем экране при загрузке компьютера, это говорит о том, что система столкнулась с проблемой при попытке смонтировать том для старта операционной системы.
Причина возникновения ошибки UNMOUNTABLE BOOT VOLUME довольно простая – это сбои в файловой системе и нарушение целостности структуры разделов на жестком диске. Изредка рассматриваемая проблема возникает по причине поврежденного загрузчика операционной системы.
Важно: Перед тем как переходить к инструкциям, о которых я буду говорить далее, убедитесь, что жесткий диск компьютера правильно подключен, особенно если в последнее время он менялся или доставался из системного блока. Дело в том, что ошибка UNMOUNTABLE BOOT VOLUME может также возникать по причине плохого подключения жесткого диска.
Содержание статьи
- 1 Как исправить ошибку UNMOUNTABLE BOOT VOLUME
- 1.1 СПОСОБ-1: Решение проблемы с файловой системой и разделами диска
- 1.2 СПОСОБ-2: Исправление загрузчика Windows 10
Как я уже и говорил, чаще всего рассматриваемая ошибка возникает из-за проблем с файловой системой или загрузчиком. Рассмотрим, как восстановить работоспособность компьютера в каждом случае. Я рекомендую Вам сначала попробовать решить проблему первым способом, а если он не поможет, переходить ко второму.
СПОСОБ-1: Решение проблемы с файловой системой и разделами диска
Через командную строку операционной системы Windows 10 можно запустить проверку базовой структуры файловой системы и связей имен файлов. В ходе данной проверки система автоматически будет искать ошибки и устранять их по мере возможности. Поскольку запустить саму операционную систему Windows 10 при ошибке не получится из-за «синего экрана смерти», выполните следующие действия для запуска нужной утилиты:
- Обзаведитесь загрузочной флешкой и запустите с ее помощью установку системы. На экране установки Windows нажмите сочетание клавиш Shift+F10, чтобы открыть командную строку.
Обратите внимание: Если подобным образом запустить командную строку не получится, дойдите до экрана, где по центру находится большая кнопка «Установить». В левом нижнем углу нажмите вариант «Восстановление системы», после чего можно будет запустить командную строку из предложенных инструментов для восстановления.
Когда проверка будет завершена, остается выйти из командной строки и перезагрузить компьютер. Если после перезагрузки ошибка UNMOUNTABLE BOOT VOLUME сохранится, переходите к исправлению загрузчика.
[ad1]
СПОСОБ-2: Исправление загрузчика Windows 10
Чтобы исправить загрузчик в Windows 10, достаточно запустить автоматическую утилиту для устранения ошибок. Для этого также потребуется запустить компьютер с загрузочной флешки, после чего выполнить следующие действия:
Если описанные выше способы не помогли решить проблему, попробуйте использовать одну из точек восстановления системы при ее наличии в системе.
ВИДЕО: Как исправить ошибку UNMOUNTABLE BOOT VOLUME Windows 10
Ну а на сегодня все! Напишите пожалуйста в комментариях получилось ли у Вас исправить ошибку UNMOUNTABLE BOOT VOLUME в Windows 10? И какой из способов вам помог?
А также если вам понравился данный выпуск, поддержите его пальцем вверх и не забудьте ПОДПИСАТЬСЯ НА МОЙ КАНАЛ и оповещения нажав на колокольчик рядом с кнопкой подписки!
Благодарим за материал — сайт ОкГик
Добрый день, друзья. Unmountable boot volume windows 10 как исправить? ОС Виндовс установлена на множество компьютеров в мире. Как и все сложные механизмы, система иногда барахлит. Появляется синий экран с надписью «Unmountable Boot Volume» в системе Виндовс 10. Данная ошибка появляется из-за невозможности загрузки ПК. Поэтому, сейчас мы будем разбирать в нюансах причин возникновения данных сбоев и подумаем, как данные ошибки убрать.
Основания появления данного сбоя
Когда запускается ОС Виндовс 10, люди часто видят, что появляется «Синий экран смерти». Возникает оповещение про то, что нужно перезагрузить компьютер и далее идёт информация, как устранить данную ошибку.
Есть разные причины этого сбоя:
- Неисправность одного из файла;
- Неправильное выключение компьютера;
- Наличие проблем в ЖД;
- В систему внедрились вирусы;
- Один из загрузочных элементов повреждён;
- Подключено оборудование, которое несовместимо с вашей версией Виндовс;
- Оперативная память плохо работает.
До того, пока мы ещё не начали пробовать убрать данную ошибку, нужно убедиться в правильном подключении ЖД. Данная проблема особенно важна, особенно если ЖД в минувшее время ремонтировали, вставили новый и так далее.
Как решить проблему UBV?
Для того, чтобы найти неполадку и устранить последствия нужно применить загрузочную флешь карту Виндовс 10. Флешку подсоединяем к компьютеру с проблемой. Когда мы будем решать проблему, мы можем применить не только флешь карту, но и другой носитель с Виндовс. Быстрая загрузка может быть обеспечена через Boot Menu. Итак, начинает действовать по шагам:
- На экране установки Windows нажмите сочетание клавиш Shit+F10 на установочном накопителе, для запуска командной строки. После этого, у вас должна возникнуть командная строка. Если она всё же не появилась, нужно нажать «Далее». В следующем окне, в нижней части окошка слева нужно нажать на команду «Восстановление системы».
Ищем надпись «Командная строка». После этого, в порядке очереди нужно выполнить шаги, которые предложит ОС (если вы недавно обновляли систему, у вас появится окно «выбор действия», если давно «Диагностика»;
- Теперь нужно ввести слово «Diskpart», нажать «Ввод» и подождать другую команду;
- В командной строке набрать «List volume». В окошке мы увидим наши разделы дисков. Обращаем внимание на символ, который обозначает раздел с системой, так как вместо С вполне возможен другой символ;
- Далее нужно нажать «Exit»;
- Возникнет следующая надпись: «chkdsk D: /r. В ней «D» это и есть нужный нам символ, который показывает раздел, где мы будем устанавливать ОС;
- Анализ диска вполне возможно затянется по времени. Если вы работаете на настольном ПК, нужно удостовериться в том, что он подключён к розетке. После завершения анализа, командная строка должна быть закрыта и ПК перезагружен, используя ЖД. Думаю, это может помочь в решении вашей проблемы.
Исправляем главную загрузочную запись
Также, решить данную ошибку можно, если вы исправите главную загрузочную запись. MRB указывает на тот раздел, где находится система и даёт отличную загрузку. Если в данном месте появилась проблема, она может привести к сбою. Для исправления неполадок, нужно сделать дальнейшие действия:
Войдём во вкладку «Дополнительные параметры» и выберем пункт «Командная строка».
Наводим мышку на «bootrec /fixboot». Система возможно станет загружаться приличное время. Желательно ждать. Если нужного результата мы не добились, в таком случае продолжим исправлять ошибку далее.
Исправляем ошибки в оперативной памяти
Итак, проверим, есть ли ошибки в ОЗУ (оперативки). Чтобы решить данную проблему, нужно провести закачку на флешь карту программы Memtest86 и когда будем запускать компьютер, запустим и её. Но, существует метод короче, и мы и воспользуемся:
- В командную строку необходимо ввести сочетание «mdsched»;
- В появившемся окошке нажимаем на «Выполнить перезагрузку и проверку».
После завершения перезагрузки, заработает анализ RAM.
Сломан ваш ПК и у вас пропала возможность на нём нормально работать?
Это не проблема.
Нужно обратиться в наш центр по ремонту компьютеров. Мы проведём диагностику и устраним неисправность.
Для нас является важным, чтобы ваш ПК продолжал отлично функционировать, и чтобы ничто не отвлекало вас от занятия любимым делом:
Наше предложение:
1 Бесплатный выезд специалиста;
2 Бесплатный анализ компьютера у вас дома;
3 Мы даём гарантию после ремонта до трёх лет;
4 Выдаём чек с гарантийным талоном.
Вам достаточно оставить заявку, и мы предоставим вам скидку на 15%
Загрузка Виндовс 10 на автомате
Чтобы это осуществить, необходимо применить установочный диск или флешь карту, или диск с восстановлением ОС. Итак, используя установочный диск выбираем «Восстановление системы». Затем, следуем следующим шагам:
Сейчас нам нужно подождать, когда система исправит ошибки. Если всё прошло успешно, наш компьютер загрузится без ошибок.
Исправляем ошибки, когда верхние методы не помогли
Вполне возможно, что несмотря на нашу проведённую работу ПК не запустится. В этом случае будем исправлять ошибки, следуя следующим рекомендациям:
- Может быть, что до возникновения ошибок, к ПК вы подключили различные флешки или ЖД. Их необходимо отсоединить;
- Если у вас есть резервная копия системы, когда она работала на отлично, обязательно проведите восстановление Windows Если с железом всё в порядке, то этот метод обязательно вам поможет;
- Если у вас есть точки восстановления, когда компьютер отлично запускался, то следует обязательно воспользоваться ими и восстановить систему. Отличный метод;
- Может быть, вы перед этим разбирали ПК и проводили работу внутри системного блока. Нужно пересмотреть каждое соединение по дискам. Будет лучше, если вы их отключите, и подключите вновь;
- Необходимо проверить целостность элементов, применив sfc/scannow в среде восстановления;
- Может быть, вы перед появлением сбоев применяли программы, которые оказывают воздействие на ЖД. Если это так, нужно провести изменения в тот режим, в котором они были ранее;
- Вполне возможно, что вам поможет кнопочка принудительной перезагрузки ПК или принудительного отключения ноутбука. Очень может быть, что после этого, компьютер загрузится правильно;
- Если ничего из приведённого не помогло, то можно просто переустановить систему. Иногда по времени, это занимает намного меньше времени, чем перечисленные методы.
Видео ошибка Unmountable boot volume Windows 10 как исправить?
Вывод: Unmountable boot volume Windows 10 как исправить вы теперь знаете, и притом, довольно многими способами. Мне больше всего нравится метод восстановления из резервной копии с помощью бесплатной программы AOMEI. Я думаю, вы справитесь с задачей. Успехов!
С уважением Андрей Зимин 31.08.2020




































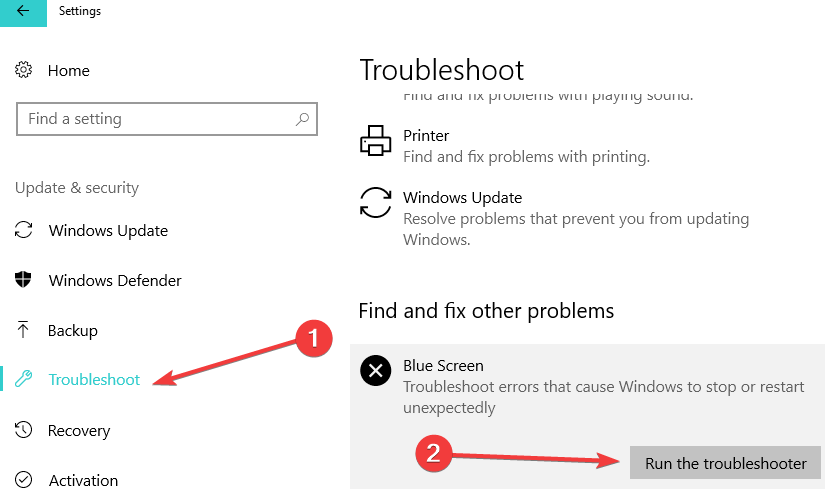
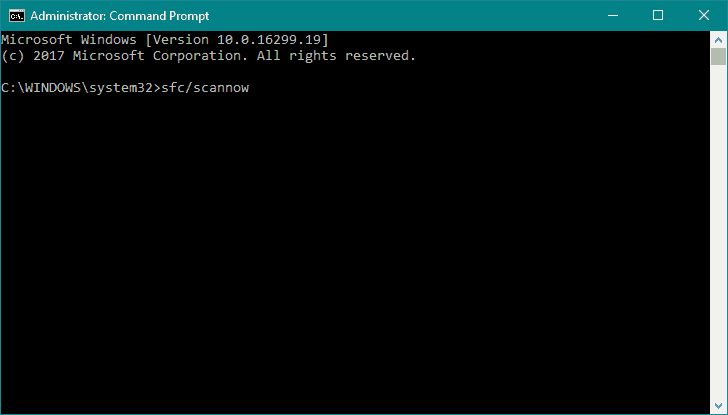
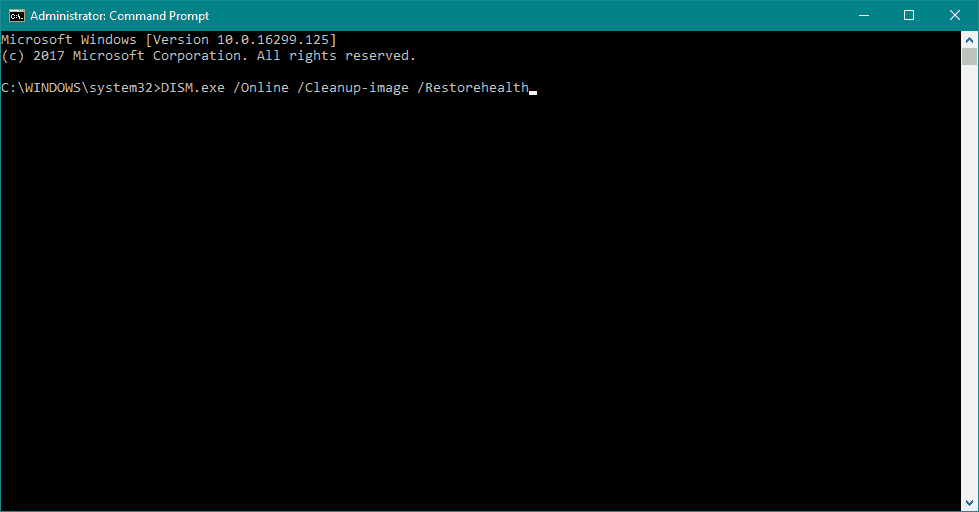
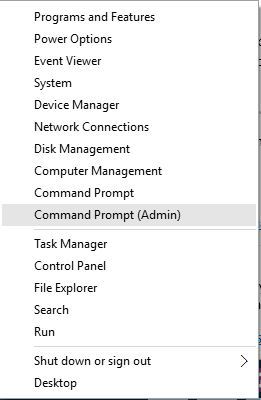
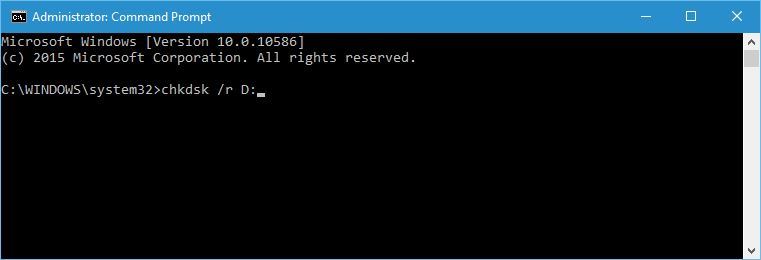









 Ищем надпись «Командная строка». После этого, в порядке очереди нужно выполнить шаги, которые предложит ОС (если вы недавно обновляли систему, у вас появится окно «выбор действия», если давно «Диагностика»;
Ищем надпись «Командная строка». После этого, в порядке очереди нужно выполнить шаги, которые предложит ОС (если вы недавно обновляли систему, у вас появится окно «выбор действия», если давно «Диагностика»;




