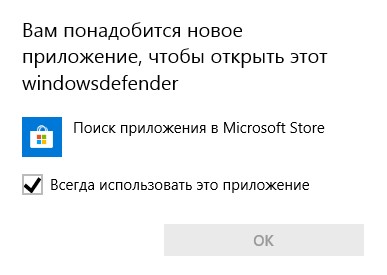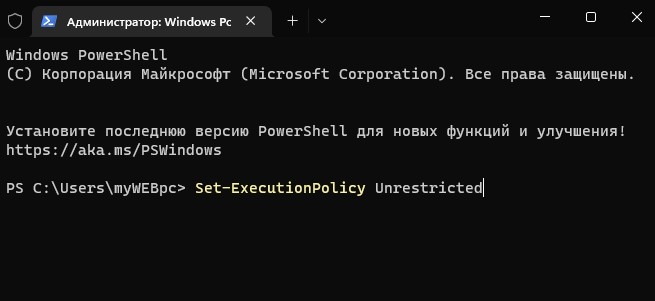Ошибка, которая кажется довольно распространенной, приводит к тому, что служба безопасности Windows показывает сообщение об ошибке «Вам понадобится новое приложение для этой ссылки windowsdefender» в предварительных сборках Windows 11.
Предварительная версия Windows 11 в настоящее время доступна тестировщикам в рамках программы предварительной оценки Windows, и пользователи сталкиваются с различными проблемами и ошибками в разработанной ОС для настольных ПК.
Согласно сообщениям пользователей, Microsoft недавно выпустила ошибочное обновление, которое, похоже, вызывает серьезные проблемы с приложением безопасности Windows, которое используется для управления Защитником Windows и другими функциями безопасности. К счастью, здесь есть простое решение. Поскольку «Безопасность Windows» является системным приложением, его можно исправить с помощью PowerShell.
Windows 11 Build 22000.160 или более ранняя сборка приводит к тому, что служба безопасности Windows отображает сообщения об ошибках, в которых говорится: «Вам понадобится новое приложение для этой ссылки windowsdefender». Хотя пользователи по-прежнему могут просматривать состояние антивируса, брандмауэра и защиты, некоторые из них больше не могут открывать различные функции защиты, такие как защита учетной записи, брандмауэр и защита сети, приложения и управление браузером и т.д.
Я не могу открыть Безопасность Windows на сборке 22000. При попытке сделать это отображается сообщение, предлагающее мне поискать приложение в магазине — написал один пользователь в Центре отзывов.
Исправьте «Вам понадобится новое приложение для этой ссылки windowsdefender» в Windows 11
Чтобы исправить ошибку «ссылка на windowsdefender» в Windows 11, выполните следующие действия:
- Откройте Windows PowerShell из поиска или из меню «Пуск» с правами администратора.
- Скопируйте и вставьте: Get-AppxPackage Microsoft.SecHealthUI -AllUsers | Reset-AppxPackage
- Закройте окно PowerShell.
После этого вы снова сможете запустить приложение безопасности Windows.
Другие известные проблемы в Windows 11
Многие из первых проблем уже были признаны Microsoft.
Например, Microsoft изучает сообщения о проблеме, из-за которой тестировщики в Beta-канале не видят новую панель задач и меню «Пуск». Чтобы решить эту проблему, перейдите в Центр обновления Windows -> Журнал обновлений и удалите последнее накопительное обновление. После удаления патча вы можете переустановить его, проверив наличие обновлений.
Аналогичным образом, Windows 11 страдает следующими проблемами:
- Возможно, вам не удастся ввести текст в окно поиска.
- Панель задач мерцает при переключении методов ввода.
- Приложение Параметры вылетает при использовании поля поиска.
- У устройств Bluetooth LE возникают проблемы со стабильностью Bluetooth.
- Доска виджетов Windows может работать некорректно.
Эти проблемы будут исправлены в ближайшие недели перед выпуском в октябре 2021 года.
Содержание
- Способ 1: Перезапуск службы «Центр обеспечения безопасности»
- Способ 2: Отключение сторонних антивирусов
- Способ 3: Установка актуальных системных обновлений
- Способ 4: Исправление или сброс приложения «Безопасность Windows»
- Способ 5: Выполнение чистой загрузки Windows
- Способ 6: Проверка параметров реестра
- Способ 7: Проверка целостности системных файлов
- Способ 8: Возвращение Windows в исходное состояние
- Вопросы и ответы
Способ 1: Перезапуск службы «Центр обеспечения безопасности»
Самое простое решение, которое может выполнить каждый пользователь, — перезапустить службу, связанную с «Безопасностью Windows» в Виндовс 11. Это поможет нормализовать работу всех компонентов и обеспечит корректное открытие необходимых окон, если возник небольшой системный сбой.
- Откройте меню «Пуск» и через поиск отыщите приложение «Службы», после чего запустите его.
- В новом окне в конце списка найдите службу с названием «Центр обеспечения безопасности» и щелкните по ней правой кнопкой мыши.
- Из появившегося контекстного меню выберите пункт «Перезапустить» и ожидайте окончания данного процесса. Как только вы получите уведомление о том, что служба успешно перезапущена, можете приступать к проверке работы «Безопасности Windows» и всех связанных с ней компонентов.
Способ 2: Отключение сторонних антивирусов
Следующий метод подразумевает установку ограничений на работу сторонних антивирусов, если такие установлены на вашем компьютере. Функционирование такого рода ПО может напрямую сказываться на штатных средствах операционной системы, вызывая проблемы с их запуском. Вы можете не удалять дополнительный антивирус, а только отключить его на время, чтобы работа всех связанных служб и процессов была завершена. Для получения универсальных инструкций по данной теме рекомендуем перейти к чтению статьи по следующей ссылке.
Подробнее: Отключение антивируса
Способ 3: Установка актуальных системных обновлений
Далее предлагаем остановиться на теме системных обновлений и проверить, есть ли что-то из не установленного в вашей сборке Windows 11. Дело в том, что последнее время Майкрософт активно выпускает различные обновления безопасности и исправления, которые автоматически решают частые проблемы пользователей. Инсталляция апдейтов может помочь вам исправить работу «Безопасности Windows», поэтому попробуйте проверить наличие обновлений.
- Откройте приложение «Параметры», отыскав его значок в списке закрепленных в меню «Пуск».
- На панели слева выберите раздел «Центр обновления Windows» и нажмите кнопку «Проверить наличие обновлений», если в данном окне еще не отображается то, что уже можно установить.
- Подождите, пока сканирование будет окончено. Если обновления найдены, запустите их скачивание и установку. По завершении перезапустите компьютер для окончательной установки оставшихся файлов, затем переходите к проверке работы антивируса или других компонентов безопасности Виндовс.

То окно, в которое вы хотите перейти для работы с брандмауэром или антивирусом, является отдельным стандартным приложением Windows 11, отображающимся в списке установленных программ. Через этот список можно переключиться в раздел для исправления или сброса приложения, что поможет исправить его сбои. Давайте детально рассмотрим, как осуществляется переход к необходимым опциям и их запуск.
- В том же приложении «Параметры» выберите раздел «Приложения» и перейдите в категорию «Приложения и возможности».
- Найдите «Безопасность Windows», щелкните по трем точкам справа в этой строке и из появившегося меню выберите пункт «Дополнительные параметры».
- Сперва выполните стандартное исправление для восстановления работы приложения. Используйте кнопку «Исправить» и ожидайте появления уведомления об успешном исправлении.
- Проверьте работу «Безопасности Windows», а в случае необходимости вернитесь к предыдущему окну и выполните «Сброс» для удаления данных приложения.

Способ 5: Выполнение чистой загрузки Windows
Существует вероятность, что в вашей операционной системе работают сторонние приложения или утилиты, которые могут влиять на функционирование стандартных средств, включая «Безопасность Windows». Самый простой метод проверки этой теории — выполнение чистой загрузки. Для этого понадобится отключить сторонние службы и программы автозагрузки, что осуществляется так:
- Откройте утилиту «Выполнить», используя стандартную комбинацию клавиш Win + R. В ней введите
msconfigи нажмите Enter для подтверждения выполнения команды. - Данная команда открывает окно «Конфигурация системы», в котором на вкладке «Службы» сначала понадобится поставить галочку возле пункта «Не отображать службы Майкрософт».
- После этого вы увидите список всех сторонних служб и сами сможете решить, какие из них отключить. Если считаете, что ни одна из них не нужна для нормального запуска ОС (за исключением службы видеокарты и процессора), можете нажать «Отключить все».
- Со службами разобрались, теперь самое время посмотреть, какие программы автоматически включаются вместе с Windows 11. Щелкните правой кнопкой мыши по «Пуску» и из меню выберите «Диспетчер задач».
- Перейдите на вкладку «Автозагрузка» и посмотрите, возле каких программ есть состояние «Включено».
- Для отключения автозагрузки конкретной программы щелкните по ней ПКМ и выберите пункт «Отключить». Сделайте то же самое со всеми остальными приложениями, старт которых вместе с ОС не нужен.

Как только вы выполнили все описанные выше действия, отправляйте компьютер на перезагрузку и смотрите, получится ли открыть «Безопасность Windows» в новом сеансе. Если проблема сохранилась, не спешите возвращать все службы и программы автозагрузки в исходное состояние, для начала осуществите рекомендации из следующих методов.
Способ 6: Проверка параметров реестра
Как известно, в реестре есть много разных параметров, связанных с компонентами «Безопасности Windows». Вместе с этим у пользователя есть возможность самостоятельно создавать разные настройки, которые управляют активностью служб безопасности. Мы рекомендуем проверить, есть ли у вас такие параметры, а также изменить их состояние для нормализации работы рассматриваемого приложения.
- Через поиск в «Пуске» отыщите приложение «Редактор реестра» и запустите его.
- В адресную строку вставьте ключ
КомпьютерHKEY_LOCAL_MACHINESOFTWAREPoliciesMicrosoftWindows Defenderи перейдите по нему. - В конечной папке вас интересует параметр с названием «DisableAntiSpyware». Если такой отсутствует, кликните ПКМ в любом пустом месте, наведите курсор на «Создать» и выберите «Параметр DWORD (32 бита)».
- Задайте для нового параметра название
DisableAntiSpywareи дважды кликните по нему для открытия окна изменения состояния. - В нем установите значение 0 и подтвердите внесение изменений. После этого обязательно перезагрузите ПК, чтобы новые настройки вступили в силу.

Способ 7: Проверка целостности системных файлов
Если ни один из перечисленных выше методов не помог решить проблему с доступом к «Безопасности Windows», понадобится запустить проверку целостности системных файлов при помощи стандартных утилит. Они ищут поврежденные или отсутствующие объекты, затем исправляют их и нормализуют работу проблемных компонентов. Детальные инструкции о том, как осуществляется работа с такими системными утилитами, читайте в материале от другого нашего автора далее.
Подробнее: Использование и восстановление проверки целостности системных файлов в Windows
Способ 8: Возвращение Windows в исходное состояние
Завершим статью самым радикальным методом исправления ошибок, который подразумевает возвращение Windows 11 в исходное состояние. Будет выполнена локальная переустановка, а вы сможете решить, сохранять при этом пользовательские файлы или удалять их, чтобы получить «чистую» операционную систему.
- Откройте «Пуск» и перейдите в «Параметры».
- В разделе «Система» кликните левой кнопкой мыши по плитке «Восстановление».
- Возле пункта «Вернуть компьютер в исходное состояние» найдите кнопку «Перезагрузка ПК» и щелкните по ней.
- После перезагрузки решите, нужно ли сохранять пользовательские файлы.
- Затем выберите режим «Локальная переустановка».
- Подтвердите начало процесса, ожидайте возвращения ОС в исходное состояние, затем приступайте к работе с ней, в первую очередь проверив доступ к «Безопасности Windows».

В Windows 10 и Windows 11 есть встроенный (и довольно неплохой) антивирус Microsoft Defender Antivirus (Защитник Windows), управляемый через панель Безопасность Windows. В некоторых случаях Windows Defender или панель управления Безопасность в Windows перестают открываться, вместо диалогового интерфейса показывается пустое белое окно, приложение не запускается при вызове через панель Settings или командой быстрого доступа
ms-settings:windowsdefender
. В этой статье мы рассмотрим, как исправить типовые ошибки, когда не удается открыть окно службы безопасности Windows Defender.
В первую очередь проверьте, не уставлен ли в Windows сторонний антивирус. Windows Defender в панели безопасности Windows автоматически отключается при использовании не-Microsoft антивируса. Решите какой антивирус вы хотите использовать в дальнейшем, если нужно оставить защитник Windows, удалите сторонний антивирус.
Если при запуске Windows Security (Windows Defender) через меню Параметры (Settings -> Update & Security -> Windows Security), появляется окно с предложением выбрать программы для открытия ссылки “
You’ll need a new app to open this Windowsdefender link
”, проверьте что UWP приложение Microsoft.SecHealthU установлено. Именно UWP приложение Windows Security (Windows Defender) отвечает за отображение окна Безопасность Windows.
Если нужно сбросьте его настройки. Подробно это описывалось в статье Вам понадобится новое приложение, чтобы открыть эту ссылку WindowsDefender.
Get-AppxPackage Microsoft.SecHealthUI -AllUsers | Reset-AppxPackage
Убедились, что в Windows запущены все службы Microsoft Defender. В Windows должны быть запущены следующие службы:
- Microsoft Defender Antivirus Service (
WinDefend
) - Windows Security Service (
SecurityHealthService
) - Security Center (
wscsvc
)
Можно проверить список запущенных служб Защитника Windows через панель управления services.msc или с помощью PowerShell:
get-service WinDefend, SecurityHealthService, wscsvc | select name,status,starttype
Если службы отключены, измените тип запуска на Automatic и перезагрузите компьютер.
Службы Windows Defender Firewall (mpssvc), Microsoft Defender Antivirus Network Inspection Service (WdNisSvc) и Windows Defender Advanced Threat Protection Service (Sense) не являются обязательными для работы панели управления Security.
В панели управления безопасностью Windows может висеть надпись “Cлужба работы с угрозами остановлена, перезапустите ее”. Чтобы исправить такую ошибку Defender, следуйте этой инструкции.
В Windows 10 и 11 Microsoft Defender автоматически выключается, если на устройстве установлен сторонний антивирус. Если стороннего антивируса, нет, а Microsoft Defender отключен, значит кто-то очень сильно постарался, чтобы его отключить.
Начиная с Windows 10 2004 (в том числе в Windows 11) вы не можете просто отключить Microsoft Defender с помощью:
- ключей реестра DisableAntiVirus=1 и DisableAntiSpyware = 1 (HKEY_LOCAL_MACHINESOFTWAREPoliciesMicrosoftWindows Defender);
- или параметра GPO Turn off Microsoft Defender Antivirus в Computer Configuration -> Administrative Templates -> Windows Components -> Microsoft Defender Antivirus.
Для отключения Защитника Windows сначала придется отключить функцию защиты Microsoft Defender Tamper Protection в настройках Microsoft Defender.
Можно проверить, отключена ли защита антивируса Defender с помощью PowerShell:
Get-MpComputerStatus | select IsTamperProtected
В данном примере
IsTamperProtected=True
, это значит, что защита Windows блокирует отключение Microsoft Defender.
В более ранних версиях Windows 10, проверьте значение указанного выше параметра локальной групповой политики с помощью редактора gpedit.msc (параметр должен быть установлен в Не задано или Отключено) или с помощью PowerShell:
Get-ItemProperty -Path 'HKLM:SOFTWAREPoliciesMicrosoftWindows Defender' -Name DisableAntiSpyware
Get-ItemProperty -Path 'HKLM:SOFTWAREPoliciesMicrosoftWindows Defender' -Name DisableAntiVirus
Если команда вернет значение параметров =1, значит Microsot Defender отключен. Чтобы включить Защитник Windows, удалите параметр или измените значение на 0.
Проверьте и установите последние обновления Windows Settings -> Update & Security -> Windows Update -> Check for updates или с помощью PowerShell.
Если ничего не помогло, проверьте и исправьте целостность образа Windows командами:
sfc /scannow
и
DISM /Online /Cleanup-Image /RestoreHealth
Инструкции из этой статье должны восстановить работу службы Безопасность Windows.
Luckily, there’s already a fix
Updated on August 24, 2021 10:22AM EDT
Windows 11 testers are running into a new bug that causes the Windows Security application to break.
Windows 11 is currently available as a part of Microsoft’s early access Windows Insider Program. As with any early access, some users have encountered bugs and other issues along the way. The latest problem seems to cause difficulties with the Windows Security application. According to Windows Latest, the bug is noticeable in Windows 11 Build 22000.160 or older, and it keeps the app from opening when you select it in Windows Settings.
Microsoft
Multiple users have reported the issue, which appears to pop up whenever users try to select options in the Windows Security section of the Privacy & Security menu. The error says, “You’ll need a new app to open this windowsdefender link,” and then asks users to look for an app in the Microsoft Store.
Essentially, this bug cuts users off from checking Windows Defender, which acts as the built-in antivirus program for Windows.
Luckily, there appears to be a fix for the issue, though users will need to launch Windows PowerShell as an administrator and then paste in a command string to accomplish it.
Microsoft
The Get-AppxPackage Microsoft.SecHealthUI -AllUsers | Reset-AppxPackage command string should resolve the issue and allow you to use Windows Security Application again.
It’s unclear when Microsoft will release an update to address the problem, but for now, users can reset it themselves to regain access to Windows Defender.
Thanks for letting us know!
Get the Latest Tech News Delivered Every Day
Subscribe
Luckily, there’s already a fix
Updated on August 24, 2021 10:22AM EDT
Windows 11 testers are running into a new bug that causes the Windows Security application to break.
Windows 11 is currently available as a part of Microsoft’s early access Windows Insider Program. As with any early access, some users have encountered bugs and other issues along the way. The latest problem seems to cause difficulties with the Windows Security application. According to Windows Latest, the bug is noticeable in Windows 11 Build 22000.160 or older, and it keeps the app from opening when you select it in Windows Settings.
Microsoft
Multiple users have reported the issue, which appears to pop up whenever users try to select options in the Windows Security section of the Privacy & Security menu. The error says, “You’ll need a new app to open this windowsdefender link,” and then asks users to look for an app in the Microsoft Store.
Essentially, this bug cuts users off from checking Windows Defender, which acts as the built-in antivirus program for Windows.
Luckily, there appears to be a fix for the issue, though users will need to launch Windows PowerShell as an administrator and then paste in a command string to accomplish it.
Microsoft
The Get-AppxPackage Microsoft.SecHealthUI -AllUsers | Reset-AppxPackage command string should resolve the issue and allow you to use Windows Security Application again.
It’s unclear when Microsoft will release an update to address the problem, but for now, users can reset it themselves to regain access to Windows Defender.
Thanks for letting us know!
Get the Latest Tech News Delivered Every Day
Subscribe
24.08.2021
Просмотров: 1267
В настоящее время пользователи Windows 11 используют тестовую сборку Windows 11 Build 22000.160, после обновления которой появляется ошибка с приложениями безопасности, которые ранее обращались к Защитнику Windows. При запуске таких приложений появляется ошибка Вам понадобится новое приложение для этой ссылки windowsdefender, которая вовсе не требует установки новой программы. Для её исправления есть достаточно простой способ.
Читайте также: Как удалить лишние пункты из меню Пуск на Windows 11?
Исправляем ошибку, которая нарушает работу Защитника Windows 11
Если у вас возникли проблемы с системным приложением «Безопасность Windows», которое влияет на работу других программ, выдавая ошибку «Вам понадобится новое приложение для этой ссылки windowsdefender», то стоит выполнить следующие действия:
- Запускаем консоль Power Shell с правами Администратора и вводим такую команду:
Get-AppxPackage Microsoft.SecHealthUI -AllUsers | Reset-AppxPackage
- Закрываем все окна и перезагружаем компьютер.
Важно отметить, что в Windows 11 Build 22000.160 и в более ранних сборках служба безопасности Windows отображает сообщения об ошибках, в которых обозначено, что: посторонний софт не гарантирует полноценной защиты системы. Однако после официального выпуска Windows 11 ситуация со сторонними программами будет урегулирована.
Безопасность Windows представляет собой важное решение для защиты от вирусов. Эта опция доступна в новой версии операционной системы. Она представляет собой лучший вариант и обычно функционирует нормально. Однако иногда пользователей Windows 11 интересует, почему не открывается безопасность Windows. При этом человек пытается запустить приложение, но ничего не происходит. Есть несколько путей решения этой проблемы.
Перезагрузка службы
Если система безопасности не запускается, требуется перезагрузить эту службу. Данный вариант считается самым простым. Он помогает восстановить функционирование всех компонентов и обеспечивает правильное открытие всех нужных окон. Такое решение помогает при небольшом системном сбое.
Итак, для реализации этого варианта требуется сделать следующее:
- Открыть меню «Пуск» и при помощи поиска найти приложение «Службы». Его требуется запустить.
- В новом окне в конце списка найти службу, которая называется «Центр обеспечения безопасности». На ее требуется нажать правой кнопкой мыши.
- В контекстном меню выбрать пункт «Перезапустить» и дождаться завершения процесса. После получения уведомления дождаться завершения этого процесса. Затем можно проверить работу службы и всех компонентов, которые с ней связаны.
Отключение антивирусов
Чтобы Windows Defender заработал, можно ограничить работу сторонних антивирусов. Такое программное обеспечение может напрямую влиять на штатные средства ОС и вызывать проблемы с их запуском. При этом дополнительную антивирусную программу можно не удалять, а на время отключить. Это даст возможность завершить работу всех связанных служб и процессов.
Для реализации этого метода требуется выполнить следующее:
- Нажать на стрелку раскрытия на панели задач и выбрать правой кнопкой мыши значок антивируса.
- Выбрать элемент управления Avast Shields и отключить его на 10 минут.
- При наличии других установленных антивирусов их тоже можно временно отключить. Для этого требуется выполнить аналогичные действия.
Проверка обновлений
Ошибка при открытии системы безопасности Виндовс возникает исключительно в ранних версиях ОС. Перед тем как принимать серьезные меры, нужно оценить наличие обновление. В случае необходимости стоит оценить наличие обновлений и при необходимости провести их установку. Сделать это можно стандартными средствами, используя меню параметров. Для этого требуется выполнить такие действия:
- Открыть меню «Пуск», нажав на соответствующий значок на панели задач. Также можно выбрать на клавиатуре кнопку Win.
- После появления соответствующего элемента интерфейса перейти в раздел «Все приложения».
- Пролистать перечень программ, установленных на компьютере, и найти пункт «Параметры».
- Выбрать раздел «Центр обновления Windows». Он появится на боковой панели с левой стороны.
- Нажать на кнопку «Проверить наличие обновлений».
- При наличии новой версии операционной системы загрузка и инсталляция произойдут автоматически. Процесс выполнения этой процедуры будет отражен в том же меню.
- При необходимости перезагрузить компьютер. Об этом скажет появление соответствующей кнопки. В этом случае на нее требуется нажать.
Исправление через «Параметры»
Защитник Windows 11 представляет собой стандартное приложение, которое отображается в перечне установленных программ. Через этот список можно войти в раздел для исправления и сброса приложения. Это поможет устранить сбои в нем.
Чтобы зайти в нужные опции, требуется сделать следующее:
- Зайти в «Параметры» и выбрать раздел «Приложения».
- Перейти в категорию «Приложения и возможности».
- Найти пункт «Безопасность Windows» и нажать с правой стороны на три точки. В открывшемся меню найти пункт «Дополнительные параметры».
- Вначале провести стандартное исправление, которое поможет восстановить функционирование приложения. Для этого требуется воспользоваться кнопкой «Исправить» и дождаться появления уведомления, которое будет свидетельствовать об успешном исправлении.
- Проверить функционирование «Безопасности Windows». При необходимости нужно вернуться к предыдущему окну и нажать «Сброс». Это поможет удалить данные приложения.
Чистая загрузка ОС
Иногда открыть приложение не удается из-за работы сторонних программ или утилит. Они отражаются на функционировании стандартных средств, и «Безопасность Windows» не является исключением. Чтобы проверить это предположение, требуется выполнить чистую загрузку. Для этого рекомендуется выключить программы автозагрузки и сторонние службы. Для этого нужно сделать следующее:
- Открыть утилиту «Выполнить». Для этого требуется воспользоваться стандартным сочетанием клавиш Win+R.
- Ввести слово «msconfig» и нажать Enter. Это поможет подтвердить выполнение команды.
- На следующем этапе откроется окно «Конфигурация системы». Там на вкладке «Службы» требуется вначале установить галочку около пункта «Не отображать службы Майкрософт».
- После появления списка всех сторонних служб принять решение об их отключении. Если ни одна из них не требуется для нормального запуска операционной системы стоит выбрать «Отключить все». Исключением считаются службы процессора и видеокарты.
- Посмотреть, какие программы включаются при запуске Windows 11 автоматическим способом. Для этого требуется нажать правой кнопкой мыши на меню «Пуск». В появившемся списке выбрать «Диспетчер задач».
- Зайти в «Автозагрузку» и посмотреть, около каких программ присутствует статус «Включено».
- Чтобы выключить автозагрузку той или иной программы, нажать на ней правой кнопкой мыши и выбрать пункт «Отключить». Аналогичные действия требуется проделать с остальными приложениями, запуск которых вместе с операционной системой не нужен.
После выполнения всех перечисленных действий стоит перезагрузить компьютер. После этого можно посмотреть, удастся ли запустить «Безопасность Windows» в новом сеансе. При сохранении проблемы не стоит торопиться возвращать все программы и службы автозагрузки в первоначальное состояние. Вначале стоит воспользоваться следующими методами восстановления корректной работы службы.
Настройка реестра
Реестр включает большое количество различных параметров, которые связаны с компонентами «Безопасности Windows». При этом пользователь может сам создавать разного рода настройки для управления активностью служб безопасности. Эксперты советуют проверить наличие таких параметров и изменить их статус для восстановления работы требуемого приложения.
Чтобы получить нужный результат, рекомендуется совершить такие действия:
- Зайти в поиск в меню «Пуск» и найти приложение «Редактор реестра». Его нужно запустить.
- Вставить в адресную строку специальный ключ. Для этого требуется ввести HKEY_LOCAL_MACHINESOFTWAREPoliciesMicrosoftWindows Defender. После чего по нему нужно перейти.
- В конечной папке появится параметр, который называется «DisableAntiSpyware». При его отсутствии требуется нажать правой кнопкой мыши на любое пустое место. После чего следует навести курсор на «Создать» и выбрать меню «Параметр DWORD (32 бита)».
- Присвоить новому параметру название «DisableAntiSpyware». На него нужно дважды нажать, чтобы открыть окно изменения состояния.
- Установить там значение «0» и подтвердить внесение изменений.
- Обязательно перезагрузить компьютер. Это позволит новым настройкам начать действовать.
Проверка системы через командную строку
Если перечисленные методы не позволяют решить проблему доступа к системе безопасности операционной системы, потребуется проверить целостность системных файлов. Для этого рекомендуется воспользоваться стандартными утилитами. Они помогают отыскать поврежденные или отсутствующие объекты, после чего их можно исправить и восстановить функционирование проблемных компонентов.
Для этого требуется сделать следующее:
- Запустить SFC через командную строку. Она нужна для проверки и исправления защищенных системных файлов.
- Получить результат. При этом система может выдать такие сообщения, как «Защита ресурсов Windows не обнаружила нарушений целостности», «Программа защиты ресурсов Windows обнаружила поврежденные файлы и успешно их восстановила», «Защита ресурсов Windows обнаружила повреждённые файлы, но не может восстановить некоторые из них», «Защита ресурсов Windows не может выполнить запрошенную операцию».
Откат до заводских настроек
Этот метод исправления ошибок считается наиболее радикальным. Он предполагает возвращение операционной системы в первоначальное состояние. При этом будет проведена локальная переустановка. На данном этапе можно принять решение, сохранить или удалить пользовательские файлы для получения «чистой» ОС.
Для отката до заводских настроек требуется выполнить следующее:
- Открыть «Пуск» и зайти в меню «Параметры».
- Выбрать пункт «Система» и нажать на пункт «Восстановление». Это требуется сделать левой кнопкой мыши.
- Найти пункт «Вернуть компьютер в исходное состояние» и нажать на меню «Перезагрузка ПК».
- После перезагрузки принять решение о необходимости сохранения пользовательских файлов.
- Выбрать режим «Локальная переустановка».
- Подтвердить начало процесса и дождаться возвращения операционной системы в первоначальное состояние. После чего можно начинать работу с ней. При этом, прежде всего, стоит проверить доступ к службе безопасности.
Безопасность Windows представляет собой важную службу, которая обеспечивает нормальное функционирование персонального компьютера. Однако иногда пользователи сталкиваются с различными проблемами в работе этой опции. Чтобы устранить их, требуется предпринять целый ряд действий.
При попытке открыть встроенный антивирус Безопасность Windows через параметры Windows 11/10, можно столкнуться с ошибкой «Вам понадобится новое приложение, чтобы открыть эту ссылку windowsdefender«. Даже, если получится открыть безопасность windows, то при работе с некоторыми функциями как контролируемая папка или что-либо другое, будет все ровно выдавать сообщение на отсылку в Microsoft Store.
Повреждение службы Защитника Windows как UWP приложения является причиной ошибки, и Windows 11/10 отправляет в Mcirosoft Store, чтобы выбрать приложение для открытия. Дело в том, что в магазине windows нет такого приложения и быть не может. Это обычное повреждение, которое легко исправляется.
Чтобы исправить ошибку Вам понадобится новое приложение, чтобы открыть эту ссылку windowsdefender, нажмите Win+X и выберите Терминал Windows (администратора), после чего введите команды.
Для Windows 11
Set-ExecutionPolicy Unrestricted
Get-AppXPackage -AllUsers | Foreach {Add-AppxPackage -DisableDevelopmentMode -Register "$($_.InstallLocation)AppXManifest.xml"}
Set-ExecutionPolicy restricted
Для Windows 10
get-AppxPackage Microsoft.SecHealthUI -AllUsers | Reset-AppxPackage
Если выше не сработала, то ниже
Add-AppxPackage -Register -DisableDevelopmentMode "C:WindowsSystemAppsMicrosoft.Windows.SecHealthUI_cw5n1h2txyewyAppXManifest.xml"
Get-AppxPackage Microsoft.SecHealthUI -AllUsers | Reset-AppxPackage
Смотрите еще:
- Исправить ошибку 0x800704ec в защитнике Windows 10
- Ошибка 577 в Защитнике Windows. Не удалось запустить службу
- Как удалить Антивирусы полностью с компьютера
- Не работает Магазин в Windows 10 (Microsoft Store)
- Ошибка службы Steam при запуске Steam клиента в Windows 10
[ Telegram | Поддержать ]
Когда вы пытаетесь запустить приложение Microsoft Defender или когда вы пытаетесь запустить сканирование на компьютере с Windows 11 или Windows 10, приложение может не открыться или дать сбой, а затем выдать код ошибки 1297. В этом посте мы определяем вероятные причины, а также предоставить наиболее подходящие решения проблемы.
Ошибка 1297 Ошибка Защитника Windows 1297
Ошибка 1297: Защитник Windows столкнулся с проблемой и должен быть закрыт. Приносим свои извинения за неудобства.
Если вы получите Ошибка Защитника Windows 1297 когда вы пытаетесь запустить приложение или запускаете сканирование на своем устройстве с Windows 11/10, вы можете попробовать наши рекомендуемые ниже решения в произвольном порядке и посмотреть, что работает для вас при исправлении ошибки. Убедитесь, что ваш компьютер обновлен, и посмотрите, не повторяется ли ошибка, прежде чем пробовать решения, описанные ниже.
- Запустить сканирование SFC
- Устранение неполадок в состоянии чистой загрузки
- Сбросить безопасность Windows
- Выполнить восстановление системы
- Сбросить Windows 11/10
Давайте взглянем на описание процесса, связанного с каждым из перечисленных решений.
1]Запустите сканирование SFC
В Ошибка Защитника Windows 1297 который запускается на вашем ПК с Windows 11/10, может быть вызван повреждением системных файлов. В этом случае вы можете начать устранение неполадок, запустив сканирование SFC на вашем устройстве и посмотреть, решит ли это проблему.
В sfc/scannow Команда просканирует все защищенные системные файлы и заменит поврежденные файлы кэшированной копией, расположенной в сжатой папке по адресу %WinDir%System32dllcache. В большинстве случаев, если некоторые функции Windows не работают или происходит сбой Windows, используйте средство проверки системных файлов для сканирования Windows и восстановления файлов.
2]Устранение неполадок в состоянии чистой загрузки
Сторонние приложения и службы могут мешать бесперебойной работе Microsoft Defender в вашей системе, отсюда и выделенная ошибка. Таким образом, вы можете устранить неполадки в состоянии «Чистая загрузка» и посмотреть, решена ли проблема. Если в этом состоянии системы Защитник Windows открывается и работает без сбоев или каких-либо проблем, вам может потребоваться вручную включить один процесс за другим и посмотреть, какой из нарушителей вызывает ошибку в представлении на вашем устройстве. После того, как вы определили его, вам необходимо отключить или удалить программное обеспечение, которое использует этот процесс-виновник.
Также убедитесь, что на вашем устройстве не установлено и не запущено другое программное обеспечение безопасности — если оно есть, вы можете удалить стороннее программное обеспечение безопасности с помощью специального инструмента удаления AV, чтобы удалить все файлы, связанные с вашей антивирусной программой — в качестве альтернативы вы можете использовать любой бесплатный Программное обеспечение для удаления.
Читать: ошибка Защитника Windows 0x800700aa, не удалось запустить службу
3]Сброс безопасности Windows
Если Защитник Windows не открывается или дает сбой во время нормальной работы, как в данном случае, это может быть связано с временным сбоем или повреждением приложения. В этом случае эффективным решением будет сброс настроек безопасности Windows или переустановка Защитника Windows на вашем ПК.
Читайте: Безопасность Windows в Windows 11 не открывается или не работает
4]Выполните восстановление системы
Если приложение Защитника Windows до этого времени работало нормально, вполне возможно, что проблема была вызвана изменением, которое недавно произошло в вашей системе, о котором вы не знаете.
Поскольку вы понятия не имеете, какие изменения могли привести к нарушению работы Защитника Windows, вы можете использовать восстановление системы, чтобы вернуться к дате, когда вы уверены, что приложение работает правильно. Имейте в виду, что любые изменения, такие как установка приложений, пользовательские настройки и все остальное, сделанное после точки восстановления, будут потеряны.
Чтобы выполнить восстановление системы, сделайте следующее:
- Нажмите клавишу Windows + R., чтобы вызвать диалоговое окно «Выполнить».
- В диалоговом окне «Выполнить» введите рструи и нажмите Enter, чтобы запустить мастер восстановления системы.
- На начальном экране восстановления системы нажмите «Далее».
- На следующем экране установите флажок «Показать больше точек восстановления».
- Теперь выберите точку восстановления до того, как вы заметили проблему на своем устройстве.
- Щелкните Далее, чтобы перейти к следующему меню.
- Нажмите «Готово» и подтвердите в последнем запросе.
При следующем запуске системы будет применено старое состояние вашего компьютера. Существующая проблема должна быть решена сейчас. В противном случае попробуйте следующее решение.
Читать: список кодов ошибок и решений Microsoft Defender
5]Сбросить Windows 11/10
На этом этапе, если проблема, с которой вы столкнулись в настоящее время, еще не решена, можно с уверенностью предположить, что вы, возможно, имеете дело с серьезным повреждением системных файлов или, возможно, поврежденным или плохим образом системы, что в любом случае повлияет на Защитник Windows, поскольку это неотъемлемая часть ОС Windows. В этом случае жизнеспособным решением является сброс Windows с возможностью сохранения ваших личных файлов.
Надеюсь, это поможет!
Связанный пост: Не удалось инициализировать Защитник Windows, код ошибки 0x800106ba
Можно ли переустановить Защитник Windows?
Если Защитник Windows не работает должным образом или отсутствует на вашем компьютере с Windows 11/10, вы можете переустановить его в течение нескольких минут и без каких-либо технических навыков. Вам не нужен диск для установки Защитника Windows. Просто зайдите в «Настройки» и выберите «Восстановить» или «Сбросить».
Насколько безопасен Защитник Windows?
Как бесплатная служба, Защитник Microsoft хорошо справляется с обеспечением безопасности ваших устройств Windows. В тестах он набрал 98% результата обнаружения вредоносного ПО в режиме реального времени — отличный результат для полностью бесплатного сервиса.
Обнаружит ли Защитник Windows вредоносное ПО?
Да. Антивирусная программа Microsoft Defender — это встроенный сканер вредоносных программ для операционной системы Windows 11/10. Как часть пакета безопасности Windows, он будет искать любые файлы или программы на вашем компьютере, которые могут причинить ему вред. Defender ищет программные угрозы, такие как вирусы и другие вредоносные программы, в электронной почте, приложениях, облаке и Интернете. При необходимости вы можете периодически загружать и запускать сканер безопасности Microsoft.
Можно ли одновременно запускать Защитник Windows и McAfee?
Вы не можете одновременно включить McAfee и Defender для защиты своей системы. Вы можете включить только одну антивирусную защиту одновременно, которая защитит ваш компьютер. Кроме того, установка стороннего антивирусного программного обеспечения автоматически отключит Защитник Windows на вашем ПК.