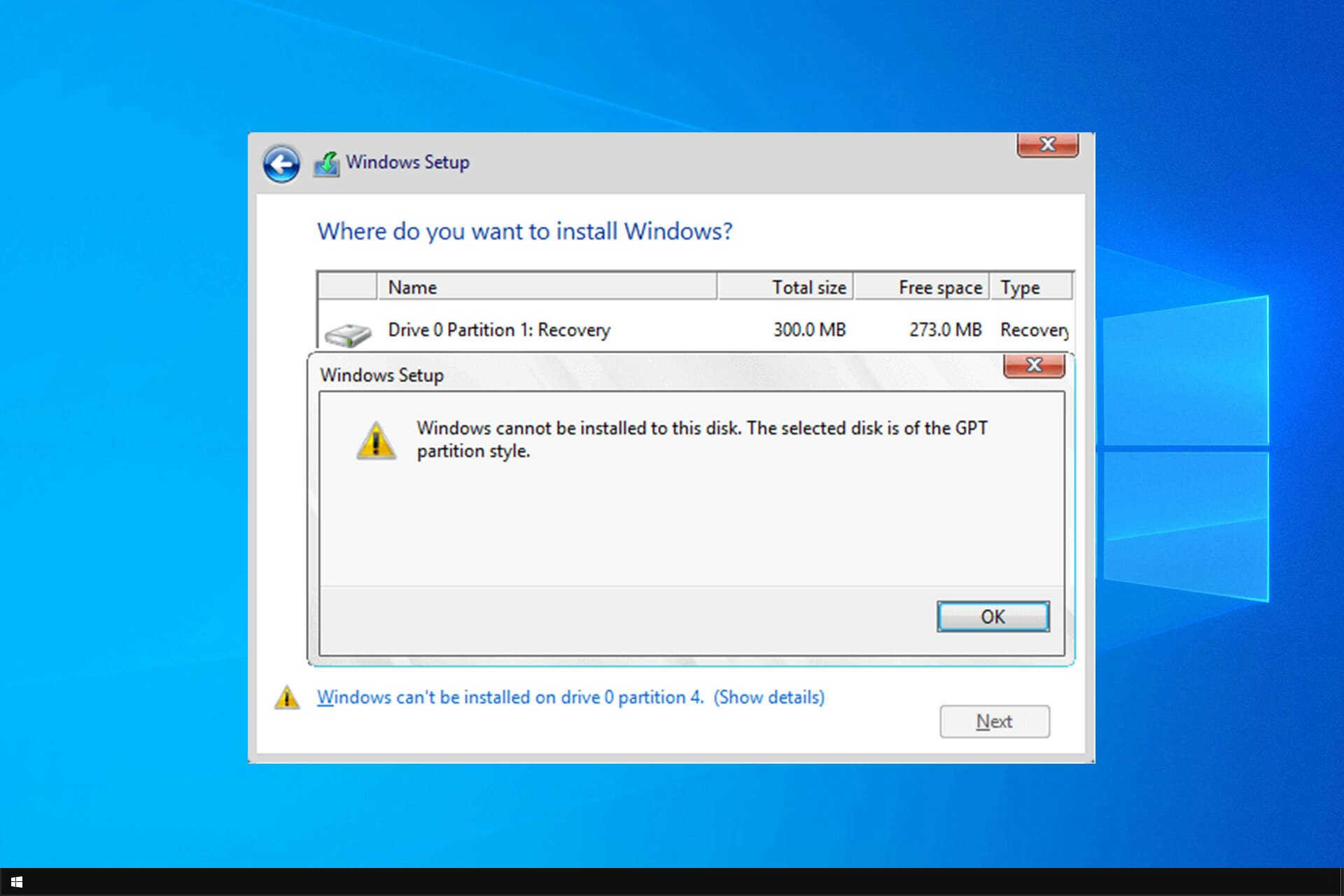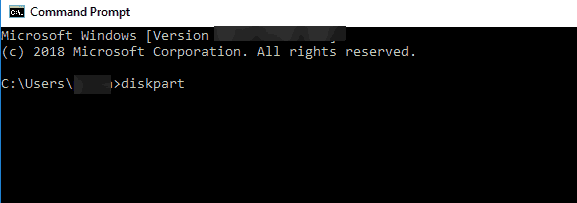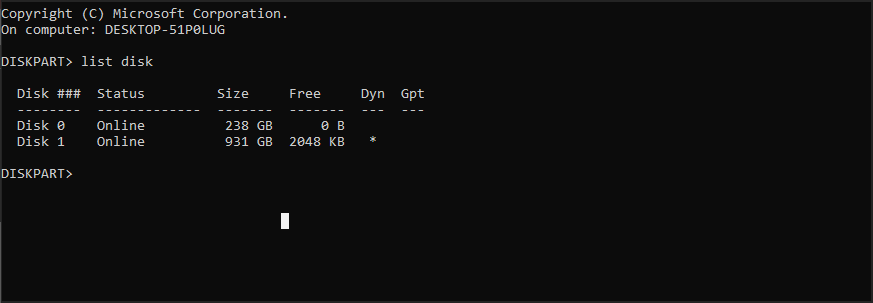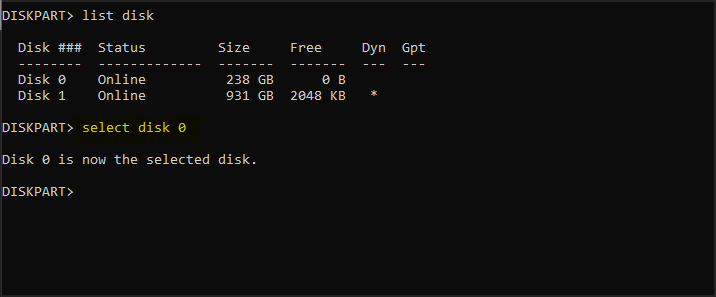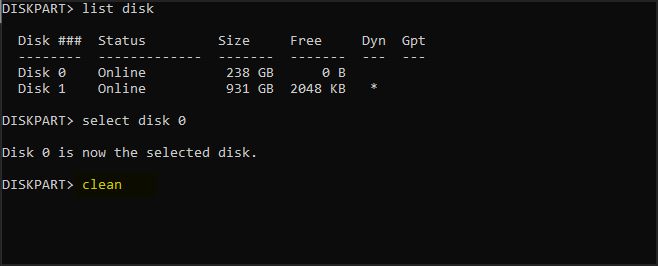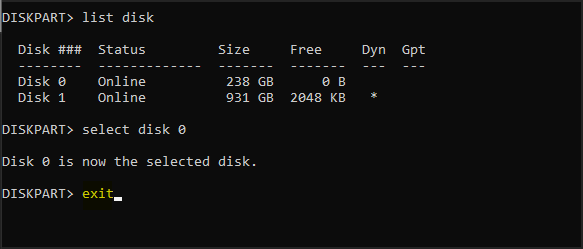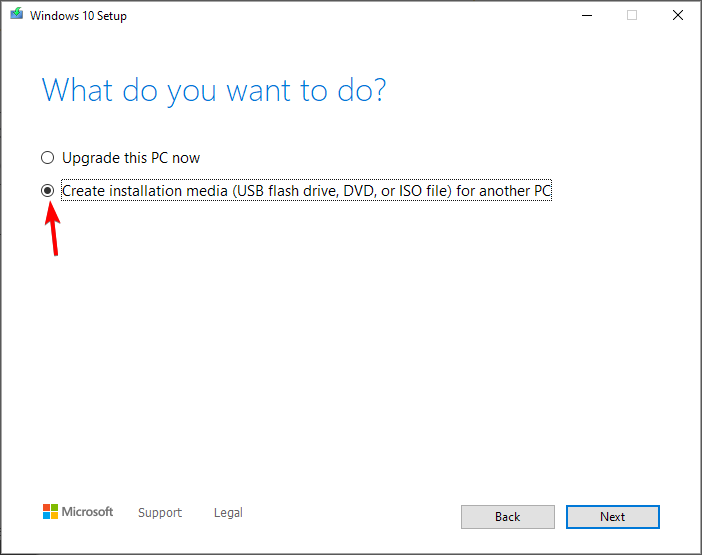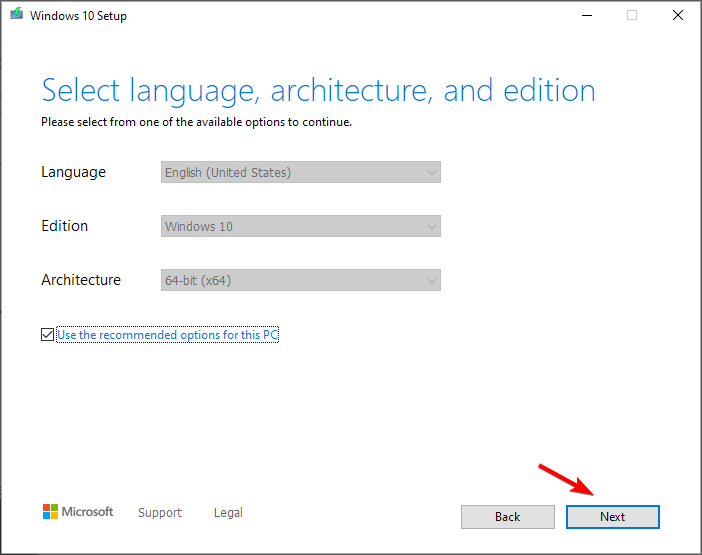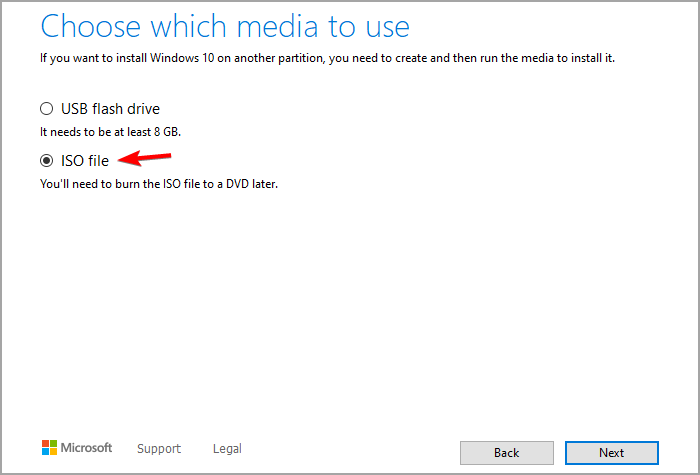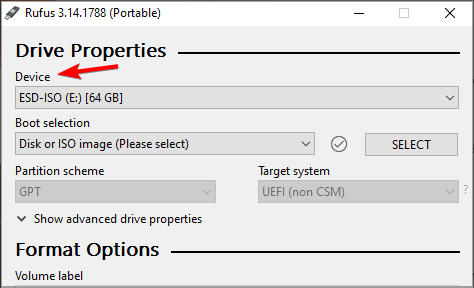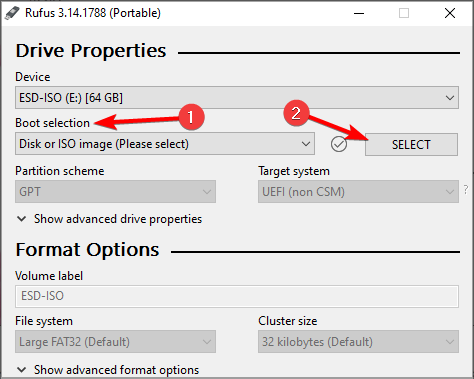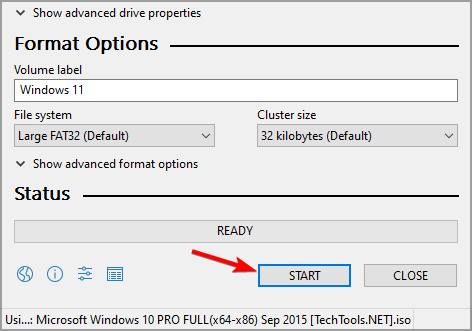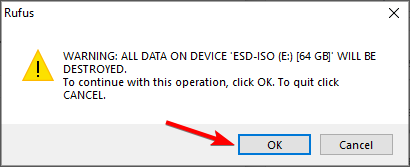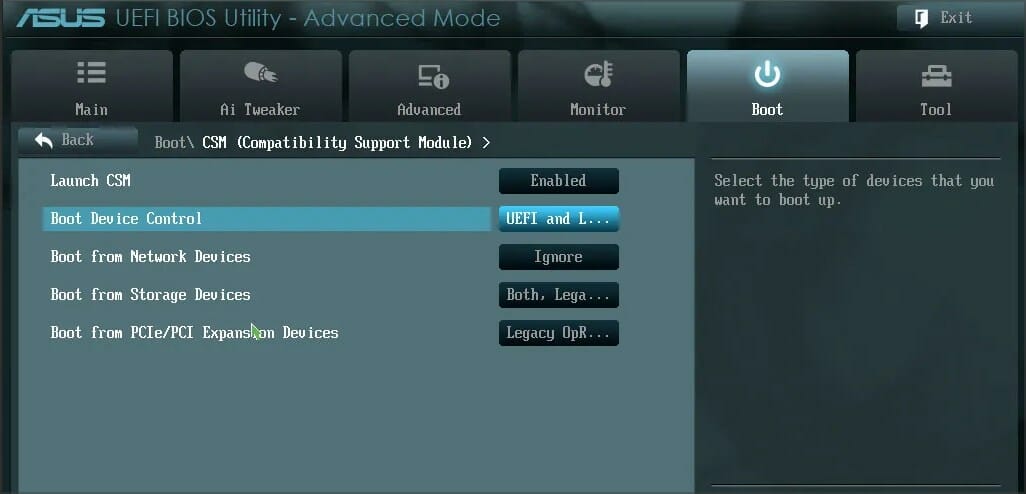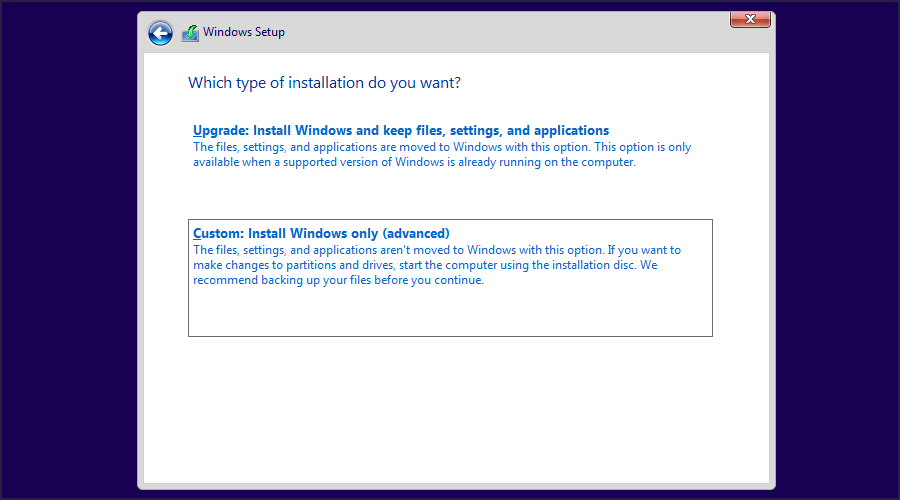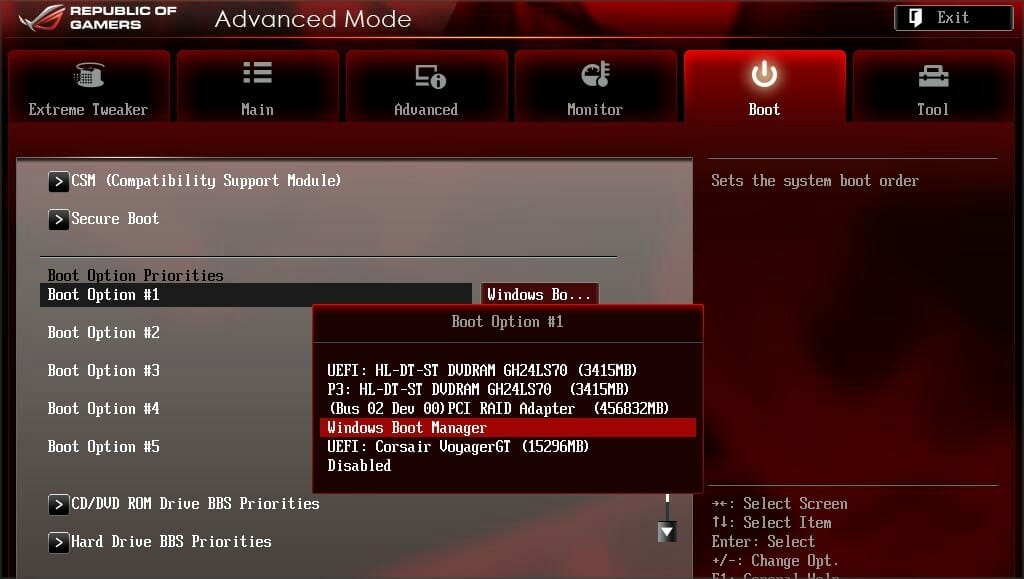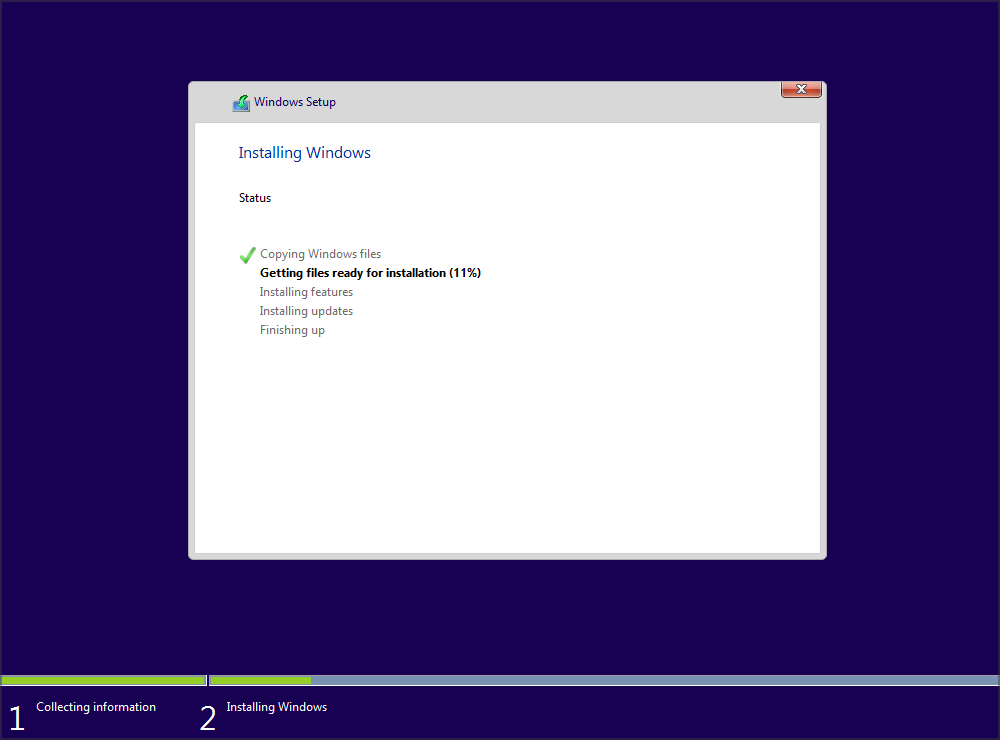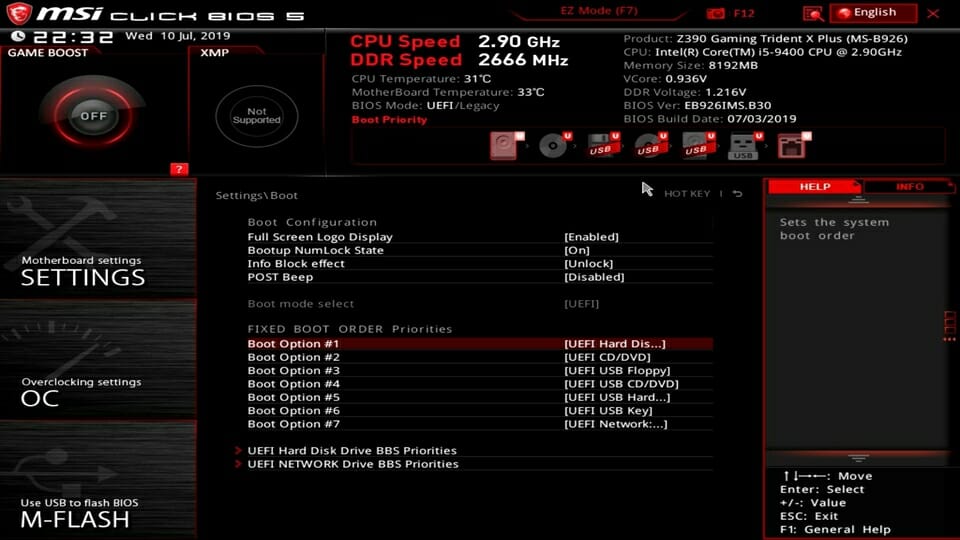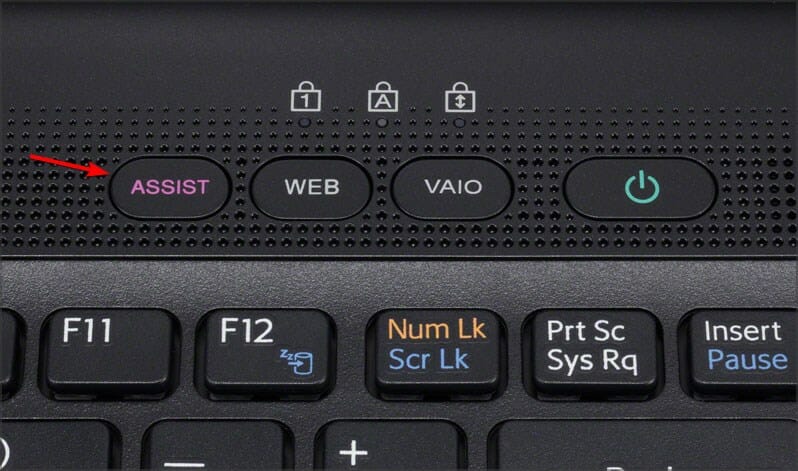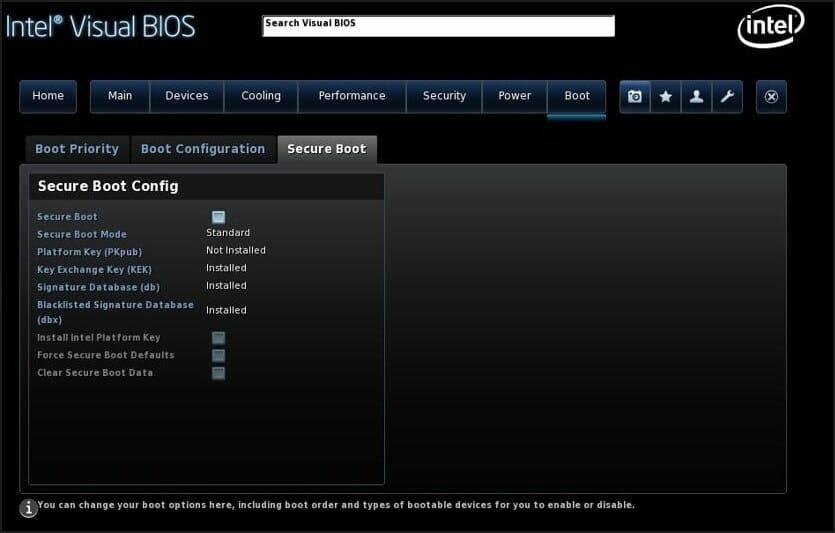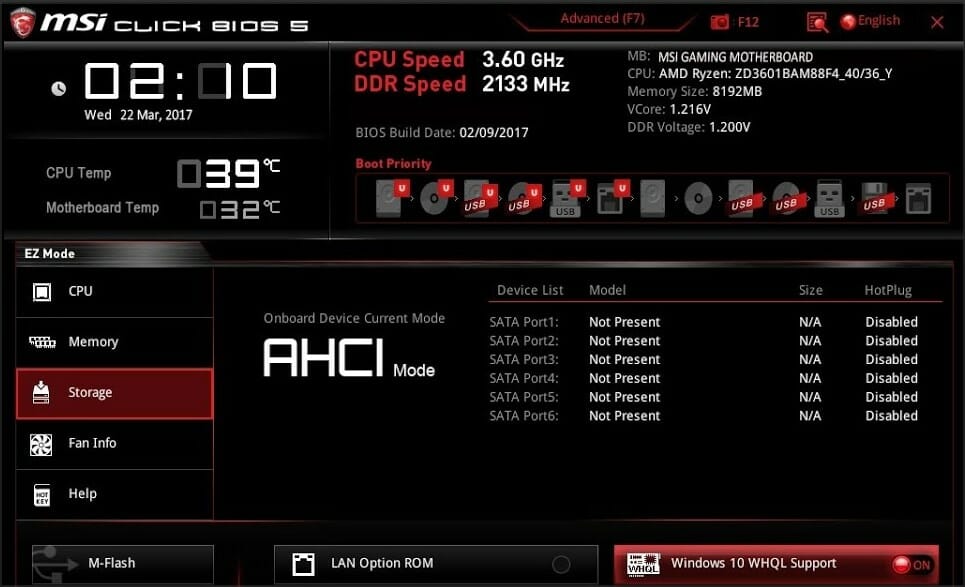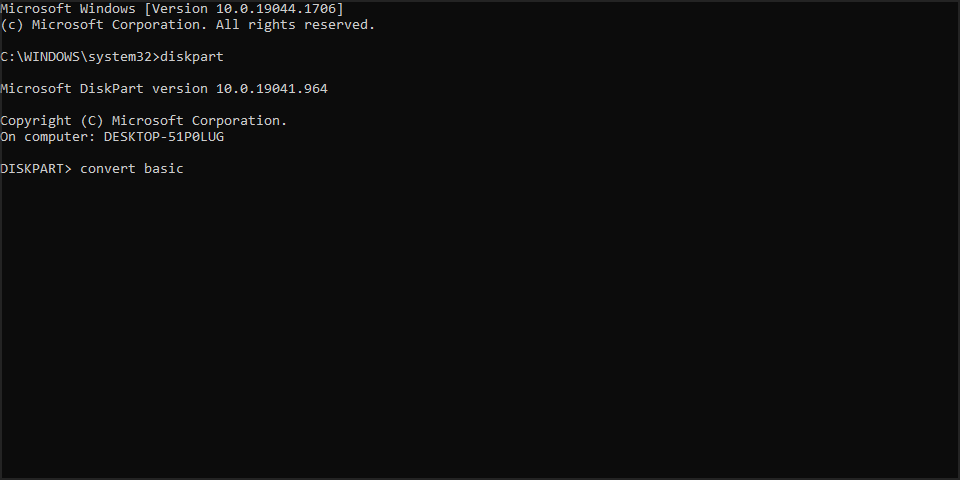Поскольку ПК приобретается раз в несколько лет, а его комплектующие периодически заменяются, программные и аппаратные компоненты порой плохо соответствуют друг другу. Сам ПК может быть достаточно старым, но вы укомплектовали его современным SSD. Уже не первый год доступна Windows 10, а вы до сих пор отдаете предпочтение привычной «семерке».
Помимо таких заметных каждому вещей, как производительность процессора и интерфейс ПО, есть значимые характеристики, которые начинают представлять интерес только в тех случаях, когда становятся причиной сбоев.
К ним относится и формат таблиц разделов HDD или SSD. Вы могли и не слышать о существовании характеристики накопителя, которая неожиданно огорчила, препятствуя установке Windows 7, 10 или 8.
ПК «говорит», что установка Windows невозможна. Причина: таблица разделов диска — GPT или MBR. Увы, технологии прошлого не всегда «дружат» с современными. К счастью, это легко исправимо.

Не получается поставить ОС на GPT-диск. Решения, которые помогут
Содержание
- Не получается поставить ОС на GPT-диск. Решения, которые помогут
- Настоящее (UEFI и GPT) и прошлое (BIOS и MBR)
- Выбор метода
- Помните:
- BIOS или UEFI
- Чаще всего не получается установить Windows 7
- Преобразование GPT в MBR
- Невозможно поставить ОС на диск с MBR-разделами
- Преобразование MBR в GPT. Вся информация будет удалена
- Как не потерять данные при преобразовании
- Как обойтись без преобразования
Существуют две возможности:
- Установка ОС на диск GPT.
- Преобразование в MBR.
Настоящее (UEFI и GPT) и прошлое (BIOS и MBR)
Раньше материнская плата ПК оснащалась ПО BIOS. Оно осуществляло диагностику и анализ железа, а затем загружало ОС, опираясь на загрузочную запись раздела MBR.

В более современных моделях роль BIOS выполняет UEFI. Загружается быстрее и поддерживает:
- Безопасную загрузку.
- HDD, зашифрованные на аппаратном уровне.
- Драйвера UEFI.
- GPT-диски.

GPT превосходит MBR по важным параметрам:
- Работает с HDD большего объема.
- Большее число разделов на HDD.
Выбор метода
Пытаться все же установить систему на «несовместимый HDD» или преобразовать его в MBR и тем самым сделать так, что ошибка больше появляться не будет. В каждом случае решение зависит от ряда факторов:
- Для старого ПК со старомодным BIOS и 32-битным процессором оптимальным решением будет преобразование GPT в MBR.
- Обладателям ПК с 64-битным процессором и UEFI предпочтительно установить систему на GPT-диск.
Помните:
- Предельный объем MBR-диска — 2 терабайта.
- Возможность создания на MBR-диске более четырех разделов затруднено.
BIOS или UEFI
Когда вы заходите в BIOS и видите старомодный синий экран — перед вами традиционный BIOS. Если интерфейс с современной графикой и поддержкой мыши — это UEFI.
Чаще всего не получается установить Windows 7
Сложности с установкой системы на GPT-диск с большей вероятностью возникают у пользователей, которые предпочитают Windows 7.
Для установки Windows на диск со стилем разделов GPT необходимо соблюсти два условия:
- 64-битная ОС.
- Загрузка в режиме EFI.
Исхожу из того, что вы устанавливаете 64-битную версию Windows. Это означает, что сообщение об ошибке появляется по причине несоответствия второму требованию.
Не исключено, что будет достаточно поменять настройки BIOS. Зайдите в него, нажав предусмотренную для этого клавишу. Вы увидите, какую клавишу нажимать в процессе загрузки компьютера. В ноутбуках чаще всего применяется F2, в настольных моделях — Delete.
Поменяйте загрузку CSM (Compatibility Support Mode) на UEFI.

Ищите в разделах «BIOS Setup», «BIOS Features» или подобных по смыслу. В SATA определите режим AHCI, а не IDE.

Для седьмой (и еще более древних) версий Windows нужно также выключить Secure Boot.

BIOS вашей модели компьютера может выглядеть иначе. Названия пунктов меню также могут быть другими. Но смысл всегда сохраняется.
После изменения и сохранения вами новых параметров BIOS у вас появится возможность установки системы на GPT-диск. Если вы устанавливаете ОС с DVD, то сообщение об ошибке при повторной попытке установки, скорее всего, не появится.
В случае установки с USB-накопителя сообщение может отобразиться опять. В этой ситуации необходимо пересоздать установочную флешку таким образом, чтобы она поддерживала загрузку UEFI.
Не забудьте подписаться на наш Дзен
Если накопителем поддерживаются два метода загрузки, удалите файл «bootmgr» в корневой директории флешки. Тем самым вы предотвратите возможность загрузки в режиме BIOS. Если нужна загрузка в режиме BIOS, удалите каталог «efi». Не делайте этого в тех случаях, когда есть хоть малейшие сомнения. Можно повредить дистрибутив.
Преобразование GPT в MBR
Если вы располагаете ПК с классическим BIOS и собираетесь поставить Windows 7, этот вариант будет лучшим (и, возможно, единственным). В процессе преобразования вся информация с накопителя будет удалена.
Во время работы мастера установки ОС нажмите F10 и Shift. В некоторых моделях ноутбуков — F10, Fn и Shift. В открывшейся командной строке последовательно введите такие команды:
— diskpart
— list disk (запишите номер подлежащего преобразованию диска)
— select disk N (вместо N — записанный номер)
— clean (команда очистит диск)
— convert mbr
— create partition primary
— active
— format fs=ntfs quick (быстрое форматирование в файловой системе NTFS)
— assign
— exit

Невозможно поставить ОС на диск с MBR-разделами
Вероятна обратная ситуация. Появляется ошибка:
«Установка Windows на данный диск невозможна. На выбранном диске находится таблица MBR-разделов. В системах EFI Windows можно установить только на GPT-диск»
Она означает, что вы пытаетесь установить систему с DVD или USB-накопителя в режиме EFI. Таблица разделов HDD или SSD старая — MBR. В этом случае вы можете:
- Преобразовать SSD или HDD в GPT.
- В UEFI или BIOS поменять установленный способ загрузки с Legacy на EFI.
Первый вариант предпочтительнее, поскольку проще и быстрее. Помните, что информация со всех разделов накопителя будет полностью потеряна.
Преобразование MBR в GPT. Вся информация будет удалена
В установщике системы запустите командную строку:
- F10 и Shift (на настольных ПК).
- F10, Fn и Shift (на некоторых ноутбуках).
В открывшемся окне:
- Последовательно вводите показанные команды.
- Нажимайте Enter после ввода каждой из них.
Последовательность команд:
— diskpart
— list disk (запишите номер подлежащего преобразованию диска)
— select disk N (вместо N — записанный номер)
— clean (команда очистит диск)
— convert gpt
— exit

Когда команды применены:
- Закройте окно командной строки.
- Нажмите «Обновить» в окне выбора разделов.
- Нажмите «Создать» для формирования нескольких разделов на HDD или SSD.
- Выберите свободное пространство и запустите установку ОС.

Более простой способ преобразования с потерей информации на накопителе:
- Удалите все разделы на HDD или SSD.
- Выберите свободное пространство.
- Нажмите «Далее».
Результатом ваших действий станет автоматическое преобразование в GPT. Следующим шагом стартует установка ОС.
Как не потерять данные при преобразовании
Используйте стороннюю утилиту Minitool Partition Wizard Bootable. Скачайте ISO-образ и запишите его на флешку, отформатированную в FAT32. Необходимые условия:
- Используется загрузка EFI.
- В BIOS выключена функция «Secure Boot».
Загрузите ПК с созданного вами накопителя. В окне программного инструмента:
- Выберите HDD или SSD таблицу разделов которого нужно преобразовать.
- В левой части окна программы выберите пункт «Convert MBR Disk to GPT Disk».
- Примените изменения нажатием кнопки «Apply».
- Дайте положительный ответ на предупреждение утилиты.
- Ждите завершения преобразования. Время, которое потребуется, зависит от объема накопителя и занятого пространства на нем.

Если диск системный, может появиться сообщение о том, что его преобразование невозможно. Чтобы все же преобразовать его:
- Выберите раздел загрузчика ОС, который располагается в самом начале.
- Удалите его, нажав «Delete» и подтвердив действие кнопкой «Apply». Вместо него вы можете тут же создать новый раздел загрузчика, но уже в файловой системе FAT32.
- Повторите действия для преобразования таблицы разделов.
Как обойтись без преобразования
Зайдите в BIOS и установите режим загрузки CSM (Compatibility Support Mode) или Legacy, отключив EFI. Отключите «Secure Boot».
Ранее я подробно рассмотрел процессы чистой установки Windows 10 и Windows 7.
Какие другие затруднения возникали у вас при установке Windows?
Содержание
- Решаем проблему дисков GPT
- Способ 1: Настройка параметров BIOS
- Способ 2: Флешка UEFI
- Способ 3: Конвертирование GPT в MBR
- Способ 4: Удаление разделов
- Заключение
- Вопросы и ответы
В настоящее время, когда в сети доступна практически любая информация, каждый пользователь способен установить на свой компьютер операционную систему. Вместе с тем даже такая простая, на первый взгляд, процедура может вызвать затруднения, выражающиеся в виде различных ошибок программы установки. Сегодня поговорим о том, как решить проблему с невозможностью инсталлировать Windows на диск формата GPT.
На сегодняшний день в природе существует два типа форматов дисков — MBR и GPT. Первым пользуется BIOS для определения и запуска активного раздела. Второй применяется с более современными версиями микропрограммного обеспечения – UEFI, которые имеют графический интерфейс для управления параметрами.
Ошибка, о которой мы сегодня говорим, возникает из-за несовместимости BIOS и GPT. Чаще всего это происходит из-за неправильных настроек. Также ее можно получить при попытке установки Windows х86 или несоответствии загрузочного носителя (флешки) требованиям системы.
Проблему с разрядностью решить довольно просто: перед началом установки убедитесь, что на носитель записан образ х64 операционной системы. Если образ универсальный, то на первом этапе нужно выбрать соответствующий вариант.
Далее разберем способы решения остальных проблем.
Способ 1: Настройка параметров BIOS
К возникновению данной ошибки могут привести измененные настройки БИОС, в котором отключена функция загрузки UEFI, а также включен режим «Secure Boot». Последний препятствует нормальному определению загрузочных носителей. Также стоит обратить внимание на режим работы SATA – он должен быть переключен в режим AHCI.
- UEFI включается в разделе «Features» либо «Setup». Обычно параметром по умолчанию является «CSM», его необходимо переключить на нужное значение.
- Режим защищенной загрузки можно отключить, выполнив в обратном порядке действия, описанные в статье ниже.
Подробнее: Отключаем UEFI в BIOS
- Режим AHCI можно включить в разделах «Main», «Advanced» или «Peripherals».
Подробнее: Включаем AHCI режим в BIOS
Если в вашем БИОС отсутствуют все или некоторые параметры, то придется поработать непосредственно с самим диском. Об этом поговорим ниже.
Способ 2: Флешка UEFI
Такая флешка представляет собой носитель с записанным на него образом ОС, поддерживающий загрузку в UEFI. Если планируется установка Windows на GPT-диск, то желательно озаботиться ее созданием заранее. Делается это с помощью программы Rufus.
- В окне софта выбираем носитель, на который необходимо записать образ. Затем в списке выбора схемы раздела выставляем значение «GPT для компьютеров с UEFI».
- Нажимаем кнопку поиска образа.
- Находим соответствующий файл на диске и нажимаем «Открыть».
- Метка тома должна поменяться на название образа, после чего жмем «Старт» и ждем окончания процесса записи.
Если возможности создать UEFI-флешку нет, переходим к следующим вариантам решения.
Способ 3: Конвертирование GPT в MBR
Данный вариант подразумевает преобразование одного формата в другой. Сделать это можно как из загруженной операционной системы, так и непосредственно при установке Windows. Обратите внимание, что все данные на диске будут безвозвратно утрачены.
Вариант 1: Системные средства и программы
Для конвертирования форматов можно воспользоваться такими программами для обслуживания дисков, как Acronis Disk Director или MiniTool Partition Wizard. Рассмотрим метод с применением Акрониса.
- Запускаем программу и выбираем наш диск GPT. Внимание: не раздел на нем, а именно весь диск (см. скриншот).
- Далее находим в списке настроек слева «Очистить диск».
- Кликаем по диску ПКМ и выбираем пункт «Инициализировать».
- В открывшемся окне настроек выбираем схему разделов MBR и жмем ОК.
- Применяем ожидающие операции.
Средствами Windows это делается так:
- Нажимаем ПКМ по значку компьютера на рабочем столе и переходим к пункту «Управление».
- Затем идем в раздел «Управление дисками».
- Выбираем в списке наш диск, жмем ПКМ на этот раз по разделу и выбираем пункт «Удалить том».
- Далее кликаем правой кнопкой по основанию диска (квадрату слева) и находим функцию «Преобразовать в MBR-диск».
В таком режиме можно работать только с теми дисками, которые не являются системными (загрузочными). Если требуется подготовить к установке рабочий носитель, то это можно сделать следующим способом.
Вариант 2: Конвертирование при загрузке
Данный вариант хорош тем, что работает независимо от того, доступны ли в данный момент системные средства и софт или нет.
- На этапе выбора диска запускаем «Командную строку» с помощью комбинации клавиш SHIFT+F10. Далее активируем утилиту управления дисками командой
diskpart - Выводим на экран список всех установленных в систему жестких дисков. Делается это путем ввода следующей команды:
list disk
- Если дисков несколько, то необходимо выбрать тот, на который мы собираемся установить систему. Отличить его можно по размеру и структуре GPT. Пишем команду
sel dis 0
- Следующий шаг – очистка носителя от разделов.
clean
- Заключительный этап – конвертирование. В этом нам поможет команда
convert mbr
- Осталось только завершить работу утилиты и закрыть «Командную строку». Для этого дважды вводим
exitс последующим нажатием ENTER.
- После закрытия консоли жмем «Обновить».
- Готово, можно продолжать установку.
Способ 4: Удаление разделов
Этот способ поможет в тех случаях, когда по какой-то причине невозможно воспользоваться другими инструментами. Мы просто вручную удалим все разделы на целевом жестком диске.
- Нажимаем «Настройка диска».
- Выбираем каждый раздел по очереди, если их несколько, и жмем «Удалить».
- Теперь на носителе осталось только чистое пространство, на которое можно без проблем инсталлировать систему.
Заключение
Как становится ясно из всего написанного выше, проблема с невозможностью установки Windows на диски со структурой GPT решается довольно просто. Все приведенные способы могут выручить вас в разных ситуациях – от устаревшего БИОС до отсутствия под рукой необходимых программ для создания загрузочных флешек или работы с жесткими дисками.
Еще статьи по данной теме:
Помогла ли Вам статья?
by Milan Stanojevic
Milan has been enthusiastic about technology ever since his childhood days, and this led him to take interest in all PC-related technologies. He’s a PC enthusiast and he… read more
Updated on May 19, 2022
- Windows cannot be installed to this disk error usually appears if there’s a problem with your BIOS settings.
- Other storage devices can sometimes interfere with the setup process, so you should disable them.
- Creating installation media with third-party tools will help you circumvent this problem on your PC.
Installing Windows isn’t always simple, and sometimes certain issues can occur. One of the most problematic issues is Windows cannot be installed to this disk error, so let’s see how to fix it.
This isn’t the only installation error, and many have reported Installation failed in the safe_os phase, so the problem can appear during any parts of the setup.
In most cases, the error is caused by hardware incompatibility. After that, check your SATA device or use the diskpart tool.
For full instructions, check the guide below.
What can I do if Windows 10/11 cannot be installed to this disk?
- Windows 10 can’t install to this disk
- Can’t install on GPT partitions Windows 10
- Windows 10 can’t install on MBR partitions
- The computer hardware may not support booting
- Windows cannot be installed to this disk SSD
- The partition contains one or more dynamic volumes
Windows 10 can’t install to this disk
1. Make sure that no additional hard drives are connected
Sometimes additional hard drive or storage devices can cause this error to appear, therefore you need to disconnect all hard drives except the one that you’re going to use to install Windows 10.
Users also reported that sometimes USB flash drives or SD cards can interfere with Windows 10 installation, so be sure to remove them all. If needs be, try to install Windows 10 from a DVD.
2. Check your SATA device
According to users, this error can appear if your primary hard drive is attached to eSATA port, so be sure to connect it to a different port. In addition, be sure that your SATA controller is set to AHCI or RAID mode.
If you have CD, DVD or Blu-ray drive attached to eSATA or SATA 3 port, be sure to disconnect them and attach them to SATA 2 controller.
Also, do not use an enclosure casing with a SATA 3 HDD that is connected to a SATA 3 controller.
Keep in mind that a faulty drive will cause you to get Windows cannot be installed to this disk the disk may fail soon error, so be prepared to replace your drive.
Windows 10 can’t install on GPT partitions
1. Use diskpart tool
- During the Windows 10 setup, press Shift + F10 keyboard shortcut to open Command Prompt.
- When Command Prompt opens, enter diskpart and press Enter.
- Now enter list disk and press Enter.
- List of all available hard drives will appear. Typeselect disk 0 and press Enter.
- Enter clean and press Enter.
- Optional: Use convert gtp or convert mbr command to convert your drive to the desired type.
- Enter exit and press Enter.
- Close Command Prompt and try to install Windows 10 again.
Once again we have to mention that the clean command will delete all files and partitions from a selected hard drive.
Therefore be sure to back up important files or use this solution if you have a new computer that doesn’t have any important files on it.
2. Use legacy BIOS mode
- While your computer boots press the appropriate key to open Boot Menu. Usually that key is set to Esc, F2, F9 or F12, but it can be different depending on your motherboard.
- Once the Boot Menu opens, select BIOS USB Drive option and press Enter and you’ll boot from that flash drive using the BIOS Legacy mode.
- Proceed with installation and install Windows 10.
3. Use Rufus to create a bootable USB flash drive
- Get a 8GB or 16GB flash drive and connect it to your PC.
- Download Windows Media Creation tool.
- Run the software and choose Create installation media (USB flash drive, DVD, or ISO file) for another PC and click on Next.
- Check your PC settings. If they aren’t correct, uncheck Use the recommended options for this PC and change the settings accordingly.
- Select USB flash drive and click Next.
- Wait for the process to finish. This could take a while depending on your download speed, so be patient.
After the download is finished, you need to use Rufus to create a bootable media. You can do that by following these steps:
- Visit Rufus page and download it.
- Once the software is downloaded, run it.
- Select your flash drive on the list of devices.
- Set Boot selection to Disk or ISO image. Click on Select button and choose your Windows ISO file.
- Click Start to start the process.
- You’ll be asked to format the drive, so click on OK to proceed.
- Wait for the process to finish.
Windows 10 can’t install on MBR partitions
1. Disable EFI boot sources
- While your computer boots press the appropriate key to enter BIOS. Usually that’s Del or F2, but it can be different on your PC.
- Once you enter BIOS, you need to locate Boot Order section and disable EFI Boot Sources.
- Save changes and restart.
After disabling EFI Boot Sources you should be able to install Windows without any issues. If the installation is successful, you need to go back to BIOS and enable EFI Boot Sources.
2. Delete the partition and format it again
- Boot your device from installation USB.
- Click on Install now.
- Select Custom: Install Windows only (Advanced).
- Choose the drive on which you want to install Windows and click on Delete.
- Now click on New to create a new drive.
- Select the new drive and follow the instructions on the screen.
If you’re getting Windows 10 cannot be installed to this disk MBR partition table on EFI system, then your only option might be to format your drive.
3. Use a DVD drive
If you’re having this problem you should be able to circumvent it by using a DVD drive to install Windows 10. When installing the operating system from a DVD users are suggesting to use ODD option instead of EFI.
In addition, you can also try to use an external DVD drive to fix this problem.
4. Disable UEFI boot
Newer motherboards support UEFI boot option, but sometimes UEFI boot can give you Windows cannot be installed to this disk error. To fix it, you need to enter BIOS and enable Legacy Boot option.
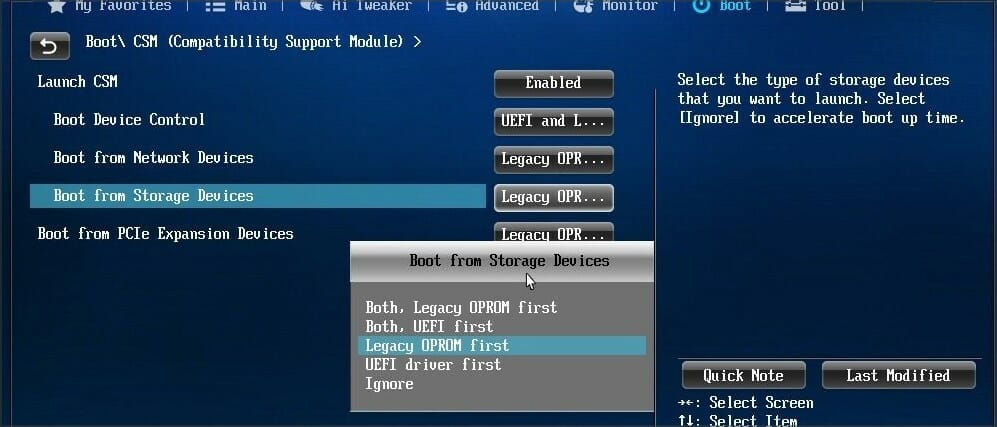
For more information on how to enter BIOS and how to use Legacy Boot, we strongly advise you to check your motherboard manual.
Some motherboards support both UEFI and Legacy boot so you can use both modes without having to disable anything. In some situations, you can even fix this problem by disabling Legacy boot and using UEFI instead.
5. Use diskpart to delete the problematic partition
NOTE
This solution will remove all files from the selected partition, so be sure to back up your files beforehand.
- Open Command Prompt. If you’re trying to install Windows 10 you can use Shift + F10 shortcut to start Command Prompt.
- Enter diskpart.
- Now enter list disk.
- Select the disk that you want to use. Enter select disk #. Replace # with the appropriate number that represents a certain disk. We used disk 0, but it might be different on your PC.
- Enter list partition.
- Locate the partition that you want to delete and enter select partition #. Replace # with the appropriate number that represents the partition.
- Lastly, enter delete partition.
- After that, try to install Windows 10 again.
If this process seems complicated to you, you can always use third-party tools that come with graphical interface, such as AOMEI Partition Assistant.
With such tools you can easily delete partitions, format them or perform any other disk-managing actions easily and in a matter of seconds.
⇒ Get AOMEI Partition Assistant
6. Wait until Press any key to boot from disk message appears again
Many motherboards support both UEFI and Legacy boot, and some motherboards will start UEFI boot first. If you see Press any key to boot from disk message, do not press anything.
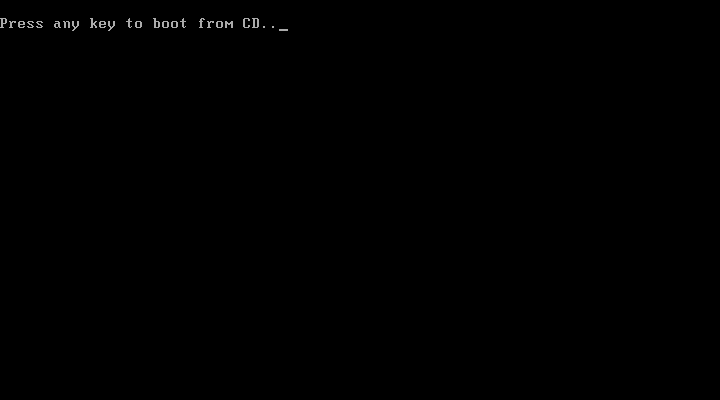
If your motherboard has UEFI and Legacy boot enabled the same message will appear again. When Press any key to boot from disk message appears for the second time press any key to boot from a designated device.
7. Use a USB 2.0 flash drive
Users reported that USB 3.0 flash drives don’t give them the option to choose MBR or Legacy boot while choosing a boot device, but you can fix this problem by using a USB 2.0 flash drive instead.
Alternatively, you can use USB 2.0 port on your PC if you have one.
The computer hardware may not support booting
1. Delete all partitions and convert your hard drive to GPT
To fix Windows 10 cannot be installed to this disk GPT without losing data error you might have to delete all your partitions. This procedure will delete all your files, therefore we urge you to create a backup before you start.
If your hard drive is larger than 2TB, you must convert it to GPT. To do that, use diskpart tool to clean your hard drive and then convert it to GPT.
For more instructions on how to do that be sure to check our guide on how to convert MBR to GPT disk.
2. Format your hard drive from Linux
If you don’t want to use command line to fix this problem, you can start your PC from a Live Linux CD. After Linux starts, locate the appropriate disk management tool and format it to FAT32 drive.
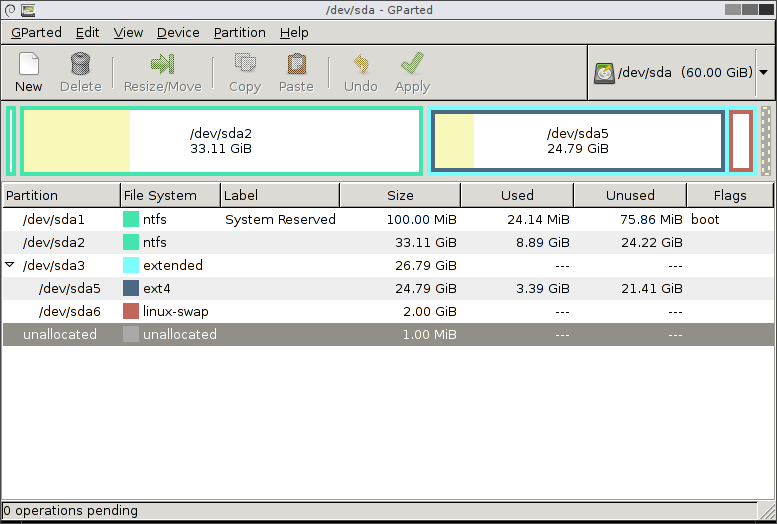
Be sure to use the slow method to completely clean your hard drive. This procedure will delete all files from your hard drive, so be sure to back them up.
After your hard drive is formatted, try to install Windows 10 again.
3. Disable unnecessary boot devices in BIOS
- While your system boots, press F2 or Del to enter BIOS.
- Now navigate to the Boot section.
- Disable all unnecessary boot devices.
For more information on how to disable boot devices be sure to check your motherboard manual.
4. Connect your hard drive to Intel SATA 3 port instead of Marvell port
- Restart your PC.
- While it boots, press F2 or Del. This should take you to BIOS.
- Now locate settings for Intel SATA 3 controller and set it to run in AHCI Mode.
- Turn on SMART option for Intel SATA 3.
These types of problems can sometimes appear if your hard drive is not connected to Intel SATA 3 port, so be sure to connect it to Intel SATA 3 port on your PC.
5. Connect your hard drive and optical drive to correct SATA ports
Some PC issues are hard to tackle, especially when it comes to corrupted repositories or missing Windows files. If you are having troubles fixing an error, your system may be partially broken.
We recommend installing Restoro, a tool that will scan your machine and identify what the fault is.
Click here to download and start repairing.
Some motherboards require that you connect your hard drive and optical drive to appropriate ports. Users reported that after connecting the hard drive and optical drive to SATA 5 and SATA 6 ports on their motherboard the issue was resolved.
For more information on which SATA ports you should use, we strongly suggest checking your motherboard manual.
6. Remove your USB installation media after the first restart
Few users reported that you can avoid this issue simply by removing your USB installation media. According to users, you need to remove your installation media before your computer restarts during the setup process.
After the USB media is removed, the installation should continue without any issues. In addition, be sure that you don’t have any additional USB drives or devices attached to your PC.
We don’t know if this solution works, but a couple of users reported that it fixed the issue for them, so feel free to give it a try.
7. Check if your hard drive is on the list of boot devices
- Restart your PC and keep pressing F2 or Del to enter BIOS.
- Navigate to the Boot section.
- Make sure that your hardware is added as a boot device.
Few users reported that their hard drive had an exclamation mark before it in Boot options menu, meaning that the hard drive is disabled.
According to them, you can enable your hard drive again simply by using Ctrl + 1 shortcut. Keep in mind that different versions of BIOS might use different shortcuts, so check your motherboard manual for detailed explanation.
8. Disable External Device Boot
- Open BIOS settings. You should be able to do that by pressing the Assist button on your laptop.
- Go to External Device Boot settings and disable this option.
- Save changes and try to install Windows 10 again.
Few users reported that you can fix this issue on Sony Vaio devices by disabling External Device Boot. According to them, the device finds more than one boot option from BIOS, but you can fix that by following these steps:
9. Disable Intel Boot Security
- While your PC boots, press F2 to access BIOS. Note, your PC might use a different key.
- Navigate to Secure Boot section.
- Now disable Intel Boot Security.
If your device supports Intel Boot Security feature you should disable it from BIOS. Users reported that Intel Boot Security feature can interfere with Windows 10 installation, therefore be sure to disable this option in BIOS.
After disabling Boot Security Windows 10 should be installed without problems.
10. Disable the AHCI mode
- Restart your PC and enter BIOS. You can do that by pressing F2 during boot.
- Now look for storage settings.
- Locate the AHCI mode for your drive and disable it.
After using this solutions, the Windows cannot be installed to this disk ensure disk controller is enabled in BIOS message will be gone.
11. Unplug your Ethernet cable
Many users reported that they fixed this issue simply by unplugging the Ethernet cable.
We don’t know why Ethernet cable caused this problem, but if you’re getting The computer hardware may not support booting error be sure to try this solution.
12. Set the boot order properly
- Restart your PC.
- While the PC boots, keep pressing F2 or Del to access BIOS.
- Navigate to Boot section.
- Now make sure your flash drive is set as first boot device.
Few users reported this error while selecting their USB drive as the boot device. According to them, the only way to fix this issue was to enter BIOS and set the USB flash drive as the first boot device.
For some strange reason the quick boot menu option wouldn’t work for them, but after changing the boot order in BIOS the issue was resolved.
13. Set the partition to active
NOTE
Using diskpart tool can lead to file loss, therefore we recommend that you back up your important files before using it.
- Start Command Prompt. If you’re trying to install Windows 10 you can start Command Prompt by pressing Shift + F10.
- After Command Prompt opens, enter diskpart and press Enter.
- If you have two or more hard drives, enter list disk command. Locate your the hard drive that you want to use to install Windows 10.
- Enter select disk #. Replace the # with the appropriate number. If you have only one hard drive use disk 0.
- Now enter list partition.
- Locate your desired partition and enter select partition #. Replace the # with the appropriate number.
- Enter active.
- Close Command Prompt and try to install Windows 10 again.
Sometimes you might get Windows 10 cannot be installed to this disk the selected disk is of the GPT partition style error, but that can be fixed with diskpart.
Windows cannot be installed to this disk SSD
1. Be sure that your SSD is clean
According to users, installation problems with Windows 10 can occur if your SSD drive isn’t clean. To fix this problem be sure to remove all partitions and files from your SSD and try to install Windows 10 again.
In addition, be sure that AHCI is enabled.
2. Try non-UEFI boot
- Restart your PC.
- While the PC boots, press F2 or Del.
- Now go to the boot section and disable UEFI boot.
Few users reported that you can fix this problem simply by using non-UEFI boot, so you might want to try it.
3. Disconnect other SSD
If you have two or more SSDs on your PC you might experience this error. One of the simplest solutions is to disconnect all other SSD drives and check if that fixes the problem.
In addition, be sure to disconnect any storage devices from your PC.
- Can’t install Windows 10/11 on your computer? Try this
- Fix: Windows installation has failed on Windows 10/11
- How to Fix USB Error Code 43 on Windows 10
4. Use SATA 2 port
Users reported that this issue can occur if the SATA 3 expansion board is faulty, so you might want to try using SATA 2 port instead.
According to users, they were able to install Windows 10 after connecting their SSD to SATA 2 port, so be sure to try that.
5. Connect your DVD drive to the motherboard
It seems that this issue appears when you connect both your SSD and DVD to the controller.
One of the simplest solutions is to disconnect your DVD drive and connect it to the motherboard while keeping the SSD connected to the controller.
After doing that, Windows cannot be installed to this disk setup does not support USB message will be gone.
6. Remove RAID configuration
- Restart your PC.
- During the boot, keep pressing F2 to access BIOS.
- Navigate to Storage settings.
- Set the SATA Mode to anything else then RAID.
Users reported this problem while using RAID, and according to them, removing RAID configuration from BIOS fixed this issue.
After removing RAID, create it again, make it bootable and you should be able to install Windows 10.
7. Make sure that your USB flash drive and SSD don’t match
This is a very unlikely issue, but users reported that Windows 10 installation can fail if you’re trying to install it with USB flash drive.
Users reported that they had problems with Corsair USB flash drive and SSD, but after replacing the Corsair flash drive with a different brand the issue was fixed.
The partition contains one or more dynamic volumes
Convert your dynamic disk to a basic disk
- During Windows setup, press Shift + F10 to open Command Prompt.
- Now type diskpart.
- Enter list disk. Locate the disk that you want to convert.
- Enter select disk #. Replace # with the appropriate number.
- Enter clear.
- Now enter convert basic.
- Close Command Prompt and try to install Windows 10 again.
After your disk is converted to basic, try to install Windows 10 again.
What can I do if Windows 11 cannot be installed to this disk?
This issue affects all versions of Windows, and in most cases it’s caused by your configuration, so adjusting the BIOS settings will fix the problem.
Since this is such a common issue and caused by BIOS, fixing it on Windows 11 is exactly the same like on the older versions.
Windows cannot be installed to this disk error can be a big problem and prevent you from installing Windows 10, but you should be able to fix this issue by using one of our solutions.
In case the problem is still there, read our Windows cannot install required files article for more easy-to-follow solutions.
If you found another way to solve this error or you have any other questions, feel free to share in the comments section below.
Newsletter
by Milan Stanojevic
Milan has been enthusiastic about technology ever since his childhood days, and this led him to take interest in all PC-related technologies. He’s a PC enthusiast and he… read more
Updated on May 19, 2022
- Windows cannot be installed to this disk error usually appears if there’s a problem with your BIOS settings.
- Other storage devices can sometimes interfere with the setup process, so you should disable them.
- Creating installation media with third-party tools will help you circumvent this problem on your PC.
Installing Windows isn’t always simple, and sometimes certain issues can occur. One of the most problematic issues is Windows cannot be installed to this disk error, so let’s see how to fix it.
This isn’t the only installation error, and many have reported Installation failed in the safe_os phase, so the problem can appear during any parts of the setup.
In most cases, the error is caused by hardware incompatibility. After that, check your SATA device or use the diskpart tool.
For full instructions, check the guide below.
What can I do if Windows 10/11 cannot be installed to this disk?
- Windows 10 can’t install to this disk
- Can’t install on GPT partitions Windows 10
- Windows 10 can’t install on MBR partitions
- The computer hardware may not support booting
- Windows cannot be installed to this disk SSD
- The partition contains one or more dynamic volumes
Windows 10 can’t install to this disk
1. Make sure that no additional hard drives are connected
Sometimes additional hard drive or storage devices can cause this error to appear, therefore you need to disconnect all hard drives except the one that you’re going to use to install Windows 10.
Users also reported that sometimes USB flash drives or SD cards can interfere with Windows 10 installation, so be sure to remove them all. If needs be, try to install Windows 10 from a DVD.
2. Check your SATA device
According to users, this error can appear if your primary hard drive is attached to eSATA port, so be sure to connect it to a different port. In addition, be sure that your SATA controller is set to AHCI or RAID mode.
If you have CD, DVD or Blu-ray drive attached to eSATA or SATA 3 port, be sure to disconnect them and attach them to SATA 2 controller.
Also, do not use an enclosure casing with a SATA 3 HDD that is connected to a SATA 3 controller.
Keep in mind that a faulty drive will cause you to get Windows cannot be installed to this disk the disk may fail soon error, so be prepared to replace your drive.
Windows 10 can’t install on GPT partitions
1. Use diskpart tool
- During the Windows 10 setup, press Shift + F10 keyboard shortcut to open Command Prompt.
- When Command Prompt opens, enter diskpart and press Enter.
- Now enter list disk and press Enter.
- List of all available hard drives will appear. Typeselect disk 0 and press Enter.
- Enter clean and press Enter.
- Optional: Use convert gtp or convert mbr command to convert your drive to the desired type.
- Enter exit and press Enter.
- Close Command Prompt and try to install Windows 10 again.
Once again we have to mention that the clean command will delete all files and partitions from a selected hard drive.
Therefore be sure to back up important files or use this solution if you have a new computer that doesn’t have any important files on it.
2. Use legacy BIOS mode
- While your computer boots press the appropriate key to open Boot Menu. Usually that key is set to Esc, F2, F9 or F12, but it can be different depending on your motherboard.
- Once the Boot Menu opens, select BIOS USB Drive option and press Enter and you’ll boot from that flash drive using the BIOS Legacy mode.
- Proceed with installation and install Windows 10.
3. Use Rufus to create a bootable USB flash drive
- Get a 8GB or 16GB flash drive and connect it to your PC.
- Download Windows Media Creation tool.
- Run the software and choose Create installation media (USB flash drive, DVD, or ISO file) for another PC and click on Next.
- Check your PC settings. If they aren’t correct, uncheck Use the recommended options for this PC and change the settings accordingly.
- Select USB flash drive and click Next.
- Wait for the process to finish. This could take a while depending on your download speed, so be patient.
After the download is finished, you need to use Rufus to create a bootable media. You can do that by following these steps:
- Visit Rufus page and download it.
- Once the software is downloaded, run it.
- Select your flash drive on the list of devices.
- Set Boot selection to Disk or ISO image. Click on Select button and choose your Windows ISO file.
- Click Start to start the process.
- You’ll be asked to format the drive, so click on OK to proceed.
- Wait for the process to finish.
Windows 10 can’t install on MBR partitions
1. Disable EFI boot sources
- While your computer boots press the appropriate key to enter BIOS. Usually that’s Del or F2, but it can be different on your PC.
- Once you enter BIOS, you need to locate Boot Order section and disable EFI Boot Sources.
- Save changes and restart.
After disabling EFI Boot Sources you should be able to install Windows without any issues. If the installation is successful, you need to go back to BIOS and enable EFI Boot Sources.
2. Delete the partition and format it again
- Boot your device from installation USB.
- Click on Install now.
- Select Custom: Install Windows only (Advanced).
- Choose the drive on which you want to install Windows and click on Delete.
- Now click on New to create a new drive.
- Select the new drive and follow the instructions on the screen.
If you’re getting Windows 10 cannot be installed to this disk MBR partition table on EFI system, then your only option might be to format your drive.
3. Use a DVD drive
If you’re having this problem you should be able to circumvent it by using a DVD drive to install Windows 10. When installing the operating system from a DVD users are suggesting to use ODD option instead of EFI.
In addition, you can also try to use an external DVD drive to fix this problem.
4. Disable UEFI boot
Newer motherboards support UEFI boot option, but sometimes UEFI boot can give you Windows cannot be installed to this disk error. To fix it, you need to enter BIOS and enable Legacy Boot option.
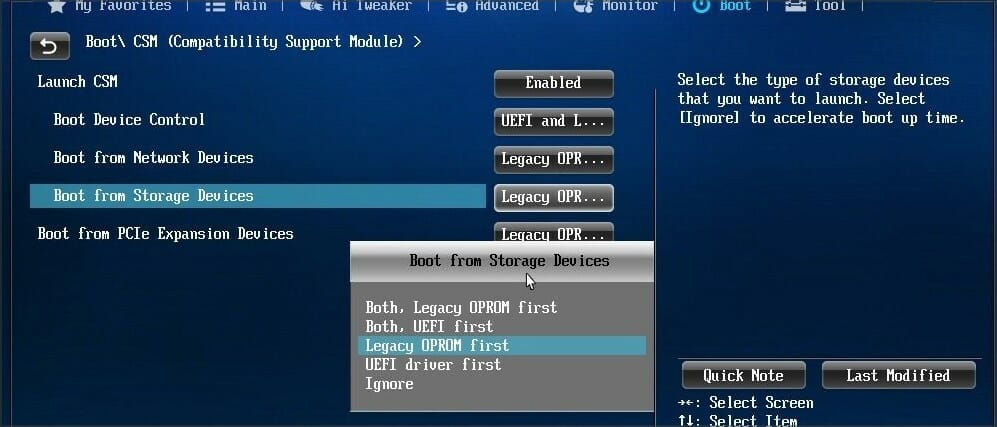
For more information on how to enter BIOS and how to use Legacy Boot, we strongly advise you to check your motherboard manual.
Some motherboards support both UEFI and Legacy boot so you can use both modes without having to disable anything. In some situations, you can even fix this problem by disabling Legacy boot and using UEFI instead.
5. Use diskpart to delete the problematic partition
NOTE
This solution will remove all files from the selected partition, so be sure to back up your files beforehand.
- Open Command Prompt. If you’re trying to install Windows 10 you can use Shift + F10 shortcut to start Command Prompt.
- Enter diskpart.
- Now enter list disk.
- Select the disk that you want to use. Enter select disk #. Replace # with the appropriate number that represents a certain disk. We used disk 0, but it might be different on your PC.
- Enter list partition.
- Locate the partition that you want to delete and enter select partition #. Replace # with the appropriate number that represents the partition.
- Lastly, enter delete partition.
- After that, try to install Windows 10 again.
If this process seems complicated to you, you can always use third-party tools that come with graphical interface, such as AOMEI Partition Assistant.
With such tools you can easily delete partitions, format them or perform any other disk-managing actions easily and in a matter of seconds.
⇒ Get AOMEI Partition Assistant
6. Wait until Press any key to boot from disk message appears again
Many motherboards support both UEFI and Legacy boot, and some motherboards will start UEFI boot first. If you see Press any key to boot from disk message, do not press anything.
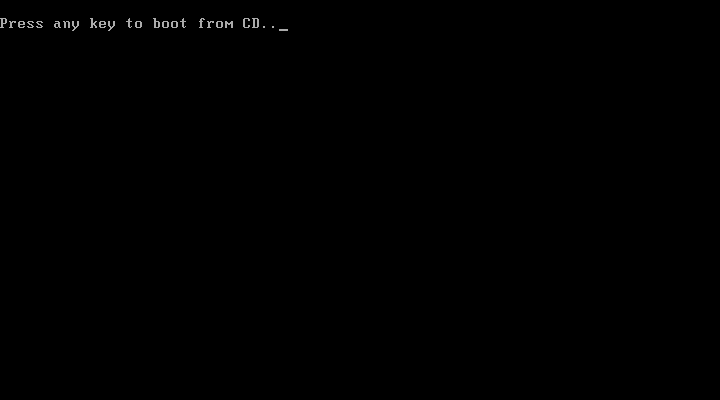
If your motherboard has UEFI and Legacy boot enabled the same message will appear again. When Press any key to boot from disk message appears for the second time press any key to boot from a designated device.
7. Use a USB 2.0 flash drive
Users reported that USB 3.0 flash drives don’t give them the option to choose MBR or Legacy boot while choosing a boot device, but you can fix this problem by using a USB 2.0 flash drive instead.
Alternatively, you can use USB 2.0 port on your PC if you have one.
The computer hardware may not support booting
1. Delete all partitions and convert your hard drive to GPT
To fix Windows 10 cannot be installed to this disk GPT without losing data error you might have to delete all your partitions. This procedure will delete all your files, therefore we urge you to create a backup before you start.
If your hard drive is larger than 2TB, you must convert it to GPT. To do that, use diskpart tool to clean your hard drive and then convert it to GPT.
For more instructions on how to do that be sure to check our guide on how to convert MBR to GPT disk.
2. Format your hard drive from Linux
If you don’t want to use command line to fix this problem, you can start your PC from a Live Linux CD. After Linux starts, locate the appropriate disk management tool and format it to FAT32 drive.
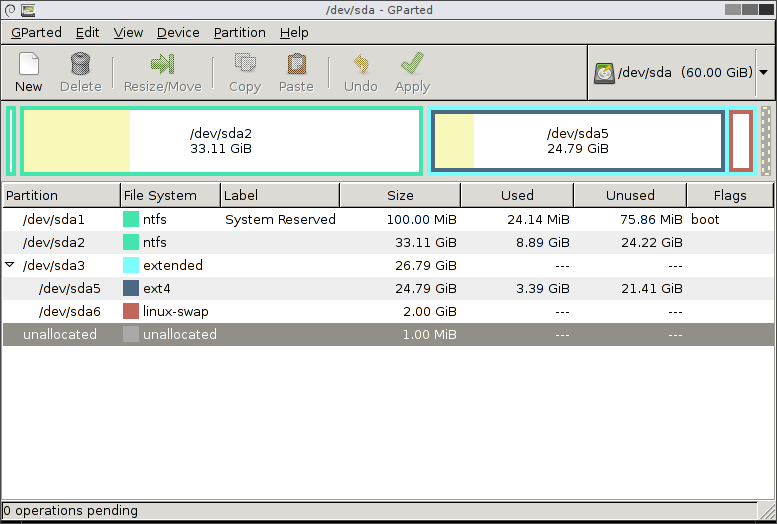
Be sure to use the slow method to completely clean your hard drive. This procedure will delete all files from your hard drive, so be sure to back them up.
After your hard drive is formatted, try to install Windows 10 again.
3. Disable unnecessary boot devices in BIOS
- While your system boots, press F2 or Del to enter BIOS.
- Now navigate to the Boot section.
- Disable all unnecessary boot devices.
For more information on how to disable boot devices be sure to check your motherboard manual.
4. Connect your hard drive to Intel SATA 3 port instead of Marvell port
- Restart your PC.
- While it boots, press F2 or Del. This should take you to BIOS.
- Now locate settings for Intel SATA 3 controller and set it to run in AHCI Mode.
- Turn on SMART option for Intel SATA 3.
These types of problems can sometimes appear if your hard drive is not connected to Intel SATA 3 port, so be sure to connect it to Intel SATA 3 port on your PC.
5. Connect your hard drive and optical drive to correct SATA ports
Some PC issues are hard to tackle, especially when it comes to corrupted repositories or missing Windows files. If you are having troubles fixing an error, your system may be partially broken.
We recommend installing Restoro, a tool that will scan your machine and identify what the fault is.
Click here to download and start repairing.
Some motherboards require that you connect your hard drive and optical drive to appropriate ports. Users reported that after connecting the hard drive and optical drive to SATA 5 and SATA 6 ports on their motherboard the issue was resolved.
For more information on which SATA ports you should use, we strongly suggest checking your motherboard manual.
6. Remove your USB installation media after the first restart
Few users reported that you can avoid this issue simply by removing your USB installation media. According to users, you need to remove your installation media before your computer restarts during the setup process.
After the USB media is removed, the installation should continue without any issues. In addition, be sure that you don’t have any additional USB drives or devices attached to your PC.
We don’t know if this solution works, but a couple of users reported that it fixed the issue for them, so feel free to give it a try.
7. Check if your hard drive is on the list of boot devices
- Restart your PC and keep pressing F2 or Del to enter BIOS.
- Navigate to the Boot section.
- Make sure that your hardware is added as a boot device.
Few users reported that their hard drive had an exclamation mark before it in Boot options menu, meaning that the hard drive is disabled.
According to them, you can enable your hard drive again simply by using Ctrl + 1 shortcut. Keep in mind that different versions of BIOS might use different shortcuts, so check your motherboard manual for detailed explanation.
8. Disable External Device Boot
- Open BIOS settings. You should be able to do that by pressing the Assist button on your laptop.
- Go to External Device Boot settings and disable this option.
- Save changes and try to install Windows 10 again.
Few users reported that you can fix this issue on Sony Vaio devices by disabling External Device Boot. According to them, the device finds more than one boot option from BIOS, but you can fix that by following these steps:
9. Disable Intel Boot Security
- While your PC boots, press F2 to access BIOS. Note, your PC might use a different key.
- Navigate to Secure Boot section.
- Now disable Intel Boot Security.
If your device supports Intel Boot Security feature you should disable it from BIOS. Users reported that Intel Boot Security feature can interfere with Windows 10 installation, therefore be sure to disable this option in BIOS.
After disabling Boot Security Windows 10 should be installed without problems.
10. Disable the AHCI mode
- Restart your PC and enter BIOS. You can do that by pressing F2 during boot.
- Now look for storage settings.
- Locate the AHCI mode for your drive and disable it.
After using this solutions, the Windows cannot be installed to this disk ensure disk controller is enabled in BIOS message will be gone.
11. Unplug your Ethernet cable
Many users reported that they fixed this issue simply by unplugging the Ethernet cable.
We don’t know why Ethernet cable caused this problem, but if you’re getting The computer hardware may not support booting error be sure to try this solution.
12. Set the boot order properly
- Restart your PC.
- While the PC boots, keep pressing F2 or Del to access BIOS.
- Navigate to Boot section.
- Now make sure your flash drive is set as first boot device.
Few users reported this error while selecting their USB drive as the boot device. According to them, the only way to fix this issue was to enter BIOS and set the USB flash drive as the first boot device.
For some strange reason the quick boot menu option wouldn’t work for them, but after changing the boot order in BIOS the issue was resolved.
13. Set the partition to active
NOTE
Using diskpart tool can lead to file loss, therefore we recommend that you back up your important files before using it.
- Start Command Prompt. If you’re trying to install Windows 10 you can start Command Prompt by pressing Shift + F10.
- After Command Prompt opens, enter diskpart and press Enter.
- If you have two or more hard drives, enter list disk command. Locate your the hard drive that you want to use to install Windows 10.
- Enter select disk #. Replace the # with the appropriate number. If you have only one hard drive use disk 0.
- Now enter list partition.
- Locate your desired partition and enter select partition #. Replace the # with the appropriate number.
- Enter active.
- Close Command Prompt and try to install Windows 10 again.
Sometimes you might get Windows 10 cannot be installed to this disk the selected disk is of the GPT partition style error, but that can be fixed with diskpart.
Windows cannot be installed to this disk SSD
1. Be sure that your SSD is clean
According to users, installation problems with Windows 10 can occur if your SSD drive isn’t clean. To fix this problem be sure to remove all partitions and files from your SSD and try to install Windows 10 again.
In addition, be sure that AHCI is enabled.
2. Try non-UEFI boot
- Restart your PC.
- While the PC boots, press F2 or Del.
- Now go to the boot section and disable UEFI boot.
Few users reported that you can fix this problem simply by using non-UEFI boot, so you might want to try it.
3. Disconnect other SSD
If you have two or more SSDs on your PC you might experience this error. One of the simplest solutions is to disconnect all other SSD drives and check if that fixes the problem.
In addition, be sure to disconnect any storage devices from your PC.
- Can’t install Windows 10/11 on your computer? Try this
- Fix: Windows installation has failed on Windows 10/11
- How to Fix USB Error Code 43 on Windows 10
4. Use SATA 2 port
Users reported that this issue can occur if the SATA 3 expansion board is faulty, so you might want to try using SATA 2 port instead.
According to users, they were able to install Windows 10 after connecting their SSD to SATA 2 port, so be sure to try that.
5. Connect your DVD drive to the motherboard
It seems that this issue appears when you connect both your SSD and DVD to the controller.
One of the simplest solutions is to disconnect your DVD drive and connect it to the motherboard while keeping the SSD connected to the controller.
After doing that, Windows cannot be installed to this disk setup does not support USB message will be gone.
6. Remove RAID configuration
- Restart your PC.
- During the boot, keep pressing F2 to access BIOS.
- Navigate to Storage settings.
- Set the SATA Mode to anything else then RAID.
Users reported this problem while using RAID, and according to them, removing RAID configuration from BIOS fixed this issue.
After removing RAID, create it again, make it bootable and you should be able to install Windows 10.
7. Make sure that your USB flash drive and SSD don’t match
This is a very unlikely issue, but users reported that Windows 10 installation can fail if you’re trying to install it with USB flash drive.
Users reported that they had problems with Corsair USB flash drive and SSD, but after replacing the Corsair flash drive with a different brand the issue was fixed.
The partition contains one or more dynamic volumes
Convert your dynamic disk to a basic disk
- During Windows setup, press Shift + F10 to open Command Prompt.
- Now type diskpart.
- Enter list disk. Locate the disk that you want to convert.
- Enter select disk #. Replace # with the appropriate number.
- Enter clear.
- Now enter convert basic.
- Close Command Prompt and try to install Windows 10 again.
After your disk is converted to basic, try to install Windows 10 again.
What can I do if Windows 11 cannot be installed to this disk?
This issue affects all versions of Windows, and in most cases it’s caused by your configuration, so adjusting the BIOS settings will fix the problem.
Since this is such a common issue and caused by BIOS, fixing it on Windows 11 is exactly the same like on the older versions.
Windows cannot be installed to this disk error can be a big problem and prevent you from installing Windows 10, but you should be able to fix this issue by using one of our solutions.
In case the problem is still there, read our Windows cannot install required files article for more easy-to-follow solutions.
If you found another way to solve this error or you have any other questions, feel free to share in the comments section below.
Newsletter
Содержание
- Установка Windows на данный диск невозможна (решение)
- Исправление ошибки «Установка на данный диск невозможна» с помощью настроек БИОС (UEFI)
- Сторонние драйвера контроллера дисков AHCI, SCSI, RAID
Установка Windows на данный диск невозможна (решение)

Если же все-таки выбрать этот раздел и нажать «Далее» в программе установки, вы увидите ошибку сообщающую, что нам не удалось создать новый или найти существующий раздел с предложением просмотреть дополнительные сведения в файлах журнала программы установки. Ниже будут описаны способы исправить такую ошибку (которая может возникать в программах установки Windows 10 — Windows 7).
По мере того, как все чаще на компьютерах и ноутбуках пользователей встречается разнообразие в таблицах разделов на дисках (GPT и MBR), режимов работы HDD (AHCI и IDE) и типов загрузки (EFI и Legacy), учащаются и ошибки при установке Windows 10, 8 или Windows 7, вызванные этими параметрами. Описываемый случай — как раз одна из таких ошибок.
Примечание: если сообщение о том, что установка на диск невозможна сопровождается информацией об ошибке 0x80300002 или текстом «Возможно, этот диск скоро выйдет из строя» — это может быть вызвано плохим подключением диска или кабелей SATA, а также повреждениями самого накопителя или кабелей. Данный случай не рассматривается в текущем материале.
Исправление ошибки «Установка на данный диск невозможна» с помощью настроек БИОС (UEFI)
Чаще всего указанная ошибка происходит при установке Windows 7 на старых компьютерах с БИОС и Legacy загрузкой, в тех случаях, когда в БИОС в параметрах работы SATA устройств (т.е. жесткого диска) включен режим AHCI (или какие-либо режимы RAID, SCSI).
Решение в данном конкретном случае — зайти в параметры БИОС и изменить режим работы жесткого диска на IDE. Как правило, это делается где-то в разделе Integrated Peripherals — SATA Mode настроек БИОС (несколько примеров на скриншоте).
Но даже если у вас не «старый» компьютер или ноутбук, этот вариант также может сработать. Если же вы устанавливаете Windows 10 или 8, то вместо включения IDE режима, рекомендую:
- Включить EFI-загрузку в UEFI (если она поддерживается).
- Загрузиться с установочного накопителя (флешки) и попробовать установку.
Правда в этом варианте вам может встретиться другой тип ошибки, в тексте которой будет сообщаться, что на выбранном диске находится таблица MBR-разделов (инструкция по исправлению упомянута в начале этой статьи).
Почему такое происходит я и сам не до конца понял (ведь драйвера AHCI включены в образы Windows 7 и выше). Более того, воспроизвести ошибку я смог и для установки Windows 10 (скриншоты как раз оттуда) — просто изменив контроллер диска с IDE на SCSI для виртуальной машины Hyper-V «первого поколения» (т.е. с БИОС).
Будет ли появляться указанная ошибка при EFI-загрузке и установке на диск, работающий в IDE-режиме, проверить не смог, но допускаю подобное (в этом случае пробуем включить AHCI для SATA дисков в UEFI).
Также в контексте описываемой ситуации может оказаться полезным материал: Как включить режим AHCI после установки Windows 10 (для предыдущих ОС все аналогично).
Сторонние драйвера контроллера дисков AHCI, SCSI, RAID
В некоторых случаях проблема вызвана специфичностью оборудования пользователя. Наиболее распространенный вариант — наличие кэширующих SSD на ноутбуке, многодисковые конфигурации, RAID-массивы и SCSI карты.
Эта тема затронута у меня в статье Windows не видит жесткий диск при установке, а суть сводится к тому, что, если у вас есть основания предполагать, что особенности оборудования являются причиной ошибки «Установка Windows не данный диск невозможна», первым делом следует зайти на официальный сайт производителя ноутбука или материнской платы, и посмотреть, а есть ли там какие-то драйвера (как правило, представленные в виде архива, а не установщика) для SATA-устройств.
Если есть — загружаем, распаковываем файлы на флешку (там обычно присутствуют inf и sys файлы драйвера), а в окне выбора раздела для установки Windows нажимаем «Загрузить драйвер» и указываем путь к файлу драйвера. А уже после его установки, становится возможной и установка системы на выбранный жесткий диск.
Если предложенные решения не помогают, пишите комментарии, будем пробовать разобраться (только упоминайте модель ноутбука или материнской платы, а также какую ОС и с какого накопителя устанавливаете).
А вдруг и это будет интересно:
25.07.2020 в 02:08
Драйвер устанавливаю со внешнего ссд винда устанавливается с флешки, но ошибку выдает все равно, пробовал несколько раз, ноут acer aspire e1 751 перебрал внутри недавно.
Acer aspire e 1 731
Полностью форматнул диск.
24.11.2022 в 08:53
Попробуйте отключить все диски кроме того на который будете устанавливать виндовс
29.07.2020 в 01:32
Здравствуйте! Вчера писал Вам по поводу того, что Биос не видит загрузочную флэшку. Проблему решить удалось, спасибо.
Но теперь появилась новая — «Установка Windows на данный диск невозможна. Возможно, оборудование компьютера не поддерживает загрузку с данного диска. Убедитесь, что контроллер данного диска включен в меню BIOS компьютера.» Такая ошибка выдаётся, если пробовать установить на неразмеченную область.
Если же создать разделы, то ошибка уже «Нам не удалось создать новый или найти существующий раздел». Её тоже никак не получается исправить.
Ноутбук Asus X540S. На IDE переключится возможности нет, в биосе только ACHI. Драйвера на эту модель не нашёл, о которых Вы писали ранее в комментариях.
Флэшку сделал через Rufus для MBR, в биосе включил Legacy и CSM, хотя диск вроде как GPT. Но при создании флэшки для GPT она даже не начинает загружаться, хотя биос её видит.
29.07.2020 в 14:34
А что за систему устанавливаете? Не 7-ку случайно? Тогда попробуйте подключить флешку к разъему USB 2.0 и устанавливать в неразмеченную область.
19.06.2022 в 20:04
Вы разобрались с проблемой? У меня тоже самое, все что можно перепробовал, ни в какую… Очень нужна помощь.
06.09.2020 в 11:49
я не могу поставить на ide диск ни 7у ни 10 — ошибка. убедитесь что контроллер данного диска включен в биос, и диски менял на ahci и на ide ставил — ни ставится система ни в какую, дисков нескольшо штук перепробовал — не ставится система AMI биос — пробовал на MSI , Biostar и еще на какой то плате
07.09.2020 в 09:23
Здравствуйте.
Флешку к USB 2.0 пробовали ведь подключать?
05.11.2022 в 11:38
USB 3.0 нету, а смена разъема помогла
12.10.2020 в 19:05
Добрый день!
Пытался поставить 120гб ssd gigabit
И не понимаю и так пробовал и так пробовал и все без результатов!
13.10.2020 в 15:06
А что именно пишут в сообщении, там должно сообщаться, почему невозможна
01.12.2020 в 23:44
Операционная система
Windows 7 Максимальная 64-bit SP1
Центральный процессор
Intel Core i7 4770K @ 3.50GHz
Технология Haswell 22nm
Оперативная память
24,0ГБ 2-канальная DDR3 @ 666 МГц (9-9-9-24)
Системная плата
ASUSTeK COMPUTER INC. SABERTOOTH Z87 (SOCKET 1150)
Графические устройства
ZOWIE XL LCD (1920×1080@60Hz)
2047 МБ NVIDIA GeForce GTX 1660 SUPER (Gigabyte)
Хранение данных
119GB ATA Samsung SSD 840 SCSI Disk Device (SATA (SSD))
931GB TOSHIBA DT01ACA100 SCSI Disk Device (SATA )
465GB Hitachi HTS547550A9E384 SCSI Disk Device (SATA )
Оптические накопители
ASUS DRW-24D5MT SCSI CdRom Device
Звуковые устройства
Realtek High Definition Audio. Не скажу,что я вообще не разбираюсь, немножко разбираюсь, но немножко — поэтому прошу помощь. Суть в следующем настала необходимость заменить виндовс 7-ку на 10-ку. И вот тут начались проблемы. Скачивала и офицальный дистрибутив, и всевозможные сборки. Винда на SSD SAMSUNG, и на другие Хдд ставится, но до первой перезагрузки, потом виснет на логотипе (Окошко) и даже шарики не крутятся. Ждать можно до бесконечности, ничего не меняется…висит, висит, и висит. В биосе UEFI ставила всё по дефолту,преобразовывала MBR в GPT,GPT в MBR.Создавала загрузочную флешку при помощи RUFUS…ULTRA ISO,пыталась грузиться с диска. Всё бестолку. После первой перезагрузки, виснет на логотипе, и всё.
Правда есть одна особенность если не перезагружать, а просто выключить, и затем по новому включить нажав F8, затем выбрать диск с установлеемой виндой она может запуститься, может даже установиться. Но опять же после перезагрузки виснет на логотипе, иногда запускается, но это как запуск ракеты, может да может нет. Что ещё делала. У меня 4 планки памяти, вытаскивала, вставляла по одной, меняла местами результатов -0, проводила тест. Периферию всю отключала (мышь,клавиатуру и.т.д), монитор подключала к материнской плате, результат -0.Биос перепрошивала с самого первого до самого последнего и обратно результат-0. Если всё таки с грехом пополам запустится, работает на ура, обновляется , братишка даже в игры играл, но опять же до первого выключения. 7-ка устанавливается работает воооооще без проблем
02.12.2020 в 12:59
Здравствуйте.
Попробуйте (когда заведётся):
1. Отсюда скачать обе штуки в разделе Chipset и установить взамен тех, что Windows 10 установила — asus.com/ru/Motherboards/SABERTOOTH_Z87/HelpDesk_Download/
2. Отключить быстрый запуск Windows 10 — https://remontka.pro/fast-startup-windows-10/
3. Уйти на перезагрузку.
Если это не поможет, проверьте: как оно себя ведёт, если все ненужные для загрузки SATA устройства поотключать (жесткие диски, SSD, оптические приводы).
05.02.2021 в 08:25
Здравствуйте. Подскажите пожалуйста. Устанавливаю windows 7 на windows 10 на ноутбуке lenovo s145. Сделал загрузочную флешку, начинаю установку через файл setup.exe доходит до выбора раздела, куда устанавливать, и ничего не могу выбрать, пишет, что: Установка на данный диски не возможна отсутствует драйвер стандартного контроллера NVM express, пробовал скачивать их не находит через загрузку, при установке тормозит на эмблеме windows, что делать? Уже все перепробовал
05.02.2021 в 16:49
Здравствуйте.
Поищите в интернете статьи на тему установки Windows 7 на NVMe, там есть нюансы (я на эту тему не писал… да и вообще рекомендовал бы в вашем случае 10-ку оставить).
06.02.2021 в 12:03
Также проблема, невозможно установить. Комп на материнские Асус м4н68 про, SSD на 120 Гб. При установке переводил дискпартом, отключал совсем HDD, максимум чего добился установка винды прошла и система не загружается, черный экран просто. В биосе выставил загрузку сначала с ссд потом с флешки — ничего, если ставить наоборот опять можно установить. При подключении винта и перезагрузки — синий экран восстановления и предлагает загрузку с SSD и РВВ, причем с HDD грузиться в систему а с SSD чёрный экран. Помогите?
07.02.2021 в 09:20
Возможно, на HDD установлена в режиме Legacy, а на SSD ставите в режиме UEFI или наоборот (то есть разные загрузчики и по разному конкретно в вашей системе работают). Также можно попробовать отключить Secure Boot. Но вообще по описанию сложно сказать в чем именно там дело.
07.02.2021 в 12:42
Здравствуйте!
Появилась проблема — «Установка Windows на данный диск невозможна. Возможно, оборудование компьютера не поддерживает загрузку с данного диска. Убедитесь, что контроллер данного диска включен в меню BIOS компьютера.» Такая ошибка выдаётся, если пробовать установить на неразмеченную область.
Если же создать разделы, то ошибка уже «Нам не удалось создать новый или найти существующий раздел». Её тоже никак не получается исправить.
Ноутбук HP dv6000 На IDE переключится возможности нет, в биосе только ACHI.
Я пытаюсь установить win 7 32 bit на ssd диск от производителя Kingston. Как можно исправить такую ошибку? Спасибо!
07.02.2021 в 14:28
Здравствуйте.
А пробовали подключить флешку не к USB 2.0, а к 3.0? Если нет — попробуйте.
Что касается разделов и ошибки «не удалось создать новый» — попробуйте на Диске 0 оставить мегабайт 500 неразмеченного пространства.
08.02.2021 в 20:52
Добрый вечер! Я извиняюсь, но как мне подключить флешку к USB 3.0 если у меня на старом ноуте только есть 2.0? Пробовал и с флешке windows 7 ставить. не выходит. Я даже думал уже обновить BIOS на нем, может это помогло бы , но он, на столько старый, что даже в архивах HP для моего ноута нету. Версия BIOS F.42
09.02.2021 в 09:52
Если нету, то не подключать)
А вот что именно посоветовать еще, не видя всей картины — не знаю.
Убедитесь на всякий случай, что в БИОС для жесткого диска и SSD стоит режим AHCI. Возможно, имеет смысл попробовать флешку какой-то другой программой записать также (а может и на другую флешку).
14.03.2021 в 22:57
Да не даст это ничего, к сожалению.
Биосы некоторых ноутбуков, как я понял, неспособны использовать SSD в качестве загрузочного жёсткого диска.
Зачастую SSD определяется в биосе, но отказывается появляться в списке устройств на вкладке выбора последовательности загрузки.
При попытке установить на него винду — он будет определяться, можно будет удалять и создавать на нём разделы, но установка на него будет отбиваться с вышеозвученной ошибкой.
При этом он преспокойно себя чувствует в качестве дополнительного (незагрузочного) жёсткого диска, что напрочь отбивает весь смысл его использования.
20.03.2021 в 17:35
У меня другой биос и нету пунктов которые есть на скриншотах в статье
Что делать в этом случае?
21.03.2021 в 07:58
Обычно есть что-то аналогичное. То есть искать для вашего БИОСа, или самостоятельно попробовать разобраться что и за что отвечает.
Если же БИОС очень старый, 2012 примерно и раньше, то возможно, например, что только Legacy поддерживается и пунктов действительно нет.
20.04.2021 в 15:51
Здравствуйте, у меня проблема такого плана. Ноутбук Asus x55u. Были попытки поставить Windows 10 Enterprise и с оптического диска и с установочной флешки, установка стопорилась на этапе сбора информации именно как показано у вас на последнем скриншоте и дальше никак. Были скачаны все драйвера с оф. сайта и разархивированы на флешку, указывался путь к этим драйверам, не помогло. А при установке Windows 7 любой версии (от домашней до корпоративной) таких проблем не наблюдается. Уже не знаю что делать.
20.04.2021 в 17:50
а если флешку попробовать не к usb 3.0 а к USB 2.0 подключить?
20.04.2021 в 18:28
Флешка подключалась к обоим портам.
20.04.2021 в 18:39
И что самое интересное такая канитель именно с Windows 10 любой версии не смотря на каком Ось носителе (флешка или диск) и куда этот носитель подключен
22.04.2021 в 13:50
А другой образ ISO и режимы загрузки (UEFI/Legacy) пробовали?
12.06.2021 в 17:40
К сожалению этот способ мне не помог. Единственный способ, который сработал — это сделать целевой диск загрузочным из под Windows. Для этого нужно скачать ISO Windows и внедрить его на ваш диск (например, с помощью WinToHDD). После этого BIOS видит его, загружается с него и устанавливает на него Windows. Пожалуйста добавьте этот способ.
21.01.2022 в 10:30
Спасибо большое за информацию! 3 дня я пытался всеми способами установить Windows 10 на SSD, перечитал весь интернет, но ни один способ не помог, система просто не запускается с этого диска, но через WinToHDD все получилось! После перезагрузки система просто запустилась без всяких танцев! И файлы boot на месте и всё работает. Похоже была какая-то несовместимость в работе этого SSD и конкретно моего BIOS либо стандартные средства Windows по разметке диска и установке системы работают некорректно. В общем, спасибо!
07.07.2021 в 11:29
Здравствуйте. Не могу ни отформатировать ни записать виндовс на ссд. При попытке установить виндовс, такая надпись « установка windows на данный диск невозможна. windows определить есть ли для этого диска и его родительских устройств необходимая поддержка драйверов.» Можете что-то подсказать? Спасибо.
07.07.2021 в 14:40
Возможно действительно нужно драйвер какой-то от производителя диска или материнской платы (набор файлов .inf и .sys обычно в zip-архиве, можно подсунуть с помощью «загрузить драйвер» в окне выбора диска.
24.08.2021 в 14:13
Дмитрий, здравствуйте! Пытаюсь установить Windows 7 на нетбук Samsung NP-N145-JP01RU. Выполнил все действия из вашей статьи, но безрезультатно. Также пытался с разными настройками BIOS установить на него Windows XP, 8.1, 10, и даже 11, и если Windows 8.1, 10, 11 при установке с флешки выдают ту же ошибку, то XP после копирования файлов и последующего перезапуска, для продолжения установки с диска, этого не делает и загружается обратно на флешку и установку продолжить не удается. Может, вы сможете подсказать, как обойти эту ошибку через реестр или ещё как-нибудь или попробовать установить более ранние версии Windows, например 2000, 98, 95?
25.08.2021 в 15:20
Здравствуйте.
А можно более подробно, что именно пишет в описании ошибки (если нажать по сообщению, что установка на диск невозможна) Windows 7?
25.08.2021 в 23:50
При попытке установить Windows 7 (пробовал несколько дистрибутивов с разными редакциями) получаю ошибку «Установка Windows на данный диск невозможна. Возможно, оборудование данного компьютера не поддерживает загрузку с данного диска. Убедитесь что контроллер данного диска включен в меню BIOS компьютера». В bios есть вариант включить AHCI только в режиме «auto». Есть отдельный пункт для отключения режима AHCI и переключение на режим IDE и пункт который позволяет переключиться с Enhanced на Compatible. Пробовал разные комбинации настроек, но не с одной из них устранить ошибку не удалось. Также деактивировал пункт «Execute disable bit» и повторил установку, но результат не изменился
26.08.2021 в 12:25
Здравствуйте.
Проверьте на официальном сайте производителя материнской платы — нет ли какого-то отдельного драйвера под вашу модель материнской платы для SATA/AHCI для этапа установки (как правило представляет собой небольшой архив .zip с набором файлов, без всяких setup.exe — распаковываем этот архив в созданную вами папку на флешке, а на этапе выбора разделов через «обзор» указываем путь к драйверу).
26.08.2021 в 15:17
Драйверов для установки нет, но есть драйвер Intel rapid storage с файлом setup.exe
27.08.2021 в 20:05
В этом случае можно взять отсюда попробовать (там есть в виде архива этот драйвер):
он выложен для 10-ки, но и на 7 по идее должен заработать (но не факт)
24.09.2021 в 10:16
у меня при обновлении системы с версии 1909 до 20H2 из центра обновления выскакивает вот такая ошибка «невозможно установить windows так как диск этого компьютера имеет разметку которую не поддерживает встроенное ПО UEFI» при этом раньше она обновлялась нормально
24.09.2021 в 20:09
Хм… что-то новое. По идее, разметка диска при обновлении через Центр обновлений уже не должна играть роли. А если загрузить образ 20h2 и с него setup.exe запустить?
Также на всякий случай проверьте — GPT или MBR диск у вас ( https://remontka.pro/gpt-or-mbr-disk/ )
И если MBR то в теории можно конвертировать и сделать разметку GPT не потеряв данные и установленную систему, вот так: https://remontka.pro/mbr2gpt-windows-10/
Но тут такое дело, что в теории процедура рискованная + требует, чтобы компьютер поддерживал UEFI-загрузку (чтобы можно было выставить ее после конвертации, иначе уже не загрузится).
25.11.2021 в 23:06
Есть еще один общий вариант:
установите windows pe на флешку, войдите с нее и отформатируйте диск выбрав стандартный размер кластера, далее опять пробуйте установить windows
28.11.2021 в 18:49
Доброго вечера! Проблема такая: создал установочную флэшкарту с win7, прошёл все этапы установки, но — после перезагрузки на этапе запуска ОС происходит сброс и уходит в перезагрузку… после этого выводит меню выбора вариантов загрузки (безопасный режим и др). Пробовал менять режим загрузки с UEFI на legacy — вообще логотип изготовителя висит и все… машина Lenovo ideapad 100
29.11.2021 в 14:39
А безопасный режим при этом грузится или тот же результат?
Насчет режима загрузки: если система установлена в UEFI, то и грузиться следует в UEFI (а для загрузки в Legacy, соответственно, сначала установить в режиме Legacy)
08.12.2021 в 18:44
У меня выдавал ошибку при работе SATA в режиме IDE, поменял на AHCI — прошло норм и без ошибок. Кстати в режиме RAID тоже нормально, пробовал. Может кому и пригодится эта информация…
11.01.2022 в 01:12
Здравствуйте! Купил новый комп, никогда не думал, что столкнусь с таким кошмаром. Там стоит убунта, я с ней жить не могу. Специально купил винду, закачал на флешку, все как человек. И вдруг такое сообщение: Диск должен быть отформатирован как NTFS, и подписано неизвестный раздел. А как я его отформатирую? ПРограмма установки имеет такую опцию, но на этот диск она серая, не дает 🙁
ЗАбыл сказать, что рекомендация установить в процессе установки винды драйвер не работает, потому что не существует драйвера для ССД, только программа обновления, которая ехе файл. НА сайте Делла все посмотрел, ввел номер обслуживания для данной модели. Нет драйвера!
11.01.2022 в 14:08
А можно конкретную модель Dell?
11.01.2022 в 20:36
Dell Vostro 15 3500
Но, как я уже указал в комментарии, который еще не открыли :), все наладил, спасибо. Думаю, тут все дело было в отформатированном под какой-то только убунте известный формат диске. Хотя если есть у Вас более цивилизованное решение на пользу людям, расскажите. В любом случае спасибо за Вашу помощь многим людям и за то, что есть куда обратиться.
19.06.2022 в 08:10
здравствуйте дмитрий, у меня такая вот ситуаций я мой жёсткий диск брали и вставляли в другой пк, для того чтоб посмотреть в нем файлы потом. я обратно его поставил в свой пк но виндовс перестал запускаться вообще, и на синем экране вылазила вот эта ошибка 0x00000074: BAD_SYSTEM_CONFIG_INFO но, потом я решил переустановить виндовс создал загрузочную флешку и начал все делать по инструкции, но в итоге во время уже установки виндовс на 12% вылезла ошибка, и установка прекратилась ну а диск отформатировался, и после этого пк стал долго зависать на заставке материнки и не удается начать установку винды сразу после выбора языка все зависает что можно сделать? подскажите пожалуйста
20.06.2022 в 11:46
Здравствуйте.
Ну если судить по описанию, сейчас только переустанавливать систему. Возможно, с другой флешки. При этом точнее сказать не могу, тут нужно видеть ситуацию самому.
13.07.2022 в 14:51
Здравствуйте! Купил новый комп, никогда не думал, что столкнусь с таким кошмаром. Там стоит убунта, я с ней жить не могу. Специально купил винду, закачал на флешку, все как человек. И вдруг такое сообщение: Диск должен быть отформатирован как NTFS, и подписано неизвестный раздел. А как я его отформатирую? ПРограмма установки имеет такую опцию, но на этот диск она серая, не дает 🙁
ЗАбыл сказать, что рекомендация установить в процессе установки винды драйвер не работает, потому что не существует драйвера для ССД, только программа обновления, которая ехе файл. НА сайте Делла все посмотрел, ввел номер обслуживания для данной модели. Нет драйвера!
13.07.2022 в 20:10
Здравствуйте.
Ситуацию не вижу, но предполагаю, что там есть еще кнопка «Удалить» (а не форматировать). Удалите все разделы с диска, выберите незанятое пространство и нажмите «Далее» — установка пойдёт.
11.02.2022 в 18:01
В БИОС в пункте загрузки загрузочная флешка дублируется, т.е. указана дважды, в первом просто название флешносителя , во втором тоже самое только с приставкой UEFI, выбрав второй случай — выдает ошибку при установке , с таблицами типа напутано. Перезагрузка, выбрал просто флешноситель — и норм, создал отдельный раздел под винду и установил.
24.05.2022 в 20:30
Столкнулся с данной проблемой, ни одно из вышеописанных решений не помогло!
Решилось всё довольно банально. При подключении к ПК нового диска, биос не добавляет его в список загрузочных дисков (подозреваю что причина в UEFI), и как ни странно пока диска нет в BOOT списке, винда при попытке установки выдаёт «Установка Windows на данный диск невозможна».
Стоило только в биосе руками затолкать этот диск как загрузочный и вуаля, установка пошла!
Так что прежде чем менять режимы дисков и загрузок, проверьте, есть ли диск на который вы пытаетесь накатить винду, в boot списке биоса.
17.07.2022 в 09:40
Свои пять копеек, может пригодится: материнка Gigabit, UEFI. ОС-ь 10-дом. такую купил. При установке восьмерки на SSD , выдаёт «невозможно в любой раздел установить». Удалил загрузочную запись на зарезервированном разделе, установилось. Забавно, не удаляется окончательно, лишь резервирует старую загрузочная запись, выделяя себе пространство на зарезервированном разделе(как-то так)
27.08.2022 в 13:37
Здравствуйте при установке виндовс 10 64 бит на hdd с разных флешек они полностью исправны пытался и в ahci и compatible и в уефи и легаси ошибка в одном случае установка Windows на данный диск невозможна. Возможно, оборудование компьютера не поддерживает загрузку с данного диска. Убедитесь, что контроллер данного диска включен в меню BIOS компьютера в другом случае 0x80070017 диск у меня в неразмеченной области помоги пожалуйста
06.09.2022 в 12:32
Ноут Acer Aspire 5940g. Решил обновить его поставив ССД, пробовал все варианты какие знаю, также все пункты из статьи, и могу уверено сказать что все эти пункты в статье не работают от слова совсем. Спасибо большое комментатору Антону за Wintohdd. Поставил через эту утилиту образ, и все запустилось как надо. Скорее всего какой то конфликт между виндой и ссд на старом ноуте, но настройки БИОСА менял, и даже формат диска с МБР на ГПТ, все было тщетно. Поэтому всем кто хочет обновить старый ноут, с помощью ссд, делайте через wintohdd, и будет Вам счастье.
Источник

Если же все-таки выбрать этот раздел и нажать «Далее» в программе установки, вы увидите ошибку сообщающую, что нам не удалось создать новый или найти существующий раздел с предложением просмотреть дополнительные сведения в файлах журнала программы установки. Ниже будут описаны способы исправить такую ошибку (которая может возникать в программах установки Windows 10 — Windows 7).
По мере того, как все чаще на компьютерах и ноутбуках пользователей встречается разнообразие в таблицах разделов на дисках (GPT и MBR), режимов работы HDD (AHCI и IDE) и типов загрузки (EFI и Legacy), учащаются и ошибки при установке Windows 10, 8 или Windows 7, вызванные этими параметрами. Описываемый случай — как раз одна из таких ошибок.
Примечание: если сообщение о том, что установка на диск невозможна сопровождается информацией об ошибке 0x80300002 или текстом «Возможно, этот диск скоро выйдет из строя» — это может быть вызвано плохим подключением диска или кабелей SATA, а также повреждениями самого накопителя или кабелей. Данный случай не рассматривается в текущем материале.
Исправление ошибки «Установка на данный диск невозможна» с помощью настроек БИОС (UEFI)
Чаще всего указанная ошибка происходит при установке Windows 7 на старых компьютерах с БИОС и Legacy загрузкой, в тех случаях, когда в БИОС в параметрах работы SATA устройств (т.е. жесткого диска) включен режим AHCI (или какие-либо режимы RAID, SCSI).
Решение в данном конкретном случае — зайти в параметры БИОС и изменить режим работы жесткого диска на IDE. Как правило, это делается где-то в разделе Integrated Peripherals — SATA Mode настроек БИОС (несколько примеров на скриншоте).
Но даже если у вас не «старый» компьютер или ноутбук, этот вариант также может сработать. Если же вы устанавливаете Windows 10 или 8, то вместо включения IDE режима, рекомендую:
- Включить EFI-загрузку в UEFI (если она поддерживается).
- Загрузиться с установочного накопителя (флешки) и попробовать установку.
Правда в этом варианте вам может встретиться другой тип ошибки, в тексте которой будет сообщаться, что на выбранном диске находится таблица MBR-разделов (инструкция по исправлению упомянута в начале этой статьи).
Почему такое происходит я и сам не до конца понял (ведь драйвера AHCI включены в образы Windows 7 и выше). Более того, воспроизвести ошибку я смог и для установки Windows 10 (скриншоты как раз оттуда) — просто изменив контроллер диска с IDE на SCSI для виртуальной машины Hyper-V «первого поколения» (т.е. с БИОС).
Будет ли появляться указанная ошибка при EFI-загрузке и установке на диск, работающий в IDE-режиме, проверить не смог, но допускаю подобное (в этом случае пробуем включить AHCI для SATA дисков в UEFI).
Также в контексте описываемой ситуации может оказаться полезным материал: Как включить режим AHCI после установки Windows 10 (для предыдущих ОС все аналогично).
Сторонние драйвера контроллера дисков AHCI, SCSI, RAID
В некоторых случаях проблема вызвана специфичностью оборудования пользователя. Наиболее распространенный вариант — наличие кэширующих SSD на ноутбуке, многодисковые конфигурации, RAID-массивы и SCSI карты.
Эта тема затронута у меня в статье Windows не видит жесткий диск при установке, а суть сводится к тому, что, если у вас есть основания предполагать, что особенности оборудования являются причиной ошибки «Установка Windows не данный диск невозможна», первым делом следует зайти на официальный сайт производителя ноутбука или материнской платы, и посмотреть, а есть ли там какие-то драйвера (как правило, представленные в виде архива, а не установщика) для SATA-устройств.
Если есть — загружаем, распаковываем файлы на флешку (там обычно присутствуют inf и sys файлы драйвера), а в окне выбора раздела для установки Windows нажимаем «Загрузить драйвер» и указываем путь к файлу драйвера. А уже после его установки, становится возможной и установка системы на выбранный жесткий диск.
Если предложенные решения не помогают, пишите комментарии, будем пробовать разобраться (только упоминайте модель ноутбука или материнской платы, а также какую ОС и с какого накопителя устанавливаете).
Quick Fixes to Windows Cannot Be Installed to This Disk:
- 1. Convert to GPT Without Losing Data
- 2. Reformatting drive to GPT
- 3. Boot into UEFI mode
- Video Guide to Fix «Windows Cannot be Installed to This Disk»
«Windows cannot be installed to this disk GPT» indicates the error message »Windows cannot be installed to this disk. The selected disk is of the GPT partition style.» This is one of the common errors that might occur during Windows installation. When you try to install Windows 10/8/7 on your computer, be it a desktop or Dell/HP laptop, Windows Setup might report the error «Windows cannot be installed to this disk. The selected disk is of the GPT partition style.» If that happens, you cannot continue installing Windows until fixing it.
Cause of ‘The selected disk is of the GPT partition style’
During Windows setup, you must choose to install using the MBR or GPT partition style. When installing Windows on UEFI-based PCs using Windows Setup, your hard drive partition style must be set up to support either UEFI mode or legacy BIOS-compatibility mode. In simple words, when you decide to choose an MBR or GPT partition to install Windows, you must know clearly what motherboard firmware you’re using and keep the two terms matched.
- UEFI → GPT
- Legacy BIOS → MBR
Read further: UEFI vs. BIOS
If you see the prompt saying «Windows Cannot be installed to this disk. The selected disk is of the GPT partition style», that’s because your PC is booted in UEFI mode, but your hard drive is not configured for UEFI mode.
How to take care of this GPT partition style issue? Technically, you got two options:
- #1. Convert MBR to GPT partition style to fit the PC’s UEFI firmware features.
- #2. Keep the existing MBR partition style, but reboot the PC in legacy BIOS mode.
3 Solutions to GPT Partition Style Error ‘Windows Cannot Be Installed to This Disk’
As the error causes addressed, all computers will boot to one of the two modes: UEFI or BIOS. If your computer is UEFI-based, you will need to install Windows on a GPT disk. Similarly, if your computer is BIOS-based, you will need to install Windows on an MBR disk. Therefore, GPT is incompatible with legacy BIOS and that’s why you receive the error message «Windows Cannot be installed to this disk. The selected disk is of the GPT partition style.» After figuring out the reasons, the troubleshooting becomes much easier now.
Method 1. Convert MBR to GPT Without Losing Data
As mentioned, the error message indicates that Windows is booted in UEFI mode that requires the system disk to be GPT partition style. The direct solution to «The selected disk is of the GPT partition style» is to change the MBR disk to GPT.
We strongly advise you choose a non-data-destroying method to do the MBR to GPT conversion with EaseUS Partition Master, a third-party powerful partition tool that converts MBR to GPT easily without losing data.
Step 1. Download and launch EaseUS Partition Master on your computer.
Step 2. Go to Disk Converter, select «Convert MBR to GPT» and click «Next» to continue.
Step 3. Select the target MBR disk that you tend to convert to GPT, and click «Convert» to start the conversion.
Having trouble booting your computer system? No problem. With EaseUS partition manager, you are able to create a WinPE bootable media packaged with EaseUS Partition Master on a USB, CD, or DVD. Then you can boot the computer from the device and convert the GPT disk to MBR disk with simple clicks using the tool. (You need another working computer to create the WinPE bootable USB/CD/DVD.)
Method 2. Convert MBR to GPT by Reformatting the Drive
Since you are attempting to install Windows on the disk, you must have a Windows installation DVD or USB, with which you can also convert to GPT. However, this method needs you to manually wipe a drive and convert it to GPT. Reformatting will erase all the data on the drive. Hence, if the data matters, feel no hesitate to preserve your data and convert it to GPT using EaseUS Partition Master. Or, at least create a full backup before reformating the drive.
Step 1. Turn off the PC and put in the Windows installation DVD or USB.
Step 2. Boot the PC from the DVD or USB.
Step 3. In Windows Setup, press «Shift + F10» to start Command Prompt.
Step 4. Enter the following command in order:
- diskpart
- list disk
- select disk
- clean
- convert gpt
- exit
Step 5. Close Command Prompt.
Step 6. Continue the Windows installation.
After the conversion, the drive will appear as a single area of unallocated space. Choose the unallocated space and click Next. Windows will begin the installation without sending the same error.
Video Tutorial: Fix «Windows cannot be installed to this disk. The selected disk is of the GPT partition style»
This video shows how to fix this error via Command Prompt. Follow the step-by-step guide:
Method 3. Boot to UEFI Mode
This solution is not universally applicable. Why? That’s because not all computers have the firmware with both UEFI and BIOS-compatible. Although most of the desktops and laptops running Windows 10 have UEFI-based motherboard with legacy BIOS-compatibility mode, there are some expectations. Older computers running Windows 7 only support legacy BIOS mode and the latest Surface Pro allows only UEFI mode.
When you receive «Windows Cannot be installed to this disk. The selected disk is of the GPT partition style», it suggests that your computer is currently booted in legacy BIOS. To boot to UEFI, you need to check whether the firmware supports UEFI in BIOS and then change to it if the mode is available.
Step 1. Completely shut down your computer.
Step 2. Power on the system. Once you see the logo appears, press the BIOS key, be it Esc, Delete, F1, F2, F10, F11, or F12, to enter BIOS. (Generally, the computer screen will show you what the BIOS key is.)
Step 3. Use the arrow key to select and enter the «Boot» tab.
Step 4. Use the down arrow to select UEFI.
Step 5. Save the changes and exit BIOS.
Step 6. Continue Windows installation.
If there is no UEFI mode available, it means that your computer only allows for BIOS mode. In such a situation, you can only change GPT to MBR to fix the «Windows cannot be installed to this disk» error.
GPT Partition Style Related Questions
There are other issues related to the GPT partition style that many users are concerned about:
«What Is GPT Partition Style?»
GPT is part of the UEFI standard, which means a UEFI-based system should be installed on a GPT disk. Theoretically, GPT partition style allows you to create unlimited partitions and enables you to fully use disks that are larger than 2TB. Besides, compare GPT and MBR, GPT is safer and has better compatibility with modern hardware.
«Why Windows Cannot Install GPT?»
[Windows Cannot be installed to this disk. The selected disk is of the GPT partition style] means that your PC is booted in UEFI mode, but your hard drive is not configured for UEFI mode.
«How do I get rid of GPT partition style?»
You cannot ‘get rid of’ a GPT partition style. A partition style is necessary for Windows to access the data on the device. But you can change the GPT partition style to MBR by conversion.?
«How do I create a GPT partition?»
The partition style of the disk is decided when you first initialize it. When you initialize a disk, you need to choose GPT or MBR as the partitioning method. If you need to, you can change an MBR disk to GPT disk or vice versa.
«Can Windows 10 be installed on GPT?»
As long as your computer is UEFI-based, you can install Windows 10 on a GPT disk. In addition to Windows 10, earlier versions like Windows 8 and Windows 8.1 can also be installed on a GPT disk.
Related Error: «Windows cannot be installed to this disk. The selected disk has an MBR partition table.»
Similar to «Windows cannot be installed to this disk GPT», if your computer is booted in UEFI mode but the hard drive is MBR, which is not configured for UEFI, you will receive the error message «Windows cannot be installed to this disk. The selected disk has an MBR partition table. On EFI systems, Windows can only be installed to GPT disks.»
With the knowledge introduced above, you know that you can change the boot mode to convert the disk to solve the problem. However, since it’s clear that the computer firmware is UEFI-based, you can only convert MBR to GPT to cope with the issue since legacy BIOS is not supported by the computer.
The Bottom Line — Fix Windows Cannot Be Installed on This Disk/Drive
A PC uses either of the boot methods: UEFI-GPT or BIOS-MBR. Whether installing using the MBR or GPT depends on your computer firmware. If you get a BIOS-based computer, you can only install Windows on an MBR disk, If you get a UEFI-based PC, choose GPT instead, while if your computer firmware supports both UEFI and BIOS, choose GPT or MBR according to your needs.?
With that in mind, you will be clear about how to fix «Windows Cannot be installed to this disk. The selected disk is of the GPT partition style.»

При установке Windows нередко возникают разного рода проблемы (хотя, конечно, 10-ка в этом плане сильно прибавила и с ней гораздо легче справится…). Однако, «и на старуху бывает проруха»… 👀
В сегодняшней заметке хотел представить решение одной ошибки, связанной с таблицей MBR-разделов (см. скриншот ниже 👇). Появляется она на этапе выбора диска под установку ОС.
Что характерно: это ошибка, в общем-то, мало о чем говорит начинающему пользователю, и ее нельзя пропустить (закрыть, отменить и т.д.).
Также отмечу, что многие из-за нее форматируют жесткий диск (и теряют данные), но это не всегда помогает. Поэтому, если вы столкнулись с подобной проблемой — прежде чем удалять разделы на HDD, ознакомьтесь с материалом статьи…
Пример ошибки: «Установка Windows на данный диск невозможна (на диске таблица MBR-разделов)»
*
Варианты решений
📌 1) Через загрузочное меню
В ряде случаев эту проблему можно решить в 2-клика!
После подключения к USB-порту установочной флешки и включения ноутбука — зайдите в Boot Menu (на моем ноутбуке ASUS для этого используется клавиша ESC — нажимать ее лучше несколько раз сразу после кнопки включения!).
*
👉 В помощь!
Горячие клавиши для входа в меню BIOS, Boot Menu — см. инструкцию
*
Зайдя в Boot Menu, — вы увидите все накопители, с которых можно произвести загрузку. В некоторых случаях, ваша загрузочная флешка будет отображаться сразу 2 раза. Обратите внимание на фото ниже: моя флешка «Kingston Data Traveler». 👇
Загрузочное меню (ноутбук ASUS, ESC)
Так вот, выбирая строку без UEFI — я неоднократно избегал подобной ошибки и устанавливал ОС Windows 10. Способ весьма удобный, но, к сожалению, работает не на всех устройствах. Но попробовать его, разумеется, стоит…
*
📌 2) Запись DVD-диска и запуск установки с него
Если у вас на компьютере/ноутбуке есть привод DVD-дисков — то можно порекомендовать попробовать запустить установку ОС с него. Как бы это не показалось странно, но установка с компакт диска проходит без ошибки, связанной с MBR-разделами…
Подготовить установочный DVD можно с помощью спец. средства с сайта Microsoft (см. 👉 тут подробнее об этом).
Что вы хотите сделать — программа установки Windows 10
*
👉 Примечание
Для загрузки с компакт диска необходимо установить в BIOS спец. режим загрузки Legacy или CSM (Compatibility Support Mode). Более подробно тут
*
📌 3) Удаление всех разделов
Важно! Все данные на диске при этой операции будут удалены!
Если у вас на диске нет нужных данных — то можно просто удалить ВСЕ разделы на нем (см. скрин ниже 👇), затем выбрать под установку ОС Windows 10/11 «Незанятое место на диске 0» и нажать «Далее».
Удаление всех разделов / Кликабельно
После чего, Windows автоматически преобразует диск в GPT, и установщик продолжит свою работу…
*
📌 4) Конвертация диска в GPT с помощью командной строки
Важно! Все данные на диске при этом способе будут удалены!
При появлении окна ошибки — нажмите OK, а после используйте сочетание клавиш Shift + F10 (для ноутбуков возможно потребуется Fn+ Shift + F10). После этого должно появиться окно командной строки.
Далее необходимо по порядку выполнить следующие команды (после каждой нажимать Enter):
- diskpart (запускаем утилиту для работы с дисками);
- list disk (смотрим все подключенные диски к системе);
- select disk 1 (выбираем диск, на который хотим установить Windows. В моем случае этот диск «1», см. скрин ниже);
- clean (очищаем диск от всех данных и разделов);
- convert gpt (конвертация диска в GPT);
- exit (выход).
Действия в командной строке
После этого закройте командную строку, нажмите по кнопке «Обновить» — среди списка накопителей вы увидите «Незанятое дисковое пространство», на которое и можно продолжить установку ОС…
*
📌 5) Преобразование диска в GPT с помощью спец. утилит
Примечание! Способ без потери данных!
Если у вас есть второй ноутбук, ПК (либо подготовлена LiveCD-флешка) — то конвертировать диск можно и без потери данных, используя спец. утилиты. Как это будет выглядеть:
- сначала необходимо вынуть диск (на который нужно установить ОС) из ПК (ноутбука) и подключить его к другому устройству (подключение к SATA, подключение M2 накопителя к USB);
- далее установить программу MiniTool Partition Wizard;
- после открыть ее, найти в списке диск и кликнуть по нему правой кнопкой мышки — в появившемся меню указать, что требуется конвертация в GPT (пример на скрине ниже);
- после конвертации, диск необходимо подключить к исходному ПК и начать установку ОС…
MiniTool Partition Wizard
Примечание: чтобы не вынимать диск и не подключать его к другому ПК в MiniTool Partition Wizard можно создать загрузочную флешку и с нее преобразовать диск в GPT. Однако, подобная функция стала платной (причем, не только в этой программе…).
*
👉 В помощь!
Несколько способов преобразования MBR к GPT и наоборот без потери данных — см. пошаговую инструкцию
*
На этом пока все, удачи!
👋
Первая публикация: 12.08.2019
Корректировка: 10.10.2021


Полезный софт:
-
- Видео-Монтаж
Отличное ПО для создания своих первых видеороликов (все действия идут по шагам!).
Видео сделает даже новичок!
-
- Ускоритель компьютера
Программа для очистки Windows от «мусора» (удаляет временные файлы, ускоряет систему, оптимизирует реестр).