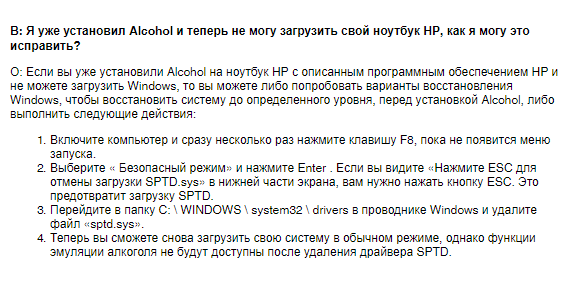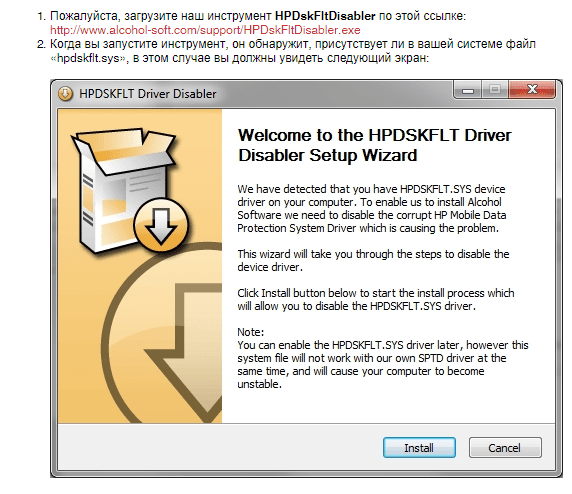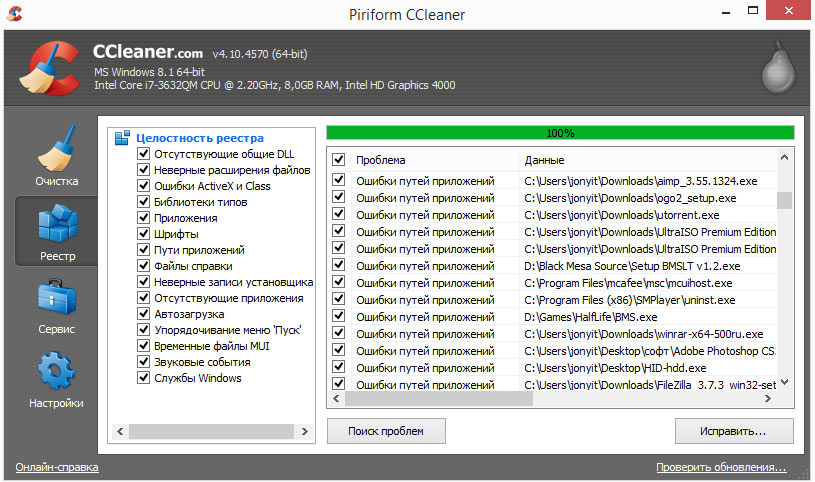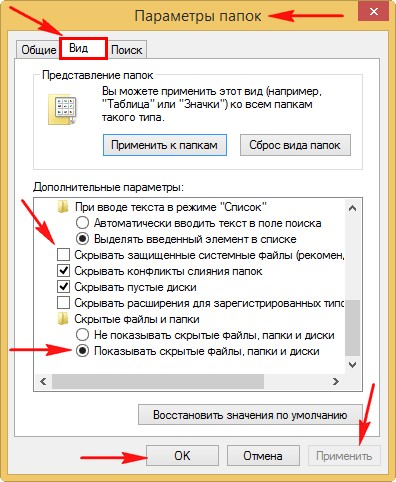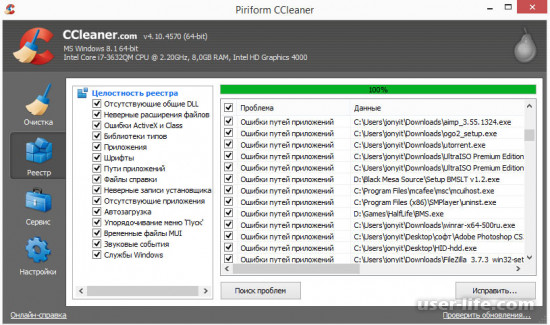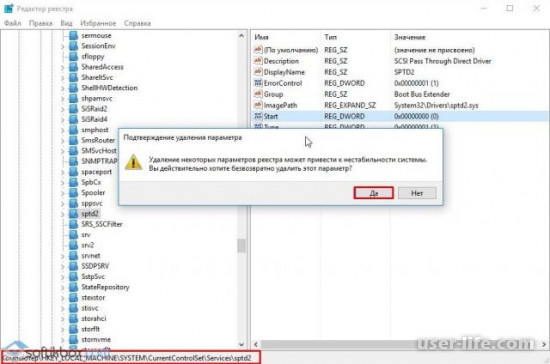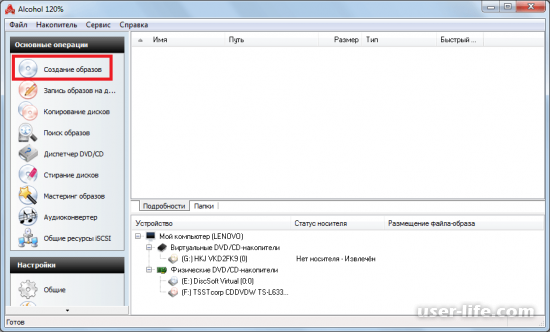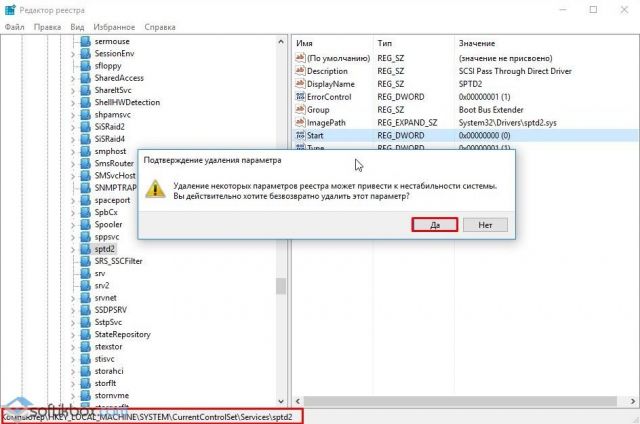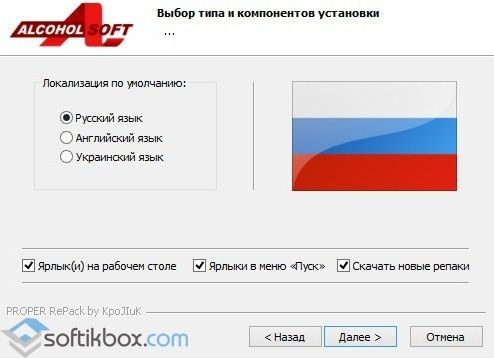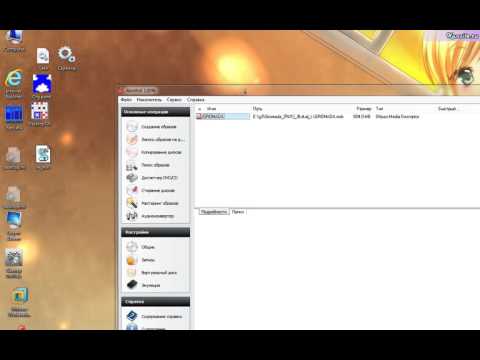Программное средство «Alcohol 120%» работает с большими форматами и различными расширениями, поэтому популярно среди пользователей интернет-ресурсов. Как и во всех программах, иногда в его работе наблюдаются недочеты и недоработки. Ниже рассмотрены проблемы в работе, возникающие чаще остальных.
Ошибки при загрузке драйвера
Причины возникновения:
- Неправильно/некорректно установлена программа.
- В операционной системе не удалены все файлы с предыдущей версии.
В первом случае ошибка получается в результате повреждения установочных файлов, неправильного их скачивания, а также при скачивании старых версий, неправильной процедуре установки, введении русских букв в папке для программного обеспечения.
Ошибку при загрузке драйверов можно устранить, переустановив программу. Для этого нужно удалить все программные файлы с ПК. Чтобы избежать возникновения проблемы, необходимо скачать заново установочные файлы, провести все этапы установки, следуя инструкции, прописанной выше.
Ошибка возникает снова? Для этого нужно забить в поисковике «Параметры папок», после их нахождения зайти в меню «Параметры папок» → «Вид», убрать галочки с пунктов «Скрывать защищенные системные файлы». Нажать «Оk». Забить в поисковике название программы, удалить все найденные файлы, после чего обязательно перезагрузить компьютер. После правильно проделанных описанных выше действий новая установка программного обеспечения не выдаст ошибок.
Добавление адаптера
Подобная проблема возникает крайне редко, но иногда приходится с ней сталкиваться. Что делать в подобной ситуации?
Ошибка при добавлении адаптеров возникает после проведения процесса с обновлением версий. В версии 2.0.3 разработчики программной утилиты устранили данную проблему.
Если ПК выдает такую ошибку, в первую очередь нужно удалить программу, почистить все старые файлы как на компьютере, так и в реестре данных, установить обновленную версию.
2 способ: сбросить все настройки «BIOS» по умолчанию, после чего все сохранить и снова запустить ОС.
3 способ: переустановить драйвер «SPTD». Переустановкой этого драйвера нужно заниматься только в безопасном режиме при поддержке сетевых драйверов. Выход в безопасный режим — перезагрузка ПК, нажатие «F8» в Windows от 7 серии. Название драйвера — SPTDinst-v184-x86.exe. Его обычно скачивают на сайтах. Неопытным пользователям не стоит проводить подобную процедуру. Лучше обратиться к специалисту.
Частая перезагрузка компьютера
Одна из часто возникающих проблем — программа постоянно запрашивает перезагрузку компьютера. Работать в таком режиме не получается совсем. В большинстве случаев ошибка появляется вследствие неправильной инсталляции драйверов.
В операционной системе Windows 7 серии и далее есть «Исправление неполадок совместимости». Этот пункт выбирается нажатием правой кнопки мышки. При исправлении неполадок можно сохранить все настройки, и ошибка исправится.
Если на ПК работает программное обеспечение для создания виртуальных приводов/дисков, то необходимо его отключить, чтобы драйвер «Alcohol 120%» смог получить доступ к ОС.
Есть другой вариант исправления ошибки, проявляющейся в частых призывах компьютера к его перезагрузке, который подойдет для опытных пользователей ПК. Он состоит из удаления всех реестровых данных, сбрасывания настроек до стандартных (установленных по умолчанию). Далее следует переустановка приложения.
При установке программного средства можно отключить антивирусную программу, которая идентифицирует некоторые установочные файлы, как вредоносные, блокируя их нормальную работу. Антивирусная программа может служить препятствием к установке драйверов «Alcohol 120%».
Решение технических сбоев
Alcohol 120 — удобная программа, с помощью которой можно создавать копии информации с CD и DVD-дисков на вашем жёстком диске. Это особенно удобно, когда нужно быстро получить доступ к информации, которая хранится на дисках, например, для прокачки в играх. Но не всегда программа работает исправно. Периодически у пользователей возникает ошибка загрузки драйверов Alcohol 120. О том, как эту неисправность устранить, разберёмся далее.
Ошибка загрузки драйверов Alcohol
Способ №1
Часто подобная неисправность возникает из-за того, что установочный файл повреждён или установка произошла со сбоями. Если причина ошибки загрузки драйверов Алкоголь 120 кроется в этом, то исправить это можно в пару кликов. Для начала нужно удалить установленную программу. После деинсталляции в системе всё равно ещё хранятся остатки файлов, поэтому после удаления ставить Алкоголь 120 заново ещё рано. Сначала нужно почистить реестр. Для этого подойдут утилиты:
- ССleaner;
Чистка реестра в ССleaner
- Reg organizer;
- или другая утилита с функцией очистки реестра.
Ещё одной причиной сбоев может стать устаревшая версия программы. Здесь решение намного проще — скачать и установить самую новую версию ПО (желательно это делать из проверенных источников, чтобы не установить вместе с Alcohol 120 какой-нибудь вирус или троян).
Способ №2
К сожалению, не всегда описанный выше метод срабатывает и помогает избавиться от сбоев в работе утилиты. В таком случае рекомендуется выполнить следующие действия:
- выберите «Пуск», далее — «Панель управления»;
- щёлкните на «Свойства папки» или «Параметры папки»;
- выберите «Вид»;
- уберите галочку напротив «Скрывать защищённые файлы операционной системы»;
Убираем галочку в «Скрывать защищённые файлы операционной системы»
- далее нажать на «Применить» и «ОК»;
- откройте папку Установщика Windows;
- удалите все файлы, в которых есть слово «alcohol»;
- перезагрузите ПК и установите программу заново.
После этих манипуляций ошибка загрузки драйверов Алкоголь 120 должна исчезнуть, а ПО заработает исправно. А вас возникали такие проблемы? Расскажите, каким способом удалось с ними справиться.
С момента выхода новой версии ОС Windows 10, от пользователей начали поступать сообщения о том, что система периодически выдает ошибки драйверов. При этом предупреждающий код может появиться во время установки или обновлений операционной системы.
Ошибка установки драйверов Windows 10
Всем пользователям знакома ситуация, когда система просит перезагрузить компьютер для установки обновлений. Нередко после перезагрузки система выдаёт сообщение «Windows 10 ошибка драйвера», или «не удалось завершить обновления». В таких случаях желательно проверить, какие именно программы не удалось установить (или обновить). Для этого нужно сделать следующее:
- Перейти в «Центр уведомлений».
- Затем во «Все настройки».
- В появившемся списке выбрать «Обновление и безопасность».
- Дальше перейти в «Центр обновления».
- И открыть «Журнал обновлений».
В этой вкладке появиться список всех драйверов, требующих установки или обновления. Сообщение «Не удалось установить» будет присутствовать напротив тех программ, которые системе не удалось обновить. Причин, по которым возникли ошибки, много. И для каждого пакета драйверов они индивидуальны.
Ошибка при установке драйвера Nvidia Windows 10
Сообщение о проблеме с установкой (обновлением) программ видеокарты появляется по разным причинам. Самые распространенные из них – это заражение вирусами, проблемы с винчестером, конфликт с драйверами материнской или звуковой плат. Чтобы исправить ошибку Nvidia, надо удалить старые программы и установить новые версии. Для удаления старой версии рекомендуется использовать утилиту DriverSweeper. Затем не обходимо перезагрузить компьютер и установить новую версию программы с официального сайта.
Если после «чистой» установки драйверов система продолжает выдавать ошибку, можно попробовать переустановить их в ручном режиме. Сделать это достаточно просто:
- Через Проводник удалить предыдущую версию программы.
- Перезагрузить ПК.
- Далее заходим в «Диспетчер устройств» и в появившемся списке выбрать «Видеоадаптеры».
- Дальше необходимо выбрать пункт «Обновление драйверов».
- Затем выполняем поиск драйверов на этом ПК (выбрав соответствующий пункт списка).
- Выбираем папку, в которую должен распаковаться файл, рекомендуется выбрать C:NVIDIA и нажать «Далее».
- Подождать несколько минут, пока программа установиться.
- Снова перезагрузить ПК.
Если проблема появилась после ручной установки, следует проверить жесткий диск и видеокарту. Возможно, эти комплектующие сильно повреждены и требуют «лечения» или полной замены.
Ошибка драйвера флешки Windows 10
Если после обновления компьютер перестал видеть флешку, подключенную к нему, нужно проверить её на исправность. Если он подключается и без проблем открывается на другом компьютере, а операционная система выдает ошибку «устройство неопознано», следует выполнить следующие действия:
- Зайти в «Диспетчер устройств».
- Найти «Другие устройства» (Контроллеры).
- Находим в появившемся списке «Флеш-накопитель», наводим на него курсор мышки и кликаем правой кнопкой.
- Дальше необходимо выбрать «Обновление драйверов».
Если эти меры не помогли, и система не распознает внешний накопитель можно провести откат драйвера, или его полное удаление с последующей установкой. Кроме того, если в диспетчере устройств напротив флеш-накопителя отображается ошибка «Сбой запроса дискриптора», желательно обновить, или переустановить драйвера USB-контроллера.
Ошибка драйвера AMD на Windows 10
Если пользователь столкнулся с ошибкой видеодрайвера (появляется сообщение «Видеодрайвер перестал отвечать и был успешно переустановлен»), необходимо выполнить откат программы. Делается это через вкладку «Диспетчер устройств».
Еще одно простое решение проблемы некорректной работы AMD – это провести обновление драйвера. Этот способ можно использовать, если во время установки программы не были использованы сторонние утилиты.
Ошибка загрузки драйверов Alcohol Windows 10
Пользователи, перешедшие на новую версию операционной системы, часто сталкиваются с такой проблемой, как ошибка загрузки драйверов Alcohol 120 Windows 10. Такое сообщение ОС выдает в том случае, если driver SPTD изначально был установлен неправильно (или система его вообще не видит). Чтобы устранить ошибку нужно:
- Удалить со своего устройства driver SPTD и программу Alcohol 120.
- После удаления надо дополнительно очистить ветку реестра, удалив в нем последний раздел под названием «HKEY_LOCAL_MACHINESYSTEMCurrentControlSetServicessptd».
- Дальше необходимо перезагрузить ПК.
- Скачать с официального сайта новую версию Alcohol При этом driver SPTD будет установлен автоматически.
Если не удалось выполнить установку новой версии программы Alcohol 120, надо проверить, обновлена ли операционная система. Желательно обновить ОС до самой последней версии.
Ошибка универсального аудио драйвера на Windows 10
После обновления Windows 10 большинство пользователей сталкиваются с отсутствием звука на устройстве или снижением его интенсивности. В большинстве случаев подобная ситуация возникает из-за ошибки универсального аудио драйвера. Перед тем, как исправлять неполадку, следует запустить автоматическую проверку звука:
- Курсор мышки следует навести на значок динамика.
- Щелкнуть правой кнопкой и выбрать в открывшемся списке пункт «Обнаружить неполадки со звуком». Мастер диагностики автоматически выявит причину проблемы и попробует решить её самостоятельно.
Если диагностика не дала результатов, надо проверить состояние драйверов. При определении проблемы проводим откат или полную переустановку программы. Если звук стал тихим, проблему помогут исправить системные настройки. Необходимо зайти в список устройств воспроизведения, а затем в свойства звукового оборудования. Здесь надо перейти в «Дополнительные возможности» и отключить все эффекты. Дальше надо вернуться в список устройств, перейти в «Связь» и поставить галочку напротив пункта «Действие не требуется».
Ошибка драйвера клавиатуры Windows 10
Если после обновления операционной системы перестала работать клавиатура, проблему можно исправить так:
- Провести анализ обновлений Windows 10.
- Если драйвера клавиатуры обновились некорректно, необходимо провести откат или переустановить их.
Если произошла ошибка драйвера bluetooth Windows 10 (не работает беспроводная клавиатура), необходимо проверить состояние драйверов. Для этого необходимо зайти в «Диспетчер задач» и проверить, нет ли напротив программ значка красного или желтого цветов. Если такие отметки появились, необходимо удалить программы и подождать, пока операционная система установит их автоматически. Если этого не произошло, придется переустановить их с официального сайта вручную. Также необходимо поступить, если произошла ошибка драйвера мыши Windows 10.
Рhilips shg8200 Windows 10 ошибка драйвера
Часто система выдает ошибку, если наушники подключаются через USB- разъем. В «Диспетчере устройств» также появляется соответствующий значок напротив программы. Чтобы исправить ситуацию, надо правильно настроить систему или попробовать переустановить ПО до самой последней версии.
Alcohol 120 не создает виртуальный диск
Эпоха CD-DVD дисков медленно подходит к своему логическому завершению. В компьютерных сборках и ноутбуках все реже устанавливают приводы, а вместо них ставят либо заглушки для красоты, либо дополнительные жесткие или твердотелые накопители для увеличения постоянного хранилища.
Но потребность в программах, которые умеют создавать, записывать и открывать виртуальные диски остается до сих пор актуальной. На это есть множество причин. К сожалению, не все приложения такого типа ведут себя адекватно на новых версиях Windows. Поэтому в сегодняшней статье мы рассмотрим популярный вопрос многих пользователей: «Как создать виртуальный диск в Алкоголь 120 и что делать если привод не создается?»
Изучив данную проблему, мы пришли к выводу, что ошибка возникает, как правило, из-за неправильно установленной программы. И связано это именно с ОС Виндовс 10, так как на более ранних версиях подобные «косяки» возникают очень редко.
Когда Вы открываете «Алкоголь 120%» или пытаетесь взаимодействовать с виртуальными дисками, а на экране появляется ошибка загрузки драйвером, значит, Вам понадобится выполнить ряд несложных действий, описанных в инструкции.
Допустим, если Вы уже установили Alcohol на свой ПК, а он отказывается работать, Вам придется сперва удалить эту программу.
Это можно сделать с помощью стандартных средств Windows:
• Перейдите на вкладку «Компьютер» (вкладки расположены на верхней панели);
• Щелкните по ссылке «Удалить или изменить программу»;
• Отыщите по названию нужный пункт «Alcohol 120», кликните по нему ПКМ и выберите «Удалить».
После этого мы рекомендуем очистить реестр любой специализированной программой. Для этих целей отлично подойдет всеми любимый ССleaner.
Когда очистка завершится, перезапустите ПК.
Конечно, Клинер отлично выполняет свои функции. Но все же не поленитесь проверить «хвосты» драйвера SPTD.
Для этого нажмите «Win+R», введите в поле (без кавычек) «regedit», и нажмите «ОК».
Отроется редактор реестра. Далее Вам необходимо открыть директорию HKEY_LOCAL_MACHINE, в ней перейдите в SYSTEM, затем разверните ветку CurrentControlSet и в Services отыщите папку «sptd» или «sptd2». Удалите ее.
Теперь снова перезагрузите компьютер.
Правильная установка программы
Для начала скачайте официальную версию Алкоголь 120 на официальном сайте, чтобы уберечь свое устройство от вирусов и лишних проблем.
Запустите установщик и следуйте указаниям. Устанавливайте все компоненты, которые предлагаются (кроме рекламных браузеров и т. д.)
Когда процесс установки закончится, выполните перезагрузку.
После этого можете смело запускать Alcohol 120% и создавать виртуальный диск.
Инструкция по созданию виртуального диска в Алкоголь 120%
В главном меню на панели слева выберете пункт «Виртуальный диск» в разделе «Общее». Если вы не видите этот пункт, прокрутите колесико мышки вниз или нажмите кнопку прокрутки меню.
Укажите все параметры по желанию. Если это нужно, пользователь может создать несколько виртуальных приводов. Для этого возле надписи «Число виртуальных дисков:» нужно выбрать их количество. Если один привод у Вас уже создан, там нужно выбрать цифру 2, чтобы создать второй виртуальный диск.
Нажмите кнопку «ОК» внизу страницы.
После этого в главном меню отобразится новый виртуальный диск.
К сожалению, вышеперечисленные действия помогают не всегда. Тогда придется проверять актуальность установленной операционки, проверять обновления стандартных компонентов и их наличие. Если для Вас непринципиально, какой программой открывать образы, попробуйте скачать UltraISO или DAEMON Tools.
Источник
Исправление ошибок
Программное средство «Alcohol 120%» работает с большими форматами и различными расширениями, поэтому популярно среди пользователей интернет-ресурсов. Как и во всех программах, иногда в его работе наблюдаются недочеты и недоработки. Ниже рассмотрены проблемы в работе, возникающие чаще остальных.
Ошибки при загрузке драйвера
- Неправильно/некорректно установлена программа.
- В операционной системе не удалены все файлы с предыдущей версии.
В первом случае ошибка получается в результате повреждения установочных файлов, неправильного их скачивания, а также при скачивании старых версий, неправильной процедуре установки, введении русских букв в папке для программного обеспечения.
Ошибку при загрузке драйверов можно устранить, переустановив программу. Для этого нужно удалить все программные файлы с ПК. Чтобы избежать возникновения проблемы, необходимо скачать заново установочные файлы, провести все этапы установки, следуя инструкции, прописанной выше.
Ошибка возникает снова? Для этого нужно забить в поисковике «Параметры папок», после их нахождения зайти в меню «Параметры папок» → «Вид», убрать галочки с пунктов «Скрывать защищенные системные файлы». Нажать «Оk». Забить в поисковике название программы, удалить все найденные файлы, после чего обязательно перезагрузить компьютер. После правильно проделанных описанных выше действий новая установка программного обеспечения не выдаст ошибок.
Добавление адаптера
Подобная проблема возникает крайне редко, но иногда приходится с ней сталкиваться. Что делать в подобной ситуации?
Ошибка при добавлении адаптеров возникает после проведения процесса с обновлением версий. В версии 2.0.3 разработчики программной утилиты устранили данную проблему.
Если ПК выдает такую ошибку, в первую очередь нужно удалить программу, почистить все старые файлы как на компьютере, так и в реестре данных, установить обновленную версию.
2 способ: сбросить все настройки «BIOS» по умолчанию, после чего все сохранить и снова запустить ОС.
3 способ: переустановить драйвер «SPTD». Переустановкой этого драйвера нужно заниматься только в безопасном режиме при поддержке сетевых драйверов. Выход в безопасный режим — перезагрузка ПК, нажатие «F8» в Windows от 7 серии. Название драйвера — SPTDinst-v184-x86.exe. Его обычно скачивают на сайтах. Неопытным пользователям не стоит проводить подобную процедуру. Лучше обратиться к специалисту.
Частая перезагрузка компьютера
Одна из часто возникающих проблем — программа постоянно запрашивает перезагрузку компьютера. Работать в таком режиме не получается совсем. В большинстве случаев ошибка появляется вследствие неправильной инсталляции драйверов.
В операционной системе Windows 7 серии и далее есть «Исправление неполадок совместимости». Этот пункт выбирается нажатием правой кнопки мышки. При исправлении неполадок можно сохранить все настройки, и ошибка исправится.
Если на ПК работает программное обеспечение для создания виртуальных приводов/дисков, то необходимо его отключить, чтобы драйвер «Alcohol 120%» смог получить доступ к ОС.
Есть другой вариант исправления ошибки, проявляющейся в частых призывах компьютера к его перезагрузке, который подойдет для опытных пользователей ПК. Он состоит из удаления всех реестровых данных, сбрасывания настроек до стандартных (установленных по умолчанию). Далее следует переустановка приложения.
При установке программного средства можно отключить антивирусную программу, которая идентифицирует некоторые установочные файлы, как вредоносные, блокируя их нормальную работу. Антивирусная программа может служить препятствием к установке драйверов «Alcohol 120%».
Источник
Исправление ошибок
Программное средство «Alcohol 120%» работает с большими форматами и различными расширениями, поэтому популярно среди пользователей интернет-ресурсов. Как и во всех программах, иногда в его работе наблюдаются недочеты и недоработки. Ниже рассмотрены проблемы в работе, возникающие чаще остальных.
Ошибки при загрузке драйвера
- Неправильно/некорректно установлена программа.
- В операционной системе не удалены все файлы с предыдущей версии.
В первом случае ошибка получается в результате повреждения установочных файлов, неправильного их скачивания, а также при скачивании старых версий, неправильной процедуре установки, введении русских букв в папке для программного обеспечения.
Ошибку при загрузке драйверов можно устранить, переустановив программу. Для этого нужно удалить все программные файлы с ПК. Чтобы избежать возникновения проблемы, необходимо скачать заново установочные файлы, провести все этапы установки, следуя инструкции, прописанной выше.
Ошибка возникает снова? Для этого нужно забить в поисковике «Параметры папок», после их нахождения зайти в меню «Параметры папок» → «Вид», убрать галочки с пунктов «Скрывать защищенные системные файлы». Нажать «Оk». Забить в поисковике название программы, удалить все найденные файлы, после чего обязательно перезагрузить компьютер. После правильно проделанных описанных выше действий новая установка программного обеспечения не выдаст ошибок.
Добавление адаптера
Подобная проблема возникает крайне редко, но иногда приходится с ней сталкиваться. Что делать в подобной ситуации?
Ошибка при добавлении адаптеров возникает после проведения процесса с обновлением версий. В версии 2.0.3 разработчики программной утилиты устранили данную проблему.
Если ПК выдает такую ошибку, в первую очередь нужно удалить программу, почистить все старые файлы как на компьютере, так и в реестре данных, установить обновленную версию.
2 способ: сбросить все настройки «BIOS» по умолчанию, после чего все сохранить и снова запустить ОС.
3 способ: переустановить драйвер «SPTD». Переустановкой этого драйвера нужно заниматься только в безопасном режиме при поддержке сетевых драйверов. Выход в безопасный режим — перезагрузка ПК, нажатие «F8» в Windows от 7 серии. Название драйвера — SPTDinst-v184-x86.exe. Его обычно скачивают на сайтах. Неопытным пользователям не стоит проводить подобную процедуру. Лучше обратиться к специалисту.
Частая перезагрузка компьютера
Одна из часто возникающих проблем — программа постоянно запрашивает перезагрузку компьютера. Работать в таком режиме не получается совсем. В большинстве случаев ошибка появляется вследствие неправильной инсталляции драйверов.
В операционной системе Windows 7 серии и далее есть «Исправление неполадок совместимости». Этот пункт выбирается нажатием правой кнопки мышки. При исправлении неполадок можно сохранить все настройки, и ошибка исправится.
Если на ПК работает программное обеспечение для создания виртуальных приводов/дисков, то необходимо его отключить, чтобы драйвер «Alcohol 120%» смог получить доступ к ОС.
Есть другой вариант исправления ошибки, проявляющейся в частых призывах компьютера к его перезагрузке, который подойдет для опытных пользователей ПК. Он состоит из удаления всех реестровых данных, сбрасывания настроек до стандартных (установленных по умолчанию). Далее следует переустановка приложения.
При установке программного средства можно отключить антивирусную программу, которая идентифицирует некоторые установочные файлы, как вредоносные, блокируя их нормальную работу. Антивирусная программа может служить препятствием к установке драйверов «Alcohol 120%».
Источник
Как создать виртуальный диск в Alcohol 120%
Чтобы в программе Alcohol 120% успешно реализовывать монтирование образов, в первую очередь, необходим виртуальный диск. О том, как создать виртуальный диск в Alcohol 120, я расскажу в этой статье.
В каких случаях рассматриваемая инструкция уместна
Вообще, после установки софта в целом процедура создания привода происходит в автоматическом режиме. Но есть некоторые случаи, когда нужно выполнить формирование ещё одного или нескольких приводов.
Например, это может быть актуально для тех, кто выполняет сразу несколько действий одновременно. В данном случае, речь идёт об одновременном использовании двух дисков.
Процедура создания
Чтобы реализовать поставленную задачу, вы должны чётко следовать указаниям:
- Запустите программу на вашем компьютере.
- В левой зоне окна вы сможете увидеть меню вертикального типа. Перечислено большое количество пунктов. Вас интересует блок «Настройки» с разделом «Виртуальный диск». Кликните по данному элементу.
Обратите внимание! В том случае, если вы не видите описанный раздел, не стоит паниковать раньше времени. Воспользуйтесь колёсиком прокрутки на вашей мышке или же кликните по стрелочке в нижней части экрана, чтобы пролистать меню.
- Перед вами появится окно настроек. Среди десятков опций смогут нормально ориентироваться только опытные пользователи. В том случае, если вы не знаете, что для чего предназначено, лучше оперировать самыми стандартными настройками. Например, вам предлагают выбрать число виртуальных дисков. Просто впишите нужную цифру для достижения результата.
Обратите внимание! В том случае, если у вас уже есть созданный привод, напротив пункта «Число виртуальных дисков» необходимо вписать цифру 2. Тогда будет создан ещё один новый элемент. В целом, вы можете указать любое количество.
На этом всё. В результате реализации описанной инструкции вы сможете наблюдать за тем, как в главном меню внизу отобразится новый привод. Его вы сможете использовать в дальнейшем, чтобы при помощи программы Alcohol 120% выполнять монтирование образов.
Заключение
Как вы могли понять, чтобы воспользоваться программой Alcohol 120%, не нужно иметь какие-то особые навыки и опыт работы с подобным софтом. На основе простых инструкций вы легко разберетесь с функционалом и сможете реализовывать любые поставленные задачи в кратчайшие сроки. Надеюсь, что эта статья помогла вам разобраться в том, как создать виртуальный диск в Alcohol 120.
Источник
Что означает эта ошибка
Любое устройство, которое имеет USB порт, должно иметь уникальный дескриптор набор информации о нём, включающей в себя идентификатор поставщика (idVendor), идентификатор продукта (idProduct) и др. Данная информация используется Windows 10 для создания аппаратного идентификатора этого конкретного устройства, а значит без него OC не увидит и будет постоянно выдавать сбой запроса дескриптора.
Ошибка «Сбой дескриптора» отображаются всякий раз, когда Windows обнаруживает проблемы с программным или аппаратным обеспечением системы. Проблемы эти могут быть разного характера, но в целом ошибка указывает на то, что устройство или его программное обеспечение неисправно.
Проще говоря, вы можете их увидеть, если подсоединяемое к системнику устройство обнаруживается, но не идентифицируется системой.
Ошибка загрузки драйверов Alcohol Windows 10
Пользователи, перешедшие на новую версию операционной системы, часто сталкиваются с такой проблемой, как ошибка загрузки драйверов Alcohol 120 Windows 10. Такое сообщение ОС выдает в том случае, если driver SPTD изначально был установлен неправильно (или система его вообще не видит). Чтобы устранить ошибку нужно:
Если не удалось выполнить установку новой версии программы Alcohol 120, надо проверить, обновлена ли операционная система. Желательно обновить ОС до самой последней версии.
Обновить драйвера и ошибка уйдёт
Самым надёжным вариантом избавиться от «usb device descriptor failure» или же «сбой запроса дескриптора» является обновление программных компонентов составного usb устройства. Пошагово эта процедура выглядит следующим образом:
- Для начала, вам необходимо попасть ДУ. Нажмите Win+R, появится функция «Выполнить».
- Как только вы откроете «Выполнить», вы должны ввести «devmgmt.msc» и нажать Enter.
- Внутри диспетчера перейдите в подраздел о usb-контроллерах.
- Вам откроется несколько контролеров, в каждом из которых есть слово USB. Тапните ПКМ по всем и вберите «обновить»
- Далее необходимо нажать «Найти драйверы на этом ПК» — «Выбирать из спика моих драйверов».
- Подберите подходящий драйвер и продолжите.
- Подождите, пока инсталляция не закончится и закройте утилиту. Вы должны осуществлять то же самое для всех отображаемых там контроллеров.Если процедура прошла правильно, то при обновлении любого из этих драйверов пометка «Unknown Device» снимется и будет показываться, как рабочее устройство.
Обновление драйверов ручным способом
Если «Центр обновлений» не находит новые драйверы, можно попробовать обновить их самостоятельно.
Автоматический поиск с помощью диспетчера устройств
- Запустите встроенный поиск. Для этого откройте меню «Пуск» и просто начните вводить запрос.
- Введите «Диспетчер устройств» и откройте его.
- Разверните группу устройства, драйвер которого вы хотите установить.
- Нажмите правой кнопкой мыши на интересующем вас устройстве и выберите «Обновить драйверы…».
- В открывшемся окне выберите «Автоматический поиск…». Запустится поиск драйвера, после чего вы сможете увидеть результат.
Ручное обновление в диспетчере устройств
- Скачайте драйверы с сайта производителя, с расширениями vxt, inf, drv, dll, sys. Если у файла расширение exe, установка будет происходить иначе (подробнее в следующих разделах).
- Вернитесь к последнему пункту предыдущего подраздела и выберите «Выполнить поиск драйвера на этом компьютере».
- Нажмите «Обзор» и найдите загруженный файл.
Ошибка драйвера «usb device descriptor failure» он же «сбой запроса дескриптора» может возникнуть в результате недостаточного электропитания USB-блока. Исправить её можно при помощи настроек электропитания. Для этого проделайте следующее:
- Кликните ПКМ на «Пуск» и выберите второй пункт «Управление электропитанием».
- Также вы можете открыть данный интерфейс через «Параметры» — в них откройте раздел «Система», а в нём — подраздел «Питание и спящий режим».
- Теперь вам нужно перейти к параметрам электропитания. Для этого в правой части экрана найдите раздел «Сопутствующие параметры».
- В доп. параметрах пользователь может выбрать между схемами электропитания. Мы рекомендуем оставить стандартную, а самим нажить на соседствующую с ней кнопку «Настройка схемы электропитания».
- Выберите пункт, который указан в приложенном изображении.
- В окне «Электропитание» выберите настройки USB и в параметрах временной остановки USB проставьте значение «Запрещено», сохраните и закройте окошко.
Отключение режима энергосбережения
Энергосберегающий режим может быть одной из причин того, что подключаемые девайсы не определяются и периодически выдают «сбой запроса дескриптора» Поэтому его следует деактивировать. Для этого:
- Войдите в ДУ и так же, как в первом способе, войдите в свойства всех видимых usb-гаджетов.
- Снимите галку с квадратика как на картинке ниже.
- Если ошибка «сбой запроса дескриптора USB устройства windows 10» при этом никуда не делась, то причина точно состоит в другом.
Драйвера на чипсет
Чипсет — это набор микросхем на мат.плате компьютера, которые отвечают за его непосредственную работу и корректное функционирование всех его составляющих, в том числе USB портов. Поэтому Microsoft регулярно поставляет обновления для ПО, обеспечивающего работу системы. Установить их можно через встроенный инструмент «десятки». Вот что для этого нужно сделать:
- Откройте ДУ.
- В окне Диспетчера разверните категорию «Системные устройства» и ПКМ на драйвер чипсета, который вы хотите обновить (скорее всего это будет несколько пунктов, начинающихся со слова Intel или AMD), а затем выберите опцию «Обновить драйвер» в контекстном меню.
- Здесь выберите параметр «Автоматический поиск драйверов». Так система сама установит обновленные драйверы, оптимизированные под ваше железо.
Как выявить проблемные драйвера с помощью Driver Verifier
Утилита, которую мы сегодня будем описывать называется Driver Verifier и входит в состав всех операционных систем, в том числе и в Windows XP. Данная программа позволяет проверять драйвера и выявлять проблемные, которые могут сильно навредить системе. К самой известной проблеме относится синий экран смерти.
Данные о таких драйверах записываются в дамп памяти, чтобы потом можно было произвести анализы. Итак, утилита подвергает драйвера, так называемым стрессовым ситуациям (тестам), создавая визуальные экстремальные условия, например, нехватка памяти, различные блокировки, IRQL, проверки IRP, DMA и др., I/O – контроль. Другими словами, происходит имитация таких экстремальных ситуаций, которых при обычной работе с Windows быть не должно, или они случаются не часто. Таким образом, утилита позволяет выявить такие драйвера, которые могут привести к аварийному отключению системы.
Как я уже сказал, утилита встроена во все версии Windows и находится по пути %windir%system32. Также утилиту можно использовать в двух вариантах: командная строка и графический интерфейс.
Дополнение! Рекомендую перед началом работы создать точку восстановления системы, чтобы в случае неудачи вернуть систему в исходное состояние.
Итак, для того, чтобы запустить утилиту для проверки драйверов необходимо в окне «Выполнить» набрать следующую команду:
verifier
Открывается окно, с необходимыми настройками, в которой мы выбираем второй пункт – «Создать нестандартные параметры» или «Create custom settings».
Далее нужно о
После того, как нажали далее, выбираем пункт Select driver names From a list. Нажимаете Next.
Теперь нам нужно отсортировать содержимое, для этого вверху таблицу нажимаем на слово Provider. Теперь можно выбирать все драйвера. Кстати, драйвера от корпорации Microsoft можно не выбирать.
Теперь можно нажать кнопку Finish, после этого появится просьба о перезагрузке системы.
Дополнительно! Как я уже говорил, утилиту можно запустить двумя способами. Чтобы запустить ее из командной строки, необходимо ввести туда такую команду:
verifier /standard /driver myPCDriver.sys
Итак, перезагрузка прошла, теперь система будет грузиться в режиме проверки драйверов. Утилита будет работать в фоне, проводя различные тесты. Вы же можете спокойно работать за компьютером до окончания работы утилиты. После работы, информационный файл сохранится в дампе памяти. Такой файл обычно находится по пути: C:WindowsMinidump*.dmp. Теперь его можно анализировать, например, с помощью Windbg, или другой подобной программой.
Важная информация! После того, как вы активировали Driver Verifier, то она будет работать до тез пор, пока вы ее сами принудительно не отключите.
Если в течении нескольких дней выяснилось, что проблема не повторялась, то можно сказать, что дело вовсе не в драйверах и придется искать причину в другом. Тем временем мы уже можешь отключить режим проверки драйверов. Сразу хочу сказать, что этот режим сильно замедляет систему, поэтому, не рекомендуется часто с ним работать.
Отключить утилиту можно так: в командной строке вводите следующую команду:
verifier /reset
Либо из графического окна программы. Для этого нужно выбрать пункт Delete existing settings.
Если этот режим выключить не удается, то это можно сделать из безопасного режима Windows.
Если Windows не хочет грузиться в безопасном режиме, то следует удалить из реестра некоторые ключи. Чтобы это сделать нужно загрузится с флэшки или диска.
Удаляете эти ключи:
- HKEY_LOCAL_MACHINESYSTEMCurrentControlSetControlSession ManagerMemory ManagementVerifyDrivers
- HKEY_LOCAL_MACHINESYSTEMCurrentControlSetControlSession ManagerMemory ManagementVerifyDriverLevel
Чтобы узнать, выключена ли утилита, введите следующую команду в командной строке:
verifier /query
На этом все. Надеюсь данная статья помогла вам в решении ваших проблем.
Обновление драйверов usb оборудования
Допустим, вы попробовали все варианты, но ошибка кода 43 по-прежнему присутствует (ошибка USB) и устранить её до сих пор не получается. Тогда вам нужно попробовать переустановить драйвера, вместо их обновления. Для этого проделайте следующее:
- Для начала, откройте ДУ и в строке «Контроллеры USB» найдите строчку с ярким значком ошибки и подписью «Неизвестное USB-устройство». Тапните на него ПКМ и выберите в меню строчку «Удалить».
Важный момент: если Windows отказывается устанавливать драйвера, вам придётся переустановить их вручную. Для этого лучше всего использовать программу Driver Booster PRO, которая поможет вам подобрать оптимальный драйвер и вы избавитесь от ошибки «сбой запроса дескриптора» Но вы также можете скачать файл с оф.ресурсов поставщиков или иных источников.
Windows 10: как исправить проблему с драйверами Nvidia после обновления
У меня такая же проблема, критично часто стала проявляться буквально дня 4 назад. Слетела винда без возможности загрузить ОС. Грешил в начале на хард, проверка ошибок не нашла. Попытки восстановить из резервной копии через кронис результатов тоже не давала. После накатывания бекапа и последующей перезагрузки, ОС не грузилась, вошел в windows 10 в безопасном режиме, нашел ошибки связанные с видеодрайвером 1. (Компьютер был перезагружен после критической ошибки. Код ошибки: 0x0000007e (0xffffffffc0000005, 0xfffff80e0c121e48, 0xffffaf81e6fabb48, 0xffffaf81e6fab370). Дамп памяти сохранен в: C:WindowsMEMORY.DMP. Код отчета: a3008b9f-d735-4578-bedc-2c0e6a84e563.) 2. (Компьютер был перезагружен после критической ошибки. Код ошибки: 0x00000116 (0xffffa887a26034a0, 0xfffff80693e3e0a4, 0x0000000000000000, 0x000000000000000d). Дамп памяти сохранен в: C:WindowsMEMORY.DMP. Код отчета: 8a3ba6b4-fa8c-4547-8dba-82061bad4807.) 3. (Не удается найти описание для идентификатора события 13 из источника nvlddmkm. Вызывающий данное событие компонент не установлен на этом локальном компьютере или поврежден. Установите или восстановите компонент на локальном компьютере.
Если событие возникло на другом компьютере, возможно, потребуется сохранить отображаемые сведения вместе с событием.
К событию были добавлены следующие сведения:
DeviceVideo1 Graphics Exception: ESR 0x404490=0x80000004
ресурс сообщения существует, но сообщение не найдено в таблице строк и таблице сообщений)
откат на более ранний бекап, переустановка системы, другая сборка винды не дали никакого результата. Также пробовал установить архивный драйвер на видеокарту с оф. сайт, что тоже не дало никакого результата, на данный момент пишу с этого же компа но без установленного драйвера. При попытке установить драйвер после начала инсталяции ОС вылетает, естественно дрова ставил разных версий и после полного удаления с ОС с помощью DDU, потом чисткой реестра. Как мне объяснили на Nvidia это не проблема дров а проблема ОС которая использует технологию TDR (timeout detection and recovery) это штука оказывается предотвращает бсод, т.е. иначе говоря когда у вас на ранних версиях винды комп зависал из-за критической ошибки и вам приходилось его ребутать, то теперь он не зависает а пытаетсясбросить критическую ошибку видеодрайвера и запустить ее снова, но мы то знаем что в microsoft ничего просто так не делают и поэтому когда эта технология TDR не справляется, она зависает или ребутает комп, за то вам больше не нужно делать это вручную. Вот такой вот компот, они (microsoft) решили что с проблемой зависания винды надо что то делать и сделали еще одну штуку которая должна решать эту проблему без критического завершения работы ОС но если она не справляется с этой задачей то ОС все равно ребутается или вылетает в перезагрузку. Да кстати, такая проблема встречается у примерно 10% обладателей видеокарт от Nvidia & ATI. Так что нам либо временно ставить другую видюху либо ждать фиксы, обновы или новый драйвер (потому что microsoft как обычно ни в чем не виноват)
Usb порты не функционируют из за неисправности с электросетями
Ситуация может в том числе сопровождаться ошибкой «Power surge on the USB port». Она показывает, что питание осуществляется неправильно. Это может быть связано с перебоями в работе электросетей.
Чтобы избавиться от ошибки, следуйте данному гайду:
- Отсоедините все периферийные USB-гаджеты.
- Завершите работу компьютера через окно Пуска, при этом держа кнопку «Shift».
- Вытащите компьютерный шнур из сети.
- Зажмите и на протяжении десяти секунд держите кнопку включения (да, именно когда ПК выключен), отпустите.
- Теперь просто включите ПК обыкновенным образом.
- Подключите все гаджеты опять и запустите компьютер. Ошибки 43 usb они же «сбой запроса дескриптора» больше быть не должно
Важный момент: для ноутбуков со съёмной батареей последовательность действия такая же, за исключением того, что к третьему пункту добавляется «снимите аккумулятор с ноутбука».
Установка драйверов на материнку в ручную
Если автоустановка драйверов на материнку не помогла, то попробуйте данный метод. Вы можете скачать драйверы чипсета с оф.сайта и установить их на свой компьютер вручную, для исключения ошибки usb device descriptor failure.
Но для этого вам необходимо сначала проверить системную информацию компьютера. Важно загрузить правильный драйвер, который подходит конкретно для вашей системы Windows — будь то Windows 10, 32-разрядная или 64-разрядная версия и т.п. Для этого:
- Зажмите клавиши Win + I. Выберите раздел «Система».
- Кликните по кнопке «О программе» в самому низу левой боковой панели, а затем обратите внимание на раздел «Характеристики устройства», содержащий всю информацию о вашей системе. Найдите свой тип системы — 64-разрядная или 32-разрядная.
- Теперь перейдите на официальный сайт производителя материнской платы. В качестве примера мы возьмем драйверы чипсета Intel.
- Откройте раздел «Центр загрузки файлов», а в нём «Наборы микросхем».
- Во всплывающем окне вы можете выбрать Тип продукта и Тип операционной системы из соответствующих раскрывающихся меню, чтобы отфильтровать драйверы, которые вам требуются. Кроме того, вы можете ввести название продукта или ключевые слова в строку поиска.
- Выберите подходящий драйвер и в следующем окне нажмите «Загрузить».
После загрузки драйверов чипсета откройте загруженные файлы и следуйте инструкциям на экране, чтобы установить их на свой компьютер.
Ошибка установки драйверов Windows 10
Всем пользователям знакома ситуация, когда система просит перезагрузить компьютер для установки обновлений. Нередко после перезагрузки система выдаёт сообщение «Windows 10 ошибка драйвера», или «не удалось завершить обновления». В таких случаях желательно проверить, какие именно программы не удалось установить (или обновить). Для этого нужно сделать следующее:
В этой вкладке появиться список всех драйверов, требующих установки или обновления. Сообщение «Не удалось установить» будет присутствовать напротив тех программ, которые системе не удалось обновить. Причин, по которым возникли ошибки, много. И для каждого пакета драйверов они индивидуальны.
Какие причины могут быть для сбоя
За подобными ошибками всегда стоят технические или программные причины. В конкретном кейсе с ошибкой сбоя дескриптора устройства, их целое множество:
- подключаемое оборудование попросту неисправно;
- используемый драйвер USB поврежден, установлен неверно или не соответствует техническим характеристикам системы (в данном случае в тексте ошибки также появится номер 0000002b);
- компьютеру требуется обновление, но выбранный драйвер с ним несовместим, что также приводит к ошибке 43 или же к сбою дескриптора устройства;
- если драйвер чипсета устарел или работает некорректно, то остальные аспекты системы тоже будут неработоспособны.
Ошибка «сбой запроса дескриптора» также может появиться, если гаджет подключён к порту с более высокой пропускной способностью, чем он сам. Например, порт USB 3.0 (этот вход всегда выделен синим входом) поддерживает устройства USB, указанные в стандарте USB 2.0, но при этом могут возникать трудности при соединении или передаче информации.
Сброс настроек биоса к заводским
Если ошибку сбоя сброса порта не получается исправить ничем, попробуйте сбросить настройки биоса, обнулив таким образом базу данных системы. подробно об это здесь. Пошаговая инструкция:
- Перезагрузите компьютер и до того, как появится лого Windows, нажмите кнопку Delete, F2, F10 или F12 (в зависимости от чипсета).
- В меню Биоса, используя стрелки клавиатуры для навигации, найдите функцию сброса настроек. Поскольку меню скорее всего будет на английском, ориентируйтесь на сочетания слов типа Setup, Defaults и подобного.
- Выберите пункт и нажмите кнопку Enter. При необходимости, подтвердите. После этого начнётся процедура обнуления реестра биос до заводского состояния. При её завершении система перезапустится автоматически.Переустановка операционной системы Ещё более радикальный метод — полная переустановка Windows с нуля и возврат её к заводскому состоянию. Минусом этого способа является полная утеря всей системной информации, поэтому он не рекомендуется, за исключением самых крайних случаев.
Как обновить драйвера на Windows 10 без ошибок?
С недавних пор Microsoft прекратила поддержку старых версий ОС и сделала переход на Windows 10 рекомендованным для пользователей, ведь теперь компания выполняет поддержку только этой версии. Пользователям это принесло многочисленные проблемы. Например, многие не знают, как обновить драйвера на Windows 10. При попытках сделать это у людей часто возникают проблемы или вопросы. Связано это с тем, что процедура выполняется не всегда некорректно. О том, как выполнить процесс обновления правильно и избежать ошибок, мы вам расскажем в данной статье.
Пошаговая инструкция
Для того чтобы избежать ошибок, необходимо следовать инструкции, разработанной Microsoft:
- Открыть Диспетчер устройств.
- Выбрать категорию и необходимое устройство.
- Кликнуть по нему правой кнопкой мыши.
- Выбрать пункт «Обновить драйвер» («Update driver») всплывающего меню.
- Выбрать автоматический поиск подходящего драйвера.
После этого установка нового драйвера для устройства должна быть успешно выполнена.
Вызов Диспетчера устройств
Существует несколько вариантов сделать это:
- воспользоваться поисковой строкой (можно вызывать путём сочетания клавиш Win+S). В ней достаточно ввести словосочетание «Диспетчер устройств», после чего в результатах будет выведена ссылка на программу;
- вызвать «Пуск» и выбрать пункт Диспетчера оттуда;
- нажать сочетание Win+R и ввести в строку « devmgmt.msc «, после чего щёлкнуть по клавише Enter;
- щёлкнуть правой кнопкой мыши по иконке «Этот компьютер», перейти к его свойствам. В левой части нового окна выбрать пункт «Диспетчер устройств».
Важно! Открыть Диспетчер возможно только в том случае, если вы обладаете правами администратора. В ином случае в доступе к программе будет отказано.
Если автоматическое обновление драйверов не помогает
Первое, к чему прибегают люди, когда задаются вопросом о том, как обновить драйвера на Windows 10, это использование автоматического обновления. В большинстве случаев его действительно достаточно, но бывают ситуации, когда такой способ апдейта не приносит ничего, кроме ошибок. Тогда рекомендуется выполнить обновление драйвера устройства вручную. Сделать этом можно следующим образом:
- Определите, какое устройство требуется обновить.
- Посетите сайт организации-разработчика устройства.
- Просмотрите сведения о вышедших обновлениях, скачайте для себя подходящую версию.
- Ознакомьтесь с инструкцией установки обновления (чаще всего, нет ничего отдельного, достаточно просто воспользоваться пакетом установки и выполнить шаги мастера).
- Выполните установку обновления.
- Перезагрузите компьютер.
После этого новая прошивка должна успешно установиться. Для того чтобы избежать неприятных моментов, обязательно удостоверьтесь, что:
- вы скачиваете лицензионную версию продукта;
- если вы используете не лицензионную версию, тщательно проверьте её антивирусными устройствами, в противном случае установка такого обновления негативным образом скажется на работе всей системы.
Устранение ошибок
Очень часто, когда человек получил ответ на вопрос о том, как обновить драйвера на Windows 10, он выполняет этот апдейт. Но вместо успешного результата после перезапуска компьютера он сталкивается с различными ошибками в работе системы. Для того чтобы устранить ошибку, нужно понимать, в связи с чем она возникла. Наиболее частые случаи:
- центр обновлений выводит всплывающее окно о том, что установить драйвер не удалось либо удалось, но установка прошла с ошибками — в таком случае потребуется выполнить повторную установку драйвера. Если это не помогает, то нужно выполнить процедуру вручную, отказавшись от автоматического обновления;
- система не загружается, возник синий экран смерти — вероятнее всего, установка нового элемента привела к конфликту с другим программных обеспечением, из-за чего инициализация запуска системы и терпит крах, чтобы избежать повреждения файлов. На синем экране смерти всегда отображается код ошибки, по которому можно понять, в чём проблема. Варианты того, как может выглядеть код: 0x0000003B или CRITICAL_PROCESS_DIED. Нужно воспользоваться поисковиком, вбить в него код ошибки, чтобы понять, почему она возникла. Далее потребуется принять меры для устранения этой ошибки;
- система не загружается, возникает экран чёрного или пустого типа. В таком случае необходимо проверить, что никакие провода не отошли и монитор работает нормально. Если в этой части ошибок не найдено, то некорректная работа связана с недавней установкой драйвера. Потребуется зайти в компьютер в безопасном режиме и выполнить откат сделанных обновлений.
Как войти в безопасный режим?
Этот режим системы является надёжным помощником в тех случаях, когда есть какие-то ошибки и запуск в стандартном режиме не представляется возможным. Безопасный режим при запуске задействует минимальное количество функций, что при определённых ошибках позволяет запустить систему и провести диагностику причин.
Для того чтобы перейти к этому режиму потребуется сделать следующее:
- Нужно перезапустить компьютер при помощи удерживания Shift и нажатия по значку выключения.
- Далее потребуется выполнить переход: Диагностика > Дополнительные параметры > Параметры загрузки > Перезапуск.
- Нажать на клавишу F4 для загрузки требуемого режима без интернета. Нажать на клавишу F5 для загрузки требуемого режима с интернетом. При наличии ошибок не рекомендуется использовать режим с интернетом.
Если нет возможности увидеть пункт «Диагностика» (например, имеется ошибка чёрного или пустого экрана), то последовательность действий для запуска режима будет такой:
- Выключите компьютер. Для этого нужно подержать кнопку питания нажатой в ходе 10 секунд.
- Включить компьютер.
- Как только есть малейший признак того, что устройство включилось, нужно снова удерживать кнопку питания в ходе 10 секунд.
- Снова включите компьютер и повторите процедуру трижды. Благодаря этому будет активирована среда восстановления, после чего появится доступ к выбору Диагностики.
Как сделать откат установленных обновлений?
Существует несколько способов сделать это:
- если ошибки в системе незначительны, то необходимо вызвать панель управления, перейти в раздел обновлений и безопасности, выбрать пункт «Восстановление» и задать его параметры. Следуя шагам мастера восстановления, нужно будет выбрать дату до установки обновлений, которые негативно сказались на работе системы;
- если ошибки значительные и не дают войти в систему, то восстановление выполняется через БИОС. Для запуска при загрузке системы надо нажать на Delete, F8, F10 или F12. Далее потребуется вставить диск с ОС и в БИОСе выбрать пункт «First Boot Device«, в котором указать дисковой привод с ОС. Следовать советам мастера восстановления системы.
Это ключевая информация о том, как обновить драйвера на Windows 10. Следуя рекомендациям, указанным выше, вы непременно справитесь с задачей без каких-либо трудностей. При возникновении нестандартных ошибок при попытке апдейта лицензионные пользователи также всегда могут обратиться в службу технической поддержки Microsoft.
14.09.2017
Просмотров: 18460
Alcohol 120% — это популярный эмулятор CD/DVD-дисков, принцип работы которого довольно прост. Софт создает на жестком диске образ носителя с данными, аудио- или видеоматериалами, а затем предоставляет доступ к файлам другим программам так, словно искомый диск находится в приводе.
Важно отметить, что Alcohol 120% поддерживает работу со многими форматами CD/DVD, эмулирует работу 200х скоростного CD-ROM, имеет встроенный поиск образов, позволяет копировать защищенные диски, обходить защиту SafeDisc, StarForce (частично), Securom и LaserLock.
Учитывая такие положительные характеристики программы, многие пользователи ПК устанавливают Alcohol 120 для Windows 10. Однако в ряде случаев программа не работает или вовсе не устанавливается. Поэтому рассмотрим способ, как правильно установить программу на новую операционную систему.
Читайте также: Как открыть образы mdf и mds в Windows 10?
Пошаговая инструкция установки Alcohol 120 на Windows 10
Невзирая на тот факт, что Виндовс 10 умеет эмулировать диски самостоятельно, программа Алкоголь 120 остается востребованной. Устанавливать её нужно определенным образом, так как в противном случае может возникнуть «Ошибка загрузки драйверов Alcohol 120%» или «SPTD не найден».
Эти сообщения о неполадках означают, что driver SPTD неправильно установился или не найден системой вовсе. В частности, SPTD отвечает за создание оптических накопителей с помощью программы Alcohol 120% на компьютере с Windows 10.
Чтобы не допустить возникновения такой ошибки, нужно полностью удалить из системы SPTD и программу Alcohol 120% (если вы уже её устанавливали и она не работает). После этого необходимо очистить ветку реестра от последнего раздела «HKEY_LOCAL_MACHINESYSTEMCurrentControlSetServicessptd».
После удаления ветки реестра стоит перезагрузить ПК и перейти на официальный сайт продукта и скачать актуальную версию Alcohol 120%. Утилита автоматически установит SPTD последней версии, и он будет найден операционной системой Windows 10.
Установка будет следующая:
- Запускаем установочный файл и кликаем «Далее».
- Выбираем язык установки.
- Соглашаемся с условиями лицензионного соглашения.
- Выбираем компоненты, которые будут инсталлированы на ваш ПК.
- Жмём «Установить» и ожидаем завершения процесса.
Важно отметить, что если установить программу вам не удалось, стоит проверить, используете ли вы последнюю версию софта и обновлена ли ваша операционная система.
Содержание
- Исправление ошибок
- Ошибки при загрузке драйвера
- Добавление адаптера
- Частая перезагрузка компьютера
- Исправление ошибки загрузки драйверов Alcohol 120
- Способ №1
- Способ №2
- Исправление ошибки загрузки драйверов Alcohol 120
- Способ №1
- Способ №2
- Alcohol 52 не работает в windows 10 + видео обзор
- Исправление ошибок
- Ошибки при загрузке драйвера
- Добавление адаптера
- Частая перезагрузка компьютера
- Как установить Alcohol 120 на Windows 10?
- Alcohol 52% скачать для Windows
- Зачем нужна программа и её описание
- Возможности программы
- Как скачать и установить приложение
- Некоторые настройки
- Заключение
- Alcohol 52 не работает в windows 10
- Alcohol 52 не работает в windows 10
- Видео
Исправление ошибок
Программное средство «Alcohol 120%» работает с большими форматами и различными расширениями, поэтому популярно среди пользователей интернет-ресурсов. Как и во всех программах, иногда в его работе наблюдаются недочеты и недоработки. Ниже рассмотрены проблемы в работе, возникающие чаще остальных.
Ошибки при загрузке драйвера
- Неправильно/некорректно установлена программа.
- В операционной системе не удалены все файлы с предыдущей версии.
В первом случае ошибка получается в результате повреждения установочных файлов, неправильного их скачивания, а также при скачивании старых версий, неправильной процедуре установки, введении русских букв в папке для программного обеспечения.
Ошибку при загрузке драйверов можно устранить, переустановив программу. Для этого нужно удалить все программные файлы с ПК. Чтобы избежать возникновения проблемы, необходимо скачать заново установочные файлы, провести все этапы установки, следуя инструкции, прописанной выше.
Ошибка возникает снова? Для этого нужно забить в поисковике «Параметры папок», после их нахождения зайти в меню «Параметры папок» → «Вид», убрать галочки с пунктов «Скрывать защищенные системные файлы». Нажать «Оk». Забить в поисковике название программы, удалить все найденные файлы, после чего обязательно перезагрузить компьютер. После правильно проделанных описанных выше действий новая установка программного обеспечения не выдаст ошибок.
Добавление адаптера
Подобная проблема возникает крайне редко, но иногда приходится с ней сталкиваться. Что делать в подобной ситуации?
Ошибка при добавлении адаптеров возникает после проведения процесса с обновлением версий. В версии 2.0.3 разработчики программной утилиты устранили данную проблему.
Если ПК выдает такую ошибку, в первую очередь нужно удалить программу, почистить все старые файлы как на компьютере, так и в реестре данных, установить обновленную версию.
2 способ: сбросить все настройки «BIOS» по умолчанию, после чего все сохранить и снова запустить ОС.
3 способ: переустановить драйвер «SPTD». Переустановкой этого драйвера нужно заниматься только в безопасном режиме при поддержке сетевых драйверов. Выход в безопасный режим — перезагрузка ПК, нажатие «F8» в Windows от 7 серии. Название драйвера — SPTDinst-v184-x86.exe. Его обычно скачивают на сайтах. Неопытным пользователям не стоит проводить подобную процедуру. Лучше обратиться к специалисту.
Частая перезагрузка компьютера
Одна из часто возникающих проблем — программа постоянно запрашивает перезагрузку компьютера. Работать в таком режиме не получается совсем. В большинстве случаев ошибка появляется вследствие неправильной инсталляции драйверов.
В операционной системе Windows 7 серии и далее есть «Исправление неполадок совместимости». Этот пункт выбирается нажатием правой кнопки мышки. При исправлении неполадок можно сохранить все настройки, и ошибка исправится.
Если на ПК работает программное обеспечение для создания виртуальных приводов/дисков, то необходимо его отключить, чтобы драйвер «Alcohol 120%» смог получить доступ к ОС.
Есть другой вариант исправления ошибки, проявляющейся в частых призывах компьютера к его перезагрузке, который подойдет для опытных пользователей ПК. Он состоит из удаления всех реестровых данных, сбрасывания настроек до стандартных (установленных по умолчанию). Далее следует переустановка приложения.
При установке программного средства можно отключить антивирусную программу, которая идентифицирует некоторые установочные файлы, как вредоносные, блокируя их нормальную работу. Антивирусная программа может служить препятствием к установке драйверов «Alcohol 120%».
Источник
Исправление ошибки загрузки драйверов Alcohol 120
Alcohol 120 — удобная программа, с помощью которой можно создавать копии информации с CD и DVD-дисков на вашем жёстком диске. Это особенно удобно, когда нужно быстро получить доступ к информации, которая хранится на дисках, например, для прокачки в играх. Но не всегда программа работает исправно. Периодически у пользователей возникает ошибка загрузки драйверов Alcohol 120. О том, как эту неисправность устранить, разберёмся далее.
Ошибка загрузки драйверов Alcohol
Способ №1
Часто подобная неисправность возникает из-за того, что установочный файл повреждён или установка произошла со сбоями. Если причина ошибки загрузки драйверов Алкоголь 120 кроется в этом, то исправить это можно в пару кликов. Для начала нужно удалить установленную программу. После деинсталляции в системе всё равно ещё хранятся остатки файлов, поэтому после удаления ставить Алкоголь 120 заново ещё рано. Сначала нужно почистить реестр. Для этого подойдут утилиты:
Чистка реестра в ССleaner
- Reg organizer;
- или другая утилита с функцией очистки реестра.
Ещё одной причиной сбоев может стать устаревшая версия программы. Здесь решение намного проще — скачать и установить самую новую версию ПО (желательно это делать из проверенных источников, чтобы не установить вместе с Alcohol 120 какой-нибудь вирус или троян).
Способ №2
К сожалению, не всегда описанный выше метод срабатывает и помогает избавиться от сбоев в работе утилиты. В таком случае рекомендуется выполнить следующие действия:
- выберите «Пуск», далее — «Панель управления»;
- щёлкните на «Свойства папки» или «Параметры папки»;
- выберите «Вид»;
- уберите галочку напротив «Скрывать защищённые файлы операционной системы»;
Убираем галочку в «Скрывать защищённые файлы операционной системы»
- далее нажать на «Применить» и «ОК»;
- откройте папку Установщика Windows;
- удалите все файлы, в которых есть слово «alcohol»;
- перезагрузите ПК и установите программу заново.
После этих манипуляций ошибка загрузки драйверов Алкоголь 120 должна исчезнуть, а ПО заработает исправно. А вас возникали такие проблемы? Расскажите, каким способом удалось с ними справиться.
Источник
Исправление ошибки загрузки драйверов Alcohol 120
Alcohol 120 — удобная программа, с помощью которой можно создавать копии информации с CD и DVD-дисков на вашем жёстком диске. Это особенно удобно, когда нужно быстро получить доступ к информации, которая хранится на дисках, например, для прокачки в играх. Но не всегда программа работает исправно. Периодически у пользователей возникает ошибка загрузки драйверов Alcohol 120. О том, как эту неисправность устранить, разберёмся далее.
Ошибка загрузки драйверов Alcohol
Способ №1
Часто подобная неисправность возникает из-за того, что установочный файл повреждён или установка произошла со сбоями. Если причина ошибки загрузки драйверов Алкоголь 120 кроется в этом, то исправить это можно в пару кликов. Для начала нужно удалить установленную программу. После деинсталляции в системе всё равно ещё хранятся остатки файлов, поэтому после удаления ставить Алкоголь 120 заново ещё рано. Сначала нужно почистить реестр. Для этого подойдут утилиты:
Чистка реестра в ССleaner
- Reg organizer;
- или другая утилита с функцией очистки реестра.
Ещё одной причиной сбоев может стать устаревшая версия программы. Здесь решение намного проще — скачать и установить самую новую версию ПО (желательно это делать из проверенных источников, чтобы не установить вместе с Alcohol 120 какой-нибудь вирус или троян).
Способ №2
К сожалению, не всегда описанный выше метод срабатывает и помогает избавиться от сбоев в работе утилиты. В таком случае рекомендуется выполнить следующие действия:
- выберите «Пуск», далее — «Панель управления»;
- щёлкните на «Свойства папки» или «Параметры папки»;
- выберите «Вид»;
- уберите галочку напротив «Скрывать защищённые файлы операционной системы»;
Убираем галочку в «Скрывать защищённые файлы операционной системы»
- далее нажать на «Применить» и «ОК»;
- откройте папку Установщика Windows;
- удалите все файлы, в которых есть слово «alcohol»;
- перезагрузите ПК и установите программу заново.
После этих манипуляций ошибка загрузки драйверов Алкоголь 120 должна исчезнуть, а ПО заработает исправно. А вас возникали такие проблемы? Расскажите, каким способом удалось с ними справиться.
Источник
Alcohol 52 не работает в windows 10 + видео обзор
Исправление ошибок
Программное средство «Alcohol 120%» работает с большими форматами и различными расширениями, поэтому популярно среди пользователей интернет-ресурсов. Как и во всех программах, иногда в его работе наблюдаются недочеты и недоработки. Ниже рассмотрены проблемы в работе, возникающие чаще остальных.
Ошибки при загрузке драйвера
В первом случае ошибка получается в результате повреждения установочных файлов, неправильного их скачивания, а также при скачивании старых версий, неправильной процедуре установки, введении русских букв в папке для программного обеспечения.
Ошибку при загрузке драйверов можно устранить, переустановив программу. Для этого нужно удалить все программные файлы с ПК. Чтобы избежать возникновения проблемы, необходимо скачать заново установочные файлы, провести все этапы установки, следуя инструкции, прописанной выше.
Ошибка возникает снова? Для этого нужно забить в поисковике «Параметры папок», после их нахождения зайти в меню «Параметры папок» → «Вид», убрать галочки с пунктов «Скрывать защищенные системные файлы». Нажать «Оk». Забить в поисковике название программы, удалить все найденные файлы, после чего обязательно перезагрузить компьютер. После правильно проделанных описанных выше действий новая установка программного обеспечения не выдаст ошибок.
Добавление адаптера
Подобная проблема возникает крайне редко, но иногда приходится с ней сталкиваться. Что делать в подобной ситуации?
Ошибка при добавлении адаптеров возникает после проведения процесса с обновлением версий. В версии 2.0.3 разработчики программной утилиты устранили данную проблему.
Если ПК выдает такую ошибку, в первую очередь нужно удалить программу, почистить все старые файлы как на компьютере, так и в реестре данных, установить обновленную версию.
2 способ: сбросить все настройки «BIOS» по умолчанию, после чего все сохранить и снова запустить ОС.
3 способ: переустановить драйвер «SPTD». Переустановкой этого драйвера нужно заниматься только в безопасном режиме при поддержке сетевых драйверов. Выход в безопасный режим — перезагрузка ПК, нажатие «F8» в Windows от 7 серии. Название драйвера — SPTDinst-v184-x86.exe. Его обычно скачивают на сайтах. Неопытным пользователям не стоит проводить подобную процедуру. Лучше обратиться к специалисту.
Частая перезагрузка компьютера
Одна из часто возникающих проблем — программа постоянно запрашивает перезагрузку компьютера. Работать в таком режиме не получается совсем. В большинстве случаев ошибка появляется вследствие неправильной инсталляции драйверов.
В операционной системе Windows 7 серии и далее есть «Исправление неполадок совместимости». Этот пункт выбирается нажатием правой кнопки мышки. При исправлении неполадок можно сохранить все настройки, и ошибка исправится.
Если на ПК работает программное обеспечение для создания виртуальных приводов/дисков, то необходимо его отключить, чтобы драйвер «Alcohol 120%» смог получить доступ к ОС.
Есть другой вариант исправления ошибки, проявляющейся в частых призывах компьютера к его перезагрузке, который подойдет для опытных пользователей ПК. Он состоит из удаления всех реестровых данных, сбрасывания настроек до стандартных (установленных по умолчанию). Далее следует переустановка приложения.
При установке программного средства можно отключить антивирусную программу, которая идентифицирует некоторые установочные файлы, как вредоносные, блокируя их нормальную работу. Антивирусная программа может служить препятствием к установке драйверов «Alcohol 120%».
Как установить Alcohol 120 на Windows 10?
Важно отметить, что Alcohol 120% поддерживает работу со многими форматами CD/DVD, эмулирует работу 200х скоростного CD-ROM, имеет встроенный поиск образов, позволяет копировать защищенные диски, обходить защиту SafeDisc, StarForce (частично), Securom и LaserLock.
Учитывая такие положительные характеристики программы, многие пользователи ПК устанавливают Alcohol 120 для Windows 10. Однако в ряде случаев программа не работает или вовсе не устанавливается. Поэтому рассмотрим способ, как правильно установить программу на новую операционную систему.
Невзирая на тот факт, что Виндовс 10 умеет эмулировать диски самостоятельно, программа Алкоголь 120 остается востребованной. Устанавливать её нужно определенным образом, так как в противном случае может возникнуть «Ошибка загрузки драйверов Alcohol 120%» или «SPTD не найден».
Эти сообщения о неполадках означают, что driver SPTD неправильно установился или не найден системой вовсе. В частности, SPTD отвечает за создание оптических накопителей с помощью программы Alcohol 120% на компьютере с Windows 10.
Чтобы не допустить возникновения такой ошибки, нужно полностью удалить из системы SPTD и программу Alcohol 120% (если вы уже её устанавливали и она не работает). После этого необходимо очистить ветку реестра от последнего раздела «HKEY_LOCAL_MACHINESYSTEMCurrentControlSetServicessptd».
После удаления ветки реестра стоит перезагрузить ПК и перейти на официальный сайт продукта и скачать актуальную версию Alcohol 120%. Утилита автоматически установит SPTD последней версии, и он будет найден операционной системой Windows 10.
Установка будет следующая:
Важно отметить, что если установить программу вам не удалось, стоит проверить, используете ли вы последнюю версию софта и обновлена ли ваша операционная система.
Alcohol 52% скачать для Windows
Программа Alcohol 52% – бесплатное приложение, которое обладает всеми функциями Alcohol 120 по созданию виртуального образа диска, исключая инструменты по записи его на оптический носитель.
Зачем нужна программа и её описание
Alcohol 52% пригодится людям, работа которых требует частого создания и использования образов дисков. Часто ее используют геймеры, когда компьютерной игре нужен физический диск для поддержки. Созданная и используемая вместо диска виртуалка не только продлит жизнь дисководу, но и значительно ускорит быстродействие ПК.
Возможности программы
Программа Алкоголь 52% для компьютера способна:
Как скачать и установить приложение
Инсталлятор Алкоголь 52% можно скачать на нашем сайте. Для скачивания необходимо нажать кнопку «Скачать», которая представлена ниже.
Инсталляция приложения стандартная. Необходимо дважды кликнуть по скачанному файлу с расширением «.exe» и следовать рекомендациям установщика, соглашаясь со всеми требованиями и нажимая кнопку «Далее».
Принять условия пользовательского соглашения.
Выбрать папку для инсталляции программы или оставить по умолчанию.
В следующем окне нужно отметить компоненты, которые буду установлены вместе с программой.
Подождать несколько минут до окончания установки.
Некоторые настройки
Настроек у программы много, но разобраться с ними довольно просто, благодаря понятному интерфейсу.
Внеся изменения в настройки, можно:
Заключение
Любой пользователь может скачать бесплатно русскую версию алкоголь 52. Отличается программа от Alcohol 120% только отсутствием возможности записывать образы на физический диск. Остальной функционал удовлетворит самые высокие требования.
Alcohol 52 не работает в windows 10
Сообщения: 25157
Благодарности: 3792

В данной теме обсуждаем проблемы в Windows 7, вызванные дисковыми эмуляторами.
Для обращающихся за помощью:
обязательно к исполнению!
Выполните пункт 5.1 правил форума, а лучше сразу занесите в профиль.
Иные вопросы обсуждаем в разделе «Программное обеспечение Windows».
Сообщения: 12426
Благодарности: 2327
Если же вы забыли свой пароль на форуме, то воспользуйтесь данной ссылкой для восстановления пароля.
Сообщения: 81
Благодарности:
Сообщения: 12426
Благодарности: 2327
Сообщения: 1609
Благодарности: 14
Установка DT на 64-х битную семерку
——-
У меня нет мании величия. Великие люди этим не страдают!
Сообщения: 81
Благодарности:
Сообщения: 62
Благодарности: 1
Никто не подскажет что в этом случае мне может помочь? просто 120 сборка алкоголя она платная и её надо либо покупать либо ломать, 52 бесплатная и ей ничего не надо!
Сообщения: 35934
Благодарности: 6470
вродебы заявлена как совместимая с Windows 7 (покрайней мере так написано на этом сайте) »
Знаете, если вам нужна только бесплатная функциональность программы, поставьте SlySoft Virtual CloneDrive. Я долго пользовался Daemon Tools, но с учетом того, что они (как и Alcohol, вроде) используют SPTD драйвер, официальной совместимости с 7 у которого нет, я не стал экспериментировать и морочить себе голову.
Сообщения: 2259
Благодарности: 529
Начиная с версии 1.58 есть
RESTORER, после установки Alcohol 52% попробуйте установить новый SPTD драйвер.
Сообщения: 12426
Благодарности: 2327
Alcohol 52 не работает в windows 10
Сообщения: 25157
Благодарности: 3792

В данной теме обсуждаем проблемы в Windows 7, вызванные дисковыми эмуляторами.
Для обращающихся за помощью:
обязательно к исполнению!
Выполните пункт 5.1 правил форума, а лучше сразу занесите в профиль.
Иные вопросы обсуждаем в разделе «Программное обеспечение Windows».
Сообщения: 12426
Благодарности: 2327
Если же вы забыли свой пароль на форуме, то воспользуйтесь данной ссылкой для восстановления пароля.
Сообщения: 81
Благодарности:
Сообщения: 12426
Благодарности: 2327
Сообщения: 1609
Благодарности: 14
Установка DT на 64-х битную семерку
——-
У меня нет мании величия. Великие люди этим не страдают!
Сообщения: 81
Благодарности:
Сообщения: 62
Благодарности: 1
Никто не подскажет что в этом случае мне может помочь? просто 120 сборка алкоголя она платная и её надо либо покупать либо ломать, 52 бесплатная и ей ничего не надо!
Сообщения: 35934
Благодарности: 6470
вродебы заявлена как совместимая с Windows 7 (покрайней мере так написано на этом сайте) »
Знаете, если вам нужна только бесплатная функциональность программы, поставьте SlySoft Virtual CloneDrive. Я долго пользовался Daemon Tools, но с учетом того, что они (как и Alcohol, вроде) используют SPTD драйвер, официальной совместимости с 7 у которого нет, я не стал экспериментировать и морочить себе голову.
Сообщения: 2259
Благодарности: 529
Начиная с версии 1.58 есть
RESTORER, после установки Alcohol 52% попробуйте установить новый SPTD драйвер.
Сообщения: 12426
Благодарности: 2327
Видео
Код 52 Не удается проверить цифровую подпись драйверов — как исправить
Как скачать и установить Alcohol
Создание образа в Alcohol 52
НЕ ПОДПИСАННЫЕ ДРАЙВЕРА КОД ОШИБКИ 52 WINDOWS 7
Обзор программы Alcohol 52
Как установить образ диска iso или mds Alcohol 120
🔥🔥🔥 EFI Shell — при включении компьютера что делать? / how install Windows 10? ✅
Немного про Alcohol (софт)
Ошибка 5: Отказано в доступе при запуске службы
Как создать образ с игрой в Alcohol 120<4b90dc1a338c924233ca0abba14d38fed25afe693043ab72316c9635c4056070>. Создание виртуального диска
Источник

Alcohol 120% — это популярный эмулятор CD/DVD-дисков, принцип работы которого довольно прост. Софт создает на жестком диске образ носителя с данными, аудио- или видеоматериалами, а затем предоставляет доступ к файлам другим программам так, словно искомый диск находится в приводе.
Важно отметить, что Alcohol 120% поддерживает работу со многими форматами CD/DVD, эмулирует работу 200х скоростного CD-ROM, имеет встроенный поиск образов, позволяет копировать защищенные диски, обходить защиту SafeDisc, StarForce (частично), Securom и LaserLock.
Учитывая такие положительные характеристики программы, многие пользователи ПК устанавливают Alcohol 120 для Windows 10. Однако в ряде случаев программа не работает или вовсе не устанавливается. Поэтому рассмотрим способ, как правильно установить программу на новую операционную систему.
Невзирая на тот факт, что Виндовс 10 умеет эмулировать диски самостоятельно, программа Алкоголь 120 остается востребованной. Устанавливать её нужно определенным образом, так как в противном случае может возникнуть «Ошибка загрузки драйверов Alcohol 120%» или «SPTD не найден».
Эти сообщения о неполадках означают, что driver SPTD неправильно установился или не найден системой вовсе. В частности, SPTD отвечает за создание оптических накопителей с помощью программы Alcohol 120% на компьютере с Windows 10.
Чтобы не допустить возникновения такой ошибки, нужно полностью удалить из системы SPTD и программу Alcohol 120% (если вы уже её устанавливали и она не работает). После этого необходимо очистить ветку реестра от последнего раздела «HKEY_LOCAL_MACHINESYSTEMCurrentControlSetServicessptd».
После удаления ветки реестра стоит перезагрузить ПК и перейти на официальный сайт продукта и скачать актуальную версию Alcohol 120%. Утилита автоматически установит SPTD последней версии, и он будет найден операционной системой Windows 10.
Установка будет следующая:
- Запускаем установочный файл и кликаем «Далее».
- Выбираем язык установки.
- Соглашаемся с условиями лицензионного соглашения.
- Выбираем компоненты, которые будут инсталлированы на ваш ПК.
- Жмём «Установить» и ожидаем завершения процесса.
Важно отметить, что если установить программу вам не удалось, стоит проверить, используете ли вы последнюю версию софта и обновлена ли ваша операционная система.
Ошибка загрузки драйверов alcohol 120 функции эмуляции
Alcohol 120 — удобная программа, с помощью которой можно создавать копии информации с CD и DVD-дисков на вашем жёстком диске . Это особенно удобно, когда нужно быстро получить доступ к информации, которая хранится на дисках, например, для прокачки в играх . Но не всегда программа работает исправно. Периодически у пользователей возникает ошибка загрузки драйверов Alcohol 120. О том, как эту неисправность устранить, разберёмся далее.
Ошибка загрузки драйверов Alcohol
Способ №1
Часто подобная неисправность возникает из-за того, что установочный файл повреждён или установка произошла со сбоями. Если причина ошибки загрузки драйверов Алкоголь 120 кроется в этом, то исправить это можно в пару кликов. Для начала нужно удалить установленную программу. После деинсталляции в системе всё равно ещё хранятся остатки файлов, поэтому после удаления ставить Алкоголь 120 заново ещё рано. Сначала нужно почистить реестр . Для этого подойдут утилиты:
- Reg organizer;
- или другая утилита с функцией очистки реестра.
Ещё одной причиной сбоев может стать устаревшая версия программы. Здесь решение намного проще — скачать и установить самую новую версию ПО (желательно это делать из проверенных источников, чтобы не установить вместе с Alcohol 120 какой-нибудь вирус или троян).
Способ №2
К сожалению, не всегда описанный выше метод срабатывает и помогает избавиться от сбоев в работе утилиты. В таком случае рекомендуется выполнить следующие действия:
- выберите «Пуск», далее — «Панель управления»;
- щёлкните на «Свойства папки» или «Параметры папки»;
- выберите «Вид»;
- уберите галочку напротив «Скрывать защищённые файлы операционной системы»;
Убираем галочку в «Скрывать защищённые файлы операционной системы»
- далее нажать на «Применить» и «ОК»;
- откройте папку Установщика Windows;
- удалите все файлы, в которых есть слово «alcohol»;
- перезагрузите ПК и установите программу заново.
После этих манипуляций ошибка загрузки драйверов Алкоголь 120 должна исчезнуть, а ПО заработает исправно. А вас возникали такие проблемы? Расскажите, каким способом удалось с ними справиться.
Название программы: Alcohol 120%
Версия программы: 2.0.3.10121 Retail
Последняя Версия программы: 2.0.3.10121 Retail
Адрес официального сайта: Alcohol Soft
Язык интерфейса: Мульти / Русский
Лечение: в комплекте (замена файла)
Системные требования:
Windows 2000, XP, Server 2003, Vista, 7, 8 or 10 (x86/x64)
32MB (or more) of RAM
Описание::
Alcohol 120% — эмулятор CD/DVD-дисков. Программа создает на жестком диске ПК пользователя образ диска с данными, аудио или видео информацией, а затем предоставляет доступ к этим данным другим программам так, словно искомый диск находится в приводе. Alcohol 120% поддерживает работу со многими форматами CD/DVD, имеет возможность работы с 31 образом одновременно, обеспечивает несоизмеримо большую (по сравнению с CD) скорость передачи данных между приложением и образом диска. Alcohol 120% может работать с большинством известных файлов-образов, эмулирует работу 200х скоростного CD-ROM, есть поиск образов, еще одна положительная черта — программа может копировать защищенные диски, обходить защиту SafeDisc, StarForce (частично), Securom и LaserLock.
Дополнительная информация:
Создание до 31 виртуального привода
Создание образов CD, DVD и Blu-ray дисков
Поддержка форматов образов MDS, CCD, BIN/CUE, ISO, CDI, BWT, B5T, B6T, BWI, BWS, BWA, ISZ
Прямое копирование с диска на диск
Стирание информации с CD-RW и DVD-RW дисков
Поиск файлов-образов дисков
Экспорт и импорт списков файлов-образов
Возможность сохранения виртуальных дисков на рабочем сервере локальной сети и их использование на множестве компьютеров
Блокировка и защита ценных образов паролем
Монтирование образов с защитой от копирования
И многое другое
Что нового в версии:
FIX Windows KB4056894 update issue for win7
FIX Minor bugs reported by users.
ADD support for more drives
Особенности сборки:
Примечание:
после установки перезагрузка обязательна. В противном случае программа выдаст сообщение «Ошибка загрузки драйверов Alcohol. Функции эмуляции и собственный драйвер интерфейса Alcohol 120% будут недоступны.». Иногда случается, что после перезагрузки сообщение не исчезает, в таком случае необходимо вручную установить SPTD из папки программы.
Тип: установка
Языки: мульти, есть русский
Лечение: проведено
Вырезано: справка, служба iSCSI, файловый советчик
Дополнительно: подхват настроек из файла Settings.reg, аудиоконвертер
Параметры командной строки:
Тихая установка русской версии: /S /RU
Тихая установка английской версии: /S /EN
Тихая установка украинский версии: /S /UA
Выбор места установки: /D=ПУТЬ
Ключ /D=ПУТЬ следует указывать самым последним
Например: Alcohol.120.v2.0.3.10121.exe /S /RU /D=C:MyProgram
Примечание. При установке, на первой странице установщика, будет предложено изменить домашнюю страницу браузера. Не забудьте снять галочку.
Процедура лечения:
Установить программу. Не запускать.
Скопировать файл msimg32.dll в папку с установленной программой.
Удалить файл star_syn_client.dll
Информация
Посетители, находящиеся в группе Гости , не могут оставлять комментарии к данной публикации.
С момента выхода новой версии ОС Windows 10, от пользователей начали поступать сообщения о том, что система периодически выдает ошибки драйверов. При этом предупреждающий код может появиться во время установки или обновлений операционной системы.
Всем пользователям знакома ситуация, когда система просит перезагрузить компьютер для установки обновлений. Нередко после перезагрузки система выдаёт сообщение «Windows 10 ошибка драйвера», или «не удалось завершить обновления». В таких случаях желательно проверить, какие именно программы не удалось установить (или обновить). Для этого нужно сделать следующее:
- Перейти в «Центр уведомлений» .
- Затем во «Все настройки» .
- В появившемся списке выбрать «Обновление и безопасность» .
- Дальше перейти в «Центр обновления» .
- И открыть «Журнал обновлений» .
В этой вкладке появиться список всех драйверов, требующих установки или обновления. Сообщение «Не удалось установить» будет присутствовать напротив тех программ, которые системе не удалось обновить. Причин, по которым возникли ошибки, много. И для каждого пакета драйверов они индивидуальны.
Ошибка при установке драйвера Nvidia Windows 10
Сообщение о проблеме с установкой (обновлением) программ видеокарты появляется по разным причинам. Самые распространенные из них – это заражение вирусами, проблемы с винчестером, конфликт с драйверами материнской или звуковой плат. Чтобы исправить ошибку Nvidia, надо удалить старые программы и установить новые версии. Для удаления старой версии рекомендуется использовать утилиту DriverSweeper. Затем не обходимо перезагрузить компьютер и установить новую версию программы с официального сайта.
Если после «чистой» установки драйверов система продолжает выдавать ошибку, можно попробовать переустановить их в ручном режиме. Сделать это достаточно просто:
- Через Проводник удалить предыдущую версию программы.
- Перезагрузить ПК.
- Далее заходим в «Диспетчер устройств» и в появившемся списке выбрать «Видеоадаптеры» .
- Дальше необходимо выбрать пункт «Обновление драйверов» .
- Затем выполняем поиск драйверов на этом ПК (выбрав соответствующий пункт списка).
- Выбираем папку, в которую должен распаковаться файл, рекомендуется выбрать C:NVIDIA и нажать «Далее» .
- Подождать несколько минут, пока программа установиться.
- Снова перезагрузить ПК.
Если проблема появилась после ручной установки, следует проверить жесткий диск и видеокарту. Возможно, эти комплектующие сильно повреждены и требуют «лечения» или полной замены.
Если после обновления компьютер перестал видеть флешку, подключенную к нему, нужно проверить её на исправность. Если он подключается и без проблем открывается на другом компьютере, а операционная система выдает ошибку «устройство неопознано», следует выполнить следующие действия:
- Зайти в «Диспетчер устройств» .
- Найти «Другие устройства» (Контроллеры).
- Находим в появившемся списке «Флеш-накопитель» , наводим на него курсор мышки и кликаем правой кнопкой.
- Дальше необходимо выбрать «Обновление драйверов» .
Если эти меры не помогли, и система не распознает внешний накопитель можно провести откат драйвера, или его полное удаление с последующей установкой. Кроме того, если в диспетчере устройств напротив флеш-накопителя отображается ошибка «Сбой запроса дискриптора», желательно обновить, или переустановить драйвера USB-контроллера.
Если пользователь столкнулся с ошибкой видеодрайвера (появляется сообщение «Видеодрайвер перестал отвечать и был успешно переустановлен»), необходимо выполнить откат программы. Делается это через вкладку «Диспетчер устройств».
Еще одно простое решение проблемы некорректной работы AMD – это провести обновление драйвера. Этот способ можно использовать, если во время установки программы не были использованы сторонние утилиты.
Ошибка загрузки драйверов Alcohol Windows 10
Пользователи, перешедшие на новую версию операционной системы, часто сталкиваются с такой проблемой, как ошибка загрузки драйверов Alcohol 120 Windows 10. Такое сообщение ОС выдает в том случае, если driver SPTD изначально был установлен неправильно (или система его вообще не видит). Чтобы устранить ошибку нужно:
- Удалить со своего устройства driver SPTD и программу Alcohol 120.
- После удаления надо дополнительно очистить ветку реестра, удалив в нем последний раздел под названием «HKEY_LOCAL_MACHINESYSTEMCurrentControlSetServicessptd».
- Дальше необходимо перезагрузить ПК.
- Скачать с официального сайта новую версию Alcohol При этом driver SPTD будет установлен автоматически.
Если не удалось выполнить установку новой версии программы Alcohol 120, надо проверить, обновлена ли операционная система. Желательно обновить ОС до самой последней версии.
После обновления Windows 10 большинство пользователей сталкиваются с отсутствием звука на устройстве или снижением его интенсивности. В большинстве случаев подобная ситуация возникает из-за ошибки универсального аудио драйвера. Перед тем, как исправлять неполадку, следует запустить автоматическую проверку звука:
- Курсор мышки следует навести на значок динамика.
- Щелкнуть правой кнопкой и выбрать в открывшемся списке пункт «Обнаружить неполадки со звуком» . Мастер диагностики автоматически выявит причину проблемы и попробует решить её самостоятельно.
Если диагностика не дала результатов, надо проверить состояние драйверов. При определении проблемы проводим откат или полную переустановку программы. Если звук стал тихим, проблему помогут исправить системные настройки. Необходимо зайти в список устройств воспроизведения, а затем в свойства звукового оборудования. Здесь надо перейти в «Дополнительные возможности» и отключить все эффекты. Дальше надо вернуться в список устройств, перейти в «Связь» и поставить галочку напротив пункта «Действие не требуется» .
Если после обновления операционной системы перестала работать клавиатура, проблему можно исправить так:
- Провести анализ обновлений Windows 10.
- Если драйвера клавиатуры обновились некорректно, необходимо провести откат или переустановить их.
Если произошла ошибка драйвера bluetooth Windows 10 (не работает беспроводная клавиатура), необходимо проверить состояние драйверов. Для этого необходимо зайти в «Диспетчер задач» и проверить, нет ли напротив программ значка красного или желтого цветов. Если такие отметки появились, необходимо удалить программы и подождать, пока операционная система установит их автоматически. Если этого не произошло, придется переустановить их с официального сайта вручную. Также необходимо поступить, если произошла ошибка драйвера мыши Windows 10.
Рhilips shg8200 Windows 10 ошибка драйвера
Часто система выдает ошибку, если наушники подключаются через USB- разъем. В «Диспетчере устройств» также появляется соответствующий значок напротив программы. Чтобы исправить ситуацию, надо правильно настроить систему или попробовать переустановить ПО до самой последней версии.
К сожалению, безупречной работой не может «похвастаться» ни одна система, и время от времени, пользователи Windows сталкиваются со сбоями в работе. Они называются «ошибками», и для удобства, быстрой диагностики и исправления, пронумерованы.
Синий экран Windows » Страница 4. Друзья, я подготовил для Вас статью о том, как в некоторых случаях на практике, убрать синий экран Windows BSo.
Alcohol 120% для Windows 8/10 (серийный номер в архиве). При загрузке программы v1.9.5.4327 под Windows XP выдается сообщение “ Ошибка загрузки драйверов Alcohol ”.
Драйвера для Windows 10, установить, обновить драйвера многие ошибки и плюс ко всему, бывает что отсутствуют драйвера для просто нужно подождать всего пару минут и загрузка пойдёт дальше.
D (или как его ещё называют профессионалы — синяя смерть). Синий экран возникает в случае критической ошибки, при которой дальнейшая работа Windows невозможна! Что делать при появлении синего экрана, как расшифровать код ошибки, как помочь друзьям, если у них то же появилась эта проблема, в нашей статье. Письмо. К вам вопрос уважаемый admin, не могу убрать синий экран на компьютере. Безопасный режим не доступен, там тот же самый синий экран. Задал вопрос на одном из форумов в интернете, у меня спрашивают код ошибки синего экрана. Я говорю не могу прочитать код ошибки, синий экран появляется на секунду и компьютер опять уходит в перезагрузку, а они мне – Ну тогда мы не знаем.
На другом форуме говорят, что у меня конфликт драйверов, советуют обновить или переустановить проблемные драйвера. Во- первых, как я могу узнать, какой именно драйвер виноват в появлении синего экрана, если я в систему не могу зайти. На третий форум зашёл, спрашиваю синий экран у меня, что делать дорогие?
Мне отвечают– Загрузите компьютер с любого Live CD, затем достаньте свои файлы с диска (С:) и переустанавливайте систему. Я им отвечаю – Вот в том то и дело, что это не получается. Загружаю компьютер с Live CD, а там диска (С:) просто НЕТ.
Не удалось загрузить драйвер этого устройства. Некоторые программы (не все) такие как Alcohol 120%, UltraISO, Daemon Tools. Код ошибки 10 в Диспетчере устройств Код ошибки 19 диспетчера устройств. Не могу удалить Alcohol 120 %,его не видно ни в стандартном После обновления до win10 перестал работать Алкоголь 52%. При запуске пишет:» Ошибка в загрузке драйверов Алкоголь. Функции эмуляции и Драйвер — Alcohol 120 %, serchik, Microsoft Windows Vista, 2, 27-06-2008 22:17. Не удалось загрузить драйвер этого устройства. Некоторые программы (не все) такие как Alcohol 120 %, UltraISO, Daemon Tools, Код ошибки 10 в Диспетчере устройств Код ошибки 19 диспетчера устройств. При загрузке программы v1.9.5.4327 под Windows XP выдается сообщение “Ошибка загрузки драйверов Alcohol”. С Lite поставляется старая версия этого драйвера, а с Pro новая. Таким же способом можно заставить работать Alcohol 120 %, он тоже Подскажите пожалуйста, что делать если после установки DT при загрузке компа на Windows 7 вылазит ошибка: Для февраля 9, 2010 at 10:22.
И вы знаете что мне ответили – Такого не бывает. Вызывал мастера, он говорит– слетела файловая система на диске (С:), а значит новое форматирование и переустановка. И вообще при появлении синего экрана Windows , лучший выход один, установка системы заново и естественно потеря данных с системного раздела (С:), второй раздел жёсткого диска (D:), затронут переустановкой операционной системы не будет. Александр. Примечание администратора: Довольно часто ошибки файловой системы можно исправить даже тогда, когда не загружается операционная система, читайте статью.
Друзья, советую вам прочитать всю статью, так как тема эта очень серьёзная. Всё будем разбирать на конкретных примерах, имевших место в жизни. Хочу сказать, что даже опытные пользователи ПК, часто не всегда могут удачно установить причину возникновения синего экрана и даже переустановка системы не всегда помогает решить проблему. Синий экран появляется вновь. О том свидетельствуют многочисленные форумы, посвящённые синему экрану Windows, где причину возникновения синего экрана, многим удалось установить с огромным трудом.
На самом деле, у автора письма, которое пришло к нам на почту, повреждена файловая система или появилось много ошибок на жёстком диске, бывает это в большинстве случаев от некорректного выключения компьютера, завис он у нас немного и мы его через кнопку Reset перезагрузили или вообще выключили. Конечно возможны проблемы и с отключением электричества у вас в доме. Одним из результатов всего вышесказанного, будет синий экран с ошибкой 0х. Е3 или код ошибки 0x. NTFS. Даже если синий экран появляется у вас при загрузке системы временами, это всё равно повод для поиска возможной ошибки. Самые распространённые причины появления синего экрана Windows: Неправильная работа драйверов, вы установили в систему некорректный или написанный с ошибкой, а может быть старый драйвер, неправильно работающий с каким- либо устройством.
Или другими словами, драйвер пытается выполнить в системе невозможную операцию (многие драйверы могут вносить изменения даже в ядро системы) и Windows защищаясь от тяжёлых нарушений системы, блокирует что успеет и уходит в перезагрузку, создавая при этом запись в системном журнале, а так же откладывая дамп- файл в папку C: WindowsMinidump, с помощью которого можно определить причину появления синего экрана (дамп памяти создаётся не всегда, подробности дальше). Конфликт программного обеспечения, например повреждения файловой системы или самый простой пример – на компьютере было установлено две антивирусных программы и ещё вдобавок файервол. Естественно в автозагрузке возникает проблема, одна программа воспринимает за вирус другую и блокирует её, результат – синий экран при загрузке компьютера.
Или часто случается конфликт программы с операционной системой, например многие пользователи иногда пытаются установить 6. Если дома маленькие дети, наверняка они часто нажимают на красную горящую кнопку сетевого фильтра или на большую кнопку POWER системного блока, после чего естественно компьютер аварийно выключается, в результате этого наверняка может нарушиться структура какого- нибудь системного файла, тоже причина появления синего экрана. Если это происходит довольно часто, нужно просто убрать фильтр подальше, а кнопку POWER отключить. И ваш компьютер при нажатии на неё будет включатся, но не выключаться. В этом случае, операционную систему, к примеру Windows ХР можно вернуть к жизни через восстановление системы или обновление в меню установки ХР. В более сложных случаях, повреждается файловая система и её приходиться восстанавливать (в подробностях ниже). Я стал спрашивать какие действия производились в последнее время с компьютером.
Оказывается в системный блок накануне добавили планку оперативной памяти, которая мало того работала на отличной от других частоте, но и имела другое напряжение питания. Вирусы, причиной синего экрана выступают довольно редко. Конечно для решения проблемы синего экрана у нас на компьютере, очень хорошо узнать сначала причину его появления. Для этого операционная система выводит нам соответствующую информацию на синем экране, которая в основном одинаковая, кроме двух небольших пунктов- названия ошибки и кода ошибки.
Как расшифровать ошибку синего экрана. Давайте разберём два случая, которые у вас могут быть.
Синий экран появляется при загрузке компьютера и остаётся на экране продолжительное время, давая нам возможность прочесть название и код ошибки. Синий экран появляется при загрузке компьютера на секунду и пропадает, компьютер при этом опять уходит в перезагрузку, соответственно мы с вами ничего не успеваем прочитать (об этом сложном варианте ниже).
Полагаться в решении проблемы синего экрана, только на расшифровку кодов ошибок нельзя. Одна и та же ошибка к примеру 0х. Е, может обозначать неисправность оперативной памяти и в то же время заражение руткитом, а другая ошибка 0x. A IRQL. Но и переустанавливать сразу Windows, при возникновении синего экрана тоже не стоит, нужно всё таки попробовать разобраться в чём же дело.
Хочу сказать, что операционная система в состоянии сохранить информацию об ошибке синего экрана в специальном файле, который называется — дамп памяти, он будет находится в папке C: WindowsMinidump. Но для этого нужно включить запись отладочной информации Windows. Сделайте это прямо сейчас. В Windows XP: Щёлкните на Мой компьютер правой кнопкой мыши, затем Свойства- > Дополнительно- > Загрузка и восстановление Параметры- > Отказ системы- > Выключите опцию Выполнить автоматическую перезагрузку.
Выберите Малый дамп памяти (6. КБ) и нажмите ОК. Для Windows 7: Пуск –> Панель управления –> Система и безопасность –> Система –> Дополнительные параметры системы –> вкладка Дополнительно” –> Загрузка и восстановление- > Параметры уберите галочку Выполнить автоматическую перезагрузку.
Выберите Малый дамп памяти (1. КБ) и нажмите ОК. Давайте теперь перейдём к конкретным примерам (которые на самом деле мне приходилось решать) устранения проблемы синего экрана.
Итак первый вариант. Запись отладочной информации у нас включена. На компьютере после установки новейшей игры пропал звук, после обновления аудио драйверов, компьютер ушёл в перезагрузку и вывалил синий экран с такой ошибкой. Выписываем название и код ошибки, расшифровка почти всех кодов ошибок приведена на сайте http: //bsod.
Информацию о коде вашей ошибки, можно так же поискать в интернете, через любой поисковик. По любому кому- то она уже попадалась и к ней применимо какое- то решение. В нашем случае, в названии ошибки напрямую указан системный компилированный файл HDAud. Bus. sys. Код ошибки: STOP: 0x. В этом случае можно попытаться переустановить драйвера на звуковую карту.
А что делать, если на синем экране нет названия неисправного файла. В этом случае на Озоне можно скачать утилиту Blue. Screen. View – для более точного определения драйвера или файла, вызвавшего синий экран Windows BSOD. Как пользоваться программой Blue. Screen. View я сейчас расскажу. Программа очень простая, запускаем Blue. Screen. View и она сразу сканирует папку на предмет файла дампа памяти, который напомню находится по адресу C: WindowsMinidump и выглядит вот так: Выделяем левой мышью дамп памяти в верхнем окне нашей программы и сразу смотрим в нижнее окно, там обязательно появится информация об ошибке.
Кстати, если при работе программы нажать F- 8, то в нижнем окне появится наш синий экран. У Microsoft имеется свой отладочный инструмент Windows Debugging Tools, ссылкаhttp: //www. Blue. Screen. View, работает попроще, а результат нисколько не хуже. Вы можете спросить, компьютер у нас не загружается, как же переустановить аудио драйвера? Во- первых, вам нужно попытаться откатиться на определённый промежуток времени назад, с помощью точек восстановления системы, это можно сделать в безопасном режиме или в меню устранения неполадок Windows 7 (при загрузке F- 
Или наоборот, установить старый и стабильный драйвер. Теперь переходим к более сложному вопросу.
Что делать, если синий экран появляется на секунду и прочитать название и код ошибки не возможно? Знайте, если вы будете иметь дело с чужим компьютером, часто код ошибки увидеть не получится, синий экран будет появляться на секунду при включении компьютера и пропадать. Так как не все снимают галочку в опции Выключить автоматическую перезагрузку при отказе системы.
Adblock
detector
Alcohol 120 — удобная программа, с помощью которой можно создавать копии информации с CD и DVD-дисков на вашем жёстком диске. Это особенно удобно, когда нужно быстро получить доступ к информации, которая хранится на дисках, например, для прокачки в играх. Но не всегда программа работает исправно. Периодически у пользователей возникает ошибка загрузки драйверов Alcohol 120. О том, как эту неисправность устранить, разберёмся далее.

Ошибка загрузки драйверов Alcohol
Способ №1
Часто подобная неисправность возникает из-за того, что установочный файл повреждён или установка произошла со сбоями. Если причина ошибки загрузки драйверов Алкоголь 120 кроется в этом, то исправить это можно в пару кликов. Для начала нужно удалить установленную программу. После деинсталляции в системе всё равно ещё хранятся остатки файлов, поэтому после удаления ставить Алкоголь 120 заново ещё рано. Сначала нужно почистить реестр. Для этого подойдут утилиты:
- ССleaner;
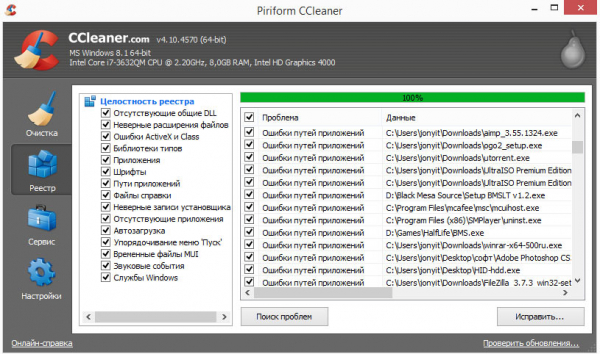
Чистка реестра в ССleaner
- Reg organizer;
- или другая утилита с функцией очистки реестра.
Ещё одной причиной сбоев может стать устаревшая версия программы. Здесь решение намного проще — скачать и установить самую новую версию ПО (желательно это делать из проверенных источников, чтобы не установить вместе с Alcohol 120 какой-нибудь вирус или троян).
Способ №2
К сожалению, не всегда описанный выше метод срабатывает и помогает избавиться от сбоев в работе утилиты. В таком случае рекомендуется выполнить следующие действия:
- выберите «Пуск», далее — «Панель управления»;
- щёлкните на «Свойства папки» или «Параметры папки»;
- выберите «Вид»;
- уберите галочку напротив «Скрывать защищённые файлы операционной системы»;
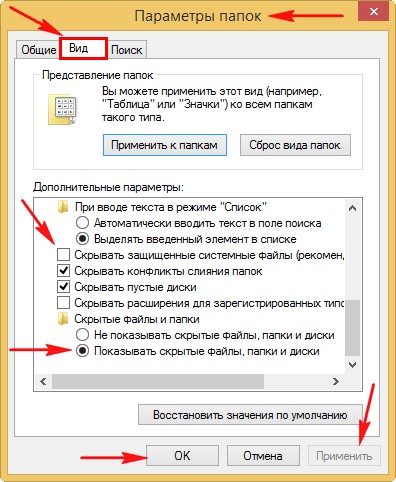
Убираем галочку в «Скрывать защищённые файлы операционной системы»
- далее нажать на «Применить» и «ОК»;
- откройте папку Установщика Windows;
- удалите все файлы, в которых есть слово «alcohol»;
- перезагрузите ПК и установите программу заново.
После этих манипуляций ошибка загрузки драйверов Алкоголь 120 должна исчезнуть, а ПО заработает исправно. А вас возникали такие проблемы? Расскажите, каким способом удалось с ними справиться.