Вопрос от пользователя
Здравствуйте.
Подскажите, как узнать название драйвера и где его загрузить, если устройство никак не называется (неизвестно)?
При переходе в его свойства, можно заметить, что система выдает код ошибки — 28 (это в диспетчере устройств). Подозреваю, что из-за этого на ноутбуке не работает Bluetooth-адаптер (не могу подключить телефон). Напишите, что можно сделать.
Да, вы правы, если в диспетчере устройств показывается ошибка с кодом 28 — то для этого устройства в ОС Windows нет драйвера и оно работать не будет!
Разумеется, чтобы исправить это — нужно найти и установить подходящий драйвер. Ниже рассмотрим несколько вариантов, как это можно сделать.
👉 Вариант 1
Вообще, современная ОС Windows 10 достаточно «умная» система, и во многих случаях может обновить драйвер самостоятельно (хоть это и не всегда хорошая затея, но как временная мера — вполне!) .
Обратите внимание, что в свойствах устройства (для которого не установлен драйвер) — есть спец. кнопка «Обновить драйвер» . Нажмите ее!
Диспетчер устройств — обновить драйвер
Далее попробуйте запустить автоматический поиск драйвера. Как правило, Windows находит если не полную, то хотя бы какую-нибудь «урезанную» версию драйвера, позволяющую начать работу с устройством (иногда, некоторые функции могут быть недоступны. Рекомендуется после, когда узнаете название устройства, загрузить для него драйверы с офиц. сайта производителя) .
Автоматический поиск драйвера
Если авто-обновление не «сработало» — проверьте на всякий случай, разрешено ли ОС загружать и устанавливать ПО для устройств.
Для этого нужно открыть 👉 панель управления Windows и перейти в раздел «Оборудование и звук / Устройства и принтеры» . После кликнуть правой кнопкой мышки по значку ПК, и открыть параметры установки устройств.
Параметры установки устройств
Затем установить ползунок в режим «Да» , сохранить настройки и попробовать заново запустить обновление драйвера в диспетчере устройств.
👉 Вариант 2
Разумеется, есть более эффективные утилиты для обновления драйверов, чем диспетчер устройств. Например, мне импонирует 👉 Driver Booster. В ее базе огромная библиотека драйверов — поэтому, она может подобрать драйвер для 99,9% неизвестных устройств в системе!
Кстати, при ее использовании — все действия идут в автоматическом режиме, вам только нужно будет отметить галочками, что обновлять, а что нет. 👇
Driver Booster — найдено 9 устаревших драйверов, и 4 игровых компонента
Кроме того, Driver Booster обновляет не только драйверы, но и самые необходимые библиотеки для игр и работы другого ПО (например, Visual C++, DirectX, Net FrameWork и пр.).
Важно!
Если на вашем компьютере нет доступа к Интернет — то процесс обновления драйверов с помощью утилит подобного толка невозможен.
В этом случае попробуйте:
1) подключить 👉 к ПК телефон и раздать интернет с него (временно, для поиска и установки драйвера. После, см. п.1, 2 выше);
2) найти ПК, где работает интернет, и загрузить на флешку полную версию пакета 👉 Snappy Driver Installer (ему для работы не нужно подключение к сети) . После эту флешку подключить к проблемному ПК и запустить сканирование системы;
👉 Вариант 3
Найти драйвер для большинства неизвестных устройств можно «вручную»: с помощью спец. идентификаторов VID/PID (у каждого оборудования они свои, уникальные).
Для этого в 👉 диспетчере устройств откройте свойства «проблемного» устройства и во вкладке «Сведения» посмотрите «ИД оборудования» — длинную строку с кодом нужно скопировать (либо переписать в блокнот).
Копируем строчку с ID оборудованием
Далее эту строку нужно вставить в поисковик Google/Яндекс — и в результатах вам будут предложены десятки сайтов с драйвером для этого устройства. Загрузку, всё же, рекомендую начать с сайта DevID. info : на нем легко и быстро отсортировать все драйверы под 👉 нужную версию ОС Windows.
Находим сайт, где можно загрузить драйвер (например, Devid. info)
Собственно, после загрузки архива с драйвером — вам нужно будет его распаковать и запустить установочный файл.
Кстати!
При работе с драйверами для некоторых устройств — вы можете столкнуться с тем, что установочного файла (из распакованного архива) не будет.
В этом случае — нужно зайти в диспетчер устройств, и запустить «ручное» обновление драйвера (см. скрин ниже 👇).
Выполнить поиск драйвера на этом ПК
Далее нужно будет самостоятельно указать папку с загруженным драйвером и согласиться на его установку (пример ниже). После, ОС установит предложенный вами драйвер и устройство должно начать работать. 👌
Указываем папку с драйвером и начинаем установку!
Если вы решили вопрос как-то иначе — чиркните хоть пару слов в комментариях!
Для устройства не установлены драйверы код 28 windows 7
Для устройства не установлены драйверы код ошибки 28 windows 7 10
Устранение ошибки: «Для устройства не установлены драйверы (Код 28)» Windows 7 10
Пользователь может увидеть ошибку код 28 в окне «Диспетчера устройств». Сразу же стоит отметить, что сообщение «для устройства не установлены драйверы код 28» в Windows 10 также встречается и лечится аналогичными методами с поправками на интерфейс операционной системы.
Данная ошибка свидетельствует о том, что у одного из ваших устройств отсутствует специальная программа обеспечивающая его работу.
Чаще всего проблема возникает при подключении нового гаджета, однако иногда причина может крыться в сбое в самой операционной системе. Разумеется, оборудование в такой ситуации не будет выполнять свои функции корректно либо будет, но неполноценно.
Как устранить ошибку «Для устройства не установлены драйверы (Код 28)»
Несмотря на то, что проблема кажется легко решаемой иногда процесс устранения ошибки может затянуться, особенно если это связано с неполадками в самой операционной системе Windows.
Далее мы разберем основные причины сбоя, начиная с простых для устранения и заканчивая наиболее трудоемкими. При устранении ошибки рекомендуем применять эти способы именно в таком порядке.
Для начала стоит попробовать элементарные действия, которые при этом также иногда дают результат: подключите проблемный девайс к компьютеру заново и перезапустите систему. В том случае, если таким способом устранить сбой не удалось, то переходите к полноценным методам устранения проблемы.
Откат драйверов до предыдущей рабочей версии
Данный способ актуален в ситуациях, когда сбой появился после переустановки или обновления драйверов для устройства. В том случае, если у вас иная ситуация, то этот шаг можно пропустить.
- Запустите диспетчер устройств, в открывшемся окне нажмите правой кнопкой мыши по устройству, в работе которого есть ошибка и выберите пункт «Свойства».
- В меню перейдите во вкладку «Драйвер» и нажмите «Откатить». Программа попросит подтвердить ваши действия
- Через меню «Действие» обновляем конфигурацию.
- Перезапускаем систему и смотрим пропала ли ошибка.
Удаление драйвера:
В том случае, если предыдущий шаг не помог, либо откатить драйвер нельзя, то можно удалить текущий драйвер, с тем чтобы установить затем новый.
Для этого так же как и в предыдущем пункте открываем диспетчер, но в этот раз выбираем пункт меню «Удалить устройство».
В появившемся окне отмечаем галочку и соглашаемся с удалением.
После этого необходимо будет установить новую версию драйвера. О том, как это сделать смотрите ниже.
Поиск корректного драйвера для устройства:
В большинстве случаев для устранения ошибки «для устройства не установлены драйверы код 28» в Windows 10 достаточно установить нужный.
Для этого воспользуемся тем же самым диспетчером. Для начала стоит использовать утилиту автоматического поиска драйверов.
Для ее запуска нажимаем правой кнопкой мыши по устройству и в появившемся меню выбираем «Обновить драйверы».
После этого появится окно, в котором нам останется только лишь выбрать пункт «Автоматический поиск устройств» и следовать указаниям программы.
Также можно самостоятельно скачать драйвер для устройства с сайта разработчика и вручную указать к нему путь. Для этого выбираем в том же меню пункт «Выполнить поиск драйверов на этом компьютере».
Нелишним будет установить специальную программу, осуществляющую поиск в автоматическом режиме. Сейчас их существует большое множество, в том числе и бесплатных.
Установка подобного приложения не только поможет вам найти драйвера в данном конкретном случае, но также и позволит в дальнейшем обновлять программное обеспечение без как-либо проблем.
В подавляющем большинстве случаев на этом этапе проблема будет решена. Если это не так, то двигаемся дальше.
Установка совместимых драйверов:
Операционная система Windows 10 уже далеко не нова, однако некоторые производители оборудования и программного обеспечения к нему так и не адаптировали его.
Поэтому иногда подходящий драйвер может попросту отсутствовать. При этом нужно понимать, что если разработчик не озаботился выпуском ПО до сих пор, то скорее всего и ждать его не стоит. В этом случае поможет установка драйвера в режиме совместимости.
Для этого вам понадобится драйвер к старой версии Windows в формате исполняемого файла exe.
В том случае, если все ранее описанные методы не сработали, то остается только один вариант устранения проблемы — откат операционной системы до предыдущей версии. Разумеется можно просто приобрести новое устройство, которое будет корректно работать с вашей ОС, но не всегда это возможно.
Обновление Windows:
В редких случаях проблему можно устранить при обновлении самой операционной системы. Для этого достаточно будет запустить автоматический поиск обновлений и Windows самостоятельно загрузит необходимые файлы.
Для того, чтобы запустить центр обновления Windows нажимаем на кнопку меню «Пуск», а затем выбираем элемент параметры.
Нам нужен раздел «Обновления и безопасность». А уже в нем выбираем «Центр обновления Windows».
В открывшемся меню нажимаем на кнопку «Проверка наличия обновлений». Программа сама осуществит их поиск и при необходимости установит.
Переустановка операционной системы:
Это крайний шаг, на случай если ни один из предыдущих методов не сработал, а устройство должно работать обязательно.
При этом обратите внимание на то, что версия новой операционной системы должна отличаться от предыдущей, в противном случае вы рискуете столкнуться с той же самой проблемой.
Это были основные методы устранения ошибки Windows под кодом 28. Надеемся, что они вам помогли.
Устранение ошибки: «Для устройства не установлены драйверы (Код 28)»
При обнаружении рассматриваемой неполадки пользователю потребуется выполнить несколько действий, и иногда процесс исправления может затянуться. Мы разберем основные сопутствующие причины, начиная с простых и заканчивая трудоемкими, поэтому советуем соблюдать последовательность в шагах.
Сперва выполните банальные действия, которые тоже иногда оказываются эффективны: переподключите проблемное устройство к компьютеру и перезагрузите его. Если после повторного запуска Windows ничего не изменилось, переходим к полноценным вариантам устранения ошибки.
Шаг 1: Откат до старой версии драйвера
Способ для тех, кто заметил ошибку после обновления драйвера к этому устройству. Если это не ваш случай, выполнить представленные рекомендации можно, но не обязательно.
- Откройте «Диспетчер устройств», нажмите правой кнопкой мыши по проблемному оборудованию и выберите пункт «Свойства».
Шаг 2: Удаление драйвера
Иногда предыдущий шаг не помогает или кнопка отката недоступна, в этом случае есть альтернатива — его деинсталляция. Сделать это можно так же через диспетчер. Открываем его по аналогии с Шагом 1, но вместо «Откатить» выбираем «Удалить» (в Windows 10 — «Удалить устройство»).
В окне с предупреждением устанавливаем галочку и нажимаем «ОК».
Теперь можно начинать поиск последней или корректной версии драйвера, для этого переходите к Шагу 3. К слову, можно поступить наоборот и найти драйвер до того, как вы его удалите.
Шаг 3: Поиск корректного драйвера
Довольно часто ошибка исправляется легко — установкой программного обеспечения. Сделать это можно, используя все тот же «Диспетчер устройств», но в разных целях. Первое, что вы можете попробовать — обновить драйверы в автоматическом режиме, а как это сделать, написано в отдельной нашей статье.
Работа стандартной утилиты часто не приносит положительного результата, поэтому лучше будет, если используя ID устройства, вы вручную отыщете драйвер, скачаете и установите его. Идентификатором является уникальный код оборудования, благодаря которому система взаимодействует с ним, а мы можем отыскать нужное ПО. Скопировать ИД можно из «Диспетчера устройств», а как это сделать и где найти драйвер, читайте в другом руководстве по ссылке ниже.
При наличии у вас программы, обновляющей драйверы автоматически, или желании установить таковую, советуем ознакомиться со списком лучших продуктов:
Выбравшим DriverPack Solution и DriverMax, предлагаем прочитать краткие руководства по их использованию.
Довольно часто эти простые манипуляции помогают избавиться от кода 28, но если в вашем случае они не возымели эффекта, значит идем дальше.
Шаг 4: Установка драйвера в режиме совместимости
Несмотря на то, что Windows 10 вышла уже несколько лет назад, далеко не все разработчики спешат адаптировать программное обеспечение для своих устройств под нее или даже под хотя бы Windows 8. Поэтому пользователи, решившие обновить систему до более новой, могут столкнуться с такой проблемой как отсутствие драйвера к определенному оборудованию.
Эта ситуация непростая: если разработчик все еще не выпустил ПО, значит ждать его не стоит в принципе. Программных решений тут несколько, однако они не дают вам полной гарантии устранения ошибки. Поэтому если вы обнаружили, что какой-либо девайс или компонент ПК не совместим с текущей версией Виндовс, выполните следующее.
-
Здесь нам понадобится драйвер в виде исполняемого файла. Скачайте его, используя поиск по ID (об этом мы уже упомянули в Шаге 3) или официальный сайт разработчика устройства. Еще раз хотим напомнить о важности подбора правильного сайта для поиска по идентификатору. Используйте инструкцию, ссылку на которую мы давали в предыдущем шаге, чтобы безопасно инсталлировать найденный по ID драйвер.
В некоторых случаях, используя поиск по ID, вы можете встретить переработанную под вашу Windows, но неофициальную версию драйвера, которую не найдете на сайте компании-изготовителя проблемного оборудования. Если вы нашли такую, первым делом попробуйте выполнить его установку, если вдруг это не поможет, переходите к дальнейшей инструкции, предварительно удалив неудачно инсталлированное программное обеспечение.
Когда предложенные рекомендации не решают неполадку, остается только один вариант — даунгрейд до предыдущей версии операционной системы, опираясь на то, до какой версии устройство поддерживается разработчиком. Подробнее о переустановке написано ниже, в Шаге 7. Конечно, мы можем сказать и о покупке нового девайса или комплектующего, совместимого с остальной конфигурацией ПК и установленной Windows, но это будет слишком очевидно и к тому же по карману не каждому.
Шаг 5: Восстановление системы
Действенный метод – откат конфигураций операционной системы к последнему работоспособному состоянию. Это стандартная функция Windows, которую можно использовать в любое время. Процедура затрагивает только системные файлы. В статье ниже вы найдете 2 варианта восстановления для каждой версии Виндовс.
Шаг 6: Обновление Windows
Иногда причиной возникновения ошибки 28 является устаревшая ОС. При таком раскладе рекомендуется скачать официальные обновления для операционной системы. Лучше всего сразу включить автоматический поиск обновлений, чтобы Windows самостоятельно загрузил необходимые файлы.
Шаг 7: Переустановка ОС
Если вышеописанные способы оказались бесполезны, остается крайний метод – переустановка операционной системы. Возможно, причиной всех ваших бед является конфликт используемой ОС и драйверов. При инсталляции Виндовс рекомендуется выбирать версию, отличную от текущей.
Итак, мы ознакомились с основными вариантами устранения проблемы, носящей код 28. Надеемся, ошибка исчезла и драйвер для устройства установился корректно.
Мы рады, что смогли помочь Вам в решении проблемы.
Помимо этой статьи, на сайте еще 11868 инструкций.
Добавьте сайт Lumpics. ru в закладки (CTRL+D) и мы точно еще пригодимся вам.
Отблагодарите автора, поделитесь статьей в социальных сетях.
Опишите, что у вас не получилось. Наши специалисты постараются ответить максимально быстро.
Источники:
https://ocomp. info/kod-28-ne-ustanovlenyi-drayveryi. html
https://kevin-seoshnik. ru/kompyuter/dlya-ustroystva-ne-ustanovleny-drayvery-kod-28-windows-7.html
https://lumpics. ru/the-drivers-for-this-device-is-not-installed-code-28/
Содержание
- Ошибка загрузки шрифта код ошибки 28
- Ошибка загрузки шрифта код ошибки 28
- Не установлен драйвер (код 28) у SafeNEt USB SuperPRO
- Не установлен драйвер (код 28) у SafeNEt USB SuperPRO
- Как выглядит ошибка с кодом 28
- Как решается ошибка с кодом 28, для разных устройств
- Алгоритм решения проблемы
- Избавляемся от «Код 28» по нашему алгоритму
- Установка драйверов Sentinel System Driver installer 7.6.5
- КОД 28 на сетевом контроллере
- Код 28 в Диспетчере устройств. Не установлены драйверы для устройства.
- Устранение ошибки: «Для устройства не установлены драйверы (Код 28)»
- Устранение ошибки с кодом 28
- Шаг 1: Откат до старой версии драйвера
- Шаг 2: Удаление драйвера
- Шаг 3: Поиск корректного драйвера
- Шаг 4: Установка драйвера в режиме совместимости
- Шаг 5: Восстановление системы
- Шаг 6: Обновление Windows
- Шаг 7: Переустановка ОС
- Ошибка WIndows: код 28. Как устранить проблему?
- Какому устройству соответствует код ошибки 28?
- Код 28: отказано в доступе. Что делать в первую очередь?
- Поиск драйверов по идентификаторам
- Программы автоматического обновления
- В заключение
Ошибка загрузки шрифта код ошибки 28
:worthy: — кто в хороших отношениях с Сидом. пусть адаптирует
[/b]
sdelai propriets s iconoi Civ3COnquest , i tam ustanoni cto eta igra dlya XP i dolgno zarabotat, u menya toge Vista ya sdelal : po italianskyi: Proprieta/Compatibilit
А у меня воообще непонятная штука. Сейчас проверяю. Неважно какая версия будь то PTW Conquest или cтандартная игра 3. Никаких проблем с шрифтами. Не важно русифицирована или нет. Постаил на днях у брата висту бывало к нему приходил когда XP стояла и поигрывал. На висте вот такая беда. Загружаю сохраненную еще на XP вроде бы все ок, но стоит в любом меню будь то город или какой советник задеть кнопкой мышки или её колесом какую-нибудь «прокрутку» ну например в городе прокрутить список строящегося объекта — как игра сразу падает. Всё. Но. начал новую игру.. прокуртка в новом городе минимальна пока — но есть все же — работает (сейчас пробую новую довести до приличных списков прокурутки) . версия игры та же что и на XP была. И обновление 1.22 ставил и keepres=1 и ставил и убирал и шрифт менял хотя на него у меня не ругался никогда. И совместимость c XP тоеж не помогла. Ничего не пойму. E8400 4Гб вот видюшка старая ATI 1800 XT. Дрова и на XP и на Висте последние были атишные. Вот ошибка:
Сигнатура проблемы:
Имя события проблемы: APPCRASH
Имя приложения: Civ3Conquests.exe
Версия приложения: 1.0.0.0
Штамп времени приложения: 3f904574
Имя модуля с ошибкой: Civ3Conquests.exe
Версия модуля с ошибкой: 1.0.0.0
Штамп времени модуля с ошибкой: 3f904574
Код исключения: c0000005
Смещение исключения: 0001ce26
Версия ОС: 6.0.6001.2.1.0.256.1
Код языка: 1049
Дополнительные сведения 1: be01
Дополнительные сведения 2: 5083fef0e1750f3b4d2dbc7bc8bfc7d5
Дополнительные сведения 3: d773
Дополнительные сведения 4: 113756677c2f3aaabaa3700fe6befab4
И еще. Версия от 7 wolf вроде там где проблемы с UNITS. так вот что поражает. Я для XP эту UNITS папку специально собрал чтобы после переустановки просто скопировать и все. Все работало. Тако вот с вистой моя собраная папка не катит! То есть начинает ругаться на проблемы с другими юнитами или файлами! Вот этого точно не пойму!
Спасибо заранее! Хочется порубится в старую добрую 3 версию!
Источник
Ошибка загрузки шрифта код ошибки 28
Не установлен драйвер (код 28) у SafeNEt USB SuperPRO
Не установлен драйвер (код 28) у SafeNEt USB SuperPRO

Как выглядит ошибка с кодом 28
И так, давайте я для начала опишу инфраструктуру. Есть виртуальная машина на Vmware ESXI 6.5, на которой установлена операционная система Windows Server 2008 R2, вы спросите, почему не 2016, все просто, старый софт не будет работать на ней. На данном сервере установлен сервер IP телефонии, для его лицензирования используется USB ключ-защиты SafeNEt USB SuperPRO, который через технологию USB over IP, прокинут внутрь виртуальной машины. Были сетевые работы и работы по установке обновлений безопасности в системе, после чего SafeNEt USB SuperPRO стал определяться с предупреждением в утилите Remote HUB USB Viewer и в диспетчере устройств, имел статус что у него не установлен драйвер (код 28) (The drivers for this device are not installed (Code 28)).
Как видно в утилите Remote HUB USB Viewer в узле RealPort USB Host Controller устройство подключено, но имеет желтый знак предупреждения и оно не определяется как SafeNEt USB SuperPRO.
Диспетчер устройств показывает так же предупреждение пункте «Другие устройства (Other Device)», если открыть SafeNEt USB SuperPRO, то на вкладке «Общие», вы увидите, что драйвер на данное устройство, не установлен и отсутствует, о чем говорит код 28.
Как решается ошибка с кодом 28, для разных устройств
Если вы мой постоянный читатель, то помните, что нечто подобное мы уже видели, на клиентских операционных системах Windows (7 по 10), там мы с вами решали ошибку с запуском устройства и кодом 10. Где мы так же делали, танцы с бубном при установке драйверов.
Код 28 с отсутствующими драйверами, похож на другие разновидности, и требует правильную инсталляцию, нужных драйверов. ОС Windows, может такое показывать на разных девайсах:
- Принтеры и сканеры
- Различные USB устройства
- Сетевые и звуковые карты
Но нужно понимать, что алгоритм решения везде одинаковый, его отличие в том, что вам нужно будет искать драйвера на разных сайтах производителей.
Алгоритм решения проблемы
Для устройства, на которых не установлены драйверы с кодом 28, нужно выполнить следующее:
- Узнать производителя у сбойного устройства
- Выяснить разрядность и редакцию вашей операционной системы
- Скачать и установить официальный драйвер
- Установить последние обновления операционной системы
- Обновить сопутствующие программы, участвующие в работе устройства, которое получает ошибку
- Обновить по возможности все драйвера на оборудование
Избавляемся от «Код 28» по нашему алгоритму
- Первым делом я вам советую установить все последние обновления, которые доступны вашей операционной системе. Думаю не стоит напоминать, что компания Microsoft, хоть и делает самую популярную десктопную ОС в мире, но не делает ее идеальной, так как оборудование и драйвера для них, это зона ответственности производителей железа. Поэтому, чтобы попытаться исправить ошибку в функционировании железа, Microsoft и вендоры, клепают обновления доступные, через «Центр обновления Windows», да и я уверен, что обновления безопасности, вам так же будут на пользу, когда вы их еще раз поставите :), зная любовь народа к апдейтам.
- Если код ошибки 28 у вас остался после установки обновлений Windows и устройство, до сих пор не работает, то пробуем установить, официальные драйвера вендора, который не удосужился предоставить их Microsoft, для центра обновлений. Видимо он считает, что искать их по сайтам, для пользователей приятное удовольствие.
Перед загрузкой вам необходимо установить название вендора, в моем примере у меня был SafeNEt USB SuperPRO, об этом писал диспетчер устройств, в скриншоте выше, но может получиться так, что устройство будет неизвестным, в таком случае вендора можно узнать, по «Соответствующему ИД устройства»
Посмотреть «Соответствующему ИД устройства» можно в диспетчере устройств, щелкнув правым кликом по нужному и перейдя в его свойства, там на вкладке «Сведения», выберите в свойствах «Соответствующее ИД устройства», это будет код похожий на PCIVEN_1106&CC_0C0010. Вбиваете его в поисковую систему и получаете понимание того, что это за вендор.
Далее идете н официальный сайт. В моем примере это ключи-защиты SafeNEt USB SuperPRO.
Скачать драйвера исправляющие код 28 у SafeNEt USB SuperPRO, можно в самом низу. На текущий момент это версия 7.6.5 (Sentinel System Driver installer)
Далее производим установку драйверов, ОБЯЗАТЕЛЬНО ОТСОЕДИНИТЕ ТОКЕН . Я буду устанавливать для USB-токена, вы для своего устройства, думаю это не должно у вас вызвать сложностей. Чаще всего, это простой мастер инсталляции, с нажатием нескольких кнопок далее.
Установка драйверов Sentinel System Driver installer 7.6.5
Пробуем исправить код ошибки 28 в Windows, путем установки свежей версии драйверов. Запускаем установщик. На первом окне, он предлагает мне произвести Update, соглашаемся.
Далее следует принять лицензионное соглашение.
Далее в мастере установки Sentinel Protection нажимаем кнопку «Next»
Оставляем «Complete» установку.
Для завершения установки нажмите «install»
Будут внесены настройки в брандмауэр Windows.
Все драйвера установлены, теперь, чтобы проверить, что ушла ошибка,что для устройства не установлены драйверы (код 28), выполните перезагрузку и не забудьте воткнуть ваш USB-токен.
После перезагрузки, переходим в диспетчер устройств и проверяем статус вашего устройства, как видите мой SafeNEt USB SuperPRO, теперь не имеет предупреждений и кода 28, говорящего, что не установлены драйвера на устройство.
Утилита Remote USB Hub Viewer, так же определило правильно USB-токен.
КОД 28 на сетевом контроллере
Вот так вот выглядит, отсутствие драйверов и нерабочее состояние сетевого контроллера, если он у вас один в компьютере, то это плохо, так как драйвера вы с него не закачаете. В данном случае, вам придется попросить кого-то скачать драйвера, для вашего сетевого адаптера на сайте производителя. Вы узнаете модель материнской платы или же ИД оборудования и скачиваете драйвера.
Бывают случаи, что драйвер все же приходится искать по ИД оборудования. Найти его можно в свойства устройства.
На вкладке «Сведения», выберите свойство «ИД оборудования». Их может быть несколько, так, что по очереди придется их поискать. Чтобы их скопировать щелкните по ним правым кликом.
Для поиска я использую сайт https://devid.info/, сайт проверен, но его следует использовать, только тогда когда на официальном сайте вы не нашли драйвер, актуально для всяких шняжных VAIO.
В поисковой строке, вбиваем ваш ID оборудования, если в базе его нет, то берем следующий.
В итоге, я получаю список и вижу, что это Realtek PCIe, смотрим дату выпуска драйвера стараемся взять последнюю. Скачиваем их.
Далее нужно распаковать архив, через Winrar или Zip. В итоге вы получите папку с драйверами, их установка должна вернуть сетевой контроллер в рабочее состояние и исправить ошибку с кодом 28, проверим.
Щелкаем правым кликом, по сбойному устройству и выбираем пункт «Обновить драйверы»
Выбираем пункт «Выполнить поиск драйверов на этом компьютере»
Теперь указываем путь до вашей папки с драйверами, через кнопку «Обзор»
Начнется установка драйверов для оборудования. После ее окончания, вы не должны увидеть код ошибки 28 в диспетчере устройств.
Надеюсь я смог подробно вам рассказать, как исправляется «Код ошибки 28 диспетчера устройств» и вы смогли запустить свое устройство в нормальное состояние, если у вас будут вопросы, то пишите их в комментариях в статье, я обязательно на них отвечу.
Код 28 в Диспетчере устройств. Не установлены драйверы для устройства.
Если драйвер для вашего устройства присутствует в базе поисковой машины Devid, вы получите примерно следующий результат (см. рисунок ниже). Теперь вам необходимо выбрать вашу операционную систему и ее разрядность. Разрядность и название системы вы можете узнать, нажав кнопку «Пуск» и на строке «Компьютер» щелкнуть правой кнопкой мыши и выбрать пункт «Свойства».
Самый верхний драйвер — самый свежий. Щелкните на изображение дискетки справа, для того, чтобы скачать его.
Далее сервис предлагает нам два типа драйвера на выбор.
1. Это самораспаковывающийся архив, созданный из оригинального драйвера, и содержащий только необходимые файлы, остальное — лицензии, утилиты, инструкции и т.п. — вырезаны. Соответственно размер файла максимально снижен. Если вы не хотите ждать пока скачается оригинальный драйвер, либо у вас ограниченный трафик, вы можете воспользоваться этим архивом. Скачайте его, запустите от имени «Администратора». Дождитесь сообщения о том, что драйвер установлен и перезагрузите систему. Следует сказать, что оригинальный драйвер, выглядит более привлекательно, поэтому установку его опишем более полно.
2. Второй тип драйвера — оригинальный. Его размер в разы больше чем у первого, но на наш взгляд он предпочтительнее. Итак, щелкните на драйвере помеченном на рисунке цифрой 2.
Далее вы попадете на страницу скачивания драйвера.
Щелкните на драйвере и загрузка начнется.
Полученный архив, необходимо распаковать любой подходящей программой, в нашем случае это WinRAR. В вашем может быть любая другая. Распакуйте для удобства на Рабочий стол.
Архив распакован.
Далее в окне нажмите кнопку . Найдите на рабочем столе папку извлеченную из архива и выделите ее мышью и нажмите . Затем нажмите .


Таким образом вы избавитесь от ошибки Код 28.
Устранение ошибки: «Для устройства не установлены драйверы (Код 28)»
Ошибка 28 проявляется в «Диспетчере устройств» при отсутствии драйвера к определенному устройству. Подобная проблема обычно возникает после сбоя в ОС или подключения новой периферии. Разумеется, оборудование, сопровождаемое данной ошибкой, не будет исправно работать.
Устранение ошибки с кодом 28
При обнаружении рассматриваемой неполадки пользователю потребуется выполнить несколько действий, и иногда процесс исправления может затянуться. Мы разберем основные сопутствующие причины, начиная с простых и заканчивая трудоемкими, поэтому советуем соблюдать последовательность в шагах.
Сперва выполните банальные действия, которые тоже иногда оказываются эффективны: переподключите проблемное устройство к компьютеру и перезагрузите его. Если после повторного запуска Windows ничего не изменилось, переходим к полноценным вариантам устранения ошибки.
Шаг 1: Откат до старой версии драйвера
Способ для тех, кто заметил ошибку после обновления драйвера к этому устройству. Если это не ваш случай, выполнить представленные рекомендации можно, но не обязательно.
- Откройте «Диспетчер устройств», нажмите правой кнопкой мыши по проблемному оборудованию и выберите пункт «Свойства».
Переключитесь на вкладку «Драйвер» и кликните по «Откатить» и соглашаемся с подтверждением.
Обновляем конфигурацию через меню «Действие».
Шаг 2: Удаление драйвера
Иногда предыдущий шаг не помогает или кнопка отката недоступна, в этом случае есть альтернатива — его деинсталляция. Сделать это можно так же через диспетчер. Открываем его по аналогии с Шагом 1, но вместо «Откатить» выбираем «Удалить» (в Windows 10 — «Удалить устройство»).
В окне с предупреждением устанавливаем галочку и нажимаем «ОК».
Теперь можно начинать поиск последней или корректной версии драйвера, для этого переходите к Шагу 3. К слову, можно поступить наоборот и найти драйвер до того, как вы его удалите.
Шаг 3: Поиск корректного драйвера
Довольно часто ошибка исправляется легко — установкой программного обеспечения. Сделать это можно, используя все тот же «Диспетчер устройств», но в разных целях. Первое, что вы можете попробовать — обновить драйверы в автоматическом режиме, а как это сделать, написано в отдельной нашей статье.
Работа стандартной утилиты часто не приносит положительного результата, поэтому лучше будет, если используя ID устройства, вы вручную отыщете драйвер, скачаете и установите его. Идентификатором является уникальный код оборудования, благодаря которому система взаимодействует с ним, а мы можем отыскать нужное ПО. Скопировать ИД можно из «Диспетчера устройств», а как это сделать и где найти драйвер, читайте в другом руководстве по ссылке ниже.
При наличии у вас программы, обновляющей драйверы автоматически, или желании установить таковую, советуем ознакомиться со списком лучших продуктов:
Выбравшим DriverPack Solution и DriverMax, предлагаем прочитать краткие руководства по их использованию.
Довольно часто эти простые манипуляции помогают избавиться от кода 28, но если в вашем случае они не возымели эффекта, значит идем дальше.
Шаг 4: Установка драйвера в режиме совместимости
Несмотря на то, что Windows 10 вышла уже несколько лет назад, далеко не все разработчики спешат адаптировать программное обеспечение для своих устройств под нее или даже под хотя бы Windows 8. Поэтому пользователи, решившие обновить систему до более новой, могут столкнуться с такой проблемой как отсутствие драйвера к определенному оборудованию.
Эта ситуация непростая: если разработчик все еще не выпустил ПО, значит ждать его не стоит в принципе. Программных решений тут несколько, однако они не дают вам полной гарантии устранения ошибки. Поэтому если вы обнаружили, что какой-либо девайс или компонент ПК не совместим с текущей версией Виндовс, выполните следующее.
- Здесь нам понадобится драйвер в виде исполняемого файла. Скачайте его, используя поиск по ID (об этом мы уже упомянули в Шаге 3) или официальный сайт разработчика устройства. Еще раз хотим напомнить о важности подбора правильного сайта для поиска по идентификатору. Используйте инструкцию, ссылку на которую мы давали в предыдущем шаге, чтобы безопасно инсталлировать найденный по ID драйвер.
В некоторых случаях, используя поиск по ID, вы можете встретить переработанную под вашу Windows, но неофициальную версию драйвера, которую не найдете на сайте компании-изготовителя проблемного оборудования. Если вы нашли такую, первым делом попробуйте выполнить его установку, если вдруг это не поможет, переходите к дальнейшей инструкции, предварительно удалив неудачно инсталлированное программное обеспечение.
Если загрузка в виде архива, распакуйте ее любым удобным архиватором. Нажмите по EXE-файлу правой кнопкой мыши и выберите «Свойства».
Переключитесь на вкладку «Совместимость».
Поставьте галочку рядом с пунктом «Запустить программу в режиме совместимости с:» и выберите версию Windows, которая вам подходит. Остается только нажать на «ОК» и попробовать установить драйвер.

Когда предложенные рекомендации не решают неполадку, остается только один вариант — даунгрейд до предыдущей версии операционной системы, опираясь на то, до какой версии устройство поддерживается разработчиком. Подробнее о переустановке написано ниже, в Шаге 7. Конечно, мы можем сказать и о покупке нового девайса или комплектующего, совместимого с остальной конфигурацией ПК и установленной Windows, но это будет слишком очевидно и к тому же по карману не каждому.
Шаг 5: Восстановление системы
Действенный метод – откат конфигураций операционной системы к последнему работоспособному состоянию. Это стандартная функция Windows, которую можно использовать в любое время. Процедура затрагивает только системные файлы. В статье ниже вы найдете 2 варианта восстановления для каждой версии Виндовс.
Шаг 6: Обновление Windows
Иногда причиной возникновения ошибки 28 является устаревшая ОС. При таком раскладе рекомендуется скачать официальные обновления для операционной системы. Лучше всего сразу включить автоматический поиск обновлений, чтобы Windows самостоятельно загрузил необходимые файлы.
Шаг 7: Переустановка ОС
Если вышеописанные способы оказались бесполезны, остается крайний метод – переустановка операционной системы. Возможно, причиной всех ваших бед является конфликт используемой ОС и драйверов. При инсталляции Виндовс рекомендуется выбирать версию, отличную от текущей.

Итак, мы ознакомились с основными вариантами устранения проблемы, носящей код 28. Надеемся, ошибка исчезла и драйвер для устройства установился корректно.
Отблагодарите автора, поделитесь статьей в социальных сетях.
Ошибка WIndows: код 28. Как устранить проблему?
Как считается, системы Windows обладают собственной уникальной базой драйверов, которые (с точки зрения их разработчиков) могут использоваться для всех известных устройств. К сожалению, это не так. Для специфичных девайсов их в сопутствующем наборе системы или в каталоге на официальном сайте Microsoft может и не быть. И даже при попытке обновления выдается ошибка, имеющая код 28. Как устранить эту проблему, далее предлагается рассмотреть в полном объеме, задействовав все возможные методы.
Какому устройству соответствует код ошибки 28?
К большому сожалению, сказать сразу, с каким именно устройством, установленным в компьютерной системе, произошел сбой, невозможно. Дело в том, что код 28 может соответствовать чему угодно. В самом сообщении это прямо может и не указываться, поскольку устройство имеет статус Unknown Device, но обычно можно определить, что это за компонент.
Сюда включаются не только устройства «железные», но и виртуальные, к которым система может запрашивать доступ в момент запуска какой-то программы (например, драйверы ASIO4ALL для звукозаписывающих программ или музыкальных секвенсоров). Тем не менее выяснить, что это за устройство, и какие именно драйверы для него нужно установить, не так трудно, как это может показаться на первый взгляд.
Код 28: отказано в доступе. Что делать в первую очередь?
Самым простым решением, когда до определенного момента такая ситуация не наблюдалась, будет воспользоваться стандартным средством восстановления системы. Оно запускается вручную через соответствующий раздел «Панели управления» или при многократной принудительной перезагрузке с использованием кнопки питания.
С другой стороны, если мы имеем дело со специфичным устройством, система может выдавать ошибку с кодом 28 только по причине того, что с установленным драйвером что-то не так (установлен некорректно или «слетел»). В такой ситуации необходимо вызвать «Диспетчер устройств» (devmgmt.msc в консоли «Выполнить») и для начала просмотреть, есть ли в списке девайсы, отмеченные желтым треугольником.
Для каждого из них следует использовать меню ПКМ с выбором строки обновления драйвера. Также можно воспользоваться разделом свойств и вкладкой драйвера, где нажимается необходимая кнопка.
Если после перезагрузки системы видимого эффекта не будет, устройство следует полностью удалить из системы и произвести рестарт. Возможно, Windows установит новые драйверы самостоятельно. Но особо рассчитывать на это не стоит, ведь пока еще точно неизвестно что это за устройство (в «Диспетчере устройств оно может быть показано, как неизвестное).
Поиск драйверов по идентификаторам
Таким образом, когда появляется ошибка с кодом 28, установить драйвер устройства, казалось бы, невозможно. Но это только кажется. Любой девайс (по крайней мере, «железный») имеет свои уникальный идентификаторы, по которым и можно определить, что это за устройство.
В «Диспетчере устройств» используйте раздел свойств в меню ПКМ, перейдите на вкладку сведений, а из выпадающего меню ниже выберите показ ИД оборудования. Там может быть отображено несколько строк, содержащих идентификаторы VEN (Vendor – производитель) и DEV (Device – устройство). В полной мере всю информацию предоставляет самая длинная строка. Ее нужно скопировать, а затем перейти на специализированные ресурсы в Интернете, которые позволяют находить и загружать драйверы именно по ID.
Если у вас ноутбук, можете перейти непосредственно на официальный сайт поддержки и ввести строку идентификаторов там. Однако в случае с некоторыми устройствами драйвер может быть и не найден, хотя официально такое устройство включено в комплектацию лэптопа. Так, например, достаточно часто можно встретить проблемы с драйверами кард-ридеров O2Micro Integrated Controller. В таком случае придется использовать поиск наиболее подходящих драйверов именно на сайте производителя кард-ридера и устанавливать, если не тот, что нужен, то наиболее подходящий. Заметьте, что на Windows тут рассчитывать не приходится вообще.
Программы автоматического обновления
Тем не менее даже после таких действий ошибка, имеющая код 28, может появиться снова. В этом случае можно воспользоваться утилитами автоматического обновления драйверов для всей системы (например, Driver Booster).
Достаточно запустить программу, активировать сканирование и дождаться результатов поиска. Приложение сообщит, какие именно драйверы нуждаются в обновлении или отсутствуют. Далее нужно просто дать согласие на их установку, дождаться окончания процесса обновления и перезагрузить ПК (лучше сразу установить флажок напротив строки немедленного рестарта).
В заключение
Остается добавить, что данная проблема, собственно, проблемой особо и не является, поскольку ошибка такого типа устраняется совершенно элементарно. Если говорить об оптимальном решении, лучше сразу установить автоматизированную программу, поскольку даже поиск по ID (как это было сказано для кард-ридеров) полного соответствия может и не дать. Тогда придется инсталлировать наиболее подходящее ПО. Но, как показывает практика, даже такой метод дает свои результаты, а устройство начинает работать без сбоев.
Источник
-Пройдите по этому пути: C:Program Files (x86)SteamSteamAppscommonGalactic Civilizations IIIFonts
-Запустите этот файл EXE: gc3_font_setup.exe
-Запустите GalCiv3 и посмотрите отоброжаются ли шрифты.
Если вы все еще не видите шрифты, то попробуйте удалить несколько файлов, перечисленных ниже по этому пути: C:ProgramDataStardockGalactic Civilizations III
K2FontData_Small.fontdata
K2FontTexture_Small.dds
Если игру установили через Стим:
Попробуйте, проверить кэш-файлы игры. Откройти Steam и щелкните правой кнопкой мыши на игре и выберите пункт Свойства, затем выберите опцию «Проверить целостность игры» вот так, как на скрине: http://www.fsbgames.ru/FOTO/2012-10-26_1154.png
После востановления файлов зайдите в игру и проверте !
Если это не сработало у вас, то попробуйте загрузить и установить шрифт с этого сайта:
http://www.microsoft.com/en-us/download/details.aspx?id=17879
И наконец, если ни один из предыдущих рекомендаций не сработали у вас, выполните следующие действия:
— Нажмите Windows key и «R» одновременно.
— Появится окно «Run» . Скопируйти и вставьте в поле команду и нажмите кнопку ОК:
%userprofile%DocumentsMy GamesGalCiv3
В открывшейся папке найдите ваш ‘prefs.ini’ файл, и откройте это с помощью редактором текста (например Блокнот). Найдите следующую линию:
UISize=Small
И замените её на следующее:
UISize=Medium
-
#1
SOLUTION TO THE CODE 28/LSANS FONT ERROR
Hi all, I’ve just solved the Code 28 error problem for playing Conquests:
1. Go to your Civ3 folder
2. Go to the Conquests folder
3. Rename LSANS.FOT to -LSANS.FOT (or anything you like)
4. Play the game!
Some information: The LSANS.FOT file tells Conquests to load the LucidaSans font (used by Civ3) from «C:BreakAwayCiv3ConquestsLSANS.TTF». If this file isn’t in this path, then it won’t find the file and an error will be generated. Delete/rename the file and it will just load LucidaSans without problems.
Stupid or what?
Hope this helps anyone who is still having this problem! Atari’s «support» sucks!
PS — I’ve re-posted this in a new thread as people seem to be having difficulty finding it. Maybe someone could sticky it?
-
#2
thanks for the help mate!
-
#4
Huh, I was just looking into a problem I have, which is that the font is too big so sometimes I can’t see all the text. I hope it’s that problem that this solution is for. I’ll test it. I also had another problem that I just encountered a few days ago, the letter ü in Lübeck got replaced by another special letter that I had created for a font of mine. How weird is that? Let’s see if this’ll also be fixed by the above solution.
-
#5
I tried doing everything that was written above, but it didn’t help. The texts still don’t fit into their boxes. And I still have another font interfering, see:
It’s supposed to say Ürümqi. How is this possible?? It’s so weird, since that one version of my own font, I’ve replaced it with a new one. The problem with the old one was that there was too much space after one of the characters, as you can see in the picture (before the letter m). Even though I’ve deleted this old version of the font, the faulty character still appear in some programs. *sigh*
-
#6
I have tried this multiple times with no solution. I still get the font error message.
-
#7
Thanks man, it’s working great for me.
-
#9
I can’t thank you enough for this. I am going to severely enjoy playing this game again after so long.
-
#10
Okay, I tried this and all it did was to say exactly the same but that now it´s a code 13 instead…
I have both renamed and deleted (a.k.a. moved) the bloody files to no awail…
does anyone have a suggestion or solution…?
-
#11
Okay, I tried this and all it did was to say exactly the same but that now it´s a code 13 instead…
I have both renamed and deleted (a.k.a. moved) the bloody files to no awail…
does anyone have a suggestion or solution…?
I’m getting the code 13 as well after fixing the code 28.
-
#12
And now I know why — problem solved
I’d renamed the wrong file.
I needed to LSANS.fot change in C:Program FilesAtariCivilization III Complete
but I’d changed the one in here: C:Program FilesAtariCivilization III CompleteConquests
-
#13
thanks, i was going to reinstall the game but this was much quicker, thanks!
-
#14
Brilliant, an easy and quick fix to a game-stopping problem. I presume it must be an issue related to Vista, since I never had any problem with this on XP.
Thanks once again!
-
#15
you are a rock star Thunder — worked like a charm
-
#16
Thnx for the code 28 help. The game works perfectly now except for this: when I destroy another city (or one of my cities is destroyed), all the other cities are destroyed too and that player loses inmediately. This is really annoying and I hope someone knows what the problem is and/ or the solution. I already reinstalled the game twice.
-
#17
Thnx for the code 28 help. The game works perfectly now except for this: when I destroy another city (or one of my cities is destroyed), all the other cities are destroyed too and that player loses inmediately. This is really annoying and I hope someone knows what the problem is and/ or the solution. I already reinstalled the game twice.
Sounds like you have «1 City Elimination» turned on. Before you start the game, check the options screens inside the «Single Player -> Custom Game» menu and turn it off. That should sort it out for you.
-
#18
I’ve had this problem too, and that tips worked fine.
But now, i have a similar error due to font error (code 13)
Does anyone knows what to do ?
SOLUTION TO THE CODE 28/LSANS FONT ERROR
Hi all, I’ve just solved the Code 28 error problem for playing Conquests:
1. Go to your Civ3 folder
2. Go to the Conquests folder
3. Rename LSANS.FOT to -LSANS.FOT (or anything you like)
4. Play the game!Some information: The LSANS.FOT file tells Conquests to load the LucidaSans font (used by Civ3) from «C:BreakAwayCiv3ConquestsLSANS.TTF». If this file isn’t in this path, then it won’t find the file and an error will be generated. Delete/rename the file and it will just load LucidaSans without problems.
Stupid or what?
Hope this helps anyone who is still having this problem! Atari’s «support» sucks!
PS — I’ve re-posted this in a new thread as people seem to be having difficulty finding it. Maybe someone could sticky it?
-
#19
what if you dont have a conquest folder ? I have Civ 3 PTW and am having the code 28 issue to
-
#20
It worked for me but now the font in the game looks very, very bad..






















































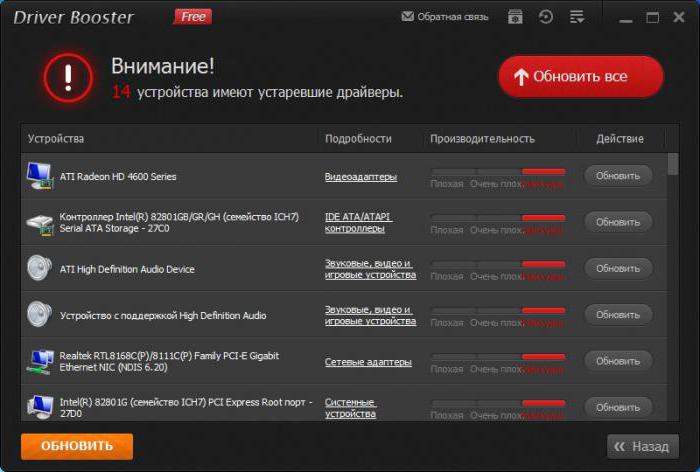


![Party [party] [party]](https://forums.civfanatics.com/images/smilies/partytime.gif)


