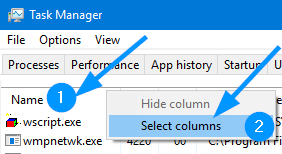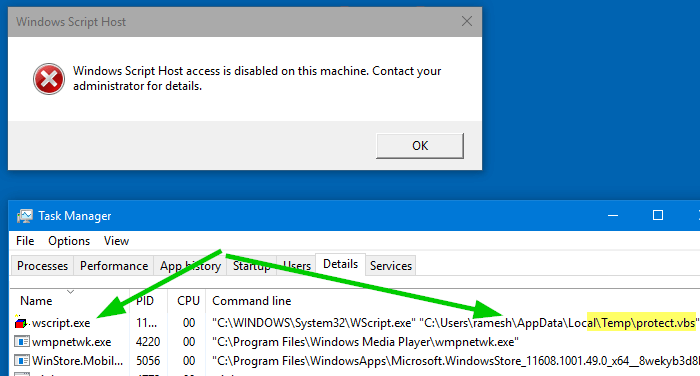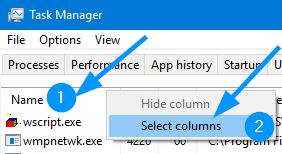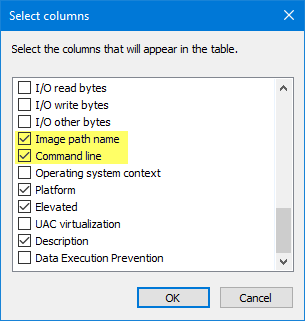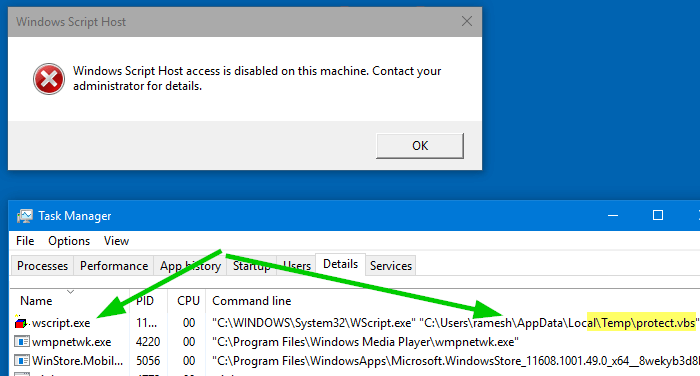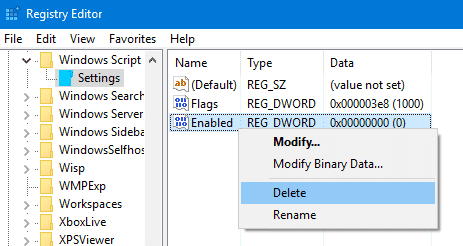Содержание
- Устраняем ошибку Windows Script Host
- Исправляем ошибку Windows Script Host
- Вариант 1: Системное время
- Вариант 2: Служба обновлений
- Вариант 3: Некорректно установленные обновления
- Вариант 4: Нелицензионная Windows
- Заключение
- Dadaviz
- Ошибка Windows Script Host — как исправить
- Что это за ошибка?
- Исправляем Windows Script Host (Код 80070002)
- Остановка служб обновления
- Настройте время
- Удаление последних обновлений
- Заключение
- [Исправлено] Windows Script Host Access отключен на этом компьютере
- содержание
- [Исправлено] Windows Script Host Access отключен на этом компьютере
- Выясните, какой сценарий пытается выполнить, что вызывает ошибку?
- Используйте диспетчер задач, чтобы найти имя файла скрипта
- Используйте расширенные средства устранения неполадок
- Как мне включить доступ к Windows Script Host?
- Разрешить доступ к Windows Script Host с помощью редактора реестра
- Разрешить доступ к Windows Script Host с помощью командной строки
- Как исправить ошибку Windows Script Host?
- Решение 1. Просканируйте свой компьютер на наличие вредоносных программ
- Решение 2. Запустите сканирование SFC и DISM
- Решение 3. Восстановите значение VBS по умолчанию через реестр
- Решение 4. Отключите Windows Script Host через реестр
- «Windows Script Host» и как его исправить быстро и легко
- «Windows Script Host» что это такое
- «Windows Script Host» исправить быстро и легко
- Способ 1: Настройка корректного времени на компьютере
- Способ 2: Отключение Центра обновлений
- Способ 3: Удаление некорректно установленных обновлений
- Способ 4: Установка лицензионной Windows
- Вывод
Устраняем ошибку Windows Script Host
Исправляем ошибку Windows Script Host
Сразу стоит сказать о том, что если вы писали свой скрипт и при его запуске получили ошибку, то необходимо искать проблемы в коде, а не в системном компоненте. Например, вот такое диалоговое окно говорит именно об этом:
Такая же ситуация может возникнуть и в том случае, когда в коде имеется ссылка на другой скрипт, путь к которому прописан неверно либо данный файл вовсе отсутствует на компьютере.
Далее мы поговорим о тех моментах, когда при старте Windows или запуске программ, например, Блокнота или Калькулятора, а также других приложений, использующих системные ресурсы, появляется стандартная ошибка Windows Script Host. Иногда подобных окон может появиться сразу несколько. Случается такое после обновления операционной системы, которое может пройти как в штатном режиме, так и со сбоями.
Причины такого поведения ОС следующие:
Вариант 1: Системное время
Многие пользователи думают, что системное время, которое показывается в области уведомлений, существует только для удобства. Это не совсем так. Некоторые программы, обращающиеся к серверам разработчиков или к иным ресурсам, могут работать некорректно или вовсе отказаться функционировать по причине расхождений в дате и времени. Это же касается и Windows с ее серверами обновления. В том случае, если будет расхождение в вашем системном времени и времени сервера, то могут наблюдаться неполадки с апдейтами, поэтому на это стоит обратить внимание в первую очередь.

Теперь ваше системное время будет регулярно синхронизироваться с сервером времени Майкрософт и расхождения не будет.
Вариант 2: Служба обновлений
Windows – это очень сложная система, с множеством одновременно протекающих процессов, и некоторые из них могут повлиять на работу службы, отвечающей за обновление. Высокое потребление ресурсов, различные сбои и занятость компонентов, помогающих апдейту, «заставляют» службу совершать бесконечные попытки выполнить свою работу. Сам сервис также может сбоить. Выход здесь один: отключить его, а затем перезагрузить компьютер.

Если после выполненных действий ошибки продолжают появляться, то необходимо поработать с уже установленными обновлениями.
Вариант 3: Некорректно установленные обновления
Данный вариант подразумевает удаление тех обновлений, после установки которых начались сбои в Windows Script Host. Сделать это можно как вручную, так и с помощью утилиты восстановления системы. В обоих случаях необходимо вспомнить, когда «посыпались» ошибки, то есть после какой даты.

Читайте также: Как восстановить систему Windows XP, Windows 8, Windows 10
Вариант 4: Нелицензионная Windows
Пиратские сборки «винды» хороши лишь тем, что они совершенно бесплатны. В остальном же такие дистрибутивы могут принести массу проблем, в частности, некорректную работу необходимых компонентов. В этом случае рекомендации, приведенные выше, могут не сработать, так как файлы в скачанном образе уже были сбойными. Здесь можно только посоветовать поискать другой дистрибутив, но лучше воспользоваться лицензионной копией Windows.
Заключение
Решения проблемы с Windows Script Host довольно просты, и с ними справится даже начинающий пользователь. Причина здесь ровно одна: некорректная работа инструмента обновления системы. В случае с пиратскими дистрибутивами можно дать следующий совет: пользуйтесь только лицензионными продуктами. И да, правильно пишите ваши скрипты.
Помимо этой статьи, на сайте еще 12385 инструкций.
Добавьте сайт Lumpics.ru в закладки (CTRL+D) и мы точно еще пригодимся вам.
Отблагодарите автора, поделитесь статьей в социальных сетях.
Источник
Dadaviz
Ошибка Windows Script Host — как исправить
Системная ошибка «Windows Script Host» очень знакома пользователям Windows 7/8/10. Ее возникновение чаще всего сопровождается разными официальными обновлениями от компании Microsoft. Еще недавно все работало как надо, а тут вдруг при запуске приложений может происходить сбой или при загрузке Windows выскакивает черный экран и уведомлением об ошибке — «Не удается найти файл сценария» (run.vbs, launchall.js). Иногда с такой проблемой сталкиваются при установке Windows, что характерно она проявляется на официальных версиях от Microsoft тоже.

Что это за ошибка?
К счастью для пользователей, данный конфликт сценариев вполне объясним, и связывается он с неправильными интегрированными установочными файлами. По разным причинам весь софт не смог полностью выгрузится в операционную систему. Тут виной являются обновления и установочный диск Windows, пиратская сборка. К дополнительным источникам проблемы нужно отнести: антивирусы, любые сторонние утилиты по оптимизации системы, пользовательские действия на системном диске и другие.
По не официальным данным Windows Script Host может создавать до нескольких сотен подобных ошибок, самые распространенные из которых: 80070002, 80070003 или 80070483. Решения у них бывают практически одинаковые, во многих случаях понадобится не более 5 минут для их реализации и исправления конфликтной ситуации.
Исправляем Windows Script Host (Код 80070002)
Далее мы приведем несколько методов, которые избавят вас от данного сбоя. Эти методы проверенны и одобрены многими юзерами, а также предлагаются как оптимальные на официальном форуме поддержки Microsoft.
Остановка служб обновления
Иногда процесс обновления ОС происходит не совсем корректно. Это бывает связанно с загруженностью системы, сбоях интернета и т.д. Решениями становятся не сложные манипуляции, которые сможет сделать абсолютно любой пользователь. Выполним остановку центра обновлений.
Это способ помогает прервать постоянные попытки компьютера получить новые обновления, которые могут вызывать ошибку 80070002.
Настройте время
Самый простой способ решения, но не менее действенный от этого.
Удаление последних обновлений
Это вариант поможет в ручную решить данную ситуацию. Нужно будет посетить центр обновления и удалить все внесенные изменения за последнее время.
А вот наглядная и подробная видео инструкция по исправлению подобной ошибки.
А вот хороший обзор о проблеме несколько иного сбоя службы Windows Script Host: «Не удается найти файл сценария run.vbs», который вызывает черный экран при загрузке и соответствующее уведомление.
Заключение
Данные советы помогут вам исправить системную ошибку Windows Script Host самым простым способом. Многие советуют залезть в реестр и менять значения и настройку некоторых служб — в большинстве случаев это не работает. Если манипуляции с обновлениями системы вам не помогли, тогда просто переустановите систему, тем более если у вас пиратская сборка Виндовс.
Источник
[Исправлено] Windows Script Host Access отключен на этом компьютере
При запуске сценария Windows с помощью wscript.exe или cscript.exe возникает ошибка Доступ к Windows Script Host отключен на этом компьютере может всплывающее окно Однако в системах, подверженных вредоносному ПО, ошибка появляется через определенные промежутки времени, без любой вызов скрипта пользователем.
Итак, ключевые вопросы:
Этот пост отвечает на эти вопросы.
содержание
[Исправлено] Windows Script Host Access отключен на этом компьютере
Сначала запустите тщательное сканирование вредоносных программ в вашей системе. До тех пор, пока не будут удалены все следы вредоносного программного обеспечения, не снимайте ограничение хоста скрипта. Ограничение только защищает вашу систему.
Выясните, какой сценарий пытается выполнить, что вызывает ошибку?
Если ошибка появляется без ручного запуска сценария, возможно, вредоносный сценарий пытается запустить в фоновом режиме, вероятно, как запланированное задание.
Используйте диспетчер задач, чтобы найти имя файла скрипта
Вы можете использовать простой инструмент, такой как диспетчер задач, чтобы узнать имя исполняемого файла скрипта. Используйте эти шаги:
СВЯЗАННЫЙ: Ознакомьтесь с информацией о настройке диспетчера задач для отображения полного пути запущенных процессов для получения дополнительной информации и снимков экрана.
Это показывает полный путь и имя файла скрипта, который пытается работать без вывода сообщений. В этом примере файл скрипта с именем protect.vbs пытается запустить его из папки% TEMP% в профиле пользователя.
Связанный: Process Explorer из Windows SysInternals можно использовать для поиска имени процесса, пути и полных аргументов. Проверьте сообщение Как найти, какая программа вызвала неизвестное сообщение об ошибке? для деталей.
Используйте расширенные средства устранения неполадок
Кроме того, вы можете использовать Autoruns, еще один отличный инструмент от Microsoft Windows SysInternals, чтобы найти точку запуска при запуске (Startup или Task Scheduler), используемую этим вредоносным скриптом.
Прежде всего, если кто-то может удалить вредоносный скрипт в вашем каталоге TEMP и запустить его, то в вашей системе существует действительно серьезная уязвимость. Защита от вирусов и вредоносных программ не всегда помогает, если ваша система уязвима для эксплойтов. Вы должны убедиться, что ваша система обновлена с точки зрения исправлений Центра обновления Windows, а также обновлений для программ, которые вы используете в своей системе.
Выполните тщательную проверку с использованием известного средства защиты от вредоносных программ, такого как Malwarebytes.
Как мне включить доступ к Windows Script Host?
Разрешить доступ к Windows Script Host с помощью редактора реестра
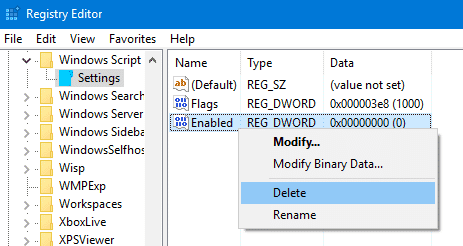
Если ключ не существует, проигнорируйте и проверьте следующий ключ.
Разрешить доступ к Windows Script Host с помощью командной строки
Чтобы сделать это с помощью командной строки, выполните эти команды из командной строки с повышенными правами:
С снятием ограничений на хост скриптов Windows вы должны запускать скрипты только из надежных источников, и если вы уверены, что они безопасны для запуска.
Это оно! Это позволяет Windows Scripting host на вашем компьютере.
Источник
Как исправить ошибку Windows Script Host?
С ошибкой сценария хоста Windows можно столкнуться в любое время, независимо от того, какую версию операционной системы вы используете. Неожиданное появление этого сбоя указывает на то, что какой-то модуль работает не так, и необходимо внести соответствующие исправления.
Однако пользователи часто не понимают, какое сообщение содержится в самой ошибке. Путаница происходит потому, что сбой в Windows Script Host не зависит от программного обеспечения, установленного на устройстве. Скорее он представляет собой строку в сценарии, который является частью самой операционной системы.
При этом причины возникновения этой проблемы могут различаться, но чаще всего это указывает на заражение вредоносным ПО. Поэтому в качестве самого первого шага, в попытке исправить ситуацию, следует выполнить полное сканирование системы с помощью надёжного антивирусного программного обеспечения. Помимо этого проблема может быть вызвана повреждёнными системными файлами, ошибками в реестре или чем-то ещё. Поэтому ниже вы найдете несколько решений, для разных ситуаций.
Решение 1. Просканируйте свой компьютер на наличие вредоносных программ
Хотя на рынке существует множество сторонних приложений для защиты системы, Windows включает в себя бесплатный антивирус – Защитник Windows. В настоящее время это программное обеспечение находится на одном уровне со многими известными поставщиками ПО безопасности. Поэтому при отсутствии на компьютере стороннего антивируса, используйте его. Первым делом необходимо выяснить, заключается ли проблема в наличии вредоносных программ на ПК.
Это действие перезагрузит компьютер и запустит глубокое сканирование системы.
Решение 2. Запустите сканирование SFC и DISM
Средство проверки системных файлов может диагностировать и восстанавливать проблемные или повреждённые системные данные Windows:
Если сканирование SFC ничего не нашло или не смогло исправить обнаруженные нарушения целостности, вам следует выполнить восстановление образа Windows с помощью DISM. Откройте командную строку от имени администратора ещё раз и запустите следующие команды, нажимая Enter после каждой:
Решение 3. Восстановите значение VBS по умолчанию через реестр
Неправильное изменение реестра Windows может привести к ошибкам, повреждению системных файлов и ОС. Убедитесь, что вы сделали резервную копию базы данных, прежде чем переходить к следующим шагам.
Решение 4. Отключите Windows Script Host через реестр
Windows Script Host был представлен в Windows 98 – он позволяет запускать на компьютере больше языков программирования. К сожалению, если вредоносному ПО удастся проникнуть в устройство, оно может злоупотребить этим и получить доступ к большему количеству внутренних функций. Таким образом, полное отключение Windows Script Host, если он не используется, является хорошей практикой безопасности, которая также остановит появление связанной с ним ошибки.
Примечание. При каждой попытке запуска файла VBS вы будете получать сообщение об ошибке: «Доступ к сценарию хоста Windows отключён на этом компьютере». Вы можете повторно включить его, изменив значение ключа в упомянутых разделах реестра на 1.
Источник
«Windows Script Host» и как его исправить быстро и легко

Далее разберем подробно основные причины данной ошибки и как его исправить.
Сбои могут появиться в самое неожиданное время при установке различных ПО, игр и т.д. Сопровождается такая ошибка определенным кодом и сообщением «не удаётся найти указанный файл сценария».
«Windows Script Host» что это такое
Наиболее часто встречающаяся — ошибка 80070002. Как бы ни существовал длинный список различных кодов, их решение почти одинаковое.
Решение подобных конфликтов в большинстве случаев займет не больше 5 минут. Мы рассмотрим самые проверенные методы, которые помогут вам избавиться от данной ошибки. Эти способы признаны оптимальными на официальном сайте сообщества Майкрософт и получили одобрение большинства пользователей Виндовс.
Выделим наиболее распространенные причины возникновения конфликта «Виндовс Скрипт Хост»:
«Windows Script Host» исправить быстро и легко
Способ 1: Настройка корректного времени на компьютере
Системное время, которое отображается в области уведомлений, выполняет ряд задач. Одни программы, при обращении к серверам разработчиков или к другим подобным ресурсам, могут выдавать сбои из-за расхождений в дате и времени.
Так что всегда проверяем правильность времени ПК.
С этих пор время вашего ПК будет периодически синхронизироваться с сервером времени Microsoft и проблем с расхождением не возникнет.
Способ 2: Отключение Центра обновлений
Одним из частых причин является неудачное обновление системы.
Чему могут способствовать загруженность системы, а также сбои в сети интернет.
С помощью таких простых действий отключаем попытки системы получить свежие обновления, послужившие причиной возникновения конфликта «Виндовс Скрипт Хост».
Способ 3: Удаление некорректно установленных обновлений
Этот способ представляет собой удаление тех обновлений, после установления которых начались неполадки в Windows Script Host. Устранить это можно двумя способами: вручную и через восстановление системы.
На заметку! Какой бы вариант вы ни выбрали, важно помнить хотя бы примерную дату, после которой начались неполадки.
Метод вручную
Утилита восстановления
Полезно: Важно помнить, что такой процесс может повлечь за собой удаление программ и драйверов, установленные после выбранной даты. Для того, чтобы узнать коснется это вас или нет смотрим список затрагиваемых программ, нажав соответствующую кнопку.
Способ 4: Установка лицензионной Windows
Единственный плюс пиратской версии Виндовс – это то, что они бесплатны. Намного больше от них неудобств, в том числе, некорректную работу важных компонентов.
В данном случае советы по устранению ошибки, указанные выше, могут не решить проблему: исходники файлов уже были сбойными. Здесь остается порекомендовать поискать другой дистрибутив, но желательно, конечно, установить лицензионную версию Windows.
Вывод
Приведенные выше советы помогут вам устранить системную ошибку «Виндовс Скрипт Хост» наиболее простым и доступным образом. Но в случае, если проблема все же не решилась, тогда единственным решением остается переустановка системы, тем более если у вас пиратская версия Виндовс.
Источник
Содержание
- Исправляем ошибку Windows Script Host
- Вариант 1: Системное время
- Вариант 2: Служба обновлений
- Вариант 3: Некорректно установленные обновления
- Вариант 4: Нелицензионная Windows
- Заключение
- Вопросы и ответы
Windows Script Host – особый компонент операционной системы, который позволяет запускать скрипты, написанные на JS (Java Script), VBS (Visual Basic Script) и других языках. При неправильном его функционировании могут наблюдаться различные сбои во время запуска и работы Windows. Такие ошибки зачастую не могут быть исправлены простой перезагрузкой системы или графической оболочки. Сегодня поговорим о том, какие действия необходимо совершить для устранения неполадок в функционировании компонента WSH.
Сразу стоит сказать о том, что если вы писали свой скрипт и при его запуске получили ошибку, то необходимо искать проблемы в коде, а не в системном компоненте. Например, вот такое диалоговое окно говорит именно об этом:
Такая же ситуация может возникнуть и в том случае, когда в коде имеется ссылка на другой скрипт, путь к которому прописан неверно либо данный файл вовсе отсутствует на компьютере.
Далее мы поговорим о тех моментах, когда при старте Windows или запуске программ, например, Блокнота или Калькулятора, а также других приложений, использующих системные ресурсы, появляется стандартная ошибка Windows Script Host. Иногда подобных окон может появиться сразу несколько. Случается такое после обновления операционной системы, которое может пройти как в штатном режиме, так и со сбоями.
Причины такого поведения ОС следующие:
- Неверно выставленное системное время.
- Сбой в работе службы обновлений.
- Некорректная установка очередного апдейта.
- Нелицензионная сборка «винды».
Вариант 1: Системное время
Многие пользователи думают, что системное время, которое показывается в области уведомлений, существует только для удобства. Это не совсем так. Некоторые программы, обращающиеся к серверам разработчиков или к иным ресурсам, могут работать некорректно или вовсе отказаться функционировать по причине расхождений в дате и времени. Это же касается и Windows с ее серверами обновления. В том случае, если будет расхождение в вашем системном времени и времени сервера, то могут наблюдаться неполадки с апдейтами, поэтому на это стоит обратить внимание в первую очередь.
- Нажимаем на часы в правом нижнем углу экрана и переходим по ссылке, указанной на скриншоте.
- Далее идем на вкладку «Время по интернету» и жмем на кнопку изменения параметров. Обратите внимание, что ваша учетная запись должна обладать правами администратора.
- В окне настроек устанавливаем галку в указанный на изображении чекбокс, затем в выпадающем списке «Сервер» выбираем time.windows.com и нажимаем «Обновить сейчас».
- Если все пройдет успешно, то появится соответствующая надпись. В случае ошибки с превышением времени ожидания просто нажимаем кнопку обновления еще раз.
Теперь ваше системное время будет регулярно синхронизироваться с сервером времени Майкрософт и расхождения не будет.
Вариант 2: Служба обновлений
Windows – это очень сложная система, с множеством одновременно протекающих процессов, и некоторые из них могут повлиять на работу службы, отвечающей за обновление. Высокое потребление ресурсов, различные сбои и занятость компонентов, помогающих апдейту, «заставляют» службу совершать бесконечные попытки выполнить свою работу. Сам сервис также может сбоить. Выход здесь один: отключить его, а затем перезагрузить компьютер.
- Вызываем строку «Выполнить» сочетанием клавиш Win+R и в поле с названием «Открыть» пишем команду, которая позволит получить доступ к соответствующей оснастке.
services.msc - В списке находим «Центр обновления», кликаем ПКМ и выбираем пункт «Свойства».
- В открывшемся окне жмем кнопку «Остановить», а затем ОК.
- После перезагрузки служба должна запуститься автоматически. Стоит проверить, так ли это и, если она все еще остановлена, включить ее тем же способом.
Если после выполненных действий ошибки продолжают появляться, то необходимо поработать с уже установленными обновлениями.
Вариант 3: Некорректно установленные обновления
Данный вариант подразумевает удаление тех обновлений, после установки которых начались сбои в Windows Script Host. Сделать это можно как вручную, так и с помощью утилиты восстановления системы. В обоих случаях необходимо вспомнить, когда «посыпались» ошибки, то есть после какой даты.
Ручное удаление
- Идем в «Панель управления» и находим апплет с названием «Программы и компоненты».
- Далее переходим по ссылке, отвечающей за просмотр обновлений.
- Сортируем список по дате установки, кликнув по шапке последней колонки с надписью «Установлено».
- Выбираем нужное обновление, кликаем ПКМ и выбираем «Удалить». Также поступаем с остальными позициями, помня про дату.
- Перезагружаем компьютер.
Утилита восстановления
- Для перехода к данной утилите кликаем правой кнопкой мыши по значку компьютера на рабочем столе и выбираем пункт «Свойства».
- Далее переходим к «Защите системы».
- Нажимаем кнопку «Восстановление».
- В открывшемся окне утилиты жмем «Далее».
- Ставим галку, отвечающую за показ дополнительных точек восстановления. Необходимые нам поинты будут называться «Автоматически созданная точка», тип – «Система». Из них необходимо выбрать ту, которая соответствует дате последнего обновления (или того, после которого начались сбои).
- Жмем «Далее», ждем, пока система предложит перезагрузиться и выполнит действия по «откату» к предыдущему состоянию.
- Обратите внимание, что в этом случае могут быть удалены и те программы и драйвера, которые были установлены вами после этой даты. Узнать, произойдет ли это, можно нажав кнопку «Поиск затрагиваемых программ».
Читайте также: Как восстановить систему Windows XP, Windows 8, Windows 10
Вариант 4: Нелицензионная Windows
Пиратские сборки «винды» хороши лишь тем, что они совершенно бесплатны. В остальном же такие дистрибутивы могут принести массу проблем, в частности, некорректную работу необходимых компонентов. В этом случае рекомендации, приведенные выше, могут не сработать, так как файлы в скачанном образе уже были сбойными. Здесь можно только посоветовать поискать другой дистрибутив, но лучше воспользоваться лицензионной копией Windows.
Заключение
Решения проблемы с Windows Script Host довольно просты, и с ними справится даже начинающий пользователь. Причина здесь ровно одна: некорректная работа инструмента обновления системы. В случае с пиратскими дистрибутивами можно дать следующий совет: пользуйтесь только лицензионными продуктами. И да, правильно пишите ваши скрипты.
Если вы получили этот доступ к Windows Script Host на этом компьютере, обратитесь к администратору для получения сообщения на вашем компьютере с Windows 10/8/7, тогда этот пост может вас заинтересовать. Сегодня мы увидим, как вы можете включить или отключить Windows Script Host.
Доступ к Windows Script Host отключен на этом компьютере

Windows Script Host или WSH – это технология Microsoft, которая предоставляет такие возможности сценариев, как командные файлы, но включает в себя множество других функций. Такие сценарии можно запускать непосредственно с рабочего стола, дважды щелкнув файл сценария или из командной строки. Его можно запускать либо с хоста в защищенном режиме Windows wscript.exe , либо с хоста на основе командной оболочки реального режима cscript.exe .
Сообщалось, что несколько «вредоносных программ HTML» используют объекты WSH, в результате чего те, кому эта функция не требуется, обычно ее отключают. Но отключение WSH не позволит пользователям запускать какие-либо сценарии, включая сценарии VBScript и JScript, которые используют эту технологию – и некоторым программам может потребоваться включить эту функцию.
Включить, отключить Windows Script Host
Чтобы включить или отключить Windows Script Host, введите regedit.exe в поле «Выполнить» и нажмите Enter, чтобы открыть редактор реестра.
Перейдите к следующей клавише:
HKEY_LOCAL_MACHINE Software Microsoft Windows Script Host Настройки

На правой панели вы увидите Включено . Если вы видите запись 0 , это означает, что доступ к Windows Script Host отключен на вашем компьютере с Windows.
Дважды нажмите на него и укажите значение Value 1 , чтобы включить его.
- Значение 1 активирует Windows Script Host.
- Значение 0 отключит Windows Script Host.
Нажмите OK и выйдите из Реестра. Если вы не видите эту запись, возможно, вам придется ее создать, так как она не существует по умолчанию в Windows.
Теперь вы больше не будете получать доступ к Windows Script Host на этом компьютере. Таким образом, вы можете включить или отключить Windows Script Host.
Вы также можете использовать наш FixWin для решения этой проблемы. Он предлагает исправление в 1 клик в разделе Дополнительные исправления.
Этот пост покажет вам, как исправить другие ошибки Windows Script Host в Windows 10.
Содержание
- Как исправить ошибку Windows Script Host?
- Решение 1. Просканируйте свой компьютер на наличие вредоносных программ
- Решение 2. Запустите сканирование SFC и DISM
- Решение 3. Восстановите значение VBS по умолчанию через реестр
- Решение 4. Отключите Windows Script Host через реестр
- Windows PowerShell. Выполнение сценариев отключено в этой системе
- Использование сценариев сервера сценариев Windows как CGI-сценариев
- Аннотация
- Дополнительная информация
- Ссылки
- Данном компьютере отключен доступ серверу сценариев windows
- Question
- Réponses
Как исправить ошибку Windows Script Host?
С ошибкой сценария хоста Windows можно столкнуться в любое время, независимо от того, какую версию операционной системы вы используете. Неожиданное появление этого сбоя указывает на то, что какой-то модуль работает не так, и необходимо внести соответствующие исправления.
Однако пользователи часто не понимают, какое сообщение содержится в самой ошибке. Путаница происходит потому, что сбой в Windows Script Host не зависит от программного обеспечения, установленного на устройстве. Скорее он представляет собой строку в сценарии, который является частью самой операционной системы.
При этом причины возникновения этой проблемы могут различаться, но чаще всего это указывает на заражение вредоносным ПО. Поэтому в качестве самого первого шага, в попытке исправить ситуацию, следует выполнить полное сканирование системы с помощью надёжного антивирусного программного обеспечения. Помимо этого проблема может быть вызвана повреждёнными системными файлами, ошибками в реестре или чем-то ещё. Поэтому ниже вы найдете несколько решений, для разных ситуаций.
Решение 1. Просканируйте свой компьютер на наличие вредоносных программ
Хотя на рынке существует множество сторонних приложений для защиты системы, Windows включает в себя бесплатный антивирус – Защитник Windows. В настоящее время это программное обеспечение находится на одном уровне со многими известными поставщиками ПО безопасности. Поэтому при отсутствии на компьютере стороннего антивируса, используйте его. Первым делом необходимо выяснить, заключается ли проблема в наличии вредоносных программ на ПК.
- Щелкните правой кнопкой мыши Пуск и выберите Параметры.
- Перейдите к обновлению и безопасности.
- Выберите Безопасность Windows слева и нажмите Защита от вирусов и угроз.
- Затем кликните на Параметры сканирования;
- Нажмите флажок Проверка автономного Защитника Windows и Сканировать сейчас.
Это действие перезагрузит компьютер и запустит глубокое сканирование системы.
Решение 2. Запустите сканирование SFC и DISM
Средство проверки системных файлов может диагностировать и восстанавливать проблемные или повреждённые системные данные Windows:
- Введите cmd в поиске Windows.
- Щелкните правой кнопкой мыши командную строку и выберите Запуск от имени администратора.
- В новом окне введите sfc /scannow и нажмите Enter. Выполните сканирование SFC.
- Дождитесь завершения работы программы, и перезагрузите компьютер.
Если сканирование SFC ничего не нашло или не смогло исправить обнаруженные нарушения целостности, вам следует выполнить восстановление образа Windows с помощью DISM. Откройте командную строку от имени администратора ещё раз и запустите следующие команды, нажимая Enter после каждой:
- Dism/Online/Cleanup-Image/CheckHealth;
- Dism/Online/Cleanup-Image/ScanHealth;
- Dism/Online/Cleanup-Image/RestoreHealth.
Решение 3. Восстановите значение VBS по умолчанию через реестр
Неправильное изменение реестра Windows может привести к ошибкам, повреждению системных файлов и ОС. Убедитесь, что вы сделали резервную копию базы данных, прежде чем переходить к следующим шагам.
- Введите regedit в поиске Windows и нажмите Enter.
- Зайдите в реестр. Если отобразится Контроль учётных записей пользователей, нажмите Да.
- В открывшемся окне реестра нажмите на строку Правка, а затем – Найти и введите Vbs – нужно найти одноименную папку.
- Дважды щелкните ключ по умолчанию справа.
- Убедитесь, что для ключа установлено значение VBSFile, и нажмите OK.
- Восстановите значение VBS по умолчанию.
Решение 4. Отключите Windows Script Host через реестр
Windows Script Host был представлен в Windows 98 – он позволяет запускать на компьютере больше языков программирования. К сожалению, если вредоносному ПО удастся проникнуть в устройство, оно может злоупотребить этим и получить доступ к большему количеству внутренних функций. Таким образом, полное отключение Windows Script Host, если он не используется, является хорошей практикой безопасности, которая также остановит появление связанной с ним ошибки.
- Введите regedit в поиске Windows и нажмите Enter.
- После захода в редактор реестра перейдите по следующему пути: HKEY_CURRENT_USERSoftware MicrosoftWindows Script HostSettings.
- Если справа вы не видите ключ Enabled, создайте его.
- Для этого щелкните правой кнопкой мыши в пустое место в правом окне и выберите «Создать»> «Значение DWORD (32 бита)».
- После появления ключа дважды щелкните по нему ЛКМ и установите для него значение 0 Отключить хост Windows Script.
- Теперь перейдите по следующему пути и повторите шаги, описанные выше: HKEY_LOCAL_MACHINESoftwareMicrosoftWindows Script HostSettings.
Примечание. При каждой попытке запуска файла VBS вы будете получать сообщение об ошибке: «Доступ к сценарию хоста Windows отключён на этом компьютере». Вы можете повторно включить его, изменив значение ключа в упомянутых разделах реестра на 1.
Windows PowerShell. Выполнение сценариев отключено в этой системе
По умолчанию выполнение сценариев Windows PowerShell в системе запрещено. По соображениям безопасности все скрипты PowerShell должны быть подписаны цифровой подписью, данный метод называется — политика выполнения.
Если скрипт не соответствует этому условию, то выполнение сценариев PowerShell в системе запрещено. Это связано в первую очередь с тем, что в скрипте может находиться вредоносный код, который может нанести вред операционной системе.
PowerShell имеет несколько режимов выполнения, которые определяют, какой тип кода разрешается выполнять. Существует 5 различных режимов выполнения:
- Ограниченный (Restricted) — значение по умолчанию. Блокируется выполнение любых скриптов и разрешается работа интерактивных команд.
- Все подписанные (All Signed) — разрешено выполнение скриптов, имеющих цифровую подпись.
- Удаленные подписанные (Remote Signed) — локальные скрипты работают без подписи. Все скачанные скрипты должны иметь цифровую подпись.
- Неограниченный (Unrestricted) — разрешено выполнение любых скриптов. При запуске не подписанного скрипта, который был загружен из Интернета, программа может потребовать подтверждение.
- Обходной (Bypass) — ничего не блокируется, никакие предупреждения и запросы не появляются.
По умолчанию для PowerShell используется режим «Ограниченный». В этом режиме, PowerShell работает как интерактивная оболочка. Если вы ранее не настраивали PowerShell, то вместо работы скрипта вы увидите сообщение об ошибке, написанное красным шрифтом как на скриншоте ниже.
Самым безопасным способом решения этой проблемы является – изменение политики выполнения на неограниченную, запуск скрипта, и затем обратный возврат к ограниченной политике.
Для изменения политики выполнения на неограниченную, воспользуемся консолью PowerShell открытую с правами Администратора и выполним следующую команду:
После запуска команды вам будет предложено подтвердить изменение политики выполнения. Ответим Y ( Да ).
Теперь можно запустить скрипт. Однако, вы подвергаете систему серьезному риску, так что по окончании работы скрипта, не забудьте вернуть политику выполнения назад в ограниченный режим. Сделать это можно с помощью следующей команды:
После запуска команды вам будет предложено подтвердить изменение политики выполнения. Ответим Y ( Да )
Далее ниже представлены все команды для изменения политики выполнения.
Блокируется выполнение любых скриптов. Значение по умолчанию.
Разрешено выполнение скриптов, имеющих цифровую подпись.
Скрипты, подготовленные на локальном компьютере, можно запускать без ограничений, скрипты, загруженные из Интернета — только при наличии цифровой подписи.
Разрешено выполнение любых скриптов. При запуске не подписанного скрипта, который был загружен из Интернета, программа может потребовать подтверждение.
Ничего не блокируется, никакие предупреждения и запросы не появляются.
Для выполнения выше представленных команд без подтверждения изменения, воспользуйтесь параметром -Force , например выполните команду:
Теперь при выполнении команд не нужно подтверждать производимые изменения.
Использование сценариев сервера сценариев Windows как CGI-сценариев
Аннотация
При попытке вызова сценария Visual Basic на веб-сервере в контексте сценария CGI, сценарий может не работать правильно. Наиболее вероятной причиной этого является, что обработчик сценариев обычно выполняется в контексте безопасности IUSR_Machine, созданные службами IIS при установке. К сожалению Cscript.exe (обработчик сценариев) требует наличия определенных записей реестра для пользователя IUSR_Machine. Поскольку куст HKEY_CURRENT_USER недоступен для IUSR_Machine, IIS будет загружать HKEY_USERS. По умолчанию куста на его месте. Тем не менее HKEY_USERS. Куст по умолчанию не содержит необходимые разделы и записи для обработчика сценариев. В этих случаях возникнет ошибка CGI, без дополнительной информации. Или если файл Cscript.exe была запущена в пакетном режиме, будет отображаться сообщение об ошибке, указывающее, что не удалось загрузить параметры для указанного пользователя. В этом документе показывается Настройка компьютера IIS для выполнения как сценарий CGI сценариев Visual Basic.
Дополнительная информация
В данной статье предполагается, что сервер сценариев Windows установлена на компьютере с сервером IIS; параметр установки по умолчанию для NT Option Pack для этого. Чтобы включить поддержку VBScript, выполните следующие действия:
Откройте командную строку. Чтобы сделать это, выполните следующие действия.
В меню Пуск выберите пункт Выполнить.
Введите команду cmdи нажмите кнопку ОК.
Перейдите в папку InetpubAdminScripts. (Это расположение зависит от установки Internet Information Server).
Введите следующие команды:
Cscript adsutil.vbs ЗАДАЙТЕ w3svc/CreateCGIWithNewConsole «1»
Cscript adsutil.vbs ЗАДАЙТЕ w3svc/CreateProcessAsUser «0»
Настройте расширение .vbs для сопоставления Cscript.exe в каталог %SYSTEMROOT%System32. Для этого в консоли управления Microsoft. В частности действия по настройке для IIS4 таковы:
Запустите приложение IIS4 Консоли управления .
Изменение свойств веб-узла (щелкните правой кнопкой мыши веб-узел в дереве отображения и выберите Свойства).
Выберите вкладку Домашний каталог .
В окне Настройки приложения выберите конфигурацию.
На вкладке Сопоставления выберите Добавить.
Исполняемый файл будет иметь следующие действия на компьютере WinNT 4.0 (Убедитесь, что используется правильный путь к Cscript.exe на установочном WinNT):
Введите расширение .vbs .
Убедитесь, что установлены флажки Обработчиком сценария и Убедитесь, что существует файлов .
Сохраните файл, нажав кнопку OK, Применить, ОКи ОК еще раз.
С помощью редактора реестра, создайте следующие разделы и записи:
Убедитесь, что всем пользователям доступ на чтение для этих двух разделов. Теперь можно создайте следующие записи:
Теперь скопируйте файл сценария .vbs виртуального каталога на сервере, на котором есть разрешения на выполнение сценариев. По умолчанию каталог/Scripts будет иметь необходимые разрешения.
Вы сможете проверить конфигурацию работает и не создавая следующий сценарий:
Сохраните указанный сценарий в каталоге/Scripts как Test.vbs. Теперь можно вызовите с помощью любого браузера следующий URL-адрес сценария:
Примечание: все ситуации, где Cscript.exe сценарий запускается в контексте безопасности локальной системы или локальной системы, олицетворяя пользователя применяются те же ограничения. Изменения в реестр следует исправить эти ситуации.
Ссылки
Интернета сведения сервера электронной документации.
Данном компьютере отключен доступ серверу сценариев windows
Question
При запуске программы появилось окно с сообщением:
На данном компютере отключен доступ к серверу сценариев Windows. Обратитесь к системному администратору.
Так как системного администратора у меня нет обращаюсь сюда. Подскажите как этот доступ включить.
Réponses
Ех, любите вы обсуждать сторонний неработающий софт на форумах МС, то ccleaner у Вас не работает, то драйвер пак.
К сожалению я понятия не имею что создатели, этой чудо софтины имели в виду под сервером сценариев.
Об этом стоит спросить создателей упомянутого ПО, ведь они точно так же могли написать нечто на подобии: «Cannot find Apple updater driver«, или что угодно другое.
В случае если вам еще что то нужно будет погуглить — обращайтесь, мы в легкую погуглим за Вас
The opinion expressed by me is not an official position of Microsoft
С ошибкой сценария хоста Windows можно столкнуться в любое время, независимо от того, какую версию операционной системы вы используете. Неожиданное появление этого сбоя указывает на то, что какой-то модуль работает не так, и необходимо внести соответствующие исправления.
Однако пользователи часто не понимают, какое сообщение содержится в самой ошибке. Путаница происходит потому, что сбой в Windows Script Host не зависит от программного обеспечения, установленного на устройстве. Скорее он представляет собой строку в сценарии, который является частью самой операционной системы.
При этом причины возникновения этой проблемы могут различаться, но чаще всего это указывает на заражение вредоносным ПО. Поэтому в качестве самого первого шага, в попытке исправить ситуацию, следует выполнить полное сканирование системы с помощью надёжного антивирусного программного обеспечения. Помимо этого проблема может быть вызвана повреждёнными системными файлами, ошибками в реестре или чем-то ещё. Поэтому ниже вы найдете несколько решений, для разных ситуаций.
Решение 1. Просканируйте свой компьютер на наличие вредоносных программ
Хотя на рынке существует множество сторонних приложений для защиты системы, Windows включает в себя бесплатный антивирус – Защитник Windows. В настоящее время это программное обеспечение находится на одном уровне со многими известными поставщиками ПО безопасности. Поэтому при отсутствии на компьютере стороннего антивируса, используйте его. Первым делом необходимо выяснить, заключается ли проблема в наличии вредоносных программ на ПК.
Просканируете компьютер:
- Щелкните правой кнопкой мыши Пуск и выберите Параметры.
- Перейдите к обновлению и безопасности.
- Выберите Безопасность Windows слева и нажмите Защита от вирусов и угроз.
- Затем кликните на Параметры сканирования;
- Нажмите флажок Проверка автономного Защитника Windows и Сканировать сейчас.
Это действие перезагрузит компьютер и запустит глубокое сканирование системы.
Решение 2. Запустите сканирование SFC и DISM
Средство проверки системных файлов может диагностировать и восстанавливать проблемные или повреждённые системные данные Windows:
- Введите cmd в поиске Windows.
- Щелкните правой кнопкой мыши командную строку и выберите Запуск от имени администратора.
- В новом окне введите sfc /scannow и нажмите Enter. Выполните сканирование SFC.
- Дождитесь завершения работы программы, и перезагрузите компьютер.
Если сканирование SFC ничего не нашло или не смогло исправить обнаруженные нарушения целостности, вам следует выполнить восстановление образа Windows с помощью DISM. Откройте командную строку от имени администратора ещё раз и запустите следующие команды, нажимая Enter после каждой:
- Dism/Online/Cleanup-Image/CheckHealth;
- Dism/Online/Cleanup-Image/ScanHealth;
- Dism/Online/Cleanup-Image/RestoreHealth.
Решение 3. Восстановите значение VBS по умолчанию через реестр
Неправильное изменение реестра Windows может привести к ошибкам, повреждению системных файлов и ОС. Убедитесь, что вы сделали резервную копию базы данных, прежде чем переходить к следующим шагам.
- Введите regedit в поиске Windows и нажмите Enter.
- Зайдите в реестр. Если отобразится Контроль учётных записей пользователей, нажмите Да.
- В открывшемся окне реестра нажмите на строку Правка, а затем – Найти и введите Vbs – нужно найти одноименную папку.
- Дважды щелкните ключ по умолчанию справа.
- Убедитесь, что для ключа установлено значение VBSFile, и нажмите OK.
- Восстановите значение VBS по умолчанию.
Решение 4. Отключите Windows Script Host через реестр
Windows Script Host был представлен в Windows 98 – он позволяет запускать на компьютере больше языков программирования. К сожалению, если вредоносному ПО удастся проникнуть в устройство, оно может злоупотребить этим и получить доступ к большему количеству внутренних функций. Таким образом, полное отключение Windows Script Host, если он не используется, является хорошей практикой безопасности, которая также остановит появление связанной с ним ошибки.
- Введите regedit в поиске Windows и нажмите Enter.
- После захода в редактор реестра перейдите по следующему пути: HKEY_CURRENT_USERSoftware MicrosoftWindows Script HostSettings.
- Если справа вы не видите ключ Enabled, создайте его.
- Для этого щелкните правой кнопкой мыши в пустое место в правом окне и выберите «Создать»> «Значение DWORD (32 бита)».
- После появления ключа дважды щелкните по нему ЛКМ и установите для него значение 0 Отключить хост Windows Script.
- Теперь перейдите по следующему пути и повторите шаги, описанные выше: HKEY_LOCAL_MACHINESoftwareMicrosoftWindows Script HostSettings.
Примечание. При каждой попытке запуска файла VBS вы будете получать сообщение об ошибке: «Доступ к сценарию хоста Windows отключён на этом компьютере». Вы можете повторно включить его, изменив значение ключа в упомянутых разделах реестра на 1.
Содержание
- [Исправлено] Windows Script Host Access отключен на этом компьютере
- содержание
- [Исправлено] Windows Script Host Access отключен на этом компьютере
- Выясните, какой сценарий пытается выполнить, что вызывает ошибку?
- Используйте диспетчер задач, чтобы найти имя файла скрипта
- Используйте расширенные средства устранения неполадок
- Как мне включить доступ к Windows Script Host?
- Разрешить доступ к Windows Script Host с помощью редактора реестра
- Разрешить доступ к Windows Script Host с помощью командной строки
- Исправлено: Windows Script Host доступ отключен на этом компьютере
- Доступ к Windows Script Host отключен на этом компьютере
- Включить, отключить Windows Script Host
- Generic Host Process for Win32 Services-обнаружена ошибка
- Ошибка 5 «отказано в доступе»: исправляем проблему при запуске служб
- Полный доступ к системному диску
- Доступ для Local Service
- Командная строка
- Редактируем реестр
- Дополнительные рекомендации
- Ошибка «Обратитесь к администратору сети для получения разрешения» для Hosts в Windows 10 или 7 — Как Сохранить Файл в Этом Месте?
- В чем причина ошибки «Обратитесь к администратору сети для получения разрешения»?
- Как исправить ошибку «Обратитесь к администратору сети для получения разрешения» в Windows 10 или 7?
[Исправлено] Windows Script Host Access отключен на этом компьютере
При запуске сценария Windows с помощью wscript.exe или cscript.exe возникает ошибка Доступ к Windows Script Host отключен на этом компьютере может всплывающее окно Однако в системах, подверженных вредоносному ПО, ошибка появляется через определенные промежутки времени, без любой вызов скрипта пользователем.
Итак, ключевые вопросы:
Этот пост отвечает на эти вопросы.
содержание
[Исправлено] Windows Script Host Access отключен на этом компьютере
Сначала запустите тщательное сканирование вредоносных программ в вашей системе. До тех пор, пока не будут удалены все следы вредоносного программного обеспечения, не снимайте ограничение хоста скрипта. Ограничение только защищает вашу систему.
Выясните, какой сценарий пытается выполнить, что вызывает ошибку?
Если ошибка появляется без ручного запуска сценария, возможно, вредоносный сценарий пытается запустить в фоновом режиме, вероятно, как запланированное задание.
Используйте диспетчер задач, чтобы найти имя файла скрипта
Вы можете использовать простой инструмент, такой как диспетчер задач, чтобы узнать имя исполняемого файла скрипта. Используйте эти шаги:
СВЯЗАННЫЙ: Ознакомьтесь с информацией о настройке диспетчера задач для отображения полного пути запущенных процессов для получения дополнительной информации и снимков экрана.
Это показывает полный путь и имя файла скрипта, который пытается работать без вывода сообщений. В этом примере файл скрипта с именем protect.vbs пытается запустить его из папки% TEMP% в профиле пользователя.
Связанный: Process Explorer из Windows SysInternals можно использовать для поиска имени процесса, пути и полных аргументов. Проверьте сообщение Как найти, какая программа вызвала неизвестное сообщение об ошибке? для деталей.
Используйте расширенные средства устранения неполадок
Кроме того, вы можете использовать Autoruns, еще один отличный инструмент от Microsoft Windows SysInternals, чтобы найти точку запуска при запуске (Startup или Task Scheduler), используемую этим вредоносным скриптом.
Прежде всего, если кто-то может удалить вредоносный скрипт в вашем каталоге TEMP и запустить его, то в вашей системе существует действительно серьезная уязвимость. Защита от вирусов и вредоносных программ не всегда помогает, если ваша система уязвима для эксплойтов. Вы должны убедиться, что ваша система обновлена с точки зрения исправлений Центра обновления Windows, а также обновлений для программ, которые вы используете в своей системе.
Выполните тщательную проверку с использованием известного средства защиты от вредоносных программ, такого как Malwarebytes.
Как мне включить доступ к Windows Script Host?
Разрешить доступ к Windows Script Host с помощью редактора реестра
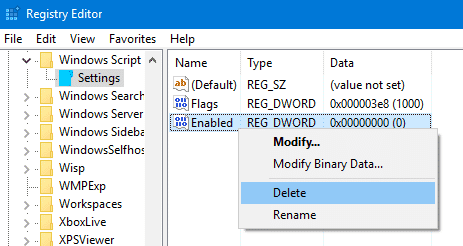
Если ключ не существует, проигнорируйте и проверьте следующий ключ.
Разрешить доступ к Windows Script Host с помощью командной строки
Чтобы сделать это с помощью командной строки, выполните эти команды из командной строки с повышенными правами:
С снятием ограничений на хост скриптов Windows вы должны запускать скрипты только из надежных источников, и если вы уверены, что они безопасны для запуска.
Это оно! Это позволяет Windows Scripting host на вашем компьютере.
Источник
Исправлено: Windows Script Host доступ отключен на этом компьютере
Если вы получили этот доступ к Windows Script Host на этом компьютере, обратитесь к администратору для получения сообщения на вашем компьютере с Windows 10/8/7, тогда этот пост может вас заинтересовать. Сегодня мы увидим, как вы можете включить или отключить Windows Script Host.
Доступ к Windows Script Host отключен на этом компьютере
Сообщалось, что несколько «вредоносных программ HTML» используют объекты WSH, в результате чего те, кому эта функция не требуется, обычно ее отключают. Но отключение WSH не позволит пользователям запускать какие-либо сценарии, включая сценарии VBScript и JScript, которые используют эту технологию – и некоторым программам может потребоваться включить эту функцию.
Включить, отключить Windows Script Host
Чтобы включить или отключить Windows Script Host, введите regedit.exe в поле «Выполнить» и нажмите Enter, чтобы открыть редактор реестра.
Перейдите к следующей клавише:
HKEY_LOCAL_MACHINE Software Microsoft Windows Script Host Настройки
Нажмите OK и выйдите из Реестра. Если вы не видите эту запись, возможно, вам придется ее создать, так как она не существует по умолчанию в Windows.
Теперь вы больше не будете получать доступ к Windows Script Host на этом компьютере. Таким образом, вы можете включить или отключить Windows Script Host.
Вы также можете использовать наш FixWin для решения этой проблемы. Он предлагает исправление в 1 клик в разделе Дополнительные исправления.
Этот пост покажет вам, как исправить другие ошибки Windows Script Host в Windows 10.
Источник
Generic Host Process for Win32 Services-обнаружена ошибка
Я тоже не понимаю как исправить эту ошибку,помогите чем можете.
mgnautodiag обнаружена ошибка. приложение будет закрыто. приносим свои извинения.
Добавлено через 5 минут
Постоянно выскакивает при загрузке компа. И тоже не знаю что с этим делать?
На данном компьютере отключен доступ к серверу сценариев windows.Обратитесь к администратору.
Помощь в написании контрольных, курсовых и дипломных работ здесь.
Generic Host Process for Win32 Services-обнаружена ошибка. Приложение будет закрыто. Приносим свои извинения
Добрый день, помогите, пожалуйста разобраться. По какой причине появляется окошко с надписью.
GENERIC HOST PROCESS For win32 Services
при включении инета через определенное время выскакивает окно с надписью- GENERIC HOST PROCESS For.
generic host process for win32 services
вообщем выглядит все как generic host process for win32 services но, невыскакивает само собщение.
1. Запустить редактор рестра (Пуск->Выполнить->Ввести regedit и нажать Enter)
2. В regedit зайти в раздел HKEY_LOCAL_MACHINESOFTWAREMicrosoftWindows Script HostSettings
3. Создать строковый параметр «Enabled», если он не создан.
4. Присвоить ему значение 1
должно получиться примерно так
Сделала. а мне в ответ пришло что редактирование реестра запрещено администратором.. что делать теперь?
Я даже не знаю кем и где да как ее оптимизировали-)
При выходе в интернет появляется сообщение об ошибке приложения Generic Host Process for Win32 Services
Здравствуйте! Соседка принесла старенький системник, с Windows XP SP3 и Kaspersky Total Security.
Generic Host Process for Win 32 Services
Обрубается Интернет. после перезагрузки вылетает вот эта ошибка: Generic Host Process for Win.
Generic Host Process for Win32
20мин И-нета и (ППЦ) появляется ошыбка Generic Host Process for Win32, если нажать «Не отправлять.
Источник
Ошибка 5 «отказано в доступе»: исправляем проблему при запуске служб
При запуске служб пользователи Windows часто видят такое сообщение.
Ошибка 5 говорит нам, что «отказано в доступе». То есть нам не хватает каких-то прав, чтобы запустить службу, хотя большинство пользователей работают в учетной записи администратора.
Проблема нередко возникает не только при подключении служб, но и открытии файлов, создании папок, запуске политики диагностики и т.д. В этой статье попробуем разобраться, в чем причина такой неисправности и по возможности устранить ее.
Полный доступ к системному диску
Один из вариантов исправления ошибки – открыть полный доступ к системному диску C (у вас он может быть под другим символом, это тот диск, на который установлена операционная система).
Открываем Проводник, кликаем правой кнопкой мышки на диск C и выбираем из контекстного меню пункт «Свойства». В свойствах диска переходим во вкладку безопасности и кликаем на иконку «Изменить».
Далее кликаем «Добавить». В появившемся окошке прописываем в строке слово «Все». Это позволит нам сохранить изменения в доступе к диску для всех пользователей. После чего нажимаем «Проверить имена». Слово должно стать подчеркнутым – это значит, что система правильно определила нового «пользователя».
Далее устанавливаем соответствующий маркер, чтобы предоставить всем пользователям полный доступ к локальному диску C.
Кликаем «ОК» и соглашаемся с изменениями. После чего проверяем, удалось ли избавиться от ошибки при запуске служб.
Доступ для Local Service
Не уходим из свойства безопасности диска C. Снова заходим в последнюю закрытую вкладку и кликаем там «Дополнительно».
Нажимаем на поиск и далее ищем «пользователя» с именем Local Service. Добавляем его в список и далее, как и в предыдущем разделе, наделяем его полным доступом.
Командная строка
Следующее решение – ответ технической поддержки Microsoft пользователю, который тоже столкнулся с данной проблемой. В командной строке, запущенной от имени администратора (читайте здесь, как это сделать), нужно прописать поочередно две команды:
Важно! В англоязычной версии в первой команде указываем Administrator, а во втором Administrators (во множественном числе).
После выполнения команд перезагрузите компьютер и попробуйте запустить службу Windows.
Редактируем реестр
Следующий способ решения проблемы – работа с реестром. Для этого нам нужно узнать точное имя службы, с которой возникают проблемы при запуске.
Для этого заходим в «Службы»: комбинация клавиш Win+R и команда services.msc. Кликаем два раза левой кнопкой мыши по службе и запоминаем имя. Обратите внимание, что отображаемое в списке имя не является именем самой службы. Реальное название отображается в свойствах службы.
Теперь переходим в редактор реестра (здесь подробно описано, как это сделать). В редакторе следуем по пути, указанному на скриншоте. Кликаем право кнопкой мышки по каталогу службы и выбираем из контекстного меню пункт «Разрешения».
В разрешениях нам нужно установить полный доступ для администраторов и пользователей.
Также рекомендуем предоставить полный доступ для «пользователя» Local Service, которого мы ранее добавили.
Дополнительные рекомендации
Возможно, следует отключить или удалить антивирусную программу и попробовать запустить службу. Читайте подробную статью о том, как отключить Защитник Windows 10. Также одним из вариантом будет возврат к точке восстановления. А для этого прочитайте сначала, как создать току восстановления.
Пробуйте поочередно все описанные выше методы. Один из них точно должен помочь при запуске служб.
Источник
Ошибка «Обратитесь к администратору сети для получения разрешения» для Hosts в Windows 10 или 7 — Как Сохранить Файл в Этом Месте?
Часто при сохранении того или иного системного файла Windows компьютер выдает следующую ошибку — «У вас нет разрешения на сохранение файлов в этом месте. Обратитесь к администратору сети для получения разрешения». Например, это происходит при внесении изменений в файл Hosts, в котором можно ограничить доступ к тому или иному сайту. Как ее исправить и сохранить документ в отредактированном виде?
В чем причина ошибки «Обратитесь к администратору сети для получения разрешения»?
Ошибка «Обратитесь к администратору сети для получения разрешения» появляется в Windows 10 или 7 при попытке сохранить какой-либо из файлов, влияющих на работу операционной системы, например, «hosts».
Проблема заключается в том, что программа безопасности Windows не дает вносить несанкционированные правки в самые важные файлы. Для того, чтобы сохранить документ в измененном виде, нужно открыть его с правами администратора.
Как исправить ошибку «Обратитесь к администратору сети для получения разрешения» в Windows 10 или 7?
Для того, чтобы исправить ошибку «Обратитесь к администратору сети для получения разрешения» необходимо зайти в меню поиска и найти программу «Блокнот»
Далее кликаем по названию приложения правой кнопкой мыши и в добавочном меню выбираем «Запуск от имени администратора»
Источник
С ошибками сценария в ОС семейства Windows можно встретиться вне зависимости от версии операционной системы. Все они приносят значительные неудобства пользователю, так как программа, при которой появилась ошибка, прекращает работать. При каких условиях возникает ошибка windows script host, как исправить, чтобы она не повторялась впредь, рассказываю ниже. Нужно выполнить ряд простых действий.
Содержание статьи
- «Windows Script Host» – что это за ошибка?
- Как решить проблему
- Настройка времени
- Отключение обновлений
- Удаление некорректно установленных обновлений
- Установка лицензионной Windows
- Ошибки файловой системы
- Установить значение по умолчанию для ключа .vbs
- Проверка компьютера на наличие вредоносных программ
- Отключите Windows Script Host через реестр
- Комментарии пользователей
Нужно иметь в виду, что этот сбой не зависит от имеющегося в операционной системе программного обеспечения, а, скорее, относится к ошибке сценария самой системы. Поэтому ошибкой многих пользователей считается сбор информации и анализ работы внешних программ, а также их перенастройка в надежде устранить сбой.
Как решить проблему
Основными причинами возникновения ошибки скрипта Windows являются следующие:
- действие вирусов;
- ошибка времени;
- ошибка обновлений ОС;
- пиратская версия системы;
- сбой работы системных файлов.
Действие вредоносного ПО необходимо иметь в виду. Чаще всего именно вирусы являются причиной ошибки сценария Windows. Поэтому первым шагом будет проверка системы на вирусы одним из эффективных антивирусных программ с обновленными базами. Важно проверить не только системный раздел, но и всю информацию, и логические структуры, имеющиеся в системе.
Настройка времени
Часто ошибка script host в Windows вызывает простое несовпадение временных параметров. В этом случае следует обратить внимание на строку времени: некорректными может быть как само время, так и дата.
Внимание! Настройку даты и времени нужно делать от пользователя с полными правами.
Эти параметры нужно проверить. Для настройки времени и даты следует выполнить такие действия:
- Открыть через кнопку «Пуск» «Панель управления»-«Часы и регион»;
- В разделе «Дата и время» кликнуть на подменю «Установка даты и времени»;
- Откроется окно с указанием даты, времени и часового пояса, где нужно нажать на кнопку «Изменить дату и время»;
- В открывшемся окне откорректировать требуемые параметры и нажать на кнопку ОК.
Перезагружать компьютер нет необходимости. Дата и время установится сразу после применения настроек. Эти параметры можно настроить в BIOS в главном окне.
Отключение обновлений
Включенная функция загрузки и установки обновлений в редких случаях, но приводит к возникновению ошибки скрипта. Когда не помогла настройка времени, автоматические обновления лучше на время отключить. В Windows 10 сделать это можно через Редактор локальной групповой политике:
- Сочетанием клавиш Win+R открыть функцию «Выполнить»;
- Ввести команду gpedit.msc;
- Откроется окно реестра, где переходим по ветке «Конфигурация компьютераАдминистративные шаблоныКомпоненты WindowsЦентр обновления Windows»;
- Двойным щелчком мыши открыть настройки пункта Настройка автоматического обновления и в соответствующей области поставить флажок на «Отключено».
Для применения настроек нужно нажать кнопку ОК. После закрытия всех окон с применением настроек рекомендуется перезагрузить компьютер. После этого обновления не должны загружаться в систему.
Удаление некорректно установленных обновлений
Бывает так, что обновления с ошибками выпускает сама компания Microsoft – разработчик операционной системы Windows. Это приводит к массовым сбоям операционных систем Windows, которые получили обновление со сбоем.
Важно! Удалять обновления нужно лишь в том случаи, если вы уверены, что ошибку вызывает именно конкретный апдейт.
Пользователь волен подождать некоторое время, чтобы было выпущено обновление, устраняющее ошибку, однако просто удалить файлы намного проще и безопаснее для системы. Удалить установленное обновление можно через Панель управления следующим образом:
- В Панели управления открыть пункт «Программы»-«Удаление программы»;
- Откроется окно, где в левом меню следует выбрать пункт «Просмотр установленных обновлений»;
- Для удаления обновления необходимо кликнуть по нему правой кнопкой мыши и нажать пункт «Удалить».
Для более достоверного удаления важных обновлений рекомендуется отсортировать их по дате и удалить именно тот апдейт, после установки, которого начались ошибки сценария. После окончания процесса удаления нужно перезагрузить компьютер.
Установка лицензионной Windows

Поэтому очень важно устанавливать и пользоваться только лицензионной Windows любой версии. Приобрести ее можно непосредственно у Microsoft, скачав на официальном сайте или купить у официального дистрибьютора. Это безопасно и практично, так как пользователь лицензионной ОС всегда своевременно получает все обновления системы и поддержку производителя.
Ошибки файловой системы
Проверить файловую систему на наличие ошибок можно, введя в командной строке «sfc /scannow».
Это инициирует процесс сканирования SFC. По возможности найденные ошибки будут исправлены. Если таковые найдены не были, можно восстановить целостность системы. Для этого предусмотрены определенные команды. Вводить их нужно поочередно, после каждой нажимать кнопку Enter:
- Dism/Online/Cleanup-Image/CheckHealth;
- Dism/Online/Cleanup-Image/ScanHealth;
- Dism/Online/Cleanup-Image/RestoreHealth.
После окончания всех процессов рекомендуется перезагрузить компьютер через кнопку «Пуск». Далее, когда система окончательно загрузится, ошибок сценария больше быть не должно.
Установить значение по умолчанию для ключа .vbs
Еще одной распространенной причиной ошибки сценария Windows Script Host является сбой параметров ключа .vbs. Его параметры по умолчанию восстанавливают через реестр. Для этого выполняют следующие действия:
- Открыть сочетанием клавиш Win+R функцию «Выполнить» и ввести команду regedit;
- Откроется окно реестра, где нужно перейти по цепочке HKEY_CLASSES_ROOT.vbs;
- В левой части кона будет расположена папка .vbs, на которую нужно нажать левой клавишей мыши;
- В правой части окна появится значок «По умолчанию», на который нужно нажать двойным щелчком мыши и в поле Значение прописать VBSFile.
Для утверждения параметров нажать на кнопку ОК и закрыть все окна. Далее рекомендуется перезагрузить компьютер и убедиться в отсутствии ошибки.
Проверка компьютера на наличие вредоносных программ
Процедуру проверки на вирусы рекомендуется проводить как минимум раз в полгода. При этом, следует использовать актуальную версию антивирусной программы с обновленными базами. На современном рынке программных продуктов существует много эффективных антивирусов.
Например, с официального сайта можно скачать Kaspersky – признанный во всем мире один из лучших антивирусов. Существуют версии для дома и бизнеса с разным набором функций и дополнительных защит. Проверка состоит из следующих шагов:
- Запустить главное меню программы (с ярлыка или на панели задач);
- Выбрать пункт «Проверка»;
- Рекомендуется выбрать «Полная проверка» и нажать на кнопку «Запустить проверку».
Дождаться окончания проверки с выводом результатов. Обнаруженные угрозы можно удалять или попытаться вылечить на усмотрение пользователя и с учетом важности зараженных файлов.
Отключите Windows Script Host через реестр
Отключение скриптов в системе повышает безопасность ОС, однако запрещает работу пакетных файлов bat или cmd. Для домашних нужд это вполне эффективный вариант устранения ошибки сценариев, если предыдущие способы не принесли желаемый результат. Для отключения Script Host через реестр нужно выполнить такие действия:
- Открыть окно реестра по команде regedit;
- Пройти по цепочке HKLMSoftwareMicrosoftWindows Script HostSettings;
- В правой части окна найти параметр Enable и открыть его двойным щелчком мыши;
- Установить значение 0.
Чтобы включить параметр заново, нужно поставить значение 1. Для этого в параметрах по веткам:
- HKEY_CLASSES_ROOTbatfileshellopencommand
- HKEY_CLASSES_ROOTcmdfileshellopencommand
Меняем стоковые параметры на NOTEPAD.EXE %1.
Ошибка сценария в Windows – проблема не установленных программ, а самой операционной системы. Поэтому решать ее нужно в большинстве случаев с помощью различных манипуляций с ОС. Для этого необходимо иметь полный доступ к ресурсам Windows и минимальную компьютерную грамотность. Если все делать внимательно и по инструкции, пользователь устранит сбой и вернет работоспособность системы.
Видео по теме

Далее разберем подробно основные причины данной ошибки и как его исправить.
Сбои могут появиться в самое неожиданное время при установке различных ПО, игр и т.д. Сопровождается такая ошибка определенным кодом и сообщением «не удаётся найти указанный файл сценария».
Содержание
- «Windows Script Host» что это такое
- «Windows Script Host» исправить быстро и легко
- Способ 1: Настройка корректного времени на компьютере
- Способ 2: Отключение Центра обновлений
- Способ 3: Удаление некорректно установленных обновлений
- Способ 4: Установка лицензионной Windows
- Вывод
«Windows Script Host» что это такое
Наиболее часто встречающаяся — ошибка 80070002. Как бы ни существовал длинный список различных кодов, их решение почти одинаковое.
Решение подобных конфликтов в большинстве случаев займет не больше 5 минут. Мы рассмотрим самые проверенные методы, которые помогут вам избавиться от данной ошибки. Эти способы признаны оптимальными на официальном сайте сообщества Майкрософт и получили одобрение большинства пользователей Виндовс.
Выделим наиболее распространенные причины возникновения конфликта «Виндовс Скрипт Хост»:
- Не точное системное время.
- Неполадки в работе службы обновлений.
- Загрузка очередного обновления со сбоями.
- Пиратская копия «винды».
«Windows Script Host» исправить быстро и легко
Способ 1: Настройка корректного времени на компьютере
Системное время, которое отображается в области уведомлений, выполняет ряд задач. Одни программы, при обращении к серверам разработчиков или к другим подобным ресурсам, могут выдавать сбои из-за расхождений в дате и времени.
Так что всегда проверяем правильность времени ПК.
- Кликаем на часы в панели задач рабочего стола и открываем настройки;
- Затем переходим на вкладку «Время по интернету»и заходим в параметры. Важно учесть, что ваша учетная запись обязана иметь права администратора.
- В открывшемся окне ставим галочку перед «Синхронизировать с сервером времени в Интернет», далее из имеющегося списка «Сервер»выбираем windows.com и кликаем «Обновить сейчас».
- Об успешном завершении настройки вас уведомит соответствующая надпись. Если возникнет ошибка из-за превышенного времени ожидания пробуем обновить время еще раз.
С этих пор время вашего ПК будет периодически синхронизироваться с сервером времени Microsoft и проблем с расхождением не возникнет.
Способ 2: Отключение Центра обновлений
Одним из частых причин является неудачное обновление системы.
Чему могут способствовать загруженность системы, а также сбои в сети интернет.
- Щелкните на «Пуск» и откройте «Панель управления».
- Зайдите в «Администрирование».
- Откройте «Службы».
- Затем выберите «Центр обновления Windows».
- Щелкните ПКМ. Далее выберите «Остановить».
- Перезагрузите вашу ОС.
С помощью таких простых действий отключаем попытки системы получить свежие обновления, послужившие причиной возникновения конфликта «Виндовс Скрипт Хост».
Способ 3: Удаление некорректно установленных обновлений
Этот способ представляет собой удаление тех обновлений, после установления которых начались неполадки в Windows Script Host. Устранить это можно двумя способами: вручную и через восстановление системы.
На заметку! Какой бы вариант вы ни выбрали, важно помнить хотя бы примерную дату, после которой начались неполадки.
Метод вручную
- Заходим в «Панель управления»и открываем «Программы и компоненты».
- Далее смотрим, какие обновления установлены, нажав соответствующую кнопку.
- Появится весь список обновлений. Для удобства отсортируем их по дате установки, нажав по шапке столбца «Установлено».
- И удаляем все обновления, которые установлены после появления неполадок (смотрим дату).
- Далее перезагружаем ПК.
Утилита восстановления
- Чтобы перейти к данной утилите открываем «Свойства» компьютера.
- Далее заходим в «Защиту системы».
- Кликаем по кнопке «Восстановление».
- В окне программы нажимаем «Далее».
- Ставим галочку, чтобы отобразить дополнительные точки восстановления. Нам нужны позиции «Автоматически созданная точка». Из них выбираем ту, что подходит дате последнего обновления.
- Жмем «Далее», дожидаемся, когда система предложит перезагрузить ПК и совершит процедуру по восстановлению к выбранному состоянию.
Полезно: Важно помнить, что такой процесс может повлечь за собой удаление программ и драйверов, установленные после выбранной даты. Для того, чтобы узнать коснется это вас или нет смотрим список затрагиваемых программ, нажав соответствующую кнопку.
Способ 4: Установка лицензионной Windows
Единственный плюс пиратской версии Виндовс – это то, что они бесплатны. Намного больше от них неудобств, в том числе, некорректную работу важных компонентов.
В данном случае советы по устранению ошибки, указанные выше, могут не решить проблему: исходники файлов уже были сбойными. Здесь остается порекомендовать поискать другой дистрибутив, но желательно, конечно, установить лицензионную версию Windows.
Вывод
Приведенные выше советы помогут вам устранить системную ошибку «Виндовс Скрипт Хост» наиболее простым и доступным образом. Но в случае, если проблема все же не решилась, тогда единственным решением остается переустановка системы, тем более если у вас пиратская версия Виндовс.
Когда вы запускаете сценарий Windows с помощью wscript.exe или cscript.exe, на этом компьютере может появиться сообщение об ошибке Windows Script Host, доступ к которому отключен. Однако в системах, пораженных вредоносным ПО, ошибка появляется через регулярные промежутки времени, без вызова сценария пользователем.if(typeof __ez_fad_position!=’undefined’){__ez_fad_position(‘div-gpt-ad-winhelponline_com-medrectangle-3-0′)};if(typeof __ez_fad_position!=’undefined’){__ez_fad_position(‘div-gpt-ad-winhelponline_com-box-3-0’)};
Итак, ключевые вопросы:
- Какой из выполняемых скриптов вызывает сообщение об ошибке?
- Как включить на машине доступ к хосту сценариев Windows?
Этот пост отвечает на эти вопросы.
СОДЕРЖАНИЕ
- [Исправить] Доступ к хосту сценариев Windows отключен на этом компьютере
- Причина: выясните, какой сценарий пытается запустить
- Решение: как включить доступ к хосту сценариев Windows
[Исправить] Доступ к хосту сценариев Windows отключен на этом компьютере
Если сообщение «Доступ к узлу сценариев Windows отключен» появляется при каждом запуске или через регулярные промежутки времени без каких-либо действий, то вредоносный сценарий (.vbs, .js или .wsf) может пытаться запустить в фоновом режиме, и это предотвращено. от ограничения Windows Script Host, действующего в вашей системе, что очень хорошо. В таких случаях вашей целью должно быть полное удаление вредоносного ПО из системы, а не исправление сообщения об ошибке хоста сценария.
Сначала выполните тщательное сканирование вашей системы на наличие вредоносных программ. Пока не будут удалены все следы вредоносного ПО, не снимайте ограничение на хост сценария. Ограничение защищает только вашу систему.if(typeof __ez_fad_position!=’undefined’){__ez_fad_position(‘div-gpt-ad-winhelponline_com-box-4-0’)};
Выяснить, какой сценарий пытается запустить, вызывая ошибку?
Если ошибка возникает без ручного запуска скрипта, возможно, вредоносный скрипт пытается запустить в фоновом режиме, возможно, как запланированное задание.
if(typeof __ez_fad_position!=’undefined’){__ez_fad_position(‘div-gpt-ad-winhelponline_com-medrectangle-4-0’)};
Используйте диспетчер задач, чтобы найти имя файла сценария
Вы можете использовать простой инструмент, например Диспетчер задач, чтобы узнать имя исполняемого файла скрипта. Используйте следующие шаги:
- Пусть на экране появится окно с ошибкой скрипта. Пока не отказывайся от этого.
- Отключите компьютер от Интернета.
- Откройте диспетчер задач (Ctrl + Сдвиг + Esc) и щелкните вкладку Подробности.
- Щелкните правой кнопкой мыши заголовок столбца, выберите команду Выбрать столбцы.
- Установите флажок Командная строка и нажмите ОК.
СВЯЗАННЫЕ: ознакомьтесь с публикацией Настройка диспетчера задач для отображения полного пути запущенных процессов для получения дополнительной информации и снимков экрана.
Это показывает полный путь и имя файла сценария, который пытается запустить без вывода сообщений. В этом примере файл сценария с именем protect.vbs пытается запустить из папки% TEMP% профиля пользователя.
Связанный: Process Explorer из Windows SysInternals можно использовать для поиска имени процесса, пути и полных аргументов. Ознакомьтесь с публикацией Как узнать, какая программа вызвала неизвестное сообщение об ошибке? для подробностей.
Используйте расширенные инструменты устранения неполадок
Кроме того, вы можете использовать Autoruns, еще один отличный инструмент от Microsoft Windows SysInternals, чтобы найти точку запуска (Startup или Task Scheduler), используемую этим вредоносным скриптом.if(typeof __ez_fad_position!=’undefined’){__ez_fad_position(‘div-gpt-ad-winhelponline_com-large-leaderboard-2-0’)};
Начните расследование оттуда. Если вы опытный пользователь, вы даже можете отредактировать файл сценария с помощью Блокнота и посмотреть, какой код выполняется. Программы-вымогатели обычно используют файлы .vbs, .js, .wsh или .hta для загрузки полезной нагрузки программы-вымогателя с удаленного сервера, запуска ее в вашей локальной системе и шифрования данных или их полного удаления.
Во-первых, если кто-то может поместить вредоносный скрипт в ваш каталог TEMP и запустить его, значит, в вашей системе существует действительно серьезная уязвимость. Защита от вирусов и вредоносных программ не всегда может помочь, если ваша система уязвима для эксплойта. Вы должны убедиться, что ваша система обновлена с точки зрения исправлений Windows Update, а также обновлений для программ, которые вы используете в своей системе.
Проведите тщательную проверку с помощью известного средства защиты от вредоносных программ, такого как Malwarebytes.
Как включить доступ к хосту сценариев Windows?
if(typeof __ez_fad_position!=’undefined’){__ez_fad_position(‘div-gpt-ad-winhelponline_com-banner-1-0’)};Если ваша система не подключена к домену, вот шаги, чтобы удалить ошибку «Windows Script Host Access is Disabled». Эта процедура позволит запускать сценарии Windows (.vbs или .js) в вашей системе.
Включите доступ к хосту сценариев Windows с помощью редактора реестра
- Нажмите WinKey + р , чтобы открыть диалоговое окно «Выполнить».
- Тип regedit.exe
- Удалите значение с именем Enabled в следующих ключах:
HKEY_CURRENT_USER SOFTWARE Microsoft Windows Script Host Настройки HKEY_LOCAL_MACHINE SOFTWARE Microsoft Windows Script Host Настройки
Если ключа не существует, проигнорируйте и проверьте следующий ключ. - Закройте редактор реестра.
Включение доступа к хосту сценариев Windows с помощью командной строки
Чтобы сделать это с помощью командной строки, выполните следующие команды из командной строки с повышенными привилегиями:
REG DELETE "HKCU SOFTWARE Microsoft Windows Script Host Settings" / v Включено / f REG DELETE "HKLM SOFTWARE Microsoft Windows Script Host Settings" / v Включено / f
После снятия ограничений Windows Script Host вам следует запускать сценарии только из надежных источников, и если вы уверены, что их запускать безопасно.
Вот и все! Это включает хост сценариев Windows на вашем компьютере.