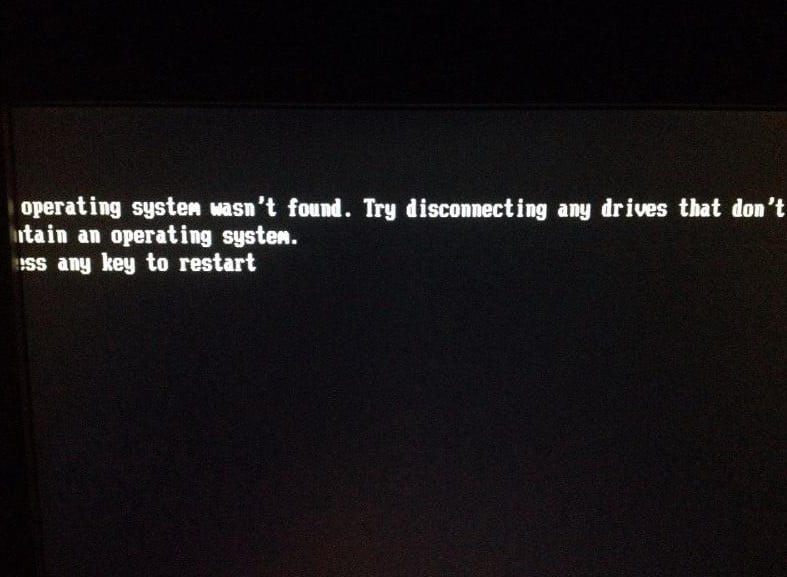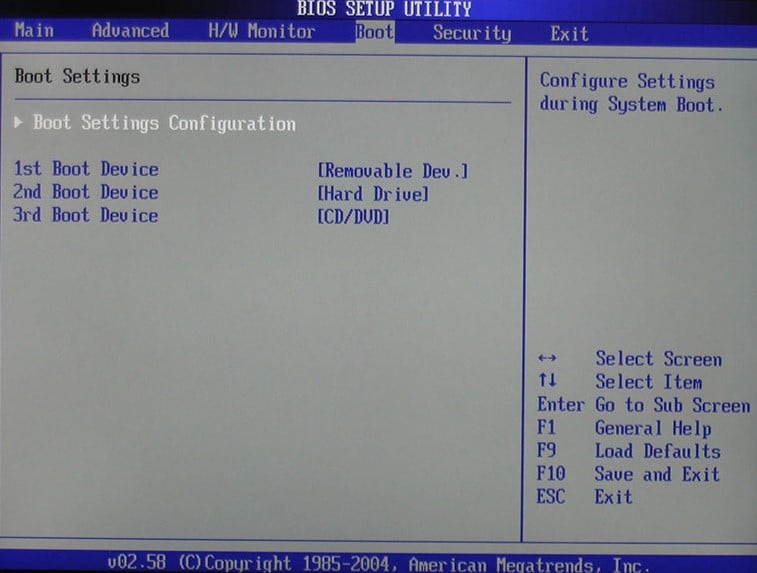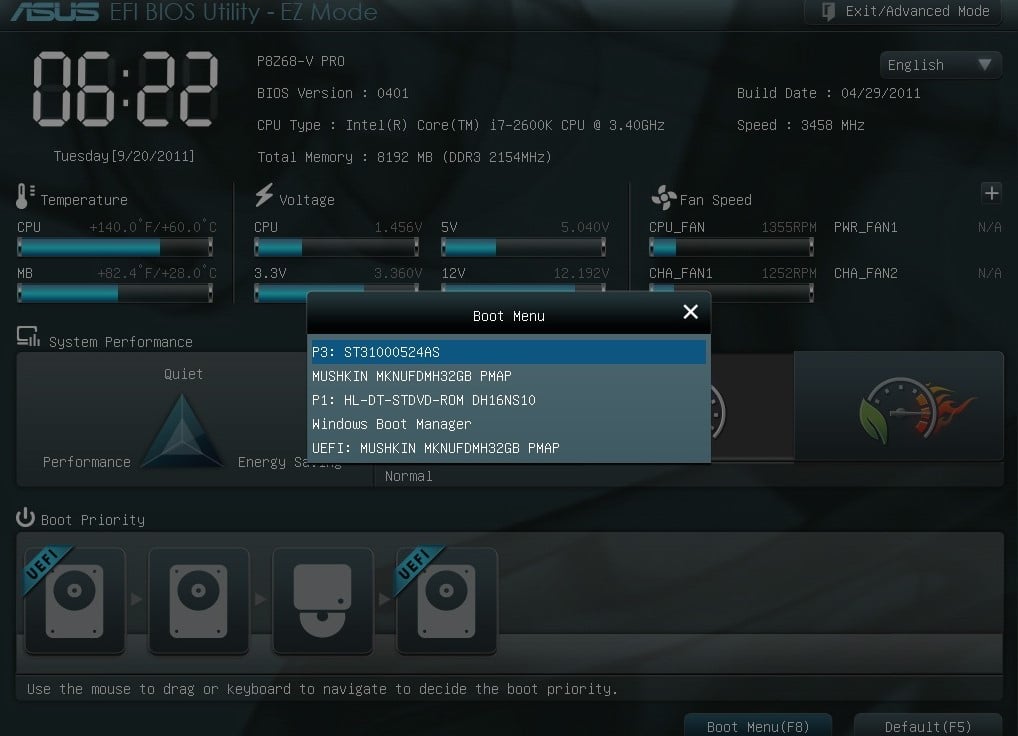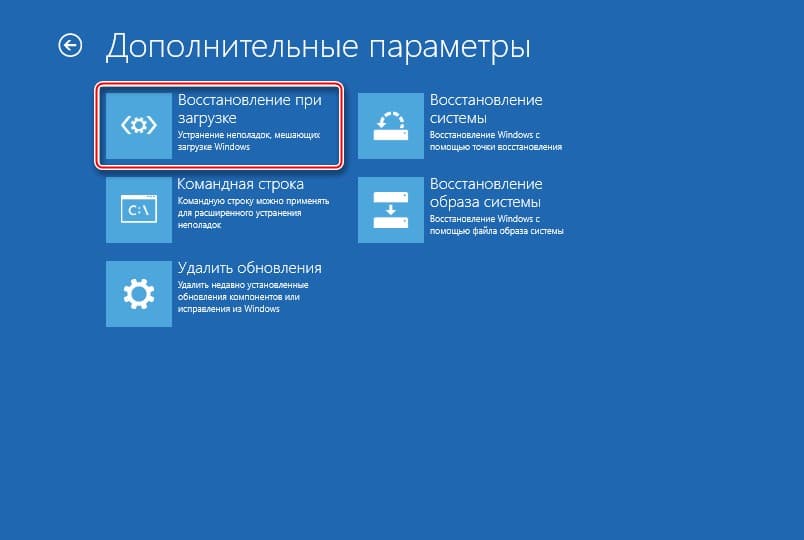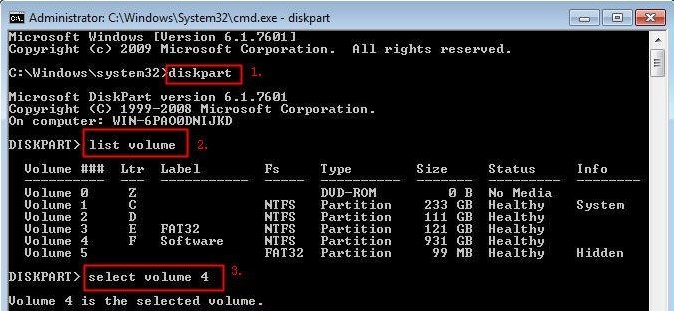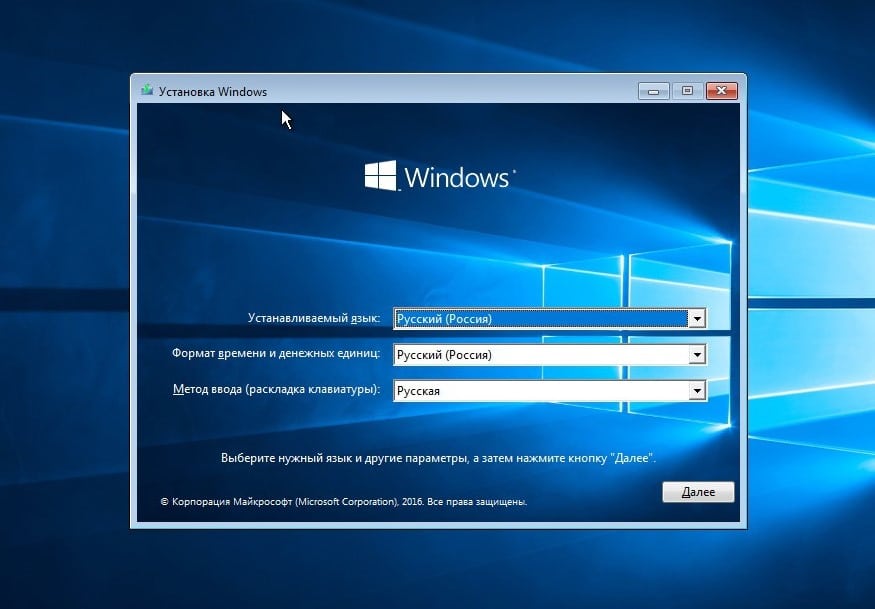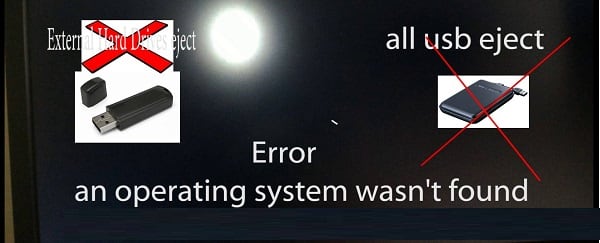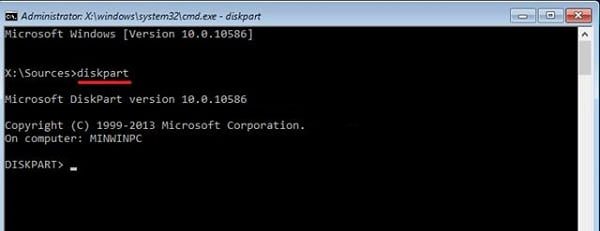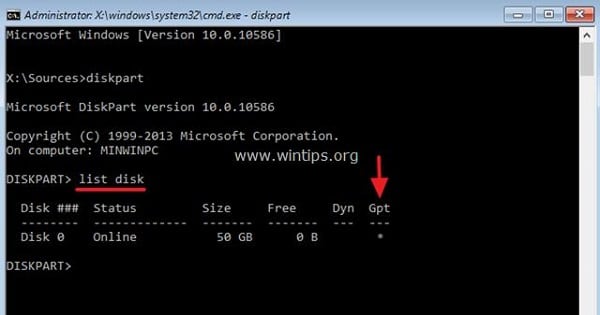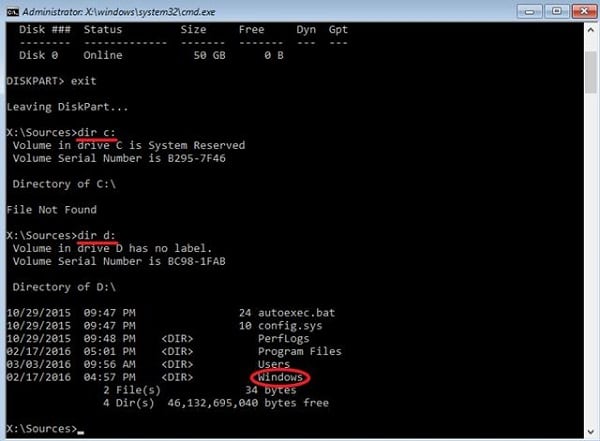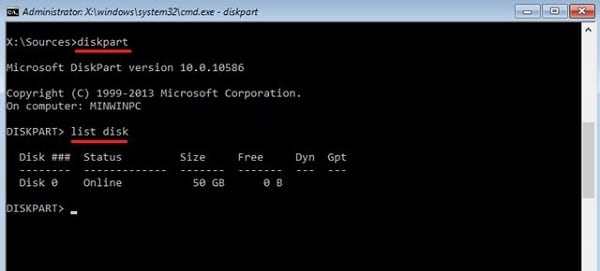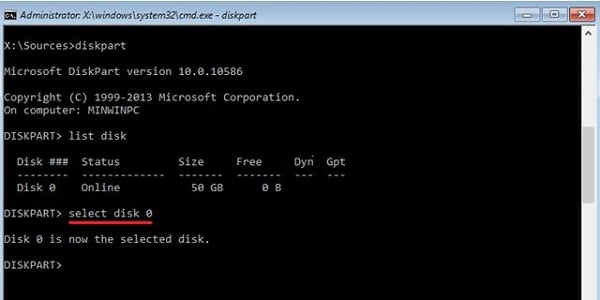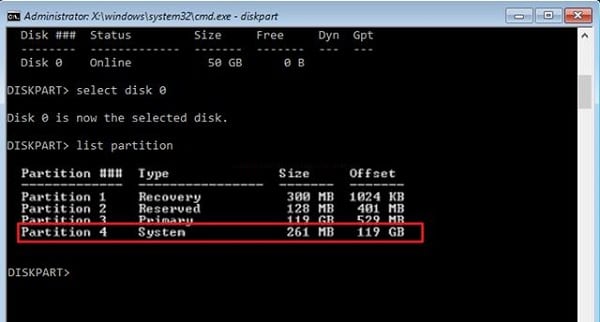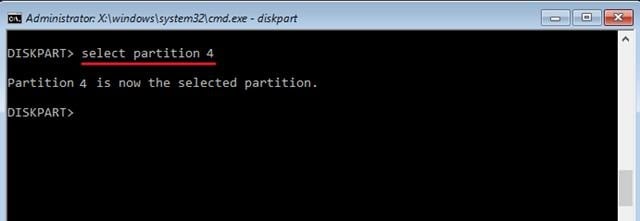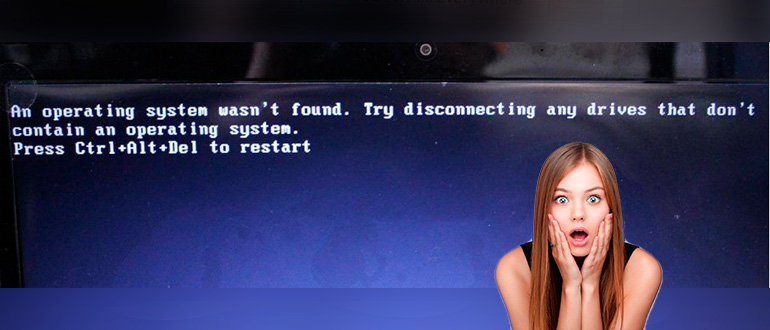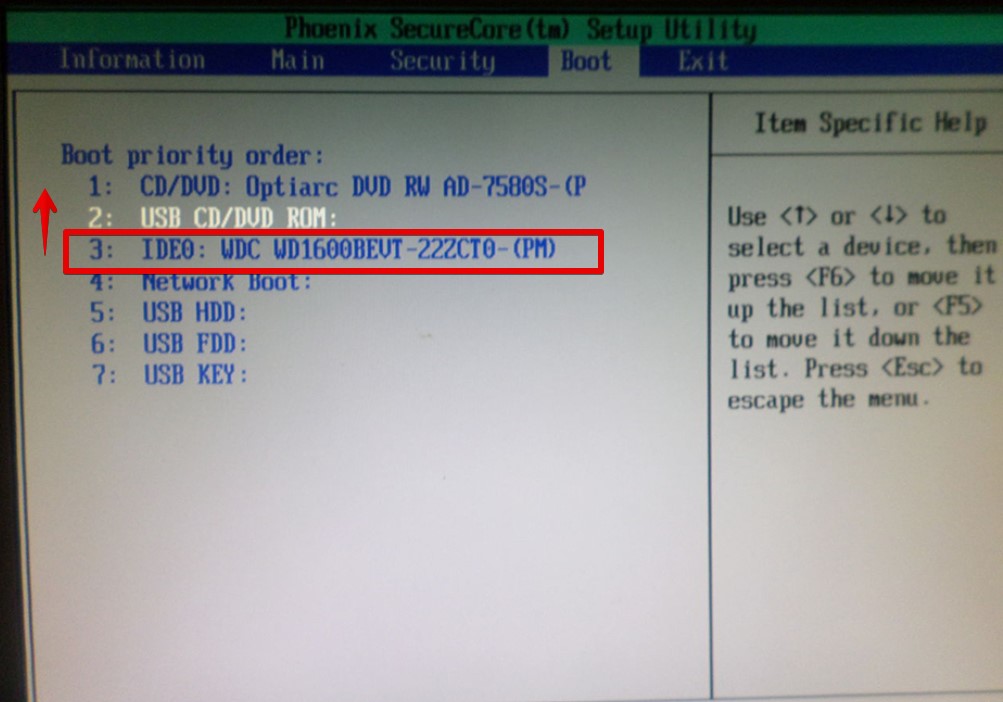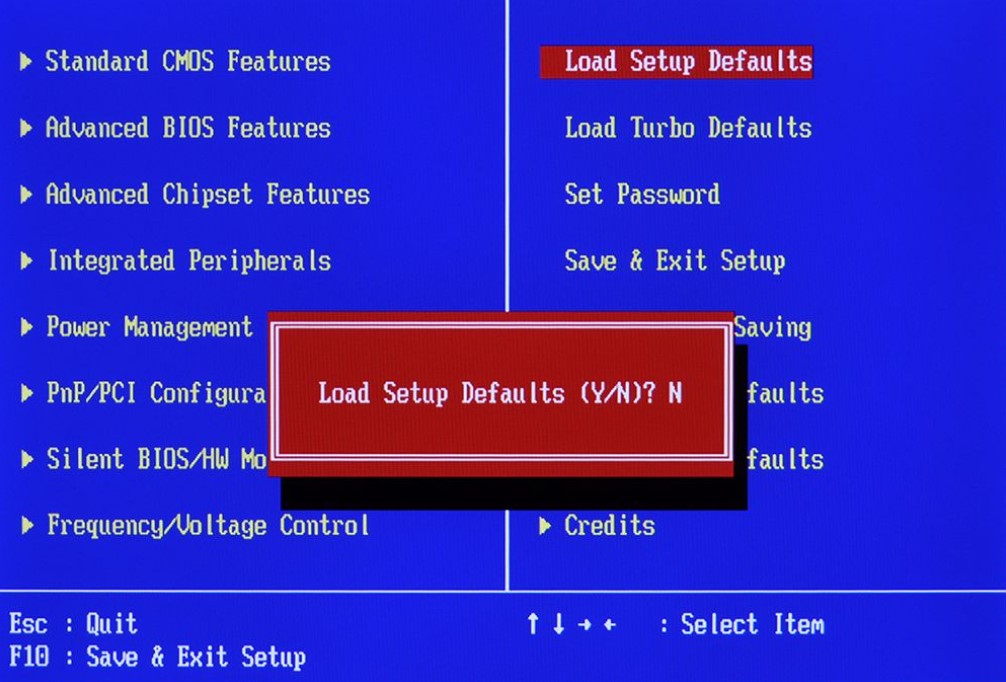Проблема
При попытке загрузить Windows вы получаете ошибку:
Операционная система не найдена. Попробуйте отключить все диски, которые не содержат операционную систему.
Нажмите CTRL+ALT+DEL для перезапуска.
Решение
Чтобы вывести командную строку, необходим загрузочный USB-накопитель или DVD-диск с ОС Windows 7 или более поздней версией. Если у вас нет загрузочного диска, вы можете сделать его, выполнив указания по его созданию, приведенные здесь.
Откройте командную строку:
-
Загрузите систему из любого загрузочного DVD-диска или USB-накопителя с ОС Windows 7, 8 или 10.
-
Дойдя до экрана «Установка Windows» (на котором необходимо выбрать язык, время и параметры клавиатуры), нажмите сочетание клавиш SHIFT + F10, чтобы вызвать командную строку.
Выясните, какой формат выбран для диска: таблица разделов GUID (GPT) или основная загрузочная запись (MBR):
-
В командной строке введите команду diskpart и нажмите клавишу ВВОД.
-
Введите команду list disk и нажмите клавишу ВВОД.
-
Найдите свой диск и проверьте, отмечен ли он символом звездочка (*) в колонке GPT – если да, значит, диск имеет формат GPT. Если символа звездочки нет, значит, формат диска MBR.
-
Введите команду exit и нажмите клавишу ВВОД.
-
В командной строке введите команду dir a: и нажмите клавишу ВВОД.
-
Если диск A: обнаружен и отображается соответствующий каталог, проверьте в нем наличие папки Windows. Если вы нашли папку, значит это – системный диск. Перейдите к выполнению шага 2.
-
Если диск не был найден или в нем не было папки Windows, введите команду «dir b:» и нажмите клавишу ВВОД. Продолжайте проверять наличие папки Windows на дисках под другими буквами, кроме диска X:. На нем будут храниться установочные файлы USB-накопителя или DVD-диска, который вы используете. Наиболее распространенным расположением является диск C:, так что в дальнейшем мы будем использовать его в качестве примера.
-
-
Найдя нужный диск, введите команду: bcdboot C:Windows /S C:
-
В данном примере C – это буква диска, на котором была найдена папка Windows. Если папка Windows была найдена на другом диске, используйте присвоенную ему букву вместо «C» в приведенной выше команде bcdboot.
-
-
Перед тем, как вы сможете продолжить, должно появиться сообщение Файлы загрузки успешно созданы.
-
Введите: diskpart и нажмите клавишу ВВОД.
-
Введите: list disk и нажмите клавишу ВВОД.
-
Введите: sel disk C и нажмите клавишу ВВОД.
-
В данном примере C – это буква диска, на котором была найдена папка Windows. Если папка Windows была найдена на другом диске, используйте присвоенную ему букву вместо «C» в приведенной выше команде sel disk.
-
-
Введите: list vol и нажмите клавишу ВВОД.
-
Введите: sel vol C и нажмите клавишу ВВОД.
-
В данном примере C – это буква диска, на котором была найдена папка Windows. Если папка Windows была найдена на другом диске, используйте присвоенную ему букву вместо «C» в приведенной выше команде sel disk.
-
-
Введите: active и нажмите клавишу ВВОД.
-
Вы должны получить подтверждение того, что том был успешно выбран в качестве активного тома. Если вы не получили подтверждения, это означает, что либо диск имеет формат GPT (а не MBR), либо он неисправен. Убедитесь, что вы работаете с нужным диском.
-
-
Введите: exit и нажмите клавишу ВВОД.
-
Перезагрузите устройство – вы можете быстро сделать это, введя команду: shutdown -f -r -t 00 и нажав клавишу ВВОД.
Если формат диска GPT:
-
В командной строке введите команду dir a: и нажмите клавишу ВВОД.
-
Если диск A: обнаружен и отображается соответствующий каталог, проверьте в нем наличие папки Windows. Если вы нашли папку, значит это – системный диск. Перейдите к выполнению шага 2.
-
Если диск не был найден или в нем не было папки Windows, введите команду «dir b:» и нажмите клавишу ВВОД. Продолжайте проверять наличие папки Windows на дисках под другими буквами, кроме диска X:. На нем будут храниться установочные файлы USB-накопителя или DVD-диска, который вы используете. Наиболее распространенным расположением является диск C:, так что в дальнейшем мы будем использовать его в качестве примера.
-
-
Введите: diskpart и нажмите клавишу ВВОД.
-
Введите: list disk и нажмите клавишу ВВОД.
-
Введите: sel disk C и нажмите клавишу ВВОД.
-
В данном примере C – это буква диска, на котором была найдена папка Windows. Если папка Windows была найдена на другом диске, используйте присвоенную ему букву вместо «C» в приведенной выше команде sel disk.
-
-
Введите: list part и нажмите клавишу ВВОД.
-
Найдите раздел, помеченный как System (системный).
-
Найдя его, назначьте разделу букву R. Если буква R занята, вы можете выбрать другую незанятую букву. Чтобы назначить букву, введите команду: assign letter=r: и нажмите клавишу ВВОД.
-
Введите: exit и нажмите клавишу ВВОД.
-
Вернитесь к командной строке и введите следующие строки, нажимая после каждой из них клавишу ВВОД.
-
cd /d r:EFIMicrosoftBoot
-
ren BCD BCD.bak
-
bcdboot c:Windows /l en-us /s m: /f UEFI
-
Примечание. Часть команды /l en-us устанавливает английский язык в качестве языка по умолчанию в Windows. Чтобы выбрать другой язык, замените фрагмент en-us на код другого языка (например, de-de для немецкого языка).
-
-
-
Перезагрузите устройство – вы можете быстро сделать это, введя команду: shutdown -f -r -t 00 и нажмите клавишу ВВОД.
Нужна дополнительная помощь?
Сообщение “
Operating System not found
” на компьютере говорит о том, что на текущем диске не найден загрузчик ни одной операционной системы. Соответственно ваш компьютер не может найти и запустить загрузчик Windows (или другой ОС, установленной на компьютере).
Ошибка при загрузке также может выглядеть так:
An operating system wasn't found. Try disconnecting any drives that don't contain an operating system. Press Ctrl+Alt+Del to restart.
На компьютерах и ноутбуках Lenovo аналогичная ошибка выглядит так:
Error 1962: No operating system found. Boot sequence will automatically repeat.
Содержание:
- Причины ошибки “Operating System not found”
- Определение разметки диска и диска с установленной Windows
- Восстановление загрузчика Windows на MBR диске BIOS системы
- Восстановление загрузчика Windows на GPT разделе UEFI системы
Причины ошибки “Operating System not found”
Самый частые причины, из-за которых не загружается ОС на компьютере с ошибкой “ОС не найдена”:
- испорченный системный раздел, отсутствует или повреждена MBR запись, нет активных разделов (или неверный раздел диска помечен активным );
- поврежден загрузчик BCD;
- не подключен HDD с установленной ОС (сюда могу входить такие проблемы, как плохое соединение шлейфа, аппаратные проблемы с диском, RAID или контроллером).
В первую очередь необходимо убедиться:
- что жесткий диск с ОС подключен к компьютеру (отключите все дополнительные диски, USB накопители – именно с этого просят начать на первом скриншоте);
- проверьте надежность подключения кабелей питания и шлейфов;
- убедитесь, что это жесткий диск определяется в BIOS/UEFI и выставите его в качестве первичного загрузочного устройства;
- проверьте настройки Secure Boot в UEFI, возможно он были изменены (проверьте загружается ли Windows с включенным и отключенным режимом Secure Boot и в Legacy режиме).
Если все это выполнено, а Windows не загружается, нужно восстановить загрузчик и загрузочную запись Windows.
Определение разметки диска и диска с установленной Windows
Для восстановления загрузчика вам понадобится установочный или загрузочный диск (USB флешка) с Windows (не ниже той версии, которая у вас установлена).
Измените порядок загрузки в BIOS (UEFI) и загрузитесь с вашего загрузочного или установочного диска и запустите командную строку (если у вас установочный диск, на экране выбора языковых параметров нажмите сочетание клавиш
Shift+F10
).
В первую очередь нужно определить тип таблицы разделов на вашем диске: GPT или MBR. От этого зависит способ восстановления загрузчика Windows.
Запустите:
diskpart
Выполните:
list disk
Если у диска в столбце Gpt указана звездочка (*), тогда используется таблица разделов GPT, если нет – MBR.
Выведите список томов на диске:
list vol
Завершите сеанс:
exit
Судя по размеру дисков, Windows скорее всего установлена на диске E:. Проверим этом, выполнив команду:
dir e:
Как вы видите, на диске имеются каталоги
Windows
,
Program Files
,
Users
и прочие.
Итак, мы определили тип разметки диска и букву раздела, на котором установлена Windows. В зависимости от типа разметки перейдите в соответствующий раздел статьи.
Восстановление загрузчика Windows на MBR диске BIOS системы
Итак, мы предполагаем, что на вашем компьютер используется BIOS.
Создадим конфигурационные файлы загрузчика на диске
E:
:
bcdboot E:Windows /S E:
Должно появится сообщение
Boot files successfully created
.
Пересоздадим MBR (Master Boot Record) запись:
bootrec.exe /FixMbr
bootrec.exe /FixBoot
bootrec.exe /RebuildBcd
Теперь нужно сделать активным раздел с Windows (BIOS передает управлению загрузчику ОС с активного MBR раздела):
В этой статье мы не показываем процесс пересоздания загрузочного раздела System Reserved, т.к. загрузчик bootmgr вполне может находится и на диске с Windows.
diskpart
list disk
sel disk 0
list vol
select volume 2
(ранее мы определили, что Windows установлена на этом томе)
active
exit
Перезагрузите компьютер, и убедитесь, что Windows загрузилась корректно без ошибки “Operating System not found”.
Восстановление загрузчика Windows на GPT разделе UEFI системы
Если ваш диск размечен в таблице разделов GPT, значит компьютер использует UEFI архитектуру вместо BIOS. Полный гайд по восстановлению загрузчика Windows 10 на UEFI компьютере содержится в статье: Восстановление загрузчика в Windows 10 (UEFI). Вкратце рассмотрим основные шаги.
Сначала нужно найти и назначить букву скрытому разделу с файловой системой FAT32 (размер раздела 100-300 Мб, используется для хранения загрузчика Windows, который вызывается EFI загрузчиком).
Diskpart
List vol
Например, вы определили, что у вас это том
Volume 2
с меткой
System
.
Выберите этот EFI раздел и назначьте букву диска:
select volume 2
assign letter M:
exit
Пересоздадим конфигурации загрузчика:
cd /d m:efimicrosoftboot
ren BCD BCD.bak
bcdboot E:Windows /l en-us /s M: /f ALL
Используется путь E:Windows, т.к. ранее мы определили, что в этом примере Windows установлена на диске E:.
Перезагрузите компьютер, извлеките загрузочный диск (флешку) и проверьте, что Windows загрузилась корректно
В сообщении «An operating system wasn’t found. Try disconnecting any drives that don’t contain an operating system» уже указана причина, по которой Windows не может быть загружена. Есть перевести на русский язык, здесь сказано, что операционная система не найдена. Дальше даже указано, что нужно сделать – отключить все посторонние устройства от компьютера. Мы рассмотрим ошибку более детально и поможем ее исправить собственноручно. Точно такая же ошибка на ноутбуках Lenovo выглядит так: «No operating system found». Кстати, есть и еще одна разновидность сбоя, которая очень похожа на данную: «Boot failure Reboot and Select Proper Boot device or Insert Boot Media in selected Boot device». К этой ошибке перечисленные ниже исправления тоже применимы.
Причины ошибки
Преимущественно ошибка «An operating system wasn’t found» появляется из-за того, что:
- подключены другие устройства с большим приоритетом загрузки;
- неверно настроена очередность запуска устройств;
- поврежден загрузчик системы;
- поломана операционная система;
- разные физические проблемы устройств.
Очень часто сбой возникает из-за того, что неопытный пользователь при переустановке Windows или с помощью программ нарушил скрытый раздел системы. По умолчанию он помечается «Зарезервировано системой» или «EFI». Они нужны для стабильной работы, повреждение раздела выводит из строя операционную систему.
Читайте также: Как восстановить систему через BIOS Windows 10?
Что делать, чтобы исправить ошибку?
В некоторых случаях может повезти, ведь все дело в том, что компьютер пытается найти Windows так, где ее быть не должно. Бывают и более сложные ситуации, в которых придется заниматься восстановлением ОС. Мы проведем читателя от начала до конца.
Способ 1: отключаем все накопители
Разработчики Windows рекомендуют отключить все второстепенные устройства, а такими могут считаться все, кроме основного HDD. То есть следует откинуть USB-флешки, телефоны, модемы и прочие внешние устройства. Их можем подключить уже после запуска Windows. Если ПК пытается найти ОС в другом месте, на том же внешнем жестком диске, это должно сработать. Не обнаружив подобное устройство, Windows пойдет дальше и загрузит систему с нужного места.
Принцип прост – отключаем все лишнее, включаем ПК и проверяем результат. Если это сработало, рекомендуем выполнить еще и следующий шаг, чтобы каждый раз не заниматься подобным. В остальных случаях тоже следуем дальше по руководству.
Способ 2: выставляем очередность загрузки
В BIOS и UEFI есть специальный раздел, в котором можем выставлять очередность запуска устройств. Первым должно стоять то, где сейчас есть рабочая операционная система. В большинстве случаев это HDD. Скорее всего после переустановки Windows в сервисном центре просто забыли или поленились переставить этот параметр в рабочее состояние. Они могли устанавливать ОС с флешки, все работало без нее, а когда мы подключили свою – начинаются сбои.
Как настроить последовательность запуска в BIOS:
- Перезагружаем компьютер и в момент появления заставки (обычно с логотипом производителя материнской платы или фирменной заставкой Windows) нажимаем Del, F2 или другую клавишу. Чаще всего снизу есть подсказка, какая кнопка выведет в BIOS или UEFI.
- С помощью стрелок на клавиатуре переходим в «Boot menu».
- Выбираем 1st Boot Devices, нажимаем Enter.
- Листаем список устройств, выбираем из него основной накопитель и жмем кнопку Ввод.
- Выходим в начальное окно и активируем пункт «Quit and save» или подобный.
Читайте также: Как зайти в BIOS в Windows 10?
К сожалению, UEFI не очень хорошо стандартизированы, поэтому у каждого производителя сильно отличаются друг от друга. Нужно руководствоваться логикой и интуицией, таким образом найти «Boot Priority» и выбрать из списка название вашего основного HDD или SSD.
Способ 3: восстанавливаем загрузчик
Если не повезло и действительно имеет место повреждение файловой системы, загрузчика, нам потребуется восстановить этот раздел. В данном деле потребуется найти диск восстановления, можно воспользоваться загрузочной флешкой с той же версией операционной системы и аналогичной разрядностью. Их можем сделать на другом компьютере.
Как исправить An operating system wasn’t found:
- Подключаем установочный диск или флешку и запускаемся с него. Для этого нужно в BIOS настроить очередность загрузки, чтобы накопитель с данным ПО был первым. Альтернатива – в момент запуска системы нажимаем кнопку (чаще F9), которая переходим в Boot Menu.
- Запустившись с диска, нажимаем на ссылку снизу экрана «Восстановление системы».
- Жмем на пункт «Поиск и устранение неисправностей».
- Выбираем элемент «Восстановление при загрузке». Процедура будет выполняться автоматически.
Мы не рекомендуем восстанавливать загрузчик вручную без крайней необходимости, так как это сложно. Обычно помогает и автоматический инструмент.
Способ 4: активируем системный раздел Windows
Не очень часто, но загрузчик на диске может быть просто отключен. По каким причинам это происходит до конца не понятно, но попробовать стоит. Нам снова потребуется установочный диск или флешка с Windows.
Руководство:
- Загружаемся с установочного диска и из меню восстановления выбираем «Командная строка».
- Вводим команды в такой последовательности:
- diskpart – запускаем инструмент управления дисками;
- list disk – отображает количество подключенных накопителей;
- select disk 0 – здесь вместо 0 нужно установить то значение, которое соответствует системному диску (мы его получаем из прошлого пункта;
- list volume – выводит все разделы на выбранном диске;
- select volume 2 – вместо 2 нужно выбрать системный диск, на котором находится Windows;
- active – активируем загрузчик в выделенной области.
После перезапуска компьютера он может загрузиться, при условии, что проблема была в неактивном загрузчике.
Читайте также: Установка Windows 7 на UEFI
Способ 5: переустанавливаем операционную систему
Подробно рассматривать этот пункт мы не будем, но общий принцип действий укажем. В остальных моментах достаточно следовать мастеру установки, он уже встроен:
- Создаем установочный диск, флешку с подходящей версией и разрядностью системы. Сейчас самым универсальным вариантом является Windows 10 64-бит.
- Запускаемся с него и нажимаем на кнопку «Установить».
- Выставляем базовые параметры: диск, куда устанавливать, сохранять данные или нет.
- Ждем завершения процедуры, за это время будет несколько перезагрузок.
Остается только установить базовый набор программ, а компьютер уже сейчас должен запускаться.
Способ 6: диагностируем поломку накопителя
Мы не сбрасываем со счетов и физическую природу сбоя. Не все механические неполадки страшны.
Вот, что можем отметить:
- Плохой контакт. Следует снять крышку системного блока или корпуса ноутбука и попробовать более плотно подключить кабель к HDD или SSD.
- Некачественный SATA-кабель (или другой шнур, которым подключаете накопитель). Он от времени часто рассыхается и не вступает в контакт с материнской платой. Следует попробовать подключить другой шнур.
- Поврежденные или загрязненные входы на диске или материнской плате. Следует их почистить и попробовать тыкнуть в другой разъем.
- Поломка диска. Следует попробовать подключить его к другому компьютеру и посмотреть, как он будет работать и обнаружится ли вообще. Если да, стоит перекинуть нужные данные, очень вероятно, что скоро он работать вообще откажется.
Другие поломки менее вероятные, поэтому их рассматривать не будем.
Теперь ошибка «An operating system wasn’t found» должна быть исправлена или, по крайней мере, читатель узнал, что у него есть физическая поломка. Купив нужные комплектующие удастся вернуть ПК к жизни. Однако до этого дело скорее всего не дойдет, ведь в 90% случаев сбой носит программный характер и исправляется одним из перечисленных выше методов.
Во время загрузки операционной системы (обычно Windows 7,8,10) пользователь может столкнуться с системным сообщением «An operating system wasn’t found. Try disconnecting any drives that don’t contain an operating system. Press Ctrl+Alt+Del to restart». При нажатии на упомянутые клавиши компьютер перезагружается, после чего данная ошибка может возникнуть вновь. В данной статье я расскажу, в чём суть данной проблемы, каковы её причины и как исправить данную ошибку на ваших ПК.
Содержание
- Суть и причины проблемы
- Как исправить An operating system wasn’t found
- Если у вас MBR
- Если у вас GPT
- Заключение
Суть и причины проблемы
В переводе с английского языка текст данного сообщения звучит как:
«Операционная система не найдена. Попробуйте отключить любые диски, не содержащие операционную систему. Нажмите клавиши Ctrl+Alt+Del для перезагрузки».
Обычно это означает ситуацию, при которой ОС не нашла на «бутовом» диске загрузчик операционной системы (в частности, из-за повреждённого системного раздела), потому просигнализировала об этом с помощью упомянутого выше сообщения.
Кроме испорченного системного раздела, причинами проблемы могут выступать недостаточно плотное соединение шлейфов жёсткого диска с соответствующими разъёмами на винчестере и материнской плате, физическое повреждение самих шлейфов, а также подключённые к ПК внешние устройства (внешний жёсткий диск, флешка, 3G-модемы, подключенные телефоны и т.д.) без наличия на них операционной системы.
Как исправить An operating system wasn’t found
- Для решения проблемы перво-наперво рекомендую отключить все внешние накопители (флешка, внешний жёсткий диск и т.д.) от вашего ПК.
- Тщательно проверьте плотность соединения кабелей жёсткого диска с материнской платой, причиной проблемы может стать чуть отошедший от разъёма штекер соответствующего кабеля.
- Перейдите в БИОС и удостоверьтесь, что жёсткий диск с операционной системой установлен как первый в списке загрузочных дисков. Если он в настройках БИОС не является таковым, установите его первым в последовательности бутовых дисков.
Если вы тщательно проверили свой ПК, подключенных флеш-накопителей не выявили, а кабеля винчестера сидят плотно, тогда для решения проблемы нам понадобится бутовая флешка (или DVD-диск) с операционной системой, идентичной той, которая установлена на вашем ПК.
Выполните следующее (на примере Windows 10):
- Установите флешку (диск) с ОС в компьютер и загрузитесь с них;
- Выберите язык, время, клавиатуру и нажмите на «Next» (Далее);
- Выберите «Repair your computer» (Восстановление системы) слева снизу;
- Выберите «Troubleshoot» (Поиск и устранение неисправностей) – «Advanced options» (Дополнительные параметры) – «Startup Repair» (Восстановление при загрузке).
Выбираем «Восстановление при загрузке» - Подождите, пока ОС Виндовс попытается идентифицировать и исправить проблему;
- Перезагрузите компьютер, а затем попытайтесь загрузиться в обычном режиме.
Если ошибка повторяется, то выполните следующее:
- Вновь установите бутовую флешку (ДВД) в ПК, загрузитесь с них;
- Выберите язык, время, клавиатуру и нажмите на «Далее»;
- На следующем экране нажмите одновременно Shift + F10 для доступа к функционалу командной строки;
- В открывшейся командной строке вводим команду diskpart и жмём ввод;
- Теперь нам надо определиться, какая таблица разделов на вашем диске – GPT или MBR. Для этого вводим в командной строке list disk и жмём ввод;
- Смотрим в крайне правую колонку Если там стоит звёздочка, значит, на вашем диске имеется таблица разделов GPT, если звёздочки нет – MBR;
Определяем MBR или GPT - Вводим в командной строке exit и жмём ввод.
Теперь, в соответствии с таблицей разделов, определяемся с методикой исправления проблемы.
Если у вас MBR
Для начала нам нужно определить, на каком диске инсталлирована ОС Виндовс. Введите в командной строке dir c: и нажмите ввод. Если среди списка директорий увидите Windows, тогда ОС расположена на данном диске С. Если Windows там нет, тогда введите dir d: и так далее, до тех пор, пока не обнаружите диск, на котором расположена ваша ОС.
Предположим, ОС Виндовс расположена на диске С. Теперь вводим в командной строке команду для создания бутовых файлов на данном диске. Набираем:
bcdboot С:Windows /S С:
и нажимаем ввод. Система нам должна вернуть вам сообщение «Boot files successfully created» (загрузочные файлы успешно созданы).
Теперь вновь набираем diskpart в командной строке и жмём ввод.
Затем вводим list disk и вновь жмём ввод.
Вводим команду select disk 0 и снова жмём ввод (0 – это порядковый номер диска, который содержит операционную систему).
Затем вводим следующие команды, не забывая нажимать после каждой команды на «Enter»:
list volume
select volume X (вместо X введите номер раздела, на котором установлена ОС, обычно она имеет ярлык типа «System reserved» (зарезервировано системой).
active
exit
Теперь закройте все окна и перезагрузите компьютер, отсоединив внешние накопители (флешку или ДВД). Проблема может быть решена и вы сможете избавиться от ошибки «An operating system wasn’t found» на вашем компьютере.
Если у вас GPT
Для начала нам нужно определить, на каком диске инсталлирована ОС Виндовс. Введите в командной строке dir c: и нажмите ввод. Если среди списка директорий увидите Windows, тогда ОС расположена на данном диске С. Если Windows там нет, тогда введите dir d: и так далее, до тех пор, пока не обнаружите диск, на котором расположена ваша ОС.
Предположим, ОС Виндовс расположена на диске С. Теперь вводим в командной строке следующее, не забывая нажимать на ввод после каждой команды:
diskpart
list disk
select disk 0 (0 -номер диска по порядку, который содержит операционную систему)
list partition
Посмотрите, какой раздел имеет ярлык «системный» (system). Выберите системный раздел, набрав:
select partition X — (вместо X укажите номер системного раздела)
Назначьте букву для системного раздела с помощью команды:
assign letter=S — (пусть это будет буква S)
Затем наберите exit и нажмите ввод для выхода из функционала команды diskpart.
Теперь введите следующие команды, не забывая нажимать на ввод после каждой из них:
cd /d S:EFIMicrosoftBoot
ren BCD BCD.bak
bcdboot C:Windows /l ru-ru /s m: /f UEFI
После этого закройте все окна, и перезагрузите компьютер, не забыв изъять все внешние медиа (флеш-накопитель или ДВД). Ошибка может быть исправлена.
Заключение
Причиной возникновения ошибки «An operating system wasn’t found. Try disconnecting any drives that don’t contain an operating system. Press Ctrl+Alt+Del to restart» может быть повреждение системного раздела, на котором находится загрузчик, необходимый для запуска и корректной загрузки ОС. Используйте комплекс перечисленных мной советов, это поможет избавиться от описанной дисфункции на вашем ПК.
Одной из самых распространенных ошибок при старте ОС, когда после первичной проверки в BIOS Windows или Linux не загружаются, является сбой с появлением на экране строки Operating system not found. Что делать в этом случае, далее и будет рассмотрено. В принципе, и сама ошибка, и методика ее исправления практически идентичны тем, которые применяются для устранения сбоя, когда выдается уведомление о потерянной (недоступной) операционной системе (Missing operating system), хотя имеет отличие только в том, что проблема никоим образом не связана с воздействием вирусов и вредоносных кодов, а больше относится к аппаратно-программной части самой компьютерной системы. В качестве примера возьмем Windows-системы, которые у нас являются более распространенными.
Отключение внешних USB устройств от компьютера
Если на компьютере подключены несколько внутренних жестких дисков, внешние и USB-флешки, вполне вероятно, что BIOS пытается найти операционную систему в неположенном месте. Следовательно, не обнаружив систему Windows, выдает ошибку «Не найдено операционной системы».
- Чтобы решить эту проблему, нужно отключить все внешние устройства хранения, подключенные к USB-портам, и повторить попытку. Мы также можем проверить наш оптический дисковод, чтобы убедиться, что он не пытается загрузить неправильный DVD.
Если после этого проблема все еще не решена, следующим шагом будет переход в BIOS настройки.
Методы исправления ошибки error 1962 no operating system found:
Лучший способ определить проблему — проверить состояние жесткого диска или SSD
-соединения в
BIOS
. Это поможет определить правильно или нет, подключен ваш жесткий диск.
Чтобы проверить состояние, просто откройте BIOS
вашего компьютера при запуске и найдите системную информацию, в меню
BIOS.
Условие № 1: Что делать, если ваш жесткий диск есть в списке в BIOS?
Если это так, то вполне возможно, что какое-то внешнее запоминающее устройство или может быть загрузочный том вашего жесткого диска создает какую-то проблему с BIOS.
Итак, как это исправить:
Способ 1
— Отключите все внешние устройства хранения, если они подключены, а затем снова загрузите компьютер. Если ошибка не появится, некоторые из ваших внешних
USB
создают проблему. Если она все еще осталась, попробуйте следующий способ.
Способ
3
Используйте средство восстановления при запуске, поскольку оно восстановит загрузочный том Windows. Эти ссылки помогут вам в этом. >> >>
Если ничего не может, боюсь, что придется переустанавливать операционную систему.
Условие № 2: Что делать, если вашего жесткого диска нет в списке BIOS?
Если вашего жесткого диска нет в списке BIOS, то вполне возможно, что эта проблема может быть связана с неисправностью HDD / SSD;
Изменение приоритета загрузки BIOS
Зайдите в конфигурации BIOS нажатием кнопок F2, F12 или Delete. После этого перейдите в раздел конфигурации Boot и выставить на первое место в графе Priority жесткий диск на котором рабочая и основная операционная система Windows. В разных версиях БИОС он называется по-разному, но вы ищите слово с сочетанием Priority, что означает «приоритетная загрузка». Вот несколько названий с разных BIOS: Hard Disk Priority, Boot Device Priority, Hard Disk Boot Priority.
После того как вы задали приоритет загрузки с жесткого диска на котором находится ваша система, не забудьте сохранить выставленные настройки кнопкой F10 и перезагрузите компьютер, чтобы убедиться «найдена ли система при включении компьютера».
Возможные причины возникновения
Если уж вдруг получился такой казус, и система постоянно выдает сообщение Operating System not found (Windows 7, 8 и т. д.), прежде всего, не паникуйте. Для начала просто проверьте, может быть, в компьютер или ноутбук вставлена флэшка, а в настройках BIOS приоритетным для загрузки является именно USB-девайс.
Если винчестер снимался или менялся на новый (это касается стационарных компьютеров), очень может быть, что при повторном его подключении были неправильно или неплотно подключены соответствующие шлейфы. Давайте посмотрим, что можно сделать в такой ситуации.
Включить или отключить Безопасную загрузку
Если вы используете современный компьютер с операционной системой, такой как Windows 8 или Windows 10, тогда возможно причина, по которой наша Windows не запускается, заключается в неправильной настройке безопасной загрузки UEFI.
Зайдите обратно в BIOS, найдите раздел конфигурации Secure Boot (Безопасная загрузка) и деактивируйте его или активируйте, если он отключен, чтобы проверить пропала ли ошибка «Операционная система не найдена при загрузке компьютера».
В разных версиях BIOS или UEFI расположение настроек выглядит по разному, но вы в любой версии БИОСа ищите графу Secure Boot, пробуйте отключить или включить.
В данной ошибке говорится о том, что операционка не найдена и нужно отключить все диски, её содержащие. Так сказать, небольшая подсказка, то проблема может быть связана именно с накопителями. Конечно, такое бывает не всегда, то есть это даже не физическое повреждение диска. Скорее всего из-за манипуляций пользователя при загрузке системы BIOS не смогла обнаружить загрузочную запись системы. В одной из статей про ошибку был описан похожий случай.
Если проблема в диске, то вероятно подсоединенные шлейфы могли быть повреждены или отсоединены. Это нужно проверить в первую очередь. Помимо этого, попробуйте отключить все внешние устройства – флешки, внешние жёсткие диски, карт ридеры и модемы. Короче всё, что подключается по USB и имеет понятие накопитель. А еще, как было рекомендовано из текста ошибки — отключить другие диски, на которых система не установлена, если диск один, то этот момент пропускаем.
Сбросьте BIOS на заводские настройки
В нижней части меню BIOS вы увидите ключ для настроек по умолчанию или сброс BIOS. На моей машине это F9. Подтвердите свое решение при появлении запроса и перезапустите компьютер.
Если вы не нашли примерную кнопку, как F9 для сброса настроек на заводские, то ищите строку Load Setup Default и сбросьте БИОС.
Проверка БИОС
Сначала потребуется осуществить проверку последовательности загрузки BIOS, удостоверившись в том, что HDD является приоритетным. В ином случае, надо поменять порядок вручную. Делается это так:
- войдя в БИОС, спуститься чуть ниже и выбрать «StandartCMOSFeatures»;
- отыскать HDD и спуститься к нему, нажать «Enter»;
- отобразятся дополнительные настройки HDD. Нужно нажать на «AccessMode» и выбрать «Large», сохранить изменения и выйти из BIOS с помощью F10.
Восстановить MBR жесткого диска
Если ваш жесткий диск с операционной системой помещен первым, но компьютер по-прежнему не загружается, возможно, что некоторые из начальных секторов диска были повреждены, такие-как основная загрузочная запись (MBR), загрузочная запись DOS (DBR) , или База данных конфигурации загрузки (BCD).
Ремонт этих секторов довольно прост. Все, что нам нужно — это создать установочную флешку Windows и через неё войти в дополнительные параметры загрузки.
Далее найдите «Командную строку», чтобы запустить ее, пройдите по пути Устранение неполадок > Дополнительные параметры > Командная строка.
Введите следующие команды в CMD по порядку, нажимая enter. Для выполнение каждой команды может потребоваться время.
- bootrec.exe / fixmbr
- bootrec.exe / fixboot
- bootrec.exe / rebuildbcd
Как избавиться от ошибки An operating system wasn t found
Конечно, парочку советов я уже дал чуть выше, но повторюсь. Так как многие пользователи просто не читают внимательно, как я заметил.
Отключите все внешние устройства, которые связаны по USB, особенно это касается накопителей памяти;
Проверьте, хорошо ли соединены шлейфы и прочие кабели с дисками. Проверьте подключение других комплектующих. Убедитесь в целостности оборудования в общем.
Войдите и проверьте наличие жёсткого диска в разделе Boot
. Если он отображается, значит диск работает, но проблема может касаться загрузочной записи Windows. Попробуйте . Чуть не забыл. Еще посмотрите на вкладке Boot правильное расположение устройств загрузки. Диск, на котором находится система должен быть на первом месте.
Также наличие и работоспособность диска можно проверить через .
Активируйте раздел Windows
Возможно, что раздел, на котором установлена Windows, отключен. Вы можете исправить это, используя собственный инструмент diskpart Windows. Чтобы выполнить следующие шаги, вам снова понадобится USB-носитель для установки Windows. Запустите командную строку, как описано выше, через диск восстановление или установочную флешку Windows и в командной строке вбейте следующие команды:
- diskpart — Запуск инструмента.
- list disk — Список подключенных дисков к компьютеру.
- select disk 0 — Выбор жесткого диска на котором нужно активировать раздел. В моем случае, основной жесткий диск 0.
- list volume — Показывает разделы на выбранном жестком диски.
- select volume 2 — Выбрать локальный диск для активации. Выбирайте тот, где установлена сама система widows.
- active — Активировать раздел.
Перезагрузите компьютер и удостоверьтесь, пропала ли ошибка при включении компьютера An operating system wasn’t found. Ttry disconnecting any drives that don’t contain an operating system. Press Ctrl+ Alt+Del to restart, что означает, операционная система не найдена, нажмите для перезагрузки ctrl+alt+del.
Смотрите еще:
- Установка Windows на данный диск невозможна, так как выбранный диск имеет стиль разделов GPT
- Как ограничить скорость интернета для скачивания обновлений Windows 10
- Windows не удается завершить форматирование
- Обновление функции до Windows 10 Версия 1709 Ошибка 0x80d02002
- Что такое ACPI INT33A0 0 в Windows 10 и как исправить
comments powered by HyperComments
How to fix «An operating system wasn»t found» error
1) Download Emergency Boot Kit
and deploy it to USB thumbdrive according to the instructions , then set up your BIOS to boot from USB thumbdrive. You need full version of Emergency Boot Kit to actually write changes to the disk, but it»s recommended to try demo version to make sure there are no hardware incompatibilities.
2) Boot into Emergency Boot Kit:
3) Run File Manager from the main menu:
4) Press Alt+F1 and choose your boot partition from the menu. For Windows 10 and Windows 8/8.1 this partition should have «System Reserved» volume label and is expected to be small (100-500MB). Use UP and DOWN arrow keys and ENTER to navigate the menu:
5) In this example, BOOTMGR file is missing from boot partition. If it exists in your environment, delete it (set cursor to the file using arrow keys UP and DOWN and then press F8). If BOOTMGR file is not deleteable, then rename it (for example, to BOOTMGR.OLD by pressing F6 key):
6) Insert Windows 10 installation USB thumbdrive to any of your computer»s USB ports and press Alt+F2. Choose Windows 10 installation USB thumbdrive drive from the menu using UP and DOWN arrow keys:
(Alternative approach
: if don»t have Windows 10 installation USB thumbdrive, then you can recover a copy of this file from WindowsBootPCAT folder on your system partition)

9) Press F5 to copy BOOTMGR to the left panel. Confirm with ENTER key:
Очень часто при отказе Windows 10 запускаться, на экране высвечивается ошибка Boot failure, а также An operating system wasn’t found. Press Ctrl+Alt+Del to restart. Причины возникновения этих ошибок одинаковые, способы их устранения тоже аналогичны.
В «десятке» могут появляться обе эти ошибки. К примеру, при удалении файла bootmgr на операционках с Legacy выскакивает первая ошибка, а при ликвидации всего раздела с загрузчиком появляется вторая ошибка.
Перед тем как начинать устранение ошибок, необходимо провести те манипуляции, которые написаны в тексте уведомления, а затем перезапустить компьютер. Первым делом необходимо отключить от ПК все накопители, которые не содержать операционку. Это могут быть флешки, оптические носители и сторонние винчестеры. Кроме того, к этой категории можно отнести все, что подключается по USB, кроме элементов управления.
Кроме того, необходимо проверить, чтобы запуск выполнялся с первого винчестера или файла Windows Boot Manager для систем UEFI. В таком случае нужно перейти в BIOS и проверить порядок запуска устройств. Для выполнения этого проще будет использовать Boot Menu. Если при его применении «десятка» запускается нормально, тогда стоит перейти в BIOS и изменить параметры.
Если это не принесло желаемого результата, тогда подобные ошибки возникают по более серьезным причинам, поэтому устранить их будет немного сложнее.
Настройка загрузчика «десятки»
Как можно понять из вышеописанного, искусственное возникновение ошибок довольно частое явление, если самостоятельно испортить содержимое скрытого отдела, зарезервированного операционкой или с загрузчиком операционки. В таком случае необходимо при появлении подобных ошибок попытаться восстановить загрузчик операционки.
Выполнить это можно довольно просто. Необходимо обзавестись загрузочным накопителем или диском восстановления с операционкой такой же разрядности, которая инсталлирована на компьютер. Стоит отметить, что подобный накопитель можно создать на другом компьютере.
Далее необходимо выполнить загрузку ПК с этого накопителя. Если применяется инсталляционный образ системы, тогда необходим перейти в среду восстановления. Для этого необходимо на экране указания языка кликнуть «Восстановление системы».
Здесь требуется указать «Поиск и устранение неисправностей». В следующем окне необходимо нажать «Дополнительные параметры». После этого требуется нажать «Восстановление при загрузке». Затем требуется выбрать версию операционки.
После этого запустится автоматический поиск проблем с загрузчиком и его восстановление. Эта функция функционирует отлично и в большинстве случаев вмешательство пользователя не требуется.
Если это не принесет желаемого результата, и ошибка опять высветится на черном экране, при этом загрузка должна выполняться с необходимого накопителя, стоит попытаться реанимировать загрузчик в ручном режиме.
Кроме того, проблемы с загрузчиком могут возникать после выключения одного из винчестеров от ПК. При этом загрузчик должен располагаться на этом накопителе, а операционка на другом. В таком случае необходимо потупить определенным образом.
Первым делом необходимо в начале диска с операционкой отвести немного места под FAT32 для UEFI или NTFS для Legacy. Выполнить это можно с использованием бесплатного образа MiniTool Bootable Partition Manager. После этого необходимо провести восстановление загрузчика в ручном режиме с использованием bcdboot.exe
Ошибка запуска «десятки» из-за проблем с винчестером или SSD
Если никакие манипуляции по реанимированию загрузчика не помогут устранить эти ошибки в «десятке», в таком случае на них могут влиять неисправности с винчестером или утерянные файлы.
Если есть предположения, что что-то из этого произошло, а на это могут влиять сбои питания, дефекты винчестера и др., в таком случае необходимо провести несколько манипуляций.
Первым делом необходимо переподключить винчестер или твердотельный накопитель. Для этого требуется отсоединить SATA шлейфы и шнуры питания от материнки и винчестера. Также можно отключить и остальные провода.
Затем требуется загрузиться в среде восстановления, и применяя командную строку, требуется просканировать винчестер на ошибки. Кроме того, есть возможность сбросить систему со стороннего накопителя. Также есть вариант устранения ошибки путем установки операционки с нуля, при этом выполняя форматирование.
Вот, в принципе, и все возможные причины появления проблем и методы их устранения. Очень хорошо, будет, если устранить проблему получиться простым отключением накопителей и восстановлением загрузчика. Если это не помогло, тогда необходимо переустановить операционку.
Всем известно, что операционная система в основном находится на жестком диске или на SSD. И когда люди видят эту ошибку на экране, первая мысль которая возникает в голове о том, что неисправен или поврежден именно жесткий диск. В большинстве случаев это так и есть, хотя бывают и исключения. Возможно повреждение загрузочного тома вашей операционной системы;
И после этих двух возможных причин, то приходит к возможности вашего жесткого диска, чтобы он мог немного стать неисправным, и я думаю, вы тоже это исправите;
Normal boot sequence
Normally computer boots as shown below (Windows 7 boot sequence is shown as example):
- BIOS loads 1st sector from HDD (Master Boot Record), verifies 55 AA signature and transfers control to Master Boot Record.
- Master Boot Record scans partition table for active partition, then it loads 1st sector from active partition, verifies 55 AA signature, and transfers control to Boot Sector.
- Boot Sector loads 15 additional sectors from the beginning of disk (Volume Boot Record) and transfers control to first additional sector of VBR.
- Volume Boot Record loads BOOTMGR file from root directory of boot partition into the memory and transfers control to it.
- BOOTMGR loads BootBCD registry hive and displays boot menu. BOOTMGR is able to run memory test and set safe mode boot flag per explicit user request. But normally, it loads winload.exe when computer boots normally (cold startup) or winresume.exe (when computer resumes from hibernation).
- Winload.exe opens SYSTEM registry hive, gets list of drivers, loads NTOSKRNL.exe, loads drivers (*.SYS files) and transfers control to NTOSKRNL.exe.
- Winresume.exe loads memory dump from hiberfil.sys and transfers control to it.
Включаете не спеша свой компьютер, с наслаждением ждете момента загрузки, а тут БАЦ – и ЧЁРНЫЙ экран с сообщением:
«An operating system wasn’t found. Try disconnecting any drives that don’t contain an operating system. Press Ctrl+Alt+Del to restart.»
Как разновидность, может быть другое сообщение: «Operating system not found». В любом случае это не совсем хорошо, сообщение переводится как «Операционная система не найдена», т.е. BIOS не нашла загрузчик вашей Windows (или что у вас там) и думает, что операционной системы и правда нет. Причин подобного поведения очень много, а большая часть случаев заканчивается переустановкой Windows, но в этой статье мы все-таки хотя бы попробуем обойтись малой кровью и решить проблему.
Если вы нашли свое собственное решение, пожалуйста, напишите об этом в комментариях к статье. Этим вы очень сильно поможете другим читателям нашего портала WiFiGid, столкнувшимся с такой проблемой.
Эта проблема не относится к простым. Для ее разрешения вы должны быть хотя бы уровня опытного пользователя ПК. Если чувствуете сомнение, лучше обратиться к специалистам.
Содержание
- Основные причины ошибки
- Причина 1 – Что-то с жестким диском
- Причина 2 – Порядок загрузки и другие настройки в BIOS
- Причина 3 – Упал загрузчик
- Причина 4 – Железные поломки
- Что делать, если все совсем плохо?
- Видео по теме
- Задать вопрос автору статьи
Основные причины ошибки
В своей практике я выделяю следующие основные причины появления этой ошибки:
- Что-то с жестким диском или его подключением (шлейфы сюда же).
- Ошибочные параметры загрузчика в BIOS.
- Побит загрузчик Windows.
- Железные проблемы (например, из нестандартного – странная работа блока питания или материнской платы).
Если уже нашли, за что можно зацепиться – пробуйте исправить, а я пойду разбирать каждый вариант чуть подробнее.
В статье ниже очень часто нужно будет заходить в BIOS. Если очень кратко – для этого нужно нажимать на клавишу Delete при загрузке. Если это не работает или что-то не понятно – у нас на сайте есть отдельная большая статья, заходим и читаем.
Причина 1 – Что-то с жестким диском
Начну с самой частой причины возникновения ошибки – что-то произошло с жестким диском. Особенно актуально для случаев, если недавно что-то подключали в системном блоке (или просто «чистили» корпус) или жесткий диск в последнее время издавал подозрительно громкие звуки.
Шаги по диагностике (очень детальные советы тут дать сложно, поэтому если что-то не понимаете, быть может проще отдать свой компьютер или ноутбук знающим людям):
- Заходим в BIOS (выше оставлял ссылку, как это сделать). Находим список жестких дисков (физических, никаких ЦЭ и ДЭ тут не будет). Проверяем, чтобы среди них присутствовал ваш диск. Если он есть – значит что-то с софтовой частью (внутренняя поломка операционной системы или же вовсе убит загрузчик). Если он отсутствует – значит что-то из пунктов ниже.
- Если диск в БИОСе отсутствует могут быть следующие варианты – или погиб сам жесткий диск (или SSD, или M.2 – тут это вообще не важно, проверить только его извлечением и вставкой в другой компьютер), или отвалился шлейф (а может и просто забыли подключить, причем оба кабеля – для данных к материнке и питания к блоку питания, пробуем подключить к другим проводам или в другое гнездо), или что-то с материнской платой (например, отвалилась схема моста или конкретно портов подключения, проверка – несем в другой компьютер, там диск должен работать). Бывает, что просто что-то запылилось – отключили, подключили, все заработало.
И обычно вот на эти проблемы сваливается большая часть ошибок. Если все из вышеперечисленного – это не ваш случай, читаем дальше.
Причина 2 – Порядок загрузки и другие настройки в BIOS
Суть этого раздела – BIOS при попытке загрузить вашу операционную систему опрашивает устройства на наличие этой самой операционной системы в порядке их приоритета, который и задается в BIOS. И есть вероятность, что сначала опрашиваются устройства с загрузчиком, но без операционной системы.
На ровном месте при ничегонеделании возникает очень редко, обычно проявляется как раз после подключения чего-то (или, например, если забыли в дисководе диск, а в USB любую флешку – их лучше извлечь). У меня была ситуация, когда BIOS упорно среди двух M.2 дисков в приоритет ставила второй – т.е. на первом диске была уже установлена «винда», докупил и вставил второй диск, а на выходе получил эту самую ошибку с ненайденной операционной системой. Как итог мне пришлось менять диски местами, а обновление BIOS с возможностью их замены почему-то выпустили чуть позже.
Еще раз подчеркну для важности, попробуйте отключить все ненужное железо – флешки, модемы, микрофоны, мышки, клавиатуру, телефон и просто посмотрите, а не загрузится ли система так?
Обычно приоритет загрузки задается в BIOS во вкладке Boot или Advanced (заходим в свою BIOS и ищем вообще что-то подобное, т.к. на современных «красивых» биосах там вообще черт ногу сломит, поэтому нужно просто искать). Вот так выглядит порядок на старых версиях BIOS. Здесь нужно выбрать свой диск с операционной системой и поставить его как можно выше в приоритете, а после не забыть сохранить изменение настроек (обычно клавиша F10).
Но не забываем про мой случай – можно дополнительно обновить свою BIOS (прошивка должна быть на сайте производителя вашей материнской платы или ноутбука), а также сбросить BIOS в настройки по умолчанию – тоже помогает (смотрим все настройки и находим надпись «Load Setup Defaults»).
А еще столкнулся с тем, что в BIOS сейчас иногда нужно отключать Secure Boot (безопасная загрузка). Находим, отключаем, хуже точно не станет.
Причина 3 – Упал загрузчик
Если два прошлых этапа привели вас к тому, что проблема все-таки софтовая, то скорее всего виноват загрузчик, который вроде бы и отрабатывает, но не может загрузить Windows. Проблема лечится восстановлением загрузчика. Выносить эту тему сюда из-за ее объема не хочется, поэтому просто оставляю ссылку на нашу же полную статью по этой теме (там есть варианты и с автоматическим восстановлением, и с командной строкой):
Как восстановить загрузчик Windows 10
И еще одна похожая статья, если система не загружается
Лично у меня загрузчик падал всего пару раз, причем восстанавливал как с помощью исходников Windows, так и с помощью командной строки. Так что пробуйте.
Причина 4 – Железные поломки
Если в ходе диагностики вы пришли к тому, что ваш диск окончательно посыпался, или, наоборот, сгорел порт на материнской плате, а быть может сгорели линии питания периферии на блоке питания – такое лечится только через замену или сервисные центры. Научить здесь вас восстанавливать железо я не смогу
Что делать, если все совсем плохо?
Просто пробуем переустановить Windows. Но помним, что в случае с убитым жестким диском, это вряд ли поможет надолго (если вообще поможет). Пример установки операционной системы у нас есть в отдельной статье:
Установка Windows 10 с флешки за 4 шага