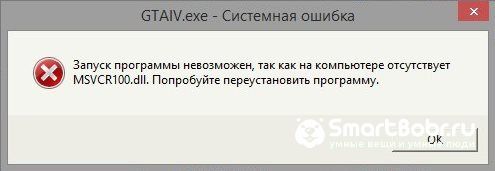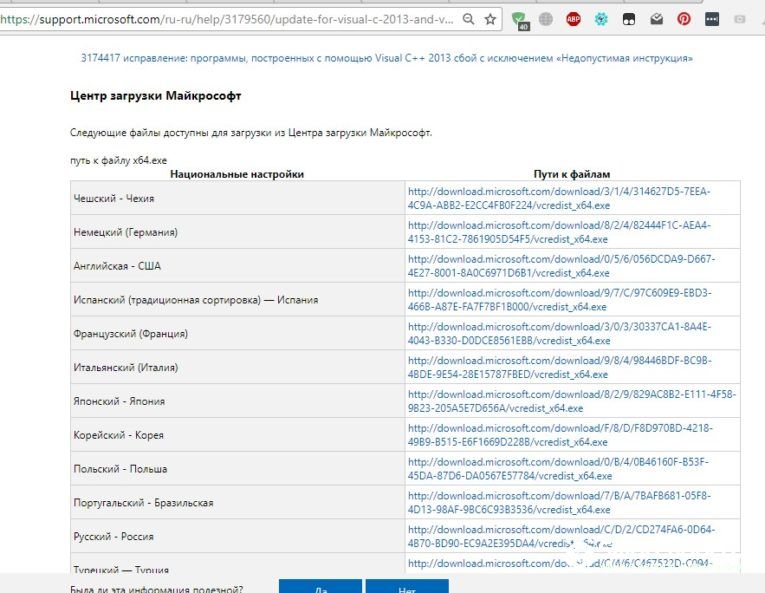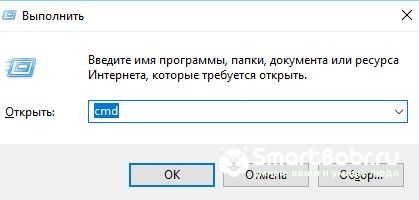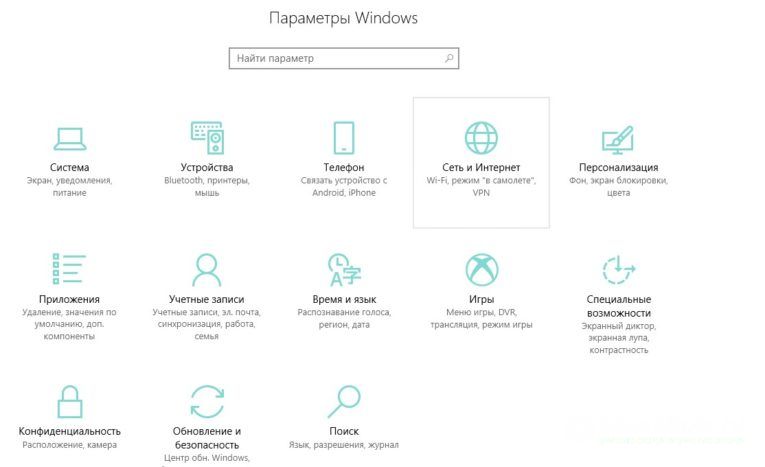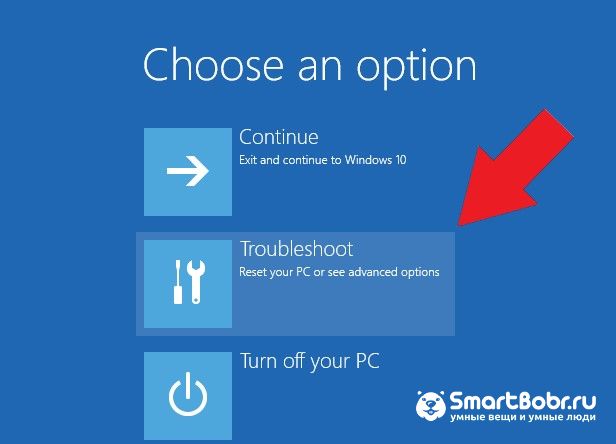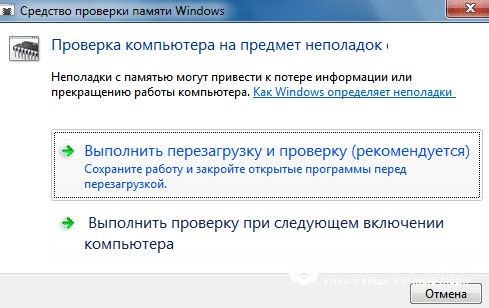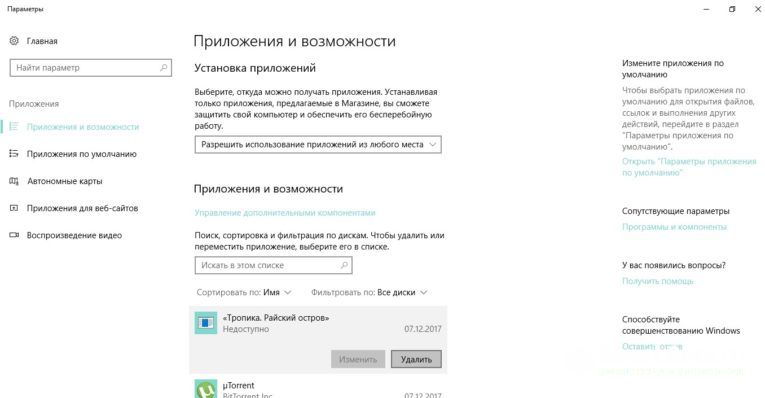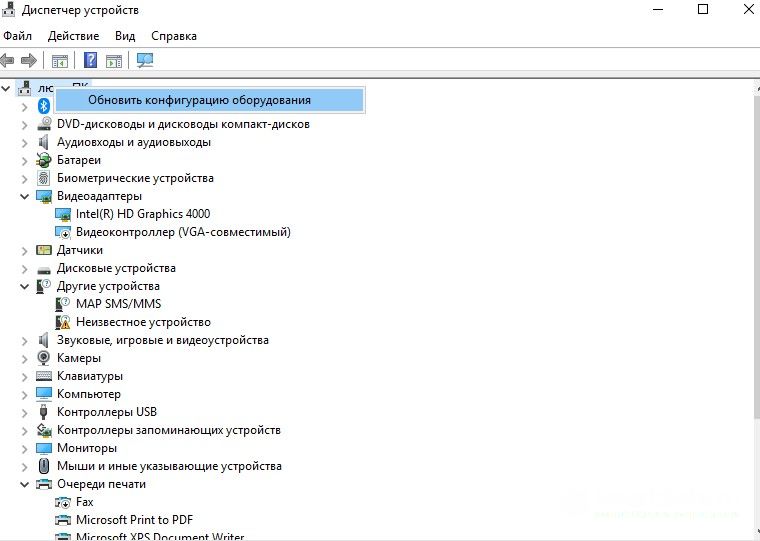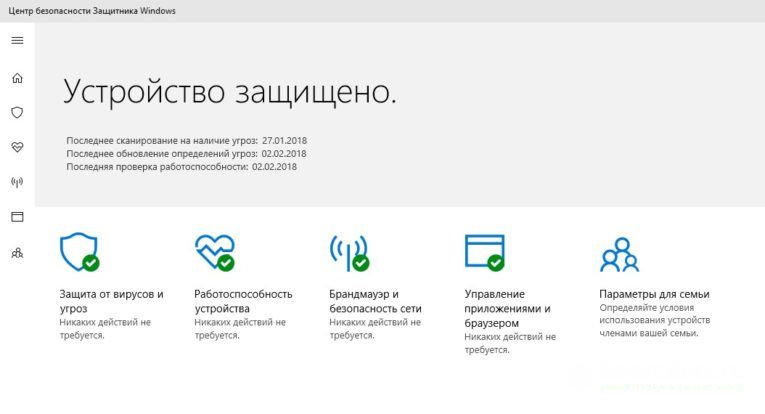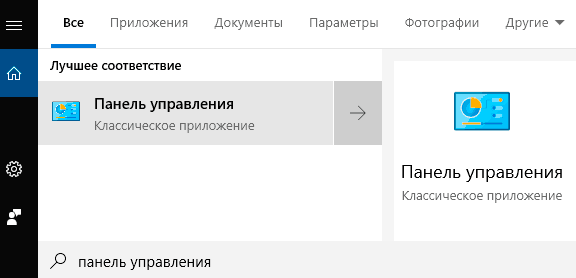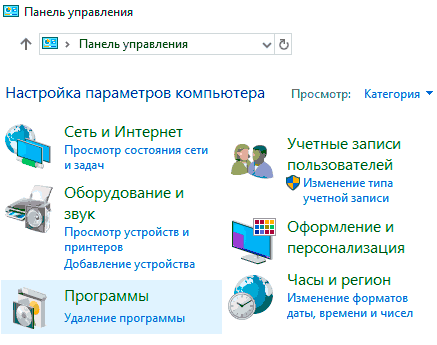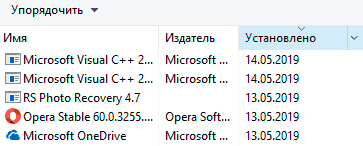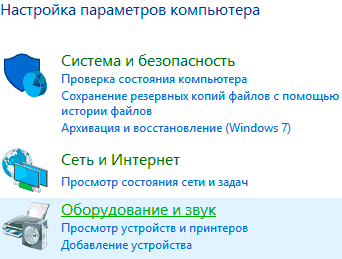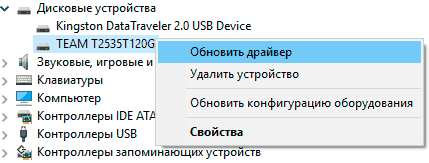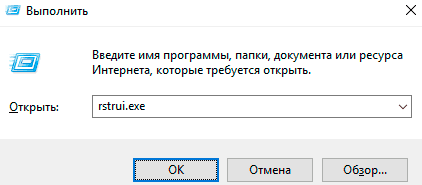DLL, short for Dynamic Link Library, is a type of essential file that contains a set of instructions used for running almost every program in Windows 10, Windows 8, and Windows 7. If the DLL files are missing from Windows operating system, you may not be able to run the programs or applications you need.
One of the most popular missing DLL files errors on Windows 10 is the MSCVP110.dll issue with an error message ‘The program can’t start because MSVCP110.dll is missing from your computer. Try reinstalling the program to fix this problem’.
In this article, we’re going to show you how to fix missing DLL files in Windows 10 in a few effective solutions. First, let’s see what caused the missing DLL files on Windows 10/8/7.
Causes of Missing DLL Files Windows 10
Before we move right into the solution, it would be great to have a proper understanding of the cause of the missing .dll file error.
- Virus or malware attack
- careless deletion of DLL files
- Corrupted Windows operating system
- DLL files are overwritten
- DLL files are damaged
- Different functions between Windows 10 and Windows 8/7
There are many ways to fix missing DLL files on your Windows computer. When a missing .dll file issue occurs, you can try restarting your computer at first to see if the problem is resolved. If not, take the following methods in order.
1. Reinstall the Program
As the error message suggests, you can try reinstalling the program to fix the missing .dll issue. If this way doesn’t work, move to the next approach.
2. Run System File Checker Scanner
As the corrupted Windows operating system may result in the missing .dll error, you can repair the corrupted system file to troubleshoot.
Run the Windows in-built System File Checker to help you detect and replace lost or corrupted files in your operating system. This tool can also be used to detect crucial missing DLL files on Windows 10.
Related reading: SFC is not working on Windows 10
Step 1. Right-click the «Start» button and select «Command Prompt (Admin)».
Step 2. Type sfc /scannow and press Enter to run a full system scan.
Wait for the process to finish. If the SFC scanner found the missing DLL file, then the problem is solved. If you see this message: Windows Resource Protection did not find any integrity violations, it means there is nothing wrong with the Windows system files. You need to jump to the next solution.
3. Run DISM Tool
If the SFC scanner is not useful, fix DLL file missing problem with DISM (Deployment Image & Servicing Management) tool.
Step 1. Press Win + R to open Run dialog and type: cmd to open «Command Prompt».
Step 2. Type the following command and hit «Enter».
Dism /Online /Cleanup-Image /RestoreHealth
Step 3. Wait for the process to complete. Then, restart your computer.
4. Recover Deleted DLL Files with a File Recovery Tool
Sometimes, you might have accidentally deleted the DLL files. In this case, the missing .dll file error arises. Search your Recycle Bin and restore the deleted files. If the DLL file is not in the Recycle Bin or you have emptied it, you can recover deleted files with EaseUS Data Recovery Wizard.
EaseUS Data Recovery Wizard allows you to restore any lost files from HDD, SSD, USB flash drive, SD card, external hard drive, etc.
What’s more, it can repair corrupted files after recovery. Free download this file recovery program to get back your missing DLL files.
Step 1. Choose the exact file location and then click the «Scan» button to continue.
Step 2. After the process, select the «Deleted Files» and «Other Lost Files» folders in the left panel. Then, you can apply the «Filter» feature or click the «Search files or folders» button to find the deleted files.
Step 3. Click the «Recover» button and save the restored files – ideally, it should be different from the original one.
5. Download the DLL File Manually
If the above methods can’t help to solve the problem with a missing DLL, you can download missing DLL files from the internet.
However, many sites offer free DLL files online, but only a few are trustworthy. Some harmful web pages may have malware that can infect your entire system. So, be sure to download DLL files through the official Microsoft links provided.
If you don’t like downloading the missing DLL files online, you can try copying them from another working PC.
6. Upgrade Windows
Some Windows updates can change or replace .dll files so that they will not be available when other programs need to use them. You can update Windows 10 to the latest version and check if this missing DLL file error.
Step 1. Press Windows + I to open Windows Settings.
Step 2. Click «Update & Security» and select «Check for updates» under Windows Update.
Step 3. If there a new Windows update available, click «Install Now» and follow the instructions to install the recent update.
More Information About Missing DLL Files Windows 10
Here is some additional knowledge of the DLL file on Windows 10.
Where are the DLL files located in Windows 10?
DLLs are located all over your PC, and they are not just in one location. You can find them in C:WindowsSystem32, or in your program files folder, or in other places.
You can search your computer for a .dll file:
- Click the search button on your computer.
- Enter the filename without the .dll extension into the search bar.
- Check if the DLL file can be found.
How do I install missing DLL files?
Here’s how you can find and install missing .dll files on Windows 10.
- Find and download your missing .dll file from a reliable site.
- Download the .dll file to: «C:WindowsSystem32».
- Press Windows + R to start the Run tool. Type regsvr32 name_of_dll. dll and hit Enter. Then, the .dll file should be installed on your Windows.
What happens if DLL files are missing?
If the DLL file required by a program is missing from your computer, you will not be able to run the program, and you will receive an error message.
Concluding Words
In this post, we have shown you what DLL is, what causes the missing DLL files issue, and the 6 most useful solutions to fix missing DLL file errors. Now, it’s your turn to try these methods to resolve the problem.
If the .dll files are missing due to unintentional deletion, you can use EaseUS data recovery software to restore the files with ease. If you have any questions in addressing the problem, you can contact our technical support team for help. Email to [email protected].
DLL, short for Dynamic Link Library, is a type of essential file that contains a set of instructions used for running almost every program in Windows 10, Windows 8, and Windows 7. If the DLL files are missing from Windows operating system, you may not be able to run the programs or applications you need.
One of the most popular missing DLL files errors on Windows 10 is the MSCVP110.dll issue with an error message ‘The program can’t start because MSVCP110.dll is missing from your computer. Try reinstalling the program to fix this problem’.
In this article, we’re going to show you how to fix missing DLL files in Windows 10 in a few effective solutions. First, let’s see what caused the missing DLL files on Windows 10/8/7.
Causes of Missing DLL Files Windows 10
Before we move right into the solution, it would be great to have a proper understanding of the cause of the missing .dll file error.
- Virus or malware attack
- careless deletion of DLL files
- Corrupted Windows operating system
- DLL files are overwritten
- DLL files are damaged
- Different functions between Windows 10 and Windows 8/7
There are many ways to fix missing DLL files on your Windows computer. When a missing .dll file issue occurs, you can try restarting your computer at first to see if the problem is resolved. If not, take the following methods in order.
1. Reinstall the Program
As the error message suggests, you can try reinstalling the program to fix the missing .dll issue. If this way doesn’t work, move to the next approach.
2. Run System File Checker Scanner
As the corrupted Windows operating system may result in the missing .dll error, you can repair the corrupted system file to troubleshoot.
Run the Windows in-built System File Checker to help you detect and replace lost or corrupted files in your operating system. This tool can also be used to detect crucial missing DLL files on Windows 10.
Related reading: SFC is not working on Windows 10
Step 1. Right-click the «Start» button and select «Command Prompt (Admin)».
Step 2. Type sfc /scannow and press Enter to run a full system scan.
Wait for the process to finish. If the SFC scanner found the missing DLL file, then the problem is solved. If you see this message: Windows Resource Protection did not find any integrity violations, it means there is nothing wrong with the Windows system files. You need to jump to the next solution.
3. Run DISM Tool
If the SFC scanner is not useful, fix DLL file missing problem with DISM (Deployment Image & Servicing Management) tool.
Step 1. Press Win + R to open Run dialog and type: cmd to open «Command Prompt».
Step 2. Type the following command and hit «Enter».
Dism /Online /Cleanup-Image /RestoreHealth
Step 3. Wait for the process to complete. Then, restart your computer.
4. Recover Deleted DLL Files with a File Recovery Tool
Sometimes, you might have accidentally deleted the DLL files. In this case, the missing .dll file error arises. Search your Recycle Bin and restore the deleted files. If the DLL file is not in the Recycle Bin or you have emptied it, you can recover deleted files with EaseUS Data Recovery Wizard.
EaseUS Data Recovery Wizard allows you to restore any lost files from HDD, SSD, USB flash drive, SD card, external hard drive, etc.
What’s more, it can repair corrupted files after recovery. Free download this file recovery program to get back your missing DLL files.
Step 1. Choose the exact file location and then click the «Scan» button to continue.
Step 2. After the process, select the «Deleted Files» and «Other Lost Files» folders in the left panel. Then, you can apply the «Filter» feature or click the «Search files or folders» button to find the deleted files.
Step 3. Click the «Recover» button and save the restored files – ideally, it should be different from the original one.
5. Download the DLL File Manually
If the above methods can’t help to solve the problem with a missing DLL, you can download missing DLL files from the internet.
However, many sites offer free DLL files online, but only a few are trustworthy. Some harmful web pages may have malware that can infect your entire system. So, be sure to download DLL files through the official Microsoft links provided.
If you don’t like downloading the missing DLL files online, you can try copying them from another working PC.
6. Upgrade Windows
Some Windows updates can change or replace .dll files so that they will not be available when other programs need to use them. You can update Windows 10 to the latest version and check if this missing DLL file error.
Step 1. Press Windows + I to open Windows Settings.
Step 2. Click «Update & Security» and select «Check for updates» under Windows Update.
Step 3. If there a new Windows update available, click «Install Now» and follow the instructions to install the recent update.
More Information About Missing DLL Files Windows 10
Here is some additional knowledge of the DLL file on Windows 10.
Where are the DLL files located in Windows 10?
DLLs are located all over your PC, and they are not just in one location. You can find them in C:WindowsSystem32, or in your program files folder, or in other places.
You can search your computer for a .dll file:
- Click the search button on your computer.
- Enter the filename without the .dll extension into the search bar.
- Check if the DLL file can be found.
How do I install missing DLL files?
Here’s how you can find and install missing .dll files on Windows 10.
- Find and download your missing .dll file from a reliable site.
- Download the .dll file to: «C:WindowsSystem32».
- Press Windows + R to start the Run tool. Type regsvr32 name_of_dll. dll and hit Enter. Then, the .dll file should be installed on your Windows.
What happens if DLL files are missing?
If the DLL file required by a program is missing from your computer, you will not be able to run the program, and you will receive an error message.
Concluding Words
In this post, we have shown you what DLL is, what causes the missing DLL files issue, and the 6 most useful solutions to fix missing DLL file errors. Now, it’s your turn to try these methods to resolve the problem.
If the .dll files are missing due to unintentional deletion, you can use EaseUS data recovery software to restore the files with ease. If you have any questions in addressing the problem, you can contact our technical support team for help. Email to [email protected].
В статье мы опишем все возможные способы, как исправить ошибки DLL Windows 7, 10. Исправление msvcp140 dll, msvcp110 dll, kernelbase dll, comctl32 и других.
DLL – это файлы системных библиотек в Windows. Формально они являются исполняемыми, но запустить их по отдельности не получится. Библиотеки используются другими программами для выполнения стандартных функций сохранения, удаления, печати.
К примеру, когда в одной из программ вы запускаете опцию печати, приложение автоматически подгружает отвечающий за эту функцию файл DLL. Иногда в процессе работы программы появляются системные сообщения о том, что произошла неполадка в работе файла библиотеки. После этого приложение завершает свою работу или вы не можете выполнить определенную функцию. Далее рассмотрим все возможные способы, как исправить ошибки DLL Windows 7, 10. Схема действий одинакова для всех версий ОС.
Причины ошибок в работе библиотек DLL Windows
Так как каждая библиотека отвечает за конкретную функцию, причина ошибки зависит от того, какой файл DLL не отвечает. Наиболее частая неполадка происходит с Windows.dll – это главная системная библиотека, отвечающая за запуск всех приложений и самой операционной системы.
Существуют следующие типы ошибок DLL:
- «Файл не найден». Возможно, вы удалили нужную библиотеку, переименовали или переместили её в другое место на жестком диске;
- «Файл отсутствует». Такое сообщение появляется в том случае, если система не может найти нужный объект на диске и часто причиной такой ошибки является работа вредоносного ПО, которое заменило программный код в библиотеке;
- «Нарушение прав доступа к файлу». С этим типом неполадки пользователи сталкиваются при попытке включения игры. Вместо запуска работ ПО система выдает сообщение о невозможности получения доступа к библиотеке. К примеру, «ошибка msvcr100 DLL»;
- «DLL не удалось зарегистрировать» — это означает, что произошла фатальная ошибка при установке приложения. Устранить неполадку поможет повторная инсталляция игры.
Большинство ошибок DLL в Windows появляется из-за установки пиратской версии ОС. Как правило, в модифицированных сборках используются вредоносные библиотеки, с которыми не могут взаимодействовать другие приложения. Если вы используете неофициальную версию Виндовс, советуем скачать на сайте Microsoft.com оригинальную копию образа ОС и установить её на свой компьютер.
Другие причины появления проблем с файлами DLL:
- Случайное удаление файла. Часто при попытке очистить жесткий диск Windows от ненужных файлов пользователи по незнанию удаляют файлы библиотек. Также, деинсталлировать файл может другая программа (вредоносное ПО или утилита для автоматической очистки диска);
- Отказ оборудования. Если для установки или запуска игры вы используете оптический диск и дисковод, при некачественном материале одного из компонентов может появиться фатальная ошибка, которая повреждает файл запуска с расширением DLL;
- В системе не установлены последние обновления. Разработчики из Майкрософт всегда рекомендуют устанавливать новейшие апдейты ОС. Это позволяет избавиться от проблем не только с библиотеками, но и с ошибками, которые они провоцируют. Также, обновления защищают систему. Она становиться менее подвержена действию вирусов;
- Проблемы с драйверами. Когда для конкретной программы или внешнего устройства, которое она использует, не установлены последние версии драйверов, пользователь сталкивается со всевозможными ошибками ОС. Одной из таких проблем может стать ошибка msvcp120 – система не может открыть приложение из-за фатальной ошибки совместимости;
- Несовместимость технических требований игры и характеристик компьютера. В таком случае, нужно выбрать другую более старую версию приложения и переустановить его или же обновить используемую сборку ОС.
Способ 1 — Ошибочное удаление файла DLL
Если после открытия приложения ничего не происходит, а через несколько секунд появляется сообщение «ошибка msvcr100 DLL» или «ошибка msvcp120 DLL», это означает, что на компьютере нет нужной библиотеки. Возможно, она не была установлена вместе с ОС или файл был удален другой программой.
Системное окно с ошибкой выглядит следующим образом:
Если вы столкнулись с такой проблемой, для начала рекомендуем открыть папку жесткого диска С и в графе поиска вписать название нужного DLL. Часто библиотека просто перемещена в другую папку. Исправить проблему поможет её помещение в директорию CWindowsSystem32 (для 32-х разрядный версий ОС) или в CWindowsSysWoW64 (для 64-х разрядных сборок).
В случае, если на диске «С» вы не нашли нужный файл, на сайте Майкрософт нужно скачать апдейт для программного пакета Visual C++ 2013. Эта утилита настраивает взаимодействие всех системных файлов и исправляет существующие ошибки.
Для скачивания пакета перейдите по ссылке https://support.microsoft.com/ru-ru/help/3179560/update-for-visual-c-2013-and-visual-c-redistributable-package, в таблице выберите свою страну и язык, а затем кликните на ссылке для скачивания.
После инсталляции обновления перезагрузите компьютер и попробуйте повторно запустить программу. Если этот вариант решение не помог, переходите к следующему методу.
Способ как исправить ошибки DLL – Регистрация библиотеки вручную
Бывают случаи, когда нужна библиотека есть на компьютере пользователя и находится в правильной папке, но программа все равно её «не видит». После установки пакета обновления Visual C++, как правило, тоже ничего не происходит. Как быть в этом случае?
Исправить такую ошибку DLL в Windows 10 и Windows 7 поможет регистрация библиотеки на сервере Майкрософт. Скорее всего, на вашем компьютере установлена корректная версия DLL, но из-за проблем со связью копии ОС и сервером разработчика возникают подобного рода проблемы.
Пользователь может самостоятельно запустить работу службы регистрации и менее чем за 1 минуту добавить существующую библиотеку в список «пригодных» для использования файлов.
Следуйте инструкции:
- Одновременно нажмите на клавиши Win+R для открытия окна «Выполнить»;
- Теперь в текстовом поле введите «CMD» и подтвердите действие;
- В результате, откроется окно командной строки, с помощью которого и будет проводиться регистрация библиотеки. В новой строке введите указанную на рисунке ниже команду. Изменяйте название библиотеке в зависимости от того, какое её имя указано в ошибка запуска приложения.
Важно! Для выполнения регистрации вы должны быть авторизованы в учетной записи администратора системы и компьютер необходимо подключить к интернету.
Способ 3 — Запуск среды восстановления
Еще один способ быстрого исправления всех ошибок системы – это использование утилиты восстановления. Запустить нужное окно можно с помощью среды Виндовс. Откройте окно параметров нажатием клавиш Win-I.
Затем откройте вкладку «Обновление и безопасность»«Восстановление». В правой части окна промотайте страничку вниз и в разделе «Особые варианты загрузки» кликните на «Перезагрузить сейчас».
Заметьте! В этом же окне вы можете сбросить настройки ОС к заводским параметрам. Если вы хотите полностью восстановить систему и готовы к удалению все программ и файлов, выбирайте этот пункт. С его помощью есть больше шансов навсегда избавиться от ошибок, которые связан с системными библиотеками.
После выбора особых вариантов загрузки и повторного запуска компьютера вы увидите не рабочий стол системы, а специальное окно Troubleshooting (решение неполадок). Кликните на указанную ниже плитку, чтобы запустить автоматическое сканирование и исправление:
После повторной перезагрузки ОС система ошибки будут исправлены. Пользовательские файлы удалены не будут.
Владельцам Windows 7 недоступна возможность автоматического исправления в режиме перезагрузки, но можно запустить встроенную утилиту диагностики. Для этого зайдите в окно панели управления и в строке поиска введите «Средство проверки». Кликните на первый результат поисковой выдачи.
Следуйте инструкции в окне встроенного помощника для выявления проблем и их исправления:
Способ 4 — Установка отсутствующих DLL и обновление программ
Ранее м уже рассмотрели варианты восстановления ошибочных библиотек. Однако, если в Windows XP, 7, 10 возникла ошибка Kernel32 DLL, рекомендуется переустановить файл вручную. Рассмотрим, как исправить такого рода неполадку.
На веб-сайте разработчика пользователи могут только загрузить пакет программ для комплексного восстановления системных файлов. Если же ваша ОС работает нормально, а проблемы возникли только с одной библиотекой, рекомендуется найти в сети и скачать на компьютер нужный файл вручную.
В интернете есть масса сайтов, предлагающих скачать копии DLL, с проблемами которых пользователи сталкиваются чаще всего. Важно помнить, что не следует ничего скачивать из подозрительных ресурсов, а перед помещением файла в системную папку его нужно обязательно просканировать встроенным брандмауэром и еще одним усыновленным в системе антивирусом. Это поможет избавиться от дальнейших неполадок, если библиотека окажется вирусной.
Среди надежных ресурсов для скачивания системных DLL можно выделить:
- DLL.ru;
- Dll-files.ru;
- Download-dll.ru.
Пользователю необходимо ввести имя недостающей библиотеки и начать её скачивание. Далее поместите полученный файл в системную папку System32 или SysWOW64, в зависимости от разрядности установленной копии ОС. При следующем открытии программы ошибка исчезнет.
Также, рекомендуем обновить программу, с которой возникли неполадки. Часто даже после многократной замены файла библиотеки не удается избавиться от ошибок запуска или работы программы. Это говорит о ом, что в системе установлена несовместимая версия игры или прикладного приложения.
Способ 5 — Переустановка приложения
Еще один способ решения – это простая переустановка программы. Возможно, после возникновения проблем с DLL утилита не «видит» нового файла библиотеки, потому необходимо деинсталлировать программу.
Удаляйте приложения только через окно Панель управления — Установка и удаление программ. После деинсталляции советуем также поискать на диске «С» папки с названием игры, которые могли быть не удалены. Затем перезагрузите компьютер, установите ПО ее раз и попробуйте запустить его. Новая библиотека должна распознаться без проблем.
Способ 6 — Обновление драйверного ПО
Обновление драйверного ПО позволяет устранить ошибки несовместимости установленных программ, аппаратного оборудования и операционной системы. Рассмотрим, как исправить ошибку HAL DLL в Windows 7, 10, ведь именно этот тип неполадки появляется из-за несовместимости компонентов.
Необходимо установить последние обновления для всех компонентов ОС. Зайдите в Диспетчер задач Виндовс. В седьмой версии это можно сделать с помощью окна панели управления, в десятой версии нужно воспользоваться окном поиска по системе.
В окне Диспетчера кликните правой кнопкой мышки на названии компьютера, а затем выберите поле «Обновить конфигурацию». Для установки новых версий драйверов на компьютере должно быть установлено соединение с интернетом.
Способ 7 — Удаление вирусов
Просканируйте систему встроенным Защитником или другим установленным антивирусом. Если в результате сканирования обнаружится, что вирус — это и есть ошибочная библиотека, удалите её с компьютера и загрузите пакет обновления Visual C++ на сайте Майкрософт.
Теперь вы знаете, как быстро исправить ошибки DLL в Windows 10 и Windows 7. Если у вас остались вопросы по восстановлению DLL, оставляйте их в комментариях.
Ниже мы рассмотрим проблемы с работой DDL файлов в самых популярных версиях операционной системы Windows, разберем почему возникают проблемы с DLL, а также предоставим способы их устранения.
Содержание
- Почему возникают ошибки с DLL?
- Решение проблем с DDL файлами
- Недостающие компоненты C++ Runtime Library и DirectX
- Удаление сбойного приложения
- Обновление драйверов устройства
- Другие проблемы с DLL библиотеками
- Что делать, если важный файл или DLL библиотека были случайно удалены?
Динамические исполняемые библиотеки (DLL) представляют собой специальные программные компоненты, которые позволяют обращаться к одному файлу сразу нескольким приложениям. Основным предназначением таких библиотек является расширение возможностей утилит и экономия места, поскольку для использования аналогичных компонентов можно иметь всего одну версию файла, которая будет делиться между всеми программами.
Почему возникают ошибки с DLL?
Ошибки DLL могут возникать по самым различным причинам. Чаще всего они проявляют себя при запуске каких-либо приложений и программ. Нередки случаи, когда ошибки с DLL происходят во время запуска недавно вышедших компьютерных игр или программ.
Из-за ошибок DLL приложение может не корректно работать или вовсе не загружаться, поэтому следует ознакомиться с возможными причинами появления ошибок.
Одной из основных причин возникновения ошибок DLL является простое отсутствие библиотек, которые требуются для работы приложений. Недостающие файлы могут быть удалены самим пользователем, уничтожены вирусами или перезаписанными более старыми версиями в процессе установки программных компонентов. Помимо этого, ошибки могут возникать из-за неправильной работы драйверов, недостающего программного обеспечения, такого как NET Framework, DirectX и т.д.
Ошибки DLL могут быть вызваны и более серьезными проблемами, связанными с жестким диском.
Решение проблем с DDL файлами
DLL библиотеки тесно вплетены в различные системные процессы, поэтому при повреждении некоторых из них операционная система может попросту перестать запускаться. Если это произошло, следует прибегнуть к встроенным средствам восстановления системы. Чтобы попасть в среду восстановления, достаточно вставить загрузочную флешку или диск с Windows либо автоматически попасть в среду после трех неудачных попыток загрузки.
Для быстрого возврата работоспособности системы пользователь может выбрать один из трех пунктов восстановления, представленных в левой части окна среды восстановления.
Если проблема кроется в некорректной работе загрузчика, рекомендуем ознакомиться со способами решения этой проблемы в статье «Как восстановить загрузчик Windows 10».
Недостающие компоненты C++ Runtime Library и DirectX
Чаще всего пользователи сталкиваются с проблемой ошибок DLL, которые связаны с отсутствием необходимых компонентов C++ Runtime Library либо DirectX.
Существует два способа решения проблем с недостающими компонентами DLL. Первый и более правильный – полная переустановка сбойного ПО. Второй – скачивание непосредственно одного компонента, вызывающего ошибку.
Ошибка msvcr100.dll – сбойный компонент в системе безопасности.
Решение – установка системы безопасности по ссылке. https://www.microsoft.com/ru-ru/download/details.aspx?id=26999
Ошибки dxgi.*, d3dx9_25.*, d3d11.*, d3dx9.*, d3dx9_43.*, xinput1_3.*, d3dx9_31.*, xinput1_2.*, d3dx9_31.*, d3dx9_34.*, d3dx9_42.*, x3daudio1_7.*, x3daudio1_6.*, xrsound.* d3dx10_43.*, d3dx9_26.*, d3dx9_30.*, d3dx9_27.*, d3dx11_43.*, d3dcompiler_43.*, d3d10.*.
Решение – полная переустановка проблемного компонента DirectX. https://www.microsoft.com/ru-ru/download/details.aspx?id=35
Ошибка steam_api.dll – распространённая ошибка среди геймеров и пользователей магазина цифровой дистрибуции Steam. Часто возникает при установке пиратских сборок игр и взломанных клиентов Steam.
Решение – удаление Steam через панель управления и чистая переустановка программы-магазина с официального сайта. https://store.steampowered.com/about/
Важно: мы настоятельно не рекомендуем скачивать отдельные недостающие файлы steam_api.dll, которые можно часто встретить на просторах интернета. Это обусловлено тем, что многие злоумышленники специально распространяют зараженные файлы или шпионские утилиты под видом dll-файлов. Если такой файл попадет на компьютер пользователя, существует большая вероятность утери доступа к аккаунту.
Ошибка uplay_r1_loader.*, Uplay.exe, uplay.*, ubiorbitapi_r2_loader.* — аналогичная ошибка, как и с со Steam.
Решение – удаление и переустановка цифрового магазина https://uplay.ubisoft.com/en-GB
Ошибка xlive – проблемы с файлами цифрового магазина Microsoft.
Решение – установка последней версии программы со всеми обновлениями http://go.microsoft.com/fwlink/?LinkID=201134
Ошибка msvcrt.*, msvcr71.*, msvcrt.*, msvcp120.*, msvcp110.* x64 msvcr90.*, msvcr110.*, msvcr100.*, msvcr80.*, msvcr120.*.
Решение — скачать и установить недостающие компоненты ПО с официального сайта https://www.microsoft.com/ru-RU/download/details.aspx?id=52685
Ошибка physxcudart_20.*, physxloader.* и т.д.- проблемы с файлами NVIDIA PHYSX SYSTEM.
Решение – установка компонентов с официального сайта https://www.nvidia.ru/object/physx-9.16.0318-driver-ru.html
Удаление сбойного приложения
В некоторых случаях установка компонентов может не помочь, поскольку проблема кроется в сбойной программе, использующей DLL библиотеки.
Чтобы определить сбойное приложение, необходимо:
Шаг 1. Нажимаем левой кнопкой мыши по иконке «Поиск» (изображение лупы возле кнопки «Пуск») и вводим в строку фразу «Панель управления», после чего переходим в непосредственно сам пункт «Панель управления».
Шаг 2. В открывшемся окне выбираем режим отображения «Категория» и переходим в «Удаление программы».
Шаг 3. В списке установленных программ выбираем метод сортировки по дате и находим приложение, после которого начались проблемы с файлами DLL. Это может быть компьютерная игра, устаревшая версия какой-либо программы или любое другое приложение. Для удаления программы достаточно дважды кликнуть левой кнопкой мыши по её имени и провести деинсталляцию.
Обновление драйверов устройства
Нередки случаи, когда ошибки DLL библиотек возникали из-за устаревшей версии драйверов жестких дисков и другого оборудования. Чтобы исключить эти неисправности следует провести обновление драйверов видеокарты и оборудования. Как правило, это можно сделать на официальных сайтах производителей компонентов.
Помимо этого, рекомендуем проверить драйвера носителей следующим образом:
Шаг 1. Находясь в панели управления выбираем пункт «Оборудование и звук».
Шаг 2. В открывшемся окне переходим в пункт «Диспетчер устройств».
Шаг 3. Переходим во вкладку «Дисковые устройства», выбираем нужный носитель и нажимаем по нему ПКМ, после чего в меню будет доступен пункт «Обновить драйвер».
Другие проблемы с DLL библиотеками
Нередко DLL библиотеки используются вирусами или сами файлы вредоносного ПО маскируются под компоненты DLL. В таком случае следует провести глубокую проверку системы при помощи надёжных антивирусных программ. Стоит понимать, что самые новые вирусы могут не находиться даже передовым программным обеспечением, поэтому при сильном поражении системы рекомендовано провести чистую установку либо выполнить откат системы до предыдущего состояния.
Чтобы сделать это из работающей системы, необходимо:
Шаг 1. Нажать ПКМ по кнопке «Пуск» и выбрать пункт «Выполнить». В открывшемся окне вводим команду «rstrui.exe» и нажимаем «Ок».
Шаг 2. В следующем окне следует выбрать точку восстановления. Если проблема появилась после обновлением Windows, не следует выбирать последнюю точку восстановления — восстановите систему из той точки, где ошибки еще не было.
Что делать, если важный файл или DLL библиотека были случайно удалены?
Библиотеки DLL, как и любые другие данные, могут пострадать по многим причинам: повреждение вирусами, случайное удаление сочетанием клавиш Shift+Delete, форматирование или изменение файловой системы и логической структуры диска и т.д.
В таких случаях незаменимым помощником станет специальная утилита для восстановления данных RS Partition Recovery.
Функционал программы позволяет производить быстрое восстановление удаленных файлов с жестких дисков, карт памяти, флеш-накопителей и других носителей любых типов. Для работы RS Partition Recovery используется два метода анализа диска: полный – для поиска всех возможных для восстановления данных, и быстрый – поверхностный анализ носителя для поиска информации, которая была удалена недавно. Это позволяет выбирать и использовать наиболее эффективный метод, способный вернуть DDL библиотеки, изображения, медиафайлы, компоненты программ и другую информацию независимо от расширения.
Часто задаваемые вопросы
Чаще всего ошибки DLL возникают из-за отсутствия библиотек, необходимых для работы приложения, которое вы пытаетесь запустить. Кроме того, нередко DLL файлы могут быть повреждены вирусами.
DLL (Dynamic Link Library) – это дополнительные подключаемые библиотеки, необходимые для корректной работы многих приложений. По умолчанию, операционная система Windows использует огромное количество DLL файлов в своей работе.
Переустановите Windows, а затем воспользуйтесь программой RS Partition Recovery. Она проста в использовании и позволяет восстановить утерянные файлы практически в несколько кликов.
Ошибка msvcr100.dll означает сбои в системе безопасности Windows. При возникновении этой ошибки настоятельно рекомендуется проверить компьютер на наличие вирусного ПО, а затем переустановить систему безопасности Windows. Процесс установки системы безопасности детально описан на нашем сайте.
Да. Конечно. Если вы подозреваете что причиной DLL ошибки является устаревший драйвер – просто обновите его. Процесс обновления драйверов устройств детально описан на нашем сайте.
Одна из распространенных ошибок, с которыми сталкиваются пользователи Windows, возникает из-за отсутствующих файлов DLL . Что делать, если вы получили сообщение об ошибке .dll файл отсутствует ? Мы уже рассмотрели, что делать, если отсутствуют следующие DLL-файлы – xlive.dll | MSVCR110.dll | d3compiler_43.dll | LogiLDA.dll | MSVCP140.dll | api-ms-win-crt-runtime-l1-1-0.dll | VCRUNTIME140.dll | xinput1_3.dll или d3dx9_43.dll. Теперь давайте рассмотрим общие шаги, которые вы можете предпринять, если получаете такие сообщения об ошибках.
DLL означает библиотеки динамических ссылок и является внешней частью приложений, работающих в Windows или любых других операционных системах. Большинство приложений не являются завершенными сами по себе и хранят код в разных файлах. Если есть необходимость в коде, соответствующий файл загружается в память и используется. Если ОС или программное обеспечение не может найти соответствующий файл DLL или файл DLL поврежден, вы можете получить сообщение Файл DLL отсутствует .

Исправлена ошибка отсутствия файлов DLL
Если на вашем компьютере с Windows отсутствуют DLL-файлы, лучше всего исправить следующие ошибки:
- Запустите встроенный инструмент проверки системных файлов, чтобы заменить отсутствующие или поврежденные файлы операционной системы.
- Запустите средство DISM, восстановите образ системы Windows и исправьте поврежденное хранилище компонентов Windows.
- Восстановите или переустановите программное обеспечение, если какое-либо приложение выдает эту ошибку
- Скопируйте файл DLL из другой системы и восстановите его на своем компьютере, а затем перерегистрируйте файл DLL.
Давайте рассмотрим их подробнее.
1] Самый безопасный способ исправить отсутствующие или поврежденные ошибки DLL-файла, возникающие в вашей операционной системе Windows, – запустить встроенную проверку системных файлов , которая заменит отсутствующие или поврежденные системные файлы.
Для этого на компьютере с Windows 10 щелкните правой кнопкой мыши кнопку «Пуск», чтобы открыть меню WinX, и нажмите ссылку Командная строка (Администратор) .
Теперь в окне CMD с повышенными правами скопируйте и вставьте следующую команду и нажмите Enter:
sfc/scannow
Сканирование может занять 10 минут, и после успешного завершения перезагрузите компьютер. Запуск sfc/scannow в безопасном режиме или во время загрузки может дать лучшие результаты.
Эта публикация поможет вам, если вы получили в результате защиты ресурсов Windows обнаруженные поврежденные файлы, но не смогли исправить их сообщение об ошибке во время сканирования.
2] Если проблема решена, отлично! В противном случае вам нужно будет запустить DISM для восстановления образа системы . Снова в окне командной строки с повышенными правами скопируйте и вставьте следующую команду и нажмите Enter:
Dism/Online/Cleanup-Image/RestoreHealth
Это проверяет наличие повреждений в хранилище компонентов Windows и восстанавливает здоровье. Сканирование может занять около 15 минут, и после успешного завершения перезагрузите компьютер.
Этот пост поможет вам в случае сбоя DISM.
СОВЕТ . Если вы считаете, что это слишком много, загрузите, используя наш FixWin, и запустите вышеупомянутый SFC, а DISM сканирует одним нажатием кнопки.
3] Если какое-то установленное программное обеспечение или приложение выдает эту ошибку, все, что вам нужно сделать, это переустановить программное обеспечение . Вы можете удалить приложение, которое выдает ошибку, из панели управления, перезагрузить компьютер, затем перейти на его официальную страницу загрузки и загрузить последний установочный файл. Сделав это, установите программное обеспечение. Установщик разместит все необходимые файлы на вашем компьютере, включая файлы DLL. Если программа предлагает Восстановить программу, вы можете сначала выбрать вариант восстановления установки и посмотреть, поможет ли это.
4] Иногда программному обеспечению, которое предназначалось для запуска в более старой версии Windows, может потребоваться определенная версия файла DLL для запуска. Если вы столкнулись с этой проблемой, попробуйте скопировать этот файл DLL из одной из ваших других систем и заменить его здесь, в соответствующем каталоге, и посмотрите, подходит ли он вам. Возможно, вам придется заново зарегистрировать файл DLL. Иногда разработчики этого программного обеспечения могут предлагать различные версии DLL-файлов на своих сайтах для загрузки – вы можете скачать их.
5] Есть ли какой-нибудь хороший сайт, с которого можно скачать файлы DLL , чтобы восстановить их? Может быть, но я бы не советовал использовать их на самом деле. Причина проста. Если вам нужно заменить или восстановить файлы DLL, вы можете выполнить любое из вышеупомянутых предложений. Это обеспечит получение подлинных файлов из подлинных источников.Более того, большинство DLL-файлов защищены авторскими правами, и я не уверен, что какой-либо веб-сайт загрузки DLL принял разрешения от ОС или разработчиков программного обеспечения для размещения и распространения файлов. И плюс – как бы вы узнали подлинность файла? Так что это вызов, который вы должны будете принять.
Всего наилучшего!
На чтение 8 мин. Просмотров 1.9k. Опубликовано 03.09.2019
Хотя рядовой пользователь не так хорошо знаком с работой DLL-файлов, эти файлы необходимы для запуска практически всех программ в Windows 10 и всех других версиях операционной системы.
И если на вашем компьютере отсутствует определенный важный DLL-файл, вы, вероятно, не сможете запустить нужную программу или приложение. Итак, в этой статье мы покажем вам, что делать, если на вашем компьютере отсутствует определенный DLL-файл.
Отсутствующие файлы DLL могут вызвать много проблем на вашем компьютере, и пользователи сообщили о следующих проблемах:
- Файл sysmenu dll отсутствует . Многие пользователи сообщали, что на их ПК отсутствует файл sysmenu dll. Это может быть большой проблемой, но вы должны быть в состоянии решить проблему с помощью сканирования SFC или DISM.
- Ошибка файла Msvcr100.dll: . Этот файл обычно связан с распространяемыми файлами Visual C ++, и после установки необходимых компонентов проблема должна быть решена.
- Файл T8extpex.dll отсутствует – T8extpex.dll – это еще один файл, который может отсутствовать, однако вы сможете восстановить его с помощью одного из наших решений.
- Файлы Hal.dll отсутствуют . Еще один проблемный файл – Hal.dll. Если этот файл отсутствует, вы не сможете запускать ваши любимые приложения.
- DLL-файл отсутствует для iTunes, SQL Developer . Многие пользователи сообщают, что отсутствуют DLL-файлы для их любимых приложений. Это довольно распространенная проблема, и вы можете исправить ее, переустановив проблемное приложение.
- Файлы Kernel32.dll отсутствуют . Несколько пользователей сообщили, что на их ПК отсутствует Kernel32.dll. Это системный файл, но вы сможете восстановить его, восстановив установку Windows.
Чтобы лучше понять проблему, давайте сначала скажем, что такое файл DLL. DLL – это сокращение от Dynamic Link Library, и это тип файла, который содержит набор инструкций, используемых другими программами для выполнения определенных операций.
Например, программы используют файл DLL, чтобы найти свободное место на жестком диске, найти файл в определенном каталоге и т. Д.
Если на вашем компьютере отсутствует файл DLL, необходимый для определенной программы, вы не сможете запустить эту программу и получите сообщение об ошибке.
Давайте теперь посмотрим, что делать, если на вашем компьютере отсутствует файл DLL.
Содержание
- Что я могу сделать, если в моей Windows 10 отсутствует файл DLL?
- Решение 1 – Запустите SFC Scanner
- Решение 2 – Запустите DISM
- Решение 3 – Загрузите файл DLL вручную
- Решение 4 – Установите DirectX
- Решение 5. Переустановите распространяемые файлы Visual C ++
- Решение 6. Отключите или удалите антивирус
- Решение 7 – Выполнить обновление на месте
Что я могу сделать, если в моей Windows 10 отсутствует файл DLL?
- Запустите SFC Scanner
- Запустить DISM
- Скачать файл DLL вручную
- Установите DirectX
- Переустановите распространяемые файлы Visual C ++
- Отключить или удалить антивирус
- Выполните обновление на месте
Решение 1 – Запустите SFC Scanner
SFC Scanner – это собственный инструмент Windows для решения различных системных проблем.
Этот инструмент также можно использовать для обнаружения критически важных отсутствующих DLL-файлов на вашем компьютере, поэтому сначала мы попробуем решить проблему с отсутствующими DLL. Вот как запустить SFC Scanner в Windows 10:
-
Нажмите правой кнопкой мыши на кнопку «Пуск» и выберите Командная строка (администратор) .
- Введите следующую команду и нажмите Enter :
-
sfc/scannow
- Подождите, пока процесс завершится (это может занять некоторое время, потому что он просканирует всю вашу систему на наличие ошибок).
- Перезагрузите компьютер.
- Проверьте, отсутствует ли ваша DLL.
Если SFC Scanner обнаружил отсутствующий DLL-файл, все готово, но в случае, если этот инструмент не помог, попробуйте некоторые из перечисленных ниже решений.
Если у вас возникли проблемы с доступом к командной строке от имени администратора, то вам лучше ознакомиться с этим руководством.
Команда сканирования теперь остановлена до завершения процесса? Не волнуйтесь, у нас есть простое решение для вас.
Решение 2 – Запустите DISM
Это решение аналогично первому, поскольку инструмент DISM (Deployment Image & Servicing Management) используется, когда SFC Scanner не может восстановить системные файлы, в нашем случае найдите необходимый файл DLL. Чтобы запустить DISM, сделайте следующее:
- Запустите административную командную строку (как показано выше).
- Введите следующую команду в командную строку и нажмите Enter :
-
DISM/Online/Cleanup-Image/RestoreHealth
- Подождите, пока процесс закончится.
- Перезагрузите компьютер.
Если SFC Scanner не решил проблему, следует выполнить DISM. Но даже если этот инструмент окажется бесполезным для вашей проблемы с DLL, вам придется исправить это вручную.
Кажется, что все теряется при сбое DISM в Windows 10? Посмотрите это краткое руководство и избавьтесь от забот.
Решение 3 – Загрузите файл DLL вручную
Так что, если нет другого способа решить проблему с отсутствующей DLL, вы можете загрузить ее вручную из Интернета. Но имейте в виду, что есть много сайтов, предлагающих бесплатные DLL-файлы, но только некоторые из них заслуживают доверия.
Я также должен упомянуть, что если вы можете запустить стороннюю программу или игру из-за отсутствия файла DLL, попробуйте переустановить эту программу, и вы, возможно, также переустановите файл DLL.
Если вам неудобно загружать отсутствующие dll-файлы в Интернете, вы можете попробовать скопировать их с другого рабочего ПК.
Решение 4 – Установите DirectX
Если на вашем компьютере отсутствуют файлы DLL, вы можете решить проблему, просто установив DirectX. По словам пользователей, они обычно получают сообщение об ошибке об отсутствующих файлах при попытке запуска определенной видеоигры.
Чтобы устранить проблему, вам просто нужно установить требуемую версию DirectX, и проблема должна быть решена.
Вы можете загрузить необходимые файлы с веб-сайта Microsoft, но иногда на диске вашей игры есть установочный файл DirectX, поэтому вы можете установить его оттуда.
Если вы получаете сообщения об ошибках при попытке запуска определенных игр, вы сможете исправить проблему, установив необходимый DirectX.
Если вы хотите узнать больше о последней версии DirectX, ознакомьтесь с этой обновленной статьей.
Не можете установить DirectX на ПК с Windows 10? Не волнуйтесь, у нас есть правильное решение для вас!
Решение 5. Переустановите распространяемые файлы Visual C ++
По словам пользователей, если на вашем компьютере отсутствуют файлы DLL, вы можете решить эту проблему, просто переустановив распространяемые Visual C ++.
Многие приложения требуют эти файлы для работы, поэтому вам необходимо скачать их с веб-сайта Microsoft. После установки необходимых распространяемых файлов проблема должна быть решена.
Помните, что для работы некоторых приложений требуется более старая версия Redistributables, поэтому вам, возможно, придется загрузить и установить более поздние версии.
Немногие пользователи сообщили, что они решили эту проблему, просто переустановив ранее установленную версию Redistributables. После этого проблема была полностью решена.
Решение 6. Отключите или удалите антивирус

По словам пользователей, иногда антивирусное программное обеспечение может мешать распространению Visual C ++ и мешать установке необходимых файлов DLL.
Чтобы исправить проблему, вам нужно отключить антивирус и проверить, решает ли это проблему. Если отключение антивируса не помогает, возможно, вам придется удалить его.
Лучший способ сделать это – загрузить специальный инструмент для удаления и использовать его для удаления всех файлов, связанных с вашим антивирусом.
Если вы являетесь пользователем Norton, у нас есть специальное руководство для того, чтобы полностью удалить антивирус. Кроме того, есть аналогичный для пользователей McAfee.
После удаления антивируса попробуйте установить распространяемые файлы Visual C ++. Многие пользователи сообщали о проблемах с AVG, но эта проблема также может появляться с другими антивирусными инструментами, поэтому обязательно удалите или отключите ее.
Вам не нужно беспокоиться о вредоносном ПО после удаления антивируса. Защитник Windows также способен, а в некоторых случаях лучше защищает ваш компьютер от угроз. Прочтите эту статью, чтобы узнать больше.
Знаете ли вы, что ваш антивирус и брандмауэр могут блокировать определенные приложения и порты? Ознакомьтесь с этим руководством, чтобы узнать больше.
Решение 7 – Выполнить обновление на месте
Если на вашем компьютере отсутствуют файлы DLL, вы можете решить проблему, выполнив обновление на месте. Таким образом вы переустановите Windows 10, но сохраните все свои файлы и приложения.
Этот процесс довольно прост, и вы можете сделать это, выполнив следующие действия:
- Загрузите Windows 10 ISO с веб-сайта Microsoft. Обязательно загрузите последнюю версию, соответствующую архитектуре вашей системы.
- Дважды щелкните файл ISO, чтобы смонтировать его. Теперь новый диск появится в Этот компьютер , откройте его и запустите setup.exe .
- Теперь Windows подготовит необходимые файлы. Вам будет предложено загрузить важные обновления, прежде чем приступать к обновлению. Загрузка обновлений не является обязательной, но может упростить процесс обновления. Выберите нужный вариант и нажмите Далее .
- Теперь Windows загрузит необходимые обновления. Это может занять некоторое время, так что наберитесь терпения.
- Теперь вы должны увидеть экран «Условия предоставления услуг». Нажмите Принять .
- Windows теперь установит загруженные обновления.
- Когда вы увидите экран Готов к установке , нажмите Изменить то, что оставить .
- Выберите Сохранить личные файлы и приложения и нажмите Далее .
- Процесс обновления начнется. Этот процесс может занять некоторое время, поэтому не прерывайте его.
Не можете перейти на последнюю версию Windows 10? Ознакомьтесь с этим пошаговым руководством, и вы решите проблему.
После обновления вашего ПК у вас будет новая установка Windows 10, но все ваши файлы и приложения останутся без изменений. Если обновление на месте не может решить проблему, возможно, вам придется выполнить сброс Windows 10.
Мы уже рассказывали, как выполнить сброс к заводским настройкам Windows 10, в одной из наших предыдущих статей, поэтому обязательно ознакомьтесь с ней для получения подробной информации.
Вот и все, что касается отсутствующих файлов DLL в Windows 10, надеюсь, эта статья помогла вам решить проблему. Если у вас есть какие-либо вопросы или предложения, просто запишите их в разделе комментариев ниже.
ЧИТАЙТЕ ТАКЖЕ
- Получение ошибки «ESENT 642 wuaung.dll»: вот как это исправить в Windows 10
- Как исправить ошибку «d3dx9_43.dll отсутствует» в Windows 10
- Как исправить ошибку «mfc100u.dll отсутствует» в Windows 10
- В файлах DLL OccidentAcrident.dll отсутствуют ошибки запуска в Windows 10: вот как это исправить
- Файлы DLL отсутствуют после установки Windows 10 Creators Update [Fix]
Содержание
- Ошибки и причины их возникновения
- Простые ошибки
- Сложные ошибки
- «unarc.dll»/«ISDone.dll»
- «steamui.dll»
- «api-ms-win-crt- runtime-l1-1-0.dll»
- «hal.dll»
- «ntdll.dll»
- Ошибки со стандартным набором решений
- Заключение
Практически каждый пользователь компьютеров с операционной системой Windows на борту, рано или поздно, но сталкивается с определёнными ошибками с файлами динамических библиотек, решить которые бывает очень сложно.
Данные ошибки носят различный характер и встречаются, в основном, при попытке запустить какое-либо программное обеспечение или игру.
Некоторые из них имеют максимально простой набор возможных решений, другие более сложный, но объединяет их одно – сообщение об отсутствие файла в системе.
Но, как показывает практика, это уведомление лишь указывает на наличие проблем в динамических библиотеках, но ещё не утверждает об их реальном отсутствии в ОС, что одновременно усложняет и упрощает достижение положительного результата.
В рамках настоящей статьи речь пойдёт о сборнике из 50 наиболее часто встречаемых ошибках, так или иначе связанных с файлами динамической библиотеки компоновки.
Какая причина возникновения подобных проблем, а главное, как их решить? Об ответах на эти и другие вопросы и пойдёт дальнейшее повествование.
Ошибки и причины их возникновения
Начать стоит с того, что в данном материале вы не найдёте рекомендаций вида: «Скачайте проблемный «dll»-файл вручную, поместите его в системный каталог и при необходимости зарегистрируйте его».
На сколько эти действия целесообразны решать каждому за себя, но в любом случае все возможные негативные последствия возлагаются на вас.
Не стоит искать подобной помощи на стороне! В большинстве своём рассматриваемые ошибки решаются буквально за несколько действий.
Кроме того, как будет понятно из нижеизложенного материала, далеко не всегда причинно-следственная связь заключается исключительно в самих файлах.
Итак, рассматриваемую тему, а, следовательно, и все ошибки из приведённых 50-ти штук, для наилучшего восприятия материала условно следует разделить на две категории – 1-ая – это «Простые», 2-ая – это «Сложные».
Не стоит придавать подобной классификация какого-то однозначного значения, она приведена исключительно для удобства.
Простые ошибки
Смысл подобной классификации максимально упрощён, есть ошибки (как те о коих пойдёт речь далее), которые решаются путём банальной переустановки основного программного обеспечения, в чей состав они входят, а есть ошибки, предполагающие более сложные методы.
К первым относятся:
| Проблемные файл(ы) | Причина/назначение файла | Решение |
|---|---|---|
| «msvcp100.dll» «msvcp120.dll» «msvcp140.dll» «msvcr110.dll» «msvcr90.dll» «vcruntime140.dll» «vcomp110.dll» «mfc100u.dll» |
Входят в состав пакета «Microsoft Visual Studio» | Повторная установка пакета: Скачать последнюю версию можно на официальном сайте разработчиков — https://visualstudio.microsoft.com/ru/vs/ Или можно использовать следующие ссылки для скачивания определённых версий: «msvcp100.dll» / «mfc100u.dll» «msvcp120.dll» «msvcp140.dll» «msvcr110.dll» «vcruntime140.dll» «vcomp110.dll» После установки необходимо перезагрузить компьютер. |
| «msvcr71.dll» | Имеет аналогичное решение, так как входит в состав пакета «Microsoft .NET Framework 1.1». | Скачать его можно также с официального сайта компании — https://www.microsoft.com/ |
| «d3dx9.dll» «d3dcompiler.dll» «xinput1.dll» «X3DAudio1_7.dll» |
Входят в состав компонента «DirectX 9» | Ручное скачивание и установка исполняемых библиотек «DirectX» |
| «d3dcompiler_47.dll» | Данная ошибка актуальна для пользователей, использующих операционную систему Windows 7. Он также входит в состав «DirectX», но не устанавливается вместе с исполняемыми библиотеками, как файлы, приведённые выше |
Получить его можно с помощью скачивания и установки накопительного обновления KB4019990, который можно скачать здесь http://www.catalog.update.microsoft.com/ Достаточно лишь выбрать версию вашей операционной системы |
| «physxloader.dll» | Входит в состав библиотеки NVidiaPhysX |
— Откройте официальный сайт компании Nvidia; — Перейдите в раздел «Драйверы»; — Пролистайте страницу вниз и найдите строку «Системное ПО NVidia PhysX»; — Нажмите на кнопку «Загрузить сейчас»; Дождитесь окончания получения исполняемого файла, запустите его, установите библиотеки и перезагрузите компьютер. |
| «physxcudart_20.dll» | Проблема связана с ошибочным обращением игры не к тому файлу, который ей действительно требуется | Для исправления, в первую очередь, необходимо установить «NVidiaPhysX». Далее, требуется открыть папку с игрой, найти файл «cudart.dll» и переименовать его в «physxcudart_20.dll», предварительно сделав его копию. Останется только перезагрузить компьютер. |
| «steam_api64.dll» | Как видно из названия, данный файл входит в состав клиента «Steam» | Для исправления следует переустановить проблемную игру и/или сам клиент |
| «Uplay_r1_loader64.dll» | Используется для загрузки обновлений клиента «Uplay» и игр из библиотеки | Следует переустановить клиент «Uplay» и/или саму игру |
| «xlive.dll» | Данный файл входит в состав Microsoft Games for Windows (X-Live Games) Ошибка актуальна для Windows 7 |
Откройте официальный сайт технической поддержки https://support.xbox.com/ и загрузите последние файлы обновлений данного программного обеспечения |
| «nvspcap64.dll» | Данный файл входит в состав Nvidia GeForce Experience | Требуется полная деинсталляция утилиты и повторная установка новой версии — https://www.nvidia.ru/ |
| «LogiLDA.dll» | Встречается на компьютерах, которые используют устройства компании LogiTech | Обновите драйверы для данных устройств и удалите приложение «Logitech Download Assistant» |
| «HCNetSDK.dll» | Ошибка распространена на компьютерах, использующих DVR от компании «Hikvision» | Требуется дополнительно открыть порты под номером 554 и 80 |
| «binkw32.dll» | Включен в состав кодека «RAD Game Tools» | Скачать и установить программное обеспечение с официального сайта разработчиков — http://www.radgametools.com/ |
| «dxgi.dll» | Входит в состав «DirectX» | Первое, что требуется сделать – это обновить/скачать повторно данное программное обеспечение, используя ссылки, приведённые выше Если проблема не была решена, то требуется удалить (перенести) проблемный файл из папки steamapps common PUBG TslGame Win64 |
| «vorbisfile.dll» | Это кодек Ogg Vorbis | Требуется переустановка компонента, используя данную ссылку на официальный ресурс разработчика https://xiph.org/ |
| «dxva2.dll» | Один из компонентов DirectX Video Acceleration | Для пользователей с WindowsXP требуется переустановка Microsoft .NET Framework 3.5 — https://www.microsoft.com/ Для Windows 7/8/10 – требуется проверка на целостность системных файлов, используя утилиту – «sfc/scannow» |
| «msvbvm50.dll» | Входит в состав «VB Runtime» и необходим для функционирования ПО, использующих «Visual Basic 5» | Посетите официальную страницу технической поддержки Microsoft и скачайте один из представленных там файлов — https://support.microsoft.com/ Проведите установку и перезагрузите компьютер |
| «lame_enc.dll» | Входит в состав K-Lite Codec Pack | Требуется обновление набора кодеков — www.codecguide.com |
| «imageres.dll» | Связан с Microsoft Windows Vista Promotional Pack | Требуется проверка на целостность системных файлов, используя утилиту – «sfc/scannow» |
Сложные ошибки
Стоит отметить, что все представители данной категории отличаются отсутствием (за некоторым исключением) прямого указания виновника неисправности их работы.
Файлы динамической библиотеки компоновки крайне чувствительны к внешнему воздействию, в том числе к воздействую штатных средств операционной системы.
Поэтому, наилучшим вариантом будет применение комплексного подхода к решению поставленных вопросов.
«unarc.dll»/«ISDone.dll»
Одна из наиболее сложных в решение ошибки, так как в ситуации с её возникновением тяжело определить реальную причинно-следственную связь.
В большинстве случаев рассматриваемая проблема сопровождается уведомлением операционной системы о наличие повреждения в используемом архиве, но может иметь ещё с десяток вариаций, а именно:
| Код | Возможные причины | Возможные решения |
|---|---|---|
| код ошибки -1/7/8/11 |
|
|
| код ошибки — 2 и 3 | Появление ошибки связано с некорректной работой оперативной памяти | Следует воспользоваться штатными средствами для проведения диагностики, для этого: — нажмите комбинацию клавиш «WIN+R» и выполните команду «mdsched»; — выберите один из двух сценариев запуска диагностики и дождитесь завершения сканирования (на этом может потребоваться время). |
| код ошибки — 4 | Для выбранного файла включена технология, выполняющая дополнительные процедуры по проверке содержимого памяти и предотвращения запуска вредоносного программного кода (она же DEP) | Для отключения DEP сделайте следующее: — Откройте «Этот Компьютер» и перейдите в раздел «Свойства»; — Откройте «Дополнительные параметры системы»; — Нажмите на кнопку «Параметры» в блоке «Быстродействие»; — Откройте вкладку «Предотвращение выполнения данных» и активируйте строку «Включить DEP для всех программ и служб, кроме выбранных ниже:» и кликните «Добавить»; — найдите исполняемый файл установщика и нажмите «ОК». |
| код ошибки — 5 | Недостаток свободного места на выбранном разделе диска | Обратите внимание на негласное правило, что при установке игры необходимо полагаться на формулу расчёта требуемого свободного места на разделе диска – HDD/SSD=Объём игры + 50% для распаковки, то есть – 50ГБ будет занимать игра после установки + 25ГБ для распаковки = 75ГБ требуется для штатной установки игры/ПО |
| код ошибки — 6 | Возможно, некорректная работа физического диска или твердотельного накопителя | Требуется проверка штатными средствами, например, утилитой «CHKDSK» или сторонним ПО – «Victoria HDD/SSD» и т.п. |
| код ошибки — 11 | Недостаток в свободном объёме файла подкачки | Для увеличения «квоты»: — Откройте «Дополнительные параметры системы» — блок «Быстродействие» — «Параметры»; — Перейдите на вкладку «Дополнительно» и в блоке «Виртуальная память» нажмите «Изменить»; — В зависимости от ситуации можно выделить пункт «Автоматически выбирать объём файла подкачки» или снимите флажок и самостоятельно увеличьте выделенный объём диска (но учитывайте основы, описанные выше). |
| код ошибки — 12 | Некорректная сборка «репака» | Сменить автора сборки |
| код ошибки — 13 | Проблемы с установкой парольной защиты | Сменить автора сборки |
| Универсальное решение применимое ко всем вариациям | ||
|
«steamui.dll»
Как и ошибка, которая была включена в категорию «Простых», данная проблема имеет самое непосредственное отношение к функционированию клиента «Steam».
К сожалению, для «steamui.dll» нет чётких инструкций по устранению, так как нет прямого указания на то, что же вызывает проблемы с библиотекой.
Как отмечают сами пользователи одним из наиболее действенных вариантов является выполнение следующих действий:
- Нажмите «WIN+R» и введите команду «steam://flushconfig» для сброса настроек клиента;
- Перезагрузите компьютер и откройте папку, куда ранее было установлено приложение;
- Вместо привычного ярлыка для запуска клиента воспользуйтесь файлом «Steam.exe».
В качестве альтернативного варианта можно выделить полную деинсталляцию приложения и повторную установку клиента.
«api-ms-win-crt- runtime-l1-1-0.dll»
Появление данной ошибки связано с программным обеспечением, использующим функционал «Универсальной среды выполнения C», например, «Skype», «Office» или продукты компании «Adobe».
Самой компании Microsoft были выдвинуты следующие рекомендации по устранению проблемы:
- Установите пакет обновлений «KB2999226», скачав его с официального сайта разработчиков;
- Откройте «Пуск» — «Панель управления» — «Программы и компоненты»;
- Найдите в списке «Visual C++ 2015 Redistributable» и выделите его кликом мышки;
- Нажмите на кнопку «Удалить» и дождитесь окончания удаления компонента операционной системы;
- Пройдя по этой ссылки — https://www.microsoft.com/, скачайте установочный пакет «Visual C++ 2015» в зависимости от разрядности вашей операционной системы;
- Установите ПО и перезагрузите компьютер.
Если ошибка не получила своего должного разрешения, проведите аналогичный комплекс мер и для «Visual C++ 2017».
«hal.dll»
Исходя из практического опыта решения подобной проблемы можно с большой долей вероятности утверждать, что причина её появления кроется в сторонних устройствах хранения информации, подключенных к компьютеру.
В чём именно кроется «соль» ошибки узнать достаточно сложно. Она может быть связана как с аппаратными неполадками (проблема в кабеле, например), так и в программном (штатной работе мешает вирусное ПО, имеющееся на носителе).
Поэтому наиболее действенным, и, пожалуй, единственным, вариантом исправления будет отключение всех сторонних носителей и проверка состояния настроек «BIOS» в части выставления приоритета на загрузку.
Если ситуация осталась без изменений, то велика вероятность, что повреждён загрузочный сектор. Для возвращения корректной работы «bootmgr» следует восстановить прежнюю конфигурацию.
Как это можно осуществить подробно описано в данной статье
«ntdll.dll»
Указание операционной системы на отсутствие файла «ntdll.dll» уже несколько устарело, так как подобная ошибка наибольшую актуальность получила в «WindowsXP», но ещё встречается и в старой-доброй «семёрки».
Её суть в проблемах с совместимостью запускаемого программного обеспечения и операционной системой.
Поэтому первое, что следует попробовать – это запустить приложению/игру в режиме совместимости, для этого:
- Кликните правой кнопкой мышки по ярлыку и выберите «Свойства»;
- Перейдите на вкладку «Совместимость»;
- Активируйте пункт «Запустить программу в режиме совместимости с:» и выберите «WindowsXP»;
- Нажмите «ОК» и запустите ПО.
Второй вариант подразумевает отключение «UAC» (он же контроль учётных записей):
- Откройте «Панель управления» и перейдите в раздел «Учётные записи пользователей»;
- Кликните по строке «Изменить параметры контроля учетных записей»;
- Переведите ползунок до значения «Никогда не уведомлять».
Третий вариант – это отключение службы помощника по совместимости программ:
- Нажмите «WIN+R» и выполните команду «services.msc»;
- В представленном списке найдите упомянутую выше службу;
- Выделите её кликом и нажмите «Остановить».
Далее, останется проверить качество работы программного обеспечения.
Ошибки со стандартным набором решений
Кроме уже обозначенной классификации необходимо выделить ещё одну подкатегорию, в которую входят ещё 15 ошибок из рассматриваемых 50, а именно:
- «Vulkan-1.dll» — это компонент кроссплатформенного API Vulkan
- «OpenCL.dll» — входит в состав одноимённого фреймворка
- «sqmapi.dll» — это компонент функционала по улучшению качества программного обеспечения Microsoft
- «XAPOFX1_5.dll» — один из файлов «DirectX»
- «iertutil.dll» — необходим для управления надстройками браузера Internet Explorer
- «comctl32.dll» — Библиотека элементов управления Windows Presentation Foundation (WPF)
- «openal32» — это компонент кроссплатформенного интерфейса OpenAL
- «KernelBase.dll» и «kernel32.dll» — входят в состав Windows NT
- «dbdata.dll» — связана с работой SQL Anywhere
- «ubiorbitapi_r2.dll» — связан с Ubisoft Game Launcher
- «CryEA.dll» и «aeyrc. dll» — часть игрового движка
- «xrAPI.dll» — часть игрового движка X-Ray Engine
- «Eax.dll» — представитель технологии создания звуковых эффектов «EAX Unified Interface»
Итак, как видно приведённые 15 файлов имеют абсолютное разное происхождение, но всех их объединяет одно – это использование в игровых продуктах.
Исходя из этого наиболее логичными методами устранения ошибок с ними являются следующие действия:
- Проверка журнала безопасности на помещение «dll» в карантин:
На примере «Kaspersky Total Security»:
- Откройте основной интерфейс антивируса;
- Нажмите на кнопку «Больше функций»;
- Откройте раздел «Карантин»;
- Станут доступны для просмотра все действия по перемещению файлов в изолированную среду;
- Среди представленных вариантов найдите нужный и выделите его кликом мышки;
- Нажмите на кнопку «Восстановить» для восстановления его работоспособности.
«Norton Security»:
- Откройте интерфейс и перейдите в раздел «Безопасность»;
- Найдите раздел «Журнал»;
- По аналогии с вышеизложенным, откроется список активности антивируса;
- Для перехода в меню восстановления нажмите на кнопку «Доп.настройки»;
- Для возврата файла в прежнюю конфигурацию нажмите на кнопку «Восстановить».
- Проверка операционной системы на целостность:
- Нажмите «WIN+S» и введите в строку поиска «cmd.exe», после чего нажмите на «Запуск от имени администратора»;
- В открывшуюся консоль командной строки введите команду «sfc/scannow»;
- Дождитесь завершения сканирования и действуйте согласно представленным результатам.
- Нажмите «WIN+S» и введите в строку поиска «cmd.exe», после чего нажмите на «Запуск от имени администратора»;
- Проведите комплексную проверку операционной системы на наличие вирусной активности, используя для этого не только установленные программы или штатные средства, но и сторонние утилиты, например, «Dr.Web CureIt».
Проверять необходимо все подключаемые к компьютеру устройства хранения информация, так как основной источник заражения может находиться именно на них. - Проведите проверку жёсткого диска или твердотельного накопителя штатной утилитой операционной системы:
- По аналогии с вышеописанным откройте консоль командной строки с правами администратора;
- Выполните команду «CHKDSK» и следуйте изложенным рекомендация по завершению сканирования.
- Актуализируйте все имеющиеся драйвера для устройств, установленных на вашем компьютере, особое внимание уделите видеокарте, так как в большинстве случаев основная проблема кроется именно в работе данного компонента.
- Проверка папки с игрой на наличие собственной копии файла «dll».
На практике достаточно часто случается, что при запуске игры система обращается не к файлам, которые имеются на системном разделе диска, а к собственным файлам, находящемся в папке с самой игрой.
Зачастую, подобные «копии» были подвержены определённым изменения (нарочно или случайно, не важно), что и приводит к нивелированию попыток запуска игры.
Наилучшим решением будет удалить (или перенести) файл из папки с игрой, что даст игре «указание» на использование файла именно из системного раздела диска.
Заключение
Как видно из всего изложенного материала, ошибки, связанные с отсутствием файлов-представителей динамической библиотеки компоновки крайне распространенное явление на всех версиях операционной системы Windows.
Это самым непосредственным образом осложняет поиск возможных решений, так как файлы «dll» являются одними из наименее защищённых объектов, чем часто пользуются злоумышленники.
И именно это обстоятельство и должно стать ключевым фактором в отказе от скачивания данных библиотек и от их ручной регистрации в системе.
Вам так же будет интересно:
- Как отключить защитник windows 10
- Компьютер отключается от интернета сам по себе
- Windows не удалось автоматически обнаружить параметры прокси этой сети
- Лучшие бесплатные программы для Windows 10 (Офисные пакеты, Фоторедакторы, Видеоредакторы)
- Бесплатные программы для Windows 10 (очистка и оптимизация ПК, антивирусы, программы для работы с почтой)
- Как создать загрузочную флешку windows 10 rufus
- Как снять защиту от записи на флешке — 4 самых надежных способа
- Как запаролить папку на компьютере — 4 оптимальных способа установки пароля на папку