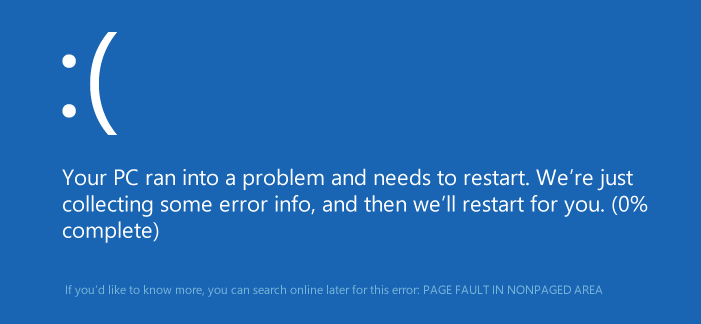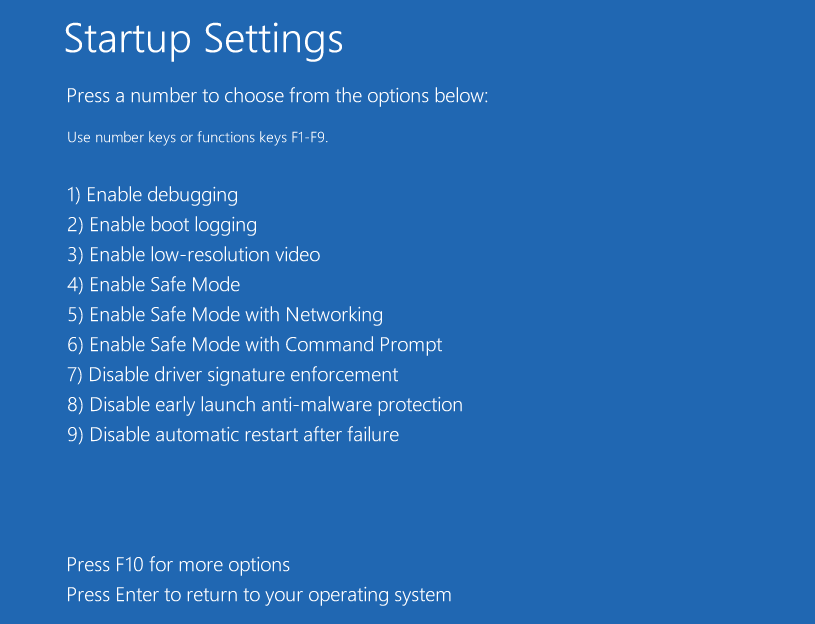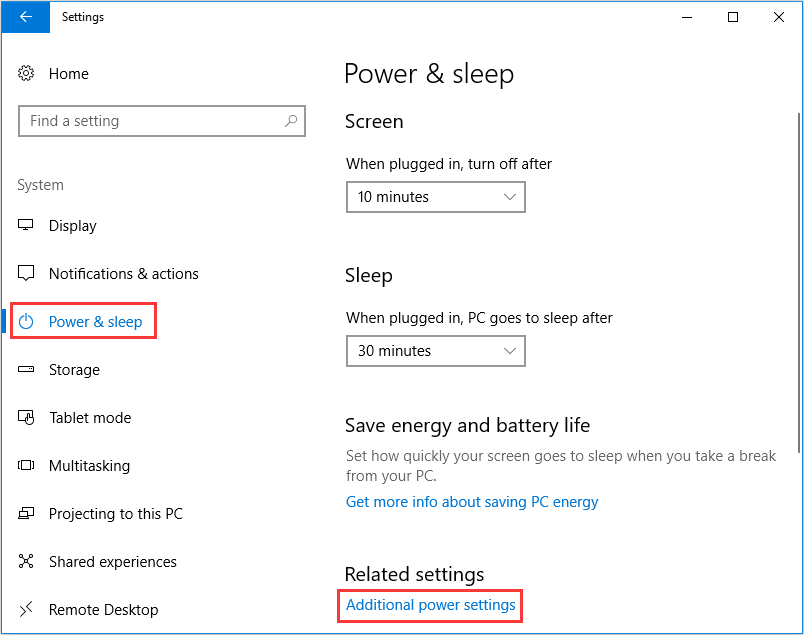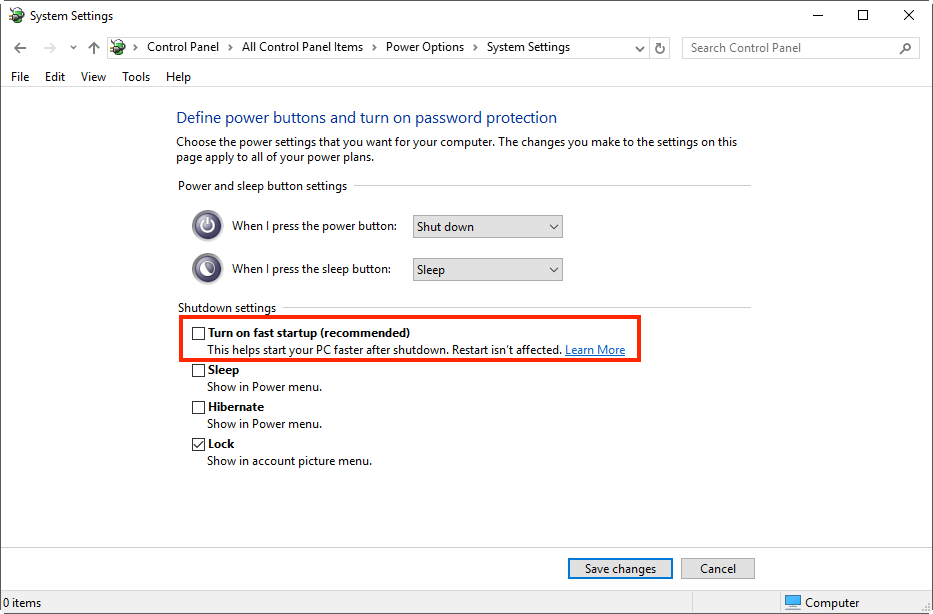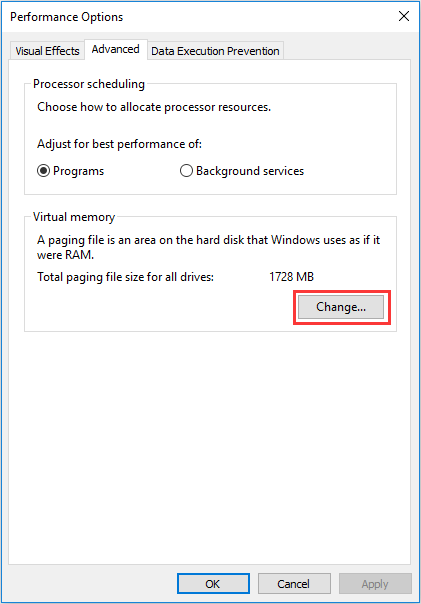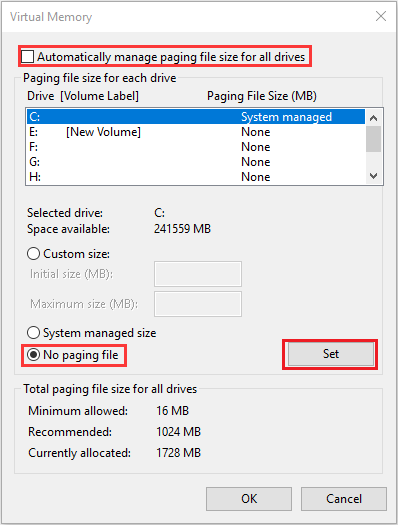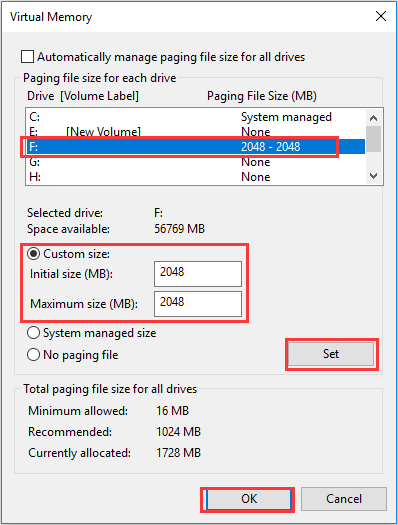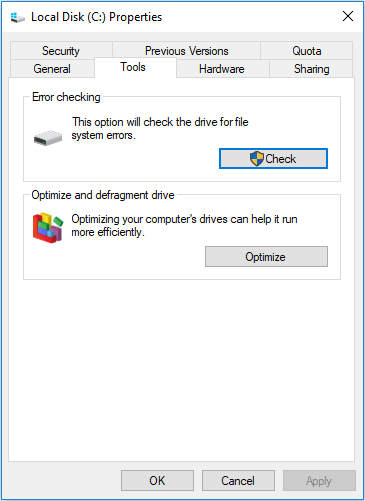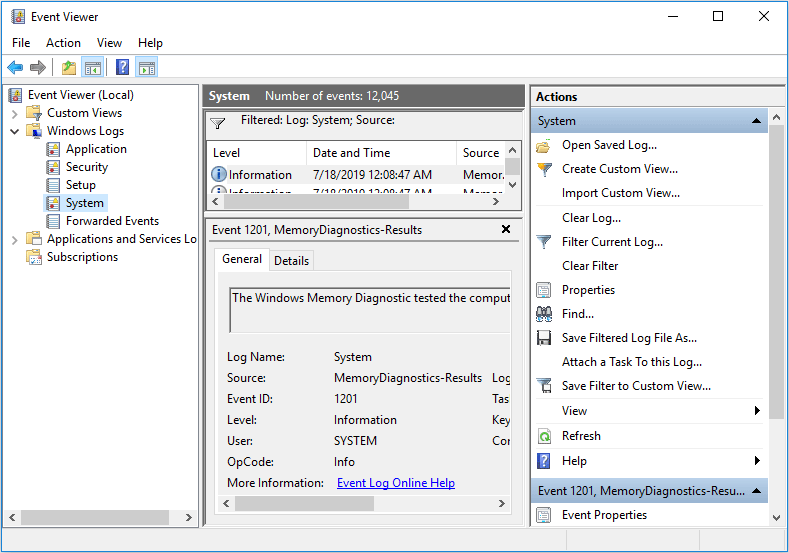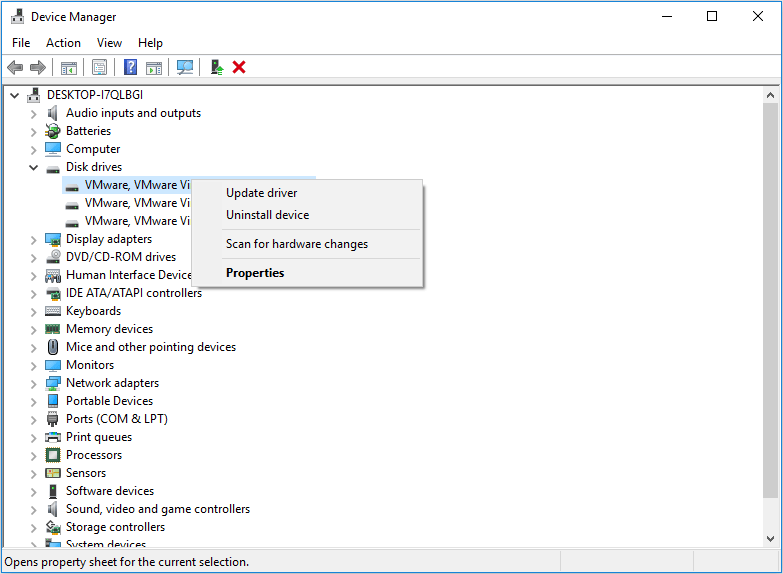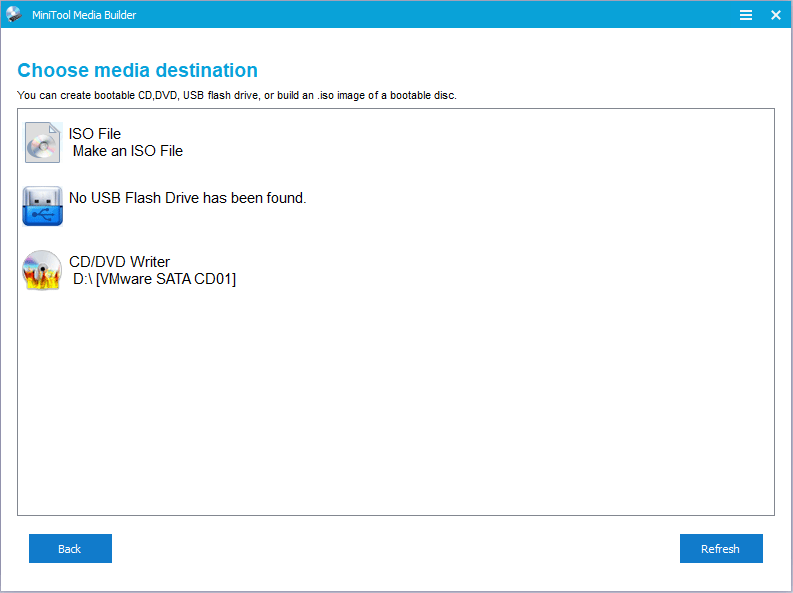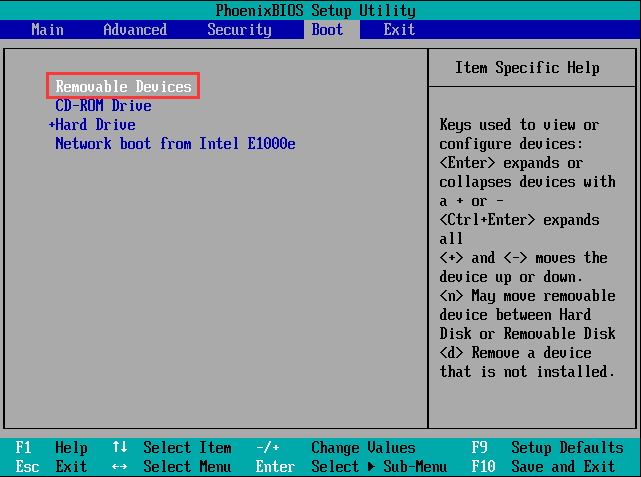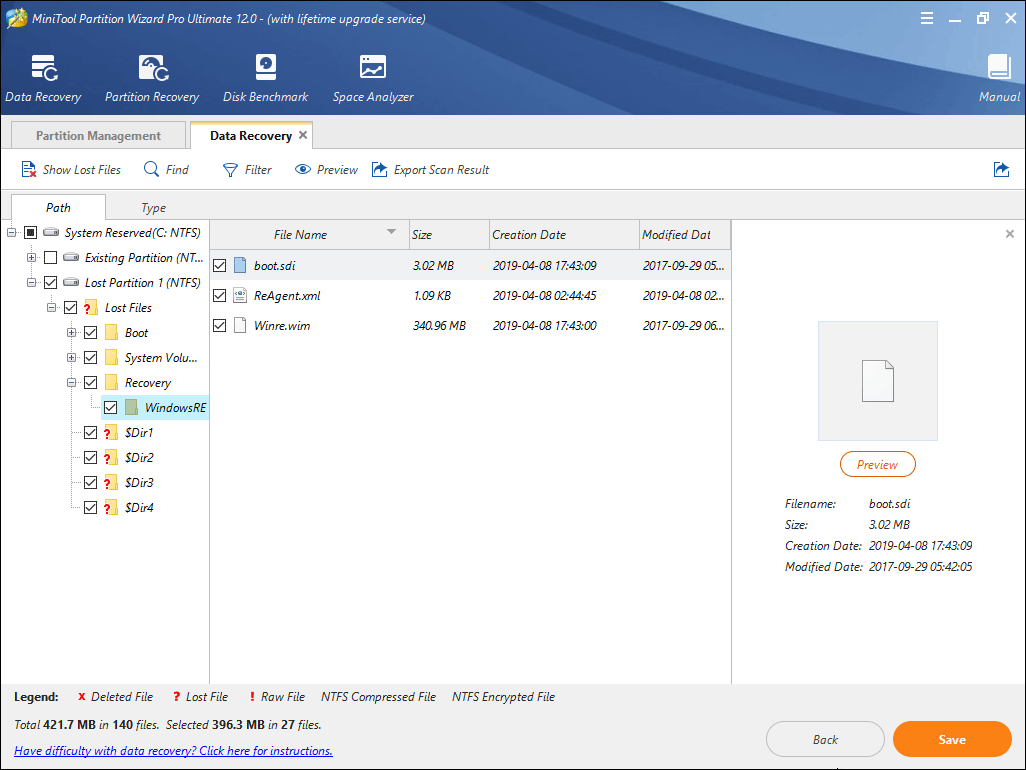Прежде чем приступать к анализу, коротко расскажу о том, как Microsoft Windows 7 управляет памятью. После этого вам будет проще понять, какая информация представлена в Мониторе ресурсов Windows 7.
Диспетчер памяти Windows 7 создает виртуальную систему памяти, которая состоит из доступной физической RAM и файла подкачки на жестком диске. Это позволяет операционной системе выделять блоки памяти фиксированной длины (страницы) с последовательными адресами в физической и виртуальной памяти.
Запуск Монитора ресурсов Windows 7
Чтобы запустить Монитор ресурсов Windows 7, откройте меню «Пуск» (Start), введите в строке поиска «Resmon.exe» и нажмите [Enter]. В открывшемся окне выберите вкладку «Память» (Memory, рис. A).
Рисунок A. На вкладке «Память» в Мониторе ресурсов Windows 7 приводятся подробные сведения о распределении памяти.
Таблица «Процессы»
На вкладке «Память» есть таблица «Процессы» (Processes, рис. B), в которой перечислены все запущенные процессы, а сведения об используемой памяти разбиты на несколько категорий.
Рисунок B. Сведения об используемой памяти для каждого процесса разбиты на несколько категорий.
Графа «Образ»
В колонке «Образ» (Image) указывается имя исполняемого файла процесса. Процессы, запущенные приложениями, узнать очень легко — например, процесс «notepad.exe» со всей очевидностью принадлежит Блокноту (Notepad). Процессы с именем «svchost.exe» представляют различные службы операционной системы. Название службы указывается в скобках рядом с именем процесса.
Графа «ИД процесса»
В колонке «ИД процесса» (PID) указывается номер процесса — уникальное сочетание цифр, позволяющее идентифицировать запущенный процесс.
Графа «Завершено»
В столбце «Завершено» (Commit) указывается объем виртуальной памяти в килобайтах, зарезервированный системой для данного процесса. Сюда входит и используемая физическая память, и сохраненные в файле подкачки страницы.
Графа «Рабочий набор»
В графе «Рабочий набор» (Working Set) указывается объем физической памяти в килобайтах, используемой процессом в данный момент времени. Рабочий набор складывается из общей и частной памяти.
Графа «Общий»
В колонке «Общий» (Shareable) указан объем физической памяти в килобайтах, которую данный процесс использует совместно с другими. Использование одного сегмента памяти или страницы подкачки для родственных процессов позволяет сэкономить место в памяти. При этом физически сохраняется только одна копия страницы, которая затем сопоставляется с виртуальным адресным пространством других процессов, которые к ней обращаются. Например, все процессы, инициированные системными библиотеками DLL — Ntdll, Kernel32, Gdi32 и User32 — используют общую память.
Графа «Частный»
В столбце «Частный» (Private) указывается объем физической памяти в килобайтах, используемой исключительно данным процессом. Именно это значение позволяет определить, сколько памяти нужно тому или иному приложению для работы.
Графа «Ошибок отсутствия страницы в памяти/сек.»
В графе «Ошибок отсутствия страницы в памяти/сек.» (Hard Faults/sec) указано среднее за последнюю минуту количество ошибок отсутствия страницы в памяти в секунду. Если процесс пытается использовать больше физической памяти, чем доступно в данный момент времени, система записывает часть данных из памяти на диск — в файл подкачки. Последующее обращение к данным, сохраненным на диск, и называется ошибкой отсутствия страницы в памяти.
О чем говорят ошибки отсутствия страницы в памяти
Теперь, когда вы представляете, какие сведения собраны в таблице «Процессы», давайте посмотрим, как с их помощью следить за распределением памяти. При запуске приложений и работе с файлами диспетчер памяти отслеживает объем рабочего набора для каждого процесса и фиксирует запросы на дополнительные ресурсы памяти. По мере увеличения рабочего набора процесса, диспетчер соотносит эти запросы с потребностями ядра и других процессов. Если доступного адресного пространства недостаточно, диспетчер уменьшает объем рабочего набора, сохраняя данные из памяти на диск.
В дальнейшем при чтении этих данных с диска возникает ошибка отсутствия страницы в памяти. Это вполне нормально, но если ошибки происходят одновременно для разных процессов, системе требуется дополнительное время для чтения данных с диска. Слишком частые ошибки отсутствия страницы в памяти, соответственно, снижают быстродействие системы. Вам наверняка доводилось наблюдать неожиданное замедление работы всех приложений, которое затем также неожиданно прекращалось. Почти наверняка это замедление было связано с активным перераспределением данных между физической памятью и подкачкой.
Отсюда следует вывод: если ошибки отсутствия страницы в памяти для того или иного процесса происходят слишком часто и притом регулярно, компьютеру не хватает физической памяти.
Чтобы было удобнее наблюдать за процессами, вызывающими частые ошибки отсутствия страницы в памяти, можно отметить их флажками. При этом выбранные процессы переместятся наверх списка, а в графике ошибок отсутствия страницы в памяти будут представлены оранжевой кривой.
Стоит учитывать, что распределение памяти зависит от целого ряда других факторов, и мониторинг ошибок отсутствия страницы в памяти — не лучший и не единственный способ выявления проблем. Тем не менее, он может послужить неплохой отправной точкой для наблюдения.
Таблица «Физическая память»
В таблице «Процессы» приводятся детальные сведения о распределении памяти между отдельными процессами, а таблица «Физическая память» (Physical Memory) дает общую картину использования RAM. Ее ключевой компонент — уникальная гистограмма, показанная на рис. C.
Рисунок C. Гистограмма в таблице «Физическая память» позволяет составить общее представление о распределении памяти в Windows 7.
Каждая секция гистограммы обозначена собственным цветом и представляет определенную группу страниц памяти. По мере использования системы, диспетчер памяти в фоновом режиме перемещает данные между этими группами, поддерживая тонкий баланс между физической и виртуальной памятью для обеспечения эффективной работы всех приложений. Давайте рассмотрим гистограмму поподробнее.
Секция «Зарезервированное оборудование»
Слева расположена секция «Зарезервированное оборудование» (Hardware Reserved), обозначенная серым цветом: это память, выделенная на нужды подключенного оборудования, которую оно использует для взаимодействия с операционной системой. Зарезервированная для оборудования память заблокирована и недоступна диспетчеру памяти.
Обычно объем памяти, выделенной оборудованию, составляет от 10 до 70 Мбайт, однако этот показатель зависит от конкретной конфигурации системы и в некоторых случаях может достигать нескольких сотен мегабайт. К компонентам, влияющим на объем зарезервированной памяти, относятся:
• BIOS;
• компоненты материнской платы — например, усовершенствованный программируемый контроллер прерываний ввода/вывода (APIC);
• звуковые карты и другие устройства, осуществляющие ввод/вывод с отображением на память;
• шина PCI Express (PCIe);
• видеокарты;
• различные наборы микросхем;
• флеш-накопители.
Некоторые пользователи жалуются, что в их системах для оборудования зарезервировано ненормально много памяти. Мне с такой ситуацией сталкиваться не приходилось и потому я не могу ручаться за действенность предложенного решения, но многие отмечают, что обновление версии BIOS позволяет решить проблему.
Секция «Используется»
Секция «Используется» (In Use, рис C), обозначенная зеленым цветом, представляет количество памяти, используемой системой, драйверами и запущенными процессами. Количество используемой памяти рассчитывается, как значение «Всего» (Total) за вычетом суммы показателей «Изменено» (Modified), «Ожидание» (Standby) и «Свободно» (Free). В свою очередь, значение «Всего» — это показатель «Установлено» (Installed RAM) за вычетом показателя «Зарезервированное оборудование».
Секция «Изменено»
Оранжевым цветом выделена секция «Изменено» (Modified), в которой представлена измененная, но не задействованная память. Фактически она не используется, но может быть в любой момент задействована, если снова понадобится. Если память не используется достаточно давно, данные переносятся в файл подкачки, а память переходит в категорию «Ожидание».
Секция «Ожидание»
Секция «Ожидание», обозначенная синим цветом, представляет страницы памяти, удаленные из рабочих наборов, но по-прежнему с ними связанные. Другими словами, категория «Ожидание» — это фактически кэш. Страницам памяти в этой категории присваивается приоритет от 0 до 7 (максимум). Страницы, связанные с высокоприоритетными процессами, получают максимальный приоритет. Например, совместно используемые процессы обладают высоким приоритетом, поэтому связанным с ними страницам присваивается наивысший приоритет в категории «Ожидание».
Если процессу требуются данные с ожидающей страницы, диспетчер памяти сразу же возвращает эту страницу в рабочий набор. Тем не менее, все страницы в категории «Ожидание» доступны для записи данных от других процессов. Когда процессу требуется дополнительная память, а свободной памяти недостаточно, диспетчер памяти выбирает ожидающую страницу с наименьшим приоритетом, инициализирует ее и выделяет запросившему процессу.
Секция «Свободно»
В категории «Свободно», обозначенной голубым цветом, представлены страницы памяти, еще не выделенные ни одному процессу или освободившиеся после завершения процесса. В этой секции отображается как еще не задействованная, так и уже освобожденная память, но на самом деле, еще не задействованная память относится к другой категории — «Нулевые страницы» (Zero Page), которая так называется, потому что эти страницы инициализированы нулевым значением и готовы для использования.
О проблеме свободной памяти
Теперь, когда вы в общих чертах представляете, как работает диспетчер памяти, ненадолго остановимся на распространенном заблуждении, связанном с системой управления памятью в Windows 7. Как видно из рис. C, секция свободной памяти — одна из самых маленьких в гистограмме. Тем не менее, ошибочно на этом основании полагать, будто Windows 7 потребляет чересчур много памяти и что система не может нормально работать, если свободной памяти так мало.
На самом деле, все совсем наоборот. В контексте принятого в Windows 7 подхода к управлению памятью, свободная память бесполезна. Чем больше памяти задействовано, тем лучше. Заполняя память до максимума и постоянно перемещая страницы из одной категории в другую с использованием системы приоритетов, Windows 7 повышает эффективность работы и предотвращает попадание данных в файл подкачки, не давая ошибкам отсутствия страницы в памяти замедлить быстродействие.
Мониторинг памяти
Хотите понаблюдать систему управления памятью Windows 7 в действии? Перезагрузите компьютер и сразу же после запуска откройте Монитор ресурсов Windows 7. Перейдите на вкладку «Память» и обратите внимание на соотношение секций в гистограмме физической памяти.
Затем начните запускать приложения. По мере запуска следите за изменением гистограммы. Запустив как можно больше приложений, начните закрывать их по одному и наблюдайте, как изменяется соотношение секций в гистограмме физической памяти.
Проделав этот экстремальный эксперимент, вы поймете, как Windows 7 управляет памятью на вашем конкретном компьютере, и сможете использовать Монитор ресурсов Windows 7 для наблюдения за распределением памяти в нормальных условиях повседневной работы.
А что думаете вы?
Нравится ли вам идея использовать Монитор ресурсов Windows 7 для наблюдения за распределением памяти? Поделитесь своим мнением в комментариях!
Автор: Greg Shultz
Перевод
SVET
Оцените статью: Голосов
Ошибки отсутствия страниц в памяти Windows 7


Недавно зашел в монитор ресурсов и заметил такую картину, при загрузке любого приложения в память, появляются эти ошибки отсутствия страниц, причем чем больше приложение памяти потребляет, тем больше ошибок.
В теории данные ошибки должны возникать при использовании файла подкачки, НО у меня он был отключен совсем.
И так как я перфекционист, решил попробовать выяснить в чем дело:
1. Прогнал мемтестом в досе, ошибок нет.
2. Сбросил разгон памяти.
3. Установил размер файла подкачки 1гб.
Но ничего не помогло, ошибки так и возникают при загрузке приложения в память, никакими притормаживаниями это не проявляется, системных ошибок нет, но все же интересно почему так?
Datalife Engine Demo
Вопрос первый: в каких случаях есть необходимость проверить оперативную память компьютера на ошибки?
Один из главных признаков необходимости проверки оперативной памяти на ошибки когда компьютер зачастил вылетать в BSOD (так называемый “синий экран смерти”). Если при этом на “синем экране смерти” вы прочтете код ошибки 0×00000050, это первый признак того что необходимо провести проверку оперативной памяти. Или же если выскакивает синий экран на котором ничего особенно не успеваешь прочитать, так как почти после него в течении 3-4 секунд идёт перезагрузка компьютера.
Но наличие ошибки 0×00000050 на синем экране не единственный признак дефектной оперативной памяти, при неисправной оперативной памяти компьютер так же может регулярно зависать, или могут неожиданно завершать свою работу приложения с критическими ошибками. В любом случае, если вы обратили внимание на систематически не правильную работу своего компьютера, не помешает провести диагностику оперативной памяти.
Вопрос второй: с помощью каких средств можно выполнить проверку оперативной памяти?
Проверка оперативной памяти средствами Windows 7
Если на компьютере предустановлена Windows 7, то для диагностики оперативной памяти можно обойтись штатной утилитой для тестирования.
Чтобы найти предложенную утилиту можно воспользоваться одним из двух способов. Во первых можно нажав “Пуск” – В поле поиск написать resmon.exe, и нажать Enter. После того как будет запущен мониторинг ресурсов, переходим на вкладку память. Тут стоит обратить внимание на третий мониторчик (с правой стороны) под названием «Ошибок отсутствия страницы в памяти/сек.», если на этом мониторчике наблюдается много ошибок, значит физической памяти нахватает физически, либо память работает не корректно. В любом случае необходимо проверить оперативную память.
Для запуска теста памяти с помощью средств Windows 7, выполните следующую последовательность: Кликнуть кнопку Пуск – Панель Управления – Система и Безопасность – Администрирование и выбрать “Средство проверки памяти Windows”. (см рисунок)
Нажимаем “Выполнить перезагрузку и проверку (рекомендуется)”, при этом компьютер отправиться в перезагрузку, и запустит проверку памяти. Если с памятью по мнению утилиты всё благополучно на экране будет надпись как показано на первой или второй картинке, если же найдены какие то проблем то как на пятой.
И в этом случае по завершении тестирования и возврате в Windows выскочит окно:
Если у вашей операционной системы Windows 7 “синий экран смерти” выскакивает при загрузке, то вы можете запустить утилиту тестирования памяти до загрузки Windows 7. Для этого сразу же после нажатия кнопки питания компьютера, нажать на клавиатуре клавишу TAB для того, чтобы попасть в Диспетчер загрузки Windows. В открывшемся меню выбираем “Диагностика памяти” и нажимаем Enter.
По окончании тестирования операционная система будет перезагружена.
Рекомендую проводить проверку каждой линейки памяти по отдельности и чередуя разъемы, так как есть вероятность, что проблемы вызваны не модулем памяти, а разъемом на материнской плате.
Универсальная диагностика оперативной памяти.
Есть еще одна утилита для проверки оперативной памяти. Эта утилита так же как и способ е1ё применения относится к универсальному способу проверки оперативной памяти, утилита называется Memtest86, требует установки ISO образа на CD диск или USB Flash. А универсальной её называют так как она подходит для компьютеров под любой операционной системой
Для того чтобы установить Memtest86 на CD, скачиваем Memtest86 iso. Записываем образ на CD диск или диск USB Flash. После того как образ Memtest86 будет записан на CD или USB Flash-диск, запустите загрузку вашего компьютера с записанного носителя.
Проверка памяти начинается автоматически, сразу после загрузки Memtest86, и будет работать циклично то есть, тест не будет останавливаться. Шкала (в процентах) выполнения выполнения теста, находиться в правом верхнем углу программы. При необходимости тест можно остановить клавишей Esc. Для точности теста желательно что бы проверка проводилась на протяжении 15-40 минут. Если утилита найдёт ошибки памяти она их подсветит красным цветом. См последний рисунок.
Если при проведении проверки выявлены ошибки и при этом производилось тестирование линейки памяти в нескольких разъемах для памяти, эту линейку необходимо заменить.
Ну и третий способ проверки оперативной памяти, а так же метод проверки результатов предыдущих тестов это замена подозреваемой планки оперативной памяти на заведомо исправную!
Твой Сетевичок
Все о локальных сетях и сетевом оборудовании
Проверка оперативной памяти на ошибки в windows 7
Проблемы с «железом» возникают всегда неожиданно и способны существенно подпортить нервы и настроение. Однако «врага нужно знать в лицо», и способность самостоятельно устранять любые проблемы с компьютером поможет вам сэкономить время и деньги.
И в рамках данной статьи мы рассмотрим, как проверить оперативную память на ошибки в windows 7.
Признаки неисправности оперативной памяти
1. При работе на компьютере появляются ошибки BDOS (Blue Screen of Death), что в переводе означает «синий экран смерти». Самыми частыми ошибками при неисправности являются:
- 0x00000085 – сбой оперативной памяти при установке программного обеспечения;
- 0x0000007F (0x00000008;…) – аппаратный сбой оперативной памяти в процессе обмена информации между ЦП и ОЗУ;
- 0x0000004E – файл подкачки не отвечает, либо обмен данными между HDD и ОЗУ невозможен.
2. Подвисание в играх или в фильмах на 10-15 секунд. Этого невозможно не заметить.
3. Временами компьютер при запуске показывает черный экран и выдает характерные звуковые сигналы (не от колонок, а из системного блока).
Проверка оперативной памяти на наличие неисправностей
После долгих лет мучений пользователей ОС Windows XP компания Microsoft наконец-то одумались и встроила в ОС Windows 7 утилиту для тестирования оперативной памяти с недвусмысленным названием «средство проверки памяти Windows».
В этой статье я постараюсь научить Вас пользоваться данным приложением.
Для начала нужно зайти в меню Пуск и в поисковой строке (где написано «Найти программы и файлы») набрать «Средство проверки памяти Windows».
Так же можно ввести слово «mdsched» (без кавычек), именно так называется данная служба в подкаталоге Windows:
После обнаружения данной программы запускаем ее от имени администратора:
Сохраняем все данные и закрываем все открытые приложения кроме данной программы.
В программе Mdsched нам предоставляется 2 выбора действия.
- Первый – это выполнить проверку оперативной памяти немедленно.
- Второй – это внесение проверки оперативной памяти в расписание. Это означает, что проверка начнется только при следующей загрузке Windows.
Я хочу все здесь и сейчас, поэтому мой выбор пал на первую стоку. После чего компьютер перезагрузится, и начнет проверку:
Примечание: В случае если программа не выявила ошибок памяти, но Вы все еще имеете сомнения в ее работоспособности можно выбрать другие режимы проверки нажатием кнопки F1 при запуске программы.
При обычной проверке стоит режим стандарт, но можно воспользоваться базовым режимом, либо расширенным.
В первом случае будет очень быстрая проверка, но наименее точная, ибо проверяет лишь основные функции. А второй режим наоборот проверяет все подразделы оперативной памяти, но проверка может длиться более часа.
Результаты проверки оперативной памяти можно будет посмотреть в журнале просмотра событий Windows.
Для этого заходим в меню Пуск, набираем в поисковой строке «Просмотр событий» и открываем журнал Система в подкаталоге журналы Windows.
Тут сортируем события по дате и выбираем источник «Microsoft-Windows-MemoryDiagnostics-Results», как показано на рисунке.
Как исправить ошибки оперативной памяти?
1. Если у Вас стоит несколько планок оперативной памяти, попробуйте проверить их по очереди. То есть извлеките все и вставляйте по одной, постепенно проверяя каждую из них пока не выявите битую.
2. Вытащите оперативную память и проверьте, не перегревается ли какая из них по сравнению с остальными. Одной из причин выхода из строя оперативной памяти – это сильный нагрев микросхем.
3. Извлеките оперативную память и протрите контакты ластиком (стирательной резинкой). Из-за окисления контактов происходят сбои в работе оперативной памяти.
4. Возьмите одну сто процентов рабочую планку у знакомых и проверьте на своем компьютере. Если и эта оперативка будет выдавать ошибки, то скорей всего у Вас неисправны входы под оперативную память в материнской плате, но это бывает крайне редко.
Предотвращение проблем нехватки памяти. Изменение размера файла подкачки
Содержание
В случае нехватки памяти для всех операций, которые компьютер пытается выполнить, ОС Windows и программы могут перестать отвечать (или прекратить работу). Чтобы предотвратить потери данных, Windows сообщит о недостатке оперативной памяти. Можно также научиться самостоятельно распознавать ситуации нехватки памяти и предпринимать меры для предотвращения проблемы.
Признаки нехватки памяти
К числу признаков нехватки памяти относятся сильное снижение быстродействия, появление уведомлений о нехватке или отсутствии памяти, а также проблемы с отображением. Например, если компьютеру не хватает памяти, то при попытке открыть меню в программе она может запаздывать с откликом или вовсе перестать отвечать. И даже если меню откроется, его пункты могут не отображаться, а выбранный элемент не отвечать. Кроме того, после выбора пункта само меню может исчезнуть, а вместо содержимого рабочего файла или документа появится пустая область.
Причины нехватки памяти
В компьютере имеется два типа памяти: ОЗУ и виртуальная память. Все программы используют ОЗУ, но когда запускаемой программе не хватает оперативной памяти, ОС Windows временно помещает данные, которые обычно хранятся в ОЗУ, в файл на жестком диске, который называется файлом подкачки. Объем данных, которые временно хранятся в файле подкачки, также называют виртуальной памятью. Использование виртуальной памяти (другими словами, перемещение данных в файл подкачки и из него) освобождает объем оперативной памяти, достаточный для надлежащей работы программ.
Проблемы нехватки памяти возникают в случае недостаточного объема оперативной памяти и нехватки виртуальной памяти. Подобная ситуация может наблюдаться, если на компьютере запущено больше программ, чем поддерживается установленным ОЗУ. Кроме того, проблемы могут также возникать, если программа не освобождает память, которая ей больше не нужна. Такая ситуация называется чрезмерным использованием памяти или утечкой памяти.
Способы предотвращения проблем нехватки памяти
Одновременный запуск меньшего количества приложений может предотвратить проблемы нехватки памяти и потери данных. Рекомендуется обращать внимание на то, в каких именно приложениях возникают ситуации нехватки памяти и не запускать их одновременно.
Однако ограничение количества одновременно запущенных приложений иногда неприемлемо с практической точки зрения. Признаки нехватки памяти могут указывать на то, что компьютеру требуется больше оперативной памяти для обеспечения работы используемых программ. Далее приведены рекомендуемые способы решения проблем нехватки памяти или их предотвращения.
- Увеличьте объем файла подкачки (виртуальной памяти) Когда в компьютере впервые возникает проблема нехватки памяти Windows пытается автоматически увеличить файл подкачки. Пользователь также может вручную установить максимальный размер этого файла в зависимости от объема установленного ОЗУ. Увеличение размера файла подкачки позволяет предотвратить проблемы нехватки памяти, но также может привести и к замедленной работе приложений. Поскольку из ОЗУ информация считывается намного быстрее, чем с жесткого диска (на котором расположен файл подкачки), слишком большой объем виртуальной памяти может привести к снижению быстродействия программ. Для изменения размера файла подкачки жмем Win + Pause/Break или Пуск — Панель управления — Система и выбираем Дополнительные параметры системы.
В свойствах системы выбираем Дополнительно — Быстродействие — Параметры.
В Параметрах быстродействия выбираем Дополнительно — Виртуальная память — Изменить
В свойствах Виртуальной памяти по умолчанию включен режим «Автоматически выбирать объем файл подкачки«. Снимаем галку и задаем размер файла подкачки.
Если стоит два жестких диска в системе., то файл подкачки можно вообще перенести на второй физический диск, что так же повлияет на производительность компьютера. Для установки размера файла подкачки, рекомендуется определять объем равный 1,5 от объема оперативной памяти, установленной в компьютере (для повседневных задач) Для игр рекомендуется установить 2 — 2,5.
Чтобы определить, какая из программ использует больше всего памяти, выполните следующие действия
- Откройте диспетчер задач. Для этого щелкните правой кнопкой мыши панель задач и выберите пункт Диспетчер задач.
- Откройте вкладку Процессы
- Чтобы отсортировать программы по используемой памяти, щелкните Память (Частный рабочий набор)
Для просмотра ошибок программ и сведений по их устранению также можно воспользоваться средством просмотра событий
- Откройте раздел «Просмотр событий». Для этого нажмите кнопку Пуск — Панель управления — Администрирование, затем дважды щелкните Просмотр событий. При появлении запроса пароля администратора или подтверждения введите пароль или предоставьте подтверждение.
- В левой панели выберите Журналы приложений и служб для просмотра ошибок. Чтобы просмотреть описание проблемы, щелкните ее дважды. Если есть ссылка на электронную справку, значит можно просмотреть сведения по устранению проблемы.
Проверка памяти средствами Windows
Если ОС Windows обнаруживает возможные проблемы, связанные с памятью компьютера, то отображается приглашение на запуск средства диагностики памяти. Предусмотрены два варианта запуска средства диагностики памяти
Важно: Сохраните файлы и закройте все приложения перед выбором первого варианта. Средство диагностики памяти будет запущено автоматически после перезагрузки Windows. Этому средству может понадобиться несколько минут для завершения проверки памяти компьютера. После завершения теста происходит автоматическая перезагрузка Windows. Если средство диагностики обнаруживает ошибки, то необходимо обратиться к производителю компьютера для получения сведений об устранении этих ошибок, поскольку ошибки памяти обычно указывают на проблемы с микросхемами памяти в компьютере или на другие проблемы с оборудованием.
Запустить Средство проверки памяти Windows можно и вручную. Есть два способа это сделать:
- Пуск — Панель управления — Администрирование — Средство проверки памяти Windows
- Пуск — Выполнить и ввести mdsched жмем ОК.
Когда выбрали «Выполнить перезагрузку и проверку», после перезагрузки, при запуске Средства диагностики памяти нажмите клавишу F1. Для опытных пользователей предоставляются дополнительные параметры диагностики:
- Набор тестов
- простой
- стандартный
- расширенный
- Кэш
- По умолчанию
- Вкл или Выкл
- Количество проходов
Для запуска теста нажмите клавишу F10. Необходимо учитывать, чем сложней тест, тем дольше идет проверка. После проверки и загрузки системы в трее появится значок «Средство проверки памяти Windows».
Просмотреть «Журнал проблем и стабильности работы компьютера»:
Открываем Центр поддержки Обслуживание — Показать журнал стабильности работы.
Щелкнуть любое событие на графике, чтобы просмотреть дополнительные сведения о нем
Щелкнуть Просмотр всех отчетов о проблемах, чтобы просмотреть только проблемы, произошедшие на компьютере. Это представление не содержит других событий на компьютере, показываемых в мониторе стабильности системы, таких как события установки программного обеспечения. Выберите Средство проверки памяти Windows для просмотра отчета проверки.
Некоторые проблемы и решения просматривать и устранять может только администратор. Для просмотра данных проблем войдите в систему с учетной записью администратора
Покритикуйте рекомендации внешней конторы по улучшению быстродействия
Стоит ут 11, сервер hp gen8, windows server. Высланы следующие рекомендации. Покритикуйте их, ну или скажите, что все правильно пишут.
Рекомендации по настройке сервера 1с
Наблюдение за работой кластера серверов 1с показало не оптимальное использование оперативной памяти. Значение показателя ошибок отсутствия страницы в памяти/сек. достигает свыше 200 для процесса менеджера кластера. Это означает что главный процесс менеджера кластера постоянно обращается к файлу подкачки на диске. При этом свободной оперативной памяти от 19 до 25 Гб.
Также наблюдается большое количество рабочих процессов сервера 1с обслуживающих клиентские подключения. Это в свою очередь нагружает работу менеджера кластера, который не справляется с потоками обращений.
Для оптимизации работы кластера и использования оперативной памяти предлагаю следующие рекомендации:
1. Установить фиксированный размер файла подкачки в половину объема физической памяти. Это позволит сократить использование файла подкачки при распределении оперативной памяти и больше рабочих наборов хранить в физической памяти. Данное изменение не критично для работы операционной системы.
2. Сократить количество рабочих процессов сервера 1с до 6-и. Это позволит оптимизировать нагрузку на менеджер кластера. В настройка сервера кластера параметры использования памяти сбросить по умолчанию до 0 (максимальный объем памяти рабочих процессов; безопасный расход памяти за один вызов; объем памяти рабочих процессов, до которого сервер считается производительным). Это уменьшит вероятность создание новых рабочих процессов сервера. Данные изменения не критичны и могут быть исправлены в оперативном режиме.
3. В настройках электропитания операционной системы установить план высокой производительности. Это позволить оптимизировать использование оперативной памяти для операционной системы в целом (в режиме экономии система выносит по максимуму рабочие наборы в файл подкачки сокращая использование электроэнергии для обновления данных в оперативной памяти).
После применения рекомендаций необходимо перезагрузить сервер для того чтобы устранить влияние других факторов на ожидаемый эффект от применения измененных настроек.
Are you facing page fault in nonpaged area error or the stop code 0X00000050? If so, you can read this post to get 6 solutions to fix this problem. In addition, you can use MiniTool Partition Wizard to recover data when your computer can’t boot and you have to reinstall Windows.
Page Fault in Nonpaged Area
Page fault in nonpaged area error is a problem of BSOD. It usually occurs when you boot up or restart your computer. Of course, some users also report that they have encountered this problem when they run applications.
The error information is always shown like the following: «Your PC ran into a problem and needs to restart…If you’d like to know more… PAGE_FAULT_IN_NONPAGED_AREA». Sometimes, you will get an error code 0X00000050.
When page fault in nonpaged area Windows 10 occurs, it’s possible that you can boot up your computer later as long as the completion percentage reaches 100%. However, there is also the possibility of a restart loop staying in the welcome screen.
In general, the nonpaged area is related to physical RAM, which will also limit virtual memory and the maximum quantity of processes. At the same time, Windows’ support for physical memory is affected by factors such as hardware limitations, licensing, operating system data structures, driver compatibility, and so on.
Therefore, if you want to solve the Windows 10 page fault in nonpaged area error, you should start with these aspects. Well then, you can try the following solutions one by one to see whether they work for your computer.
Solution 1. Close Fast Startup
Fast Startup is a feature aiming to reduce the windows startup time, but most of the time this feature may cause various black or blue screen issues. A number of users on Microsoft or Reddit forum mentioned that disabling the Fast Startup feature can help to fix the startup problems including page_fault_in_nonpaged_area error.
This solution is available only when you can boot up your computer normally or you can boot into Safe Mode.
Here is the tutorial for booting into Safe Mode:
Step 1: Boot into WinRE through two consecutive failed attempts to start Windows or an install media.
Step 2: Boot into Safe Mode.
- Navigate to Troubleshoot > Advanced options after you enter WinRE.
- Click Startup Settings and wait for a while.
- Press the F5 key to choose Enable Safe Mode with Networking option, thus booting into Safe Mode.
Then, you can disable the Fast Startup feature through the following steps.
Step 1: Click the Start button at the lower left corner and click on the Settings icon.
Step 2: Choose System and Navigate to Power & sleep. Then, click Additional power settings.
Step 3: Click Choose what the power button does at the upper left corner.
Step 4: Click Change settings that are currently unavailable. Then, uncheck Turn on fast startup and click the Save changes button.
Solution 2. Increase the Virtual Memory
Virtual memory is a computer system memory management technology, which can make a part of disk space serve as memory to relieve memory stress. Even if the physical memory is large enough, virtual memory is still important because it can improve physical memory stability.
This solution is also applied only when your computer can boot up normally or it can boot into Safe Mode.
Here is the tutorial on how to set virtual memory in Windows 10:
Step 1: Open the setting interface of the virtual memory.
- Open File Explorer and right click This PC and then select Properties.
- Select Advanced system settings in the pop-up window.
- Click Settings in the Performance box under Advanced page of System Properties
- Navigate to Advanced page in the pop-up Performance Options window and then click Change in the Virtual memory box.
Step 2: Disable automatic paging file size management.
- Uncheck Automatically manage paging file size for all drives.
- Select partition C, and check No paging file and then click Set to save it.
- Click Yes in the pop-up warning window.
Step 3: Set a suitable virtual memory on a non-system partition.
- Select a non-system partition and then check Custom size.
- Set a same value in Initial size and Maximum size to avoid the system frequently requesting page files of different sizes, which can reduce the consumption of system resources and improve operating efficiency.
- Then click Set and OK to save.
Tip: The value should be 1.5 times or twice that of the physical memory. The physical memory size can be found in Properties of This PC.
Solution 3: Check the Disk and the RAM
Hard drives and RAM are hardware related to memory. If they are unhealthy, stop code page fault in nonpaged area is likely to occur. Therefore, you should check them to fix problems. If necessary, you should replace them.
Here is the tutorial on how to check the disk:
If your computer can boot up or boot into Safe Mode:
Step 1: Open File Explorer and click This PC.
Step 2: Right-click a disk and choose Properties.
Step 3: Skip to the Tools tab and click the Check button under the Error checking box.
Step 4: click Scan drive to run this program. Then, the file system and logic bad sectors are scanned and fixed.
If your computer can’t boot up and can’t boot into Safe Mode:
Step 1: Enter WinRE and open the Command Prompt window.
Step 2: Enter the following command: chkdsk e:/f/r. Please note that the letter «e» stands for a drive letter. You should replace it accordingly.
Here is the tutorial on how to check the RAM:
The RAM checking is applied when your computer can boot into Windows 10 normally or it can boot into Safe Mode.
Step 1: Run memory diagnosis.
- Press «Windows + R» keys and type «exe» into the Run box.
- Select «Restart now and check for problems» after the Windows Memory Diagnostic program pops up.
- Wait until the computer finishes memory diagnosis. This process will usually take a few minutes.
Step 2: Find the result of memory diagnosis in the Event Viewer.
- Type «eventvwr» in the Run window after the computer reboots automatically.
- Navigate to Windows Logs > System.
- Click «Filter Current Log» in the right box to open its window.
- Select «MemoryDiagnostics-Results» in the drop-down menu of Event sources to display all result logs of the memory test.
- Click OK.
- Double-click the latest result log to see the detailed information.
Solution 4: Update Driver
Drivers are programs calling nonpaged memory. If drivers have compatibility problems, Windows 10 page fault in nonpaged area error is likely to occur. Well then, you can update them to solve this problem.
Tip: There are so many drivers, so you may need the help of a dump file to identify which driver is causing the problem. At the same time, in order to open the dump file, you need to download WinDbg.
After finding the culprit, you can refer to the following steps to update it. This solution is also applied when your computer can boot normally or boot into Safe Mode.
Step 1: Press «Windows + X» keys and select Device Manager in the pop-up menu.
Step 2: Expand the right directory to find the culprit driver. Then, right-click the driver and select Update driver.
Step 3: Select Search automatically for updated driver software in the pop-up window.
Tip: If Windows can’t find a new driver, you can find a driver on the device manufacturer’s website and follow its instruction to install it manually.
Solution 5. Repair System Files
It is also possible that the stop code page fault in nonpaged area is caused by corrupted system files. If so, you can try built-in utility tools like SFC (System File Checker) and DISM (Deployment Image Servicing and Management) to fix corrupted system files.
This solution is available no matter whether your computer can boot up or boot into the Safe Mode. If it can, you should open the Command Prompt and run it as an administrator through the following steps: enter «command prompt» in the Windows search box and right-click its icon to choose Run as administrator.
If it can’t, you should boot into WinRE and open Command Prompt. Then, you can type the following command to run SFC: sfc /scannow.
Tip: Wait until the procedure ends. Then, the damaged, lost, or changed system files will be replaced.
Exit the Command Prompt to see whether the page fault in nonpaged area Windows 10 is solved. If not, you can open Command Prompt and enter the following commands to run the DISM tool, which can restore system files.
- exe /Online /Cleanup-image /Scanhealth
- exe /Online /Cleanup-image /Restorehealth
Solution 6. Reinstall Windows
Some users have reported in Microsoft forums that they got the page fault in nonpaged area blue screen without warning and then the computer was stuck in the reboot loop and stayed at the welcome interface.
They tried rolling back or resetting the operating system, and updating the driver, but nothing worked. Finally, they got their computers repaired only by reinstalling Windows. Hence, this could be the last solution for you.
However, before you reinstall your computer, you should ensure your data’s security. If your computer can boot up, you should back up the data in advance. If your computer can’t boot up normally, you should recover your data first.
As for the data recovery software, you can choose MiniTool Partition Wizard.
Buy Now
Here is the tutorial for recovering data when the computer can’t boot:
Step 1: Make a bootable disk of MiniTool Partition Wizard.
- Connect a USB flash drive to a normal running computer.
- Buy MiniTool Partition Wizard and launch it on the normal running computer to get its main interface.
- Click Bootable Media on the toolbar.
- Click WinPE-based media with MiniTool plug-in.
- Choose the USB Flash Drive. Thus, the iso file will be burnt into it directly to complete a bootable disk.
Step 2: Set in the Firmware to make the computer boot from the bootable disk.
- Enter the Firmware by following the wizard that appears on the screen soon after you boot the computer.
- Choose Remove Devices as the first boot device. Then, boot your computer.
Step 3: Recover data.
- Wait a few seconds without any operations until MiniTool Partition Wizard opens automatically.
- Click Data Recovery on the tool bar.
- Choose a logical drive and then click Scan.
- Find the files that need to be recovered and then click the Save button.
Tip: Features like Show Lost File, Find, and Filter can help you find files faster. Please preview files before they are saved.
Then, you can refer to the following post to reinstall Windows.
Here are 6 solutions to fix frequently occurred PAGE_FAULT_IN_NONPAGED_AREA error in Windows. You can try them one by one. I think they will relieve your problem.Click to Tweet
Bottom Line
Do you have any other solutions to fix this problem? What do you think about the above solutions? Please leave a comment below. In addition, if you have problems with data backup or data recovery, please also leave a comment or email us at [email protected]. We will reply to you as soon as possible.
Page Fault in Nonpaged Area FAQ
How do you fix a page fault in a nonpaged area?
- Close fast startup.
- Increase the virtual memory.
- Check the disk and the RAM.
- Update driver.
- Repair system files.
- Reinstall Windows.
What causes page fault in nonpaged area?
Page fault in nonpaged area error is related to physical RAM and usually occurs when you boot up or restart your computer. Of course, some users also report that they have encountered this problem when they run applications.
Are you facing page fault in nonpaged area error or the stop code 0X00000050? If so, you can read this post to get 6 solutions to fix this problem. In addition, you can use MiniTool Partition Wizard to recover data when your computer can’t boot and you have to reinstall Windows.
Page Fault in Nonpaged Area
Page fault in nonpaged area error is a problem of BSOD. It usually occurs when you boot up or restart your computer. Of course, some users also report that they have encountered this problem when they run applications.
The error information is always shown like the following: «Your PC ran into a problem and needs to restart…If you’d like to know more… PAGE_FAULT_IN_NONPAGED_AREA». Sometimes, you will get an error code 0X00000050.
When page fault in nonpaged area Windows 10 occurs, it’s possible that you can boot up your computer later as long as the completion percentage reaches 100%. However, there is also the possibility of a restart loop staying in the welcome screen.
In general, the nonpaged area is related to physical RAM, which will also limit virtual memory and the maximum quantity of processes. At the same time, Windows’ support for physical memory is affected by factors such as hardware limitations, licensing, operating system data structures, driver compatibility, and so on.
Therefore, if you want to solve the Windows 10 page fault in nonpaged area error, you should start with these aspects. Well then, you can try the following solutions one by one to see whether they work for your computer.
Solution 1. Close Fast Startup
Fast Startup is a feature aiming to reduce the windows startup time, but most of the time this feature may cause various black or blue screen issues. A number of users on Microsoft or Reddit forum mentioned that disabling the Fast Startup feature can help to fix the startup problems including page_fault_in_nonpaged_area error.
This solution is available only when you can boot up your computer normally or you can boot into Safe Mode.
Here is the tutorial for booting into Safe Mode:
Step 1: Boot into WinRE through two consecutive failed attempts to start Windows or an install media.
Step 2: Boot into Safe Mode.
- Navigate to Troubleshoot > Advanced options after you enter WinRE.
- Click Startup Settings and wait for a while.
- Press the F5 key to choose Enable Safe Mode with Networking option, thus booting into Safe Mode.
Then, you can disable the Fast Startup feature through the following steps.
Step 1: Click the Start button at the lower left corner and click on the Settings icon.
Step 2: Choose System and Navigate to Power & sleep. Then, click Additional power settings.
Step 3: Click Choose what the power button does at the upper left corner.
Step 4: Click Change settings that are currently unavailable. Then, uncheck Turn on fast startup and click the Save changes button.
Solution 2. Increase the Virtual Memory
Virtual memory is a computer system memory management technology, which can make a part of disk space serve as memory to relieve memory stress. Even if the physical memory is large enough, virtual memory is still important because it can improve physical memory stability.
This solution is also applied only when your computer can boot up normally or it can boot into Safe Mode.
Here is the tutorial on how to set virtual memory in Windows 10:
Step 1: Open the setting interface of the virtual memory.
- Open File Explorer and right click This PC and then select Properties.
- Select Advanced system settings in the pop-up window.
- Click Settings in the Performance box under Advanced page of System Properties
- Navigate to Advanced page in the pop-up Performance Options window and then click Change in the Virtual memory box.
Step 2: Disable automatic paging file size management.
- Uncheck Automatically manage paging file size for all drives.
- Select partition C, and check No paging file and then click Set to save it.
- Click Yes in the pop-up warning window.
Step 3: Set a suitable virtual memory on a non-system partition.
- Select a non-system partition and then check Custom size.
- Set a same value in Initial size and Maximum size to avoid the system frequently requesting page files of different sizes, which can reduce the consumption of system resources and improve operating efficiency.
- Then click Set and OK to save.
Tip: The value should be 1.5 times or twice that of the physical memory. The physical memory size can be found in Properties of This PC.
Solution 3: Check the Disk and the RAM
Hard drives and RAM are hardware related to memory. If they are unhealthy, stop code page fault in nonpaged area is likely to occur. Therefore, you should check them to fix problems. If necessary, you should replace them.
Here is the tutorial on how to check the disk:
If your computer can boot up or boot into Safe Mode:
Step 1: Open File Explorer and click This PC.
Step 2: Right-click a disk and choose Properties.
Step 3: Skip to the Tools tab and click the Check button under the Error checking box.
Step 4: click Scan drive to run this program. Then, the file system and logic bad sectors are scanned and fixed.
If your computer can’t boot up and can’t boot into Safe Mode:
Step 1: Enter WinRE and open the Command Prompt window.
Step 2: Enter the following command: chkdsk e:/f/r. Please note that the letter «e» stands for a drive letter. You should replace it accordingly.
Here is the tutorial on how to check the RAM:
The RAM checking is applied when your computer can boot into Windows 10 normally or it can boot into Safe Mode.
Step 1: Run memory diagnosis.
- Press «Windows + R» keys and type «exe» into the Run box.
- Select «Restart now and check for problems» after the Windows Memory Diagnostic program pops up.
- Wait until the computer finishes memory diagnosis. This process will usually take a few minutes.
Step 2: Find the result of memory diagnosis in the Event Viewer.
- Type «eventvwr» in the Run window after the computer reboots automatically.
- Navigate to Windows Logs > System.
- Click «Filter Current Log» in the right box to open its window.
- Select «MemoryDiagnostics-Results» in the drop-down menu of Event sources to display all result logs of the memory test.
- Click OK.
- Double-click the latest result log to see the detailed information.
Solution 4: Update Driver
Drivers are programs calling nonpaged memory. If drivers have compatibility problems, Windows 10 page fault in nonpaged area error is likely to occur. Well then, you can update them to solve this problem.
Tip: There are so many drivers, so you may need the help of a dump file to identify which driver is causing the problem. At the same time, in order to open the dump file, you need to download WinDbg.
After finding the culprit, you can refer to the following steps to update it. This solution is also applied when your computer can boot normally or boot into Safe Mode.
Step 1: Press «Windows + X» keys and select Device Manager in the pop-up menu.
Step 2: Expand the right directory to find the culprit driver. Then, right-click the driver and select Update driver.
Step 3: Select Search automatically for updated driver software in the pop-up window.
Tip: If Windows can’t find a new driver, you can find a driver on the device manufacturer’s website and follow its instruction to install it manually.
Solution 5. Repair System Files
It is also possible that the stop code page fault in nonpaged area is caused by corrupted system files. If so, you can try built-in utility tools like SFC (System File Checker) and DISM (Deployment Image Servicing and Management) to fix corrupted system files.
This solution is available no matter whether your computer can boot up or boot into the Safe Mode. If it can, you should open the Command Prompt and run it as an administrator through the following steps: enter «command prompt» in the Windows search box and right-click its icon to choose Run as administrator.
If it can’t, you should boot into WinRE and open Command Prompt. Then, you can type the following command to run SFC: sfc /scannow.
Tip: Wait until the procedure ends. Then, the damaged, lost, or changed system files will be replaced.
Exit the Command Prompt to see whether the page fault in nonpaged area Windows 10 is solved. If not, you can open Command Prompt and enter the following commands to run the DISM tool, which can restore system files.
- exe /Online /Cleanup-image /Scanhealth
- exe /Online /Cleanup-image /Restorehealth
Solution 6. Reinstall Windows
Some users have reported in Microsoft forums that they got the page fault in nonpaged area blue screen without warning and then the computer was stuck in the reboot loop and stayed at the welcome interface.
They tried rolling back or resetting the operating system, and updating the driver, but nothing worked. Finally, they got their computers repaired only by reinstalling Windows. Hence, this could be the last solution for you.
However, before you reinstall your computer, you should ensure your data’s security. If your computer can boot up, you should back up the data in advance. If your computer can’t boot up normally, you should recover your data first.
As for the data recovery software, you can choose MiniTool Partition Wizard.
Buy Now
Here is the tutorial for recovering data when the computer can’t boot:
Step 1: Make a bootable disk of MiniTool Partition Wizard.
- Connect a USB flash drive to a normal running computer.
- Buy MiniTool Partition Wizard and launch it on the normal running computer to get its main interface.
- Click Bootable Media on the toolbar.
- Click WinPE-based media with MiniTool plug-in.
- Choose the USB Flash Drive. Thus, the iso file will be burnt into it directly to complete a bootable disk.
Step 2: Set in the Firmware to make the computer boot from the bootable disk.
- Enter the Firmware by following the wizard that appears on the screen soon after you boot the computer.
- Choose Remove Devices as the first boot device. Then, boot your computer.
Step 3: Recover data.
- Wait a few seconds without any operations until MiniTool Partition Wizard opens automatically.
- Click Data Recovery on the tool bar.
- Choose a logical drive and then click Scan.
- Find the files that need to be recovered and then click the Save button.
Tip: Features like Show Lost File, Find, and Filter can help you find files faster. Please preview files before they are saved.
Then, you can refer to the following post to reinstall Windows.
Here are 6 solutions to fix frequently occurred PAGE_FAULT_IN_NONPAGED_AREA error in Windows. You can try them one by one. I think they will relieve your problem.Click to Tweet
Bottom Line
Do you have any other solutions to fix this problem? What do you think about the above solutions? Please leave a comment below. In addition, if you have problems with data backup or data recovery, please also leave a comment or email us at [email protected]. We will reply to you as soon as possible.
Page Fault in Nonpaged Area FAQ
How do you fix a page fault in a nonpaged area?
- Close fast startup.
- Increase the virtual memory.
- Check the disk and the RAM.
- Update driver.
- Repair system files.
- Reinstall Windows.
What causes page fault in nonpaged area?
Page fault in nonpaged area error is related to physical RAM and usually occurs when you boot up or restart your computer. Of course, some users also report that they have encountered this problem when they run applications.
- Remove From My Forums
-
Вопрос
-
Система начинает тормозить. Заходишь в системный монитор во вкладку память, а там напротив процесса MSPNENG в столбцы «Ошибок отсутствия страниц в памяти» варьируется около
60. Приостанавливаешь, процесс, получше становится….. Так же в Просмотре событий вот такое, откуда и был сделан вывод полезть в Монитор ресурсов и увидеть вышеописанное(про Ошибок отсутствия …………….):
Сигнатура проблемы:
P1: Microsoft Security Essentials (EDB4FA23-53B8-4AFA-8C5D-99752CCA7094)
P2: 4.4.304.0
P3: TimeOut
P4: 1.1.10201.0
P5: fixed
P6: 3 / 2049+
P7: 5 / not boot
P8:
P9:
P10:
Как устранить, чтобы такого в дальнейшем не возникало?
-
Изменено
19 декабря 2013 г. 7:44
-
Изменено
Ответы
-
Попробуйте решение
отсюда.
Слава Україні!
-
Помечено в качестве ответа
Dmitriy VereshchakMicrosoft contingent staff
25 декабря 2013 г. 9:27
-
Помечено в качестве ответа