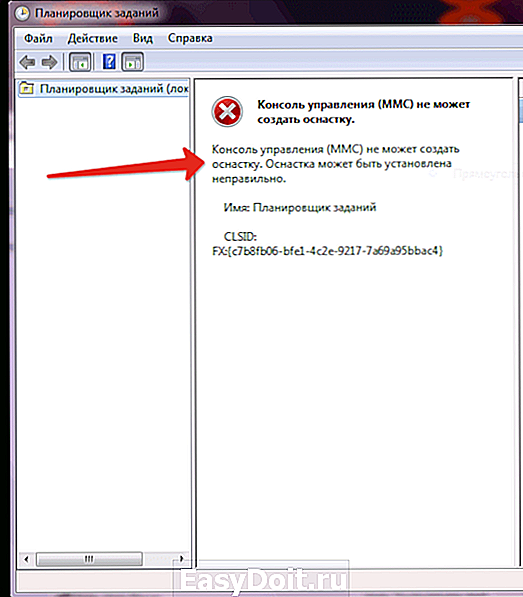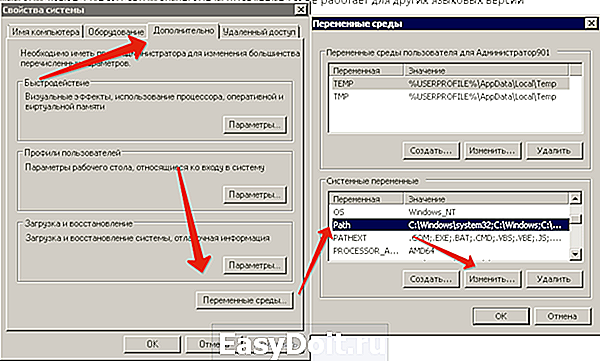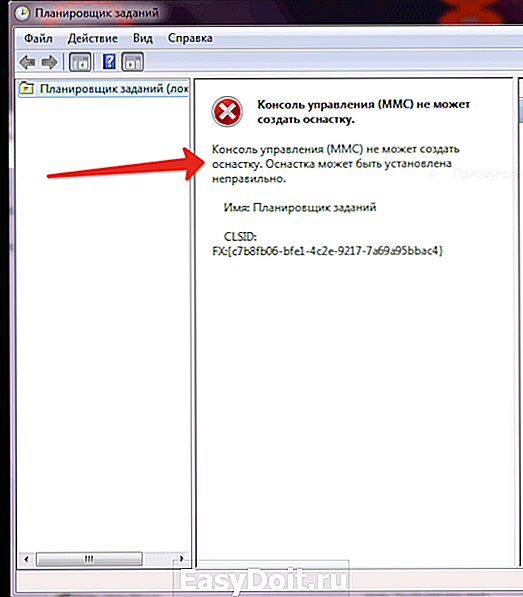MMC или консоль управления Microsoft — это приложение для Windows, которое предоставляет среду программирования и графический интерфейс пользователя (графический интерфейс пользователя). Консоли (средства коллективного администрирования) также создаются, сохраняются и открываются в MMC.
Ряд пользователей Windows 10 сталкиваются с проблемой, когда эта MMC не может создать всплывающую ошибку оснастки с именем папки CLSID. Если вы также получаете эту ошибку, мы поможем вам ее исправить.
Эта проблема может возникнуть, если конфигурация реестра оснастки нарушена или системные файлы повреждены. Мы постараемся решить эту проблему, используя наши методы. Выполняйте методы, пока проблема не будет устранена.
Исправление 1 — исправить реестр
Поскольку ошибка конфигурации реестра также может вызвать эту ошибку, мы постараемся исправить реестр. Следуйте инструкциям, чтобы выполнить этот метод.
Примечание. Прежде чем что-либо делать с редактором реестра, сначала создайте резервную копию реестра, чтобы, если произойдет что-то непредвиденное, вы могли просто импортировать резервную копию файла реестра и снова сделать все нормально.
Шаг 1. Откройте «Выполнить». Чтобы открыть «Выполнить», щелкните правой кнопкой мыши кнопку меню «Пуск» и выберите «Выполнить».
Шаг 2. На последнем шаге откроется окно «Выполнить». Здесь введите regedit и нажмите ОК.
Шаг 3. Последний шаг откроет редактор реестра. В левой части окна следуйте по следующему пути.
HKEY_LOCAL_MACHINESOFTWAREMicrosoftMMCSnapIns
Шаг 4. Дважды щелкните папку SnapIns, чтобы развернуть ее.
Теперь в папке Snapins найдите папку, имя которой было указано в сообщении об ошибке как CLSID.
Шаг 5. Найдя нужную папку, щелкните ее правой кнопкой мыши и выберите «Удалить».
При запросе подтверждения нажмите Да.
Шаг 6. Теперь перезагрузите компьютер.
Это должно решить проблему. Если этого не произошло, следуйте следующему методу.
Исправление 2 — переименовать mmc.exe
1. Откройте проводник и перейдите к следующему местоположению: —
C:WindowsSystem32
2. Теперь переименуйте mmc.exe в mmc.exe.backup.
Теперь попробуйте еще раз и посмотрите, решена ли проблема или нет.
Исправление 3. Включите .NET Framework
Включение Microsoft .NET Framework помогло большинству пользователей. Выполните шаги, указанные ниже, чтобы выполнить этот метод.
Шаг 1. Поиск. Включите или отключите функции Windows в окне поиска Windows 10.
Шаг 2. Нажмите «Включить или отключить функции Windows».
Шаг 2. Откроются компоненты Windows. Включите или выключите функции Windows в небольшом окне.
Здесь установите флажок рядом с .Net Framework 3.5 (включая .NET 2.0 и 3.0). Чтобы выбрать его компоненты в соответствии с вашими потребностями, вы также можете расширить его и отметить их. После этого нажмите ОК.
Шаг 5. Теперь перезагрузите компьютер.
Это должно решить проблему. Если проблема не решена, попробуйте следующий способ.
Исправление 4 — выполнить сканирование системных файлов
Мы проверим поврежденные файлы и попытаемся исправить их с помощью средства проверки системных файлов. Сканирование SFC — это встроенный инструмент Windows 10, который ищет и исправляет поврежденные системные файлы. Поврежденные файлы являются одной из причин ошибки. Следуйте инструкциям, чтобы выполнить этот метод.
Шаг 1. Откройте командную строку от имени администратора. Для этого перейдите в Cortana и введите «Командная строка» в области поиска. Теперь щелкните правой кнопкой мыши командную строку в результатах поиска и выберите «Запуск от имени администратора». Когда в диалоговом окне будет предложено подтвердить, хотите ли вы открыть командную строку в режиме администратора, нажмите кнопку «Да».
Шаг 2. Теперь в окне командной строки введите следующую команду и нажмите Enter.
sfc/scannow
После выполнения последнего шага теперь вам просто нужно дождаться завершения работы команды. Процесс может занять более 15 минут, так что вам придется запастись терпением. Когда SFC закончит сканирование и исправление поврежденных файлов, перезагрузите компьютер.
Если этот метод не сработал для вас, и вы все еще сталкиваетесь с ошибкой, выполните следующий метод.
Исправление 5 — выполнить сканирование DISM
DISM или сканирование Deployment Image & Service Management — это встроенный инструмент устранения неполадок Windows 10, который ищет и исправляет поврежденные системные файлы. DISM исправляет поврежденные файлы, которые не удалось исправить с помощью SFC Scan. Следуйте инструкциям, чтобы выполнить этот метод.
Шаг 1. Откройте командную строку от имени администратора. Для этого перейдите в Cortana и введите «Командная строка» в области поиска. Теперь щелкните правой кнопкой мыши командную строку в результатах поиска и выберите «Запуск от имени администратора». Когда в диалоговом окне будет предложено подтвердить, хотите ли вы открыть командную строку в режиме администратора, нажмите кнопку «Да».
Шаг 2. На последнем шаге откроется окно командной строки. Теперь в окне командной строки введите следующие команды одну за другой и нажмите Enter после ввода каждой команды.
Dism /Online /Cleanup-Image /CheckHealth Dism /Online /Cleanup-Image /ScanHealth Dism /Online /Cleanup-Image /RestoreHealth
Шаг 3. Дайте сканированию завершить операцию поиска и исправления. Это может занять до 20 минут, так что наберитесь терпения.
Шаг 4. Когда процесс будет завершен, перезагрузите компьютер.
Это должно решить проблему.
Исправление 6. В качестве альтернативы загрузите и используйте RSAT (инструменты удаленного администрирования сервера)
1. Перейти к этому ссылка с официального сайта майкрософт
2. Нажмите «При загрузке» и выберите версию Windows.
Примечание: Если вы не знаете свою версию windows, просто нажмите одновременно клавишу windows + r, чтобы открыть run и написать в ней winver. Нажмите «ОК».
Мы надеемся, что смогли помочь вам решить эту проблему. Если вы решили проблему другим способом или у вас есть какие-либо вопросы по этой проблеме, укажите их ниже в комментариях.
На свежеустановленном сервере (server 2008) возникла подобная ошибка MMC. Поработал он после установки примерно недельки с две, обновления все ставились в автоматическом режиме с сервера WSUS.
Консоль управления (MMC) не может создать оснастку. Оснастка может быть установлена неправильно.
Имя: Диспетчер сервера
CLSID: FX: {18ea3f92-dfr88-48d3-a309-2023220c8fbb}
При этом подобная ошибка возникала и в других оснастках не только в диспетчере сервера. Обновления новые появляются и даже устанавливаются без проблем, но ошибка от этого никуда не уходит.
Решение
Решается это проблема очень просто, заходим в панель управления, открываем Программы и компоненты
и удаляем все пункты где упоминается .NET Framework 4.
Чтобы такого в дальнейшем не происходило надо в компонентах добавить .NET Framework. Сама по себе ситуация довольно странная, поскольку обновления с 4 фрэймворком просто не должно было установиться если нет установленного компонента фрэймворк, но тем не менее…
- Remove From My Forums
-
Question
-
I have a win 2008 SP2 server which is a domain controller
When I try and start the event viewer I get an error message.
When I try to load via mmc i get:
—————————
Microsoft Management Console
—————————
MMC cannot initialize the snap-in Name: Event Viewer {b05566ad-fe9c-4363-be05-7a4cbb7cb510}any ideas?
R
Answers
-
This is the one I will mark as an answer for anyone else who has the same problem:
The original problem was resolved by uninstalling both .net framework 4 and .net framework 3.5 sp1 (and all the updates)
After rebooting a clean install of .net framework 3.5 sp1 caused no problems.
If you have high dependency on the .net frameworks for any apps you have installed the above solution may not work well for you, and you may need to edit various .net config files
Suggestion:
Do not install any more .net frameworks than you actually need.Roga
-
Marked as answer by
Friday, December 3, 2010 9:36 AM
-
Marked as answer by
- Remove From My Forums
-
Question
-
I have a win 2008 SP2 server which is a domain controller
When I try and start the event viewer I get an error message.
When I try to load via mmc i get:
—————————
Microsoft Management Console
—————————
MMC cannot initialize the snap-in Name: Event Viewer {b05566ad-fe9c-4363-be05-7a4cbb7cb510}any ideas?
R
Answers
-
This is the one I will mark as an answer for anyone else who has the same problem:
The original problem was resolved by uninstalling both .net framework 4 and .net framework 3.5 sp1 (and all the updates)
After rebooting a clean install of .net framework 3.5 sp1 caused no problems.
If you have high dependency on the .net frameworks for any apps you have installed the above solution may not work well for you, and you may need to edit various .net config files
Suggestion:
Do not install any more .net frameworks than you actually need.Roga
-
Marked as answer by
Friday, December 3, 2010 9:36 AM
-
Marked as answer by
- Remove From My Forums
-
Вопрос
-
Установлен новый Windows 2008 Server SP2. Установлены все имеющиеся обновления. При запуске «Диспетчера Сервера» — ругань: «Консоль управления MMC не может создать оснастку. Оснастка может быть установлена неправильно. Имя: Диспетчер Сервера.
CLSID: FX{18ea3f92-d6aa-41d9-a205-2023400c8fbb}.И как это починить?
Сергей Панченко
-
Перемещено
21 апреля 2012 г. 16:30
merge forums (От:Windows Server 2008)
-
Перемещено
Ответы
-
3.0 есть среди компонентов. А обновления идут на (или до) 3.5 и ставятся не зависимо от того, установлена ли компонента «.NET Framework 3.0» или нет. После того, как обновления на 3.5 поставятся успешно не запускается «Диспетчер Сервера».
Чтобы вернуть сию немаловажную фичу, нужно в программах и компонентах удалить «.NET Framework 3.5», затем запустить «Диспетчер Сервера», установить компоненту «.NET Framework 3.0», а затем проверить обновления. Появившиеся обновления
.NET Framework 3.5 можно ставить, уже ничего не слетит.Вот такой вот внятной и доступной мысли в ноуледж бэйз и по выше приведённым ссылкам нет. Ведь всё так интуитивно понятно…
Сергей Панченко
-
Помечено в качестве ответа
AndricoRusEditor
13 января 2011 г. 11:38
-
Помечено в качестве ответа
-
-
Помечено в качестве ответа
AndricoRusEditor
13 января 2011 г. 11:38
-
Помечено в качестве ответа
Windows 7: Все об оснастках
Большая часть управляющих приложений компании Microsoft базируется на консоли Microsoft Management Console (MMC). Консоль MMC служит каркасом для создания консолей управления. Microsoft и многие сторонние разработчики приложений использовали эту платформу для создания своих консолей управления.
Для управления системой и приложениями в консоли MMC используются оснастки. ОС Windows 7 поставляется с большим количеством встроенных оснасток, которые можно использовать для управления системой. Их можно использовать для управления параметрами пользователей, приложениями Windows, безопасностью и многими другими жизненно важными компонентами системы.
В Windows 7 есть следующие встроенные оснастки MMC:
- Элемент ActiveX (ActiveX Control) позволяет добавлять отдельные элементы управления ActiveX для просмотра и настройки. Эти подключаемые элементы Internet Explorer расширяют функциональные возможности браузера.
- Диспетчер авторизации (Authorization Manager) позволяет задавать разрешения для приложений, поддерживающих диспетчер авторизации.
- Сертификаты (Certificates) позволяет настроить доступные в системе хранилища сертификатов. Сертификаты помогают обеспечить безопасную среду работы. Их можно использовать для идентификации, защиты данных и каналов связи. Есть хранилища сертификатов для пользователей, приложений и самой системы.
- Службы компонентов (Component Services) служит для управления компонентами COM+ системы или конфигурацией службы компонентов. Также позволяет настроить распределенную объектную модель компонентов (DCOM) и координатор распределенных транзакций (DTC). Это особенно важно, если программы должны поддерживать связь с несколькими компьютерами.
- Управление компьютером (Computer Management) фактически представляет собой набор оснасток, используемых для планирования задач, управления дисковым устройством, мониторинга производительности и для многих других задач по настройке и управлению.
- Диспетчер устройств (Device Manager) предназначен для просмотра и настройки установленного в системе оборудования. Позволяет отключать устройства, обновлять драйверы и устранять возможные неполадки.
- Управление дисками (Disk Management) служит для управления дисками и томами, позволяя создавать тома, форматировать диски и включать функции отказоустойчивости.
- Просмотр событий (Event Viewer) позволяет просматривать журналы системных событий, что помогает своевременно выявлять неполадки системы или приложений. Кроме того, журнал Безопасность (Security) позволяет обнаруживать попытки несанкционированного доступа.
- Папка (Folder) служит для добавления папки для организации оснасток при добавлении большого количества оснасток в одну консоль MMC.
- Редактор объектов групповой политики (Group Policy Object Editor) позволяет настроить объекты групповой политики в системе.
- Монитор IP-безопасности (IP Security Monitor) помогает контролировать состояние конфигурации протокола IPsec (IP Security), служащего для связи между компьютерами.
- Управление политикой IP-безопасности (IP Security Policy Management) помогает разобраться и настроить параметры политики IPsec.
- Ссылка на веб-ресурс(Link to Web Address) позволяет добавлять в консоль MMC веб-страницы, которые могут быть полезны для приложений и систем с управлением на основе веб-интерфейса.
- Локальные пользователи и группы(Local Users and Groups) служит для настройки пользователей и групп на локальном компьютере, добавлять и удалять учетные записи пользователей и настраивать различные свойства пользователей.
- Настройка клиента NAP (NAP Client Configuration) позволяет задавать параметры клиентской конфигурации NAP (Network Access Protection).
- Монитор производительности (Performance Monitor) позволяет контролировать производительность системы, включая память, жесткие диски, процессоры, а также ряд других компонентов системы.
- Управление печатью (Print Management) помогает управлять серверами печати и принтерами, подключенными к системе.
- Результирующая политика (Resultant Set of Policy) позволяет узнать, какие параметры будут применяться в параметрах групповой политики, не применяя их реально в системе.
- Анализ и настройка безопасности(Security Configuration and Analysis) служит для анализа конфигурации и шаблонов безопасности.
- Шаблоны безопасности (Security Templates) позволяет редактировать шаблоны безопасности, которые применены к системе.
- Службы(Services) позволяет просматривать и настраивать свойства служб, запущенных в системе. Можно отключить, запустить, остановить или перезапустить службы, настроить проверку подлинности и восстановление служб.
- Общие папки (Shared Folders) позволяет просматривать свойства и информацию о состоянии общих файловых ресурсов. Можно просматривать, какие папки выделены для общего доступа и кто имеет к ним доступ.
- Планировщик заданий (Task Scheduler) позволяет планировать задачи, которые будут автоматически запускаться в определенное время или с заданной периодичностью.
- Управление TPM (TPM Management) служит для настройки модуля Trusted Platform Module, который генерирует ключи для криптографических операций.
- Брандмауэр Windows в режиме повышенной безопасности (Windows Firewall with Advanced Security) позволяет настроить параметры брандмауэра Windows, определяющие, какие процессы, приложения и системы могут иметь доступ к системе или генерировать ее сетевой трафик.
- Управляющий элемент WMI (WMI Control) позволяет настраивать и управлять службой Windows Management Instrumentation (WMI), служащей для управления и мониторинга Windows систем.
Добавление оснастки
Добавление оснастки в консоль MMC выполняется в следующей последовательности:
- Выполните команду MMC.exe из командной строки или из панели поиска Windows 7.
- Если появится окно компонента UAC с запросом на разрешение на внесение изменений в консоль MMC, щелкните Yes. Откроется пустая консоль MMC.
- В меню File выберите Add/Remove Snap-in.
- В окне Add or Remove Snap-ins выберите оснастку, которую нужно добавить и щелкните кнопку Add. В зависимости от добавляемой оснастки может появиться запрос на дополнительную информацию.
- После добавления оснасток щелкните кнопку ОК. Выбранные оснастки появятся в консоли MMC.
Консоль MMC может быть очень гибкой. Есть возможность добавить любую нужную оснастку в пустую консоль MMC. Можно также изменить один из ранее установленных инструментов управления, которые используют MMC.
Источник
Решено: Консоль управления (mmc) не может создать оснастку
Ошибка «Консоль управления (mmc) не может создать оснастку» возникает достаточно редко и как правило ее причиной являются поврежденные системные файлы, ветки реестра или необдуманное изменение настроек системы. При попытке зайти в Планировщик заданий или другую оснастку — просмотр событий, диспетчер устройств и так далее вы получаете ошибку с непонятным кодом:
Из-за разнообразия причини и большого количества различных решений, возможно Вам придется перепробовать их все пока не найдется подходящее именно для Вашего случая. Гарантированно исправляет ошибку «Консоль управления (mmc) не может создать оснастку» переустановка Windows в режиме обновления, но это может занять много времени и не всегда это оптимальный выход.
Способы исправления ошибки «Консоль управления (mmc) не может создать оснастку«:
- Запустите командную строку от имени Администратора и выполните команду:regsvr32 msxml3.dll
- Запустите командную строку от имени Администратора и выполните команду sfc /scannow убедитесь что все системные файлы в порядке;
- Если сообщение об ошибке содержит строку «Ошибка инициализации оснастки» то вероятно неверно настроена переменная PATH,
Проверьте чтоб в строке переменной PATH содержалось следующее: %SystemRoot%system32;%SystemRoot%;%SystemRoot%system32WBEM если чего-то не хватает добавьте, удалять из строки ничего не нужно; - Ошибка может возникать если по ошибке удалить файлы из папки C:WindowsassemblyGAC_MSIL в этом случае можно попробовать скопировать их с рабочей системы, но лучшим вариантом будет переустановка Виндовс в режиме обновления;
Источник
Открываем msc windows оснастки через командную строку
Открываем msc windows оснастки через командную строку
msc windows оснастки
Добрый день уважаемые читатели и подписчики блога, сегодня мы с вами поговорим на тему как открыть msc windows оснастки через командную строку, для чего это может быть вам нужно и как это поможет в повседневной практике системного администратора. Поверьте полученные знания в этой статье, в будущем смогут вам сэкономить огромное количество времени и нервных клеток, не говоря уже о возможности блеснуть задротскими знаниями перед вашими коллегами, просто если вы активно используете linux системы и знаете основные команды в консоли, то вам будет интересны и эти. Всегда по возможности стремитесь изучать по мимо GUI интерфейсов, еще и альтернативные методы настройки, так как при настройке Windows Server, все чаще выбирают режим core с минималистическим интерфейсом.
Что такое msc оснастка
И так msc в Windows расшифровывается как Microsoft System Console, еще проще это окна или как их еще называют оснастки, для управления теми или иными функциями операционной системы. Ранее я вас уже знакомил с методом создания удобной оснастки mmc, в которой мы добавляли все, что нужно системному администратору для повседневного администрирования.
И вы наверно спросите, а при чем тут командная строка и все такое, а вот при чем. Представим себе ситуацию, у вас в организации существует домен Active Directory, рядовые пользователи не имеют прав локального администратора на своих рабочих станциях, все идет и работает как часы, случается ситуация, что например вам нужно у пользователя поменять какие либо настройки, и сделать нужно сейчас, так что искать эти настройки в групповой политике нет времени. Что делать заходить под собой не вариант, так как нужно произвести изменения в другом профиле пользователя, и как открыть например оснастку Управление компьютером или Система.
Во тут нам и поможет знание названия msc windows оснасток и командная строка. Все что вам нужно это открыть командную строку от имени администратора и ввести нужное название msc оснастки. Ниже представлен список. Как видите открыв командную строку cmd.exe я для примера ввел значение открывающее панель управления с правами администратора системы.
Элементы оснастки Консоли управления msc
- appwiz.cpl — Установка и удаление программ
- certmgr.msc — Сертификаты
- ciаdv.msc — Служба индексирования
- cliconfg — Программа сетевого клиента SQL
- clipbrd — Буфер обмена
- compmgmt.msc — Управление компьютером
- dcomcnfg — Консоль управления DCOM компонентами
- ddeshare — Общие ресурсы DDE (на Win7 не работает)
- desk.cpl — Свойства экрана
- devmgmt.msc — Диспетчер устройств
- dfrg.msc — Дефрагментация дисков
- diskmgmt.msc — Управление дисками
- drwtsn32 — Dr.Watson
- dxdiag — Служба диагностики DirectX
- eudcedit — Редактор личных символов
- eventvwr.msc — Просмотр событий
- firewall.cpl — настройки файерволла Windows
- gpedit.msc — Груповая политика
- fsmgmt.msc — Общие папки
- fsquirt — Мастер передачи файлов Bluetooth
- chkdsk — Проверка дисков (обычно запускается с параметрами буква_диска: /f /x /r)
- control printers — Принтеры и факсы — запускается не всегда
- control admintools — Администрирование компьютера — запускается не всегда
- control schedtasks — Назначенные задания (планировщик)
- control userpasswords2 — Управление учётными записями
- compmgmt.msc — Управление компьютером (compmgmt.msc /computer=pc — удаленное управление компьютером pc)
- lusrmgr.msc — Локальные пользователи и группы
- mmc— создание своей оснастки
- mrt.exe — Удаление вредоносных программ
- msconfig — Настройка системы (автозапуск, службы)
- mstsc — Подключение к удаленному рабочему столу
- ncpa.cpl — Сетевые подключения
- ntmsmgr.msc — Съёмные ЗУ
- mmsys.cpl — Звук
- ntmsoprq.msc — Запросы операторов съёмных ОЗУ (для XP)
- odbccp32.cpl — Администратор источников данных
- perfmon.msc — Производительность
- regedit — Редактор реестра
- rsop.msc — Результатирующая политика
- secpol.msc — Локальные параметры безопасности (Локальная политика безопасности)
- services.msc — Службы
- sfc /scannow — Восстановление системных файлов
- sigverif — Проверка подписи файла
- sndvol — управление громкостью
- sysdm.cpl — Свойства системы
- syskey — Защита БД учётных записей
- taskmgr — Диспетчер задач
- utilman Диспетчер служебных программ
- verifier Диспетчер проверки драйверов
- wmimgmt.msc — Инфраструктура управления WMI
Список msc оснасток для Windows Server
Давайте рассмотрим как запускаются Административные оснастки Windows из командной строки cmd.exe
- domain.msc — Active Directory домены и доверие
- dsa.msc — Active Directory Пользователи и компьютеры (AD Users and Computers)
- tsadmin.msc — Диспетчер служб терминалов (Terminal Services Manager)
- gpmc.msc — Консоль управления GPO (Group Policy Management Console)
- gpedit.msc — Редактор объектов локальной политики (Group Policy Object Editor)
- tscc.msc — Настройка терминального сервера (TS Configuration)
- rrasmgmt.msc — Маршрутизация и удаленый доступ (Routing and Remote Access)
- dssite.msc — Active Directory Сайты и Доверие (AD Sites and Trusts)
- dompol.msc — Политика безопасности домена (Domain Security Settings)
- dсpol.msc — Политика безопасности контроллера домена (DC Security Settings)
- dfsgui.msc — Распределенная файловая система DFS (Distributed File System)
- dnsmgmt.msc — DNS
- iscsicpl.exe — Инициатор ISCSI
- odbcad32.exe — Администратор источника данных ODBC 32 бита
- odbcad64.exe — Администратор источника данных ODBC 64 бита
- powershell.exe -noexit -command import-module ActiveDirectory — Модуль powershell Active Directory
- dfrgui.exe — Оптимизация дисков
- taskschd.msc /s — Планировщик заданий
- dsac.exe — Центр администрирования Active Directory
- printmanagement.msc — Управление печатью
- vmw.exe — Средство активации корпоративных лицензий
- eventvwr.msc /s — Просмотр событий
- adsiedit.msc — Редактор ADSIedit
- wbadmin.msc — Система архивации данных Windows Server
- ServerManager.exe — Диспетчер серверов
- dhcpmgmt.msc — DHCP сервер
Как видите msc windows оснастки очень полезные инструменты системного администрирования. Мне даже некоторые оснастки быстрее открыть чем щелкать мышкой по куче окон, особенно если сервер или компьютер тормозит или нет мышки. Да и в любом случае знать такие вещи всегда полезно. Большая часть всего, что мы используем хранится в c:WindowsSystem32. Если вы пройдете в эту папку то сможете обнаружить очень много интересного.
nbtstat -a pc — имя пользователя работающего за удаленной машиной pc
net localgroup group user /add — Добавить в группу group, пользователя user
net localgroup group user /delete — Удалить пользователя из группы
net send pc »текст ‘‘ — отправить сообщение пользователю компьютера pc
net sessions — список пользователей
net session /delete — закрывает все сетевые сессии
net use l: \имя компапапка — подключить сетевым диском l: папку на удаленном компьютере
net user имя /active:no — заблокировать пользователя
net user имя /active:yes — разблокировать пользователя
net user имя /domain — информация о пользователе домена
net user Имя /add — добавить пользователя
net user Имя /delete — удалить пользователя
netstat -a — список всех подключений к компьютеру
reg add — Добавить параметр в реестр
reg compare — Сравнивать части реестра.
reg copy — Копирует из одного раздела в другой
reg delete — Удаляет указанный параметр или раздел
reg export — Экспортировать часть реестра
reg import — Соответственно импортировать часть реестра
reg load — Загружает выбранную часть реестра
reg query — Выводит значения заданной ветки реестра
reg restore — Восстанавливает выбранную часть реестра из файла
reg save — Сохраняет выбранную часть реестра
reg unload — Выгружает выбранную часть реестра
shutdown — выключение компьютера , можно удаленно выключить другой.
SystemInfo /s machine — покажет много полезного об удаленной машине
Списка команд элементов Панели управления Windows
- control /name Microsoft.AutoPlay — Автозапуск
- control /name Microsoft.OfflineFiles — Автономные файлы
- control /name Microsoft.AdministrativeTools — Администрирование
- control /name Microsoft.BackupAndRestore — Архивация и восстановление
- control /name Microsoft.WindowsFirewall — Брандмауэр Windows Windows
- control /name Microsoft.Recovery — Восстановление
- control /name Microsoft.DesktopGadgets — Гаджеты рабочего стола
- control /name Microsoft.DateAndTime — Дата и Время
- control /name Microsoft.DeviceManager — Диспетчер устройств
- control /name Microsoft.CredentialManager — Диспетчер учетных данных
- control /name Microsoft.HomeGroup — Домашняя группа
- Windowscontrol /name Microsoft.WindowsDefender — Защитник Windows
- control /name Microsoft.Sound — Звук
- control /name Microsoft.NotificationAreaIcons — Значки области уведомлений
- control /name Microsoft.GameControllers — Игровые устройства
- Keyboardcontrol /name Microsoft.Keyboard — Клавиатура
- control /name Microsoft.Mouse — Мышь
- control /name Microsoft.TaskbarAndStartMenu — Панель задач и меню «Пуск»
- control — Панель управления
- control /name Microsoft.Fonts — Папка «Fonts»
- control /name Microsoft.IndexingOptions — Параметры индексирования
- control /name Microsoft.FolderOptions — Параметры папок
- control /name Microsoft.PenAndTouch — Перо и сенсорные устройства
- control /name Microsoft.Personalization — Персонализация
- control /name Microsoft.RemoteAppAndDesktopConnections — Подключения к удаленным рабочим столам
- control /name Microsoft.GetPrograms — Получение программ
- control /name Microsoft.GettingStarted — Приступая к работе
- control /name Microsoft.ProgramsAndFeatures — Программы и компоненты
- сontrol /name Microsoft.DefaultPrograms — Программы по умолчанию
- control /name Microsoft.SpeechRecognition — Распознавание речи
- control /name Microsoft.ParentalControls — Родительский контроль
- control /name Microsoft.InternetOptions — Свойства обозревателя
- control /name Microsoft.TextToSpeech — Свойства речи
- control /name Microsoft.System — Система
- control /name Microsoft.ScannersAndCameras — Сканеры и камеры
- control /name Microsoft.PerformanceInformationAndTools — Счетчики и средства производительности
- control /name Microsoft.PhoneAndModem — Телефон и модем
- control /name Microsoft.ColorManagement — Управление цветом
- control /name Microsoft.Troubleshooting — Устранение неполадок
- control /name Microsoft.DevicesAndPrinters — Устройства и принтеры
- control /name Microsoft.UserAccounts — Учетные записи пользователей
- control /name Microsoft.MobilityCenter — Центр мобильности
- control /name Microsoft.WindowsUpdate — Центр обновления
- control /name Microsoft.ActionCenter — Центр поддержки
- control /name Microsoft.SyncCenter — Центр синхронизации
- control /name Microsoft.EaseOfAccessCenter — Центр специальных возможностей
- control /name Microsoft.NetworkAndSharingCenter — Центр управления сетями и общим доступом
- control /name Microsoft.BitLockerDriveEncryption — Шифрование диска
- control /name Microsoft.Display — Экран
- control /name Microsoft.PowerOptions — Электропитание
- control /name Microsoft.RegionAndLanguage — Язык и региональные стандарты
Если у вас есть чем дополнить список msc канонических имен, то пишите пожалуйста в комментариях я их допишу.
Источник
Консоль управления Microsoft (MMC) — это, по сути, приложение, которое фактически предоставляет графический пользовательский интерфейс (GUI). А также среда программирования, в которой консоли (представляющие собой наборы административных инструментов) также могут быть созданы, сохранены и открыты. Просто прочтите эту статью, чтобы узнать все о том, как исправить ошибку, при которой MMC не может создать оснастку. Давай начнем!
Что ж, MMC изначально была выпущена как часть Windows 98 Resource Kit, а также включена во все более поздние версии. Он в основном использует многодокументный интерфейс (MDI) в среде, аналогичной Microsoft Windows Explorer. MMC также считается контейнером для реальных операций и в основном известен как «хост инструментов». Он сам по себе не дает управления, а вместо этого представляет собой структуру, в которой могут работать инструменты управления.
Во многих случаях также может существовать сценарий, в котором некоторые оснастки также могут работать некорректно. Особенно, если конфигурация реестра оснастки действительно нарушена (обратите внимание, что редактор реестра не является оснасткой). Инициализация оснастки также завершится ошибкой. В этом случае вы, вероятно, получите следующее сообщение об ошибке (конкретное сообщение в случае средства просмотра событий): MMC не удалось даже создать оснастку. Оснастка также могла быть установлена неправильно.
Прежде чем двигаться дальше, убедитесь, что вы создали точку восстановления системы. На случай, если что-то пойдет не так, вы также сможете восстановить свою систему до этой точки восстановления. Теперь, даже не теряя времени, давайте посмотрим, как можно исправить ошибку MMC Could Not Create The Snap-in с помощью следующего руководства по устранению неполадок:
Запустить проверку системных файлов
- Нажмите Windows Key + X, а затем нажмите Командная строка (Admin).
- Теперь вам, ребята, нужно ввести следующее в cmd и нажать Enter:
Sfc / scannow
- Теперь дождитесь завершения описанного выше процесса и перезагрузите компьютер.
- Затем снова откройте CMD, а затем введите следующую команду одну за другой и нажмите Enter после каждой:
Dism / Online / Cleanup-Image / CheckHealth Dism / Online / Cleanup-Image / ScanHealth Dism / Online / Cleanup-Image / RestoreHealth
- Позвольте команде DISM работать, а затем вам нужно дождаться ее завершения.
- Если указанная выше команда даже не работает, попробуйте следующее:
Dism / Изображение: C: offline / Cleanup-Image / RestoreHealth / Источник: c: test mount windows Dism / Online / Cleanup-Image / RestoreHealth / Источник: c: test mount windows / LimitAccess
Примечание. Вам необходимо заменить C: RepairSource Windows вместе с местоположением источника восстановления (установочный диск Windows или диск восстановления).
- Вам необходимо перезагрузить компьютер, чтобы сохранить изменения и посмотреть, сможете ли вы исправить MMC не может создать ошибку оснастки на самом деле.
Включите Microsoft .net Framework
- Вам нужно найти панель управления в Windows Search, а затем щелкнуть Панель управления в результатах поиска.
- Теперь в Панели управления нажмите «Удалить программу», которая находится в разделе «Программы».
- Затем просто выберите «Включить или отключить функции Windows» в левом меню.
- Теперь выберите «Microsoft .net Framework 3.5». Ребята, вам нужно расширить каждый компонент и отметить те, которые вы хотите включить.
- Теперь просто перезагрузите компьютер и проверьте, устранена ли проблема, если нет, переходите к следующему шагу.
- Вы, ребята, также можете запустить средство проверки системных файлов снова.
Вышеупомянутый метод может действительно Исправить MMC не удалось создать ошибку оснастки, однако если это не поможет, следуйте следующему методу.
Исправление реестра | MMC не может создать оснастку
- Нажмите одновременно клавиши Windows + R, а затем введите Regedit в диалоговом окне «Выполнить», чтобы открыть Редактор реестра.
ПРИМЕЧАНИЕ: до манипулирование реестром, затем вам следует сделать резервную копию реестра.
- Итак, внутри редактора реестра перейдите к следующему ключу:
HKEY_LOCAL_MACHINE ПРОГРАММНОЕ ОБЕСПЕЧЕНИЕ Microsoft MMC SnapIns
- Внутри SnapIns вы должны искать номер ошибки, указанный в CLSID.
- Перейдя к следующему ключу, просто щелкните правой кнопкой мыши FX: {b05566ad-fe9c-4363-be05-7a4cbb7cb510}, а затем просто выберите «Экспорт». Это в основном позволит вам создать резервную копию ключа реестра в .reg файл. Затем нажмите правую кнопку мыши на той же клавише и на этот раз выберите «Удалить».
- Наконец, в поле подтверждения выберите Да, чтобы удалить раздел реестра. Закройте Редактор реестра а затем просто перезагрузите вашу систему.
После перезапуска машины Окна автоматически сгенерирует необходимую конфигурацию реестра для Менеджер по корпоративным мероприятиям и это в основном решает проблему. Так что вы, ребята, можете открыть Просмотрщик событий и обнаруживаем, что на самом деле он работает так, как ожидалось:
Загрузить средства удаленного администрирования сервера (RSAT) в Windows 10
Если ничего не решает проблему, вы также можете использовать RSAT в качестве альтернативы MMC в Windows 10. RSAT — действительно полезный инструмент, разработанный Microsoft и используемый для управления Windows Server, находящимся в удаленном месте. По сути, в инструменте также есть оснастка MMC «Пользователи и компьютеры Active Directory». Это позволяет пользователю вносить изменения, а также управлять удаленным сервером. Оснастка MMC похожа на надстройку к модулю. Этот инструмент действительно полезен для добавления новых пользователей, а также для сброса пароля организационного подразделения.
Заключение
Что ж, это все с моей стороны. Если вы хотите узнать больше об этой статье или у вас есть вопросы. Тогда не стесняйтесь спрашивать меня о чем угодно в разделе комментариев ниже.
Хорошего дня!
Post Views: 420
Решено: Консоль управления (mmc) не может создать оснастку
Содержание
- 1 Решено: Консоль управления (mmc) не может создать оснастку
- 2 Консоль управления mmc не может создать оснастку 1с
- 3 Консоль управления mmc не может создать оснастку Windows 7
- 4 Консоль управления не может создать оснастку
- 5 Консоль управления mmc не может создать оснастку Windows 7
Ошибка «Консоль управления (mmc) не может создать оснастку» возникает достаточно редко и как правило ее причиной являются поврежденные системные файлы, ветки реестра или необдуманное изменение настроек системы. При попытке зайти в Планировщик заданий или другую оснастку — просмотр событий, диспетчер устройств и так далее вы получаете ошибку с непонятным кодом:
Из-за разнообразия причини и большого количества различных решений, возможно Вам придется перепробовать их все пока не найдется подходящее именно для Вашего случая. Гарантированно исправляет ошибку «Консоль управления (mmc) не может создать оснастку» переустановка Windows в режиме обновления, но это может занять много времени и не всегда это оптимальный выход.
Способы исправления ошибки «Консоль управления (mmc) не может создать оснастку«:
- Запустите командную строку от имени Администратора и выполните команду:regsvr32 msxml3.dll
- Запустите командную строку от имени Администратора и выполните команду sfc /scannow убедитесь что все системные файлы в порядке;
- Если сообщение об ошибке содержит строку «Ошибка инициализации оснастки» то вероятно неверно настроена переменная PATH,
Проверьте чтоб в строке переменной PATH содержалось следующее: %SystemRoot%system32;%SystemRoot%;%SystemRoot%system32WBEM если чего-то не хватает добавьте, удалять из строки ничего не нужно; - Ошибка может возникать если по ошибке удалить файлы из папки C:WindowsassemblyGAC_MSIL в этом случае можно попробовать скопировать их с рабочей системы, но лучшим вариантом будет переустановка Виндовс в режиме обновления;
kakpedia.org
Консоль управления mmc не может создать оснастку 1с
Вопрос: Консоль управления работала нормально. Перезагрузили сервер на котором установлена 1с (сам комп) .
После этого консоль управления пишет не может создать оснастку. Может где то еще какую не будь службу надо включить? Прилагается скриншот ошибки.
Собрал ответы со всех форумов где нашел. Все ответы были помечены как Ответ помог. Думаю это сэкономит вам время в поисках решения данной проблемы.
Мне помогло следующее:
- Найти местонахождение файла *.msc
- Удалить файл.
- Сделать «Восстановить» у нужной версии платформы в менеджере установленных программ.
Пуск — Все программы — 1С Предприятие 8 — Дополнительно — 8.х.х.х — Регистрация утилиты администрирования серверов 1С Предприятия
Мне помогло следующее:
- Найти местонахождение файла *.msc (C:Program Files (x86)1cv8common1CV8 Servers.msc)
- Удалить файл.
- Сделать «Восстановить» у нужной версии платформы в менеджере установленных программ.
- Все работает.
Для 64-ёх разрядной версии (в моём случае для 8.3.11.3034)
C:WindowsSysWOW64regsvr32 «C:Program Files1cv88.*.*.*binradmin.dll»
- Запустите командную строку от имени Администратора и выполните команду: regsvr32 msxml3.dll
- Запустите командную строку от имени Администратора и выполните команду sfc /scannow убедитесь что все системные файлы в порядке;
- Если сообщение об ошибке содержит строку «Ошибка инициализации оснастки» то вероятно неверно настроена переменная PATH,
Проверьте чтоб в строке переменной PATH содержалось следующее: %SystemRoot%system32;%SystemRoot%;%SystemRoot%system32WBEM если чего-то не хватает добавьте, удалять из строки ничего не нужно; - Ошибка может возникать если по ошибке удалить файлы из папки C:WindowsassemblyGAC_MSIL в этом случае можно попробовать скопировать их с рабочей системы, но лучшим вариантом будет переустановка Виндовс в режиме обновления;
Для исправления сделал следующее: остановил службу сервера 8.3 (она работала), зашёл в «Панель управленияПрограммы и компоненты» и восстановил платформу 8.3.10.2580:
Затем запустил службу — всё заработало
Самый простой способ запустить от имени администратора в каталоге платформы в папке bin — RegMSC.cmd
Посмотрел, что внутри regmsc.cmd:
regsvr32 /n /i:user radmin.dll
Команда regsvr32 регистрирует (прописывает в реестре) элементы управления OLE, например activex или DLL. При регистации библиотеки, regsvr32 пытается найти точку входа и вызвать функцию DllRegisterServer(), данная функция и обеспечивает регистрацию библиотеки в системе — вносит необходимые записи в реестр.
Ключ /i модифицирует поведение и regsvr32 дополнительно вызывает функцию DllInstall() и передает ей строку указанную после двоеточия. В отличие от DllRegisterServer() функция DllInstall() выполняет дополнительные действия определенные разработчиком dll.
Ключ /n запрещает вызов DllRegisterServer().
comhub.ru
Консоль управления mmc не может создать оснастку Windows 7
Сообщения: 49900
Благодарности: 14224
| Конфигурация компьютера | |
| Материнская плата: ASUS P8Z77-V LE PLUS | |
| HDD: Samsung SSD 850 PRO 256 Гб, WD Green WD20EZRX 2 Тб | |
| Звук: Realtek ALC889 HD Audio | |
| CD/DVD: ASUS DRW-24B5ST | |
| ОС: Windows 8.1 Pro x64 | |
| Прочее: корпус: Fractal Design Define R4 |
и перезагрузитесь.
Если не поможет, выложите лог WindowsLogsCBSCBS.log после этого.
Еще попробуйте в Пуск -> Панель управления -> Программы и компоненты -> Включение и отключение компонентов Windows -> снять флажок .NET Framework, перезагрузиться и поставить флажок снова.
Последний раз редактировалось Petya V4sechkin, 11-07-2012 в 10:45 .
Сообщения: 7
Благодарности:
Вложения
| CBS.rar | |
| (31.9 Kb, 47 просмотров) |
Сообщения: 49900
Благодарности: 14224
| Конфигурация компьютера | |
| Материнская плата: ASUS P8Z77-V LE PLUS | |
| HDD: Samsung SSD 850 PRO 256 Гб, WD Green WD20EZRX 2 Тб | |
| Звук: Realtek ALC889 HD Audio | |
| CD/DVD: ASUS DRW-24B5ST | |
| ОС: Windows 8.1 Pro x64 | |
| Прочее: корпус: Fractal Design Define R4 |
Сообщения: 7
Благодарности:
Сообщения: 49900
Благодарности: 14224
| Конфигурация компьютера | |
| Материнская плата: ASUS P8Z77-V LE PLUS | |
| HDD: Samsung SSD 850 PRO 256 Гб, WD Green WD20EZRX 2 Тб | |
| Звук: Realtek ALC889 HD Audio | |
| CD/DVD: ASUS DRW-24B5ST | |
| ОС: Windows 8.1 Pro x64 | |
| Прочее: корпус: Fractal Design Define R4 |
rankman, ошибка появляется после попытки открытия несуществующего файла
C:WindowsassemblyGAC_MSILMMCEx3.0.0.0__31bf3856ad364e35mmcbase.dll
Пока не понял, почему оно ищет mmcbase.dll в этой папке (вроде его там и не должно быть).
P. S. «Просмотр событий» в безопасном режиме запускается?
Сообщения: 7
Благодарности:
Последний раз редактировалось rankman, 12-07-2012 в 02:29 .
Сообщения: 49900
Благодарности: 14224
| Конфигурация компьютера | |
| Материнская плата: ASUS P8Z77-V LE PLUS | |
| HDD: Samsung SSD 850 PRO 256 Гб, WD Green WD20EZRX 2 Тб | |
| Звук: Realtek ALC889 HD Audio | |
| CD/DVD: ASUS DRW-24B5ST | |
| ОС: Windows 8.1 Pro x64 | |
| Прочее: корпус: Fractal Design Define R4 |
Посмотрел лог более внимательно, mmcbase.dll ни при чем.
Просто отсутствует раздел реестра
HKLMSOFTWAREMicrosoftFusionNativeImagesIndexv2.0.50727_32NI1e8c117e8cb12c
и папка
C:WindowsassemblyGAC_MSILTaskScheduler6.0.0.0__31bf3856ad364e35
Как будто вырезаны из системы.
Посмотрите, что вообще в папках:
- C:WindowsassemblyGAC_MSILTaskScheduler
- C:WindowsassemblyGAC_MSILTaskScheduler.Resources
- C:WindowsassemblyGAC_MSILEventViewer
- C:WindowsassemblyGAC_MSILEventViewer.Resources
Можно скопировать недостающее с нормальной системы (только убедитесь, что сервис-пак совпадает).
Если не получится, «накатить» систему поверх (с сохранением установленных программ, пользовательских настроек и файлов).
- Вставить установочный DVD Vista.
- Запустить Setup.exe
- Дойти до этапа Выберите тип установки и щелкнуть Обновление .
Последний раз редактировалось Petya V4sechkin, 12-07-2012 в 10:45 .
forum.oszone.net
Консоль управления не может создать оснастку
(2) MiniMuk, вы БОГ, коаняюсь в ноги.
еще вопрос, он требует логин и пароль администратора, я в них запутался, где какие данные вводить?
(4) MiniMuk, спасибо.
Ты крутой админ, где учился?
Смотри в оснастке указан сервер, в нем есть администратор,и 2 кластера локальный и кластер сервера, а в них так же администраторы, вот какие там данные надо указывать.
обычно всплывают окошки либо администратор сервера, либо кластера, ввожу данные логин а пароль машины на которой оснатка устанволена, не хочет, админа сервере, тоже, что за бред?
Из всего вышеперечисленного мне ничего не помогло.
forum.infostart.ru
Консоль управления mmc не может создать оснастку Windows 7
Сообщения: 49900
Благодарности: 14224
| Конфигурация компьютера | |
| Материнская плата: ASUS P8Z77-V LE PLUS | |
| HDD: Samsung SSD 850 PRO 256 Гб, WD Green WD20EZRX 2 Тб | |
| Звук: Realtek ALC889 HD Audio | |
| CD/DVD: ASUS DRW-24B5ST | |
| ОС: Windows 8.1 Pro x64 | |
| Прочее: корпус: Fractal Design Define R4 |
Eternal82, отсутствует файл
C:WindowsassemblyGAC_64mscorlib2.0.0.0__b77a5c561934e089sorttbls.nlp
Проверьте содержимое папки, там должны быть:
Это сообщение посчитали полезным следующие участники:
Сообщения: 3
Благодарности:
Сообщения: 3
Благодарности:
Вложения
| CBS.rar | |
| (307.1 Kb, 7 просмотров) |
У меня аналогичная проблема. Помогите пожалуйста.
Пока выложил лог CBS. До создания лога сделал scannow и перезагрузку сервера.
Мне кажется проблема в Framework
Сообщения: 49900
Благодарности: 14224
| Конфигурация компьютера | |
| Материнская плата: ASUS P8Z77-V LE PLUS | |
| HDD: Samsung SSD 850 PRO 256 Гб, WD Green WD20EZRX 2 Тб | |
| Звук: Realtek ALC889 HD Audio | |
| CD/DVD: ASUS DRW-24B5ST | |
| ОС: Windows 8.1 Pro x64 | |
| Прочее: корпус: Fractal Design Define R4 |
Сообщения: 3
Благодарности:
Запускал Диспетчер сервера
Сообщения: 49900
Благодарности: 14224
| Конфигурация компьютера | |
| Материнская плата: ASUS P8Z77-V LE PLUS | |
| HDD: Samsung SSD 850 PRO 256 Гб, WD Green WD20EZRX 2 Тб | |
| Звук: Realtek ALC889 HD Audio | |
| CD/DVD: ASUS DRW-24B5ST | |
| ОС: Windows 8.1 Pro x64 | |
| Прочее: корпус: Fractal Design Define R4 |
3Man3, у вас тоже отсутствует файл
C:WindowsassemblyGAC_64mscorlib2.0.0.0__b77a5c561934e089sorttbls.nlp
Сообщения: 3
Благодарности:
forum.oszone.net
Содержание
- Исправлено: MMC не может создать ошибку оснастки —
- Решение 1: проблема Visual C ++
- Решение 3: заменить папку из рабочей системы
- Решение 4. Удалите определенный раздел реестра.
- Решение 5. Переименуйте файл mmc.exe в System32.
- Консоль управления Windows MMC – полезный инструмент администратора
- Что такое консоль MMC в Windows?
- Как добавить оснастки в консоль MMC?
- Консоль управления ммс не может создать оснастку windows 7
- Консоль управления ммс не может создать оснастку windows 7
- Не работает Просмотр событий, пишет ошибку: Консоль управления (MMC) не может создать оснастку
Исправлено: MMC не может создать ошибку оснастки —
Эта ошибка обычно появляется на ПК с операционной системой Windows, особенно в Windows 7 и Windows Server 2008, но имеет тенденцию появляться в любой операционной системе. Ошибка обычно появляется, когда вы собираетесь открыть Even Viewer, планировщик задач или редактор групповой политики.
Универсальных решений проблемы не существует, и вам, к сожалению, придется по-настоящему следовать всем методам, которые, как сообщалось, работают пользователи. Обратите внимание, что не все решения связаны с одной операционной системой и удачи!
Решение 1: проблема Visual C ++
Некоторые люди разговаривали с Microsoft по телефону о проблеме, и кажется, что для ее решения требуется ряд шагов. Однако проблема может исчезнуть даже после нескольких шагов, поэтому регулярно проверяйте, появляется ли ошибка по-прежнему.
Прежде всего, вам необходимо переустановить распространяемый пакет Visual C ++, поскольку это одна из основных причин этой проблемы. Microsoft объяснила, что проблема была вызвана тем, что Visual C ++ возвращает неверный указатель, который вызывает эту проблему.
Если вы заметили, что проблема по-прежнему не исчезнет даже после применения этих исправлений, вам может потребоваться обновить компьютер до последней версии, если вы все еще этого не сделали. Windows 10 автоматически загрузит и установит обновления для вас, если вы не откажетесь от их установки. Однако более старые версии Windows не будут следовать приведенным ниже инструкциям, чтобы точно знать, полностью ли обновлен ваш компьютер.
Решение 3: заменить папку из рабочей системы
Если проблема действительно связана с ошибкой, связанной с определенной папкой на вашем компьютере, вы можете исправить ее, заменив папку из другой системы, где проблема не активна. Обратите внимание, что вам нужно будет найти систему, идентичную той, которая установлена на вашем ПК. Вы также можете попробовать поиск в Google.
Решение 4. Удалите определенный раздел реестра.
Этот раздел реестра напрямую связан с ядром проблемы, и если он будет поврежден, ошибка будет обнаруживаться чаще, чем предполагалось. Проблема может быть легко решена простым удалением этого ключа.
Прежде чем приступить к этому решению, рекомендуется закрыть все работающие программы, и рекомендуется создать резервную копию реестра, на случай, если что-то пойдет не так, когда вы удаляете ключ. Сделайте резервную копию вашего реестра, следуя инструкциям в нашей статье.
HKEY_LOCAL_MACHINE >> Программное обеспечение >> Microsoft >> MMC >> SnapIns >> Fx >>
Простое переименование файла в System32 может позаботиться о проблеме для вас, но учтите, что этот метод работает не всегда, и вы должны считать себя чрезвычайно счастливым, если этот метод работает для вас. С другой стороны, метод прост в использовании, и его можно легко отменить, если что-то пойдет не так.
Источник
Консоль управления Windows MMC – полезный инструмент администратора
Начинающие администраторы иногда не подозревают о таком удобном инструменте как консоль MMC, с помощью которого самостоятельно, чисто под себя, можно создать консоль, в которой будут все необходимые инструменты администрирования (оснастки), так как эти инструменты расположены в разных местах, и их приходиться искать, что в свою очередь не удобно.
Что такое консоль MMC в Windows?
MMC в Windows – это специальная консоль управления различными оснастками Windows.
Что можно добавить в эту консоль, да практически все оснастки Windows, вот, например, самые популярные:
А теперь представьте, что все необходимое из этого у Вас будет под рукой в одной оснастке, мне кажется, это сильно упростит и облегчит администрирование, как отдельно взятого компьютера, так и целой группы компьютеров, расположенных у Вас в сети.
Перечисленные выше оснастки можно добавлять как для локального компьютера, так и для других компьютеров в Вашей сети, например, серверов и так далее, при условии, что у Вас есть все необходимые права, другими словами, у Вас есть логин и пароль администратора.
Теперь давайте разберемся, как все это можно сделать.
Как добавить оснастки в консоль MMC?
Далее у Вас откроется окно выбора компьютера, т.е. события какого компьютера мы хотим просматривать, в данном случае добавим локальный компьютер.
Нажимаем «ОК», и мы вернемся в окно добавления оснасток, вдруг мы хотим еще что-нибудь добавить, а давайте добавим еще оснастку управления службами «Службы». Делаем все то же самое, выбираем ее, нажимаем добавить, выбираем компьютер и потом, когда Вы попали обратно в окно добавления, жмем «ОК».
И у Вас в Вашей консоли будет уже две оснастки.
Все, Вы можете просматривать события и управлять службами, это конечно простенький пример, но все же. Все что Вам осталось сделать, это сохранить эту консоль, для того чтобы в дальнейшем, каждый раз повторно не добавлять те оснастки, которые Вы уже добавили.
Источник
Консоль управления ммс не может создать оснастку windows 7
Сообщения: 1847
Благодарности: 603
Не восстановлены:
C:WindowsResourcesThemesaeroru-RU aero.msstyles.mui
Можете восстановить вручную:
1. Взять файлы, например из дистрибутива в образе Sourcesinstall.wim (извлечь архиватором или смонтировать образ).
2. Получить доступ и скопировать.
3. После замены файлов, верните обратно владельца Чтобы сделать TrustedInstaller а владельцем.
Если не поможет:
Откройте командную строку с Административными правами.
В командной строке по очереди введите следующие команды, после ввода каждой нажмите клавишу ВВОД (Также Вы можете автоматизировать выполнение данного действия при помощи пакетного bat-файла, введя туда данные команды. Его так же необходимо запускать от имени Администратора.):
» width=»100%» style=»BORDER-RIGHT: #719bd9 1px solid; BORDER-LEFT: #719bd9 1px solid; BORDER-BOTTOM: #719bd9 1px solid» cellpadding=»6″ cellspacing=»0″ border=»0″>
Сообщения: 7
Благодарности:
Правильно ли я написал бат файл запустил от имени администратора команды начали поочередно выполняться. Tabletka.rar »
У меня нет диска с Windows файл весит 4Kb возможно ли скачать из интернета.
» width=»100%» style=»BORDER-RIGHT: #719bd9 1px solid; BORDER-LEFT: #719bd9 1px solid; BORDER-BOTTOM: #719bd9 1px solid» cellpadding=»6″ cellspacing=»0″ border=»0″>
Сообщения: 7
Благодарности:
Источник
Консоль управления ммс не может создать оснастку windows 7
Сообщения: 7
Благодарности:
Сообщения: 52173
Благодарности: 15064
и перезагрузитесь.
Если не поможет, выложите лог WindowsLogsCBSCBS.log после этого.
Читайте также: как установить любой курсор на виндовс 10
Сообщения: 7
Благодарности:
Сообщения: 52173
Благодарности: 15064
Сообщения: 52173
Благодарности: 15064
rankman, ошибка появляется после попытки открытия несуществующего файла
C:WindowsassemblyGAC_MSILMMCEx3.0.0.0__31bf3856ad364e35mmcbase.dll
Пока не понял, почему оно ищет mmcbase.dll в этой папке (вроде его там и не должно быть).
P. S. «Просмотр событий» в безопасном режиме запускается?
» width=»100%» style=»BORDER-RIGHT: #719bd9 1px solid; BORDER-LEFT: #719bd9 1px solid; BORDER-BOTTOM: #719bd9 1px solid» cellpadding=»6″ cellspacing=»0″ border=»0″> » width=»100%» style=»BORDER-RIGHT: #719bd9 1px solid; BORDER-LEFT: #719bd9 1px solid; BORDER-BOTTOM: #719bd9 1px solid» cellpadding=»6″ cellspacing=»0″ border=»0″>
Сообщения: 52173
Благодарности: 15064
Посмотрел лог более внимательно, mmcbase.dll ни при чем.
Просто отсутствует раздел реестра
HKLMSOFTWAREMicrosoftFusionNativeImagesIndexv2.0.50727_32NI1e8c117e8cb12c
и папка
C:WindowsassemblyGAC_MSILTaskScheduler6.0.0.0__31bf3856ad364e35
Как будто вырезаны из системы.
Источник
Не работает Просмотр событий, пишет ошибку: Консоль управления (MMC) не может создать оснастку
Выполнил sfc /scannow, вот: CBS.zip
Ошибка (ну или что это?): b05566ad-fe9c-4363-be05-7a4cbb7cb510
Раздел в реестре HKEY_LOCAL_MACHINESOFTWAREMicrosoftMMCSnapInsFX: вот: b05566ad-fe9c-4363-be05-7a4cbb7cb510.zip
Помогите! Я уже целый день ищу решение!!
Помощь в написании контрольных, курсовых и дипломных работ здесь.
Консоль управления (MMC) не может создать оснастку
Windows Server 2008 r2 standart SP1. Установлены все имеющиеся обновления. При запуске «Диспетчера.
«MMC не может создать оснастку» при установке MSSQL
Уже не первый раз пытаюсь установить MS Sql server, все время такая штука происходит. ноутбук dell.
Отобразить через MMC-оснастку все подключенные устройства
дали задание, отобразить через оснастку все подключенные устройства (диспетчер устройств не.
Ничего не произошло, абсолютно. Раздел я вернул обратно.
еще еще варианты?
Добавлено через 11 часов 27 минут
ребята, я решил проблему. Я установил обновления windowns и проблема решилась.
MMC консоль
Здравствуйте, В MMC Windows 7, добавил оснастку AD Users and Computers. Дело в том, что там у.
Не работает консоль управления в Windows 7
Не работает консоль управления в Windows 7 Pro x86 Лицензия. Учётные записи пользователей вообще не.
Источник
Adblock
detector