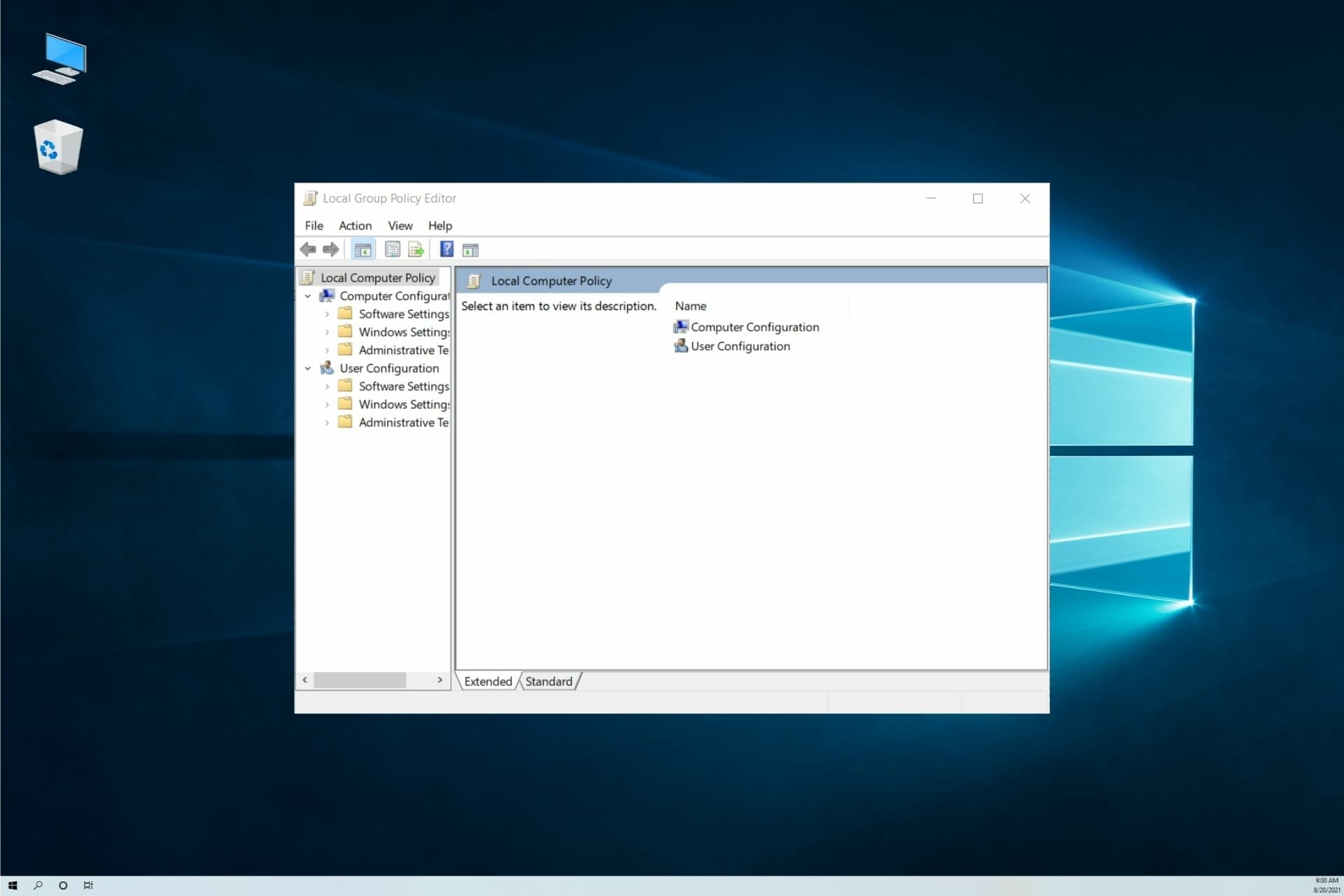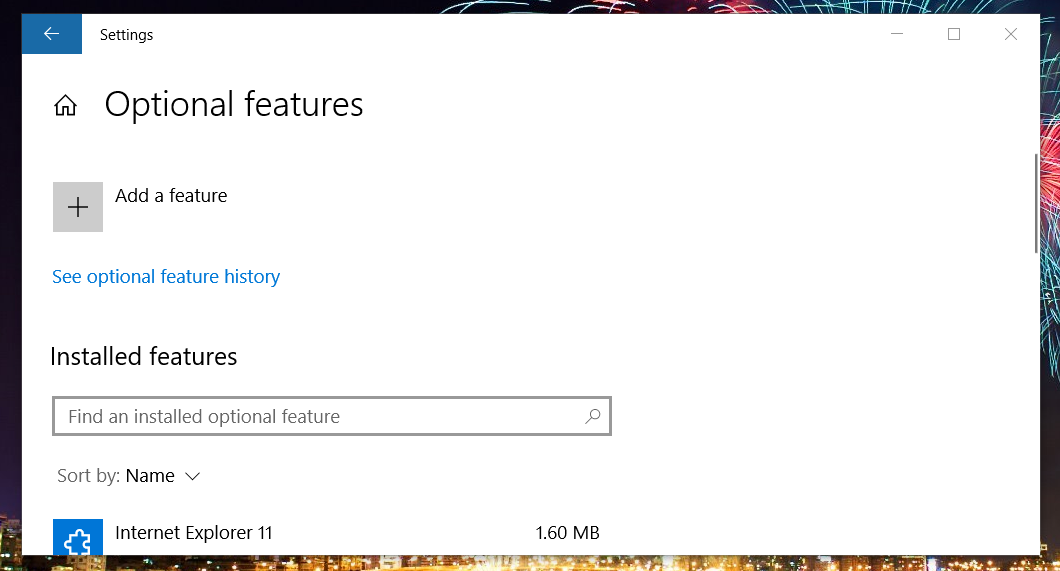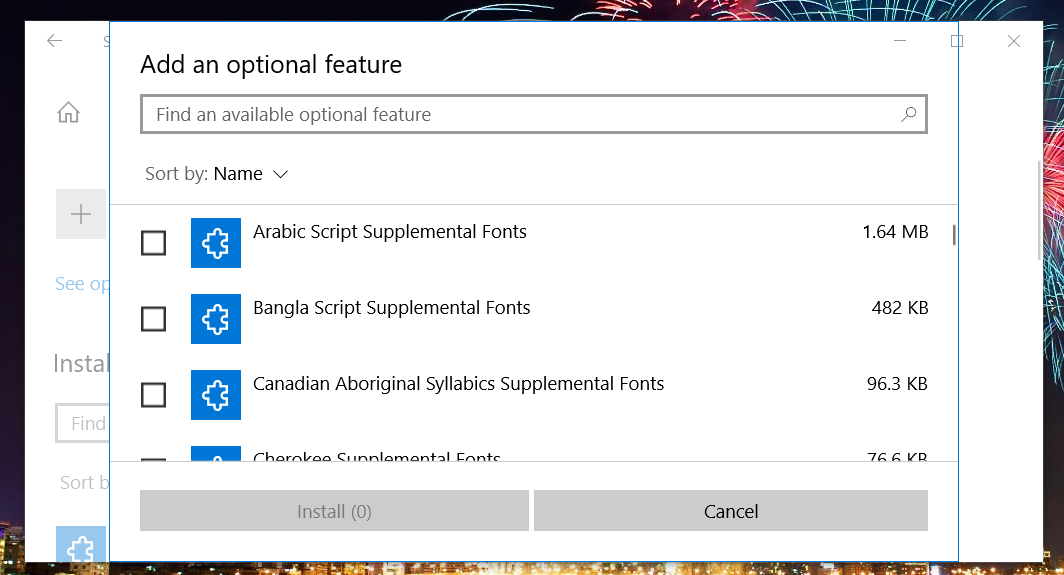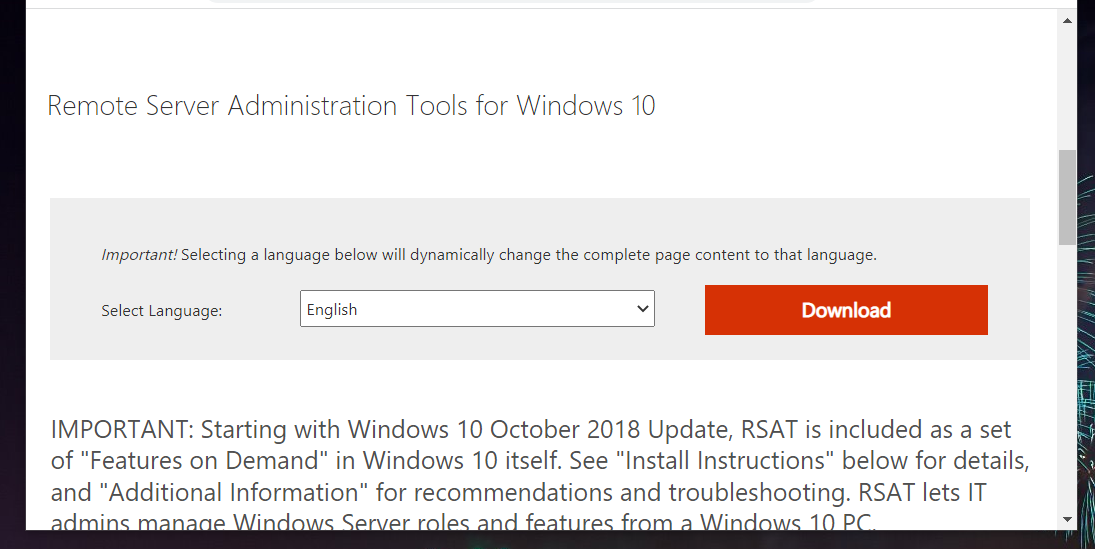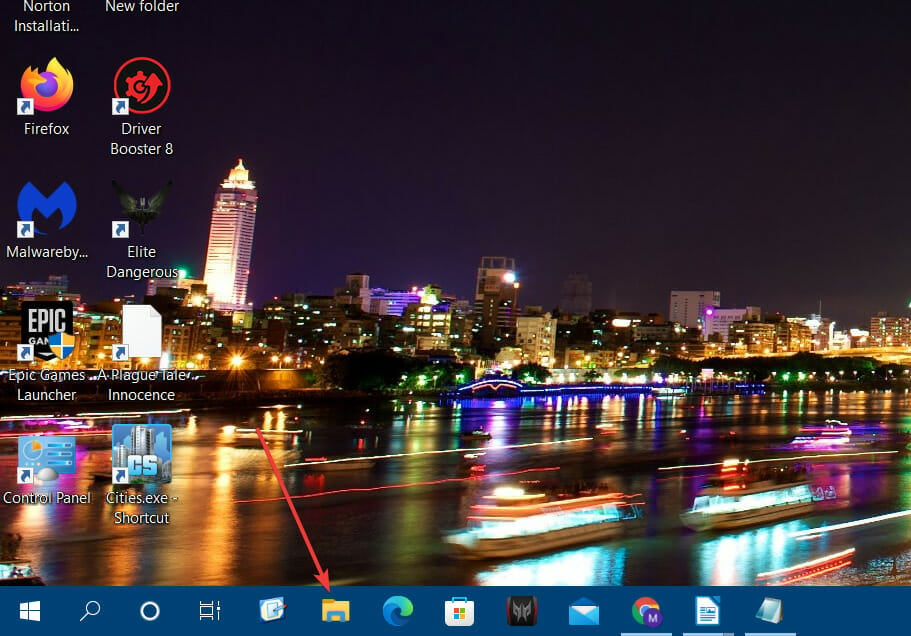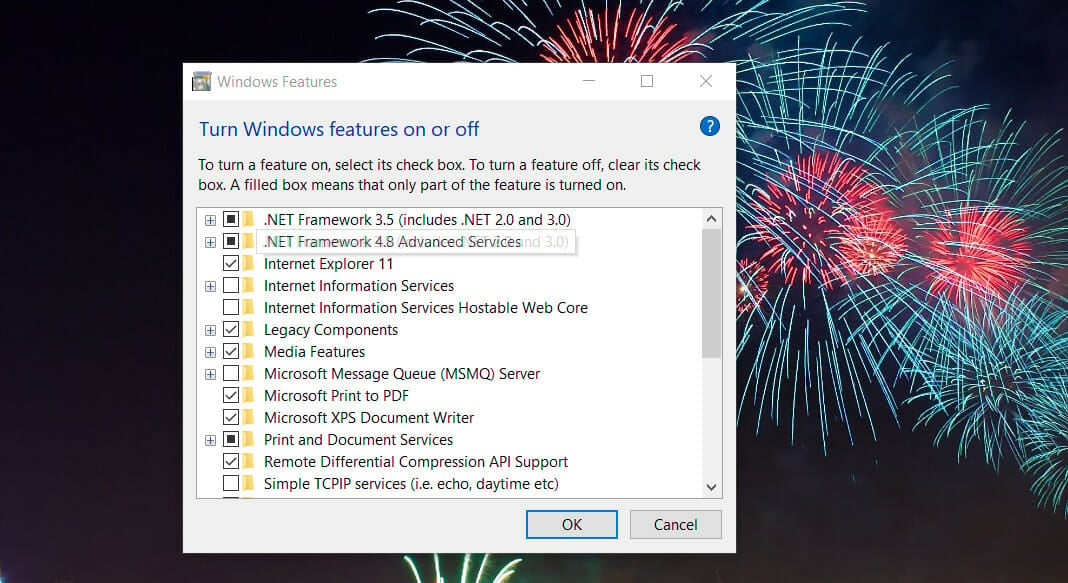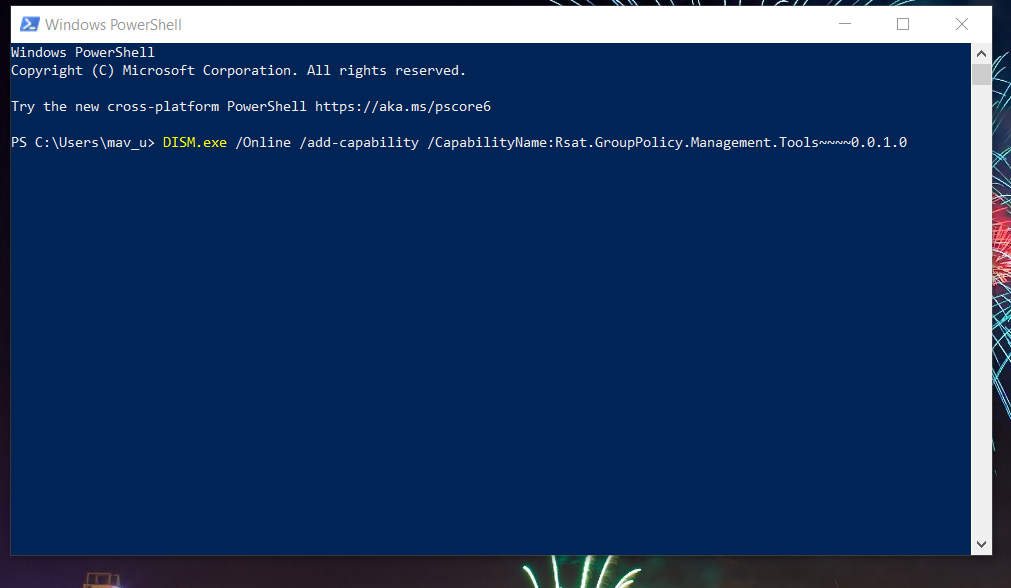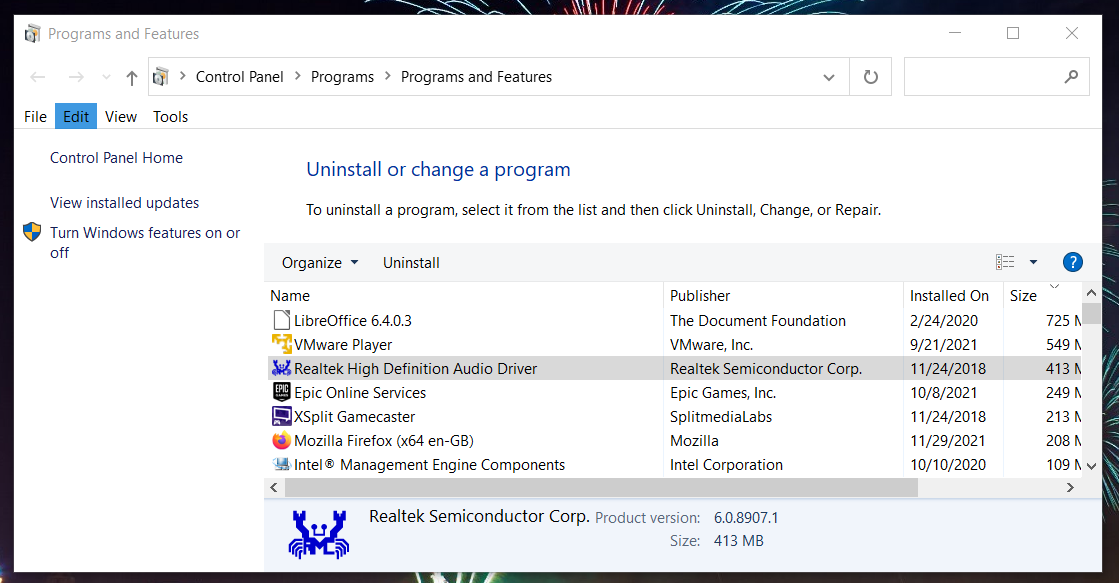Групповая политика — это способ настройки параметров компьютера и пользователя для устройств, которые присоединены к доменным службам Active Directory (AD), а также к учетным записям локальных пользователей. Она контролирует широкий спектр параметров и может использоваться для принудительного применения и изменения настроек по умолчанию для соответствующих пользователей. Локальная групповая политика — это базовая версия групповой политики для компьютеров, не входящих в домен. Параметры локальной групповой политики хранятся в следующих папках:
- C:WindowsSystem32GroupPolicy
- C:WindowsSystem32GroupPolicyUsers.
Когда в Windows 10 вам необходимо открыть редактор локальной групповой политики, для этого вы можете использовать командную строку, команду выполнить, поиск на панели задач, меню Пуск или с помощью консоли управления (MMC).
Рассмотрим самые простые варианты:
- C помощью меню Пуск.
- C помощью команды Выполнить.
- C помощью Проводника Windows.
- С помощью командной строки или PowerShell
- Открыть редактор локальной групповой политики в качестве оснастки консоли управления.
- Открыть редактор локальной групповой политики в Windows 10 Home.
Открыть редактор локальной групповой политики с помощью меню «Пуск».
- Откройте меню «Пуск» и введите gpedit.msc в верхней части меню появится значок, при клике, на котором, откроется редактор политики.
Чтобы просмотреть все применяемые политики в разделе «Конфигурация компьютера», перейдите в раздел «Конфигурация компьютера Административные шаблоны Все параметры»
Чтобы просмотреть все применяемые политики пользовательской настройки, перейдите в раздел «Конфигурация пользователя Административные шаблоны Все параметры».
Примечание: вы можете использовать поиск на панели задач.
Открыть редактор локальной групповой политики с помощью команды «Выполнить».
- Нажмите сочетание клавиш Win + X или кликните правой кнопкой мыши на меню «Пуск».
- В открывшемся меню выберите Выполнить.
- В строке «Открыть» введите — gpedit.msc и нажмите кнопку «ОК».
Открыть редактор локальной групповой политики с помощью Проводника Windows.
- Откройте Проводник с помощью ярлыка на панели задач или просто нажав сочетание клавиш Win + E
- В адресную строку проводника введите или скопируйте и вставьте:
gpedit.msc
- Нажмите Enter
Открыть редактор локальной групповой политики из командной строки или PowerShell
- Откройте Командную строку или вы можете открыть новый экземпляр PowerShell.
- Введите: gpedit.msc и нажмите клавишу Enter.
Открыть редактор локальной групповой политики в качестве оснастки консоли управления.
- Откройте консоль управления MMC. (Нажмите кнопку «Пуск», введите mmc и нажмите клавишу Enter).
- В меню Файл выберите пункт Добавить или удалить оснастку.
- В открывшимся диалоговом окне, дважды кликните «Редактор объектов групповой политики» и нажмите кнопку «Готово» и «ОК».
Открыть редактор локальной групповой политики в Windows 10 Home.
Как вы уже знаете, приложение Редактора локальной групповой политики доступно в Windows 10 Pro, Enterprise или Education. Пользователи Windows 10 Home не имеют доступа к gpedit.msc из-за ограничений ОС. Вот простое и элегантное решение, которое позволяет разблокировать его без установки сторонних приложений.
Существует простой способ включить Редактор локальных групповых политик в Windows 10 Home запустив всего лишь один пакетный файл.
Чтобы включить Gpedit.msc (групповая политика) в Windows 10 Home
- Загрузите следующий ZIP-архив: Скачать ZIP-архив.
- Распакуйте его содержимое в любую папку. Он содержит только один файл, gpedit_home.cmd
- Кликните правой кнопкой мыши по файлу.
- Выберите в контекстном меню «Запуск от имени администратора».
Все!
Пакетный файл вызовет DISM для активации редактора локальной групповой политики. Подождите, пока командный файл не завершит свою работу.
Помните, что некоторые политики не будут работать в Windows Home. Некоторые политики жестко заданы для версий Windows Pro. Кроме того, если вы активируете gpedit.msc с помощью предоставленного пакетного файла, изменение политик для отдельных пользователей не вступит в силу. Они по-прежнему требуют настройки реестра.
Вы можете самостоятельно создать пакетный файл. Прежде чем начать, рекомендуем создать точку восстановления системы, и вы могли в любой момент отменить произведенные изменения в системе.
- Откройте текстовый редактор, например «Блокнот».
- Скопируйте и вставьте следующие строки:
@echo off
pushd "%~dp0"
dir /b %SystemRoot%servicingPackagesMicrosoft-Windows-GroupPolicy-ClientExtensions-Package~3*.mum >List.txt
dir /b %SystemRoot%servicingPackagesMicrosoft-Windows-GroupPolicy-ClientTools-Package~3*.mum >>List.txt
for /f %%i in ('findstr /i . List.txt 2^>nul') do dism /online /norestart /add-package:"%SystemRoot%servicingPackages%%i"
pause
- В меню «Файл» текстового редактора выберите «Сохранить как» в диалоговом окне в строке «Имя файла» введите — gpedit.bat и нажмите кнопку «Сохранить».
- Запустите от имени Администратора полученный пакетный файл gpedit.bat
- При запросе фильтра Windows SmartScreen, нажмите «Подробнее», затем нажмите кнопку «Выполнить в любом случае».
- В окне Контроля учетных записей, нажмите кнопку «Да».
- Дождитесь пока утилита DISM внесет изменения и закройте окно.
Все! Редактор локальных групповых политик (gpedit.msc) включен и теперь Вы можете его запустить любым из описанных выше способов.
Policy Plus
Существует хорошая альтернатива встроенному приложению gpedit.msc, которое называется Policy Plus. Это стороннее приложение с открытым исходным кодом: PolicyPlus
Policy Plus предназначен для того, чтобы сделать параметры групповой политики доступными для всех.
- Редактор работает на всех выпусках Windows, не только на Pro и Enterprise
- Полностью соблюдает условия лицензирования
-
Просмотр и редактирование политик на основе реестра в локальных объектах групповой политики, объектах групповой политики для отдельных пользователей, отдельных файлах POL, автономных кустах пользователей реестра и действующем реестре
- Переход к политикам по идентификатору, тексту или отдельным записям реестра.
- Просмотр дополнительной технической информации об объектах (политики, категории, продукты)
- Удобные способы изменить и импортировать настройки политики
Рекомендуем:
- Как Windows 10 вернуть настройки локальной групповой политики по умолчанию.
- 12 способов открыть редактор локальной групповой политики в Windows 11
Содержание
- «Редактор локальной групповой политики» в Виндовс 10
- Способ 1: Окно «Выполнить»
- Способ 2: «Командная строка»
- Способ 3: Поиск
- Способ 4: «Проводник»
- Способ 5: «Консоль управления»
- Создание ярлыка для быстрого запуска
- Вопросы и ответы
«Редактор локальной групповой политики» позволяет настраивать параметры работы компьютера и пользовательских учетных записей, используемых в среде операционной системы. Windows 10, как и предшествующие ей версии, тоже содержит данную оснастку, и в нашей сегодняшней статье речь пойдет о том, как ее запустить.
Прежде чем мы перейдем к рассмотрению вариантов запуска «Редактора локальной групповой политики», придется огорчить некоторых пользователей. К сожалению, данная оснастка присутствует только в Windows 10 Pro и Enterprise, а вот в версии Home ее нет, как нет в ней и некоторых других средств управления. Но это уже тема для отдельной статьи, мы же приступим к решению нашей сегодняшней задачи.
Читайте также: Отличия версий Виндовс 10
Способ 1: Окно «Выполнить»
Данный компонент операционной системы предоставляет возможность довольно быстрого запуска практически любой стандартной для Windows программы. В их числе и интересующий нас «Редактор».
- Вызовите окно «Выполнить», воспользовавшись комбинацией клавиш «WIN+R».
- Введите в поисковую строку представленную ниже команду и инициируйте ее запуск, нажав «ENTER» или кнопку «ОК».
gpedit.msc - Открытие «Редактора локальной групповой политики» произойдет мгновенно.
Читайте также: Горячие клавиши в Виндовс 10
Способ 2: «Командная строка»
Предложенная выше команда может быть использована и в консоли – результат будет точно таким же.
- Любым удобным способом запустите «Командную строку», например, нажав «WIN+X» на клавиатуре и выбрав соответствующий пункт в меню доступных действий.
- Введите представленную ниже команду и нажмите «ENTER» для ее выполнения.
gpedit.msc - Запуск «Редактора» не заставит себя ждать.
Читайте также: Запуск «Командной строки» в Windows 10
Способ 3: Поиск
Сфера применения интегрированной в Виндовс 10 функции поиска еще более широкая, чем у рассмотренных выше компонентов ОС. К тому же для ее использования не нужно запоминать никаких команд.
- Нажмите на клавиатуре «WIN+S» для вызова окна поиска или воспользуйтесь его ярлыком на панели задач.
- Начните вводить в строку название искомого компонента – «Изменение групповой политики».
- Как только увидите соответствующий запросу результат выдачи, выполните его запуск одинарным кликом. Несмотря на то, что в данном случае значок и название искомого компонента отличается, будет запущен интересующий нас с вами «Редактор»

Способ 4: «Проводник»
Рассматриваемая в рамках нашей сегодняшней статьи оснастка – это по своей сути обычная программа, а потому у нее есть свое место на диске, папка, в которой содержится исполняемый файл для запуска. Находится он по следующему пути:
C:WindowsSystem32gpedit.msc
Скопируйте представленное выше значение, откройте «Проводник» (например, клавишами «WIN+E») и вставьте его в адресную строку. Нажмите «ENTER» или кнопку перехода, расположенную справа.
Это действие сразу же запустит «Редактор локальной групповой политики». При желании получить доступ к его файлу, вернитесь в обозначенном нами пути на шаг назад, в директорию C:WindowsSystem32 и пролистайте список содержащихся в ней элементов вниз, пока не увидите там тот, что называется gpedit.msc.

Примечание: В адресную строку «Проводника» не обязательно вставлять полный путь к исполняемому файлу, можно указать только его имя (gpedit.msc). После нажатия «ENTER» тоже будет запущен «Редактор».
Читайте также: Как открыть «Проводник» в Windows 10
Способ 5: «Консоль управления»
«Редактор локальной групповой политики» в Виндовс 10 может быть запущен и через «Консоль управления». Преимущество данного метода заключается в том, что файлы последней могут быть сохранены в любом удобном месте на ПК (в том числе и на Рабочем столе), а значит, моментально запущены.
- Вызовите поиск Windows и введите запрос mmc (на английском). Нажмите по найденному элементу левой кнопкой мышки для его запуска.
- В открывшемся окне консоли поочередно перейдите по пунктам меню «Файл» — «Добавить или удалить оснастку» или вместо этого воспользуйтесь клавишами «CTRL+M».
- В представленном слева списке доступных оснасток найдите «Редактор объектов» и выделите его одинарным кликом и нажмите по кнопке «Добавить».
- Подтвердите свои намерения нажатием кнопки «Готово» в появившемся диалоговом окне,
а затем кликните «ОК» в окне «Консоли».
- Добавленный вами компонент появится в списке «Выбранные оснастки» и будет готов к использованию.
Теперь вы знаете обо всех возможных вариантах запуска «Редактора локальной групповой политики» в Windows 10, но наша статья на этом не заканчивается.
Создание ярлыка для быстрого запуска
Если вы планируете часто взаимодействовать с системной оснасткой, о которой шла речь в нашей сегодняшней статье, нелишним будет создать его ярлык на Рабочем столе. Это позволит максимально быстро запускать «Редактор», а заодно избавит вас от необходимости запоминания команд, названий и путей. Делается это следующим образом.
- Перейдите на Рабочий стол и кликните правой кнопкой мышки по пустому месту. В контекстном меню выберите поочередно пункты «Создать» — «Ярлык».
- В строке открывшегося окна укажите путь к исполняемому файлу «Редактора локальной групповой политики», который указан ниже, и нажмите «Далее».
C:WindowsSystem32gpedit.msc - Придумайте создаваемому ярлыку имя (лучше указать его оригинальное название) и нажмите по кнопке «Готово».
Сразу же после выполнения этих действий на Рабочем столе появится добавленный вами ярлык «Редактора», запустить который можно двойным кликом.
Читайте также: Создание ярлыка «Мой компьютер» на Рабочем столе Виндовс 10
Заключение
Как видите, «Редактор локальной групповой политики» в Windows 10 Pro и Enterprise может быть запущен по-разному. Какой из рассмотренных нами способов взять на вооружение – решать только вам, мы же на этом закончим.
Еще статьи по данной теме:
Помогла ли Вам статья?
Консоль редактора локальных групповых политик в Windows (gpedit.msc) используется для тонкой настройки параметров Windows.
Gpedit.msc
– это стандартная mmc оснастка, доступная во всех версиях Windows (Pro/Enterprise/Education), кроме домашних редакций (Home/Single Language). В этой статье мы рассмотрим особенности использования локального редактора GPO, а также способы установить и запустить gpedit.msc в домашних редакциях Windows 10 и Windows 11 Home.
Содержание:
- Настройка Windows с помощью редактора локальных групповых политик gpedit.msc
- Не удается найти gpedit.msc в Windows 10 и 11
- Установка редактора политик gpedit.msc в Windows 10/11 Домашняя
- Утилита Policy Plus – универсальный редактор локальной политик для всех версий Windows
Настройка Windows с помощью редактора локальных групповых политик gpedit.msc
Редактор локальной групповой политики это отдельная MMC оснастка, которая по сути представляет собой графическую надстройку для удобного управления параметрами Windows в реестре. При изменении настроек какой-то политики, редактор сразу вносит изменения в связанный параметр реестра. Вместо того, чтобы искать необходимый ключ и вручную править параметр реестра, администратору гораздо проще найти и отредактировать нужный параметр в редакторе gpedit.msc. В редакторе GPO содержится болеетрех тысяч настроек Windows, которые расположены в стройной иерархии, имеют подробное описание и предлагают для выбора предопределенные опции настройки.
Совет. Соответствие между политиками и ключами реестра можно найти в XLSX документе Microsoft Group Policy Settings Reference Spreadsheet Windows. Версию документа Windows10andWindowsServer2019PolicySettings—20H2.xlsx для Windows Server 2019 и Windows 10 20H2 можно скачать по ссылке: https://www.microsoft.com/en-us/download/details.aspx?id=102158. В этом таблице вы можете найти какой ключ реестра правиться той или иной настройкой конкретной политики.
Для запуска редактора локальных групповых политик в Windows достаточно выполнить команду
gpedit.msc
в командной строке, cmd или окне “Выполнить” (
Win+R
).
Консоль редактора локальной GPO представляет собой древовидную структуру с разделами. Все настройки в консоли gpedit.msc разделены на две большие секции:
- Секция с настройками параметров компьютера (Computer Configuration)
- Секция с настройками параметров пользователей (User configuration)
В каждой секции есть по три подраздела:
- Software Settings
- Windows Settings — здесь расположены основные настройки безопасности Windows (в том числе настройки политики паролей, блокировки аккаунтов, политики аудита, назначения прав пользователей)
- Administrative Templates – настройки различных компонентов и подсистем Windows. Здесь доступны как стандартные административные шаблоны Windows, так и дополнительно установленные admx шаблоны (например, admx шаблоны для управления программами из пакета MS Office или шаблоны для Google Chrome)
Чтобы изменить любой параметр GPO в консоли, нужно найти раздел, в котором он находится и открыть его настройки в правой панели.
По умолчанию все параметры в разделе административных шаблонов не настроены (Not configured). У большинства настроек GPO доступно есть всего три параметра: Enabled/Disabled/Not configured.
Чтобы изменить настройку параметра групповой политики достаточно выбрать новое значение и нажать Ok. В данном примере мы установили данный параметр в Enabled – значит данная настройка Windows включена. Если вы выбрали Disabled, значит вы отключили в Windows настраиваемый параметр.
У некоторых настроек GPO можно задать дополнительные параметры, которые можно настроить в секции Options. Например, чтобы задать файл обоев рабочего стола через GPO, нужно включить политику (Enabled), указать путь к файлу с рисунков в поле и выбрать стиль рисунка.
Описание каждого параметра групповой политики доступно в поле Help. А в поле Supported on указаны версий Windows, для которых данная политика применяется. Например, At least Windows 10 означает, что политика применима только к Windows 10/11 и Windows Server 2016/2019/2022. Данный параметр не будет работать на Windows 8.1 или 7.
Настройки, заданные в редакторе gpedit.msc имеют высокий приоритет и перезаписывают любые настройки, заданные пользователем или администратором в графическом интерфейсе Windows или в панели управления.
Все примененные настройки локальных политик хранятся в registry.pol файлах в каталогах (вы можете преобразовать данные pol файлы в удобный текстовый формат с помощью утилиты lgpo.exe):
-
%SystemRoot%System32GroupPolicy -
%SystemRoot%System32GroupPolicyUsers
Если вы удалите файлы из этих папок, вы сбросите все настройки локальных политик (это бывает полезно, когда после изменения каких-то настроек Windows в политиках компьютер перестал пускать пользователя или не загружается).
Не удается найти gpedit.msc в Windows 10 и 11
При попытке выполнить команду запуска Group Policy Editor в Windows 10 Домашняя и Домашняя для одного языка или в Windows 11 Home:
Win+R
->
gpedit.msc
, появляется ошибка:
Не удается найти «gpedit.msc». Проверьте, правильно ли указано имя и повторите попытку.
Вероятно, что по логике Microsoft домашнему пользователя не нужно править локальные настройки через графический интерфейс gpedit.msc. Соответственно, пользователям домашней редакции Windows 10 приходится вносить изменения через редактор реестра, что не так наглядно и более рискованно с точки зрения возможности ошибиться и что-нибудь сломать в системе.
К счастью, в Windows 10 Home есть недокументированная возможность установки редактора gpedit.msc из хранилища пакетов и манифестов образа Windows (Windowsservicingpackages).
Установка редактора политик gpedit.msc в Windows 10/11 Домашняя
Для установки редактора локальных групповых политик в Windows 10 редакции Домашняя, откройте командную строку с правами администратора и последовательно выполните две однострочные команды:
FOR %F IN ("%SystemRoot%servicingPackagesMicrosoft-Windows-GroupPolicy-ClientTools-Package~*.mum") DO (DISM /Online /NoRestart /Add-Package:"%F")
FOR %F IN ("%SystemRoot%servicingPackagesMicrosoft-Windows-GroupPolicy-ClientExtensions-Package~*.mum") DO (DISM /Online /NoRestart /Add-Package:"%F")
Также эти команды можно использовать для установки консоли gpedit.msc в Windows 11 Home.
Для удобства данный код можно сохранить в текстовый файл gpedit-install.bat и запустить с правами администратора. Подождите какое-то время, пока DISM производит установку пакетов из внутреннего хранилища пакетов Windows.
В моем случае в английской редакции Windows 10 Home были установлены пакеты ClientTools и ClientExtensions. Если у вас установлен другой язык, например русский, также будут установлены пакеты с ru-RU:
Microsoft-Windows-GroupPolicy-ClientTools-Package~…~amd64~~….mum
Microsoft-Windows-GroupPolicy-ClientTools-Package~…~amd64~en-US~….mum
Microsoft-Windows-GroupPolicy-ClientExtensions-Package~…~amd64~~….mum
Microsoft-Windows-GroupPolicy-ClientExtensions-Package~…~amd64~en-US~….mum
Теперь попробуйте запустить консоль gpedit.msc. Должен открыться интерфейс редактора локальной групповой политики (перезагрузка не требуется). Редактор GPO полностью работоспособен даже в домашней версии Windows 10 и содержит все необходимые разделы политик, которые доступны в старших редакциях Windows.
Некоторые ограничения gpedit.msc в Windows 10:
- В Windows 10 Home отсутствуют некоторые административные шаблоны, доступные в старших редакциях. Вы можете скачать и установить некоторые ADMX файлы для вашей версии Windows;
- Windows 10 Home могут не работать некоторые параметры GPO, т.к. эти функции недоступны в данной редакции;
- после изменения локальных политик в редакторе для их применения в Windows 10 Home нужно перезагрузить компьютер или выполнить логоф/логон. В редакция Pro и Enterprise большинство изменений вступает в силу немедленно, либо после выполнения команды gpupdate /force;
- В Windows Home не поддерживаются множественные локальные политики (MLGPO).
Утилита Policy Plus – универсальный редактор локальной политик для всех версий Windows
Для редактирования настроек локальной групповой политики в Windows вы также можете использовать стороннюю бесплатную утилиту Policy Plus. Данная утилита — это неплохая альтернатива встроенному редактору групповых политик gpedit.msc для всех версий Windows. Скачать утилиту можно по ссылке из репозитория на GitHub: https://github.com/Fleex255/PolicyPlus. Скачайте и запустите Policy Plus с правами администратора (программа портабельная, установки не требует).
Консоль Policy Plus очень похожа на редактор gpedit.msc: дерево с разделами в левом окне и политики в правом.
Функционал Policy Plus существенно превосходит возможности редактора политик gpedit.msc. Утилита позволяет подключать файлы административных шаблонов (admx), а при необходимости сама может скачать последние версии шаблонов с сайта Microsoft (Help -> Acquire AMDX Files). Это обязательно нужно сделать пользователям домашних редакций Windows 10, т.к. в системе отсутствует большинство файлов административных шаблонов.
В Policy Plus имеется удобный встроенного поиска политик. Можно искать по тексту, описанию политики, связанным веткам реестра.
Можно редактировать реестр офлайн образа Windows, загружать POL файлы политик и экспортировать настройки групповых политик в файл для переноса на другие компьютеры (Импорт / Экспорт reg и pol файлов).
Довольно удобно, что с помощью встроенного инспектора (Element Inspector) можно посмотреть какие ключи реестра включает та или иная политика и возможные значения параметра.
by Matthew Adams
Matthew is a freelancer who has produced a variety of articles on various topics related to technology. His main focus is the Windows OS and all the things… read more
Published on December 10, 2021
- You can install Group Policy Management Console in Windows 10 to simplify Group Policy Management.
- Note that Group Policy Management Console is an optional feature you can install via Settings.
- Some users might need to manually download and install the GPMC.
- You can also install Group Policy Management Console with a PowerShell command.
XINSTALL BY CLICKING THE DOWNLOAD FILE
This software will repair common computer errors, protect you from file loss, malware, hardware failure and optimize your PC for maximum performance. Fix PC issues and remove viruses now in 3 easy steps:
- Download Restoro PC Repair Tool that comes with Patented Technologies (patent available here).
- Click Start Scan to find Windows issues that could be causing PC problems.
- Click Repair All to fix issues affecting your computer’s security and performance
- Restoro has been downloaded by 0 readers this month.
Windows 10 Professional and Enterprise editions come with a Group Policy Editor administrator tool. That utility includes a multitude of Windows settings contained within Group Policy Objects. So, it provides various additional admin options for Pro and Enterprise users.
The Group Policy Management Console is an additional feature for Group Policy Editor. That’s a management tool for the GPE with which users can search, import, export, back up, and restore GPOs. It also enables users to determine the scope of Group Policy Objects.
Group Policy Management Console is an optional feature available for Windows 10 Pro and Enterprise editions. You can install that feature in Windows 10 with the alternative methods below.
Do I need the Group Policy Management Console?
If you don’t make much use of Group Policy Editor, you certainly don’t need it. GPMC is primarily a Group Policy Editor admin utility for domain-based networks. Therefore, IT administrators are the type of users who need Group Policy Management Console.
If you’re just curious to see what you can do with Group Policy Management Console, go ahead and install it. You can always uninstall it later.
How can I install Group Policy Management Console in Windows 10 Pro and Enterprise?
1. Use Optional Features
NOTE
This method is applicable for Windows 10 versions 1809 or higher.
- First, press the Windows and S keys at the same time to open up the search tool.
- Type optional features in the search text box.
- Click Manage optional features to open the window that you can see below:
- Press the Add feature button there to open a search box.
- Input RSAT: Group Policy Management Tools within the search box to find that utility.
- Click the Install button.
2. Download and Install the Group Policy Management Console
NOTE
If your Windows 10 platform version is 1809 or higher, install Group Policy Management Console with the first method.
- Open the Remote Server Administration Tools for Windows 10 webpage in your browser.
- Click the Download button on that page.
- Select an x64 (64-bit) or x86 (32-bit) download MSU download package for your Windows 10 version.
- Then click Next to download the package.
- Thereafter, open File Explorer’s window by pressing the folder icon on the taskbar for it.
- Open the folder you saved the Group Policy Management Console package in.
- Click the setup package you downloaded to install Group Policy Management Console.
- Press the Start button. Select the Power and Restart options on the menu.
- Thereafter, right-click Start and select Run.
- To open Programs and Features, type the following text in Run and click OK:
appwiz.cpl - Then select Turn Windows features on or off.
- Extend the Remote Server Administration Tools and Feature Administration Tools checkboxes.
- Select the Group Policy Management Tools checkbox if it’s not selected.
- Press the OK button to enable the Group Policy Management Console feature.
3. Install Group Policy Management Console via PowerShell
NOTE
This method will work on Windows 10 1809 or higher.
- Open the search box with its hotkey.
- Type in PowerShell to find that tool.
- Then click Windows PowerShell to open it.
- Enter this command in PowerShell:
DISM.exe /Online /add-capability /CapabilityName:Rsat.GroupPolicy.Management.Tools~~~~0.0.1.0 - Press the Return key to run the command.
How do I open Group Policy Management Console?
Some PC issues are hard to tackle, especially when it comes to corrupted repositories or missing Windows files. If you are having troubles fixing an error, your system may be partially broken.
We recommend installing Restoro, a tool that will scan your machine and identify what the fault is.
Click here to download and start repairing.
You can open Group Policy Management Console with the Run accessory. Press the Windows key + R hotkey to bring up Run. Type this command in the Open text box and press Return:gpmc.msc
- Fix: Some settings are managed by your organization
- How to Play DVDs on Windows 11 [Easy & Free Methods]
- How to Fix Try Catch PowerShell Not Working?
- WaasMedic Agent.exe High Disk Usage: How to Stop It?
How can I remove the Group Policy Management Console?
The Group Policy Management Console will take up some hard drive space. If you ever want to remove it, you can do so via Programs and Features:
- Open Run’s window.
- To open the uninstaller tool, enter this command and click OK:
appwiz.cpl - Select Group Policy Management Console in the Programs and Features window.
- Click Uninstall to remove the console.
Overall, it’s relatively straightforward to install the Group Policy Management Console in Windows 10 Professional and Enterprise. If you’re utilizing a Windows 10 1809 or higher, install it with methods one or three. Users with older versions should download and install it.
Some might find Group Policy Management Console to be a handy Group Policy management feature. For details about how to utilize GPMC, check out Microsoft’s Group Policy Management Console documentation page.
Even more, in order to customize your system, see how simple it is to download and install Group Policy Editor on Home Edition.
If you have anything to add to this article or if you find it useful, let us know in the comments area below.
Still having issues? Fix them with this tool:
SPONSORED
If the advices above haven’t solved your issue, your PC may experience deeper Windows problems. We recommend downloading this PC Repair tool (rated Great on TrustPilot.com) to easily address them. After installation, simply click the Start Scan button and then press on Repair All.
Newsletter
by Matthew Adams
Matthew is a freelancer who has produced a variety of articles on various topics related to technology. His main focus is the Windows OS and all the things… read more
Published on December 10, 2021
- You can install Group Policy Management Console in Windows 10 to simplify Group Policy Management.
- Note that Group Policy Management Console is an optional feature you can install via Settings.
- Some users might need to manually download and install the GPMC.
- You can also install Group Policy Management Console with a PowerShell command.
XINSTALL BY CLICKING THE DOWNLOAD FILE
This software will repair common computer errors, protect you from file loss, malware, hardware failure and optimize your PC for maximum performance. Fix PC issues and remove viruses now in 3 easy steps:
- Download Restoro PC Repair Tool that comes with Patented Technologies (patent available here).
- Click Start Scan to find Windows issues that could be causing PC problems.
- Click Repair All to fix issues affecting your computer’s security and performance
- Restoro has been downloaded by 0 readers this month.
Windows 10 Professional and Enterprise editions come with a Group Policy Editor administrator tool. That utility includes a multitude of Windows settings contained within Group Policy Objects. So, it provides various additional admin options for Pro and Enterprise users.
The Group Policy Management Console is an additional feature for Group Policy Editor. That’s a management tool for the GPE with which users can search, import, export, back up, and restore GPOs. It also enables users to determine the scope of Group Policy Objects.
Group Policy Management Console is an optional feature available for Windows 10 Pro and Enterprise editions. You can install that feature in Windows 10 with the alternative methods below.
Do I need the Group Policy Management Console?
If you don’t make much use of Group Policy Editor, you certainly don’t need it. GPMC is primarily a Group Policy Editor admin utility for domain-based networks. Therefore, IT administrators are the type of users who need Group Policy Management Console.
If you’re just curious to see what you can do with Group Policy Management Console, go ahead and install it. You can always uninstall it later.
How can I install Group Policy Management Console in Windows 10 Pro and Enterprise?
1. Use Optional Features
NOTE
This method is applicable for Windows 10 versions 1809 or higher.
- First, press the Windows and S keys at the same time to open up the search tool.
- Type optional features in the search text box.
- Click Manage optional features to open the window that you can see below:
- Press the Add feature button there to open a search box.
- Input RSAT: Group Policy Management Tools within the search box to find that utility.
- Click the Install button.
2. Download and Install the Group Policy Management Console
NOTE
If your Windows 10 platform version is 1809 or higher, install Group Policy Management Console with the first method.
- Open the Remote Server Administration Tools for Windows 10 webpage in your browser.
- Click the Download button on that page.
- Select an x64 (64-bit) or x86 (32-bit) download MSU download package for your Windows 10 version.
- Then click Next to download the package.
- Thereafter, open File Explorer’s window by pressing the folder icon on the taskbar for it.
- Open the folder you saved the Group Policy Management Console package in.
- Click the setup package you downloaded to install Group Policy Management Console.
- Press the Start button. Select the Power and Restart options on the menu.
- Thereafter, right-click Start and select Run.
- To open Programs and Features, type the following text in Run and click OK:
appwiz.cpl - Then select Turn Windows features on or off.
- Extend the Remote Server Administration Tools and Feature Administration Tools checkboxes.
- Select the Group Policy Management Tools checkbox if it’s not selected.
- Press the OK button to enable the Group Policy Management Console feature.
3. Install Group Policy Management Console via PowerShell
NOTE
This method will work on Windows 10 1809 or higher.
- Open the search box with its hotkey.
- Type in PowerShell to find that tool.
- Then click Windows PowerShell to open it.
- Enter this command in PowerShell:
DISM.exe /Online /add-capability /CapabilityName:Rsat.GroupPolicy.Management.Tools~~~~0.0.1.0 - Press the Return key to run the command.
How do I open Group Policy Management Console?
Some PC issues are hard to tackle, especially when it comes to corrupted repositories or missing Windows files. If you are having troubles fixing an error, your system may be partially broken.
We recommend installing Restoro, a tool that will scan your machine and identify what the fault is.
Click here to download and start repairing.
You can open Group Policy Management Console with the Run accessory. Press the Windows key + R hotkey to bring up Run. Type this command in the Open text box and press Return:gpmc.msc
- Fix: Some settings are managed by your organization
- How to Play DVDs on Windows 11 [Easy & Free Methods]
- How to Fix Try Catch PowerShell Not Working?
- WaasMedic Agent.exe High Disk Usage: How to Stop It?
How can I remove the Group Policy Management Console?
The Group Policy Management Console will take up some hard drive space. If you ever want to remove it, you can do so via Programs and Features:
- Open Run’s window.
- To open the uninstaller tool, enter this command and click OK:
appwiz.cpl - Select Group Policy Management Console in the Programs and Features window.
- Click Uninstall to remove the console.
Overall, it’s relatively straightforward to install the Group Policy Management Console in Windows 10 Professional and Enterprise. If you’re utilizing a Windows 10 1809 or higher, install it with methods one or three. Users with older versions should download and install it.
Some might find Group Policy Management Console to be a handy Group Policy management feature. For details about how to utilize GPMC, check out Microsoft’s Group Policy Management Console documentation page.
Even more, in order to customize your system, see how simple it is to download and install Group Policy Editor on Home Edition.
If you have anything to add to this article or if you find it useful, let us know in the comments area below.
Still having issues? Fix them with this tool:
SPONSORED
If the advices above haven’t solved your issue, your PC may experience deeper Windows problems. We recommend downloading this PC Repair tool (rated Great on TrustPilot.com) to easily address them. After installation, simply click the Start Scan button and then press on Repair All.
Newsletter

Редактор локальных групповых политик (или сокращенно gpedit.msc) — это оснастка для консоли управления Microsoft (Microsoft Management Console, MMC), которая позволяет вносить тонкие настройки в групповые политики. Например, параметры безопасности системы, аудит входа или ввода неверного пароля, а также настройка компонентов системы.
Обычно, если есть та или иная проблема, вы находите решение в интернете и там администратор советует вам открыть gpedit.msc, перейти по определенному пути и включить галочку.
Но на системе версии Windows 10 Home данная оснастка отсутствует. Можно, конечно, попытаться найти другое решение и внести корректировку в реестр вручную, но это чревато другими ошибками.
Если консоль не установлена, то при вводе команды ‘gpedit.msc‘ в окне запуска (Win-R) у вас появится ошибка.

Вот инструкция как ее установить:
Откройте консоль (cmd) в режиме администратора. Обычно, это можно сделать, нажав правой кнопкой на меню Пуск и выбрав соответствующий пункт. Если там нет такого пункта, то начните вводить в меню Пуск либо по кнопке поиск на панели задач «командная строка» и у вас должно появится информация о запуске как на картинке. Выберите пункт «Запуск от имени администратора«.
В окне командной строки необходимо ввести последовательно две команды. То есть сначала первую команду:
FOR %F IN ("%SystemRoot%servicingPackagesMicrosoft-Windows-GroupPolicy-ClientTools-Package~*.mum") DO (DISM /Online /NoRestart /Add-Package:"%F")Нажать Enter и подождать ее завершения «Операция успешно завершена.»
И затем выполнить вторую команду:
FOR %F IN ("%SystemRoot%servicingPackagesMicrosoft-Windows-GroupPolicy-ClientExtensions-Package~*.mum") DO (DISM /Online /NoRestart /Add-Package:"%F")Нажать Enter и также подождать ее завершения «Операция успешно завершена.».
Теперь можете смело пробовать вызывать окно запуска команд (Win+R) и вводить туда gpedit.msc.

Следует обратить внимание, что после изменения локальных политик, для их применения пользователям редакций Windows 10 Home необходимо перезагрузить компьютер.
Кроме того, в Home редакциях Windows не поддерживаются множественные локальные политики (MLGPO).
(Visited 6 430 times, 7 visits today)

Posted by SnowLeo
- 2поделились
- 0Facebook
- 2Twitter
- 0VKontakte
- 0Odnoklassniki
С помощью инструмента «Редактор локальной групповой политики» в Windows 10 осуществляется настройка работы ОС, программ и компонентов, пользовательских учетных записей. Однако данная оснастка присутствует не во всех версиях «десятки», а только в редакциях Pro и Enterprise. Тем, у кого установлен вариант Home, придется искать пути для интеграции рассматриваемого средства управления параметрами системы, но это уже отдельная история. В рамках текущей статьи мы рассмотрим стандартные способы запуска «Редактора локальной групповой политики» в Windows 10.
Открыть редактор локальной групповой политики с помощью меню «Пуск».
- Откройте меню «Пуск» и введите gpedit.msc в верхней части меню появится значок, при клике, на котором, откроется редактор политики.
Чтобы просмотреть все применяемые политики в разделе «Конфигурация компьютера», перейдите в раздел «Конфигурация компьютера Административные шаблоны Все параметры»
Чтобы просмотреть все применяемые политики пользовательской настройки, перейдите в раздел «Конфигурация пользователя Административные шаблоны Все параметры».
Примечание: вы можете использовать поиск на панели задач.
Окно Выполнить
Открыть «Редактор локальной групповой политики», равно как и большинство стандартных программ Windows 10, позволяет строка «Выполнить». Запустите ее, используя комбинацию WIN+R (или кликните ПКМ по кнопке меню Пуск и выберите соответствующий пункт).
В открывшемся окне выполните команду gpedit.msc, инициирующую запуск «Редактора».
Открыть редактор локальной групповой политики в качестве оснастки консоли управления.
- Откройте консоль управления MMC. (Нажмите кнопку «Пуск», введите mmc и нажмите клавишу Enter).
- В меню Файл выберите пункт Добавить или удалить оснастку.
- В открывшимся диалоговом окне, дважды кликните «Редактор объектов групповой политики» и нажмите кнопку «Готово» и «ОК».
- В поисковую строку нужно ввести следующий элемент gpedit.msc и кликнуть по появившемуся вверху элементу;
- У нас откроется окно РЛГП. Я советую понажимать папочки справа, чтобы узнать, какие команды в них находятся.
Открыть редактор локальной групповой политики в Windows 10 Home.
Как вы уже знаете, приложение Редактора локальной групповой политики доступно в Windows 10 Pro, Enterprise или Education. Пользователи Windows 10 Home не имеют доступа к gpedit.msc из-за ограничений ОС. Вот простое и элегантное решение, которое позволяет разблокировать его без установки сторонних приложений.
Существует простой способ включить Редактор локальных групповых политик в Windows 10 Home запустив всего лишь один пакетный файл.
Чтобы включить Gpedit.msc (групповая политика) в Windows 10 Home
- Загрузите следующий ZIP-архив: .
- Распакуйте его содержимое в любую папку. Он содержит только один файл, gpedit_home.cmd
- Кликните правой кнопкой мыши по файлу.
- Выберите в контекстном меню «Запуск от имени администратора».
Все!
Пакетный файл вызовет DISM для активации редактора локальной групповой политики. Подождите, пока командный файл не завершит свою работу.
Помните, что некоторые политики не будут работать в Windows Home. Некоторые политики жестко заданы для версий Windows Pro. Кроме того, если вы активируете gpedit.msc с помощью предоставленного пакетного файла, изменение политик для отдельных пользователей не вступит в силу. Они по-прежнему требуют настройки реестра.
Вы можете самостоятельно создать пакетный файл. Прежде чем начать, рекомендуем создать точку восстановления системы, и вы могли в любой момент отменить произведенные изменения в системе.
- Откройте текстовый редактор, например «Блокнот».
- Скопируйте и вставьте следующие строки:
@echo off pushd «%~dp0″ dir /b %SystemRoot%servicingPackagesMicrosoft-Windows-GroupPolicy-ClientExtensions-Package~3*.mum >List.txt dir /b %SystemRoot%servicingPackagesMicrosoft-Windows-GroupPolicy-ClientTools-Package~3*.mum >>List.txt for /f %%i in (‘findstr /i . List.txt 2^>nul’) do dism /online /norestart /add-package:»%SystemRoot%servicingPackages%%i» pause
- В меню «Файл» текстового редактора выберите «Сохранить как» в диалоговом окне в строке «Имя файла» введите — gpedit.bat и нажмите кнопку «Сохранить».
- Запустите от имени Администратора полученный пакетный файл gpedit.bat
- При запросе фильтра Windows SmartScreen, нажмите «Подробнее», затем нажмите кнопку «Выполнить в любом случае».
- В окне Контроля учетных записей, нажмите кнопку «Да».
- Дождитесь пока утилита DISM внесет изменения и закройте окно.
Все! Редактор локальных групповых политик (gpedit.msc) включен и теперь Вы можете его запустить любым из описанных выше способов.
Проводник
Оснастка «Редактор локальной групповой политики» в Windows 10 – это, прежде всего, обычная программа, а, значит, ее можно запустить из каталога, где она находится. Перейдите в расположение C:WindowsSystem32 и отыщите исполняемый файл gpedit.msc. Кликните по нему дважды для запуска «Редактора».
Если вы часто работаете с групповыми политиками, имеет смысл создать ярлык для gpedit.msc на рабочем столе. Нажмите правой кнопкой мыши по значку файла и выберите Отправить – Рабочий стол (создать ярлык).
Все, «Редактор» теперь доступен прямо с главного экрана.
Зайти в «Редактор локальной групповой политики» через Проводник можно без описанных выше манипуляций. Достаточно просто открыть «Этот компьютер» и ввести в верхнюю адресную строку команду gpedit.msc. После нажатия кнопки «Enter» оснастка запустится.
На этом закончим. Думается, что приведенных способов запуска «Редактора локальной групповой политики» в Windows 10 вполне достаточно. Используйте тот, который вам кажется самым простым и быстрым.
- 2поделились
- 0Facebook
- 2Twitter
- 0VKontakte
- 0Odnoklassniki
Policy Plus
Существует хорошая альтернатива встроенному приложению gpedit.msc, которое называется Policy Plus. Это стороннее приложение с открытым исходным кодом: PolicyPlus
Policy Plus предназначен для того, чтобы сделать параметры групповой политики доступными для всех.
- Редактор работает на всех выпусках Windows, не только на Pro и Enterprise
- Полностью соблюдает условия лицензирования
- Просмотр и редактирование политик на основе реестра в локальных объектах групповой политики, объектах групповой политики для отдельных пользователей, отдельных файлах POL, автономных кустах пользователей реестра и действующем реестре
- Переход к политикам по идентификатору, тексту или отдельным записям реестра.
- Просмотр дополнительной технической информации об объектах (политики, категории, продукты)
- Удобные способы изменить и импортировать настройки политики
Рекомендуем: Как Windows 10 вернуть настройки локальной групповой политики по умолчанию.
Локальная политика безопасности Windows 10 не включается
Причины, по которым не включается служба, следующие:
- вы скачали сборку ОС, в которой этот компонент отключён. Вам поможет код реестра (можно сохранить и запустить как отдельный reg-файл): Windows [HKEY_LOCAL_MACHINESOFTWAREMicrosoftWindowsCurrentVersionPoliciesSystem] «EnableInstallerDetection»=dword:00000001. Перезапустите компьютер после запуска созданного твика;
- вы используете Win 10 Home. Поставьте сервис «Локальная политика безопасности самостоятельно, если у вас нет сборки Professional или Enterprise. Воспользуйтесь инструкциями для Windows 7 и выполните похожее для Windows 10;
- недостаточно прав, нужны «админские» права. Чтобы включить учётную запись администратора, воспользуйтесь командой «net user администратор /active:yes» в командной строке и зайдите в систему под именем администратора. Попытайтесь запустить редактор ГПБ заново известными выше способами. Как только надобность в GPEditor отпадёт и службу вы отключите, выйдите из учётной записи администратора и выключите его командой «net user администратор /active:no».
Запускаем групповую политику применив PowerShell или командную строку
- Для запуска PowerShell нужно кликнуть по «Пуску» ПКМ и в восходящем меню выбрать «Windows PowerShell»;
- Затем, в открывшемся окошке нужно вставить то же сочетание gpedit.msc
- ГП запускается довольно быстро. В окно командной строки вводим это же сочетание и запускаем ГП.
Инструмент локальных политик GPEDIT.msc
Microsoft преднамеренно устанавливает Редактор локальных групповых политик только в версиях Windows Professional и выше, поэтому пользователь Home его не находит. Что же делать, если версией Home он не найден, но в целях безопасности нужно изменить конфигурацию ОС.
Существует возможность установить его в «домашних» версиях Windows 7, 8,1. 10, где с её помощью можно произвести тонкую настройку системы. Например, мы можем быстро отключить или включить отдельные компоненты, такие как Windows Defender, гаджеты в Windows 7 или облако OneDrive в Windows 8.1/ 10, заблокировать подключение компьютера до домашней группы, запретить доступ пользователей к некоторым системным функциям и прочее.
Конечно, всё это мы можем сделать в версии Home, но для этого нужно внести некоторые изменения в реестр.
Создание ярлыка редактора на рабочем столе
Нажимаете на пустое место рабочего стола правой клавишей мыши, чтобы появилось меню. В нем выбираете «Создать» — «Ярлык».
Указываете адрес C:WindowsSystem32gpedit.msc, где диск C — диск, на котором установлена операционная система. Нажимаете «Далее».
Задаете имя ярлыку и нажимаете «Готово».
Иконка редактора групповой политики Windows 10 — на рабочем столе. Просто кликните два раза левой клавишей для запуска.
Можете даже изменить иконку редактора, как это сделали мы.
Кнопка поиска
Нажимаете на кнопку поиска, что рядом с иконкой «Пуск».
В поиске пишете изменение групповой политики или только часть фразы. Видите одноименное приложение, кликаете по нему для запуска.
Тот же эффект будет, если ввести команду gpedit.msc в строку поиска.
Проверка целостности системы
Если ОС подверглась сбою, то это могло пагубно сказаться на многих её компонентах. Не исключено, что и причина ошибки могла заключаться именно в этом. Чтобы провести проверку системы на целостность, проделайте следующие шаги:
- Вызовите консоль командной строки. Самый быстрый способ сделать это – сначала открыть обработчик команд «Выполнить» нажатием «Win+R», затем ввести туда «cmd» и нажимаем «ОК» или «Enter».
- Введите в консоль «sfc /scannow» и инициализируйте её выполнение нажатием на клавишу «Enter». После этого начнётся сканирование системы. Этот процесс довольно долгий – он может занять и несколько часов. Вам нужно только подождать – никаких дополнительных действий от вас не требуется.
На заметку! Если при сканировании будут обнаружены ошибки, утилита постарается автоматически их устранить. Если у неё не получится решить проблему с ошибкой, тогда вам придётся применить другой способ.
( 2 оценки, среднее 4.5 из 5 )