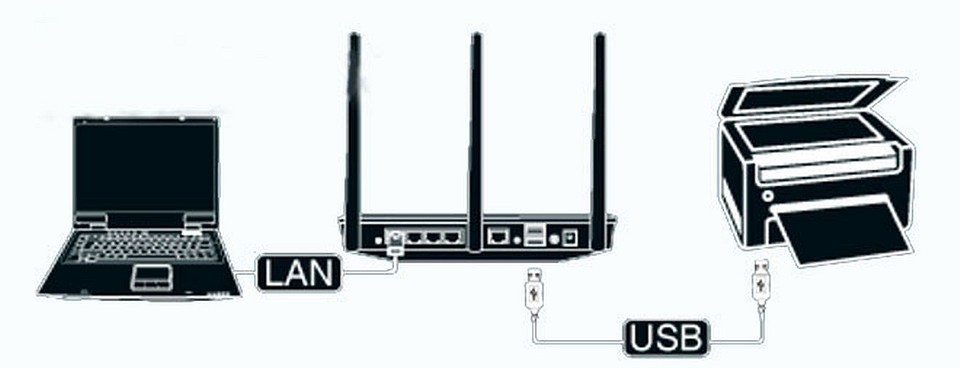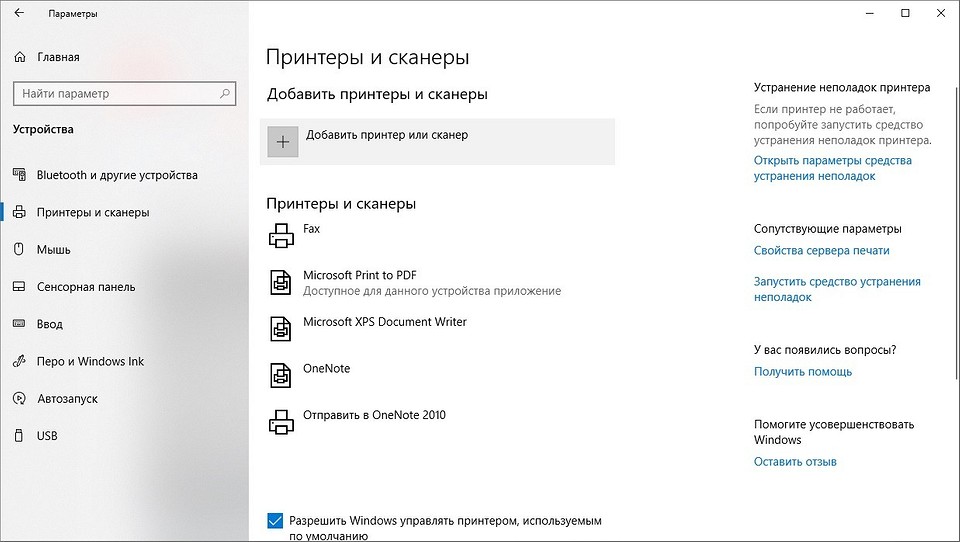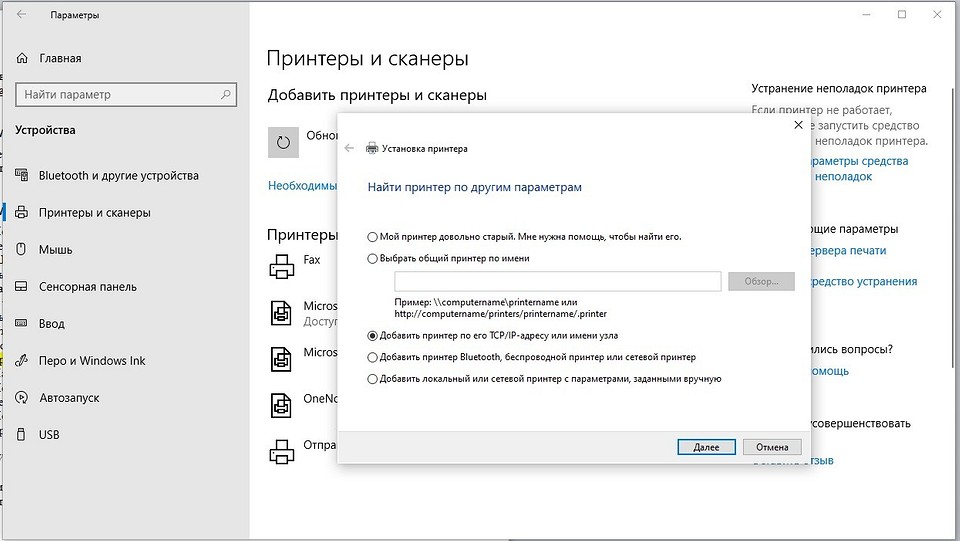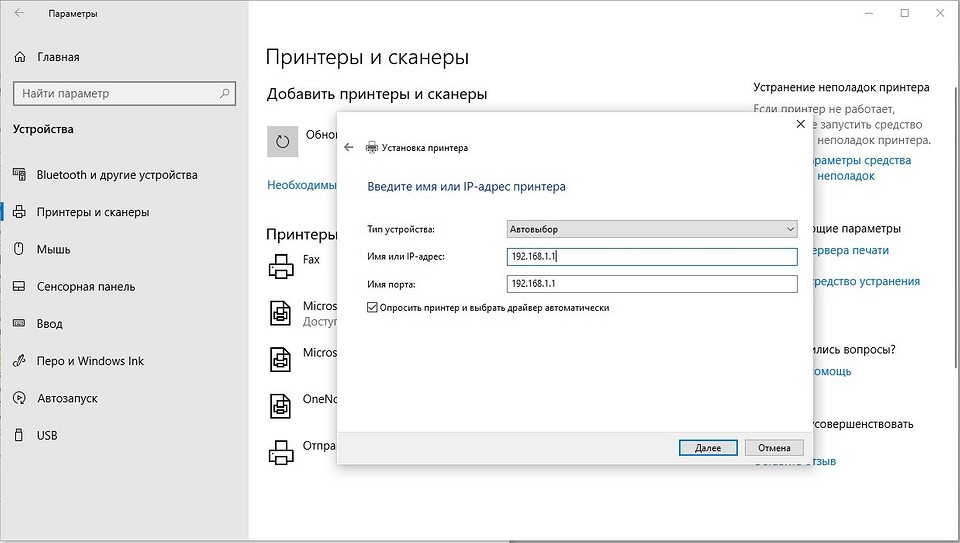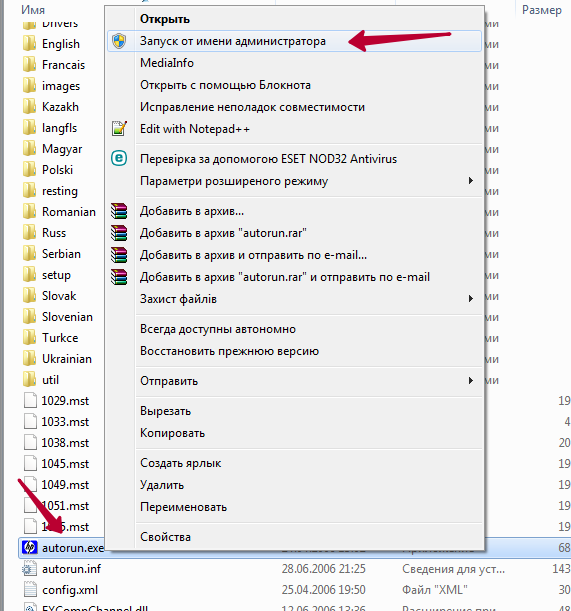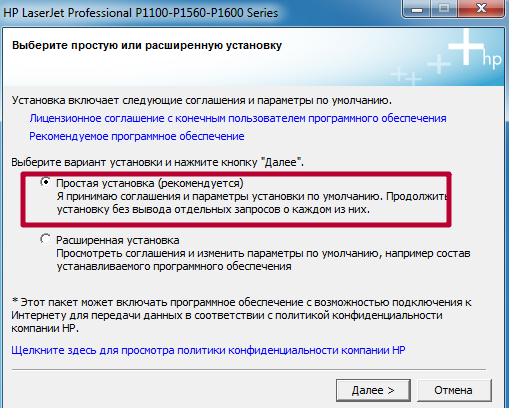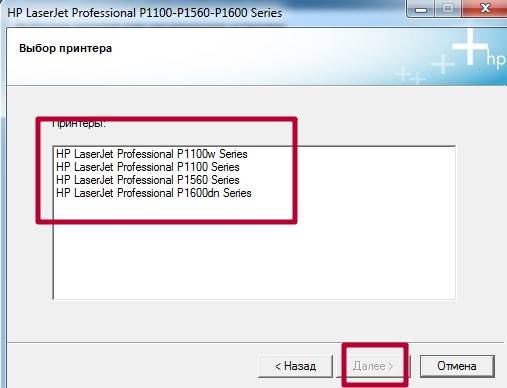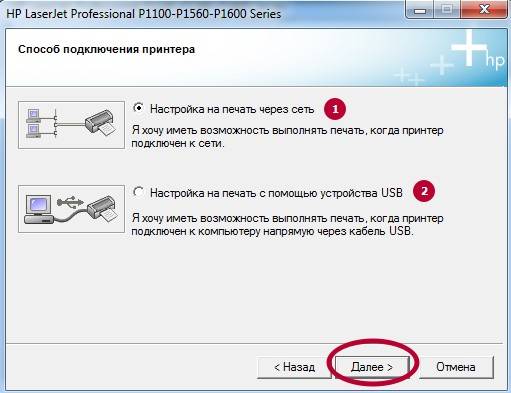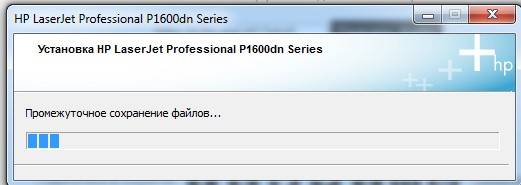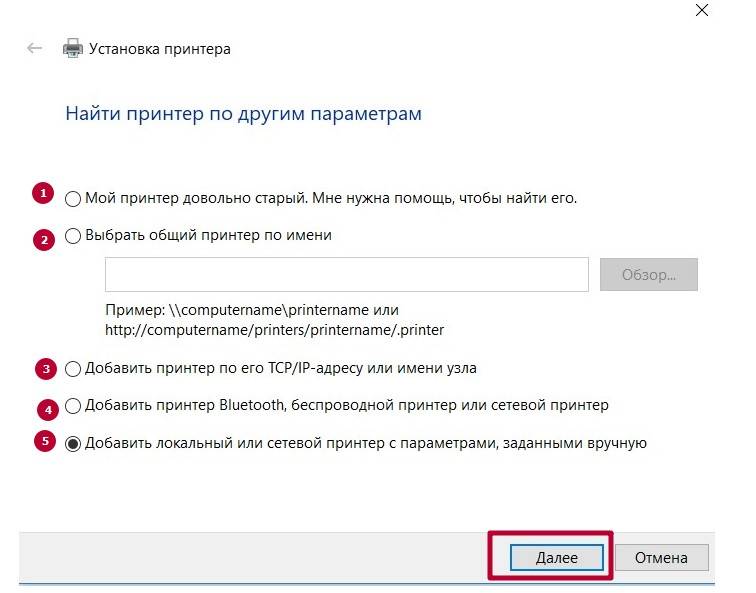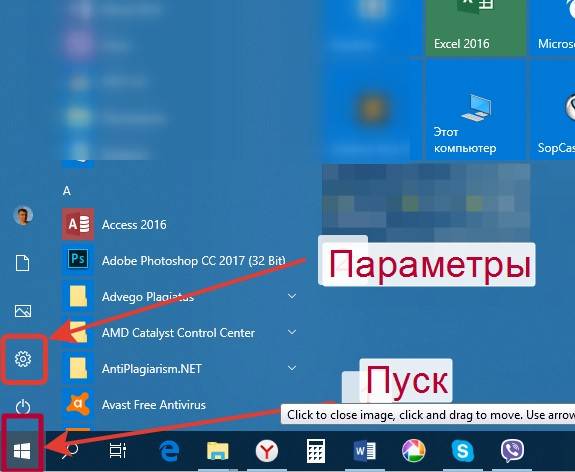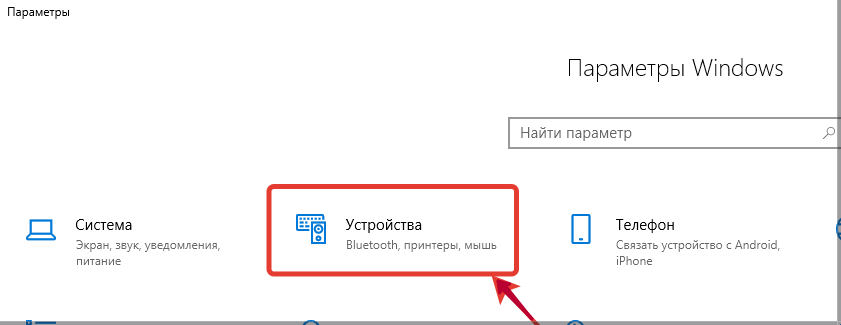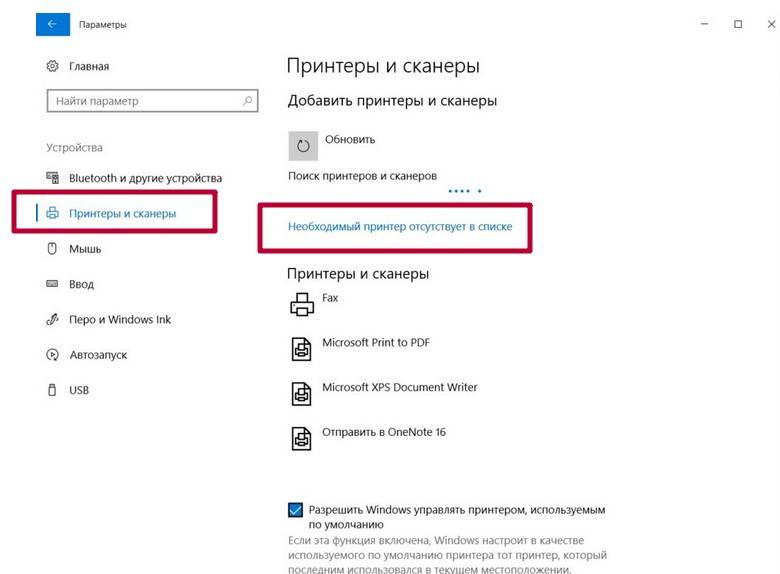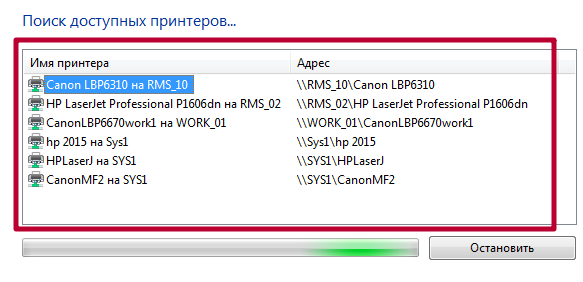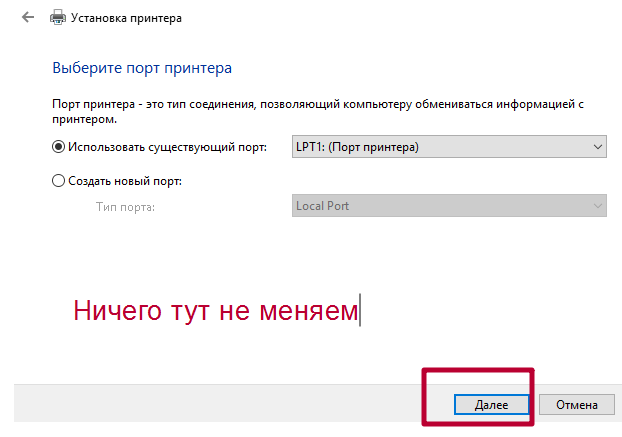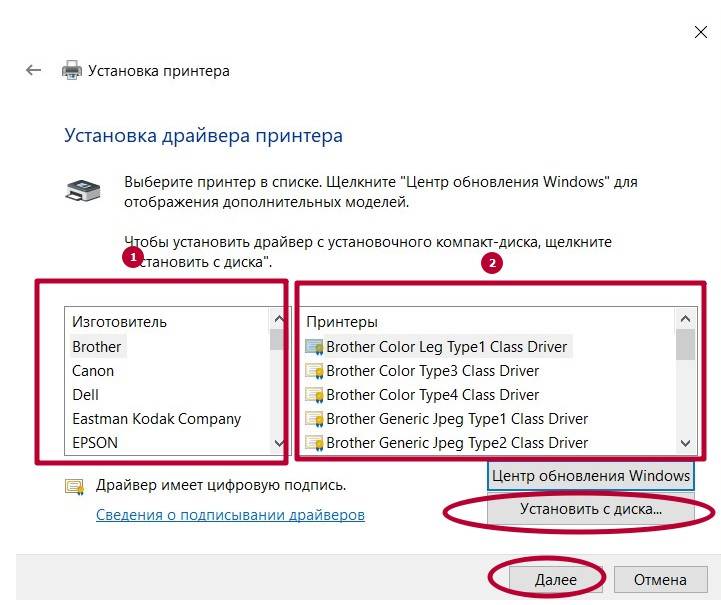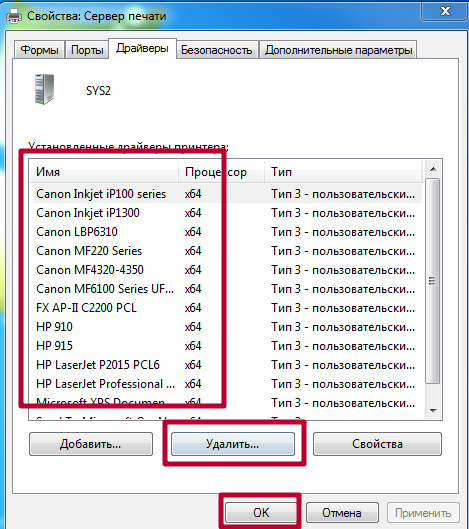В данной статье показаны способы, с помощью которых можно открыть оснастку «Управление печатью» в операционной системе Windows 10.
Управление печатью — оснастка которая позволяет устанавливать, просматривать и управлять локальными принтерами и удаленными серверами печати. С помощью данного инструмента можно просмотреть состояние принтеров, управлять общим доступом к принтеру, а также открыть очередь печати принтера, приостановить печать. Кроме того, при необходимости можно удалить принтер и его драйверы.
Пример папки «Управление печатью» показан на скриншоте ниже.
Содержание
- Как открыть «Управление печатью» в окне «Выполнить»
- Как открыть «Управление печатью» используя «Поиск»
- Как открыть «Управление печатью» используя «Средства администрирования Windows»
Как открыть «Управление печатью» в окне «Выполнить»
Чтобы открыть оснастку «Управление печатью», нажмите сочетание клавиш + R, в открывшемся окне Выполнить введите (скопируйте и вставьте) printmanagement.msc и нажмите клавишу Enter ↵.
Как открыть «Управление печатью» используя «Поиск»
Чтобы открыть оснастку «Управление печатью», используйте «Поиск в Windows», для этого нажмите на значок поиска в панели задач или нажмите сочетание клавиш
+ S, в строке поиска начните вводить printmanagement и в результатах поиска выберите Управление печатью.
Как открыть «Управление печатью» используя «Средства администрирования Windows»
Откройте «Средства администрирования Windows» любым из способов и в папке «Администрирование» выберите Управление печатью.
.
Используя рассмотренные способы, можно открыть оснастку «Управление печатью» в операционной системе Windows 10.
В редакциях Windows Pro и Enterprise есть утилита управления печатью. Однако некоторые пользователи заявили на форуме Microsoft, что их инструменты управления печатью отсутствуют.
Эти пользователи не могут найти Управление печатью в инструментах администрирования и открыть эту утилиту. В одном из сообщений на форуме пользователей говорилось следующее:
Я только что обновился с Windows 10 Home до Windows 10 Pro и нигде не могу найти Управление печатью. Кроме того, файл printmanagement.msc недоступен. Я подозреваю, что другие утилиты администрирования Windows 10 Pro также отсутствуют.
Другие пользователи также сообщали о вариантах этой аномалии. Итак, давайте узнаем все об управлении печатью, других проблемах с ним и решениях, когда оно отсутствует в Windows 10.
Что такое управление печатью Windows?
Управление печатью — это консоль управления Microsoft (MMC), которая позволяет пользователям просматривать, устанавливать, получать доступ и управлять различными принтерами в сети через одно устройство под управлением Windows Server.
Это эффективный способ изменения различных параметров, который оптимизирует весь процесс. В отсутствие консоли пользователям пришлось бы устанавливать принтеры и управлять ими по отдельности через подключенные компьютеры, что требует значительного времени и усилий.
Почему отсутствует Управление печатью?
Существуют различные причины, по которым Управление печатью не отображается в Windows 10. Сюда входят проблемы с установленным драйвером, поврежденные системные файлы или проблемы с соответствующей службой.
Также помните, что консоль управления печатью доступна только в версиях Windows Pro и Enterprise. Если вы используете домашнюю версию, либо обновите ее, либо найдите другое подобное стороннее программное обеспечение.
Другие проблемы с консолью управления печатью в Windows 10:
- Windows не может найти printmanagement.msc
- Не удалось установить консоль управления печатью
- Управление печатью отсутствует в административных инструментах
- Управление печатью Windows 10 не показывает принтеры/отсутствуют все принтеры
- Могут быть затронуты другие версии Windows (управление печатью отсутствует в Windows 11 или 8.1, а также в Windows 10 Home/Pro 20h2/2004)
- Управление печатью отсутствует Server 2012 r2/2008 r2
- Отсутствует оснастка управления печатью
Как восстановить управление принтером?
Если printmanagement.msc не найден в Windows, когда вы пытаетесь получить к нему доступ с помощью команды «Выполнить», скорее всего, консоль еще не добавлена.
Консоль управления печатью — это дополнительная функция в Windows, которую необходимо загрузить и установить вручную, и она не является встроенной. Таким образом, установка Printer Management восстановит его на вашем компьютере.
Что делать, если в Windows 10/11 отсутствует управление печатью?
1. Обновите драйвер принтера
Обновление драйвера принтера может помочь решить широкий спектр проблем, связанных с принтером. Вы можете проверить, нужно ли вам обновить драйвер вашего принтера, с помощью программного обеспечения для обновления драйверов.
Программное обеспечение для обновления драйверов отобразит список всех устройств вашего ПК с устаревшими драйверами и позволит вам быстро загрузить и установить обновленные драйверы.
2. Добавьте инструмент управления печатью в Windows 10.
- Введите Добавить дополнительную функцию в строку поиска внизу и щелкните соответствующий результат.
- Нажмите на опцию «Добавить функцию» вверху.
- Теперь найдите консоль управления печатью, отметьте запись, когда она появится, а затем нажмите «Установить» внизу.
Это простой метод, который может помочь, если в Windows 10 или 11 отсутствует управление печатью. Это решение также может помочь, если вы получаете сообщение об ошибке программы печати в Photoshop, поэтому обязательно попробуйте его.
3. Очистите диспетчер очереди печати
- Нажмите Windows + R , чтобы открыть команду «Выполнить», введите services.msc в текстовое поле и нажмите «ОК».
- Дважды щелкните Диспетчер очереди печати, чтобы открыть окно свойств этой службы.
- Нажмите кнопку «Стоп» в разделе «Статус службы».
- Затем нажмите OK внизу, чтобы сохранить изменения и закрыть окно.
- Снова нажмите Windows +, R чтобы открыть «Выполнить», вставьте следующий путь и нажмите «ОК»:
%WINDIR%system32spoolprinters - Нажмите Ctrl + A, чтобы выбрать все файлы, и нажмите Del клавишу.
- Теперь вернитесь в окно «Свойства диспетчера очереди печати» и нажмите кнопку «Пуск», чтобы запустить службу.
- Выберите параметр «Автоматически» в раскрывающемся меню «Тип запуска».
- Не забудьте нажать «Применить» и «ОК», чтобы сохранить настройки.
Это быстрое исправление, которое может решить все проблемы с printmanagement.msc в Windows 11. Если Управление печатью по-прежнему отсутствует в Windows, перейдите к следующему способу.
4. Запустите сканирование системных файлов
- Нажмите Windows + S , чтобы открыть меню «Поиск», введите «Терминал», щелкните правой кнопкой мыши соответствующий результат поиска и выберите «Запуск от имени администратора».
- Нажмите «Да» в появившемся приглашении UAC.
- Нажмите Ctrl + Shift + 2, чтобы открыть командную строку в новой вкладке.
- Сначала вставьте следующую команду и нажмите Enter , чтобы запустить инструмент DISM:
DISM.exe /Online /Cleanup-image /Restorehealth - После этого выполните следующую команду, чтобы запустить сканирование SFC:
sfc/scannow - Подождите, пока сканирование достигнет 100% проверки.
- Перезагрузите компьютер, если в результате сканирования указано, что защита ресурсов Windows восстановила поврежденные файлы.
Повреждение системных файлов может привести к отсутствию управления печатью в Windows 10, но вы сможете исправить это с помощью сканирования DISM (система обслуживания образов развертывания и управления ими) и SFC (средство проверки системных файлов).
5. Сбросьте или переустановите Windows
Если ни один из перечисленных здесь способов не сработал, у вас нет другого выбора, кроме как сбросить Windows до заводских настроек. В этом случае вы потеряете все данные и установленные приложения, но это один из самых эффективных способов устранения неполадок.
Кроме того, многие сообщали, что переустановка Windows с USB-накопителя устранила проблемы с управлением печатью и заставила их снова появиться. Если вы используете предыдущую итерацию, процесс переустановки Windows 10 очень похож.
Что делать, если в Windows 11 отсутствует управление печатью?
В дополнение к методам, перечисленным ранее, вы также можете попробовать выполнить восстановление системы, если в Windows 11 отсутствует управление печатью.
Кроме того, проблема может возникнуть из-за наличия проблемных или конфликтующих приложений. Поэтому ищите любые похожие программы или те, которые, как известно, создают конфликты, и удаляйте эти приложения с устройства.
Если ни один из методов, перечисленных ранее или приведенных здесь, не работает, и вы не можете найти консоль управления печатью в дополнительных функциях, вы, скорее всего, используете домашнюю версию Windows 11, и в этом случае обновление до версии Pro или Enterprise является единственное решение.
Где находится «Управление печатью» win 10?
Консоль управления печатью можно найти по следующему адресу в Windows 10: C:ProgramDataMicrosoftWindowsStart MenuProgramsAdministrative Tools
Однако вам не обязательно каждый раз переходить по пути для его запуска. Просто нажмите Windows + R, чтобы открыть команду «Выполнить», вставьте файл printmanagement.msc и нажмите Enter.
Эти исправления, вероятно, восстановят отсутствующий инструмент управления печатью в Windows 10 и 11 для большинства пользователей.
Однако может быть больше способов решить ту же проблему, и пользователи, которые восстановили отсутствующий инструмент управления печатью с другими разрешениями, могут поделиться своими методами в разделе комментариев.
Print Management is an optional feature in Windows
by Matthew Adams
Matthew is a freelancer who has produced a variety of articles on various topics related to technology. His main focus is the Windows OS and all the things… read more
Updated on December 20, 2022
Reviewed by
Vlad Turiceanu
Passionate about technology, Windows, and everything that has a power button, he spent most of his time developing new skills and learning more about the tech world. Coming… read more
- Some Windows features can be missing for various reasons, and today we’ll show you how to install Print Management in Windows 10.
- How to go to Print Management in Windows 10? Updating your drivers with specialized software is the fastest way to get access to it.
- Clearing files for certain printer services might also help with printing problems on your PC.
- When the printmanagement.msc download in Windows 10 Pro is missing, you should be able to fix it with built-in system tools.
XINSTALL BY CLICKING THE DOWNLOAD FILE
- Download Restoro PC Repair Tool that comes with Patented Technologies (patent available here).
- Click Start Scan to find Windows 10 issues that could be causing PC problems.
- Click Repair All to fix issues affecting your computer’s security and performance
- Restoro has been downloaded by 0 readers this month.
Windows Pro and Enterprise editions have a Print Management utility. However, some users have said on Microsoft’s forum that their Print Management tools are missing.
Those users can’t find Print Management in Administrative Tools and open that utility. One user forum post said this:
I just upgraded from Windows 10 Home to Windows 10 Pro and I can’t find Print Management anywhere. Also, printmanagement.msc is not available. I suspect other Windows 10 Pro administration utilities are also missing.
Print Management is a Microsoft Management Console (MMC) that allows users to view, install, access, and manage the various printers on the network through a single device running Windows Server.
It’s an effective way of modifying the various parameters and streamlines the whole process. Without the console, users would have to install and manage the printers individually through the connected computers, which takes considerable time and effort.
Why is Print Management missing?
There are various reasons why Print Management is not showing in Windows 10. It includes issues with the installed driver, corrupt system files, or problems with the relevant service.
Also, remember that the Print Management Console is only available on Pro and Enterprise editions of Windows. If you are running the Home edition, upgrade or look for other similar third-party software.
Other issues with the Print Management Console in Windows 10 are as follows:
- Windows cannot find printmanagement.msc
- Print management console install failed
- Print Management missing from administrative tools
- Windows 10 Print Management not showing printers/all printers missing
- Print Management missing Server 2012 r2/2008 r2
- Print Management Snap In missing
- More Windows versions can be impacted (Print Management missing in Windows 11 or 8.1, but also in Windows 10 Home/Pro 20h2/2004)
- Printmanagement.msc missing or not found Windows 10 Home, 2004, Pro 20H2, 21H1, Windows 11
- Print management not opening
How do I restore Print Management in Windows 10?
- Why is Print Management missing?
- How do I restore Print Management in Windows 10?
- 1. Update the printer driver
- 2. Add the Print Management tool to Windows 10
- 3. Clean the Print Spooler
- 4. Run a system file scan
- 5. Reset or reinstall Windows
- What can I do if Print Management is missing on Windows 11?
- Where is Print Manager in Windows 10?
If printmanagement.msc is not found in Windows when you try accessing it through the Run command, the console has not yet been added.

Print Management Console is an optional feature in Windows that has to be manually downloaded and installed and does not come built in with it. So, installing Printer Management will restore it on your computer.
1. Update the printer driver
Updating the printer driver can help fix a wide range of printer-related issues. You can check if you need to update your printer’s driver with driver updater software.
Driver updater software lists all your PC’s devices with outdated drivers and lets you quickly download and install updated ones.
Some of the most common Windows errors and bugs are a result of old or incompatible drivers. The lack of an up-to-date system can lead to lag, system errors or even BSoDs.
To avoid these types of problems, you can use an automatic tool that will find, download, and install the right driver version on your Windows PC in just a couple of clicks, and we strongly recommend DriverFix. Here’s how to do it:
- Download and install DriverFix.
- Launch the application.
- Wait for DriverFix to detect all your faulty drivers.
- The software will now show you all the drivers that have issues, and you just need to select the ones you’d liked fixed.
- Wait for DriverFix to download and install the newest drivers.
- Restart your PC for the changes to take effect.

DriverFix
Drivers will no longer create any problems if you download and use this powerful software today.
Disclaimer: this program needs to be upgraded from the free version in order to perform some specific actions.
2. Add the Print Management tool to Windows 10
- Add an optional feature in the Search bar at the bottom, and click on the relevant result.
- Click on the Add a feature option at the top.
- Now, search for Print Management Console, tick the entry when it appears, and then click on Install at the bottom.
Some PC issues are hard to tackle, especially when it comes to corrupted repositories or missing Windows files. If you are having troubles fixing an error, your system may be partially broken.
We recommend installing Restoro, a tool that will scan your machine and identify what the fault is.
Click here to download and start repairing.
This simple method can help if Print Management is missing in Windows 10 or 11. This solution can also help if you’re getting the print program error in Photoshop, so be sure to try it out.
3. Clean the Print Spooler
- Press Windows + R to open the Run command, enter services.msc in the text field, and click OK.
- Double-click Print Spooler to open the properties window for that service.
- Click the Stop button under Service status.
- Next, click OK at the bottom to save the changes and close the window.
- Again, press Windows + R to open Run, paste the following path, and click OK:
%WINDIR%system32spoolprinters - Next, press Ctrl + A to select all the files, and hit the Del key.
- Now, head back to the Print Spooler Properties window, and click on the Start button to run the service.
- Select the Automatic setting on the Startup type dropdown menu.
- Don’t forget to click on Apply and OK to save the settings.
This quick fix can fix all problems with printmanagement.msc in Windows 11. If Print Management is still missing in Windows, head to the following method.
- Best printer management software for Windows
- Full Fix: Printer needs user intervention
- Can’t remove the printer in Windows 10/11
- How to fix Print Spooler Service high CPU usage in Windows 10/11
4. Run a system file scan
- Press Windows + S to open the Search menu, enter Terminal, right-click on the relevant search result, and select Run as administrator.
- Click Yes in the UAC prompt that appears.
- Press Ctrl + Shift + 2 to open Command Prompt in a new tab.
- First, paste the following command and hit Enter to run the DISM tool:
DISM.exe /Online /Cleanup-image /Restorehealth - Once done, execute the following command to run the SFC scan:
sfc/scannow - Wait for the scan to reach 100% verification.
- Then, restart your PC if the scan says Windows Resource Protection repaired corrupt files.
Corruption of system files can cause Print Management to go missing on Windows 10, but you should be able to fix it with the DISM (Deployment Image Servicing and Management) and SFC (System File Checker) scans.
5. Reset or reinstall Windows
If none of the methods listed here have worked, you have no option but to reset Windows to the factory settings. In this case, you will lose all data and installed applications, but it’s one of the most effective troubleshooting methods.
Also, many reported that reinstalling Windows from a USB drive fixed issues with Print Management and made it reappear. In case you run the previous iteration, the Windows 10 reinstall process is very similar.
What can I do if Print Management is missing on Windows 11?
In addition to the methods listed earlier, you can try performing a System Restore if Print Management is missing in Windows 11.
Besides, the problem may arise due to complex or conflicting applications. So look for similar programs or ones known to create conflicts, and uninstall these apps from the device.
Suppose none of the methods listed earlier or the ones here work, and you cannot find the Print Management Console in Optional features. In that case, you are most certainly running the Home edition of Windows 11, in which case upgrading to the Pro or Enterprise edition is the only solution.
Where is Print Manager in Windows 10?
The Print Management Console can be found at the following address in Windows 10: C:ProgramDataMicrosoftWindowsStart MenuProgramsAdministrative Tools

However, you don’t necessarily need to navigate the path to launch it each time. Instead, simply press Windows + R to open the Run command, paste printmanagement.msc, and hit Enter.
These fixes will likely restore most users’ missing Print Management tools in Windows 10 and 11.
There might be more ways to fix the same issue, and users who have restored a missing Print Management tool with other resolutions are welcome to share their methods in the comment section.
Newsletter
Print Management is an optional feature in Windows
by Matthew Adams
Matthew is a freelancer who has produced a variety of articles on various topics related to technology. His main focus is the Windows OS and all the things… read more
Updated on December 20, 2022
Reviewed by
Vlad Turiceanu
Passionate about technology, Windows, and everything that has a power button, he spent most of his time developing new skills and learning more about the tech world. Coming… read more
- Some Windows features can be missing for various reasons, and today we’ll show you how to install Print Management in Windows 10.
- How to go to Print Management in Windows 10? Updating your drivers with specialized software is the fastest way to get access to it.
- Clearing files for certain printer services might also help with printing problems on your PC.
- When the printmanagement.msc download in Windows 10 Pro is missing, you should be able to fix it with built-in system tools.
XINSTALL BY CLICKING THE DOWNLOAD FILE
- Download Restoro PC Repair Tool that comes with Patented Technologies (patent available here).
- Click Start Scan to find Windows 10 issues that could be causing PC problems.
- Click Repair All to fix issues affecting your computer’s security and performance
- Restoro has been downloaded by 0 readers this month.
Windows Pro and Enterprise editions have a Print Management utility. However, some users have said on Microsoft’s forum that their Print Management tools are missing.
Those users can’t find Print Management in Administrative Tools and open that utility. One user forum post said this:
I just upgraded from Windows 10 Home to Windows 10 Pro and I can’t find Print Management anywhere. Also, printmanagement.msc is not available. I suspect other Windows 10 Pro administration utilities are also missing.
Print Management is a Microsoft Management Console (MMC) that allows users to view, install, access, and manage the various printers on the network through a single device running Windows Server.
It’s an effective way of modifying the various parameters and streamlines the whole process. Without the console, users would have to install and manage the printers individually through the connected computers, which takes considerable time and effort.
Why is Print Management missing?
There are various reasons why Print Management is not showing in Windows 10. It includes issues with the installed driver, corrupt system files, or problems with the relevant service.
Also, remember that the Print Management Console is only available on Pro and Enterprise editions of Windows. If you are running the Home edition, upgrade or look for other similar third-party software.
Other issues with the Print Management Console in Windows 10 are as follows:
- Windows cannot find printmanagement.msc
- Print management console install failed
- Print Management missing from administrative tools
- Windows 10 Print Management not showing printers/all printers missing
- Print Management missing Server 2012 r2/2008 r2
- Print Management Snap In missing
- More Windows versions can be impacted (Print Management missing in Windows 11 or 8.1, but also in Windows 10 Home/Pro 20h2/2004)
- Printmanagement.msc missing or not found Windows 10 Home, 2004, Pro 20H2, 21H1, Windows 11
- Print management not opening
How do I restore Print Management in Windows 10?
- Why is Print Management missing?
- How do I restore Print Management in Windows 10?
- 1. Update the printer driver
- 2. Add the Print Management tool to Windows 10
- 3. Clean the Print Spooler
- 4. Run a system file scan
- 5. Reset or reinstall Windows
- What can I do if Print Management is missing on Windows 11?
- Where is Print Manager in Windows 10?
If printmanagement.msc is not found in Windows when you try accessing it through the Run command, the console has not yet been added.

Print Management Console is an optional feature in Windows that has to be manually downloaded and installed and does not come built in with it. So, installing Printer Management will restore it on your computer.
1. Update the printer driver
Updating the printer driver can help fix a wide range of printer-related issues. You can check if you need to update your printer’s driver with driver updater software.
Driver updater software lists all your PC’s devices with outdated drivers and lets you quickly download and install updated ones.
Some of the most common Windows errors and bugs are a result of old or incompatible drivers. The lack of an up-to-date system can lead to lag, system errors or even BSoDs.
To avoid these types of problems, you can use an automatic tool that will find, download, and install the right driver version on your Windows PC in just a couple of clicks, and we strongly recommend DriverFix. Here’s how to do it:
- Download and install DriverFix.
- Launch the application.
- Wait for DriverFix to detect all your faulty drivers.
- The software will now show you all the drivers that have issues, and you just need to select the ones you’d liked fixed.
- Wait for DriverFix to download and install the newest drivers.
- Restart your PC for the changes to take effect.

DriverFix
Drivers will no longer create any problems if you download and use this powerful software today.
Disclaimer: this program needs to be upgraded from the free version in order to perform some specific actions.
2. Add the Print Management tool to Windows 10
- Add an optional feature in the Search bar at the bottom, and click on the relevant result.
- Click on the Add a feature option at the top.
- Now, search for Print Management Console, tick the entry when it appears, and then click on Install at the bottom.
Some PC issues are hard to tackle, especially when it comes to corrupted repositories or missing Windows files. If you are having troubles fixing an error, your system may be partially broken.
We recommend installing Restoro, a tool that will scan your machine and identify what the fault is.
Click here to download and start repairing.
This simple method can help if Print Management is missing in Windows 10 or 11. This solution can also help if you’re getting the print program error in Photoshop, so be sure to try it out.
3. Clean the Print Spooler
- Press Windows + R to open the Run command, enter services.msc in the text field, and click OK.
- Double-click Print Spooler to open the properties window for that service.
- Click the Stop button under Service status.
- Next, click OK at the bottom to save the changes and close the window.
- Again, press Windows + R to open Run, paste the following path, and click OK:
%WINDIR%system32spoolprinters - Next, press Ctrl + A to select all the files, and hit the Del key.
- Now, head back to the Print Spooler Properties window, and click on the Start button to run the service.
- Select the Automatic setting on the Startup type dropdown menu.
- Don’t forget to click on Apply and OK to save the settings.
This quick fix can fix all problems with printmanagement.msc in Windows 11. If Print Management is still missing in Windows, head to the following method.
- Best printer management software for Windows
- Full Fix: Printer needs user intervention
- Can’t remove the printer in Windows 10/11
- How to fix Print Spooler Service high CPU usage in Windows 10/11
4. Run a system file scan
- Press Windows + S to open the Search menu, enter Terminal, right-click on the relevant search result, and select Run as administrator.
- Click Yes in the UAC prompt that appears.
- Press Ctrl + Shift + 2 to open Command Prompt in a new tab.
- First, paste the following command and hit Enter to run the DISM tool:
DISM.exe /Online /Cleanup-image /Restorehealth - Once done, execute the following command to run the SFC scan:
sfc/scannow - Wait for the scan to reach 100% verification.
- Then, restart your PC if the scan says Windows Resource Protection repaired corrupt files.
Corruption of system files can cause Print Management to go missing on Windows 10, but you should be able to fix it with the DISM (Deployment Image Servicing and Management) and SFC (System File Checker) scans.
5. Reset or reinstall Windows
If none of the methods listed here have worked, you have no option but to reset Windows to the factory settings. In this case, you will lose all data and installed applications, but it’s one of the most effective troubleshooting methods.
Also, many reported that reinstalling Windows from a USB drive fixed issues with Print Management and made it reappear. In case you run the previous iteration, the Windows 10 reinstall process is very similar.
What can I do if Print Management is missing on Windows 11?
In addition to the methods listed earlier, you can try performing a System Restore if Print Management is missing in Windows 11.
Besides, the problem may arise due to complex or conflicting applications. So look for similar programs or ones known to create conflicts, and uninstall these apps from the device.
Suppose none of the methods listed earlier or the ones here work, and you cannot find the Print Management Console in Optional features. In that case, you are most certainly running the Home edition of Windows 11, in which case upgrading to the Pro or Enterprise edition is the only solution.
Where is Print Manager in Windows 10?
The Print Management Console can be found at the following address in Windows 10: C:ProgramDataMicrosoftWindowsStart MenuProgramsAdministrative Tools

However, you don’t necessarily need to navigate the path to launch it each time. Instead, simply press Windows + R to open the Run command, paste printmanagement.msc, and hit Enter.
These fixes will likely restore most users’ missing Print Management tools in Windows 10 and 11.
There might be more ways to fix the same issue, and users who have restored a missing Print Management tool with other resolutions are welcome to share their methods in the comment section.
Newsletter
Позади те времена, когда для каждого работника или кабинета нужен был отдельный принтер. Теперь, с развитием интернет-протоколов, появилась возможность как физического подключения устройства печати (через провод), так и удаленного (через интернет). В Windows 10 для обоих этих методов существует одна специальная утилита – сервер печати. Расскажем о ее преимуществах и методах взаимодействия с ней.
Как открыть «Управление печатью»
Так как печать считается одних из базовых задач, сервер печати изначально входит в список системных компонентов Windows. Это значит, что его не нужно дополнительно устанавливать, а можно сразу запускать.
В окне «Выполнить»
Большинство системных утилит поддерживают запуск как из командной строки, так и из окна «Выполнить». Это довольно удобно, ведь эти утилиты открываются из любого окна, а потому к ним легко обратиться. Для этого необходимо выполнить следующие действия:
- Откройте окно «Выполнить». Для этого используйте сочетание клавиш «Win» + «R».
- В открывшемся окне введите команду «printmanagement.msc».
- Если вместо нужного окна отобразилась ошибка «Не удается найти команду», значит, эта возможность ограничена администратором либо отключен необходимый компонент.
- Для подключения компонента введите во встроенном поиске текст «Управление дополнительными функциями». Нажмите «Добавить компонент». Найдите пункт «Консоль управления печатью» и поставьте галочку напротив пункта. Нажмите «Установить». Если нужного компонента не нашлось, то вам необходимо открыть PowerShell («Win» + «X») и ввести команду: «Get-WindowsCapability -Name PRINT.MANAGEMENT* -Online | Add-WindowsCapability –Online». Повторите алгоритм с первого пункта.
- Если команда, наконец, сработала, то у вас должно открыться окно с названием «Управление печатью». В активной области будут отображаться принтеры и их свойства.
В некоторых сборках Windows этот метод не всегда работает, да и добавление нового компонента ради одной команды – это нерационально (но необходимо). Потому предлагаем второй, более легкий способ.
Используя «Поиск»
Возможности «Поиска» в Windows 10 намного шире, чем в более старых версиях Винды. Через эту утилиту пользователь может выполнить команду, найти программу, встроенную утилиту, параметр, файлы или даже совершить поисковый запрос в интернет. Для запуска через опцию поиска необходимо следовать алгоритму ниже:
- Откройте строку поиска. Для этого кликните по значку лупы в панели задач, либо зажмите сочетание клавиш «Win» + «S».
- В открывшемся поле введите команду «printmanagement» либо фразу «Управление печатью».
- Откройте найденный результат.
Готово. Однако, если ничего не было найдено, то, скорее всего, вы некорректно установили нужный компонент либо ваша ОС не поддерживает описываемую возможность. Однако существует и третий метод, возможно, поможет именно он.
Средства администрирования Windows
Средства администрирования – это довольно мощный инструмент, предоставляющий быстрый доступ к множеству встроенных утилит для работы как с ОС, так и аппаратной составляющей. Алгоритм действий:
- В меню пуск найдите папку «Служебные». Раскройте ее.
- Внутри найдите раздел «Администрирование».
- Откроется новое окно, в котором нужно найти подраздел «Управление печатью».
Готово. По сути, все перечисленные выше методы приведут к одному и тому же результату. Примечание: эти методы не будут работать в ОС Windows 10 Home. В таком случае пользователь может использовать только утилиту «Принтеры и сканеры», которую легко найти через встроенный поиск.
Особенности управления принтерами
Теперь, когда нужное окно, наконец, открылось, необходимо подключить и настроить нужные принтеры. Расскажем о каждом этапе настройки по отдельности.
Добавление принтера
Как говорилось выше, с развитием интернета появилась возможность удаленного подключения некоторых компонентов не только через физический порт, но и удаленно. В обоих случаях для подключения следуйте инструкции ниже:
- Откройте окно «Параметры».
- Перейдите в раздел «Принтеры и сканеры».
- Нажмите «Добавить принтер».
- Windows в автоматическом режиме найдет устройство в локальной сети.
- Выберите найденное устройство.
Если нужный принтер не был обнаружен, то вам необходимо указать его вручную. Для этого выберите пункт «Устройство отсутствует в списке», а после вручную введите его название.
Настройки
Для настройки самого устройства и способов печати (размер бумаги, формат, очередь и так далее) необходимо снова открыть утилиту «Принтеры и сканеры. После найдите нужный компонент в списке. Примечательно, что, помимо настоящего принтера, в списке могут находиться виртуальные устройства. Их настраивать пока нет смысла. Кликните по нужному устройству. Перед вами откроются следующие пункты:
- Открыть очередь печати.
- Пробная печать.
- Средство устранения неполадок.
- Свойства.
- Удалить устройство.
Нет необходимости описывать каждый пункт, ведь настройки имеют интуитивно понятный интерфейс, а потому с ними легко разобраться.
Управления очередью
Однако мы остановимся на одном из пунктов, а именно на управлении очередью. Это такой список задач, который должен выполнить принтер. В домашних условиях это не особо заметно, ведь устройству необходимо работать только с одним компьютером. В корпоративных сетях на печать приходят сразу несколько документов.
С помощью утилиты «Управление очередью» пользователь может задать приоритет для некоторых документов либо полностью очистить все пришедшие на печать задания. Для этого достаточно открыть раздел «Очередь печати». Перед вами отобразятся все документы, отправленные на печать.
Настройка профилей и общего принтера
Если установлен цветной принтер, но вас не устраивает качество цвета при печати, вы можете изменить настройки цветовой палитры через свойства оборудования. Внимание: работает это только в том случае, если в устройстве есть нужная краска (картридж). Алгоритм действий:
- Откройте настройки принтера (как это сделать, описано выше).
- Перейдите в раздел «Свойства принтера». После откройте вкладку «Управление цветом».
- Откройте подраздел «Управление цветом».
- Перейдите во вкладку «Все профили», а после нажмите кнопку «Добавить профили».
- Откроется окно проводника, где необходимо выбрать файл с профилем. Его можно найти на просторах интернета.
После выполнения этих действий рекомендуем перезагрузить компьютер.
Благодарим за прочтение.
В последнее время пользователи ПК сообщают, что после установки Центра обновления Windows (в частности, KB5000802) на своем устройстве с Windows 10 при попытке печати на определенных принтерах в некоторых приложениях появляется экземпляр синего экрана APC_INDEX_MISMATCH. В этом сообщении содержится исправление этой проблемы, связанной с печатью.
Если вы столкнулись с этой проблемой, вам необходимо изменить атрибут драйвера универсальной печати, чтобы решить эту проблему. Вот как:
Если вы можете войти в систему как обычно, хорошо; в противном случае вам придется загрузиться в безопасном режиме, перейти на экран дополнительных параметров запуска или использовать установочный носитель для загрузки, чтобы выполнить эти инструкции.
Изменить атрибут универсального драйвера печати
По данным Microsoft в документация, проблема затрагивает подмножество драйверов принтера Типа 3 и не влияет на драйверы принтера Типа 4.
Чтобы определить тип драйвера принтера, установленного на вашем устройстве с Windows 10, сделайте следующее:
- Нажмите клавишу Windows + R, чтобы вызвать диалоговое окно «Выполнить».
- В диалоговом окне «Выполнить» введите printmanagement.msc и нажмите Enter, чтобы открыть консоль управления печатью.
Если Управление печатью не открывается и появляется следующее сообщение об ошибке:
Windows не может найти printmanagement.msc
Затем вам нужно будет добавить функцию консоли управления печатью через апплет «Дополнительные функции» в приложении «Настройки».
- Разверните Сервер печати.
- Разверните имя вашего компьютера.
- Выберите «Принтеры».
- На средней панели, в крайнем правом углу, теперь вы можете увидеть тип драйвера для каждого из установленных драйверов принтера.
Теперь вам нужно изменить атрибут драйвера универсальной печати.
Связано: Windows не может найти Windir System32 exe.
Для этого следуйте простым инструкциям в это видео от Microsoft. Процедура требует от вас сделать следующее:
- Нажмите клавишу Windows + R, чтобы вызвать диалоговое окно «Выполнить».
- В диалоговом окне «Выполнить» введите cmd а затем нажмите CTRL + SHIFT + ENTER, чтобы открыть командную строку в режиме администратора / с повышенными правами.
- В окне командной строки введите команду ниже и нажмите Enter, чтобы проверить атрибут настройки драйвера универсальной печати.
rundll32 printui.dll, PrintUIEntry / Xg / n «Драйвер KX для универсальной печати»
Если команда выполняется, и в выводе в разделе Атрибут отображается Местный вместо Прямой, запустите команду ниже.
rundll32 printui.dll, PrintUIEntry / Xs / n Атрибуты «Драйвер KX для универсальной печати» + прямой
Вот и все!
Проблема должна быть решена сейчас.
Обновление от 16 марта 2021 года: Microsoft выпустила обновления, чтобы исправить это APC_INDEX_MISMATCH BSOD при печати проблема:
- Windows 10 версии 2004 и 20H2 — KB5001567
- Windows 10 версии 1909 и Windows Server 1909 — KB5001566
- Windows 10 версии 1809 и Windows Server 2019 — KB5001568
- Windows 10 версии 1803 — KB5001565.
Читайте дальше: компьютер зависает при печати в Windows 10.
.
Обновлено 13.05.2022
msc windows оснастки
Добрый день уважаемые читатели и подписчики блога, сегодня мы с вами поговорим на тему как открыть msc windows оснастки через командную строку, для чего это может быть вам нужно и как это поможет в повседневной практике системного администратора. Поверьте полученные знания в этой статье, в будущем смогут вам сэкономить огромное количество времени и нервных клеток, не говоря уже о возможности блеснуть задротскими знаниями перед вашими коллегами, просто если вы активно используете linux системы и знаете основные команды в консоли, то вам будет интересны и эти. Всегда по возможности стремитесь изучать по мимо GUI интерфейсов, еще и альтернативные методы настройки, так как при настройке Windows Server, все чаще выбирают режим core с минималистическим интерфейсом.
Что такое msc оснастка
И так msc в Windows расшифровывается как Microsoft System Console, еще проще это окна или как их еще называют оснастки, для управления теми или иными функциями операционной системы. Ранее я вас уже знакомил с методом создания удобной оснастки mmc, в которой мы добавляли все, что нужно системному администратору для повседневного администрирования.
И вы наверно спросите, а при чем тут командная строка и все такое, а вот при чем. Представим себе ситуацию, у вас в организации существует домен Active Directory, рядовые пользователи не имеют прав локального администратора на своих рабочих станциях, все идет и работает как часы, случается ситуация, что например вам нужно у пользователя поменять какие либо настройки, и сделать нужно сейчас, так что искать эти настройки в групповой политике нет времени. Что делать заходить под собой не вариант, так как нужно произвести изменения в другом профиле пользователя, и как открыть например оснастку Управление компьютером или Система.
Во тут нам и поможет знание названия msc windows оснасток и командная строка. Все что вам нужно это открыть командную строку от имени администратора и ввести нужное название msc оснастки. Ниже представлен список. Как видите открыв командную строку cmd.exe я для примера ввел значение открывающее панель управления с правами администратора системы.
Элементы оснастки Консоли управления msc
- appwiz.cpl — Установка и удаление программ
- certmgr.msc — Сертификаты
- ciаdv.msc — Служба индексирования
- cliconfg — Программа сетевого клиента SQL
- clipbrd — Буфер обмена
- compmgmt.msc — Управление компьютером
- dcomcnfg — Консоль управления DCOM компонентами
- ddeshare — Общие ресурсы DDE (на Win7 не работает)
- desk.cpl — Свойства экрана
- devmgmt.msc — Диспетчер устройств
- dfrg.msc — Дефрагментация дисков
- diskmgmt.msc — Управление дисками
- drwtsn32 — Dr.Watson
- dxdiag — Служба диагностики DirectX
- eudcedit — Редактор личных символов
- eventvwr.msc — Просмотр событий
- firewall.cpl — настройки файерволла Windows
- gpedit.msc — Груповая политика
- fsmgmt.msc — Общие папки
- fsquirt — Мастер передачи файлов Bluetooth
- chkdsk — Проверка дисков (обычно запускается с параметрами буква_диска: /f /x /r)
- control printers — Принтеры и факсы — запускается не всегда
- control admintools — Администрирование компьютера — запускается не всегда
- control schedtasks — Назначенные задания (планировщик)
- control userpasswords2 — Управление учётными записями
- compmgmt.msc — Управление компьютером (compmgmt.msc /computer=pc — удаленное управление компьютером pc)
- lusrmgr.msc — Локальные пользователи и группы
- mmc— создание своей оснастки
- mrt.exe — Удаление вредоносных программ
- msconfig — Настройка системы (автозапуск, службы)
- mstsc — Подключение к удаленному рабочему столу
- cleanmgr — Очистка диска
- ncpa.cpl — Сетевые подключения
- ntmsmgr.msc — Съёмные ЗУ
- mmsys.cpl — Звук
- ntmsoprq.msc — Запросы операторов съёмных ОЗУ (для XP)
- odbccp32.cpl — Администратор источников данных
- perfmon.msc — Производительность
- regedit — Редактор реестра
- rsop.msc — Результатирующая политика
- secpol.msc — Локальные параметры безопасности (Локальная политика безопасности)
- services.msc — Службы
- sfc /scannow — Восстановление системных файлов
- sigverif — Проверка подписи файла
- sndvol — управление громкостью
- sysdm.cpl — Свойства системы
- syskey — Защита БД учётных записей
- taskmgr — Диспетчер задач
- utilman Диспетчер служебных программ
- verifier Диспетчер проверки драйверов
- wmimgmt.msc — Инфраструктура управления WMI
- timedate.cpl — Оснастка «Дата и время»
Список msc оснасток для Windows Server
Давайте рассмотрим как запускаются Административные оснастки Windows из командной строки cmd.exe
- domain.msc — Active Directory домены и доверие
- dsa.msc — Active Directory Пользователи и компьютеры (AD Users and Computers)
- tsadmin.msc — Диспетчер служб терминалов (Terminal Services Manager)
- gpmc.msc — Консоль управления GPO (Group Policy Management Console)
- gpedit.msc — Редактор объектов локальной политики (Group Policy Object Editor)
- tscc.msc — Настройка терминального сервера (TS Configuration)
- rrasmgmt.msc — Маршрутизация и удаленый доступ (Routing and Remote Access)
- dssite.msc — Active Directory Сайты и Доверие (AD Sites and Trusts)
- dompol.msc — Политика безопасности домена (Domain Security Settings)
- dсpol.msc — Политика безопасности контроллера домена (DC Security Settings)
- dfsgui.msc — Распределенная файловая система DFS (Distributed File System)
- dnsmgmt.msc — DNS
- iscsicpl.exe — Инициатор ISCSI
- odbcad32.exe — Администратор источника данных ODBC 32 бита
- odbcad64.exe — Администратор источника данных ODBC 64 бита
- powershell.exe -noexit -command import-module ActiveDirectory — Модуль powershell Active Directory
- dfrgui.exe — Оптимизация дисков
- taskschd.msc /s — Планировщик заданий
- dsac.exe — Центр администрирования Active Directory
- printmanagement.msc — Управление печатью
- vmw.exe — Средство активации корпоративных лицензий
- eventvwr.msc /s — Просмотр событий
- adsiedit.msc — Редактор ADSIedit
- wbadmin.msc — Система архивации данных Windows Server
- ServerManager.exe — Диспетчер серверов
- dhcpmgmt.msc — DHCP сервер
- Inetmgr.exe — Оснастка IIS
- dfsmgmt.msc- DFS менеджер
Как видите msc windows оснастки очень полезные инструменты системного администрирования. Мне даже некоторые оснастки быстрее открыть чем щелкать мышкой по куче окон, особенно если сервер или компьютер тормозит или нет мышки. Да и в любом случае знать такие вещи всегда полезно. Большая часть всего, что мы используем хранится в c:WindowsSystem32. Если вы пройдете в эту папку то сможете обнаружить очень много интересного.
nbtstat -a pc — имя пользователя работающего за удаленной машиной pc
net localgroup group user /add — Добавить в группу group, пользователя user
net localgroup group user /delete — Удалить пользователя из группы
net send pc »текст ‘‘ — отправить сообщение пользователю компьютера pc
net sessions — список пользователей
net session /delete — закрывает все сетевые сессии
net use l: \имя компапапка — подключить сетевым диском l: папку на удаленном компьютере
net user имя /active:no — заблокировать пользователя
net user имя /active:yes — разблокировать пользователя
net user имя /domain — информация о пользователе домена
net user Имя /add — добавить пользователя
net user Имя /delete — удалить пользователя
netstat -a — список всех подключений к компьютеру
reg add — Добавить параметр в реестр
reg compare — Сравнивать части реестра.
reg copy — Копирует из одного раздела в другой
reg delete — Удаляет указанный параметр или раздел
reg export — Экспортировать часть реестра
reg import — Соответственно импортировать часть реестра
reg load — Загружает выбранную часть реестра
reg query — Выводит значения заданной ветки реестра
reg restore — Восстанавливает выбранную часть реестра из файла
reg save — Сохраняет выбранную часть реестра
reg unload — Выгружает выбранную часть реестра
shutdown — выключение компьютера , можно удаленно выключить другой.
SystemInfo /s machine — покажет много полезного об удаленной машине
Списка команд элементов Панели управления Windows
- control /name Microsoft.AutoPlay — Автозапуск
- control /name Microsoft.OfflineFiles — Автономные файлы
- control /name Microsoft.AdministrativeTools — Администрирование
- control /name Microsoft.BackupAndRestore — Архивация и восстановление
- control /name Microsoft.WindowsFirewall — Брандмауэр Windows Windows
- control /name Microsoft.Recovery — Восстановление
- control /name Microsoft.DesktopGadgets — Гаджеты рабочего стола
- control /name Microsoft.DateAndTime — Дата и Время
- control /name Microsoft.DeviceManager — Диспетчер устройств
- control /name Microsoft.CredentialManager — Диспетчер учетных данных
- control /name Microsoft.HomeGroup — Домашняя группа
- Windowscontrol /name Microsoft.WindowsDefender — Защитник Windows
- control /name Microsoft.Sound — Звук
- control /name Microsoft.NotificationAreaIcons — Значки области уведомлений
- control /name Microsoft.GameControllers — Игровые устройства
- Keyboardcontrol /name Microsoft.Keyboard — Клавиатура
- control /name Microsoft.Mouse — Мышь
- control /name Microsoft.TaskbarAndStartMenu — Панель задач и меню «Пуск»
- control — Панель управления
- control /name Microsoft.Fonts — Папка «Fonts»
- control /name Microsoft.IndexingOptions — Параметры индексирования
- control /name Microsoft.FolderOptions — Параметры папок
- control /name Microsoft.PenAndTouch — Перо и сенсорные устройства
- control /name Microsoft.Personalization — Персонализация
- control /name Microsoft.RemoteAppAndDesktopConnections — Подключения к удаленным рабочим столам
- control /name Microsoft.GetPrograms — Получение программ
- control /name Microsoft.GettingStarted — Приступая к работе
- control /name Microsoft.ProgramsAndFeatures — Программы и компоненты
- сontrol /name Microsoft.DefaultPrograms — Программы по умолчанию
- control /name Microsoft.SpeechRecognition — Распознавание речи
- control /name Microsoft.ParentalControls — Родительский контроль
- control /name Microsoft.InternetOptions — Свойства обозревателя
- control /name Microsoft.TextToSpeech — Свойства речи
- control /name Microsoft.System — Система
- control /name Microsoft.ScannersAndCameras — Сканеры и камеры
- control /name Microsoft.PerformanceInformationAndTools — Счетчики и средства производительности
- control /name Microsoft.PhoneAndModem — Телефон и модем
- control /name Microsoft.ColorManagement — Управление цветом
- control /name Microsoft.Troubleshooting — Устранение неполадок
- control /name Microsoft.DevicesAndPrinters — Устройства и принтеры
- control /name Microsoft.UserAccounts — Учетные записи пользователей
- control /name Microsoft.MobilityCenter — Центр мобильности
- control /name Microsoft.WindowsUpdate — Центр обновления
- control /name Microsoft.ActionCenter — Центр поддержки
- control /name Microsoft.SyncCenter — Центр синхронизации
- control /name Microsoft.EaseOfAccessCenter — Центр специальных возможностей
- control /name Microsoft.NetworkAndSharingCenter — Центр управления сетями и общим доступом
- control /name Microsoft.BitLockerDriveEncryption — Шифрование диска
- control /name Microsoft.Display — Экран
- control /name Microsoft.PowerOptions — Электропитание
- control /name Microsoft.RegionAndLanguage — Язык и региональные стандарты
- control folders — параметры проводника
Если у вас есть чем дополнить список msc канонических имен, то пишите пожалуйста в комментариях я их допишу.
☑️ Исправлено: в Windows 10/11 отсутствует управление печатью [Краткое руководство]
– Обзоры Новости
- Управление печатью в Windows 10 может отсутствовать по разным причинам, и сегодня мы собираемся показать вам, как это исправить.
- Обновление драйверов с помощью специального программного обеспечения — самый быстрый способ решить эту проблему.
- Очистка файлов для некоторых служб печати также может помочь решить проблемы с печатью на вашем ПК.
- Когда printmanagement.msc отсутствует в Windows 10 Pro, вы сможете исправить это с помощью встроенных системных инструментов.
XINSTALL, НАЖИМАЯ НА ЗАГРУЗОЧНЫЙ ФАЙЛ
Для устранения различных проблем с ПК мы рекомендуем Restoro PC Repair Tool:Это программное обеспечение исправит распространенные компьютерные ошибки, защитит вас от потери файлов, вредоносного ПО, аппаратного сбоя и оптимизирует ваш компьютер для достижения максимальной производительности. Решите проблемы с ПК и удалите вирусы прямо сейчас, выполнив 3 простых шага:
- Скачать инструмент восстановления ПК Restoro который сопровождается запатентованными технологиями (патент доступен здесь).
-
Щелчок начать анализ чтобы найти проблемы Windows, которые могут вызывать проблемы на ПК.
-
Щелчок исправить все для устранения проблем, влияющих на безопасность и производительность вашего компьютера
- В этом месяце Restoro скачали 0 читателей.
В редакциях Windows 10 Pro и Enterprise есть утилита управления печатью. Однако некоторые пользователи заявили на форуме Microsoft, что их инструменты управления печатью отсутствуют.
Эти пользователи не могут найти Управление печатью в инструментах администрирования и открыть эту утилиту. В сообщении на форуме пользователей было сказано следующее:
Я только что обновился с Windows 10 Home до Windows 10 Pro и нигде не могу найти управление печатью. Кроме того, файл printmanagement.msc недоступен. Я подозреваю, что отсутствуют и другие утилиты управления Windows 10 Pro.
Другие пользователи также сообщали о вариантах этой аномалии, поэтому давайте рассмотрим их, прежде чем приступать к устранению неполадок.
Где может появиться эта ошибка и чего мне ожидать?
- окна не найден printmanagement.msc
- управление печатью установка консоли не удалась
- управление печатью отсутствие административных инструментов
- Управление печатью Windows 10 принтеры не отображаются/отсутствуют все принтеры
- Другие версии Windows могут быть затронуты (управление печатью отсутствует в Windows 11 или 8.1но и в Windows 10 Домашняя/Про 20х2/2004)
- Управление печатью отсутствует Сервер 2012 р2/2008 р2
- печать Отсутствует плагин управления
Как восстановить отсутствующую утилиту управления печатью?
1. Обновите драйвер принтера
Обновление драйвера принтера может помочь решить широкий спектр проблем с принтером. Вы можете проверить, нужно ли вам обновить драйвер принтера, с помощью программного обеспечения для обновления драйверов.
Driver Updater Software составляет список всех устройств на вашем ПК с устаревшими драйверами и позволяет быстро загружать и устанавливать обновления.
Некоторые из наиболее распространенных ошибок и сбоев Windows являются результатом использования старых или несовместимых драйверов. Отсутствие обновленной системы может привести к лагам, системным ошибкам или даже BSoD. Чтобы избежать таких проблем, вы можете использовать автоматический инструмент, который найдет, загрузит и установит правильную версию драйвера на ваш ПК с Windows. всего несколько кликов, и мы настоятельно рекомендуем Исправление драйвера. Вот как:
- Скачайте и установите DriverFix.
- Запустите приложение.
- Подождите, пока DriverFix обнаружит все неисправные драйверы.
- Теперь программа покажет вам все проблемные драйверы, и вам просто нужно выбрать те, которые вы хотите исправить.
- Подождите, пока DriverFix загрузит и установит последние версии драйверов.
- Рестарт ваш компьютер, чтобы изменения вступили в силу.
Исправление драйвера
Драйверы больше не будут вызывать проблем, если вы загрузите и используете это мощное программное обеспечение сегодня.
Отказ от ответственности: эта программа должна быть обновлена с бесплатной версии, чтобы выполнять некоторые определенные действия.
2. Добавьте средство управления печатью в Windows 10 версии 2004.
- Сначала нажмите сочетание клавиш Windows + S, чтобы открыть инструмент поиска.
- Введите ключевое слово технические условия в текстовом поле Введите здесь для поиска.
- Щелчок Добавить дополнительную функцию чтобы открыть окно ниже.
- Нажми на добавлять функциональная кнопка.
- Пишу управление печатью в поле поиска дополнительных функций.
- Выберите утилиту управления печатью и нажмите кнопку установить на ПК кнопка.
Это простой метод, который может помочь, если отсутствует управление печатью. Это решение также может помочь вам, если вы столкнетесь с ошибкой программы принтера в Photoshop, поэтому обязательно попробуйте ее.
3. Очистите очередь печати
- Нажмите комбинацию клавиш Windows + R.
- Затем введите эту команду в поле «Выполнить открытие» и нажмите Ладно: services.msc
- двойной щелчок Распечатать хвост чтобы открыть окно свойств для этой службы.
- Нажми на остановить в окне свойств диспетчера очереди печати.
- Затем нажмите на Применять кнопку для сохранения настроек. Нажмите Ладно чтобы закрыть окно свойств очереди печати.
- Снова откройте окно «Выполнить».
- Введите эту команду в «Выполнить» и нажмите Enter: %Windir%System32SpoolПринтеры
- Нажмите комбинацию клавиш Ctrl+A, чтобы выделить все содержимое открывшейся папки.
- Щелчок вычеркивать на Maison вкладку, чтобы удалить все выбранные файлы.
- Вернитесь в окно свойств диспетчера очереди печати.
- Щелчок Démarrer повторно активировать услугу.
- Выберите Автоматическая попасть в тип старта Выпадающее меню.
- Не забудьте выбрать Применять возможность сохранения настроек.
- затем щелкните Ладно закрыть окно.
Совет эксперта: Некоторые проблемы с ПК трудно исправить, особенно когда речь идет о поврежденных репозиториях или отсутствующих файлах Windows. Если у вас возникли трудности с исправлением ошибки, возможно, ваша система частично повреждена. Мы рекомендуем вам установить Restoro, инструмент, который проанализирует вашу машину и определит, что не так.
Нажмите здесь, чтобы скачать и начать ремонт.
Это быстрое решение, которое может устранить все проблемы с печатью и даже может помочь, если Firefox печатает пустые страницы.
4. Запустите сканирование системных файлов
- Сначала откройте окно поиска Windows 10.
- Вклад порядок в поле поиска.
- Нажми на Запустить от имени администратора параметр для результатов поиска командной строки.
- Перед запуском сканирования системных файлов введите эту команду и нажмите Enter: DISM.exe/Online/Cleanup Image/Restorehealth
- Затем введите эту команду и нажмите Ладно Чтобы начать сканирование системных файлов: sfc/сканировать сейчас
- Подождите, пока сканирование достигнет 100% проверки.
- Перезагрузите компьютер, если результат сканирования показывает, что защита ресурсов Windows восстановила поврежденные файлы.
Поврежденные системные файлы могут привести к исчезновению управления печатью в Windows 10, но вы сможете исправить это, выполнив следующие действия.
5. Сбросьте или переустановите Windows 10.
- Запустите «Настройки» с помощью сочетания клавиш Windows + I.
- Выбирать Обновление и безопасность чтобы открыть параметры Центра обновления Windows.
- Затем нажмите на Восстановление на скриншоте ниже.
- Щелчок Commencer чтобы открыть инструмент «Сбросить этот компьютер».
- Выберите сохранить мои файлы опцию.
- нажмите следующая кнопку и нажмите Рестарт для подтверждения.
Отметить: Некоторые пользователи подтвердили, что исправили ошибку. Printmanagement.msc инструмент, переустановив Windows 10 с USB-накопителя.
Наше руководство по переустановке Windows 10 содержит более подробную информацию о том, как переустановить платформу с помощью USB-накопителей.
Эти исправления, скорее всего, восстановят отсутствующий инструмент управления печатью в Windows 10 для большинства пользователей.
Однако может быть больше способов решить одну и ту же проблему; и пользователи, которые восстановили отсутствующий инструмент управления печатью с другими разрешениями, могут поделиться своими методами в разделе комментариев.
Все еще есть проблемы? Исправьте их с помощью этого инструмента:
- Загрузите этот инструмент для восстановления ПК рейтинг «Отлично» на TrustPilot.com (загрузка начинается на этой странице).
- Щелчок начать анализ чтобы найти проблемы Windows, которые могут вызывать проблемы на ПК.
- Щелчок исправить все решать проблемы с запатентованными технологиями (эксклюзивная скидка для наших читателей).
В этом месяце Restoro скачали 0 читателей.
ИСТОЧНИК: Отзывы Новости
Не забудьте поделиться нашей статьей в социальных сетях, чтобы дать нам солидный импульс. 🧐
Содержание
- 1 Настройка
- 2 Windows 10: настраиваем сетевой принтер
- 3 Автоматическая установка
- 4 Используем установочный диск
- 5 Ручная установка принтера в Windows 10
- 6 Подключение через Wi-Hi
- 7 Решение проблем с подключением
- 8 Настройка печати на компьютере
- 9 Виртуальный принтер в Windows 10
- 10 Видео инструкции
Настройка
Принтеры начали свой тернистый путь с 1985 года, поэтому могут иметь, как разную концепцию работы, так и различное подключение к компьютеру.
Подключение
По способу подключения принтеры делятся на модели:
- С параллельным или последовательным соединителем. Устарелый способ, больше не используется в подключении из-за медленной работы.
- С USB-кабелем. Подключение через порт USB.
- С LAN-портом. Подключение к компьютеру или маршрутизатору с помощью Ethernet кабеля с разьемом RJ45.
- С Bluetooth-адаптером. Беспроводное соединение с компьютером посредством технологии Bluetooth.
- С Wi-Fi-адаптером. Соединение с ПК, через Wi-Fi маршрутизатор.
Для правильного подключения:
- подключите его одним из способов к ПК;
- включите устройство в сеть 220В;
- установите соединение компьютера с интернетом.
Установка драйверов
Как только вы подключите принтер к компьютеру, операционная система автоматически начнет поиск нужного драйвера. Поиск и установка может занять некоторое время. Если ПК не увидит принтер, воспользуйтесь драйвером, который есть на диске, что идет в комплекте с ним.
Совет! Возникла ошибка при подключении: сбой запроса дескриптора устройства? Ознакомьтесь с инструкцией и устраните неисправность.
В случае, если автоматический поиск не увенчался успехом, а диска с драйвером нет:
- В поиске Windows введите «Устройства и принтеры» и проверьте, появилось ли устройство.
- Если нет, воспользуйтесь программой «Запуск мастера установки принтеров», нажав на кнопку «Добавление».
- Начните сканирование. В случае обнаружения, выберите устройство, чтобы добавить к компьютеру.
- Получили уведомление «Устройства не обнаружены»? Нажмите «Необходимый принтер отсутствует в списке» и следуйте рекомендациям.
- Также проверьте «Диспетчер устройств», возможно ПК обнаружил принтер, но проблема с драйвером.
- После успешного подключения, рекомендуется перезагрузить компьютер (актуально для старых моделей).
Важно! В статье приводится пример настройки и работы с принтером Samsung ML-1660 Series. Визуальный вид параметров и конфигураций у других моделей может отличаться.
Настройка на печать
Выставить некоторые настройки можно в «Устройства и принтеры»:
- Во вкладке «Формы» предложены стандартные шаблоны для печати. Например, А3, А4, А5 и т.д. Вы можете внести изменения в шаблоны или создать свой.
- Во вкладке «Порты» можно добавить, удалить или внести правки в используемые принтером порты.
Для настройки печати:
- кликните ПКМ по устройству и выберите соответствующий пункт;
- во вкладке «Основные» можно выбрать ориентацию (книжная, альбомная), качество и тип печати;
- во вкладке «Бумага» — число копий, параметры бумаги, параметры масштабирования;
- вкладка «Графика» позволяет настроить шрифт и текст, графический контроллер, плотность и экономию тонера;
- во вкладке «Дополнительно» на лист бумаги можно наложить водяной знак и текст, изменить порядок печати документа и контролировать двустороннюю печать вручную.
Устройство по умолчанию
Если при отправке документа на печать, программа выбирает неверное устройство (например, OneNote 16), нужно установить подключенный принтер по умолчанию.
Для этого:
- зайдите в «Устройства и принтеры»;
- нажмите ПКМ по ярлыку подключенного принтера и выберите «Использовать по умолчанию»;
- на ярлыке появится определенная зеленая маркировка.
Пробная страница
Чтобы напечатать пробник:
- Вызовите контекстное меню, нажав правой кнопкой мыши по ярлыку, и выберите «Свойства принтера».
- Выберите во вкладке «Общее» — «Пробная печать».
- Вставьте лист бумаги, и дождитесь распечатки.
- Если требуется настройка печати, нажмите рядом соответствующую кнопку.
Задания и очередь печати
Важно! Бывают подобные ситуации: принтер дал сбой и в памяти у него сохранилась задача напечатать документ. Вам он уже не нужен, но устройство не будет печатать новый документ, пока не закончило со старым. Поможет разобраться с таким типом проблем, функция «Очередь печати».
Чтобы перейти в «Очередь печати» вернитесь в «Устройства и принтеры» и в контекстном меню выберите «Просмотр очереди печати».
Здесь вы можете управлять документами, которые поставлены в очередь. Можно очистить очередь печати для удаления всех задач, или выделять и удалять по одной. Также, есть функция приостановки.
Настройка устройства для локальной сети
Чтобы принтер расшарить и на другие компьютеры в локальной сети, необходимо предоставить общий доступ. Для этого:
- поставьте галочку напротив «Общий доступ» и нажмите «ОК».
Совет! Чтобы настроить домашнюю локальную сеть прочитайте инструкцию по настройке.
Настройка виртуального принтера
Подключив устройсто к компьютеру, его можно сделать виртуальным. Это значит, что вы можете давать команды на печать с любого вашего гаджета (смартфон, планшет, ноутбук и т.д.) через Wi-Fi. Для этого понадобится единый Google аккаунт. Чтобы настроить:
- Войдите в браузер Google Chrome и выполните вход в свой профиль Google (логин и пароль почты @gmai.com).
- Перейдите в «Настройки» — «Показать дополнительные настройки» — «Виртуальный принтер Google» — кнопка «Настроить».
- Нажмите кнопку «Добавить».
- В открывшейся страничке выберите вашу модель и нажмите «Добавить».
- Вы успешно зарегистрировали устройство в Google Cloud Print. Также, его можно расшарить и на другие аккаунты Google.
Совет! Рекомендую ознакомится с приложениями и инструментами для работы гаджетов с виртуальными принтерами.
Если у вас возникли трудности в настройке, напишите нам. Укажите с чем возникла сложность, чтобы мы смогли вам помочь.
Вы можете самостоятельно легко настроить сетевой принтер, в том числе беспроводной, в Windows 10. В этой статье с практическими советами мы покажем вам, как это сделать.
Для выполнения печати на домашнем лазерном или цветном принтере вовсе не обязательно подключаться к нему напрямую через USB-кабель. Вполне достаточно подключить его к стационарному ПК или роутеру через USB-порт, а другие устройства смогут получить доступ к этому устройству печати уже через домашнюю сеть.
Windows 10: настраиваем сетевой принтер
- Подключите принтер к электросети и подсоедините его к интернету (по беспроводной сети или по локальной сети).
- Щелкните правой кнопкой мыши на логотипе Windows в левом нижнем углу и выберите «Настройки».
- Затем кликните на «Устройства», а справа — на «Устройства и принтеры».
- В следующем окне выберите кнопку «Добавить принтер». Мастер установки выполнит поиск принтеров в сети.
- Чтобы настроить принтер, просто выберите его из списка и следуйте инструкциям.
- Если принтер не найден, его можно добавить вручную. Для этого нажмите «Нужный принтер не включен в список».
- На следующем шаге выберите «Создать новый порт» и «Стандартный порт TCP/IP». Подтвердите выбор нажатием кнопки «Далее».
- Теперь введите свой сетевой адрес в два поля. Обычно он выглядит как «192.168.1.1». После того, как нажмете на кнопку «Далее», в списке устройств необходимо выбрать принтер, чтобы можно было установить соответствующий драйвер.
Как решить проблему, если Windows 10 не находит сетевой принтер, мы расскажем в этой статье с практическими советами.
Читайте также:


Подключить печатающее устройство к своему ПК или ноутбуку можно несколькими способами используя шнуры и кабеля, но на сегодняшний день активно используются сетевые и беpдротовые технологии. Просто соединения техники между собой еще не гарантирует ее правильной работы. Второе, что нужно сделать, это установить принтер на Windows 10. Этот процесс может оказаться более сложным для неопытного пользователя. Может возникнуть проблема даже как найти устройство печати, потому что не все знают, где они находятся на компьютере.
В этой статье мы рассмотрим все варианты добавить принтер в систему и произвести настройку его параметров, нужных для печати на Вашем компьютере. Детально опишем шаги подключения старого аппарата без диска, установку с использованием USB провода или WiHi сети, процесс установки драйверов принтера в Виндовс 10. Разберем ошибку «Не могу подключить принтер к компьютеру».
Автоматическая установка
Если Вы планируете подключить свой принтер к компьютеру или ноутбуку под управлением Windows 10 через USB провод, то в большинстве случаев настройка и установка драйверов произойдет в автоматическом режиме. В этом случае главное сделать все правильно при соединении обоих устройств. Подготовьте специальный шнур, которого в коробке с техникой, может не оказаться. Многие производители современные модели ими попросту не комплектуют. Купить без проблем можно в любом ближайшем компьютерном магазине в своем городе.
После чего воткните концы кабеля в соответствующие разъемы на принтере и в компьютере или ноутбуке. При работе с ПК воздержитесь от использования юсб входов на передней панели блока. Они могут работать нестабильно из-за непрямой связи с материнской платой. А также важно, чтобы версии USB интерфейса совпадали у шнура, устройства печати и «компа». После соединения останется только немного подождать пока система Виндовс 10 обнаружит принтер и установит соответствующий его модели драйвер. Увидеть его можно в разделе панели управления «Принтеры и сканеры». Произведите настройки печати по инструкции в конце этой статьи.
Используем установочный диск
Если есть установочный диск с драйверами и другими утилитами его можно и нужно применить. Вставьте диск в дисковод и дождитесь запуска программы установщика. Если этого не произошло, то запустите ее вручную. Дальше следуйте указаниям мастера установки.
- Запустите файл «autorun.exe» или «setup.exe» от имени администратора.
- Выберите тип установки, который мастер рекомендуем по умолчанию.
- Если диск содержит пакеты драйверов для разных серий, то будет предложен список. Следует отметить свой вариант.
- Отметьте тип используемого подключения. Это может быть сеть или «юсб» провод.
- Дождитесь окончания процесса копирования нужных файлов. По окончании перезагрузите ПК.
Ручная установка принтера в Windows 10
Если автоматическая процедура настройки не прошла удачно или Вы хотите использовать сетевой принтер, который предварительно включен в сеть через ethernet кабель, другой ПК или Вай-Фай связь, то можно воспользоваться вариантом ручного добавления. Такой способ подсоединения предусмотрен во всех версиях Windows 10 и не является сложным даже для неопытных пользователей.
Подробная инструкция по ручному добавлению:
- Нажмите пуск и перейдите в «Параметры» ПК.
- Поочередно выберите «Устройства», «Принтеры и сканеры».
- Кликните по кнопке «Добавить новый». Начнется процесс поиска и список начнет пополнятся.
- Посмотрите нет ли в перечне нужной модели. Если есть, то нажмите по ней.
- В противном случае выберите ярлык «Необходимый принтер отсутствует в списке».
- Далее для каждого случая выбор будет индивидуальным.
Рассмотрим детально возможные способы выбора при ручном подключении. Укажите вариант, который более всего подходит к текущей ситуации.
- «Мой принтер довольно старый. Мне нужна помощь, чтобы его найти.» Надпись говорит сама за себя. Если подключаете устройство не новое, а довольно старое, то этот вариант подходит в такой ситуации в Windows 10.
- «Выбрать общий по имени». В этом случае устройство должно уже быть подключено в сеть, а на нем включен общий доступ. Если Вы не поняли о чем идет речь, то это не Ваш вариант точно.
- «Добавить по IP адресу или имени». Аналог предыдущего варианта. Только в нем указание адресов происходит вручную, если пользователь или владеет.
- «Добавить Bluetooth, беспроводной или сетевой». Универсальный вариант для присоединения сетевого печатающего устройства, которое добавлено в сеть посредством Wi-Hi или любым другим способом. Как это сделать отдельно рассказываем дальше в статье. При выборе этого пункта Вы увидите окно такого типа.
В списке выберите нужный вариант и следуйте дальнейшим указаниям мастера установки.
- «Добавить локальный с параметрами заданными вручную». Это Ваш вариант, если соединяете принтер через USB порт, но автоматическая установка не произошла. На следующем шаге ничего не изменяем.
Независимо от выбранного варианта в дальнейшем система предложит указать, какой именно принтер подключать, и установить драйвера под Windows 10. Это специальное программное обеспечение, без которого печать попросту невозможна. Их установка возможна сразу из базы самой ОС. В открывшемся окне слева выберите марку, а справа — точную модель своего аппарата. Когда своей модели в списке найти не можете, то воспользуйтесь установкой с диска, нажав в нижнем правом углу соответствующую кнопку.
Что делать, если нет диска
Если же в списке не находите своей модели принтера и установочного диска нет под рукой, то решением будет скачивание драйверов с сайта производителя техники. На портале бренда легко можно найти раздел с программным обеспечением, а именно он нам нужен. Дальше воспользуйтесь поиском по названию модели. Выбери пакет драйверов, который соответствует версии Windows и «битности» самой системы. Скачайте нужные файлы к себе на диск. Разархивируйте и укажите путь к ним используя ту же кнопку установки с диска.
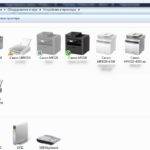
Возможные проблемы с ПО для устройства
В первых версиях «десятки» действительно существовала проблема с программным обеспечением для печатающей техники под эту операционную систему. Сейчас дела обстоят намного лучше. Но если таки никак не можете найти под свою модель ничего подходящего, то как вариант можно использовать пакеты для Виндовс 7 или 8. Со слов некоторых производителей техники их продукция должна работать с ПО для более ранних версий ОС от Майкрософт. Но не стоит забывать о разнице между 32 и 64 bit, так как это важный момент.
Удаление старых драйверов
Если ранее использовалась другая техника, но в дальнейшем она работать не будет, то не лишним будет удалить ее драйвера со своего «компа». Это позволит избежать возможных конфликтов программного обеспечения. Эта процедура не является обязательной.
- Откройте раздел параметров системы «Принтеры и факсы».
- Найдите и удалите все старые модели.
- Теперь окончательно почистим систему от их драйверов.
- Запустите свойства сервера печати командой «printui /s» через окно быстрого запуска «Windows+R».
- В списке выберите и удалите нужные пакеты.
Подключение через Wi-Hi
Добавление устройства в сеть
Чтобы воспользоваться этой передовой технологией, ее должны поддерживать Ваш принтер и роутер. В зависимости от типа ПК, а это может быть персональный компьютер или ноутбук, «девайс» должен быть в одной сети с устройством печати и роутером. Проще осуществить подключение аппаратов буде при поддержке технологии WPS.
Найдите на своем модеме сзади или сбоку небольшую кнопку с соответствующей подписью. Нажмите однократно или на несколько секунд. Дождитесь непрерывного горения индикатора готовности. Сразу же на корпусе принтера произведите аналогичную процедуру. Если все было сделано правильно, то связь удачно установлена и печатающая техника добавлена в сеть. Остается только подключиться к ней.

На модеме.
В некоторых моделях роутеров настройка функции WPS производится через настройки, а не на корпусе. Чтобы попасть среду изменения параметров маршрутизатора следует воспользоваться веб-интерфейсом. Используйте инструкцию к своей модели.
Все способы подключения принтера по WiHi.Подробные инструкции для каждого из, вышеописанных, вариантов.
Подключение к нему с ПК
Теперь Вы можете зайти в сеть и увидеть свой принтер среди сетевых устройств. Нажмите по нему правой клавишей мыши и выберите пункт «Подключиться». Дальше установка драйвера произойдет автоматически, но если этого не случится, то исправить ситуацию поможет установочный диск. Его найти можно в коробке от технике, где-то на две ящика он точно завалялся. В случае проблем обратите внимание на подраздел этой статьи «Что делать, если диска нет».
Несколько вариантов подключения сетевого принтера.Способ через мастер установки Виндовс, по имени или IP адресу.
Решение проблем с подключением
При каких-либо проблемах с подключением или печатью в операционных системах Виндовс, а десятая версия не исключение, можно применить встроенное средство обнаружения и устранения неполадок с техникой. Ниже краткая, но подробная инструкция действий:
- В параметрах системы найдите раздел с перечнем устройств печати. Он находится в разделе «Принтеры и сканеры».
- Отметьте мышкой свой аппарат, а правой клавишей вызовите меню.
- В нем выберите пункт «Устранение неполадок».
- Запустится утилита, которая соберет всю нужную информацию для исправления проблем. А именно: перезапустит сервер печати, проверит наличие и версию драйвера, устранит блокировку сетевого устройства. Далее предложит исправить найденные недочеты.
Настройка печати на компьютере
После удачного присоединения печатающей техники к устройству управления ею, самое время перейти непосредственно к настройке самого процесса печати. Что мы можем или должны настроить в первую очередь:
- Установить главным на ПК по умолчанию, тогда все документы сразу будут попадать именно на этот принтер.
- Произвести пробную распечатку, чтобы удостовериться в работе аппарата и качестве отпечатков.
- Включить общий доступ, а в народе «расшарить», для возможности использования его другими пользователями.
- В свойствах можно изменить время доступности принтера для распечатывания.
- В зависимости от типа редактора или программы можно настроить экономию чернила. Это актуально для черно-белой печати в «Word» или PDF документов.
- Качество цветопередачи больше требуется при работе с картинками или фотографиями. Такие настройки производятся в свойствах печати принтера или графических редакторах непосредственно перед отправкой на печать.
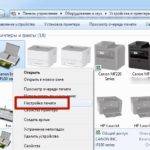
Виртуальный принтер в Windows 10
В последней версии ОС «ВИН 10» существует такое понятие, как виртуальный принтер. Его можно найти среди перечня реальных устройств. Он же физически не существует, а создан как виртуальное средство распечатки в файлы формата PDF, а не на бумагу, как это принято. Чтобы им воспользоваться его нужно назначить главным по умолчанию или в программе, с которой производится печать, выбрать его из списка доступных устройств.
После нажатия на кнопку распечатывания на диске будет создан пдф файл, который содержит всю нужную информацию, которую Вы просматривали. Каждый вправе использовать «Microsoft Print to PDF» как это ему более удобно и нужно. По статистике чаще всего он применяется для сохранения информации из Интернета. Но то, что «штука» действительно полезная и нужная согласны многие пользователи.
Видео инструкции
Используемые источники:
- https://geekon.media/nastroyka-printera-na-pechat-s-pk/
- https://ichip.ru/sovety/ekspluataciya/kak-nastroit-setevoj-printer-v-windows-10-poshagovaya-instrukciya-712902
- https://printeru.info/podklyuchenie/kak-dobavit-v-windows-10