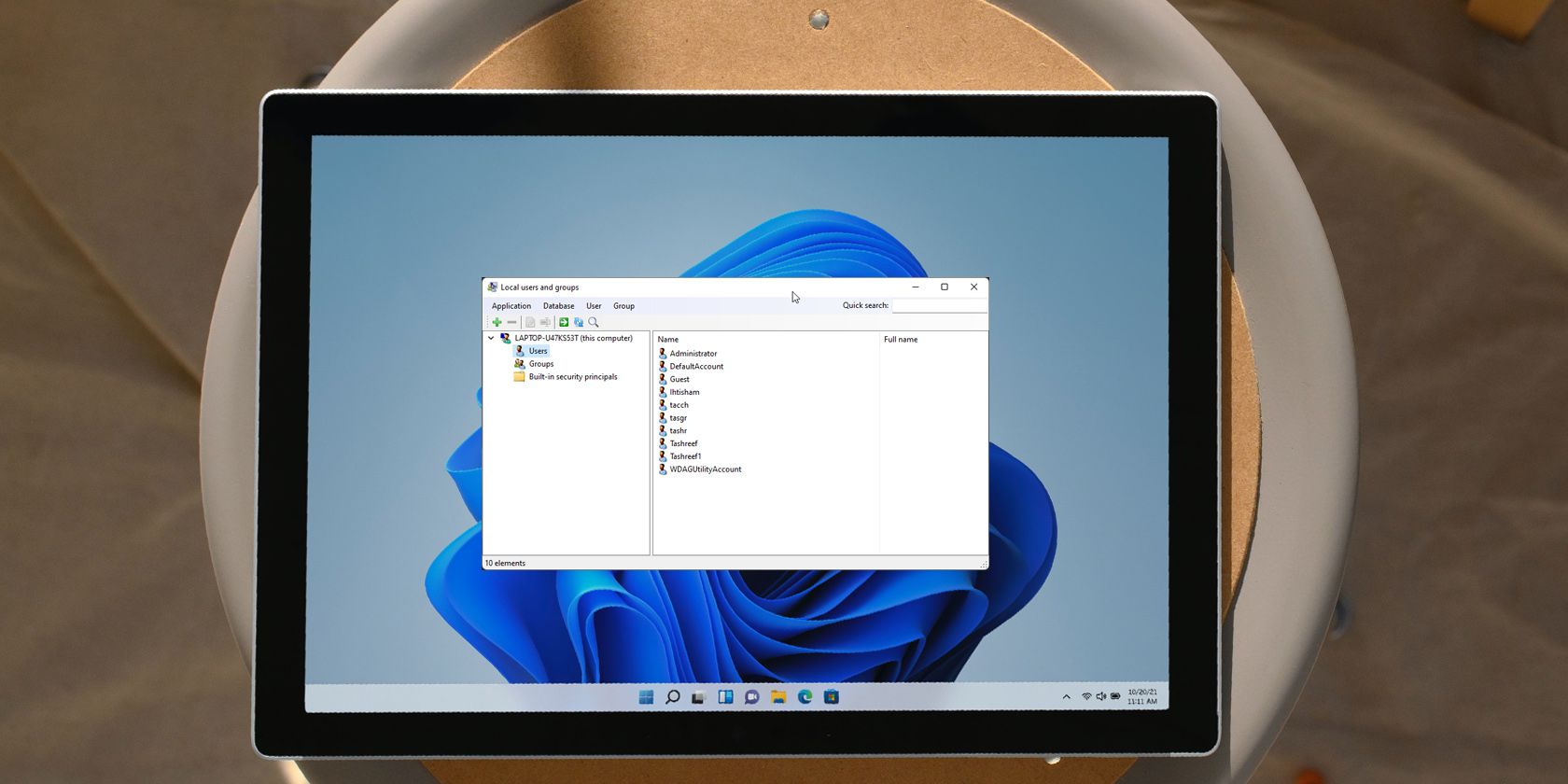В Windows есть несколько возможностей работы с пользовательскими учётными записями: в Win7 это панель управления, а в Win8.1 и Win10 это и панель управления, и современное системное приложение «Параметры». И также во всех этих трёх версиях есть ещё один инструмент работы с «учётками» Windows – оснастка из числа классического функционала для системного администрирования «Локальные пользователи и группы», она же оснастка lusrmgr.msc.
Доступна она только в редакциях системы от Pro и выше, и она предлагает большие возможности по управлению учётными записями, нежели иные системные инструменты. Не каждому пользователю нужны все возможности lusrmgr.msc, но отдельные из них могут пригодиться. Давайте рассмотрим, что нам предлагает эта оснастка.
***
Оснастка lusrmgr.msc доступна в числе прочих инструментов администрирования в системной консоли «Управление компьютером». Можем запустить её с помощью внутрисистемного поиска.
Здесь в древе слева раскрываем «Локальные пользователи и группы». В оснастке будет два раздела, один из них – это «Группы», где можно оперировать группами, т.е. категориями пользователей с набором определённых прав в операционной системе. Группы можно переименовывать, удалять, применять к пользователям Windows.
И таких групп здесь почти два десятка. Какие возможности есть у пользователей этих групп, кратко изложено в их описании. При необходимости в контекстном меню каждой из групп можем запустить справку и на сайте Microsoft узнать более детальную информацию о предназначении и возможностях этой конкретной группы. А вот с использованием иного функционала Windows мы можем создавать «учётки» с принадлежностью только к двум основным группам — «Администраторы» и «Стандартные пользователи». Ну и в панели управления Win8.1 и Win7 можем ещё активировать учётную запись с принадлежностью к группе «Гости». Хотя даже двух основных пользовательских групп более чем достаточно для разграничения пользовательских прав в большей части случаев.
Другой раздел – «Пользователи», здесь, соответственно, можно управлять пользователями. Детально о возможностях этого раздела мы и будем говорить далее.
Оснастку lusrmgr.msc, кстати, мы также можем открыть в отдельном окне, введя её название в поле команды «Выполнить», либо же во внутрисистемный поиск.
Добавление локальных пользователей
Оснастка lusrmgr.msc примечательна простотой и быстротой создания новых локальных пользователей. Так, в Win8.1 и Win10 новые пользователи создаются только в современных системных параметрах, где этот процесс сопровождается волокитой с отказом от способа входа нового пользователя в систему с подключением к аккаунту Microsoft, если мы хотим создать для него локальную «учётку». Новый пользователь сам может решить, хочет ли он подключать аккаунт Microsoft или нет, и если хочет, то он сам может это сделать в системных настройках, даже если у него будут только права стандартного пользователя. В оснастке же lusrmgr.msc всё делается на раз-два: на пустом месте в разделе «Пользователи» жмём контекстное меню, выбираем «Новый пользователь».
Вписываем имя пользователя. Далее можем установить для него пароль, а можем ничего не устанавливать, активная по умолчанию опция требования смены пароля при первом заходе этого пользователя даст ему возможность самому установить себе пароль. Мы также можем убрать галочку этой опции, тогда новая «учётка» будет незапаролена, и пользователь в любой момент позднее, если посчитает нужным, установит себе пароль в системных настройках.
Вот, собственно, и все телодвижения, если нам надо создать локального пользователя со стандартными правами. Если же учётную запись пользователю надо создать с правами администратора, тогда делаем на этом пользователе двойной клик. Откроется окошко свойств пользователя, в нём переходим на вкладку членства в группах. Удаляем группу «Пользователи».
Жмём «Добавить». В появившемся окошке выбора групп нажимаем «Дополнительно».
Далее – «Поиск». И кликаем «Администраторы».
Жмём «Ок».
Всё: у пользователя есть администраторские права. Теперь просто нажимаем «Применить».
Управление пользователями
Какие возможности по управлению учётными записями локальных пользователей нам доступны в lusrmgr.msc? Как и в других системных настройках Windows, сами обладая правами администратора, можем пользователей удалять, переименовывать, менять им пароль, менять тип «учётки» со стандартного пользователя на администратора и наоборот. Для использования этих возможностей жмём контекстное меню на нужном пользователе и выбираем что нам надо.
Оснастка lusrmgr.msc позволяет удалять самого пользователя, но она не производит удаление файлов его пользовательского профиля на диске С. Эти файлы продолжают храниться в его профильной папке по пути «C:Users». Если удалённому пользователю ничего не нужно из содержимого его профильной папки, можем зайти по этому пути и удалить эту папку, дабы она не занимала место на диске С.
Есть в lusrmgr.msc и такие функции, которые нам недоступны при использовании иных системных настроек Windows. В свойствах пользователя, в первой вкладке «Общие» у нас будут такие возможности как: установка требования смены пароля при новом заходе пользователя в систему, установка запрета смены пароля (для локальных «учёток»), задействование срока ограничения пароля, отключение и разблокировка «учётки».
С первыми двумя возможностями всё и так ясно, а что значат три последние? Если не будет активна опция неограниченного срока действия пароля, пользователь вынужден будет его менять через каждые 42 дня. При необходимости эти 42 дня можно сменить на любой иной срок, но делается это уже в локальных групповых политиках, в их редакторе gpedit.msc.
Отключение «учётки» — это её временное удаление с экрана блокировки, из меню «Пуск», из видимости прочего системного функционала и сторонних программ. Но отключённый пользователь на удаляется навсегда: его профильная папка хранится на диске С, а учётная запись может быть включена в любой нужный момент.
Разблокировка «учётки» — это снятие её блокировки в результате достижения граничного числа попыток ввода пароля за определённый промежуток времени при входе пользователя в систему. По умолчанию это 3 попытки в течение 30 минут. Если за это время будет произведено больше попыток ввода неверного пароля, система заблокирует возможность новых попыток входа на какое-то время, по умолчанию это 30 минут. И вот чтобы заблокированный пользователь мог совершить очередную попытку входа в систему раньше времени, в его свойствах в оснастке lusrmgr.msc любой другой пользователь-администратор может убрать галочку «Заблокировать учётную запись». При необходимости настройки блокировки учётных записей можно изменить, и это делается, опять же, в редакторе gpedit.msc.
Особенности при работе с учётными записями Microsoft
Возможности lusrmgr.msc по управлению учётными записями применимы как к локальным, так и к тем, что в Windows 8.1 и 10 подключаются к интернет-аккаунту Microsoft. Последние в любом случае являют собой первично локальную «учётку», а аккаунт Microsoft – это уже как дополнительные возможности. Не сможем выполнить лишь те операции, которые по условию возможны только в веб-интерфейсе личного аккаунта Microsoft пользователя.
Загрузка…
Содержание
- Управляем учетными записями в Windows 10
- Способ 1: Меню Параметры
- Способ 2: Панель управления
- Способ 3: Локальная политика безопасности
- Способ 4: Вкладка «Безопасность» в свойствах файлов, папок и дисков
- Вопросы и ответы
Как правило, часто за одним компьютером работает несколько пользователей по очереди. Разработчики операционных систем специально для таких случаев добавляют возможность создания разных учетных записей с индивидуальными настройками и правами доступа. Администратору предоставляются все полномочия для управления такими профилями, включая их удаление или полную блокировку на определенный период времени. Осуществляется такое взаимодействие через специальные меню в Windows. Именно о них мы и хотим поговорить далее.
В рамках этой статьи мы предлагаем изучить несколько меню и оснасток, встроенных в Windows 10, чтобы понять, как именно производится управление профилями через такие средства. Ознакомившись с последующими инструкциями, вы поймете, где можно отыскать нужный для изменения параметр и как именно производится необходимое редактирование. После этого уже можно будет приступить к непосредственной реализации требуемых действий, например, к созданию новой учетной записи или изменению прав доступа.
Способ 1: Меню Параметры
В первую очередь остановимся на одном из разделов в меню «Параметры». Сейчас там находятся еще не все опции, которые позволяли бы взаимодействовать с учетными записями, поскольку разработчики постепенно переносят все пункты из Панели управления. Однако имеющихся там функций будет достаточно, чтобы справиться с некоторыми задачами. Давайте вкратце пробежимся по каждому из них.
- Для начала откройте «Пуск» и перейдите в меню «Параметры», кликнув по соответствующему значку в виде шестеренки.
- Здесь вас интересует раздел «Учетные записи».
- В первой категории левой панели «Ваши данные» осуществляется редактирование текущего профиля. Например, можно перейти к настройке учетной записи Майкрософт через браузер. Там редактируется имя профиля, год рождения, устанавливается фото и изменяется пароль. Дополнительно в этой категории есть надпись «Войти вместо этого с локальной учетной записью». Она позволяет переключиться на привычный профиль администратора, который не связан с аккаунтом Microsoft.
- Ниже присутствует опция создания аватара. Это можно сделать прямо с веб-камеры или через Проводник выбрать уже имеющееся изображение нужного формата.
- Вторая категория под названием «Электронная почта и учетные записи» тоже относится к текущему профилю Windows. Именно отсюда осуществляется добавление аккаунтов Microsoft, которые связаны со стандартными приложениями и сторонними программами.
- Далее идет категория «Варианты входа». В ней вы самостоятельно выбираете принцип авторизации учетной записи при запуске операционной системы. На данный момент существует огромное количество разнообразных вариантов для всех типов устройств. В этом же окне находятся детальные описания каждого варианта, поэтому мы предоставим выбор оптимального средства вам.
- Ключевой раздел этого меню — «Семья и другие пользователи». Именно отсюда выполняется управление другими учетными записями, например, создание, изменение названия, установка ограничений или изменение типа профиля. Добавить можно как уже существующий аккаунт Microsoft, так и создать локальный аккаунт.
Как видно, это меню по большей части рассчитано на изменение личной учетной записи, хотя в случае с аккаунтом Microsoft все равно произойдет перенаправление на страницу в браузере. Скорее всего, при выходе следующих обновлений содержимое данного раздела поменяется и в нем будет больше опций, перенесенных из Панели управления.
Способ 2: Панель управления
Только что мы упоминали Панель управления как средство, из которого все пункты переносятся в «Параметры» с новой реализацией. Однако пока что это коснулось далеко не всех настроек, включая опции, отвечающие за управления учетными записями, поэтому давайте остановимся на этом меню более детально.
- Откройте «Пуск», через поиск отыщите приложение «Панель управления» и перейдите в него.
- Среди списка всех разделов отыщите «Учетные записи пользователей».
- В главном меню вы можете перейти для изменения текущей учетной записи в меню Параметры, о котором уже шла речь ранее, изменить тип своего профиля, перейти к управлению другим пользователем или изменить особенности контроля учетных записей.
- При переходе к изменению других профилей откроется отдельное меню, где производится выбор.
- Теперь вы можете сменить тип профиля, например, на администратора, или задать новое имя.

Более детально обо всех этих процессах рассказывалось в других статьях на нашем сайте. О них мы еще поговорим после рассмотрения всех сегодняшних методов, а пока переходим к следующему меню, в котором можно управлять учетными записями.
Способ 3: Локальная политика безопасности
В каждой сборке Windows 10 имеется оснастка под названием Локальная политика безопасности. В ней осуществляются различные действия, связанные с обеспечением надежности системы, включая настройки для существующих профилей. Благодаря этой оснастке можно установить ограничения на пароли или заблокировать один из профилей. Выполняется это следующим образом:
- В меню «Панель управления» перейдите в раздел «Администрирование».
- Здесь вас интересует пункт «Локальная политика безопасности».
- Разверните каталог «Политики учетных записей». В нем вы видите две папки: «Политика паролей» и «Политика блокировки учетной записи». Эти названия уже говорят сами за себя, поэтому не будем останавливаться на каждой из них.
- При открытии такой директории появляется список доступных политик. Их названия как раз и означают опции или действия, осуществляемые через данные параметры. Возьмем за пример «Вести журнал паролей». Как видно, по умолчанию этот параметр не сохраняет вообще никакие пароли. Для редактирования значения нужно дважды кликнуть по строке, чтобы открыть свойства.
- Здесь можете указать, какое количество паролей должно в операционной системе. То же самое происходит и с другими политиками. Например, можно задать срок действия пароля или изменить минимальную длину в символах.
- Дополнительно обратите внимание на каталог «Параметры безопасности». Здесь имеется отдельный раздел «Контроль учетных записей». Он отвечает за предоставление прав доступа для учетных записей без прав администратора. Более детальные описания имеются в окнах свойств данных политик.

Учитывайте, что подобные изменения в Локальной политике безопасности может производить только администратор. К тому же не стоит изменять значения случайных параметров, не изучив их значения, поскольку это может привести к необратимым последствиям.
Способ 4: Вкладка «Безопасность» в свойствах файлов, папок и дисков
Отдельного внимания заслуживает настройка доступа для определенных файлов, папок и дисков, которая осуществляется через меню «Свойства». Там имеется вкладка «Безопасность». Через нее администратор может решить, какие именно действия с указанным объектом разрешить выполнять одному юзеру или целой группе. На примере это выглядит так:
- Щелкните по необходимому объекту правой кнопкой мыши и выберите «Свойства». Учитывайте, что все изменения для папок применяются автоматически и для всех хранящихся там файлов, что касается и логических разделов.
- В появившемся меню вас интересует вкладка «Безопасность».
- Нажмите на кнопку «Изменить», которая находится под блоком «Группы или пользователи».
- Вы можете редактировать уже добавленные учетные записи, устанавливая разрешения либо запреты, или нажать на «Добавить», чтобы перейти к выбору профиля.
- Введите имена объектов в специально отведенное поле, а затем проверьте их. В качестве альтернативы можно использовать встроенную опцию поиска. Она открывается через «Дополнительно».
- Щелкните по кнопке «Поиск» и подождите несколько секунд.
- Выберите необходимый профиль или группу из отобразившихся результатов, чтобы потом установить для этого объекта правила доступа к директории или файлу.

В конце давайте затронем тему взаимодействия с учетными записями при помощи рассмотренных выше инструментов. Существует огромное количество задач, которые возникают перед обычными юзерами и администраторами. Их решение просто не уместится в рамках одного материала, поэтому мы предлагаем ознакомиться с отдельными инструкциями на нашем сайте, воспользовавшись указанными далее ссылками. Просто прочтите заголовки и выберите подходящую для себя статью. Там вы найдете все необходимые руководства, позволяющие справиться с поставленной целью разными методами.
Читайте также:
Изменение имени учетной записи администратора в Windows 10
Управление правами учетной записи в Windows 10
Переключение между учетными записями пользователей в Windows 10
Создание новых локальных пользователей в Windows 10
Меняем имя папки пользователя в Windows 10
Отключение UAC в Windows 10
Сбрасываем пароль для учетной записи «Администратор» в Windows 10
Удаление администратора в Windows 10
Вы были ознакомлены с принципами управления учетными записями в Windows 10, а также получили необходимые руководства по решению самых частых задач, связанных с профилями. Осталось только перейти к соответствующему материалу, чтобы изучить и реализовать инструкции.
С целью повышения безопасности работы за компьютером пользователям рекомендуется создать учётную запись с ограниченными правами. Таким образом вредоносное программное обеспечение и неопытные юзеры будут ограничены в возможностях изменять системные файлы. Управление учетными записями в Windows 10 позволяет изменять уровни доступа юзеров. Рассмотрим, как это осуществляется.
Инструкции актуальны только для локальных профилей с привилегиями администратора. Имея обычный доступ или аккаунт Гость, изменять права пользователей нельзя.
Содержание
- Метод №1
- Метод №2
- Метод №3
- Метод №4
- Метод №5
- Метод №6
Метод №1
Первым рассмотрим классический метод, которого достаточно в большинстве случаев.
1. Вызовите Панель инструментов.
2. Переключите режим отображения её иконок в «Мелкие значки».
3. Перейдите в раздел, как показано на скриншоте ниже.
4. Откройте меню управления иной учётной записью.
5. Выберите профиль, для которого нужно изменить уровень доступа (сделать администратором или же ограничить права).
6. Перейдите в окно изменения типа профиля.
7. Перенесите переключатель в нужное положение, чтобы внести изменения в системный реестр.
Метод №2
Второй способ – через Параметры системы.
1. Зажмите кнопки Win + I и перейдите в раздел для настройки пользователей.
2. Посетите подраздел «Семья, другие пользователи».
3. Кликните по имени нужного юзера.
4. Укажите уровень доступа в выпадающем списке и жмите «OK».
Метод №3
Командная строка позволяет выполнить абсолютно всё, что пользователю доступно через графический интерфейс.
1. Запустите инструмент от имени Администратора при помощи контекстного меню Пуска.
2. Для активации невидимого пользователя с расширенными привилегиями выполните команду «net user administrator /active:yes». При появлении ошибки повторите её, написав слово «administrator» на русском языке.
Метод №4
Задействуем возможности редактора групповой политики (в Home редакции Windows 10 инструмент недоступен).
1. Зажмите Win + R и выполните команду «secpol.msc».
2. Перейдите в «Параметры безопасности» в подразделе локальных политик.
3. Откройте свойства параметра «Состояние учётной записи…».
4. Перенесите переключатель в положение «Включён» и закройте окно с сохранением изменений.
Как и в предыдущем способе, появится новый аккаунт с расширенными привилегиями.
Метод №5
Воспользуемся инструментом «Локальные пользователи и группы».
1. В окне «Выполнить» осуществите команду «lusrmgr.msc».
2. Перейдите в каталог «Пользователи».
3. Выберите «Администратор» и откройте его свойства.
4. Отметьте флажком «Отключить…» и кликните «OK».
Метод №6
Последний вариант решения проблемы – утилита netplwiz.
1. Жмите Win + R и выполните в окне команду «netplwiz.exe».
2. Выберите аккаунт и откройте его свойства.
3. Во вкладке «Членство в группах» укажите уровень доступа для аккаунта.
Вот так просто в Windows 10 управлять уровнем доступа юзеров без посторонних утилит.
В этой статье описано, как добавить и удалить учетные записи на компьютере. Наличие разных учетных записей на общем компьютере позволяет нескольким пользователям работать на одном устройстве, предоставляя каждому из них собственные сведения для входа, а также доступ к их собственным файлам, избранному браузера и параметрам рабочего стола.
Кроме того, если вы используете один компьютер для личных проектов, а также для работы или учебы, вы можете добавить на компьютер разные учетные записи.
Примечание: Если вы используете новое устройство, вы можете увидеть учетную запись «defaultuser0» — эта учетная запись неактивна, она не вредит вашему устройству и не предоставляет другим пользователям доступ. Если вы хотите удалить ее, перезапустите устройство и снова выполните вход.
Добавление пользователей в домашний компьютер
Оптимальный способ добавления пользователя на компьютер — попросить его войти с помощью учетной записи Майкрософт. Подробные сведения об учетных записях Майкрософт см. в разделе Войти с помощью учетной записи Майкрософт.
-
Выберите параметры > параметров > учетных записей > семьи & других пользователей.
-
В разделе «Другие пользователи > добавить другого пользователя, выберите «Добавить учетную запись».
-
Введите сведения учетной записи Майкрософт этого пользователя и следуйте инструкциям.
Если вам требуется удалить данные для входа этого пользователя со своего компьютера, выполните указанные ниже действия.
-
Выберите параметры > параметров > учетных записей > учетных записей & других пользователей.
-
В разделе «Другие пользователи» выберите всплывающее меню для учетной записи, которую вы хотите удалить.
-
Рядом с учетной записью и данными выберите «Удалить». Обратите внимание, что при этом учетная запись Майкрософт пользователя не будет удалена. Будут удалены только его данные для входа с вашего компьютера.
Добавление пользователей в рабочий или учебный компьютер
Всем, кто использует на работе или в учебном заведении общий компьютер, желательно иметь собственную учетную запись Майкрософт. Подробные сведения об учетных записях Майкрософт см. в разделе Войти с помощью учетной записи Майкрософт.
Добавление пользователя с существующей учетной записью Майкрософт:
-
Выберите параметры > «Пуск» > » Учетные записи > Другие пользователи» (в некоторых выпусках Windows они могут быть помечены как «Другие пользователи» или «& другие пользователи»).
-
В разделе «Рабочие или учебные > добавить рабочую или учебную учетную запись» выберите » Добавить учетную запись».
-
Введите учетную запись этого пользователя, выберите тип учетной записи и нажмите Добавить.
Если вам требуется удалить данные для входа этого пользователя со своего компьютера, выполните указанные ниже действия.
-
Выберите параметры > параметров > учетных записей > других пользователей.
-
Выберите имя пользователя или адрес электронной почты и нажмите Удалить.
-
Прочтите уведомление и выберите Удалить учетную запись и данные. Обратите внимание, что при этом учетная запись Майкрософт пользователя не будет удалена, но будут удалены его данные для входа и данные учетной записи с вашего компьютера.
Добавление рабочих или учебных учетных записей на компьютер
Если вы используете один компьютер как в личных целях, так и для учебы или работы, вы можете добавить на компьютер разные учетные записи, чтобы упростить доступ к файлам, приложениям и информации, связанным с каждой учетной записью. При доступе к рабочей или учебной учетной записи вы подключаетесь к домену своей организации и получаете доступ к ее ресурсам.
Добавление другой учетной записи на компьютер:
-
Выберите параметры > параметров > учетных записей > Access на работе или в учебном заведении.
-
Рядом с пунктом «Добавить рабочую или учебную учетную запись» нажмите кнопку «Подключить».
-
Введите сведения об учетной записи этого человека, выберите тип учетной записи и нажмите кнопку «Добавить».
Если вам требуется удалить учетную запись с компьютера, выполните указанные ниже действия.
-
Выберите параметры > параметров > учетных записей > Access на работе или в учебном заведении.
-
Выберите учетную запись, которую хотите удалить, и выберите Отключиться.
-
Нажмите Да, чтобы подтвердить свои действия. Обратите внимание, что при этом учетная запись не будет удалена целиком. Будет только удален доступ к вашему компьютеру
Примечание: Если учетная запись является единственной или основной учетной записью на компьютере, ее невозможно удалить.
Добавление учетных записей, используемых приложениями
Чтобы облегчить и ускорить вход в учетные записи, вы можете добавить учетные записи для разных приложений.
Добавление на компьютер учетной записи, используемой приложениями:
-
Выберите параметры > параметров > учетных записей > электронной почты & учетных записей.
-
Добавление учетной записи, используемой по электронной почте. выберите «Добавить учетную запись» в разделе «Учетные записи», используемые электронной почтой, календарем и контактами. Для других приложений выберите «Добавить учетную запись Майкрософт » или «Добавить рабочую или учебную учетную запись».
-
Следуйте инструкциям по добавлению учетной записи.
Удаление с компьютера учетной записи, используемой приложениями:
-
Выберите параметры > параметров > учетных записей > электронной почты & учетных записей.
-
Выберите учетную запись, которую хотите удалить, и выберите Удалить.
-
Нажмите Да, чтобы подтвердить свои действия.
Добавление пользователей в семейную группу
Если вы добавили учетные записи Майкрософт своей семьи на компьютер, вы можете настроить их как семейство Майкрософт. Это бесплатная служба, которая помогает семействам оставаться на связи и обеспечивать безопасность детей на устройствах с Windows 11 и Xbox One, а также на устройствах Android под управлением Microsoft Launcher.
Добавление пользователей в домашний компьютер
Оптимальный способ добавления пользователя на компьютер — попросить его войти с помощью учетной записи Майкрософт. Подробные сведения об учетных записях Майкрософт см. в разделе Войти с помощью учетной записи Майкрософт.
В выпусках Windows 10 Домашняя и Windows 10 Профессиональная:
-
Выберите параметры > параметров > учетных записей > семьи & других пользователей.
-
В разделе «Другие пользователи» выберите «Добавить другого пользователя на этот компьютер».
-
Введите сведения учетной записи Майкрософт этого пользователя и следуйте инструкциям.
Если вам требуется удалить данные для входа этого пользователя со своего компьютера, выполните указанные ниже действия.
-
Выберите параметры > параметров > учетных записей > учетных записей & других пользователей.
-
Выберите имя пользователя или адрес электронной почты и нажмите Удалить. Обратите внимание, что при этом учетная запись Майкрософт пользователя не будет удалена. Будут удалены только его данные для входа с вашего компьютера.
Добавление пользователей в рабочий или учебный компьютер
Всем, кто использует на работе или в учебном заведении общий компьютер, желательно иметь собственную учетную запись Майкрософт. Подробные сведения об учетных записях Майкрософт см. в разделе Войти с помощью учетной записи Майкрософт.
Добавление пользователя с существующей учетной записью Майкрософт:
-
Выберите параметры > «Пуск» > » Учетные записи > Другие пользователи» (в некоторых выпусках Windows они могут быть помечены как «Другие пользователи» или «& другие пользователи»).
-
В разделе Пользователи учетной записи компании или учебного заведения выберите Добавить пользователя компании или учебного заведения.
-
Введите учетную запись этого пользователя, выберите тип учетной записи и нажмите Добавить.
Если вам требуется удалить данные для входа этого пользователя со своего компьютера, выполните указанные ниже действия.
-
Выберите параметры > параметров > учетных записей > других пользователей.
-
Выберите имя пользователя или адрес электронной почты и нажмите Удалить.
-
Прочтите уведомление и выберите Удалить учетную запись и данные. Обратите внимание, что при этом учетная запись Майкрософт пользователя не будет удалена, но будут удалены его данные для входа и данные учетной записи с вашего компьютера.
Добавление рабочих или учебных учетных записей на компьютер
Если вы используете один компьютер как в личных целях, так и для учебы или работы, вы можете добавить на компьютер разные учетные записи, чтобы упростить доступ к файлам, приложениям и информации, связанным с каждой учетной записью. При доступе к рабочей или учебной учетной записи вы подключаетесь к домену своей организации и получаете доступ к ее ресурсам.
Добавление другой учетной записи на компьютер:
-
Выберите параметры > параметров > учетных записей > Access на работе или в учебном заведении.
-
Нажмите Подключиться и следуйте инструкциям по добавлению учетных записей.
Если вам требуется удалить учетную запись с компьютера, выполните указанные ниже действия.
-
Выберите параметры > параметров > учетных записей > Access на работе или в учебном заведении.
-
Выберите учетную запись, которую хотите удалить, и выберите Отключиться.
-
Нажмите Да, чтобы подтвердить свои действия. Обратите внимание, что при этом учетная запись не будет удалена целиком. Будет только удален доступ к вашему компьютеру
Примечание: Если учетная запись является единственной или основной учетной записью на компьютере, ее невозможно удалить.
Добавление учетных записей, используемых приложениями
Чтобы облегчить и ускорить вход в учетные записи, вы можете добавить учетные записи для разных приложений.
Добавление на компьютер учетной записи, используемой приложениями:
-
Выберите параметры > параметров > учетных записей > электронной почты & учетных записей.
-
Добавление учетной записи, используемой по электронной почте. выберите «Добавить учетную запись» в разделе «Учетные записи», используемые электронной почтой , календарем и контактами. Для других приложений выберите Добавить учетную запись Майкрософт или Добавить учетную запись компании или учебного заведения.
-
Следуйте инструкциям по добавлению учетной записи.
Удаление с компьютера учетной записи, используемой приложениями:
-
Выберите параметры > параметров > учетных записей > электронной почты & учетных записей.
-
Выберите учетную запись, которую хотите удалить, и выберите Удалить.
-
Нажмите Да, чтобы подтвердить свои действия.
Добавление пользователей в семейную группу
Если вы добавили учетные записи Майкрософт своей семьи на компьютер, вы можете настроить их как семейство Майкрософт. Это бесплатная служба, которая помогает семьям оставаться на связи и защищать детей на устройствах с Windows 10 и консолях Xbox One, а также на устройствах Android с Microsoft Launcher.
Нужна дополнительная помощь?
Учетная запись в Windows 10 открывает отдельный доступ к операционной системе для различных пользователей, права которых могут быть ограничены. В частности, благодаря такому разделению можно закрыть путь к определенным файлам для выбранных юзеров. Создавать подобные настройки вправе только Администратор. Для управления учетными записями в Windows 10 используются стандартные инструменты.
Через меню «Параметры»
В Windows 10 встроены собственные инструменты, с помощью которых можно управлять учетными записями (или, по сути, аккаунтом). Доступ к этим настройкам открывается через меню «Параметры». Однако здесь располагаются не все опции, необходимые для полноценного управления учетными записями. Часть инструментов размещается на Панели управления.
Windows 10 поддерживает синхронизацию аккаунтов нескольких пользователей. Чтобы сделать это, нужно при открытии новой учетной записи нажимать на «+», расположенный напротив «Добавить члена семьи».
Каждый аккаунт в Windows 10 создается по следующему алгоритму:
- Через основное меню «Пуск» перейти в «Параметры» (значок в виде шестеренки) и открыть одноименный раздел.
- Выбрать раздел «Семья и другие пользователи» и нажать на значок «+» напротив соответствующего пункта. Если новый аккаунт должен быть синхронизирован с остальными, то выбирается первый; если нет — второй.
- В новом окне прописать электронную почту, привязанную к аккаунту Microsoft. Этот этап можно пропустить, нажав на расположенную ниже ссылку.
- В новом окне прописать имя и фамилию второго пользователя. Если добавляется локальная запись для стороннего пользователя, то на этом этапе необходимо нажать на расположенную ниже ссылку.
- В следующем окне можно задать пароль для входа в аккаунт. Но делать это не обязательно.
Через основной раздел «Учетная запись» можно редактировать существующий аккаунт:
- изменить тип профиля и год рождения;
- загрузить новый аватар;
- поменять пароль.
Слева в перечне данного раздела присутствует пункт, который позволяет задать подходящий способ входа в аккаунт: пин-код, отпечаток пальца и другое. Эти варианты применяются, в основном, в случаях, если Windows 10 установлен на мобильной технике. Для входа в систему на компьютере используется обычно пароль.
В данном разделе можно синхронизировать все профили с установленными приложениями. Это делается через соответствующий пункт в «Учетные записи электронной почты и приложений». Здесь нужно добавить новый аккаунт, у которого нет доступа к установленным программам.
По желанию, через данный раздел можно удалить профиль пользователя. Кроме того, эти настройки позволяют синхронизировать внесенные изменения со всеми устройствами, с которыми связан компьютер под управлением Windows 10.
Также операционная система позволяет создавать отдельный профиль для ребенка с настройками родительского контроля. В этом случае операция проводится по описанному выше алгоритму. Разница заключается в том, что при создании нового аккаунта в соответствующем окне нужно указать, что тот предназначается для ребенка.
По окончании процедуры Администратор должен подтвердить функции родительского контроля:
- введение запрета на посещение отдельных сайтов;
- определение круга приложений, которые может запускать ребенок;
- введение ограничения на время использования компьютера и другое.
После этого на указанную электронную почту приходит приглашение в новый аккаунт. Здесь владелец e-mail (предполагается, что это ребенок) должен согласиться с тем, что в отношении нового профиля действуют функции родительского контроля. Данная опция, помимо приведенных выше, позволяет следить за активностью ребенка, как на компьютере, так и в интернете.
С использованием Панели управления
Панель управления до сих пор задействована как один из инструментов, с помощью которых осуществляется администрирование аккаунтов пользователей в Windows 10. При этом здесь количество настроек, которые можно изменять, постоянно уменьшается по мере обновления операционной системы. Для внесения изменений в учетки нужно:
- Через основное меню «Пуск» запустить «Панель управления». Делается это через поиск, расположенный внизу.
- В новом окне выбрать «Учетные записи пользователей» и нажать левой кнопкой.
В следующем разделе открывается доступ к настройкам:
- типа аккаунта в названии окна, которое открывается после запуска «Параметров компьютера»;
- типа учетки;
- других записей;
- параметров контроля аккаунтов.
Во втором разделе, приведенном выше, можно поменять настройки отдельной учетки с обычного пользователя на Администратора.
Локальная политика безопасности
В данном разделе приведены инструменты, которые обеспечивают безопасную работу Windows. В связи с тем, что это также зависит от настроек учетных записей, здесь можно вносить изменения в параметры аккаунтов. В частности, через данный раздел блокируются отдельные профили либо вводятся ограничения на пароли.
Чтобы получить доступ к указанным операциям, нужно через «Панель управления» зайти в «Администрирование».
Далее необходимо выбрать данный раздел и развернуть ленту «Политики учетных записей». В открывшейся ветке появляются 2 пункта, позволяющие блокировать профили и вводить ограничения на пароли.
Последний вариант предусматривает выполнение следующих действий:
- ведение журнала паролей (по умолчанию здесь не сохраняется никакая информация);
- установка максимального и минимального (это два разных пункта) сроков действия паролей;
- определение минимальной длины вводимого кода;
- определение степени сложности вводимого пароля;
- определение способа хранения паролей.
Также применительно к управлению учетками заслуживает внимание пункт «Контроль учетных записей», который открывается при разворачивании второй ветки – «Локальные политики». Здесь можно настроить тип прав, которыми наделяются конкретные профили.
Все описанные действия можно проводить только от имени Администратора. Другие пользователи не наделены таким правом. Также при настройке приведенных пунктов следует учитывать, что подобные изменения могут привести к необратимым последствиям.
Вкладка «Безопасность» в свойствах файлов, папок и дисков
Windows 10 позволяет определять параметры доступа к файлам, папкам и дискам отдельных пользователей. Для этого разработчики «Майкрософт» предусмотрели специальный раздел «Безопасность», расположенный в меню «Свойства». Здесь можно перераспределять права доступа к выбранному объекту между отдельными пользователями либо группами юзеров.
Прежде чем рассматривать порядок внесения подобных правок, нужно отметить, что все изменения в настройках папки автоматически распространяются на все хранящиеся внутри файлы.
Чтобы сделать это, нужно:
- Кликнуть правой кнопкой мыши на файл (папку, диск) и в выпадающем меню выбрать пункт «Свойства».
- В новом окне выбрать вкладку «Безопасность» и нажать на «Изменить». В следующем разделе можно вносить изменения в настройки существующих аккаунтов либо добавлять новые профили и устанавливать необходимые права доступа.
- Нажать на «Добавить», чтобы перейти к нужному профилю.
- В следующем окне прописать названия профилей и запустить поиск.
- Выбрать из сформированного списка профиль или группу аккаунтов, для которых будут заданы права доступа.
По окончании описанных манипуляций можно запретить доступ к файлу, папке или диску для отдельных пользователей (групп юзеров) либо задать следующие ограничения:
- только чтение;
- внесение изменений;
- чтение и выполнение операций;
- чтение только списка содержимого.
По умолчанию каждому пользователю открывается полный доступ к указанным объектам.
Чтобы управлять учетными записями пользователей или группами в Windows 11/10, вам необходимо открыть оснастку «Локальные пользователи и группы» консоли управления Microsoft (MMC). Это позволяет вам управлять учетными записями пользователей или группами, например создавать/удалять учетные записи пользователей, отключать учетную запись пользователя, сбрасывать пароль пользователя, включать встроенную учетную запись администратора, запрещать пользователю изменять пароль для входа и т. д.
В этом посте мы расскажем вам, как открыть оснастку MMC «Локальные пользователи и группы» в Windows 11/10.
Примечание:- Прежде чем приступить к дальнейшим рекомендуемым шагам, обратите внимание, что оснастка MMC «Локальные пользователи и группы» не является частью выпуска Windows 11/10 Home. Если вы хотите получить доступ к оснастке MMC «Локальные пользователи и группы» в выпуске Windows 11/10 Home, сначала включите консоль «Управление локальными пользователями и группами» (Lusrmgr.msc) в выпуске Windows 11/10 Home.
В этой статье будут показаны три способа запуска оснастки MMC «Локальные пользователи и группы» в Windows 10/11. Это следующие:
- Откройте оснастку «Локальные пользователи и группы» с помощью «Управления компьютером».
- Откройте оснастку «Локальные пользователи и группы» через «Выполнить» или «Командную строку».
- Откройте оснастку «Локальные пользователи и группы» в учетных записях пользователей.
Как открыть оснастку «Локальные пользователи и группы» в Windows 11/10 с помощью управления компьютером?
Шаг 1. Нажмите Начинать кнопка/меню и тип Этот компьютер.
Шаг 2. Щелкните правой кнопкой мыши Этот компьютер и выберите Управлять вариант.
Шаг 3. После этого Управление компьютером открывается окно.
Шаг 4. Развернуть Системные инструменты в левом дереве консоли, и вы можете получить доступ Локальные пользователи и группы Оснастка ММС.
Как открыть оснастку «Локальные пользователи и группы» через «Выполнить» или «Командную строку»?
нажмите Окна логотип + р клавишу , чтобы открыть диалоговое окно «Выполнить». Тип lusrmgr.msc в Бежать коробка и нажмите Войти с клавиатуры, чтобы открыть Локальные пользователи и группы окно.
Или откройте окно командной строки.
Нажмите кнопку «Пуск» и введите CMD; нажми на Командная строка из доступных результатов, чтобы открыть Командная строка окно. Тип lusrmgr.msc в подсказке и нажмите Войти с клавиатуры, чтобы открыть Lusrmgr (локальные пользователи и группы) окно.
Как открыть оснастку «Локальные пользователи и группы» в учетных записях пользователей?
Шаг 1. Нажмите кнопку Окна логотип + р ключи, чтобы открыть Бежать диалоговое окно.
Шаг 2. Введите следующую команду и нажмите Войти с клавиатуры:-
netplwiz
Шаг 3. Откроется диалоговое окно «Учетные записи пользователей». Переключиться на Передовойвкладку, а затем нажмите кнопку Передовойкнопка. Теперь вы можете получить доступ к Локальные пользователи и группы оснастка.
После выполнения вышеуказанных шагов вы должны получить доступ к оснастке MMC «Локальные пользователи и группы» в Windows 11/10.
Это все!!!
Windows’ Home editions don’t usually come with the Local User and Group Management service, but there are ways you can add it in.
Local Users and Groups Management is a shell application to manage Windows system administrator applications. It also allows you to manage local and remote computers and access system administrator tools. However, Local Users and Groups Management is not available in the Windows Home edition of the operating system.
If you need to use Local Users and Groups Management (lusrmgr.msc) in Windows 11 Home, you will have to rely on a third-party program. Here we show you how to enable Lusrmgr.msc in Windows 11 and 10 Home running computers.
How to Enable the Local User and Group Management (Lusrmgr.msc) Console in Windows 11/10 Home Edition
Similar to Local Group Policy Editor, Local Users and Groups Management is a power user feature, so it is only available for Windows 11 Pro, Edu, and Enterprise edition of the OS.
However, while you can enable Group Policy Editor on Windows Home edition, it is not possible to enable the built-in Local Users and Groups Management snap-in for the Windows Home edition.
Instead, you will need to use a third-party alternative to enable lusrmgr.msc in Windows 11 Home edition. Dubbed as lusrmgr.exe, it is a third-party snap-in that comes with similar functionalities to the built-in Local Users and Groups Management console. It is a portable application, and you can download it from GitHub for free.
Follow these steps to enable Local User Group and Management Console in Windows 11 Home Edition using the lusrmgr.exe tool:
- Open the lusrmgr GitHub page. In the Code tab, click on the lusrmgr.exe file.
- Then click the Download button right corner to download the file to your PC.
- Once downloaded, double-click on the lusrmgr.exe file to run the program.

Upon launch, you will notice the lusrmgr application looks similar to the built-in Local Users and Groups Management console. However, the difference lies in the usability of the tool. Below are side-by-side images for the third-party and built-in lusrmgr tool for reference.
Create a new user account using lusrmgr:
- To create a new user, right-click on User and select Create. Then, fill in the details for the new user account.
- Click the Advanced button to configure the advanced account option, local path, and profile path.
- Click on Create to add the new user account.
Similarly, you can edit, remove, rename, or add a password to the existing user account. You can also enable the secret built-in administrator account using the Local Users and Groups Management tool.
Additional Features in Lusrmgr

Apart from the usual account management features, Lusrmgr provides some additional functions not available in the built-in utility. For example, you can use the search function to find a specific account. Useful for system administrators who manage multiple user accounts in an organization.
Another useful feature is the ability to define access times for individual accounts. You can set a blocked time for individual accounts for specific days and hours.

To define access time, right-click on the user name and select Edit. Next, open the Account tab and click on Define access time. By default, all the user accounts have no limit on access time. However, if you want, you can define access time by selecting a time block for different days.
Since lusrmgr is a portable app, you can’t open it with the lusrmgr.msc command like the built-in app. To launch the program, simply double-click on the executable file, and you should be able to make necessary changes to the user account or groups.
Enable Local User Group and Management Console in Windows 11 Home
Local Users and Groups Management console is a handy utility for system administrators to manage local computers as well as connect remotely to compatible systems. However, if you are running Windows 11 Home and need to use the lusrmgr.msc tool, your only option is to use the third-party application from GitHub.
Windows’ Home editions don’t usually come with the Local User and Group Management service, but there are ways you can add it in.
Local Users and Groups Management is a shell application to manage Windows system administrator applications. It also allows you to manage local and remote computers and access system administrator tools. However, Local Users and Groups Management is not available in the Windows Home edition of the operating system.
If you need to use Local Users and Groups Management (lusrmgr.msc) in Windows 11 Home, you will have to rely on a third-party program. Here we show you how to enable Lusrmgr.msc in Windows 11 and 10 Home running computers.
How to Enable the Local User and Group Management (Lusrmgr.msc) Console in Windows 11/10 Home Edition
Similar to Local Group Policy Editor, Local Users and Groups Management is a power user feature, so it is only available for Windows 11 Pro, Edu, and Enterprise edition of the OS.
However, while you can enable Group Policy Editor on Windows Home edition, it is not possible to enable the built-in Local Users and Groups Management snap-in for the Windows Home edition.
Instead, you will need to use a third-party alternative to enable lusrmgr.msc in Windows 11 Home edition. Dubbed as lusrmgr.exe, it is a third-party snap-in that comes with similar functionalities to the built-in Local Users and Groups Management console. It is a portable application, and you can download it from GitHub for free.
Follow these steps to enable Local User Group and Management Console in Windows 11 Home Edition using the lusrmgr.exe tool:
- Open the lusrmgr GitHub page. In the Code tab, click on the lusrmgr.exe file.
- Then click the Download button right corner to download the file to your PC.
- Once downloaded, double-click on the lusrmgr.exe file to run the program.

Upon launch, you will notice the lusrmgr application looks similar to the built-in Local Users and Groups Management console. However, the difference lies in the usability of the tool. Below are side-by-side images for the third-party and built-in lusrmgr tool for reference.
Create a new user account using lusrmgr:
- To create a new user, right-click on User and select Create. Then, fill in the details for the new user account.
- Click the Advanced button to configure the advanced account option, local path, and profile path.
- Click on Create to add the new user account.
Similarly, you can edit, remove, rename, or add a password to the existing user account. You can also enable the secret built-in administrator account using the Local Users and Groups Management tool.
Additional Features in Lusrmgr

Apart from the usual account management features, Lusrmgr provides some additional functions not available in the built-in utility. For example, you can use the search function to find a specific account. Useful for system administrators who manage multiple user accounts in an organization.
Another useful feature is the ability to define access times for individual accounts. You can set a blocked time for individual accounts for specific days and hours.

To define access time, right-click on the user name and select Edit. Next, open the Account tab and click on Define access time. By default, all the user accounts have no limit on access time. However, if you want, you can define access time by selecting a time block for different days.
Since lusrmgr is a portable app, you can’t open it with the lusrmgr.msc command like the built-in app. To launch the program, simply double-click on the executable file, and you should be able to make necessary changes to the user account or groups.
Enable Local User Group and Management Console in Windows 11 Home
Local Users and Groups Management console is a handy utility for system administrators to manage local computers as well as connect remotely to compatible systems. However, if you are running Windows 11 Home and need to use the lusrmgr.msc tool, your only option is to use the third-party application from GitHub.
Хотите создать новую учетную запись пользователя на ПК с Windows 10? Управлять всем об учетной записи? Установить ПИН вместо длинного пароля? Добро пожаловать в Руководство пользователя по учетным записям Windows 10 101 ! В этом посте я изучаю все возможные варианты учетной записи пользователя и способы управления ею. Это будет полезно для тех, кто новичок или даже если вы являетесь экспертом, вы можете найти вещи, которые помогут вам настроить другую учетную запись на вашем ПК, и управлять ею в каждом аспекте.
Содержание
- Управление учетными записями пользователей в Windows 10
- Использование учетной записи Microsoft или локальной учетной записи?
- Свяжите локальную учетную запись Windows 10 с учетной записью Microsoft
- Некоторые из ваших приложений используют другую учетную запись электронной почты?
- Несколько способов входа на ПК с Windows 10
- Требуется вход и конфиденциальность
- Используйте учетную запись Work или School на персональном компьютере
- Управление учетной записью семьи и гостя
- Добавление не члена семьи
- Удаление и отключение учетной записи
- Синхронизируйте ваши настройки
Управление учетными записями пользователей в Windows 10
Настройки Windows 10 предлагают центральное место в разделе «Настройки учетных записей» для управления всеми учетными записями пользователей, где вы можете настроить все, кроме нескольких параметров, о которых мы сообщим вам в дальнейшем.
Использование учетной записи Microsoft или локальной учетной записи?
При установке Windows 10 процесс установки запрашивает учетную запись Microsoft или позволяет создать учетную запись локального администратора. Если вы не помните, что вы делали во время установки, самое время узнать все о вашей учетной записи, особенно если вы все еще используете локальную учетную запись.

Перейдите на страницу Настройки> Учетные записи. Здесь вы можете просмотреть сведения о своей учетной записи, включая связь с учетной записью Microsoft, учетную запись администратора или локальную учетную запись, изображение профиля и т. Д. У вас будет 6 разделов здесь:
- Ваша информация
- Аккаунты электронной почты и приложений
- Параметры входа
- Доступ к работе или школе
- Семья и другие люди
- Синхронизируйте ваши настройки.
Если ваша учетная запись является учетной записью Microsoft (проверьте, есть ли Outlook, Hotmail или Live ID), то многие вещи уже отсортированы, но если это Локальная учетная запись , вам следует связать ее. на учетную запись Microsoft. Вы можете создать его на лету, если у вас его вообще нет. Есть много причин, по которым вам следует это делать, и мы узнаем об этом по мере продвижения вперед.
Свяжите локальную учетную запись Windows 10 с учетной записью Microsoft
Поэтому, если под вашим именем пользователя указано «Локальная учетная запись», найдите ссылку, которая гласит: Войдите в систему, используя учетную запись Microsoft. Опубликуйте, чтобы ввести свой идентификатор электронной почты и пароль, чтобы связать этот ПК и учетную запись с вашим MSA. Возможно, что Microsoft проверит вашу учетную запись, новую или старую, с вашим номером телефона, чтобы включить такие функции, как синхронизация и настройки файлов на разных устройствах.

Связывание вашей локальной учетной записи Windows 10 с учетной записью Microsoft (MSA) имеет много преимуществ. Одним из основных преимуществ является то, что он связывает ваш лицензионный ключ Windows 10 с вашей учетной записью. Поэтому в следующий раз, когда вы установите Windows 10 и войдете в систему с той же учетной записью MSA, она не попросит вас активировать Windows. Кроме того, вам также нужна учетная запись MSA для загрузки приложений из Магазина.
Если вы хотите, вы всегда можете вернуться от использования учетной записи Microsoft к локальной учетной записи.
Некоторые из ваших приложений используют другую учетную запись электронной почты?
Возможно, вы использовали другую учетную запись электронной почты для некоторых приложений или даже для Магазина Microsoft. Хотя использовать одну учетную запись для всего просто, но если вы выбрали другую учетную запись для Магазина и других приложений, вы можете добавить ее, не создавая вторую учетную запись.

В разделе Настройки> учетные записи электронной почты и приложений вы можете добавить эту учетную запись в учетные записи, используемые другими приложениями . Это позволит убедиться, что он не связан с Outlook, календарем и контактами. Вы должны будете подтвердить свою учетную запись обычным способом, включая проверку номера телефона. После того, как ваше приложение спросит, какую учетную запись выбрать, вы можете выбрать эту.
Несколько способов входа на ПК с Windows 10
Хотя наиболее безопасный способ входа в систему на ПК с Windows 10 – это использование сложного пароля, связанного с вашей учетной записью Microsoft, это также утомительно, особенно когда вы блокируете и разблокируете свой ПК несколько раз.
На странице Параметры входа в Windows 10 можно использовать пароль Windows Hello, PIN-код или изображение и даже параметры динамической блокировки. Последний вариант мой любимый. Я настроил его с помощью Fitbit Ionic, и каждый раз, когда я удаляюсь от компьютера, он автоматически блокируется. Вы также можете подключить свои наушники Bluetooth или даже динамик.
- PIN – это 4-значный пароль, который предназначен только для устройства, на котором вы настроены. Вы можете иметь разные PIN-коды для каждого устройства Windows 10.
- Пароль изображения позволяет выбрать изображение и нарисовать на нем три типа жестов. Эти жесты становятся вашим паролем, но будьте осторожны, чтобы помнить, где вы рисуете жесты.
- Windows Hello нужны специальные веб-камеры.
В этом разделе также предлагается изменить свой пароль, но помните, что он меняет пароль учетной записи Microsoft. Это означает, что если вы используете его где-либо с Microsoft Services, вам придется использовать новый пароль, если вы измените.
Читать . Как получить список, настройки и сведения обо всех учетных записях пользователей с помощью командной строки.
Требуется вход и конфиденциальность
Теперь, когда ваш пароль установлен, пришло время немного повысить безопасность. Параметры входа в Windows 10 предлагают вариант, при котором вам нужно будет ввести пароль или еще раз ввести PIN-код, если ваш компьютер не работает. Это обеспечит отсутствие прямого доступа к вашему ПК при его пробуждении.
Перейдите в Настройки> Параметры входа> Выберите Когда ПК выходит из спящего режима.

В разделе “Конфиденциальность” вы можете скрыть свой адрес электронной почты на экране входа и позволить Windows 10 запомнить ваш пароль для непрерывного обновления . Последнее очень полезная функция, если вам нужно обновить компьютер за одну ночь. Таким образом, вы сэкономите много времени, когда его время работает утром.
Используйте учетную запись Work или School на персональном компьютере
Много раз вы хотели бы подключиться к своей работе или школе с выделенной вам учетной записью. В Windows 10 есть специальный параметр «Рабочий доступ», который позволяет вам подключаться к ресурсам организации прямо из дома. Вам нужно будет поговорить с вашим сетевым администратором, чтобы использовать приложение School PC.
Управление учетной записью семьи и гостя
У нас есть подробный пост о том, как вы можете управлять своими семейными учетными записями на ПК, есть несколько вещей, которые вы должны знать при настройке второго ПК с Windows 10.

- Для каждого ПК с Windows 10 вам нужно будет разрешить доступ, выбрав «Настройки»> «Семья и другие».
- Это обеспечит соблюдение всех ваших настроек и общих ресурсов в Microsoft Family.
- Дочерняя учетная запись похожа на учетную запись стандартного пользователя, но имеет больше ограничений при загрузке игр и приложений.
- Настоятельно рекомендуется не превращать вашего супруга в Администратора, если вы не уверены, что он или она сможет справиться с ситуацией.
Возможность добавления гостевой учетной записи была удалена в Windows 10. В Windows 10, v1607 появился режим общего или гостевого ПК. Это настраивает Windows 10 Pro, Pro Education, Education и Enterprise для ограниченного использования в определенных сценариях.
Добавление не члена семьи
Если вам необходимо разрешить кому-либо доступ к вашему компьютеру, всегда рекомендуется использовать гостевую учетную запись Windows 10, но в случае, если человеку требуется доступ в течение более длительного периода времени, лучше всего добавить свой идентификатор электронной почты на ваш компьютер. Таким образом он получает стандартный аккаунт с ограничениями.
- Откройте Настройки> Аккаунты> Семья и другие люди> Добавить кого-то еще на этот компьютер.
- Попросите человека войти в систему под своей учетной записью MSA, и он будет готов.
- Вы также можете создать новую учетную запись MSA, если это будет необходимо на том же экране.
Удаление и отключение учетной записи
В разделе «Семья и другие люди» вы можете выбрать учетную запись, которую хотите удалить, и нажать кнопку «Удалить». Если вы хотите удалить члена семьи, вы получите возможность заблокировать человека от входа в систему. Этот пост показывает, как вы можете включить или отключить учетную запись пользователя.
Синхронизируйте ваши настройки
Если вы хотите, чтобы на всех устройствах с Windows 10 были одинаковые темы, языковые настройки и другие параметры, включите Настройки синхронизации.
Если вы читали до здесь и все посты, на которые мы ссылались, вы теперь знаете все об управлении учетными записями пользователей Windows 10. Если у вас все еще есть вопрос, сообщите нам об этом в комментариях.
Обновлено 13.05.2022
msc windows оснастки
Добрый день уважаемые читатели и подписчики блога, сегодня мы с вами поговорим на тему как открыть msc windows оснастки через командную строку, для чего это может быть вам нужно и как это поможет в повседневной практике системного администратора. Поверьте полученные знания в этой статье, в будущем смогут вам сэкономить огромное количество времени и нервных клеток, не говоря уже о возможности блеснуть задротскими знаниями перед вашими коллегами, просто если вы активно используете linux системы и знаете основные команды в консоли, то вам будет интересны и эти. Всегда по возможности стремитесь изучать по мимо GUI интерфейсов, еще и альтернативные методы настройки, так как при настройке Windows Server, все чаще выбирают режим core с минималистическим интерфейсом.
Что такое msc оснастка
И так msc в Windows расшифровывается как Microsoft System Console, еще проще это окна или как их еще называют оснастки, для управления теми или иными функциями операционной системы. Ранее я вас уже знакомил с методом создания удобной оснастки mmc, в которой мы добавляли все, что нужно системному администратору для повседневного администрирования.
И вы наверно спросите, а при чем тут командная строка и все такое, а вот при чем. Представим себе ситуацию, у вас в организации существует домен Active Directory, рядовые пользователи не имеют прав локального администратора на своих рабочих станциях, все идет и работает как часы, случается ситуация, что например вам нужно у пользователя поменять какие либо настройки, и сделать нужно сейчас, так что искать эти настройки в групповой политике нет времени. Что делать заходить под собой не вариант, так как нужно произвести изменения в другом профиле пользователя, и как открыть например оснастку Управление компьютером или Система.
Во тут нам и поможет знание названия msc windows оснасток и командная строка. Все что вам нужно это открыть командную строку от имени администратора и ввести нужное название msc оснастки. Ниже представлен список. Как видите открыв командную строку cmd.exe я для примера ввел значение открывающее панель управления с правами администратора системы.
Элементы оснастки Консоли управления msc
- appwiz.cpl — Установка и удаление программ
- certmgr.msc — Сертификаты
- ciаdv.msc — Служба индексирования
- cliconfg — Программа сетевого клиента SQL
- clipbrd — Буфер обмена
- compmgmt.msc — Управление компьютером
- dcomcnfg — Консоль управления DCOM компонентами
- ddeshare — Общие ресурсы DDE (на Win7 не работает)
- desk.cpl — Свойства экрана
- devmgmt.msc — Диспетчер устройств
- dfrg.msc — Дефрагментация дисков
- diskmgmt.msc — Управление дисками
- drwtsn32 — Dr.Watson
- dxdiag — Служба диагностики DirectX
- eudcedit — Редактор личных символов
- eventvwr.msc — Просмотр событий
- firewall.cpl — настройки файерволла Windows
- gpedit.msc — Груповая политика
- fsmgmt.msc — Общие папки
- fsquirt — Мастер передачи файлов Bluetooth
- chkdsk — Проверка дисков (обычно запускается с параметрами буква_диска: /f /x /r)
- control printers — Принтеры и факсы — запускается не всегда
- control admintools — Администрирование компьютера — запускается не всегда
- control schedtasks — Назначенные задания (планировщик)
- control userpasswords2 — Управление учётными записями
- compmgmt.msc — Управление компьютером (compmgmt.msc /computer=pc — удаленное управление компьютером pc)
- lusrmgr.msc — Локальные пользователи и группы
- mmc— создание своей оснастки
- mrt.exe — Удаление вредоносных программ
- msconfig — Настройка системы (автозапуск, службы)
- mstsc — Подключение к удаленному рабочему столу
- cleanmgr — Очистка диска
- ncpa.cpl — Сетевые подключения
- ntmsmgr.msc — Съёмные ЗУ
- mmsys.cpl — Звук
- ntmsoprq.msc — Запросы операторов съёмных ОЗУ (для XP)
- odbccp32.cpl — Администратор источников данных
- perfmon.msc — Производительность
- regedit — Редактор реестра
- rsop.msc — Результатирующая политика
- secpol.msc — Локальные параметры безопасности (Локальная политика безопасности)
- services.msc — Службы
- sfc /scannow — Восстановление системных файлов
- sigverif — Проверка подписи файла
- sndvol — управление громкостью
- sysdm.cpl — Свойства системы
- syskey — Защита БД учётных записей
- taskmgr — Диспетчер задач
- utilman Диспетчер служебных программ
- verifier Диспетчер проверки драйверов
- wmimgmt.msc — Инфраструктура управления WMI
- timedate.cpl — Оснастка «Дата и время»
Список msc оснасток для Windows Server
Давайте рассмотрим как запускаются Административные оснастки Windows из командной строки cmd.exe
- domain.msc — Active Directory домены и доверие
- dsa.msc — Active Directory Пользователи и компьютеры (AD Users and Computers)
- tsadmin.msc — Диспетчер служб терминалов (Terminal Services Manager)
- gpmc.msc — Консоль управления GPO (Group Policy Management Console)
- gpedit.msc — Редактор объектов локальной политики (Group Policy Object Editor)
- tscc.msc — Настройка терминального сервера (TS Configuration)
- rrasmgmt.msc — Маршрутизация и удаленый доступ (Routing and Remote Access)
- dssite.msc — Active Directory Сайты и Доверие (AD Sites and Trusts)
- dompol.msc — Политика безопасности домена (Domain Security Settings)
- dсpol.msc — Политика безопасности контроллера домена (DC Security Settings)
- dfsgui.msc — Распределенная файловая система DFS (Distributed File System)
- dnsmgmt.msc — DNS
- iscsicpl.exe — Инициатор ISCSI
- odbcad32.exe — Администратор источника данных ODBC 32 бита
- odbcad64.exe — Администратор источника данных ODBC 64 бита
- powershell.exe -noexit -command import-module ActiveDirectory — Модуль powershell Active Directory
- dfrgui.exe — Оптимизация дисков
- taskschd.msc /s — Планировщик заданий
- dsac.exe — Центр администрирования Active Directory
- printmanagement.msc — Управление печатью
- vmw.exe — Средство активации корпоративных лицензий
- eventvwr.msc /s — Просмотр событий
- adsiedit.msc — Редактор ADSIedit
- wbadmin.msc — Система архивации данных Windows Server
- ServerManager.exe — Диспетчер серверов
- dhcpmgmt.msc — DHCP сервер
- Inetmgr.exe — Оснастка IIS
- dfsmgmt.msc- DFS менеджер
Как видите msc windows оснастки очень полезные инструменты системного администрирования. Мне даже некоторые оснастки быстрее открыть чем щелкать мышкой по куче окон, особенно если сервер или компьютер тормозит или нет мышки. Да и в любом случае знать такие вещи всегда полезно. Большая часть всего, что мы используем хранится в c:WindowsSystem32. Если вы пройдете в эту папку то сможете обнаружить очень много интересного.
nbtstat -a pc — имя пользователя работающего за удаленной машиной pc
net localgroup group user /add — Добавить в группу group, пользователя user
net localgroup group user /delete — Удалить пользователя из группы
net send pc »текст ‘‘ — отправить сообщение пользователю компьютера pc
net sessions — список пользователей
net session /delete — закрывает все сетевые сессии
net use l: \имя компапапка — подключить сетевым диском l: папку на удаленном компьютере
net user имя /active:no — заблокировать пользователя
net user имя /active:yes — разблокировать пользователя
net user имя /domain — информация о пользователе домена
net user Имя /add — добавить пользователя
net user Имя /delete — удалить пользователя
netstat -a — список всех подключений к компьютеру
reg add — Добавить параметр в реестр
reg compare — Сравнивать части реестра.
reg copy — Копирует из одного раздела в другой
reg delete — Удаляет указанный параметр или раздел
reg export — Экспортировать часть реестра
reg import — Соответственно импортировать часть реестра
reg load — Загружает выбранную часть реестра
reg query — Выводит значения заданной ветки реестра
reg restore — Восстанавливает выбранную часть реестра из файла
reg save — Сохраняет выбранную часть реестра
reg unload — Выгружает выбранную часть реестра
shutdown — выключение компьютера , можно удаленно выключить другой.
SystemInfo /s machine — покажет много полезного об удаленной машине
Списка команд элементов Панели управления Windows
- control /name Microsoft.AutoPlay — Автозапуск
- control /name Microsoft.OfflineFiles — Автономные файлы
- control /name Microsoft.AdministrativeTools — Администрирование
- control /name Microsoft.BackupAndRestore — Архивация и восстановление
- control /name Microsoft.WindowsFirewall — Брандмауэр Windows Windows
- control /name Microsoft.Recovery — Восстановление
- control /name Microsoft.DesktopGadgets — Гаджеты рабочего стола
- control /name Microsoft.DateAndTime — Дата и Время
- control /name Microsoft.DeviceManager — Диспетчер устройств
- control /name Microsoft.CredentialManager — Диспетчер учетных данных
- control /name Microsoft.HomeGroup — Домашняя группа
- Windowscontrol /name Microsoft.WindowsDefender — Защитник Windows
- control /name Microsoft.Sound — Звук
- control /name Microsoft.NotificationAreaIcons — Значки области уведомлений
- control /name Microsoft.GameControllers — Игровые устройства
- Keyboardcontrol /name Microsoft.Keyboard — Клавиатура
- control /name Microsoft.Mouse — Мышь
- control /name Microsoft.TaskbarAndStartMenu — Панель задач и меню «Пуск»
- control — Панель управления
- control /name Microsoft.Fonts — Папка «Fonts»
- control /name Microsoft.IndexingOptions — Параметры индексирования
- control /name Microsoft.FolderOptions — Параметры папок
- control /name Microsoft.PenAndTouch — Перо и сенсорные устройства
- control /name Microsoft.Personalization — Персонализация
- control /name Microsoft.RemoteAppAndDesktopConnections — Подключения к удаленным рабочим столам
- control /name Microsoft.GetPrograms — Получение программ
- control /name Microsoft.GettingStarted — Приступая к работе
- control /name Microsoft.ProgramsAndFeatures — Программы и компоненты
- сontrol /name Microsoft.DefaultPrograms — Программы по умолчанию
- control /name Microsoft.SpeechRecognition — Распознавание речи
- control /name Microsoft.ParentalControls — Родительский контроль
- control /name Microsoft.InternetOptions — Свойства обозревателя
- control /name Microsoft.TextToSpeech — Свойства речи
- control /name Microsoft.System — Система
- control /name Microsoft.ScannersAndCameras — Сканеры и камеры
- control /name Microsoft.PerformanceInformationAndTools — Счетчики и средства производительности
- control /name Microsoft.PhoneAndModem — Телефон и модем
- control /name Microsoft.ColorManagement — Управление цветом
- control /name Microsoft.Troubleshooting — Устранение неполадок
- control /name Microsoft.DevicesAndPrinters — Устройства и принтеры
- control /name Microsoft.UserAccounts — Учетные записи пользователей
- control /name Microsoft.MobilityCenter — Центр мобильности
- control /name Microsoft.WindowsUpdate — Центр обновления
- control /name Microsoft.ActionCenter — Центр поддержки
- control /name Microsoft.SyncCenter — Центр синхронизации
- control /name Microsoft.EaseOfAccessCenter — Центр специальных возможностей
- control /name Microsoft.NetworkAndSharingCenter — Центр управления сетями и общим доступом
- control /name Microsoft.BitLockerDriveEncryption — Шифрование диска
- control /name Microsoft.Display — Экран
- control /name Microsoft.PowerOptions — Электропитание
- control /name Microsoft.RegionAndLanguage — Язык и региональные стандарты
- control folders — параметры проводника
Если у вас есть чем дополнить список msc канонических имен, то пишите пожалуйста в комментариях я их допишу.