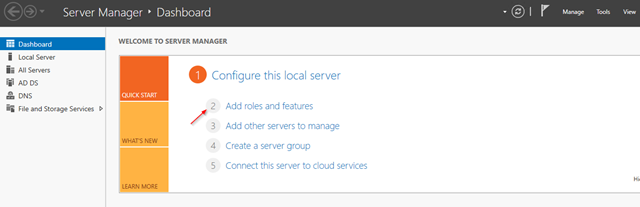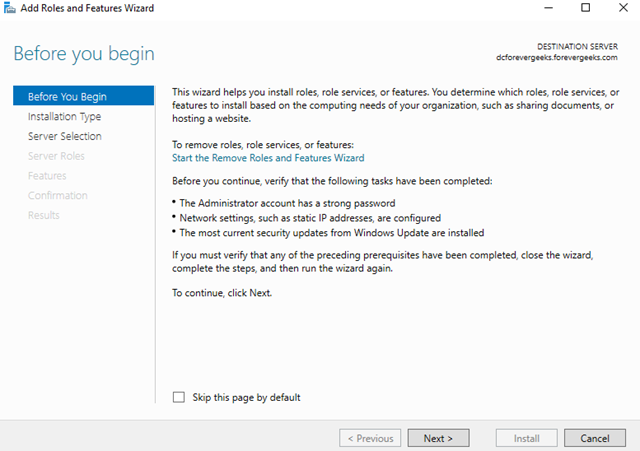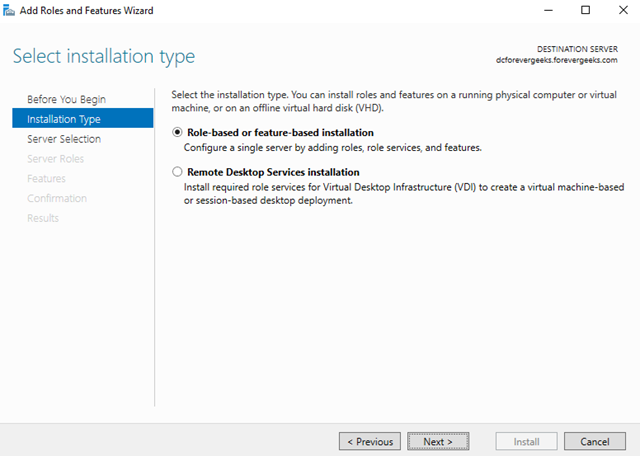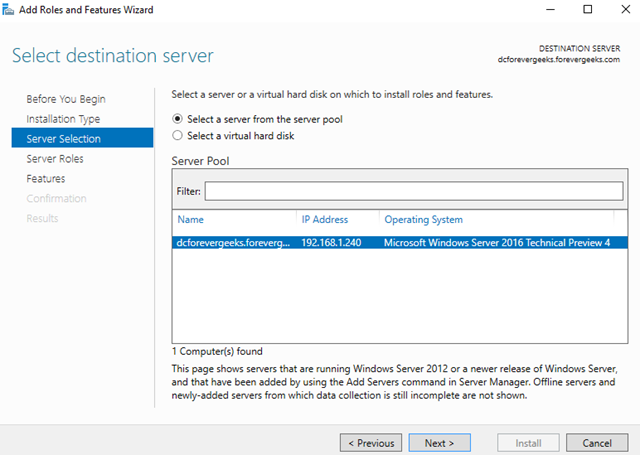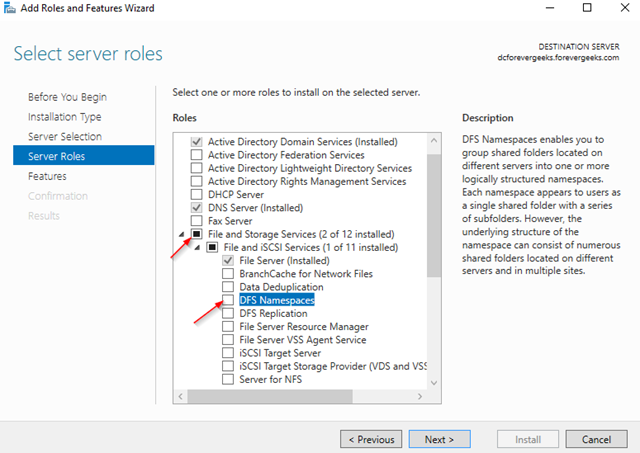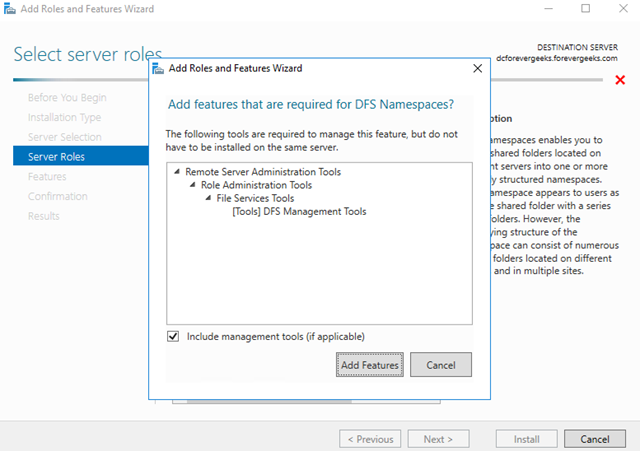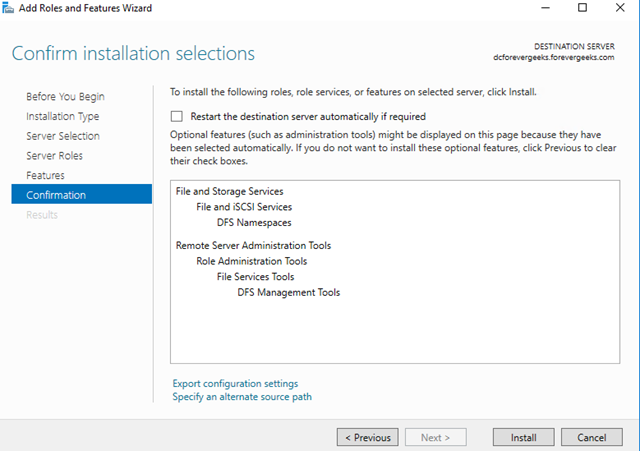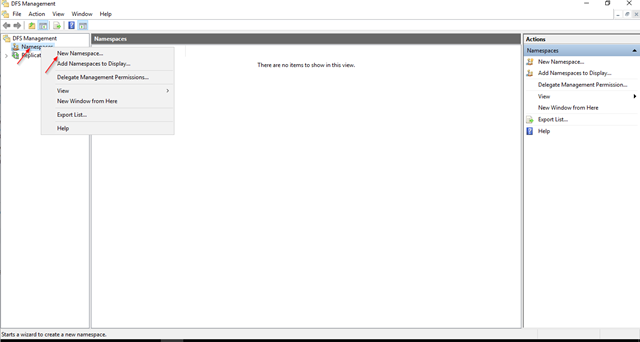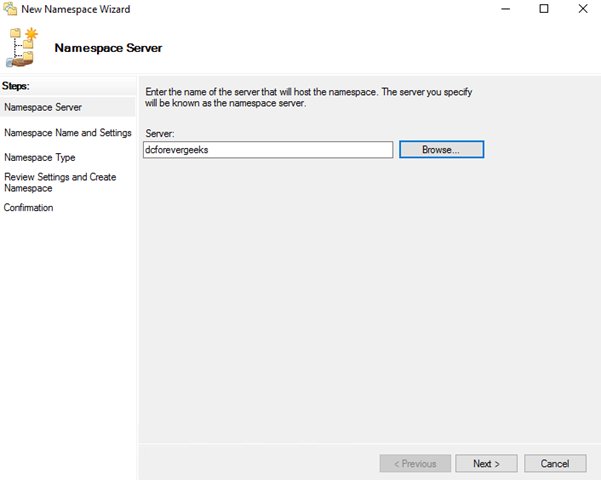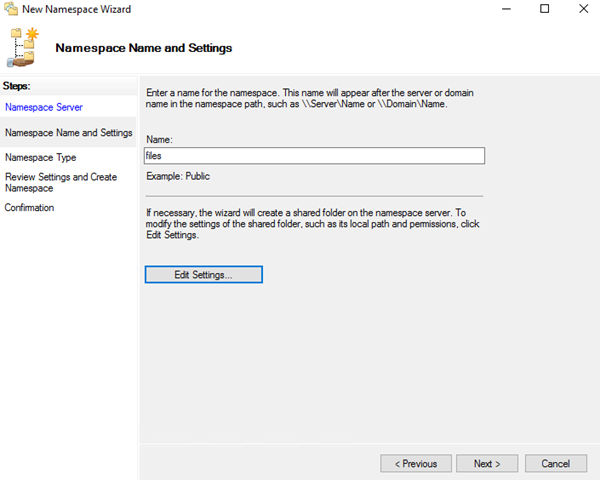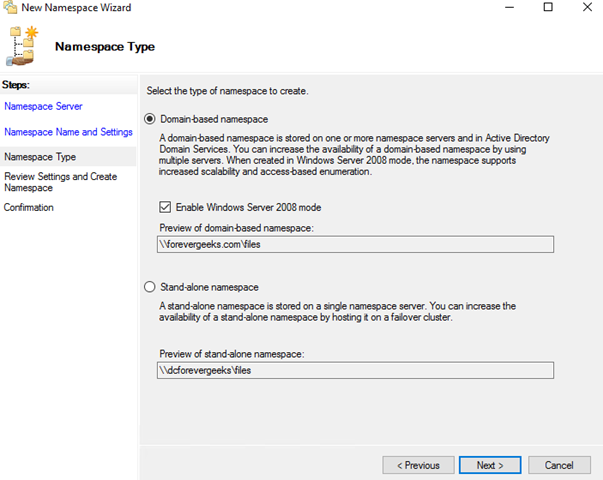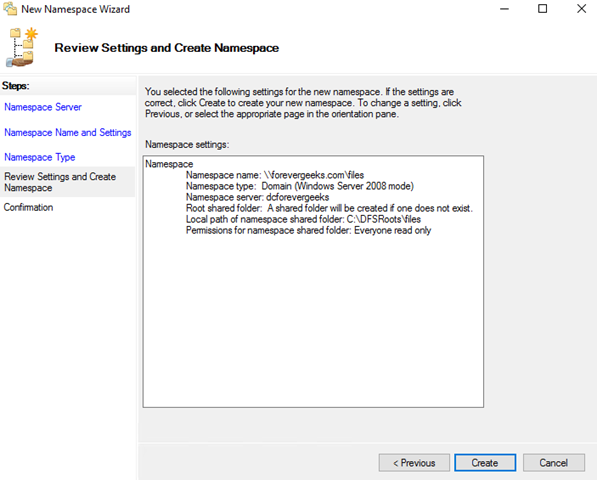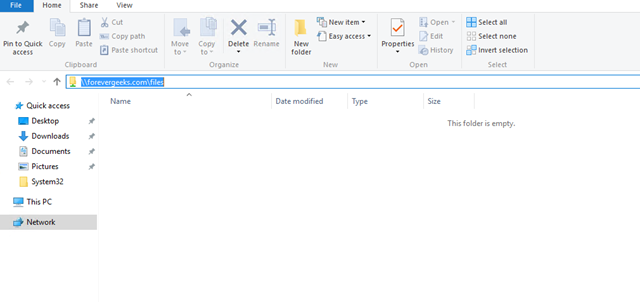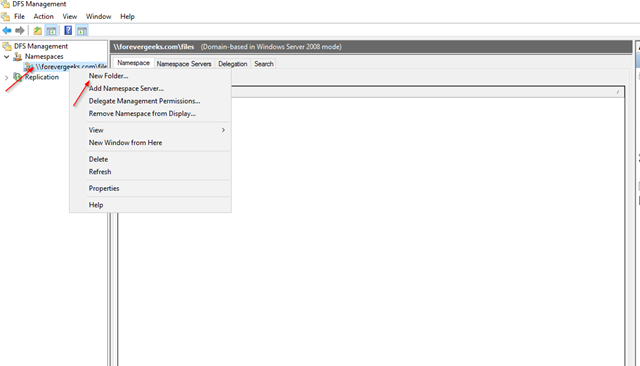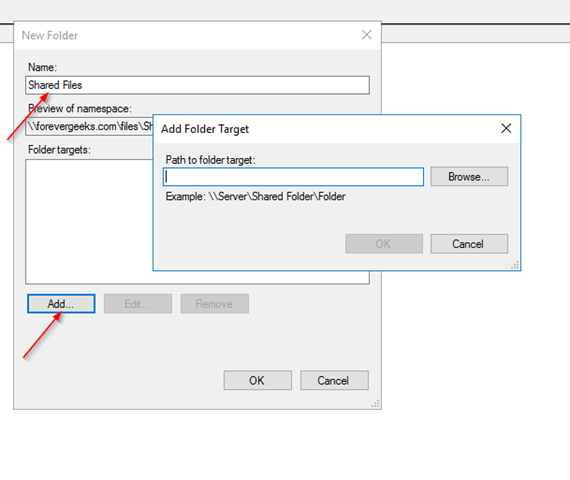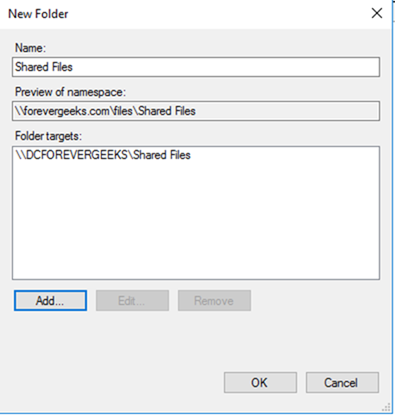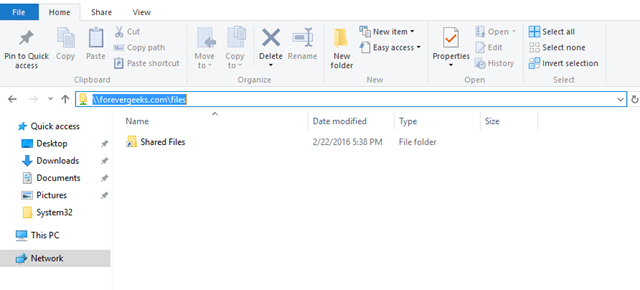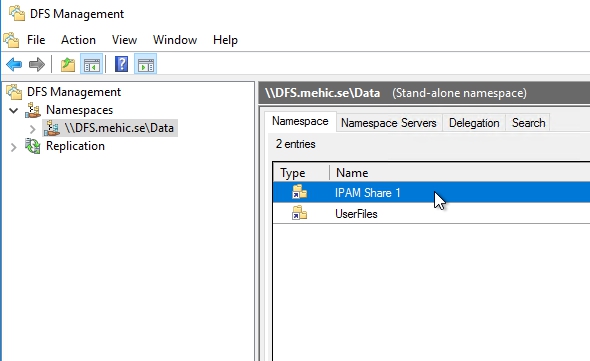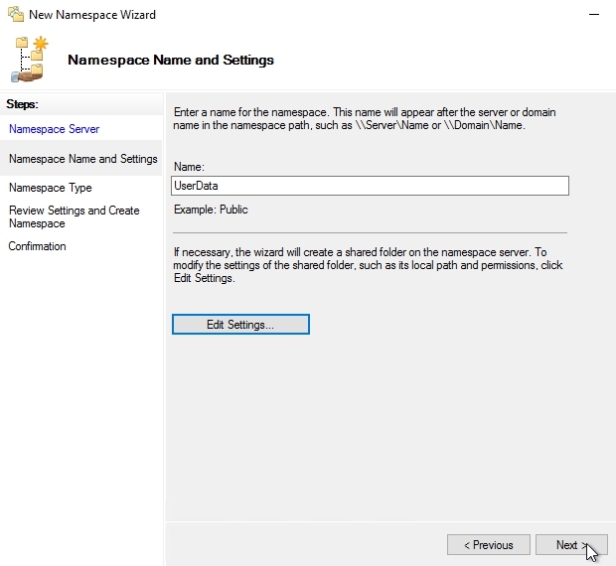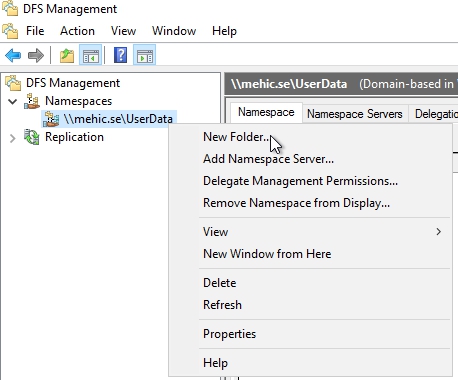Рано или поздно системные администраторы задаются вопросом о децентрализованном хранении информации или хотя бы об объединении нескольких существующих файловых серверов в единый. Параллельно этому поднимается вопрос о безопасности хранимой информации. Относительно простым, менее затратным и популярным среди администраторов AD (Active Directory) является использование DFS. Рассмотрим что это и как настроить.
DFS — Distributed File System — распределенная файловая система. Является продуктом компании Microsoft, предназначенный для упрощения доступа пользователей к файлам. Что примечательно, файлы могут быть разнесены территориально.
Выделяют два типа DFS:
1. Namespace DFS (Пространство имен DFS). Данный тип реализует виртуальное дерево, которое объединяет общие каталоги сети в единое пространство имен. Существует возможность настройки нескольких пространств имен.
2. Replication DFS (Репликация DFS) — репликация уже существующего каталога с отслеживанием содержимого и внесенных изменений.
Установка (DFS Installation)
Сразу заострим внимание, что установку, в рамках данного примера, будем выполнять на уже настроенный контроллер домена.
Открываем диспетчер серверов. В основной части окна кликаем по «Добавить роли и компоненты»:
В новом окне переходим к пункту «Тип установки», выбираем параметр «Установка ролей и компонентов», нажимаем кнопку «Далее»:
В обновленном окне выбираем текущий сервер и кликаем по кнопке «Далее»:
Следующим шагом, в списке доступных ролей находим «Файловые службы и службы хранилища» и раскрываем список, в котором необходимо отыскать «Файловые службы и службы iSCSI». Также раскрываем список параметров. Отмечаем галочками «Пространства имен DFS» и «Репликация DFS». В появившемся окне кликаем «Добавить компоненты». Нажимаем кнопку «Далее» несколько раз и дожидаемся окончания установки:
Создание пространства имен DFS
Перед тем, как приступить к созданию пространства имен DFS, необходимо создать хотя бы одну сетевую директорию на любом из серверов входящих в домен. В нашем случае будем использовать директорию созданную на том же контроллере домена.
Для того чтобы папка стала доступна из сети, кликаем по ней правой кнопкой мыши, в контекстном меню выбираем «Поделиться», затем «Отдельные люди»:
В поле ввода указываем «Пользователи домена», нажимаем кнопку «Добавить», затем «Поделиться»:
Общий доступ к папке готов. Кликаем по кнопке «Готово»:
Теперь сервер доступен по пути:
WINSERVER2019net_share
Создадим пространство имен DFS.
Для этого в меню «Пуск» выбираем «Средства администрирования Windows». Также можно через Панель управления ➝ Система и безопасность ➝ Администрирование.
В открывшемся окне, выбираем «Управление DFS»:
В новом окне «Управление DFS», в правой части кликаем по «Новое пространство имен …»:
В окне мастера указываем имя сервера. Его можно отыскать как в окне, которое откроется при клике по кнопке «Обзор», так и в свойствах системы на вкладке «Имя компьютера». Нажимаем «Далее»:
Следующим шагом указываем имя пространства имен. В нашем случае, пусть будет «MyDFS». Нажимаем кнопку «Изменить настройки…». В новом окне следует обратить внимание на строку «Локальный путь общей папки», при необходимости измените его. В том же окне установим переключатель на значение «Использовать пользовательские разрешения» и кликаем кнопку «Настроить»:
В открывшемся окне разрешаем полный доступ для всех и нажимаем кнопку «OK»:
Окно изменения настроек закрываем кликом по кнопке «OK», в окне мастера нажимаем кнопку «Далее»:
На новом этапе выбора типа пространства имен устанавливаем переключатель на значение «Доменное пространство имен», нажимаем кнопку «Далее».
Внимательно просматриваем настройки. Все устраивает — нажимаем «Создать»:
В случае успеха мастер покажет следующее окно:
Нажимаем кнопку «Закрыть».
Добавляем новый каталог в существующее пространство имен
Смысла в проделанном выше нет, если не добавить каталоги к уже существующему пространству имен. В примере процесс будет выполнен на том же сервере, однако, метод применим ко всем серверам в домене.
В окне управления DFS, в левой его части, разворачиваем дерево управления DFS до существующего, кликаем по необходимому. В правой части окна, в разделе действий, выбираем «Создать папку…»:
В открывшемся окне «Создание папки» указываем имя, в нашем случае «Test» и нажимаем кнопку «Добавить»:
В новом окне необходимо добавить путь к существующей сетевой папке. Список доступных каталогов можно посмотреть кликнув по кнопк «Обзор…». По окончании, нажимаем «OK»:
Результат будет таким:
Нажимаем «OK».
Доступ к DFS можно получить из любой адресной строки (Пуск->Выполнить, или из адресной строки любой папки) по шаблону:
<доменное_имя_сервера><имя_пространства_имен_DFS>
Например:
laa.testMyDFS
Результат таков:
Настройка DFS-репликации
Для выполнения репликации данных необходимо добавить второй сервер в этот же домен и установить на нем роль сервера «Репликация DFS» с помощью диспетчера серверов:
На этом же сервере создаем папку и разрешаем общий доступ к ней. В эту папку будут реплицироваться данные из директории, расположенной на сервере контроллера домена:
При открытии доступа и позже, в меню свойств папки можно увидеть сетевой путь до каталога:
Возвращаемся к контроллеру домена и развернутому на нем пространству имен DFS. Открываем уже знакомое из примеров выше окно «Управление DFS». В левой части окна, разворачиваем дерево до созданного пространства имен. В правой части окна выбираем «Добавить конечный объект папки…». В новом окне вводим адрес до общего каталога на другом сервер (который создали ранее). Нажимаем кнопку «OK»:
Система задаст вопрос желании создать группу репликации. Нажимаем кнопку «Да»:
Дожидаемся окончания хода выполнения. Итогом будет открытое окно «Мастера репликации папок». Необходимо проверить имя группы репликации, а также имя каталога, который будет реплицирован. Переходим к следующему шагу кликнув по кнопке «Далее»:
На данном этапе проверяем пути до сетевых каталогов и нажимаем «Далее»:
Следующим шагом предстоит выбрать основной узел из выпадающего списка. Это тот узел с которого данные будут реплицироваться. В случае с примером, основной член репликации сервер с именем WINSERV2016 — это сервер, на котором поднят контроллер доменов. Конкретный пример, лишний раз напоминает о необходимости определения понятных имен для серверов и прочих узлов сети. Нажимаем «Далее»:
Теперь предстоит выбрать топологию подключений между членами репликации. Выбираем доступную — «Полная сетка», однако если вы желаете создать свою топологию репликации позже, то выбирайте «Нет топологии». Нажимаем «Далее»:
Настройка подходит к концу и на этом шаге следует определиться с периодичностью репликации данных. Выбираем вариант с постоянной репликацией. Преимущества этого метода в том, что данные будут дублироваться сразу. Недостаток — нагружает локальную сеть при больших объемах информации, а также нагрузка на жесткий диск.
Второй вариант, предлагает настроить репликацию по расписанию. Минус этого способа в том, что данные будут синхронизированы «потом». Выбираем желаемый вариант и нажимаем «Далее»:
Программа предлагает просмотр выбранных параметров. Если все устраивает — нажимаем кнопку «Создать»:
В случае успеха результат будет таким:
Нажимаем кнопку «Закрыть».
Система напомнит о задержках репликации. Чтобы не получать это сообщение вновь, при желании, следует установить галочку в соответствующем месте. Нажимаем кнопку «OK»:
Настройку распределенной файловой системы, а также репликацию данных можно считать оконченной.
220140
Минск
ул. Домбровская, д. 9
+375 (173) 88-72-49
700
300
ООО «ИТГЛОБАЛКОМ БЕЛ»
220140
Минск
ул. Домбровская, д. 9
+375 (173) 88-72-49
700
300
ООО «ИТГЛОБАЛКОМ БЕЛ»
Всем привет! Сейчас мы с Вами рассмотрим два варианта установки и удаления файлового сервера в операционной системе Windows Server 2016, а именно традиционного с использованием графического инструмента, т.е. «Мастера добавления ролей и компонентов», и продвинутого с использованием Windows PowerShell.
Опытны системные администраторы, конечно же, знают что такое файловый сервер (File Server) и в целом файловые службы (File Services) Windows Server, а также как устанавливать, настраивать и удалять данную роль, но начинающие сисадмины в небольших компаниях многого не знают и ограничиваются простым предоставлением общего доступа к папкам. Но так как файловые службы Windows Server имеют гораздо больше возможностей, сегодня я кратко опишу их и покажу на примере процесс установки и удаления некоторых компонентов, входящих в состав файловых служб (забегая вперед, скажу, что это будет «Файловый сервер», «Диспетчер ресурсов файлового сервера» и «Средства диспетчера ресурсов файлового сервера»).
Содержание
- Что такое файловые службы и службы хранилища в Windows Server 2016?
- Компоненты и функции входящие в файловые службы в Windows Server 2016
- Средства администрирования файловых служб Windows Server 2016
- Установка и удаление роли файлового сервера в Windows Server 2016
- Установка файлового сервера с помощью мастера
- Установка файлового сервера с помощью Windows PowerShell
- Удаление файлового сервера с помощью мастера
- Удаление файлового сервера с помощью Windows PowerShell
Файловые службы и службы хранилища – это технологии, с помощью которых можно предоставлять общий доступ к файлам и папкам, управлять общими ресурсами и контролировать их, осуществлять репликацию файлов, обеспечивать быстрый поиск файлов, а также предоставлять доступ для клиентских компьютеров UNIX.
Для реализации и использования всего вышеперечисленного в роль «Файловые службы и службы хранилища» Windows Server 2016 входит достаточно большое количество компонентов и инструментов управления, и сейчас давайте, перечислим и рассмотрим их.
Компоненты и функции входящие в файловые службы в Windows Server 2016
- Службы хранения — это набор функций по управлению хранением, которые установлены по умолчанию и не могут быть удалены;
- Файловый сервер — предоставляет пользователям доступ к файлам на данном сервере из сети и управляет файловыми ресурсами общего доступа;
- Дедупликация данных – технология позволяющая экономить место на диске за счет хранения на томе только одной копии идентичных данных;
- Диспетчер ресурсов файлового сервера — позволяет управлять файлами и папками на файловом сервере, создавать отчеты хранилища, планировать задачи управления файлами, классифицировать файлы и папки, настраивать квоты папок и определять политику блокировки файлов;
- Поставщик целевого хранения iSCSI (аппаратные поставщики VDS и VSS) – позволяет приложениям на сервере, подключенным к целям iSCSI, выполнять теневое копирование томов на виртуальных дисках iSCSI. Он также дает возможность управления виртуальными дисками iSCSI с помощью старых приложений, для которых требуется аппаратный поставщик службы виртуальных дисков (VDS);
- Пространство имен DFS – с помощью данной технологии можно объединять общие папки, находящиеся на разных серверах в одно или несколько логически структурированных пространств имен. Для пользователей пространство имен выглядит как единый файловый ресурс с рядом вложенных папок, но на самом деле оно может состоять из множества общих папок, которые расположены на разных серверах;
- Рабочие папки — предоставляют пользователям возможность использования рабочих файлов с разных компьютеров, в том числе и с личных. В таких папках можно хранить свои файлы, синхронизировать их и получать к ним доступ из сети;
- Репликация DFS – это механизм репликации данных между несколькими серверами, позволяющий синхронизировать папки через подключение к локальной или глобальной сети. Данная технология использует протокол удаленного разностного сжатия (RDC) для обновления только той части файлов, которая была изменена с момента последней репликации;
- Сервер для NFS – эта технология позволяет серверу использовать файлы совместно с компьютерами на базе UNIX и другими компьютерами, которые используют протокол сетевой файловой системы (NFS).
- Сервер целей iSCSI – предоставляет службы и средства управления конечными устройствами iSCSI;
- Служба BranchCache для сетевых файлов – данная служба обеспечивает поддержку BranchCache на текущем сервере. BranchCache – это технология, которая оптимизирует пропускную способность глобальной сети (WAN). Основана она на следующем механизме, после того как клиентский компьютер запрашивает и получает данные из главного офиса, содержимое кэшируется в филиале, остальные компьютеры этого филиала могут получать данные локально, т.е. нет необходимости заново загружать их с сервера главного офиса по глобальной сети;
- Служба агента VSS файлового сервера — позволяет выполнять теневое копирование томов для приложений, которые хранят файлы данных на этом файловом сервере.
Средства администрирования файловых служб Windows Server 2016
Ранее мы рассмотрели роли Windows Server 2016 входящие в состав файловых служб, но всеми этими ролями необходимо управлять и для этих целей нам на помощь приходят «Компоненты» Windows Server, а именно «Средства администрирования ролей». В состав средств администрирования файловых служб Windows Server 2016 входят:
- Службы для средств управления NFS – добавляют оснастку NFS и такие команды как: Nfsadmin, Showmount, Rpcinfo;
- Средства диспетчера ресурсов файлового сервера – добавляют оснастку «Диспетчер ресурсов файлового сервера», а также команды: Dirquota, Filescrn, Storrept. Эти средства позволяют сисадминам отслеживать и контролировать объемы и типы данных, хранящихся на файловых серверах, а также управлять ими. Например, администраторы могут задавать квоты для папок и томов, т.е. ограничения в размерах, определять политику блокировки файлов, другими словами Вы можете указать только те типы файлов, которые Вы считаете безопасными и нужными, например, исключить возможность хранения файлов EXE. Для отслеживания и контроля средства диспетчера ресурсов файлового сервера позволяют генерировать подробные отчеты хранилища;
- Средства управления DFS – включает оснастку «Управление DFS», «Службы репликации DFS», командлеты Windows PowerShell для пространств имен DFS, а также утилиты DfsUtil, DfsCmd, DfsDiag, DfsrAdmin и DfsrDiag.
Установка и удаление роли файлового сервера в Windows Server 2016
Для примера давайте рассмотрим ситуацию, когда Вам необходимо развернуть файловый сервер для предоставления пользователям общего доступа к файлам и папкам, а также осуществлять контроль использования ресурсов на данном файловом сервере.
Для решения данной задачи мы установим два компонента входящих в роль файловых служб, а именно «Файловый сервер» и «Диспетчер ресурсов файлового сервера», а также для эффективного контроля имеющиеся ресурсов установим «Средства диспетчера ресурсов файлового сервера».
Процесс установки и удаления роли файлового сервера мы будем рассматривать на примере операционной системы Windows Server 2016, и как я уже сказал ранее, мы разберем два варианта: первый с использованием мастера, и второй с использованием Windows PowerShell.
Установка файлового сервера с помощью мастера
Запускаем «Диспетчер серверов», например, из меню пуск.
После этого запускаем «Мастер добавления ролей и компонентов», для этого выбираем пункт меню «Управление ->Добавить роли и компоненты».
На первом окне мастера сразу нажимаем «Далее».
Затем выбираем тип «Установка ролей или компонентов», жмем «Далее».
Если у Вас несколько серверов выбирайте нужный, у меня он всего один, поэтому я сразу жму «Далее».
И вот, наконец, мы дошли до выбора ролей. Находим раздел «Файловые службы и службы хранилища» и ставим галочки напротив ролей, которые нужно установить, в нашем случае это «Файловый сервер» и «Диспетчер ресурсов файлового сервера».
После того как Вы поставите галочку напротив роли «Диспетчер ресурсов файлового сервера» у Вас появится окно, в котором Вам предложат сразу выбрать компонент управления данной ролью, т.е. «Средства диспетчера ресурсов файлового сервера», а нам как раз нужен этот компонент, поэтому жмем кнопку «Добавить компоненты».
Необходимые роли выбраны, теперь жмем «Далее», в итоге мастер перейдет к выбору компонентов, но нужный нам компонент уже будет отмечен (в разделе средства удаленного администрирования сервера), поэтому мы сразу можем нажимать «Далее».

Все готово для установки, проверяем и подтверждаем параметры установки, а именно правильность выбора ролей и компонентов, жмем «Установить».
Процесс установки будет завершен, когда появится соответствующее сообщение.
После установки Вы можете предоставлять общий доступ к файлам и папкам на данном сервере, а также с помощью «Диспетчера ресурсов файлового сервера» настраивать квоты, блокировки файлов, создавать и генерировать отчеты, данную оснастку можно запустить, например, из меню диспетчера серверов «Средства».
Установка файлового сервера с помощью Windows PowerShell
В Windows PowerShell для установки ролей и компонентов есть специальный командлет Install-WindowsFeature, именно его мы и будем использовать. Запускаем оболочку Windows PowerShell и выполняем следующие команды.
Для установки файлового сервера
Install-WindowsFeature -Name "FS-FileServer"
Для установки «Диспетчера ресурсов файлового сервера»
Install-WindowsFeature -Name "FS-Resource-Manager"
Для установки компонента «Средства диспетчера ресурсов файлового сервера»
Install-WindowsFeature -Name "RSAT-FSRM-Mgmt"
Все, установка завершена, мы только что установили файловый сервер, диспетчер ресурсов файлового сервера и средства диспетчера ресурсов файлового сервера.
Удаление файлового сервера с помощью мастера
Перед удалением файлового сервера необходимо убрать общий доступ со всех файлов и папок, иначе удалить не получится, в самом начале процесса возникнет ошибка.
Примечание! После удаления файлового сервера требуется перезагрузка сервера.
Запускаем диспетчер серверов и в меню «Управление» выбираем «Удалить роли и компоненты».
В итоге запустится «Мастер удаления ролей и компонентов», где Вы делаете практически то же самое, что и при установке, только мы не ставим галочки, а наоборот убираем их, после того как Вы уберете галочку с «Диспетчера ресурсов файлового сервера», Вам также сразу предложат удалить компонент «Средства диспетчера ресурсов файлового сервера». Затем жмем «Далее», если хотим удалить еще какие-нибудь компоненты, то также снимаем галочки, и снова жмем «Далее».
На заключительном шаге мастера проверяем выбранные роли и компоненты, и жмем «Удалить». После завершения процесса удаления, как я уже говорил, перезагружаем сервер.
Удаление файлового сервера с помощью Windows PowerShell
Для того чтобы удалить файловый сервер с помощью Windows PowerShell, запускаем оболочку PowerShell и выполняем перечисленные ниже команды. В данном случае нам также сначала необходимо убрать общий доступ со всех файлов и папок и не забывать о том, что после удаления нам нужно будет перезагрузить сервер.
Для удаления компонента «Средства диспетчера ресурсов файлового сервера»
Uninstall-WindowsFeature -Name "RSAT-FSRM-Mgmt"
Для удаления «Диспетчера ресурсов файлового сервера»
Uninstall-WindowsFeature -Name "FS-Resource-Manager"
Для удаления «Файлового сервера»
Uninstall-WindowsFeature -Name "FS-FileServer"
На этом у меня все, пока!
DFSR is a role service of Windows Server that enables to replicate folders between multiple file servers across limited bandwidth network connections.
DFSR (Distributed File System) Replication it’s a good solution to keep sync file servers when you have branches and must be share the same File Servers across the organization.
Another use of DFS-R is as Disaster Recovery Solution for the File Servers.
In the past i have publish the article Install and Configure DFS Replication in Windows Server 2012
Today i would like to explain how can setup DFS replication in Windows Server 2016.
Improvements in win2016
Base on Microsoft Technet DFSR in Windows Server 2016 hasn’t any improvement
DFSR Requirements before installation
Before start the installation of DFSR it’s very important to meet the requirements in your environment
- Update the Active Directory Domain Services (AD DS) schema to include Windows Server 2003 R2 or later schema additions. You cannot use read-only replicated folders with the Windows Server 2003 R2 or older schema additions.
- Ensure that all servers in a replication group are located in the same forest. You cannot enable replication across servers in different forests.
- Install DFS Replication on all servers that will act as members of a replication group.
- Contact your antivirus software vendor to check that your antivirus software is compatible with DFS Replication.
- Locate any folders that you want to replicate on volumes formatted with the NTFS file system. DFS Replication does not support the Resilient File System (ReFS) or the FAT file system. DFS Replication also does not support replicating content stored on Cluster Shared Volumes.
How to Setup DFS Replication
After verify that meet all the requirements we can start to setup DFS Replication in Windows Server 2016
- Open Server Manager
- Click Manage — — > Add Roles & Features

- Click Next

- Leave the Role-base or Feature-based installation and click Next.

-
Leave the default options and click Next.

- Expand File Storage Services — — > File & iSCSI Services and check DFS Replication.

- Click Add Features to return in first screen and click Next.

- Click Next.

- Click Install and wait to finish the Installation.

How to Setup DFS Replication Group
Now we can start to configure DFS Replication across the File Servers.
- From Server Manager click Tools — DFS Management

- Right Click in Replication and select New Replication Group.
- In this scenario we have 2 File Servers so we must select Replication group for data collection.

- Type a name for the Replication Group and the Domain name of your environment.

- Select the source FileServer which contain that data that you want to replicate.

- Click Add and select the folder that you must replicate.

- After add the folder it will seems like this

- Select the destination File Server.

- Select the target folder. Don’t create the root folder in the destination because if select the target folder User as in example will be create the Path E:UsersUsers. We don’t want this. Just select the previous level before and the replication will be create the Folder. Click Next.

- Configure the Bandwidth and when you would like to Replicate. These settings depends on your requirements. In case that you want to use DFSR for Disaster Recovery it’s better to schedule the Replication after hours instead to replicate continuously.
- Select what is best for you and click Next.

- Click Create

- Check the Status all completed sucessfull and click Close
How to Configure DFS Replication
If you are setup dfs replication for the first time it’s very common to come across with specific errors because of the wrong configuration or no configuration at all.
It’s very important to know what must be change after setup of the DFS-Replication Group.
The most common errors related with the Staging folder.
Staging folder used by DFS Replication as caches for new and changed files that must be ready to replicate. By default the size of the Staging folder is 4GB.
I am sure that you will ask which is the recommended size of the staging folder?
Base on Microsoft Technet the recommended minimum size of staging folder can be calculated with the following Powershell command. The <replicatedfolderpath> is the path to replicated folder.
Get-ChildItem <replicatedfolderpath> -recurse –force | Sort-Object length -descending | select-object -first 32 | measure-object -property length -sum).sum /1gb
After calculate the staging folder size
- From the DFS Management Console in the Membership Tab right click and select Properties in the first folder.

- Click in Tab Staging
- Change the Quota (in megabytes)
- Click OK

- Another one important configuration is the File Filtering
- From the DFS Management Console select Replicated Folders Tab
- Right click and select Properties in the Replicated Folder.

- In the File Filter you can exclude extensions that you don’t want or it mustn’t replicate.
- By default has these extensions. If you have these type of files that must replicate then you must remove it from there.

- How can Force or Disable the Replication?
- From the DFS Management Console select the Tab Connections.
- Select the Server that you want to Disable or Force the Replication and with right click you can find the options.

- In the same Tab select the Server that you want. Right click and select properties
- Click in Tab Schedule.
- From here you can schedule the Replication and the Bandwidth usage
- You can click the button View Schedule to see what you have already schedule and the Bandwidth usage.

- If you want to change click Cancel.
- Select Custom connection schedule.
- Click in Edit Schedule.

Now you have Setup and Configure the DFS Replication between two FileServers.
Of course we aren’t finish here. Because now we must learn to monitoring how the replication is going.
So I will come back next week to explain DFS Replication monitoringm
Have a nice weekend !!
You can send me an email at info@askme4tech.com or do your comments in Twitter or Facebook
I invite you to follow me on Twitter or Facebook. If you have any questions, send email to me at info@askme4tech.com.
This manual describes how to configure DFS data replication in the Active Directory domain on servers running Windows Server 2016.
There are two types of Distributed File System (DFS):
- Namespace DFS — DFS allows you to create virtual directory trees that unite shared folders across the corporate network. It is possible to configure multiple DFS namespaces. It uses simplified user access to geographically distributed files;
- Replication DFS — creates a replicated shared folder and tracks changes in files.
Installing DFS Namespaces and DFS Replication Roles on Windows Server 2016
Let’s install the DFS Namespaces and DFS Replication roles on the two servers running Windows Server 2016 between which the replication will be configured.
Use the DFS Management console (dfsmgmt.msc) to create a new DFS namespace.
You can create a domain-based namespace or stand-alone namespace.
- Domain-based namespace — namespace integrated into the AD. Allows you to hide the DFS namespace server name from the users, simplifies the replacement of the namespace server as well as transfer the namespace to another server;
- Stand-alone namespace — allows you to create DFS structures without using Active Directory Domain Services (AD DS) even in a workgroup. The high availability of the namespace can be achieved using a failover cluster.
Create a new folder in the new namespace. Make sure that the new directory is accessible over the network by the UNC path dfsnamespacenamefoldername (in our example it is contoso.compublicshareddocs).
Configuring DFS Replication Between 2 Servers Running Windows Server 2016
Now you can configure DFS replication. DFS Replication allows you to synchronize directories with files (replicated folders) between servers that are part of a DFS replication group. The servers within the DFS replication group are connected to each other using DFS connections.
Changes are replicated using the Remote Differential Compression Algorithm (RDC). Only the changed parts of the files are replicated. DFS replication is performed asynchronously, i.e. at a specific point in time, sources may not be consistent.
It is necessary to distinguish between simple FRS replication (File Replication Service) and DFSR (Distributed File System Replication). DFSR appeared in Windows Server 2008, and it became possible to use differential compression when performing some changes in the file, but not the entire file, is transferred over the network. In FRS replication, the entire file is copied.
Note. You can migrate Active Directory replication from FRT to DFS.
DFS replication is advantageous to use folders between remote branches over slow WAN links for replicating.
When communication between replication partners is lost, replication stops. After the network is restored, replication will continue.
A replication group is a set of servers (members) that participate in the replication of one or more folders.
DFS replication system requirements:
- DFS Replication must be installed on all servers in the replication group;
- Servers in the replication group must be in the same AD forest;
- Active Directory forest schema at least Windows Server 2003 R2, domain functional level — at least Windows Server 2008 (check if you need to update Active Directory schema);
- Replicated directories must be located on volumes with the NTFS file system. ReFS, FAT, and Cluster Shared Volumes are not supported;
- Anti-virus on DFS servers must be compatible with DFS replication technology, or you must add replicated directories to the antivirus exceptions.
Before configuring replication, you need to add a network shared folder on the second DFS server. Open the DFS Management console, select the desired namespace, and select Add Folder Target from the context menu.
Enter the name of the shared folder and click OK (in our example it is \HOST2DFSShareDocs).
You will be prompted to create a new replication group. Click Yes.
Tip. If you clicked No, then in the DFS management console right-click on the Replication section and select the New Replication Group to create a new replication group.
In the DFS Replication Configuration Wizard, you need to verify the name of the replication group and the directory you want to replicate.
Check the paths to the shared folders on the servers.
Select the primary member node on which the initial data is stored and from which initial replication will be performed.
As a rule, Full mesh is selected as the replication topology. In this topology, all changes on one node are immediately replicated to all the others.
It remains to adjust the schedule and bandwidth that can be used to replicate data. Check the settings and click Create.
A message should appear after the successful creation of a new replication group.
This completes the configuration of the DFS distributed file system and data replication in it.
Try creating a new file in the shared folder on one of the member servers. If the file size is very large, its replication can take several hours or even days, depending on the bandwidth of the communication channel between DFS servers and the DFS replication settings.
If 2 users simultaneously edit (or create) the same file, then DFS replicates the version of the file that was changed (created) last. An earlier version of the file is stored in DfsrPrivateConflictandDeleted directory on the server that resolves the DFS replication conflict. In this case, an entry about the conflict that has occurred appears in the ConflictandDeletedManifest.xml file.
Tweaking DFS Replication
After creating a DFS replication group, you can change various settings to provide better performance.
In the DFS Management console, expand the Replication section, which contains all the replication groups.
Select the replication group you created. In the right window you will see 4 tabs:
- Membership — this is a list of network folders between which data is replicated;
- Connections — describes the topology of relationships between DFS replication partners;
- Replicated Folders — DFS folder settings;
- Delegation — replication group permissions.
On the Membership tab, note the Staging Quota value—4 GB. What it is? When replicating, the DFS service uses intermediate hidden folders that store modified files which are need to be transferred to replication partners. These files are stored in a local folder DfsrPrivateStaging on each server.
On the Membership tab, open the properties of any folder and go to the Staging tab. As you can see, here you specify the path to the Staging folder and its maximum size (Quota). The default is 4 GB. In large infrastructures, it is desirable to increase the quota size to increase the performance of the DFS file replication service.
Microsoft recommends this quota should be not less than the total size of the 32 largest files in the replication directory. The total size of the 32 largest files in the directory can be obtained using the following PowerShell command:
Get-ChildItem C:SharedDOCS -recurse –force | Sort-Object length -descending | select-object -first 32 | measure-object -property length -sum).sum /1gb
If the staging quota for the DFS server is insufficient, events with EventID 4208 will often be recorded in the event log. In this case, it is recommended to increase the staging quota size by 20%.
Tip. Some admins believe that a file that is larger than the quota on the Staging folder cannot be replicated via DFS. This is not true. Such file can also be replicated normally, but the replication process will take place in several stages (the file will be cut into several parts and transferred in parts), which will somewhat slow down the process.
On the Advanced tab, you can specify whether to save the files deleted by users in the ConflictandDeleted folder (it is very convenient to restore) and the quota for this folder (by default, it is also 4 GB).
To switch the DFS directory on a specific server to read-only mode, click the directory and select Make read-only. As a result, users won’t be able to edit or create files in this directory.
On the Connection tab, you can temporarily suspend replication to one of the servers in the DFS replication group (Disable), or start forced replication (Replication Now).
On the Replication Folders tab open the properties of any folder. The File filter field contains a list of file extensions that are not replicated between DFS servers. The default file extensions are .bak, and .tmp. You can add other types of file extensions that don’t need to be replicated, for example, video (*.avi, *.mpeg), audio (*.mp3, *.wav), image files (*.iso, *.wim), or other file types.
You can control the bandwidth throttling for DFS replication between remote sites. This is useful when offices are connected by slow WAN links and you don’t want them to be completely loaded by the DFS replication traffic.
For example, the bandwidth of a WAN channel between two sites is 10 MB. You want to limit DFS to 6 megabits during business hours and to unlimited for the rest of the time.
Click on the Connections tab > right click on the replication connection and select Properties > go to the Schedule tab > Select the “Custom Connection Schedule…” > Edit Schedule > Details.
Here you can set a limit on the maximum channel usage by DFS replication traffic for different days of the week and daytime:
- Monday – Friday from 8:00 AM to 5:00 PM — 6 Mb;
- Sunday, Saturday, and Mo-Fri night — Full bandwidth.
To diagnose DFS replication, you can use system event logs, as well as the current (%windir%debugDFSR*.log) and archive DFSR replication log (%windir%debugDFSR*.log.gz).
Information about DFS replication settings on the server can be obtained using the PowerShell cmdlet Get-DFSRConnection.
Common DFS Replication Errors
Let’s consider the most common DFS replication errors and their solutions.
DFS Does Not Replicate Some Files
If you found that DFS Replication is not copying some files, check if they have the Temporary attribute set (0x120).
You can find such files and remove the 0x120 attribute using the following PowerShell script:
Get-ChildItem C:DFSDOCS -recurse | ForEach-Object -process {if (($_.attributes -band 0x100) -eq 0x100) {$_.attributes = ($_.attributes -band 0xFEFF)}}
DFS Replication Error 4012
If an error code 4012 appears when you trying to start DFS replication, this means that the replication has not been performed for too long.
The DFS Replication service stopped replication on the folder with the following local path: C:path. This server has been disconnected from other partners for 70 days, which is longer than the time allowed by the MaxOfflineTimeInDays parameter (60). DFS Replication considers the data in this folder to be stale, and this server will not replicate the folder until this error is corrected.
You can increase this period from 60 days (default) to 120 using PowerShell:
- Check the current value of MaxOfflineTimeInDays:
Get-WmiObject -Namespace rootmicrosoftdfs -Class DfsMachineConfig | fl MaxOfflineTimeInDays
- Increase it up to 120 days:
Set-WmiInstance -Namespace rootmicrosoftdfs -Class DfsMachineConfig -Arguments @{MaxOfflineTimeInDays=120} - Restart DFS Services.
DFS Replication Error 2104
If replication fails, with the event ID 2104 error:
The DFS Replication service failed to recover from an internal database error on volume D:. Replication has been stopped for all replicated folders on this volume.
In this case, you need to fix the broken DFS database. Follow these steps:
- Disable group replication (DFS Management > Replication > Replication group > Connections);
- Create and run the following .bat script with administrator permissions:
set DFS_DRIVE=E: net stop dfsr %DFS_DRIVE% icacls "%DFS_DRIVE%System Volume Information" /grant "Domain Admins":F cd "%DFS_DRIVE%System Volume Information" move DFSR %DFS_DRIVE%DFSR_backup cd .. icacls "%DFS_DRIVE%System Volume Information" /remove:g "Domain Admins" net start dfsr dfsrdiag PollAD /Member:%userdomain%%computername%
- About
- Latest Posts
I enjoy technology and developing websites. Since 2012 I’m running a few of my own websites, and share useful content on gadgets, PC administration and website promotion.
In this guide we will setup and configure DFS ( Distributed File System ) Namespaces in Windows Server 2016. DFS allows you to setup shared folders hosted on different servers into one or more logically structured namespaces. Each namespace appears to users as a single shared folder with a series of subfolders. This setup increases availability and automatically connects users to shared folders in the same Active Directory Domain Services site.
Installing the DFS Role
login to your Windows 2016 Server, and open the Server Manager console. click on Add roles and features:
The “Add roles and feature wizard will come up:
click on Next. Choose on Role-based or feature-based installation on the next screen:
click on Next. Select your server in the next screen, and click on Next again:
Expand the File and Storage services and select DFS Namespaces from the list:
click on Add Features when prompted to install the Management tools
Click on Next on the rest of the screens. then click on Install :
Configuring DFS
After the DFS role has been installed, open the the DFS Management console, and right-click Namespaces and choose New Namespace..
Type the name of the server that will host the namespace on the next screen:
Click on Next. Choose a name for your namespace in the following screen. this will be the name of your domain sharing path. for example forevergeeks.com/files
Click on Edit Settings.. to edit permissions on the share. by default everyone only has “read” permissions. click on Next. on the following screen choose the Namespace Type:
Choose the Domain-based namespace and click on Next. Review the settings and then click on Create:
Test your DFS Namespace is working by typing the network path in Explorer ( e.g forevergeeks.comfiles )
it works! but nothing there yet though.
Create DFS folders
We will add folders to the DFS namespace now. from your DFS Management console, right-click the namespace we just created, and choose New Folder:
Type the name of the folder, then click on Add:
Type the path of the Shared folder you want to add to the Namespace:
click on OK.
Let’s go to the network path again ( e.g forevergeeks.comfiles ) and you should see the folder we just added:
Yeah!
Conclusion
DFS Namespaces is a great feature in Windows server to organize your network shares. When using DFS namespaces it does not matter where the shared folders are located, they are all accessible from a single path. it makes it easier to move file servers around too without breaking the access paths.
More Windows Server 2016 Tutorials
В серии статей мы рассмотрим установку файлового сервера на базе Windows Server 2016, настройку пространства имен, квотирования, группы AD, права доступа к сетевым папкам, создание ярлыков на сетевые папки через GPO.
За базу берем поставленную мне задачу, упростим ее для статьи. В примере будем использовать два отдела компании. На сервере будет использовано два HDD диска для хранения данных, также подключим третий HDD диск по сети с другого сервера.
1 . Установка и настройка файлового сервера, DFS Namespace и квот
2 . Настройка прав доступа к сетевым папкам на файловом сервере
3 . Добавление групп в AD
4 . Добавляем ярлыки на рабочий стол через GPO
Установка роли файлового сервера
1 . Открываем панель управления Server Manager, справа, вверху, находим Manage, выбираем «Add roles and features» (Добавить роли и компоненты)
2 . Тип установки указываем «Role-based or feature-based installation» (Установка ролей и компонентов)
3 . Выбираем необходимый нам сервер из пула (списка) серверов
4 . Выбираем компоненты
Установка DFS-namespace
Зачем нужен DFS?
DFS имеет ряд преимуществ как для пользователей сети, так и для предприятий.
Для пользователей сети:
Namespace DFS — это упрощенный доступ к файлам, распределенным по сети. Исчезает необходимость в подключении множества сетевых дисков. Пользователям предоставляется одна общая сетевая папка, в которой отображаются только те папки, к которым им предоставлен доступ, если конечно включен ABE.
Для организации:
Namespace DFS — гибкое использование свободных ресурсов. Создание и подключение к DFS сетевых папок с серверов и компьютеров со свободным местом на жестком диске.
Replication DFS (Репликация DFS) — автоматическое резервирование важной информации повышает отказоустойчивость всей системы (выход одного сервера или дискового устройства не повлияет на работу пользователей).
В моем случае DFS мне поможет создать более удобную структуру файлового сервера для пользователей, получить одну точку входа.
Установка DFS
Если вы не установили DFS при инсталляции роли файлового сервера, то можно ее просто добавить. Для этого:
Откройте панель управления сервером Windows и найдите Add roles and features (Добавить роли и компоненты).
В качестве типа установки укажите Role-based or feature-based installation (Установка ролей и компонен
Выбираем нужный сервер из пула серверов. тов).
Выбираем нужный сервер из пула серверов.

В следующем окне отмечаем DFS Namespaces и DFS Replication, если нужно.
После удачной инсталляции переходим к настройке DFS
Настройка DFS
В Server ManagerDashboard выберете > Tools > DFS Managment.
Или в поиске введите команду dfsmgmt.msc.
Для создания нового пространства имен выберете в правой части экрана New Namespace.
Введите название сервера и выберите его местоположение.
На следующем этапе задаем имя пространства имен DFS. Хочу обратить внимание, что заданное здесь имя будет использоваться при подключении общей сетевой папки. Например:
\companyname.localshareНа следующем шаге выбираем Domain-based namespace, так как используются доменные службы Active Directory.
В результате видим сообщение об успешном создании пространства имен.
Теперь подключаем к нашему созданному Namespace сетевые папки.
Настройку прав доступа для папок смотрите здесь >>>
Для создания новой папки выберете в правой части экрана New Folder. Задайте имя папки и путь к ней.
В моем случае у меня 2 разных сетевых папки на разных дисках. Но для пользователей отдела один сетевой ресурс:
\companyname.localshare-filesЕсли в будущем мне понадобится добавить какие-либо сетевые папки для отделов, но при этом не подключать несколько сетевых ресурсов, то достаточно будет создать новый Namespace и подключить к нему нужные папки.
НА ЗАМЕТКУ!
Если после удаления Namespace появилась ошибка и перестали отображаться другие, то нажмите на него
и выберите Remove DFS Namespaces from the display.
Ошибка исчезнет и все остальные Namespace появятся на экране.
Replication DFS (Репликация DFS) мною не настраивалась. Наличие свободных ресурсов всегда болезненный вопрос.
Для второго отдела был создана обычная сетевая папка с правами доступа.
\sharename-filesНастройка квот для сетевых папок в Windows Server 2016
Причины для установки квот на сетевые папки могут быть самые разные. Для меня было целью разделить место на логическом диске D: моего файлового сервера на 2 отдела.
Для установки квот на сетевые папки необходимо установить File Server Resource Manager.
В Server ManagerDashboard выберете > Tools > File Server Resource Manager. Откроется окно управления File Server Resource Manager. Если у вас в компании есть настроенный SMTP server с 25 портом, то вы можете настроить отправку уведомлений о квотах на e-mail администратора. Для этого выберите: File Server Resource Manager > Configure Options…
Для создания своей квоты выберите Quota Management > Quota Templates > Create Quota Templates
Задаем имя для нашей новой квоты, описание, если нужно, и устанавливаем лимит. Нажимаем OK. Квота создана. Если нажать кнопку ADD, то открывается окно с доп. настройками, в котором можно создать уведомления о действиях с папкой, к которой применена квота, запись уведомлений в журнал и отправки на e-mail администратора.
Создадим квоту Storage и применим ее к папке old storage.
Подключим эту папку на компьютере пользователя, видим результат.
Хочу добавить, что квоты бывают Hard (жесткими) и Soft (мягкими). Мягкие квоты – это квоты, в которых установленный лимит можно превышать при достижении порогового значения. Жесткие квоты – запрещают пользователю превышать установленное пороговое значение лимита. Я использую жесткие квоты, так как хочу закрепить выделенное место на жестком диске за отделами.
На заметку!
Если вы подключаете сетевую папку созданную в Namespace,
то корректного отображения информации об объеме данной сетевой папки не будет.
Обращаю внимание на то, что эта статья описывает конкретный пример. Задачи и решения для каждой компании индивидуальны.
DFS stands for Distributed File System, and it provides the ability to consolidate multiple shares on different servers into a common namespace. Whether or not there are multiple locations providing easy access to that data is something that we and IT are charged with. If we can provide easy access, one that consolidates the different locations where data can exist under a single store in a single path, that makes things a lot easier for our users, which in turn makes it easier for us as admins. It is attempting to resolve both of these situations that is the reason why DFS exist and indeed has existed for a number of OS versions.
Let’s take a look at on example where DFS is useful. I am talking here about standalone DFS namespace and not the domain DFS namespace. I will talk about differences so that you know what to choose. Imagine you have the following share setup in your organization. What is “wrong” with the left side?
Well, imagine you were to move the software data or any other share to a new file server. You’re going to have to update all the user drive mappings to redirect them to the new server share. Now this might be a simple case of updating a logon script, but what about all those users that have mapped it manually. You’re going to have to let them know that you’ve made this change and then you’ll have to go through the process of fixing it, and explain to them why this IT change broke their share access. If you take a look at the right side, DFS will allow us to simplify this by presenting a common namespace to the users, whilst in the background transparently redirecting them to the various share locations. So we can update these locations in the background without affecting the UNC path. So for a standalone DFS namespace it would look something like this. We would have the server name (DFS01), we would have the DFS namespace name(Shared Files), and then we would have subfolders representing project Organization, Home, UserFiles, and Software, etc. So now we’ve got a single drive mapping, in this case S, which is mapping to all these shares in the background, and as I say, if you wanted to redirect or move those shares, then you can do that using the DFS namespace without having to go through and update all the user client drive mappings.
Now, if we were doing this using a Domain DFS namespace, then instead of using the server, DFS01, as as the server name, you actually use the Active Directory domain name, and like before, the user will see the shares presented as subfolders.
STANDALONE VS DOMAIN NAMSPACE
Tthe key difference is the referral server and where the DFS information is stored. On a standalone DFS implementation, the referral information is stored locally on the single DFS referral server that you choose when you configured DFS. Now this type of configuration is useful if you don’t have an Active Directory domain or if for some reason you don’t want to integrate with Active Directory, but the downside is that you can only have a single referral server, and if that server is offline then you’re not going to be able to access the DFS namespace. The more common and generally preferred approach is to use Domain DFS. In Domain DFS you can have multiple DFS namespace referral servers, perhaps spread out amongst your core sites, and we use Active Directory to direct the clients to the closest referral server.
DFS Replication
DFSR is the component of DFS that allows you to duplicate the DFS data and replicate copies of that data across multiple locations. DFSR enables you to take file data and keep the data synchronized across two or more locations, and that’s an important differentiation from BranchCache as BranchCache maintains a single master copy with only a local read-only cache. When you have multiple copies of the same data, there are inherent risks from people updating that data in multiple locations at the same time. Therefore, before setting up DFSR, ask yourself, will people, or maybe processes, be likely to be updating the files simultaneously in multiple locations? If this is expected to happen a lot, then DFSR may cause you issues and you may want to consider using BranchCache or perhaps just keeping a single copy of the data.
DFSR is very powerful, and it enables you to create really any type of replication topology that you can think of, and a useful feature of any replication mechanism is the ability to schedule and throttle the replication. If your WAN link is constrained, then you can protect it by only enabling replication in the evenings. Anytime you’re going about replicating content from two different locations, there’s always the chance that those two locations could get manipulated or changed at the same time. And so, for that reason, it can be important for us to configure staging or essentially a temporary location where data goes before it ends up replication from one site to the other. And finally, it also supports remote differential compression. This enables it to officially replicate only the changes to files, and not have to replicate the whole file itself when perhaps only a few bytes of data has changed. We will see how this works a little bit later.
DFSR Topologies
- One – to – One Replication –> This is where data is synchronized between two servers. This is an easy to understand topology, and relatively easy to troubleshoot, and it’s good if you have two main locations dispersed over a WAN link.
- One – to – Many Replication –> This is useful if you have a main central site and you want your branch sites to have local copies of the data. A great use case for this could be a software distribution share or maybe you have read-only reference information that you want to make available to your branch users. It’s worth highlighting that the shares on DFS within your branch sites or even your central site, can be made read-only, and the standard NTFS file permissions apply.
- Many – to – One Replication –> This, as the name suggests, is where multiple sites all replicate their data into a central location. So where might this be used? Well, it could be used for backup, where you have all the data replicated from your branch site, replicated into a single central site, and we have the backup software running on that central site.
- Hub – Spoke Replication –> this is similar to many-to-one replication, however, it’s bidirectional. This means that there would be two replication hubs between the branch sites because the branch sites would need to send data to the central site, and then the central site would replicate it out to the other branch sites.
- Full Mesh –> full mesh is where any server can potentially replicate with any other server. Now this can speed up the replication of changes, as there is a direct connection between sites, but it can also cause excessive replication, and it can also be very complicated to troubleshoot.
So, as you can see, you can configure replication pretty much as you wish, and as a rule of thumb I’d recommend aligning your replication topology to match your underlying physical network topology. So if all your branch sites connect via the central hub site, then the hub-spoke replication topology might make sense. However, like most design decisions, always strive to keep things as simple as possible, and always be able to justify why you’ve configured something in a particular way.
INSTALL AND CONFIGURE DFS NAMESPACE (STANDALONE)
The first thing we’re going to do is configure a standalone DFS namespace. A standalone DFS namespace is useful when you don’t want to integrate with Active Directory, but you want to store the DFS information locally.
The first thing we need to do is install the DFS namespace’s role within Windows
Once done click on Tools –> DFS Management
DFS Management Console will open and we can see both halves of DFS (Namespaces and Replication) We will talk about replication later.
For the first step in this process, let’s actually go through for the configuration of a namespace, which will point to our share location that we wanna make available. To create a new Namespace, right-click on Namespaces and select New Namespace
Now we need to select or tell DFS what server is going to be the Namespace Server. In my case that will be DFS. Click Next
(IF YOU NOTICE THAT YOU ARE NOT ABLE TO USE BROWSE IN WINDOWS SERVER 2016 DFS, UNINSTALL KB3186568 AND REBOOT THE SERVER.
The issue is connected to update Microsoft .NET Framework 4.7 (KB3186539 for 2012R2 and KB3186568 for 2016 and Win10)
Now we need to create a name for the namespace that we’re interested in. Now, this name for the namespace does not necessarily need to be the same thing as the share name. Instead, what we wanna create is a location that users can go to where subfolders of which, at least from their perspective will be the variety of different folders or shares that already exist. You can call it everything, or software or Shared Documents etc, I will call mine Data
Now, just like any old share, we also need to configure the permissions on that share as well as the location as to where it goes. Click on Edit Settings
Here you can change the permission of the share folder according to your requirements. Remember, this is not yet the company shared location. We’ll plug that in after we configure this DFS route. Our local path currently is C:DFSRootsData and then you can also configure some permissions on this shared folder as well. will leave the defaults and click OK and next
Now we have important distinction here because on one hand, you have what’s called a domain-based namespace where the namespace in pathing itself exists in Active Directory. On the other side, you have what’s called a standalone namespace, which correspond to the file server on which we’ve installed DFS. Now, in the case of a standalone namespace, you’re effectively creating a share just like you would a traditional share that collects and aggregates all the links of the share folders. Short of hosting this share on top of a fail over cluster, as you can see down in the description, this doesn’t provide you any height availability for the share. Now, this stands in contrast with the domain based namespace where when the namespace itself exists in Active Directory, any Active Directory domain controller can point that user to the correct location as long as you just have an Active Directory in place for them to reference against. Now, the biggest difference here is the idea that with the domain based namespace, you’re actually referring to the name of the domain itself as the source location for that share. So here we’re doing mehic.sedata is the root for the namespace we’re creating. This is different from down in the bottom where again, it’s just the file server itself.
We will first create a standalone namespace so that you see how it looks like and then we will create domain-based namespace. Click Stand-alone namespace and click next and Create
Now we can see that the namespace has been created. So the first part of the namespace, because it’s a standalone one, is the DFS name that we selected, followed by the namespace name.
Now a namespace without any targets is not much use to anyone, so the next thing we need to do is create a referral target. We will create a new folder which becomes the first in that series of links that we want to aggregate under the namespace. Right click on the namespace and choose New Folder
I will call it UserFiles –> Click ADD –> Browse and then for the folder target, we will set up the path of the folder target on our server DFS and we’ll associate it with that shared UserFiles.
Click OK 2 times.
Now let’s just go add a couple more, but now I’m going to add a share or a folder path that is on a different server. Right-Click on the Namespace and select New Folder
I will call it IPAM Share 1 ( This is just a friendly name that the users are going to see under the Data path within the namespace so you can type in whatever you want).
So this is just to demonstrate that even though it’s a standalone namespace you can still point to Folder Targets, or folder shares, on different servers. The standalone namespace just means that the referral information is stored on one server.
And you can see if I go to the Namespace again, you can see the IPAM path is present even though that’s on a different server.
INSTALL AND CONFIGURE DFS NAMESPACE (DOMAIN-BASED NAMESPACE)
This is very similar to what we do in the standalone namespace, but this time the information is going to be stored within Active Directory. I will use my servers FILESRV01 and FILESRV02 for this and for the DFSR part as well.
I already installed DFS Namespace and DFS Replication role on both servers.
Open DFS Management Console and right click on Namespace and select new namaspace
This time server will be filesrv01, click next
Now we need to give it a name and this time I will call it UserData and I will leave the permissions as default, click next
This time we will select the option Domain-Based namespace. Enable Windows Server 2008 mode will give us support for scalability as a function of Active Directory and also, so you to be able to use access base enumeration. Be aware that if you should choose the non-server 2008 mode and you later need to enable it, the only way to do that is to actually remove and then recreate the namespace in order to turn on this extra functionality like access based enumeration. So unless you’ve got an old server, it’s best to select that. Click next and create
Now, the difference you’ll notice is that now the namespace path is actually , my domain name, which is mehic.seUserData, whereas on a standalone namespace it would have been , and then the server name, so that’s the obvious difference between domain and standalone from a user’s perspective.
Let’s add some target folders to this. Right-Click on the namespace and select New Folder
Give it a name and browse to the shares. You will need to add the one by one.
CONFIGURE NAMESPACE REFERRAL SERVER
The referral servers are the servers that refer the DFS client requests for either a domain or a standalone DFS namespace, and redirects them to the target shares. Right now I have only one referral server and we can see that by clicking on DFS namespace –> Namespace Servers
However, we don’t have any backup servers, so if this server goes offline we’re going to lose our namespace. Just to point to be able to add second server you will need to have DFS Namespace role installed on that server. I will use my FILESRV02 for this. When that is done we can click on Add Namespace server in DFS Management Console –> Actions Pane –> Add Namespace server
Add your server and click on OK
You will notice in the middle it’s actually telling us what Active Directory site this server is in as well. DFS is Active Directory site aware, which basically means that if you have folder targets in different sites, then it’s going to try and allocate the client to the closest folder target based on the client site.
That’s it. Next part will focus on DFSR and how we can configure it. We will take a look at replication targets, scheduling, staging etc.
Thanks for reading!
Cheers,
Nedim