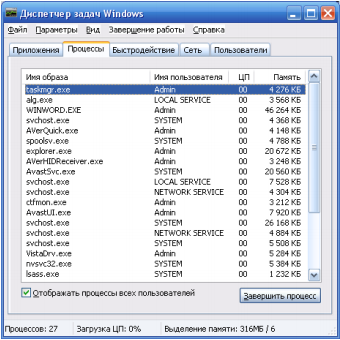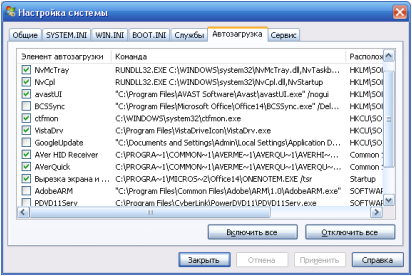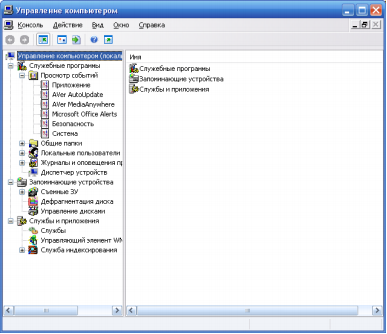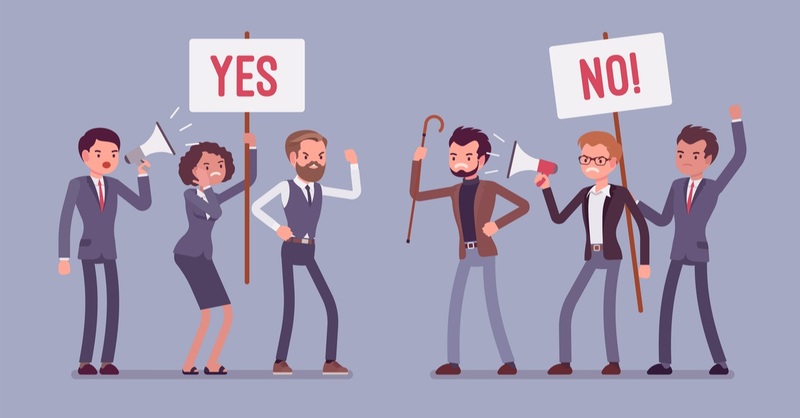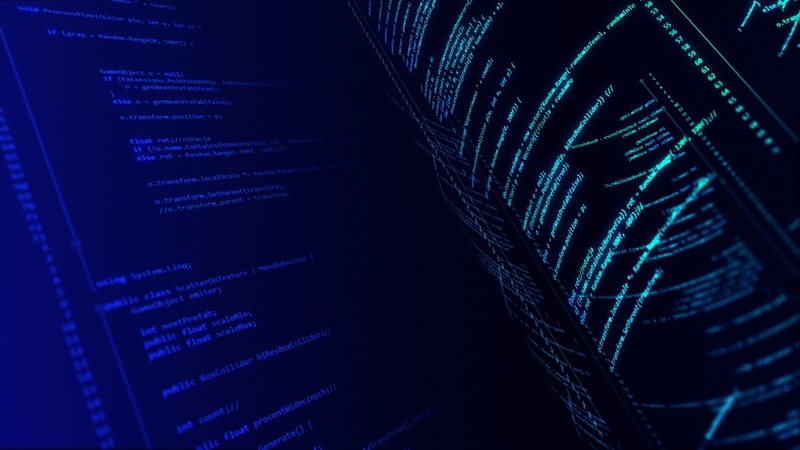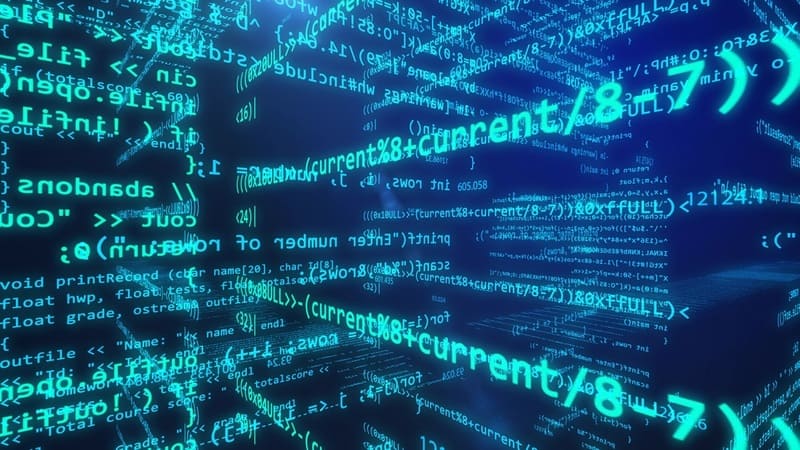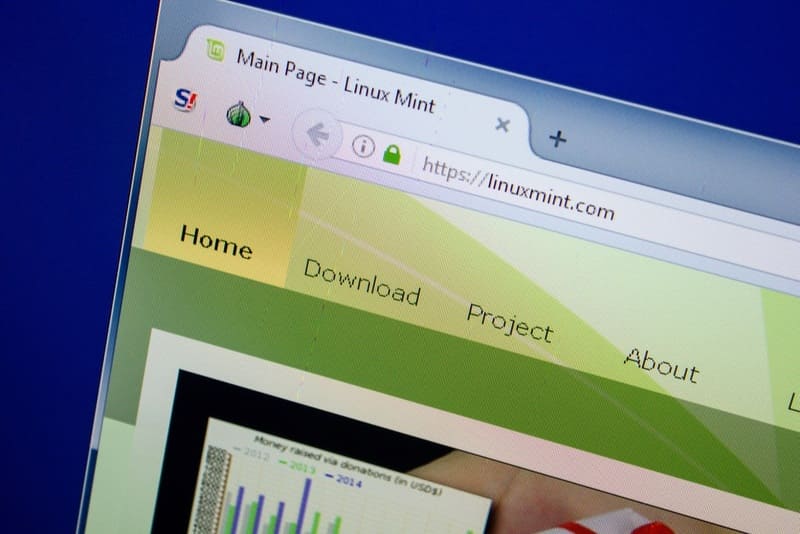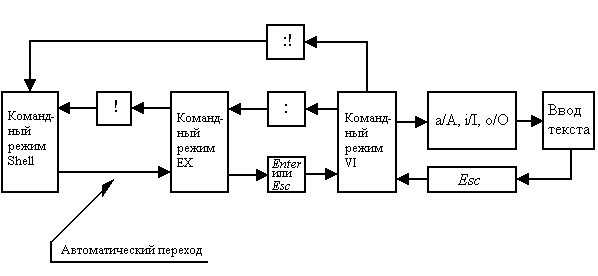Цель: ознакомиться с приемами мониторинга
и тонкой настройки операционной системы
семейства MicrosoftWindows(на примере версийWindowsXPилиWindows7).
Задачи:
– используя инструмент «Диспетчер
задач» отследить запущенные в системе
программы и службы, а также привести их
описание;
– произвести настройку системы
посредством регулирования запуска
программ автозагрузки и
служб системы.
Ход работы
1. «Диспетчер задач»
Диспетчер задач (Рисунок 1) можно запустить
разными способами, например нажав
сочетание клавиш «Ctrl+Shift+Esc»
(можно также «Ctrl+Alt+Del»,
но в случае сетевого входа в систему
понадобиться в открывшемся окне отдельно
нажать мышью кнопку «Диспетчер задач»).
Рисунок 1 – Окно «Диспетчера задач»
В работе требуется познакомиться и
оценить загрузку оперативной памяти и
процессора, а также рациональности их
использования, для чего следует
ознакомиться с каждым процессом отдельно
используя поисковые системы глобальной
сети Интернет.
2. «Настройка системы»
Окно настройки конфигурации системы
(Рисунок 2) вызывается посредством выбора
команд: ПускВыполнить,
в открывшемся окне набрать “msconfig”
и нажать “OK”. Далее нужно
ознакомиться с содержанием вкладок
«Автозагрузка» и «Службы».
Рисунок 2 – Окно «Настройка системы»
В данной части работы требуется оценить
целесообразность запуска программ при
загрузке системы, указанных во вкладке
«Автозагрузка», после чего рекомендуется
убрать галочки возле программ, которые
запускать при загрузке системы не
требуется. При знакомстве со вкладкой
«Службы» убирать галочки следует с
осторожностью, только при полной
уверенности в отсутствии необходимости
запуска выбранной службы, так как в
противном случае отсутствие службы для
запуска нужной программы может стать
причиной отказа запуска программы.
3. «Управление компьютером»
Для более тонкой настройки компьютера,
а также обнаружения и анализа возможных
сбоев в системе существует инструмент
«Управление компьютером» (Рисунок 3),
для запуска которого следует нажать
правой кнопкой мыши по иконке «Мой
компьютер» на рабочем столе и выбрать
«Управление». Необходимо ознакомиться
с каждой веточкой дерева инструментов,
находящейся в левой части окна. Здесь
также присутствует инструмент более
тонкой настройки системных служб с к
кратким их описанием, что удобнее по
сравнению с «Настройкой системы»
Рисунок 3 – Окно «Управление компьютером»
По окончании работу рекомендуется
повторно запустить «диспетчер задач»
и оценить результат настройки системы.
4.1 Основные команды для работы с файлами и каталогами ос семейства unix/Linux
-
Цель работы:Ознакомление с
операционной системой и основными
командами работы с файлами и каталогами
ОС Unix/Linux.
-
Краткие теоретические сведения.
Лабораторная
работа выполняется в среде Red Hat Linux,
доступ к которой осуществляется с
рабочего места, функционирующего в
среде ОС Windows 2000 через защищенный протокол
ssh,
обеспечиваемый программойputty.
При выполнении лабораторной работы Вы
становитесь клиентом сервера Linux и
используете окно программыputtyкак терминал сервера. Работа выполняется
в текстовом режиме, мышь не поддерживается.
По
умолчанию приглашением в Unix/Linux является
символ ‘#’, в ответ
не которое Вы можете вводить команды.
Левее него в квадратных скобках указана
Ваша учетная запись и имя сервера, а
также текущий каталог.
В
сеансе работы с Linux Вашим текущим
(домашним) каталогом является каталог:
/home/имя,
гдеимя— Ваше
сетевое имя. К этому каталогу Вы имеете
права чтения, записи, выполнения. Вы не
имеете права записи к каталогам, не
являющимся подкаталогами вашего
домашнего каталога, если их владельцы
(или системный администратор) не дали
Вам соответствующих прав. Не забывайте,
что в Unix/Linux символ «слэш» — разделитель
имен каталогов наклонен вправо:’/’!
Для
получения справки по командам и программам
служат инструкции manиinfo.
Некоторые разделы справки даны на
английском языке. Краткое описание
применяемых в лабораторной работе
команд и программ на русском языке дано
в Приложении 1.
Для
окончания сеанса работы с Linux введите
exit.
ls
— вывод содержимого каталога.Синтаксис:ls [опции]
[файл…]
Описание:Командаlsсначала
выводит список всех файлов (не каталогов),
перечисленных в командной строке, а
затем выводит список всех файлов,
находящихся в каталогах, перечисленных
в командной строке. Если не указано ни
одного файла, то по умолчанию аргументом
назначается ‘.’ (текущий каталог). Опция-dзаставляетlsне считать аргументы-каталоги каталогами.
Будут отображаться только файлы, которые
не начинаются с ‘.’ или все файлы, если
задана опция-a.
Результаты
печатаются на стандартный вывод, по
одному файлу на строку, если с помощью
опции -Cне задан
многоколоночный вывод.
Каждый
список файлов (для файлов, которые не
являются каталогами и для каждого
каталога, содержащего список файлов)
сортируется отдельно в алфавитной
последовательности.
Опции:
-lВ
дополнение к имени каждого файла,
выводятся тип файла, права доступа к
файлу, количество ссылок на файл, имя
владельца, имя группы, размер файла в
байтах и временной штамп (время последней
модификации файла, если не задано
другое).
-aВыдавать
все файлы в каталогах, включая все файлы
и подкаталоги, имена которых начинаются
с ‘.’.
-dВыдавать
имена каталогов, как будто они обычные
файлы, вместо того, чтобы показывать их
содержимое.
-LВыдавать
информацию о файлах, на которые указывают
символические ссылки, вместо информации
о самих символических ссылках.
-RРекурсивно
выдавать список содержимого всех
каталогов.
-hДобавлять
к каждому размеру файла букву размера,
например, M (мегабайт).
-XПроизводить
сортировку в алфавитном порядке по
расширениям файлов (символы после
последней ‘.’); файлы без расширений будут
показаны первыми.
-SПроизводить
сортировку по размеру файла, вместо
сортировки по алфавиту. Таким образом,
наибольшие файлы будут показаны сначала.
-cСортировать
содержимое каталога в соответствии с
временем изменения состояния файла.
Если с помощью опции -l задан длинный
формат, то выдавать время изменения
состояния файла вместо времени его
модификации.
-tСортировать
по времени последней модификации вместо
того, чтобы производить сортировку по
алфавиту. Самые свежие файлы будут
отображаться первыми.
-uСортировать
по времени последнего доступа к файлу,
вместо времени последней модификации.
Типы
файлов (первая буква в строке при задании
опции -l) могут
принимать следующие значения:-для обычного файла,dдля каталога,bдля
блочного устройства, c для символьного
устройства,lдля
символической ссылки,pдля FIFO иsдля гнезда
(socket)
Права
доступа составляют 9 символов и делятся
на три группы по три символа: права
доступа владельца, других пользователей
из его группы, всех прочих пользователей.
Права обозначаются следующим образом:
r
Право на чтение.
w
Право на запись.
x
Право на выполнение (поиск в каталоге).
-
Данное право доступа отсутствует.
Для
каталога под правом на выполнение
подразумевается право на просмотр в
поисках требуемого файла.
сd
— смена текущего каталога.Синтаксис:cd [каталог]
Описание:
cdизменяет текущий каталог накаталог. Имякаталогможет задаваться абсолютным (от корневого
каталога) — в этом случае оно начинается
с символа ‘/’ — или
относительным (от текущего каталога) —
в этом случае оно начинается с символов
‘./’ или ‘../’.
Есликаталогне
указан, текущим становится «домашний»
каталог пользователя, определяемый
значением переменной окружения$HOME.
pwd
— выдача имени текущего каталога.Синтаксис:pwd
Описание:Командаpwdвыдает
имя текущего (рабочего) каталога.
mkdir
— создание каталога.Синтаксис:mkdir[опции]
каталог…
Описание:
Командаmkdirсоздает
каталоги с заданными именами.
По
умолчанию права доступа к каталогам
устанавливаются в 0777 (`a+rwx’).
Опции:
-mправа Устанавливает права доступа к
создаваемым каталогам. Эти права могут
быть заданы либо в символьном виде, либо
в виде восьмеричного числа, как описано
в
rmdir
— удаление пустых каталогов.Синтаксисrmdir [опции] каталог…
Описание.Командаrmdirудаляет
пустые каталоги. Если какой-либо из
аргументов каталог не указывает на
существующий пустой каталог, то будет
выдано сообщение об ошибке.
Опции:
-pЕсли
каталог включает более, чем один компонент
пути, то удаляется каталог, затем
убирается последний компонент пути и
удаляется получившийся каталог и т.д.
до тех пор, пока все компоненты не будут
удалены. Таким образом, командаrmdir
-p a/b/cэквивалентнаrmdir
a/b/c; rmdir a/b; rmdir a.
man
— форматирование
и отображение онлайновых справочных
страниц. Синтаксис:
man [раздел]
имя…
Описание:Командаmanвыполняет
форматирование и отображение онлайновых
справочных страниц Unix. Если заданраздел,
тоmanищет только
в заданном разделе руководства.имя- это обычно имя страницы руководства,
которое, как правило, является именем
команды, функции или файла.
Имеющиеся
справочные страницы разбиты на несколько
разделов. Важнейшими являются разделы:
1 — команды
Unix;
2, 3 — системные
вызовы Unix;
4, 5 — форматы
файлов Unix.
Когда
команда отображает страницу подсказки,
в нижней строке экрана выводится
приглашение man-
символ ‘:’. После
приглашения можно вводить внутренние
командыman. В кратком
руководстве следует упомянуть только
две внутренние командыman:
h
получение подробной информации о
внутренних командахman;
q
выход изmanили
переход к следующей странице, если
командаmanбыла
введена с указанием нескольких имен
команд.
Двигаться
по отображаемой странице можно при
помощи клавиш управления курсором.
Для получения
более подробной информации о команде
manвведите:man
man
info
— отображение
онлайновых справочных страниц. Синтаксис:
info имя…
Описание:Командаinfoвыполняет
форматирование и отображение онлайновых
справочных страниц Linux.
В
текстах, отображаемых командой, могут
быть наборы строк, озаглавленные «*
Menu», каждая строка такого набора
начинается с символа «*».
Выбрав курсором пункт меню и нажав
клавишу Enter, можно получить страницу
подсказки по этому пункту.
Независимо
от положения курсора, после приглашения
можно вводить внутренние команды info.
В кратком руководстве следует упомянуть
только две внутренние командыinfo:
h
получение подробной информации о
внутренних командахinfo;
q
выход изinfoили переход к следующей странице, если
командаinfoбыла
введена с указанием нескольких имен
команд.
Двигаться
по отображаемой странице можно при
помощи клавиш управления курсором.
script
— протоколирование
сеанса. Синтаксис:
script [-a]
файл
Описание:
Командаscriptначинает «вложенный» сеанс и
протоколирует весь терминальный ввод
и вывод в заданномфайле.
Завершение вложенного сеанса и выполнения
командыscriptпроисходит по нажатию комбинации клавишCtrl+D.
Опции:
-aдобавление протокола нового сеанса к
содержимомуфайла,
если эта опция не задана, тофайлсоздается заново.
who
— кто
в системе?
Синтаксис:
who [опции]
Описание:
Командаwhoсообщает имя пользователя, имя терминальной
линии, астрономическое время начала
сеанса, продолжительность бездействия
терминальной линии с момента последнего
обмена, идентификатор процесса для
каждого из пользователей, работающих
в системе.
Сообщения
команды whoимеют
следующий формат:
NAME
STATE LINE TIME IDLE PID COMMENT
где
NAME — входное имя пользователя; LINE — имя
терминальной линии, под которым она
фигурирует в каталоге /dev;
TIME — время начала сеанса; IDLE — время (часы
и минуты), протекшее с последнего момента
активизации данной линии. Точка (.)
свидетельствует о том, что это действующий
терминал. PID — идентификатор процесса
интерпретатора shell, обслуживающего
данного пользователя; COMMENT — комментарий,
характеризующий данную линию.
Опции:
-Hотображение заголовков столбцов в
выводимой информации
-iотображается поле IDLE
-qотображение только имен и количества
пользователей, работающих в системе в
данный момент; все прочие опции при этом
игнорируются
-Tаналогично-s,
но при этом отображается также поле
STATE, как:
+ терминал, на
который можно передавать сообщения
— терминал, на
который нельзя передавать сообщения
? терминал неисправен
-sвыводятся только
поля NAME, LINE и TIME; это опция по умолчанию.
write
— передача
сообщения другому пользователю.
Синтаксис:
write адресат
Описание:
Адресат
задается как сетевое имя пользователя.
После запуска командаwriteустанавливает связь с адресатом и
переходит в режим ожидания ввода. В
момент установки связи на терминал
адресата выводится сообщение:
Message
from отправитель
…
Отправитель
вводит любой текст, который отображается
на терминале получателя. Отправитель
заканчивает сообщение нажатием комбинации
клавиш Ctrl+Dв начале
строки. У адресата окончание сообщение
индицируется строкой:EOF
Получатель
может заблокировать/разблокировать
вывод сообщений на свой экран при помощи
команды mesg. При
попытке передать сообщение на
заблокированный терминал отправитель
получает диагностику:
write:
адресат
has messages disabled
tee
— ответвление канала.
Синтаксис: tee
[опции]… [файл]…
Описание:
Командаteeпереписывает стандартный ввод на
стандартный вывод и делает копии вфайлах. Признаком
окончания ввода является комбинация
клавишCtrl+D.
Опции:
-a
добавлять выводимую информацию в
файлы, а не переписывать их с начала.
cat
— слияние
и вывод файлов. Синтаксис:
cat [-опции]
файл …
Описание:
Командаcatпо
очереди читает указанные файлы и выдает
их содержимое на стандартный вывод.
Так, например,cat f
распечатывает содержимое файлаf,а cat f1 f2 > f3 сливает
первые два файла и помещает результат
в третий. Чтобы добавить файлf1к файлуf2, надо
выполнить командуcat
f1 >> f2. Если не указан ни один файл
или среди аргументов встретился-,
командаcatчитает
данные со стандартного ввода.
Опции:
-b
Нумеруются непустые строки файла.
-s
Нумеруются все строки файла. (Поле
номера отделяется от текста символом
табуляции).
-v
Визуализация непечатных символов.
Управляющие символы изображаются в
виде^X(CTRL+X);
символDEL(восьмеричное0177) — в виде^?.
Символы, не входящие в набор ASCII (то есть
с восьмым битом, установленным в 1)
выдаются в видеM-x,
гдеx- определяемый
младшими семью битами символ.
С
опцией -vможно
использовать следующие опции:
-t
Визуализация символов табуляции в
виде^I.
-e
Визуализация символов перевода
строки в виде$(строка при этом все же переводится).
Если
опция -vне указана,
то опции-tи-eигнорируются.
vi
— текстовый редактор.
Синтаксис: vi
имя_файла
Описание:
Редакторviимеет
три режима:
-
Командный — в этом режиме можно
перемещаться по файлу и выполнять
редактирующие команды над текстом.
Команды вызываются ОБЫЧНЫМИ ЛАТИНСКИМИ
БУКВАМИ. -
Ввода текста — в этом режиме обычные
латинские буквы будут вставляться в
текст. -
Режим строчного редактора viиспользуется для управления файлами
(типа сохранить файл, зачитать файл и
т.д.)
VIв КОМАНДНОМ РЕЖИМЕ.
ЧТОБЫ
ВЫЙТИ ИЗ ФАЙЛА БЕЗ СОХРАНЕНИЯ, нажмите:
ESC
: q ! Enter
чтобы
выйти из файла, сохранив изменения,
нажмите:
ESC
: w ! Enter
ESC
: q Enter
выйти
из файла с сохранением, одной командой:
ESC
: wq Enter
для
перехода В РЕЖИМ ВВОДА нужно нажать
команды типа:
i
вставлять здесь
A
вставлять с конца строки
Cw
заменять текущее слово
ESC
для ВОЗВРАТА В КОМАНДНЫЙ РЕЖИМ
CTRL-[
для возврата в командный режим
для
перехода В РЕЖИМ УПРАВЛЕНИЯ ФАЙЛАМИ
нужно нажать :
Двигаться
по файлу можно командами:
h,j,k,l
влево, вниз, вверх, вправо
Ctrl-Fна страницу вниз
Ctrl-Bна страницу вверх
Подгоните
курсор к нужному месту и нажмите
i
перевод в режим ввода и вводите
требуемый текст
ESC
прекратить ввод, перейти в командный
режим.
Подгоните
курсор к ненужному месту и нажмите
x
удалить символ
dd
удалить строчку.
Еще
парочка полезных команд:
o
вставлять с новой строки (под текущей
строкой)
a
в режим ввода ЗА курсором
5yy
запомнить 5 строчек
Подгоните
курсор к нужному месту
p
вставить запомненные строки под
курсором
P
вставить запомненные строки НАД
курсором
J
склеить две строки
/Шаблон
поиска Enterпоиск
n
повторить поиск.
cp
— копирование
файлов и каталогов. Синтаксис:
cp [опции]
файл путь
cp
[опции] файл каталог
Описание:
Командаcpкопирует
файлы или каталоги.
Если
последний аргумент является существующим
каталогом, то cpкопирует каждый исходный файл в этот
каталог (сохраняя имена). В противном
случае, если задано только два файла,
тоcpкопирует
первый файл во второй.
(Так,
cp -R /a /bбудет
копировать/aв/b/aи/a/xв/b/a/xв случае,
если/bуже существует,
но эта же команда будет копировать/aв/bи/a/xв/b/x, если/bне существует).
По
умолчанию cpне
копирует каталоги (см. опцию-R).
Опции:
-d
Копирует символьные ссылки как
символьные ссылки, а не файлы, на которые
они указывают, и сохраняет жесткие
ссылки между исходными файлами в копиях.
-f
Удаляет существующие файлы, в
которые происходит копирование, и не
задает вопросов перед тем, как это
сделать.
-i
Спрашивает, нужно ли перезаписывать
существующие обычные файлы.
-l
Делает жесткие ссылки вместо
копирования обычных файлов (не каталогов).
-R
Копировать каталоги рекурсивно,
сохраняя специальные файлы (см.-r
выше).
-v
Выводить имя каждого файла перед
его копированием.
unlink
— вызывает системную функциюunlinkдля удаления указанного файла.Синтаксис:
unlink
file
Описание:
вызывает системную функциюunlinkдля удаления указанного файлаfile.
rm
— удаление
файлов или каталогов. Синтаксис:
rm [опции]
файл…
Описание:
Командаrmудаляет
каждый заданный файл. По умолчанию
каталоги не удаляются, но если задана
опция-r, то будет
удаляться все дерево каталогов ниже
заданного каталога, включая и заданный
каталог (без ограничения на глубину
дерева).
Опции:
-f
Игнорировать несуществующие файлы
и никогда не запрашивать подтверждение
на удаления.
-i
Выдавать запрос на удаление каждого
файла. (Принята по умолчанию).
-r
Рекурсивно удалять содержимое
каталогов.
-v
Выдавать имя каждого файла перед
его удалением.
ln
— создание ссылки на файл.Синтаксис:
ln [-f] файл1 [файл2 …]
целевой_файл
Описание:
Командаlnделаетцелевой_файлссылкой нафайл1.Файл1не должен
совпадать сцелевым_файлом.
Еслицелевой_файлявляется каталогом, то в нем создаются
ссылки нафайл1,
файл2,…с теми же именами. Только в
этом случае можно указывать несколько
исходных файлов.
Если
целевой_файлсуществует и не является каталогом, его
старое содержимое теряется.
Опции:
-f
удаление существующего целевого
файла
-s
создание символической ссылки (по
умолчанию создается жесткая ссылка)
chmod
— изменение
режима доступа к файлам. Синтаксис:
chmod режим
файл…
Описание:
Командаchmodизменяет права доступа к указаннымфайлам(среди
которых могут быть каталоги) в соответствии
с указаннымрежимом.
Режим может быть задан в абсолютном или
символьном виде.
Абсолютный
вид— восьмеричное число, являющееся
поразрядным ИЛИ следующих режимов
(названы не все режимы):
00400
Доступен для чтения владельцем.
00200
Доступен для записи владельцем.
00100
Доступен для выполнения (в случае
каталога — для просмотра) владельцем.
00040
Доступен для чтения членами группы.
00020
Доступен для записи членами группы.
00010
Доступен для выполнения (просмотра)
членами группы.
00004
Доступен для чтения прочими
пользователями.
00002
Доступен для записи прочими
пользователями.
00001
Доступен для выполнения (просмотра)
прочими пользователями.
Символьный
видоснован на однобуквенных
обозначениях, которые определяют класс
доступа и права доступа для членов
данного класса. Права доступа к файлу
зависят от идентификатора пользователя
и идентификатора группы, в которую он
входит. Режим в целом описывается в
терминах трех последовательностей, по
три буквы в каждой:
|
Владелец |
Группа |
Прочие |
|
(u) |
(g) |
(o) |
|
rwx |
rwx |
rwx |
Для
задания режима доступа в символьном
виде используется синтаксис:
[кому]
операция права
Часть
комуесть комбинация
буквu,gиo(владелец, члены
группы и прочие пользователи
соответственно). Если частькомуопущена или указаноa,
то это эквивалентноugo.Операцияможет
быть:+(добавить
право),-(лишить
права),=(в пределах
данного класса присвоить права абсолютно,
то есть добавить указанные права и
отнять неуказанные).Права- любая осмысленная комбинация следующих
букв (не все):
r
Право на чтение.
w
Право на запись.
x
Право на выполнение (поиск в
каталоге).
Опустить
часть праваможно
только если операция есть=(для лишения всех прав).
Если
надо сделать более одного указания об
изменении прав, то при использовании
символьного вида в правах не должно
быть пробелов, а указания должны
разделяться запятыми. Например, команда
chmod
u+w,go+x f1
добавит
для владельца право писать в файл f1,
а для членов группы и прочих пользователей
— право выполнять файл. Права устанавливаются
в указанном порядке.
Изменить
режим доступа к файлу может только его
владелец или суперпользователь.
Для просмотра прав доступа и контроля
при их изменении используется командаlsс флагом-l.
chown
— изменение
владельца и группы файлов.
Синтаксис:
chown [опции]
пользователь[:группа] файл…
Описание:
Командаchownизменяет владельца и/или группу для
каждого заданного файла. В качестве
имени владельца/группы берется первый
аргумент, не являющийся опцией. Если
задано только имя пользователя (или
числовой идентификатор пользователя),
то данный пользователь становится
владельцем каждого из указанных файлов,
а группа этих файлов не изменяется. Если
за именем пользователя через двоеточие
следует имя группы (или числовой
идентификатор группы), без пробелов
между ними, то изменяется также и группа
файла.
Опции:
-R
Рекурсивное изменение владельца
для каталогов и их содержимого.
ps
— вывод информации о состоянии
процессов.Синтаксис: ps
[опции]
Описание:
Командаpsвыводит
в стандартный вывод информацию о текущем
состоянии процессов.
Опции:
-a
все процессы, кроме лидеров групп
и процессов, не ассоциированных с
терминалом.
-d
все процессы, кроме лидеров групп.
-e
все процессы.
-gсписок
выбирать процессы поспискулидеров групп.
-pсписок
выбирать процессы поспискуидентификаторов процессов.
-tсписок
выбирать процессы поспискутерминалов.
-uсписок
выбирать процессы поспискуидентификаторов пользователей.
-f
генерировать полный листинг.
-l
генерировать листинг в длинном
формате.
Результат
команды ps:
Ниже
приводятся заголовки колонок выдачи
команды ps и
объясняется смысл их содержимого. Буквыlилиfозначают, что эта колонка появляется
соответственно при длинном или полном
формате выдачи; отсутствие букв означает,
что данная колонка выводится всегда.
F lФлаги
(шестнадцатеричные), логическая сумма
которых дает следующие сведения о
процессе:
00 процесс терминирован; элемент таблицы
процессов свободен;
01 системный процесс: всегда в основной
памяти;
02 процесс трассируется родительским
процессом;
04 родительский трассировочный сигнал
остановил процесс; родительский процесс
ждет;
08 процесс не может быть разбужен сигналом;
10 процесс в основной памяти;
20 процесс в основной памяти; блокирован
до завершения события;
40 идет сигнал к удаленной системе;
80 процесс в очереди на ввод/вывод.
S l статус
процесса:
O активный:
обрабатывается процессором;
S спящий: ожидает
завершения события;
R готов: стоит в
очереди на выполнение;
I рождающийся:
процесс создается;
Z состояние «зомби»:
процесс завершен, но родительский
процесс не ждет этого;
T трассируемый:
процесс остановлен сигналом, так как
родительский процесс трассирует его;
X растущий: процесс
ожидает получения большего объема
основной памяти.
UID f,l идентификатор
владельца процесса; при указании опции-fвыдается входное
имя пользователя.
PID идентификатор
процесса .
PPID f,l идентификатор
родительского процесса.
C f,l доля
выделенного планировщиком времени ЦП.
STIME f время запуска
процесса (часы:минуты:секунды); если
процесс запущен более чем 24 часа назад,
выдается месяц и день запуска.
PRI l приоритет
процесса.
NI l поправка
к приоритету.
ADDR l адрес
процесса в памяти.
SZ l размер
(в блоках по 512 байт) образа процесса в
памяти.
WCHAN
l адрес события, которого ожидает
процесс.
TTY l управляющий
терминал.
TIME l использованное
процессом время.
COMMAND l имя программы;
если указана опция-f,
то выводится полное имя команды и ее
аргументы.
Татьяна Шкляр
Эксперт по предмету «Информатика»
Задать вопрос автору статьи
Linux – таково общее название операционных систем (ОС) типа Unix, которые основаны на ядре Linux, создаваемом и распространяемом в соответствии с моделью разработки свободного и открытого программного обеспечения. Под общим названием не подразумевается единая комплектация Linux. Данная операционная система распространяется бесплатно в виде готовых дистрибутивов, обладающих своим набором прикладных программ, настроенных под конкретные запросы пользователей.
ОС Linux проста в эксплуатации, даже начинающий пользователь сможет установить и настроить ее и начать работу с ее приложениями.
Эта операционная система сегодня является единственной альтернативой Windows.
История развития ОС Linux идет с $1991$ года. Именно тогда молодой финский программист Линус Торвальдс разработал первую версию системы, которую затем назвали в честь него. С начала появления Linux сразу стала набирать популярность в связи с тем, что ее ядро, как и большинство программ, написанных под нее, имеют ряд очень важных качеств.

Подработка для студентов
Начни работу по профессии и зарабатывай первые деньги еще будучи студентом
Найти стажировку
Особенности и достоинства ОС Linux
К достоинствам ОС Linux можно отнести:
- Бесплатность. Все большее количество пользователей убеждаются, что пиратские копии Windows способны нанести вред. А платные лицензионные версии Windows достаточно дорого стоят так же как и программы, работающие под данной ОС. Устанавливая Linux, пользователь получает тысячи бесплатных программ. Правда, они и не совсем привычны как Windows-программы, но в тоже время абсолютно функциональны.
- Надежность. При качественной работе аппаратной части компьютера Linux способна работать без перезагрузки и зависаний годами.
- Безопасность. Linux практически не содержит вирусов, поскольку в отличие от Windows самим построением операционной системы исключается работа вредоносных программ. В результате можно обходиться без антивирусных программ, которые зачастую мешают работать, нет необходимости в постоянном обновлении антивирусных баз и выполнении проверки диска на вирусы, что приводит к потерям времени.
- Открытый исходный код. Доступные исходные тексты Linux дают возможность использования и модифицирования системы на свое усмотрение, исправления каких-нибудь ошибок или недочетов системы в любое время, а также расширения её функциональности за счет написания дополнений либо программ, которые будут работать под ее управлением.
«Операционная система Linux» 👇
Замечание 1
В настоящее время вокруг Linux сформировано огромное сообщество программистов, постоянно усовершенствующих систему. Ими разрабатываются новые версии и разновидности этой ОС, пишутся разнообразные программы под Linux.
Сегодня система Linux лидирует на рынках интернет-серверов, смартфонов, мощных суперкомпьютеров, а также на рынке встраиваемых систем и рынке нетбуков.
Linux используется в игровых приставках, телевизорах и роутерах. Операционная система на ядре продолжает быстро совершенствоваться и приобретает все большую популярность.
Модель Linux
Linux являются модульными Unix-подобными операционными системами. Дизайн Linux в основном базируется на принципах, которые были заложены в Unix в $1970$-х и $1980$-х годах. Такие системы используют монолитное ядро Linux, с помощью которого управляют процессами, периферией, сетевыми функциями и доступом к файловой системе.
Драйверы устройств, в свою очередь, интегрированы в ядро или добавляются в виде модулей, загружаемых в процессе работы системы.
При взаимодействии с ядром отдельные программы обеспечивают функции систем более высокого уровня.
В большинстве систем Linux графический интерфейс пользователя строится на основе X Window System.
Пользовательский интерфейс Linux
В качестве интерфейса в Linux используются графический интерфейс (GUI), интерфейс командной строки (CLI), а во встраиваемых системах элементы управления соответствующих аппаратных средств.
В настольных системах применяют графический пользовательский интерфейс, командная строка в нем доступна только в окне эмулятора терминала либо в отдельной виртуальной консоли.
Большинством низкоуровневых компонентов Linux используется только командная строка, которая очень хорошо подходит при автоматизации отложенных или повторяющихся задач, а также является очень простым механизмом межпроцессного взаимодействия.
Для доступа с рабочего стола к командной строке довольно часто используют программу графического эмулятора терминала.
В Linux обычно реализуется интерфейс командной строки с помощью оболочки ОС, которая также представляет традиционный способ взаимодействия с системой Unix.
Возможно использование командной строки как единственного интерфейса специально разработанными для серверов дистрибутивами.
Наиболее популярные пользовательские интерфейсы построены на X Window System, которая предоставляет прозрачную сеть и позволяет графическим приложениям одного компьютера отображаться на другом компьютере.
Другие графические интерфейсы могут быть классифицированы как простые менеджеры окон X Window System, предоставляющие окружение рабочего стола.
Оконным менеджером предоставляются средства управления внешним видом отдельных окон приложений и их размещением, а также он взаимодействует с X Window System.
Разработка Linux
ОС Linux не имеет географического центра разработки. Также не существует организации, владеющей этой системой. Программы для Linux являются результатом работы нескольких тысяч проектов: некоторые из которых централизованы, а некоторые сосредоточены в фирмах. Многие проекты объединили хакеров со всего мира, которые, в свою очередь, знакомы лишь по переписке. Любой пользователь может либо создать свой проект, либо присоединиться к уже существующему, причем в случае успеха результаты работы будут известны миллионам пользователей. Пользователи могут принимать участие в тестировании свободных программ, общаться с разработчиками напрямую, что способствует быстрому нахождению и исправлению ошибок и реализации новых возможностей.
Применение Linux
Выделяют несколько основных областей применения Linux:
- серверы, требующие высокого аптайма;
- системы военного назначения — по соображениям безопасности;
- компьютеры нестандартной архитектуры (например, суперкомпьютеры) — из-за возможности быстрой адаптации ядра ОС и большого количества программного обеспечения под нестандартную архитектуру;
- встроенные в различные устройства компьютеры (терминалы оплаты, банкоматы, маршрутизаторы, мобильные телефоны, стиральные машины) — из-за широких возможностей конфигурации Linux под выполняемую устройством задачу, а также отсутствия оплаты каждого устройства;
- старые компьютеры, имеющие ограниченные ресурсы быстродействия и оперативной памяти, для них используют быстрые рабочие окружения или оконные менеджеры, которые не требовательны к ресурсам (например, Openbox, LXDE, Fluxbox, Xfce);
- массовые специализированные рабочие места — также из-за отсутствия оплаты каждого рабочего места и по причине их ограниченной вычислительной мощности.
Дистрибутивы Linux используют в качестве серверных операционных систем, они заняли значительную долю этого рынка. Так Linux стала ключевым компонентом комплекса серверного программного обеспечения LAMP (Linux, Apache, MariaDB/MySQL, Perl/PHP/Python), ставшего популярным среди разработчиков и являющимся одной из наиболее распространенных платформ хостингов веб-сайтов.
Дистрибутивы Linux приобретают в последнее десятилетие все большую популярность на мейнфреймах, отчасти из-за цены и модели с открытым исходным кодом.
Также дистрибутивы Linux широко используют в качестве операционных систем суперкомпьютеров.
Замечание 2
В основном пользователи для установки Linux используют дистрибутивы, которые представляют собой не просто набор программ, а ряд решений разных задач пользователей, которые объединены едиными системами установки, обновления и управления пакетов, поддержки и настройки.
Находи статьи и создавай свой список литературы по ГОСТу
Поиск по теме
Так уж получилось, что даже на Хабре многие имеют очень смутное представление о семействе OS Linux.
Цель данной статьи – максимально популярным языком рассказать про особенности и отличия Linux от Windows для тех, кто вообще не имел с ним дела.
Я уже не один год свободно пользуюсь Archlinux, загружая винду лишь «на поиграться». Данная статья рассказывает о вещах, которые я выяснил эмпирическим путем, тыкаясь словно слепой котенок. Если бы в свое время мне попалась бы именно такая информация именно в такой форме — это сэкономило бы мне как минимум 2 года, в течение которых я переходил с Windows на Linux.
Почти цитата с люркмора:
Краеугольный принцип работы с linux-системами — “От понимания – к действию”, в то время как в Windows — “Знаю куда нажать/где поставить галочку – делаю”. Говоря другими словами, чтобы что-то сделать – необходимо понимать, как оно там, внутри, устроено.
Тезис №1 – НЕОБХОДИМО владеть работой с системой из текстовой консоли!
“Чистый” линукс (базовая система) в любом дистрибутиве выглядит как DOS – черный экран, текстовый режим, мигающий курсор ожидает ввода. Когда сталкиваешься с таким впервые – сидишь и думаешь: “Блин, а что писать-то?”.
Современные user-friendly дистрибутивы дарят иллюзию, что пользователю консоль не нужна. Добрые дяди, мол, уже обо все позаботились. Вот тебе обоина в FullHD-разрешении, вот программа для настройки параметров – знай расставляй галочки, все как в Windows… Чтобы избежать ненужных холиваров, сделаю на этом месте отступление.
Есть пользователи Linux, у которых никогда ничего не глючит. Ubuntu обновляется с одной мажорной версии на другую, причем начиная с Ubuntu 1.0, и так далее. Ребята, не пишите ничего в комментариях про ненужность консоли для пользователя, идите лучше полюбуйтесь на радугу, которой какают розовые пони в вашем мире.
В моем мире Linux глючит и ломается. Нет, все вполне окей, если ты просто запускаешь программы и пользуешься ими. Но потом вдруг наступает момент, когда тебе позарез надо, скажем, сменить открытые дрова на проприетарные… ну или просто обновить систему. И вот тут, если звезды встали неудачно, ты получаешь сломанную систему и текстовую консоль как единственный метод взаимодействия с ней. И (что самое поганое) – подобная фигня имеет свойство случаться регулярно.
Мой опыт говорит о том, что в такие моменты Windows-пользователь действует так, как он привык, повинуясь привычной идеологии. Сначала идет попытка “починить”. Windows-идеология предписывает найти в инете обсуждение аналогичной проблемы и ее решение, после чего повторить все действия, которые привели к решению проблемы. Итог – пользователь бездумно вбивает непонятные ему команды. Иногда это даже помогает, чаще – нет: содержимое команд необходимо модифицировать под конкретные условия и конкретную локальную машину, а знаний для этого нет. Как следствие, дальнейшим логическим шагом идет переустановка системы. Поверьте, я знаю о чем говорю – я сломал и переустановил Ubuntu более 10 раз… из которых около трети после самопроизвольной смерти системы в процессе обновления, без корелляции с кривизной рук.
Изучение устройства системы и работы с ней из консоли сродни известному “день потерять – за час долететь”. Устранить проблему в этом случае – гораздо быстрее переустановки, не говоря уже о том, что куда проще становится “не ломать” 
Тезис №2: user-friendly дистрибутивы для изучения системы подходят плохо.
Разработчики подобных дистрибутивов старательно создают интерфейсный графический слой, призванный свести взаимодействие пользователя и системы до бездумного кликанья мышкой. Технически же этот слой может представлять из себя совершенно феерическое нагромождение костылей – на bash’е, python’е, perl’е… совершеннейший ад для новичка, пытающегося понять логику работы системы. Кроме того, вменяемая документация (если она вообще есть) теряется среди форумных постов вида “чтобы получить А, введите в консоли Б, а в настройках нажмите кнопочку С”
Для обучения лучше всего подходят технически минималистичные дистрибутивы с качественной и подробной документацией. Таковыми, к примеру, являются Gentoo и Archlinux. Лично я рекомендую последний – просто потому, что в моем случае это сработало. После пары лет мытарств с Убунтой, всего пара месяцев с Арчем продвинула меня в постижении Linux раз в 10 дальше.
Причин тут несколько:
- Технический минимализм системы сильно облегчает ее понимание.
- Качественная, подробная документация облегчает процесс обучения.
- Выход из “зоны графического комфорта” весьма способствует!
Последний пункт стоит отметить особо. Ubuntu с ее графическим интерфесом никак не добавляет мотивации ковыряться в консоли. Другое дело – когда изначально есть лишь консоль и сильнейшая мотивация “настроить уже этот графический интерфейс” — тут просто деваться некуда, приходится осваивать документацию и обрастать знаниями.
Windows и Linux: принципиальные отличия
1. Файловая система
- В Linux логическим дисковым томам не назначаются буквы. Вместо этого один из них назначается корневым, а остальные подключаются к указанным папкам внутри него. Все пути начинаются с косой черты, без всяких дисков C:
- Все системные файлы свалены в корневой файловой системе, и разбиты по каталогам по типам/назначению. Условно говоря, все настройки находятся в /etc, исполняемые файлы в /bin и /usr/bin – и ко всему этому добру обычный пользователь (не администратор) имеет доступ только на чтение/выполнение, и то не всегда (когда дело касается системных сервисов)
- Расширения у файлов в linux – вещь совершенно необязательная. Является ли файл исполняемым, определяется специальной отметкой – по типу отметки “скрытый” или “архивный” в Windows. Исполняемые файлы без расширения в linux – норма вещей!
- В linux нет специальной отметки того, что файл скрытый. Вместо этого используются имена с точкой в начале, а уже файловые менеджеры позволяют отключать отображение таких файлов. То есть, файл /home/user/.bashrc – скрытый. Точка в этом случае – часть имени файла!
- Обычный пользователь имеет полный доступ только к своей личной папке, которая обычно находится в /home/%имя_пользователя%. По аналогии с диском D: в Windows, к папке /home часто подключают отдельный раздел диска. Таким образом, все данные пользователей находятся на отдельном разделе (или вообще физическом жестком диске).
- Все пользовательские (не системные) программы при необходимости сохранить какие-то свои данные или настройки, делают это только в домашней папке пользователя, от которого они запущены – просто потому, что только в ней они имеют право на запись.
- Само понятие “файл” в Linux немного другое, более широкое. Есть т.н. “файлы устройств”. Например, /dev/sda обычно жесткий диск (хотя может быть и флешка), а /dev/sda1 это первый раздел этого жесткого диска. Отсюда возможны такие хитрые маневры, как dd if=/dev/sda1 of=/home/user/backup – команда побайтно скопирует весь первый раздел диска /dev/sda в файл backup в домашнем каталоге пользователя. Есть т.н. “символьные ссылки” — в файловом менеджере они выглядят как обычный файл, по факту ссылаются на другой файл, и места на диске не занимают. То есть, может быть один исполняемый файл и куча символьных ссылок на него в разных местах.
2. Пакетный менеджер и понятие “пакета”, установка программ.
- Программы ставятся только от аккаунта администратора. При установке все файлы, относящиеся к программе (например, Firefox), “размазываются” по корневой файловой системе – общие для всех пользователей настройки пойдут в /etc, исполняемые файлы в /usr/bin, а иконки и различные ресурсы вроде графики и звуков – в /usr/share/firefox. При таком раскладе пользователь в принципе не может знать, где у него что конкретно лежит. За это отвечает пакетный менеджер. Например, пакет “Firefox” включает в себя кучу файлов. Пакетный менеджер при установке пакета разложит их по файловой системе, а при удалении – соответственно удалит.
- Еще одна важная функция пакетного менеджера – удовлетворение зависимостей пакета. Например, Firefox требует для работы библиотеку libjpeg. Значит, при установке менеджер пакетов автоматически доустановит пакет libjpeg, а при удалении – удалит, если тот не будет требоваться каким-либо еще пакетом.
- В пакетном менеджере обычно есть база данных со всеми доступными пакетами, и он имеет средства поиска по этой базе. Поэтому установка программ в linux невероятно проста – первой командой мы ищем по ключевым словам по базе точное название пакета, второй – ставим. Не нужно лезть на сайты, искать и что-то качать. Если мне надо в Арче поставить skype – я набираю pacman -S skype и жму ENTER, и через минуту у меня установлен скайп. Надо Firefox – пишу pacman -S firefox. И так далее. В другом дистрибутиве будет отличаться команда и синтаксис, возможно потребуется указать адрес репозитория – сам принцип неизменен.
- Никогда, никогда даже не пытайтесь качать и запускать что-либо через браузер, как в Windows! Только если вы полностью знаете, что делаете – но тогда зачем вы все это читаете?) Скачать и запустить файл — это часть полностью чуждой (даже враждебной) для Linux идеологии. Программы надо ставить через пакетный менеджер. Точка.
- Никогда не используйте для установки программы метод “configure && make && make install”. Каждый раз, когда это происходит – в мире мучительной смертью умирает с десяток невинных котят. Данный набор команд соберет из исходников программу, а потом раскидает ее файлы по файловой системе без ведома пакетного менеджера. Это нарушение нормальной логики работы с системой. Не делайте так))
- Добавлю, пожалуй, сюда еще вот что. Очень часто можно увидеть настойчивые советы «не работать из под администратора», и на это есть не совсем очевидная Windows-пользователям причина. Дело в том, что набор команды в консоли таит в себе опасность опечаток и случайных нажатий. Вполне реальна ситуация, когда ты собираешься удалить папку, начинаешь писать к ней путь и случайно задеваешь ENTER. Linux не имеет привычки спрашивать «Ты точно такой дурак? y/n» — он просто сделает. Поэтому под рутом набирать команды приходится предельно внимательно. В Windows такой проблемы, конечно, нет.
3. Графическое окружение пользователя
- Все графическое окружение пользователя – это совокупность прикладных программ. Исторически сложилось, что для Windows-пользователя такие понятия, как “Рабочий стол”, панель задач, системный трей, регулятор громкости, часы и календарь, меню “Пуск”, доступ к настройкам сети из трея – неотъемлимая часть ОС Windows. В Linux все вышеперечисленное реализуется отдельными программами. Более того, для каждой задачи из приведенного списка есть далеко не одна программа. В качестве регулятора громкости я могу поставить volumeicon, написанный на C, или volwheel на python
- В основе работы графического окружения лежат следующие программы:
- X-сервер, или просто “Иксы”. Программа, осуществляющая прием данных от пользователя (с устройств ввода) и базовое управление окнами, их сворачивание-разворачивание. “Сервером” называется потому, что обеспечивает “сетевую прозрачность”: для Linux не существует разницы, каким образом пользователь зашел в графический сеанс, локально или удаленно. Эдакий RDP как базовая функциональность, проще говоря.
- Менеджер окон, он же WM. Занимается отрисовкой элементов оконного интерфейса, плюс (в зависимости от навороченности) предоставляющий ряд других функций. Некоторые WM позволяют задать фон рабочего стола, некоторые добавляют функциональность “системного меню”. Иногда с X-сервером ставится простейший (чтобы было) менеджер окон – TWM. Страшный как божий грех, прямиком из 70х годов.
- Декоратор окон – иногда функционал по оформлению окон, возможность менять темы оформления выносится в отдельную программу
- Композит-менеджер – тоже бывает как часть WM, либо как отдельная программа. Его задачей является переложить отрисовку интерфейса на видеокарту. Технически принцип прост – каждое отрисованное окно это отдельная текстура в памяти видеокарты. А обращаться с текстурами, добавлять эффекты и искажения, проецировать на плоскость в пространстве, менять полупрозрачность и накладывать их друг на друга видеокарты умеют уже много лет.
- Элементы интерфейса: панель задач, трей, менеджер сети, системное меню, программа для задания обоев рабочего стола
- Базовый прикладной софт – диспетчер файлов, эмулятор терминала (чтобы консольные команды писать в красивом полупрозрачном окошке)
- Преднастроенные ”комплекты” подобранных друг под друга элементов графической среды, программ из списка выше, называются “Окружениями рабочего стола”, или DE. Наиболее известны такие DE, как Gnome и KDE, самые тяжеловесные и “жирные”. Есть также XFCE и LXDE. Установка часто реализуется посредством установки так называемого мета-пакета – сам по себе пакет не содержит файлов, но в качестве зависимостей требует установки всего комплекта программ, составляющих DE: WM, декоратора/композит-менеджера, файлового менеджера и так далее
- Также можно (и нередко является разумным) собирать для себя окружение из “кусочков” по своему вкусу – отдельно выбрать WM, отдельно файл-менеджер и так далее
Подведение итогов
После небольшого самообразования, получение из текстово-консольной системы графической происходит в одну команду. В моем случае, я набираю:
pacman -S xf86-video-ati xorg-server openbox tint2 nitrogen lxterminal xcompmgr wicd-gtk volumeicon.
Это команда установить все перечисленные пакеты:
xf86-video-ati это open-source драйвера для моей видеокарты
xorg-server это “иксы”
openbox это легковесный WM с системным меню (типа как “Пуск”)
tint2 это панель задач с треем, куда будут сворачиваться приложения
nitrogen позволяет задать фон рабочего стола
lxterminal – мой любимый эмулятор терминала
xcompmgr это самый простой композит-менеджер, добавляет полупрозрачность и тени
wicd-gtk это менеджер сетевых подключений, который висит в трее
volumeicon – регулятор громкости
После этого, уже из графической среды, через lxterminal устанавливаю все остальное, что нужно для жизни: браузер(ы), файл-менеджер, видео и аудиокодеки, плеер, libreoffice, gimp и прочее)
Contents
- 1 Что такое система Linux
- 1.1 Краткий обзор дистрибутивов Linux
- 1.2 Рейтинг дистрибутивов Linux
- 1.3 Какой дистрибутив Linux выбрать?
- 2 Терминал Linux и выполнение команд
- 3 Структура каталогов Linux — Файловая система Линукс
- 3.1 Типы содержимого
- 3.2 Корневой каталог (root)
- 3.3 /bin — Основные пользовательские двоичные файлы
- 3.4 /boot — Статические загрузочные файлы
- 3.5 /dev — Файлы устройства
- 3.6 /etc — Файлы конфигурации
- 3.7 /home — Домашние папки
- 3.8 /lib — Основные общие библиотеки
- 3.9 /lost+found — Восстановленные файлы
- 3.10 /media — Съемный носитель
- 3.11 /mnt — Временные точки монтирования
- 3.12 /opt — Дополнительные пакеты
- 3.13 /proc — Файлы ядра и процессов
- 3.14 /root — Корневой домашний каталог
- 3.15 /run — Файлы состояния приложения
- 3.16 /sbin — Двоичные файлы системного администрирования
- 3.17 /selinux — Виртуальная файловая система SELinux
- 3.18 /srv — Сервисные данные
- 3.19 /sys —
- 3.20 /tmp — Временные файлы
- 3.21 /usr — Пользовательские двоичные файлы и данные только для чтения
- 3.22 /var — Файлы переменных данных
- 4 Базовые команды файловой системы Linux
- 5 Системное администрирование в Linux
- 5.1 Заметки по Ubuntu
- 6 Управление учетными записями Linux
- 6.1 Добавление пользователей с помощью команды useradd
- 7 SSH в Linux
- 8 Переменные окружения в Linux
- 9 Владельцы файлов и папок в Linux
- 10 Sudo и Root
Linux — бесплатная ОС, у нее открытый исходный код, а это означает, что любой пользователь может взять кодовую базу и как угодно модифицировать ее.
Дистрибутив Linux — это специализированный набор программного обеспечения, который поставляется вместе с ядром Linux и распространяется с инструментами для установки рабочей версии Linux на компьютерах пользователей.
На Linux полагаются финансовые организации, которые тратят триллионы долларов на улучшение производительности и безопасности своих операционных систем. К ним относятся Нью-Йоркская фондовая биржа, Чикагская товарная биржа и Токийская фондовая биржа.
Широкое распространение Linux во всем мире сформировало огромный спрос на экспертов и специалистов в области Linux.
Краткий обзор дистрибутивов Linux
Самая первая версия Linux, появившаяся в 1991 году, представляла собой ядро и несколько приложений. Первые дистрибутивы появились в 1992 году. Тогда отдельные энтузиасты или группы энтузиастов выпускали разные дистрибутивы (каждый, естественно, под своим именем).
На данный момент Linuх-пользователям доступно семь основных дистрибутивов:
- Debian — тот самый надежный Debian, появившийся в 1993 году. Это единственный широко распространенный дистрибутив, доживший до наших дней под оригинальным названием.
- Fedora — потомок популярного ранее дистрибутива Red Hat, существование которого было прекращено в 2004 году. Тогда пользователям предоставили выбор: либо они мигрируют на корпоративный (коммерческий) RHEL (Red Hat Enterprise Linux), либо на бесплатный Fedora (ранее Fedora Core). На данный момент Fedora — развивающийся дистрибутив, последняя версия котороrо вышла 28 апреля 2020 года, а выпуск новых версий производится каждые 6-8 месяцев.
- Ubuntu — изначально основан на Deblan, первая версия появилась в 2004 году, последняя 23 апреля 2020 года (версия 20.04). Обновляется каждые 6 месяцев. Как и Fedora, имеет несколько вариантов, в том числе серверный. Популярным неофициальным (не от разработчиков Ubuntu) форком является дистрибутив Mint доведенная до ума версия Ubuntu.
- openSUSE изначально основан на дистрибутиве Slackware и первая его версия вышла в октябре 2005 года (сравнительно молодой дистрибутив). На данный момент доступна версия от 22 мая 2019 года, а обновляется дистрибутив примерно раз в год. В отличие от Ubuntu, использует систему пакетов RPM, что делает его ближе к Fedora со временем в состав openSUSE включили некоторые решения из Red Hat систему пакетов RPM, использование sysconfig, что сделало больше похожим на Red Hat, чем на Slackware.
- ALT Linux — как ни крути, но этот отечественный дистрибутив заслуживает уважения — хотя бы за то, что дожил до наших дней и не развалился, как многие другие. И учтите, первая его версия появилась в 1999 году (то есть ему больше 20 лет), а не в 2004-2005, как Ubuntu и openSUSE. Последняя версия от 28 октября 2019 года.
- CentOS (Community ENTerprise Operating System) общественная корпоративная операционная система. Основан на RHEL и совместим с ним. Содержит из свободного ПО с открытым кодом. Первая версия вышла в 2004 году, на данный момент последней является версия от 14 января 2020 года — дистрибутив развивается. Дистрибутив очень надежный — иного от корпоративной ОС и не следует ожидать, пусть и не содержит самых новых пакетов ПО, как, например, Fedora.
- Astra Linux — дистрибутив специального назначения на базе ядра Linux, созданная для комплексной защиты информации и построения защищенных автоматизированных систем. Сертифицирована в системах сертификации средств защиты информации Минобороны, ФСТЭК и ФСБ России. Первая версия увидела свет в 2009 году, а последняя версия вышла 10 мая 2019 года.
- Manjaro — Основанная на Arch Linux, Manjaro стремится использовать преимущества и возможности, которые делают Arch отличным дистрибутивом, обеспечивая более приятную установку и работу из коробки как для новых, так и для опытных пользователей Linux. Manjaro поставляется с предустановленными средами рабочего стола, графическими приложениями и мультимедийными кодеками для воспроизведения аудио и видео.
- Linux Mint — Известный девиз Linux Mint («From freedom came elegance — Из свободы пришла элегантность») — не просто поговорка. Основанный на Ubuntu, это стабильный, мощный, полный и простой в использовании дистрибутив Linux. Среди наиболее отличительных особенностей Mint мы можем упомянуть, что во время установки вам разрешено выбирать из списка сред рабочего стола, и вы можете быть уверены, что после его установки вы сможете воспроизводить свои музыкальные и видеофайлы без каких-либо дополнительных действий по настройке, т.к. стандартная установка предусматривает мультимедийные кодеки из коробки.
- Elementary OS — Этот красивый настольный дистрибутив Linux на основе Ubuntu LTS, рекламируемый его разработчиками как «быстрая и открытая замена Windows и OS X», был впервые выпущен в 2011 году и в настоящее время находится на пятой стабильной версии (кодовое имя «Hera»). Поскольку elementary OS основана на Ubuntu, она полностью совместима с ее репозиториями и пакетами.
- Solus — это дистрибутив Linux, созданный с нуля, разработанный специально для домашних и офисных компьютеров. Он поставляется с разнообразным программным обеспечением прямо из коробки, поэтому вы можете без проблем настроить свое устройство. Некоторые из его наиболее интересных функций включают настраиваемую среду рабочего стола под названием Budgie, которая тесно интегрирована со стеком GNOME (и может быть настроена для имитации внешнего вида рабочего стола GNOME 2). Его также могут использовать разработчики, поскольку он предлагает широкий спектр инструментов разработки, таких как редакторы, языки программирования, компиляторы и системы контроля версий, а также технологии контейнеризации/виртуализации.
- Zorin OS — один из лучших и простых в использовании настольных дистрибутивов Linux, доступных в настоящее время. Это альтернатива Windows и macOS. Что делает его популярным, так это его мощный, чистый и отполированный рабочий стол, который предлагает приложение Zorin Appearance, которое позволяет пользователям настраивать рабочий стол, чтобы он напоминал среду, с которой они знакомы.
- Deepin — это операционная система Linux, ориентированная на настольные ПК, производная от Debian, поддерживающая ноутбуки, настольные компьютеры. Его цель — предоставить пользователям по всему миру красивую, простую в использовании, безопасную и надежную операционную систему. Он поставляется с Deepin Desktop Environment (DDE), несколькими встроенными приложениями и предустановленным программным обеспечением с открытым исходным кодом, которые позволяют вам заниматься разнообразными развлекательными мероприятиями, а также удовлетворять ваши повседневные потребности. Важно отметить, что в Deeping Store вы можете найти около тысячи приложений, отвечающих требованиям пользователей.
- MX Linux — возглавляет список благодаря своей высокой стабильности, элегантному и эффективному рабочему столу, а также простоте обучения. Это операционная система Linux среднего размера, ориентированная на настольные ПК, основанная на Debian. Он отличается простой конфигурацией, высокой производительностью и средней площадью основания. Он создан для всех типов пользователей и приложений. Кроме того, он, по сути, ориентирован на пользователя, чтобы гарантировать, что система работает «из коробки», он поставляется с определенным количеством несвободного программного обеспечения. Одна уникальная особенность MX Linux заключается в том, что он поставляется с systemd (менеджером системы и служб), включенным по умолчанию, но отключенным из-за разногласий вокруг него, вместо этого он использует systemd-shim, который эмулирует большинство, если не все функции systemd.
Рейтинг дистрибутивов Linux
- MX Linux (based on Debian)
- Manjaro (based on Arch Linux)
- Linux Mint
- Ubuntu
- Debian
- Elementary OS
- Solus
- Zorin OS
- Fedora (sponsored by Red Hat)
- Deepin (Deepin, Linux Deepin, Hiweed GNU/Linux)
Какой дистрибутив Linux выбрать?
Вопрос довольно распространенный, но однозначного ответа на него нет. Все зависит от применения и личных предпочтений. Например, фанатов Ubuntu ни за что не заставишь установить Fedora и наоборот. Если же у вас своего мнения относительно дистрибутива не сформировалось, то можно выбирать один из следующих дистрибутивов Fedora, CentOS, Ubuntu, Debian. На сервере я бы рекомендовал более стабильные CentOS и Debian, но поскольку вы только начинаете разбираться с Linux, можно смело использовать Fedora и Ubuntu. С ними вам будет проще и они более универсальные. Оба дистрибутива смело подойдут как для рабочей станции (или домашнего компьютера), так и для сервера.
Терминал Linux и выполнение команд
Основной оболочкой для работы пользователей в Linux является Bash (или по-другому консоль/терминал).
Terminal (Терминал) — это основное средство управления операционной системой семейства Linux. Такой способ управления считается наиболее удобным, т.к. большинство конфигурационных файлов имеют текстовый формат и через терминал их проще всего будет редактировать.
В Linux вы работаете через специальный Shell (оболочку), специальный командный интерфейс, который называется Bash.
Операционная система (ОС) запускает командную оболочку для каждого пользователя, когда тот входит в систему или открывает окно терминала.
Первым что увидит пользователь в окне терминала будет приглашение оболочки — оно, как правило, состоит из имени пользователя и имени хоста (нашего компьютера), отделенные друг от друга символом @, следом идет путь текущей рабочей директории и один из симоволов: $ или #.
Также тут мы видим ~ (тильду) — это текущий каталог. В bash это специальный символ, который заменяется на путь к домашнему каталогу текущего пользователя.
Если пользователь не наделен особыми правами, то в качестве приглашения к вводу команд в терминале будет отображаться символ $. Если же был выполнен вход под учетной записью привилегированного (root) пользователя, то в терминале вы увидите символ #.
Несколько заметок по путям:
- ~ (тильда) — это ярлык для вашего домашнего каталога. например, если ваш домашний каталог
/home/ivan, вы можете обратиться к каталогу Documents по пути/home/ivan/Documentsили~/Documents - . (точка) — это ссылка на ваш текущий каталог. Например, в приведенном выше примере мы ссылались на Documents с относительным путем. Его также можно было бы записать как
./Documents. - .. (две точки) — это ссылка на родительский каталог. Вы можете использовать это несколько раз в пути, чтобы продолжить движение вверх по иерархии. например, если вы находитесь в пути
/home/ivan, вы можете запустить командуls ../../, и это выведет список корневого каталога.
Root (суперпользователь) — это специальный аккаунт и группа пользователей с идентификатором UID 0, владелец которого имеет право на выполнение всех без исключения операций.
Вот как может выглядеть командная строка, если вы вошли в систему как root и в каталоге /var/log:
|
root@dataserver:/var/log# |
После приглашения, пользователь вводит различные команды в терминал, оболочка запускает программы для пользователя, а затем отображает в терминале результат их выполнения. Команды могут быть либо введены непосредственно самим пользователей, либо считаны из файла, называемого shell-скриптом или shell-программой.
Экземпляр выполняющейся команды называется процессом. Когда команда выполняется на переднем плане (этот способ выполнения команд по-умолчанию), пользователь должен дождаться завершения процесса, прежде чем вернуться в командную строку, после чего он может выполнять другие команды.
Важно отметить, что почти все в Linux чувствительно к регистру, включая имена файлов и каталогов, команды, аргументы и параметры.
Не все команды можно выполнить под обычным пользователейм. Многие команды требуют повышенных привелегий root. Для этого используем команду sudo.
Команда sudo переключает работу в контекст root. Естественно, команда доступна не для любого пользователя, она позволяет повышать привелегии строго определенным пользователям, которые находятся в группе пользователей sudo. Можно переключиться в режим root с помощью sudo -i и ввести свой пароль еще раз.
Выйти обратно можно через сочетание клавиш Ctrl + D или с помощью команды logout.
Команда sudo работает следующим образом — она читает файл /etc/sudoers, в котором находится список пользователей, которым она доступна и проверяет есть ли в данном файле пользователь. В данном файле по-умолчанию сказано, что повышать права могут все пользователи, которые принадлежат группе sudo. Чтобы посмотреть список пользователей можно открыть файл cat /etc/passwd, с помощью команды cat путь_к_файлу. В данном файле каждая строка — это отдельный пользователь. Для того, чтобы посмотреть список групп и пользователей, находящихся в них используем cat /etc/group.
Структура каталогов Linux — Файловая система Линукс
Файловая система Linux — это структура, в которой хранится вся информация на компьютере. Для работы с Linux очень важно знать, где что находится и как задействовать файловую систему из оболочки.
В Linux организована иерархия каталогов. В каждом каталоге находятся файлы и другие каталоги. Можно создать ссылку на любой файл или каталог, используя либо полный путь (например, /home/joe/myfile.txt), либо относительный путь (например, если /home/joe — это текущий каталог, то можно просто ссылаться на файл через myfile.txt).
- / — Корневой каталог, составляет основу файловой системы. Все файлы и каталоги логически содержатся внутри корневого каталога, независимо от их физического расположения.
- /bin — содержит исполняемые программы, которые являются частью операционной системы Linux. Многие команды Linux, такие как cat, cp, ls, more и tar, находятся в /bin.
- /boot — содержит ядро Linux и другие файлы, необходимые для менеджеров загрузки LILO и GRUB.
- /dev — содержит все файлы устройства. Linux рассматривает каждое устройство как особый файл. Все такие файлы находятся в /dev.
- /etc — содержит большинство файлов конфигурации системы и сценариев инициализации в подкаталоге /etc/rc.d.
- /home — Домашний каталог является родительским для домашних каталогов пользователей.
- /lib — содержит файлы библиотеки, включая загружаемые модули драйверов, необходимые для загрузки системы.
- /lost + found — Каталог потерянных файлов. В каждом разделе диска есть каталог «потерян + найден».
- /media — Каталог для монтирования файловых систем на съемных носителях, таких как DVD-ROM, флеш-накопители и Zip-накопители.
- /mnt — каталог для временно смонтированных файловых систем (т.е. программного обеспечения для резервного копирования).
- /opt — дополнительные программные пакеты копируют/устанавливают сюда файлы.
- /proc — специальный каталог в файловой системе виртуальной памяти. Он содержит информацию о различных аспектах системы Linux.
- /root — Домашний каталог пользователя root.
/run — В более новых версиях. Предоставляет приложениям стандартное место для хранения необходимых им временных файлов, таких как сокеты и идентификаторы процессов. - /sbin — содержит административные двоичные файлы. Здесь находятся такие команды, как mount, shutdown, umount.
- /selinux — Если ваш дистрибутив Linux использует SELinux для безопасности. Содержит специальные файлы, используемые SELinux.
/srv — содержит данные для служб (HTTP, FTP и т.д.), предлагаемых системой. - /sys — специальный каталог, содержащий информацию об устройствах с точки зрения ядра Linux.
- /tmp — временный каталог, который можно использовать как рабочий каталог (хранилище временных файлов). Содержимое этого каталога очищается при каждой загрузке системы.
- /usr — содержит подкаталоги для многих программ, таких как X или оконная система GUI.
- /usr/bin — содержит исполняемые файлы для многих команд Linux. Он не является частью основной операционной системы Linux.
- /usr/include — содержит файлы заголовков для языков программирования C
- /usr/lib — содержит библиотеки для языков программирования C.
- /usr/local — содержит локальные файлы. В нем есть каталоги, похожие на каталоги /usr.
- /usr/sbin — содержит административные команды.
- /usr/share — содержит общие файлы, например файлы конфигурации по умолчанию, изображения, документацию и т.д.
- /usr/src — содержит исходный код ядра Linux.
- /var — содержит различные системные файлы, такие как журнал, почтовые каталоги, спул печати и т.д., количество и размер которых со временем могут меняться.
- /var/cache — область хранения кешированных данных для приложений.
- /var/lib — содержит информацию о текущем состоянии приложений. Программы изменяют это при запуске.
- /var/lock — содержит файлы блокировки, которые проверяются приложениями, так что ресурс может использоваться только одним приложением.
- /var/log — содержит файлы журналов для различных приложений.
- /var/mail — содержит электронные письма пользователей, отправленные системой или сервером.
- /var/opt — содержит переменные данные для пакетов, хранящихся в каталоге opt.
- /var/run — содержит данные, описывающие систему с момента ее загрузки.
- /var/spool — содержит данные, ожидающие обработки.
- /var/tmp — временные файлы, сохраняемые между перезагрузками системы.
Типы содержимого
Основные типы контента, хранящегося в файловой системе Linux:
- Постоянный (Persistent) — это содержимое, которое должно быть постоянным после перезагрузки, например, параметры конфигурации системы и приложений.
- Время выполнения (Runtime) — контент, созданный запущенным процессом, обычно удаляется перезагрузкой.
- Переменный/Динамический (Variable/Dynamic) — это содержимое может быть добавлено или изменено процессами, запущенными в системе Linux.
- Статический контент (Static) — остается неизменным до тех пор, пока не будет явно отредактирован или перенастроен.
Корневой каталог (root)
Все в системе Linux находится в каталоге /, известном как root или корневой каталог. Вы можете думать о каталоге / как о каталоге C: в Windows, но это не совсем так, поскольку в Linux нет букв дисков. В то время как другой раздел будет расположен в D: в Windows, этот другой раздел появится в другой папке в / в Linux.
Поскольку все остальные каталоги или файлы происходят от корня, абсолютный путь к любому файлу проходит через корень. Например, если у вас есть файл в /home/user/documents, структура каталогов идет как root -> home -> user -> documents.
/bin — Основные пользовательские двоичные файлы
Каталог /bin содержит основные пользовательские двоичные файлы (программы), которые должны присутствовать при монтировании системы в однопользовательском режиме. Приложения, например, такие как браузер Firefox, хранятся в /usr/bin, а важные системные программы и утилиты, такие как оболочка bash, находятся в /bin. Каталог /usr может храниться в другом разделе — размещение этих файлов в каталоге /bin гарантирует, что в системе будут эти важные утилиты, даже если другие файловые системы не смонтированы.
/bin непосредственно содержит исполняемые файлы многих основных команд оболочки, таких как ps, ls, ping, grep, cp.
/boot — Статические загрузочные файлы
Каталог /boot содержит файлы, необходимые для загрузки системы. Включает в себя загрузочное ядро Linux, диск начальной инициализации и файлы конфигурации загрузчика (GRUB).
Однако файлы конфигурации загрузчика находятся в /etc.
/dev — Файлы устройства
Содержит файлы, представляющие точки доступа к устройствам в системах пользователя. К ним относятся устройства терминала (tty*), жесткие диски (hd* и sd*), оперативная память (ram*) и CD-ROM (cd*). Пользователи могут получить доступ к этим устройствам непосредственно через файлы устройств, однако приложения часто скрывают фактические имена устройств от конечных пользователей.
Linux представляет устройства в виде файлов. Это не настоящие файлы в том виде, в каком мы их знаем, но они отображаются как файлы — например, /dev/sda представляет собой первый диск SATA в системе. Второй диск будет называться /dev/sdb.
/etc — Файлы конфигурации
Содержит файлы конфигурации администратора. Большинство этих файлов являются обычными текстовыми файлами, которые, если у пользователя есть соответствующие права доступа, можно отредактировать с помощью любого текстового редактора.
/home — Домашние папки
Содержит каталоги, назначенные каждому обычному пользователю с учетной записью входа. (Суперпользователь — исключение, он использует /root в качестве домашнего каталога.)
/lib — Основные общие библиотеки
Содержит общие библиотеки, необходимые приложениям в /bin и /sbin для загрузки системы. Библиотеки, необходимые для двоичных файлов в папке /usr/bin, находятся в /usr/lib.
Имена файлов библиотеки: ld* или lib*.so.*
Если вы используете 64-bit операционную систему, то у вас есть пара каталогов: /lib, /lib32 и /lib64. Те библиотеки, которые не содержат кода, специфичного для версии процессора, находятся в папке /lib. Те, которые зависят от версии, находятся в каталогах /lib32 (32-bit) или /lib64 (64-bit), в зависимости от ситуации.
/lost+found — Восстановленные файлы
В каждой файловой системе Linux есть каталог /lost+found. В случае сбоя файловой системы проверка файловой системы будет выполнена при следующей загрузке. Любые найденные поврежденные файлы будут помещены в каталог lost+found, чтобы вы могли попытаться восстановить как можно больше данных.
/media — Съемный носитель
Стандартное расположение для автоматически монтируемых устройств, в частности съемных носителей. Если у тома носителя есть имя, то оно обычно используется в качестве точки монтирования. Например, USB-накопитель с именем myusb будет смонтирован как /media/myusb.
/mnt — Временные точки монтирования
Общая точка монтирования для многих устройств до того, как она была вытеснена стандартным каталогом /media. Некоторые загрузочные системы Linux еще задействуют этот каталог для монтирования разделов жесткого диска и удаленных файловых систем. Многие все еще применяют его для временного монтирования локальных или удаленных файловых систем, которые не монтируются постоянно.
/opt — Дополнительные пакеты
Структура каталогов, доступная для хранения дополнительного прикладного программного обеспечения. Каталог /opt обычно используется проприетарным программным обеспечением, которое подчиняется стандартной иерархии файловой системы — например, проприетарная программа может выгружать свои файлы в /opt/application при ее установке.
/proc — Файлы ядра и процессов
Содержит информацию о системных ресурсах.
Каталог /proc похож на каталог /dev, потому что он не содержит стандартных файлов. Он содержит специальные файлы, которые представляют информацию о системе и процессах.
Это псевдофайловая система, которая содержит информацию о запущенном процессе. Например, каталог /proc/{pid} содержит информацию о процессе с этим конкретным pid. Также тут можно получить текстовую информацию о системных ресурсах. Например, узнать uptime /proc/uptime, проверить информацию о процессоре /proc/cpuinfo или проверить использование памяти вашений системой Linux /proc/meminfo.
/root — Корневой домашний каталог
Домашний каталог суперпользователя root. Этот домашний каталог не находится ниже /home из соображений безопасности.
/run — Файлы состояния приложения
Каталог /run является довольно новым и предоставляет приложениям стандартное место для хранения необходимых им временных файлов, Таких как сокеты и идентификаторы процессов. Эти файлы нельзя хранить в /tmp, потому что файлы в /tmp могут быть удалены.
/sbin — Двоичные файлы системного администрирования
Каталог /sbin аналогичен /bin — он содержит важные двоичные файлы системного администрирования, такие как iptables, reboot, fdisk, ifconfig, swapon.
Содержит административные команды и демонические процессы.
/selinux — Виртуальная файловая система SELinux
Если ваш дистрибутив Linux использует SELinux для обеспечения безопасности (например, Fedora и Red Hat), каталог /selinux содержит специальные файлы, используемые SELinux. Это похоже на /proc.
/srv — Сервисные данные
Этот каталог предоставляет пользователям расположение файлов данных для конкретной службы, такой как FTP, WWW или CVS. Если вы использовали http-сервер Apache для обслуживания website, то вы вероятно сохранили бы файлы своего веб-сайта внутри каталога /srv.
/sys —
Содержит параметры для настройки хранения блоков и управления контрольными группами.
/tmp — Временные файлы
Содержит временные файлы приложений. Эти файлы обычно удаляются при перезапуске вашей системы и могут быть удалены в любое время с помощью таких утилит, как tmpwatch.
/usr — Пользовательские двоичные файлы и данные только для чтения
Содержит пользовательскую документацию, игры, графические файлы (X11), библиотеки (lib) и множество других команд и файлов, не требующихся в процессе загрузки. Каталог /usr предназначен для файлов, которые не изменяются после установки (теоретически /usr может быть смонтирован только для чтения).
/var — Файлы переменных данных
Содержит каталоги данных приложений. В частности, именно здесь размещаются файлы, которые передаются через FTP-сервер (/var/ftp) или веб-сервер (/var/www). Он также содержит все файлы системного журнала (/var/log) и файлы, находящиеся в очереди на обработку в /var/spool (такие как mail, cups, news). Каталог /var содержит каталоги и файлы, которые часто изменяются. На серверных компьютерах он обычно создается как отдельная файловая система, которую можно легко расширить.
Базовые команды файловой системы Linux
При запуске системы Linux и открытии оболочки пользователь входит в свой домашний каталог. Большинство файлов, которые вы сохраняете и с которыми работаете, вероятно, будут находиться в этом каталоге или в подкаталогах, созданных вручную.
Команды для работы с файлами и каталогами:
- cd — Меняет каталог
- pwd — Выводит имя текущего рабочего каталога
- mkdir — Создает каталог
- chmod — Изменяет права доступа к файлу или каталогу
- ls — Перечисляет содержимое каталога
- cat — Выводит содержимое файла целиком
- less — Выводит содержимое файла по страницам
Системное администрирование в Linux
Роль системного администратора отделена от роли других пользователей, и это придает работе определенные особенности. В системе со множеством пользователей ограничения в сфере управления позволяют сохранять ее безопасность.
Наличие администратора также не позволяет другим пользователям нанести вред системе, что может произойти, даже если они просто пишут текст в документе или просматривают страницы в Интернете.
Системный администратор системы Linux обычно входит в систему под простой учетной записью пользователя, а затем при необходимости запрашивает права администратора. Это можно сделать несколькими способами:
- Команда su. Команда su используется в основном, чтобы открыть оболочки от имени суперпользователя. После открытия оболочки администратор может запустить множество команд, выйти, а затем вернуться в оболочку под именем обычного пользователя.
- Команда sudo. С помощью команды sudo обычный пользователь получает привилегии суперпользователя, но только при использовании команды sudo для запуска другой команды. После выполнения этой команды с помощью sudo пользователь немедленно возвращается в оболочку как обычный пользователь. Дистрибутивы Ubuntu и Fedora по умолчанию назначают привилегии sudo первой установленной учетной записи пользователя. Этого не происходит в дистрибутиве RHEL, но во время его установки можно присвоить привилегию sudo первому пользователю.
- Администрирование серверов с помощью инструмента Cockpit. RHEL, Fedora и другие дистрибутивы Linux взяли на себя обязательство применять Cockpit в качестве основного браузерного средства администрирования системы. Инструмент позволяет отслеживать и изменять настройки в основных действиях системы, в хранилище, сети, учетных записях, службах и других функциях.
- Инструменты с графическим интерфейсом. До того как интерфейс Cockpit стал популярным, RHEL, Fedora и другие дистрибутивы Linux задействовали индивидуальные инструменты администрирования с графическим интерфейсом, которые запускались командами, начинающимися с system-config-*. Большинство этих инструментов администрирования в последних версиях RHEL и Fedora не используются.
Задачи, которые может выполнить только суперпользователь, как правило, затрагивают систему в целом или влияют на ее безопасность или работоспособность.
Далее приведен список общих функций, которыми должен управлять системный администратор.
- Файловые системы. При первой установке Linux структура каталогов настраивается таким образом, чтобы система стала пригодной для использования. Однако, если позже пользователи захотят добавить дополнительное хранилище или изменить расположение файловой системы за пределами своего домашнего каталога, для этого им понадобятся административные права. Кроме того, суперпользователь имеет разрешение на доступ к файлам, которые принадлежат пользователям. Суперпользователь может копировать, перемещать или изменять файлы любого другого пользователя — привилегия, необходимая для создания резервных копий файловой системы.
- Установка программного обеспечения. Поскольку вредоносное программное обеспечение может нанести ущерб системе или сделать ее небезопасной, для установки программ необходимы права суперпользователя. К тому же важно сделать так, чтобы программное обеспечение было доступно всем пользователям системы. Обычные пользователи могут устанавливать лишь некоторые программы в собственных каталогах и выводить информацию об установленных программах.
- Учетные записи пользователя. Только суперпользователь может добавлять и удалять учетные записи пользователей или групп.
- Сетевой интерфейс. Раньше суперпользователь должен был настраивать сетевые интерфейсы, запускать и останавливать их. Сейчас многие настольные компьютеры Linux позволяют обычным пользователям запускать и останавливать сетевые интерфейсы со своего рабочего стола с помощью программы Network Manager. Особенно подходит она для беспроводных сетевых интерфейсов, которые меняются в зависимости от местоположения ноутбука или устройства с Linux.
- Серверы. Настройка, запуск и остановка веб-серверов, файловых серверов, серверов доменных имен, почтовых серверов и десятков других серверов требует привилегий суперпользователя. Содержимое, например веб-страницы, могут добавить на серверы обычные пользователи, если настройки системы позволяют. Службы часто запускаются под специальные административные учетные записи пользователей, такие как apache (для службы httpd) и rpc (для службы rpcbind). Таким образом, если кто-то взломает службу, он не сможет получить привилегии администратора для других служб или системных ресурсов.
- Безопасность. Настройка функций безопасности, таких как брандмауэры и списки доступа для пользователей, обычно выполняется при наличии прав суперпользователя. Кроме того, суперпользователь должен следить за использованием служб и за тем, чтобы ресурсы сервера не исчерпывались и ими не злоупотребляли. Самый простой способ начать администрировать систему — применить соответствующие инструменты с графическим интерфейсом.
Заметки по Ubuntu
- Cуперпользователь в Linux по функционалу похож на администратора в Windows.
- В Ubuntu по умолчанию пароль для учетной записи суперпользователя не установлен. Это означает, что, даже если учетная запись существует, вы не можете войти с ее помощью или использовать команду su, чтобы стать суперпользователем. Таким образом Ubuntu обеспечивает дополнительную безопасность. Чтобы выполнить команду от имени суперпользователя, необходимо применять команду sudo перед каждой командой.
- Файл sudoers в Ubuntu по умолчанию дает права начальному пользователю в системе и привилегии членам группы sudo. Чтобы предоставить другому пользователю такие же привилегии, просто добавьте дополнительного пользователя в группу администратора, запустив команду visudo.
Управление учетными записями Linux
Учетные записи пользователей поддерживают границы между пользователями системы и процессами, выполняемыми в системах.
Группы — это способ назначения прав в системе, которые могут быть определены для нескольких пользователей одновременно.
Каждый пользователь системы Linux должен иметь отдельную учетную запись. В учетной записи пользователя можно безопасно хранить файлы, а также средства настройки пользовательского интерфейса (GUI, путь, переменные окружения и т. д.), соответствующие тому, как используется компьютер.
Добавление пользователей с помощью команды useradd
Самый простой способ создания нового пользователя из оболочки — команда useradd. Просто откройте окно Terminal (Терминал) с правами суперпользователя, наберите useradd в командной строке и добавьте подробную информацию о новой учетной записи в качестве параметров.
Создадим учетную запись для нового пользователя. Его полное имя — Ivan Smirnov, а логин — ivsmirnov. Для начала станьте суперпользователем и введите следующую команду:
|
useradd —c «Ivan Smirnov» ivsmirnov |
Далее установите пароль, применив команду passwd. Его нужно ввести дважды:
Примечание: запуск команды passwd от имени суперпользователя позволяет добавлять короткие или пустые пароли, которые обычные пользователи не могут добавить сами.
SSH в Linux
== Установка клиента OpenSSH
== Как получить доступ к удаленному серверу
Переменные окружения в Linux
todo
Владельцы файлов и папок в Linux
todo
Sudo и Root
todo
== Как использовать команду sudo
== Предоставление привилегий sudo
== Примеры sudo в Linux
Оглавление
- 1 Принцип работы операционной системы
- 1.1 Почему стоит сменить Windows на Linux?
- 1.2 Графический интерфейс пользователя Linux
- 1.3 Особенность Linux и отличие от Windows
- 2 Что такое дистрибутив Linux?
- 3 Виды операционных систем
- 3.1 1. Debian и другие Deb системы
- 3.2 2. Red Hat и другие Rpm системы
- 3.3 3. Arch Linux и основанные на нем
- 3.4 4. Gentoo
- 3.5 5. Linux From Scratch
- 3.6 6. ChromeOS
- 3.7 7. Android
- 3.8 8. Slackware
- 3.9 9. OpenWrt и основанные на нем
- 3.10 10. Tizen и другие IoT
- 4 Какую выбрать ОС?
- 5 Как определить свою операционную систему:
- 6 1. Операционная система Linux не имеет вирусов
- 7 2. Операционная система Linux бесплатна
- 8 3. Операционная система Linux многообразна
- 9 4. Операционная система Linux имеет репозиторий
- 10 5. Операционная система Linux более удобна
- 11 6. Операционная система Linux имеет все драйвера
- 12 7. Операционная система Linux шифрует диск
- 13 Вопросы и ответы
- 14 Альтернативные операционные системы для ПК
Принцип работы операционной системы
ОС представляет собой набор программ, которые управляют работой компьютера. Основные функции ОС:
- Контролирует загрузку процессора
- Управляет ресурсами оперативной памяти, карт памяти или жестким диском
- Отвечает за распределение задач и процессов
- Обновляет, устанавливает и удаляет приложения и программы
Первой популярной операционной системой стала Windows 95. Ее главная особенность состояла в графическом интерфейсе. Благодаря этому пользователь мог управлять компьютером с помощью курсора мыши. До этого нужно было использовать специальные команды, что было трудно доступным для понимания большинства людей.
На сегодняшний день есть множество разновидностей операционных систем. Далеко не все пользуются большим спросом, но лишь некоторые из них. Для ПК мы рассмотрим основные ОС: Windows, Mac OS, Linux. Среди мобильных устройств – основные ОС: Android, IOS, Windows Mobile.
Почему стоит сменить Windows на Linux?
А так большинство людей вполне устраивают эти операционные системы, в них есть всё, что им нужно. Но на самом деле причины использовать именно операционную систему Linux есть, и не у меня одного. Какие они? Вот мои ЛИЧНЫЕ наблюдения.
Графический интерфейс пользователя Linux
Основными и популярными графическими оболочками в Linux являются:
- KDE (K Desktop Environment) – одна из самых крупных и популярных графических оболочек, имеет красивый, удобный и функциональный интерфейс, за счет этого достаточно требовательная к ресурсам компьютера;
- GNOME (GNU Network Object Model Environment) – еще одна среда рабочего стола, которая широко распространена и также является очень популярной и функциональной. Начиная с 3 версии, в GNOME стала применяться технология «GNOME Shell», что сделало эту среду абсолютно новой и значительно отличающейся от классического варианта. Именно этот факт и сподвиг к созданию новых оболочек, которые продолжали классическую среду GNOME, но уже с другим названием;
- MATE – имеет интуитивно понятный и, главное, удобный интерфейс пользователя, за счет этого она очень привлекательна. Данная среда является продолжением классического интерфейса GNOME;
- Cinnamon – еще одно продолжение классического GNOME с применением современных технологий. Очень удобная, функциональная и красивая среда рабочего стола;
- Xfce – простая, функциональная и в то же время очень быстрая и легкая графическая оболочка;
- LXDE (Lightweight X11 Desktop Environment) – одна из самых легких и быстрых, не требовательная к ресурсам компьютера среда рабочего стола, поэтому она имеет весьма консервативный интерфейс.
Особенность Linux и отличие от Windows
Основная особенность и отличие Linux от семейства операционных систем Windows состоит в том, что в Linux используется совершенно другой подход к организации файловой системы и применении совершенно других типов файловых систем.
В Windows Вы привыкли видеть логические диски C, D и так далее, в Linux таких дисков нет. Вместо этого в Linux есть корень (/) от которого все и произрастает. Все адреса файлов и каталогов начинаются именно с корня, все разделы монтируются в корень, включая физические диски (USB флешки и так далее).
Таким образом, абсолютно все физические диски и разделы объединены в единую файловую структуру, начинающуюся с корня (/).
В Linux, как уже было отмечено, используются другие файловые системы, не такие как, например, в Windows – NTFS или FAT, хотя Linux умеет работать с данными типами файловых систем.
В Linux активно используются следующие типы файловых систем:
- ext4 – современная журналируемая файловая система, которая является стандартной для Linux;
- btrfs – достаточно новая файловая система, основанная на структурах B-деревьев, в некоторых тестах она показывает даже лучшую производительность по сравнению с ext4;
- xfs – данную файловую систему отличает достаточно высокая производительность в части записи и чтения данных. Однако из-за особенностей данной файловой системы в случае серьезных сбоев существует риск потери данных.
В целом внутренняя работа систем Linux и Windows, конечно же, значительно отличается, но на сегодняшний день для рядового пользователя домашнего компьютера эти отличия практически не видны. Современный Linux – это очень удобная, уже ориентированная на обычного пользователя операционная система.
Но тем не менее Windows все равно остается самой популярной операционной системой, и как раз-таки за счет этого, самой уязвимой. Так как именно под Windows создается большинство вирусов, ежедневно «плохие» разработчики ищут уязвимости этой операционной системы с целью создать очередной вирус.
В Linux с вирусами дела обстоят намного лучше, т.е. под Linux вирусов создаётся гораздо меньше, и как результат Linux считается более безопасной и устойчивой к вирусам операционной системой.
Если говорить о программном обеспечении, то Linux настолько стал распространён, что под эту систему разрабатывается огромное количество приложений, включая самые популярные, которые есть в Windows. И, кстати, установка приложений в современном Linux стала гораздо проще, чем в Windows. Процесс установки напоминает что-то вроде установки приложений на смартфонах, т.е. все устанавливается из одной точки в один клик. То есть Вы запускаете компонент системы, который обращается к репозиториям и считывает список доступных пакетов (с описанием, с оценками, с комментариями других пользователей), а Вы просто кликаете на тот, который Вам нужен и все. Конечно, такой функционал есть не во всех дистрибутивах Linux, но в самых популярных установка происходит именно так.
Также главным отличием от Windows является то, что Linux — это абсолютно бесплатная операционная система с открытым исходным кодом. Любой разработчик может доработать ее и создать на ее основе свою собственную систему на абсолютно законных правах. Все программное обеспечение в Linux в основном также бесплатное. Linux можно свободно распространять и использовать. Поэтому и существует огромное количество дистрибутивов Linux, а что это такое, я сейчас расскажу.
Дистрибутив Linux – это разновидность операционной системы Linux. Дистрибутивов Linux много, так как любой разработчик может использовать ядро Linux и создать свою собственную операционную систему. Таким образом, разработчики объединяются в сообщества и создают операционные системы на базе ядра линукс, которые и являются дистрибутивами. В дистрибутивы включают все необходимое программного обеспечение для работы, и зачастую в большинстве дистрибутивов есть все, что нужно для того чтобы начать пользоваться системой сразу после установки, в отличие от той же Windows, где нужно после установки системы еще доустановить необходимое для работы программное обеспечение.
Также дистрибутивы могут создавать и поддерживать различные компании, и такие дистрибутивы уже могут быть платными.
Дистрибутив Linux может быть основан на другом дистрибутиве, и, таким образом, рождается бесчисленное множество разновидностей дистрибутивов, которые основаны друг на друге и все они имеют одну базу, одну основу.
Практически у каждого дистрибутива есть свой репозиторий, в котором хранятся все совместимые и поддерживаемые дистрибутивом пакеты, соответственно, при установке приложений из стандартных репозиториев Вы всегда устанавливаете только проверенные версии программ.
Дистрибутивы Linux можно условно разделить на две очень крупные ветки развития, два направления. Здесь я имею в виду деление по способу организации и управления программным обеспечением, т.е. пакетами.
Существуют две популярные системы управления пакетами:
- DEB – формат файлов пакетов, использующихся в дистрибутиве Debian и во всех основанных на нем дистрибутивах;
- RPM – менеджер пакетов, использующийся в дистрибутиве Red Hat, а также во многих других популярных дистрибутивах.
Если Вы начинающий пользователь Linux, то Вам не нужно смотреть, на какой системе управления пакетами основан дистрибутив, Вам нужно смотреть на дистрибутив как на конечный продукт, т.е. для каких целей он разработан. Я привел это деление только для того, чтобы Вы знали, что оно существует, оно практически никак не скажется на Вашем знакомстве с операционной системой Linux. Единственное, когда Вы с этим столкнетесь — это тогда, когда будете устанавливать стороннее программное обеспечение, которого нет в стандартных репозиториях. Так как Вам нужно будет выбирать тот тип пакета для установки, который соответствует Вашей системе.
Перед тем как переходить на Linux, Вам нужно узнать, для чего создан и предназначен конкретный дистрибутив. Так как существуют, например, дистрибутивы, не имеющие графической оболочки, т.е. серверные системы, существуют дистрибутивы, которые управляются исключительно в командной строке, и созданы для продвинутых пользователей, но в то же время существуют максимально простые и ориентированные на пользователя дистрибутивы, которые не уступают Windows.
Подробней про дистрибутивы Linux мы поговорим в следующем материале.
Виды операционных систем
Чаще всего, при покупке компьютера, операционная система уже установлена. Большинство из вас даже не задувается о том какая она. А знать свою систему очень важно, хотя бы потому, что разные ОС по-разному работают, настраиваются, и даже рабочий стол у них разный.
Существуют три основные и самые популярные операционные системы:
-
Microsoft Windows (Microsoft – это фирма, выпускающая эту систему, а Windows (виндовс), в переводе с английского, означает – окна):
-
Apple Mac Os X (сокращенно ее называют Mac, а Apple – это фирма (в переводе с английского, означает — яблоко);
-
Linux.
Каждая операционная система имеет свой вид, так называемый графический интерфейс (от англ. – лицо).
Первые ОС, под названием MS-DOS, не имели графического интерфейса. Работа в них была только через командную строку при помощи клавиатуры. Никаких мышек тогда не было, да и не нужны они были. Необходимо было знать и запоминать много команд на английском языке. А на мониторе были только цифры и буквы, в лучшем случае графики. Простому пользователю все это было не понятно и не интересно.
В середине 1980-х годов компания Microsoft создала операционную систему Windows, и началась новая эра, благодаря которой, мы с вами теперь на компьютере писать письма, книги, работать с фотографиями, картинками, создавать свои фильмы, сайты, «гулять» по интернету и учиться новым наукам и ремеслам.
Вот список ОС Windows:
- Windows 1.0 (1985)
- Windows 2.0 (1987)
- Windows 3.0 (1990)
- Windows 3.1 (1992)
- Windows for Workgroups 1/3.11
Семейство Windows 9x, в которых уже могли работать такие, как мы с вами:
- Windows 95 (1995)
- Windows 98 (1998)
- Windows ME (2000)
Семейство Windows NT
- Windows NT 3.1 (1993)
- Windows NT 3.5 (1994)
- Windows NT 3.51 (1995)
- Windows NT 4.0 (1996)
- Windows 2000 — Windows NT 5.0 (2000)
- Windows XP — Windows NT 5.1 (2001)
- Windows XP 64-bit Edition — Windows NT 5.2 (2003)
- Windows Server 2003 — Windows NT 5.2 (2003)
- Windows XP Professional x64 Edition — Windows NT 5.2 (2005)
- Windows Vista — Windows NT 6.0 (2006)
- Windows Home Server — Windows NT 5.2 (2007)
- Windows Server 2008 — Windows NT 6.0 (2008)
- Windows Small Business Server — Windows NT 6.0 (2008)
- Windows 7 — Windows NT 6.1 (2009)
- Windows Server 2008 R2 — Windows NT 6.1 (2009)
- Windows Home Server 2011 — Windows NT 6.1 (2011)
- Windows 8 — Windows NT 6.2 (2012)
- Windows Server 2012 — Windows NT 6.2 (2012)
- Windows 8.1 — Windows NT 6.3 (2013)
- Windows Server 2012 R2 — Windows NT 6.3 (2013)
- Windows 10 — Windows NT 10.0 (2015)
Семейство ОС для смартфонов:
-
Windows CE
-
Windows Mobile
-
Windows Phone
-
Windows 10 Mobile
Это только семейство Windows, и то еще не все. Остальные вам никогда и не встретятся, т.к. они не предназначены для домашнего пользования.
Вам, скорее всего, знакомы только эти:
- Windows XP Professional
- Windows Vista
- Windows 7
- Windows 8
- Windows 8.1
- Windows 10
1. Debian и другие Deb системы
Эта группа включает дистрибутивы, основанные на Debian и другие, использующие систему управления пакетами Deb. Эта система пакетами была разработана для Debian и сейчас довольно часто используется популярных дистрибутивах, это сам Debian, Ubuntu, LinuxMint, AstraLinux, Elementary и множество других. Эти дистрибутивы используют оригинальное ядро Linux с несколькими исправлениями, которые только убирают ошибки.
2. Red Hat и другие Rpm системы
Пока сообщество разрабатывало систему управления пакетами Deb, компания Red Hat создала собственный менеджер пакетов – Rpm. Тогда все традиционные дистрибутивы Linux разделились на два лагеря – использующие deb и rpm. Сейчас обе системы управления пакетами хороши и нельзя сказать что она хуже другой. Вы можете почитать подробное сравнение Deb vs Rpm в статье по ссылке. Сейчас систему управления пакетами RPM используют такие дистрибутивы, как CentOS, Fedora, Red Hat, OpenSUSE и другие менее популярные.
3. Arch Linux и основанные на нем
Спустя некоторое время, появилось еще несколько дистрибутивов не использующие ни Deb ни Rpm. Один из таких дистрибутивов – ArchLinux. Тут применяется собственный пакетный менеджер pacman, который позволяет делать все то же самое что и deb, но в дополнение реализована простая система скользящих релизов. Благодаря ей в дистрибутиве всегда самое новое программное обеспечение. Arch быстро набрал популярность и на нем было основано несколько дистрибутивов – Manjaro, Antergos, Cinnarch и много других.
4. Gentoo
Многие пользователи хотели иметь возможность компилировать свою систему сами, чтобы выбрать какое программное обеспечение устанавливать, а также получить оптимизацию под свое оборудование. Поэтому был создан дистрибутив Gentoo на основе ядра Linux, в котором используется пакетный менеджер emerge. Тут вы тоже получаете скользящие релизы, а также возможность относительно просто скомпилировать вашу операционную систему на своем компьютере. Пакетный менеджер emerge уже содержит готовые сборочные скрипты, поэтому ничего дописывать самому не придется.
5. Linux From Scratch
Это не совсем дистрибутив, LFS – это набор инструментов, которые позволяют вам собрать собственный дистрибутив на основе ядра Linux. Вы просто берете ядро, берете исходники нужных программ, все программ начиная от системы инициализации и командной оболочки и заканчивая окружением рабочего стола, собираете все это, настраиваете и получаете свой дистрибутив.
6. ChromeOS
Еще позже Google выпустила свою операционную систему для нетбуков на ядре Linux. Фактически ChromeOS основана на Gentoo, но они настолько разные, что их невозможно объединить в один пункт. В этой системе Google реализовала такую идею, как облачная операционная система Linux. Ваше рабочее пространство – это браузер. Здесь вам все предстоит делать в браузере – редактировать документы, работать с видео и даже терминал Linux в браузере. Файлы преимущественно хранятся в облаке. Но это все еще Linux.
7. Android
Не все знают, но самая популярная операционная система для мобильных телефонов тоже использует ядро Linux. От Linux здесь осталось только ядро и еще несколько моментов, все остальное же Google заполонила своими различными фреймворками, Java и так далее. Возможности Linux ограничены, той же системой безопасности Bionic, которая запрещает загрузку динамических библиотек, но в терминале можно работать с пересобранными командами Linux, а в chroot окружении можно запустить полноценный Linux дистрибутив.
8. Slackware
Достаточно старый дистрибутив Linux, который в свое время считался самым Unix’овым. Раньше на нем было основано несколько дистрибутивов, таких, как Blacktrack, Slax, VectorLinux и другие. Но потом он медленно потерял свою популярность. Здесь используется собственный менеджер пакетов, который по возможностям не дотягивает до deb и rpm. Не поддерживается разрешение зависимостей, а команды для удаления и установки пакетов находятся в разных утилитах.
9. OpenWrt и основанные на нем
OpenWrt – это операционная система Linux 2017 для роутеров и маршрутизаторов на базе ядра Linux. Кроме самого ядра Linux, она поставляется урезанной версией библиотеки Си, стандартными утилитами Linux и BusyBox. Система занимает мало места и оптимизирована специально под маршрутизаторы. Большинство настроек выполняются в командной строке.
10. Tizen и другие IoT
Операционная система на базе ядра Linux, предназначенная для различных телевизоров, умных часов и других умных гаджетов. Система разрабатывается на основе ядра Linux компанией Samsung и уже сейчас достаточно часто используется. Существуют свои приложения и SDK для их разработки.
Какую выбрать ОС?
Для того, чтобы определиться с выбором «операционки» компьютера, нужно исходить из трех параметров:
- Простота
- Изучение
- Рабочий инструмент.
Для простоты использования, приятной картинки и удобства в установке программ лучше всех подойдет Windows. Linux станет отличным инструментом для любителей изучать все процессы работы компьютера. Для работы лучше не найти ОС, чем Mac OS. Многие программисты, видеомонтажеры, специалисты по звуку используют MacBook Pro на базе Mac OS.
Со смартфонами все проще. Если у вас на руках iPhone, в выборе ОС вы ограничены. Практически все современные телефоны выпускаются на Android. Windows Mobile – самый редкий представитель среди мобильных гаджетов.
Как определить свою операционную систему:
Посмотрите этот видеоролик, определите свою операционную систему, и напишите в комментарии, какая ОС стоит на вашем компьютере.
Чтобы запустить видео кликните левой кнопкой мыши по его картинке или на значок треугольника.
Предыдущие уроки:
- Урок 1. Как правильно включать и выключать компьютер
- Урок 2. Компьютер. Назначение и принцип работы
1. Операционная система Linux не имеет вирусов
Первое, что привлекает многих, и меня лично – это отсутствие вирусов. Тут некоторые говорят, что вирусов нет в Linux только потому, что она мало распространена и хакеры просто ленятся писать их. Не буду спорить, но не совсем согласен с этим.
Linux стоит практически на всех серверах и на компьютерах миллионов обычных пользователей. Если бы было всё так просто, то умников написать вирусы нашлось бы не мало.
Тем более взлом серверов – это первое любимое занятие хакеров. Да, есть руткиты, при помощи которых ломают Linux сервера, но для домашних компьютеров это не актуально.
Кто -то может со мной тут поспорить, но я могу делать такие выводы даже на основании того, что ни одна антивирусная компания не делает антивирус для КОНКРЕТНО Linux.
Нет, версии антивирусов для Linux есть у каждого антивируса, но они предназначены для поиска и обезвреживания виндозных вирусов.
2. Операционная система Linux бесплатна
Не стоит думать, что все “линуксоиды” жмоты, и именно поэтому они пользуются Linux. Но дело в том, что ПОЛНАЯ версия той же Windows 7 или 10 стоит ОЧЕНЬ хорошо. И по лицензии вы можете установить одну версию на один компьютер. А если у меня 3 компьютера?
Именно поэтому многие ноутбуки продают с предустановленной Linux, чаще всего UBUNTU.
К тому же вы должны покупать каждую НОВУЮ версию Windows, если хотите быть в теме новых технологий от Microsoft. А это тоже хорошие деньги.
Но даже это не проблема, можно было бы купить и забыть. Но Windows всего одна, а Linux дистрибутивов превеликое множество, и их можно скачивать, устанавливать и тестировать БЕСПЛАТНО. И тут мы переходим к третьему преимуществу операционной системы Linux.
3. Операционная система Linux многообразна
Существует несколько основных модификаций операционной системы Linux и множество их модификаций на любой вкус. Кроме этого для каждой версии можно установить одно из множеств рабочих окружений. Хочешь, поставь Gmone, хочешь KDE, хочешь LXDE и так далее, а можешь всё сразу вместе и выбирать при входе в систему.
В общем, для людей творческих есть просто ОГРОМНОЕ поле для экспериментов. Но и это ещё не всё. Все программы для Linux тоже бесплатны и при этом не содержат ЧУДО тулбаров, которые сегодня так модно встраивать в софт.
4. Операционная система Linux имеет репозиторий
Да, в Windows тоже много программ, и наверное даже больше, чем в Linux. Но мне нравится в Linux сам подход установки программ, которые можно установить из проверенного репозитория их менеджера программ. И не нужно ползать по варезным сайтам, которые кишат вирусами и непристойными баннерами.
Конечно, при переходе с Windows, может быть непривычно, что аналоги программ называются по другому, но со временем привыкаешь.
5. Операционная система Linux более удобна
А это моё личное мнение. Я работал и там и там, и могу сказать, что интерфейс того же Gnome, намного удобнее, чем Windows 7.
Например, при установке программ, в Linux каждая программа занимает в меню нужный раздел и её потом очень легко найти.
В Windows же всё валится в кучу, и если у вас много программ, то найти потом нужную очень сложно. И таких МЕЛОЧЕЙ очень много, но именно они в конечном счёте создают удобство при работе.
6. Операционная система Linux имеет все драйвера
Бывало наверное и у вас, что при подключении нового оборудования, Windows салютовала, что нужного драйвера нет и оборудование не работает.
В Linux все драйвера вшиты в ядро и как правило любое новое оборудование сразу начинает работу. Если сунуть Windows 7 новую для неё флешку, то ставить драйвера она будет пару минут, Linux же подключит её через 2 секунды.
А бывает ещё такая смешная ситуация. Вы ставить Windows первый раз, а она не находит драйвера для сетевой карты. Но чтобы скачать для неё драйвер, нужно подключиться к интернету. Замкнутый круг.
В Linux я с таким не сталкивался никогда, сетевая карта всегда работала из коробки.
7. Операционная система Linux шифрует диск
Я не параноик, но прекрасно понимаю, как важно хранить свои документы и пароли от чужих глаз. При установке Linux (в частности Ubuntu) , вам сразу предлагают зашифровать вашу домашнюю папку. И теперь если ваш ноутбук попадёт в чужие руки, ему не удастся извлечь с него файлы.
Да, в Windows тоже это можно сделать при помощи сторонних программ, но всё это сложнее и мало кто об этом задумывается, пока не будет уже поздно.
Наверное список можно было бы продолжить, но даже этого достаточно для того, чтобы вы поняли, почему операционная система Linux стоит на всех моих компьютерах.
Но с другой стороны я не хочу никого убеждать переходить на Linux, так как это как с религией, человек должен дойти до этого сам. И тогда это будет его решение, с которым он будет жить и трудиться.
Вопросы и ответы
Если вы не нашли в статье ответ на свой вопрос, задайте в сервисе “Вопросы и ответы”. Уведомление об ответе обязательно придет к вам на почту. Отвечают авторы и другие читатели!
×
операционные системы Windows 10
операционные системы РОСА
операционные системы FreeBSD
операционные системы Fedora
операционные системы Elementary OS
операционные системы Chrome OS
операционные системы OpenSuse
операционные системы Ubuntu
операционные системы MacOS
операционные системы Linux Mint
Альтернативные операционные системы для ПК
Кроме основных ОС существует множество других вариантов установки операционки. Каждая из них имеет свои отличия и назначение.
- FreeDOS
- FreeBSD
- eComStation
- ReactOS
- Oracle Solaris
- Syllable Desktop
- Haiku
- SkyOS
- TempleOS
- ChromeOS
Важно: мы представили только список ОС, с характеристиками и особенностями каждой из них вы можете ознакомиться самостоятельно.
Стоит отметить среди представленного списка ChromeOS, которая сейчас популярна в области образования. Она бесплатна, работает на слабых компьютерах, не требует особых ресурсов и знаний для ее настройки.
- https://geekon.media/vidy-operacionnyh-sistem-raznye-os-na-kompyuter-i-smartfon/
- https://prostolinux.ru/operatsionnaya-sistema-linux/
- https://info-comp.ru/drugieopersistemi/686-what-is-linux.html
- https://moydrygpk.ru/kompyuter-dlya-nachinayushih/vidy-operacionnyx-sistem.html
- https://losst.ru/operatsionnye-sistemy-linux
- https://SmartBobr.ru/programmy/operatsionnye-sistemy/
В статье рассказывается:
- Причины популярности операционной системы Linux
- Характеристики операционной системы Linux
- Основные плюсы и минусы операционной системы Linux
- Архитектура операционной системы Linux
- Ядро операционной системы Linux
- Структура файловой системы Linux
- Критерии выбора дистрибутива Linux
- 7 лучших дистрибутивов операционной системы Linux для новичков
-
Пройди тест и узнай, какая сфера тебе подходит:
айти, дизайн или маркетинг.Бесплатно от Geekbrains
Вопреки распространенному мнению операционную систему Linux предпочитают использовать не только программисты, гики, но и айтишники всех мастей. Рядовые пользователи тоже любят эту операционку, и есть за что. Главное ее преимущество – лицензированный и абсолютно бесплатный продукт. Не нужно тратить огромные бюджеты на закупку корпоративных версий Windows и базовых приложений, всё уже есть в Linux, нужно только скачать и установить.
Не менее важны уникальные характеристики ОС: она намного менее требовательна к «железу», лучше защищена от угроз, более гибкая в настройке под конкретные нужды благодаря сотням доступных дистрибутивов. О плюсах и минусах операционной системы Linux, ее архитектуре, файловой структуре и лучших версиях вы узнаете из нашего материала.
Прежде всего отметим, что Linux принадлежит к числу Unix-подобных систем. Однако в отличие от чистого Unix здесь предлагается открытый исходный код, доступный для изменения любым пользователем.
Семейство данных операционных систем разрабатываются в рамках Free Software Foundation — своеобразного свода правил, регламентирующего свободное распространение и изменение бесплатного программного обеспечения. Таким образом, в соответствии с FSF у всех пользователей имеется авторское право на отдельные компоненты программ. Но вместе с тем пользователи должны распространять эти компоненты на бесплатной основе.
Создателем операционной системы Linux является Линус Торвальдс, впервые явивший миру эту систему в 1991 году. А точнее, он не стал программировать свое детище с нуля, а взял за основу находящиеся в свободном доступе компоненты проекта GNU. В качестве символа Linux создатель выбрал пингвина по имени Tux.
Но, говоря о создании этой ОС, мы подразумеваем прежде всего ядро, и когда речь заходит, например, о версии операционной системы Linux, имеется в виду именно версия ядра. На его основе уже создается полноценная система, называемая дистрибутивом и включающая в себя все необходимое для работы ПО. Наиболее популярными дистрибутивами издавна считаются Debian, Red Hat и Ubuntu, а общее число готовых ОС Linux насчитывается уже несколько сотен.
На ядре Linux строятся не только одноименные операционные системы. Например, в известном Android оно также задействовано. Целый спектр «умной» бытовой техники проектируется именно на ядре Linux, не говоря уже о серверном оборудовании.
Такая популярность объясняется не только бесплатностью. Системы на базе ядра Linux просты в настройке, стабильны в работе и весьма легковесны при отсутствии графической оболочки. В целом Линукс оптимально подходит для решения высоконагруженных задач и для работы СУБД.
Скачать файл
Если сравнивать операционные системы Windows, Linux и Mac OS в роли домашнего использования, наибольшую популярность имеет конечно же продукция от Microsoft и Apple. Линукс как настольную ОС выбирают значительно реже.
Характеристики операционной системы Linux
Системы на ядре Linux обладают как свойственными для всех Unix-систем характеристиками, так и полностью уникальными особенностями.
- Многозадачность
В ядро встроена функция разделения процессорного времени, которая в порядке очередности выделяет временной отрезок для выполнения каждой конкретной задачи. Это дает возможность процессам выполняться независимо друг от друга.
- Многопользовательский доступ
В системах Linux одновременно могут работать несколько пользователей. Для предоставления системных ресурсов в этом случае используются удаленные терминалы. Здесь подобно другим ОС каждый пользователь относится к какой-то группе, определяющей для него права доступа к файлам (чтение, запись, исполнение).
Топ-30 самых востребованных и высокооплачиваемых профессий 2023
Поможет разобраться в актуальной ситуации на рынке труда
Подборка 50+ ресурсов об IT-сфере
Только лучшие телеграм-каналы, каналы Youtube, подкасты, форумы и многое другое для того, чтобы узнавать новое про IT
ТОП 50+ сервисов и приложений от Geekbrains
Безопасные и надежные программы для работы в наши дни
Уже скачали 18710
- Использование страниц памяти
Системная память в ОС Linux организована по страничному принципу. Выделяются страницы объемом по 4К, и как только начинается нехватка оперативной памяти, система начинает искать свободные страницы для их перемещения на жесткий диск. Эти перемещенные участки затем по мере необходимости восстанавливаются.
- Использование модулей ядра по требованию
В оперативную память загружаются только необходимые в данный момент компоненты ядра. Неиспользуемые модули хранятся на основном носителе.
- Динамическое кэширование
Память может кэшироваться на диск. В случае необходимости в освобождении места на носителе эта память динамически уменьшается.
- Работа с программами, разработанными под другие ОС
Имеется возможность запускать в Linux программы, созданные для Windows различных версий. Для этого используются соответствующие эмуляторы.
- Соответствие стандарту POSIX 1003.1
Также частично поддерживаются стандарты BSD и SystemV.
- Поддержка нескольких файловых систем
Linux может работать с MINIX, Xenix и SystemV. Нативные файловые системы Linux поддерживают работу с файлами объемом до 4 ТБ, имеющими имена длиной до 255 символов.
- Поддержка разделов OS/2 FAT
В Linux можно получить доступ к файловым системам DOS и VFAT.
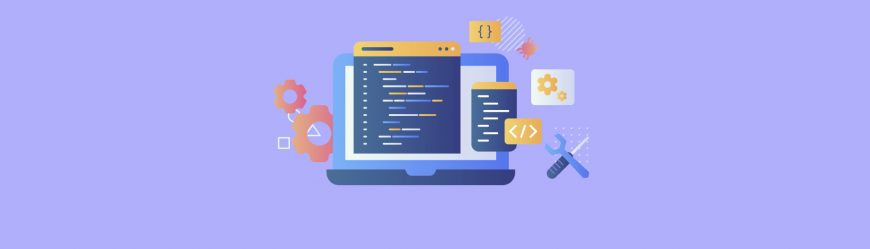
Читайте также
- Возможность установки на раздел с DOS
Это возможно благодаря внедренной специальной файловой системе UMSDOS.
Основные плюсы и минусы операционной системы Linux
Как и любые другие ОС, системы семейства Linux обладают своими плюсами и минусами. Перед выбором подходящего дистрибутива следует ознакомиться с общими особенностями этого семейства, которые могут повлиять на эффективность вашей работы.
Для начала изучим главные преимущества операционной системы Linux.
- Каждый дистрибутив Linux имеет свой собственный репозиторий, представляющий собой хранилище всего доступного ПО.
- Правильно настроенную систему можно эксплуатировать годами без перезагрузок. При этом она будет работать стабильно и не зависнет.
- Linux славится своей безопасностью в силу полной защищенности от вирусов. Любое важное и потенциально опасное действие должно быть подтверждено администратором. Тогда как для Windows каждый год разрабатываются новые, все более разрушительные вирусы, что вынуждает пользователя запускать тяжелые антивирусные системы и постоянно сканировать жесткий диск.
- Открытый исходный код предоставляет пользователю поистине неограниченные возможности по тонкой настройке системы под собственные нужды.
- В работающей системе происходит гораздо меньше сбоев, если сравнивать с ОС Windows.
- Linux также отличается меньшим потреблением ресурсов компьютера по сравнению с другими системами.
- ОС на базе Linux можно запускать прямо с флэш-накопителя без предварительной установки на жесткий диск. Это позволяет использовать систему, например, для устранения критических ошибок на имеющемся носителе.
- В Линуксе отсутствует привычный пользователям Windows реестр. Соответственно, отпадает надобность его чистить. Здесь все конфигурационные файлы располагаются в каталоге /etc.
- Подавляющее большинство дистрибутивов Линукс не «следит» за пользователями (не собирает их данные), в отличие от той же Windows.
- Для системы энтузиастами написано огромное количество бесплатных программ. Впрочем, платные продукты также имеются.
Точный инструмент «Колесо компетенций»
Для детального самоанализа по выбору IT-профессии
Список грубых ошибок в IT, из-за которых сразу увольняют
Об этом мало кто рассказывает, но это должен знать каждый
Мини-тест из 11 вопросов от нашего личного психолога
Вы сразу поймете, что в данный момент тормозит ваш успех
Регистрируйтесь на бесплатный интенсив, чтобы за 3 часа начать разбираться в IT лучше 90% новичков.
Только до 9 февраля
Осталось 17 мест
Теперь перейдем к объективным недостаткам.
- Как принципиально иная операционная система, ОС Linux дольше осваивается новичками, знакомыми только с базовыми принципами работы в Windows. В графическом интерфейсе также могут иметься серьезные отличия.
- Работа в Линуксе предполагает использование консоли (терминала) путем ввода команд с клавиатуры. Многих начинающих пользователей это может отпугнуть. Какой бы навороченной ни была графическая оболочка, там обязательно будет программа Терминал в виде окна. Фактически консоль Linux аналогична командной строке DOS.
- Так сложилось, что все системы Linux не «дружат» с принтерами. И хотя постепенно с выходом новых версий ядра проблема решается все легче, она до сих пор актуальна.
- Работа с операционной системой Linux требует установки прав доступа. Многие программы могут выполняться только администраторами с повышенными привилегиями. А это значит, что периодически придется вводить пароль (соответственно, он не должен быть слишком сложным).
- Несмотря на большое количество разработанных под Линукс программ, совместимого с Windows ПО (особенно игр) пока еще мало. Зачастую именно этот факт останавливает пользователей окончательно перебираться на Linux. Конечно, многие программы можно запускать через эмулятор, но их производительность и функциональность при этом страдают.
- Возможна несовместимость программного обеспечения даже между различными дистрибутивами Linux.
- В большинстве случаев для нормального обновления системы требуется интернет. Причем, пакеты в Линуксе взаимосвязаны, и их зачастую нужно обновлять комплексно.
Архитектура операционной системы Linux
Железо является аппаратной частью любого компьютера, включая всю его периферию.
Ядро лежит в основе системы Linux. Оно является посредником между «железом» и высокоуровневыми компонентами системы, обеспечивая их взаимодействие.
Оболочка служит интерфейсом между ядром и конечным пользователем. Внутреннее устройство системы здесь предстает в виде абстрактных блоков. Пользователь дает оболочке конкретные команды для выполнения тех или иных функций и задач.
Утилиты представляют собой служебные команды, предоставляющие пользователю основной функционал для работы в системах Linux. Среди таковых можно назвать команды sed, cat, date, vi и т. п.
Компиляторы служат для преобразования программы в машинный код.
Системные утилиты содержатся в базовом комплекте утилит Linux. Они требуются для выполнения типовых процессов, обеспечивающих работу «железа» и программной части ОС. К примеру, можно управлять файлами, редактировать их содержимое и т. д.
Системные библиотеки представляют собой специальные компоненты системы, организующие доступ непосредственно к ядру. Перед выполнением какой-либо задачи ядро нуждается в предварительном получении системного вызова от программы. В каждой системе имеется собственный набор системных вызовов, воспринимающих формат выполнения задач. Разработчики заранее позаботились об этом. Они создали под каждый дистрибутив стандартную библиотеку процедур, которая должна описывать набор системных вызовов в каждом конкретном случае.
Утилиты разработки ПО служат для компиляции готовых приложений из исходных кодов. Они призваны не только создавать программы, но и обновлять их. Таковым набором инструментов является toolchain.
Пользовательские программы устанавливаются самими пользователями в зависимости от их потребностей. В стандартный комплект необходимого ПО они не входят. Это инструменты для работы в интернете (браузеры, мессенджеры), офисные программы, различные медиапроигрыватели, программы для работы с графикой, звуком.
Ядро операционной системы Linux
Линус Торвальдс создал именно ядро Linux, что позволило создателю пользоваться всеми возможностями систем Unix, но в некоммерческих целях.
Какие же функции возложены на этот самый главный компонент операционной системы? Итак, ядро:
- управляет памятью (выделяет в памяти сегмент для работы программы, очищает память, ограничивает ее);
- управляет процессами (отвечает за запуск и закрытие процессов, предоставление им ресурсов);
- управляет аппаратной частью компьютера (с помощью встроенных драйверов для определенного оборудования обеспечивает работу операционной системы);
- обеспечивает взаимодействие между процессами, службами и программами (дает возможность программному обеспечению нормально функционировать).
Ядро фактически скрыто от обычного пользователя — оно не отображается в виде каких-то графических элементов, с ним нельзя взаимодействовать напрямую с клавиатуры. Тут можно провести аналогию с человеческим мозгом. Мы не можем им управлять осознанно. Но именно наше «ядро» обеспечивает нормальную работу всего организма.
Среди особенностей операционной системы Linux — ее многоликость. Ведь на основе ядра этой системы создано огромное количество разных и часто внешне непохожих друг на друга дистрибутивов — Debian, Ubuntu, Fedora, Red Hat, Arch Linux и т. д.
Само по себе ядро также бывает трех типов: монолитное, гибридное и микроядро. Рассмотрим каждую разновидность, начиная с последней.
Микроядро (microkernel) представляет собой несколько обособленных модулей, подгружаемых по мере необходимости.
Достоинства:
- сравнительно более высокая надежность (в теории);
- низкое потребление памяти;
- модульность.
Недостатки:
- низкий отклик, вызванный постоянными вызовами отдельных модулей;
- необходимость в дополнительных драйверах, обеспечивающих доступ к «железу».
Монолитное ядро (monolithic) по своей структуре полностью противоположно микроядру. Оно преимущественно полностью загружается в память компьютера. Это положительно сказывается на скорость работы.
Достоинства:
- прямой доступ к «железу»;
- простота обмена данными между процессами;
- высокий отклик процессов.
Недостатки:
- большой размер;
- менее безопасная структура в сравнении с микроядром;
- требовательность к оперативной памяти.
Гибридное ядро (hybrid) комбинирует в себе характеристики двух предыдущих архитектур. Включает в себя модули, запуск которых в пространстве ядра ускоряет работу операционной системы.
Достоинства:
- возможность для пользователя выбрать пространство работы отдельных модулей ядра;
- меньший размер в сравнении с монолитным ядром;
- гибкость в настройке.
Недостатки:
- низкая скорость обработки;
- необходимость в фирменных драйверах для аппаратных устройств.
В Linux используется монолитное ядро с некоторыми элементами микроядерной архитектуры. На практике это выражается в том, что операционная система работает полностью в пространстве ядра, а для работы отдельных устройств могут подгружаться дополнительные драйверы.
Структура файловой системы Linux
Независимо от назначения операционной системы Linux она имеет четкую структуру расположения файлов. Для пользователей Windows, недавно перешедших на Линукс, это может вызвать некоторые затруднения, поскольку у таких пользователей, как правило, отсутствует четкое понимание функций каждого каталога. Далее мы подробно разберем структуру файловой системы Linux-дистрибутивов.
/ (корень)
Представляет собой одновременно и корневой каталог, и всю файловую систему на конкретном компьютере. Дело в том, что в Linux отсутствуют привычные для Windows имена дисков. Дерево всех файлов и каталогов на всех носителях начинается именно с корня. От него уже «растут» остальные директории, в том числе ссылающиеся на другие физические диски.

Читайте также
Изменять содержимое корневого каталога имеет право лишь администратор (пользователь root). У этого пользователя также имеется своя домашняя директория — /root.
/bin
Данный каталог содержит пользовательские бинарные (запускаемые) файлы. Фактически это программы, готовые для запуска пользователем до подключения директории /usr.
/sbin
Здесь хранятся системные исполняемые файлы, запускаемые в процессе загрузки системы. В этот же каталог сохраняются программы, требующие прав суперпользователя (root).
/etc
Данная директория предназначена для конфигурационных файлов всех установленных в системе программ. Здесь же находятся различные скрипты автозагрузки. Если пользователю необходимо глобально внести изменения в конфигурацию, он вводит пароль суперпользователя и изменяет файлы в этом каталоге.
/dev
Содержит файлы устройств. Важно помнить, что в Linux-системах любое аппаратное устройство (включая периферийное) представлено в виде файла. Поэтому подключенные к компьютеру и обнаруженные системой клавиатуру, мышь, флеш-накопители, жесткие диски следует искать в данной директории. Соответственно, обращаться к ним нужно как к файлам.
/proc
Все происходящие в реальном времени процессы также в виде файлов отображаются в этой директории. За динамическое создание этой подсистемы отвечает ядро Linux. В частности, здесь можно получить информацию об использовании системных ресурсов.
/var
В данный каталог помещаются часто изменяемые файлы — различные базы данных, кэш программ, системные журналы и т. п. В свою очередь директория содержит важные поддиректории: /var/log (логи); /var/lib (библиотеки); /var/lock (файлы блокировки); /var/mail (почтовые сообщения); /var/spool (файлы печати); /var/run (номера процессов).
/tmp
Здесь расположены временные файлы, созданные как пользователями, так и самой системой. Соответственно, у пользователей есть право изменять содержимое этого каталога. Поскольку файлы временные, при каждой перезагрузке или каждом выключении компьютера они удаляются.
/usr
Это главный каталог всех пользовательских системных ресурсов, как правило, имеющий наибольший размер в системе. Содержит следующие подкаталоги:
- /usr/bin/ (исполняемые файлы пользовательских программ, не участвующих в загрузке системы);
- /usr/sbin/ (исполняемые файлы системных программ, требующих прав суперпользователя для выполнения);
- /usr/lib/ (библиотечные файлы для программ из обоих вышеназванных каталогов);
- /usr/local (пользовательские исполняемые файлы программ, а также необходимые для работы библиотеки и конфигурационные файлы).
/home
Это домашний каталог пользователя, где в соответствующем пользовательском подкаталоге хранятся все личные данные, локальные файлы настроек и т. д. В Windows есть аналогия в виде личной папки для различных документов. В Linux же при монтировании этой директории на отдельный раздел все содержимое останется в целости и сохранности, если понадобится переустанавливать всю систему.
/boot
Содержит файлы загрузчика системы, образы ядра и временной файловой системы, а также соответствующие конфигурационные файлы.
/lib
Служит для хранения системных библиотек.
/opt
Сюда устанавливаются различные сторонние программы, в том числе несвободные (проприетарные). Это платный софт, игры, драйвера и пр.
/mnt
Предназначен для монтирования носителей или дополнительных файловых систем. Они отображаются в виде подкаталогов.
/media
Сюда также монтируются устройства, но исключительно внешние — USB-накопители, внешние жесткие диски и оптические приводы.
/srv
Это серверный каталог, содержащий в себе файлы, необходимые для работы сервисов и серверов (например, веб-сервера Apache).
/run
В данной директории хранятся временные PID-файлы процессов. Отличие от /var/run заключается в том, что в данном случае создается специальная файловая система TmpFS, поэтому каталог очищается при каждой перезагрузке.
/sys
Содержит базовую информацию о системе, предоставляемой ядром. Для этого формируются соответствующие подкаталоги. Фактически это отдельная файловая система, создаваемая ядром, которая дает возможность управлять множеством системных параметров (например, разделом подкачки swap).
Критерии выбора дистрибутива Linux
Ранее мы упомянули, что сегодня существует очень много дистрибутивов Linux под самые разные нужды. Перед пользователем возникает проблема выбора оптимальной системы среди такого разнообразия. И здесь в первую очередь нужно учитывать два главных критерия:
Популярность дистрибутива
Чем востребованнее система среди пользователей, тем больше ее комьюнити. А большое сообщество означает доступность и полноценность руководства по данному дистрибутиву. Решать возникающие проблемы можно с помощью форумов, которые для популярных систем весьма посещаемы и действительно полезны.
Кроме того, востребованность дистрибутива стимулирует создание программного обеспечения именно под этот дистрибутив. Для новичка это оптимальный вариант, ведь проще использовать готовые решения, чем самостоятельно компилировать нужные программы из исходных кодов, как это часто требуется в экзотических и малоизвестных системах.
Команда мейнтейнеров
Желательно, чтобы дистрибутив развивала большая группа разработчиков. Например, в Ubuntu этим занимается крупная компания Canonical, а Fedora и SuSE также поддерживаются весьма многолюдными сообществами.
Следует также помнить, что для каждого, даже популярного дистрибутива, можно найти менее популярный аналог, не уступающий тому в функционале.
7 лучших дистрибутивов операционной системы Linux для новичков
Семейство Linux образует полноценную альтернативу другим операционным системам. Здесь рассмотрим наиболее популярные и объективно лучшие дистрибутивы общего назначения.
Отмеченные ниже современные операционные системы Linux универсальны и имеют низкий порог вхождения.
Первое качество означает возможность адаптации ОС под любые задачи. Перед создателями дистрибутивов, как правило, не стоит цель сделать акцент на том или ином функционале. Пользователям предлагается просто многофункциональная платформа наподобие Windows или MacOS.
Под низким порогом вхождения подразумевается простота установки операционной системы Linuх и дальнейшего освоения этой системы. В этом смысле показательной является Ubuntu, установить и освоить которую не сложнее, чем Windows. Дружелюбность к новичкам можно назвать главным достоинством таких систем.
- Manjaro
На первое место, тем не менее, мы поместили не Ubuntu, а Manjaro. Данная ОС более «заточена» под пользователей, переходящих с Windows и только приступивших к знакомству с Linux.
Дистрибутив основан на Arch Linux — системе, ориентированной на опытных пользователей. Однако для повседневного использования новичками Manjaro вполне годится, не теряя при этом в качестве сборки.
Создатели этой системы изначально задумывали проект для бесплатного и свободного использования людьми, переходящими с других систем. Поэтому перед разработчиками стояла главная задача сделать этот переход максимально легким. С учетом данного требования пользователям предлагается на выбор несколько графических оболочек. Своим внешним видом они напоминают рабочие столы в Windows и MacOS и подойдут для разных по производительности компьютеров.
Среди большого набора предустановленного ПО имеется офисный пакет, комплект мессенджеров, браузер, программы для запуска Windows-приложений и даже игр, разработанных под Windows. Поэтому при желании Manjaro могут использовать и заядлые геймеры.
- Ubuntu
Одна из известнейших операционных систем Linux Ubuntu прославилась тем, что явилась первой системой для простых пользователей, ищущих свободную и бесплатную альтернативу Windows.
Дистрибутив сразу стал примечателен дружественным интерфейсом, бесплатным программным обеспечением и мощной основой в виде пакетной базы Debian. Это позволило Ubuntu выбиться в лидеры среди Linux-систем.
Данная система также отличается многогранностью, поскольку выпускается сразу в нескольких графических вариантах:
- Классическая Ubuntu изначально строилась на базе окружения Gnome, затем использовала собственную оболочку Unity, а впоследствии вернулась на модифицированную версию Gnome 3.
- Kubuntu предлагает пользователю тот же набор ПО, но строится уже на основе оболочки KDE.
- Xubuntu позиционируется как облегченная версия Ubuntu, поскольку здесь используется минималистичное окружение XFCE.
- Lubuntu сходна по потреблению ресурсов с Xubuntu, однако разрабатывается на основе пакетов под KDE.
- Ubuntu LTS визуально не отличается от обычной Ubuntu. Главное отличие состоит в увеличенном цикле поддержки Canonical.
- Ubuntu Server представляет собой серверную ОС.
- Ubuntu Studio — это любопытный вариант для занятия творчеством, включающий в себя в базовом комплекте все необходимые инструменты.
Итак, выбор только лишь в рамках данного дистрибутива достаточно большой, учитывающий самые разные потребности и аппаратные возможности. Во всех вариантах установка и настройка операционной системы Linux не должны здесь доставить проблем новичкам. И этим качеством Ubuntu похожа на Manjaro.
- Linux Mint
На базе Ubuntu в свою очередь строятся и другие дистрибутивы, один из которых — Linux Mint. По замыслу создателей данная система использует альтернативный подход к интерфейсу. А с точки зрения пакетной базы и технических особенностей Mint напоминает Ubuntu.
Первые версии Linux Mint выглядели легче Ubuntu как визуально, так и с точки зрения потребления аппаратных ресурсов. Позднее создатели дистрибутива разработали собственную оболочку Cinnamon, которая сделала систему заметно тяжелее, но и вместе с тем функциональнее. Разумеется, такие характерные качества, как безопасность операционной системы Linux, надежность и стабильность в работе, здесь сохранены.
Возникает вопрос: чем выгодно отличается Mint от Ubuntu? Наиболее важное отличие состоит в разных интерфейсах. Если в Ubuntu предлагаются классические десктопы Gnome 3, KDE и XFCE, то разработчики Linux Mint разнообразили выбор, предложив оболочки Mate (создается на базе Gnome 2) и собственную Cinnamon. Ранее также присутствовала версия c KDE, но позднее от нее решили отказаться.
- Elementary OS
Это еще одно ответвление от Ubuntu. Создатели позиционировали свое детище как облегченный вариант Ubuntu для слабых компьютеров. В итоге система все равно «потяжелела», не потеряв при этом в функциональности.
По внешнему виду понятно, что за основу интерфейса взят MacOS. Результатом стала действительно красивая и удобная в использовании система. Разработчики даже позаимствовали стандартные «эппловские» жесты для трекпада, внедрив их сюда.
Кроме того, очевидным сходством с MacOS является наличие магазина приложений, похожего на AppStore. И этим же Elementary OS отличается от других современных дистрибутивов Linux. К работе над системой и нативными программами усиленно привлекались энтузиасты. Специально для этого была создана платформа, где каждый желающий разработчик мог бы размещать и продавать свои программы. Данная мера позволила Elementary OS обзавестись собственными полезными приложениями, которых зачастую нет в других дистрибутивах.
К интересным и уникальным для этой системы утилитам можно отнести редактор заметок, менеджер паролей и другие инструменты. Но ощутимым недостатком такого подхода является платность всех этих продуктов.
- Jing OS
От других операционных систем семейства Linux этот дистрибутив отличается оформлением под iPad. Jing OS предназначена в первую очередь для устройств с сенсорным экраном. Визуально система действительно похожа на iOS. Кроме того, она прекрасно работает с жестами.
Здесь используется созданная полностью с нуля графическая оболочка, оптимизированная под мобильные гаджеты. В первой версии дистрибутива поддерживались Surface Pro 6, Huawei Matebook 14 и некоторые другие устройства с сенсорным экраном.
В комплекте предустановленного ПО имеется большой набор приложений, разработанных под сенсорное управление пальцами. Сюда относятся календарь, файловый менеджер, калькулятор, различные утилиты для повседневных задач.
Несмотря на все особенности, это всё тот же Линукс — с ядром, базовыми компонентами, поддержкой стандартных Linux-приложений, возможностью управления привычным способом (клавиатурой и мышью). Поэтому Jing OS можно считать полноценной универсальной системой для новейших сенсорных устройств, но с поддержкой устаревших моделей.

Читайте также
- Linux Lite
Этот дистрибутив, как и многие другие, задумывался для постепенной миграции пользователя с Windows на Linux. Отличие заключается в том, что данная система рассчитана прежде всего на слабые в аппаратной части компьютеры.
Подобно другим дистрибутивам общего назначения Linux Lite создавался для обычных пользователей, не обладающих навыками разработки. Поэтому в комплект ПО здесь также включены офисный пакет, веб-браузер, почтовый клиент, проигрыватели медиафайлов и т. д.
Создатели дистрибутива подчеркивают: низкие системные требования Linux Lite положительно влияют на производительность игр. Эта система придется по вкусу всем геймерам, в том числе использующим виртуальные машины.
В качестве основы здесь используется Ubuntu LTS, что автоматически обеспечивает системе длительный срок поддержки, стабильную работу программ, а также доступ к огромному репозиторию Ubuntu.
МИнистерство образования московской области
государственное бюджетное образовательное
учреждение среднего професиионального
образования московской области
«красногорский колледж»
МЕТОДИЧЕСКОЕ ПОСОБИЕ
РАБОТА ПОЛЬЗОВАТЕЛЯ В ОПЕРАЦИОННОЙ
СИСТЕМЕ LINUX
учебной дисциплины
ОП.01 ОПЕРАЦИОННЫЕ СИСТЕМЫ
в рамках основной профессиональной образовательной программы (ОПОП)
для специальности СПО
09.02.03 (230115) Программирование в компьютерных системах
Красногорск
2014
|
СОГЛАСОВАНО на заседании отделения специальности 09.02.03 (230115) «Программирование в компьютерных системах», от «____» _________ 2014г. |
УТВЕРЖДАЮ Заместитель директора по учебной работе ГБОУ СПО МО «Красногорский колледж» _______________И.М. Рыжова «______» ______________ 2014г. |
| СОГЛАСОВАНО на заседании Методического совета колледжа, протокол №_____________ от «____» ______________ 2014г. |
Методическое пособие по работе пользователя в операционной системе Linux разработано на основе рабочей программы учебной дисциплины ОП.01 «Операционные системы»
Организация-разработчик: Государственное бюджетное образовательное учреждение среднего профессионального образования Московской области «Красногорский колледж».
Разработчики:
Прохоренкова Ирина Сергеевна – преподаватель специальных дисциплин
Приведены основные сведения о принципах организации и функционирования многопользовательской операционной системы LINUX. Рассматриваются структура файловой системы, функции по обработке и управлению данными, создание и выполнение командных файлов. Изучаются принципы взаимодействия LINUX с внешними устройствами и формирование системных и инсталляционных дисков. Изучаются многозадачный режим выполнения процессов, а также пользовательский и программный интерфейсы операционной системы. Практическое изучение функциональных особенностей системы иллюстрируется примерами формирования простых и сложных команд по обработке данных. Приводится методика и порядок выполнения лабораторных работ, в приложении содержатся вспомогательные материалы.
СОДЕРЖАНИЕ
Введение………………………………………………………………………………………..5
-
Лабораторная работа № 1
Основные принципы функционирования операционной
системы LINUX ……………………………………………………………………….6
-
Лабораторная работа №2
Изучение файловой системы и функций по обработке
и управления данными …………………………………………………………….14
-
Лабораторная работа № 3
Создание и выполнение командных файлов в
пользовательской среде ОС LINUX …………………………………………19
-
Лабораторная работа № 4
Формирование гибкого системного диска ОС LINUX ………………27
-
Лабораторная работа № 5
Изучение графической оболочки KDE ……………………………………..31
-
Лабораторная работа № 6
Файловый менеджер Konqueror Web Browser…………………………….41
Список литературы ………………………………………………………………….51
Приложение ………………………………………………………….52
Введение
ОС Linux — это многопользовательская, многозадачная, многотерминальная операционная система (OC) из семейства UNIX, под управлением которой могут одновременно выполняться несколько задач. Она предназначена для работы на серверах и рабочих станциях, обеспечивает подключение дополнительных терминалов и допускает этом режиме использование графических оболочек.
UNIX-сеpвеpы предназначены для хранения и обработки больших объемов информации. Особенно эффективно использование UNIX-серверов при распределенной обработке данных. Для этого разработаны системы распределенных вычислений в соответствии со стандартом CORBA. К таким системам относятся системы управления базами данных (СУБД типа Oracle, Informix), файл-серверы, FTP-серверы, WWW-серверы и др., которые поддерживаются ОС Linux. В распределенных системах информация может находиться на различных рабочих станциях, различных дисках, программные модули могут функционировать на различных компьютерах, но система работает таким образом, что это составляет единое целое. При обработке больших объемов информации используется технология клиент — сервер, при которой пользователь работает только с той информацией, которая ему необходима. Развитием технологии клиент — сервер является технология интеллектуальных агентов.
ОС Linux является сетевой операционной системой для 32-х или 64-х разрядных платформ. Она обеспечивает маштабируемость в диапазоне от игровых приставок (Sony Play Station) до кластерных серверов Internet.
ОС Linux не связана с конкретной моделью компьютеров. Её ядро реализовано на языке высокого уровня (языке СИ), что позволяет достаточно легко переносить эту систему с одной платформы на другую. Система распространяется по лицензии GNU либо подобным свободным лицензиям, обеспечивается как коммерческое, так и свободное сопровождение через Internet. Поставка исходных модулей системы обеспечивает возможность адаптации прикладных программ в случае перехода на другую платформу и дает возможность контроля кодов, реализующих несанкционированный доступ. В разработке системы приняло участие большое количество специалистов, зарегистрировавших свои авторские права, что дает гарантии ее немонополизации.
Подключение персональных компьютеров (ПК) в вычислительную сеть с UNIX — серверами может осуществляться по протоколу TCP/IP, при этом пользователи получают следующие возможности:
1) использование UNIX-сервера, как файл — сервера;
2) эмуляция на ПК удаленного терминала (режим TELNET);
3) организация системы клиент — сервер (рабочая станция формирует SQL — запросы, сервер их обрабатывает);
4) непосредственный обмен файлами между ПК по протоколу FTP;
5) организация распределенных вычислений по стандарту CORBA.
Все действия в ОС UNIX оформлены как процессы. Процесс представляет собой совокупность выполняемых программ или одну выполняемую программу, которые вызываются при исполнении системной команды. Процесс может породить один или несколько других процессов, которые могут выполняться параллельно. ОС Linux поддерживает многопроцессорную архитектуру для параллельного выполнения процессов.
ЛАБОРАТОРНАЯ РАБОТА № 1
ОСНОВНЫЕ ПРИНЦИПЫ ФУНКЦИОНИРОВАНИЯ ОПЕРАЦИОННОЙ СИСТЕМЫ LINUX
1. Цель работы
Целью работы является изучение архитектуры и принципов функционирования многопользовательской многозадачной операционной системы Linux, особенности ее использования в качестве сервера и рабочей станции.
2. Теоретическая часть
Система включает следующие основные компоненты.
Ядро. Выполняет функции управления памятью, процессорами. Осуществляет диспетчеризацию выполнения всех программ и обслуживание внешних устройств. Все действия, связанные с вводом/выводом и выполнением системных операций, выполняются с помощью системных вызовов. Системные вызовы реализуют программный интерфейс между программами и ядром. Имеется возможность динамического конфигурирования ядра.
Диспетчер процессов Init. Активизирует процессы, необходимые для нормальной работы системы и производит их начальную инициализацию. Обеспечивает завершение работы системы, организует сеансы работы пользователей, в том числе, для удаленных терминалов.
Интерпретатор команд Shell. Анализирует команды, вводимые с терминала либо из командного файла, и передает их для выполнения в ядро системы. Команды обычно имеют аргументы и параметры, которые обеспечивают модернизацию выполняемых действий. Shell является также языком программирования, на котором можно создавать командные файлы (shell-файлы). При входе в ОС пользователь получает копию интерпретатора shell в качестве родительского процесса. Далее, после ввода команды пользователем создается порожденный процесс, называемый процессом-потомком. Т.е. после запуска ОС каждый новый процесс функционирует только как процесс — потомок уже существующего процесса. В ОС Linux имеется возможность динамического порождения и управления процессами.
Shell — интерпретатор в соответствии с требованиями стандарта POSIX поддерживает графический экранный интерфейс, реализованный средствами языка программирования Tcl/Tk.
Обязательным в системе является интерпретатор Bash, полностью соответствующий стандарту POSIX. В качестве Shell может быть использована оболочка mc с интерфейсом, подобным Norton Commander.
Сетевой графический интерфейс X-сервер (X-Windows). Обеспечивает поддержку графических оболочек.
Графические оболочки KDE, Gnome. Отличительными свойствами KDE являются: минимальные требования к аппаратуре, высокая надежность, интернационализация. Базовые библиотеки KDE (qt, kde-libs) признаны одними из лучших продуктов по созданию графического интерфейса, обеспечивают простое написание программ с использованием передовых технологий. Gnome имеет развитые графические возможности, но более требователен к аппаратным средствам.
Сетевая поддержка NFS, SMB, TCP/IP. NFS — программный комплекс РС-NFS (Network File System) для выполнения сетевых функций. РС-NFS ориентирован для конкретной ОС персонального компьютера (PC) и включает драйверы для работы в сети и дополнительные утилиты. SMB — сетевая файловая система, совместимая с Windows NT. TCP/IP — протокол контроля передачи данных (Transfer Control Protocol/Internet Protocol). Сеть по протоколам TCP/IP является неотъемлемой частью ОС семейства UNIX. Поддерживаются любые сети, от локальных до Internet, с использованием только встроенных сетевых средств.
Инструментальные средства программирования. Основой средств программирования является компилятор GCC или его экспериментальные версии EGCS и PGCC для языков С и С++; модули поддержки других языков программирования (Obective C, Фортран, Паскаль, Modula-3, Ада, Java и др.); интегрированные среды и средства визуального проектирования: Kdevelop, Xwpe; средства адаптации привязки программ AUTOCONFIG, AUTOMAKE.
2.1. Регистрация пользователя в системе
Для входа пользователя с терминала в многопользовательскую операционную систему LINUX необходимо зарегистрироваться в качестве пользователя. Для этого нужно после сообщения
Login:
ввести системное имя пользователя, например, «student». Если имя задано верно, выводится запрос на ввод пароля:
Password:
Наберите пароль «student» и нажмите клавишу Enter.
Если имя или пароль указаны неверно, сообщение login повторяется. Значение пароля проверяется в системном файле password, где приводятся и другие сведения о пользователях. После правильного ответа появляется приветствие LINUX и приглашение:
student@linux:
Вы получили доступ к ресурсам ОС LINUX.
2.2. Выход из системы
exit — окончание сеанса пользователя.
2.3. Выполнение простых команд
Формат команд в ОС LINUX следующий:
имя команды [аргументы] [параметры] [метасимволы]
Имя команды может содержать любое допустимое имя файла; аргументы — одна или несколько букв со знаком минус (-); параметры — передаваемые значения для обработки; метасимволы интерпретируются как специальные операции. В квадратных скобках указываются необязательные части команд.
Введите команду echo, которая выдает на экран свои аргументы:
echo good morning
и нажмите клавишу Enter. На экране появится приветствие «good morning» – аргумент команды echo. Командный интерпретатор shell вызвал команду echo, реализованную в виде программы на языке СИ, и передал ей аргументы. После этого интерпретатор команд вывел знак-приглашение. Синтаксис команды echo:
echo [-n] [arg1] [arg2] [arg3]…
Команда помещает в стандартный вывод свои аргументы, разделенные пробелами и завершаемые символом перевода строки. При наличии флага —n символ перевода строки исключается.
who [am i] — получение информации о работающих пользователях.
В квадратных скобках указываются аргументы команды, которые можно опустить. Ответ представляется в виде таблицы, которая содержит следующую информацию:
— идентификатор пользователя;
— идентификатор терминала;
— дата подключения;
— время подключения.
date — вывод на экран текущей даты и текущего времени.
cal [[месяц]год] — календарь; если календарь не помещается на одном экране, то используется команда cal год | more и клавишей пробела производится постраничный вывод информации.
man — вызов электронного справочника об указанной команде. Выход из справочника — нажатие клавиши Q.
Команда man man сообщает информацию о том, как пользоваться справочником.
tty — сообщение имени специального файла стандартного вывода, соответствующего терминалу пользователя.
cat — вывод содержимого файла на экран. Команда cat text.1 создает новый файл с именем text.1, который можно заполнить символьными строками, вводя их с клавиатуры. Нажатие клавиши Enter создает новую строку. Завершение ввода — нажатие Ctrl — d. Команда cat text.1 text.2 пересылает содержимое файла text.1 в файл text.2. Слияние файлов осуществляется командой cat text.1 text.2 text.3.
ls [-alrstu] [имя] — вывод содержимого каталога на экран. Если аргумент не указан, выдается содержимое текущего каталога.
Аргументы команды:
-a — выводит список всех файлов и каталогов, в том числе и скрытых;
-l — выводит список файлов в расширенном формате, показывая тип каждого элемента, полномочия, владельца, размер и дату последней модификации;
— r — выводит список в порядке, обратном заданному;
— s — выводит размеры каждого файла;
— t — перечисляет файлы и каталоги в соответствии с датой их последней модификации;
— u — перечисляет файлы и каталоги в порядке, обратном их последней модификации.
rm — удаление файла (файлов). Команда rm text.1 text.2 text.3 удаляет файлы text.1, text.2, text.3. Другие варианты этой команды — rm text.[123] или rm text.[1-3].
wc [имя файла] — вывод числа строк, слов и символов в файле.
clear — очистка экрана.
2.4. Группирование команд
Группы команд или сложные команды могут формироваться с помощью специальных символов (метасимволов):
& — процесс выполняется в фоновом режиме, не дожидаясь окончания предыдущих процессов;
? — шаблон, распространяется только на один символ;
* — шаблон, распространяется на все оставшиеся символы;
| — программный канал — стандартный вывод одного процесса является стандартным вводом другого;
— переадресация вывода в файл;
; — если в списке команд команды отделяются друг от друга точкой с запятой, то они выполняются друг за другом;
&& — эта конструкция между командами означает, что последующая команда выполняется только при нормальном завершении предыдущей команды ( код возврата 0 );
|| — последующая команда выполняется только, если не выполнилась предыдущая команда ( код возврата 1 );
() — группирование команд в скобки;
{ } — группирование команд с объединенным выводом;
[] — указание диапазона или явное перечисление ( без запятых);
— добавление содержимого файла в конец другого файла.
Примеры.
who | wc — подсчет количества работающих пользователей командой wс (word count — счет слов);
cat text.1 text.2 — содержимое файла text.1 пересылается в файл text.2;
mail student — электронная почта передает файл file.txt всем пользователям, перечисленным в командной строке;
cat text.1,text.2 — просматриваются файлы text.1 и text.2;
cat text.1 text.2 — добавление файла text.1 в конец файла text.2;
cc primer.c & — трансляция СИ — программы в фоновом режиме. Имя выполняемой программы по умолчанию a.out.
cc -o primer.o primer.c — трансляция СИ-программы с образованием файла выполняемой программы с именем primer.o;
rm text.* — удаление всех файлов с именем text;
{cat text.1; cat text.2} | lpr — пpосмотp файлов text.1 и text.2 и вывод их на печать;
ps [al] [number] — команда для вывода информации о процессах:
-a — вывод информации обо всех активных процессах, запущенных с вашего терминала;
-l — полная информация о процессах;
number — номер процесса.
Команда ps без параметров выводит информацию только об активных процессах, запущенных с данного терминала, в том числе и фоновых. На экран выводится подробная информация обо всех активных процессах в следующей форме:
F S UID PID PPID C PRI NI ADDR SZ WCHAN TTY TIME CMD
1 S 200 210 7 0 2 20 80 30 703a 03 0:07 cc
1 R 12 419 7 11 5 20 56 20 03 0:12 ps
F — флаг процесса (1 — в оперативной памяти, 2 — системный процесс, 4 — заблокирован в ОЗУ, 20 — находится под управлением другого процесса, 10 — подвергнут свопингу);
S — состояние процесса (O — выполняется процессором , S — задержан, R — готов к выполнению, I — создается);
UID — идентификатор пользователя;
PID — идентификатор процесса;
PPID — номер родительского процесса;
C — степень загруженности процессора;
PRI — приоритет процесса, вычисляется по значению переменной NICE и чем больше число, тем меньше его приоритет;
NI — значение переменной NICE для вычисления динамического приоритета, принимает величины от 0 до 39;
ADDR — адрес процесса в памяти;
SZ — объем ОЗУ, занимаемый процессом;
WCHAN — имя события, до которого процесс задержан, для активного процесса — пробел;
TTY — номер управляющего терминала для процесса;
TIME — время выполнения процесса;
CMD — команда, которая породила процесс.
nice [-приращение приоритета] команда[аргументы] — команда изменения приоритета. Каждое запущенное задание (процесс) имеет номер приоритета в диапазоне от 0 до 39, на основе которого ядро вычисляет фактический приоритет, используемый для планирования процесса. Значение 0 представляет наивысший приоритет, а 39 — самый низший. Увеличение номера приоритета приводит к понижению приоритета, присвоенного процессу. Команда nice -10 ls -l увеличивает номер приоритета, присвоенный процессу ls -l на 10.
renice 5 1836 — команда устанавливает значение номера приоритета процесса с идентификатором 1836 равным 5. Увеличить приоритет процесса может только администратор системы.
kill [-sig] — прекращение процесса до его программного завершения. sig — номер сигнала. Sig = -15 означает программное (нормальное) завершение процесса, номер сигнала = -9 — уничтожение процесса. По умолчанию sig= -9. Вывести себя из системы можно командой kill -9 0. Пользователь с низким приоритетом может прервать процессы, связанные только с его терминалом.
mc — вызов файлового менеджера (программы — оболочки) Midnight Commander, аналогичного Norton Commander.
sort [-dr] — сортировка входных файлов и вывод результата на экран.
3. Порядок выполнения работы
1. Ознакомиться с теоретической частью к лабораторной работе.
2. Зарегистрироваться в системе LINUX.
3. Определить день недели, в который Вы родились.
4. Получить подробную информацию обо всех активных процессах.
5. Используя редактор VI (см. приложение), создать два текстовых файла (с расширением TXT) и командой САТ просмотреть их на экране.
6. Получить информацию о работающих пользователях, подсчитать их количество и запомнить в файле.
7. Объединить текстовые файлы в единый файл и посмотреть его на экране.
8. Посмотреть приоритет своего процесса и уменьшить скорость его выполнение за счет повышения номера приоритета.
9. Используя редактор VI, написать программу на языке СИ и запустить ее на трансляцию в фоновом режиме.
10. Показать преподавателю исходный текст программы на языке СИ, текстовый файл, файл с сохранением количества пользователей.
11. Продемонстрировать выполнение СИ — программы.
12. Удалить свои файлы и выйти из системы.
4. Контрольные вопросы
1. Перечислите основные функции и назначение многопользовательской многозадачной операционной системы LINUX и ее отличительные особенности от однопрограммной системы DOS.
2. Какое назначение имеет ядро системы и интерпретатор команд?
3. В чем заключается понятие «процесс» и какие операции можно выполнить над процессами?
4. Как задаются и выполняются простые и сложные команды?
5. Какие функции выполняет командный интерпретатор Shell?
ЛАБОРАТОРНАЯ РАБОТА № 2
ИЗУЧЕНИЕ ФАЙЛОВОЙ СИСТЕМЫ И ФУНКЦИЙ ПО ОБРАБОТКЕ И УПРАВЛЕНИЮ ДАННЫМИ
1. Цель работы
Целью работы является изучение структуры файловой системы OC LINUX, изучение команд создания, удаления, модификации файлов и каталогов, функций манипулирования данными.
2. Теоретическая часть
2.1. Файловая структура системы LINUX
В операционной системе LINUX файлами считаются обычные файлы, каталоги, а также специальные файлы, соответствующие периферийным устройствам (каждое устройство представляется в виде файла). Доступ ко всем файлам однотипный, в том числе, и к файлам периферийных устройств. Такой подход обеспечивает независимость программы пользователя от особенностей ввода/вывода на конкретное внешнее устройство.
Файловая структура LINUX имеет иерархическую древовидную структуру. В корневом каталоге размещаются другие каталоги и файлы, включая 5 основных каталогов:
bin — большинство выполняемых командных программ и shell — процедур;
tmp — временные файлы;
usr — каталоги пользователей (условное обозначение);
etc — преимущественно административные утилиты и файлы;
dev — специальные файлы, представляющие периферийные устройства; при добавлении периферийного устройства в каталог /dev должен быть добавлен соответствующий файл (черта / означает принадлежность корневому каталогу).
Текущий каталог — это каталог, в котором в данный момент находится пользователь. При наличии прав доступа, пользователь может перейти после входа в систему в другой каталог. Текущий каталог обозначается точкой (.); родительский каталог, которому принадлежит текущий, обозначается двумя точками (..).
Полное имя файла может включать имена каталогов, включая корневой, разделенных косой чертой, например: /home/student/file.txt. Первая косая черта обозначает корневой каталог, и поиск файла будет начинаться с него, а затем в каталоге home, затем в каталоге student.
Один файл можно сделать принадлежащим нескольким каталогам. Для этого используется команда ln (link):
ln
Имя 1-го файла — это полное составное имя файла, с которым устанавливается связь; имя 2-го файла — это полное имя файла в новом каталоге, где будет использоваться эта связь. Новое имя может не отличаться от старого. Каждый файл может иметь несколько связей, т.е. он может использоваться в разных каталогах под разными именами. Команда ln с аргументом -s создает символическую связь:
ln -s
Здесь имя 2-го файла является именем символической связи. Символическая связь является особым видом файла, в котором хранится имя файла, на который символическая связь ссылается. LINUX работает с символической связью не так, как с обычным файлом — например, при выводе на экран содержимого символической связи появятся данные файла, на который эта символическая связь ссылается.
В LINUX различаются 3 уровня доступа к файлам и каталогам:
1) доступ владельца файла;
2) доступ группы пользователей, к которой принадлежит владелец файла;
3) остальные пользователи.
Для каждого уровня существуют свои байты атрибутов, значение которых расшифровывается следующим образом:
r – разрешение на чтение;
w – разрешение на запись;
x – разрешение на выполнение;
— – отсутствие разрешения.
Первый символ байта атрибутов определяет тип файла и может интерпретироваться со следующими значениями:
— – обычный файл;
d – каталог;
l – символическая связь;
в – блок-ориентированный специальный файл, который соответствует таким периферийным устройствам, как накопители на магнитных дисках;
с – байт-ориентированный специальный файл, который может соответствовать таким периферийным устройствам как принтер, терминал.
В домашнем каталоге пользователь имеет полный доступ к файлам (READ, WRITE, EXECUTE; r, w, x).
Атрибуты файла можно просмотреть командой ls -l и они представляются в следующем формате:
d rwx rwx rwx
| | | |
| | | | Доступ для остальных пользователей
| | | Доступ к файлу для членов группы
| | Доступ к файлу владельца
| Тип файла (директория)
Пример. Командой ls -l получим листинг содержимого текущей директории student:
— rwx — — 2 student 100 Mar 10 10:30 file_1
— rwx — r— 1 adm 200 May 20 11:15 file_2
— rwx — r— 1 student 100 May 20 12:50 file_3
После байтов атрибутов на экран выводится следующая информация о файле:
— число связей файла;
— имя владельца файла;
— размер файла в байтах;
— дата создания файла (или модификации);
— время;
— имя файла.
Атрибуты файла и доступ к нему, можно изменить командой:
chmod
Коды защиты могут быть заданы в числовом или символьном виде. Для символьного кода используются:
знак плюс (+) — добавить права доступа;
знак минус (-) — отменить права доступа;
r,w,x — доступ на чтение, запись, выполнение;
u,g,o — владельца, группы, остальных.
Коды защиты в числовом виде могут быть заданы в восьмеричной форме. Для контроля установленного доступа к своему файлу после каждого изменения кода защиты нужно проверять свои действия с помощью команды ls -l.
Примеры:
chmod g+rw,o+r file.1 — установка атрибутов чтения и записи для группы и чтения для всех остальных пользователей;
ls -l file.1 — чтение атрибутов файла;
chmod o-w file.1 — отмена атрибута записи у остальных пользователей;
letter — создание файла letter. Символ используется как для переадресации, так и для создания файла;
cat — вывод содержимого файла;
cat file.1 file.2 file.12 — конкатенация файлов (объединение);
mv file.1 file.2 — переименование файла file.1 в file.2;
mv file.1 file.2 file.3 directory — перемещение файлов file.1, file.2, file.3 в указанную директорию;
rm file.1 file.2 file.3 — удаление файлов file.1, file.2, file.3;.
cp file.1 file.2 — копирование файла с переименованием;
mkdir namedir — создание каталога;
rm dir_1 dir_2 — удаление каталогов dir_1 dir_2;
ls [acdfgilqrstv CFR] namedir — вывод содержимого каталога; если в качестве namedir указано имя файла, то выдается вся информация об этом файле. Значения аргументов:
— l –- список включает всю информацию о файлах;
— t – сортировка по времени модификации файлов;
— a – в список включаются все файлы, в том числе и те, которые начинаются с точки;
— s – размеры файлов указываются в блоках;
— d – вывести имя самого каталога, но не содержимое;
— r – сортировка строк вывода;
— i – указать идентификационный номер каждого файла;
— v – сортировка файлов по времени последнего доступа;
— q – непечатаемые символы заменить на знак ?;
— с – использовать время создания файла при сортировке;
— g – то же что -l, но с указанием имени группы пользователей;
— f – вывод содержимого всех указанных каталогов, отменяет флаги -l, -t, -s, -r и активизирует флаг -а;
— С – вывод элементов каталога в несколько столбцов;
— F – добавление к имени каталога символа / и символа * к имени файла, для которых разрешено выполнение;
— R – рекурсивный вывод содержимого подкаталогов заданного каталога.
cd — переход в другой каталог. Если параметры не указаны, то происходит переход в домашний каталог пользователя.
pwd — вывод имени текущего каталога;
grep [-vcilns] [шаблон поиска] — поиск файлов с указанием или без указания контекста (шаблона поиска).
Значение ключей:
— v – выводятся строки, не содержащие шаблон поиска;
— c – выводится только число строк, содержащих или не содержащих шаблон;
— i – при поиске не различаются прописные и строчные буквы;
— l – выводятся только имена файлов, содержащие указанный шаблон;
— n – перенумеровать выводимые строки;
— s – формируется только код завершения.
Примеры.
1. Напечатать имена всех файлов текущего каталога, содержащих последовательность «student» и имеющих расширение .txt:
grep -l student *.txt
2. Определить имя пользователя, входящего в ОС LINUX с терминала tty23:
who | grep tty23
3. Порядок выполнения работы
1. Ознакомиться с файловой структурой ОС LINUX. Изучить команды работы с файлами.
2. Используя команды ОС LINUX, создать два текстовых файла.
3. Полученные файлы объединить в один файл и его содержимое просмотреть на экране.
4. Создать новую директорию и переместить в нее полученные файлы.
5. Вывести полную информацию обо всех файлах и проанализировать уровни доступа.
6. Добавить для всех трех файлов право выполнения членам группы и остальным пользователям.
7. Просмотреть атрибуты файлов.
8. Создать еще один каталог.
9. Установить дополнительную связь объединенного файла с новым каталогом, но под другим именем.
10. Создать символическую связь.
11. Сделать текущим новый каталог и вывести на экран расширенный список информации о его файлах.
12. Произвести поиск заданной последовательности символов в файлах текущей директории и получить перечень соответствующих файлов.
13. Получить информацию об активных процессах и имена других пользователей.
14. Сдать отчет о работе и удалить свои файлы и каталоги.
15. Выйти из системы.
4. Контрольные вопросы
1. Что считается файлами в OC LINUX?
2. Объясните назначение связей с файлами и способы их создания.
3. Что определяет атрибуты файлов и каким образом их можно просмотреть и изменить?
4. Какие методы создания и удаления файлов, каталогов Вы знаете?
5. В чем заключается поиск по шаблону?
6. Какой командой можно получить список работающих пользователей и сохранить его в файле?
ЛАБОРАТОРНАЯ РАБОТА № 3
СОЗДАНИЕ И ВЫПОЛНЕНИЕ КОМАНДНЫХ ФАЙЛОВ
В СРЕДЕ ОС LINUX
1. Цель работы
Целью работы является изучение методов создания и выполнения командных файлов на языке Shell — интерпретатора.
2. Теоретическая часть
В предыдущих лабораторных работах взаимодействие с командным интерпретатором Shell осуществлялось с помощью командной строки. Однако, Shell является также и языком программирования, который применяется для написания командных файлов (shell — файлов). Командные файлы также называются скриптами и сценариями. Shell — файл содержит одну или несколько выполняемых команд (процедур), а имя файла в этом случае используется как имя команды.
2.1. Переменные командного интерпретатора
Для обозначения переменных Shell используется последовательность букв, цифр и символов подчеркивания; переменные не могут начинаться с цифры. Присваивание значений переменным проводится с использованием знака = , например, РS2 = ‘
— позиционные переменные вида $n, где n — целое число;
— простые переменные, значения которых может задавать пользователь или они могут устанавливаться интерпретатором;
— специальные переменные # ? — ! $ устанавливаются интерпретатором и позволяют получить информацию о числе позиционных переменных, коде завершения последней команды, идентификационном номере текущего и фонового процессов, о текущих флагах интерпретатора Shell.
Простые переменные. Shell присваивает значения переменным:
z=1000
х= $z
есhо $х
1000
Здесь переменной x присвоено значение z.
Позиционные переменные. Переменные вида $n, где n — целое число, используются для идентификации позиций элементов в командной строке с помощью номеров, начиная с нуля. Например, в командной строке
саt text_1 text_2…text_9
аргументы идентифицируются параметрами $1…$9. Для имени команды всегда используется S0. В данном случае $0 — это саt, $1 — text_1, $2 — text_2 и т.д. Для присваивания значений позиционным переменным используется команда set, например:
set arg_1 arg_2… arg_9
здесь $1 присваивается значение аргумента arg_1, $2 — arg_2 и т.д.
Для доступа к аргументам используется команда echo, например:
echo $1 $2 $9
arg_1 arg_2 arg_9
Для получения информации обо всех аргументах (включая последний) используют метасимвол *. Пример:
echo $*
arg_2 arg_3 … arg_10 arg_11 arg_12
С помощью позиционных переменных Shell можно сохранить имя команды и ее аргументы. При выполнении команды интерпретатор Shell должен передать ей аргументы, порядок которых может регулироваться также с помощью позиционных переменных.
Специальные переменные. Переменные — ? # $ ! устанавливаются только Shell. Они позволяют с помощью команды echo получить следующую информацию:
— – текущие флаги интерпретатора (установка флагов может быть изменена командой set);
# – число аргументов, которое было сохранено интерпретатором при выполнении какой-либо команды;
? – код возврата последней выполняемой команды;
$ – числовой идентификатор текущего процесса PID;
! – PID последнего фонового процесса.
2.2. Арифметические операции
Команда expr (express — выражать) вычисляет выражение expression и записывает результат в стандартный вывод. Элементы выражения разделяются пробелами; символы, имеющие специальный смысл в командном языке, нужно экранировать. Строки, содержащие специальные символы, заключают в апострофы. Используя команду expr, можно выполнять сложение, вычитание, умножение, деление, взятие остатка, сопоставление символов и т. д.
Пример. Сложение, вычитание:
b=190
a=` expr 200 — $b`
где ` — обратная кавычка (левая верхняя клавиша). Умножение *, деление /, взятие остатка %:
d=` expr $a + 125 «*» 10`
c=` expr $d % 13`
Здесь знак умножения заключается в двойные кавычки, чтобы интерпретатор не воспринимал его как метасимвол. Во второй строке переменной с присваивается значение остатка от деления переменной d на 13.
Сопоставление символов с указанием числа совпадающих символов:
concur=` expr «abcdefgh» : «abcde»`
echo $concur
ответ 5.
Операция сопоставления обозначается двоеточием (:). Результат — переменная соncur.
Подсчет числа символов в цепочках символов. Операция выполняется с использованием функции length в команде expr:
chain=»The program is written in Assembler»
str=` expr length «$chain»`
Echo $str
ответ 35. Здесь результат подсчета обозначен переменной str.
2.3. Встроенные команды
Встроенные команды являются частью интерпретатора и не требуют для своего выполнения проведения последовательного поиска файла команды и создания новых процессов. Встроенные команды:
cd [dir] — назначение текущего каталога;
exec [cmd [arg…]] — выполнение команды, заданной аргументами cmd и arg, путем вызова соответствующего выполняемого файла.
umask [ -o | -s] [nnn] — устанавливает маску создания файла (маску режимов доступа создаваемого файла, равную восьмеричному числу nnn: 3 восьмеричных цифры для пользователя, группы и других). Если аргумент nnn отсутствует, то команда сообщает текущее значение маски. При наличии флага -o маска выводится в восьмеричном виде, при наличии флага -s — в символьном представлении;
set, unset — режим работы интерпретатора, присваивание значений параметрам;
eval [ -arg] — вычисление и выполнение команды;
sh filename.sh выполнение командного файла filename.sh;
exit [n] — приводит к прекращению выполнения программы, возвращает код возврата, равный нулю, в вызывающую программу;
trap [cmd] [cond] — перехват сигналов прерывания, где: cmd — выполняемая команда; cond=0 или EXIT — в этом случае команда cmd выполняется при завершении интерпретатора; cond=ERR — команда cmd выполняется при обнаружении ошибки; cond — символьное или числовое обозначение сигнала, в этом случае команда cmd выполняется при приходе этого сигнала;
export [name [=word]…] — включение в среду. Команда export объявляет, что переменные name будут включаться в среду всех вызываемых впоследствии команд;
wait [n] — ожидание завершения процесса. Команда без аргументов ожидает завершения процессов, запущенных синхронно. Если указан числовой аргумент n, то wait ожидает фоновый процесс с номером n;
read name — команда вводит строку со стандартного ввода и присваивает прочитанные слова переменным, заданным аргументами name.
Пример. Пусть имеется shell-файл data, содержащий две команды:
echo -n «Please write down your name:»
read name
Если вызвать файл на выполнение, введя его имя, то на экране появится сообщение:
Please write down your name:
Программа ожидает ввода с клавиатуры (в данном случае — фамилии пользователя). После ввода фамилии и нажатия клавиши Enter команда выполнится и на следующей строке появится знак — приглашение.
2.4. Управление программами
Команды true и false служат для установления требуемого кода завершения пpоцесса: true — успешное завершение, код завершения 0; false — неуспешное завершение, код может иметь несколько значений, с помощью которых определяется причина неуспешного завершения. Коды завершения команд используются для принятия решения о дальнейших действиях в операторах цикла while и until и в условном операторе if. Многие команды LINUX вырабатывают код завершения только для поддержки этих операторов.
Условный оператор if проверяет значение выражения. Если оно равно true, Shell выполняет следующий за if оператор, если false, то следующий оператор пропускается. Формат оператора if:
if
then
list1
else
list2
fi
Команда test (проверить) используется с условным оператором if и операторами циклов. Действия при этом зависят от кода возврата test. Test проводит анализ файлов, числовых значений, цепочек символов. Нулевой код выдается, если при проверке результат положителен, ненулевой код при отрицательном результате проверки.
В случае анализа файлов синтаксис команды следующий:
test [ -rwfds] file
где
-r – файл существует и его можно прочитать (код завершения 0);
-w – файл существует и в него можно записывать;
-f – файл существует и не является каталогом;
-d – файл существует и является каталогом;
-s – размер файла отличен от нуля.
При анализе числовых значений команда test проверяет, истинно ли данное отношение, например, равны ли А и В . Сравнение выполняется в формате:
-eq А = В
-ne А B
test A -ge B эквивалентно А = В
-le А
-gt А В
-lt А
Отношения слева используются для числовых данных, справа – для символов.
Кроме команды test имеются еще некоторые средства для проверки:
! — операция отрицания инвертирует значение выражения, например, выражение if test true эквивалентно выражению if test ! false;
o — двуместная операция «ИЛИ» (or) дает значение true, если один из операндов имеет значение true;
a — двуместная операция «И» (and) дает значение true, если оба операнда имеют значение true.
2.5. Циклы
Оператор цикла с условием while true и while false. Команда while (пока) формирует циклы, которые выполняются до тех пор, пока команда while определяет значение следующего за ним выражения как true или false. Фоpмат оператора цикла с условием while true:
while list1
do
list2
done
Здесь list1 и list2 — списки команд. While проверяет код возврата списка команд, стоящих после while, и если его значение равно 0, то выполняются команды, стоящие между do и done. Оператор цикла с условием while false имеет формат:
until list1
do
list2
done
В отличие от предыдущего случая условием выполнения команд между do и done является ненулевое значение возврата. Программный цикл может быть размещен внутри другого цикла (вложенный цикл). Оператор break прерывает ближайший к нему цикл. Если в программу ввести оператор break с уровнем 2 (break 2), то это обеспечит выход за пределы двух циклов и завершение программы.
Оператор continue передает управление ближайшему в цикле оператору while.
Оператор цикла с перечислением for:
for name in [wordlist]
do
list
done
где name — переменная; wordlist — последовательность слов; list — список команд. Переменная name получает значение первого слова последовательности wordlist, после этого выполняется список команд, стоящий между do и done. Затем name получает значение второго слова wordlist и снова выполняется список list. Выполнение прекращается после того, как кончится список wordlist.
Ветвление по многим направлениям case. Команда case обеспечивает ветвление по многим направлениям в зависимости от значений аргументов команды. Формат:
case in
s1) ;;
s2) ;;
.
.
.
sn) ;;
*)
esac
3десь list1, list2 … listn — список команд. Производится сравнение шаблона string с шаблонами s1, s2 … sk … sn. При совпадении выполняется список команд, стоящий между текущим шаблоном sk и соответствующими знаками ;;. Пример:
echo -n ‘Please, write down your age’
read age
case $age in
test $age -le 20) echo ‘you are so young’ ;;
test $age -le 40) echo ‘you are still young’ ;;
test $age -le 70) echo ‘you are too young’ ;;
*)echo ‘Please, write down once more’
esac
В конце текста помещена звездочка * на случай неправильного ввода числа.
3. Порядок выполнения работы
Составьте и выполните shell — программы, включающей следующие действия:
1. Вывод на экран списка параметров командной строки с указанием номера каждого параметра.
2. Присвоение переменным А, В и С значений 10, 100 и 200, вычисление и вывод результатов по формуле D=(A*2 + B/3)*C.
3. Формирование файла со списком файлов в домашнем каталоге, вывод на экран этого списка в алфавитном порядке и общего количества файлов.
4. Переход в другой каталог, формирование файла с листингом каталога и возвращение в исходный каталог.
5. Запрос и ввод имени пользователя, сравнение с текущим логическим именем пользователя и вывод сообщения: верно/неверно.
6. Запрос и ввод имени файла в текущем каталоге и вывод сообщения о типе файла.
7. Циклическое чтение системного времени и очистка экрана в заданный момент.
8. Циклический просмотр списка файлов и выдача сообщения при появлении заданного имени в списке.
4. Контрольные вопросы
1. Какое назначение имеют shell — файлы?
2. Как создать shell — файл и сделать его выполняемым?
3. Какие типы переменных используются в shell — файлах?
4. В чем заключается анализ цепочки символов?
5. Какие встроенные команды используются в shell — файлах?
6. Как производится управление программами?
7. Назовите операторы создания циклов.
ЛАБОРАТОРНАЯ РАБОТА № 4
ФОРМИРОВАНИЕ СИСТЕМНОГО ГИБКОГО ДИСКА ОС LINUX
1. Цель работы
Целью работы является изучение принципов взаимодействия LINUX- системы с внешними устройствами и формирования системных и инсталляционных дисков.
2. Теоретическая часть
2.1. Монтирование и демонтирование файловой системы
Файловое дерево формируется из отдельных частей, называемых файловыми системами. Каждая файловая система состоит из одного корневого каталога, его подкаталогов и файлов. Файловые системы прикрепляются к файловому дереву с помощью команды mount. Эта команда берет из существующего файлового дерева каталог (называется точкой монтирования) и делает его корневым каталогом присоединяемой файловой системы. Например, команда
mount /dev/sd0a /users
монтирует файловую систему, находящуюся на устройстве /dev/sd0a, под именем users. После монтирования с помощью команды ls /users можно посмотреть, что содержит эта файловая система.
Таким образом, в системе LINUX вся файловая система представлена как единое дерево каталогов. Аналогично монтируется сетевая файловая система. Например:
mount host.asu.ugatu.ac.ru:/users /husers
где сетевой диск /users на машине host.asu.ugatu.ac.ru монтируется как каталог /husers. Монтирование внешних устройств при их использовании необходимо выполнять, если в системе нет соответствующих настроек для их автоматического монтирования.
Демонтирование файловой системы можно выполнить командой umount. Для этого в файловой системе не должно быть открытых файлов и процессов, ее использующих. То есть она должна быть незанятой. Пример размонтирования файловой системы /users
umount /users
Подключение диска CD-ROM к системе выполняется командой
mount /cdrom
Для снятия диска его необходимо размонтировать командой
umount /cdrom
Формат функции mount может включать ключ t со знаком минус (-t), за которым следует параметр, определяющий тип файловой системы и может принимать следующие значения:
vfat либо msdos — файловая система на основе FAT;
ext2 – файловая система типа UNIX;
minix – файловая система, соответствующая стандарту POSIX для взаимодействия между различными платформами;
qnx – тип файловой системы QNX, поддерживается только для чтения;
ufs – файловая система BSD, только для чтения;
ntfs – файловая система Windows NT, но только для чтения.
Поддерживается также ряд экспериментальных файловых систем, например, ext3 — журнальная файловая система, extfs — файловая система с криптографической защитой и т.д. Например, монтирование дискеты, отформатированной в DOS, к каталогу /media/floppy:
mount -t vfat /dev/fd0 /media/floppy
или
mount /media/floppy
где /dev/fd0 — системное имя файла-устройства на гибких дисках.
Дискета, отформатированная в LINUX-системе, может быть смонтирована следующим образом
mount -t ext2 /dev/fd0 /mnt/a
Командой df или mount (без ключей) можно посмотреть, какие файловые системы смонтированы и какой объем они имеют.
2.2. Форматирование дисков
Форматирование дисков выполняется в два этапа. На первом этапе непосредственно производится форматирование (несмонтированного) диска. Форматирование можно выполнить командой fdformat (на 1,44 Мбайт) с проверкой
fdformat /dev/fd0u1440
На втором этапе создается корневая файловая система с использованием системной функции mke2fs (mkfs) с аргументами:
mke2fs —m ext2 /dev/fd0
Создание файловой системы в стиле MS DOS можно выполнить командой mformat без проверки (приставка m позволяет выполнять DOS — команды в среде Linux: mdir, mcopy и др.)
mformat a:
При форматировании и создании файловой системы диск должен быть размонтирован.
2.3. Запись системных образов на дискеты
Можно выполнить загрузку ОС Linux на трех дискетах. Для этого необходимо скопировать на дискеты из каталога /home/bootdisk двоичные образы файлов bootdisk, modules1 и rescuefloppy из существующей системы следующими командами:
а) запись образа bootdisk на первую дискету с помощью команды, которая может работать с любой UNIX — системой
dd if=bootdisk of=/dev/fd0
или запись образа командой, предназначенной для работы с ОС Linux (не на Linux может работать некорректно)
cat bootdisk /dev/fd0
б) запись образа modules1 на вторую дискету
cat modules1 /dev/fd0
в) запись образа modules1 на третью дискету
cat rescuefloppy /dev/fd0
Эти двоичные образы файлов при их загрузке создают ядро операционной системы, корневую файловую систему и электронный диск в оперативной памяти.
2.4. Загрузка системы с дискет
Сформированная на дискетах система не поддерживает многопользовательский режим работы. Загрузка системы начинается с диска, содержащего образ bootdisk. На сообщение системы о загрузке Linux выбрать в меню пункт manual installation, нажать клавишу Enter для инсталляции системы с последующей загрузкой. При формировании запросов в возникающих диалоговых окнах последовательно заменять дискеты в дисководе. Загрузка завершается появлением значка-приглашения системы #.
3. Порядок выполнения работы
1. Отформатировать в системе Linux три гибких диска.
2. Создать на дискете файловую систему MS DOS.
3. Смонтировать дискету на каталог /media/floppy.
4. Проверить результат монтирования командой df.
5. Создать на дискете рабочий каталог и в него записать текстовый файл (создать новый, либо скопировать с жесткого диска).
6. Просмотреть содержимое корневой файловой системы гибких дисков и рабочего каталога.
7. Запретить изменение данных на гибких дисках и отдельно в рабочем каталоге методом изменения атрибутов соответствующего файла.
8. Проверить установленный уровень доступа к гибким дискам и рабочему каталогу.
9. Скопировать рабочий каталог с гибкого диска на жесткий диск и убедиться, что функция копирования выполнена успешно.
10. Размонтировать устройство на гибких дисках и убедиться, что эта операция выполнена успешно с использованием команды df.
11. На первую дискету скопировать образ bootdisk, на вторую – modules1, и на третью – rescuefloppy.
12. Выполнить загрузку компьютера с гибких дисков.
16. Завершить работу системы командой halt.
4. Контрольные вопросы
1. Каким образом можно отформатировать диск для поддержки файловой системы на основе FAT, NTFS и для взаимодействия разных типов файловых систем.
2. В чем заключаются функции монтирования и размонтирования файловой системы и какими командами они выполняются в ОС Linux.
3. Какие образы требуются для создания гибкого системного диска ОС Linux, где они размещаются.
4. Каким способом можно перенести образы на формируемый системный диск.
5. Как ограничить доступ к устройствам на гибких дисках.
6. Какие режимы работы может поддерживать ОС Linux на гибких дисках и какие режимы работы нельзя подключить.
ЛАБОРАТОРНАЯ РАБОТА № 5
Изучение графической оболочки KDE
1. Цель работы
Целью работы является изучение работы с основными функциональными частями графической оболочки KDE, получение навыков по настройке KDE и создании простейших текстовых и графических документов в KWord и Paint.
2. Общие теоретические сведения
К Desktop Environment (Среда рабочего стола К) KDE предназначена для поддержания тех же функциональных возможностей графического интерфейса, какие предоставляют и другие популярные системы, например MacOS и Windows. Кроме выполнения стандартных функций, KDE обладает рядом специфических характеристик, которые расширяют возможности графической среды. Для Linux разработано несколько диспетчеров окон, таких, как olwm, fvwm, afterstep и другие. Однако, их возможности не идут ни в какое сравнение с возможностями KDE.
2.1 Оконная среда KDE
Как и большинство оконных менеджеров, KDE представляет собой интегрированную среду, содержащую базовые средства для решения ряда повседневных задач. Например, с помощью KDE можно выполнять ряд операций:
• Размещение на рабочем столе ярлыков гибких дисков для их монтирования, размонтирования и работы с ними.
• Отображение в графическом виде файловой структуры и перемещение по ней.
• Сопоставление приложений с файлами определенных типов. При этом если щелкнуть на выбранном файле, автоматически будет загружаться нужное приложение.
• Создание на рабочем столе ярлыков принтеров. Если мышью перетащить к такому ярлыку файл, он будет распечатан.
В состав KDE входит не только рабочий стол, но и целый набор приложений и утилит для работы с ним. В стандартном дистрибутиве KDE имеется более сотни программ — от игр и системных утилит до целых блоков офисных программ. Кроме того, приложения KDE могут взаимодействовать друг с другом для упрощения выполнения всевозможных операций.
2.2 Компоненты рабочего стола KDE.
Рабочий стол KDE разделен на три основные части — «поверхность» рабочего стола, панель и линейку задач. Основная рабочая область среды KDE называется рабочим столом. Это тот фон, на котором отображаются все другие компоненты. На рабочем столе можно размещать ярлыки программ, документов и устройств, к которым чаще всего приходится обращаться. Это позволяет легко получать доступ к соответствующим объектам для работы с ними. Кроме той области, что отображается на экране, KDE предоставляет дополнительное виртуальное рабочее пространство для выполнения программ. По умолчанию поддерживается четыре виртуальных рабочих стола. Виртуальный рабочий стол — это, по сути, другой экран, на который можно переключиться для того, чтобы запустить приложение или выполнить еще какую-то работу. Программы и окна легко перемещаются между различными виртуальными рабочими столами. Дополнительные возможности, предоставляемые за счет использования виртуальных рабочих столов, могут быть использованы самыми разными программами. При этом нет необходимости сворачивать и разворачивать окна выполняемых приложений. Можно просто отложить выполняемое приложение в таком виде, как есть, а затем вернуться к нему по завершении выполнения.
2.2.1 Панель
Панель располагается в нижней части экрана. На панели размещаются кнопки, позволяющие выполнять основные процедуры KDE, а также ярлыки наиболее часто используемых программ. Одним из особо важных элементов на панели является кнопка Application Starter (Запуск Приложений), которая расположена (по умолчанию) в левой части панели. Это кнопка с литерой «К» над изображением зубчатого колеса. С ее помощью можно открыть меню, в котором представлены все приложения, установленные на данную систему. Кроме того, это же меню может быть использовано для доступа к некоторым другим разделам KDE, таким, как диалоговая справка и Панель Управления (Control Panel).
На панели размещен переключатель виртуальных рабочих столов Пейджер, Панель Задач (Taskbar) и Часы (Clock). Панель задач отображает открытые на текущем рабочем столе окна. Чтобы получить немедленный доступ к программе, нужно просто щелкнуть в соответствующем месте на панели задач.
Запустить на выполнение программу можно одним из перечисленных ниже способов.
• Щелкнуть кнопкой на панели. Некоторые программы представлены по умолчанию на панели в виде ярлыков или кнопок, например эмулятор виртуальных рабочих столов, панель управления, вызов справки и текстовой редактор.
• Щелкнуть на элементе рабочего стола. По умолчанию на рабочем столе размещается только два объекта. Это Корзина и ярлык рабочего каталога. Пользователи сами размещают на рабочем столе наиболее нужные и часто используемые программы.
• Выбрать программу из меню запуска приложений. Достаточно щелкнуть на литере «К» и выбрать тот пункт меню, который соответствует запускаемому приложению.
• Использовать диспетчер файлов. В окне диспетчера файлов нужно выбрать соответствующий файл и щелкнуть на нем мышью.
Можно, конечно, запустить программу на выполнение в командной строке окна терминала – задать название программы. Можно также нажатием клавиш Alt+F2 вызвать окно запуска программ и ввести туда название программы.
Ряд полезных программ облегчает работу пользователя.
В первую очередь, это программа эмуляции терминала konsole, позволяющая открывать окна и получать доступ к стандартной командной строке. На панели имеется соответствующая кнопка с изображением маленького монитора и ракушки.
Справку в диалоговом режиме можно получить, если щелкнуть на кнопке панели с изображением спасательного круга. Справка включает в себя разные темы, как, например, программа-гид для начинающих пользователей и система контекстного поиска для используемых в KDE приложений.
Просмотреть файловую систему или получить доступ к ресурсам World Wide Web можно, используя окно диспетчера файлов. Для того чтобы диспетчер файлов отобразил в своем окне содержимое рабочего каталога, нужно щелкнуть на папке панели с изображением домика.
Щелканье по кнопке ► удаляет панель с экрана. Эта кнопка остается при этом на экране, так что можно вернуть панель обратно. Это свойство действует только на открытый в данный момент рабочий стол; другие рабочие столы сохраняют вид мини — или главной панели.
Список задач — кнопка, расположенная справа от меню приложений (обозначена пиктограммой монитора), несет меню, содержащее все активные на данный момент окна, отсортированные по имени. Это позволяет легко и быстро найти необходимое окно и уменьшает захламленность экрана при работе с несколькими окнами.
2.3.2 Настройка KDE
Центр управления (Control Center) (кнопка с изображением гаечного ключа) составляет основу всей системы настроек KDE. В ее входит множество панелей для всевозможных компонентов рабочей среды и даже некоторых приложений KDE.
В центре управления используется деление на группы, щелкнув на знаке «плюс» в углу группы, можно увидеть список входящих в группу компонентов. Щелкнув на знаке «минус» в том же углу группы, этот список можно свернуть. Доступ к любому диалогу с раскрытым деревом меню можно получить при помощи Preferences (Предпочтения) и из меню запуска программ Start Application.
Большинство диалоговых окон имеют кнопку вызова справки. В самом простом случае это контекстная справка. Для ее получения нужно щелкнуть мышью на знаке вопроса на рамке окна. Курсор мыши при этом изменит свой вид на стрелку с большим знаком вопроса. Если теперь щелкнуть на том элементе диалогового окна, с которым возникли трудности, появится прямоугольник желтого цвета с текстом справки. Для получения более детальной справки можно воспользоваться опцией Help (Справка) на левой панели. Наконец, если возникли проблемы с поиском необходимого диалогового окна, на этой же панели нужно выбрать опцию Search (Поиск). Затем нужно ввести ключевое слово, по которому и будет осуществляться поиск.
Control Center
KDE предоставляет широкие возможности по модифицированию внешнего вида окон и рабочей области, включая отображение фона, ярлыков, шрифтов и тому подобное. Не представляет труда и управление работой отдельных компонентов, вроде того же рабочего стола или окна. Например, можно управлять реакцией элемента на щелчок мышью, процессом загрузки и отображения выбранных окон, выбирать хранитель экрана. Все эти и многие другие возможности может предоставить рассматриваемая группа Control Center.
Для настройки параметров работы рабочего стола и окон следует выбрать опцию нужного диалога настройки под названием Desktop на дереве центра управления.
Изменение схемы цветов
Диалоговое окно выбора цвета Appearance&Themes Colors (Цвета) предназначено для изменения используемой цветовой схемы для окон KDE и других графических приложений.
Цветовая схема включает в себя 18 пунктов выбора цвета для различных элементов окна программы и установки контрастов. В области предварительного просмотра отображаются все элементы окна, реагирующие на изменение цветовой схемы. Как только пользователь меняет параметры или установки, в области просмотра отражаются внесенные изменения. Можно выбрать уже готовую цветовую схему из списка Color Scheme (Схема Цветов).
Для изменения какой-то конкретной установки нужно выбрать соответствующий элемент из выпадающего меню области цветов Widget Color (Декорация) или щелкнуть в нужной части окна предварительного просмотра. После того как элемент выбран, можно изменить его цвет. Для этого достаточно щелкнуть на кнопке и выбрать понравившийся цвет из появившегося диалогового окна выбора цвета.
Контраст изменяется при помощи позиционирования специального рычажка контраста, который может размещаться в диапазоне от Low (Низкий) до High (Высокий). Эти установки применяются при отображении трехмерных рамок вокруг элементов интерфейса приложений KDE.
Для подтверждения выбора следует щелкнуть на кнопке Apply (Применить). Если приходится часто менять цветовые установки, бывает полезно внести изменения в список цветовых схем. Для этого нужно щелкнуть на кнопке Save Scheme и задать название для своей схемы. Для удаления схемы из списка нужно выделить ее и щелкнуть на кнопке Remove (Удалить).
Изменение фона
Для изменения цвета фона или фонового узора рабочего стола нужно на дереве опций центра управления последовательно выбрать Control Center=Appearance&Themes=Background. В результате появится диалоговое окно, имеющее три основные области:
• список виртуальных рабочих столов;
• окно предварительного просмотра;
• окно настройки параметров.
Каждый виртуальный стол в KDE имеет собственные настройки фона. Для каждого такого стола можно выбрать фон с одноцветной или двухцветной палитрой, а также фоновый узор. Если используется фоновый узор, можно задать способ его отображения. Можно также выбрать несколько узоров и автоматически переключаться между ними. Доступны и более усовершенствованные опции, позволяющие сочетать цвета и узоры, а также поддерживать динамические настройки фона.
В процессе внесения изменений в установки они отображаются в окне предварительного просмотра.
Виртуальные рабочие столы
Производить настройку параметров виртуальных рабочих столов в KDE можно в диалоговом окне Control Center Desktop Multiple Desktops.
Указатель Number of Desktops (Количество рабочих столов) показывает, сколько виртуальных рабочих столов доступно. Их число может изменяться в диапазоне от одного до шестнадцати. Здесь же можно задать название для рабочего стола, которое потом будет отображено в списке окон (Window List) или использовано в настройках панели.
Хранитель экрана
Диалоговое окно выбора хранителя экрана Appearance&Themes Screensaver позволяет выбрать хранитель экрана и осуществить настройку его параметров. Опции настройки бывают глобальные, как, например, опция установки времени запуска хранителя экрана, и индивидуальные — для каждого отдельного хранителя. Диалоговое окно выбора хранителя экрана имеет три основные секции:
• окно предварительного просмотра;
• список программ — хранителей экрана;
• опции настройки.
Необходимо выбрать название нужной программы из предложенного списка. Для настройки параметров необходимо щелкнуть на кнопке Setup (Настройка) и в появившемся диалоговом окне произвести установку нужных характеристик.
Для установки интервала времени, через который будет запускаться хранитель экрана, нужно ввести в поле опции Settings (Установки) величину данного интервала в минутах.
Параметр Priority (Приоритет) позволяет определить распределение процессором времени на работу хранителя экрана. Это пример того, как в Linux организована многозадачность. Если нужно, чтобы у хранителя был наивысший приоритет (например, для качественного вывода анимации), следует передвинуть рычажок в позицию High (Высокий). Если же, наоборот, необходимо обеспечить высокий приоритет других процессов, нужная позиция для рычажка приоритетности хранителя — Low (Низкий).
Для того чтобы проверить выполненные установки, следует щелкнуть на кнопке Test (Просмотр). Для подтверждения сделанного выбора нажмите кнопку ОК или Apply.
Настройка диспетчера окон
С помощью опций Control Center Appearance&Themes Desktop/Window behavior (Поведение Oкон) центра управления можно устанавливать поведение диспетчера окон. Эти настройки определяют способ отображения окон в случае их перемещения и изменения размера, а также управляют процессом разворачивания, размещения и выделения окон при работе с диспетчером окон. Опции в верхней части диалогового окна позволяют выполнить настройку параметров, задающих режим перемещения окна и изменения его размеров, а также определяют функциональность команды Maximize (Развернуть). Можно задать такой режим отображения окна при перемещении или изменении его размера, что окно будет отображаться вместе со всем своим содержимым или же в виде прозрачной рамки. Если выбран режим отображения всего содержимого окна, процесс перемещения или изменения размеров окна будет требовать дополнительного времени для обновления отображаемых на экране элементов.
Если используются окна с изменяемыми размерами, можно выбрать режим обновления содержимого окна при каждом изменении его размера. Для этого следует воспользоваться установками Resize (Изменение размера). Для выбора частоты обновления можно воспользоваться специальным рычажком. Если сделан выбор, отличный от None (Никакой), то каждый раз, при изменении размеров окна, его содержимое будет обновляться. Это дает возможность отслеживать процесс заполнения окна программой и позволяет выбрать оптимальные размеры последнего.
Window behavior/Moving – меню установок размещения окна на экране Placement (Расположение) позволяет определить место на экране, где будет отображаться окно. Поддерживаются такие методы.
• Smart (Умный) — минимизируется перекрытие между окнами.
• Cascade (Каскад) — первое окно отображается в левом верхнем углу. Следующее окно отображается сдвинутым немного вправо и вниз, так что окна практически полностью перекрываются. И так далее. Окна расположены, как карты в руке при игре в преферанс.
• Random (Произвольный) — окна располагаются на экране в произвольном порядке.
Метод получения фокуса (т.е. метод выделения отдельных окон или элементов) является, пожалуй, индивидуальным методом настроек KDE. С помощью этого метода определяется, какое из открытых окон активно и какие следует выполнить действия при активизации окна. Более детально это выглядит так.
• Click to focus (Передача фокуса щелчком). Окно получает фокус (т.е. становится активным) при щелчке на нем мышью. При этом окно автоматически выводится на первый план по отношению к другим окнам. Такой метод используется по умолчанию.
• Focus follows mouse (Фокус за мышью). Окно получает фокус при непосредственном обращении к нему (это можно сделать с помощью указателя мыши, используя комбинацию клавиш Alt+Tab и тому подобное). При этом окно может подниматься поверх других окон, а может и не подниматься. Перемещение указателя мыши на рабочую область за пределы окна не означает потерю последним фокуса. При выборе опции Auto Raise (Всплывать автоматически) окно будет всплывать на экране при перемещении в его область курсора в течение нескольких миллисекунд. Число этих миллисекунд устанавливается с помощью рычажка Delay (Задержка). Если выбрана опция Click Raise (Всплывать при щелчке), окно будет подниматься поверх других окон при щелчке в любой части окна. В противном случае такая реакция окна будет наблюдаться только при щелчке на его заголовке. Это исключительно полезный метод передачи фокуса, поскольку позволяет набирать текст в одном окне и одновременно читать содержимое другого окна, расположенного частично поверх указанного.
• Focus Under Mouse (Фокус под мышью). Окно получает фокус при любом перемещении на него указателя мыши. При этом комбинация клавиш Alt+Tab может и не помочь.
• Focus Strictly Under Mouse (Фокус только под мышью). Окно получает фокус, только если указатель мыши находится внутри окна. Если указатель мыши находится в рабочей области, где нет окон, ни одно из окон не получит фокус.
Использование окон
Открытое окно состоит из следующих элементов.
Window menu (Меню управления окном) — В левом верхнем углу каждого окна находится пиктограмма манипулирования окном. При щелчке на ней появляется меню, содержащее команды с помощью которых можно манипулировать данным окном. Maximize (Максимизировать) увеличит окно до максимально возможного размера. Minimize (Минимизировать) сделает ваше окно невидимым. Move (Переместить) позволяет передвигать окно с помощью мыши. Size (Изменить размер) позволит вам увеличить или уменьшить окно. Shade – свернет окно до заголовка. То desktop…(На рабочий стол) позволит перевести окно на другой рабочий стол. Выберите рабочий стол, на который вы хотите переместить это окно. Окно при этом исчезнет. Для того чтобы увидеть его снова, выберите имя на Линейке задач, или щелкните на соответствующую кнопку рабочего стола на панели KDE. Close (Закрыть) закроет данное окно. Always on Top – оставляет окно поверх всех открытых окон.
Использование панели меню каждого окна в КDЕ очень просто. Щелкните на команду, и она будет исполнена. При нажатии на правую кнопку мыши появится контекстное меню, позволяющее вывести на экран панель меню. Можете отсоединить меню от окна и оставить его «плавать» по экрану.
Ниже панели меню находятся пиктограммы инструментов, которые позволяют исполнять различные команды. Можно передвинуть инструментальную панель — влево, вправо, вверх, вниз, и, конечно, она тоже может «плавать».
3. Порядок выполнения работы
1. Запустите Центр управлений.
2. Поменяйте Фон, сначала на одноцветный, а затем вставьте фоновое изображение.
3. Установите хранитель экрана, на своё усмотрение, и режим ожидания равный минуте.
4. Сделайте так, чтобы окна передвигались вместе со всем их содержимым.
5. Задайте звуковой щелчок, подтверждающий нажатие каждой клавиши.
6. Измените ширину линейки панели.
7. Запустите диспетчер приложений. И запустите программу текстового процессора KWord.
8. В другом рабочем столе откройте программу растрового редактора Paint.
9. Откройте KWord и наберите следующий текст:
The Quick Brown Fox Jumps Over The Lazy Dog, используя два разных стиля по вашему выбору. Сохраните этот файл в домашнем каталоге пользователя, закройте KWord.
10. Откройте ваш домашний каталог пользователя Konqueror’ом, создайте в нем каталог, скопируйте ваш текстовой файл в этот каталог.
11. Ознакомьтесь с содержанием домашнего каталога, скопируйте с дискеты файлы.
12. Получите справку об интересующем вас объекте.
13. Создайте любой рисунок с помощью Paint, чтобы в нем были ВСЕ фигуры (1. эллипс, 2. окружность, 3. линия, 4. прямоугольник, 5. круг) хотя бы по одному разу и присутствовало не менее четырех цветов.
14. Сохраните файл с рисунком в домашнем каталоге, закройте Paint.
15. Скопируйте файл с рисунком в тот же созданный вами каталог.
16. Измените атрибуты доступа к созданным файлам.
17. Покажите преподавателю ваши файлы, затем удалите их.
4. Контрольные вопросы
1. Перечислите стандартные функции KDE.
2. Что является компонентом рабочего стола KDE?
3. Назовите функции панели рабочего стола.
4. Как получить справку в диалоговом режиме?
5. Какие функции предоставляет центр управления KDE?
ЛАБОРАТОРНАЯ РАБОТА №6
Файловый менеджер Konqueror Web Browser
1. Цель работы
Целью работы является получение основных навыков работы с файловом менеджером Konqueror.
2. Общие теоретические сведения
Будучи программой для просмотра и управления файловыми системами, Konqueror также является клиентом протокола FTP, броузером World Wide Web, работает с архивными файлами, изображениями и может делать многое другое. Диспетчер файлов Konqueror является универсальным и позволяет просматривать не только файлы и содержимое каталогов, но и отображать многие другие объекты. Реализовать такие широкие возможности удалось за счет использования в Konqueror универсальных указателей ресурсов (URL) для всех просматриваемых путей, а также за счет использования подключаемых модулей для отображения информации самого разного типа.
2.1. Возможность обработки объектов
Диспетчер файлов Konqueror предназначен не только для просмотра документов. Он может также быть использован для настройки просматриваемых объектов и активной работы с ними. Например, он использует систему типизации файлов KDE для запуска программ и загрузки документов. Распознавание типа файла производится как для локальных файлов, так и для файлов на удаленных узлах. Поэтому, таких проблем, как, скажем, выбор отображаемых ярлыков или контекстных меню для данного элемента, не возникает. При запуске файла на удаленной системе KDE загрузит этот файл и запустит нужное для работы с ним приложение. Можно перетаскивать элементы из одного окна диспетчера файлов в другое, создавая, таким образом, копию элемента или связь с этим элементом. Наконец, при работе с локальной файловой системой, Konqueror может быть использован для изменения атрибутов этой самой файловой системы (как, например, владелец файла и права доступа) с помощью простого графического диалогового окна.
Прежде чем начинать работать с диспетчером файлов, полезно сначала познакомиться с некоторыми элементами интерфейса пользователя. Ниже описаны те задачи, которые можно решать с помощью Konqueror.
2.2. Работа с файлами и каталогами.
Чтобы начать работу с диспетчером файлов, достаточно щелкнуть на папке любого каталога или щелкнуть кнопкой с изображением глобуса на панели. В результате запустится диспетчер файлов, и в главном окне будет выведено содержимое рабочего каталога. Эта область называется областью просмотра. Как правило, в основном окне такая область просмотра единственная. Тем не менее, там также есть область, где отображается дерево каталогов, которая вместе с областью просмотра занимает место в основном окне при его отображении на экране. Наконец, там еще можно увидеть и область эмуляции окна терминала.
2.2.1. Область просмотра
В области просмотра, как правило, отображается содержимое выбранного каталога. Для обозначения элементов в каталоге используются ярлыки, которые определяются типом файлов. Вид окна просмотра можно изменить. Для этого нужно воспользоваться опциями меню View (Bид)View Mode (Способ отображения). Существует пять отображаемых типов (согласно опциям меню View).
• Icon View (ярлыки). Содержимое каталога отображается в виде больших ярлыков, помещенных в рамку.
• Text View (Текст). Выводится детальный листинг файлов и каталогов со всеми их атрибутами.
• MultiColumn View (Колонки). Выводится в виде колонок только название файлов и их мини-ярлыки.
• Detailed List View (Список). Выводится та же информация, что и в режиме Text View, только включая еще и мини-ярлыки для идентификации типа файлов.
• Tree View (Дерево). Все точно так же, как в предыдущем случае, только теперь каждый ярлык может быть развернут в дерево подкаталогов.
Обычно скрытые файлы (те, имена которых начинаются с точки) в описанных выше списках файлов не отображаются. Для того чтобы включить такие файлы в листинги, нужно выбрать опции меню View(Bид)Show Hidden Files (Показывать скрытые файлы). Переходить между каталогами с помощью диспетчера файлов можно несколькими способами. Для перехода в подкаталог нужно щелкнуть на названии папки или каталога в области просмотра. Для перехода в каталог высшего уровня можно щелкнуть на кнопке со стрелкой вверх на панели инструментов диспетчера файлов. Для переключения между каталогами, которые уже посещались, можно использовать кнопки со стрелками влево и вправо на той же панели инструментов. Каждая из этих кнопок имеет маленькую стрелочку, направленную вниз. Это значит, что если удерживать кнопку нажатой, можно будет увидеть список адресов, куда можно перейти. Для кнопки со стрелкой вверх такой список будет состоять из каталогов вышестоящих уровней – первого, второго и так далее. Для кнопок со стрелками влево и вправо это будут каталоги, которые последовательно посещались. Их хронологический порядок записан в кэш-памяти.
Для переключения на элемент, помеченный закладкой, нужно выбрать соответствующий пункт из меню закладок Bookmarks (Закладки).
Наконец, для перехода в нужное место файловой системы можно просто ввести адрес перехода в поле Location (Адрес), размещенном в верхней части окна диспетчера файлов. Это же можно сделать и при помощи выпадающего диалогового окна Open Location (Открыть Адрес). Для этого достаточно выбрать опции меню Location Open Location. К тому же результату приведет нажатие комбинации клавиш Ctrl+О. При вводе адреса его можно указывать как обычный путь к каталогу или как URL. При работе с локальной файловой системой следует использовать префикс file.
2.2.2. Дерево каталогов
Левое подокно окна диспетчера файлов, как правило, используется для отображения дерева каталогов. По умолчанию оно скрыто, но при помощи опций в меню диспетчера файлов Window (Окно) Show Navigation Panel (Показывать дерево директорий) его можно вывести на экран. Подокно Tree View (Просмотр дерева) имеет три каталога наивысшего уровня, соответствующих тем областям, в которых производится просмотр файловой системы.
• The Home Directory (Рабочий каталог). Соответствует рабочему каталогу пользователя.
• The Network (Сетевая папка). Эта папка содержит еще три папки: FTP Archives (Архивы FTP) для работы с FTP узлами; Web Sites (Страницы Web), в которой хранятся используемые закладки; Windows Shares (Сетевые ресурсы Windows), используемая для доступа к совместно используемым ресурсам с помощью SMB.
• The Root Directory (Корневой каталог). Соответствует корневому каталогу файловой системы.
В подокне просмотра дерева каталогов отображаются только каталоги. Файлы и связи там не показаны. Для того чтобы развернуть или свернуть каталог, нужно щелкнуть на квадрате со знаком плюс или минус соответственно, размещенном слева от названия каталога. Когда каталог свернут, в квадрате отображается плюс, когда же каталог раскрыт, в квадрате появляется минус. Для отображения в окне просмотра содержимого каталога нужно в подокне просмотра дерева каталогов щелкнуть мышью на названии этого каталога (при этом должна быть установлена связь между окнами, подробнее об этом рассказано в разделе «Установка связи между окнами»).
2.2.3. Окно эмуляции терминала
В нижней части окна диспетчера файлов можно вывести эмуляцию окна терминала (что-то вроде консольного устройства). Для этого достаточно выбрать опции меню Window(Окно)Show Terminal emulator (Показать окно эмуляции терминала). Это позволит получить доступ к командной строке, где можно обычным способом вводить команды LINUX. Когда с помощью дерева каталогов или в окне просмотра пользователь переходит в другой каталог, изменение текущего каталога будет автоматически отображаться и в этом окне (при установленной связи между окнами). А вот перемещения, выполняемые в окне эмуляции терминала с помощью команды cd, не изменят содержимого области просмотра и подокна дерева каталогов.
2.2.4. Установка связи между окнами
Изменения, внесенные в области просмотра диспетчера файлов или подокна дерева каталогов, могут отражаться и в других окнах. По умолчанию все окна связаны друг с другом, так что они будут отражать одни и те же каталоги. Иногда бывает полезно убрать такую связь для отдельного окна, чтобы оно отражало какой-то один каталог.
Для установки или снятия связи между окнами, нужно воспользоваться опцией View Link View (Связать). Между всеми выделенными таким способом окнами устанавливается связь, поэтому они будут отображать одинаковые каталоги. Единственным исключением является эмулятор окна терминала. При использовании команды cd эмулятор терминала с другими окнами работать синхронно не будет.
2.2.5. Создание окон
Три окна, используемые в диспетчере файлов, — это только начало. Пользователь может создать несколько копий окна просмотра или эмулятора терминала. Причем каждая копия может работать с разными каталогами или узлами Web.
Для создания нового окна нужно выбрать существующее окно того типа, который нужно создать. Затем следует выбрать одну из перечисленных ниже опций меню.
• Window (Oкно)Split View Left/Right (Разделить по вертикали) – текущее окно разбивается по вертикали на два окна того же типа. Это же можно сделать, используя комбинацию клавиш Ctrl+Shift+L.
• Window (Oкно)Split View Top/Bottom (Разделить по горизонтали) — текущее окно разбивается по горизонтали на два окна того же типа. Комбинация клавиш в данном случае Ctrl+Shift+T.
Для создаваемых окон по умолчанию связи с другими окнами не устанавливаются. Это удобно для того, чтобы просматривать разные каталоги. Для изменения просматриваемой области нужно сначала просто щелкнуть мышью на окне. Маленький зеленый индикатор указывает активное в данный момент окно. Затем следует ввести новый адрес для просмотра в поле Location в верхней части окна Konqueror (Location Duplicate Windows).
Для того чтобы убрать существующее окно просмотра или эмулятор терминала, нужно выделить его щелчком мыши, а затем выбрать опции контекстного меню WindowRemove Active View (Убрать окно) или нажать комбинацию клавиш Ctrl+Shift+R. Для изменения размера нужно при помощи мыши переместить границу между двумя соседними окнами.
2.2.6. Сохранение формата
Для использования созданного пользователем формата для отображения на экране диспетчера файлов, этот формат нужно сохранить. Для этого следует воспользоваться опциями Settings(Установки) = Save View Profile (Сохранить профиль).
Сначала для профиля нужно задать название или воспользоваться уже существующим. Затем следует определить, нужно ли сохранять в профиле URL (опция Save URLs in profile). Если соответствующая опция выбрана, то каждый раз при загрузке профиля будет происходить обращение к URL.
2.3. Задачи управления
В этом разделе описываются те задачи по управлению файловой системой, которые можно решать с помощью диспетчера файлов. Сюда следует включить получение информации о файлах, копирование, перемещение и удаление файлов, изменение таких атрибутов файлов, как название, владельцы и права доступа к ним.
2.3.1. Получение информации о файле
Одна из самых основных процедур заключается в получении информации о файле. Получить ее можно самыми разнообразными способами.
Например, панель состояния отображает данные о размере и типе объекта, который выделен при помощи курсора мыши. Поэтому для получения такой информации достаточно навести указатель мыши на интересующий объект.
Более детальную информацию о файле можно получить, если в меню View/View Mode (Вид) выбрать опции Text View (Текст) или Detailed List (Список). В этом случае о каждом элементе в выведенном на экран списке можно узнать такие подробности, как тип, размер, название, время изменения, права доступа, владелец, группа и наличие связей. Ярлыки в окне просмотра, устанавливающиеся KDE автоматически, соответствуют типу каждого элемента. В KDE для отображения файлов различных типов используется большое число ярлыков. По негласному соглашению для каталогов используется ярлык в виде папки, для документов — ярлыки с изображением листа бумаги, а для программ — ярлык с изображением зубчатого колеса.
2.3.2. Выбор элемента
Некоторые действия с объектами можно выполнять прямо в окне диспетчера файлов. Существует много способов, с помощью которых можно выделять группы объектов и производить с ними разнообразные процедуры.
Для выбора объекта без его запуска нужно щелкнуть на нем мышью, удерживая при этом нажатой клавишу Ctrl. Объект будет при этом затемнен. Это означает, что он выделен. Для того чтобы к выделенному объекту добавить еще один, или убрать объект из группы выделенных объектов, используется та же описанная процедура. Можно выделить группу объектов, захватив их в рамку при помощи курсора мыши.
Большую группу объектов, которую неудобно или просто невозможно выделить с помощью мыши, можно выделить, используя названия и спецификацию шаблона. Для этого нужно в меню Edit (Правка) выбрать опцию Select (Выделить) или нажать комбинацию клавиш цифровой панели trl+Плюс. Затем в диалоговом окне Select files (Выделить файлы) следует ввести названия файлов или спецификацию шаблона. Затем нужно щелкнуть на кнопке ОК, после чего будут выделены все файлы, отвечающие заданному шаблону. Аналогично, из группы выделенных файлов можно и убирать файлы. Для этого в меню Edit следует выбрать опцию Unselect (Отменить выделение) или нажать комбинацию клавиш цифровой панели Ctrl+Минус. Если воспользоваться опцией EditUnselectAll (Отменить для всех), будет отменено выделение для всех выделенных до этого объектов. К тому же результату приводит нажатие комбинации Ctrl+U. Опция EditInvert (Наоборот) приведет к выделению невыделенных файлов и отмене выделения для выделенных. То же можно сделать, нажав Ctrl+*.
2.3.3. Перемещение и копирование файлов
Наиболее простой способ переместить или скопировать файл из одного места файловой системы в другое или создать связь с файлом заключается в том, чтобы выделить его и просто перетащить мышью в нужное место. Таким способом можно перетаскивать файлы из одного открытого окна диспетчера файлов в другое, между окном диспетчера файлов и рабочим столом.
Иногда бывает трудно определить, какая из операций — копирование (Copy), или перемещение (Move) – является наиболее приемлемой. Это особенно актуально для тех, кто начинает работу с особыми файлами и каталогами KDE, вроде рабочего стола (Desktop). Ниже приведены некоторые соображения по этому поводу.
• Если действительно необходимо создать копию объекта, следует выбирать Copy и только Copy. Для программ такая процедура копирования используется редко. Что касается документов и других подобных файлов, то все зависит от конкретных обстоятельств. Здесь следует помнить, что если используется несколько копий одного файла, то внесение изменений в одну из этих копий на других копиях не отражается. Поэтому, хотя и можно размещать документы прямо на рабочем столе, желательно размещать там только связи с документом, или перемещать туда файлы только на время.
• Если нужно изменить место хранения файла, следует выбирать Move. Как и в предыдущем случае, эта процедура редко используется для программ и командных файлов. Программы обычно хранятся в специальных каталогах, что отражено в указании используемых в приложениях путей. Перемещение программы в другое место может привести к тому, что она станет недоступной для использования при вызове из командной строки.
• Для файлов конфигурации рабочего стола обычно используется команда копирования или создается связь. Иногда смещение файла рабочего стола с привычного места приводит к некорректной его работе. Например, файл рабочего стола MimeType может быть использован, только если он находится в каталоге mimelink. Поэтому если нет уверенности в правильности предпринимаемых действий, перемещать файлы рабочего стола из их специальных каталогов в другие не стоит.
2.3.4. Удаление файлов
Для того чтобы удалить файл из файловой системы, можно воспользоваться одним из трех способов: переместить файл в корзину (Trash), непосредственно удалить файл, или вытереть его. Помещение файла в корзину означает его перемещение в каталог Trash, т.е. файл будет продолжать занимать место в системе и его можно будет в будущем, если потребуется, восстановить. Непосредственное удаление файла означает, что файл из системы полностью удаляется с освобождением места. В этом случае восстановление файла невозможно. Вытирание подразумевает предварительную запись в файл набора специальных данных перед удалением. Это делается для того, чтобы быть уверенным, что даже самая совершенная технология восстановления файлов не сможет восстановить его содержимое.
Для перемещения файла в корзину нужно в меню Edit или контекстном меню выбрать опцию Move to Trash (Поместить в Корзину). Можно также просто перетащить нужный объект из окна диспетчера файлов на пиктограмму с изображением корзины на рабочем столе. Аналогично, для удаления файла (или файлов) нужно выделить этот файл (или файлы) и затем выбрать опцию Delete (Удалить) из одного из упоминавшихся выше меню.
2.3.5. Запуск файлов
Запускать файлы из окна диспетчера файлов можно так же, как это делается при использовании рабочего стола. Можно либо просто щелкнуть на выбранном объекте, либо перетащить объект к нужной программе, либо войти в контекстное меню документа и с помощью опции Open With (Открыть с помощью) выбрать программу из списка.
Если щелкнуть один раз мышью на объекте, KDE выберет необходимый способ действий, исходя из типа файла. Если KDE не в состоянии определить программу, используемую по умолчанию для работы с файлом, KDE предложит пользователю самостоятельно выбрать такую программу.
2.3.6. Изменение файлов и каталогов
В KDE, за счет использования простого и понятного графического диалога для работы с объектами, изменение атрибутов объектов файловой системы является очень простой задачей. Для получения доступа к этому диалоговому окну нужно выбрать опцию Properties (Свойства) из контекстного меню объекта. После этого появится диалоговое окно со вкладками, разными для объектов разного типа. Но первые две вкладки одинаковы для объектов всех типов. Это вкладка General (Общие) и Permissions (Доступ).
2.3.6.1. Изменение названия файла
Для того, чтобы изменить название файла, нужно выбрать из контекстного меню этого файла опцию Properties. После того, как появится окно диалога, на вкладке General нужно отредактировать название файла в поле Name (Название), затем нажать кнопку ОК.
2.3.6.2. Замена владельца и изменение прав доступа
Для замены владельца файла и прав доступа к нему в диалоговом окне Properties нужно перейти на закладку Properties/Permissions (Права доступа). Для изменения прав доступа к объекту в секции Access permissions (Права доступа) диалогового окна следует напротив нужных опций поставить флажки. Чтобы изменить владельца файла или его группы, нужно воспользоваться элементами управления в секции Ownership (Принадлежность).
3. Порядок выполнения работы
1. Откройте окно диспетчера файлов Konqueror, щелкнув на кнопке Ноmе на панели.
2. Разверните окно.
3. Выберите опцию WindowShow Terminal Emulator.
4. Выберите опцию WindowSplit View Left/Right.
5. Переместите панель кнопок Button и панель адреса Location с помощью мыши.
6. Измените размеры панелей, используя специальные метки изменения размера на границах окон.
7. Запустите на выполнение в правой панели команду vi.
8. На левой панели просмотра откройте аплет, нажав клавиши Ctrl+O.
9. На нижней панели воспользуйтесь компилятором и другими средствами командной строки.
10. Выберите опцию SettingSave View Profile для сохранения профиля.
11. Введите название профиля, а затем выберите опцию Save window size in profile. После этого нужно для сохранения установок щелкнуть на кнопке Save.
4. Контрольные вопросы
1. Какие программы называются файловыми менеджерами?
2. Какая информация отражается в области просмотра программы Konqueror?
3. Как создать новое окно с помощью программы Konqueror?
4. Перечислите задачи по управлению файловой системой, которые можно решать с помощью диспетчера файлов?
Список литературы
1. Скловская А.М. Команды LINUX. Справочник. Изд-во Диасофт. 2012. – 848 с.
2. Моли Б. Unix/Linux: Теория и практика программирования. Изд-во КУДИЦ-ОБРАЗ, 2014. – 576 с.
3. Бендел Д., Нейпир Р. Использование Linux. /Пер.с англ. — М.: издательский дом «Вильямс», 2011. — 784 с.
4. Немет Э., Снайдер Г., Сибас С., Хейн Т.Р. UNIX: руководство системного администратора. Для профессионалов / Пер. с англ. – СП.: Питер; К.: Издательская группа BHV, 2012. – 928 с.
5. http://www.linuxjournal.com
Приложение
ПРИНЦИПЫ РАБОТЫ И ОСНОВНЫЕ КОМАНДЫ
ТЕКСТОВОГО РЕДАКТОРА VI
В составе ОС LINUX обычно поставляются текстовые редакторы: ed — интерактивный строковый редактор, vi и ех — его расширенные версии. Под именем vi (visual interpretator — визуальный интерпретатор) эта программа работает как экранно-ориентированный редактор, а под именем ех — как строчно-ориентированный.
Для вызова редактора vi используется команда vi:
vi [+line] [-R] [-х] [-r] [-t] file…
где +line — номер строки, с которой Вы хотите начать редактирование; R — читать; это означает, что файл можно только просматривать, но не модифицировать; х — расшифровывающее чтение т.е. просмотр файла, зашифрованного командой сryрt, или редактирование обычного текста с последующим шифрованием по мере записи на диск; r — восстановление файла после системного или программного крахов; t — вызов для редактирования файла, который содержит названный (в поле filе команды vi) тег (tag). Тег — это список символов, с которых начинается раздел в текстовом файле. Теги разных файлов объединяют в один файл — файл тегов с именем tags. Опцией -t обеспечивается вызов файла tags, который содержит названный тег и имя редактируемого файла, в котором тег находится. Команду вызова редактора можно использовать в форме vi +/word/file — начало редактирования файла file с первой строки, которая содержит слово word, или в форме vi +file — начало редактирования файла с последней строки.
Структура редактора
Работая с редактором, пользователь находится или в одном из его командных режимов, или в режиме ввода текста. Ниже приведенная схема иллюстрирует взаимодействие этих режимов и способы перехода редактора между ними.
В простейшем случае для вызова редактора нужно ввести команду vi техт и нажать клавишу Enter. На экране появится:
$ vi tехt
_
~
.
.
«text»
Строка начинается знаком ~, знак _ определяет положение курсора. В данный момент пользователь находится в командном режиме vi. Перейти в режим ввода текста можно с помощью команд добавления текста, которые не отображаются на экране после их ввода:
а/А — ввод текста после курсора/после конца строки (аррend — присоединение);
i/I — вставка текста перед курсором/с 1-й позиции данной строки (insert — вставить);
о/О — образовать пустую строку ниже имеющейся / выше имеющейся.
Для выполнения команд (например, записи в файл, перемещения курсора) после введения текста или его части нужно перейти снова в командный режим vi, нажав клавишу Еsс. После вызова vi нажмите клавишу а (ввод текста после курсора), не нажимая после этого клавишу Enter, и Вы попадете в режим ввода текста. Вводите текст, нажимая клавишу Enter в конце каждой строки (курсор в режиме ввода текста можно перемещать вправо, используя клавишу «пробел«, и влево, используя клавишу ВаскSрасе.
Переход в командный режим vi. Для перехода в командный режим vi нужно нажать клавишу Еsс. Теперь редактор находится в командном режиме vi. В этом режиме выполняются следующие команды:
. — повторение последней команды;
u — аннулирование действия последней команды;
Изучение других многочисленных команд этого командного режима целесообразно проводить, разбив их на тематические группы. Они приведены в разделе 2.2.
Переход в режим ex. Чтобы перейти к группе команд редактора ех (под именем ех редактор работает как строчно-ориентированный), нужно ввести символ : (двоеточие), команду и нажать или Еsс. Команды редактора ех начинаются с символа : и отображаются в нижней части экрана. После нажатия клавиши Еsс или происходит возврат (назад) в командный режим. Команды режима ех:
:w — запись текста в файл;
:r — чтение файла;
:е — редактирование нового файла;
:е! — выход без сохранения данного файла и редактирование нового;
:n — авторедактирование;
:wq — запись текста и выход из редактора;

:q! — оставить текст в рабочей области и закончить редактирование;
:аb — присвоение сокращений;
:mар — определение ключей;
:set — изменение установочных режимов;
:s — выполнение замещений.
Переход в Shell. Редактор позволяет в процессе работы с ним выполнять команды ОС LINUX. Для этого нужно перейти в командный режим Shell с помощью команды !.
Рассмотрим пример. Определите текущее время командой date (вывод и установка даты) :! date. Здесь символ : означает переход в командный режим ех, а символ ! дает доступ к Shell. Для продолжительной работы с командами Shell можно вызвать командой :bash и после окончания работы вернуться в редактор vi, набрав СТRL-D.
Для возврата в командный режим vi нажмите клавишу Enter.
Команды, выполняемые в командном режиме VI
Изучим группу команд режима vi: перемещения курсора, добавления текста, поиска (частично), изменения и смещения текста, удаления, замены букв. Команды vi не отображаются на экране, кроме команд поиска, начинающихся со знаков / ? перемещение курсора, управление экраном дисплея, добавление текста.
Многие команды редактора выполняются только при определенном положении курсора, и нужно уметь пользоваться клавишами управления курсором (клавиши со стрелками и т.д.). Кроме клавиши со стрелками для перемещения курсора можно использовать клавиши: СТRL-Н — влево; СТRL-N — вниз; СТRL-Р — вверх; SРАСЕ — вправо.
Команды перемещения курсора:
h — на одну позицию влево;
l — на одну позицию вправо;
j — на одну позицию вниз;
k — на одну позицию вверх;
b — к первому символу предыдущего слова;
В — то же самое, что b, но игнорируются знаки пунктуации;
w — к первому символу следующего слова;
W — то же самое, что w, но игнорируются знаки пунктуации;
е — к последнему символу следующего слова;
Е — то же самое, что е, но игнорируются знаки пунктуации;
( — к началу текущего предложения (предложение считается законченным, если после него есть два пробела или пустая строка);
) — к концу текущего предложения;
{ — к началу текущего раздела (разделителем раздела является пустая строка);
} — к концу текущего раздела;
[ — к началу текущей секции;
] — к концу текущей секции;
^ — к первому отображаемому символу на текущей строке;
О — к началу текущей строки;
$ — к концу текущей строки;
Н — к началу экрана;
М — на середину экрана;
L — к концу экрана;
nG — к строке с номером n (на последнюю строку, если номера n нет); % — к символу парной скобки, если курсор находится под одной из них.
Команды управления экраном:
^U — смещение текста на одну строку вверх (СТRL-U);
^D — смещение текста на одну строку вниз (СТRL-D);
^В — смещение текста на один кадр назад (СТRL-В);
^F — смещение текста на один кадр вперед (СТRL-F).
Чтобы переместить текущую строку:
в верхнюю часть экрана нужно ввести команду z и нажать клавишу Enter;
в середину экрана z;
в нижнюю часть экрана z- .
Для очистки экрана от сообщений нужно использовать команды СТRL-R и СТRL-L; тексты в рабочей области при этом сохраняются.
Команды изменения текста:
сw — изменение слова;
сW — то же самое, что и сw, но игнорируются знаки пунктуации;
сО — от начала текущей строки;
с$ — до конца текущей строки;
сс — изменение всей строки;
с( — от начала текущего предложения;
с) — до конца текущего предложения;
с{ — от начала текущего раздела;
с} — до конца текущего раздела.
Для внесения изменений в текст необходимо: переместить курсор в нужную позицию; ввести команду изменения; без пробела набрать новый текст; нажать клавишу ЕSС.
Во всех командах можно использовать множители n, например для изменения пяти слов используется команда с5w.
Команды поиска начинаются косой чертой / (поиск вперед по тексту) или знаком ? (поиск назад); далее следует номер строки или ключевое слово. Команда заканчивается нажатием клавиши Enter.
Команды смещения текста:
( — к началу текущего предложения;
) — к концу текущего предложения;
{ — к началу текущего раздела;
} — к концу текущего раздела.
В командах смещения текста можно использовать множители, например может использоваться команда 2 (сдвиг вправо). Смещение устанавливается командой: set sw=m. По умолчанию m=8. После того как курсор подведен к требуемой строке, нужно набрать символы .
Удаление, замена строчных букв на прописные и наоборот. Для удаления текста/фрагмента нужно переместить курсор в требуемую позицию и ввести команду удаления.
dw — до конца текущего слова;
dW — то же, что и dw, но игнорируются знаки пунктуации;
d^ — до 1-го видимого символа текущей строки;
dО — удаление начала строки;
d$ — удаление конца строки;
d( — до начала текущего предложения;
d) — до конца текущего предложения;
d{ — до начала текущего раздела;
d} — до конца текущего раздела;
dd — удаление всей строки;
dkw — удаление k слов;
dk)/dk} — удаление k предложений, k разделов;
kdd — удаление k строк.
Для удаления одиночного символа нужно подвести к нему курсор и набрать х (не d), а для удаления нескольких символов подряд набрать команду nх.
Для удаления текста от начала строки до определенного места и от определенного места до конца строки используются команды d^ и d$ соответственно.
Символ ~ используется для замены строчных букв на прописные и наоборот. Замена 1-й буквы в последней строке текста:
Введите символ ( (к началу текущего предложения).
Наберите команду .~
Восстановите текст командой u.
Определение текущей рабочей позиции в файле. После ввода пользователем в командном режиме СТRL-G в нижней части экрана появится статусная информация в соответствии с положением курсора в текcте, включающая: имя файла; сведения о проведенной ранее модификации; номер текущей строки; общее число строк; расстояние курсора от начала файла (в процентах).
Для окончания работы с редактором введите в командном режиме :wq (запись текста из рабочей области в файл и окончание редактирования) и нажмите клавишу Enter. На экране появится сообщение о том, что Вы вышли из редактора и находитесь в Shell:
:wq Enter
/home/student
59
Щелкните колесико в правом верхнем углу панели и выберите Параметры системы. Показать активность в этом сообщении. Системные настройки есть как ярлык по умолчанию на боковой панели Unity. Если вы удерживаете нажатой клавишу «Windows», должна появиться боковая панель.
В современных версиях Ubuntu нет меню «Система». Просто откройте Dash (используя кнопку Ubuntu на панели запуска или клавишу Win на клавиатуре) и начните вводить имя программы, которую вы хотите запустить.
Как мне получить доступ к системным настройкам?
Поиск в приложении «Настройки»
Сначала откройте «Настройки», открыв меню «Пуск» и щелкнув значок «шестеренка» слева. Вы также можете нажать Windows + I, чтобы быстро открыть окно настроек из любого места в Windows 10.
Где системные настройки?
Чтобы открыть приложение «Настройки»
- На главном экране коснитесь значка приложений (на панели быстрого доступа)> вкладка Приложения (при необходимости)> Настройки. ЗОЛОТО.
- На главном экране нажмите клавишу меню> Системные настройки.
Как изменить настройки в Ubuntu?
Чтобы получить доступ к настройкам внешнего вида в Ubuntu, нажмите «Пользовательское меню» в правом верхнем углу в верхней строке меню и выберите «Системные настройки»… Появится всплывающее окно со всеми настройками, разделенными на значки «Личные», «Оборудование» и «Системные».
Если вы используете Windows или Linux и не видите строку меню, возможно, она была случайно отключена. Вы можете вернуть его из палитры команд с помощью Window: Toggle Menu Bar или нажав Alt. Вы можете отключить скрытие строки меню с помощью Alt, сняв флажок «Настройки»> «Ядро»> «Автоматически скрывать строку меню».
Как открыть настройки терминала?
Системные настройки можно запустить одним из трех способов:
- Выбрав «Настройки» → «Системные настройки» в меню приложения.
- Нажав Alt + F2 или Alt + Пробел. Это вызовет диалог KRunner. …
- Введите systemsettings5 & в любой командной строке. Все три метода эквивалентны и дают одинаковый результат.
Что такое системные настройки?
Меню системных настроек Android позволяет вам управлять большинством аспектов вашего устройства — от установления нового соединения Wi-Fi или Bluetooth до установки сторонней экранной клавиатуры и настройки системных звуков и яркости экрана.
Как мне перейти к настройкам масштабирования?
Чтобы получить доступ к настройкам в настольном клиенте Zoom:
- Войдите в настольный клиент Zoom.
- Щелкните изображение своего профиля, затем щелкните Параметры. Откроется окно настроек, в котором вы получите доступ к следующим параметрам:
Как мне перейти к настройкам рабочего стола?
Проведите пальцем от правого края экрана, а затем нажмите «Настройки». (Если вы используете мышь, наведите указатель на правый нижний угол экрана, переместите указатель мыши вверх, а затем щелкните «Настройки».) Если вы не видите нужный параметр, возможно, он находится в Панель управления.
Что значит изменить настройки системы?
Чтобы успокоить опытных пользователей, предоставив таким приложениям, как Tasker, дополнительные возможности, можно предоставить разрешение под названием «Изменить параметры системы». Если приложение имеет это разрешение, оно может изменять параметры Android, такие как время ожидания экрана. Понятно, что это разрешение может быть использовано для злоупотребления.
Что происходит в рассказе?
Обстановка — это время и место, которые автор выбирает для литературного произведения. Сеттинг может быть периодом реального времени и географическим положением или вымышленным миром и незнакомым периодом времени.
Как мне перейти к настройкам на моем телефоне?
Есть два способа получить доступ к настройкам вашего телефона. Вы можете провести вниз по панели уведомлений в верхней части дисплея телефона, затем нажать на значок учетной записи в правом верхнем углу, затем нажать «Настройки». Или вы можете нажать на значок «все приложения» на панели задач в нижней части главного экрана.
Как изменить разрешение экрана в Linux?
Чтобы изменить настройки устройства отображения, выберите его в области предварительного просмотра. Затем выберите разрешение или масштаб, который вы хотите использовать, выберите ориентацию и нажмите «Применить». Затем выберите «Сохранить эту конфигурацию».
Вы можете настроить Ubuntu?
Вам может понравиться или не понравиться тема ОС по умолчанию, и вы можете захотеть настроить весь пользовательский интерфейс, инициировав новый внешний вид почти всех функций рабочего стола. Рабочий стол Ubuntu предлагает мощные возможности настройки в плане значков рабочего стола, внешнего вида приложений, курсора и вида рабочего стола.
Как изменить разрешение экрана на 1920 × 1080 Ubuntu?
Изменить разрешение дисплея
- Откройте Системные настройки.
- Выберите Display.
- Выберите новое разрешение 1920 × 1080 (16: 9)
- Выберите Применить.
Вы новичок в Linux? Вы хотите узнать о ядре Linux, системных библиотеках Linux, инструментах, используемых в Linux. Тогда эта статья написана для вас.
Эта техническая статья познакомит вас с последними деталями Linux. Так зачем ждать? Давайте окунемся в мир Linux.
Содержание
- Что такое Linux?
- Ядро Linux
- Системные библиотеки Linux
- Системные инструменты
- Инструменты разработки для Linux
- Инструменты для конечного пользователя
- Как работает Linux
- Как использовать Linux
- Преимущества Linux
- Linux для вас?
- Вывод
Что такое Linux?
Linux — это ядро или операционная система с открытым исходным кодом, распространяемая вместе с дистрибутивами Linux.
Вот немного об операционной системе. Операционная система — это системное программное обеспечение, которое управляет и устанавливает связь между компьютерными периферийными устройствами и другим программным обеспечением. Он предоставляет входные данные процессору и передает обработанные результаты на аппаратное устройство для отображения. ОС выполняет несколько других задач.
Набор программного обеспечения создает операционную систему, и каждое программное обеспечение выполняет определенную функцию. Linux состоит из ядра, системных инструментов, инструментов разработчика, системных библиотек и инструментов конечного пользователя. Кроме того, Linux работает и работает с использованием ядра, системных библиотек и системных инструментов.
Ядро Linux
Ядро Linux — это самый внутренний компонент ОС. Это устанавливает связь между программным обеспечением и оборудованием. Ядро также управляет системными ресурсами. Ядро Linux выполняет четыре обязанности, а именно:
Управление устройствами
Компьютер состоит из различных устройств, таких как ЦП, звуковые карты, модуль памяти, графические карты и т.д. Ядро Linux хранит информацию обо всех этих устройствах. Итак, если вы хотите узнать, какое устройство предназначено для какой функции и как вы можете манипулировать этим устройством, чтобы получить наилучшие результаты, вы можете проверить все это внутри ядра.
Кроме того, именно ядро Linux управляет обменом данными между аппаратными устройствами. В ядре есть правила, которым должно следовать каждое из устройств.
Управление процессами
Когда дело доходит до управления процессами, ядро отдает приоритет процессам до того, как ЦП обработает другие процессы. И ядро отводит им достаточно времени. Ядро Linux также обрабатывает данные о владении и безопасности.
Управление памятью
Управление памятью — еще одна функция ядра Linux. Ядро ведет учет количества используемой и неиспользуемой памяти. Это гарантирует, что процессы не манипулируют информацией друг о друге через адреса виртуальной памяти.
Управление системными вызовами
Ядро Linux управляет системными вызовами. Программист Linux либо пишет запросы, либо просит ядро Linux выполнить определенную задачу.
Системные библиотеки Linux
В Linux есть системные библиотеки, которые помогают в работе с ядром Linux. Это специальные программы, которые позволяют вам получить доступ к функциям ядра. Ядро Linux запускается для выполнения задачи, а приложения запускают этот запуск. Приложения должны знать способ отправки системного запроса.
Каждое ядро имеет уникальный набор системных вызовов. Существует стандартная библиотека процедур, которая устанавливает связь с ядром Linux. Любая операционная система должна поддерживать эти стандарты. Затем эти стандарты переносятся в системные вызовы соответствующей ОС.
Библиотека Glibc или GNU C — самая распространенная системная библиотека для Linux. Другие системные библиотеки Linux включают libcurl, libc, libcrypt и т. Д.
Системные инструменты
В Linux есть собственные служебные инструменты. Это не что иное, как несколько простых команд. С помощью этих команд вы можете получать доступ к файлам, редактировать или манипулировать данными в файлах и каталогах, изменять расположение файлов и делать многое другое.
Инструменты разработки для Linux
Помимо трех вышеупомянутых инструментов, у вас есть некоторые дополнительные библиотеки и инструменты, которые помогут обновить вашу систему. Это инструменты разработки. Инструменты разработки для Linux называются набором инструментов. Программисты обычно создают цепочку инструментов. Разработчики создают рабочее приложение с помощью набора инструментов.
Инструменты для конечного пользователя
Инструменты конечного пользователя — это специальные инструменты, которые делают вашу систему уникальной. Конечные инструменты требуются пользователю больше, чем сама операционная система. Инструменты конечного пользователя Linux включают офисные пакеты, инструменты графического дизайна, мультимедийные проигрыватели, браузеры и т.д.
Как работает Linux
Работа Linux очень похожа на UNIX. Linux поддерживает широкий спектр аппаратных устройств, таких как телефоны, ноутбуки, суперкомпьютеры, планшеты.
ОС на базе Linux состоит из ядра Linux и полезных программных пакетов. Они управляют аппаратными ресурсами. Кроме того, Linux включает в себя основные инструменты GNU. Инструменты GNU управляют ресурсами ядра, настраивают безопасность и производительность системы, выполняют установку программного обеспечения и многое другое. Эти инструменты, упакованные вместе, заставляют операционную систему работать.
Как использовать Linux
Вы можете использовать Linux либо с интерактивным пользовательским интерфейсом, либо с самого терминала. Итак, что насчет терминала Linux? Терминал — это интерфейс командной строки. Чтобы использовать терминал, нажмите CTRL + ALT + T. Чтобы изучить его функциональность, используйте кнопку приложения на рабочем столе, расположенную в нижнем левом углу.
Различные дистрибутивы Linux имеют разные пользовательские интерфейсы. Однако все команды работают одинаково для всех дистрибутивов.
Преимущества Linux
Итак, почему вы должны использовать Linux? Это связано с тем, что Linux имеет некоторые преимущества перед другими конкурирующими операционными системами, такими как Windows и macOS.
Есть разные особенности Linux, которые делают его уникальным среди разных ОС. Вы определенно можете попробовать Linux, если хотите, чтобы операционная система была чистой, без вредоносных программ, замедлений, дорогостоящего ремонта, сбоев системы и других проблем. Ниже приведены несколько причин, по которым Linux может быть идеальным для вас.
Свободный и открытый исходный код
Linux — это бесплатная операционная система. И он принадлежит к категории open-source. В open-source исходный код поставляется с скомпилированной версией. Вы можете изменить его как хотите. Linux как операционная система дает вам свободу изменения кода, свободу запуска программы и свободу распространения ее копий.
Однако это не относится к другим операционным системам. Изменить их скомпилированный исходный код сложно. Вот почему люди знают, что Linux — это ОС для людей.
Поддерживает параметры безопасности
Linux поддерживает различные параметры безопасности, чтобы защитить вашу систему от нежелательных уязвимостей. Он защищает ваши данные. Linux наиболее удобен для разработчиков в основном из-за его функции безопасности.
Linux не полностью безопасен. Но для каждого приложения требуется авторизация администратора. Пока администратор не предоставит пароль для доступа, вирус не может быть запущен. А операционным системам Linux не нужен антивирус.
Во всем мире существует сообщество разработчиков Linux, постоянно занимающееся поиском способов повышения безопасности. С каждым обновлением Linux становится более мощным и безопасным.
Идеально для разработчиков
Linux идеален для разработчиков. Он поддерживает большинство полезных языков программирования, таких как Java, Python, C / C ++, Ruby и другие. Кроме того, Linux поддерживает широкий спектр приложений для разработчиков. Терминал Linux идеально подходит для программирования.
Менеджер пакетов Linux помогает программистам понять, как что делать. Bash Scripting — еще одна жизненно важная функциональная возможность, используемая программистами, пользователями, энтузиастами программирования и разработчиками. Поддержка SSH также эффективно управляет серверами.
Подходит для серверных сред
Linux — хороший выбор для системных администраторов. У Linux есть стабильность и надежность. Следовательно, серверные среды обычно основаны на бесплатном программном обеспечении Linux. Технологические гиганты, такие как Amazon, Google и Facebook, используют Linux на своих серверах. Сервер Linux мог работать без перезагрузки в течение многих лет.
Linux гибок
Linux довольно гибок. Он обеспечивает отличную производительность во встроенных системах и настольных приложениях. От наручных часов до суперкомпьютеров и от компьютеров до холодильников — Linux повсюду.
Он находит широкое применение в ПК, ноутбуках, телефонах и планшетах. Кроме того, он предоставляет простые варианты настройки.
Идеально для новичков
Если вы новичок, вы должны попробовать Linux. Обладая некоторыми знаниями в области программирования, любой может изменить его. Linux предоставляет на выбор миллионы приложений, программного обеспечения и программ. Для новичков рекомендуются следующие дистрибутивы Linux: Ubuntu, Elementary OS, Pop! _OS, Peppermint OS, Linux Mint, Linux Lite и т.д.
Linux для вас?
Часто новые пользователи Linux склонны рассматривать Linux как чрезвычайно сложную и техническую операционную систему. Но факт в том, что сегодня Linux стал намного более удобным и настраиваемым, чем пару лет назад. Вам нужно иметь практические навыки, чтобы понять, подходит ли вам Linux.
На выбор доступны тысячи лучших программ и операционных систем Linux. Дистрибутивы Linux предлагают современные приложения и функции безопасности, причем все они бесплатны.
Вывод
Эта статья представляет собой руководство по Linux для новичков. Из этой статьи вы узнали, что такое Linux, его компоненты, преимущества использования Linux, инструменты в Linux и, наконец, подходит ли Linux для вас. Я попытался подробно объяснить каждый из них, чтобы помочь вам лучше понять Linux.
Я надеюсь, что эта статья представляет собой информативное руководство по Linux.