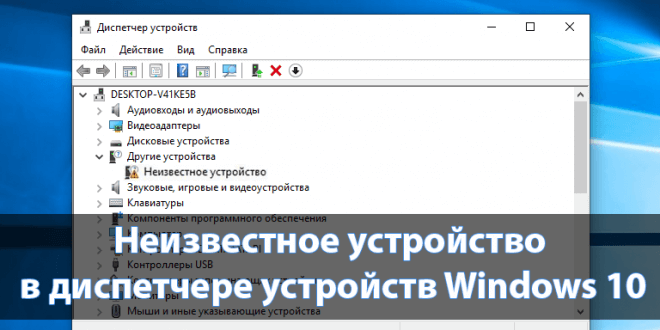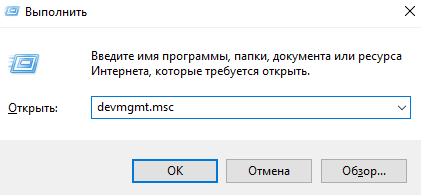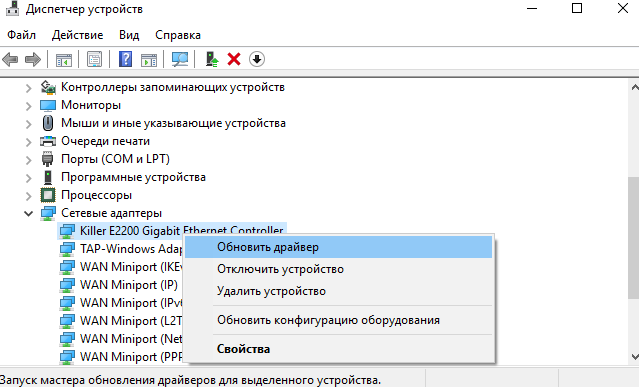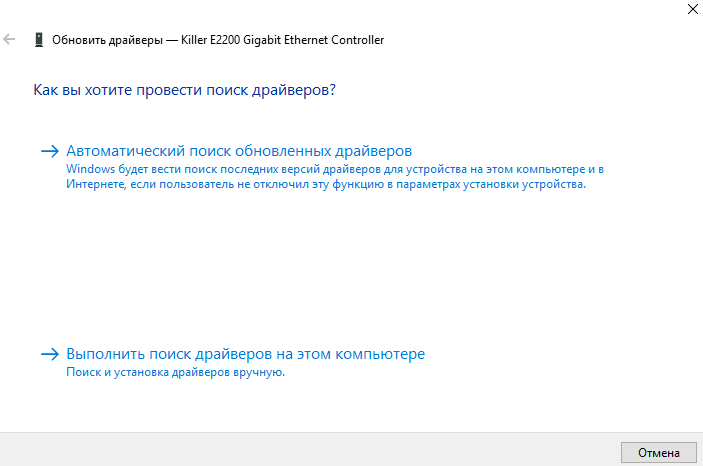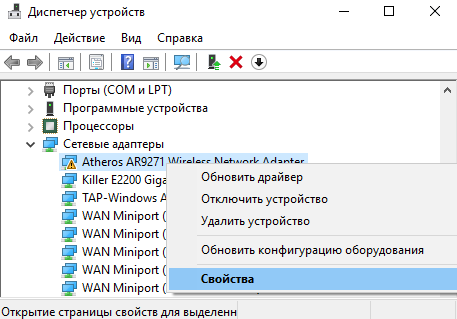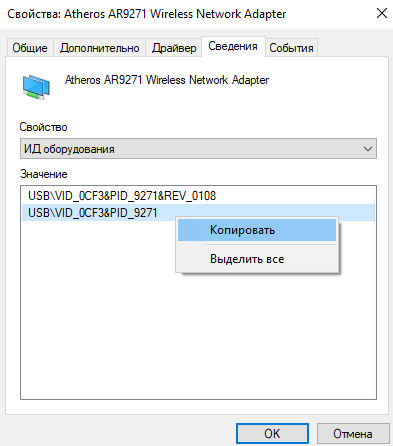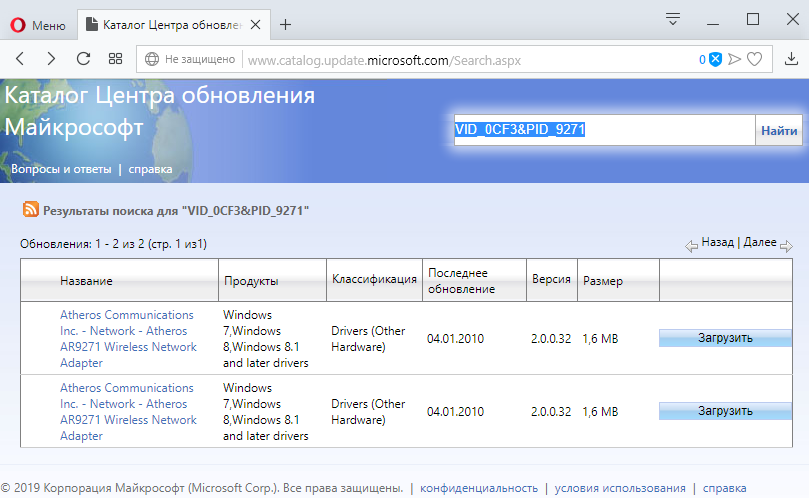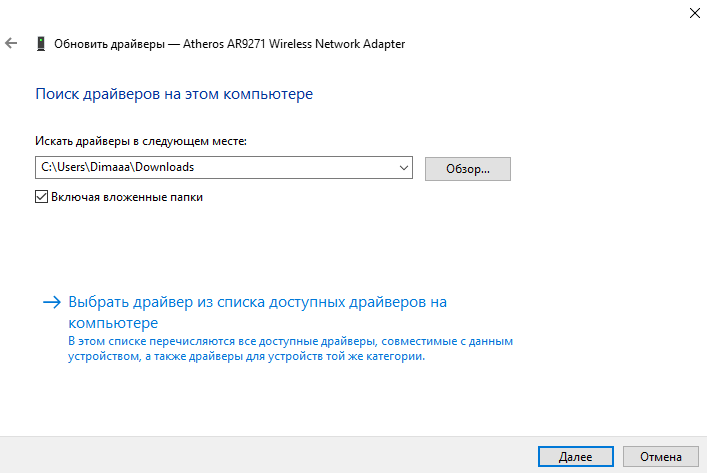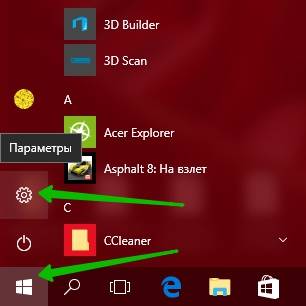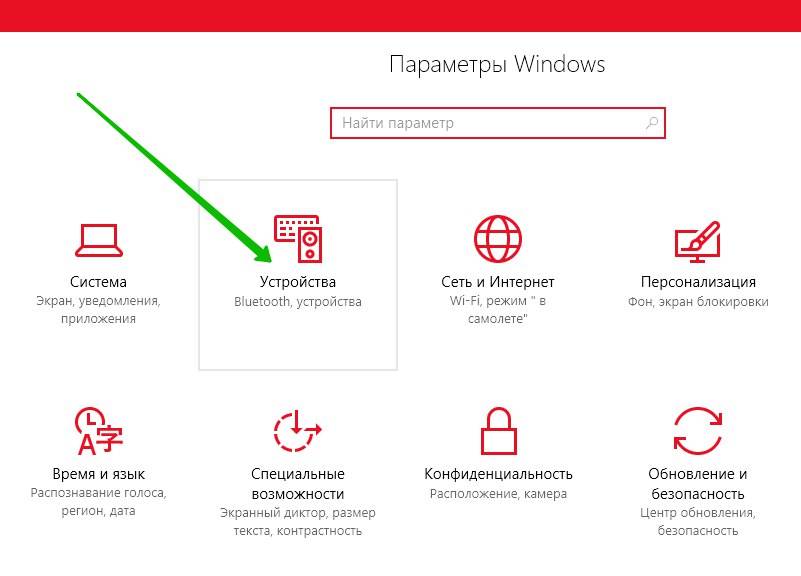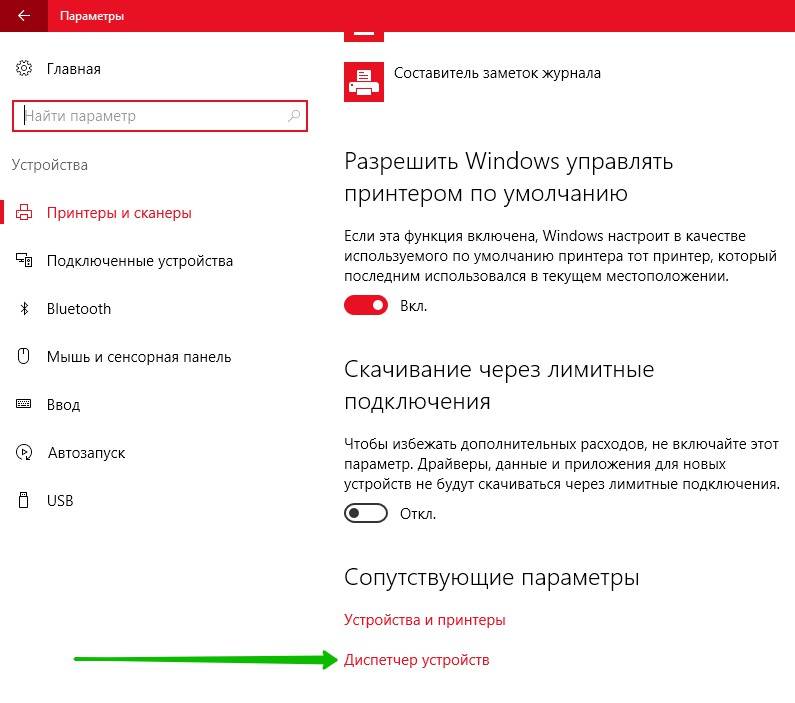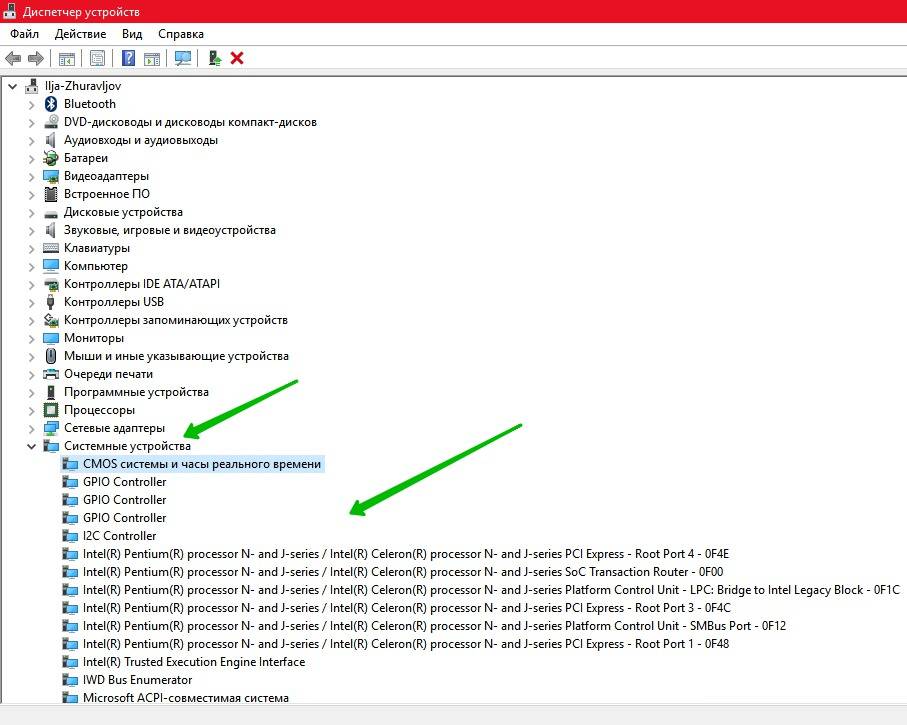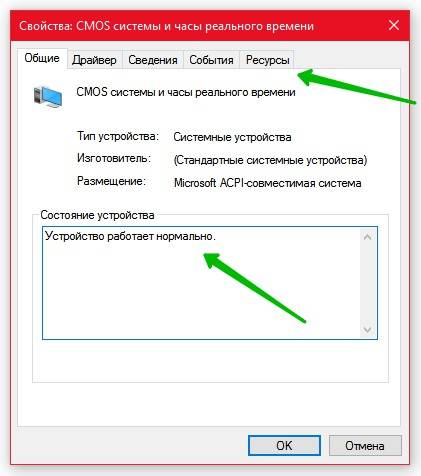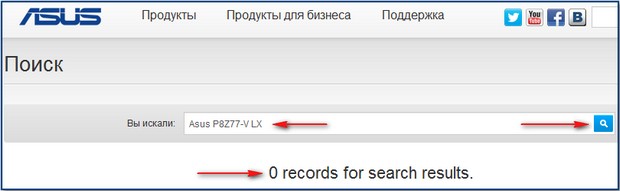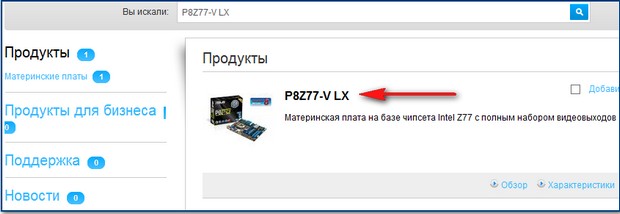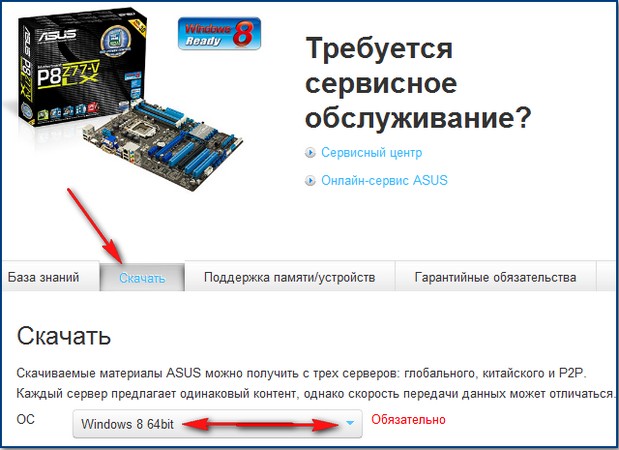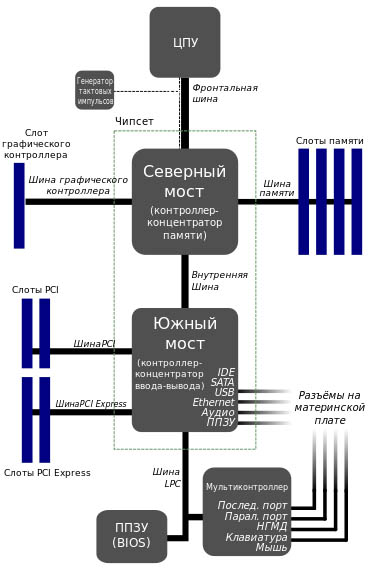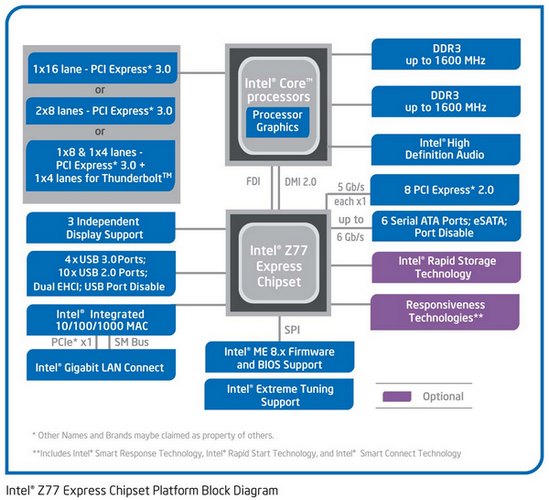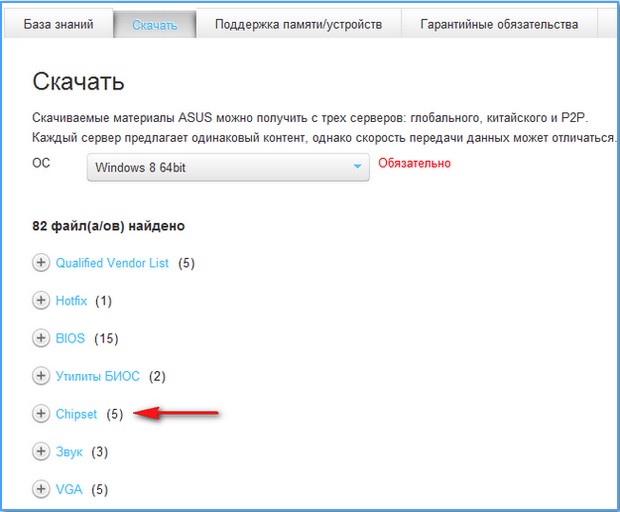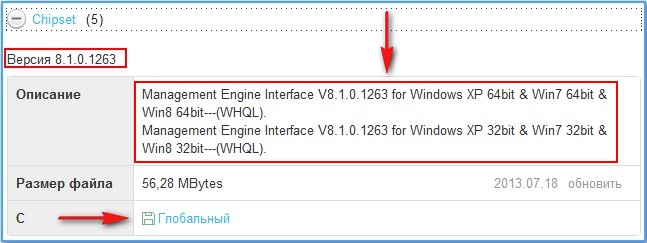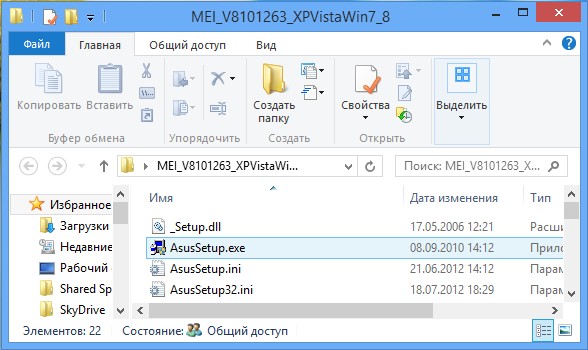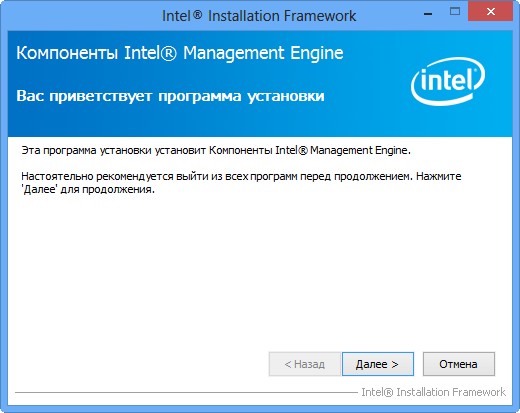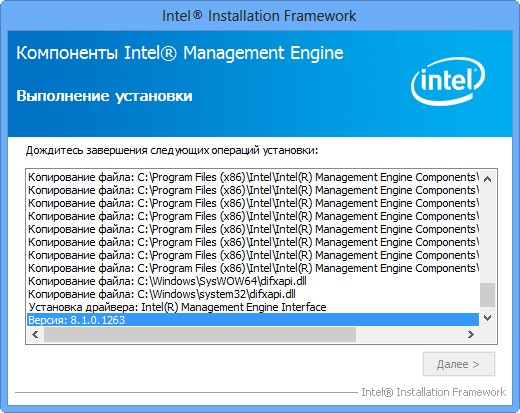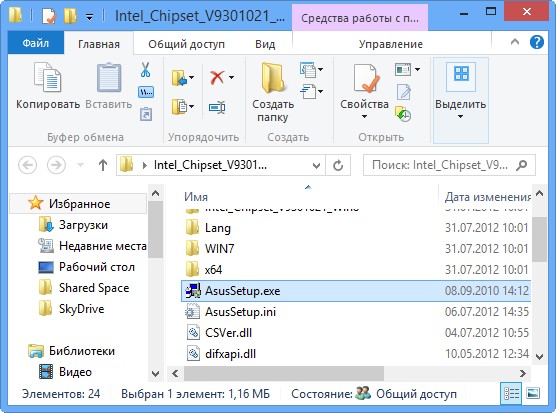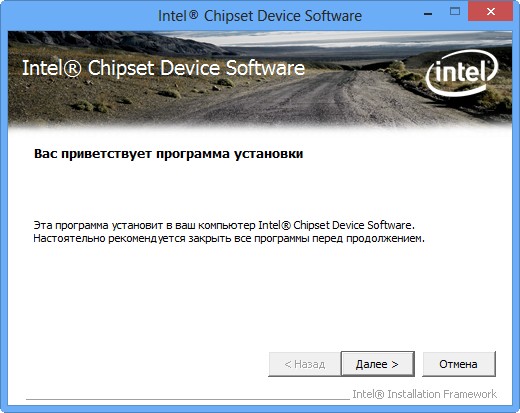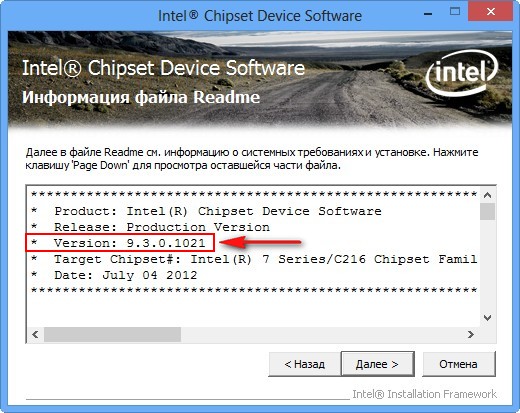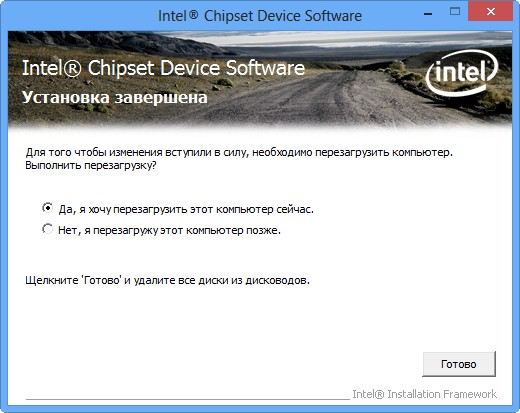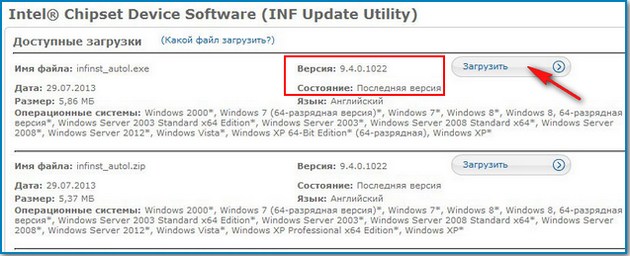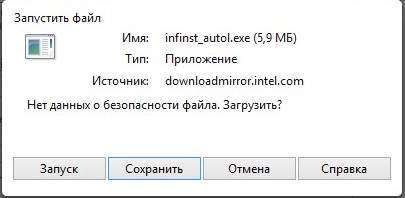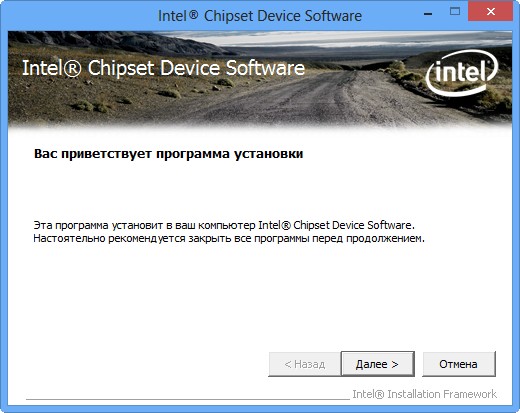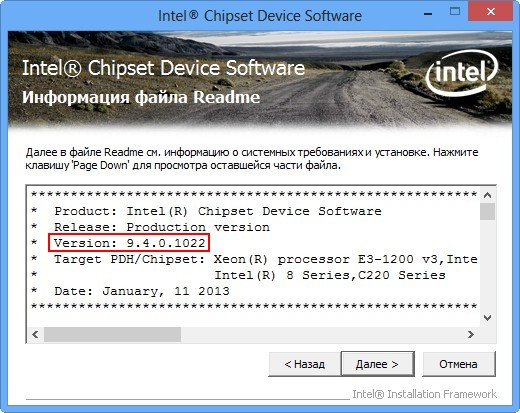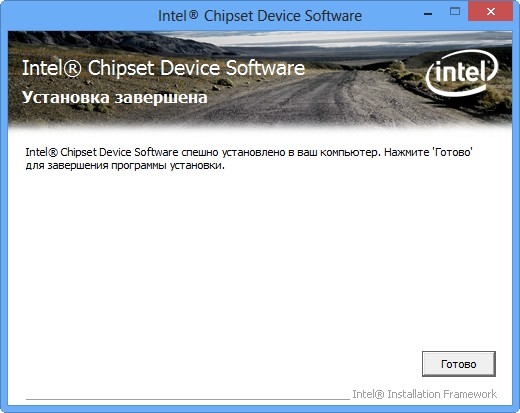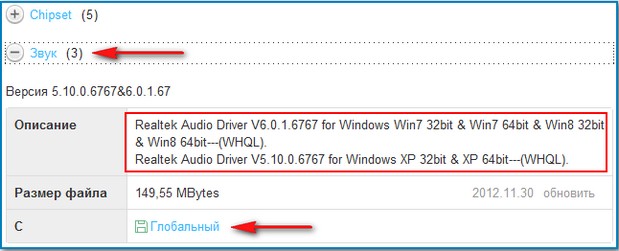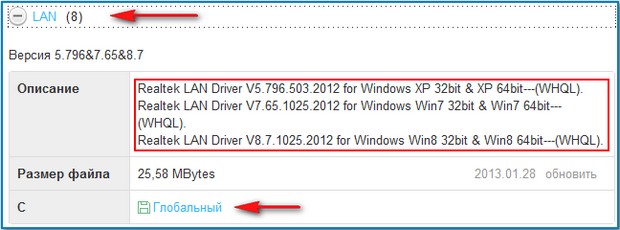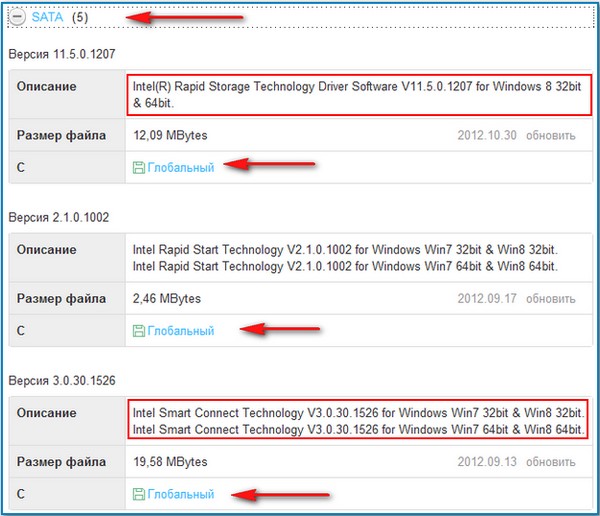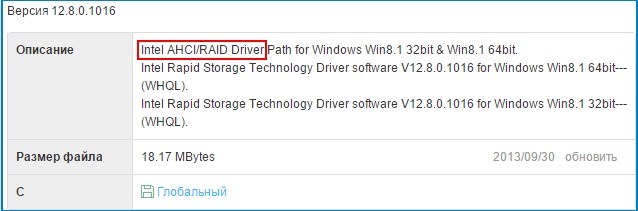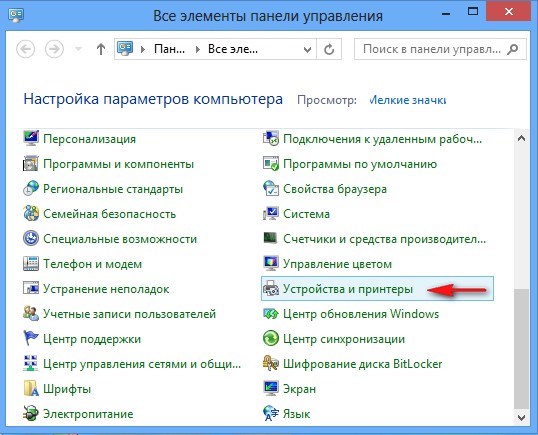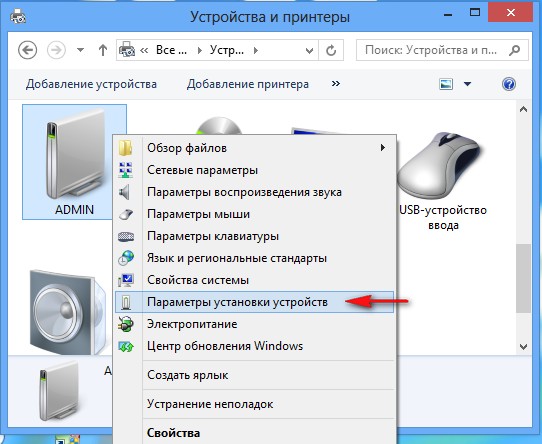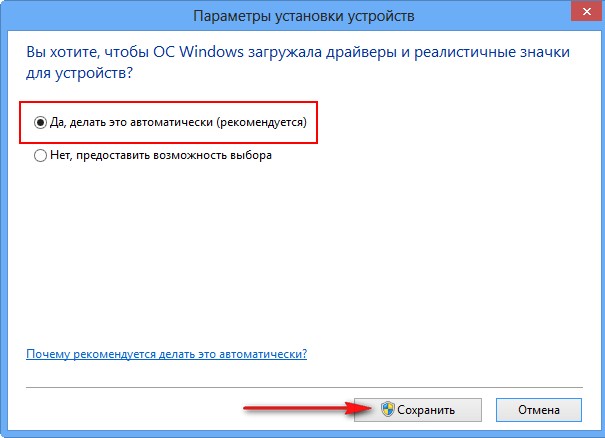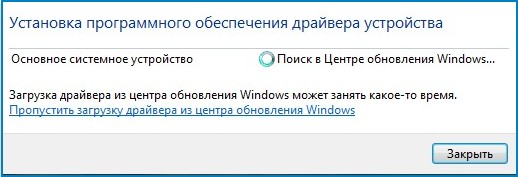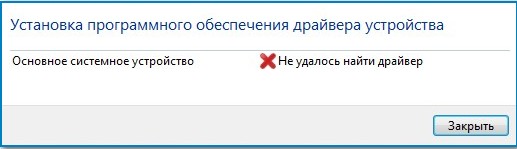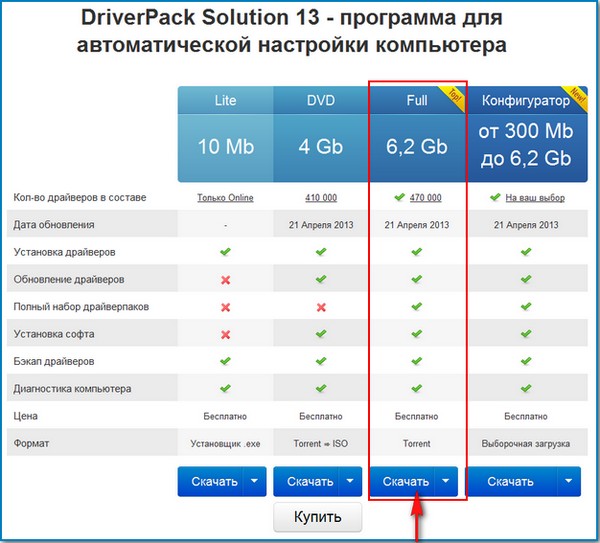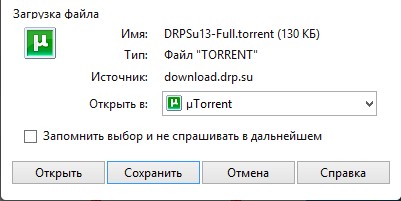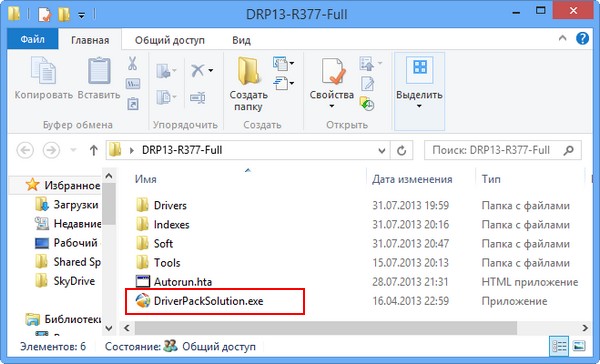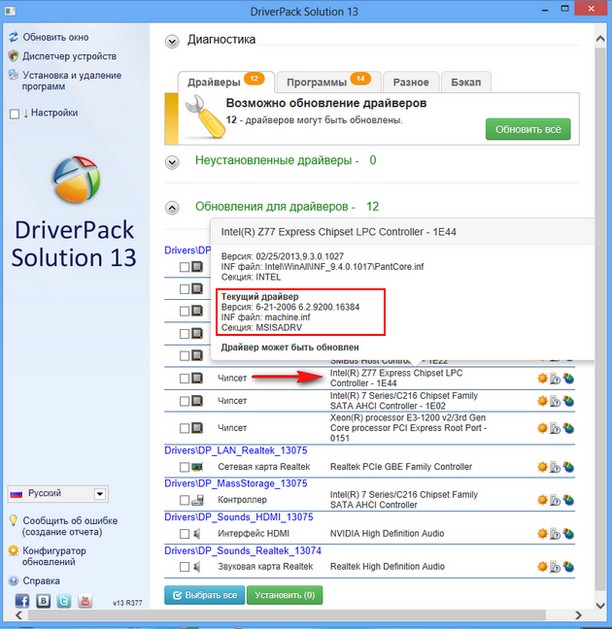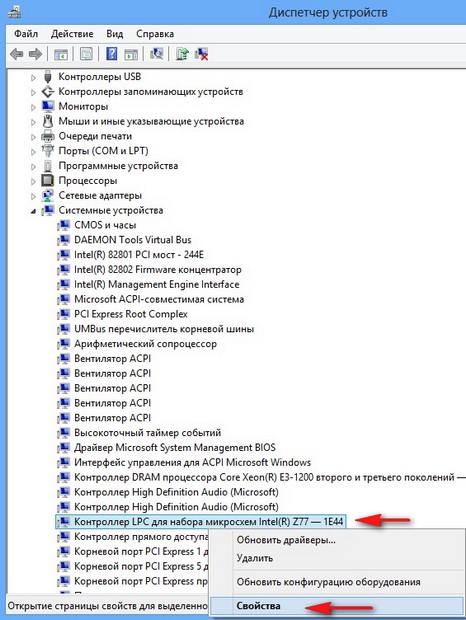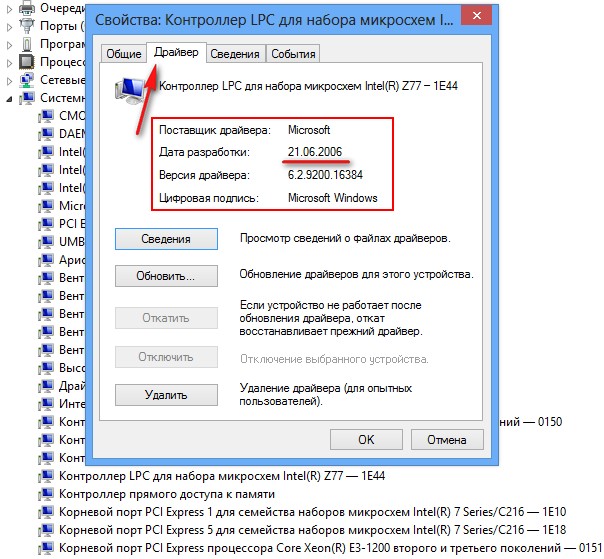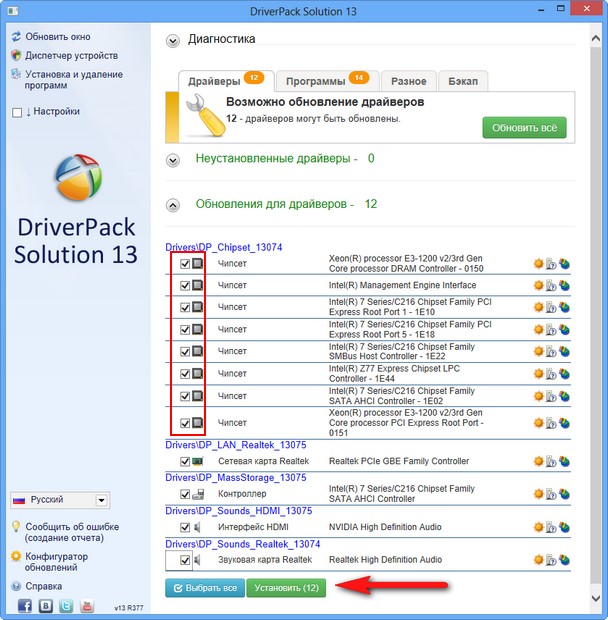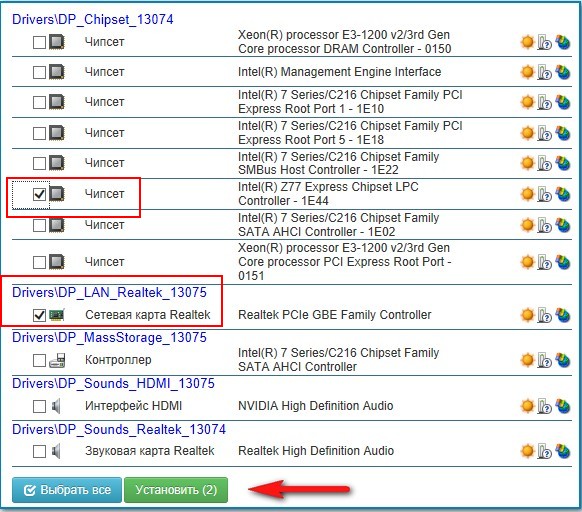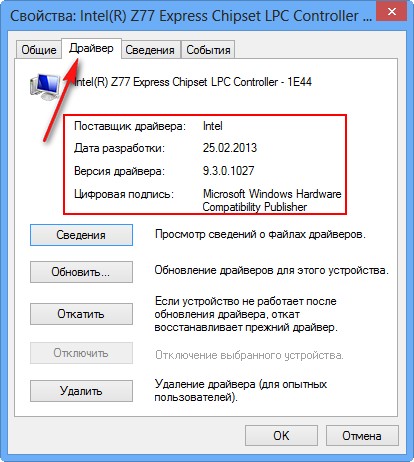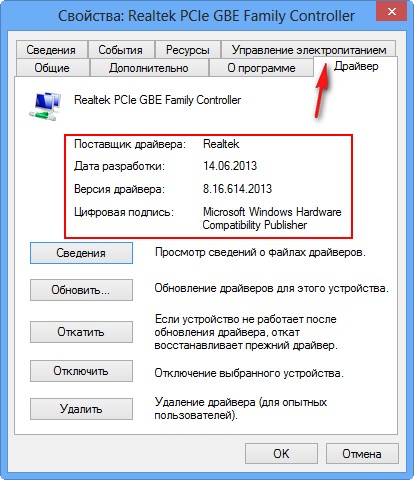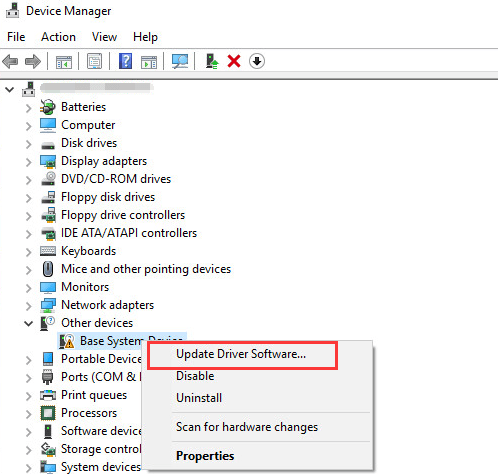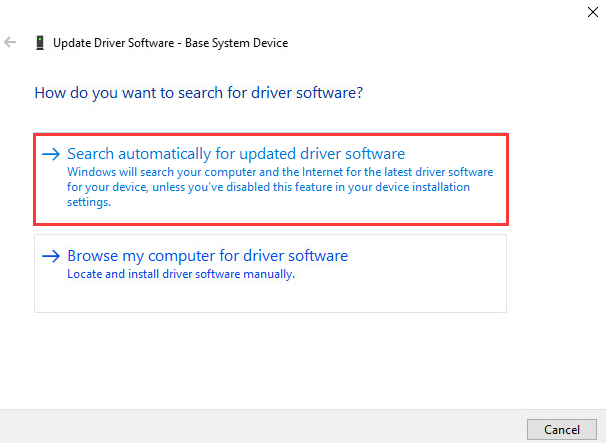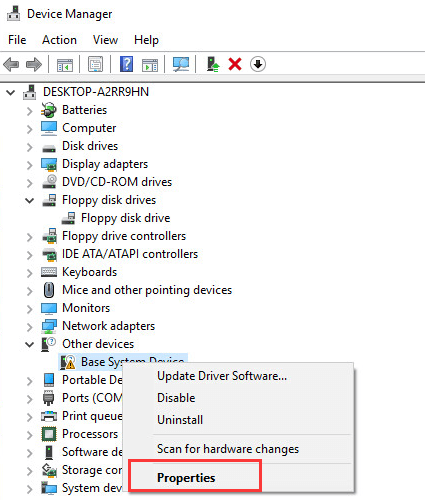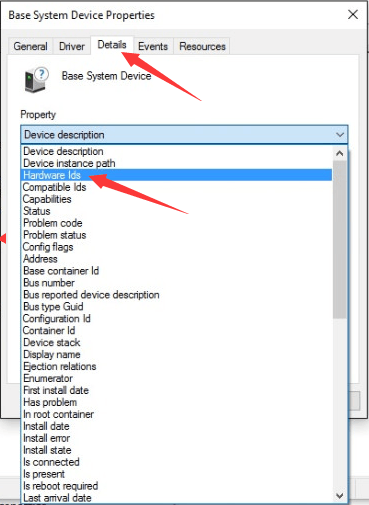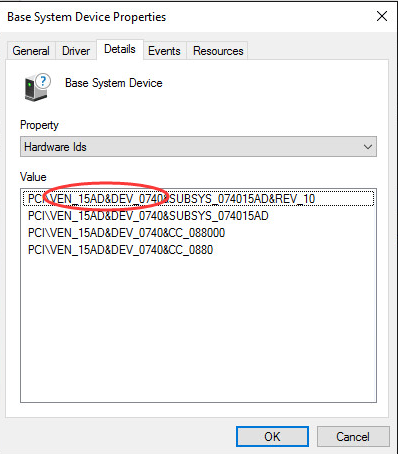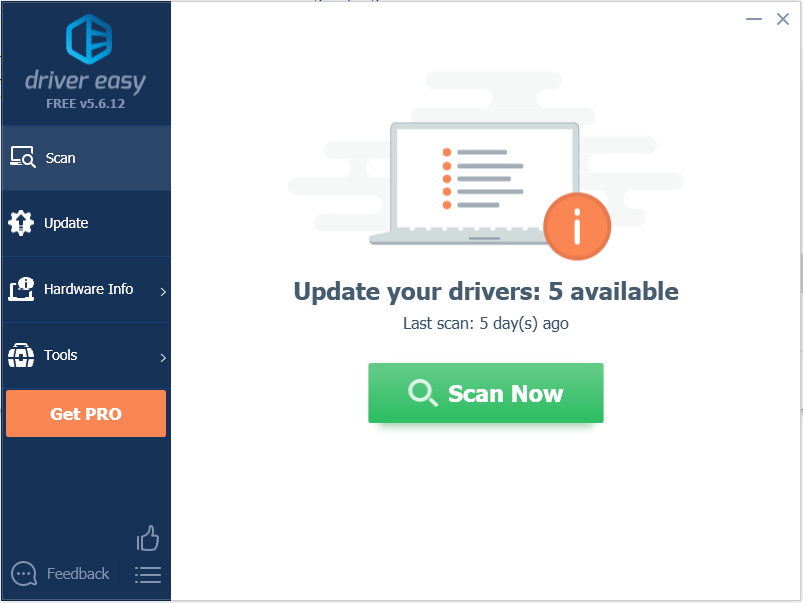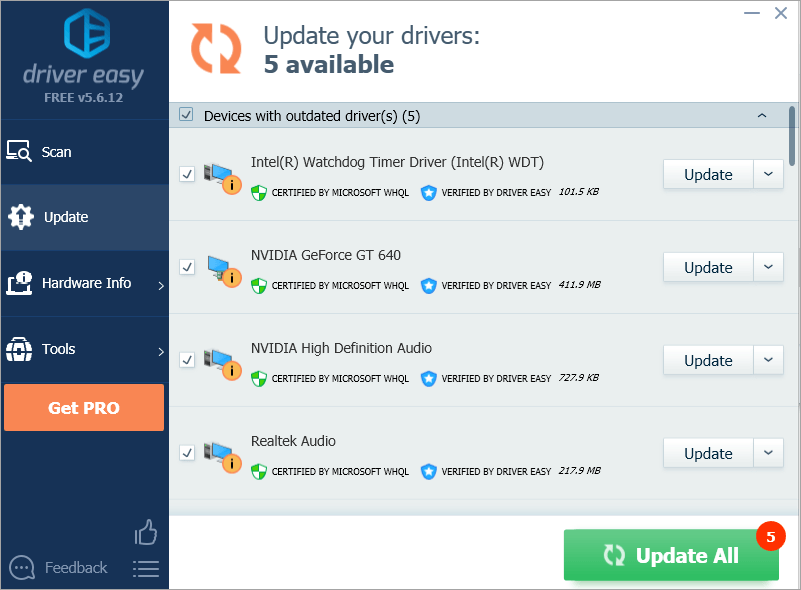Содержание
- Способ 1: ID чипсета
- Способ 2: Веб-сайт производителя
- Способ 3: Приложение-драйверпак
- Способ 4: «Диспетчер устройств»
- Вопросы и ответы
Способ 1: ID чипсета
Перед тем как перейти к загрузке драйверов, требуется определить модель чипсета. Проще всего сделать это с помощью ID устройства, что также будет основным способом загрузки служебного ПО.
- Вызовите «Диспетчер устройств» любым приемлемым методом, например, через средство «Выполнить»: нажмите сочетание клавиш Win+R, напишите команду
devmgmt.mscи кликните «ОК». - После запуска оснастки откройте категорию системных устройств, найдите требуемую позицию, затем щёлкните по ней правой кнопкой мыши и выберите «Свойства».
- Перейдите на вкладку «Сведения», затем воспользуйтесь выпадающим меню «Свойство» и выберите пункт «ИД оборудования», затем кликните ПКМ по самому верхнему значению и задействуйте опцию «Скопировать».
- Скопировав данные, воспользуйтесь одним из сервисов определения модели по ID – например, DevID. Введите в поисковике ресурса значение, полученное на предыдущем шаге, и нажмите «Искать».
- Одним из результатов и будет искомая модель. Отсюда же и можно скачать драйвер.
Способ 2: Веб-сайт производителя
Имея на руках точное название чипсета можно с лёгкостью найти драйвера к нему. Наиболее надёжным считается получение софта с официального ресурса производителя устройства, в нашем случае это будет Intel.
Официальный сайт Intel
- Откройте сайт по ссылке выше, затем щёлкните «Поддержка» или «Подробнее» – «Поддержка».
- Теперь кликните по ссылке «Центр загрузки файлов».
- После загрузки страницы воспользуйтесь поисковиком – введите в него название модели искомого девайса и нажмите на кнопку «Найти».
- Появится подходящий драйвер – для начала загрузки перейдите по ссылке-наименованию.
Теперь примите лицензионное соглашение.
- Архив с данными будет загружен и готов к установке.
Способ 3: Приложение-драйверпак
Ускорить процесс получения служебного софта для чипсета можно с помощью стороннего приложения для инсталляции драйверов. Оптимальным решением этого класса является DriverPack Solution, в арсенале которого обширная база данных, понятный интерфейс и высокая скорость работы.
Подробнее: Загрузка драйверов с помощью DriverPack Solution
Если же данное решение вас чем-то не устраивает, ознакомьтесь с перечнем программ-аналогов.
Подробнее: Программы-драйверпаки для Виндовс
Способ 4: «Диспетчер устройств»
Драйвера для рассматриваемых девайсов можно получить и с помощью системных средств, а именно, уже упоминавшегося выше «Диспетчера устройств». Дело в том, что эта оснастка имеет в своём составе утилиту для поиска служебного ПО на серверах Microsoft. Нюансы использования рассмотрены одним из наших авторов в другой статье.
Подробнее: Загрузка драйверов с помощью системных средств Windows
Еще статьи по данной теме:
Помогла ли Вам статья?
Очень часто ко мне обращаются начинающие пользователи вот с таким вопросом: после переустановки операционной системы Windows, в диспетчере устройств остался один пункт с восклицательным знаком, который называется Основное системное устройство. Что это такое и где скачать драйвер?! Особенно их смущает тот факт, что вроде бы все драйверы, что было, установлены, а ошибка не пропала. Давайте разбираться.
А дело тут в том, что неопытные юзеры,как правило, вообще часто не в курсе, что надо ставить драйверы. А если и ставят, то установив ПО для видеокарты, звука и сетевого адаптера, почему-то напрочь забывают о чипсете материнской платы.
А ведь это и есть самое что ни на есть основное устройство в компьютерной системе. Найти драйвер для него обычно можно на CD-диске, который идёт в комплекте, либо на сайте производителя.
Как вариант, помочь найти драйвер на «Основное системное устройство» можно следующим образом. Кликаем на нём в диспетчере устройств правой кнопкой и выбираем в меню пункт «Свойства»:
Откроется окно. Здесь надо зайти на вкладку «Сведения»:
Раскрываем список «Свойство» и находим в нём пункт «ИД оборудования». Ниже, в поле «Значение» появятся строчки, которые будут содержать значения типа VEN_xxxx и DEV_xxxx. Это идентификаторы устройства. Они то нам и нужны. Кликаем по строчке правой кнопкой мыши:
В появившемся меню выбираем пункт «Копировать».
Следующим шагом идём в Интернет, а именно на сайт driverslab.ru. В строку «Поиск по ID» вставляем скопированный идентификатор и нажимаем на кнопку «Найти».
После этого ниже отобразятся результаты поиска. Как Вы можете заметить, в моём примере это чип Intel. Тут же предлагается скачать для него подходящее программное обеспечение. Быстро, просто и удобно!
Содержание
- 1 Поиск и удаление вирусов и вредоносного ПО
- 2 Сканирование и восстановление операционной системы
- 3 Переустановка программного обеспечения
- 4 Как определить неизвестное устройство в Windows 10
Ошибка операционной системы Windows под кодом 28 — это проблема в процессе установки драйвера. Причем совершенно не обязательно вы это программное обеспечение сейчас пытаетесь установить. Система не читает драйвер, который некоторое время назад работал исправно, видит его и не дает обновить, потому что версия у вас последняя, но считает неустановленным и исправить эту ошибку не может. Да еще почему-то требует не ПО для конкретного оборудования, а драйвер для основного системного устройства.
Конечно это означает, что с драйвером какие-то проблемы, но здесь вряд ли поможет простая переустановка. Программное обеспечение от производителя продукта не должно отказываться работать без причины и скорее всего на работу системы влияют вирусы или вредоносное ПО. Прежде чем искать и устанавливать проблемный драйвер основного системного устройства для Windows 10 — 7 нужно попытаться реанимировать операционную систему.
Поиск и удаление вирусов и вредоносного ПО
Первое, что нужно сделать, это очистить компьютер от вирусов. Прежде всего обновите установленную у вас антивирусную программу до последней версии и запустите сканирование системы на вирусы. Затем проделайте это еще раз каким-нибудь другим антивирусником.
Зайдите в Панель управления / Программы и компоненты и посмотрите не появились ли там лишние строки. Не исключено, что одна из полезных программ установила еще что-нибудь совершенно ненужное, например, какое-нибудь приложение, транслирующее в браузере рекламу. Если вы не уверены можно ли какое-то из установленного ПО безболезненно удалить, воспользуйтесь AdwCleaner. Что это за программа и как она работает читайте здесь. Там же вы найдете список утилит для проверки системы на вирусы.
Сканирование и восстановление операционной системы
Вирусы, вредоносное программное обеспечение, какие-то файлы из интернета могли повредить системные файлы. После чистки компьютера от вирусов и лишних программ запустите восстановление системных файлов ОС Windows средствами самой системы. Как сканировать от имени администратора и что еще можно предпринять смотрите в этой статье.
Переустановка программного обеспечения
Теперь можно приступать к обновлению драйверов. Найдите свой ноутбук или компьютер на нашем сайте, воспользовавшись строкой поиска или открыв список рубрик. Или поищите страницу с драйверами для вашего устройства на официальном сайте производителя. Обновляйте ПО, начиная с чипсета. В наших статьях драйверы расположены в таблице в том порядке, как их надо устанавливать. Не забывайте делать перезагрузку системы после установки драйвера для чипсета, встроенной видеокарты, звука, дискретного графического адаптера. И так далее, пока вы, устанавливая программное обеспечение в правильном порядке, не доберетесь до проблемного драйвера.
Поделиться:
После чистой установки операционной системы пользователи могут заметить множество неизвестных устройств в диспетчере устройств Windows 10. А также может появиться устаревшее устройство после подключения или в случае сбоя драйверов. В любой из ситуаций пользователю необходимо не только определить неизвестное устройство, а и установить для него драйвера.
Данная статья расскажет как определить неизвестное устройство в диспетчере устройств Windows 10. Обычно возле неизвестного устройства пользователи наблюдают знак восклицания, который собственно и говорит об необходимости установки совместимых драйверов устройства. Чаще всего такая ситуация встречается на ноутбуках среднего класса, где производитель меньше внимания уделяет драйверам.
Если ещё не пришло время обновлять компьютер, тогда скорее всего пользователю достаточно будет просто установить все драйвера со стандартного диска к материнской плате или ноутбуку. Полная установка драйверов избавить пользователя от неизвестных устройств в диспетчере устройств Windows 10. В случае наличия диска только с несовместимыми драйверами пользователю придется самостоятельно разбираться с возникшей проблемой.
Автоматический поиск и установка драйверов
Для работы с подключенным оборудованием пользователям доступный инструмент диспетчер устройств в операционной системе Windows 10. Диспетчер устройств помимо определения неизвестных устройств, позволяет устанавливать или же обновлять их драйвера. Смотрите также другие способы как можно открыть диспетчер устройств в Windows 10.
- Откройте диспетчер устройств выполнив команду devmgmt.msc в окне Win+R.
- Дальше в контекстном меню неизвестного устройства выберите пункт Обновить драйвер.
- В открывшемся окне выберите пункт Автоматический поиск обновленных драйверов.
Такой способ можно также использовать для обновления драйверов сетевой карты или драйверов видеокарты на Windows 10. В случае с неизвестными устройствами изредка автоматическое обновление драйверов действительно способно решить проблему, подобрав для оборудования нужные драйвера.
Поиск драйверов по ИД оборудования
Все драйвера автоматически загружаются со сайта корпорации Майкрософт. Пользователь имеет возможность самостоятельно найти драйвера используя ИД оборудования. Выполнить поиск драйверов по ИД оборудования действительно просто. Обычно все неизвестные устройства в диспетчере устройств располагаются в списке других устройств. Список других устройств по умолчанию открытый при наличии хотя бы одного неизвестного устройства.
- Нажмите правой кнопкой мыши на неизвестное устройство и в контекстном меню выберите пункт Свойства.
- В открывшемся окне перейдите в раздел Сведения, и выберите в списке пункт ИД оборудования.
- Дальше скопируйте значение ИД оборудования VEN и DEV или VID и PID в зависимости от подключенного устройства.
- Перейдите на сайт каталога центра обновления Майкрософт и в поисковой строке вставьте ранее скопированные значение, предварительно удалив не нужные данные.
Поиск в каталоге центра обновлений Майкрософт позволяет пользователю найти последние драйвера неизвестного устройства для операционной системы Windows 10. А также вместе с этим в каталоге можно также загрузить предыдущие версии драйверов для предыдущих версий операционной системы. Выберите нужную версию драйвера для Вашей операционной системы и нажмите загрузить.
После загрузки пользователь получает драйвер в непонятном для новичка формате. Лучше всего выполнить установку драйверов с помощью того самого диспетчера устройств. Вместо автоматического поиска выберите пункт Выполнить поиск драйверов на этом компьютере, и укажите расположение скачанного драйвера на системном диске.
Интересной особенностью такого способа есть возможность поиска драйверов по ИД оборудования не только в каталоге центра обновлений Майкрософт, а и просто в поисковой системе. По ИД оборудования будут также найдены драйвера на разных источниках, которые можно будет установить обычным способом. Но тут уже все дело в безопасности пользователя, загружая разного рода установщики с неизвестных источников пользователь подвергает риску операционную систему в целом.
Заключение
Большинство пользователей даже не догадываются на сколько может быть полезным диспетчер устройств. Самым главным преимуществом диспетчера устройств есть возможность определения неизвестных устройств и установка их драйверов в Windows 10. Такая же возможность работы с устройствами есть и в предыдущих версиях операционной системы.
Сейчас уже операционная система Windows 10 самостоятельно способна загрузить необходимые драйвера устройств при первом же подключении к Интернету. Более подробно в инструкции: Как отключить автоматическую установку драйверов в Windows 10.

Чтобы открыть параметры устройств, внизу экрана слева, откройте меню “Пуск”. В открывшемся окне нажмите на значок или вкладку – Параметры.
Далее, на странице “Параметры” нажмите на вкладку – Устройства.
Далее, на странице “Устройства”, внизу страницы, нажмите на вкладку – Диспетчер устройств.
Далее, на странице “Диспетчер устройств”, нажмите два раза на вкладку – Системные устройства. У вас откроются вложения. Нажмите два раза по вкладке устройства. Вам могут быть доступны следующие устройства:
– CMOS системы и часы реального времени.
– GPIO Controller.
– I2C Controller.
– Intel Pentium processor N and j-series / Celeron processor N and j-series PCI Express Root Port 4 0F4E.
– SoC Transaction Router.
– Platform Control Unit LPC.
– Bridge to Intel Legacy Block.
– PCl Express Root Port 3, 1.
– Platform Control Unit SMBus Port.
– Intel Trusted Execution Engine Interface.
– IWD Bus Enumerator.
– Microsoft ACPI совместимая система.
– Microsoft UEFI совместимая система.
– PCI Express Root Complex.
– Remote Desktop Device Redirector Bus.
– UMBus перечислитель корневой шины.
– Вентилятор ACPI.
– Встроенный контроллер Microsoft, соответствующий стандарту ACPI.
– Высокоточный таймер событий.
– Драйвер Microsoft System Management Bios.
– Интерфейс управления для ACPI Microsoft Windows.
– Кнопка питания ACPI.
– Кнопка спящего режима ACPI.
– Контроллер High Definition Audio.
– Крышка ACPI.
– Перечислитель виртуальных дисков.
– Перечислитель виртуальных сетевых адаптеров NDIS.
– Перечислитель композитной шины.
– Перечислитель программных устройств Plug and Play.
– Подключаемый модуль управления питанием Intel.
– Программируемый контроллер прерываний.
– Системный таймер.
– Термальная зона ACPI.
– Устаревшее устройство.
– Фиксированная функциональная кнопка ACPI.
Далее, в свойствах устройства вы можете узнать и настроить:
Общие:
– Вы можете узнать тип устройства.
– Изготовителя.
– Размещение.
– Состояние устройства.
Драйвер:
– Вы можете узнать поставщика драйвера.
– Дату разработки.
– Версию и цифровую подпись.
– Сведения о файлах драйвера.
– Вы можете обновить драйвер.
– Можно откатить драйвер к предыдущему.
– Можно отключить устройство.
– Можно удалить драйвер.
Сведения:
– Вы можете узнать значения свойств устройства.
– Выберите свойство и вам автоматически покажут его значение.
– Например, вы можете узнать код проблемы, дату установки, ИД конфигурации и т.д.
События:
– Вы можете узнать события, которые происходили с устройством.
– Можно узнать дату и время события.
– Можно узнать описание событий.
– Сведения событий.
Ресурсы:
– Вы можете узнать параметры ресурсов.
– Конфигурацию.
– Список конфликтующих устройств.
– В конце нажмите на кнопку OK, чтобы сохранить изменения.
Всё готово ! Теперь вы знаете где находятся системные устройства на компьютере Windows 10 !
Остались вопросы ? Напиши комментарий ! Удачи !
Используемые источники:
- https://driverfresh.com/ru/info/osnovnoe-sistemnoe-ustrojstvo.html
- https://windd.ru/neizvestnoe-ustrojstvo-v-dispetchere-ustrojstv-windows-10/
- https://info-effect.ru/sistemnye-ustrojstva-windows-10.html
Здравствуйте друзья! В этой статье, мы покажем вам, как скачать драйвера для материнской платы Asus тремя разными способами, выбирайте любой, конечно правильней всего скачать драйвера на сайте изготовителя мат. платы, но к сожалению это удастся не всегда. В начале статьи несколько писем от наших читателей.
- Как скачать драйвера для материнской платы Asus, если на официальном сайте нет драйверов для моей операционной системы? Установил себе Windows 10, затем зашёл на сайт asus.com/ru, а там выложены драйвера под Windows 8.1 и всё!
- Здравствуйте админ! По вашей статье определил модель своей материнской платы ASUS. Хотел скачать на неё драйвера, зашёл на официальный сайт мат. платы. Что качать и устанавливать в первую очередь? Если драйвера на Звук и LAN (сетевую карту) я увидел сразу, то не совсем понятно, что такое Intel Management Engine Driver или Intel Chipset Driver? Потом что такое Intel(R) Rapid Storage Technology Driver Software? Будьте добры, переведите всё это на русский!
- Админ, хотел у вас уточнить! Скачал и установил драйвера на свою материнскую плату Asus с официального сайта asus.com/ru, установил себе всё, что там было, только Биос не стал обновлять. Затем посмотрел в диспетчер устройств и увидел, что некоторые драйвера имеют версии 2006 года, например такое устройство — Контроллер LPC для набора микросхем Intel Z77 — 1E44 или Контроллер DRAM процессора. Стоит ли обновлять эти драйвера и если Да, то каким образом?
- Как скачать драйвера для материнской платы Asus? Купил системный блок с материнской платой Asus. Красивая коробка с инструкцией, дополнительным кабелем SATA, какими-то винтиками и диском с драйверами присутствует, вот только этот диск не может прочесть ни один дисковод. И к соседям ходил и к знакомым, результата никакого, такое ощущение, что на диске ничего нет. Ну да ладно думаю, установлю операционную систему Windows 7 и драйвера установятся автоматически, но как бы не так, после установки винды в Диспетчере устройств не определились три устройства: Основное системное устройство и ещё каких-то два. В интернетах все дружно отправляют меня на официальный сайт моей материнской платы, говорят: «скачаешь все нужные драйвера там». Захожу на сайт http://www.asus.com/ru/, в верхней строке поиска, ввожу название свой материнки Asus P8Z77-V LX и мне выходит вот такое сообщение 0 records for search results. Короче терпение моё лопнуло и решил написать вам. Что я делаю не так?
Как скачать драйвера для материнской платы Asus
На самом деле, здесь всё очень просто! Самый простой способ установить драйвера на материнскую плату, так это с диска с драйверами, который шёл вместе с материнкой при покупке, но если этот диск съела ваша собака, тогда скачать драйвера на мат. плату, можно с её официального сайта, если нужных драйверов там нет, надо воспользоваться встроенным в Windows средством «Параметры установки устройств» или программами Snappy Driver Installer. Давайте разберём все варианты подробно, а заодно, вместе с драйверами на материнку, установим драйвера на звуковое устройство, сетевой адаптер и так далее.
Один знакомый попросил меня собрать ему системный блок. Материнскую плату он выбрал ASUS, операционную систему Windows 8, после сборки компьютера и установки на него системы, большую часть драйверов восьмёрка установила автоматически. Но вот какие версии драйверов установились новые или старые и что делать, если не все драйвера установились, давайте зайдём на официальный сайт Asus и во всём этом разберёмся.
Во первых, искать драйвера нужно в первую очередь на официальном сайте материнской платы. Возможно, что не всё вам удастся найти, а иногда и ничего. Например, на сайте вашей устаревшей материнки не окажется драйверов для новой операционной системы Windows 8. Что тогда делать? Читайте дальше!
Примечание: На всякий случай, перед работой создайте точку восстановления системы.
Идём на сайт https://www.asus.com/ru/, вводить нужно только модель материнской платы, например ваша материнка называется Asus P8Z77-V LX, а вводить нужно P8Z77-V LX.
В появившемся окне жмём на название нашей материнской платы.
Поддержка.
Скачать и указываем версию установленной у нас операционной системы. Например у меня установлена Windows 8, видим найдено 82 файл (а/ов).
Что из них и в каком порядке устанавливать? В первую очередь установим драйвера на материнскую плату.
Друзья, что такое драйвера на материнскую плату? Материнская плата состоит из Чипсета (от англ. ChipSet) набора микросхем, которые взаимодействуя между собой, обеспечивают работу всего, что подключено к материнской плате. Основных производителей чипсетов для материнских плат немного: Intel, AMD, NVIDIA, VIA Technologies и SIS.
Несколько лет назад основных чипа на материнской плате было два:
Северный мост обеспечивал взаимодействие процессора с оперативной памятью и видеокартой.
Южный мост отвечал за работу контроллеров PCI, SATA, Ethernet, RAID, USB, управление питанием (Power management, APM и ACPI).
Чтобы все перечисленные устройства работали правильно, нужно установить драйвера на материнскую плату или точнее на чипсет материнской платы.
На данный момент, на всех новых чипсетах Intel и AMD, деления на северный и южный мост уже нет. Простыми словами, видеокартой (графической шиной PCI Express) и оперативной памятью (контроллер памяти) управляет сейчас процессор.
А всем остальным управляет единый чип, отвечающий за поддержку портов SATA 3 Гбит/с, 6 Гбит/с, портов USB 3.0 и 2.0, контроллера RAID, контроллера Ethernet и многого другого.
Простыми словами, установить драйвера на этот чип, это одно и тоже, что и установить драйвера на материнскую плату.
Так вот, после установки операционной системы сразу, что нужно сделать, так это установить драйвера на материнскую плату, раскрываем пункт Chipset. Вот здесь немного внимания!
Intel Management Engine Interface V8.1.0.1263 for Windows 8 32/64bit – Набор драйверов для материнских плат собранных на микросхемах Intel и предназначенных для работы в операционной системе Windows 8, но это простыми словами. А вот это умными словами.
Intel Management Engine Interface – Это подсистема, встроенная в чипсет материнской платы и выполняющая такие задачи как мониторинг (наблюдение) за температурой, скоростью вращения кулеров, загрузкой Windows, режимом сна и многим другим. Поэтому установить эти драйвера очень нужно.
Итак, выбираем последнюю версию и жмём на кнопку Глобальный (сервер).
Скачивается архив, разархивируем содержимое в папку. У кого нет программы-архиватора, скачиваем бесплатный 7-Zip. После разархивации архива запускаем в папке файл установщик AsusSetup.exe
и устанавливаем драйвера Intel Management Engine Interface.
Здесь же, в разделе Chipset, видим самый нужный нам компонент.
Intel Chipset Driver V9.3.0.1021 for Windows 8 32bit & Win8 64bit—(WHQL) – Необходимый набор драйверов для чипсетов Intel. В операционную систему устанавливаются INF-файлы, конфигурирующие компоненты чипсета, необходимые для правильного функционирования многих компонентов материнской платы (PCI, SATA, IDE, RAID, USB 3.0 и 2.0) и других системных устройств) и их точной идентификации в Диспетчере устройств. Также выбираем последнюю версию и нажимаем Скачать.
Скачиваем архив, разархивируем его в папку, запускаем файл AsusSetup.exe и устанавливаем драйвер на чипсет материнской платы.
Как скачать драйвер на чипсет на сайте самого производителя чипсета (в нашем случае INTEL)
Даже на сайте производителя материнской платы, драйвер на чипсет может быть выложен не самой последней версии. Самую последнюю версию драйвера на чипсет можно скачать только с сайта производителя чипсета. Чипсет на нашу материнскую плату изготовила фирма Intel, значит драйвера на чипсет нашей материнской платы выложены также на сайте Intel. Так как на этом сайте чёрт ногу сломит, предлагаю вам небольшое руководство.
Идём на сайт
https://downloadcenter.intel.com/product/53/Chipsets
Самое первое, это ОНО — Intel® Chipset Device Software (INF Update Utility). Как я вам и говорил, здесь выложена самая последняя версия драйвера на чипсет нашей материнской платы: 9.4.0.1022, на сайте материнской платы выложена немного устаревшая версия 9.3.0.1021. Драйвер для всех чипсетов Intel, с поддержкой новинок 8-й серии. Intel Chipset Device Software — драйверы для материнских плат на чипсетах Intel, нужны для нормального функционирования всех компонентов материнской платы: шин PCI-Express, AGP, PCI, USB, IDE и так далее. Нажимаем Загрузить и скачиваем драйвер.
Запускаем установку версии 9.4.0.1022.
Готово.
Всё друзья, основные драйвера на нашу материнскую плату мы установили. Теперь таким же образом вы можете скачать и установить все остальные драйвера.
Возвращаемся на сайт нашей материнской платы.
Звук
Realtek Audio Driver
Драйвер на встроенное в материнскую плату звуковое устройство может быть немного устаревшим, конечно в большинстве случаев, возможностей этого драйвера вам хватит вполне. Просто, если кто-то захочет установить в систему именно самый последний драйвер вашего звукового устройства, тогда нужно скачать его с оф. сайта Realtek. Как это сделать? Воспользуйтесь нашей статьёй Как установить драйвер на звук
LAN (сетевая карта)
Realtek LAN Driver
После того как я установил Windows 8, система установила на сетевую карту свой драйвер. После установки сетевого драйвера с сайта материнской платы, его версия стала новее и поставщик был уже Realtek. Но я уверен, если зайти на оф. сайт Realtek, можно найти версию ещё новее.
Интегрированное видео: Intel Graphics Accelerator Driver
На вашей материнской плате есть встроенная видеокарта, если вы ей не пользуетесь, эти драйвера можно не устанавливать.
Остальные драйвера устанавливайте по вашему усмотрению.
SATA
Intel(R) Rapid Storage Technology Driver Software
Intel Smart Connect Technology
Технология Intel Smart Connect периодически возобновляет работу системы и устанавливает подключение к сети, когда компьютер находится в режиме сна. Электронная почта, сайты социальных сетей, различные облачные сервисы могут получают данные из Интернета и быстро обновлять данные.
Intel AHCI/RAID Driver Path for Windows Win8.1 32bit & Win8.1 64bit.
У нас новая материнская плата и она работает в режиме AHCI. (AHCI) — новая технология работы жёстких дисков и SSD по протоколу Serial ATA, позволяющая использовать очередность команд (NCQ) и горячую замену. Скачайте и установите этот драйвер.
Как установить драйвера на материнскую плату автоматически
Windows 7 и Windows 8 имеет в своём арсенале довольно большую базу драйверов и поддерживает почти все известные устройства. Чтобы операционная система нашла сама все нужные драйвера, нужно в «Панели управления» включить средство «Параметры установки устройств» в «Автоматический режим»
В Windows 7 Пуск->Устройства и Принтеры.
В операционной системе Windows 8 щёлкаем правой мышью в левом углу и тоже выбираем «Панель управления», затем «Просмотр: Мелкие значки» ->Устройства и принтеры
Щёлкаем правой мышью на названии нашего компьютера и выбираем «Параметры установки устройств»
Отмечаем пункт «Да, делать это автоматически (рекомендуется)» и Сохранить.
Обратите внимание, операционная система сразу начала поиск неопознанного устройства.
Если установка драйвера в автоматическом режиме закончилось неудачей, значит используем другой способ.
Многие опытные пользователи считают, что установка драйверов таким способом не очень хороша, так как в автоматическом режиме драйвера устанавливаются урезанные и зачастую не самых последних версий. Да это так, но драйвера эти вполне работоспособные и в большинстве случаев устроят обычного пользователя. Если вас не устраивает данный вариант, пробуем ещё один способ.
Как скачать и установить драйвера для материнской платы с помощью программы DriverPack Solution
Для этого, нужно просто скачать специальную программу «DriverPack Solution», имеющую в себе огромное количество драйверов, вообще после скачивания программы, её можно закинуть на флешку, и носить с собой. И вы, и ваши друзья, забудете про проблемы с драйверами вообще. Программу скачивайте только на официальном сайте. Переходим по ссылке https://drp.su/ru
Самое первое, что нам предлагают скачать, это DriverPack Solution Lite, маленькая программулька 10 Mb. Скачивается и устанавливается за секунды, сканирует ваш компьютер на предмет неустановленных драйверов и предлагает их установить. В одной из своих статей, с помощью этой программы я установил драйвер для веб-камеры, можете почитать. Но часто бывает, что DriverPack Solution Lite находит не все нужные драйвера, поэтому я предлагаю вам скачать версию «DriverPack Solution Full» объём 6,2 Gb, имеет практически все драйвера. Жмём скачать,
надеюсь бесплатная программа торрент у вас есть, если нет, скачайте её вот здесь https://www.utorrent.com/intl/ru/, Сохранить, выбираем в какую именно папку, ещё раз Сохранить и диск скачивается нам на компьютер.
Скачали. Диск с драйверами имеет расширение .rar. Если у вас установлен архиватор, разархивируйте содержимое архива в папку и запустите файл DriverPackSolution.exe.
В главном окне программы находится вся информация об установленных и неустановленных в вашей операционной системе драйверах. Также можете увидеть, какие драйвера можно обновить.
Интересно, но не смотря на то, что мы обновили драйвера на нашу материнскую плату с сайта производителя, драйвера на некоторые компоненты материнской платы до сих пор нуждаются в обновлении, например:
Контроллер LPC для набора микросхем Intel Z77 — 1E44 имеет версию драйвера от 06.21.2006
Если заглянуть в Диспетчер устройств, то мы увидим тоже самое.
LPC это низкоскоростная шина для подключения к контроллеру ввода-вывода низкоскоростных устройств: FDD (флоппи-дисковод), старых принтеров интерфейса LPT и так далее. Большая часть перечисленных устройств, это уже история. Обновлённый драйвер на этот контроллер LPC, да и на все другие устройства можно найти на официальном сайте Intel, но стоит ли этим затруднять себя, когда можно просто расставить все галочки в программе DriverPack Solution Full и нажать установить, нужные на драйвера обновятся автоматически в течении нескольких секунд.
Можете устанавливать и обновлять драйвера выборочно, отмечаем галочкой нужное устройство и жмём Интеллектуальная установка (рекомендуется).
Давайте обновим драйвера на наш Контроллер LPC для набора микросхем Intel Z77 — 1E44 и ещё на сетевую карту Realtek, ставим галочку на нужных пунктах и жмём Установить.
После обновления идём в диспетчер устройств и смотрим результат. На выбранные нами устройства установились обновлённые версии драйверов.
Самый главный совет. Друзья! Если у вас всё в компьютере работает нормально и вас всё устраивает, не нужно заморачиваться с поиском и установкой новых версий драйверов.

Если у вас Базовое системное устройство проблема с водителем, не волнуйтесь. Вы можете обновить драйвер одним из следующих способов. Мы включили три метода, которые вы можете использовать для обновления драйвера. Просто выберите более простой способ обновления вашего Базовое системное устройство Водитель.
- Обновите драйвер через диспетчер устройств
- Загрузите и обновите драйвер вручную
- Обновите драйверы автоматически
НАКОНЕЧНИК : Если вы видите более одного базового системного устройства в списке в диспетчере устройств, используйте один из описанных выше методов для обновления драйвера для каждого элемента.
Метод 1. Обновите драйвер базового системного устройства через диспетчер устройств.
Обновить драйверы можно через диспетчер. Следуй этим шагам:
1) В диспетчере устройств щелкните устройство правой кнопкой мыши и выберите Обновить программное обеспечение драйвера… .
2) Нажмите Автоматический поиск обновленного программного обеспечения драйвера . Затем Windows выполнит поиск и найдет для вас драйвер.
3) Перезагрузите компьютер и проверьте, устранена ли проблема с драйвером базового системного устройства.
Windows может не предоставить последнюю версию драйвера для устройства. Если этот способ не работает для вас, вы можете использовать Способ 2 или же Способ 3 .
Способ 2. Обновите драйвер базового системного устройства вручную
Обычно вы можете перейти на веб-сайт производителя устройства или веб-сайт производителя ПК, чтобы загрузить последнюю версию драйвера. Но для базового системного устройства невозможно узнать, что это за конкретное устройство. Хорошая новость заключается в том, что вы можете узнать название устройства и название поставщика, чтобы определить, что это такое.
Следуйте инструкциям ниже, чтобы получить имя устройства и имя его поставщика.
1) В диспетчере устройств щелкните устройство правой кнопкой мыши и выберите Свойства .
3) Щелкните значок Детали вкладка, затем выберите Идентификаторы оборудования из раскрывающегося меню Свойство .
4) Значение идентификатора оборудования должно быть следующим. Код VEN означает производителя, а код DEV означает устройство. (В приведенном ниже примере код VEN — 15AD, а устройство — 0740.)
5) Перейти к https://pci-ids.ucw.cz/. Затем вы можете использовать код VEN и код DEV, чтобы выяснить, что означает базовое системное устройство.
6) После того, как вы выясните, что это за устройство, вы можете перейти на веб-сайт производителя ПК или веб-сайт производителя устройства, чтобы загрузить драйвер. Рекомендуется сначала зайти на сайт производителя ПК, так как они могут настроить драйвер.
Метод 3: автоматически обновите драйвер базового системного устройства
Обновление драйверов вручную требует времени и навыков работы с компьютером. Если у вас нет времени, терпения или навыков работы с компьютером, чтобы обновить драйвер вручную, вы можете сделать это автоматически с помощью Водитель Easy .
Driver Easy автоматически распознает вашу систему и найдет для нее подходящие драйверы. Вам не нужно точно знать, в какой системе работает ваш компьютер, вам не нужно рисковать, загружая и устанавливая неправильный драйвер, и вам не нужно беспокоиться о том, что вы ошиблись при установке.
Вы можете автоматически обновлять драйверы с помощью БЕСПЛАТНОЙ или Pro версии Driver Easy. Но с версией Pro это займет всего 2 клика (и вы получаете полную поддержку и 30-дневную гарантию возврата денег ):
1) Скачать и установите Driver Easy.
2) Запустите Driver Easy и нажмите Сканировать сейчас кнопка. Затем Driver Easy просканирует ваш компьютер и обнаружит проблемы с драйверами.
3) Щелкните значок Обновить рядом со всеми отмеченными устройствами, чтобы автоматически загрузить правильную версию их драйвера, затем вы можете установить ее вручную (вы можете сделать это в БЕСПЛАТНОЙ версии).
Или нажмите Обновить все для автоматической загрузки и установки правильной версии все драйверы, которые отсутствуют или устарели в вашей системе (для этого требуется Pro версия — вам будет предложено выполнить обновление, когда вы нажмете «Обновить все»).
4) После обновления драйвера проверьте, по-прежнему ли вы видите желтую отметку в диспетчере устройств.
Надеюсь, вы сможете успешно обновить драйвер с помощью приведенных выше советов. Если у вас есть какие-либо вопросы, не стесняйтесь оставлять свои комментарии ниже. Мы будем рады услышать любые идеи или предложения.