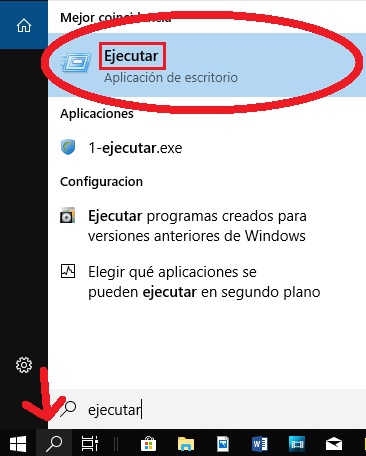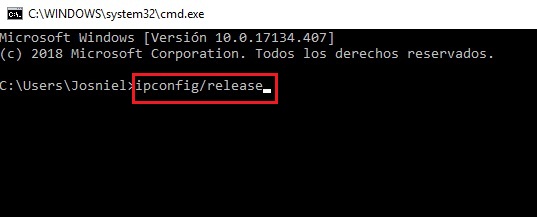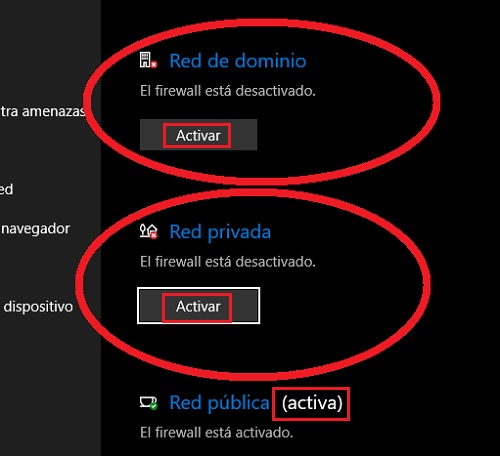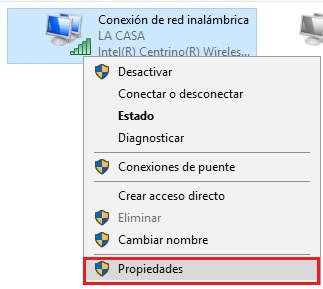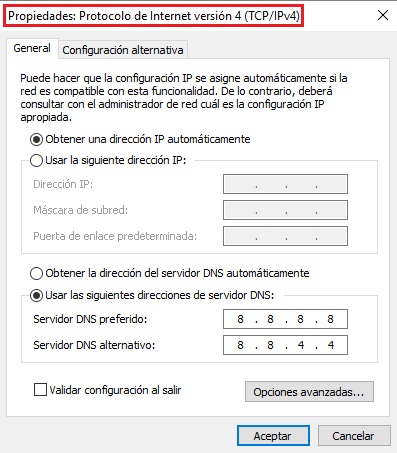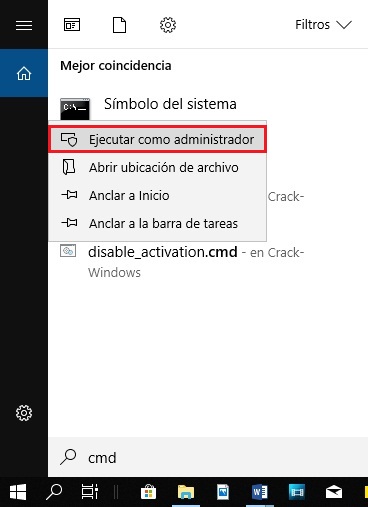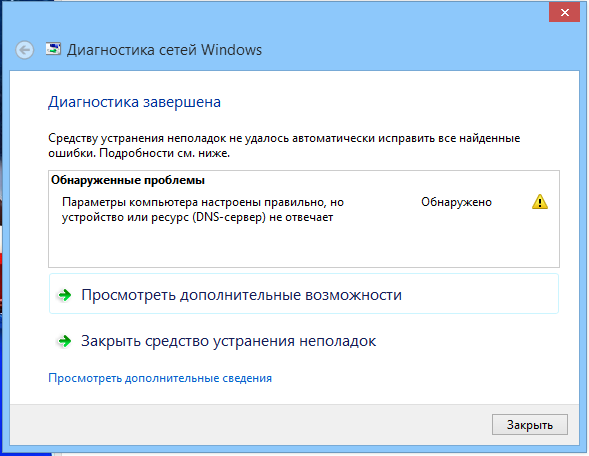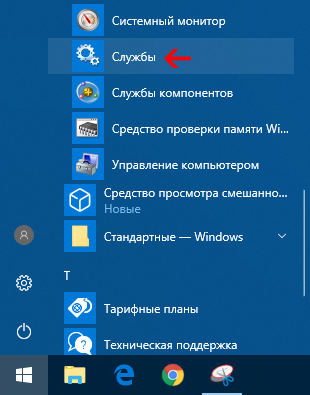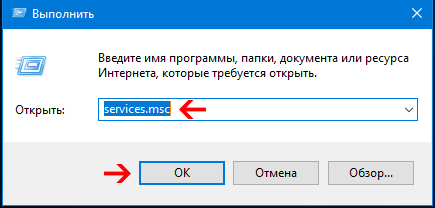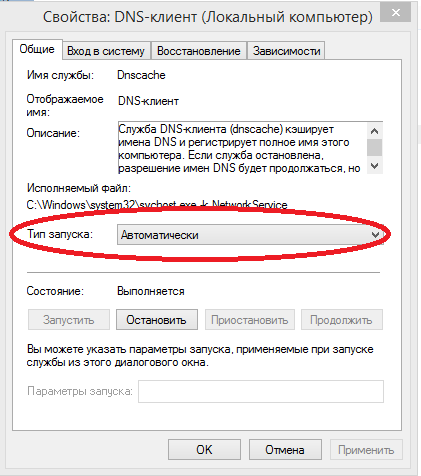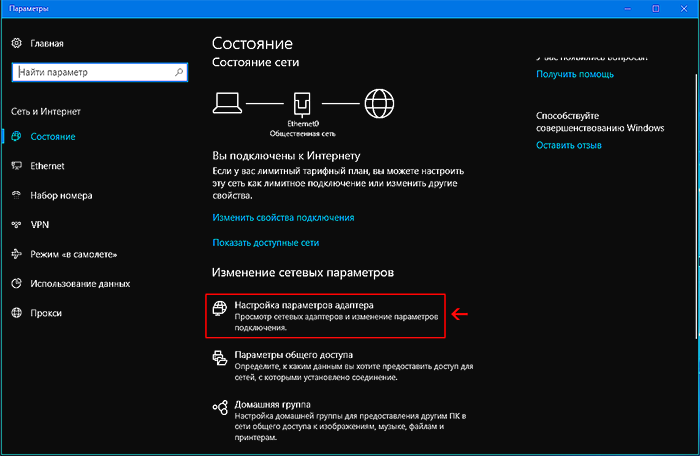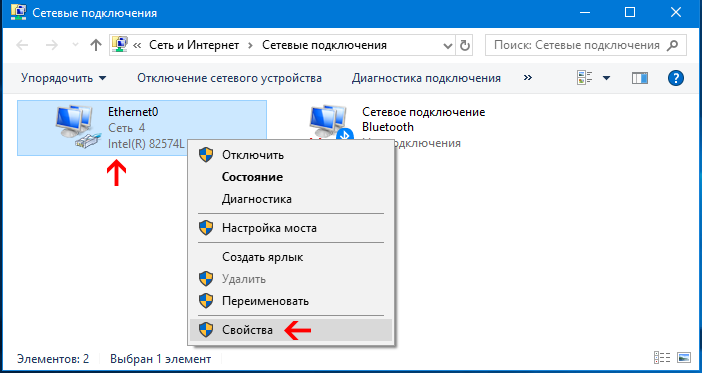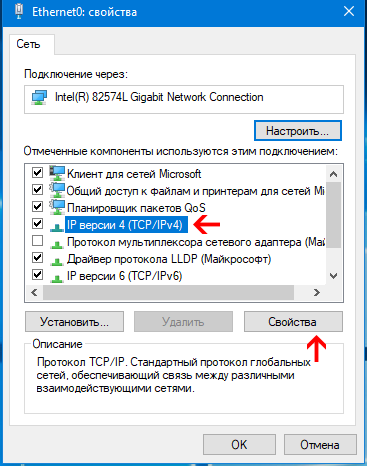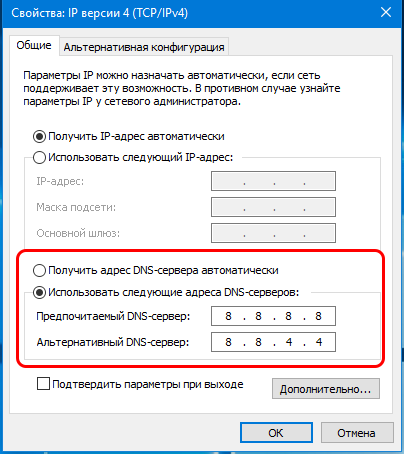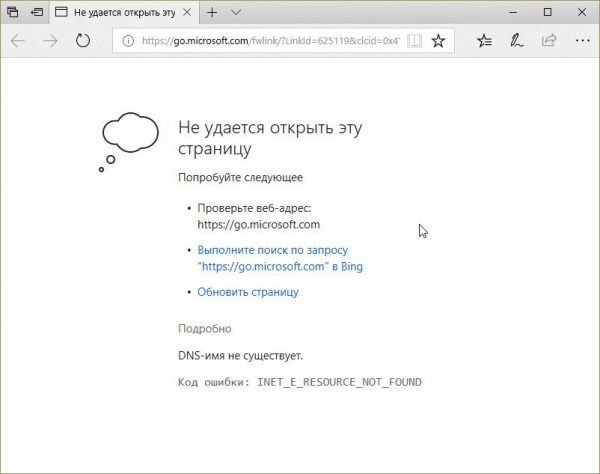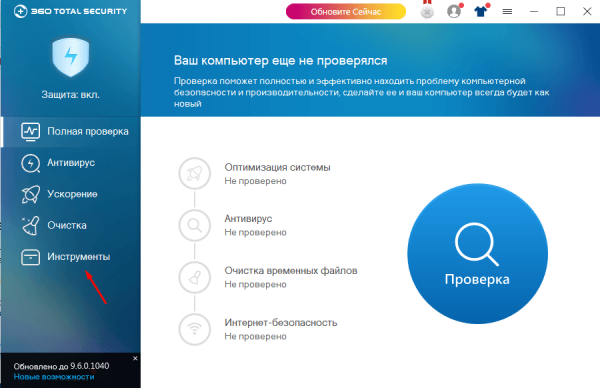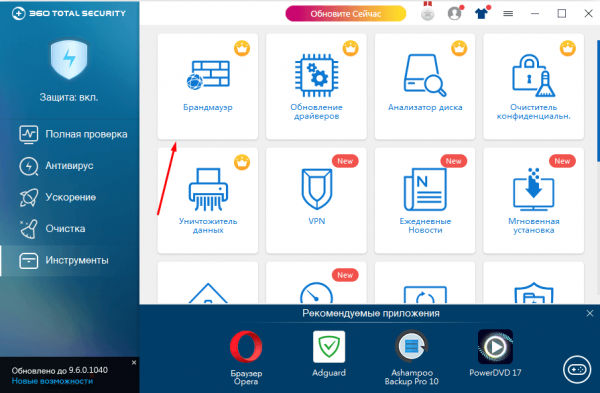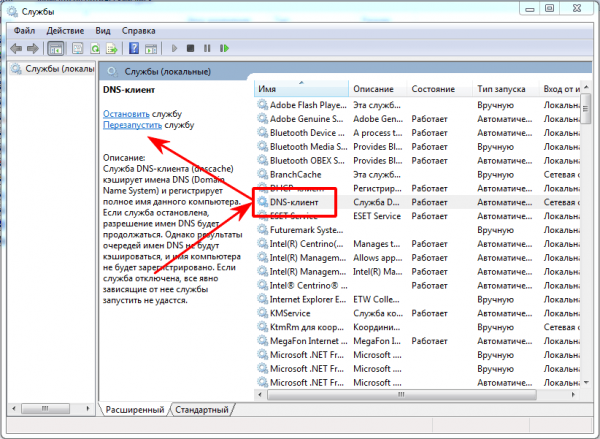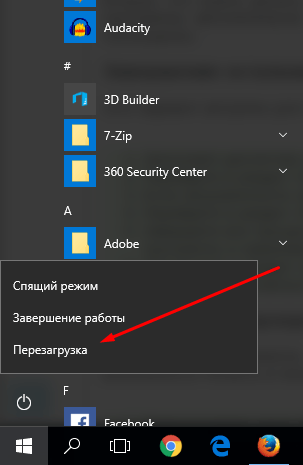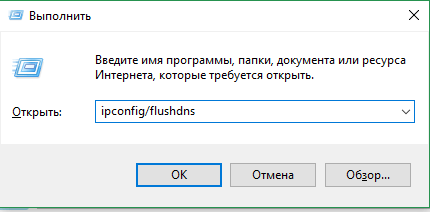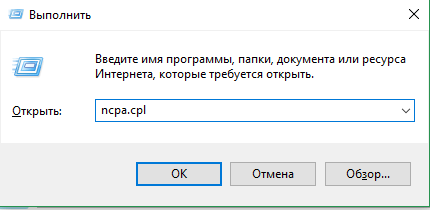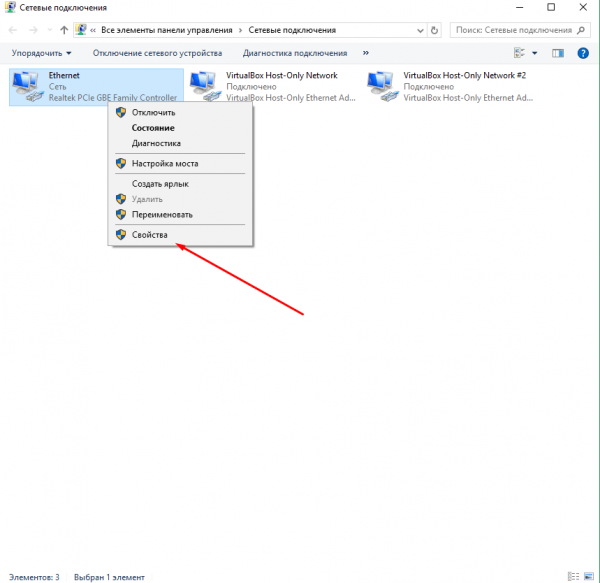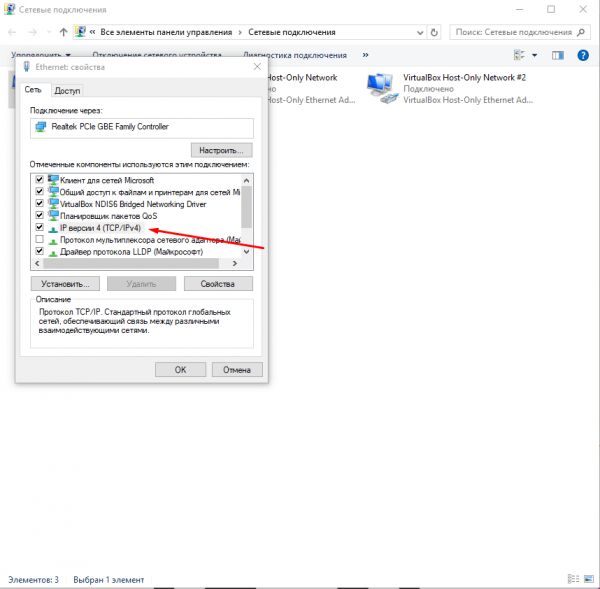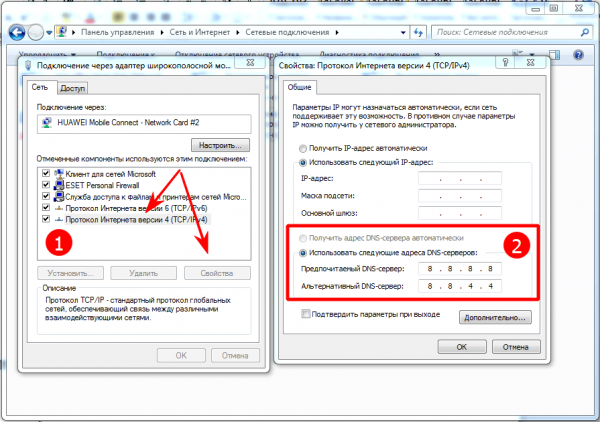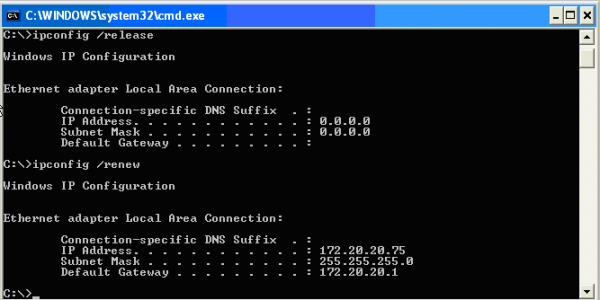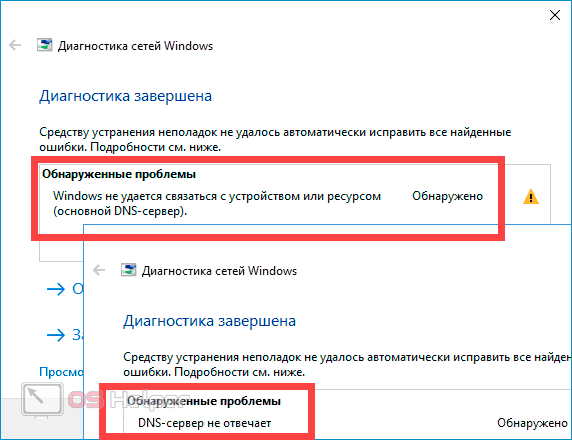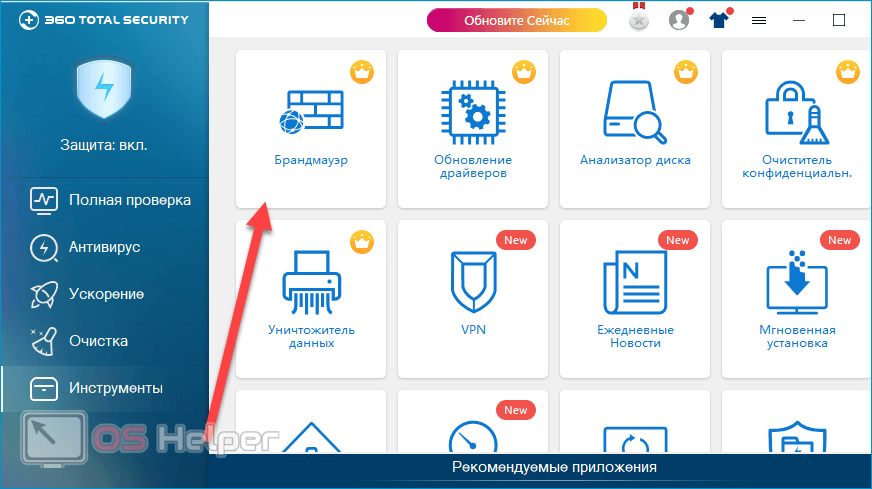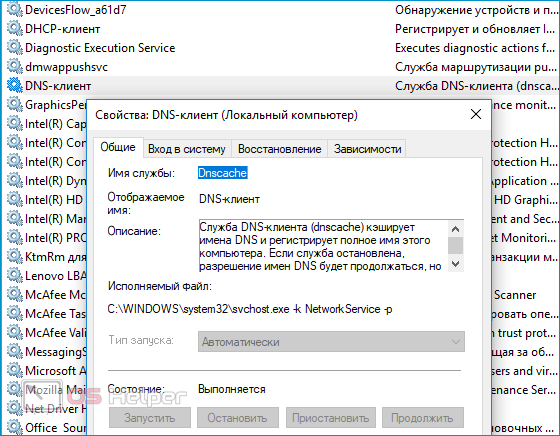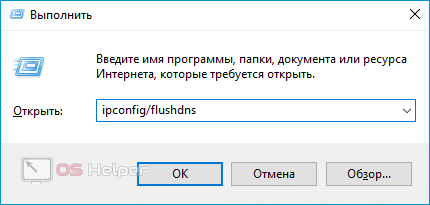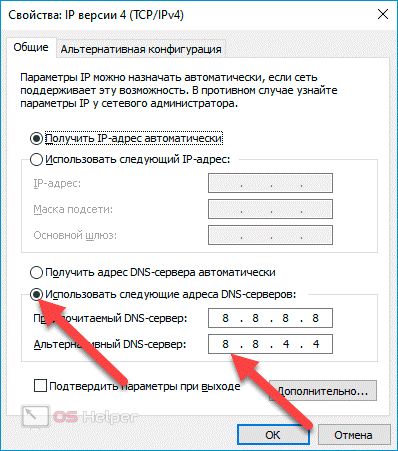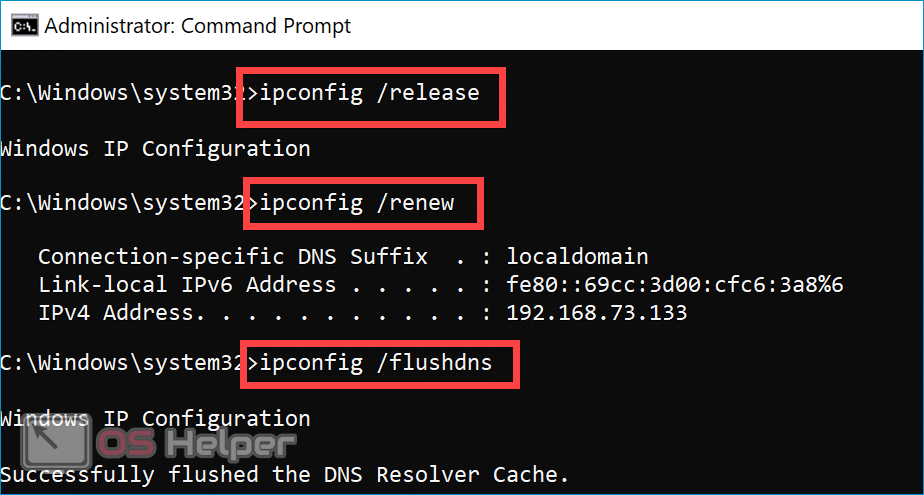Когда на компьютере пропадает доступ к интернету, в браузере перестают открываться сайты и появляются разные ошибки – я рекомендую запускать диагностику неполадок. Так вот в результате диагностики могут появляться самые разные ошибки. Одна из таких ошибок: «Windows не удается связаться с устройством или ресурсом (основной DNS-сервер)» в Windows 10, Windows 8 (8.1) и Windows 7. Из самого описания уже понятно, что проблема как-то связана с DNS. Нет связи с DNS-сервером, который прописан (или автоматически присвоен) в свойствах нашего подключения к интернету.
Из-за этих DNS в Windows очень часто перестает работать интернет и происходят разные сбои. Подключение к интернету по Wi-Fi или через сетевой кабель вроде бы работает, соединение установлено, ошибок никаких нет, а сайты в браузере не открываются. Делаем диагностику – получаем ошибку связанную с работой DNS-серверов. При чем это не обязательно должна быть ошибка, о которой речь идет в этой статье. Очень часто можно увидеть ошибку DNS-сервер не отвечает. Можно сказать, что это одинаковые неполадки, и решения будут примерно одинаковые. Чтобы лучше понимать проблему, в двух словах расскажу о DNS-серверах. Они выполняют очень важную задачу – преобразовывают привычные нам адреса сайтов на IP-адреса. После чего браузер уже загружает сайт. Если DNS-сервер не работает, то соответственно браузер не может получить доступ к сайту, так как не может узнать его IP-адрес по которому он расположен. Обычно мы автоматически получаем настройки DNS от интернет-провайдера и используем их сервера. Можно вручную изменить эти настройки. Например, прописать адреса публичных DNS-серверов Google. Это, кстати, одно из самых эффективных решений этой проблемы.
Вот как выглядит ошибка в результате диагностики сетей Windows:
В браузерах будут появляться разные ошибки связанные с DNS, или сообщения, что не удается установить соединение с сайтом, не удалось найти IP-адрес сервера и т. д. В Хроме может быть код ошибки DNS_PROBE_FINISHED_BAD_CONFIG.
Но это не важно. Проблема понятна, и что с ней делать тоже понятно.
Решения ошибки связи с основным DNS-сервером в Windows
1
Для начала я всегда рекомендую выполнить перезагрузку компьютера и маршрутизатора. Отключите питание маршрутизатора и включите его через несколько минут. Возможно ошибка исчезнет и вам не придется тратить время и нервы на другие решения.
2
Нужно прописать статические адреса DNS-серверов от Google. Я рекомендую делать это даже если у вас все работает и нет никаких проблем. Как показывает практика, публичные DNS-сервера Google работают более стабильно и быстро по сравнению с серверами интернет-провайдера. Больше информации об этих публичных серверах есть по ссылке, которую я оставлял в начале статьи.
Нам нужно открыть окно «Сетевые подключения». В Windows 10/8/7 это можно сделать по-разному. Например, через панель управления и параметры. Но есть одно универсальное решение – нажимаем сочетание клавиш Win+R, копируем команду ncpa.cpl и выполняем ее нажав Ok. Дальше правой кнопкой нужно нажать на адаптер, через который у нас подключен интернет и открыть его «Свойства».
Дальше открываем свойства «IP версии 4 (TCP/IPv4)» и в соответствующих полях прописываем DNS адреса: 8.8.8.8 и 8.8.4.4
После нажатия на Ok система немного «подумает» и все должно заработать. Если сайты не начнут открываться, то перезагрузите компьютер.
3
Запуск/Перезапуск службы DNS-клиент. В Windows есть служба, которая управляет работой DNS. Вряд ли она отключена, но нужно проверить. Заодно и выполнить ее перезапуск.
Службы можно открыть через панель управления, через поиск в Windows 10, или выполнить команду services.msc в окне «Выполнить» (открыть можно сочетанием клавиш Win+R).
Нажимаем правой кнопкой мыши на службу «DNS-клиент» и выбираем «Перезапустить». Подтверждаем перезапуск. А если она изначально отключена, то выбираем «Запустить». Так же можно открыть ее свойства и остановить службу, а затем снова ее запустить.
Очень часто не удается перезапустить службу «DNS-клиент». Пункты меню просто не активны. У меня сейчас такая же проблема, хотя раньше все получалось (скриншот выше из старой статьи). В чем причина – пока что не знаю.
В таком случае запустите командную строку или Windows PowerShell (можно начать сочетание клавиш Windows + X) от имени администратора и по очереди выполните следующие команды:
ipconfig /flushdns
ipconfig /registerdns
netsh winsock reset
Перезагрузите систему.
4
Можно еще выполнить полный сброс настроек сети. На эту тему я уже писал отдельные инструкции:
- Сброс настроек сети в Windows 10
- Сброс настроек сети TCP/IP и DNS в Windows 7
5
Антивирусы и брандмауэры (как и вирусы и разные вредоносные программы) могут стать причиной появления ошибки «Windows не удается связаться с устройством или ресурсом (основной DNS-сервер)».
Особенно антивирус Avast. Один из его компонентов изменяет сетевые настройки и Windows не может связаться с DNS-сервером. Ка показывает практика – отключение антивируса не помогает. Нужно его полностью удалить. После чего можно установить заново, только в процессе установки выбрать основные компоненты (без VPN, каких-то фильтров сетевого трафика и т. д.).
Думаю, какое-то из этих решений должно помочь избавится от данной ошибки. Если все получилось – расскажите нам об этом в комментариях. Напишите, что конкретно помогло и после чего у вас вылезла эта ошибка. Если не помогло – задавайте вопросы.
Нет абсолютной истины, и когда мы говорим об известной ошибке « DNS-сервер не отвечает », эта концепция применима идеально. С нами все случилось, что мы просматриваем наш компьютер и внезапно или после перезапуска сеанса соединение просто не работает, и единственное объяснение, которое дает нам браузер, это сообщение.
Эта маленькая фраза может напугать нас, потому что никто не любит исчерпывать свой доступ в Интернет, поэтому мы начали исследовать, что происходит с нашим соединением, может быть, мы перезапускаем маршрутизатор без какого-либо решения Видимо, и тогда мы чувствуем немного отчаяния.
Как мы говорили в начале, ни одна истина не является абсолютной, и для решения этой проблемы есть много истин, , но чтобы найти правильное решение, мы должны сначала понять, , что такое DNS-сервер , и какая у него функция, чтобы узнать читайте этот пост.
Система доменных имен (DNS) отвечает за преобразование доменных имен в числовые адреса или IP-адреса, это децентрализованная система, распространяемая на серверах по всему миру.
Мы путешествуем по Интернету и через различные веб-страницы, потому что наши компьютеры имеют возможность подключаться к DNS-серверу, чтобы увидеть, какой адрес мы вводим. DNS-сервер имеет функцию декодирования IP-адресов, чтобы предоставить нам домен доступным способом.
Другими словами, является монументальным декодером , потому что все компьютеры и устройства, с которыми он работает, переходят на него для доступа к различным сайтам в форме хоста, а не IP-адресов.
Небольшим примером будет то, что вместо написания IP-адреса, такого как 70,304,899,100, мы просто вводим Google.com и нажимаем « Enter » для навигации. Затем наше устройство отправляет сообщение в виде имени хоста или домена, сообщение достигает DNS-сервера, декодирует его в IP-адрес и отвечает на сообщение, создавая страницу, которую мы искали на экране.
По каким причинам происходит сбой DNS?
Как мы уже упоминали, ни одна истина не является абсолютной, поэтому мы не можем точно знать, почему наш DNS-сервер перестает работать в одночасье. На данный момент все, что мы знаем, это то, что если нет хорошей связи между сервером и устройством, то нет и просмотра интернета, в любом случае мы постараемся найти ответ с этими возможными причинами.
Возможно, что серверы атакованы различными факторами, среди них можно отметить, что в вашем браузере имеется большое количество кэшей со вредоносным контентом, что серверы просто насыщены или работают некорректно При использовании хорошего интернет-соединения могут также быть проблемы с программным обеспечением, с маршрутизатором, или они просто очень медленно реагируют.
Но будьте уверены, что ниже мы расскажем вам, что вы можете сделать , не выходя из дома, чтобы решить эту проблему.
Решение для сообщения об ошибке «DNS-сервер не отвечает»
Как правило, мы подключаемся к Интернету через соединение WiFi и, не зная, почему при доступе к нему изо дня в день может появиться сообщение, в котором будет указано следующее: « DNS-сервер не отвечает «.
В результате мы часами занимаемся поиском возможного решения этой проблемы, но в этом больше нет необходимости, поскольку в этой статье вы найдете все возможные решения и приемы для решения проблемы. р>
Изменить браузер
Мы собираемся отбросить все проблемы очень простым способом, и для этого первое, что вам нужно сделать,-это сменить браузер, если так просто. Если вы просматриваете Google Chrome, переключитесь на Mozilla или наоборот , и если вы используете другой браузер, пришло время перейти на любой из этих двух вариантов, поскольку они наиболее рекомендуются.
Перезагрузите компьютер/маршрутизатор
Если проблема не устранена, настало время перезагрузить устройство , это универсальный закон, согласно которому почти все проблемы решаются путем перезагрузки компьютера. Но , если DNS-сервер по-прежнему не отвечает, вам придется попытаться выключить маршрутизатор и дать ему немного отдохнуть , чтобы снова включить его, если после этого проблема будет решена вами самостоятельно.
>
Очистить кеш
Метод, который мы собираемся представить вам сейчас, является универсальным решением, благодаря которому вы сможете очистить весь кеш компьютерных подключений, поскольку , как мы упоминали ранее, возможно, он насыщен Злокачественные файлы , и это полностью препятствует ответу DNS-сервера.
Чтобы решить эту проблему, мы должны сделать следующее:
- Выполните небольшой поиск на компьютере и откройте программу legallyExecute.
- Вы запустите буквы “cmd” в ходе выполнения программы и нажмите “Принять”.
- В открывшейся системной программе вы напечатаете «ipconfig/reread» и нажмите «Ввод».
- Нечто похожее на это выйдет.
- После этого вы сделаете то же самое, но на этот раз вы напишите «ipconfig/renew» , а затем strictEnterstad.
- Это приведет к следующему. Следовательно, проблема должна быть решена с обновленной и полностью работающей системой кэширования.
- Войдите в меню “Настройки” при запуске и введите, где указано “Обновление и безопасность”.
- Затем в меню выберите место «Безопасность Windows» , а затем «Брандмауэр и защита сети».
- На следующем экране отобразится нечто похожее на это, и вы собираетесь отключить брандмауэр”сети Domino” и”частной сети”. Другой оставит вас активным средством защиты, если вы подключитесь к неизвестной сети.
- С этим мы должны решить проблему, если это произошло из-за брандмауэра, который мы не просматривали.
- Откройте «Настройки сети и Интернета» в правом нижнем углу экрана и щелкните правой кнопкой мыши значок подключения, который в нашем случае зависит от используемого подключения. разрешенный WIFI †.
- Нажмите там, где написано “Изменить параметры адаптера.”
- Снова щелкните правой кнопкой мыши там, где написано “Беспроводное сетевое соединение” , если ваше соединение через “WIFI”, или где указано “Соединение локальный район », если ваше соединение проводное. Там нажмите accounPropiedades †.
- Затем введите «Свойства» из «Протокол Интернета версии 4 (TCP/IPv4)».
- Измените адрес DNS-сервера, как на картинке ниже, от автоматического до ручного. В «Предпочитаемый DNS-сервер» вы поместите «8.8.8.8» , а в «Альтернативный DNS-сервер»-«8.8.4.4».
- После этого будет только “ОК”, с этой новой конфигурацией, если проблема была в этом, то будет полностью решена. Если проблема не исчезнет, в рукаве остаётся туз.
- Запустите в качестве администратора “cmd” или командную строку, как показано на изображении.
- введите в командной строке “netsh wlan set hostednetwork mode = disallow” и нажмите “Enter” , а затем закройте.
уль>
У этого метода есть свой туз, и если он не работает, вы уже можете написать «ipconfig/flushdns» , а также «ipconfig/registerdns» , Эти две последние команды используются для перезапуска внутреннего DNS вашего компьютера, и в случае возникновения проблемы это в конечном итоге будет решено.
Если на данный момент проблема далека от решения, очень вероятно, что мы столкнулись с ошибкой вашего интернет-провайдера, , поэтому мы рекомендуем вам обратиться в эту компанию Давайте посмотрим, какие решения они вам предлагают, или, возможно, позвоните технику, чтобы проверить ваше соединение.
Другие альтернативные способы исправить это, когда DNS-серверы не работают
Больше не нужно отчаиваться, у нас все еще есть другие альтернативные методы , которые могут дать вам тот же результат, а также сэкономить немного денег.
Отключить брандмауэр
Возможно, брандмауэр Windows заблокировал некоторые необходимые порты для связи между компьютером и сервером. Вот почему, отключив его, мы можем восстановить подключение к Интернету.
Этот метод работает, но мы оставляем его за альтернативами, потому что можно сказать, что мы оставляем компьютер немного уязвимым , поскольку брандмауэр отвечает за некоторую часть защиты компьютера.
Но это не должно нас тревожить, потому что иногда мы использовали этот метод, и ничего не произошло.
Изменить DNS вручную
Этот метод очень эффективен, для этого есть два способа получить DNS, один вручную, а другой автоматически. По умолчанию наши компьютеры получают DNS автоматически, и мы можем вручную изменить его на общедоступный DNS , в этом случае мы рекомендуем использовать Google 8.8.8.8 и 8.8.4.4 . > Как мы это делаем? Просто:
Отключите адаптер виртуального мини-порта Microsoft
Этот порт предназначен только для исключительного использования некоторых служб виртуализации Windows, , но когда деактивация не вызывает каких-либо существенных изменений, как мы ее деактивируем?
уль>
Последний ресурс, который мы можем использовать,-это запуск Windows в безопасном режиме, , поскольку он предназначен для обнаружения недостатков в системе и использует только инструменты, необходимые для работы, независимо от тех, которые не нужны. р>
Мы надеемся, что все эти методы помогли вам , и если нет, рекомендуем вам снова обратиться к своему интернет-провайдеру или специалисту, чтобы узнать, какое решение они вам предлагают.
На ноутбуке asus x55vs было настроено подключение к локальной сети с выходом в интеренет. Мне пришлось изменить ip, mac-адресс и адресс dns-сервера, так как я подключал его к другой сети. Когда я вернул старые настройки и подключился к своей сети, появилась проблема: vista не может связаться с dns сервером. При этом доступ по ip к локальным серверам работает; другой компьютер с winXP, будучи подключенным вместо моего с теми же настройками, проблем не испытывает.
Так как в нашей сети есть привязка по mac-адресу, а ноутбук включен вместо другого компьютера, ему назначен чужой network adress в настройках сетевой карты. До итории описанной выше всё работало без нареканий. Не могу придумать, что можно сделать в этой ситуации, помогите!
Результат выполнения команды ipconfig /all (звездочками я затёр некоторые данные). Простите за длину; я окончательно запутался и не решаюсь определить, какая информация не важна.
Microsoft Windows [Версия 6.0.6000]
(C) Корпорация Майкрософт, 2006. Все права защищены.
C:UsersD. Skovorodin>ipconfig /all
Настройка протокола IP для Windows
Имя компьютера . . . . . . . . . : ***
Основной DNS-суффикс . . . . . . :
Тип узла. . . . . . . . . . . . . : Гибридный
IP-маршрутизация включена . . . . : Нет
WINS-прокси включен . . . . . . . : Нет
Адаптер беспроводной локальной сети Беспроводное сетевое соединение:
Состояние носителя. . . . . . . . : Носитель отключен
DNS-суффикс подключения . . . . . :
Описание. . . . . . . . . . . . . : Intel(R) Wireless WiFi Link 4965AGN
Физический адрес. . . . . . . . . : 00-1D-E0-3B-**-**
DHCP включен. . . . . . . . . . . : Да
Автонастройка включена. . . . . . : Да
Ethernet adapter Подключение по локальной сети:
DNS-суффикс подключения . . . . . :
Описание. . . . . . . . . . . . . : Marvell Yukon 88E8055 PCI-E Gigabit Ether
net Controller
Физический адрес. . . . . . . . . : 00-0E-A6-8D-**-**
DHCP включен. . . . . . . . . . . : Нет
Автонастройка включена. . . . . . : Да
IPv4-адрес. . . . . . . . . . . . : 10.168.55.***(Основной)
Маска подсети . . . . . . . . . . : 255.255.248.0
Основной шлюз. . . . . . . . . : 10.168.48.1
DNS-серверы. . . . . . . . . . . : 217.117.80.1
NetBios через TCP/IP. . . . . . . . : Включен
Туннельный адаптер Подключение по локальной сети*:
DNS-суффикс подключения . . . . . :
Описание. . . . . . . . . . . . . : isatap.{EE4C6BAF-3C80-417C-B855-5CA1A2C39
6C6}
Физический адрес. . . . . . . . . : 00-00-00-00-00-00-00-E0
DHCP включен. . . . . . . . . . . : Нет
Автонастройка включена. . . . . . : Да
Локальный IPv6-адрес канала . . . : fe80::5efe:10.168.55.***%13(Основной)
Основной шлюз. . . . . . . . . :
DNS-серверы. . . . . . . . . . . : 217.117.80.1
NetBios через TCP/IP. . . . . . . . : Отключен
Туннельный адаптер Подключение по локальной сети* 2:
Состояние носителя. . . . . . . . : Носитель отключен
DNS-суффикс подключения . . . . . :
Описание. . . . . . . . . . . . . : isatap.{A4371075-C7C7-4FEB-9498-0AE7D30BE
515}
Физический адрес. . . . . . . . . : 00-00-00-00-00-00-00-E0
DHCP включен. . . . . . . . . . . : Нет
Автонастройка включена. . . . . . : Да
Туннельный адаптер Подключение по локальной сети* 6:
Состояние носителя. . . . . . . . : Носитель отключен
DNS-суффикс подключения . . . . . :
Описание. . . . . . . . . . . . . : Teredo Tunneling Pseudo-Interface
Физический адрес. . . . . . . . . : 02-00-54-55-**-**
DHCP включен. . . . . . . . . . . : Нет
Автонастройка включена. . . . . . : Да
-
Изменен тип
31 октября 2010 г. 15:39
давность
На чтение 8 мин Просмотров 75.6к.
Юлия Дьякова
Системный администратор с навыками работы инженера-программиста.
«DNS-сервер не отвечает» – частая ошибка при попытке выхода в интернет. Причем появляется она как при первичном, так и при повторном подключении. Разберем понятие DNS-сервер и расскажем о способах устранения проблемы.
Содержание
- Что такое DNS
- Причины появления ошибки
- Способы решения проблемы
- Настройка протокола интернета
- Проверка службы DNS
- Очистка кэша
- Обновление драйвера сетевой карты
- Откат драйвера
- Настройка антивируса и брандмауэра
- Проблема с роутером
- Общение с провайдером
Что такое DNS
DNS или Domain name system переводится как система доменных имен. Для упрощения понятия ее можно сравнить с телефонной книгой. В интернете каждому сайту присваивается один или несколько IP адресов, которые состоят исключительно из набора цифр. Например, для сайта google.com одним из IP адресов служит 173.194.222.101. То есть если в строке браузера вместо стандартного google.com набрать этот IP адрес, откроется страница Гугл поиска.
Поскольку запомнить такие адреса пользователям сложно, сайтам присвоили имена. За преобразование этих имен в IP адреса и обратно как раз и отвечает DNS-сервер. Работоспособность интернета напрямую зависит от доступности DNS-сервера. Если от него нет отклика, вместо нужной страницы сайта на экране монитора отображается надпись: «DNS-сервер не отвечает».
Эта ошибка появляется в случае отсутствия:
- загрузки конкретного ресурса (сайта);
- доступа в интернет в общем.
Причины появления ошибки
Ошибка «ДНС-сервер не отвечает» появляется в случае наличия проблем:
- На стороне провайдера. Сюда относится отключение электроэнергии, выход из строя оборудования, проведение технических работ.
- На оборудовании клиента: сбились настройки роутера, неправильные настройки DNS-сервера на ПК, отсутствие драйверов на сетевой карте, блокировка брандмауэром или антивирусом ОС.
Способы решения проблемы
Поиск решения проблемы начинается с перезагрузки своего оборудования: роутера и ноутбука или ПК. Иногда этого бывает достаточно для устранения ошибки DNS-сервера. Решает проблему и запуск диагностики сетей Windows.
Инструкция:
- Вызовите контекстное меню иконки «Сеть». Она располагается в правом углу панели задач.
- Выберите пункт «Диагностика неполадок», и ждите окончания проверки.
Если обнаруженная ошибка сообщает: «DNS-сервер недоступен» или «Параметры компьютера настроены правильно, но устройство или ресурс (DNS-сервер) не отвечает» — проверьте:
- настройки протокола интернета;
- службу DNS;
- кэш системы;
- наличие и актуальность драйверов сетевой платы;
- настройки антивируса и брандмауэра;
- работоспособность и настройки роутера.
Рассмотрим подробнее, как исправить ошибку ДНС каждым из способов.
Настройка протокола интернета
Для доступа в интернет используется IP протокол версии 4 (TCP/IPv4). Настройки прописываются в свойствах сетевой платы. При подключении по кабелю настраивается локальная сеть, а для Wi-Fi – беспроводная.
Инструкция:
- Нажмите на указанную иконку и выберите отмеченный пункт.
- Далее «Центр управления сетями и общим доступом».
- Выберите отмеченный на картинке пункт.
- Выберите ту сетевую карту, к которой подключен маршрутизатор. Вызовите меню и выберите последний пункт.
- Выберите выделенный пункт и откройте его свойства.
- Если провайдер использует динамический IP адрес, как, например, Ростелеком, активируйте «Получить IP-адрес автоматически». DNS-сервер при этом можно как прописать вручную, так и получить автоматически. При использовании статического IP адреса заполняются все указанные поля.
При проблемах с работой ДНС-сервера в настройках можно использовать Google public DNS: 8.8.8.8 и 8.8.4.4, где первый будет предпочитаемым, а второй альтернативным сервером.
Если DNS не работает на всех подключенных к маршрутизатору устройствах, он прописывается на нем самом. Для этого потребуется зайти в веб-конфигуратор роутера и выбрать подходящий пункт. На роутере TP-Link, к примеру, поля предпочитаемый и альтернативный DNS-сервер прописываются в разделе «Сеть».
Проверка службы DNS
Если DNS-сервер не отвечает даже после настройки протокола интернета, проверьте, активирована ли эта служба.
Инструкция:
Если служба DNS активирована, попробуйте перезапустить ее. Все операции доступны в контекстном меню.
Очистка кэша
Для использования этого способа решения проблемы потребуется запустить командную строку с правами администратора.
Алгоритм для Windows 7 и Windows 10 одинаковый:
- В строке поиска рядом с кнопкой «Пуск» наберите команду «cmd».
- Наведите на нее курсор и нажмите правой кнопкой мыши.
- В появившемся меню выберите пункт «Запуск от имени администратора».
Исправить ошибку можно путем поэтапного набора и выполнения команд:
- ipconfig /flushdns;
- ipconfig /registerdns;
- ipconfig /renew;
- ipconfig /release.
Кэш очищен, осталось выполнить перезагрузку ПК.
В Windows 10 ошибка «DNS-сервер не отвечает» устраняется как через командную строку, так и встроенной опцией «Сброс сети».
Инструкция:
- Нажмите на значок подключений.
- Выберите «Параметры сети и Интернет».
- Нажмите «Сброс сети».
- Далее «Сбросить сейчас».
- Дождитесь перезагрузки компьютера и проверьте работу интернета.
Обновление драйвера сетевой карты
Если ДНС-сервер недоступен или не отвечает, попробуйте устранить проблему обновлением драйверов сетевой карты. Для этого потребуется запустить диспетчер устройств.
Инструкция:
- Нажмите кнопку поиска и наберите в строке «Диспетчер устройств».
- Раскройте ветку «Сетевые адаптеры».
- Выберите нужный адаптер и нажмите на нем правой кнопкой мыши.
- В контекстном меню выберите пункт «Обновить драйвер».
- Далее пункт «Автоматический поиск обновленных драйверов».
Если в сети имеются обновления, драйвер будет установлен автоматически.
Откат драйвера
Возможно DNS-сервер недоступен или работает с ошибками из-за неправильно установленного или несовместимого с ОС драйвера. Устранить проблему поможет откат драйвера. Для этого выполните следующее:
- откройте «Диспетчер устройств»;
- найдите в списке «Сетевые адаптеры» и раскройте эту ветку;
- выберите нужный адаптер и вызовите к нему контекстное меню;
- выберите пункт «Свойства»;
- перейдите на вкладку «Драйвер» и нажмите на кнопку «Откатить».
Для активации изменений требуется выполнить перезагрузку ПК.
Настройка антивируса и брандмауэра
Доступ к DNS может отсутствовать из-за неправильных настроек антивируса или брандмауэра Виндовс. Проверьте, так ли это, временно отключив их.
Инструкция по отключению межсетевых экранов антивируса Аваст:
- В правом углу панели задач найдите иконку антивируса и нажмите на нем правой кнопкой мыши. В открывшемся окне выберите отмеченный пункт и перейдите в следующее окно.
- Выберите один из имеющихся пунктов: отключить на 10 минут, на 1 час, до перезапуска ПК или же навсегда.
Антивирус отключен, проверьте работоспособность интернета. Если надпись: «DNS-сервер не отвечает» так и появляется, попробуйте отключить брандмауэр Виндовс.
Инструкция для Windows 10:
Брандмауэр отключен, проверьте, есть ли интернет на компьютере.
Проблема с роутером
На компьютере отсутствует доступ в интернет и при наличии неисправностей на роутере, а именно в том случае, если у него сбросились настройки или устарела прошивка. Решением проблемы будет его настройка и обновление. Эти действия выполняются в веб-конфигураторе устройства. Для того чтобы настроить маршрутизатор самостоятельно, потребуется договор провайдера. В нем указывается логин и пароль, используемые для выхода в интернет.
Для обновления программного обеспечения перейдите в соответствующий раздел веб-конфигуратора устройства и нажмите кнопку «Проверить наличие обновлений».
Так обновляется прошивка на роутерах с автоматическим обновлением. Для всех других придется выполнить немного больше действий:
- зайти на официальный сайт производителя;
- найти и скачать файл прошивки;
- затем вставить его в соответствующее окно веб-конфигуратора роутера;
- нажать кнопку «Обновить».
После обновления прошивки перезагрузите роутер и проверьте работоспособность интернета.
Общение с провайдером
Ошибка «DNS-сервер не отвечает» появляется на экранах мониторов и по причине провайдера. Как правило, такое случается при проведении им технических работ, выхода из строя оборудования и так далее. При наличии неисправностей на своей стороне провайдер об этом сообщит и озвучит временной интервал решения проблемы.
Существует несколько основных причин возникновения неполадки, когда DNS сервер Windows может оповещать про ошибку. Первая я бы сказал основная это некорректное подключение со стороны поставщика интернет-соединения. Вторая в установках маршрутизатора, причём иногда помогает простая перезагрузка роутера. Третья это некорректность имеющихся драйверов. С последним может помочь и устранить проблему установка и обновление драйверов. Также в малой степени может быть так называемый человеческий фактор, например некорректное подключение либо неисправность всевозможных кабелей (в моей практике был случай, когда некую погрешность вызывал незаметно преломлённый сетевой провод).
DNS-сервер – используется для получения IP-адреса компьютера, а также для выполнения разного рода задач, связанных с маршрутизацией и обслуживающими задачами интернета. В данной статье я расскажу вам что делать если DNS сервер не отвечает и как исправить эту ошибку. Соответственно изначально подразумевается, что все ваши соединительные провода находятся в исправном состоянии.
Проверка службы DNS-клиент
И так, что можно предпринять, когда вы получаете от ОС сообщение типа, «Параметры компьютера настроены правильно, но устройство или ресурс (DNS-сервер) не отвечает». Первое что требуется это проверить работает ли у вас служба DNS (DNS-клиент). Попасть в службы можно несколькими способами. Если у вас Windows 10 тогда зайдите в «Пуск» там, где все программы (слева), опуститесь вниз до папки «Средства администрирования Windows», а в ней будет значок для запуска системной утилиты «Службы».
Для всех версий Windows подойдёт метод с помощью системной программы «Выполнить», горячие клавиши Win + R. После запуска в поле утилиты требуется вбить слова «services.msc» затем нужно нажать на «ENTRER» или кнопку «OK» в окне программы (справа внизу). На страницах сайта существует статья про команды программы «Выполнить», интересующиеся найдут там более 140 слов и словосочетаний.
В окне «Службы» нужно проверить запущена или нет служба, имеющая название DNS-клиент. В случае выключенным данным сервисом следует включить его, поставив в свойствах там, где поле «Тип запуска» режим «Автоматически». В конце нужно нажать на кнопки «Применить» и «OK» после чего перезагрузить компьютер. Хотя в последних версиях Windows 10 этот сервис включён и заблокирован по умолчанию, то есть без применения дополнительных действия нельзя ничего изменить, всё равно пишу на всякий случай если столкнётесь с неполадкой в данной области то, чтобы знали.
Изменение адресов DNS-сервера в свойствах протокола IPv4
Если в службах у вас всё в порядке либо после проведённых изменений, описанных выше Windows, не удалось связаться с DNS сервером тогда следует проделать дополнительные действия. Именно, надо внести некоторые изменения адресов в свойства протокола IP версии 4 (TCP/IPv4). Этот раздел находится в свойствах вашего актуального сетевого подключения. Коли я коснулся темы, описанной в прошлом предложении то может вам будет интересна статья про настройку протокола IPv6 несколькими способами.
Если у вас установлена операционная система Windows 10, тогда самый простой способ это – кликнуть правой кнопкой мышки на иконке «Пуск» рабочего стола и в появившемся списке выбрать строку «Сетевые подключения». После того, как вы окажитесь в окне параметров состояния сети нужно найти раздел «Настройка параметров адаптера» (он находится немного ниже в пункте «Изменение сетевых параметров») и зайти в него.
Также, есть ещё один хороший метод с помощью, которого можно сразу попасть в раздел «Сетевые подключения». Данный способ подойдёт ко всем версиям ОС Windows. Заключается он в использовании системной программы «Выполнить», горячие клавиши Win + R. В поле окна программы «Выполнить» вбейте слово «ncpa.cpl» и нажмите на кнопку «OK» внизу, справа, окна утилиты либо «ENTER».
Во вновь открывшемся окне «Сетевые подключения» требуется кликнуть правой кнопкой мышки на значке своего активного сетевого подключения. Потом в появившемся меню выбрать строку «Свойства».
Далее вам потребуется найти компонент «IP версии 4 (TCP/IPv4)», поставить фокус на данную строчку, и кликнуть по ней два раза левой кнопкой мышки. Либо нажмите на кнопку «Свойства», находящуюся немного ниже справа окна.
В новом окне во втором разделе (в том, что пониже) по умолчанию стоит пункт «Получить адрес DNS-сервера автоматически» переключите радиокнопку на параметр «Использовать следующие адреса DNS-серверов». После этого в поле рядом со строкой «Предпочитаемый DNS-сервер» вбейте следующее 8.8.8.8 – это адрес публичных DNS-серверов Google Chrome. В поле, которое находится напротив строки «Альтернативный DNS-сервер» пропишите 8.8.4.4 – это значение альтернативных публичных адресов компании упомянутой в предыдущем предложении. В конце нажмите кнопку «ОК» и закройте все окна.
Также желательно по окончании перезагрузить компьютер. Ещё для пущей уверенности, при желании, можно проверить сигнал интернета, после перезагрузки ПК. Если у вас появятся вопросы, то их всегда можно задать в комментариях к публикации, либо перейдите на страницу «Контакты» заполните и пошлите мне форму.
12.11.2014
Ещё статьи, которые могут заинтересовать:
Что делать если во время простоя компьютера грузиться жёсткий диск и процессор (процесс Rundll32)
Что делать если нет корректного отображения картинки или шрифтов на Windows 10
Что делать если на диске нет раздела fat32 или как отформатировать любой диск в формат FAT32
Что делать если iPhone не подключается к компьютеру
Что делать если наименование папки в mac OS изменилось на английское
Одна из распространенных проблем с работой Интернета в Windows 10, 8.1 и Windows 7 — сообщение о том, что сеть без доступа к Интернету, а при запуске диагностики неполадок — либо «DNS сервер не отвечает», «Параметры компьютера настроены правильно, но устройство или ресурс DNS-сервер не отвечает», либо «Windows не удается связаться с устройством или ресурсом (основной DNS-сервер)».
В этой инструкции подробно о том, что можно предпринять в случае, если вы столкнулись что в списке обнаруженных проблем при диагностике неполадок Интернет-подключения сообщается, что DNS-сервер не отвечает.
- Простые способы исправить проблему DNS-сервер не отвечает
- Изменение и указание DNS-сервера
- Дополнительные методы решения
- Видео инструкция
Простые способы исправить проблему DNS-сервер не отвечает в Windows 10, 8.1 и Windows 7
Прежде всего о нескольких самых простых подходах, которые могут помочь быстро решить проблему «DNS-сервер не отвечает» и которыми не следует пренебрегать:
- Перезагрузите ваш Wi-Fi роутер — выключите его из розетки, подождите полминуты, снова включите, дождитесь загрузки и снова подключитесь к Интернету.
- Перезагрузите компьютер. Причем для Windows 10 и 8.1 используйте именно пункт «Перезагрузка», а не завершение работы с последующим включением, это может сыграть роль.
- Попробуйте отключить ваш антивирус (если устанавливался сторонний) или файрволл и проверить, изменит ли это ситуацию.
Помните, что проблема может быть со стороны вашего Интернет-провайдера: изредка у них такое случается и обычно ими же и исправляется в течение какого-то периода времени.
Если все ваши устройства подключены через один Wi-Fi роутер и на всех одновременно пропал Интернет — это лишний довод в пользу того, что проблема именно у провайдера (но, изредка, и с параметрами Wi-Fi роутера).
Изменение или указание DNS сервера
DNS-сервер служит для того, чтобы ваш браузер мог преобразовывать адреса сайтов в их IP-адреса. В случае, когда связаться с DNS-сервером не удается, браузер может не открывать какие-либо сайты. Происходить это может по разным причинам: иногда проблемы на стороне вашего провайдера, иногда — что-то не так с параметрами сети на компьютере.
Если предыдущие подходы не вернули работоспособность сети, попробуйте вручную задать DNS-сервер Интернет-подключения, а если он уже задан — наоборот, установить автоматическое получение параметров.
Как это сделать:
- Нажмите клавиши Win+R на клавиатуре (Win — это клавиша с эмблемой Windows), введите ncpa.cpl и нажмите Enter.
- В открывшемся списке сетевых подключений нажмите правой кнопкой мыши по тому подключению, которое у вас используется для доступа в Интернет и выберите пункт «Свойства» в контекстном меню.
- В списке компонентов подключения выберите «IP версии 4 (TCP/IPv4)» или «Протокол Интернета версии 4» и нажмите кнопку «Свойства».
- Обратите внимание на пункт, выбранный на вкладке «Общие», относящийся к DNS-серверам. Если там указано «Получить адрес DNS-сервера автоматически», попробуйте установить «Использовать следующие адреса DNS-серверов» и указать 8.8.8.8 и 8.8.4.4 соответственно, применить настройки, подождать некоторое время и проверить, заработал ли Интернет.
- Если адреса DNS-серверов уже указаны, попробуйте включить опцию «Получить адрес DNS-сервера автоматически», сохранить параметры и проверить, решило ли это проблему.
В большинстве случаев, описанных шагов оказывается достаточно для исправления ситуаций, когда встроенная диагностика неполадок сети сообщает о проблемах с DNS-сервером наподобие «Windows не удается связаться с устройством или ресурсом».
Дополнительные методы решения
Обычно, один из уже предложенных способов помогает решить проблему и вернуть нормальную работу Интернета. Если в вашем случае это не помогло, попробуйте:
- Если на компьютере или ноутбуке установлена Windows 10, использовать встроенную функцию сброса сетевых параметров.
- Попробуйте сбросить кэш DNS и параметры TCP/IP. Как это сделать подробно описано в инструкции Как исправить ошибку Не удается получить доступ к сайту (а именно эта ошибка обычно возникает, когда DNS-сервер не отвечает), также есть отдельный материал: Как сбросить кэш DNS в Windows и браузере.
- Проверьте, появляется ли проблема, если выполнить чистую загрузку Windows. Если проблема в этом случае отсутствует, можно предположить, что виной — какие-то сторонние службы или программы. При наличии можно попробовать использовать точки восстановления системы на дату, когда Интернет работал исправно.
Видео
На всякий случай два дополнительных, более общих руководства по решению проблем: Не работает Интернет в Windows 10, Не работает Интернет на компьютере по кабелю или через роутер.
Часто при подключении к сети возникает ошибка с текстом «Виндовс не удаётся связаться с устройством или ресурсом (основной DNS-сервер)». Что представляет собой сервер DNS и по каким причинам девайс юзера не может получить к нему доступ? Как быть в этой ситуации?
DNS-сервер: что это и как работает
Связь между девайсами в интернете устанавливается по IP-адресам (комбинации чисел, разделённых точками, например, 192.65.148.209). Запоминать такие адреса страниц очень сложно, поэтому была создана структура доменных имён — система DNS (Domain Name System). Пример доменного имени — yandex.ru.
Сайты могут располагаться на разных серверах, каждый из которых имеет свой IP-адрес. Компьютер не хранит информацию об IP-адресах серверов. Чтобы узнать необходимый IP-адрес, после ввода адреса сайта в строке браузера ПК пользователя автоматически посылает DNS-серверу (он-то и хранит данную информацию) запрос. Как правило, это DNS-сервер провайдера, который обслуживает юзера. Данный сервер ищет IP-адрес по своей базе — если адрес web-сервера обнаруживается, к нему сразу отправляется запрос на получение данных сайта. Если он одобряется, в браузере юзера открывается страница сайта.
Компьютер посылает запрос DNS-серверу провайдера, чтобы узнать IP-адрес сервера, на котором располагается искомый сайт
Если данных на локальном DNS-сервере нет, он отправляет запрос серверам уровнем выше, пока не получит информацию. Компьютер в итоге по мере работы в интернете запоминает временно данные для часто используемых сайтов, чтобы они быстрее открывались.
Компьютер постепенно начинает сохранять в кэше IP-адреса серверов, на которых находятся часто посещаемые юзером сайты
Из-за чего может возникать ошибка
До обнаружения ошибки «Windows не удаётся связаться с устройством или ресурсом (основной DNS сервер)» пользователь сталкивается с отказом в доступе к интернету.
При попытке открыть тот или иной сайт может возникнуть сообщение «Не удаётся получить доступ к сайту»
Первым дело юзер проводит диагностику сети встроенным в «Виндовс» средством:
- Кликнуть правой клавишей мышки по сетевой иконке слева от языка, даты и времени в правом нижнем углу дисплея — выбрать первую опцию «Диагностика неполадок».
Щёлкните по «Диагностика неполадок» в контекстном меню
- Подождать, пока запущенный инструмент выявит неполадку и попытается её устранить.
Ждём, когда средство диагностика выявит проблему и её причину
- В отчёте о диагностике дальше пользователь видит ошибку «Виндовс не удаётся связаться с устройством или ресурсом (основной DNS сервер)». Справа стоит значение «Обнаружено» с восклицательным знаком в жёлтом треугольнике. Средство, как правило, не может самостоятельно решить такую проблему. Ничего не остаётся, как нажать на «Закрыть» и искать другой выход из ситуации.
В отчёте может быть написано, что проблема с сетью происходит из-за того, что ПК не удаётся связаться с DNS-сервером
Дальнейшие действия пользователя будут зависеть от причины, по которой DNS-сервер провайдера может быть недоступен. Неполадка может быть на стороне пользователя или провайдера. Среди причин, зависящих от ПК юзера, выделяют следующие:
- блокировка доступа к серверу со стороны защитной программы или «Брандмауэра» — антивирус считает сервер опасным и вредоносным;
- сбой в работе или поломка самой службы — нужен её перезапуск;
- неверные параметры DNS, указанные в настройках подключения;
- переполненный кэш DNS;
- вирус на ПК — возможно, в «операционку» пробралось вредоносное ПО, которое внесло изменения в файл hosts.
Когда вы обнаружили какую-либо ошибку на компьютере, в первую очередь постарайтесь вспомнить, какие действия ей предшествовали: установка утилиты либо игры (которые могли оказаться с вирусами), редактирование реестра, очистка системы от «мусора» и прочее. Это может помочь в определении причины ошибки.
Как исправить ошибку
Сразу сказать, почему появилась ошибка, крайне сложно, поэтому вам необходимо применять метод за методом, чтобы постепенно исключать причины и в итоге найти решение, действующее в вашей ситуации.
Проверка на наличие вирусов в системе
Для начала проверьте «операционку» сторонним антивирусом, который работает у вас на ПК, или стандартным «Защитником Windows». Перед этим не забудьте убедиться в том, что программа обновлена и получила апдейт для своих баз данных.
Вполне возможно, что защитные утилиты на вашем устройстве не выявят проблем или же найдут вирусы, которые не причастны к ошибке. В связи с этим рекомендуется воспользоваться дополнительным средством — сервисом Dr.Web CureIt!, лечащей утилитой, которая не конфликтует с уже установленным антивирусом. Разработчик предлагает платную и бесплатную версии, рассмотрим проверку на примере последней:
- Идём на официальную страницу для загрузки указанной лечащей программы. Нам придётся согласиться со сбором статистических данных о нас и с лицензионным соглашением, так как иначе мы не сможем пользоваться бесплатной версией. Если у вас есть возможно приобрести платную версию, сделайте это. Кликаем по клавише для старта скачивания.
Кликните по «Скачать Dr. Web CureIt!»
- Открываем исполняемый файл антивируса и щёлкаем по кнопке «Да», чтобы разрешить средству изменять что-то на девайсе.
Разрешите лечащему средству вносить изменения на ПК
- Устанавливаем в окне галочку слева от пункта «Я согласен принять участие в программе улучшения качества ПО» и нажимаем на «Продолжить».
Согласитесь с условиями соглашения и кликните по «Продолжить»
- Запускаем проверку с помощью большой центральной кнопки.
Нажмите на кнопку «Начать проверку»
- Ждём, когда лечащая утилита завершит сканирование. Приблизительная продолжительность проверки будет указана — следим также за прогрессом.
Подождите, пока завершится процесс сканирования
- Если обнаружатся вирусы, в столбце «Действие» выбираем удаление для каждой угрозы. Перезагружаем ПК и смотрим, есть ли доступ к интернету.
Отключение антивируса
Выключить сторонний защитный софт довольно легко. Покажем процесс на примере антивируса Avast:
- Нажимаем на значок в виде стрелки вверх в правом нижнем углу дисплея, чтобы открыть трей Windows с изображением иконок программ, которые работают в данный момент на ПК в фоновом режиме. Находим иконку Avast и тут же щёлкаем по ней правой кнопкой мышки.
В трее отыщите значок антивируса и кликните по нему правой клавишей мышки
- В меню наводим курсор на вторую опцию «Управление экранами».
- Далее кликаем по одной из опций отключения в зависимости от времени, которое вам необходимо, но достаточно и 10 минут. По истечении 10 минут антивирус активируется снова. Проверяем подключение к сети.
Выберите отключение на 10 минут в меню
- Попробуем также отдельно выключить «Брандмауэр» стороннего антивируса. Данный сервис ответственен за фильтрацию интернет-трафика, поэтому вполне вероятно, что доступ к DNS-серверу блокирует именно он. Открываем интерфейс Avast — кликаем уже левой клавишей по иконке в трее.
- Переходим в раздел «Защита» и находим в синем меню плитку «Брандмауэр» — выключаем его и снова проверяем соединение.
Во вкладке «Защита» отыщите раздел для межсетевого экрана и отключите его там
- В других сторонних утилитах раздел «Брандмауэра» может находиться в разделе дополнительными функциями, например, для 360 Total Security это последний блок с инструментами.
Раздел для «Брандмауэра» может находиться в блоке для дополнительных функций
Если вашу проблему решила только полная деактивация стороннего антивируса, вам нужно заменить антивирус (например, начать использовать стандартный «Защитник»).
Деактивируем на время «Защитник Виндовс» и стандартный «Брандмауэр»
Разберём остановку работы антивируса также на примере встроенной защитной утилиты «Виндовс». Здесь необходимо будет покопаться уже непосредственно в его настройках, что отнимет больше времени:
- Запускаем интерфейс «Защитника» через трей «Виндовс» — его иконка в виде белого щита. Переходим в настройки — для этого щёлкаем по пункту «Параметры» со значком шестерни в левом нижнем углу панели.
Щёлкните по шестерне в левом нижнем углу антивируса
- Открываем параметры защиты — ссылка под пунктом «Уведомления о защите от вирусов и угроз».
Перейдите по ссылке «Параметры защиты от вирусов и угроз»
- Для параметра «Защита в режиме реального времени» ставим сразу значение «Откл.» — просто кликаем по переключателю. Через некоторое время антивирус снова включится. За это время проверяем соединение, но окно «Защитника» пока не закрываем.
Отключите защиту в режиме реального времени
- Если не помогло, выключим «Брандмауэр». Перейдём в четвёртый раздел в списке, посвящённый ему. Выбираем тип сети — обычно рядом с видом вашей сети будет стоять слово «активный». В данном случае это частная сеть — кликаем по ссылке.
Откройте активный пункт в разделе о «Брандмауэре»
- Нажимаем на переключатель, чтобы остановить работу межсетевого экрана.
Установите значение «Откл.» для «Брандмауэра Защитника Windows»
- Читаем сообщение о том, что в данный момент устройство оказалось чувствительным, проверяем соединение и включаем «Брандмауэр» снова.
Под пунктом появится надпись о том, что в данный момент ПК уязвим
Деактивировать встроенный межсетевой экран системы можно и иным образом — через «Панель управления»:
- Зажимаем R и Win для запуска панели «Выполнить» — в ней печатаем ключ control и жмём на ОК.
В окне «Выполнить» напечатать control и кликнуть по ОК
- Ставим в правом углу вверху крупные иконки, чтобы было удобнее искать нужный раздел, и кликаем по «Брандмауэр Защитника».
Откройте «Брандмауэр» через «Панель управления»
- Открываем страницу для включения и отключения межсетевого экрана — используем четвёртую ссылку сверху в левом столбце.
Щёлкните по надписи слева «Включение и отключение Брандмауэра»
- Устанавливаем значение «Отключить» для того типа сети, который вы используете, либо сразу для двух, если вы сомневаетесь. Чтобы сохранить изменения параметра, щёлкаем по ОК и проверяем, есть ли интернет и доступ к DNS-серверу.
Поставьте значение «Отключить» и кликните по ОК
Перезапуск службы
Если манипуляции с «Брандмауэром» и антивирусом не решили вашу ситуацию, возможно, дело в единичном сбое в работе службы, отвечающей за запросы, направленные в DNS-сервер. Чтобы проверить это, выполните следующие шаги:
- Зажмите на пару секунд R и Win, а затем напишите в окошке код services.msc либо скопируйте и вставьте, если не можете запомнить ключ. Так вы запустите системное окно со службами.
Вставьте команду services.msc и нажмите на ОК
- Есть ещё один метод запуска — через «Панель управления». Откройте её через то же окно «Выполнить» и команду control или же используйте «Поиск Виндовс» либо меню «Пуск».
Введите в поисковой строке «Панель управления»
- Найдите и щёлкните по ссылке «Администрирование».
Откройте раздел «Администрирование» на «Панели управления»
- В окне «Проводника» ближе к концу перечня будет ярлык сервиса «Службы» — дважды кликните по нему для вызова окна.
Откройте в перечне приложение «Службы»
- Сразу нужно упорядочить список служб по именам. Кликните по заголовку первого столбца с названиями пунктом. Отыщите в самом начале строку «DNS-клиент». Выделите её левой клавишей мышки.
Перезапустите службы с помощью специальной ссылки
- Щёлкните по ссылке «Запустить», если служба для DNS-сервера ранее была отключена по каким-то причинам. Если она активирована, будут ссылки «Остановить» и «Перезапустить». Нажмите на последнюю и сделайте перезапуск своего устройства. Проверьте, была ли исправлена ошибка.
- Здесь нужно также учесть, что ссылок может не быть вовсе. Если открыть свойства службы двойным щелчком все параметры будут некликабельными. В некоторых версиях «Виндовс», например, в «десятке» пользователь не может изменять значения параметров для этой службы. В этой ситуации просто перезагрузите ПК.
Если у вас нет ссылки «Перезапустить», просто перезагрузите ПК
Очистка кэша и сброс параметров DNS
Вы можете попробовать исправить ошибку путём удаления всех данных из кэша DNS и сброса значений его параметров, если перезагрузка службы и ПК не дела положительный результат. Выполнить быстро очистку можно через консоль «Командная строка»:
- На экране нужно открыть указанную консоль для ввода команд. Для этого нажмите сразу на две клавиши Win и R. В раскрывшемся маленьком окошке напишите ключ cmd и кликните по кнопке для запуска команды.
Выполните в окошке команду cmd
- Этот же ключ вы можете ввести в качестве запроса на панели «Поиск» и открыть классическое приложение редактора в результатах.
Введите запрос cmd в поисковой строке
- Теперь выполните одну за другой следующие три команды: ipconfig /release, ipconfig /flushdns, ipconfig /renew. Скопируйте и вставьте код, а затем просто нажмите на Enter.
Выполните поочерёдно три команды в консоли
- Практически сразу после выполнения каждой из команд в редакторе будет появляться уведомление о том, что операция прошла успешно. Закройте редактор, выполните перезапуск устройства и сразу проверьте, были ли решена проблема.
Когда выполните все команды, закройте редактор
Удаление сетевой карты в «Диспетчере устройств»
Если все вышеперечисленные способы оказались нерезультативными, попробуйте обновить оборудование для сетевой карты в «Диспетчере устройств»:
- Если у вас «Виндовс» 10, щёлкните по клавише «Пуск» правой кнопкой (либо зажмите комбинацию Win + X) и в контекстном меню кликните по диспетчеру.
В контекстном меню кнопки «Пуск» выберите «Диспетчер устройств»
- Если у вас версия «операционки» ниже, нажмите правой клавишей на классическую иконку «Мой компьютер», расположенную прямо на «Рабочем столе», и кликните по «Свойства». Этот метод подходит, кстати, и для «десятки».
Выберите «Свойства» в контекстном меню «Мой компьютер»
- На панели с данными о ПК и действующей «операционке» перейдите по ссылке в левой колонке, которая ведёт в диспетчер.
Перейдите по ссылке «Диспетчер устройств»
- Раскройте в интерфейсе диспетчера перечень с адаптерами сети и отыщите адаптер, который отвечает за ваше подключение. Если у вас «Вай-фай», выберите правой клавишей мышки строку со словом Wireless или Wi-Fi. Если у вас подключение через кабель без использования роутера, кликните по Family Controller.
Выберите в перечне свой сетевой адаптер
- Сначала выберите в меню пункт «Обновить конфигурацию». Подождите, пока процесс апдейта завершится, и проверьте доступ к интернету.
В контекстном меню сетевого адаптера обновите конфигурацию
- Если подключения нет, попробуйте полностью удалить оборудование. Выберите в контекстном меню уже «Удалить устройство». Подтвердите своё действие в сером окошке, но при этом убедитесь, что слева от пункта о драйверах не стоит галочка — удалять драйверы нельзя, иначе вам придётся их самостоятельно искать и скачивать с официального ресурса своей сетевой карты.
Удалите оборудование, но оставьте при этом на ПК драйверы к нему
- Когда оборудование исчезнет из перечня, нажмите на меню «Действие» в верхней области диспетчера и выберите первый пункт для обновления конфигурации. Адаптер снова появится в списке — проверьте подключение к интернету.
В меню «Действие» сразу обновите конфигурацию оборудования
Что делать, если решить проблему не удалось
Если описанные выше решения оказались бесполезными, возможно, проблема на стороне провайдера. Свяжитесь со службой поддержки вашего оператора: позвонить, отправить письмо на электронную почту, написать в онлайновом чате (если есть альтернативный способ подключения к интернету). Лучше всего звонить, так как письмо будет рассматриваться довольно долго.
Если вы не знаете номер своего провайдера, найдите свой договор с компанией, который вы заключали при подключении интернета, и отыщите телефон там.
Когда будете рассказывать о своей проблеме, точно укажите текст ошибки, а также какие методы уже приняли для её исправления. Чтобы убедиться, что это именно вы звоните, вас могут попросить назвать полные ФИО и номер договора. Возможно, проблема и не на стороне провайдера, но даже в этом случае вас не оставят в беде — оператор попытается вам рассказать о других способах решения проблемы, которые вы можете применить сами на своём ПК.
Использование Google Public DNS
Если у вас не получилось дозвониться до оператора или же вы не хотите этого делать, можете попробовать ещё один метод решения: изменить параметры DNS со значения автоматического определения или сервера, указанного в договоре, на сервер Google Public DNS. Процесс несложный, расскажем о нём подробнее:
- Запустим для начала список с ранее созданными подключениями. Для этого раскрываем окошко «Выполнить» через сочетание Win и R, а затем пишем в строчке ключ ncpa.cpl — жмём на ОК либо на Enter и ждём выполнения команды.
Выполните код ncpa.cpl в окне
- Если ничего на дисплее не появилось, идём другим путём: переходим в «Панель управления» и в ней находим раздел «Центр управления сетями».
Откройте через «Панель управления» «Центр управления сетями и общим доступом»
- Кликаем по второй строчке в левой колонке для смены параметров разных адаптеров.
Щёлкните по ссылке «Изменение параметров адаптера»
- Выбираем в окошке с подключениями своё соединение правой клавишей мышки и кликаем по «Свойства». В данном случае у нас беспроводная сеть.
Откройте свойства вашего подключения
- Можно также дважды кликнуть по подключению левой кнопкой, а уже в диалоговом окне выбрать клавишу «Свойства» с жёлто-голубым щитом.
Кликните по кнопке «Свойства» в блоке «Активность»
- В разделе с сетью ищем компонент адаптера под названием «IP версии 4». Открываем его кликом по кнопке «Свойства» либо простым двойным щелчком.
Отыщите пункт «IP версии 4»
- В первом разделе с общими параметрами выбираем для DNS-сервера второе значение с ручным вводом адреса.
Установите ручной ввод адреса DNS-сервера
- Для главного сервера используем 8.8.8.8, а для второго 8.8.4.4. Сохраняем все изменения, перезагружаем «операционку» и проверяем доступ к сети. Если метод не сработал, используйте DNS-сервер «Яндекса» 77.88.8.8.
Введите адрес DNS-сервера Google
Ошибка «Виндовс не удаётся связаться с устройством или ресурсом (основной DNS-сервер)» возникает по разным причинам: от неправильной работы антивируса и наличия вредоносного кода на ПК до неверных параметров DNS-сервера и единичного сбоя в его работе. Просканируйте свой девайс на наличие вирусов. Если ничего не обнаружится, деактивируйте на время антивирус и «Брандмауэр». После этого попробуйте перезапустить службы, а потом сбросить его параметры и удалить содержимое его кэша. Если не помогло, обновите конфигурацию вашего сетевого адаптера в «Диспетчере устройств» и поставьте DNS-серверы Google или «Яндекс» в настройках сети. Также позвоните провайдеру — возможно, что проблема на его стороне.
- Автор: Екатерина Васильева
- Распечатать
Оцените статью:
- 5
- 4
- 3
- 2
- 1
(1 голос, среднее: 1 из 5)
Поделитесь с друзьями!
Работая в браузере, иногда можно получить ошибку, сообщающую, что Windows не удаётся связаться с каким-то устройством или ресурсом. Появляется она из-за сбоя при подключении к DNS серверу.
Из-за чего возникает ошибка
Причины, по которым подключение к серверу осуществляется нестабильно, могут быть разными:
- антивирус блокирует доступ к серверу, по ошибке считая его потенциально опасным или вредоносным;
- служба, отвечающая за работу с DNS, зависла или поломалась;
- выставлены некорректные параметры DNS;
- возникли проблемы на стороне провайдера.
О проблемах с DNS будет уведомлять ошибка «Windows не удаётся связаться с устройством или ресурсом (основной DNS-сервер)», увидеть которую можно в окне браузера после неудачной попытки перехода на сайт.
Браузер выдает ошибку «Windows не удается связаться с устройством или ресурсом (основной DNS-сервер)»
Устранение проблемы
Вышеперечисленные причины говорят о том, на что стоит обратить внимание для решения возникшей проблемы. Но выяснить, какая причина актуальна в вашем случае, не получится, поэтому используйте все нижеописанные способы поочерёдно, пока не заработает интернет.
Отключение антивируса
Отключите установленный на компьютере антивирус. Если это помогло решить проблему, то включите, так как оставлять систему без защиты нельзя, а после выполните следующие действия:
- Откройте программу, позволяющую управлять антивирусом, и перейдите к настройкам (к списку дополнительных функций, инструментам).
Открываем раздел «Инструменты»
- Найдите в списке дополнительных функций «Брандмауэр» или Firewall, отключите его.
Переходим к настройкам брандмауэра и отключаем его
Дело в том, что проблема возникает не из-за самого антивируса, а из-за его дополнительной функции — Firewall, которая фильтрует интернет-трафик. Возможно, именно она блокирует доступ к DNS-серверам.
Если помогает только полное отключение антивируса, а деактивация одного брандмауэра — нет, то придётся заменить антивирус.
Перезапуск службы
Чтобы перезапустить службы, выполните следующие действия:
- Вызовите окошко «Выполнить» комбинацией клавиш Win+R или при помощи системной поисковой строки. Выполните команду services.msc.
Выполняем команду services.msc
- Развернётся окошко со списком служб. Отыщите пункт «DNS-клиент» и кликните по кнопке «Запустить», если служба остановлена, или по кнопке «Перезапустить», если служба и так активна.
Перезапускаем службу «DNS-клиент»
- Перезагрузите компьютер.
Перезагружаем компьютер
- Проверьте, исчезла ли проблема. Если нет, то необходимо сбросить DNS-кэш. Для этого снова вызовите окно «Выполнить» и пропишите команду ipconfig/flushdns. Снова перезагрузите компьютер и проверьте, помогли ли данные действия.
Выполняем команду ipconfig/flushdns для сброса DNS-кэша
Изменение параметров DNS
Если серверы, используемые по умолчанию, починить не удаётся, то придётся использовать новые, например, Google Public DNS:
- В окошке «Выполнить» используйте команду ncpa.cpl, чтобы перейти к списку интернет-соединений.
Выполняем команду ncpa.cpl
- Выберите используемое вами подключение и откройте его свойства.
Открываем свойства подключения
- Выберите в списке протокол IPv4/TCP и кликните по кнопке «Свойства».
Открываем свойства протокола IPv4/TCP
- Выберите ручной способ получение адреса DNS-серверов и укажите в качестве основного сервера 8.8.8.8, а в качестве запасного — 8.8.4.4. Готово, сохраните изменения, перезагрузите компьютер и проверьте, пропала ли ошибка.
Прописываем новые значения для основного и запасного DNS-сервера
Видео: изменение DNS-сервера
Сброс параметров
Запустите командную строку с правами администратора. Выполните в ней поочерёдно три нижеперечисленные команды, которые удалят конфигурацию IP-адресов, обновят DHCP и IP-адреса сетевых адаптеров, а также очистят DNS-кэш:
- ipconfig /release;
- ipconfig /flushdns;
- ipconfig /renew.
Выполняем последовательно команды ipconfig /release, ipconfig /flushdns, ipconfig /renew
Перезапустите компьютер и проверьте, исправлена ли ошибка.
Обращение в техническую поддержку
Если ни один из вышеперечисленных способов не помог и проблема до сих пор актуальна, то обратитесь в поддержку своего оператора. Обычно сделать это можно разными способами: позвонить оператору, отправить письмо на электронную почту или обсудить проблему в онлайн-чате. Контакты службы поддержки ищите на официальном сайте оператора.
Сообщая о проблеме, стоит дословно назвать ошибку и рассказать, какие способы уже не помогли её решить. У вас могут спросить номер договора и паспортные данные для идентификации личности, поэтому имейте их при себе.
В большинстве случаев проблему с DNS-серверами можно исправить самостоятельно. Единственное исключение — ошибка возникла из-за неполадок на стороне оператора. В этом случае главное — уведомить компанию о наличие проблемы.
- Распечатать
Оцените статью:
- 5
- 4
- 3
- 2
- 1
(56 голосов, среднее: 4.7 из 5)
Поделитесь с друзьями!
На чтение 4 мин Просмотров 159 Опубликовано 28.08.2019

Содержание
- Причины появления сбоя
- Способы решения проблемы
- Отключение антивируса
- Остановка службы
- Изменение настроек DNS
- Видеоинструкция
- Заключение
Причины появления сбоя
Причины, в связи с которыми соединение с сервером регулярно прерывается, могут иметь различную природу. Чаще всего влияние оказывают следующие факторы:
- Антивирус – может заблокировать доступ к сети, идентифицировав подключаемый сервер как вредоносный или потенциально опасный.
- Служба, ответственная за работу с DNS – способна зависнуть, повредиться, аварийно закрыться.
- Параметры DNS – могут сбиться или изначально быть выставлены не верно.
- Провайдер – иногда причина скрывается на стороне поставщика Интернета, обычный пользователь не способен оказать влияние на решение проблемы.
Уведомление об ошибке появляется после того, как диагностическая утилита, запущенная после потери соединения с Интернетом, заканчивает процедуру сканирования.
Способы решения проблемы
Если никаких действий, способных подтолкнуть к появлению сбоя, предпринято не было (установка антивируса, обновление драйверов, установка системных апдейтов), и ошибка начала возникать «на ровном месте», проверьте подключение кабелей к роутеру и сетевой карте. Если с ними всё нормально, переходите к описанным ниже вариантам действий.
Отключение антивируса
Попробуйте временно отключить установленный в операционной системе антивирус и вновь открыть проблемный сайт. Если ошибка была исправлена, но оставлять систему без защиты не хочется, выполните следующую последовательность действий:
- Откройте антивирусное приложение, перейдите в «Настройки» или «Параметры».
- Среди списка доступных инструментов найдите «Брандмауэр» или «Firewall».
- Отключите найденный компонент, закройте антивирус.
Отключение брандмауэра поможет потому, что блокировка выполняется не самим антивирусом, а лишь конкретным его компонентом. Если деактивация Firewall не помогает, но при этом после полного отключения антивируса сеть работает нормально, придётся отказаться от данного ПО в пользу любого другого.
Остановка службы
Некоторые пользователи отмечают, что решить проблему им помог перезапуск службы «DNS-клиент». Рекомендуем попробовать и вам:
- Используйте сочетание клавиш [knopka]Win[/knopka]+[knopka]R[/knopka], чтобы открыть окно «Выполнить». Вставьте команду «msc», нажмите на «ОК».
- В сформированном списке служб найдите строку «DNS-клиент», кликните по ней правой кнопкой, нажмите на «Перезапустить».
- Перезагрузите ПК и протестируйте работоспособность сети.
Если сбой не исчез, повторно откройте окно «Выполнить» и используйте команду «ipconfig/flushdns». Этот запрос позволяет сбросить DNS-кэш, что также может помочь.
Изменение настроек DNS
Возможно, починить стандартные DNS-серверы не удастся. В таком случае придётся заменить их на сторонние – например, на надёжные DNS от Google:
- Прожимаем [knopka]Win[/knopka]+[knopka]R[/knopka], применяем команду «ncpa.cpl».
- Кликаем правой кнопкой по используемому соединению, переходим в «Свойства».
- Выделяем строку «IP версии 4», вновь жмём на «Свойства».
- Активируем вариант «Использовать следующие адреса DNS», вставляем такие значения:
- предпочитаемый – 8.8.8.8
- альтернативный – 8.8.4.4
- Сохраняем изменения.
Если и этот метод не поможет, попробуйте открыть командную строку от имени администратора (правый клик по «Пуску») и последовательно выполнить следующие запросы:
- ipconfig /release
- ipconfig /flushdns
- ipconfig /renew
Мнение эксперта
Дарья Ступникова
Специалист по WEB-программированию и компьютерным системам. Редактор PHP/HTML/CSS сайта os-helper.ru.
Спросить у Дарьи
Благодаря предложенным командам будет удалена конфигурация IP, обновлены DHCP и IP-адреса, полностью очищен DNS-кэш.
Видеоинструкция
Прикрепляем видео по разобранному вопросу – в нём наглядно показаны те действия, которые помогут восстановить подключение.
Заключение
Если ни один вариант не сработал, придётся обратиться в техподдержку провайдера – возможно, причина кроется на стороне поставщика услуги.