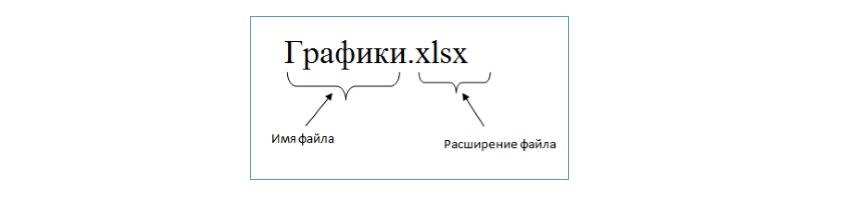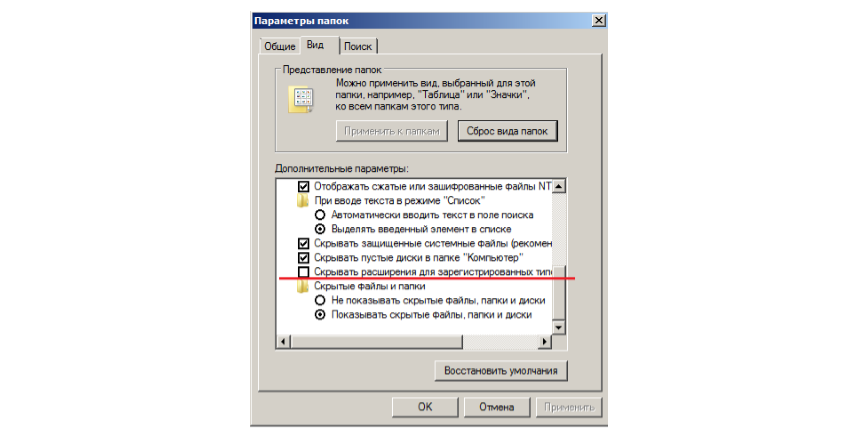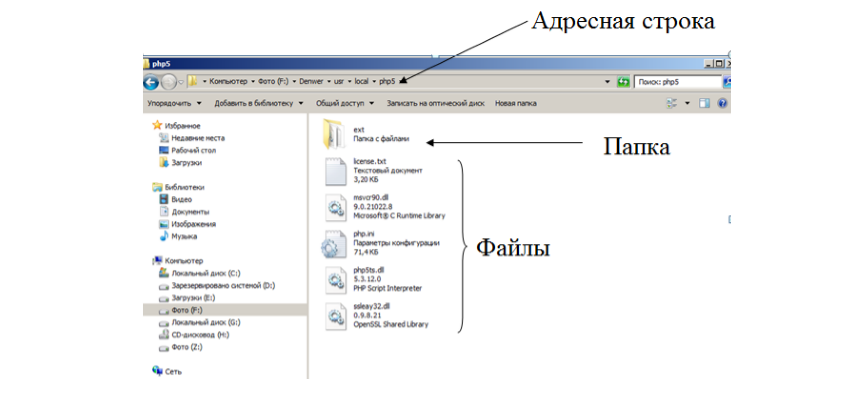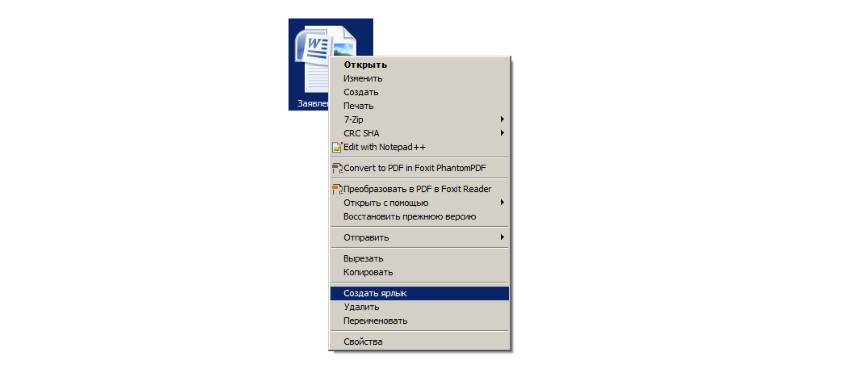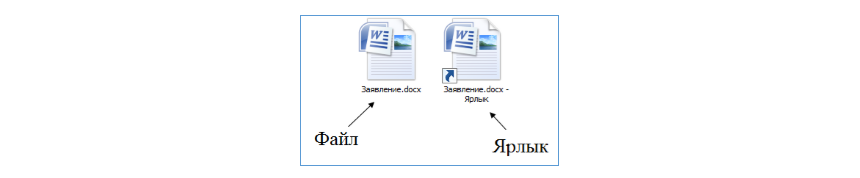Файлы и папки в операционной системе Windows представляют собой специальные объекты с набором определенных свойств, служащие для удобного структурирования информации в файловой системе компьютера. Такое логическое разделение информации на жестком диске компьютера сильно облегчает человеку быстрый доступ к нужным в данный момент данным.
Подробнее ознакомиться, как устроен файл можно здесь, а про папки почитать тут. Новичку важно усвоить, что одни и те же действия в компьютере часто можно выполнить несколькими способами и это в полной мере относится к операциям с каталогами и файлами. Давайте разберемся, какие бывают операции с данными на жестком диске компьютера и способы их выполнения. Мы будем описывать работу в штатном Проводнике Windows при настройках по умолчанию.
Открыть файл или папку
Наверно самая частая операция с файлами и папками, в результате которой мы можем увидеть их содержимое. В случае папки мы видим содержащиеся в ней файлы и другие каталоги. Открывая файл, мы указываем операционной системе запустить программу, ассоциированную с данным типом файлов и открыть файл в ней. В результате на мониторе отобразится текст, хранящийся в текстовом файле или запуститься проигрывание фильма и так далее.
Достигнуть данного результата можно по-разному, в зависимости от настроек системы и используемых программ. Самый простой способ открыть файл или папку это сделать по ней двойной щелчок левой кнопкой мыши (ЛКМ), однако начинающим пользователям данное действие бывает сложно сделать. В таком случае можно щелкнуть по нужному объекту один раз ЛКМ, он выделится и нажать клавишу Enter или кликнуть по нему правой кнопкой мыши (ПКМ) и выбрать в появившемся контекстном меню пункт «Открыть».
Вверху Проводника есть собственное меню позволяющее производить операции с объектами и настроить сам Проводник. Если вы не ведите меню, нажмите клавишу F10 на клавиатуре. Выделите объект щелчком ЛКМ и выберите в меню «Файл» ⇒ «Открыть».
Может возникнуть ситуация, когда Windows не знает с помощью какой программы нужно открыть данный файл или вы хотите открыть его в другой программе. Для этого нужно щелкнуть по файлу ПКМ и выбрать в контекстном меню пункт «Открыть с помощью» и указать нужную программу.
Операция переименования папок и файлов
Все объекты на жестком диске компьютера имеют свои имена уникальные внутри одного каталога. Имена можно менять произвольным образом любое количество раз, главное соблюдать требования файловой системы к ним. В случае ввода недопустимого имени компьютер выведет предупреждение об этом.
Для переименования необходимо выделить нужный объект одиночным щелчком ЛКМ чтобы он под светился цветом и после небольшой задержки произвести по нему еще один клик ЛКМ. Имя должно выделиться синим, теперь можно ввести на клавиатуре новое имя и щелкнуть ЛКМ на свободном месте в окне Проводника или нажать на клавиатуре клавишу Enter.
Альтернативный вариант переименования файлов и папок предполагает использование всплывающего контекстного меню Проводника. Щелкнете на объекте ПКМ и выберете пункт «Переименовать» дальнейшие действия как описано выше.
Последний способ переименовать объект задействует меню Проводника. Выделите нужный файл или папку щелчком ЛКМ и в меню Проводника выберите «Файл» ⇒ «Переименовать», а дальше все как в других способах.
Операция перемещения папок и файлов
Довольно распространённый тип операций с файлами и каталогами. Часто возникает необходимость переместить файлы или каталоги в другое место на жестком диске компьютера. Перемещая папку, следует помнить, что переместятся и все находящиеся в ней файлы и каталоги. В случае переноса файла следует учитывать, что если он требуется для работы какой-либо программы, она перестанет работать, так как будет искать его на старом месте. Перемещать можно множеством способов, давайте рассмотрим несколько.
Используя буфер обмена.
Выделить объект щелчком ЛКМ, чтобы он подсветился цветом. Дальше есть несколько вариантов, как можно поступить:
- щелкнуть по нему ПКМ и выбрать пункт «Вырезать»
- нажать комбинацию клавиш Ctrl+X
- нажать кнопку «Вырезать» на панели инструментов или в меню Проводника выбрать «Правка» ⇒ «Вырезать». В зависимости от версии операционной системы вид, расположение меню и наличие кнопок несколько различается.
В результате этих действий объект станет блеклым и поместится в буфер обмена операционной системы Windows. Теперь надо открыть папку на жестком диске, куда вы хотите переместить объект и выполнить одно из действий:
- щелкнуть на свободном месте ПКМ и выбрать пункт «Вставить»
- нажать комбинацию клавиш Ctrl+V
- нажать кнопку «Вставить» на панели инструментов или в меню Проводника выбрать «Правка» ⇒ «Вставить». В зависимости от версии операционной системы вид, расположение меню и наличие кнопок несколько различается.
Поздравляем, вы переместили ваш файл или папку в другое место. Тот же самый результат можно получить, если выделить объект и в меню Проводника выбрать «Правка» ⇒ «Переместить в папку» в открывшемся окне указать папку назначения и нажать «Переместить».
Используя перетаскивание.
Широко применяется в графических интерфейсах и буквально означает «тащи-и-бросай» или «drag-and-drop» по-английски. Чтобы его осуществить, надо открыть окно Проводника Windows с объектами для перетаскивания и рядом еще одно окно Проводника, куда вы хотите переместить данные. Удобнее всего, когда видны оба окна одновременно.
Щелкаете ЛКМ по файлу или папке, держа указатель мыши над выделенным объектом, нажимаете и удерживаете ЛКМ и перемещаете указатель мыши в соседнее окно Проводника, куда вы хотите перетащить объект. Когда перетаскиваемый объект будет над папкой назначения, отпускаете ЛКМ. Единственное, необходимо следить по значку перетаскиваемого объекта, что система собирается сделать, переместить или скопировать перетаскиваемый объект. Удержание при перетаскивании клавиши Shift указывает компьютеру, что необходимо переместить объект.
Операции копирования файлов и папок
Полезно иметь копии важных файлов, на случай повреждения или утраты оригинала. Так же иногда нужно иметь несколько вариантов одного файла. Операция копирования производится точно так же, как и перемещение, но в меню выбирается пункт «Копировать» или комбинация клавиш Ctrl+C. В результате в папке назначения окажется копия. Вставить копию можно в то же каталог, но под другим именем. В случае перетаскивания надо удерживать клавишу Ctrl.
Функциональные клавиши при перетаскивании.
Если вы будете осуществлять операцию перетаскивания с нажатой клавишей Alt, то будет создан ярлык на объект. Перетаскивая с помощью ПКМ вы сможете выбрать, что вы хотите сделать: копировать, переместить или создать ярлык.
Операция удаления папок и файлов
Операционная система Windows предоставляет несколько способов удалить ненужные больше данные. Можно выделить объект щелчком ЛКМ и нажать клавишу Delete (Del) и подтвердить действие, нажав в появившемся окне кнопку «Да» или клавишу Enter на клавиатуре.
Другой способ удаления задействует контекстное меню. Достаточно щелкнуть на объекте ПКМ и выбрать пункт «Удалить» и подтвердить свой намерения. Можно удалить данные через меню Проводника, достаточно выделить объект ЛКМ и в меню Проводника выбрать «Файл» ⇒ «Удалить» и сделать подтверждение.
Последний способ использует метод «drag-and-drop» для удаления файлов и папок. Щелкаете на объекте ЛКМ и удерживая ее тащите его на иконку «Корзины» расположенную на рабочем столе.
Следует помнить, что удаляя папку, вы удаляете все ее содержимое, включая под папки.
В результате удаления любым из перечисленных способов, при настройках системы по умолчанию, все удаленные данные оказываются в «Корзине». Это специальная выделенная область, на жестком диске компьютера, предназначенная для временного хранения удаленных данных перед их полным удалением из системы. Просмотреть ее содержимое можно открыв иконку «Корзина» на рабочем столе компьютера. Восстановить случайно удаленный файл или папку, можно найдя их в «Корзине», щелкнув по нему ПКМ и выбрав в контекстном меню «Восстановить». Настроить параметры работы «Корзины» можно щелкнув ПКМ по ее значку на рабочем столе и выбрав пункт «Свойства».
Так же недавние действия в Проводнике Windows можно отменить в меню «Правка» ⇒ «Отменить» или комбинация клавиш Ctrl+Z.
Если вы точно уверенны, что удаляемые объекты вам больше не нужны, можно удерживать клавишу Shift во время операции удаления, тогда объекты будут удалены окончательно и из корзины их восстановить не получится. Будьте осторожны с данным способом.
Мы рассмотрели стандартные операции, но иногда компьютер сообщает, что невозможно удалить файл или папку по разным причинам. Как быть в такой ситуации, подробно рассказано в этом уроке.
Групповые операции с файлами и папками
Для облегчения работы человека существует возможность производить открытие, перемещение, копирование и удаление сразу с группой объектов. Для этого необходимо указать системе нужные нам для операции объекты. Осуществляется выделение объектов точно так же, как мы выделяли одиночный объект, но с использование функциональных клавиш.
Выделение произвольной группы файлов и папок производится щелчком ЛКМ по нужным объектам с нажатой клавишей Ctrl. Выделенные объекты подсвечиваются цветом.
Для выделения расположенных подряд папок или файлов, сначала выделяется первый нужный объект щелчком ЛКМ и потом, удерживая клавишу Shift на клавиатуре, выделяется последний.
Выделить все в текущем каталоге можно в меню Проводника «Правка» ⇒ «Выделить все» или комбинация клавиш Ctrl+A.
Если необходимо выделить все кроме некоторых, то выделять все нужные с помощью Ctrl+C будет очень долго, гораздо быстрее пойти от противного, выделить ненужные объекты с помощью Ctrl+C и выбрать в меню пункт «Правка» ⇒ «Обратить выделение». Альтернативный вариант это выделить все объекты Ctrl+A и снять выделение, с ненужных объектов, щелкая по ним с нажатой клавишей Ctrl.
Еще один способ выделения с помощью перемещения мыши. Нужно нажать и удерживать ЛКМ на свободном месте и перемещать указатель. Появившаяся рамка показывает, какие объекты будут выделены, когда вы отпустите ЛКМ. Отредактировать получившееся выделение можно удерживая клавишу Ctrl.
Снять выделение, сделанное любым способом можно щелкнув мышью на свободном месте. Дальнейшие операции над группой файлов и папок не отличаются от описанных ранее способов с одиночными объектами.
Операция создания папок и файлов
Создать папку очень просто, достаточно открыть Проводник в нужном месте жесткого диска, щелкнуть на свободном месте ПКМ и выбрать в появившемся контекстном меню пункт «Создать» ⇒ «Папку», ввести ее имя и нажать Enter или кликнуть по свободному месту.
С файлами ситуация немного другая. Обычно они создаются непосредственно в программе, которая с ними работает. Например, текстовый файл в программе «Блокнот», а рисунки в графическом редакторе Paint установленным в системе по умолчанию. Однако вы можете пойти другим путем и создать пустой файл некоторых типов, не запуская программу для работы с ними.
Щелкните ПКМ на свободном месте в Проводнике и выберите в контекстном меню «Создать» и нужный тип файла, например «Текстовый документ», введите на клавиатуре его имя и нажмите клавишу Enter. Будет создан пустой файл, если его открыть, то запуститься программа для работы с этим типов файлов.
Такой способ может быть удобен, если вы находитесь в нужном каталоге, где вы хотите создать новый файл, так как будет быстрее, чем запустить саму программу, а потом в диалоге сохранения искать нужную директорию для сохранения.
Все то же самое можно сделать, используя меню Проводника, достаточно находясь в нужной директории и не имея выделенных объектов зайти в меню «Файл» ⇒ «Создать» и выбрать нужный тип документа, например папку или архив.
Мы рассмотрели основные операции с файлами и папками в Windows и их выполнение не должно для вас представлять трудностей, главное быть внимательным. Однако рекомендуем создать тестовую папку и потренироваться так сказать «на кошках».
1. Операции с файловой системой Windows
К основным операциям с файловой системой
относятся: навигация по файловой системе,
запуск программ и открытие документов,
создание папок, копирование файлов и
папок, перемещение файлов и папок,
переименование, удаление файлов и папок
и создание ярлыков.
Навигация по
файловой системе
Рисунок 1. Папка «ProgramFiles» в окно программы
Проводник
Цель навигации состоит в обеспечении
доступа к нужной папке и ее содержимому.
Работа с файловой системой в окнах папок
возможна, но она не слишком удобна. Для
этой цели есть более мощное средство –
программа Проводник.
Проводник– это служебная
программа, относящаяся к категории
диспетчеров файлов. Данная программа
предназначена для навигации по файловой
структуре компьютера и ее обслуживания
и выполняется на левой панелиПроводника,
на которой показана структура папок
(см. рис.1).
Запуск программы Проводник:
кнопка
наПанели задач→Все
программы→Стандартные→
Проводник
ИЛИ
п.к.м.на кнопке
→Проводник
ИЛИ
п.к.м.на значке
→Проводник
ИЛИ
в окне любой папки кнопка
наПанели инструментов
Если папка имеет вложенные папки, то на
левой панели рядом с папкой отображается
узел, отмеченный знаком
.
Щелчок на узле разворачивает папку, при
этом значок узла меняется на
.
Таким же образом папки и сворачиваются.
Для того чтобы раскрыть папку, надо
щелкнуть на ее значке. Содержимое
раскрытой папки отображается на правой
панели.
Другие операции с файловой системой
описаны в таблице 1.
Таблица
1.
Основные операции с файловой системой
|
Операция |
Команды |
|
Запуск программ и открытие |
два ИЛИ п.к.м. ИЛИ выделяем |
|
Создание папок |
п.к.м. ИЛИ Файл→Создать |
|
Переименование файлов и |
п.к.м. ИЛИ выделяем ИЛИ выделяем |
Продолжение таблицы 1
|
Операция |
Команды |
|
Копирование файлов и папок |
выделяем ИЛИ выделяем ИЛИ выделяем ИЛИ выделяем ИЛИ выделяем объект |
|
Перемещение файлов и папок |
выделяем ИЛИ выделяем ИЛИ выделяем ИЛИ выделяем ИЛИ выделяем объект → |
|
Удаление файлов и папок |
выделяем ИЛИ п.к.м. ИЛИ выделяем ИЛИ выделяем ИЛИ выделяем |
Продолжение таблицы 1
|
Операция |
Команды |
|
Создание ярлыков |
п.к.м.на объекте →Создать ИЛИ выделяем
п.к.м.на месте где необходимо поместить |
Операция создания файловне относится
к операциям с файловой системой. Файлы
содержат данные, и их создают с помощью
программ. Сохранение файла на жестком
диске (или на другом носителе) выполняет
та программа, в которой файл создавался.
И когда файл уже готов, он поступает в
файловую систему на хранение. Его можно
положить в одну из имеющихся папок или
сделать для него новую папку.
Рассмотрим операцию над объектами такую
как выделение объектов.
Выделение объектов:
1) поэлементное:
л.к.м выделяем
один объект → с помощьюCTRL+л.к.м
выделяем другие необходимые
объекты
2) групповое:
с помощью протягивания
ИЛИ
нажимаем л.к.мна первом элементе группы → нажимаемShift+л.к.м
на последнем объекте группы
3) выделить все:
Соседние файлы в предмете [НЕСОРТИРОВАННОЕ]
- #
- #
- #
- #
- #
- #
- #
- #
- #
- #
- #
Тема: » Действия с файлами в ОС Windows» .
ТИП УРОКА: Освоение и
закрепление нового материала.
ВИД УРОКА: теоретической
и практической работы.
ОБОРУДОВАНИЕ: кабинет
информатики (4 компьютера ученических, 1 компьютер учителя, ноутбук),
мультимедиапроектор, наглядные пособия (папки, файлы), практикумы 2-х уровней,
таблица терминов по теме.
ПРОГРАММНОЕ ОБЕСПЕЧЕНИЕ: операционная
система Windows XP,
ЦЕЛЬ УРОКА: — освоить
основные действия с файлами и папками в операционной системе Windows
ЗАДАЧИ УРОКА:
образовательные:
- закрепить понятия файл, дать
понятие папка; - рассказать о способах выполнения
действий с файлами и папками; - развивать умение работать по
алгоритму;
коррекционные:
- развивать умение работать по
инструкции; - развивать умение применять полученные
знания на практике; - корригировать
остаточное зрение учащихся
воспитательная:
- прививать навык самостоятельной
работы.
ПЛАН УРОКА:
1. Организационный момент
2. Проверка домашнего
задания
3. Повторение изученного
по теме
4. Объяснение нового
материала
5. Практическая работа
6. Подведение итогов
урока
7. Домашнее задание
ХОД УРОКА
I. ОРГАНИЗАЦИОННЫЙ
МОМЕНТ.
Долгожданный дан звонок – начинается
урок.
Все дела свои бросай и учиться начинай!
Приветствие.
— Можно сесть, назвав слово, имеющее
отношение к информатике и объяснив, что оно обозначает.
II. ПРОВЕРКА ДОМАШНЕГО
ЗАДАНИЯ.
-Какую тему мы изучали на прошлом уроке?
(Действия с файлами ОС Windows)
-Что такое файл?
-Из чего состоит имя файла? (Имя файла
состоит из собственного имени и расширения).
— На что указывает расширение?
(Расширение указывает на тип информации в файле).
Приложение1 (У Светы
рисованное изображение)
Слайд №1
-А сейчас внимание на экран.
— Соотнесите изображение и название
дисков.
III. ПОВТОРЕНИЕ ИЗУЧЕННОГО
1). — Найдите правильный ответ на
заданный вопрос, Напишите номер правильного ответа.
Даны названия файлов, записанные под
номерами (на экране)
Слайд №2
1. ИГРА.avi
2. ИГРА.txt
3. ИГРА.wav
4. ИГРА.bmp
5. ИГРА.com
— Вы купили новый CD- диск с игрой,
стали просматривать информацию, имеющуюся на компьютере:
- Напишите, какой файл вы откроете,
чтобы прочесть инструкцию к игре? (2) - Напишите, какой файл вы откроете,
чтобы прослушать музыкальное сопровождение к игре? (3) - Напишите, какой файл вы откроете,
чтобы просмотреть демонстрационный ролик к игре? (1) - Напишите, какой файл вы откроете,
чтобы запустить игру? (5)
— Со всеми ли файлами игры вы
познакомились? (Да)
— Что может быть в файле с расширением bmp
? (картинки, рисунки)
— О чем нам говорит расширение файла? (Расширение
указывает на тип информации в файле)
— Так какая информация содержится в
файле с данным расширением? (графическая)
— Давайте проверим, какую
последовательность цифр вы записали. (2,3,1,5)
— У кого нет ни одной ошибки?
— Молодцы, справились.
Слайд №3
2). – Даны слова: Рабочий стол,
клавиатура, принтер, дискета, процессор
— Прослушайте мои вопросы, найдите
ответ, запишите первую букву этого слова, если я не скажу записать какую-то
другую, говоря языком информатики “по умолчанию” пишем первую букву
-Устройство для печати документа на
бумагу(П)
Вторая буква термина, обозначающего
экран монитора после загрузки компьютера(А)
Внутреннее устройство, обрабатывающее
информацию(П)
Главное устройство ввода информации(К)
Последняя буква гибкого носителя информации(А)
_ Какое получилось слово? (Папка)
IV. ИЗУЧЕНИЕ НОВОГО
МАТЕРИАЛА
— Для более удобного хранения информации
на компьютере мы используем ПАПКИ, куда складываем файлы по темам.
-Тема нашего сегодняшнего урока «Действия
с файлами в операционной системе Windows».
Слайд №4
—Запишите тему
урока в тетрадь.
Мы продолжаем работать над этой темой и
сегодня узнаем, какие действия можно выполнять с файлами и папками.
— А как вы думаете, что такое папка?
Слайд №5
-Запишите определение (На экране)
— Света, делай
движения глазами …..
-С ФАЙЛАМИ и ПАПКАМИ можно выполнять
какие-либо действия:
Слайд №6
|
Если у нас ПЩ на свободном месте – СОЗДАТЬ – Ввели имя, но передумали, хотим ввести Выделить папку – ФАЙЛ – ПЕРЕИМЕНОВАТЬ — На прошлом уроке мы тренировались в Если вы хотите, чтобы папка была на — Что обозначает слово КОПИРОВАТЬ? Выделить папку – ПРАВКА – КОПИРОВАТЬ – Если вы хотите переместить папку в другое — Что обозначает слово ПЕРЕМЕСТИТЬ? Если вы поработали с файлом или Что обозначает слово УДАЛИТЬ? |
Объяснение — Какие действия можно производить с Создавать. Что это Переименовать. Что это Копировать. Что это значит? Переместить. Что это Удалить. Что это |
Физминутка Презентация
«Гимнастика для глаз»
V. ПРАКТИЧЕСКАЯ РАБОТА <Приложение 2>
ПРАКТИКУМ
“Работаем с
файлами и папками”
ЦЕЛЬ РАБОТЫ: отработать
умение создавать, переименовывать, копировать и удалять файлы и папки.
1. Откройте папку Мои
документы / 7 класс.
2. Создайте папку со
своим именем (фамилия имя):
ПЩ на свободном месте окна – СОЗДАТЬ –
ПАПКУ- ввести имя
3. Откройте созданную
папку. Она будет каталогом задания.
Создайте структуру
папок:
1. Создайте папку ПРИРОДА:
ПЩ на свободном месте – СОЗДАТЬ –
ПАПКУ – ввести имя
2. Откройте папку ПРИРОДА
3. Создайте папку РАСТЕНИЯ:
ПЩ на свободном месте – СОЗДАТЬ –
ПАПКУ – ввести имя
4. Откройте папку
РАСТЕНИЯ
5. Создайте папку ЖИВОТНЫЕ:
ПЩ на свободном месте – СОЗДАТЬ –
ПАПКУ – ввести имя
6. Создайте файлы:
Точечный рисунок с именем ПИОН, документ Microsoft Word с именем РОЗА,
Презентация Microsoft Power Point с именем ТИГР, Лист Microsoft Excel с
именем КОТ в соответствующих папках.
ПЩ в свободном месте – СОЗДАТЬ
7. Переименуйте файл РОЗА в
файл КОРАЛЛ
8. Скопируйте файл
КОРАЛЛ в папку ЖИВОТНЫЕ.
9. Удалите файл КОТ
10. Переместите папку
РАСТЕНИЯ
в папку ЖИВОТНЫЕ
ДЕЙСТВИЯ С
ФАЙЛАМИ И ПАПКАМИ
|
ДЕЙСТВИЕ |
АЛГОРИТМ ЕГО |
|
Переименовать |
Выделить |
|
Копировать |
Выделить |
|
Переместить |
Выделить |
|
Удалить |
Выделить |
—
Кто выполнил — можно сделать дополнительное задание,.
Кто
справился, садитесь на место.
VI . Подведение итогов урока
— Я
просмотрела ваши работы. Все справились, молодцы.
—
Что же нового вы узнали на уроке?
-Что
такое папка?
-Какие
действия можно выполнять с файлами и папками?
—
Чему научились на уроке?
—
Сегодня все хорошо работали и получили следующие оценки…
V.
Рефлексия
Урок я хочу закончить
такими словами:
В современном мире успешен тот, кто умеет выгодно использовать
свои знания и интеллектуальную собственность.
— Как вы
понимаете это высказывание?
VII.Домашнее задание
П.12
с. 60-61, записи в тетради
Операции с файлами
Создание папок
Перед началом работы на ПК следует создать структуру папок для сохранения файлов.
Папка всегда создается в окне папки, в которой она будет находиться. Для создания папки следует выполнить следующие действия.
- Открыть окно папки, в которой будет создаваться новая папка.
- В пустом месте окна щелкнуть правой кнопкой мыши и выполнить команду Создать — Папку.
- С использованием клавиатуры ввести имя создаваемой папки.
- Дважды щелкнуть левой кнопкой мыши в пустом месте окна.
Создание файлов
Обычно файлы создаются с помощью прикладных программ (MS Word, MS Excel и др.). Однако, некоторые типы файлов можно создать без запуска соответствующей программы.
Файл создается в окне папки, в которой он будет находиться. Для создания файла следует выполнить следующие действия.
- Открыть окно папки, в которой будет создаваться файл.
- В пустом месте окна щелкнуть правой кнопкой мыши и выполнить команду Создать и в появившемся подчиненном меню выбрать желаемый тип файла.
- С использованием клавиатуры ввести имя создаваемого файла.
- Дважды щелкнуть левой кнопкой мыши в пустом месте окна.
Переименование папок и файлов
Для переименования папки или файла следует выполнить следующие действия.
- Открыть окно папки, в которой располагается переименовываемый объект.
- Щелкнуть по значку объекта правой кнопкой мыши и выполнить команду Переименовать.
- С использованием клавиатуры ввести новое имя объекта.
- Дважды щелкнуть левой кнопкой мыши в пустом месте окна.
Можно рекомендовать еще один способ переименования папок и файлов. Для этого следует выполнить следующие действия.
- Открыть окно папки, в которой располагается переименовываемый объект.
- Выполнить два-три одиночных щелчка левой кнопкой мыши по имени объекта так, чтобы курсор начал мигать в поле имени.
- С использованием клавиатуры ввести новое имя объекта.
- Дважды щелкнуть левой кнопкой мыши в пустом месте окна.
Перемещение и копирование папок и файлов
Перемещение и копирование папок и файлов может осуществляться двумя принципиально разными методами: буксировкой (перетаскиванием) и с использованием буфера обмена.
При перемещении и копировании объектов буксировкой следует выполнить следующие действия.
- Открыть окно папки, из которой будет перемещаться или копироваться объект.
- Открыть окно папки, в которую будет перемещаться или копироваться объект.
- При необходимости разместить окна на экране так, чтобы оба были одновременно видны.
- При перемещении — буксировать (перетащить) значок объекта из окна одной папки в окно другой папки.
- При копировании — буксировать (перетащить) при нажатой клавише [Ctrl] значок объекта из окна одной папки в окно другой папки.
Перемещение и копирование папок и файлов можно производить также и буксировкой объектов правой кнопкой мыши. В этом случае необходимо после окончания буксировки в появившемся контекстном меню выбрать необходимую команду: Переместить или Копировать.
При перемещении и копировании объектов с использованием буфера обмена следует выполнить следующие действия.
- Открыть окно папки, из которой будет перемещаться или копироваться объект.
- При перемещении — выделить перемещаемый объект и переместить его в буфер обмена одним из следующих способов:
- щелкнуть по значку объекта правой кнопкой мыши и выполнить команду Вырезать;
- выполнить команду Правка — Вырезать;
- нажать кнопку Вырезать
панели инструментов.
- При копировании — выделить копируемый объект и копировать его в буфер обмена одним из следующих способов:
- щелкнуть по значку объекта правой кнопкой мыши и выполнить команду Копировать;
- выполнить команду Правка — Копировать;
- нажать кнопку Копировать
панели инструментов.
- Открыть окно папки, в которую будет перемещаться или копироваться объект.
- Вставить объект из буфера обмена одним из следующих способов:
- щелкнуть в пустом месте окна правой кнопкой мыши и выполнить команду Вставить;
- выполнить команду Правка — Вставить;
- нажать кнопку Вставить
панели инструментов.
Копирование папок и файлов на дискеты может осуществляться еще одним способом. Для этого следует щелкнуть по значку объекта правой кнопкой мыши и выполнить команду Отправить — Диск 3,5 (А:).
Удаление папок и файлов
Удаление папок и файлов может осуществляться несколькими способами.
При первом способе следует выполнить следующие действия.
- Выделить значок объекта и нажать клавишу [Delete] на клавиатуре.
- В появившемся окне нажать кнопку Да.
При втором способе следует выполнить следующие действия.
- Щелкнуть по значку объекта правой кнопкой мыши и выполнить команду Удалить.
- В появившемся окне нажать кнопку Да.
При третьем способе следует буксировать значок удаляемого объекта на Рабочий стол на значок Корзина.
Восстановление удаленных папок и файлов. Настройка Корзины
Удаленные папки и файлы обычно не уничтожаются, а помещаются в специальную папку «Корзина».
Для восстановления случайно или ошибочно удаленных папок и файлов следует выполнить следующие действия.
- Открыть специальную папку «Корзина».
- Щелкнуть по значку восстанавливаемого объекта правой кнопкой мыши и выполнить команду Восстановить.
При этом папка или файл восстановятся в той же папке, из которой были удалены.
Для восстановления удаленного объекта в любой произвольной папке следует его переместить в желаемую папку одним из способов, описанных выше.
Необходимо отметить, что папки и файлы, удаленные с дискеты, в специальную папку «Корзина» не помещаются и, следовательно, восстановлению не подлежат.
Во избежание проблем при восстановлении папок и файлов следует проверить и, при необходимости, изменить настройку параметров специальной папки «Корзина». Для этого необходимо щелкнуть по значку специальной папки «Корзина» правой кнопкой мыши и выполнить команду Свойства.
Рис. 8. Диалоговое окно Свойства: Корзина
В диалоговом окне Свойства: Корзина (рис. 
Корзину рекомендуется периодически очищать. Это можно делать, выборочно удаляя из нее отдельные файлы и папки или полностью удаляя все содержимое. В первом случае следует выполнить следующие действия.
- Открыть специальную папку «Корзина».
- Щелкнуть по значку удаляемого объекта правой кнопкой мыши и выполнить команду Удалить.
- В появившемся окне нажать кнопку Да.
В втором случае следует выполнить следующие действия.
- Щелкнуть по значку «Корзина» объекта правой кнопкой мыши и выполнить команду Очистить корзину.
- В появившемся окне нажать кнопку Да.
При желании файлы и папки можно удалять, не помещая их в корзину. Для этого можно воспользоваться любым способом удаления, однако любой из них необходимо выполнять при нажатой клавише клавиатуры [Shift].
Действия с группами папок и файлов
Перемещать, копировать и удалять можно не только отдельные папки и файлы, но и группы папок и файлов. Объединять в группу можно только файлы и папки, расположенные в одном окне. Для объединения файлов и папок в группу их требуется выделить.
Для выделения всех папок и файлов окна проще всего выполнить команду Правка — Выделить все.
Для выделения папок и файлов, расположенных в окне подряд один за другим, следует сначала выделить первый объект из группы, а затем выделить последний объект при нажатой клавише клавиатуры [Shift].
При выделении произвольной группы папок и файлов следует выделять их при нажатой клавише клавиатуры [Ctrl].
При выделении всех папок и файлов окна, кроме некоторых, следует сначала выделить объекты, не подлежащие выделению, а затем выполнить команду Правка — Обратить выделение.
Выделенную группу файлов можно перемещать, копировать, удалять любым из описанных выше способов.
Поиск папок и файлов
Для поиска папки или файла на ПК следует открыть Главное меню Windows и выполнить команду Поиск — Папки и файлы.
Поиск производится в окне Найти: Все файлы (рис. 9). Поиск папок и файлов может производиться по следующим признакам:
- вкладка Имя и размещение:
- имя файла (или фрагмент имени 5 );
- текст файла;
- вкладка Дата:
- дата создания, изменения или открытия файла 6 ;
- вкладка Дополнительно:
- тип файла;
- размер файла.
Искать можно по какому-либо одному признаку или по всем признакам одновременно. Результатом поиска может быть несколько объектов.
Из окна поиска файлы можно перемещать, копировать, удалять любым из способов, описанных выше
Создание и использование ярлыков
Ярлык — особого рода файл, предназначенный для быстрого открытия других файлов, папок и запуска программ. Ярлыки обычно размещают на Рабочем столе.
Для создания ярлыка следует выполнить следующие действия.
- Открыть окно папки, в которой расположен объект, для которого создается ярлык.
- Буксировать объект на Рабочий стол при нажатой правой кнопке мыши.
- После буксировки в появившемся контекстном меню выполнить команду Создать ярлык(и).
Ярлык можно переименовать как обычный файл.
При желании можно сменить значок ярлыка. Для этого следует выполнить следующие действия.
- Щелкнуть правой кнопкой мыши по значку ярлыка и выполнить команду Свойства.
- В диалоговом окне Свойства. перейти во вкладку Ярлык.
- Во вкладке нажать кнопку Сменить значок.
- В диалоговом окне Смена значка выбрать желаемый значок.
- В диалоговом окне Смена значка нажать кнопку ОК.
- В диалоговом окне Свойства. нажать кнопку ОК.
Двойной щелчок левой кнопкой мыши по значку ярлыка открывает окно объекта, для которого этот ярлык создан.
Переименование, изменение значка ярлыка, копирование, перемещение и даже его удаление никак не отражается на объекте, для которого он создан. Напротив, переименование или перемещение объекта может привести к тому, что ярлык не будет нормально работать. Удаление объекта, для которого создан ярлык, приводит к полной неработоспособности ярлыка.
Архивирование файлов
Архивирование 7 — процесс уменьшения размера файлов для удобства их хранения и перемещения. Архивирование производят с помощью специальных программ-архиваторов. Среди многочисленных программ-архиваторов в последнее время наибольшей популярностью пользуется программа WinZip. Эта программа не входит в состав стандартных программ Windows и должна быть предварительно установлена на компьютер.
При архивировании файлов создается новый файл, который называют архивным. Архивный файл содержит один или несколько файлов в сжатом виде.
Для создания архивного файла следует выполнить следующие действия.
- Выделить файлы, подлежащие архивированию.
- Щелкнуть по выделенным значкам правой кнопкой мыши и выполнить команду Add to Zip.
- В окне Add в поле Add to Archive ввести имя создаваемого архивного файла.
- В раскрывающемся списке Action можно выбрать способ помещения файлов в архив: Add (добавление, копирование) или Move (перемещение).
- В раскрывающемся списке Compression можно выбрать степень сжатия файлов.
- В окне Add нажать кнопку Add или Move, в зависимости от выбранного способа помещения файлов в архив.
- Закрыть окно программы WinZip.
Для добавления файлов в существующий архив следует отбуксировать значок на значок архивного файла.
Для извлечения файлов из архива проще всего открыть архивный файл и отбуксировать извлекаемый файл из окна архивного файла в окно нужной папки.
2 В Windows 95/98 практически все действия могут быть выполнены различными способами. В данном учебном пособии приводятся только наиболее распространенные и удобные варианты действий с использованием окон специальной папки «Мой компьютер».
3 При переименовании файлов не рекомендуется изменять расширение имени файла.
4 При копировании объектов в папку другого логического диска клавишу (Ctrl) держать нажатой не требуется.
5 Для поиска файла с именем Письмо в ЗАО Заря.doc достаточно указать имя письмо.
6 Поиск можно производить за последний период (несколько дней или месяцев) или за какой-то конкретный период (с одной даты до другой даты).
7 Используются также термины: «сжатие», «упаковка».
Источник
Тема: основные способы выполнения операций с файлами и папками в операционной системе windows.
Лабораторная работа № 1
Цель работы:отработать следующие умения и навыки:
§ приемы работы с мышью
§ работа с окнами, настройка окон приложений
§ настройка «панели задач» на рабочем столе
§ операции с объектами (создание, копирование, перемещение, переименование) в приложениях «Мой компьютер» и «Проводник»
§ работа с корзиной, восстановление данных и ее очистка
Рекомендуемые вопросы для опроса учащихся:
1.Операционная система. Типы ОС. Классификация. Достоинства и недостатки.
2.Основные понятия Windows: рабочий стол, пиктограмма, буфер обмена, окно, ярлык, папка. Создание ярлыка.
3.Окно, типы окон. Элементы окна приложения. Изменение размеров окна. Перемещение окна.
4.Панель задач, назначение. Настройка панели задач. Изменение размеров панели задач.
5.Назначение приложения «Мой компьютер». Элементы окна приложения. Операции с файлами и с папками в этом окне.
6.Приложение «Корзина», восстановление и удаление объектов.
7.Программа «Проводник», ее назначение. Структура окна. Специфика работы. Операции с объектами.
1.Подвести указатель мыши к одной из пиктограмм, размещенных на рабочем столе и щелкнуть левой кнопкой мыши. Пиктограмма должна стать выделенной.
2.Выделить другую пиктограмму. Осталась ли выделенной первая?
3.Нажать клавишу Shift и, не отпуская ее, щелкнуть по двум пиктограммам. Что произошло?
4.Щелкнуть вне пиктограммы.
5.Выделить любую пиктограмму и, не отпуская левой клавиши мыши, переместить пиктограмму в другое место рабочего стола.
6.Переместить все пиктограммы с левой части рабочего стола в правую часть и разместить в вертикальный ряд.
7.Затем вернуть их в исходное положение.
8.Подвести указатель мыши к пиктограмме « Мой компьютер» и выполнить двойной щелчок.
9.Затем подвести указатель мыши к зоне заголовка и, удерживая нажатой левую клавишу мыши, переместить окно. Расположить окно «Мой компьютер» в самом центре рабочего стола.
10.Щелкнуть по кнопке «Развернуть».Какая кнопка появилась после этого? Каково ее назначение?
11.Щелкнуть по кнопке «Свернуть».
12.Нажать кнопку «Мой компьютер» на панели задач.
13.Подвести указатель мыши к правой границе окна, чтобы указатель принял вид двойной стрелки. Переместить границу окна вправо при нажатой левой клавише мыши.
14.Изменить размер окна, подведя указатель мыши к углу.
15.Изменить размер окна «Мой компьютер» таким образом, чтобы появились полосы прокрутки.
16.Щелкнуть по кнопке «Закрыть».
17.Настроить панель задач.
Панель задач содержит кнопку Пуск, которая предназначена для быстрого запуска программ и поиска файлов, а также обеспечивает доступ к справке.
А) Подвести указатель мыши к верхней границе панели задач, когда указатель примет вид двойной стрелки и, удерживая нажатой левую клавишу мыши, переместить указатель вверх. Таким образом, можно изменять высоту панели задач. Вернем панели задач исходный размер.
б) подвести указатель мыши к любому месту панели задач, свободному от кнопок, и, удерживая нажатой левую клавишу мыши, переместить панель задач в другое место рабочего стола. Вернуть панель задач в исходное положение.
в) Произвести настройку панели задач. Сделать так, чтобы панель задач автоматически убиралась с экрана и содержала мелкие значки в главном меню. Вернуть в исходное положение.
18.Открыть окно «Мой компьютер».
19.Изменить размер окна таким образом, чтобы все его элементы стали доступны для просмотра.
20.Перечислите элементы окна приложения «Мой компьютер».
21.Открыть окно диска D:
22.Открыть окно любой из папок на этом диске.
23.Открыть любую подпапку, содержащуюся в этой папке.
24.Перечислить, какие типы окон находятся на рабочем столе.
25.Создать папку «Новая папка» в окне «Мой компьютер» на диске D:
26.Переименовать эту папку в папку «Моя папка».
27.Закрыть окно «Мой компьютер».
28.Создать на рабочем столе папку «Работа № 1» и пиктограмму «Текстовый документ».
29.Поместить эти объекты в корзину.
30.Восстановить объекты на рабочем столе.
31.Поместить эти объекты в корзину.
33.Создать ярлыки программ «Графический редактор Paint», «Калькулятор», «Блокнот».
34.Запуск программы «Проводник».
35.Изобразить фрагмент дерева папок (левое подокно «Все папки»).
36.Рядом с обозначением каждой папки, имеющей хотя бы одну подпапку, имеется квадратик-флажок со знаком «+» или «-». Щелкнуть на квадратике со знаком «+» любой папки. Какие изменения произошли в левом подокне? На какой знак изменился «+»? Щелкнуть еще раз, что происходит?
37.Что отображается в правом подокне?
38.Чем отличаются между собой способы отображения объектов списком и отображение таблицей?
39.Создать папку «Группа» на диске C:
40.Создать в этой папке пиктограмму «Точечный рисунок».
41. Переместить папку «Группа» в папку «Моя папка».
42.Скопировать папку «Моя папка» на диск С: Для этого щелкните правой кнопкой мыши на нужном объекте, т.е. папке и получите меню объекта, в котором выберите пункт «Копирование». После этого раскройте диск С: и нажмите кнопку Вставить,при этом объект помещается на диск С:
43.Скопировать папку «Группа» на диск D:, нажав клавишу Ctrl и выполнив простое перетаскивание.
44.Осуществить с помощью кнопки «Поиск» поиск папки «Группа». Какие существуют дополнительные параметры поиска файлов?
Статьи к прочтению:
УРОК 04.Работа с файловой системой (6 класс)
Похожие статьи:
Цели: -научиться работать с окнами в MS Windows; -научиться работать с файлами, папками и ярлыками, используя программы Проводник и Total Commander;…
Цель работы: знакомство с основными понятиями системы Windows. Получение навыков манипуляций с окнами, файлами и папками. Краткая теория. Запуск Windows…
Источник
Диана Загировна Филиппенкова
Эксперт по предмету «Информатика»
Задать вопрос автору статьи
Файл
На жестком диске или любом другом постоянном запоминающем устройстве информация хранится в виде файлов. Файлом называют именованную область на носителе информации. В файлах можно хранить тексты, электронные таблицы, аудиозаписи, видеозаписи, графическую информацию и много других видов данных. Сохраняя информацию в файле, пользователь на свое усмотрение дает файлу имя. Для имен можно использовать любые буквы, цифры и символы, кроме следующих:
/ ? : * » >
Помимо имени любой файл должен иметь расширение.
Рисунок 1.

Начни разбираться в искусстве
Обучающие курсы по психологии, маркетингу, нутрициологии и работе в сфере кино
Выбрать программу
Расширением файла называется несколько букв, которые следуют за именем файла после точки. Расширение дает операционной системе информацию о типе файла. По расширению операционная система автоматически выбирает программу, которая нужна для работы с данным файлом. Например, файл Графики.xlsx операционная система автоматически откроет в программе MS Excel. Все файлы, созданные в этой программе, имеют расширение *.xlsx. Обычно Windows настроена таким образом, что файлы с одним и тем же расширением имеют одинаковую пиктограмму для отображения в графическом интерфейсе.
Рисунок 2.
Изменение имени и расширения файла
Имя файла может быть изменено через графический интерфейс Windows. Для этого нужно вызвать контекстное меню файла и в нем выбрать пункт «Переименовать». После этого имя файла можно отредактировать при помощи клавиатуры.
«Работа с файлами и документами в ОС Windows» 👇
Рисунок 3.
Однако, неопытный пользователь может при этом случайно изменить или удалить расширение файла. После этого Windows не будет знать, с какой программой связан данный файл. Поэтому обычно в операционной системе, которая только что была установлена, расширения файлов скрываются, чтобы пользователь не мог случайно изменить или удалить расширение. Такая настройка не всегда удобна для опытных пользователей, потому что иногда расширения нужно видеть или даже изменять. Поэтому пользователь должен уметь самостоятельно перенастраивать эту опцию.
Для этого нужно открыть меню «Пуск», выбрать «Панель управления», а на ней – «Параметры папок». В открывшемся окне «Параметры папок» на вкладке «Вид» найти параметр «Скрывать расширения для зарегистрированных типов файлов» и удалить флажок рядом с ним.
Рисунок 4.
Хранение файлов
Для удобства и большего структурирования информации файлы размещают в папках. Папки нужны исключительно для более логичной организации размещения файлов. Сами по себе они информации не содержат. Папки размещаются в разделах жесткого диска, а внутри папок могут быть размещены как файлы, так и другие папки. В графическом интерфейсе папки обозначаются желтыми пиктограммами:
Рисунок 5.
Таким образом, чтобы найти нужный файл необходимо знать не только его имя и расширение, но и так называемый полный путь файла. Полный путь файла – это набор символов, который однозначно показывает положение файла в файловой системе. Путь состоит из названия раздела диска и названий вложенных папок, внутри которых расположен файл.
Рисунок 6.
Если открыть окно любой папки для просмотра ее содержимого, то путь к файлам можно прочитать в так называемой адресной строке в верхней части окна.
Рисунок 7.
Ярлыки файлов
Опытный пользователь старается организовать хранение файлов, руководствуясь определенной логикой. Допустим, если для хранения заявлений предусмотрена специальная папка D:/Документы/Заявления, то естественным будет все заявления хранить именно в ней. Но если при этом отдельные заявления будут находиться в работе в течении недели, то пользователю захочется упростить доступ к ним. Для этого предусмотрен механизм создания ярлыков.
Рисунок 8.
Ярлык – это ссылка на файл. Ярлык можно разместить в любом удобном месте, например, на рабочем столе. А сам файл при этом останется там, где и должен находиться. Для создания ярлыка нужно выбрать в контекстном меню файла пункт «Создать ярлык». Рядом с файлом появится пиктограмма с характерной стрелочкой слева. Эту пиктограмму можно перенести в удобное место (например, на рабочий стол) одним из способов копирования, о которых речь пойдет дальше.
Рисунок 9.
Находи статьи и создавай свой список литературы по ГОСТу
Поиск по теме


 панели инструментов.
панели инструментов. панели инструментов.
панели инструментов. панели инструментов.
панели инструментов.