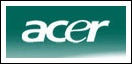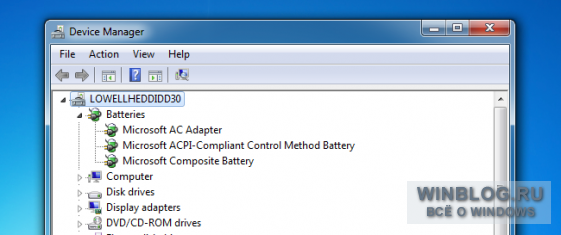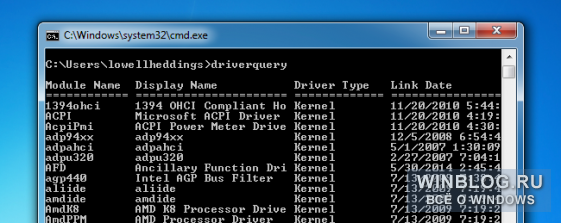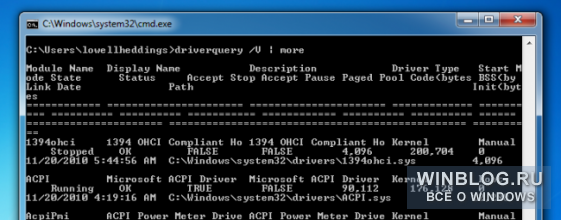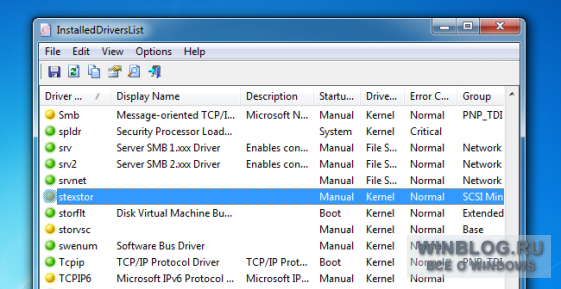При установке нового устройства, совместимого с Plug & Play, Windows 7 сначала проверяет хранилище драйверов, чтобы узнать, доступен ли соответствующий драйвер. Если да, установка продолжается немедленно и автоматически.

Если Центр обновления Майкрософт обнаружит, что вы используете более старую версию определенного драйвера, он немедленно предложит обновить драйвер совместимой более новой версией.
Если нет совместимого, вам будет предложено найти программное обеспечение драйвера. Windows 7 по умолчанию будет устанавливать драйверы от доверенных издателей без запросов. В других случаях вам будет предложено диалоговое окно согласия.
Список драйверов для Windows 7
Вы также всегда можете обновить вручную напрямую, посетив материнские сайты. Поэтому я перечисляю ниже некоторые сайты обновления драйверов, с которыми я сталкивался.
Acer драйверы для Windows 7
Драйверы Asus для Windows 7
Драйверы ATI Radeon для Windows 7
Драйверы Creative Sound Blaster для Windows 7
Драйверы Dell для Windows 7
Драйверы шлюза для Windows 7
Драйверы HP для компьютерной системы для Windows 7
Драйверы принтера/сканера HP для Windows 7
Драйверы для материнских плат Intel для Windows 7
Драйверы чипсетов Intel для Windows 7
Драйверы Lenovo для Windows 7
Драйверы для принтеров Lexmark для Windows 7
Аппаратные драйверы Microsoft для Windows 7
Драйвер NVIDIA GeForce/ION для Windows 7
Realtek AC97 Драйвер для Windows 7
Драйвер Realtek High Definition для Windows 7
Драйверы Sony для Windows 7
Драйверы Toshiba для Windows 7
VIA драйверы для Windows 7
Вы также можете посетить Центр загрузки Microsoft или каталог Центра обновления Майкрософт для получения исчерпывающего списка доступных драйверов.
Чтобы установить Драйверы Intel , см. Обновление драйверов Intel.
Чтобы узнать, где можно найти все последние версии драйверов AMD , нажмите здесь и здесь.
Драйвера
Драйвера (или ещё «дрова») — это программное обеспечение, которое отвечает за работоспособность и правильное подключение других программ к аппаратной части компьютера или ноутбука, например: Wi-Fi не будет работать без соответствующего драйвера, монитор будет искажать изображение (растягивать, использовать не то разрешение), не будет звука и т.д.
Примечание: В Windows 10, после подключения к Wi-Fi, система сама находит и устанавливает все нужные драйвера.
Первым делом нужно проверить, что установлено, а что нет. У многих стоят пиратские версии Windows, также много людей покупают ноутбуки с DOS (отсутствие установленной операционной системы) и потом ставят пиратские версии. Та и когда чистый лицензионный Windows — всё равно нужно ставить драйвера. Но перед этим нужно проверить, какие из них установлены, а какие нет. Для этого щелкните ПКМ по ярлыку «Мой компьютер» > «Свойства» > «Диспетчер устройств»:
Если у вас все драйвера установлены, то будет вот такая картина:
Если же какой-то драйвер не установлен, то возле него появится желтый восклицательный знак:
Есть три способа установки драйверов:
С официального сайта производителя. Например, если ноутбук ASUS, то искать нужно на сайте asus.com.
С диска, который был в комплекте (если он вообще был).
С помощью Driver Pack Solution.
Некоторые драйвера автоматически устанавливаются по умолчанию, что нам не нужно. Например, драйвер на видеокарту может установиться стандартный и тогда видеокарта будет работать не в полную силу, что и скажется на графике в играх или при работе в серьёзных фото или видео редакторах.
Самый лучший способ установки драйверов — загружать с диска (если был в коробке) или с официального сайта. Каждый драйвер устанавливается по отдельности. Диск в комплекте, как правило, имеет драйвера только для одной определённой версии Windows. Самое лучшее и оптимальное решение — зайти на официальный сайт производителя, найти в меню «Поддержка» пункт «Драйвера», выбрать свою версию Windows и оттуда уже устанавливать. В таком случае, вы получите максимальную эффективность и производительность от вашего устройства.
Правило: Всегда скачивайте и устанавливайте драйвера с официального сайта производителя.
Третий вариант, Driver Pack Solution, подойдёт, если вам нужно быстро и без лишних телодвижений установить драйвера. Ссылка рабочая, программа бесплатная. Она сама осуществляет поиск и установку необходимых драйверов, независимо от модели ноутбука или сборки компьютера. Скачиваете, устанавливаете, делаете пару кликов и все драйвера через 5-10 минут установлены. Еще DRP может установить дополнительные программы — Яндекс.Браузер, Firefox, PotPlayer и прочее. Чтобы это не устанавливалось — снимите возле них галочки.
Driver Pack Solution следует запускать сразу после установки Windows, чтобы предотвратить установку стандартных драйверов, как на фото ниже:
Причём не всегда может отображаться жёлтый знак. Если есть слово «Стандартный», значит драйвер нужно переустанавливать. В идеале названия драйверов должны совпадать с названиями аппаратных частей вашего устройства:
Альтернативные драйвера для Windows (xp, 7, 8, 10)
В Интернете существует немало людей, которые занимаются разработкой “своих” драйверов для устройств или доработкой “родных”. Есть сообщества, которые выкладывают в общий доступ неплохие решения, конкурируя с производителем устройства, а иногда и существенно превосходя его.
Единственное “НО” – это отсутствие какой-либо гарантии на качество альтернативных драйверов. Пользователь подбирает и устанавливает их на свой страх и риск.
Альтернативные драйвера, как правило, разрабатываются в основном для расширения функционала таких устройств, как видео и звуковые адаптеры:
- Разгон видеокарты (повышение производительности адаптера);
- Увеличение числа настроек устройства для получения необходимого качества работы (например звуковой платы);
- Добавление других языков в программу управления устройством;
Настройка Windows 7 после переустановки
После этого необходимо настроить Windows 7:
- Для начала щелкаете на рабочем столе правой кнопкой мыши и выбираете пункт «Разрешение экрана». В новом окошке устанавливаете родное разрешение (обычно возле него написано «рекомендуется»).
- Еще раз нажимаете ПКМ на рабочем столе, выбираете пункт «Персонализация» и устанавливаете тему Aero – Windows 7. Теперь все будет выглядеть гораздо красивее. Кстати, здесь еще можно выполнить настройку внешнего вида: выбрать цвет окна, звуки или заставку.
- В этом же окне («Персонализация») можно нажать на строку «Изменение значков рабочего стола» и указать, какие именно Вам нужны (чаще всего – это «Компьютер» и «Корзина»).
Далее надо настроить переключения языка ввода:
- Заходите Пуск – Панель управления – Язык.
- Переходите на вкладку «Языки и клавиатуры» и нажимаете на кнопку «Изменить клавиатуру».
- Здесь можно выбрать, какой язык будет установлен по умолчанию – английский или русский.
- В этом же окне переходите на вкладку «Переключение клавиатуры», выделяете первую строчку и нажимаете на кнопку «Сменить сочетание клавиш».
- В новом окне выбираете, как Вам удобнее переключать язык – через Alt+Shift или Ctrl+Shift.
Активируем драгоценный Windows.
Активация – один из самых важных моментов, который следует соблюдать после установки Windows 7. Помните, что без активации Windows проработает всего лишь 30 дней, а этот срок пролетит быстро, не успеете опомниться. Через 30 суток некоторые возможности системы будут ограничены. Как я уже говорил, если вы владеете лицензионной копией Windows, то вам нечего бояться, берете ключ, указанный на коробке или днище ноутбука, и вбиваете его. Windows подключится к серверу Microsoft и проверит его подлинность. Но я предлагаю пойти сложным путем. Не волнуйтесь, будет весело!
Активировать пиратку можно в любое время суток, для этого не требуется подключение к интернету. В сети живут миллионы программ, которые называются активаторами, думаю, смысл их создания вам понятен. Активатор подбирает ключ автоматически, после чего он активирует вашу систему. Все просто. После установки Windows 7 скачайте активатор и запустите его. Разные активаторы работают по-разному, обычно, выскакивает небольшое окошко, где вам будет предложено нажать на одну-единственную кнопку. Но помните, что активаторы привязываются к определенной версии Windows, поэтому качайте тот, который подходит именно к вашей системе. После этого, программа оповестит вас об успешном завершении работы и предложит перезагрузиться. Перезагружаемся и проверяем наличие ключа – Windows активирована! Как два пальца об асфальт!
Активация операционной системы
В первую очередь необходимо проверить активацию Windows. Для этого нажимаете ПКМ на значке «Мой компьютер» и открываете «Свойства». Появится новое окно – прокручиваете его вниз и смотрите поле «Активация Windows».
Здесь может быть всего 2 варианта: либо операционная система активирована, либо нет. В последнем случае будет написано, что срок действия Windows составляет 30 дней. И в течение этого периода Вам надо его активировать.
Код продукта указан на диске или на специальной карточке, если вы купили ПК с установленной ОС. Если покупали цифровую копию Виндовс, тогда ищите код в электронном сообщении.
Что делать, если драйвер не устанавливается
Сведения об установке оборудования хранятся в текстовых файлах с расширением .inf, которые загружаются на компьютер вместе с драйверами. Случается, что производители модифицируют устройства, заменяя микросхемы одной марки на другие, и “забывают” внести в драйвер соответствующую информацию. В этом случае устройство может не распознаваться системой и с его установкой возникнут проблемы.
Из ситуации есть довольно простой выход – собственноручное добавление сведений об устройстве в inf-файл драйвера. Как это сделать?
- Зайдите в диспетчер устройств, раскройте свойства проблемного оборудования и скопируйте его ID (ИД оборудования из вкладки “Сведения”).
- Откройте блокнотом inf-файл драйвера этого устройства.
- Внутри него есть список кодов поддерживаемого оборудования. Вам всего лишь нужно дописать туда сведения о тех устройствах, какие вам нужны. И сделать это так, чтобы ваша строка по формату не отличалась от предыдущих. Целиком копировать код не нужно, важна только та часть, которая начинается с VEN_****DEV_**** – это производитель и модель микросхемы. Точный код модели записан в параметр SUBSYS_****.
Вероятнее всего, в файле будет отсутствовать SUBSYS тех устройств, которые вам нужны. Скопируйте строку, где значения VEN и DEV совпадают с вашим, и допишите к ней свое значение SUBSYS. Теперь драйвер должен установиться.
Коротенькое введение.
После установки Windows 7 у пользователей с минимальным стажем отсиживания за компом возникает чувство непобедимости. Но радоваться рано, от голой винды не будет много пользы, если она ни с чем не работает. Кроме того, необходимо провести минимальную настройку, чтобы обеспечить себе комфортный отдых за этой машиной. В сегодняшнем посте, я планирую рассказать обо всем, что нужно сделать после установки Windows 7 и, конечно же, дам пару универсальных советов.
Отключение автоматического обновления Windows 7
Эту функцию я отключаю в первую очередь. Во-первых, она раздражает, поскольку обновления выскакивают чуть ли не каждый день. Во-вторых, мне это не нужно.
За последние 4 года Windows 7 работала отлично: никаких сбоев и глюков не было, вирусов тоже. И это – полностью без обновлений. Поэтому в плане безопасности ПК все нормально, и никакие уязвимости и дыры меня особо не волнуют.
Отключать эту функцию или нет – решайте сами. Здесь каждый пользователь определяет на свое усмотрение, нужно ему это или нет.
Подробнее об этом читайте здесь — Как отключить установку обновлений на Windows 7?
Как найти драйвера для неизвестного устройства
Если диспетчер устройств определяет оборудование как неизвестное, то есть не может даже распознать его тип, придется заняться поиском самостоятельно.
- Откройте свойства неизвестного оборудования.
- Откройте вкладку “Сведения”. Из списка “Свойство” выберите “ИД (или ID) оборудования” Щелкните правой кнопкой по верхней строке и скопируйте ее.
- С помощью поисковых систем определите марку и модель. После чего скачивайте драйвера, какие вам нужны, с сайта производителя устройства.
После этого обеспечим безопасность.
И последнее, нужен антивирус. В сети есть миллионы программ для борьбы с червями и прочими паразитами. Вы можете использовать абсолютно бесплатный софт или же покупать дорогие ключи на антивирусы, вроде Касперского. Кстати, один годовой ключ на этот антивирус может обойтись вам в несколько тысяч рублей. После установки Windows 7 я сразу же ставлю AVAST! Он бесплатный, простой, а главное, проверенный временем. Рекомендую использовать именно его. Подойдет и Dr.Web– отечественный и бесплатный антивирус с неплохими качествами.
Кстати, вы можете скачать любой из антивирусов и установить пиратский ключ. В сети полно инструкций по данной теме, только заходи и бери. Неплохой популярностью пользуется ESET NOD 32, но он платный, а цена на него немаленькая. В любом случае, все, что вам нужно даст тот же Аваст. Выбор за вами!
Удачи!=)
Установка программ
Далее, конечно же, следует установка программ. Их бесчисленное множество, мы же в данной статье приведем лишь необходимый минимум.
Безопасность
Чтобы не нахватать вирусов во время скачивания из интернета необходимых для компьютера программ, начинать установку следует с антивируса, который может быть как в платном, так и в бесплатном варианте. Какой из них лучше единого мнения нет. Так что экспериментируйте, набирайтесь личного опыта, а начните всё же с бесплатного антивируса, функциональность которого порой не хуже, чем у оплачиваемых вариантов. Можем порекомендовать антивирус Касперского, у которого есть бесплатная версия для домашнего пользования.
Работа
Далее, необходимо установить любой архиватор WinRar, 7-zip или китайский HaoZip. Выбор богатый, но лучший всё же — WinRar. На странице загрузки следует выбрать русскую версию и разрядность:
Для чтения и редактирования текста нужно выбрать либо платный пакет Microsoft Office, либо бесплатный аналог Open Office.
Ни для кого не секрет, что Ms Office в разы лучше бесплатных аналогов. По кнопке ниже можно скачать интернет-установщик Microsoft Office Professional Plus. Просто запустите установщик и ждите, пока всё загрузится и установится.
После установки Ms Office требуется активировать!
Кроме того, потребуется программное обеспечение для просмотра электронных документов в других форматах. Приведем список лучших по мнению редакции программ.
- Для работы с PDF — Foxit Reader
- Для работы с простым текстом — Notepad++
- Для чтения книг DJVU — DjVu Reader
- Для просмотра изображений — FastStone Image Viewer
Интернет
Если есть подсоединение к интернету, то, как правило, устанавливают дополнительный браузер, поскольку, встроенный в систему, Internet Explorer не всегда оправдывает ожидания пользователя. Самые востребованные браузеры — это Google Chrome, Mozila Firefox, Яндекс.Браузер, Opera. Лучший, по нашему мнению, Chrome.
Поиск и установка драйверов с помощью DriverPack Solution
Установить необходимое программное обеспечение быстро и удобно можно с помощью мощной программы — DriverPack Solution.
Это полностью бесплатное приложение, которое автоматически найдет недостающие или неактуальные драйверы и установит новые. Именно эту программу используют многие компьютерные мастера для настройки устройств. За годы пребывания на рынке она успела себя отлично зарекомендовать.
Все потому, что устанавливать драйвера очень просто, ведь вашего участия в этой процедуре не требуется. Все что вам нужно, это:
- Скачать установщик DriverPack с официального сайта https://drp.su/ru.
- Установить его и открыть на своём компьютере.
- Выбрать автоматическую установку и подождать, пока программа сама установить все необходимое для нормальной работы программное обеспечение.
- После этой процедуры ваш компьютер должен начать полноценно работать.
Установка драйверов вручную с помощью DriverPack Solution
Что бы настроить параметры установки вручную делайте следующее:
- На главной странице программы нажмите на раздел «Режим эксперта».
- Вам нужен раздел «Драйверы», но прежде чем к нему перейти необходимо в других разделах убрать галочки с софта, который DriverPack предлагает дополнительно. Откройте раздел «Софт», уберите галочки с ненужных программ.
- Откройте раздел «Защита и чистка», уберите галочки с предлагаемого софта.
- Вернитесь в раздел «Драйверы», сделайте активными ползунки в пунктах «Показать альтернативные и установленный драйверы» и «Показать дополнительную информацию».
- Проверьте и установите или уберите галочки с предлагаемых драйверов, если вы уверены, что все правильно, нажмите «Установить все».
Важно!
DriverPack Solution позволяет скачать специальный образ с драйверами на съёмный накопитель и устанавливать драйвера даже на те компьютеры, которые лишены доступа в интернет, либо у них отсутствует драйвер на сетевую карту.
Видео — Как установить все драйвера на компьютер
Первым делом…
Для начала, необходимо провести кое-какие настройки в новой операционке. Очень часто я сталкивался с тем, что система становилась неадекватной, причем, пользователь никоем образом на это не мог повлиять. Причина кроется в стандартных обновлениях операционной системы. После установки Windows 7, в настройках безопасности автоматически включается режим автоматического обновления. Иногда из-за этого может потеряться лицензионный ключ, который вы уже успели активировать. Это нехорошо. В целом, от этих обновлений нет никакой пользы, поэтому их следует отключить. Часто, из-за корявого обновления, страдает целостность системы, а так же нервы пользователя.
Итак, вам необходимо открыть панель управления, затем перейти по вкладке «Система и безопасность». В следующем меню выбрать раздел «обновления системы». Новое окошко имеет специальный раздел, где имеется несколько вариантов выбора, нам нужно включить режим «Не проверять наличие обновлений».
Просто, быстро, понятно. Одной проблемой стало меньше, идем дальше…
Соединение Windows 10 со своим смартфоном
Если вы используете на ПК учетную запись Microsoft, можете подключить к компьютеру свой смартфон Android или iPhone для синхронизации некоторых функций обоих устройств.
Шаг 1. В разделе «Телефон» приложения «Параметры» нажмите «Добавить телефон», укажите его номер в международном формате и нажмите «Отправить».
Шаг 2. Установив и открыв приложение по ссылке в полученном SMS, авторизуйтесь в нём с помощью данных учетной записи Microsoft, используемой на компьютере, после чего мобильное устройство появится в списке привязанных телефонов.
Сразу после установки Windows 7 первая же мысль, которая приходит нам в голову: “Где же скачать драйвера, ёмаё ?” В нашей памяти еще свежи раны, нанесенные Windows Vista. Помните, когда она только вышла в свет, какие проблемы были с драйверами (для любителей английского – drivers)? Их пришлось ждать просто целую вечность! К счастью, драйвера для Windows 7 – вообще не проблема, они доступны практически для всех популярных устройств. И где их взять? Разумеется, в этой статье с ссылками на все драйвера основных производителей.
Далее представлен список ссылок на страницы производителей ноутбуков, ПК и компьютерных комплектующих, где можно скачать разнообразные драйвера для Windows 7, осталось лишь выбрать нужного вам производителя.
Драйвера Acer (ноутбуки и ПК)
Драйвера Acer для ноутбуков или ПК под управлением Windows 7 можно загрузить со страницы Сервис и поддержка. В первом окне выберите семейство продуктов (скажем, Netbook), затем семейство и нужную модель нетбука. В поле Driver будут представлен список доступных драйверов. И обратите внимание на список устройств от Acer, которые официально поддерживают Windows 7.
Скачать драйвера Acer для Windows 7
Список продуктов Acer, поддерживающих Windows 7
Драйвера ASUS (материнские платы)
Драйвера представлены на странице Материнские платы, а в меню Продукты вверху страницы можно выбрать другой продукт, которому требуется драйвер. Выберите категорию материнской платы (например, Intel Socket 775), затем версию чипсета (например, Intel Q45), модель материнской платы и щелкните на ссылке Скачать. В поле ОС: выберите значение Windows 7.
Скачать драйвера ASUS для Windows 7
Драйвера ATI Radeon (видеокарты)
Качаем свежие драйвера ATI Catalyst для наших любимых видеокарт от ATI. На странице можно скачать “голый” драйвер либо центр управления Catalyst, для которого выберите русский язык в меню, в котором изначально указано English. Разумеется, драйвера доступны для 32- и 64-битной версий Windows 7.
Скачать драйвера ATI Catalyst для Windows 7 (x32)
Скачать драйвера ATI Catalyst для Windows 7 (x64)
Драйвера BIOSTAR (материнские платы)
Замечательные и недорогие материнские платы от Biostar. Выбираем на странице нужную версию материнской платы, переходим на вкладку Driver и качаем. Не забудьте щелкнуть и по вкладке BIOS – можно, там есть свежее обновление.
Скачать драйвера материнских плат BIOSTAR для Windows 7
Драйвера C-Media (аудио)
Хотя аудиочипсет C-Media уже достаточно редкий гость в материнских платах, поскольку его повсеместно вытеснили решения от Realtek, он все же иногда встречается. Обладатели материнской платы с таким аудиочипсетом (серий CMI8738, CMI8768, CMI8768+, CMI8770, CMI8787 и др.) могут скачать драйвера по ссылке внизу (выберите на открывшейся странице нужный драйвер).
Скачать драйвера C-Media для Windows 7
Драйвера Compaq (ПК и ноутбуки)
Компания Compaq выпускает замечательные ноутбуки, а также ПК, которые редко встречаются на наших просторах. Компания Compaq уже давно принадлежит HP, поэтому драйвера Compaq скачиваются в центре технической поддержки HP. На странице введите версию требуемого устройства и щелкните на кнопке Далее. Затем щелкните на ссылке Загрузка программного обеспечения и драйверов и выберите нужную версию Windows 7.
Скачать драйвера Compaq для Windows 7
Драйвера Creative (аудио)
Все мы обожаем звуковые карты от Creaitve. На странице Поддержка Пользователей сайта Creative можно скачать драйвера для всей линейки продукции этой компании, включая семейства Sound Blaster, Audigy и X-Fi. На той же странице можно найти драйвера для mp3-плееров (ZEN X-Fi), веб-камер и игровых наушников.
Скачать драйвера Creative для Windows 7
Драйвера DELL (ПК и ноутбуки)
В то время как настольные компьютеры DELL попадаются не чаще, чем Compaq, то их ноутбуки пользуются огромной популярностью. И не удивительно, скажем, линейка ноутбуков DELL XPS реально хороша (а DELL Adamo реально красавец). На странице Драйверы и загружаемые материалы щелкните на кнопке Выбор модели, укажите семейство продуктов (например, Портативные компьютеры), затем линейку ноутбуков (вроде Inspiron), нужную модель и щелкните на кнопке Подтвердить. В открывшемся окне выберите Windows 7 в качестве ОС. По второй ссылке представлена страница, где можно узнать список продуктов от DELL, поддерживающих Windows 7. Выберите там в поле Step 1 нужный продукт (например, Inspiron Notebooks and Desktops).
Скачать драйвера DELL для Windows 7
Список продуктов DELL, поддерживающих Windows 7
Драйвера Fujitsu (ноутбуки, ПК)
Ноутбуки от компании Fujitsu Siemens пользуются хоть и ограниченным, но постоянным спросом, ну а ПК от Fujitsu и вовсе экзотика. Тем не менее, это надежные и доступные устройства. Чтобы скачать драйвера, необходимо перейти по ссылке внизу на страницу Сервис и поддержка. Там в меню Select Product выберите тип продукта (Notebooks или Personal Computers), затем последовательно укажите группу (например AMILO), серию (например AMILO Li) и номер модели (вроде AMILO Li 3910). На новой странице щелкните на ссылке Windows 7 и откроется список доступных драйверов, а также обновлений BIOS.
Скачать драйвера Fujitsu Siemens для Windows 7
Драйвера HP (ПК, ноутбуки, принтеры, сканеры)
Компания HP известна, разумеется, абсолютно всем. Наибольшей популярностью в наших краях пользуются принтеры, сканеры и МФУ HP, но порой попадаются настольные компьютеры. Кроме того, неплохой репутацией пользуются и ноутбуки. Первая ссылка вам уже знакома – на этой странице можно скачать драйвера и для Compaq. А по второй ссылке можно узнать список принтеров, сканеров и МФУ, для которых можно скачать драйвера для Windows 7.
Скачать драйвера HP для Windows 7
Список принтеров и сканеров HP с драйверами для Windows 7
Драйвера Intel (материнские платы и чипсеты)
Что ж, о чипсетах от Intel рассказывать не надо, они и так установлены в большинстве материнских плат от различных производителей. Все остальные конкуренты вроде Nvidia пасутся далеко сзади. По первой ссылке вы можете скачать универсальный драйвер для всех чипсетов Intel, включая новейший чипсет Intel X58 для Core i7 или массовый Intel P45 для Core 2 Duo или Core 2 Quad (чтобы скачать, щелкните на странице на ссылке Download). Вторая ссылка ведет на страницу со списком материнских плат Intel, которые редко встречаются в домашних компьютерах и в основном предназначены для рабочих станций, серверов или энтузиастов.
Скачать драйвер чипсетов Intel для Windows 7
Скачать драйвера материнских плат Intel для Windows 7
Драйвера Lenovo (ПК и ноутбуки)
Настольные компьютеры от Lenovo попадаются совсем редко. А вот ноутбуки продаются на каждом углу, и не удивительно, ведь китайцы в лице Lenovo умудрились в свое время приобрести производство ноутбуков у IBM (ужас-ужас). Впрочем, нетбук от Lenovo (s10) оказался очень достойной машинкой. По ссылке ниже можно скачать драйвера ноутбуков семейства ThinkPad и IdeaPad. Выбрав семейство, введите на новой странице номер продукта. Либо выберите семейство в списке Select your product (для ноутбуков выберите значение Notebooks and handhelds). Затем выберите семейство в поле Family и значение Windows 7 в поле Operating system. Щелкните на кнопке Continue и затем на ссылке Downloads and drivers. Будет показан список доступных драйверов и других программ.
Скачать драйвера Lenovo для Windows 7
Драйвера Microsoft (мыши, клавиатуры, веб-камеры)
Кроме выпуска понятно какой операционной системы, компания Microsoft создает совершенно замечательные клавиатуры и мыши. Есть такая шутка, кстати, что если б Microsoft делала Windows настолько классной, как некоторые модели своих клавиатур и мышей, мы б вообще горя не знали с этой ОС 
Скачать драйвера периферийных устройств Microsoft для Windows 7
Драйвера MSI (ноутбуки, материнские платы)
Компания MSI славится своими ноутбуками, нетбуками и материнскими платами, а также любовью к AMD 
Скачать драйвера MSI для Windows 7
Драйвера NVIDIA (видеокарты, чипсеты, 3D Vision)
Ну а для чего нужны эти драйвера никому объяснять не нужно, все и так знают. А страницу с драйверами NVIDIA вообще каждый уважающий себя человек должен посещать регулярно, ибо с каждым новым драйвером наши видеокарты становятся чуточку быстрее 
Скачать драйвера NVIDIA для Windows 7
Драйвера Realtek (AC97 и HDA)
Аудиочипсеты Realtek настолько популярны, что установлены практически в каждой материнской плате. Конечно, их качество не дотягивает до полноценных аудиокарт от Creative, однако, для обычного домашнего пользователя их порой вполне достаточно. Драйвера от Realtek представлены в двух вариациях – для более старых чипсетов AC97 и новых HDA (High Definition Audio), так что прежде чем скачивать тот или иной драйвер, проверьте, какой именно у вас чипсет в материнской плате. Щелкните на ссылке внизу, затем на ссылке Software на странице. Далее установите флажок I accept to above (принимаю вышесказанное) и щелкните на кнопке Next, после чего выберите драйвер вверху (Vista/Win7) и щелкните на одной из трех ссылок Go. Качает с серверов Realtek просто отвратительно, так что запаситесь терпением.
Скачать драйвера Realtek AC97 для Windows 7
Скачать драйвера Realtek HDA для Windows 7
Драйвера Samsung (ноутбуки и МФУ)
Компания Samsung производит чертову прорву устройств, от холодильников и кондиционеров до ноутбуков и жестких дисков. Компания предлагает отличную поддержку своей продукции на рынке СНГ, куда, разумеется, относятся и драйвера для выпускаемых ноутбуков и МФУ. Скачать драйвера можно по ссылке, где следует выбрать нужный подтип и название продукта, либо ввести название модели и щелкнуть на кнопке Найти. Если первая ссылка не работает (на момент написания статьи там были проблемы), скачайте со второй, где нужно просто выбрать тип ноутбука, затем модель и щелкнуть по ссылке Supported Drivers (поддерживаемые драйвера).
Скачать драйвера Samsung для Windows 7 (ноутбуки и МФУ, сайт представительства в РФ)
Скачать драйвера Samsung для Windows 7 (ноутбуки, когда проблемы с первой ссылкой)
Драйвера Sony (ПК и ноутбуки)
Ну кто не знает, что Sony Vaio – одни из лучших ноутбуков на планете? Да и настольные ПК от Sonу также способны поразить воображение. По первой ссылке вы можете скачать драйвера, для чего либо укажите нужную модель в поле Option 3: SELECT IT, либо щелкните в поле Option 1: AUTO DETECT на кнопке Detect My Model. В последнем случае на ваш компьютер будет загружена крошечная программа (22 Кб), которая поможет определить нужную модель (работает лишь на компьютерах серии Vaio). При выборе Option 3 укажите тип продукта в меню Product (Notebook или Desktop), затем серию и модель. В открывшемся окне выберите в поле Select Your Operating System значение Windows 7. По второй ссылке можно перейти на специальную страницу, где представлена информацию по обновлению продуктов Sony для поддержки Windows 7. Там же в поле Upgrade Information можно выбрать продукт, серию и модель, чтобы узнать, поддерживает ли она “семерку”.
Скачать драйвера Sony для Windows 7
Поддерживается ли ноутбук или ПК Sony в Windows 7
Драйвера Toshiba (ноутбуки)
Ноутбуки Toshiba – одни из самых популярных. Узнать список моделей, которые поддерживают Windows 7, можно по первой ссылке. Перейдя по второй ссылке, можно указать необходимый продукт, семейство и модель, после чего выбрать значение Windows 7 в поле Операционная система и получить список доступных драйверов.
Скачать драйвера Toshiba для Windows 7
Список ноутбуков Toshiba, поддерживающих Windows 7
Драйвера для принтеров и сканеров
Ну а здесь мы представим ссылки на сайты для скачивания драйверов от основных производителей принтеров, сканеров и МФУ.
На сайте Brother Solution Center выберите нужную вам модель устройство, затем щелкните на ссылке Файлы.
Скачать драйвера Brother для Windows 7
Русских на сайте Canon не очень жалуют, так что драйвера можно найти на англоязычном сайте. Выбираете нужное устройство и затем в поле Downloads щелкаете на нужном файле.
Скачать драйвера Canon для Windows 7
На сайте Epson не потеряешься. Выбирайте нужное устройство, затем модель и щелкаете на ссылке Драйвера.
Скачать драйвера Epson для Windows 7
Драйвера для сканеров, принтеров и МФУ от HP можно найти сразу на двух страницах. Либо введите модель требуемого устройства, либо укажите его вручную.
Скачать драйвера HP для Windows 7
Еще одна ссылка для скачивания драйверов HP
А у Kodak есть свои принтеры, да. И даже МФУ есть, хоть они и не так популярны. Выберите на странице нужный продукт, его тип и модель и щелкните на кнопке Go. Затем на кнопке Download напротив нужного драйвера.
Скачать драйвера Kodak для Windows 7
Компания Konica Minolta выпускает МФУ и лазерные принтеры для малых и средних компаний, но им тоже нужны драйвера.
Скачать драйвера Konica Minolta для Windows 7
Компания Lexmark выпускает недорогие, но качественные принтеры. Особенно хороши у них лазерные принтеры, кстати. На странице укажите либо модель, либо выберите нужное устройство.
Скачать драйвера Lexmark для Windows 7
Продукция от OKI встречается у нас не часто. Но это не повод ее игнорировать. На странице выбора драйвера укажите нужный тип устройства, затем модель и щелкните на кнопке Go. На новой странице щелкните на ссылке Windows 7. А по второй ссылке можно узнать, какие принтеры и МФУ OKI поддерживают Windows 7.
Скачать драйвера OKI для Windows 7
Список устройств OKI, поддерживающих Windows 7
Ссылки на все разнообразие устройств Xerox представлены на их сайте поддержки. Выберите тип устройства и модель, после чего щелкните на ссылке Drivers&Downloads. Вторая ссылка ведет на PDF со списком всех устройств Xerox, поддерживающих Windows 7.
Скачать драйвера Xerox для Windows 7
Список устройство Xerox, поддерживающих Windows 7 (PDF)
Надеюсь, этот небольшой список поможет вам найти нужный драйвер. Удачи 
На чтение 6 мин Просмотров 1.2к.

Множество драйверов для Windows 7 автоматически устанавливаются самой ОC, поэтому вам не всегда ясно, что за драйвера установлены. Это можно узнать 2-мя способами. Для выбранного вами устройства наиболее лучшим вариантом будет «Диспетчер устройств». А чтобы просмотреть весь список установленных драйверов, используйте утилиту «Информация о системе».
Инструкции
«Диспетчер устройств»
1. Жмем кнопочку меню «Пуск», далее в строчке поиска вбиваем «device manager» (без кавычек).
2. Жмем по небольшому треугольнику слева от категории оборудования, допустим, «Видеокарта», чтобы открылась категорию.
3. Жмем правой кнопочкой мышки по любому оборудованию и нажимаем «Свойства».
4. Жмем по вкладке «Драйвер» в окне свойств, чтобы посмотреть поставщиков драйвера, дату, версию и сигнатуру.
5. Жмем «Детали драйвера» для того чтобы увидеть список файлов драйверов, связанных с данным драйвером.
«Информация о системе»
1. Жмем кнопочку меню «Пуск», далее в строке поиска вбиваем «system» (без кавычек).
2. Когда появится список жмем по «Сведения о системе».
3. нажимаем по значку «+» слева от «Программная среда», чтобы открылась категория.
4.Нажимаем по «Системные драйверы», чтобы показать список всех системных драйверов.
Как посмотреть установленные драйвера на Windows XP 7 8 10
Добрый день. Пользователи компьютеров постоянно что-то меняют в своём компьютере, подключают новое оборудование, заменяют старые узлы на новые. Но не каждый задумывается, что вместе с новым оборудованием, он устанавливает и новые драйвера.
Что интересно, если не проводить специальную чистку ПК, старые драйвера никуда не денутся, они остаются в системе. Постепенно захламляя её все сильнее. Остаётся одно, удалить старые драйвера. Лучше всего удалять драйвера с помощью специальных софтов. Но не факт, что программа, удалит все драйвера полностью. Отсюда возникает вопрос: — Как посмотреть установленные драйвера?
Но перед тем, как их смотреть, давайте вначале разберемся, а что же такое, драйвер? Я бы сказал так — это специальный небольшой софт, который помогает операционной системе работать, управлять всем оборудованием, которое на вашем ПК установлено.
Драйвера желательно частенько обновлять, особенно это касается видеокарты. Вместе с видеокартой довольно часто поставляется и программа, которая следит за этим обновлением. Она же и помогает системе удалять старые после установки новых. Но далеко не всегда система удаляет все драйвера. Отсюда, желательно посмотреть, какие-же драйвера на нашем компьютере установлены?
Как посмотреть установленные драйвера
Просматривать установленные драйвера мы будем через Диспетчер устройств. Но перед этим проведем небольшую его настройку. В командную строку через кнопочку пуск необходимо ввести слово – среда (в восьмерке нажмете горячие клавиши Win + R). Выбираем «Изменение переменных среды текущего пользователя».
У нас открылось новое окошко. Жмем по верхней кнопочке «Создать».
В новом окне вводим в верхнюю строчку сочетание — devmgr_show_nonpresent_devices
В нижнюю ставим циферку 1. Жмём «Ок», во втором окне тоже «Ок».
Всё, мы подкорректировали наш Диспетчер. Теперь у нас есть возможность просмотреть драйвера устройств, которые неактивны.
Для этого кликнем правой кнопкой мыши на нашем рабочем столе по ярлычку Компьютер. Выберем «Свойства». Далее, вверху с лева выберем Диспетчер устройств.
В меню Диспетчера выбираем «Вид», затем «Показать скрытые устройства».
У нас покажутся устройства, которые мы установили на компьютер.
Ищем драйверы, нажмем на них, и нам покажутся все драйвера, установленные на ПК.
Запомните! Если вы решили удалить какой-нибудь из них, то можно удалить только те драйвера, которые вам точно не нужны, и вы в этом полностью уверены, иначе можно получить большие проблемы с системой.
Для ускорения работы установленного вами Windows я рекомендую: — Ускоритель компьютера.
Кроме этого, можно не только посмотреть установленные драйвера, но, и обновить их. Подробнее в статье «Как обновить драйвера». На этом всё. Теперь вы знаете, как посмотреть установленные драйвера. Успехов! И поосторожнее с драйверами!
Если вы интересуетесь драйверами, скорее всего, вы интересуетесь и играми. А что нужно, чтобы игра шла более комфортно? Правильно. Хорошая видео карта. Например, видеокарта Yeston GeForce GTX, приобрести которую можно на АлиЭкспресс по ссылке…
Или, выбрать по своему усмотрению среди прочих видеокарт .
Беспокоиться об актуальности драйверов, как правило, стоит только геймерам, но при возникновении разнообразных неполадок не помешает все-таки проверить, какие драйверы установлены в системе. Однако проверять каждый драйвер вручную через Диспетчер устройств (Device Manager) крайне утомительно. Можно пойти другим путем.
В большинстве случаев следует использовать драйверы, которые устанавливаются автоматически через Центр обновления Windows (Windows Update), но на мощный компьютер с хорошей видеокартой лучше установить самое свежее ПО для графики. Поэтому очень удобно вывести список всех имеющихся драйверов, чтобы сразу узнать, какие версии используются на компьютере в данный момент.
Как получить список драйверов
В Windows есть очень простая встроенная утилита, которая показывает список всех установленных в системе драйверов. Достаточно открыть командную строку и выполнить вот такую команду:
Появится список установленных драйверов с датами выпуска. Если требуются более подробные сведения – например, путь к файлу драйвера, можно добавить параметр /V:
При желании можно также дополнить его параметром |more, чтобы информация выводилась построчно по нажатию [Enter]:
Есть и другие полезные опции. Можно, например, сохранить список в файл CSV или посмотреть, у каких драйверов есть подписи. Узнать весь набор опций можно с помощью параметра /?:
Если вы не любитель командной строки, можно воспользоваться бесплатной утилитой InstalledDriversList от NirSoft ( локализация для русского языка ). Замечательно, что разработчик не прикладывает к своим программам никакого дополнительного мусора типа браузерных панелей и шпионских приложений. Мы давние фанаты NirSoft.
Скачайте с сайта ZIP-архив, распакуйте его и просто запустите исполняемый файл. Появится подробный список установленных драйверов. По двойному щелчку можно посмотреть исчерпывающую информацию о любом драйвере. К тому же, в программе предусмотрено множество дополнительных столбцов, показывающих любые сведения о драйвере – от пути к файлу до версии и даты выпуска.
Зеленым значком отмечены драйверы, которые в данный момент используются системой, а желтым – установленные, но не активированные. Красная отметка означает, что с драйвером какие-то проблемы – это очень пригодится при диагностике.