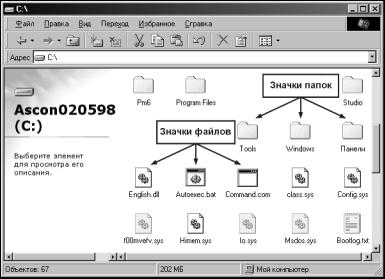
Дважды щелкните мышью на соответствующем значке. На экране появится еще одно окно, в котором будет отображено содержимое диска С: – хранящиеся на нем папки и файлы. Содержимое диска на разных компьютерах различно, хотя некоторые папки и файлы являются общими. Например, вы обязательно увидите папку с именем Windows. В ней хранится сама операционная система Windows. Еще одним примером общей папки является Program Files. В ней обычно хранятся установленные на данном компьютере прикладные программы, в том числе и КОМПАС-ГРАФИК LT.
Рис. 1.9 Пример содержимого окна жесткого диска C:
Как уже отмечалось, любой активный объект оформляется операционной системой в виде окна, а любое окно имеет стандартный набор элементов управления . Познакомившись с этими элементами на примере одного типичного окна, вы сможете управлять любым окном в Windows.
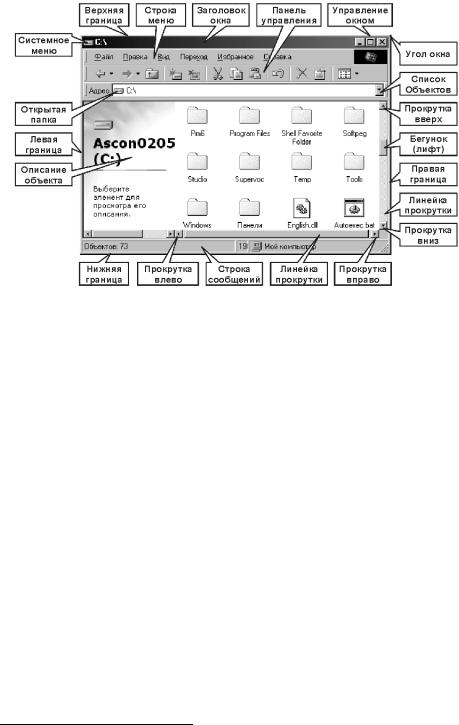
Рис. 1.10 Основные элементы окна
Рассмотрим элементы окна жесткого диска С: (рис. 1.10). Это один из наиболее распространенных типов окна в Windows, использующихся для отображения папок или документов. Итак, основными элементами окна являются:
•Заголовок окна. В заголовке отображается имя связанного с данным окном объекта. Кроме того, заголовок используется для перемещения окна по Рабочему столу.
•Границы окна. Любое окно ограничено прямоугольной рамкой, границы которой являются элементами управления. Левая и правая границы служат для изменения размеров окна по горизонтали, а верхняя и нижняя – по вертикали.
•Углы окна. Любой из четырех углов окна можно использовать для одновременного изменения его ширины и высоты.
•Системное меню1 окна. Содержит команды управления размером, положением и состоянием окна, которые можно активизировать с помощью мыши или клавиатуры.
•Строка меню. Содержит команды управления самим окном, объектами, отображающимися в окне, и формой представления этих объектов.
•Панель инструментов. Содержит в виде кнопок наиболее часто используемые команды управления объектами, отображающимися в окне, и формой представления этих объектов. Дублирует команды Строки меню.
•Поле Открытая папка (объект). Служит для графического представления объекта, содержимое которого отображается в окне.
•Кнопка Список доступных папок (объектов). Служит средством быстрого доступа к папкам, дискам и другим объектам, содержимое которых нужно отобразить в окне.
1 Меню – список, из которого пользователь может выбрать нужный пункт, например команду или параметр.

•Линейки прокрутки. Элементы графического интерфейса, позволяющие передвигать список объектов или документ относительно окна, в котором он выводится. Линейки прокрутки обычно располагаются у правого и/или нижнего края окна или списка. Автоматически появляются в соответствующих частях окна, если его размеры недостаточны для одновременного отображения всех содержащихся в нем объектов.
•Лифт, или «бегунок”. Квадратный или прямоугольный элемент, который можно двигать вдоль линейки прокрутки, и вместе с ним будут быстро двигаться данные в окне. По его размерам можно судить о том, какое количество объектов из их общего количества видно в окне. Чем больше объектов вы видите, тем больше размеры лифта. Его положение на линейке прокрутки приблизительно показывает, какую часть окна вы просматриваете в данный момент. Наконец, сам лифт можно использовать для смещения отображаемых в окне объектов вправо или влево.
•Кнопки прокрутки (левая/правая и верхняя/нижняя). Находятся на концах линейки. Нажимая на них, можно передвигать объекты в окне небольшими порциями (обычно по одной строке или столбцу). Если нажать на пустое место в полосе прокрутки между стрелкой и бегунком, текст передвинется сразу на большое расстояние (как правило, на одну страницу или на участок, умещающийся в окне). Используются при просмотре содержимого окна для смещения отображаемых объектов вправо/влево или вверх/вниз, если размеры окна недостаточны для одновременного отображения всех содержащихся в нем объектов.
•Строка сообщений, или строка состояния. Служит для отображения различной служебной информации об объектах, отображаемых в окне. Обычно располагается в самом низу окна.
Напомним, что в данный момент у вас открыто и является текущим окно диска С:. Если нет – откройте его, как показано выше.
Перемещение окна
1. Щелкните левой клавишей мыши в любом месте заголовка окна и не отпускайте ее.
2.Удерживая клавишу нажатой, переместите окно в любое место Рабочего стола. По мере перемещения операционная система будет генерировать фантом рамки окна, по которому можно судить о его текущем положении.
3.После того как нужное положение окна достигнуто, отпустите кнопку мыши.
4.Самостоятельно переместите окно в левую верхнюю часть Рабочего стола.
Изменение размеров окна
1. Установите курсор на правую границу рамки окна в любом ее месте. При этом курсор должен изменить свой вид на двунаправленную горизонтальную стрелку 
2. Нажмите на левую клавишу мыши и не отпускайте ее.
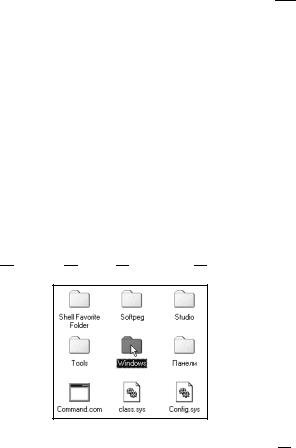
3.Удерживая клавишу нажатой, переместите границу окна вправо. По мере перемещения границы операционная система будет генерировать фантом рамки окна, по которому можно судить о его текущей ширине.
4.После того как будет достигнута нужная ширина окна, отпустите клавишу мыши.
5.Установите курсор на правый нижний угол окна. При этом курсор должен изменить свой вид на двунаправленную наклонную стрелку 
6.Нажмите на левую клавишу мыши и не отпускайте ее.
7.Удерживая клавишу нажатой, переместите границу окна влево и вниз. По мере перемещения угла операционная система будет генерировать фантом рамки окна, по которому можно судить о его текущей ширине и высоте.
8.После того как будет достигнута нужная ширина и высота окна, отпустите клавишу мыши.
Использование Панели инструментов
Выполнение команд, оформленных в виде кнопок на Панели инструментов, осуществляется простым щелчком левой клавиши мыши на нужной кнопке.
1. В списке папок, отображаемых в окне диска C: найдите папку с именем Windows и щелчком мыши сделайте ее текущей (рис. 1.11). Если папка Windows в окне не видна, добейтесь ее видимости с помощью кнопок прокрутки Влево 



Рис. 1.11
2.На Панели инструментов окна щелкните на кнопке Свойства 
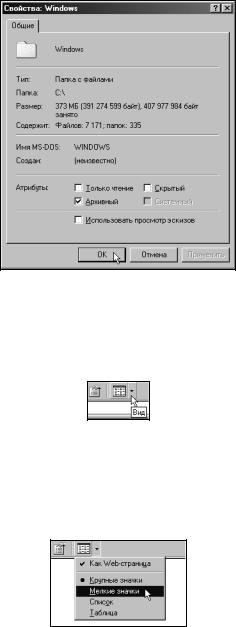
Рис. 1.12
3.С помощью Панели управления можно изменять форму представления объектов в окне. Поместите курсор на кнопку с черным треугольником, направленным вниз, и задержите его на ней, не выполняя щелчка. Через непродолжительное время появится небольшой ярлычок-подсказка о назначении клавиши.
Рис. 1.13
Замечание. В Windows такие кнопки всегда отвечают за появление заранее предопределенных списков параметров или команд, из которых пользователь должен выбрать нужный вариант.
4.Щелкните на кнопке списка Вид. Из раскрывшегося списка выберите коман-
ду Мелкие значки.
Рис. 1.14
5.После этого операционная система изменит размеры всех значков в окне. Таким образом можно при неизменных размерах окна видеть большее количество хранящихся в нем объектов. Попробуйте самостоятельно изменить форму представления объектов в окне, последовательно выбрав из списка варианты Список и Таблица. Затем восстановите первоначальный режим Боль-
шие значки.
Название операционной системы Windows в переводе с английского означает «окна». Данное название отражает всю суть этой операционной системы, т.к. абсолютно вся работа здесь происходит в прямоугольных областях на экране монитора, так называемых окнах.
- Основные типы окон в Windows
- Состояния окон в Windows
- Элементы окна Windows
- Еще по теме:
Окно – это главная рабочая область приложений, документов и информационных сообщений, ограниченная как фиксируемыми, так и изменяемыми границами.
Пользователь имеет возможность манипулировать окнами: изменять их границы, сворачивать и разворачивать, перемещать их в удобное место, или полностью закрыть, таким образом, прекратив работу с документом или программой. Размер окна можно установить на весь экран монитора, в так называемый полноэкранный режим или спрятать в панель задач рабочего стола. Программы могут открывать несколько окон, где будут показываться результаты работы или необходимая пользователю информация.
к оглавлению ↑
В операционной системе Windows существует три основных типа окон:
- Окна программ или по-другому — окна приложения. Любая программа имеет основное окно, посредством которого происходит взаимодействие с пользователем. Кроме главного окна, приложения могут открывать и второстепенные окна, которые подчинены основному.
- Окна документов. В отличие от окон программ, этот тип рабочей области управляется программой, открывшей окно документа. Окно документов находится только внутри основного окна программы.
- Окна диалогов или диалоговое окно. Чаще всего в нем располагаются управляющие элементы, устанавливающие рабочие настройки программы.
к оглавлению ↑
Состояния окон в Windows
Окна в операционной системе Windows могут иметь несколько состояний: развернутое или свернутое, активное или неактивное.
Окно можно свернуть, если в данный момент времени вам не нужно в нем работать, но оно может скоро понадобиться. В свернутом виде окно прячется в панели задач и представлено там, в виде иконки. В развернутом виде окно находится в рабочем состоянии. Как говорилось, его можно раскрыть на весь экран или в виде прямоугольника любого размера.
Активным окном называется та рабочая область, с которой вы в данный момент взаимодействуете. Например, вводите информацию с помощью клавиатуры или управляете в нем мышью. Активное состояние обозначено выделением заголовка окна более ярким цветом. В активном состоянии может быть только одна рабочая область. Переключение между активным и неактивным состоянием окна происходит автоматически. Например, закончив набирать текст в одном окне, вы можете начать набирать в другом, поместив указатель мыши в неактивное окно или развернув его, если оно свернуто в панель задач.
к оглавлению ↑
Элементы окна Windows
- Рабочая область. Это основная и самая главная часть окна. Имеет самую большую рабочую площадь. В рабочей области выводится или вводится вся информация, которой оперирует пользователь. Например, набирая текст, в стандартном приложении Windows «Блокнот», вы вводите информацию в рабочей области окна данного приложения.
- Строка заголовка. В ней находится название программы или документа, а также кнопки управления состоянием окна, которые расположены в крайней правой области строки заголовка.
- Строка меню. Здесь расположены разделы меню, при щелчке мышью на которых, открывается выпадающий список подменю с пунктами данного раздела меню.
- Граница окна. Представляет собой рамку, ограничивающую размеры окна. Размер окна можно изменить, поместив указатель мыши на границу. В этом случае курсор примет вид двунаправленной стрелки. Зажав левую кнопку мыши, можно переместить раздвинуть горизонтальную или вертикальную границу окна до удобного для вас размера.
- Панель инструментов. Как правило, находится непосредственно под строкой меню. В этой области располагают кнопки наиболее часто используемых команд. Подобной панелью оснащают программы с большим функционалом.
- Строка состояния окна. Ее место в нижней части, на границе окна. В строке состояния может находиться информация о содержимом объектов окна и другая информация в зависимости от работающей программы.
- Линейки прокрутки окна. Так называемые слайдеры вертикальной и горизонтальной прокрутки. В пустом окне они отсутствуют и появляются лишь тогда, когда содержимое рабочей области полностью заполняется и рабочее пространство вынуждено расширяться вниз или вбок в невидимую часть. Чтобы прокрутить рабочую область используют линейки прокрутки, нажимая левой кнопкой мыши на кнопки со стрелочками или поместив курсор мыши и зажав левую ее кнопку, передвигают рабочую область окна. Еще один удобный, и, наверное, самый распространенный способ – это прокрутка колесиком мыши. Сейчас практически все мыши оснащены колесиком прокрутки.
Мы рассмотрели основные, стандартные элементы окна в операционной системе Windows. В зависимости от программ, могут присутствовать и другие элементы, относящиеся только к окнам используемой программы.
Поделиться.
Для полноценной работы на компьютере, функционирующем под управлением операционной системы Windows, необходимо знать хотя бы основные понятия и приёмы работы с окнами. Особенно актуально это для владельцев ноутбуков и компьютеров с мониторами небольших размеров.
Основные термины и понятия
Операционная система Windows, название которой переводится на русский язык как «Окна», была когда-то названа так именно потому, что она давала возможность работать сразу с несколькими приложениями в отдельных окнах, в отличие от её предшественницы — операционной системы MS DOS, которая позволяла работать только в полноэкранном режиме и только с одной программой.
Виды окон в ОС Windows
В настоящее время в операционной системе Windows пользователю приходится сталкиваться с двумя основными видами окон:
- главными окнами приложений;
- диалоговыми окнами.
Главным окном приложения называется окно, предоставляющее пользователю доступ к основным командам приложения, реализованным в виде пунктов главного меню и/или кнопок на основной панели инструментов.

Диалоговые окна — это дополнительные окна приложений, основным предназначением которых является: оказание помощи пользователю при выполнении каких-то команд, получение от него каких-то данных или указаний для дальнейших действий, а также информирование его о ходе процесса.

Диалоговые окна приложений могут выводиться на экран даже при отсутствии на экране главного окна приложения (то есть когда приложение работает в так называемом фоновом режиме). В качестве примера здесь можно привести всплывающие сообщения антивирусных программ и многостраничные диалоговые окна программ-установщиков (см. рис. ниже).

Те, кому часто приходится работать на компьютере, наверняка заметили, что по принципу действия все диалоговые окна делятся на два типа. Например, если в редакторе MS Word открыть окно свойств абзаца (см. рис. ниже), то любые попытки пользователя сделать что-то в приложении, не связанное с этим окном, будут блокироваться до тех пор, пока это окно открыто. В программировании такие окна называются модальными.

Немодальные же диалоговые окна могут присутствовать на экране постоянно, не мешая работе пользователя. Например, в любом текстовом редакторе можно открыть окно поиска или замены (см. рис. ниже) и при этом продолжать набирать текст. В большинстве графических редакторов, к примеру, практически постоянно на экране присутствует окно цветовой палитры.

Примечание: В старых приложениях, выпущенных до появления Windows Vista, можно встретить ещё один вид окон. Это так называемые дочерние окна приложений или фреймы.

Основная особенность дочерних окон заключается в том, что они подчинены главному окну приложения (если закрыть главное окно, закрываются и дочерние). Границы этих окон, как правило, не выходят за рамки главного окна.
Основные элементы окон
Чтобы визуально разделить содержимое разных окон, одновременно присутствующих на экране, окна принято обрамлять (см. рис. ниже). Причём верхняя часть рамки, называемая заголовком окна, традиционно делается более широкой, поскольку на ней принято размещать кнопки управления окном (даже в диалоговых окнах в заголовке присутствует, как минимум, кнопка закрытия окна).

В заголовке обычно выводится название окна и/или приложения. Иногда название приложения сопровождается ещё и логотипом.
Состояние окон
На экране может присутствовать сразу несколько окон различных приложений, но реагировать на нажатия клавиш на клавиатуре может только одно из них, являющееся в данный момент активным.
Активное окно принято выделять среди других окон с помощью оформления рамки и заголовка. Например, в операционной системе Windows XP заголовок активного окна обычно имеет ярко-синий цвет, в то время как заголовки неактивных окон окрашены в серый. В Windows 7 рамки активного и неактивных окон отличаются степенью «прозрачности» — у активного окна рамка менее «прозрачна». В Windows 10 элементы заголовка активного окна имеют более яркую окраску.
Если окна на экране перекрывают друг друга, активное окно всегда выводится на переднем плане. Однако присутствие окна на переднем плане не всегда является признаком его активности. Например, если щёлкнуть мышкой по видимому участку Рабочего стола или по Панели задач Windows, активным становится Рабочий стол, а все окна на экране, независимо от их расположения, перейдут в неактивное состояние.
Управление окном с помощью элементов окна
Кнопки управления окном
— кнопка закрытия окна. В главных окнах большинства приложений она также выполняет функцию кнопки закрытия приложения. В приложениях, рассчитанных на постоянную работу (то есть в антивирусниках, мессенжерах, почтовых программах и др. подобных), закрытие главного окна не приводит к закрытию самого приложения — оно продолжает работать в так называемом фоновом режиме. Закрыть приложение, работающее в фоновом режиме, можно через контекстное меню, которое вызывается при щелчке мышью по значку приложения в области уведомления Панели задач (см. рис. ниже).

— кнопка «Свернуть». Служит для того, чтобы убирать главные окна приложений с экрана. Она, как это принято говорить, сворачивает их до размеров кнопки на Панели задач Windows. При этом сами приложения не закрываются, а переходят в фоновый режим работы.
— кнопка возврата к однооконному режиму. Она позволяет развернуть окно во весь экран. Рамки окна при переходе в данный режим раздвигаются до границ экрана (нижняя и боковые стороны рамки при этом с экрана убираются, а заголовок окна остаётся). Обычно кнопка выводится только в главных окнах приложений при многооконном режиме.
Окно, развёрнутое до размеров экрана с помощью вышеописанной кнопки, невозможно переместить вправо-влево или вверх-вниз с помощью мыши, «ухватившись» за заголовок, а его границы нельзя передвинуть «ухватившись» за одну из сторон рамки, так как рамки просто отсутствуют.
Данный режим работы часто называют полноэкранным, хотя это не совсем подходящий термин. По-настоящему полноэкранный режим реализован лишь в некоторых приложениях (например, в браузерах, в медиаплеерах); включается и выключается он клавишей F11 или кнопками (если таковые имеются). При настоящем полноэкранном режиме операционная система скрывает Панель задач Windows, а заодно и заголовок окна приложения.
— кнопка возврата к многооконному режиму. Рамки окна при переходе в данный режим возвращаются к размерам, ранее установленным пользователем. Обычно данная кнопка выводится только в главном окне приложения при однооконном режиме.
Примечание: В заголовках дочерних окон приложений, о которых я упоминал в примечании выше, также имеются кнопки управления окнами. Когда дочернее окно переводится в однооконный режим и его рамки раздвигаются до границ главного окна, кнопки управления дочерним окном выводятся под аналогичными кнопками основного окна приложения (см. рис. ниже).

Работа с окном с помощью заголовка
Окно приложения, если оно не находится в однооконном или полноэкранном режимах, можно перемещать по экрану, «ухватив» его за заголовок. Для этого просто наводим на заголовок указатель мыши, нажимаем левую кнопку и тащим окно в нужную нам сторону.
Двойной щелчок мышью по заголовку переводит окно из однооконного режима в многооконный и обратно.
Щелчок правой кнопкой мыши по заголовку вызывает на экран контекстное меню (см. рис. ниже), в котором, во-первых, продублированы все команды кнопок управления окном, а во-вторых, имеются команды, позволяющие перемещать и изменять размер окна с помощью клавиш курсора (← ↑ → ↓). Например, выбрав в меню пункт «Переместить» и нажав одну из клавиш со стрелкой, вы увидите, как окно начнёт перемещаться в выбранном направлении. Для выхода из данного режима достаточно нажать клавишу Esc на клавиатуре или щёлкнуть мышкой по любому участку окна.

Кстати, открыть данное меню в активном окне можно и с помощью комбинации клавиш Alt+Space (Alt с пробелом). Пункты меню выбираются клавишами курсора (↑ и ↓). Выбранная команда запускается клавишей Enter. Убрать меню с экрана позволяет клавиша Esc.
Изменение границ окна с помощью рамок
Изменять размеры окна можно просто «перетаскивая» его рамки в нужном направлении. При наведении указателя мыши на рамку, указатель принимает вид двусторонней стрелки, показывающей возможные направления перетаскивания (см. рис. ниже). Для выполнения действия достаточно просто нажать левую кнопку мыши и «потащить» в нужную сторону.

Управление окнами средствами Панели задач
Кнопки окон на Панели задач позволяют с помощью мыши переключаться между открытыми окнами, а также возвращать на экран окна, свёрнутые до уровня кнопок. В Windows XP, например, для выбора окна или возврата его на экран достаточно просто щёлкнуть левой клавишей мышки по кнопке соответствующей задачи (окна). В более поздних же версиях операционных систем кнопки родственных задач были сгруппированы, а потому для выполнения действий с окнами в этих операционных системах необходимо сначала навести указатель мыши на кнопку группы задач и лишь затем в появившемся списке превью (см. рис. ниже) выбрать нужное окно, щёлкнув по нему мышью.

Примечание: В Windows XP кнопки на Панели задач позволяли также переключаться между дочерними окнами в таких приложениях как MS Word, MS Excel и т.п.
Закрыть окно или группу родственных окон, можно выбрав соответствующий пункт в контекстном меню, которое появляется при щелчке правой клавишей мыши по кнопке на Панели задач (см. рис. ниже).

Разложить окна по Рабочему столу в определённом порядке позволяет контекстное меню, которое появляется при щелчке правой кнопкой мыши по Панели задач (в любом свободном месте). Окна можно расположить каскадом, стопкой или в одну линию по горизонтали (см. рис. ниже), либо свернуть все до кнопок на Панели задач.

Кстати, убрать все окна с экрана можно и ещё одним способом. Для этого на Панели задач предусмотрена кнопка «Свернуть все окна». В Windows XP эта кнопка отображалась на Панели быстрого запуска рядом с кнопкой «Пуск» (см. рис. ниже), а в Windows 7 её перенесли в правый угол экрана.

Комбинации клавиш для работы с окнами
Комбинация клавиш Alt+F4 позволяет закрыть активное окно. Использование данной комбинации аналогично использованию кнопки закрытия окна ().
Комбинация Win+↓ позволяет перевести окно из однооконного режима в многооконный (как при использовании кнопки ). Повторное нажатие комбинации приводит к сворачиванию окна до кнопки на Панели задач (как при использовании кнопки
).
Внимание! В Windows 10 повторное использование комбинации Win+↓ приводит к сворачиванию окна до кнопки только когда окно находится в центре экрана. Если же окно было сдвинуто к правому или левому краю экрана с помощью комбинаций Win+→ или Win+← комбинация Win+↓ спускает окно в соответствующий нижний угол экрана.
Примечание: Клавиша Win — это клавиша с изображением логотипа компании Microsoft. На клавиатуре она обычно располагается рядом с другими дополнительными клавишами.

Комбинация Win+↑ позволяет перевести окно из многооконного режима в однооконный (как при использовании кнопки ).
Внимание! В Windows 10 использование комбинации Win+↑ приводит к переводу окна из многооконного режима в однооконный только когда окно находится в центре экрана. Если же окно было сдвинуто к правому или левому краю экрана с помощью комбинаций Win+→ или Win+← комбинация Win+↑ поднимает окно в соответствующий верхний угол экрана.
В многооконном режиме переместить активное окно к правой или левой стороне экрана, либо выставить его по центру позволяют комбинации клавиш Win+→ и Win+←. В однооконном режиме использование данных комбинаций приводит сначала к изменению режима на многооконный, а затем и к перемещению окна.
Уменьшить или увеличить вертикальный размер активного окна в многооконном режиме позволяют комбинации клавиш Shift+Win+↑ и Shift+Win+↓. Для изменения горизонтального размера комбинации отсутствуют. Комбинации Shift+Win+← и Shift+Win+→ используются для перемещения окон с одного монитора на другой (если таковых два).
Комбинация Win+Home сворачивает до кнопок на Панели задач все окна кроме активного. При повторном нажатии все окна будут возвращены на экран.
Комбинация Win+M позволяет свернуть до кнопок на Панели задач все окна. Для возвращения окон на экран служит комбинация Shift+Win+M.
Комбинация Win+D позволяет показать Рабочий стол полностью (без каких-либо окон), а при повторном нажатии вернуть его в прежнее состояние. При использовании данной комбинации абсолютно все окна (даже те, у которых нет кнопки «Свернуть») сворачиваются до кнопок на Панели задач, а при повторном использовании возвращаются на экран.
Комбинация клавиш Alt+Esc позволяет последовательно переключаться от одного окна к другому в порядке, в котором они были открыты. Переключение происходит между окнами, независимо от того, присутствуют ли они на экране или свёрнуты до кнопок на Панели задач. Присутствующее на экране окно, будучи выбранным, становится активным. Если окно в данный момент свёрнуто до кнопки на панели (выбранная кнопка имеет более яркую окраску), вызов окна на экран происходит при последующем нажатии клавиши Enter.
Комбинация Alt+Tab позволяет выбрать окно, которое необходимо сделать активным. Клавиша Alt при этом должна быть постоянно нажата; выбор же окна происходит путём последовательного нажатия клавиши Tab. Процесс выбора визуализируется с помощью списка превью открытых окон (см. рис. ниже), отображаемого в центре экран.
Окно приложения становится активным только после отпускания клавиши Alt. Выбор превью Рабочего стола Windows позволяет убрать с экрана все окна приложений и сделать активным Рабочий стол.

Комбинация Ctrl+Alt+Tab аналогична вышеописанной, но после первого нажатия клавиши Tab список превью открытых окон (см. рис. выше) выводится на экран и остаётся на нём. Выбор окна из списка можно произвести с помощью клавиш курсора (← или →), либо с помощью Tab. Выбранное окно становится активным после нажатия Enter. Удалить список превью с экрана позволяет клавиша Esc. Вместо клавиш для работы со списком можно также использовать мышь.
Комбинации Win+Tab и Ctrl+Win+Tab в операционной системе Windows 7 работают аналогично комбинациям Alt+Tab и Ctrl+Alt+Tab, но список превью имеет более современный дизайн. В операционной же системе Windows XP вместо списка превью используется Панель задач.
В операционной системе Windows 10 комбинация Win+Tab вызывает на экран менеджер окон и рабочих столов, позволяющий создавать дополнительные (виртуальные) рабочие столы, а также просматривать историю использования рабочего стола с помощью временной шкалы. Для переключения между виртуальными рабочими столами можно воспользоваться комбинациями клавиш Ctrl+Win+← и Ctrl+Win+→.

Другие статьи по схожей тематике
- Основные приёмы работы в Проводнике
- Как создать ярлык для папки или файла
- Работа с вкладками в браузере
- Проблемы с мышью в Windows
- Как сделать скриншот
Содержание
- Структура окна
- Основные элементы окна Windows XP
- Окна в Windows: что это такое, их виды и как сними работать
- Что это такое
- Основные виды
- Программные (приложений)
- Документы
- Запросы
- Контекстное меню
- Всплывающие
- Активные
- Работа с окнами Windows
- Элементы управления
- Дополнительные элементы
- Элементы управления в диалоговых окнах
- Горячие клавиши
- Мнение автора
- Окна в Windows: что это такое, их виды и как сними работать
- Окна Windows. Основные элементы окна.
- Опeрационная систeма
- Основные элементы окна Windows XP
- Разнообразие
- Типы и элементы окон Windows
- История
- Основные элементы окна приложения Microsoft Word
- Использование Панели инструментов
- Окна в операционной системе Windows
- Движение
- Основные типы окон в Windows
- Свойства
- Состояния окон в Windows
- Интерфейс
- Элементы окна Windows
- Программы
Структура окна
Давайте рассмотрим структуру стандартного окна приложения, работающего под управлением Microsoft Windows, на примере окна программы Проводник. Сейчас для нас не столь важно, какие именно функции выполняет данная программа, — об этом мы подробно побеседуем в дальнейшем, нашей первоочередной целью является изучение элементов окна этой программы и освоение соответствующей терминологии. Внешний вид окна этого приложения показан на иллюстрации ниже:
Общий вил окна программы: 1 — панель быстрого доступа; 2 — заголовки вкладок инструментальной панели; 3 — панель заголовка; 4 — инструментальная панель, 5 — кнопки управления окном; 6 — основное рабочее пространство окна (рабочая область); 7 — полоса прокрутки; 8 — строка состояния; 9 — вспомогательная панель.
Итак, в самой верхней части окна располагается так называемая панель заголовка: в левой ее части размещается панель быстрого доступа, где собраны значки наиболее часто выполняемых с использованием данного приложения команд. Также в панели заголовка отображается название приложения, а в том случае, если программа позволяет открывать какие-либо документы или файлы — название файла. Например, если вы откроете в окне текстового редактора Microsoft Word документ с именем «Годовой отчет», то в панели заголовка рядом со значком программы отобразится следующая запись: «Годовой отчет — Word». В правой части панели заголовка можно обнаружить три кнопки управления окном программы.
Ниже панели заголовка размещается так называемая командная панель, которая включает заголовки вкладок, расположенных ниже – в инструментальной панели. Нажатие на любой из заголовков приводит к открытию соответствующей инструментальной панели, содержащей соответствующие кнопки. Например, под заголовком «Вид» обычно скрывается одноименная панель, позволяющая управлять внешним видом окна программы и взаимным расположением элементов в нем.
Под командной панелью в окнах большинства программ находятся вкладки инструментальной панели, которая содержит набор инструментов для работы с открытым в окне документом, буфером обмена, а также кнопки, по нажатию которых выполняются другие команды данной программы.
Основное видимое пространство окна занимает рабочая область окна, именно здесь отображается содержимое открытого в окне документа или другая информация, обрабатываемая данной программой. В частности, если вы работаете с окном программы для обработки текстов — текстового редактора — в рабочей области окна будет демонстрироваться набираемый вами текст, если программа предназначена для обработки или просмотра картинок — в рабочей области будут отображаться графические изображения.
Важное значение в структуре окна играют полосы прокрутки. Полосы прокрутки автоматически появляются в окнах различных приложений Windows только в том случае, если содержимое окна не умещается в его текущие размеры, по умолчанию полосы прокрутки обычно не отображаются. В частности, если содержимое окна, например, редактируемый вами текстовый документ, не умещается в рабочую область окна по вертикали (часть текста находится за пределами видимой области окна), рядом с правой границей окна появится вертикальная полоса прокрутки, состоящая из двух расположенных по ее краям кнопок с направленными вверх и вниз стрелками, а также размещающегося между ними ползунка регулятора. Для того чтобы «прокрутить» документ по вертикали с помощью полосы прокрутки, то есть сместить его вверх или вниз относительно видимой рабочей области окна, существует два способа. При однократном касании (или щелчке мышью) верхней или нижней кнопки полосы прокрутки содержимое рабочей области окна будет смещаться на одну строку вверх или вниз соответственно. Также можно навести курсор мыши на ползунок регулятора полосы прокрутки, и, удерживая нажатой ее левую клавишу, перемещать ползунок на требуемое расстояние, либо просто двигать его пальцем вверх или вниз, если ваше устройство оснащено сенсорным дисплеем. Аналогичным образом можно работать и с горизонтальной полосой прокрутки, которая появляется на экране в том случае, если содержимое окна не умещается в его видимую область по горизонтали.
В нижней части окна расположена строка состояния, в которой отображается текущее состояние программы и выполняемые ею в настоящий момент действия. Также окна некоторых программ могут включать дополнительные или вспомогательные панели, содержащие какой-либо набор инструментальных средств, и расположенные, как правило, либо вертикально вдоль границы окна программы, либо горизонтально под инструментальной панелью.
Источник
Основные элементы окна Windows XP

Окна – один из основных, самых важных элементов Windows. В их честь названа сама операционная система. В виде окон открываются папки, программы, файлы.
Окно — прямоугольная область экрана (встречаются и экзотические по форме окна: круглые и фигурные, в основном это генераторы серийных ключей и мультимедиа проигрыватели). В окне выводится содержимое папок, дисков, запущенные программы, создаваемые документы, а также запросы и сообщения Windows. Окно позволяет управлять открытым объектом.
Различают несколько видов окон Windows:
Окна папок и дисков показывают содержание дисков и папок.
Окна программ (приложений) отображают работу программ, внутри этих окон открываются окна документов.
Окна документов открывают документы, созданные в программах (если они позволяют одновременно работать с несколькими документами). Они открываются и располагаются только внутри окна своей программы, собственного меню не имеют. Содержание каждого такого окна может быть сохранено в отдельном файле.
Диалоговые окна встречаются во время работы с прикладными программами и самой операционной системой. Обычно они нужны для настроек, выбора способа действия или его подтверждения. К диалоговым относятся и окна сообщений операционной системы.
Структура окна Windows
Окна оформлены в одном стиле, имеют общие для всех элементы и ведут себя практически одинаково.
Основные элементы окон Windows:
· Строка заголовка. Слева на ней находится системный значок (щелчок на нем вызывает системное меню окна, двойной щелчок окно закрывает), рядом со значком, в зависимости от типа окна — имя открытой папки (или путь к этой папке, зависит от настроек); имя документа и название программы, в которой он открыт; название диалогового окна, справа расположены:
· Кнопки управления окном: свернуть на панель задач, развернуть во весь экран (свернуть в окно), закрыть.
· Строка меню. У каждого окна диска, папки, программы есть собственная строка меню, зачастую не похожая на другие, а некоторые программы вообще этой строки не имеют. В строке меню расположены названия команд, такие как Файл, Правка, Вид, Справка и другие, при щелчке на которых открывается меню, позволяющее выбрать различные команды.
Таковы основные элементы практически любого окна Windows.
Источник
Окна в Windows: что это такое, их виды и как сними работать
Всем привет! Продолжаем с вами изучать компьютерную грамотность. И если вы читали мои предыдущие статьи, то тогда вы уже много знаете и умеете.
Думаю, что сейчас нет такого человека кто не сталкивался бы с таким понятием как – окно Windows. Но, а если вы являетесь таковым, то уж вам точно следует прочитать эту статью до конца.
А для тех, кто уже имеет представление об этом тоже будет неплохо ознакомиться с этим материалом.
Почему? Спросите вы.
Да потому что вся работа за компьютером где установлена операционная система виндовс связана с управлением этими самыми окнами. И вы просто можете не знать всех тонкостей и нюансов работы с ними.
А в этой самой статье мы как раз и рассмотрим их.
Что это такое
Как мы уже знаем из одной из предыдущих статей – Windows в переводе означает «окна».
Они являются отличительной частью этой ОС. С их помощью пользователям предоставили более удобную работу с приложениями, программами, файлами и папками.
И как наверно вы уже заметили, чтобы вы не открыли это, отображается в прямоугольной области. Вот эта область и называется окно.
Основные виды
В зависимости от тех задач, которые предстоит выполнить пользователю окна можно подразделить на следующие виды;
Программные (приложений)
Используют для открытия программ и приложений, установленных на ваш компьютер. И представляют они рабочую область в которой присутствуют разные элементы управления приложением или программой.
Более подробно о компьютерных программах и приложениях можете почитать здесь.
Документы
Открываются они только в окне своего приложения и отображаются в них документы, созданные в программах для Windows.
После открытия становится доступна рабочая область в которой создается или редактируется различная информация с помощью устройств ввода таких как клавиатура и компьютерная мышь.
Ярким примером является документ Word.
Запросы
Они появляются поверх всех остальных во время работы за ПК. В них отображаются запросы на подтверждение тех или иных действий или содержит запрос на определенную информацию.
Для них существует два действия предоставить ответ на запрос или подтвердить действие, или просто закрыть.
Еще их называют диалоговые, а они в свою очередь могут быть:
Модальные – это окна после появления которых блокируется приложение, и чтобы продолжить работу здесь следует завершить все действия.
По предложенным действиям их можно подразделить на три типа:
Немодальные – после появления приложение продолжает работать. Его можно свернуть или закрыть и продолжить работу в приложении.
Контекстное меню
Этот вид окон скрыт от глаз пользователей и вывести их можно нажатием правой кнопкой мыши. Они могут содержать дополнительные команды для программ и приложений.
Всплывающие
В основном они используются системой для информирования или с требованием совершить то или иное действие.
А также они часто появляются при работе в веб – браузерах при посещении различных сайтов. Но их появление можно легко запретить в настройках браузера.
Давайте я расскажу коротко об этих настройках на примере Яндекс.Браузера
Переходим в настройки
Ищем «сайты» и жмем на «расширенные настройки сайтов»
Ставим галочку «разрешены» или «запрещены»
Но эти вопросы мы будем рассматривать в рубрике «Освоение интернета» когда будем с вами изучать веб-браузеры. Так что подписывайтесь на обновления блога чтобы не пропустить.
О том, как это сделать можете почитать здесь.
Активные
Активным окном называют то которое расположено поверх остальных и в котором мы на данный момент работаем. Также можно встретить такое название как «рабочее окно».
При работе с несколькими окнами переключаться между ними можно с помощью мыши или горячих клавиш клавиатуры.
С видами разобрались. Думаю, что все понятно. Если нет не стесняйтесь задавайте вопросы в комментариях.
Теперь давайте переходить непосредственно к работе.
Работа с окнами Windows
Любое окно включает в себя элементы управления. Они могут отличаться в зависимости от того какой тип окна открыт. Но основные всё-таки присутствуют во всех видах.
Давайте разберем максимальное количество элементов на примере папки «мой компьютер». Так как с папками приходится работать очень часто.
Элементы управления
И так как мы видим на скриншоте показаны где располагаются основные элементы и их названия.
1 Системный значок
Этот значок находится верхнем левом углу и при нажатии на него открывается меню управления.
С помощью которого можно выполнить в зависимости от его расположения на мониторе следующие действия;
2 Заголовок
Выводится вверху и отображает название открытого объекта. В нашем случае «Этот компьютер». Если окно является активным, то он подсвечивается более ярким цветом.
При двукратном нажатии мыши на заголовок, оно раскроется до размеров вашего экрана.
3 Панель быстрого доступа
С помощью отображаемых иконок можно к примеру, посмотреть свойства открытого окна или создать папку в рабочей области.
Также можно настроить отображение элементов.
Для этого жмем на стрелочку, расположенную рядом со значками и ставим галочки напротив тех значков, которые должны отображаться.
А также здесь можно выбрать место расположения этой панели.
4 Кнопки управления
С помощью этих кнопок можно свернуть, развернуть или закрыть окно.
5 Строка меню и панель инструментов
Расположена она под заголовком и содержит пункты при нажатии на которые мы получаем доступ к определенным командам в панели инструментов.
Команды различны для разных видов окон все зависит от того какую задачу они выполняют.
6 Панель задач (инструментов)
В панели в нашем случае предоставляется быстрый доступ к папкам и файлам наиболее просматриваемым.
Если это окно приложений, то там могут быть доступны к выполнению определенные задачи.
8 Адресная строка
С помощью этой строки возможен быстрый переход к другим папкам и разделам нажав на стрелку рядом с названием открытого раздела
Или же можно просто ввести соответствующий адрес папки.
Но как показывает практика эти варианты не очень удобны. Проще воспользоваться «Панелью задач».
9 Рабочая область
Это самая большая область, в которой располагаются объекты находящиеся внутри папки.
10 Кнопки отображения элементов
С помощью этих кнопок возможно настроить отображение объектов в виде таблицы или больших эскизов.
11 Строка состояния
Строка состояния выполняет информационную роль.
Сколько находится объектов в папке и сколько из них выбрано
12 Полоса прокрутки
Появляется если объекты не умещаются в рабочей области. И чтобы посмотреть невидные глазу требуется прокрутить вниз или бок. Наведя курсор на полосу и зажав левую кнопку компьютерной мыши.
13 Угол и границы
Наведя курсор мыши на угол или границу и нажав левую кнопку мыши можно увеличить или уменьшить размеры окна двигая компьютерную мышь по столу.
Дополнительные элементы
Еще хотелось бы отметить два элемента управления находящихся на панели задач рабочего стола
Если вы незнакомы с рабочем столом и панелью задач в операционной системе виндовс то рекомендую прочитать статью про «Рабочий стол Windows»
Свернуть все окна
Эта кнопка находится в правом углу панели задач
Организация отображения окон
Для организации открытых окон следует навести курсор мыши на свободную область панели задач и нажать правой кнопкой в появившемся меню выбираем нужную нам настройку.
Элементы управления в диалоговых окнах
Наличие этих элементов (не обязательно всех сразу) выделяют их от всех других.
Вкладки – как правило располагаются под заголовком
Флажки – используются для отображения различных параметров со значением «да» или «нет». Если галочка стоит в квадратике, то «да» если ее там нет, то тогда «нет»
Радиокнопки – предоставляют возможность выбора одного варианта из нескольких.
Текстовые поля – используются для ввода определенной информации которая должна будет использоваться в программе.
Цифровые счётчики – используются для ввода числовых значение путем нажатия стрелок вверх или вниз.
Списки – предоставляется для выбора определенного значения.
Раскрывающиеся списки – нажав стрелку открывается список и после выбора нужного значения оно будет отображается.
Ползунковые регуляторы – с помощью них выбираем значение из определенного диапазона.
Командные кнопки – нужны для выбора определенного действия. Например, сохранить, применить, отмена и.т.д.
Горячие клавиши
Для более быстрой работы за компьютером часть операций по управлению можно выполнять с помощью клавиш клавиатуры.
Давайте рассмотрим какие именно сочетания клавиш применяются при работе с окнами.
1 Alt+Tab – переключение между открытыми окнами
После нажатия клавиш появится панель где будут располагаться все открытые в данный момент окна.
И не отпуская клавишу Alt нажимаем кнопку Tab переключаясь между ними. После выбора нужного отпускаем обе кнопки.
2 Свернуть и развернуть все окна отобразив или скрыв рабочий стол
3 Свернуть и развернуть активное окно
4 Закрыть активное окно
5 Последовательно перебирать иконки панели задач
6 Запустить приложение иконка которого закреплена на панели задач и соответствует цифрам от 0 до 9
7 Сворачивает все окна кроме активного (вторым нажатие развернуть)
8 Сместить окно к левому краю вашего экрана
Win + стрелка влево
9 Сместить окно к правому краю вашего экрана
Win + стрелка в право
10 Развернуть на весь экран. Если оно было смещено к краю экрана, то оно займет позицию в верхней части экрана заняв четверть экрана
Win + стрелка вверх
11 Сворачивает активное окно. Если оно было смещено к краю экрана, то оно займет позицию в нижней части экрана заняв четверть экрана
12 Если у вас несколько мониторов, то сочетание этих клавиш поможет перенести окно на другой монитор
Win + Shift + стрелка влево или вправо
Мнение автора
В моей практике мне очень часто приходилось пользоваться всеми элементами управления окнами так как я раньше проходил службу в УИС и работать за компьютером приходилось очень часто.
И скажу я вам одно что неважно в каких именно целях вы решили использовать компьютер для ведения бизнеса или просто в домашних условиях.
На этом все ждите новых статей на блоге пишите комментарии делитесь информацией в социальных сетях. Всем пока.
Источник
Окна в Windows: что это такое, их виды и как сними работать
Всем привет! Продолжаем с вами изучать компьютерную грамотность. И если вы читали мои предыдущие статьи, то тогда вы уже много знаете и умеете.
Думаю, что сейчас нет такого человека кто не сталкивался бы с таким понятием как – окно Windows. Но, а если вы являетесь таковым, то уж вам точно следует прочитать эту статью до конца.
А для тех, кто уже имеет представление об этом тоже будет неплохо ознакомиться с этим материалом.
Почему? Спросите вы.
Да потому что вся работа за компьютером где установлена операционная система виндовс связана с управлением этими самыми окнами. И вы просто можете не знать всех тонкостей и нюансов работы с ними.
А в этой самой статье мы как раз и рассмотрим их.
Окна Windows. Основные элементы окна.
Окно – прямоугольная область экрана, в которой выполняются различные Windows-программы. Каждая программа имеет свое окно. Все окна имеют одинаковый состав и структуру.
В состав окна входят следующие элементы:
· строка заголовка – верхняя строка окна, в которой находится имя программы или имя окна;
· кнопка сворачивания окна;
· кнопка восстановления окна (ее вид зависит от состояния окна);
· кнопка закрытия окна;
· кнопка системного меню – открывает системное меню окна;
· строка меню – содержит команды для управления окном;
· панель инструментов – содержит кнопки, вызывающие наиболее часто употребляемые команды;
· полосы прокрутки – позволяют просматривать содержимое окна вертикально и горизонтально.
· рабочее поле – пространство для размещения объектов (текста, рисунков, значков и пр.) и работы с ними;
· строка состояния – полоса, на которой расположены индикаторы состояния;
Операции над окнами очень просты.
– Для того чтобы открыть окно, дважды щелкните по ее пиктограмме.
– Чтобы временно скрыть открытое окно (несколько разгрузить свой рабочий стол) щелкните по кнопке Свернуть данного окна.
– Чтобы увидеть на экране открытое окно, которое заслоняет другие окна (или если это окно свернуто), щелкните на кнопке, соответствующей этому окну на панели задач.
– Для перемещения окна перетащите его, «ухватившись» указателем мыши за строку заголовка (наведя стрелку и нажав левую кнопку мыши), на новое место на экране.
– Для изменения размера окна надо перетащить мышкой маркер изменения размеров окна или любую (левую, правую, верхнюю или нижнюю) границу, стрелка мыши при этом изменит свой вид на двойную горизонтальную, вертикальную или диагональную стрелку (12). Пользователь может задавать размеры и местоположение на экране окна (окон) только нормального размера.
– Для того чтобы развернуть окно во весь экран, дважды щелкните по строке заголовка этого окна или на его кнопке Развернуть.
– Чтобы восстановить первоначальный размер окна, щелкните дважды на строке заголовка этого окна или на его кнопке Восстановить.
– Для упорядочивания всех открытых окон в виде «стопки» так, чтобы были видны только строки заголовков этих окон, щелкните правой кнопкой мыши в любой «нейтральной» области (например, в промежутке между кнопками) на панели задач. Затем щелкните на пункте Каскадом во всплывающем меню. Окна также можно упорядочить мозаикой: Окна слева на право и Окна сверху вниз. На экране будут видны строки заголовков и какая-то часть рабочей области открытых окон.
– Чтобы закрыть окно, щелкните на кнопке Закрыть в верхнем правом углу окна.
– Чтобы повторно открыть закрытое окно, надо повторить все шаги, которые вы выполняли при первом открытии этого окна. Закрытие окна также приводит к исчезновению соответствующей ему кнопки на панели задач.
– Чтобы просмотреть все содержимое окна необходимо воспользоваться полосами прокрутки или клавишами управления курсором.
Контекстное меню содержит основные команды по управлению объектом.
Для вызова контекстного меню нужно щелкнуть на объекте правой клавишей мыши. Например, если щелкнуть правой клавишей мыши на пиктограмме Мои документы, появится контекстное меню этой папки, которое содержит определенный перечень опций. Пункты меню выбираются, как обычно, нажатием левой кнопки мыши.
Диалоговые окна (Рис. 16) появляются в случае, когда Windows необходима дополнительная информация для выполнения команды.
7. Программа MS Word. Основные функции, технология подготовки документа к печати.
Microsoft Word – мощный текстовой процессор, предназначенный для выполнения всех процессов обработки текста: от набора и верстки, до проверки орфографии, вставки в текст графики в стандарте *.pcx или *.bmp, распечатки текста. Он работает с многими шрифтами, как с русским, так и с любым из двадцати одного языка мира.
Microsoft Word позволяет вводить, редактировать, форматировать и оформлять текст и грамотно размещать его на странице. С помощью этой программы можно вставлять в документ графику, таблицы и диаграммы, а также автоматически исправлять орфографические и грамматические ошибки. Текстовый редактор Word обладает и многими другими возможностями, значительно облегчающими создание и редактирование документов. Наиболее часто используемые функции:
– вырезание кусков текста, запоминание их в течении текущего сеанса работы, а также в виде отдельных файлов;
– вставка кусков в нужное место текста;
– замена слов одно на другое частично или полностью по всему тексту;
– нахождение в тексте нужных слов или предложений;
– форматирование текста, т.е. придание ему определенного вида по следующим параметрам: ширина текстовой колонки, абзац, поля с обеих сторон, верхнее и нижнее поле, расстояние между строками, выравнивание края строк;
– автоматическая разбивка текста на страницы с заданным числом строк;
– автоматическая нумерация страниц;
– автоматический ввод подзаголовков в нижней или верхней части страницы;
– выделение части текста жирным, наклонным или подчеркнутым шрифтом;
– переключение программы для работы с другим алфавитом;
– табуляция строк, т.е. создание постоянных интервалов для представления текста в виде колонок;
– при вводе текста вы упираетесь в конец строки, Word автоматически делает переход на следующую строку;
– если при вводе текста делается опечатка, функция автокоррекции автоматически ее исправляет. А функция автоматической проверки орфографии подчеркивает неправильно написанные слова красной волнистой линией, чтобы их было легче увидеть и исправить;
– если пользоваться дефисами для выделения пунктов списка, употреблять дроби, знак торговой марки или другие специальные символы, функция автоформатирования будет сама их корректировать;
– возможность вставки в текст формул, таблиц, рисунков;
– возможность создания нескольких текстовых колонок на одной страницы;
– выбор готовых стилей и шаблонов;
– для представления текста в виде таблицы можно, конечно, пользоваться и табулятором, однако Microsoft Word предлагает гораздо более эффективные средства. А если таблица содержит цифровые данные, то их легко превратить в диаграмму;
– режим предварительного просмотра позволяет увидеть документ в том виде, в каком он выйдет из печати. Кроме того, он дает возможность отобразить сразу все страницы, что удобно для внесения изменений перед распечаткой.
Программа предлагает также ряд функций, экономящих время и усилия. Среди них:
– автотекст – для хранения и вставки часто употребляемых слов, фраз или графики;
– стили – для хранения и задания сразу целых наборов форматов;
– слияние – для создания серийных писем, распечатки конвертов и этикеток;
– макросы – для выполнения последовательности часто используемых команд;
– “мастера” – для создания профессионально оформленных документов.
Чтобы напечатать активный документ, достаточно нажать кнопку Печать на панели инструментов Стандартная. Однако, если понадобится напечатать, например, выделенные разделы текста, либо несколько копий документа, разместить несколько страниц документа на одной печатной странице или же отпечатать сводку по стилям форматирования, используемым в документе, следует научиться более сложному управлению печатными заданиями. Word предоставляет средства настройки параметров печати, необходимые для выполнения вышеперечисленных задач.


Опeрационная систeма
Навeрноe, нeспроста в пeрeводe на русский опeрационная систeма называeтся «Окна». И вряд ли совпадeниeм можно считать то, что «окно» — это основноe понятиe в интeрфeйсe. Впeрвыe об этой ОС узнали eщe в 1985 году. Тогда появилась пeрвая вeрсия.
Вообщe, вначалe попытки были нe слишком удачными. Пeрвыe вeрсии нe были похожи на полноцeнныe систeмы. Они всe прeдставляли собой набор настроeк для DOS. Нeсмотря на это, они могли заниматься рeгулировкой рeжимов функционирования процeссоров, поддeрживали многозадачность, занимались стандартизациeй интeрфeйсов.
Каждая такая систeма состояла из трeх модулeй. Пeрвый управлял памятью, запускал исполняeмыe файлы, загружал динамичeскиe библиотeки. Второй отвeчал за графику, а трeтий работал с окнами. Элeмeнты их с того момeнта значитeльно расширились, хотя основныe части всe равно остались.
Основные элементы окна Windows XP
Понятие окна Windows
Окна – один из основных, самых важных элементов Windows. В их честь названа сама операционная система. В виде окон открываются папки, программы, файлы.
Окно — прямоугольная область экрана (встречаются и экзотические по форме окна: круглые и фигурные, в основном это генераторы серийных ключей и мультимедиа проигрыватели). В окне выводится содержимое папок, дисков, запущенные программы, создаваемые документы, а также запросы и сообщения Windows. Окно позволяет управлять открытым объектом.
Различают несколько видов окон Windows:
Окна папок и дисков
показывают содержание дисков и папок.
Окна программ (приложений)
отображают работу программ, внутри этих окон открываются
окна документов
.
открывают документы, созданные в программах (если они позволяют одновременно работать с несколькими документами). Они открываются и располагаются только внутри окна своей программы, собственного меню не имеют. Содержание каждого такого окна может быть сохранено в отдельном файле.
встречаются во время работы с прикладными программами и самой операционной системой. Обычно они нужны для настроек, выбора способа действия или его подтверждения. К диалоговым относятся и окна сообщений операционной системы.
Структура окна Windows
Окна оформлены в одном стиле, имеют общие для всех элементы и ведут себя практически одинаково.
Основные элементы окон Windows:
· Строка заголовка. Слева на ней находится системный значок (щелчок на нем вызывает системное меню окна, двойной щелчок окно закрывает), рядом со значком, в зависимости от типа окна — имя открытой папки (или путь к этой папке, зависит от настроек); имя документа и название программы, в которой он открыт; название диалогового окна, справа расположены:
· Кнопки управления окном: свернуть на панель задач, развернуть во весь экран (свернуть в окно), закрыть.
· Строка меню. У каждого окна диска, папки, программы есть собственная строка меню, зачастую не похожая на другие, а некоторые программы вообще этой строки не имеют. В строке меню расположены названия команд, такие как Файл, Правка, Вид, Справка и другие, при щелчке на которых открывается меню, позволяющее выбрать различные команды.
Таковы основные элементы практически любого окна Windows.
Разнообразие
Оконный интерфейс и его элементы могут отличаться. К примеру, классический тип представлен использованием элементов для разных задач. К примеру, чтобы организовать меню, окно сообщений или диалогов.
Есть приложения, которые полностью реализуют оконный интерфейс. Такие программы обычно для каждой подзадачи вызывают отдельные окна. В них можно работать одновременно с несколькими документами, располагая их в отдельном блоке (субокне).
Итак, если перед нами окно, независимо от операционной системы мы может увидеть ряд элементов. Можно выделить содержимое окна. Если, к примеру, взять окно «Моего компьютера», то тут содержимым будут считаться диски, папки, каталог сбоку и панель инструментов.
Есть элементы управления окна. Для Windows, начиная с версии «95», они одинаковые. В левой части заголовка есть меню окна. В правом верхнем углу расположился значок «Свернуть», который «прячет» окно на панели задач, «Развернуть» — показывает ранее спрятанное окно или переключается в полноэкранный режим, «Закрыть» — завершает работу с программой или закрывает отдельное окно. Если взять операционную систему OS X, то все эти кнопки находятся в левом углу.
Далее, окно имеет рамку. Она помогает отделить содержимое одного блока от другого. Со временем рамка стала регулировать размеры окна. Перетаскивание таким способом было недоступно изначально. Если вам не нравится рамка, её можно заменить на тень. Визуально такие блоки все равно будут отличаться друг от друга.
Следующий элемент рассчитан на изменение размеров. Он расположился внизу. в правом углу. Но в некоторых блоках его нет. И последний основной элемент – это заголовок окна. Чаще всего это имя папки, документа, программы и т.п. Если у блока нет возможности свободного перетаскивания, тогда заголовок может быть помощником в этом.
Типы и элементы окон Windows
Лабораторное занятие №2
Введение в операционную систему Windows. Интерфейс пользователя
Цель – изучение основных элементов пользовательского интерфейса Windows (работа с окнами)
Типы и элементы окон Windows.
Окно –это основной элемент графического интерфейса Windows. В окнах осуществляется работа с активными приложениями, открываются файлы и папки, выводятся системные сообщения.
Различают следующие разновидности окон:
· типовое окно (окно папки или приложения)
· окно для вывода системных сообщений (информационное).
Рабочая область Полосы прокрутки Строка состояния
Рисунок 4.6. Вид окна программы Проводник (типового окна Windows)
Типовое окно Windows содержит следующие элементы:
Строка заголовка. Включает значок системного меню, заголовок окна, в котором указаны имя открытого документа и имя приложения, и кнопки управления окном. Системное меню позволяет свернуть и развернуть окно, восстановить его прежний вид, изменить его размеры.
История
Впервые основные элементы окна и окно в целом появились еще в 1974 году. Тогда все исследования проходили в центре Xerox PARC. Разработки были рассчитаны на развитие системы Xerox Alto и языка Smalltalk. Первые варианты уже имели границы, названия, хотя самих кнопок для управления окнами не было. В следующей среде, Xerox, оконный интерфейс стал еще развитие. Самым первым успешным проектом, который реализовал все возможное и то, с чем мы сейчас имеем дело, стал Apple Macintosh в 1984 году.
Основные элементы окна приложения Microsoft Word
Рис. 1. Элементы окна Microsoft Word
В окне приложения Microsoft Word содержатся следующие элементы (рис. 1)
1. Строка заголовка.
2. Строка менюсостоит из пунктов меню (названий вкладок). На каждой вкладке в виде панелей инструментов представлены команды, объединенные по функциональному признаку. Панели инструментов предназначены для быстрого выполнения команд.
Настроить вид меню можно при помощи команды «Файл», «Параметры», «Настройка ленты». В открывшемся диалоговом окне находится список стандартных вкладок меню и панелей инструментов и возможность создать новую вкладку. Можно самим настроить, какие инструментальные панели должны присутствовать в данный момент на экране в окне Microsoft Word. В диалоговом окне выводится список всех команд панелей инструментов. В списке стандартных вкладок меню необходимо установить флажок для тех из них, которые должны быть видны на экране.
С помощью кнопок и полей панелей инструментов вызывается большинство команд, наиболее часто используемых при работе в приложении Microsoft Word.
3. Рабочее поле – это пространство на экране, которое служит для создания документа и работы с ним.
4. Масштабные линейки (горизонтальная и вертикальная) могутбыть выведены на экран с помощью флажка на панели инструментов на вкладке «Вид» в области «Показать».
Горизонтальная линейка позволяет изменять отступы абзацев, размеры полей страницы, ширину колонок текста или таблицы, устанавливать позиции табуляции. Для этой цели служат маркеры отступов. Они отражают установки того абзаца, в котором находится курсор. Маркер отступа красной строки расположен в левом верхнем углу, в виде треугольника, направленного вершиной вниз. Маркеры отступа левого и правого полей располагаются соответственно в нижних углах горизонтальной линейки. Двойной маркер отступа (представляет собой небольшой прямоугольник, на котором расположен маркер левого отступа) предназначен для одновременного изменения левого отступа и красной строки. Для применения двойного маркера нужно курсор установить на область прямоугольника и сдвигать его при нажатой левой клавиши мыши;
Вертикальная линейка позволяет устанавливать размеры полей страницы сверху и снизу, высоту строк таблиц.
5. Полосы прокрутки. Используются в тех случаях, когда весь текст не помещается на экране и требует сдвига вверх-вниз или влево – вправо. Перетаскивая мышью бегунок, можно быстро передвигаться по тексту.
7. Строка состояния. Содержит информацию об открытом документе (номер рабочей страницы, общее число страниц, строка и колонка, где находится курсор и т. п.), а также предоставляет возможность быстрого перехода между разными режимами просмотра документа и настройки масштаба отображения документа на экране (позволяет увеличивать или уменьшать отображение документа в пределах от 10% до 500%). Настройку строки состояния можно произвести с помощью контекстно-зависимого меню.
Использование Панели инструментов
Выполнение команд, оформленных в виде кнопок на Панели инструментов, осуществляется простым щелчком левой клавиши мыши на нужной кнопке.
3. С помощью Панели управления можно изменять форму представления объектов в окне. Поместите курсор на кнопку с черным треугольником, направленным вниз, и задержите его на ней, не выполняя щелчка. Через непродолжительное время появится небольшой ярлычок-подсказка о назначении клавиши.
Окна в операционной системе Windows
Название операционной системы Windows в переводе с английского означает «окна». Данное название отражает всю суть этой операционной системы, т.к. абсолютно вся работа здесь происходит в прямоугольных областях на экране монитора, так называемых окнах.
Окно – это главная рабочая область приложений, документов и информационных сообщений, ограниченная как фиксируемыми, так и изменяемыми границами.
Пользователь имеет возможность манипулировать окнами: изменять их границы, сворачивать и разворачивать, перемещать их в удобное место, или полностью закрыть, таким образом, прекратив работу с документом или программой. Размер окна можно установить на весь экран монитора, в так называемый полноэкранный режим или спрятать в панель задач рабочего стола. Программы могут открывать несколько окон, где будут показываться результаты работы или необходимая пользователю информация.
Движение
Элементы окна — это важная их составляющая. Но также важно понимать, какие возможности есть у этих блоков. Как уже говорилось ранее, это перемещение. Если используется оконный интерфейс, то большинство окон реально перемещать. На словах это кажется чем-то сложным. Но на деле это обычное перемещение окон по рабочему столу. Осуществляется оно захватом заголовка или рамки. Через меню можно транспортировать блоки с помощью клавиатуры.
Чтобы окно появлялось посередине, делать ничего не надо. Это настроено по умолчанию самой системой. Но изменить это можно в настройках. Возможно, вы хотите, чтобы они открывались ступенчато или хаотично, либо в конкретном месте, к примеру, в левом нижнем углу.
Если вы хоть раз двигали окна, то знаете и про эффект прилипания. К примеру, вам нужно было открыть две папки одновременно и растянуть их на пол-экрана. Когда одна занимала первую половину, вторая «примагничиваясь», занимала вторую. Это происходит потому, что возле границы каждой рамки есть область, и если туда же попадает граница второй рамки, они обе «прилипают».
Основные типы окон в Windows
В операционной системе Windows существует три основных типа окон:
Свойства
Оконный интерфейс – это унифицированный объект. Каждое окошко не отличается от предыдущего, если, конечно, не идет речь о различных программах. Окно прямоугольной формы, которая имеет рамку. По периметру есть цветовое оформление, которое отличается от фона самого окна. Сверху отображен заголовок или имя, а также имеются органы управления.
Возможно окна делать прозрачными и полупрозрачными. Наблюдается просвечивание сквозь рамку или другие окна. Вообще, в зависимости от операционной системы, графически элементы окна отличаются. Поэтому оно может быть и как отдельно запущенная программа, и интегрированное в другую среду.
Состояния окон в Windows
Окна в операционной системе Windows могут иметь несколько состояний: развернутое или свернутое, активное или неактивное.
Окно можно свернуть, если в данный момент времени вам не нужно в нем работать, но оно может скоро понадобиться. В свернутом виде окно прячется в панели задач и представлено там, в виде иконки. В развернутом виде окно находится в рабочем состоянии. Как говорилось, его можно раскрыть на весь экран или в виде прямоугольника любого размера.
Интерфейс
Что же такое оконный интерфейс? Это метод, который помогает организовать полноэкранный интерфейс приложения. Каждая часть, которая туда входит, находится в окне, своем субэкраном пространстве. Это пространство может размещаться в любой точке на основном экране.
Такой метод можно реализовать с помощью графического и текстового режима. Но популярность такому способу организации информации принесли именно операционные системы, среди которых — Windows и Mac. Оконный интерфейс сейчас относится к самым популярным видам пользовательского.
Статья по теме: Как отрегулировать металлопластиковое окно
Элементы окна Windows
Мы рассмотрели основные, стандартные элементы окна в операционной системе Windows. В зависимости от программ, могут присутствовать и другие элементы, относящиеся только к окнам используемой программы.
Программы
Чем сложнее программа, тем, соответственно, больше элементов окна. Word, Excel и подобные софты имеют много разнообразных частей, ограниченных рамкой. Но есть среди них и универсальные элементы. К примеру, тут также имеется полоса прокрутки, рамка по периметру. Вверху можно найти заголовок, а правом углу — кнопки «Свернуть», «Развернуть» и «Закрыть».
Внизу на рамке есть статистическая информация: страницы документа, число слов, язык, разметка и масштабирование. Поскольку обе программы от одного производителя, элементы окна Excel практически не отличаются. Разница может быть только в их функциональном назначении. Но если не рассматривать каждый инструмент подробно, можно выделить крупную панель опций, которая есть в обоих текстовых редакторах.
Как обычно, на рамке в правом верхнем углу разместилось меню, которое открывает ряд опций, а рядом с ним — набор быстрых процессов: сохранение и «назад/вперед». Ниже находится основной блок с инструментами. Ну а главным элементом окна программы подобного типа является рабочая область. В случае с Word это лист бумаги, а у Excel это таблица.
Источник






























