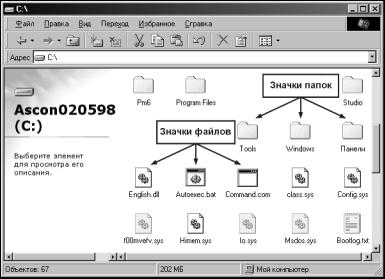
Дважды щелкните мышью на соответствующем значке. На экране появится еще одно окно, в котором будет отображено содержимое диска С: – хранящиеся на нем папки и файлы. Содержимое диска на разных компьютерах различно, хотя некоторые папки и файлы являются общими. Например, вы обязательно увидите папку с именем Windows. В ней хранится сама операционная система Windows. Еще одним примером общей папки является Program Files. В ней обычно хранятся установленные на данном компьютере прикладные программы, в том числе и КОМПАС-ГРАФИК LT.
Рис. 1.9 Пример содержимого окна жесткого диска C:
Как уже отмечалось, любой активный объект оформляется операционной системой в виде окна, а любое окно имеет стандартный набор элементов управления . Познакомившись с этими элементами на примере одного типичного окна, вы сможете управлять любым окном в Windows.
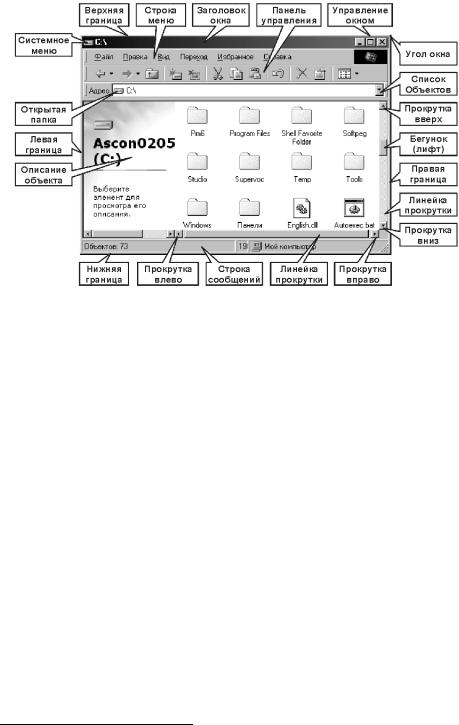
Рис. 1.10 Основные элементы окна
Рассмотрим элементы окна жесткого диска С: (рис. 1.10). Это один из наиболее распространенных типов окна в Windows, использующихся для отображения папок или документов. Итак, основными элементами окна являются:
•Заголовок окна. В заголовке отображается имя связанного с данным окном объекта. Кроме того, заголовок используется для перемещения окна по Рабочему столу.
•Границы окна. Любое окно ограничено прямоугольной рамкой, границы которой являются элементами управления. Левая и правая границы служат для изменения размеров окна по горизонтали, а верхняя и нижняя – по вертикали.
•Углы окна. Любой из четырех углов окна можно использовать для одновременного изменения его ширины и высоты.
•Системное меню1 окна. Содержит команды управления размером, положением и состоянием окна, которые можно активизировать с помощью мыши или клавиатуры.
•Строка меню. Содержит команды управления самим окном, объектами, отображающимися в окне, и формой представления этих объектов.
•Панель инструментов. Содержит в виде кнопок наиболее часто используемые команды управления объектами, отображающимися в окне, и формой представления этих объектов. Дублирует команды Строки меню.
•Поле Открытая папка (объект). Служит для графического представления объекта, содержимое которого отображается в окне.
•Кнопка Список доступных папок (объектов). Служит средством быстрого доступа к папкам, дискам и другим объектам, содержимое которых нужно отобразить в окне.
1 Меню – список, из которого пользователь может выбрать нужный пункт, например команду или параметр.

•Линейки прокрутки. Элементы графического интерфейса, позволяющие передвигать список объектов или документ относительно окна, в котором он выводится. Линейки прокрутки обычно располагаются у правого и/или нижнего края окна или списка. Автоматически появляются в соответствующих частях окна, если его размеры недостаточны для одновременного отображения всех содержащихся в нем объектов.
•Лифт, или «бегунок”. Квадратный или прямоугольный элемент, который можно двигать вдоль линейки прокрутки, и вместе с ним будут быстро двигаться данные в окне. По его размерам можно судить о том, какое количество объектов из их общего количества видно в окне. Чем больше объектов вы видите, тем больше размеры лифта. Его положение на линейке прокрутки приблизительно показывает, какую часть окна вы просматриваете в данный момент. Наконец, сам лифт можно использовать для смещения отображаемых в окне объектов вправо или влево.
•Кнопки прокрутки (левая/правая и верхняя/нижняя). Находятся на концах линейки. Нажимая на них, можно передвигать объекты в окне небольшими порциями (обычно по одной строке или столбцу). Если нажать на пустое место в полосе прокрутки между стрелкой и бегунком, текст передвинется сразу на большое расстояние (как правило, на одну страницу или на участок, умещающийся в окне). Используются при просмотре содержимого окна для смещения отображаемых объектов вправо/влево или вверх/вниз, если размеры окна недостаточны для одновременного отображения всех содержащихся в нем объектов.
•Строка сообщений, или строка состояния. Служит для отображения различной служебной информации об объектах, отображаемых в окне. Обычно располагается в самом низу окна.
Напомним, что в данный момент у вас открыто и является текущим окно диска С:. Если нет – откройте его, как показано выше.
Перемещение окна
1. Щелкните левой клавишей мыши в любом месте заголовка окна и не отпускайте ее.
2.Удерживая клавишу нажатой, переместите окно в любое место Рабочего стола. По мере перемещения операционная система будет генерировать фантом рамки окна, по которому можно судить о его текущем положении.
3.После того как нужное положение окна достигнуто, отпустите кнопку мыши.
4.Самостоятельно переместите окно в левую верхнюю часть Рабочего стола.
Изменение размеров окна
1. Установите курсор на правую границу рамки окна в любом ее месте. При этом курсор должен изменить свой вид на двунаправленную горизонтальную стрелку 
2. Нажмите на левую клавишу мыши и не отпускайте ее.
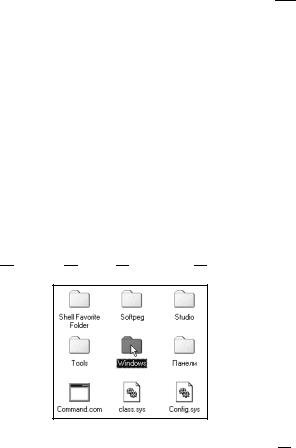
3.Удерживая клавишу нажатой, переместите границу окна вправо. По мере перемещения границы операционная система будет генерировать фантом рамки окна, по которому можно судить о его текущей ширине.
4.После того как будет достигнута нужная ширина окна, отпустите клавишу мыши.
5.Установите курсор на правый нижний угол окна. При этом курсор должен изменить свой вид на двунаправленную наклонную стрелку 
6.Нажмите на левую клавишу мыши и не отпускайте ее.
7.Удерживая клавишу нажатой, переместите границу окна влево и вниз. По мере перемещения угла операционная система будет генерировать фантом рамки окна, по которому можно судить о его текущей ширине и высоте.
8.После того как будет достигнута нужная ширина и высота окна, отпустите клавишу мыши.
Использование Панели инструментов
Выполнение команд, оформленных в виде кнопок на Панели инструментов, осуществляется простым щелчком левой клавиши мыши на нужной кнопке.
1. В списке папок, отображаемых в окне диска C: найдите папку с именем Windows и щелчком мыши сделайте ее текущей (рис. 1.11). Если папка Windows в окне не видна, добейтесь ее видимости с помощью кнопок прокрутки Влево 



Рис. 1.11
2.На Панели инструментов окна щелкните на кнопке Свойства 
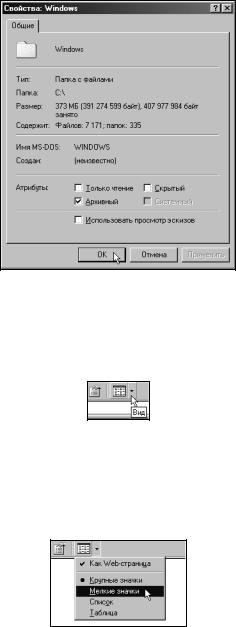
Рис. 1.12
3.С помощью Панели управления можно изменять форму представления объектов в окне. Поместите курсор на кнопку с черным треугольником, направленным вниз, и задержите его на ней, не выполняя щелчка. Через непродолжительное время появится небольшой ярлычок-подсказка о назначении клавиши.
Рис. 1.13
Замечание. В Windows такие кнопки всегда отвечают за появление заранее предопределенных списков параметров или команд, из которых пользователь должен выбрать нужный вариант.
4.Щелкните на кнопке списка Вид. Из раскрывшегося списка выберите коман-
ду Мелкие значки.
Рис. 1.14
5.После этого операционная система изменит размеры всех значков в окне. Таким образом можно при неизменных размерах окна видеть большее количество хранящихся в нем объектов. Попробуйте самостоятельно изменить форму представления объектов в окне, последовательно выбрав из списка варианты Список и Таблица. Затем восстановите первоначальный режим Боль-
шие значки.
Для полноценной работы на компьютере, функционирующем под управлением операционной системы Windows, необходимо знать хотя бы основные понятия и приёмы работы с окнами. Особенно актуально это для владельцев ноутбуков и компьютеров с мониторами небольших размеров.
Основные термины и понятия
Операционная система Windows, название которой переводится на русский язык как «Окна», была когда-то названа так именно потому, что она давала возможность работать сразу с несколькими приложениями в отдельных окнах, в отличие от её предшественницы — операционной системы MS DOS, которая позволяла работать только в полноэкранном режиме и только с одной программой.
Виды окон в ОС Windows
В настоящее время в операционной системе Windows пользователю приходится сталкиваться с двумя основными видами окон:
- главными окнами приложений;
- диалоговыми окнами.
Главным окном приложения называется окно, предоставляющее пользователю доступ к основным командам приложения, реализованным в виде пунктов главного меню и/или кнопок на основной панели инструментов.

Диалоговые окна — это дополнительные окна приложений, основным предназначением которых является: оказание помощи пользователю при выполнении каких-то команд, получение от него каких-то данных или указаний для дальнейших действий, а также информирование его о ходе процесса.

Диалоговые окна приложений могут выводиться на экран даже при отсутствии на экране главного окна приложения (то есть когда приложение работает в так называемом фоновом режиме). В качестве примера здесь можно привести всплывающие сообщения антивирусных программ и многостраничные диалоговые окна программ-установщиков (см. рис. ниже).

Те, кому часто приходится работать на компьютере, наверняка заметили, что по принципу действия все диалоговые окна делятся на два типа. Например, если в редакторе MS Word открыть окно свойств абзаца (см. рис. ниже), то любые попытки пользователя сделать что-то в приложении, не связанное с этим окном, будут блокироваться до тех пор, пока это окно открыто. В программировании такие окна называются модальными.

Немодальные же диалоговые окна могут присутствовать на экране постоянно, не мешая работе пользователя. Например, в любом текстовом редакторе можно открыть окно поиска или замены (см. рис. ниже) и при этом продолжать набирать текст. В большинстве графических редакторов, к примеру, практически постоянно на экране присутствует окно цветовой палитры.

Примечание: В старых приложениях, выпущенных до появления Windows Vista, можно встретить ещё один вид окон. Это так называемые дочерние окна приложений или фреймы.

Основная особенность дочерних окон заключается в том, что они подчинены главному окну приложения (если закрыть главное окно, закрываются и дочерние). Границы этих окон, как правило, не выходят за рамки главного окна.
Основные элементы окон
Чтобы визуально разделить содержимое разных окон, одновременно присутствующих на экране, окна принято обрамлять (см. рис. ниже). Причём верхняя часть рамки, называемая заголовком окна, традиционно делается более широкой, поскольку на ней принято размещать кнопки управления окном (даже в диалоговых окнах в заголовке присутствует, как минимум, кнопка закрытия окна).

В заголовке обычно выводится название окна и/или приложения. Иногда название приложения сопровождается ещё и логотипом.
Состояние окон
На экране может присутствовать сразу несколько окон различных приложений, но реагировать на нажатия клавиш на клавиатуре может только одно из них, являющееся в данный момент активным.
Активное окно принято выделять среди других окон с помощью оформления рамки и заголовка. Например, в операционной системе Windows XP заголовок активного окна обычно имеет ярко-синий цвет, в то время как заголовки неактивных окон окрашены в серый. В Windows 7 рамки активного и неактивных окон отличаются степенью «прозрачности» — у активного окна рамка менее «прозрачна». В Windows 10 элементы заголовка активного окна имеют более яркую окраску.
Если окна на экране перекрывают друг друга, активное окно всегда выводится на переднем плане. Однако присутствие окна на переднем плане не всегда является признаком его активности. Например, если щёлкнуть мышкой по видимому участку Рабочего стола или по Панели задач Windows, активным становится Рабочий стол, а все окна на экране, независимо от их расположения, перейдут в неактивное состояние.
Управление окном с помощью элементов окна
Кнопки управления окном
— кнопка закрытия окна. В главных окнах большинства приложений она также выполняет функцию кнопки закрытия приложения. В приложениях, рассчитанных на постоянную работу (то есть в антивирусниках, мессенжерах, почтовых программах и др. подобных), закрытие главного окна не приводит к закрытию самого приложения — оно продолжает работать в так называемом фоновом режиме. Закрыть приложение, работающее в фоновом режиме, можно через контекстное меню, которое вызывается при щелчке мышью по значку приложения в области уведомления Панели задач (см. рис. ниже).

— кнопка «Свернуть». Служит для того, чтобы убирать главные окна приложений с экрана. Она, как это принято говорить, сворачивает их до размеров кнопки на Панели задач Windows. При этом сами приложения не закрываются, а переходят в фоновый режим работы.
— кнопка возврата к однооконному режиму. Она позволяет развернуть окно во весь экран. Рамки окна при переходе в данный режим раздвигаются до границ экрана (нижняя и боковые стороны рамки при этом с экрана убираются, а заголовок окна остаётся). Обычно кнопка выводится только в главных окнах приложений при многооконном режиме.
Окно, развёрнутое до размеров экрана с помощью вышеописанной кнопки, невозможно переместить вправо-влево или вверх-вниз с помощью мыши, «ухватившись» за заголовок, а его границы нельзя передвинуть «ухватившись» за одну из сторон рамки, так как рамки просто отсутствуют.
Данный режим работы часто называют полноэкранным, хотя это не совсем подходящий термин. По-настоящему полноэкранный режим реализован лишь в некоторых приложениях (например, в браузерах, в медиаплеерах); включается и выключается он клавишей F11 или кнопками (если таковые имеются). При настоящем полноэкранном режиме операционная система скрывает Панель задач Windows, а заодно и заголовок окна приложения.
— кнопка возврата к многооконному режиму. Рамки окна при переходе в данный режим возвращаются к размерам, ранее установленным пользователем. Обычно данная кнопка выводится только в главном окне приложения при однооконном режиме.
Примечание: В заголовках дочерних окон приложений, о которых я упоминал в примечании выше, также имеются кнопки управления окнами. Когда дочернее окно переводится в однооконный режим и его рамки раздвигаются до границ главного окна, кнопки управления дочерним окном выводятся под аналогичными кнопками основного окна приложения (см. рис. ниже).

Работа с окном с помощью заголовка
Окно приложения, если оно не находится в однооконном или полноэкранном режимах, можно перемещать по экрану, «ухватив» его за заголовок. Для этого просто наводим на заголовок указатель мыши, нажимаем левую кнопку и тащим окно в нужную нам сторону.
Двойной щелчок мышью по заголовку переводит окно из однооконного режима в многооконный и обратно.
Щелчок правой кнопкой мыши по заголовку вызывает на экран контекстное меню (см. рис. ниже), в котором, во-первых, продублированы все команды кнопок управления окном, а во-вторых, имеются команды, позволяющие перемещать и изменять размер окна с помощью клавиш курсора (← ↑ → ↓). Например, выбрав в меню пункт «Переместить» и нажав одну из клавиш со стрелкой, вы увидите, как окно начнёт перемещаться в выбранном направлении. Для выхода из данного режима достаточно нажать клавишу Esc на клавиатуре или щёлкнуть мышкой по любому участку окна.

Кстати, открыть данное меню в активном окне можно и с помощью комбинации клавиш Alt+Space (Alt с пробелом). Пункты меню выбираются клавишами курсора (↑ и ↓). Выбранная команда запускается клавишей Enter. Убрать меню с экрана позволяет клавиша Esc.
Изменение границ окна с помощью рамок
Изменять размеры окна можно просто «перетаскивая» его рамки в нужном направлении. При наведении указателя мыши на рамку, указатель принимает вид двусторонней стрелки, показывающей возможные направления перетаскивания (см. рис. ниже). Для выполнения действия достаточно просто нажать левую кнопку мыши и «потащить» в нужную сторону.

Управление окнами средствами Панели задач
Кнопки окон на Панели задач позволяют с помощью мыши переключаться между открытыми окнами, а также возвращать на экран окна, свёрнутые до уровня кнопок. В Windows XP, например, для выбора окна или возврата его на экран достаточно просто щёлкнуть левой клавишей мышки по кнопке соответствующей задачи (окна). В более поздних же версиях операционных систем кнопки родственных задач были сгруппированы, а потому для выполнения действий с окнами в этих операционных системах необходимо сначала навести указатель мыши на кнопку группы задач и лишь затем в появившемся списке превью (см. рис. ниже) выбрать нужное окно, щёлкнув по нему мышью.

Примечание: В Windows XP кнопки на Панели задач позволяли также переключаться между дочерними окнами в таких приложениях как MS Word, MS Excel и т.п.
Закрыть окно или группу родственных окон, можно выбрав соответствующий пункт в контекстном меню, которое появляется при щелчке правой клавишей мыши по кнопке на Панели задач (см. рис. ниже).

Разложить окна по Рабочему столу в определённом порядке позволяет контекстное меню, которое появляется при щелчке правой кнопкой мыши по Панели задач (в любом свободном месте). Окна можно расположить каскадом, стопкой или в одну линию по горизонтали (см. рис. ниже), либо свернуть все до кнопок на Панели задач.

Кстати, убрать все окна с экрана можно и ещё одним способом. Для этого на Панели задач предусмотрена кнопка «Свернуть все окна». В Windows XP эта кнопка отображалась на Панели быстрого запуска рядом с кнопкой «Пуск» (см. рис. ниже), а в Windows 7 её перенесли в правый угол экрана.

Комбинации клавиш для работы с окнами
Комбинация клавиш Alt+F4 позволяет закрыть активное окно. Использование данной комбинации аналогично использованию кнопки закрытия окна ().
Комбинация Win+↓ позволяет перевести окно из однооконного режима в многооконный (как при использовании кнопки ). Повторное нажатие комбинации приводит к сворачиванию окна до кнопки на Панели задач (как при использовании кнопки
).
Внимание! В Windows 10 повторное использование комбинации Win+↓ приводит к сворачиванию окна до кнопки только когда окно находится в центре экрана. Если же окно было сдвинуто к правому или левому краю экрана с помощью комбинаций Win+→ или Win+← комбинация Win+↓ спускает окно в соответствующий нижний угол экрана.
Примечание: Клавиша Win — это клавиша с изображением логотипа компании Microsoft. На клавиатуре она обычно располагается рядом с другими дополнительными клавишами.

Комбинация Win+↑ позволяет перевести окно из многооконного режима в однооконный (как при использовании кнопки ).
Внимание! В Windows 10 использование комбинации Win+↑ приводит к переводу окна из многооконного режима в однооконный только когда окно находится в центре экрана. Если же окно было сдвинуто к правому или левому краю экрана с помощью комбинаций Win+→ или Win+← комбинация Win+↑ поднимает окно в соответствующий верхний угол экрана.
В многооконном режиме переместить активное окно к правой или левой стороне экрана, либо выставить его по центру позволяют комбинации клавиш Win+→ и Win+←. В однооконном режиме использование данных комбинаций приводит сначала к изменению режима на многооконный, а затем и к перемещению окна.
Уменьшить или увеличить вертикальный размер активного окна в многооконном режиме позволяют комбинации клавиш Shift+Win+↑ и Shift+Win+↓. Для изменения горизонтального размера комбинации отсутствуют. Комбинации Shift+Win+← и Shift+Win+→ используются для перемещения окон с одного монитора на другой (если таковых два).
Комбинация Win+Home сворачивает до кнопок на Панели задач все окна кроме активного. При повторном нажатии все окна будут возвращены на экран.
Комбинация Win+M позволяет свернуть до кнопок на Панели задач все окна. Для возвращения окон на экран служит комбинация Shift+Win+M.
Комбинация Win+D позволяет показать Рабочий стол полностью (без каких-либо окон), а при повторном нажатии вернуть его в прежнее состояние. При использовании данной комбинации абсолютно все окна (даже те, у которых нет кнопки «Свернуть») сворачиваются до кнопок на Панели задач, а при повторном использовании возвращаются на экран.
Комбинация клавиш Alt+Esc позволяет последовательно переключаться от одного окна к другому в порядке, в котором они были открыты. Переключение происходит между окнами, независимо от того, присутствуют ли они на экране или свёрнуты до кнопок на Панели задач. Присутствующее на экране окно, будучи выбранным, становится активным. Если окно в данный момент свёрнуто до кнопки на панели (выбранная кнопка имеет более яркую окраску), вызов окна на экран происходит при последующем нажатии клавиши Enter.
Комбинация Alt+Tab позволяет выбрать окно, которое необходимо сделать активным. Клавиша Alt при этом должна быть постоянно нажата; выбор же окна происходит путём последовательного нажатия клавиши Tab. Процесс выбора визуализируется с помощью списка превью открытых окон (см. рис. ниже), отображаемого в центре экран.
Окно приложения становится активным только после отпускания клавиши Alt. Выбор превью Рабочего стола Windows позволяет убрать с экрана все окна приложений и сделать активным Рабочий стол.

Комбинация Ctrl+Alt+Tab аналогична вышеописанной, но после первого нажатия клавиши Tab список превью открытых окон (см. рис. выше) выводится на экран и остаётся на нём. Выбор окна из списка можно произвести с помощью клавиш курсора (← или →), либо с помощью Tab. Выбранное окно становится активным после нажатия Enter. Удалить список превью с экрана позволяет клавиша Esc. Вместо клавиш для работы со списком можно также использовать мышь.
Комбинации Win+Tab и Ctrl+Win+Tab в операционной системе Windows 7 работают аналогично комбинациям Alt+Tab и Ctrl+Alt+Tab, но список превью имеет более современный дизайн. В операционной же системе Windows XP вместо списка превью используется Панель задач.
В операционной системе Windows 10 комбинация Win+Tab вызывает на экран менеджер окон и рабочих столов, позволяющий создавать дополнительные (виртуальные) рабочие столы, а также просматривать историю использования рабочего стола с помощью временной шкалы. Для переключения между виртуальными рабочими столами можно воспользоваться комбинациями клавиш Ctrl+Win+← и Ctrl+Win+→.

Другие статьи по схожей тематике
- Основные приёмы работы в Проводнике
- Как создать ярлык для папки или файла
- Работа с вкладками в браузере
- Проблемы с мышью в Windows
- Как сделать скриншот
На чтение 10 мин. Просмотров 13.1k. Опубликовано 05.02.2021
Содержание
- Типы окон
- Заголовок окна и его функции
- Кнопки размеров
- Плавное изменение размеров окна
- Как закрыть окно с клавиатуры
- Как завершить работу «зависшего» приложения
- Меню. Основные типы команд меню
- Использование кнопки системного меню
- Панель инструментов
- Строка состояния
- Рабочая область. Полоса прокрутки
- Управляющие элементы в диалоговых окнах
- Как переключаться между активными окнами
- Как переключиться между активными окнами при помощи клавиатуры
Типы окон
По функциям различают:
- Окна приложений (application windows);
- Окна рабочего стола (desktop windows);
- Окна документов (document windows);
- Окна помощи (help windows);
- Диалоговые окна (dialog boxes).
Папка — контейнер для программ и файлов в графических интерфейсах пользователя, отображаемый на экране с помощью значка, имеющего вид канцелярской папки. Папки используются для упорядочения программ и документов на диске и могут вмещать как файлы, так и другие папки.
Окно, которое открывается при двойном щелчке на папке, называется окном рабочего стола (desktop window).
Приложения открываются в окнах приложений. Окна приложений в значительной степени похожи на окна рабочего стола (desktop windows). Но если в окнах рабочего стола отражаются папки, файлы и физические устройства, то в окнах приложений, как правило, отражаются документы определённого типа.
Многие окна приложений построены на основе MDI-окон (multiple document interface window). MDI интерфейс позволяет в одном окне приложения, например, Microsoft Word, одновременно открыть несколько окон документов. В этом случае заголовок окна состоит из названия открытого документа и названия приложения.
Заголовок окна и его функции
Заголовок окна — прямоугольная область, расположенная в верхней части окна и содержащая название окна.
Функции заголовка:
- Информационная (заголовок окна содержит название приложения, документа или диалогового окна, что позволяет пользователю различать окна);
- Перемещение окна (drag and drop левой кнопкой мыши на заголовке окна позволяет перемещать окно);
- Дискретное изменение размеров окна (двойной щелчок на заголовке разворачивает окно на весь экран, повторный двойной щелчок восстанавливает первоначальный размер окна).
Кнопки размеров
Кнопки размеров это кнопки, расположенные у правой границы заголовка, служащие для изменения размеров окна и его закрытия.
Кнопка Свернуть. Щелчок по кнопке Свернуть сворачивает окно и убирает его с Рабочего стола на Панель задач, при этом приложение остаётся открытым и продолжает выполняться. Развернуть окно снова можно щелчком на соответствующей ему кнопке Панели задач.
Чтобы свернуть все открытые окна, необходимо щёлкнуть по значку Свернуть все окна на Панели быстрого запуска в правой стороне.
Кнопка Развернуть. Щелчок по кнопке Развернуть переводит окно в полноэкранный режим. При этом кнопка Развернуть превращается в кнопку Свернуть в окно.
Кнопка Свернуть в окно. Щелчок по этой кнопке переводит окно в промежуточное состояние (т. е. меньше полноэкранного, но не свёрнутое), которое называют нормальным режимом окна.
Кнопка Закрыть. Щелчок по кнопке Закрыть приводит к закрытию окна.
Назначение кнопок представлено в нижеследующей таблице:
| Кнопка | Результат щелчка на этой кнопке |
|---|---|
| Сворачивает окно | |
| Переводит окно в полноэкранный режим | |
| Переводит окно в нормальный режим | |
| Закрывает окно |
Плавное изменение размеров окна
Граница окна. Линии, ограничивающие окно с четырёх сторон, называются границами окна. Размеры окон приложений и документов, находящихся в нормальном режиме, можно плавно изменять, если зацепить и перемещать левой кнопкой мыши границу окна.
Угол окна. Пересечение вертикальной и горизонтальной границы окна называется углом окна. Правый нижний угол окна при наличии строки состояния называется ушком окна. Если зацепить и перемещать левой кнопкой мыши угол окна, то можно изменять горизонтальный и вертикальный размеры окна одновременно.
Назначение элементов окна, позволяющих плавно изменить размер окна, сведены в таблицу ниже:
| Элемент | Результат перетаскивания этого элемента |
|---|---|
| Вертикальная граница окна | Плавно изменяет размер окна по горизонтали |
| Горизонтальная граница окна | Плавно изменяет размер окна по вертикали |
| Угол окна / Ушко окна | Плавно изменяет размер окна, как по вертикали, так и по горизонтали |
Как закрыть окно с клавиатуры
Чтобы закрыть активное окно с клавиатуры, нажмите Alt+F4.
Как завершить работу «зависшего» приложения
Если работающее приложение не реагирует на команды, подаваемые клавиатурой и мышью, то его нельзя завершить обычным способом (например, щелчком на кнопке Закрыть). В этом случае вам следует нажать комбинацию клавиш Ctrl+Shift+Esc или Ctrl+AIt+Delete для отображения окна Диспетчера задач Windows.
Знаменитая комбинация из трёх клавиш – «Ctrl + Alt + Del», была предложена одним из 12 инженеров компании IBM, которые выполняли разработку персонального компьютера IBMPC – Дэвидом Бредли. Вначале, правда, был предложен немного другой вариант – «Ctrl + Alt + Esc», но, как оказалось, это сочетание клавиш всё равно можно было нажать одной рукой ✋.
См. Интересные компьютерные факты.
В этом окне перейдите на вкладку Приложения.
Щелчком выделите «зависшее» приложение (у такого приложения в столбце Состояние отображается Не отвечает) и щёлкните по кнопке Снять задачу. Следует помнить, что снятие «зависшего» приложения может привести к потере несохраненных данных.

Меню. Основные типы команд меню
Строка меню — это строка, расположенная непосредственно под заголовком окна. Она обеспечивает доступ к большинству команд этого приложения. Чтобы выбрать команду в меню, необходимо щёлкнуть левой кнопкой мыши на требуемом пункте строки меню и в появившемся ниспадающем меню щелчком левой кнопки выбрать нужную вам команду.
С клавиатуры можно осуществить выбор команды меню, нажав клавишу Alt совместно с «горячей клавишей». Обычно это клавиша с той буквой, которая подчёркнута в названии пункта меню. Например, работая в окне Мой компьютер, вы можете открыть меню Вид, нажав комбинацию клавиш Alt+B. Для выбора в открывшемся меню нужной команды можно нажать клавишу с буквой, подчёркнутой в названии команды.
Например, для выбора в меню Вид команды Список вы должны нажать вначале комбинацию клавиш Alt+B, а затем клавишу п.
Выйти из открытого меню без выбора команды можно двойным нажатием клавиши Esc.
Рассмотрим, основные типы команд меню на примере меню Вид окна папки Мой компьютер:
- Команды этого меню, как и других, разбиты на группы, разделённые тонкой светлой линией. Группы формируются по общности логических или функциональных возможностей команд.
- Команда Строка состояния работает как переключатель, т. е. включают и выключают соответствующую опцию. Включенные опции отмечаются слева галочкой.
- Восемь команд Огромные значки, Крупные значки, Обычные значки, Мелкие значки, Список, Таблица, Плитка, Содержимое из второй группы работают как радиокнопки, взаимоисключающие друг друга. В блоке радиокнопок включенную опцию указывает чёрный кружок.
- Команды меню, заканчивающиеся многоточием, например, Выбрать столбцы…, требуют для своего выполнения дополнительную информацию, которую пользователь должен ввести в диалоговом окне, появляющемся после выбора такой команды. Например, выбор команды Параметры папок меню Сервис приводит к появлению диалогового окна Параметры папок.
- Команды меню, заканчивающиеся треугольником, имеют подменю следующего уровня, которое открывается автоматически при выделении этой команды. Например, подменю Панели обозревателя
- Команда, название которой изображено серым цветом, в данный момент недоступна. Например, в меню Правка команда Копировать остаётся недоступной до тех пор, пока не будет выделен какой-либо объект в рабочей области.
- Справа от названий некоторых команд меню приведены комбинации клавиш для быстрого доступа к этим командам. Такие комбинации клавиш позволяют непосредственно выполнить команду без входа в меню. Например, выделить все можно комбинацией клавиш Ctrl+A.
- Закрыть диалоговое окно без сохранения внесённых вами изменений можно тремя способами:
- Щёлкнуть по командной кнопке Отмена;
- Щёлкнуть по кнопке Закрыть;
- Нажать на клавиатуре кнопку Esc.
Сохранить внёсенные вами в диалоговом окне изменения можно двумя способами:
- Щёлкнуть по командной кнопке ОК, при этом диалоговое окно закроется;
- Щёлкнуть по командной кнопке Применить, в этом случае диалоговое окно не закрывается, и вы можете изменять другие параметры.
Использование кнопки системного меню
Кнопка системного меню — это значок, находящийся слева в строке заголовка окна и отображающий пиктограмму соответствующего приложения (документа). Щелчок по кнопке системного меню открывает список команд управления окном. С помощью этих команд можно перемещать окно и изменять его размеры. Пользуясь только клавиатурой, открыть системное меню можно, нажав комбинацию клавиш Alt + Space (Alt + Пробел).

Панель инструментов
Панель инструментов — это набор кнопок, расположенных ниже строки меню и дублирующих наиболее часто используемые команды меню. Задержав указатель мыши на любой кнопке Панели инструментов, можно получить всплывающую подсказку с описанием этой кнопки. Щёлкнув по кнопке Панели инструментов можно активизировать соответствующую команду, не используя строку меню.

Строка состояния
Строка состояния — это информационная строка, которая может быть выведена в нижней части окна. В ней может отображаться выполняемое в приложении действие, информация о выделенном объекте (например, его размер) или о назначении выделенного пункта меню.

Рабочая область. Полоса прокрутки
Рабочая область — это внутренняя область окна, предназначенная для отображения информации. Если размеры окна недостаточны для отображения всей информации, то появляются полосы прокрутки (вертикальная — справа и горизонтальная — внизу окна), использующиеся для того, чтобы просматривать (листать) все содержимое окна.
Для прокрутки содержимого окна на один элемент вниз (вверх, вправо, влево) надо щёлкнуть по треугольнику ▼ внизу (▲ вверху, ► справа, ◄ слева) соответствующей полосы прокрутки. Для быстрой прокрутки по одному элементу надо щёлкнуть по треугольнику и удерживать его. Для прокрутки экранными страницами надо щёлкать на полосе прокрутки между бегунком и направлением движения (треугольником). Для быстрого перехода надо перетащить бегунок левой кнопкой мыши в нужном направлении.

Управляющие элементы в диалоговых окнах
- Флажки (переключатели). Используются для отображения параметров, которые могут иметь два значения: истина или ложь. Флажок представляет собой маленький квадратик, с которым связан заголовок. Если внутри квадратика стоит чёрная галочка, то значение флажка — истина, если квадратик пуст, то-ложь. Если квадратик пуст, то при щелчке по нему появится галочка, и наоборот, если квадратик помечен галочкой, то при щелчке по нему галочка исчезает. Из нескольких флажков в одной командной группе возможно выбрать любую их комбинацию.
- Радиокнопки. Используются для предоставления одного варианта выбора из многих. В любой момент в группе может быть выбрана одна и только одна радиокнопка. Выбранная радиокнопка отмечается чёрной точкой. Щелчок по требуемому пункту позволяет выбрать нужную вам команду. При выделении другой радиокнопки в группе, отмена выбора предыдущего значения происходит автоматически.
- Текстовое поле (строка редактирования). Используется для ввода некоторой информации, которую затем можно использовать в программе. Для изменения информации в текстовом поле, щёлкните мышкой внутри его и введите нужное значение.
- Цифровой счётчик. Используется для задания числового значения. Нажимая одну из двух стрелок счётчика (направленную вверх или вниз), вы увеличиваете или уменьшаете текущее значение в связанном с этим счётчиком поле.
- Список. Позволяет выбрать элемент из списка. Занимает больше места по сравнению с раскрывающимся списком. По функциональным возможностям совпадает с раскрывающимся списком. Для выбора из списка прокрутите список с помощью линейки прокрутки, после чего щёлкните на нужном элементе.
- Раскрывающийся список. Позволяет выбрать элемент из списка. Выбранный элемент отображается. Чтобы открыть список, щёлкните по стрелочке правее списка и выберите в раскрывшемся списке нужный элемент.
- Ползунковый регулятор. Позволяет выбрать значение, обычно числовое, из некоторого диапазона значений, перемещением ползунка.
- Командные кнопки. Служат для инициирования выполнения некоторого действия. Например, командная кнопка Открыть служит для открытия выделенного документа, кнопка Отменить — для отказа выполнения операции.
Как переключаться между активными окнами
Чтобы переключиться между приложениями, щёлкните мышкой на Панели задач на значке той задачи, куда вы хотите перейти.

Как переключиться между активными окнами при помощи клавиатуры
Нажмите комбинацию клавиш Alt+Tab и затем, удерживая нажатой клавишу Alt, нажмите клавишу Tab столько раз, сколько потребуется чтобы переместиться в нужное приложение или документ.
Название операционной системы Windows переводится с английского как Окна и это название появилось не просто так. Вся работа в операционной системе Windows сводится к манипулированию с окнами.
Окно – это такой графический объект, в котором запускается программа, выводятся настройки операционной системы или программ, или появляются информационные сообщения. Мы с вами уже работали с окнами – запускали различные окна для настройки элементов операционной системы. Сейчас же давайте более детально разберемся с этим понятием.
Все окна имеют схожий внешний вид и отличаются мелочами. Давайте запустим какую-нибудь программу.
 |
| Рис. 39. Запуск Internet Explorer |
Поскольку все программы открываются в окнах, мы сможем на конкретном примере рассмотреть основные элементы окна. Я запущу программу Internet Explorer, значок которой находится на Панели задач (рис.39). Программа откроется в новом окне (рис.40). Давайте рассмотрим основные элементы окна. Эти элементы вы сможете найти практически у всех окон.
Итак, под номером один на рисунке 40 я обозначил строку заголовка окна. Все окна имеют строку заголовка, но не все программы ее используют. Но все же большинство программ выводят в строке заголовка свое название и название документа (файла), который в данный момент открыт в программе. В окнах настроек операционной системы Windows в строке заголовка выводится название окна, например, как на рисунках 34 и 35.
 |
| Рис. 40. Окно программы Internet Explorer |
В правой части любого окна находятся кнопочки, которые позволяют производить следующие манипуляции с окном.
Кнопка, обозначенная на рисунке 40 позицией 2, позволяет свернуть окно в Панель задач. Это значит, что окно не будет закрыто и программа, запущенная в окне, по-прежнему будет работать, просто окно с программой исчезнет с экрана (Рабочего стола). Значок программы по-прежнему будет отображаться в Панели задач и при нажатии на него окно программы вновь развернется и появится на экране. Кнопка 3 (рис.40) позволяет развернуть окно программы на весь экран. В этом случае окно программы займет всю видимую область экрана, а сама кнопка изменит свой вид на . При нажатии на эту кнопку окно программы вернется к первоначальным размерам, т.е. к тем, которые имело окно до его раскрытия на весь экран.
Кнопка под позицией 4 (рис.40) позволяет закрыть окно. В этом случае будет закрыта и программа, запущенная в этом окне.
Некоторые окна (в основном окна настроек) не имеют кнопки позиций 2 и 3 (см. рис. 34 и 35).
Следующий элемент, который часто встречается в окнах различных программ, называется полосой прокрутки. Бывает вертикальная и горизонтальная полоса прокрутки (позиция 5 на рис.40). Эти полосы обычно появляются в том случае, когда содержимое окна не помещается в его текущие размеры. Чтобы просмотреть содержимое окна в этом случае, необходимо захватить мышкой полосу прокрутки и переместить ее в необходимом направлении. Вы помните, что значит «захватить мышкой»? Это значит навести на полосу прокрутки указатель мыши и нажать левую кнопку. Далее удерживая кнопку мыши нажатой вам необходимо переместить мышь в том направлении, в которое вы хотите переместить полосу прокрутки.
Очень удобно для прокручивания содержимого окна по вертикали использовать колесико мышки. Вам нужно просто его вращать. Попробуйте и вы поймете как это просто! Такой процесс (пролистывания документа с помощью колесика мышки) называется скроллингом, и вы можете услышать глагол от этого слова – скроллинговать, который обозначает прокрутку документа или страницы в Интернет с помощью колесика мышки.
Уж если мы заговорили о мышке, то хочу рассказать об еще одной интересной возможности. Сделайте двойной клик на строке заголовка окна. Данное действие заменяет нажатие кнопки 3 (рис.40). Это значит, что окно, на строке заголовка которого вы сделаете двойной клик, будет раскрыто на весь экран. Если же окно уже было раскрыто на весь экран, то оно вернется к своим первоначальным размерам. Но данная возможность актуальна только для окон, имеющих кнопку 3 (рис.40).
Если окно не раскрыто на весь экран, то вы можете изменять размеры окна. Для этого наведите указатель мыши на любую границу окна или на любой из четырех углов окна. Указатель мыши изменится (рис.41 и 42). Нажмите левую кнопку мыши и перетяните указатель мыши в любом направлении. Вот таким простым способом вы можете изменить размер любого окна произвольным образом.
По правде сказать, вы можете изменить размеры не любого окна, а только тех окон, которые «умеют» раскрываться на весь экран, т.е. имеют кнопку 3 (рис.40).
Так, размеры окон мы изменять научились, теперь самое время их подвигать. У нас есть возможность перемещать окна в любую область экрана. Единственное условие – окно не должно быть раскрыто на весь экран.
Для того чтобы переместить окно в произвольную область экрана вам необходимо захватить окно мышкой за строку заголовка, т.е. навести указатель мыши на строку заголовка окна и нажать (и удерживать) левую кнопку мыши. Теперь перемещайте мышку и вместе с указателем мыши будет перемещаться и окно. Просто, не правда ли?
Если у вас открыто несколько окон, то вы можете работать только с тем окном, которое активно. Что это значит? Только то, что окно находится на переднем плане. Обычно у такого окна строка заголовка более яркая. Чтобы сделать окно активным достаточно нажать на любой его видимой области. Окно, если оно было перекрыто другими окнами, сразу появится на переднем плане, и вы сможете его перемещать, изменять размеры или работать с программой, находящейся в этом окне.
Ну а сейчас несколько маленьких секретов, которые, несомненно, вам помогут при работе с окнами.
Если вы захватите окно за строку заголовка и переместите его к верхней границе экрана, то окно будет раскрыто на весь экран. Это действие дублирует нажатие кнопки 3 (рис.40).
Если же вы перетащите окно к левой или правой границе экрана, то окно будет раскрыто ровно на половину экрана. Этой возможностью удобно пользоваться при работе с файлами и папками в программе Проводник. Ну и последний секрет. Если у вас открыто множество окон, и вы хотите быстро свернуть все окна, кроме активного окна, то следует воспользоваться возможностью Windows, которая называется встряхивание. Для этого захватите окно, которое вы не хотите сворачивать за строку заголовка и потрясите его. Т.е. быстро поводите мышкой из стороны в сторону. Все открытые окна, кроме захваченного вами, будут свернуты в Панель задач. Повторное встряхивание вернет все окна на свои места.
Теперь давайте ненадолго вернемся к рисунку 40. Самая нижняя строка, которая на рисунке 40 обозначена позицией 6, называется строкой состояния.
Строка состояния есть не у всех окон. Обычно она есть у программ и в эту строку программы выводят какую-либо информацию, которая индивидуальна для каждой программы. Детальную информацию о строке состояния можно узнать из руководства по работе с конкретной программой.
Ну и цифрой 7 на рисунке 40 я отметил рабочую область самой программы. В этой области размещаются инструменты запущенной программы.
Содержание
- Компоненты операционной системы Windows 7. Окна и основные элементы интерфейса
- Основные функции, обеспечиваемые операционной системой
- Компоненты операционной системы Windows 7
- Окна Windows
- Элементы интерфейса. Ярлыки
- Элементы интерфейса. Панель задач
- Элементы интерфейса. Кнопка «Пуск»
- Что такое окна в Windows 7? Работа с окнами
- Типы окон
- Заголовок окна и его функции
- Кнопки размеров
- Плавное изменение размеров окна
- Как закрыть окно с клавиатуры
- Как завершить работу «зависшего» приложения
- Меню. Основные типы команд меню
- Использование кнопки системного меню
- Панель инструментов
- Строка состояния
- Рабочая область. Полоса прокрутки
- Управляющие элементы в диалоговых окнах
- Как переключаться между активными окнами
- Как переключиться между активными окнами при помощи клавиатуры
Компоненты операционной системы Windows 7. Окна и основные элементы интерфейса
В самом простом случае пользователь может выполнять на ПК только одну задачу, например, смотреть фильм, печатать текст, рисовать или слушать музыку. Ещё несколько лет назад так оно и было – персональный компьютер обеспечивал выполнение только какой-то одной функции или действия. Но техническое развитие не стоит на месте и сегодня, благодаря постоянному повышению своего быстродействия, аппаратных ресурсов современного ПК вполне хватает на то, чтобы одновременно пользователь смог выполнять сразу несколько действий одновременно: печатать текст, слушать музыку, разговаривать через интернет с другими пользователями, находящимися на другом конце земного шара.
Современные возможности ПК стали действительно впечатляющими. Но чтобы осуществить эту возможность необходимо правильно распределить технические ресурсы компьютера между всеми одновременно выполняющимися на нём программами.
Осуществляет данную функцию специальное программное обеспечение, которое называется «операционная система». Представляет собой совокупность различных программ, составляющих единое целое и обеспечивающих правильное функционирование всех технических узлов персонального компьютера, а также удобное взаимодействие с пользователем ПК и запуск стороннего ПО различного назначения.
Основные функции, обеспечиваемые операционной системой
По своей функциональности, операционные системы делятся на однозадачные, т. е. выполняющие одновременно не более одной задачи, и многозадачные, способные обеспечивать выполнение нескольких программ одновременно.
Современные операционные системы в большинстве своём обеспечивают многозадачную возможность работы.
Компоненты операционной системы Windows 7
После запуска ПК и загрузки ОС пользователь видит на экране так называемый рабочий стол, на котором расположены ярлыки наиболее часто запускаемых программ пользователя.
Вся основная «навигация», то есть управление интерфейсом осуществляется при помощи манипулятора «мышь», указатель которой при нормальной работе операционной системы всегда присутствует на экране. Для вызова меню на «мышке» есть кнопки, нажимая на которые можно осуществлять ряд дополнительных функций или действий (в зависимости от нахождения).
Окна Windows
Прикладное программное обеспечение при своём запуске, как правило, имеет рабочее окно – графический элемент изменяемого размера.
Справедливости ради следует заметить, что существуют программы, выполняемые без таких «видимых» окон – они не взаимодействуют напрямую с пользователем и работают по заранее отлаженному, чёткому алгоритму, поэтому в оконном отображении их действий нет какой-либо необходимости. К такому ПО, например, относятся ряд вспомогательных программ самой системы: программы ядра ОС, драйвера и утилиты, обслуживающие оборудование (видеокарты, звуковые карты) и т. п. Но в большинстве случаев запуск программного обеспечения в Windows сопровождается выводом «окна» (кстати, именно по этой причине данная ОС и носит название Windows, что с английского и переводится, как «окна»).
После запуска прикладной программы, к примеру, текстового редактора, пользователь видит её «окно» — своеобразное рабочее пространство, в котором он может выполнять определённые действия, в этом случае – набирать текст.
Благодаря мультизадачности Windows можно запустить сразу несколько разных программ (теоретически – сколько позволят ресурсы ПК) и выполнять их одновременно, переключаясь от окна к окну, когда это нужно.
Окна в ОС Windows имеют стандартный интерфейс, за редким исключением, когда программист разрабатывает свой стиль окна. Но и в этом случае управление даже такими окнами стараются сделать «стандартным» или близким к нему.
После запуска классическое окно можно перемещать по экрану. Для этого достаточно установить указатель мышки на верхнюю часть окна (там, где расположено название), щёлкнуть правой кнопкой мыши и, не отпуская её, начать перетаскивать окно в нужное место. По окончании операции перемещения кнопку можно отпустить.
В правом верхнем углу «классического» окна имеются кнопки быстрого управления. Кнопка с крестиком: 


Следует иметь в виду, что не всегда все три кнопки могут присутствовать в интерфейсе, и не всегда они выполняют стандартные «функции», все зависит от «фантазии» разработчика программы. Кроме этого, есть ещё один скрытый элемент управления – меню окна, пункты которого повторяют вышеуказанные опции кнопок. Для его вызова следует переместить указатель в левый верхний угол и нажать правую кнопку.
Элементы интерфейса. Ярлыки
Запускать программное обеспечение в Windows можно разными способами. Для запуска часто используемых программ в ОС сделана возможность создания ярлыков на «рабочем столе».
«Ярлык» (его ещё называют «иконкой») представляет собой небольшую картинку (графическое изображение, как правило, отражающую назначение программы) с определёнными свойствами. Щёлкнув по этой картинке мышкой, пользователь осуществляет запуск программы, поэтому свойства, которые хранит эта картинка – это на самом деле путь к папке, в которой лежит файл этой программы.
Таким образом, «рабочий стол» — это не что иное, как удобное отображение в графическом виде того набора программ, которые наиболее часто использует пользователь в своей работе.
Для удобства пользователя Майкрософт позаботилось и о том, чтобы ярлыки служили не только, как средство для запуска ПО, но и для быстрой навигации по файловой системе. Таким образом, ярлык может служить ещё и для обозначения папки с файлами, а также являться ссылкой на какой-то конкретный документ, например, текстовый или звуковой файл, видеофильм, рисунок и т. п. Это действительно очень удобно – не нужно каждый раз вспоминать и искать, где находится часто используемый файл, достаточно создать его ярлык на рабочем столе и, щёлкая по нему, быстро открывать нужный файл.
Назначение ярлыка можно посмотреть и изменить при необходимости в его свойствах или сразу указать при создании. Технически, ярлык представляет собой тоже файл небольшого размера, внутри которого содержится ссылка — полный путь к нужному файлу. Располагаться он может в любом каталоге и необязательно отображаться на рабочем столе. При этом, графическое изображение созданного ярлыка запуска файла отличается от оригинального ярлыка программы наличием небольшой стрелочки в левом нижнем углу картинки.
Чтобы создать ярлык на рабочем столе, наведите курсор мыши на свободное место и щёлкните правой кнопкой. Из выпадающего меню выберите соответствующий пункт – «Создать», а затем – «Ярлык».
После того как на экране откроется окно поиска необходимого файла:
необходимо будет, нажав кнопку «Обзор», найти нужный файл и выбрать его для создания ярлыка.
При необходимости, ярлык вы можете назвать так, как вам необходимо, изменив его название в поле:
Если менять наименование файла вам не нужно, просто нажмите на кнопку «Готово» и ярлык будет создан на рабочем столе.
Для удаления необходимо навести курсор мыши на нужный ярлык, и нажать правую кнопку. Из появившегося меню выбрать пункт – «Удалить».
Для того, чтобы просмотреть или изменить свойства ярлыка, необходимо навести курсор на нужный ярлык и правой кнопкой вызвать меню, в котором необходимо выбрать пункт – «Свойства».
Элементы интерфейса. Панель задач
Кроме ярлыков «рабочий стол» содержит такой важный элемент интерфейса, как «панель задач». Основное назначение этой панели – отображать запущенные и выполняемые на текущий момент программы пользователя и давать возможность быстро переключаться между ними без сворачивания окон.
Такая возможность интерфейса обеспечивает комфортную работу, например, когда требуется работать в разных программах, но сворачивать (или изменять) размер окна крайне нежелательно.
В левом углу панели задач возле кнопки пуск, расположена панель быстрого запуска.
Сюда пользователь может перетащить ярлыки с рабочего стола. Дело в том, что в процессе работы может потребоваться запуск той или иной программы, но сворачивать открытые окна не совсем удобно. Панель же задач, практически всегда видна на экране и запуск нужного ПО с панели быстрого запуска придётся в этом случае весьма кстати.
Кроме этого, в правом углу «панели задач» отображается и область «системных значков» — небольших графических «ярлычков» от программ, постоянно работающих в так называемом «фоновом режиме»: сеть, раскладка клавиатуры, время, антивирусное и другое, специализированное ПО. Это делает общий интерфейс более функциональным и наглядным. При желании, отображение этих значков можно отключить в режиме настройки. Иногда, встречается ещё одно название этой области – «систем трей».
«Фоновый режим» — режим работы программного обеспечения, при котором ПО выполняется в большинстве случаев незаметно для пользователя, привлекая его внимание только при необходимости, какими-либо сообщениями. Хорошим примером подобных программ могут служить антивирусы. Их работа незаметна для пользователя, и лишь в момент возникновения неотложных проблем они могут предупредить об этом своего владельца. Соответственно и вирусное ПО работает также незаметно от пользователя в «фоновом режиме».
«Вирусное ПО» — программное обеспечение, в большинстве случаев работающее в фоновом режиме и предназначенное для совершения злонамеренных действий на ПК пользователя: кражи личных данных, повреждения файловой системы, удалённого управления компьютером и похожих действий.
После первой установки ОС панель задач отображается внизу, в горизонтальной плоскости. Но пользователь может по своему усмотрению располагать её, например, горизонтально вверху, вертикально – слева или справа.
Изменить расположение панели задач очень просто. Для этого вначале необходимо произвести её «открепление». Поместите указатель мышки на свободное место панели задачи и щёлкните правой кнопкой мышки. В появившемся меню кликните по пункту «Закрепить панель задач», если на нём стоит галочка, чтобы она исчезла.
Если галочки нет, то ваша панель задач не закреплена, и с ней можно производить манипуляции по «перетягиванию». Для этого снова установите курсор мыши на свободное место панели задач, нажмите и удерживайте левую кнопку мышки, затем, не отпуская кнопки, ведите мышью в то место, куда вы хотите установить панель задач. Как только она переместится, кнопку мышки можно отпустить. После перемещения не забудьте снова закрепить панель задач. Эта функция как раз и служит для того, чтобы избежать случайного перемещения панели.
Для удобства использования, «панель задач» имеет ряд дополнительных настроек, позволяющих установить её параметры «под себя». Чтобы вызвать меню дополнительных настроек, необходимо, как и в случае с перемещением панели задач, установить указатель мышки на свободное место и щёлкнуть правую кнопку мышки. В полученном меню можно воспользоваться настройкой дополнительных панелей (если они нужны):
либо, кликнув по пункту «Свойства» перейти к дополнительной настройке панели задач.
В настройке «области уведомлений» (а это как раз системные уведомления в правом нижнем углу) рекомендуется всегда включать пункт – «Всегда отображать все значки и уведомления на панели задач».
Таким образом, вы всегда будете «иметь перед глазами» картинку всех запущенных системных задач.
Элементы интерфейса. Кнопка «Пуск»
Ещё одним немаловажным элементом интерфейса ОС Windows является кнопка «Пуск». При её нажатии система отображает графическое меню содержащее как список установленных в операционной системе программ, так и пункты, позволяющие произвести настройку системных параметров и открывать содержимое ваших накопителей (жёстких дисков, «флешек», SD-карт и прочее).
Первоначально, данное меню содержит в верхней строке имя пользователя, слева список наиболее часто используемых (запускаемых) в ОС программ, а справа – список системных программ — «Панель управления» и каталогов — «Компьютер».
Для поиска и ручного запуска программного обеспечения (непосредственным указанием имени фала) или выполнения системных команд существует специальное поле. По мере ввода команды или имени файла, система производит одновременный поиск, результат которого отображается непосредственно в этом же окне.
Раздел «Все программы» открывает дополнительное меню со списком всего, установленного на данном ПК, программного обеспечения. Для того, чтобы этот список был «удобочитаемым» разработчики позаботились о делении его на программные группы, так как при установке какого-либо ПО практически всегда его разработчики создают и файлы автоматической деинсталляции (удаления), помощи, описания, вспомогательных программ и т. п. Для того, чтобы программу и все, что с ней связано можно было легко найти, система Windows создаёт для неё свой раздел, в который и помещает все, что с ней связанно.
Раздел «Документы» отражает папку, в которой по умолчанию сохраняются, как правило, текстовые файлы пользователя, которые он создаёт на ПК. То же самое касается разделов «Музыка» и «Изображения», с той лишь разницей, что в них хранится соответствующий тип файлов.
Для быстрого доступа и управления печатающими устройствами (принтерами), а также другим, подключённым к ПК оборудованием, существует пункт «Устройства и принтеры».
Раздел «Программы по умолчанию» позволяет задать программное обеспечение, при помощи которого будут на ПК открываться файлы определённого типа.
Например, если пользователь предпочитает воспроизводить музыкальные файлы при помощи проигрывателя AIMP, а не стандартного, встроенного в Windows, то открыв этот раздел можно задать эту программу в качестве «умолчательной» для открытия любых музыкальных файлов или музыкального файла конкретного типа.
Ниже в примере, в качестве программы по умолчанию для воспроизведения музыкальных файлов, имеющих расширение *.mp3 выбирается проигрыватель AIMP.
Выбирая программу по умолчанию, следует иметь в виду, что она должна быть установлена на вашем ПК, в противном случае её не будет в списке.
Источник
Что такое окна в Windows 7? Работа с окнами
Типы окон
По функциям различают:
Папка — контейнер для программ и файлов в графических интерфейсах пользователя, отображаемый на экране с помощью значка, имеющего вид канцелярской папки. Папки используются для упорядочения программ и документов на диске и могут вмещать как файлы, так и другие папки.
Окно, которое открывается при двойном щелчке на папке, называется окном рабочего стола (desktop window).
Приложения открываются в окнах приложений. Окна приложений в значительной степени похожи на окна рабочего стола (desktop windows). Но если в окнах рабочего стола отражаются папки, файлы и физические устройства, то в окнах приложений, как правило, отражаются документы определённого типа.
Многие окна приложений построены на основе MDI-окон (multiple document interface window). MDI интерфейс позволяет в одном окне приложения, например, Microsoft Word, одновременно открыть несколько окон документов. В этом случае заголовок окна состоит из названия открытого документа и названия приложения.
Заголовок окна и его функции
Заголовок окна — прямоугольная область, расположенная в верхней части окна и содержащая название окна.
Кнопки размеров
Кнопки размеров это кнопки, расположенные у правой границы заголовка, служащие для изменения размеров окна и его закрытия.
Кнопка Свернуть. Щелчок по кнопке Свернуть сворачивает окно и убирает его с Рабочего стола на Панель задач, при этом приложение остаётся открытым и продолжает выполняться. Развернуть окно снова можно щелчком на соответствующей ему кнопке Панели задач.
Чтобы свернуть все открытые окна, необходимо щёлкнуть по значку Свернуть все окна на Панели быстрого запуска в правой стороне.
Кнопка Развернуть. Щелчок по кнопке Развернуть переводит окно в полноэкранный режим. При этом кнопка Развернуть превращается в кнопку Свернуть в окно.
Кнопка Свернуть в окно. Щелчок по этой кнопке переводит окно в промежуточное состояние (т. е. меньше полноэкранного, но не свёрнутое), которое называют нормальным режимом окна.
Кнопка Закрыть. Щелчок по кнопке Закрыть приводит к закрытию окна.
Назначение кнопок представлено в нижеследующей таблице:
| Кнопка | Результат щелчка на этой кнопке |
|---|---|
 Свернуть Свернуть |
Сворачивает окно |
 Развернуть Развернуть |
Переводит окно в полноэкранный режим |
 Свернуть в окно Свернуть в окно |
Переводит окно в нормальный режим |
 Закрыть Закрыть |
Закрывает окно |
Плавное изменение размеров окна
Граница окна. Линии, ограничивающие окно с четырёх сторон, называются границами окна. Размеры окон приложений и документов, находящихся в нормальном режиме, можно плавно изменять, если зацепить и перемещать левой кнопкой мыши границу окна.
Угол окна. Пересечение вертикальной и горизонтальной границы окна называется углом окна. Правый нижний угол окна при наличии строки состояния называется ушком окна. Если зацепить и перемещать левой кнопкой мыши угол окна, то можно изменять горизонтальный и вертикальный размеры окна одновременно.
Назначение элементов окна, позволяющих плавно изменить размер окна, сведены в таблицу ниже:
| Элемент | Результат перетаскивания этого элемента |
|---|---|
| Вертикальная граница окна | Плавно изменяет размер окна по горизонтали |
| Горизонтальная граница окна | Плавно изменяет размер окна по вертикали |
| Угол окна / Ушко окна | Плавно изменяет размер окна, как по вертикали, так и по горизонтали |
Как закрыть окно с клавиатуры
Чтобы закрыть активное окно с клавиатуры, нажмите Alt+F4.
Как завершить работу «зависшего» приложения
Если работающее приложение не реагирует на команды, подаваемые клавиатурой и мышью, то его нельзя завершить обычным способом (например, щелчком на кнопке Закрыть). В этом случае вам следует нажать комбинацию клавиш Ctrl+Shift+Esc или Ctrl+AIt+Delete для отображения окна Диспетчера задач Windows.
Знаменитая комбинация из трёх клавиш – «Ctrl + Alt + Del», была предложена одним из 12 инженеров компании IBM, которые выполняли разработку персонального компьютера IBMPC – Дэвидом Бредли. Вначале, правда, был предложен немного другой вариант – «Ctrl + Alt + Esc», но, как оказалось, это сочетание клавиш всё равно можно было нажать одной рукой ✋.
См. Интересные компьютерные факты.
В этом окне перейдите на вкладку Приложения.
Щелчком выделите «зависшее» приложение (у такого приложения в столбце Состояние отображается Не отвечает) и щёлкните по кнопке Снять задачу. Следует помнить, что снятие «зависшего» приложения может привести к потере несохраненных данных.
Меню. Основные типы команд меню
Строка меню — это строка, расположенная непосредственно под заголовком окна. Она обеспечивает доступ к большинству команд этого приложения. Чтобы выбрать команду в меню, необходимо щёлкнуть левой кнопкой мыши на требуемом пункте строки меню и в появившемся ниспадающем меню щелчком левой кнопки выбрать нужную вам команду.
С клавиатуры можно осуществить выбор команды меню, нажав клавишу Alt совместно с «горячей клавишей». Обычно это клавиша с той буквой, которая подчёркнута в названии пункта меню. Например, работая в окне Мой компьютер, вы можете открыть меню ид, нажав комбинацию клавиш Alt+B. Для выбора в открывшемся меню нужной команды можно нажать клавишу с буквой, подчёркнутой в названии команды.
Например, для выбора в меню ид команды Сисок вы должны нажать вначале комбинацию клавиш Alt+B, а затем клавишу п.
Выйти из открытого меню без выбора команды можно двойным нажатием клавиши Esc.
Рассмотрим, основные типы команд меню на примере меню Вид окна папки Мой компьютер:
Использование кнопки системного меню
Кнопка системного меню — это значок, находящийся слева в строке заголовка окна и отображающий пиктограмму соответствующего приложения (документа). Щелчок по кнопке системного меню открывает список команд управления окном. С помощью этих команд можно перемещать окно и изменять его размеры. Пользуясь только клавиатурой, открыть системное меню можно, нажав комбинацию клавиш Alt + Space (Alt + Пробел).
Панель инструментов
Панель инструментов — это набор кнопок, расположенных ниже строки меню и дублирующих наиболее часто используемые команды меню. Задержав указатель мыши на любой кнопке Панели инструментов, можно получить всплывающую подсказку с описанием этой кнопки. Щёлкнув по кнопке Панели инструментов можно активизировать соответствующую команду, не используя строку меню.
Строка состояния
Строка состояния — это информационная строка, которая может быть выведена в нижней части окна. В ней может отображаться выполняемое в приложении действие, информация о выделенном объекте (например, его размер) или о назначении выделенного пункта меню.
Рабочая область. Полоса прокрутки
Рабочая область — это внутренняя область окна, предназначенная для отображения информации. Если размеры окна недостаточны для отображения всей информации, то появляются полосы прокрутки (вертикальная — справа и горизонтальная — внизу окна), использующиеся для того, чтобы просматривать (листать) все содержимое окна.
Для прокрутки содержимого окна на один элемент вниз (вверх, вправо, влево) надо щёлкнуть по треугольнику ▼ внизу (▲ вверху, ► справа, ◄ слева) соответствующей полосы прокрутки. Для быстрой прокрутки по одному элементу надо щёлкнуть по треугольнику и удерживать его. Для прокрутки экранными страницами надо щёлкать на полосе прокрутки между бегунком и направлением движения (треугольником). Для быстрого перехода надо перетащить бегунок левой кнопкой мыши в нужном направлении.
Управляющие элементы в диалоговых окнах
Как переключаться между активными окнами
Чтобы переключиться между приложениями, щёлкните мышкой на Панели задач на значке той задачи, куда вы хотите перейти.
Как переключиться между активными окнами при помощи клавиатуры
Нажмите комбинацию клавиш Alt+Tab и затем, удерживая нажатой клавишу Alt, нажмите клавишу Tab столько раз, сколько потребуется чтобы переместиться в нужное приложение или документ.
Источник





















































