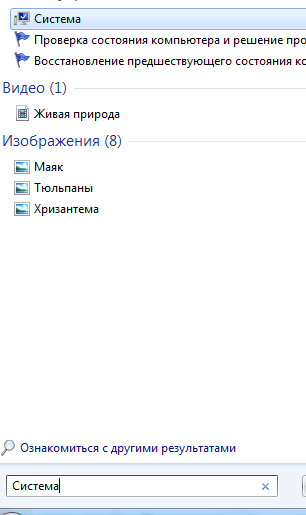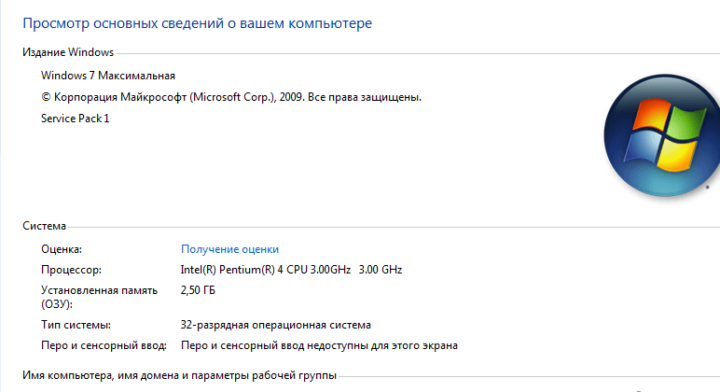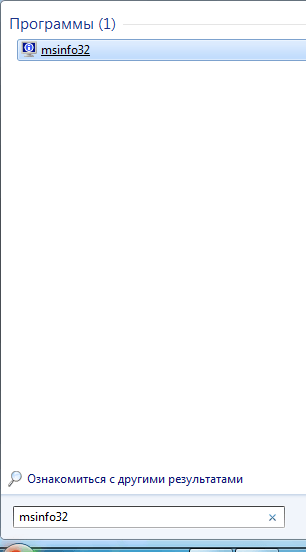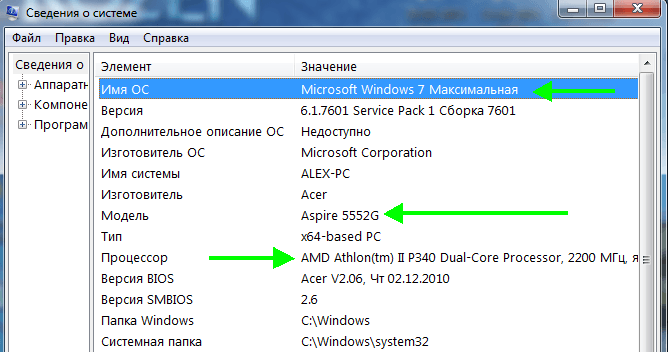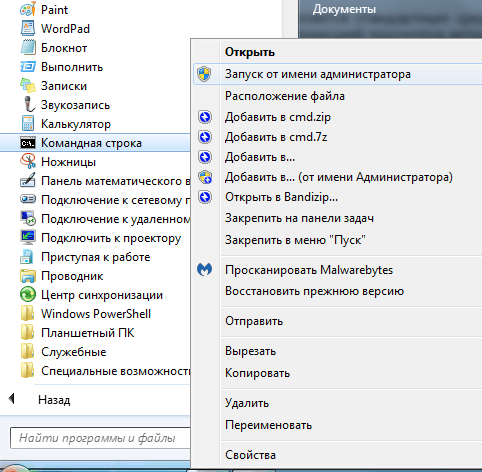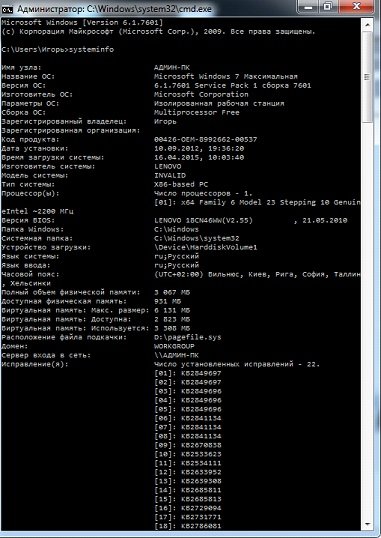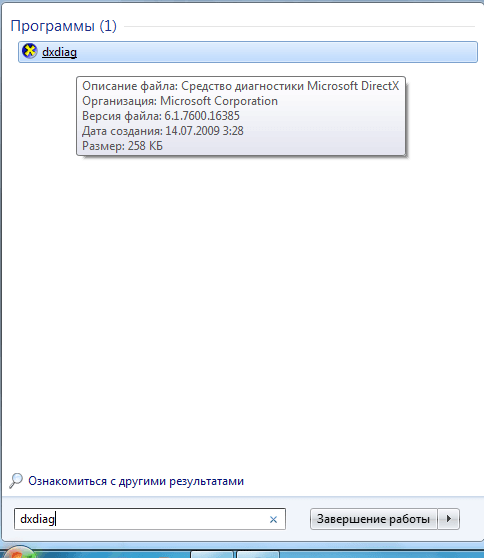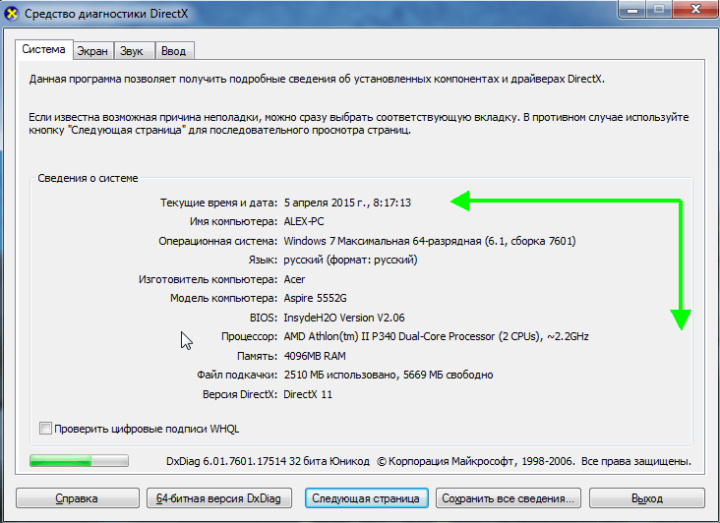Содержание
- Свойства системы и её параметры
- Домашняя страница
- Пункты бокового меню
- Заключение
- Вопросы и ответы
Пользователи «семёрки» знакомы с таким пунктом системных параметров, как свойства системы. У многих возникает вопрос – что делают опции из этого раздела? Сегодня мы хотим на него ответить.
Свойства системы и её параметры
Доступ к этому разделу можно получить следующим образом:
Меню «Пуск»
- Откройте меню «Пуск» и найдите в нём «Компьютер».
- Наведите на него курсор и нажмите правую кнопку мыши, затем выберите пункт «Свойства».
- Появится окно свойств системы.
«Мой компьютер»
Также открыть системные свойства можно через «Мой компьютер».
- Если на «Рабочий стол» выведен ярлык «Компьютера», выделите элемент, нажмите ПКМ и выберите соответствующий пункт контекстного меню.
- Кроме того, контекстное меню доступно в открытом «Компьютере» — нужно просто навести курсор на пустое место, кликнуть правой кнопкой мыши, после чего нажать «Свойства».
«Выполнить»
Последний вариант открытия «Свойств системы» — окно «Выполнить». Нажмите на клавиатуре сочетание Win+R, затем введите в текстовую область команду sysdm.cpl и нажмите Enter либо «ОК».
Теперь подробнее рассмотрим все имеющиеся в «Свойствах» пункты.
Домашняя страница
В основном окне свойств системы можно получить информацию о типе издания ОС и состоянии активации, узнать основные характеристики компьютера и перейти к другим опциям.
- В блоке «Издание Windows» можно узнать редакцию ОС, установленную на целевом компьютере, и данные об установленных сервиспаках.
Читайте также: Как узнать версию Windows 7
- Раздел «Система» содержит в себе данные об индексе производительности компьютера, сведения о типе установленного процессора и количестве оперативной памяти, а также указание разрядности системы и возможности сенсорного ввода.
Читайте также: Как узнать разрядность Windows 7
- Название области «Имя компьютера, имя домена и параметры рабочей группы» говорит само за себя – здесь указаны имена для удалённого доступа и кнопка открытия параметров этой возможности.
- В «Активация Windows» можно узнать, активирована ли ваша Виндовс, срок действия лицензии и код продукта.
Читайте также: Что будет, если не активировать Windows 7
Пункты бокового меню
Самые интересные и важные опции этого раздела расположены в боковом меню главного окна оснастки. Рассмотрим их по отдельности.
Внимание! Для доступа к описываемым ниже опциям требуется учётная запись с правами администратора!
Урок: Получаем права администратора в Виндовс 7
«Диспетчер устройств»
Хорошо знакомую пользователям оснастку-менеджер подключённых устройств можно открыть в том числе и через «Свойства системы». На нашем сайте уже есть статья об этом средстве, так что подробно останавливаться на ней не будем.
Читайте также: Как открыть «Диспетчер устройств» в Windows 7
«Настройка удалённого доступа»
Название этого пункта тоже даёт понять его предназначение – в окошке настроек этого меню можно разрешить или запретить удалённый доступ к компьютеру.
Читайте также: Удаленное подключение на компьютере с Windows 7
«Защита системы»
Наименование этого раздела может ввести пользователей в заблуждение, поскольку параметры в нём касаются защиты файловой системы от несанкционированного доступа. Кроме того, отсюда также можно вручную создать точку восстановление Виндовс или самостоятельно восстановиться из ранее созданной.
Подробнее: Точки восстановления Windows 7
«Дополнительные параметры системы»
Это меню содержит самые интересные опции.
- Раздел «Быстродействие» позволяет включить или выключить графические эффекты при работе с ОС – для этого откройте вкладку «Визуальные эффекты».
«Семёрка» известна системой предотвращения выполнения данных – защитной функцией, которая в теории не позволяет вредоносному ПО даже запускаться. Конечно, на деле всё не так радужно, поэтому данную возможность можно и отключить, если требуется – просто отметьте соответствующий пункт во вкладке «Предотвращение выполнения данных».
Последний раздел блока «Быстродействие», незатейливо названный «Дополнительно», позволяет вручную распределить приоритет работы процессора (для программ или системных компонентов), а также открывает доступ к управлению файлом подкачки.
Читайте также: Файл подкачки в Windows 7
- Кнопка «Профили пользователей» открывает менеджер учётных записей – здесь можно проверить занятое ими количество дискового пространства, изменить их тип или удалить.
- Область «Загрузка и восстановление», а также соответствующая кнопка в нём открывает меню, в котором можно тонко настроить поведение загрузчика системы на этапе начальной загрузки, а также поведение ОС в случае проявления фатальной ошибки.
- Кнопка «Переменные среды» открывает окошко настройки каталогов для временных файлов – например, их можно переместить на другой накопитель или логический раздел для освобождения пространства на системном диске.
Подробнее: Как изменить переменные среды в Windows 7
Заключение
Мы рассмотрели содержимое страницы «Свойства системы» Windows 7. Как видим, расположенные на ней опции позволяют тонко настроить поведение системы под себя.
Еще статьи по данной теме:
Помогла ли Вам статья?
ВикиЧтение
Настройка Windows 7 своими руками. Как сделать, чтобы работать было легко и удобно
Гладкий Алексей Анатольевич
Свойства Windows 7
Переход в режим просмотра свойств системы осуществляется из Панели управления. Чтобы открыть ее, нужно в меню Пуск выполнить команду Панель управления – в результате на экране отобразится окно, которое показано на рис. 1.1.
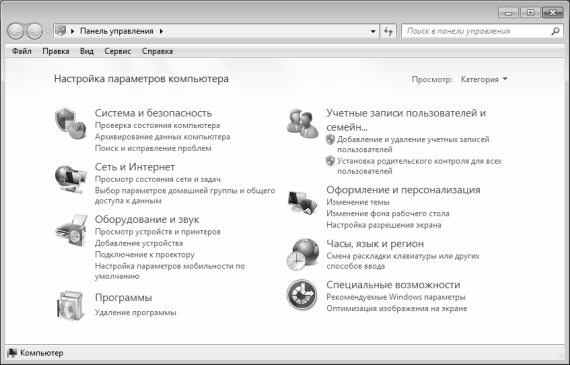
Рис. 1.1. Панель управления Windows 7
В данном окне представлен перечень категорий и подкатегорий Панели управления. Щелкните мышью на категории Система и безопасность – в результате отобразится окно, которое показано на рис. 1.2.
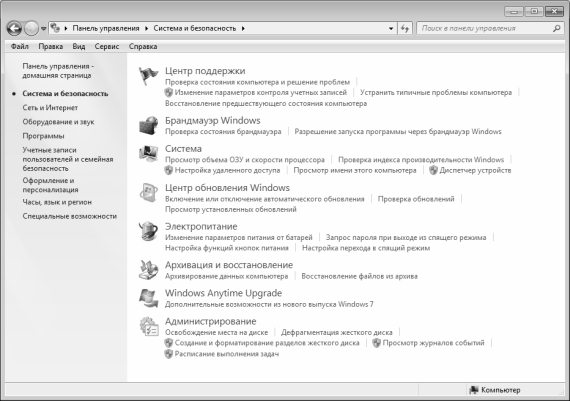
Рис. 1.2. Содержимое категории Система и безопасность
В данном окне нам открылся перечень подкатегорий и ссылок, предназначенных для перехода в соответствующие режимы работы Панели управления. В данном случае нас интересует подкатегория Система – при щелчке мышью на данной ссылке открывается окно, изображенное на рис. 1.3.
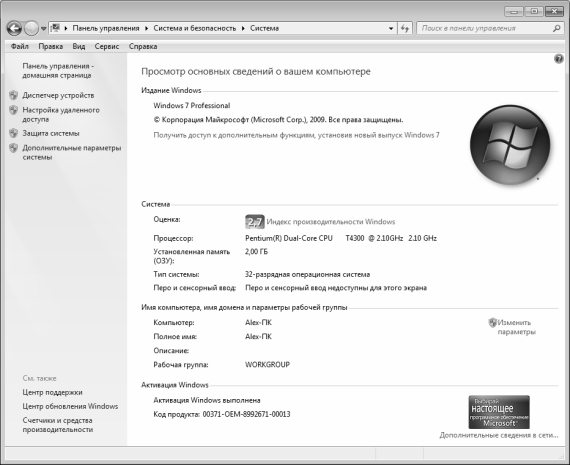
Рис. 1.3. Свойства системы
Это и есть окно, в котором можно просмотреть основные свойства операционной системы и некоторые параметры компьютера. В верхней части окна указано, что на компьютере эксплуатируется операционная система Windows 7 от разработчика Microsoft, выпущенная в 2009 году. Далее следует краткая оценка производительности системы (на данном рисунке она составляет 2,7, а о том, как просмотреть более подробные параметры производительности, будет рассказано в следующем разделе). После этого представлены сведения о процессоре и об объеме оперативного запоминающего устройства (оперативной памяти или, попросту говоря, «оперативки») – в данном случае он составляет 2 Гб. Также указан тип операционной системы – на данном компьютере эксплуатируется 32–разрядная операционная система, а еще – сведения о том, что для используемого экрана недоступны перо и сенсорный ввод данных.
Ниже отображаются сведения об имени компьютера, домена и рабочей группы. Отметим, что эти сведения вводятся на стадии установки и предварительной настройки операционной системы, но вы можете в любой момент их отредактировать. Для этого щелкните на расположенной справа ссылке Изменить параметры – в результате на экране отобразится окно, которое показано на рис. 1.4.
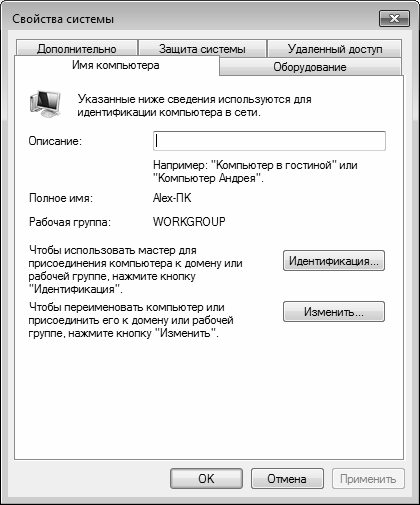
Рис. 1.4. Окно редактирования свойств системы, вкладка Имя компьютера
В данном окне на вкладке Имя компьютера нужно нажать кнопку Изменить – при этом отобразится окно, изображенное на рис. 1.5.

Рис. 1.5. Редактирование имени компьютера, домена или рабочей группы
В данном окне в поле Имя компьютера с клавиатуры можно ввести произвольное имя данного компьютера, под которым он будет идентифицироваться в составе локальной сети.
С помощью переключателя Является членом нужно указать принадлежность компьютера к домену или рабочей группе. При установке переключателя в соответствующее положение открывается для редактирования поле, в котором нужно с клавиатуры ввести имя домена или рабочей группы.
Учтите, что после изменения имени компьютера, домена или рабочей группы нужно соответствующим образом отредактировать сетевые параметры – в противном случае данный компьютер может оказаться невидимым в сети.
Выполненные изменения вступают в силу после нажатия в данном окне кнопки ОК. С помощью кнопки Отмена осуществляется выход из данного режима без сохранения выполненных изменений.
Более подробно с окном редактирования свойств системы мы познакомимся ниже, в разделе «Настройка прочих параметров системы».
В нижней части окна свойств системы (см. рис. 1.3) представлены сведения об активации Windows и коде продукта.
Данный текст является ознакомительным фрагментом.
Читайте также
Запуск сценария с помощью Проводника Windows (Windows Explorer)
Запуск сценария с помощью Проводника Windows (Windows Explorer)
Самым простым является запуск сценария в окнах Проводника Windows или на рабочем столе — достаточно просто выполнить двойной щелчок мышью на имени файла со сценарием или на его значке (рис. 1.6).
Рис. 1.6. Запуск сценария с
Свойства
Свойства
Прежде всего надо отметить, что объект document существует в единственном экземпляре для всего HTML-документа. Он присутствует всегда, если существует HTML-документ, поэтому специально создавать его не требуется.activeElementИспользуется в сценарии для получения ссылки на
Свойства
Свойства
Объект window представляет текущее окно Web-обозревателя или отдельный фрейм, если окно разделено на фреймы.closedВозвращает true, если текущее окно закрыто. Может быть использовано при работе с несколькими окнами.defaultStatusСообщение по умолчанию, отображаемое в строке
Свойства
Свойства
aboveВозвращает ссылку на слой, находящийся над текущим (т.е. выше в z-последовательности). Если таких нет, возвращается null.backgroundСсылка но объект Image, представляющий фоновый ресунок текущего слоя. Вы можете использовать свойство src этого объекта для задания или
Добавляем Windows Media Center в меню автозапуска в Windows 7
Добавляем Windows Media Center в меню автозапуска в Windows 7
В Windows 7 меню автозапуска не предоставляет возможности воспроизведения мультимедиа в Windows Media Center. Вы не найдете такого пункта и в настройках параметров автозапуска в панели
5.6 Служба теневого копирования томов в Windows ХР и Windows Server 2003
5.6 Служба теневого копирования томов в Windows ХР и Windows Server 2003
В Windows ХР и Windows Server 2003 компания Microsoft реализовала службу теневого копирования. Таким образом, предоставляется инфраструктура, позволяющая создавать целостные копии дисковых томов в заранее определенный момент
1.1. Гонки на выживание: Windows ХР, Windows Vista и Windows 7
1.1. Гонки на выживание: Windows ХР, Windows Vista и Windows 7
Время не стоит на месте, и уж тем более на месте не стоят новые технологии. Появление многоядерных процессоров, мощных видеокарт и других новых устройств, которые не могут полностью раскрыть свой потенциал в существующих
Свойства WMI
Свойства WMI
Для работы оснастки Управляющий элемент WMI необходимо, чтобы в системе был зарегистрирован GUID-номер {5C659257-E236-11D2-8899-00104B2AFB46}. Именно этот GUID-номер и идентифицирует настройки оснастки Управляющий элемент WMI. Эта оснастка входит в состав консоли Инфраструктура
1.1.6. Свойства
1.1.6. Свойства
TUUCode компонент имеет восемь опубликованных свойств (мы здесь опустим описание обработчиков событий):Свойство About содержит информацию о правах и версии.Свойство Active может использоваться для вызова преобразования UUCode во время разработки (design time), подобно
Свойства, доступные только для чтения, и свойства, доступные только для записи
Свойства, доступные только для чтения, и свойства, доступные только для записи
При создании типов класса можно создавать свойства, доступные только для чтения. Для этого просто создайте свойство без соответствующего блока set. Точно так же, если вы хотите иметь свойство,
Ein Volk, ein Plattform, ein Windows!, или Когда уничтожат Windows RT? Евгений Золотов
Ein Volk, ein Plattform, ein Windows!, или Когда уничтожат Windows RT?
Евгений Золотов
Опубликовано 04 декабря 2013
В лагере MS Windows зреют большие перемены: не все варианты самой популярной ОС чувствуют себя одинаково хорошо. Windows Phone набирает пользовательскую массу
6.5. Общие команды меню Windows-программ. Буфер обмена Windows
6.5. Общие команды меню Windows-программ. Буфер обмена Windows
Практически все Windows-программы имеют главное меню, которое расположено сразу под заголовком окна. В большинстве случаев некоторые команды главного меню совпадают. Например, многие Windows-программы имеют меню Файл,
О чем нужно позаботиться перед установкой Windows XP в режиме Windows
О чем нужно позаботиться перед установкой Windows XP в режиме Windows
Итак, на вашем жестком диске уже установлена одна из версий операционной системы Windows и вы хотите инсталлировать Windows XP. С чего начать? Прежде всего – вспомнить (выяснить), какая важная информация содержится на
7.2.2. Настройка почтового ящика в программе Почта Windows (Windows Vista)
7.2.2. Настройка почтового ящика в программе Почта Windows (Windows Vista)
В программе Почта Windows почтовый ящик настраивается аналогичным образом. Откройте меню опций Сервис и выберите пункт Учетные записи. В открывшемся окне (рис. 7.9) нажмите кнопку Добавить.
В открывшемся окне
7.2.3. Настройка почтового ящика в программе Почта Windows Live (Windows 7)
7.2.3. Настройка почтового ящика в программе Почта Windows Live (Windows 7)
Чтобы добавить учетную запись почты Windows Live, щелкните на ссылке Добавить учетную запись в рабочем окне программы (см. рис. 7.3). В открывшемся окне (рис. 7.10) введите адрес электронной почты, пароль и отображаемое
Содержание
- «Свойства системы» в Windows 7
- Свойства системы и её параметры
- Домашняя страница
- Пункты бокового меню
- Заключение
- Как посмотреть параметры компьютера для операционной системы Windows 7
- Свойства, которые можно просмотреть внутри компьютера
- Внешние программы
- Как посмотреть параметры компьютера
- Как посмотреть параметры компьютера на Windows 7
- Как посмотреть параметры компьютера на Windows 8
- Как посмотреть параметры компьютера на Windows 10
- Программы для просмотра и анализа параметров компьютера
- Просмотр параметров через BIOS
- Узнаём характеристики своего компьютера
- Для чего нужно знать техническую информацию о ПК?
- Как представлена информация о ПК?
- Как узнать характеристики на своем ПК?
- Используем программу CPU-Z
- Преимущества
- Недостатки
- Проверяем графику с GPU-Z
- Преимущества
- Недостатки
- Пользуемся преимуществами AIDA 64
- Преимущества
- Недостатки
- Пробуем работать с универсальной Speccy
- Преимущества
- Недостатки
- В заключение
«Свойства системы» в Windows 7
Свойства системы и её параметры
Доступ к этому разделу можно получить следующим образом:
Меню «Пуск»
«Мой компьютер»
Также открыть системные свойства можно через «Мой компьютер».
«Выполнить»
Последний вариант открытия «Свойств системы» — окно «Выполнить». Нажмите на клавиатуре сочетание Win+R, затем введите в текстовую область команду sysdm.cpl и нажмите Enter либо «ОК».
Теперь подробнее рассмотрим все имеющиеся в «Свойствах» пункты.
Домашняя страница
В основном окне свойств системы можно получить информацию о типе издания ОС и состоянии активации, узнать основные характеристики компьютера и перейти к другим опциям.
Пункты бокового меню
Самые интересные и важные опции этого раздела расположены в боковом меню главного окна оснастки. Рассмотрим их по отдельности.
Внимание! Для доступа к описываемым ниже опциям требуется учётная запись с правами администратора!
«Диспетчер устройств»
Хорошо знакомую пользователям оснастку-менеджер подключённых устройств можно открыть в том числе и через «Свойства системы». На нашем сайте уже есть статья об этом средстве, так что подробно останавливаться на ней не будем.
«Настройка удалённого доступа»
Название этого пункта тоже даёт понять его предназначение – в окошке настроек этого меню можно разрешить или запретить удалённый доступ к компьютеру.
«Защита системы»
Наименование этого раздела может ввести пользователей в заблуждение, поскольку параметры в нём касаются защиты файловой системы от несанкционированного доступа. Кроме того, отсюда также можно вручную создать точку восстановление Виндовс или самостоятельно восстановиться из ранее созданной.
«Дополнительные параметры системы»
Это меню содержит самые интересные опции.
«Семёрка» известна системой предотвращения выполнения данных – защитной функцией, которая в теории не позволяет вредоносному ПО даже запускаться. Конечно, на деле всё не так радужно, поэтому данную возможность можно и отключить, если требуется – просто отметьте соответствующий пункт во вкладке «Предотвращение выполнения данных».
Последний раздел блока «Быстродействие», незатейливо названный «Дополнительно», позволяет вручную распределить приоритет работы процессора (для программ или системных компонентов), а также открывает доступ к управлению файлом подкачки.
Заключение
Мы рассмотрели содержимое страницы «Свойства системы» Windows 7. Как видим, расположенные на ней опции позволяют тонко настроить поведение системы под себя.
Помимо этой статьи, на сайте еще 12348 инструкций.
Добавьте сайт Lumpics.ru в закладки (CTRL+D) и мы точно еще пригодимся вам.
Отблагодарите автора, поделитесь статьей в социальных сетях.
Источник
Как посмотреть параметры компьютера для операционной системы Windows 7

А всё это происходит из-за того что в какой то момент может, к примеру, появиться желание купить и установить какую-нибудь новомодную игрушку. И для этой игрушки будут определенные необходимые параметры или так называемые системные требования Windows, и следует понять, подойдёт ли она для компьютера или же нужно будет установить что-нибудь попроще, или же обновить существующую конфигурацию оборудования.
Ну в общем для того, чтобы узнать основные свойства и параметры своего компьютера, не нужно копаться во всевозможной документации, которая к нему прилагалась или же исследовать большое количество страниц в сети Интернет. В настоящий момент всё стало намного проще, так как эти параметры можно посмотреть непосредственно на компьютере, а именно в характеристиках Windows.
Свойства, которые можно просмотреть внутри компьютера
Как уже было указанно ранее, все необходимые характеристики можно просмотреть непосредственно в своём любимом «друге», к которому есть постоянный доступ.
При этом обязательно следует обратить свое внимание на блок «Система», так как в данном разделе можно узнать всё о процессоре, системе, то, каким количеством ОЗУ наделён компьютер, а также индекс Windows.
То есть, если говорить просто, то последний показатель будет указывать на, то, как происходит работа компьютера, например, чем будет выше последний показатель, тем быстрее будет происходить работа, и соответственно, тем большей производительностью будет обладать вам ПК.

Внешние программы
Можно конечно же пользоваться и внешними программами, которые устанавливаются на компьютер, для того чтобы можно было производить постоянный контроль за Windows. То есть можно установить специальные гаджеты для Windows 7, которые в настоящее время довольно распространены и многообразны.
Бывают, конечно, случаи когда при помощи перечисленных действий не удаётся просмотреть интересующую информацию по Windows. Тогда можно применить разнообразные программы, которые за короткий срок предоставят максимальное количество необходимой информации о характеристиках и параметрах, которые можно будет просмотреть с лёгкостью.
Благодаря данным советам каждый сможет найти соответствующие необходимые характеристики, свойства и параметры своего Windows и без труда их посмотреть.
Источник
Как посмотреть параметры компьютера
Нередко пользователи компьютерной техники даже не догадываются обо всех возможностях своего устройства. С целью их просвещения написана данная статья. Далее представлены основные способы того, как посмотреть параметры компьютера: системные и программные.
Причины для ознакомления с параметрами компьютера.
Вопрос о том, каковы параметры определенного компьютера возникают в следующих ситуациях:
Основные способы сходны для современных версий ОС Windows (7-8-10), но все же их нужно рассматривать более подробно.
Как посмотреть параметры компьютера на Windows 7
Начать стоит с простейших способов:
Способ №1.
Использовать данную функцию можно в любой операционной системе из перечисленных выше. Нужно для начала войти в «Пуск» или запустить «Выполнить» путем нажатия комбинации клавиш «Win»+«R». Про то, как вызвать командную строку писалось здесь.
Далее в открывшемся окне или в строке поиска «Пуск» нужно вписать: msinfo32. В открывшемся окне можно просмотреть основную информацию о системе и устройствах.
Если по какой-то причине ввести с клавиатуры название утилиты не получается, то нужно добраться до файла запуска по следующему пути:

Способ №2.
Опять же, способ не сложен, поскольку попасть в нужное меню можно, если выбрать «Свойства», нажав ПКМ на значке «Компьютер», что имеется на рабочем столе или, если его нет, то сделать это с пунктом «Компьютер» в «Пуске».
Также добраться до этого раздела свойств можно через «Панель управления», войдя в которую нужно выбрать одноименный значок «Свойства».
Помимо просмотра сведений о ПК в данном пункте можно произвести оценку всей системы, нажав кнопку с соответствующим названием, что даст возможность судить о производительности конкретного устройства.
Способ №3.
Вышеописанный способ позволяет просмотреть лишь общую информацию о компьютере и системе, а более подробно изучить конфигурацию имеющегося оборудования можно, если выбрать в открытом выше меню пункт «Диспетчер устройств».
Как видно на скриншоте, в открывшемся окне можно просмотреть список устройств, подключенных к компьютеру, а при двойном клике по любому из объектов можно изучить более подробную информацию о нем.
Способ №4.
А этот способ мало чем отличается от первого, поскольку необходимо ввести название программы, как показано на скриншоте все в те же строки «Пуск» или «Выполнить».
Данный способ также является самым простым при условии установленной версии DirectX (пакет софта).
Если вы хотите узнать характеристики видекарты, то вот отдельная статья.
Как посмотреть параметры компьютера на Windows 8
Часть вышеописанных способов работает и для Windows 8, но существует в данной версии ОС и другие функции:
Как посмотреть параметры компьютера на Windows 10
Самая новая ОС, по сути, отличается лишь тем, что доступ во все нужные нам меню размещается в одном месте. Достаточно нажимать ПКМ на значке «Пуск», чтобы открыть контекстное меню, а дальше выбрать:
Если же, к примеру, нужно подробнее изучить информацию о графическом адаптере, установленном на конкретном компьютере с Windows 10, то следует кликнуть ПКМ на пустом месте рабочего стола и далее действовать, как показано на скриншотах.
Программы для просмотра и анализа параметров компьютера
Выше подробно описано, где посмотреть параметры компьютера, если пользоваться исключительно системными средствами, но еще более подробное описание основных пунктов можно получить посредством установки специального программного обеспечения. На сегодняшний день таких программ очень много и многие из них совершенно бесплатно предоставляются разработчиками для некоммерческого использования на домашних ПК.
ТОП-3 софта для просмотра и оценки параметров ПК:
Просмотр параметров через BIOS
Данный способ не является особо эффективным, но, если, к примеру, нет возможности запустить систему, то всегда можно посмотреть некоторые параметры в BIOS. Для этого еще при включении компьютера нужно в первом же окне нажать нужную кнопку. Ниже приведен список кнопок для основных производителей ПК и ноутбуков.
Есть отдельная статья на тему как зайти в bios на разных компьютерах.
Выше приведено подробное описание способов проверки параметров ПК. Необходимо следовать инструкциям, а затем правильно выполнять настройку или установку программного обеспечения, чтобы оно соответствовало полученным данным.
Источник
Узнаём характеристики своего компьютера
Домашний компьютер, как и любое другое техническое устройство, имеет свои характеристики и параметры работы. Они обуславливают его назначение и позволяют производить гибкую настройку отдельных элементов и системы в целом. Каждый опытный пользователь должен знать общие характеристики своего компьютера для его правильного использования.
В нашей новой статье мы расскажем вам: как посмотреть характеристики компьютера на Windows 7 и 10, а также рассмотрим несколько удобных программ для этого.
Для чего нужно знать техническую информацию о ПК?
Любая запущенная на ПК игра или программа потребляет ресурсы вычислительной системы. В некоторых случаях компьютер может не справиться со своей задачей из-за несоответствия технических характеристик программной и/или аппаратной части. По этой причине вы можете наблюдать медленную работу программ и операционной системы, «тормоза» и «вылеты» в играх, долгий рендеринг видео и неудовлетворительное выполнение других операций. Знание информации о компьютере позволяет использовать его по назначению, правильно производить настройку и модернизацию.
Как представлена информация о ПК?
Так как компьютер является сложной вычислительной системой, его характеристики зависят от комплектующих устройств, установленных в системном блоке, и операционной системы.
Следовательно, общая характеристика ПК представлена технической информацией его составляющих:
Например: AMD Ryzen 5 2600X 3.6GHz/16MB – процессор от AMD модель Ryzen 5 2600X с базовой частотой каждого ядра 3.6GHz и объемом кэша L3 16MB.
Например: Asus Rog Maximus X Hero (s1151, Intel Z370, PCI-Ex16) – мат.плата от Asus модель Maximus X Hero с сокетом s1151, чипсетом Intel Z370 и наличием слотов PCI-E x16 под видеокарты.
Например: Kingston DDR4-2400 4096MB PC4-19200 HyperX Fury Black – модуль от Kingston стандарта DDR4 с рабочей частотой 2400 MHz и объемом памяти 4096MB (4Гб).
Например: Palit PCI-Ex GeForce GTX 1060 Jetstream 6GB GDDR5 (192bit) (1506/8000) (DVI, HDMI, 3 x DisplayPort) – видеоадаптер от Palit модель GeForce GTX 1060 с 6 гигабайтами видеопамяти стандарта GDDR5, работающей на реальной частоте 1506MHz. Обмен информации ГП-память идет по шине «шириной» 192bit. Есть порты DVI, HDMI, 3 x DisplayPort.
Например: Western Digital Blue 1TB 7200rpm 64MB 3.5 SATA III – 3.5-дюймовый диск от Western Digital модель Blue со скоростью 7200 об/мин, кэшем 64MB и портом стандарта SATA III.
Например: Kingston SSDNow A400 240GB 2.5″ SATAIII TLC – твердотельник стандарта TLC.
Например: Microsoft Windows 10 Pro – ОС от Microsoft поколения Windows 10. Версия Professional.
Как узнать характеристики на своем ПК?
После краткого ознакомления со всеми основными характеристиками мы можем узнать (а главное, понять) параметры компьютера с помощью встроенных средств Windows или сторонних программ.
Самую основную информацию вы можете посмотреть, перейдя по пути «Пуск/Панель управления/Система и безопасность/Система» или зайти в «Свойства системы» через меню «Мой компьютер». Данное действие применимо и к Windows 10.
В этом окне мы можем посмотреть лишь основные параметры компьютера, включая имя компьютера и пользователя, а также действующий код активации.
Более подробное описание конфигурации компьютера находится в разделе «Диспетчер устройств», которое находится в меню «Система» в левом верхнем углу. Структура и принцип отображения устройств одинаковы для Win 7 и 10. Из этого меню нам ясно, что в системе установлен четырехъядерный процессор, два винчестера и видеокарта с указанием их маркировок.
В «десятке» все выглядит аналогично:
Текущее состояние компьютера можно проверить через встроенный инструмент «Монитор ресурсов», расположенный по пути «Пуск/Программы/Стандартные/Служебные». К нему также можно добраться через «Диспетчер задач», который вызывается зажатием трех клавиши на клавиатуре «Ctrl»+«Alt»+«Delete».
Тут система отображает загруженность центрального процессора для каждого ядра и потока, общее количество ОЗУ и процент ее заполнения, загруженность винчестеров и SSD, число разделов и количество свободного места на них.
В Windows 10 вы можете посмотреть вышеперечисленные свойства компьютера напрямую в «Диспетчере задач».
Третий вариант позволяет отобразить исчерпывающую информацию о свойствах системы. Как и все предыдущие, он идентичен для Windows 7 и 10. Для этого переходим в «Пуск» и вводим в строке поиска «dxdiag» (без кавычек). Перед пользователем откроется окно параметров системы в целом, видеоадаптера, звуковых устройств.
Используем программу CPU-Z
Известнейшая в широких кругах пользователей программа CPU-Z дает максимум информации о ПК и позволяет узнать все данные о своем процессоре, материнской плате, ОЗУ, графическом адаптере. Этот инструмент должен быть установлен у каждого пользователя, который интересуется тематикой компьютерного железа и хочет точно настроить свою систему.
Чтобы начать пользоваться CPU-Z:
Первая – «CPU», содержащая основные и специальные характеристики микропроцессора, включая техпроцесс, ревизию, потребляемую максимальную мощность, напряжение на чип, поддерживаемые инструкции и многое другое.
Преимущества
Недостатки
Проверяем графику с GPU-Z
По аналогии с CPU-Z существует программа, созданная исключительно для графического адаптера – GPU-Z. Давайте вкратце ознакомимся с ней.
Для проверки видеокарты или встроенного видеоадаптера:
Преимущества
Недостатки
Пользуемся преимуществами AIDA 64
Многие читатели спросят нас: «Какая самая продвинутая программа для просмотра характеристик ПК?». Мы отвечаем – «AIDA 64».
Этот великолепный инструмент является наследником лучшей в мире программы подобного рода – «Everest» (которая, к слову, уже давно не поддерживается). Аида подойдет всем без исключения, начиная от новичков и заканчивая оверклокерами и компьютерными инженерами. AIDA 64 хороша тем, что проверяет всю систему, снимает показания со всех датчиков и предоставляет информацию в понятном удобном виде на русском языке. Еще два плюса ‒ наличие техподдержки и частые обновления базы данных.
Почему мы не советуем AIDA 64 всем? Она является платной. На сентябрь 2018 года цена программы составляет 2265 рублей, что делает ее недоступной основной массе пользователей. Однако есть пробная 30-дневная лицензия, которой хватит для решения некоторых технических проблем с компьютером.
Рассмотрим возможности AIDA 64 подробнее.
Остальные вкладки не менее полезны предыдущих, но используются большей частью пользователей на порядок реже.
Преимущества
Недостатки
Пробуем работать с универсальной Speccy
Несмотря на неоспоримые преимущества AIDA 64, есть еще несколько полезных продуктов, которые могут завоевать народное признание. Среди таких выделяется монитор «Speccy» от известной компании «Piriform», создавшей «CCleaner».
Speccy отображает подробную информацию о компьютере, его комплектующих и установленных драйверах. Объем данных далек от вышеописанной Аиды, но их вполне достаточно для среднестатистического пользователя. С помощью Спекки вы сможете правильно настроить свою систему и при необходимости усовершенствовать ее.
Главное преимущество Speccy – наличие бесплатной лицензии.
Чтобы воспользоваться Speccy:
Преимущества
Недостатки
В заключение
В этой статье мы рассказали о том, как можно посмотреть характеристики компьютера на Windows и зачем это нужно делать. Для этого мы пользовались стандартными средствами ОС и загруженными программами. Давайте разберемся и выберем наилучший вариант.
Так как этот продукт стоит хороших денег, не каждый сможет позволить его себе. Стоит отметить, что такой массив данных не нужен обычному пользователю. Поэтому этот вариант будет реально полезен лишь профессионалам: инженерам-разработчикам, экстрим-оверклокерам и прочим лицам с узкой специализацией.
Источник
В данной статье пошагово расскажем как настроить Windows 7 после установки, т.е рассмотрим какие начальные настройки, которые желательно, а местами даже необходимо совершить в Вашей только что установленной системе.
1. Активация
Первое, что мы рекомендуем делать — это активировать систему, т.к неактивированная система будет менять фон рабочего стола на черный фон, так же будет выходить окно с просьбой активировать систему, которое будет невозможно закрыть в течении 20 секунд. Помимо всего в некоторых версиях система будет перезагружаться каждый час.
Приобрести ключ активации по самым низким ценам от 599₽ можете в нашем каталоге. Моментальная доставка ключа активации на Вашу электронную почту в автоматическом режиме.
Для активации нужно зайти в меню «Свойство системы» и нажать на «Изменить ключ продукта».
Далее выйдет окно активации Windows. Вводите в поле для ввода Ваш ключ.
После активации можете перезайти в меню «Свойство системы» и проверить на наличие проведенной активации, все должно пройти успешно.
2. Установка обновлений
Теперь можете загрузить все актуальные обновления для Вашей Windows 7. Для этого можете зайти в меню «Пуск» => Панель управления => Система и безопасность => Центр обновления Windows.
Проверьте Вашу систему на наличие обновлений. После установите их.
3. Загрузка драйверов
В Windows 7 зачастую нужно загружать драйвера самим. Как правило помогает просто автоматический поиск драйверов, но иногда это не помогает и мы рекомендуем использовать сторонние приложения.
Для просмотра устройств без определенных драйверов нам нужно зайти в меню «Диспетчер устройств». Можно это сделать из меню «Пуск» => Правой кнопкой мыши на «Компьютер» => Управление => Диспетчер устройств.
Находите там неопределенные устройства. Можете нажать правой кнопкой мыши на устройство => Обновить драйверы => Автоматический поиск обновленных драйверов. После этого Windows сама попытается найти в интернете драйвер для Вашего устройства.
Если это не получится, т.е система ничего не найдет, то Вы можете использовать стороннее приложение для автоматического поиска драйверов Snappy driver installer. Приложение бесплатное, с помощью него Вы можете найти и установить все необходимые для Вас драйвера.
4. Настройка производительности
Чтобы добиться максимальной производительности Windows 7 — этот пункт для Вас. Внимание, настройки в этом пункте могут повлиять на время автономной работы Вашего ноутбука, для владельцев портативных компьютеров рекомендуем использовать сбалансированный вариант энергопотребления. Но если же Вы будете использовать Windows 7 на стационарном ПК, то нам нужно в этом случае зайти в меню «Энергопотребление. Сделать этом можно через меню «Пуск» => Панель управления => Система и безопасность => Энергопотребление.
Отмечаем чекбокс «Высокая производительность», далее переходим в настройки плана энергопотребления.
По желанию устанавливаем время отключения дисплея. После переходим в «дополнительные настройки».
После переода к дополнительнымпараметрам электропитания можете выбрать следующие значения…
Жесткий диск:
— Отключать жесткий диск через: 0 мин (ноль минут – это значит никогда)
— Параметры адаптера беспроводной сети: максимальная производительность
Меню «Сон»:
— Сон после: 0 мин
— Разрешить гибридный спящий режим: Вкл
— Гибернация после: 0 мин
— Разрешить таймеры пробуждения: Включить
Параметры USB:
— Параметр временного отключения USB порта: Никогда
Управление питанием процессора:
— Минимальное состояние процессора: 100%
— Политика охлаждения системы: Активный
— Максимальное состояние процессора: 100%
Экран:
— Отключать экран через: 0 мин
Далее ок. Сохранить изменения.
5. Автозагрузка
Данный пункт конечно не совсем подходит для чисто-установленной Windows 7, но все есть одно правило — «Чем меньше программ в автозагрузке, тем быстрее загружается Ваша система». Нажимаем горячие клавиши Win + R => Вводим «msconfig» => Далее переходим во вкладку «Автозагрузка» и снимаем все лишнее, что для Вас не требуется при автозапуске.
6. Точка восстановления
Является очень важным пунктом при настройке. Точка восстановления Вам понадобится, если вдруг с Вашей системой случиться какой-либо сбой и Вы могли откатить ее до того момента, когда данного сбоя не было.
Зайти в меню настройки точки восстановления можете из меню «Свойства системы» => Слева «Дополнительные параметры системы» => Вкладка «Защита системы».
Выдяляем диск C => Настроить => Выбираем верхний чекбокс «Восстановить параметры системы и предыдущие версии файлов». Так же выделяем место под файлы восстановления, чем больше выделено места, тем больше точек восстановления у Вас будет, рекомендуемое выделение 5-10%.
7. Файл подкачки
Данная функция нужна для того, чтобы увеличить количество вашей оперативной памяти за счет места на жестком диске. Полезная функция, если на Вашем ПК мало ОЗУ. Зайти в меню файла подкачки можно из меню «Свойства системы» => Дополнительные параметры системы => Быстродействие => Дополнительно => Изменить.
Если у вас к примеру ОЗУ 2 ГБ то в Исходный размер(МБ) так и указываете 2000 а в «Максимальный размер» в два раза больше т.е. 4000.
Если у Вас много оперативной памяти (от 8 ГБ), рекомендуем отключить файл подкачки.
8. Антивирусы и сторонние программы
Антивирусы — для Windows 7 антивирусы как никогда стали актуальными, в связи с окончанием поддержки Microsoft на данную систему больше не будут приходить накопительные обновления безопасности. Так что если Вы не уверены, что сможете самостоятельно защитить Ваш ПК от вирусов, то лучше используйте сторонние антивирусы, к примеру Dr.Web, Kaspersky и пр.
Браузеры — встроенный браузер Internet Explorer уже давно стал не актуальным и зачастую уже не поддерживает многие современные сайты. Поэтому он годиться только для скачивания других, сторонних бразеров. Благо Windows 7 пока не постигла участь Windows XP, где уже и некоторые современные бразуеры не поддерживаются.
Рекомендуем использовать Google Chrome, или Mozilla Firefox.
Аудио-видео проигрыватели — стандартный аудио-видео проигрыватель Windows Media Player в Windows 7 так же уже морально устарел и у Вас будут возникать сложности с проигрыванием многих видео и аудио форматов. Можем рекомендовать использовать VLC media player.
Офисные приложения (Microsoft Office, Word, Exel) — Windows 7 — это система в которой еще не было предустановлено никаких офисных приложений по умолчанию, как это делают сейчас в Windows 10. Так что, для Windows 7 Вам нужно их скачивать отдельно. Для данной системы рекомендуем Microsoft Office 365, либо любые версии Microsoft Office 2016. Данные версии Microsoft Office являются современными и актуальными по сей день.
Так же, если у Вас низкопроизводительный компьютер, можете использовать Microsoft Office 2013, либо Microsoft Office 2010.
В современном мире компьютер — наш первый помощник в различных делах, будь то работа или отдых. Чтобы точно понимать, где предел его возможностей, необходимо знать параметры и характеристики. Найти и посмотреть их можно стандартными встроенными методами Windows 7 или с помощью внешнего программного обеспечения.
Конечно, каждый обладатель персонального компьютера или ноутбука с операционной системой Windows 7 имеет приблизительное представление о его вычислительных мощностях и скорости работы в той или иной программе. Но бывают случаи, когда параметры, выраженные в числовых значениях, нужно знать более точно.
Например, владелец ПК решает купить новую игру. Современные игры очень требовательны к ресурсам компьютера — может потребоваться хорошая видеокарта или более сильный процессор. Если текущие характеристики ПК не подходят под требования, геймер может задуматься о модернизации, то есть улучшении параметров компьютера, покупке новых или дополнительных элементов конфигурации. Тогда нужно будет учитывать совместимость новых компонентов с уже имеющимися, а значит, нужно знать их состав.
Проблема актуальна не только для любителей поиграть в компьютерные игры, но и для любого человека, так или иначе причастного к установке программ и приложений на компьютер. Программы обычно имеют минимальные системные требования, особенно это касается серьёзного профессионального ПО — графических пакетов, программ обработки 3D, издательских систем, мощных текстовых процессоров.
Можно определить верхнюю границу производительности ПК и опытным путём, когда установленная программа начнёт тормозить при выполнении определённых действий. Однако, зачем затрачивать лишнее время на её установку, если можно сразу посмотреть, соответствуют ли параметры ПК требованиям. Тем более что сделать это можно легко и быстро как стандартными методами, то есть с помощью встроенных программ-утилит, так и путём установки дополнительного софта.
Как узнать параметры, свойства и сведения ПК или ноутбука
Стандартные способы
В операционной системе Windows 7 уже есть набор встроенных программ и способов, чтобы быстро узнать параметры ПК, не прибегая к установке другого софта. Методы получения информации отличаются уровнем сложности вызова, так что пользователь может подобрать для себя наиболее удобные и легкодоступные варианты. Каждый пользователь ПК знает хотя бы два способа.
Различий для разных версий ОС нет. Данные способы сработают во всех версиях Windows 7: Home, Professional, Ultimate и других сборках.
Служебная утилита «Сведения о системе»
Запуска встроенной программы-утилиты сведений о системе производится в несколько щелчков мыши:
- Найдите на «Рабочем стол» значок «Компьютер», щёлкните по нему правой кнопкой мыши.
- В выпадающем меню выберите пункт «Свойства»
Вызов производится щелчком по значку компьютера
Вот, собственно, и всё, что нужно для просмотра сведений о системе. В открывшемся окне отобразится информация о версии операционной системы Windows 7, установленных обновлениях, лицензии. Далее прописаны сведения о характеристиках процессора, памяти ОЗУ, разрядности ОС, а также индекс производительности системы. Ниже — имя компьютера.

Горячие клавиши для вызова окна со свойствами системы
Ещё быстрее доступ к этому окну можно получить, используя сочетание горячих клавиш Win (значок окна Windows) + Pause/Break. Клавиша Pause/Break имеется на стандартных клавиатурах персональных компьютеров, однако может отсутствовать на клавиатурах ноутбуков, создатели которых стремятся к компактности и отказываются от некоторых редко используемых клавиш в угоду другим функциям.
Через панель управления
Не всегда бывает просто запомнить сочетания клавиш для разных программ. Не нужно отчаиваться. Стоит помнить, что в любом компьютере есть главный центральный пункт контроля всех устройств и параметров. Это «Панель управления». Достаточно запомнить, как её запустить, и вы всегда будете иметь доступ ко всем важным функциям и информации.
- Войдите в «Пуск», затем выберите команду меню «Панель управления».
- Следующее окно может быть представлено в двух вариантах. Это зависит от того, запускали вы когда-то его раньше или нет. Стандартное представление окна — по категориям. То есть доступ к отдельным функциям сгруппирован тематически под едиными заголовками, причём в пункты меню вынесены наиболее необходимые пользователю сведения, так что вы можете не обнаружить нужного вам пункта сразу.
Функции разбиты по категориям
Если окно имеет такой вид, выбирайте пункт «Система и безопасность».
Если на экране отображаются значки с названиями, без разбивки по категориям, тогда следует сразу же перейти в пункт «Система». Сменить вид отображения на удобный вам можно в верхнем правом углу окна, параметр «Просмотр», затем изменить его на «Категория» или «Крупные/мелкие значки».

После выбора соответствующего пункта, появится то же окно просмотра сведений о системе с информацией о версии Windows 7, свойствами процессора и другими данными.
Как открыть с помощью «Диспетчера устройств»
Часто для принятия решения о модернизации ПК бывает недостаточно сведений, представленных в окне свойств системы. Например, нужно знать точную модель процессора, звукового и видеоустройства или данные о других компонентах. Здесь на помощь приходит «Диспетчер устройств». В нём содержатся сведения абсолютно обо всех компонентах внутри вашего ПК и подключенных внешних устройствах.
Получить доступ к «Диспетчеру устройств» можно через окно «Свойств системы», со вкладки в левом боковом меню.

Сам «Диспетчер устройств» выглядит следующим образом и содержит список компонентов ПК, разбитых по категориям. Для просмотра состава каждой категории нужно развернуть её щелчок по треугольнику с левой стороны от каждого пункта.

Помимо общей информации о составе аппаратного обеспечения ПК, «Диспетчер устройств» может сообщить ещё более ценную информацию — не пора ли обновить драйвер устройства или нет ли каких-либо конфликтов между устройствами. На каждый элемент списка можно щёлкнуть правой кнопкой мыши и выбрать пункт «Свойства», где будет представлена детальная информация о компоненте, установленных драйверах и другая информация, нужная в исключительных случаях. Конфликтующие устройства будут помечены жёлтым треугольником — по такому значку можно определить, что с компонентом имеется проблема, возможно, он несовместим с каким-то другим устройством, тогда надо переустановить компонент или обновить его драйвер.
Посредством командной строки
Чуть больше информации, чем окно «Сведения о системе», даёт запуск специальной утилиты через командную строку Windows 7.
- Зайдите в «Пуск», затем нажмите «Выполнить».
- В появившемся окне введите латинские буквы «cmd» (без кавычек).
- Появится окно с чёрным фоном, введите в нём команду «systeminfo» (без кавычек). Через несколько секунд система подгрузит данные. Помимо сведений о версии Windows, там можно будет найти информацию о состоянии оперативной памяти, сетевых адаптерах, версии BIOS, модель системы, доменную группу.
Результат выполнения команды systeminfo
Как открыть путём запуска апплета «Выполнить»
Апплет «Выполнить» также позволяет запустить окно свойств системы прямо из него, нужно только знать специальную команду.
- Зайдите в меню «Пуск», там нажмите «Выполнить». Данный апплет можно вызвать сочетанием клавиш Win + R.
- В поле для ввода впечатайте команду «control system» (без кавычек). Нажмите кнопку «ОК».
Доступ к свойствам системы можно получить через команду control system
Если такой способ не сработал и выдаёт ошибку, попробуйте прописать в апплете полное название команды «control /name Microsoft.System» (без кавычек, с пробелом перед слэшем (косая черта) и без пробела после него). Нажмите кнопку «ОК».

Удобство этого способа заключается в том, что апплет «Выполнить» запоминает все ранее введённые вами команды. Достаточно приблизительно помнить, какие слова она содержит или с какой буквы начинается. При вводе этой буквы в строку, апплет выдаст все команды, которые вы вводили и которые начинаются с этой буквы.
Как проверить характеристики с помощью утилиты «Средство диагностики DirectX»
Детализированные сведения об основных устройствах можно получить с помощью «Средства диагностики DirectX», эта утилита также входит в состав системы.
- Нажмите кнопку «Пуск», затем «Выполнить» или нажмите сочетание клавиш Win + R.
- В поле апплета «Выполнить» введите команду «dxdiag» (без кавычек). Запустится окно диагностики DirectX. С основной вкладки «Система» можно узнать сведения о версии ОС, модели компьютера и BIOS, типе процессора и версии DirectX. Следующие вкладки «Экран», «Звук», «Ввод» позволяют получить данные о соответствующих видео и аудиоустройствах, а также устройствах ввода, входящих в конфигурацию вашего компьютера.
- Если окно не запускается, наберите в строке «Выполнить» полное название команды с расширением «dxdiag.exe» (без кавычек).

Как зайти через BIOS
Если указанных способов получения информации о системе всё ещё недостаточно, можно набраться решимости и «залезть» в самое ядро компьютера — в BIOS. В дополнение к основным сведениям там можно узнать, например, температуру жёсткого диска и процессора.
Данный способ узнать параметры не рекомендуется для новичков, так как, во-первых, для входа в БИОС потребуется определить его тип, чтобы найти нужную клавишу входа, ведь у всех производителей она отличается. Во-вторых, нужно будет очень быстро нажать эту клавишу при загрузке ПК, так как на это даётся всего несколько секунд. В-третьих, БИОС в большинстве случаев представляет собой синий или чёрный экран с текстом, непривычный для пользователей графического интерфейса. Случайное изменение настроек в нём может привести к сбою в работе ПК.
- Чтобы войти в БИОС, нужно начать перезагрузку компьютера. Монитор при этом выключать не нужно.
- Далее следует действовать очень быстро, можно даже снять экран на камеру смартфона, если с первого раза войти в БИОС не получится. Когда по чёрному экрану побегут белые строки текста и появится эмблема, нужно смотреть в самый низ экрана, там, где будет написано «Press … to enter SETUP».
- То, что будет написано вместо многоточия и есть искомая кнопка. Скорее всего, потребуется повторная перезагрузка, чтобы вы, обладая информацией о кнопке, успели нажать её до загрузки ПК.
Внизу можно найти информацию о кнопке для входа в BIOS
Популярные клавиши для доступа к BIOS — DEL или F2.
А также зная название БИОС на вашем ПК (его можно посмотреть в самой верхней строке чёрного экрана при загрузке, если вы не успели заметить клавишу входа в БИОС), можно найти информацию о комбинации клавиш, это зависит от производителя ПК.
Наиболее распространённые марки ПК и ноутбуков и кнопки для входа в БИОС:
| Производитель ПК/ноутбука | Клавиши и сочетания клавиш для входа в BIOS |
| Acer | Del, F1, F2, CtrI+AIt+Esc |
| Asus | Del, F2 |
| Compaq | F10 |
| Dell | F2 |
| eMachine | Del |
| HP | F2 |
| Lenovo | Del, F2, F12 |
| Samsung | Del, F1, F2, F8, F12 |
| Sony Vaio | F2, F3 |
Если вход не получился с первого раза, даже при нажатии на нужную клавишу, попробуйте ещё раз. Бывает, что клавиша просто не успевает сработать, и процесс загрузки ОС выполняется как обычно.
BIOS на всех ПК выглядит по-разному и представление информации может сильно отличаться. Главное, что стоит помнить — не нужно изменять настройки без необходимости и понимания, к чему это может привести.

С помощью сторонних программ и утилит
Самую полную информацию о системе, представленную в одном месте в удобном для пользователя виде с графиками, можно получить с помощью специализированных программ, которые ставятся на ПК отдельно. С ними можно не только обладать данными о компьютере, но и следить за температурой, загрузкой памяти и жёсткого диска в режиме «реального времени».
Aida
Считается самой популярной программой для получения полной информации о характеристиках и текущем состоянии ПК. Здесь вы можете узнать всё об аппаратном и программном обеспечении компьютера, операционной системе, дополнительных внешних устройствах. Кроме того, в программе есть ряд тестов для определения производительности ПК, анализа особенностей конфигурации (что позволяет узнать даже о том, чего нет в документации), проверки стабильности системы и многое другое.
Программа очень функциональная, но потому она не является бесплатной. Бесплатно с 30-дневным пробным периодом можно загрузить версии Extreme Edition и Engineer Edition. Версии являются практически полнофункциональными, не хватает в них лишь некоторых отчётов. Однако для тестирования системы и выявления неисправностей этого будет более чем достаточно.
Скачать программу можно с официального сайта по ссылке — http://www.aida64.ru/download.
После запуска программы появляется интерфейс, похожий на «Диспетчер устройств», где все компоненты ПК разбиты на категории.

Everest
Ранее также была одной из самых известных программ для контроля конфигурации и состояния ПК. Теперь же поддержка её прекращена, программа заменена на AIDA64. Однако в сети ещё можно найти версии этого софта. Тем не менее надеяться на стабильность её работы не приходится, и лучше пользоваться другими утилитами.
HWInfo
В утилите HWInfo сведения о ПК отображаются не так структурированно, как в других программах, однако софт имеет ряд деталей, которые могут показаться кому-то удобными.
- Например, рядом с разделом, где можно обновить драйвера, отображена ссылка на сайт производителя, и не требуется искать её самостоятельно.
- В блоке с индикаторами температуры процессора и жёсткого диска показана также рекомендованная предельная температура для вашего конкретного ПК, поэтому остаётся только следить за тем, чтобы этот уровень не достигался.
- Работа утилиты отличается высокой скоростью.
Единственный минус — нет русского языка.

Скачать софт можно по ссылке — Ошибка:
«>http://www.hwinfo.com/«>http://www.hwinfo.com/.
PC Wizard
Функционал программы PC Wizard аналогичен предыдущим программам. Через неё можно получить сведения о системе, провести тестирование производительности ПК, проверить обновления драйверов и другое. Данных в ней меньше, чем в лидере AIDA, но некоторым этого более чем достаточно.
Программа быстро сворачивается в трей и отображает там индикаторы и уведомления. Единственный недостаток — при первом запуске софт может подвиснуть на несколько минут, так как выполняет сбор данных о системе.
Скачать софт можно с сайта по ссылке — Ошибка:
«>http://www.cpuid.com/softwares/pc-wizard.html«>http://www.cpuid.com/softwares/pc-wizard.html.

Speccy
Ещё одна удобная программка в своём классе — это Piriform Speccy. Программа полностью бесплатная и также предлагает для просмотра множество характеристик ПК, индикаторы для всех основных устройств. При этом поддерживаются различные марки и производители ПК, ноутбуков, нетбуков. Работает быстро и русифицирована. Удобно то, что есть портативная версия данной программы — то есть не требующая установки, запускающаяся сразу после скачивания. Её можно носить с собой на флешке и открывать прямо с неё.
Скачивается программа с сайта по ссылке — Ошибка:
«>http://www.piriform.com/speccy/download«>http://www.piriform.com/speccy/download.

Видео: где найти и посмотреть информацию о свойствах операционной системы
Ознакомившись с информацией по просмотру параметров системы разными стандартными способами и встроенными программами, пользователь всегда сможет точно узнать конфигурацию своего ПК, состояние устройств, а также проверить их стабильное функционирование.
- Распечатать
Меня зовут Елизавета, мне 27 лет. Образование высшее педагогическое, по специальности учитель информатики и английского языка; второе — системный инженер. Работала в образовательной сфере, а также в сфере ИТ. С детства увлекалась написанием статей, рассказов и прочих литературных опусов :-), с орфографией, пунктуацией и грамматикой всё в полном порядке. В студенчестве подрабатывала рерайтером/копирайтером. Писала на темы, которые мне предлагались, чаще всего это были детские/женские темы: здоровье, беременность, дети, развитие. Реже попадались новости и анонсы по финансам/бизнесу, технике. Сейчас веду собственные тематические сообщества в соц.сетях, статьи для них пишу сама.
Оцените статью:
- 5
- 4
- 3
- 2
- 1
(25 голосов, среднее: 4.5 из 5)
Поделитесь с друзьями!
Настраивать основные параметры системы рекомендуется сразу после установки операционной системы до установки программ. На вкладке Имя указываются сведения и параметры компьютера, которые используются при подключении к сети. Эти параметры следует изменять, если компьютер имеет подключение к локальной сети.
- Нажмите кнопку Пуск, расположенную на панели задач Windows. Откроется главное меню.
- В строке поиска, расположенной в нижней части главного меню, введите значение система (system). В верхней части главного меню отобразится список найденных совпадений.
- Щелкните мышью на пункте Система (System). Откроется окно, содержащее сведения о компьютере.
- Щелкните мышью на пункте Дополнительные параметры системы (Advanced system settings), расположенном в левой части окна Система (System). Откроется диалоговое окно Свойства системы (System Properties).
- Перейдите на вкладку Имя компьютера (Computer Name). Содержимое диалогового окна Свойства системы (System Properties) изменится (рис. 4.32).
Рис. 4.32. Вкладка Имя компьютера диалогового окна Свойства системы
В поле ввода Описание (Computer description) можно (но необязательно) указать описание компьютера, чтобы его можно было бы легко узнать в локальной сети. Примеры приведены ниже.
- Нажмите кнопку Идентификация (Network ID). Откроется диалоговое окно Присоединение к домену или рабочей группе (Join a Domain or Workgroup).
- Выберите один из вариантов: подключен компьютер к локальной сети или нет. При установке переключателя в положение Компьютер предназначен для домашнего использования; он не входит в корпоративную сеть (This is a home computer; it’s not a part of a business network) и нажатия кнопки Далее (Next) на экране появится предложение перезагрузить компьютер. После перезагрузки сетевые настройки компьютера будут приняты.
- Установите переключатель в положение Компьютер входит в корпоративную сеть; во время работы я использую его для соединения с другими компьютерами (This computer is part of a business network; I use it to connect to other computers at work) и нажмите кнопку Далее (Next). Появятся элементы управления для выбора варианта сети — с доменами или без. В большинстве небольших локальных сетей домены не используются. В противном случае вам понадобятся сведения об имени пользователя, как при вызове такси аэропорт, пароле и имени домена, которые вы можете уточнить у администратора сети.
- Установите переключатель в положение Моя организация использует сеть без доменов (My company uses a network without a domain) и нажмите кнопку Далее (Next). Будет предложено указать имя рабочей группы. По умолчанию используется имя рабочей группы WORKGROUP.
- Введите, если требуется, новое имя рабочей группы и нажмите кнопку Далее (Next). Будет предложено перезагрузить компьютер.
- Нажмите кнопку Готово (Finish). Для быстрого изменения имени компьютера, домена и рабочей группы вы можете использовать кнопку Изменить (Change), расположенную на вкладке Имя компьютера (Computer Name) диалогового окна Свойства системы (System Properties).
Теперь я расскажу, как настроить параметры, влияющие на быстродействие компьютера:
- Перейдите на вкладку Дополнительно (Advanced). Содержимое диалогового окна Свойства системы (System Properties) изменится (рис. 4.33). На этой вкладке настраивается несколько влияющих на производительность компьютера параметров, таких как размер файла подкачки и применение визуальных эффектов.
- Нажмите кнопку Параметры (Settings) в группе элементов управления Быстродействие (Performance). Откроется диалоговое окно Параметры быстродействия (Performance Options), показанное на рис. 4.34. На вкладке Визуальные эффекты (Visual Effects) диалогового окна Параметры быстродействия (Performance Options) можно отключить некоторые или сразу все визуальные эффекты Windows. Для прироста производительности можно отключить все эффекты, но рекомендую оставить включенным пункт Использование стилей отображения для окон и кнопок (Use visual styles on windows and buttons) — он позволяет применять современные стили к интерфейсу операционной системы, такие как Windows Aero. В зависимости от того, какой режим отображения текста вам более удобен для восприятия, следует включить или отключить эффект Сглаживать неровности экранных шрифтов (Smooth edges of screen fonts). Как правило, существенные различия при использовании данного параметра наблюдаются на жидкокристаллических мониторах и ноутбуках.
- Сбросьте флажки напротив названий визуальных эффектов, которые желаете отключить, и нажмите кнопку Применить (Apply). Изображение на экране несколько изменится.
- Перейдите на вкладку Дополнительно (Advanced). Содержимое диалогового окна Параметры быстродействия (Performance Options) изменится (рис. 4.35). В группе элементов управления Распределение времени процессора (Processor scheduling) установкой переключателя Оптимизировать работу (Adjust for best performance for) в одно из положений вы можете выбрать режим приоритета ресурсов процессора. Рекомендуется оставить значение по умолчанию, т. е. оптимизировать работу программ.
- Нажмите кнопку Изменить (Change) в группе элементов управления Виртуальная память (Virtual memory). Откроется одноименное диалоговое окно (рис. 4.36). Прежде чем продолжить настройку виртуальной памяти, я расскажу о том, что это такое и как определить ее оптимальный размер.
Рис. 4.33. Вкладка Дополнительно диалогового окна Свойства системы
Рис. 4.34. Диалоговое окно Параметры быстродействия
Рис. 4.35. Вкладка Дополнительно диалогового окна Параметры быстродействия
Размер файла подкачки, играющего роль объема виртуальной памяти в дополнение к оперативной, весьма важен для производительности системы. По умолчанию размер файла подкачки устанавливается автоматически операционной системой, что не всегда оптимально. Для каждого компьютера размер файла подкачки рассчитывается индивидуально.
Рис. 4.36. Диалоговое окно Виртуальная память
Как правило, рекомендуется устанавливать размер файла подкачки равным полутора объемам физической оперативной памяти. Но это не всегда правильно, т. к. чем больше объем установленной физической памяти, тем меньше возникает потребность в использовании файла подкачки у операционной системы. Размер файла подкачки должен равняться пиковому значению выделения памяти именно на вашем компьютере. Определить это значение можно, например, прибегнув к помощи бесплатной утилиты Process Explorer, дистрибутив которой можно загрузить из Интернета на веб-сайте http://www.sysinternals.com/. Для этого проделайте следующее:
- Запустите исполняемый файл программы Process Explorer.
- Запустите несколько ресурсоемких программ или игр, чтобы задействовать максимальный объем памяти. На моем компьютере одновременно выполнялись следующие задачи: рендеринг видеофайла, сканирование антивирусной утилитой жесткого диска, запуск трехмерной игры, воспроизведение музыки, работа браузера Internet Explorer, текстового и графического редакторов. Повседневно ни один разумный человек столько задач одновременно выполнять не станет, поэтому достигнутого пикового значения выделенной памяти хватит с лихвой.
- Выберите команду меню View → System information (Вид → Сведения о системе). Откроется окно System Information (Сведения о системе) (рис. 4.37).
Нужное максимальное значение выделенной памяти указано в строке Peak (Пиковое) группы элементов управления Commit Charge (K) (Зафиксированная нагрузка (Кбайт)), расположенной в левой части окна System Information (Сведения о системе). В случае, представленном на рисунке, оно равно 2 401 084 Кбайт. Следовательно, под файл подкачки следует выделить около 2,5 Гбайт пространства на жестком диске, что существенно меньше значения, полученного в результате подсчета 1,5 объемов физической памяти.
Рис. 4.37. Окно System Information
Теперь можно продолжить настройку компьютера:
- Определите размер файла подкачки для вашего компьютера.
- Сбросьте флажок Автоматически выбирать объем файла подкачки (Automatically manage paging file size for all drives). Станут доступны элементы управления файлом подкачки.
- Установите переключатель в положение Указать размер (Custom size). Стоит отметить, что важно установить для файла подкачки фиксированный размер, чтобы избежать фрагментации виртуальной памяти, ухудшающей скорость считывания данных и, соответственно, производительность.
- Укажите полученное значение размера файла подкачки в поля ввода Исходный размер (МБ) (Initial size (MB)) и Максимальный размер (МБ) (Maximum size (MB)).
- Нажмите кнопку Задать (Set). Указанный размер файла виртуальной памяти будет установлен.
- Закройте диалоговое окно Виртуальная память (Virtual Memory), нажав кнопку OK.
Инструмент предотвращения выполнения данных позволяет защитить компьютер от вирусов и других угроз безопасности. Вредоносные программы могут пытаться запустить свои процессы из областей системной памяти, зарезервированных для операционной системы и других авторизованных программ. Этот инструмент наблюдает за использованием системной памяти программами. Обнаружив, что программа использует память неправильно, он закрывает программу и выдает соответствующее сообщение. Для продолжения настройки операционной системы сделайте следующее:
- Перейдите на вкладку Предотвращение выполнения данных (Data Execution Prevention) во все еще открытом диалоговом окне Параметры быстродействия (Performance Options). Содержимое окна изменится. По умолчанию инструмент предотвращения выполнения данных включен только для основных программ и служб Windows. При возникновении частых сбоев компьютера вы можете установить переключатель в положение Включить DEP для всех программ и служб, кроме выбранных ниже (Turn on DEP for all programs and services except those I select) и самостоятельно определить приложения, наблюдение за которыми не должно проводиться.
- Закройте диалоговое окно Параметры быстродействия (Performance Options), нажав кнопку OK. Вы вернетесь к диалоговому окну Свойства системы (System Properties).
В группе Профили пользователей (User Profiles) кнопка Параметры (Settings) вызывает открытие диалогового окна, предназначенного для управления и административной настройки профилей пользователей. В большин-
стве случаев эти параметры в настройке не нуждаются. Поэтому я перейду к описанию параметров, относящихся к загрузке операционной системы:
- Нажмите кнопку Параметры (Settings) в группе элементов управления Загрузка и восстановление (Startup and Recovery). Откроется диалоговое окно Загрузка и восстановление (Startup and Recovery) (рис. 4.38). Раскрывающийся список Операционная система, загружаемая по умолчанию (Default operating system) содержит список всех операционных систем, установленных на компьютере, и предназначен для выбора системы, загружаемой по умолчанию. Установленный флажок Отображать список операционных систем (Time to display list of operating systems) следует сбросить, если операционная система установлена только одна. Установка флажка Отображать варианты восстановления (Time to display recovery options when needed) разрешает системе выводить на экран список доступных действий при загрузке. Группа элементов управления Отказ системы (System failure) предназначена для определения действий, совершаемых операционной системой при сбое (появлении BSOD, Blue Screen of Death — голубого экрана с сообщением о критической ошибке). В большинстве случаев изменять эти параметры не требуется, за исключением отмены режима автоматической перезагрузки при сбое.
- Сбросьте флажок Отображать список операционных систем (Time to display list of operating systems).
- Сбросьте флажок Выполнить автоматическую перезагрузку (Automatically restart), чтобы при возникновении сбоя компьютер не перезагружался, а выводил на экран отладочную информацию с кодами ошибки.
- Нажмите кнопку OK. Изменения будут сохранены.
Рис. 4.38. Диалоговое окно Загрузка и восстановление
Переменные среды представляют собой текстовые значения, настраивающие некоторые параметры системы, которые унаследованы еще от DOS. Для их просмотра и изменения сделайте следующее:
- Нажмите кнопку Переменные среды (Environment Variables), расположенную на вкладке Дополнительно (Advanced) диалогового окна Свойства системы (System Properties). Откроется одноименное диалоговое окно (рис. 4.39). Открывшееся диалоговое окно служит для изменения значений некоторых переменных. Вносить коррективы в данные группы Системные переменные (System variables) без острой необходимости не следует, а вот подкорректировать значения в группе Переменные среды пользователя (User variables for) вполне можно и нужно. Указанные значения определяют размещение каталога с временными файлами, создаваемыми при установке и работе различных программ. По умолчанию временные файлы размещаются в папке пользовательского профиля. Для удобства лучше перенаправить файлы в каталог Temp папки Windows. Кроме того, эта операция необходима, чтобы некоторые старые программы могли правильно устанавливаться и «не терять» инсталляционные файлы.
- Выделите значение переменной TEMP в группе Переменные среды пользователя (User variables for) и нажмите кнопку Изменить (Edit). Откроется диалоговое окно Изменение пользовательской переменной (Edit User Variable) (рис. 4.40).
- В поле ввода Значение переменной (Variable value) укажите новое значение — %SYSTEMROOT%Temp.
- Нажмите кнопку OK. Значение переменной TEMP в диалоговом окне Переменные среды (Environment Variables) примет новый вид.
- Таким же образом измените значение пользовательской переменной TMP.
Рис. 4.39. Диалоговое окно Переменные среды
Рис. 4.40. Диалоговое окно Изменение пользовательской переменной
После внесения изменений в пользовательские переменные все временные файлы, создаваемые программами, будут сохраняться в каталог Temp, расположенный в папке Windows. В будущем вы легко сможете освобождать пространство на жестком диске компьютера, очищая содержимое этой папки. Теперь я перейду к оптимизации функции защиты системы, предназначенной для восстановления состояния компьютера в случае сбоя: Перейдите на вкладку Защита системы (System Protection). Содержимое диалогового окна Свойства системы (System Properties) изменится
(рис. 4.41).
Рис. 4.41. Вкладка Защита системы диалогового окна Свойства системы
Функция защиты системы, элементы управления параметрами которой расположены на вкладке Защита системы (System Protection) диалогового окна Свойства системы (System Properties), позволяет восстановить работоспособность системы в случае сбоя. С помощью этой функции автоматически (при наступлении какого-либо события) или вручную создается контрольная точка (снимок состояния системы). Если происходит какой-либо сбой, Windows работает некорректно или вовсе отказывается загружаться в обычном режиме, состояние операционной системы можно восстановить, вернув его к дате создания контрольной точки. О приемах создания контрольных точек и восстановления состояния операционной системы говорится далее, сейчас я расскажу о вариантах настройки функции защиты системы.
По умолчанию параметры защиты системы выстраиваются таким образом, что создание контрольных точек происходит для раздела (диска), содержащего установленную копию Windows, в моем случае — это C:. В большинстве случаев это оптимально, т. к. операционная система и программы устанавливаются именно в этот раздел. Если же потребуется включить защиту для другого диска, например D:, нужно выделить его, нажать кнопку Настроить (Configure) и в появившемся диалоговом окне активировать функцию защиты установкой переключателя в одно из положений. В этом же диалоговом окне можно изменить параметры использования дискового пространства, что следует сделать и для диска C:.
- Щелкните мышью на названии диска, параметры защиты которого следует изменить, например C:.
- Нажмите кнопку Настроить (Configure). Откроется диалоговое окно Защита системы (System Protection for) для выбранного диска (рис. 4.42). В открывшемся диалоговом окне вы можете выбрать режим защиты или полностью его отключить: достаточно установить переключатель в одно из положений. Ползунковый регулятор в группе Использование дискового пространства (Disk Space Usage) позволяет определить максимальный объем дискового пространства, используемый для хранения файлов точек восстановления. Если пространства на жестком диске хватает — имеет смысл оставить значение по умолчанию или даже увеличить его, чтобы при выборе точки восстановления было больше вариантов. В противном случае, объем используемого пространства можно уменьшить, но до значения не менее, чем 1% от общего объема диска.
- Переместите ползунковый регулятор Максимальное использование (Max Usage) в положение, при котором объем используемого пространства функцией защиты системы будет оптимальным для вашего компьютера. Также вы можете удалить уже созданные точки восстановления системы, нажав кнопку Удалить (Delete).
- Нажмите кнопку OK. Диалоговое окно Защита системы (System Protection for) закроется, а изменения будут сохранены.
- Перейдите на вкладку Удаленное использование (Remote). Содержимое диалогового окна Свойства системы (System Properties) изменится. На компьютерах при домашнем использовании обычно не востребованы инструменты удаленной работы. Поэтому в целях обеспечения безопасности вы можете сбросить флажок Разрешить подключения удаленного помощника к этому компьютеру (Allow Remote Assistance connections to this computer) и установить переключатель в положение Не разрешать подключения к этому компьютеру (Don’t allow connections to this computer).
Рис. 4.42. Диалоговое окно Защита системы для выбранного диска
Щелкните Панель управления. Щелкните Система и безопасность. Щелкните Система. На левой панели щелкните Дополнительные параметры системы.
3 способа открыть настройки в Windows 10:
- Способ 1: Откройте его в меню «Пуск». Нажмите нижнюю левую кнопку «Пуск» на рабочем столе, чтобы развернуть меню «Пуск», а затем выберите в нем «Параметры».
- Способ 2: войдите в настройки с помощью сочетания клавиш. Нажмите Windows + I на клавиатуре, чтобы получить доступ к настройкам.
- Способ 3: открыть настройки с помощью поиска.
Как мне попасть в системные настройки?
Чтобы открыть приложение «Настройки»
- На главном экране коснитесь значка приложений (на панели быстрого доступа)> вкладка Приложения (при необходимости)> Настройки. ЗОЛОТО.
- На главном экране нажмите клавишу меню> Системные настройки.
Как мне проверить свой процессор и оперативную память?
Просто нажмите на меню «Пуск», введите «about» и нажмите Enter, когда появится «About Your PC». Прокрутите вниз и в разделе «Характеристики устройства» вы должны увидеть строку с названием «Установленная оперативная память» — в ней будет указано, сколько у вас сейчас есть.
Как мне проверить свойства своего компьютера?
Как найти системную спецификацию вашего компьютера
- Включить компьютер. Найдите значок «Мой компьютер» на рабочем столе компьютера или откройте его из меню «Пуск».
- Щелкните правой кнопкой мыши значок «Мой компьютер». …
- Изучите операционную систему. …
- Посмотрите на раздел «Компьютер» внизу окна. …
- Обратите внимание на место на жестком диске. …
- Выберите «Свойства» в меню, чтобы увидеть спецификации.
Что такое системные настройки?
Меню системных настроек Android позволяет вам управлять большинством аспектов вашего устройства — от установления нового соединения Wi-Fi или Bluetooth до установки сторонней экранной клавиатуры и настройки системных звуков и яркости экрана.
Как мне изменить настройки моей системы?
Изменение настроек системы
- Перейдите в Панель управления> Система и безопасность.
- Выберите Система и выберите Просмотреть имя для этого компьютера.
- Щелкните Изменить настройки.
- Нажмите «Изменить», введите новое имя и нажмите «ОК».
- Перезагрузите компьютер, чтобы новое имя вступило в силу.
Где Ms settings?
Откройте настройки Windows 10 с помощью окна «Выполнить».
Чтобы открыть его, нажмите Windows + R на клавиатуре, введите команду ms-settings: и нажмите OK или нажмите Enter на клавиатуре. Приложение настроек открывается мгновенно.
Как я могу проверить свои характеристики оперативной памяти?
Проверьте общий объем оперативной памяти
- Щелкните меню «Пуск» Windows и введите «Системная информация».
- Появится список результатов поиска, среди которых есть служебная программа «Информация о системе». Нажмите здесь.
- Прокрутите вниз до Установленной физической памяти (ОЗУ) и посмотрите, сколько памяти установлено на вашем компьютере.
7 ночей. 2019 г.
Как мне проверить, сколько у меня осталось оперативной памяти?
Щелкните правой кнопкой мыши панель задач и выберите «Диспетчер задач» или нажмите Ctrl + Shift + Esc, чтобы открыть его. Щелкните вкладку «Производительность» и выберите «Память» на левой панели. Если вы не видите никаких вкладок, сначала нажмите «Подробнее». Здесь отображается общий объем установленной вами оперативной памяти.
Как мне проверить характеристики моей оперативной памяти?
Число после DDR / PC и перед дефисом относится к поколению: DDR2 — PC2, DDR3 — PC3, DDR4 — PC4. Число после DDR означает количество мегатрансферов в секунду (MT / s). Например, оперативная память DDR3-1600 работает со скоростью 1,600 МТ / с. Упомянутая выше оперативная память DDR5-6400 будет работать со скоростью 6,400 МТ / с — намного быстрее!
Какой ярлык для проверки технических характеристик компьютера?
Посмотреть подробную информацию о системе
Вы также можете открыть «Системную информацию», открыв диалоговое окно «Выполнить» Windows (сочетание клавиш «Windows key + R» или щелкните правой кнопкой мыши кнопку «Пуск» и выберите «Выполнить» во всплывающем меню), введите «msinfo32» в диалоговом окне «Выполнить» и нажмите Кнопка ОК.
Какой ярлык для проверки свойств системы?
Win + Pause / Break откроет окно свойств вашей системы. Это может быть полезно, если вам нужно увидеть имя компьютера или простую системную статистику. Ctrl + Esc можно использовать для открытия меню «Пуск», но они не будут работать в качестве замены клавиш Windows для других сочетаний клавиш.
Как я могу проверить видеокарту моего компьютера?
Как я могу узнать, какая видеокарта установлена на моем ПК?
- Нажмите кнопку Пуск.
- В меню «Пуск» выберите «Выполнить».
- В поле «Открыть» введите «dxdiag» (без кавычек) и нажмите кнопку «ОК».
- Откроется средство диагностики DirectX. Щелкните вкладку Display.
- На вкладке «Дисплей» информация о вашей видеокарте отображается в разделе «Устройство».
На чтение 10 мин Просмотров 2.1к. Опубликовано 6 декабря 2021 Обновлено 19 сентября 2022
Владельцы компьютеров часто задаются вопросом: «Как посмотреть параметры компьютера?». Он чаще всего связан с необходимостью в модернизации устройства на Windows 7. Некоторые комплектующие могут работать неправильно либо вовсе не работать, если к выбору новых деталей подойти безответственно. Например, если у вашей материнской платы установлен максимальный объем используемой оперативной памяти в 16 Гб, а вы хотите дополнительно поставить планку ещё на несколько гигабайт, то система просто не распознает лишний объем и никакого эффекта не последует. Именно поэтому рекомендуется знать характеристики своего устройства.
Содержание
- В каких случаях может потребоваться информация о характеристиках компьютера с ОС Windows 7
- Где посмотреть параметры ПК или ноутбука
- Система и диспетчер устройств
- Как узнать с помощью приложения «Сведения о системе»
- Открываем характеристики через командную строку
- Как проверить свойства средством диагностики DirectX
- Дополнительные приложения
- Speccy
- Aida64 (раньше Everest)
- HWInfo
- PC Wizard
- Онлайн-инструменты
В каких случаях может потребоваться информация о характеристиках компьютера с ОС Windows 7
Необходимость в уточнении параметров компьютера может возникнуть в различных ситуациях. Чаще всего с таким вопросом сталкиваются пользователи при установке программного обеспечения и утилит. Каждая программа обладает минимальными системными требованиями, которые предъявляет к компьютеру пользователю. Если характеристики ПК не будут соответствовать указанным данным, то программа не запустится либо будет некачественно работать. В случае с запуском игровых приложений на устройствах, характеристики которых не соответствуют даже минимальным требованиям, возможны задержки в отображении видео («зависания»).
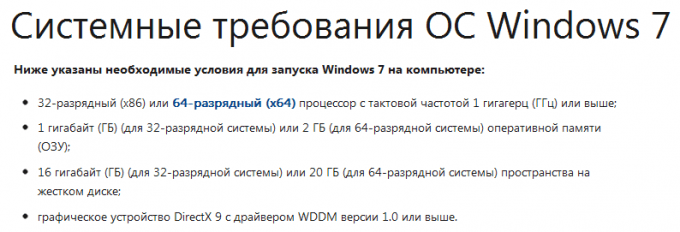
С таким вопросом сталкиваются и при обновлении драйверов для комплектующих компьютера. Каждый поставщик деталей регулярно выпускает новые драйвера для своих продуктов — уникальное программное обеспечение, которое синхронизирует работу устройств. Драйвера существуют для всех видов комплектующих начиная от материнской платы и, заканчивая звуковой картой. Если пользователь не будет следить за обновлениями, то рано или поздно столкнётся с проблемой, связанной, например, в отсутствии звука (если не были обновлены драйвера для звуковой карты) и другими.
Следует отметить, что если на вашем ПК установлена видеокарта от Nvidia, а вы установите ПО от AMD, то графический адаптер не будет работать. Устанавливайте только те драйвера, которые выпускает производитель ваших деталей.
Не реже подобный вопрос возникает при модернизации персонального компьютера. Это связано с тем, что практически все комплектующие обладают своими особенностями. Например, материнская плата имеет свой сокет (разъем для центрального процессора) и ограниченный объем оперативной памяти.

Если вы решите заменить ЦП на компьютере, сокет которого не будет соответствовать разъёму материнской платы, то просто не сможете установить деталь внутрь ПК. Планки ОЗУ тоже имеют индивидуальный стандарт — DDR. Если системная поддерживает только стандарт DDR-3, то необходимо покупать именно такие планки. В противном случае вы не сможете их установить, так как разъёмы у всех стандартов различаются.
Среди всех деталей ПК такими «особенностями» не обладает только видеокарта и блок питания.
Знать характеристики персонального компьютера необходимо и в том случае, если вам требуется добиться наибольшей производительности ПК. Она достигается за счёт правильно подобранных комплектующих. В качестве примера можно привести пару: центральный процессор от Intel и видеокарту Nvidia, которые выдают хорошие показатели быстродействия. Если у вас в приоритете именно быстродействие, то лучше взглянуть на специальные таблицы в интернете, где приведены модели процессоров и подходящие им видеокарты.
Где посмотреть параметры ПК или ноутбука
Операционная система Windows 7 обладает всеми необходимыми инструментами для того, чтобы пользователь мог получить актуальные сведения о характеристиках компьютера.
Система и диспетчер устройств
Самый простой способ заключается в использовании опции «Система». Для этого необходимо:
- Открыть меню «Пуск» и ввести в поисковой строке фразу «Система»;
Открываем сведения о системе - В результатах поиска нажмите на иконку с соответствующим названием.
Просмотр сведений о компьютере через «Систему»
После щелчка откроется окно, в котором отображается актуальная информация о конфигурации компьютера пользователя. Здесь можно посмотреть общую оценку системы, наименование и модель центрального процессора, его тактовую частоту, количество оперативной памяти и узнать разрядность используемой операционной системы.
Если вам этого будет недостаточно, то нажмите в меню слева на кнопку «Диспетчер устройств». Отобразится окно со всеми комплектующими, установленными на компьютере. Здесь будет представлена информация только о модели установленных устройств.
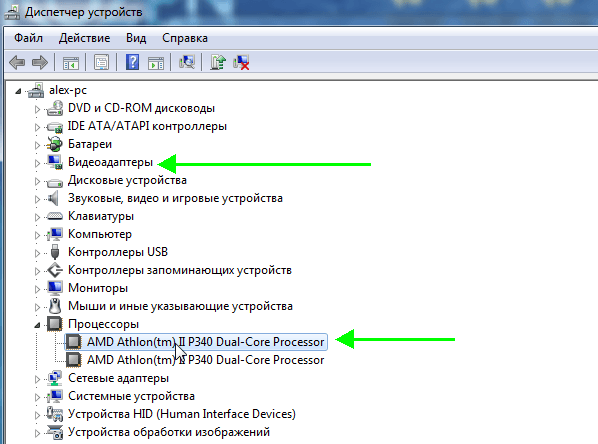
Как узнать с помощью приложения «Сведения о системе»
Это уникальное, очень удобное и информативное приложение, встроенное в саму операционную систему Windows 7. Для запуска потребуется:
- Открыть меню «Пуск» и ввести в поисковой строке фразу msinfo32;
В «Пуске» в строке поиска пишем msinfo и запускаем утилиту - В результатах поиска нажмите на иконку с соответствующим названием;
Здесь находится информация о характеристиках ПК - Запустится окно, в котором содержится актуальная информация о характеристиках компьютера.
Благодаря разделам пользователи могут быстро просматривать всю информацию о комплектующих персонального компьютера и о самой операционной системе: процессоре устройства, оперативной памяти, операционной системе, пользователе, сети и др.
Открываем характеристики через командную строку
Командная строка является стандартным средством любой операционной системы Microsoft и обладает широкими возможностями, в том числе и встроенной функцией просмотра актуальных данных о характеристиках компьютера. Для просмотра пользователю потребуется:
- В меню «Пуск» открыть папку «Стандартные»;
Открываем командую строку через права администратора - Нажать правой кнопкой мыши на «Командной строке» и «Запустить с правами администратора»;
Просмотр характеристик через командную строку - В окне указать команду systeminfo и дождаться окончания.
Интерфейс командной строки не самый удобный, но позволяет получить желаемый результат. Здесь отобразится информация: о версии интегрированной среды БИОС, операционной системе, объёме физической и виртуальной памяти, и о других параметрах.
Как проверить свойства средством диагностики DirectX
Этот способ позволит пользователям выяснить не только общую информацию об операционной системе, её разрядности, а также мощности процессора, но и уточнить мультимедийные возможности используемого ПК. Для запуска приложения пользователю необходимо:
- Открыть меню «Пуск» и ввести в поисковой строке фразу dxdiag;
Указываем в поле поиска dxdiag и запускаем утилиту - В результатах поиска нажать на иконку с соответствующим названием;
Окно утилиты диагностики системы DirectX - Запустить приложение.
В окне будет представлено несколько вкладок: «Система», «Экран», «Звук» и «Ввод». В каждой из них будет отображаться информация о комплектующих компьютера, самой важной информации о них (версии, модели, объем памяти, частота и др.). Вам нужно только дождаться завершения процедуры сканирования.
Дополнительные приложения
Иногда возможностей системных программ бывает недостаточно. Например, в случаях, когда перегревается центральный процессор или видеокарта требуется отследить работоспособность охлаждающей системы, то есть выяснить температуру устройств. Несмотря на все возможности системных утилит, они не предоставляют таких данных, тогда на «вооружение» можно взять сторонние приложения.
Speccy
Программа является неплохим аналогом Aida и предоставляет тот же обширный функционал. С её помощью пользователи могут просматривать информацию обо всех параметрах персонального компьютера: центральном процессоре, оперативной памяти, видеокарте, системной плате, установленной версии операционной системы и многое другое. Интерфейс приложения простой и понятный даже для начинающего пользователя ПК. Вам достаточно запустить приложение, после чего сможете просматривать все данные, пользуясь разделами в меню слева.
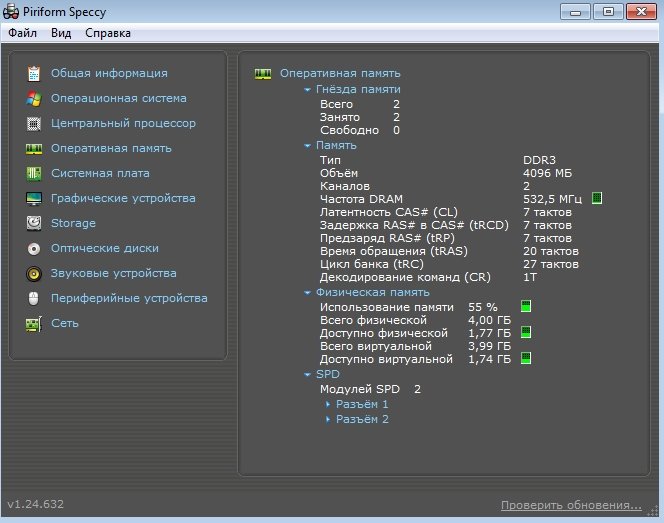
Ключевой особенностью программы можно назвать то, что она является портативной, то есть её необязательно устанавливать. Таким образом можно собирать информацию с компьютеров даже с помощью USB-флешки, что может оказаться актуальным для системных администраторов.
Aida64 (раньше Everest)
Утилита обладает довольно большим функционалом. Сразу после установки и запуска программ осуществляет сканирование ПК. Пользователь может увидеть актуальную и важную информацию обо всех деталях компьютера, в том числе и объёме оперативной или видеопамяти, производителям, моделях процессоров, тактовой частоты и даже охлаждающей системы.
В разделе «Компьютер» пользователь может просмотреть общую информацию о системе: узнать версию установленной ОС, DirectX, общую информацию о центральном процессоре устройства, видеокарте и других элементах ПК. Для более подробной информации можно выбирать соответствующие разделы в меню, расположенном слева. Кроме того, что утилита позволяет узнать все о характеристиках компьютера, с её помощью можно проводить тестирование системы, в том числе позволяет запускать стресс — тесты. Благодаря такой функции пользователь получает возможность протестировать стабильность работы устройства, выявить и устранить проблемы.
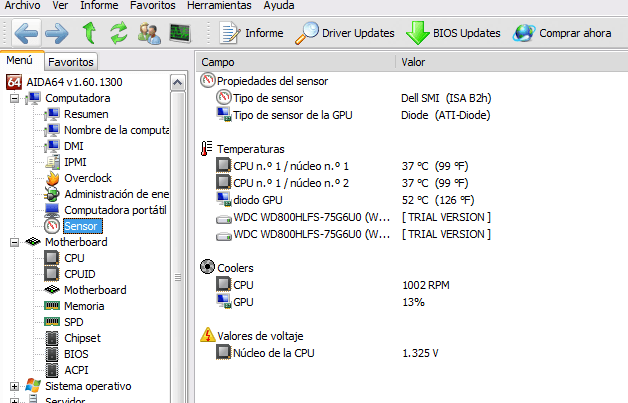
HWInfo
Очень простая в использовании программа, которая не занимает много места на жёстком диске компьютера. Её интерфейс похож на Aida, разобраться в котором сможет даже начинающий пользователь. Каждый элемент системы представлен отдельным разделом, а все они находятся в меню слева. Утилита позволяет получить актуальную и полную информацию о каждом элементе системы: центральном процессоре, материнской плате, видеокарте, ОЗУ, жёстком диске, а также продиагностировать работу драйверов и сети. Кроме указанных функций присутствует анализ датчиков температуры. Таким образом пользователи могут вовремя выяснить — какой элемент системы охлаждения работает неправильно или вовсе отключён и исправить этот недуг.
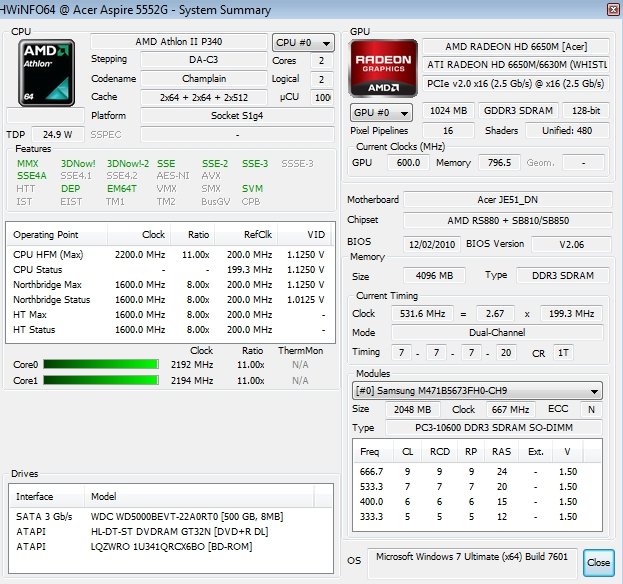
К сожалению, в отличие ото всех приведённых выше вариантов, в HWInfo отсутствует возможность изменения интерфейса на русский язык.
PC Wizard
Приложение предоставляет обширную информацию о комплектующих персонального компьютера. Кроме стандартных возможностей аналогичных программ (просмотр данных о компонентах), присутствует возможность анализа быстродействия компьютера по используемой оперативной памяти и центральному процессору. Пользователи могут просмотреть данные: о видеокарте, системной плате, центральном процессоре, ОЗУ, жёстком диске, сети и многом другом. Присутствует возможность смены языка на русский язык, а все взаимодействие с утилитой завязано на использовании разделов в меню слева. Таким образом, работать с программой сможет даже начинающий пользователь.
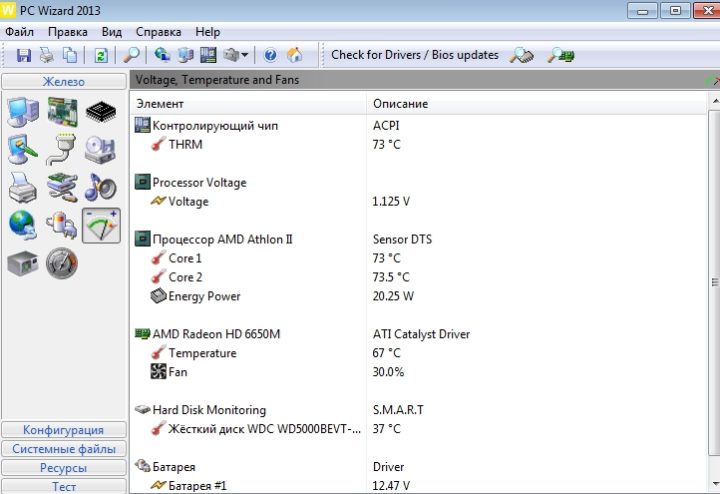
Онлайн-инструменты
Иногда устанавливать такого рода программы очень неудобно. В таких ситуациях на помощь приходят онлайн-сервисы, например, ma-config.com. Для работы пользователю достаточно перейти по указанному адресу, нажать на кнопку «Начать анализ» и выбрать «Автоматическую установку».
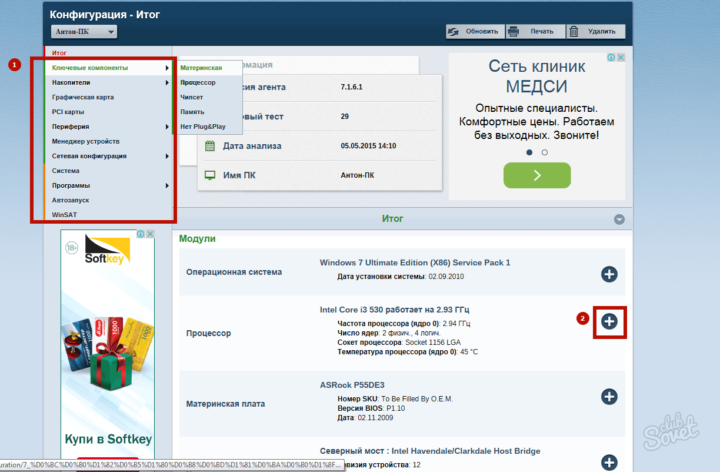
После загрузки специального плагина и сбора сведений, на сайте отобразится актуальная информация о технических характеристиках персонального компьютера. С помощью ресурса можно посмотреть данные: о центральном процессоре, операционной системе, установленной материнской плате и других элементах.
Будьте бдительны, не попадитесь на сайты-мошенники, а для этого обязательно используйте антивирус перед тем, как запустить сканирование персонального компьютера через онлайн-сервис.
Узнать технические параметры компьютера или ноутбука можно любым из указанных способов. Если вам требуется общая информация, например, узнать разрядность установленной операционной системы, то пользуйтесь стандартными средствами операционной системы Windows 7. В противном случае, чтобы узнать модель какого-либо элемента либо другую более подробную информацию, тогда пользуйтесь дополнительными утилитами.