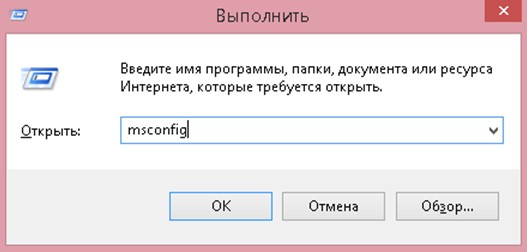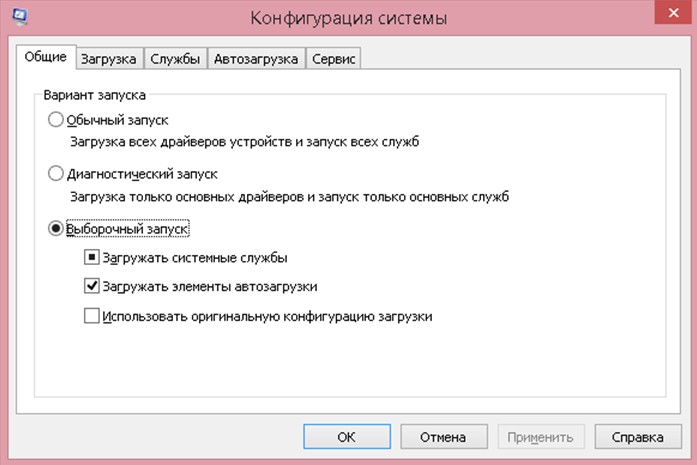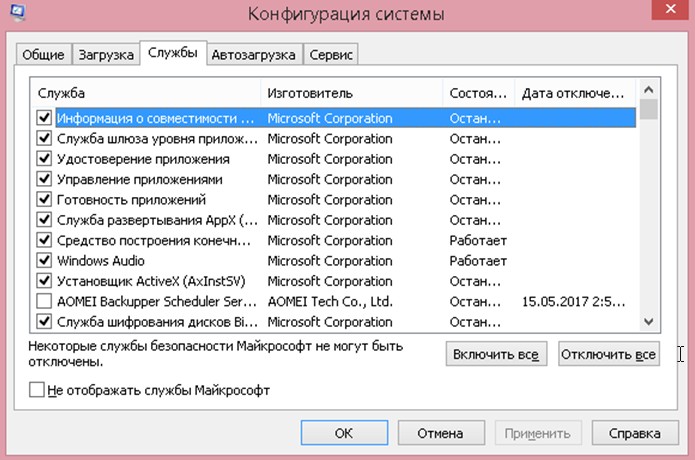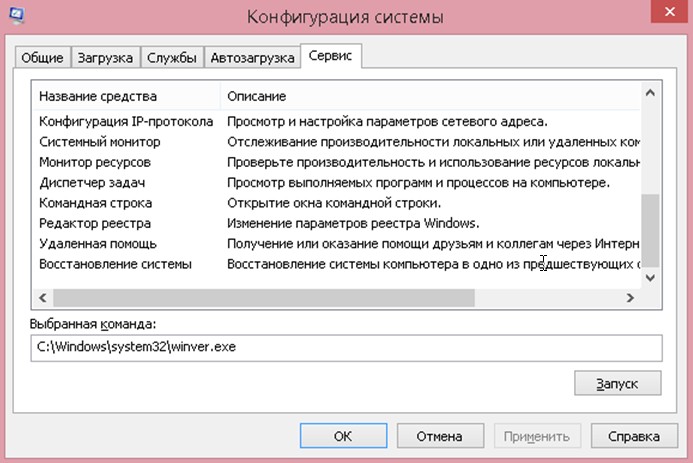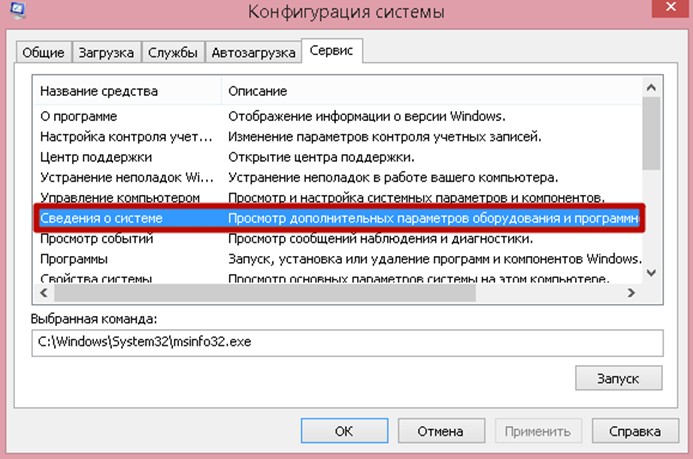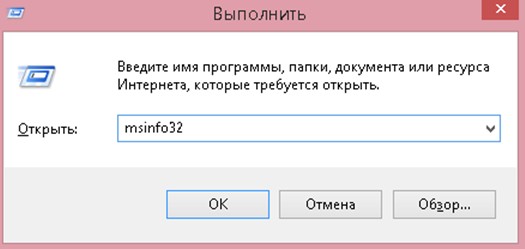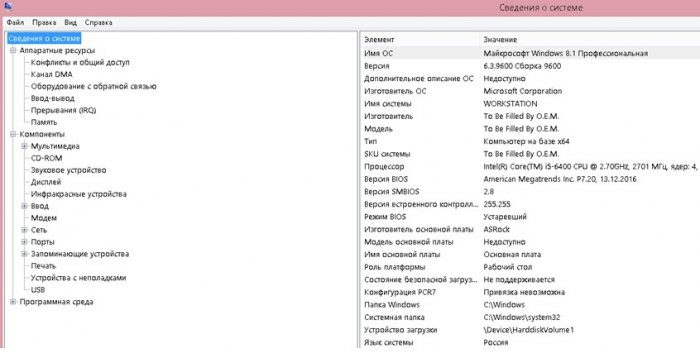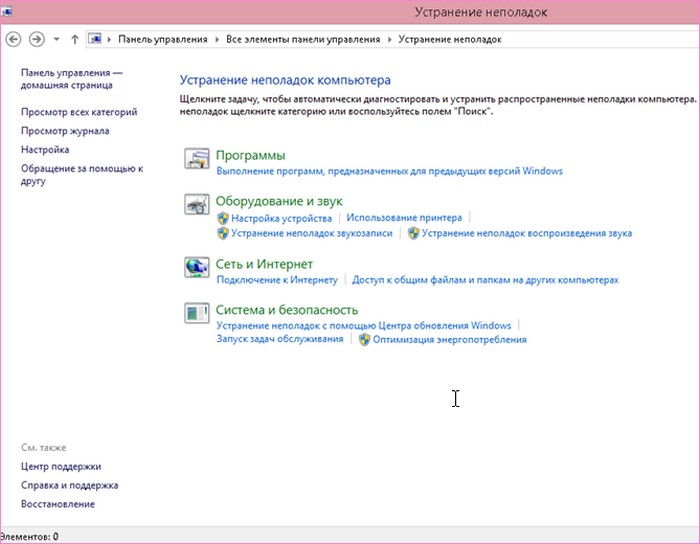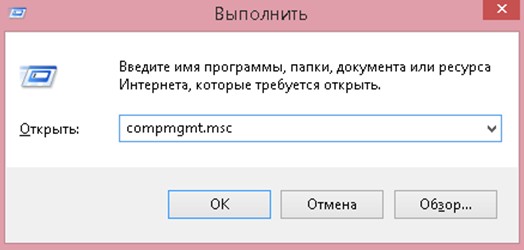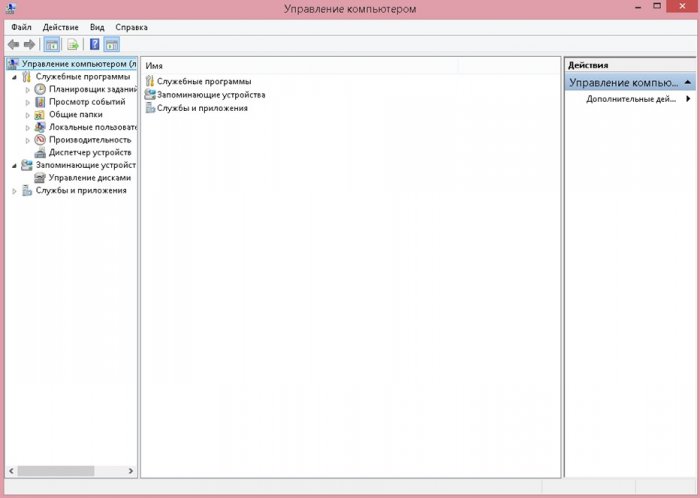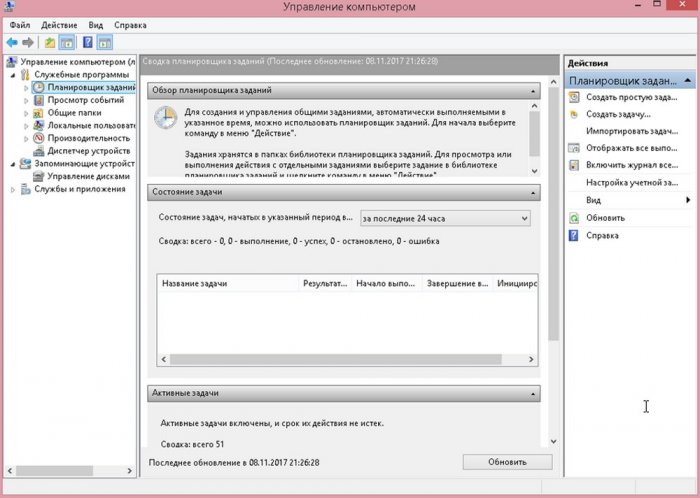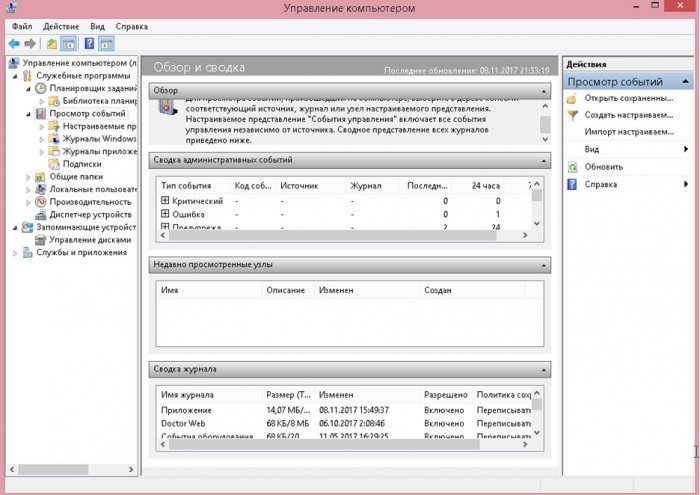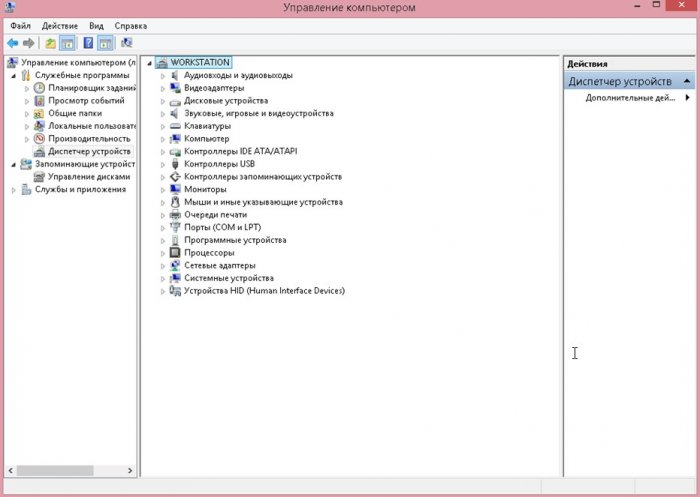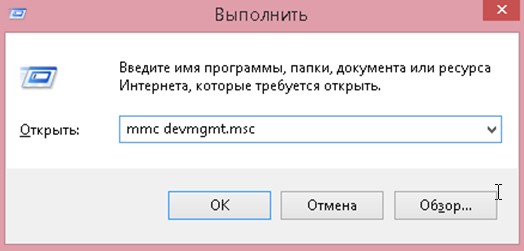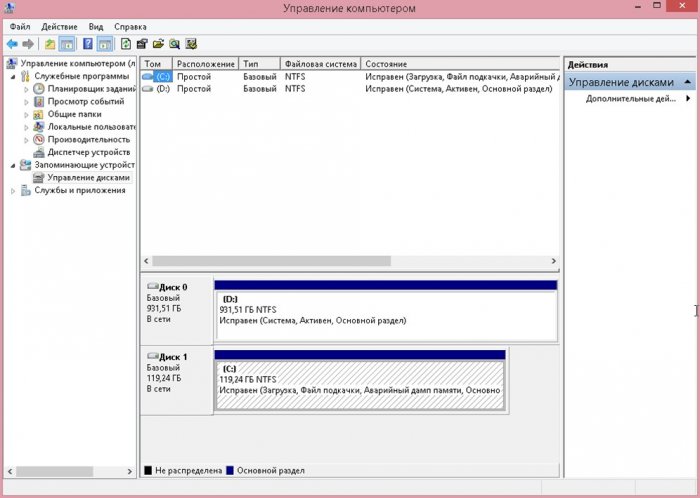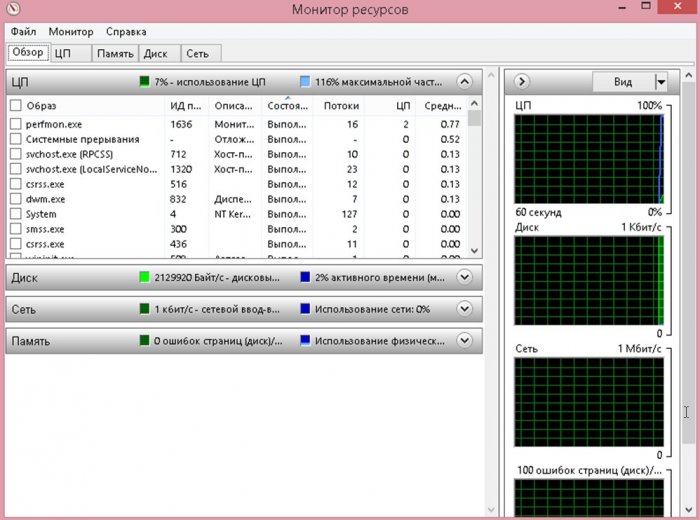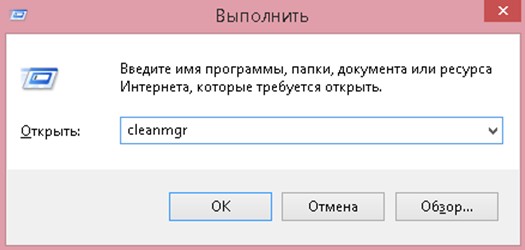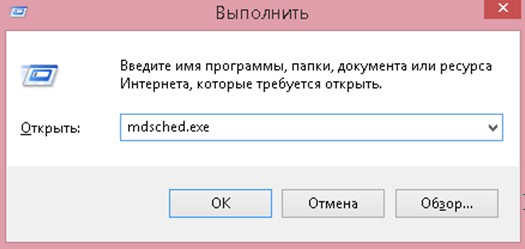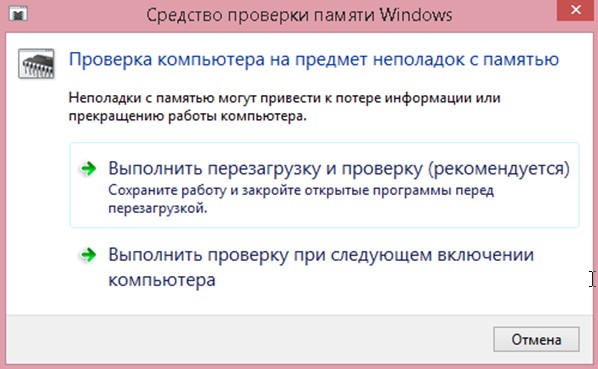Основными
функциональными возможностями
операционной системы WINDOWS
являются:
-
управление
ресурсами, -
управление данными,
-
управление
программами.
Управление
ресурсами
базируется на следующем положении.
Современные персональные компьютеры
реализуют стандарт «Plug
and
Play»
(«Подключай и работай»), предполагающий
автоматическое определение состава и
назначения периферийных устройств, а
также предоставление пользователю
вариантов их настройки, в том числе
оптимального. Это достигается за счет
выбора из библиотеки соответствующих
драйверов – программ, устанавливающих
соответствие форматов представления
информации в разных устройствах. При
этом за пользователем сохраняется право
настройки периферийных устройств под
управлением команды: ПУСК
/ Настройка/Панель управления.
Управление
данными
осуществляется путем организации
файловой системы. Файловая
система – часть
операционной системы, управляющая
размещением файлов во внешней памяти
и доступом к файлам и каталогам.
Для учета расположения
файла операционная система организует
специальные
таблицы с
информацией о кластерах, отведенных
для хранения файла. Известно, что файл
занимает целое число кластеров. Кластер
представляет собой совокупность
секторов. Для любого самого незначительного
по размеру файла выделяется кластер.
Последний из кластеров, выделенных под
файл, остается, как правило, не полностью
занятым. Важно также отметить, что с
целью более эффективного использования
памяти файл занимает не последовательно
расположенные кластеры, а группы случайно
расположенных свободных кластеров. Для
доступа к файлу требуется хранение
информации о кластерах, выделенных для
хранения файла. Для этого и служат
таблицы расположения файлов. Существуют
два типа файловых систем:
1) FAT
(File Allocation Table),
2) NTFS (WINDOWS NT File
System).
Среди систем FAT
различают FAT16
и FAT32,
где 16 и 32 – количество двоичных разрядов,
отводимых для представления номеров
кластеров. Чем выше разрядность, тем
большее количество кластеров, в том
числе меньшего размера, можно расположить
на дисковом пространстве. Это, в свою
очередь, позволяет снизить потери
дискового пространства в связи с более
плотным использованием последних
кластеров, выделяемых для хранения
каждого из файлов. Таблицы FAT32
рекомендуется использовать при
организации файловой системы для жестких
магнитных дисков, емкость памяти которых
превышает 512Кбайт.
В настоящее время
широко используются файловые системы
NTFS,
имеющие целый ряд преимуществ:
-
для обозначения
имен файлов используются любые символы
национальных алфавитов (65535), -
каталог представляет
собой бинарное дерево, -
система относится
к отказоустойчивым системам, обеспечивающим
восстановление NTFS, -
обеспечено сжатие
файлов и каталогов, -
обеспечено
шифрование файлов и каталогов.
Так, например, для
поиска одного файла из тысячи в файловой
системе FAT
осуществляется
в среднем 500 сравнений, в системе NTFS
– 12 сравнений.
Ниже приведена
сравнительная характеристика рассмотренных
файловых систем.
|
Характеристика |
FAT16 |
FAT32 |
NTFS |
|
Емкость ЖМД |
2 Гб |
Не ограничен |
Не ограничен |
|
Кол-во файлов |
До 65 тысяч |
Не ограничено |
Не ограничено |
|
Безопасность |
Нет |
Нет |
Да |
|
Сжатие |
Нет |
Нет |
Да |
|
Отказоустойчивость |
Средняя |
Плохая |
Полная |
|
Экономичность |
Минимум |
Средняя |
Максимум |
|
Быстродействие |
Плохое |
Плохое |
Высокое |
Управление
программами
состоит, прежде всего, в возможности
запуска приложений одним из известных
способов:
-
Использование
главного меню WINDOWS:
ПУСК / Программы
/ Имя приложения.
-
Активизация файла,
созданного в приложении. -
Активизация
программного файла, запускающего
приложение. Имена таких файлов совпадают
с именами программ-приложениий и имеют
расширение .ЕХЕ
(WORD.EXE,
EXCEL.EXE
и др.). -
Можно выделить в
качестве самостоятельного способа
запуск с использованием ярлыка,
созданного для конкретного приложения.
Однако следует понимать, что создание
ярлыка связано с выбором одного из
списка программных файлов, запускающих
конкретное приложение. Таким образом,
этот способ запуска расширяет понятие
третьего из перечисленных выше способов.
Рассмотрим
характерные особенности операционной
системы WINDOWS.
-
Во-первых, система
обеспечивает многооконный режим
использования экрана, что и определило
название системы. Экран используется
как рабочий стол: возможно расположение
окна одного документа над другим с
правом вызова на поверхность в любой
момент времени любого из документов. -
WINDOWS
поддерживает мультипрограммный режим,
то есть обеспечивает возможность
одновременного решения нескольких
задач. -
Система предоставляет
пользователю унифицированный графический
интерфейс, позволяющий вести диалог
при решении задач на персональном
компьютере. -
Обеспечена
автоматическая настройка персонального
компьютера на работу с периферийными
устройствами за счет подбора
соответствующих драйверов. -
WINDOWS
управляет обменом данными, обеспечивая
передачу текстовой, графической и
табличной информации из документа в
документ, в том числе созданных в разных
приложениях. Передача сопровождается
преобразованием форматов представления
информации.
В представленном
после загрузки операционной системы
экранном окне можно выделить две части:
рабочий стол и панель задач.
На рабочем
столе
представлены пиктограммы, являющие
собой лаконичные рисунки и/или названия
того элемента (программы, папки, файла),
окно которого раскроется при ее
активизации. Обычно на рабочем столе
представлены следующие пиктограммы:
-
«Мой компьютер»
— пиктограмма, позволяющая оценить
структуру и содержание информации,
хранимой во внешних запоминающих
устройствах;
-
«Мои документы»
— пиктограмма, отражающая каталог
помещенных в папку с именем каталога
файлов, к которым может быть осуществлен
быстрый доступ; -
«Корзина» —
пиктограмма папки, предназначенной
для хранения удаленных файлов. За
пользователем сохраняется право
восстановления таких файлов до тех
пор, пока они не будут удалены из корзины.
Панель задач
представлена
в нижней части экранного окна. Расположенная
на ней кнопка «ПУСК» предназначена для
вызова главного меню WINDOWS.
Меню предоставляет возможность запуска
программ-приложений, возможность поиска
документов, завершения работы компьютера
и др.
Помимо главного
меню используются контекстно-зависимые
меню, активизация которых осуществляется
с помощью правой клавиши манипулятора
«мышь». Содержание таких меню зависит
от ситуации, когда они были вызваны.
На панели задач
представлены также кнопки, информирующие
о том, что было размещено в оперативной
памяти компьютера. При их активизации
осуществляется быстрый доступ к этой
информации.
Известно, что в
правом верхнем углу окна любого приложения
имеются три кнопки управления размером
окна.
Следует различать
процессы свертывания и закрытия окна.
В первом случае информация остается в
оперативной памяти компьютера, что
отражено на панели задач. Во втором
случае информация выгружается из
оперативной памяти.
Соседние файлы в папке Тексты
- #
12.06.2015133 б10desktop.ini
- #
- #
Содержание
- Учебный вопрос №1. Основные функциональные возможности компьютера под управлением операционной системы Windows.
- Основные возможности операционной системы windows для начинающих пользователей
- Структура окна папки
- Файловая система персонального компьютера
- Операции с файлами и папками
- Работа с буфером обмена
- Основные возможности операционных систем
- Читайте также
- Обзор операционных систем и ядер
- Книги по основам построения операционных систем
- Книги о ядрах других операционных систем
- 11.3. Установка нескольких операционных систем с помощью виртуальной машины
- Глава 9 Прошлое и настоящее сетевых операционных систем
- Глава 38 Сосуществование операционных систем
- 2.7.2. Установка других операционных систем после Linux
- 2.4. Установка нескольких операционных систем
- 3 Контраст: сравнение философии Unix и других операционных систем
- 3.2. Сравнение операционных систем
- 3 Контраст: сравнение философии Unix и других операционных систем
- 3.2. Сравнение операционных систем
- Платформы для операционных систем
- Часть II Базовые возможности программных комплексов интерактивных систем
- Исследование программных интерфейсов приложений операционных систем
- Дыроверт операционных систем
- Основы операционной системы, которые должны знать все пользователи
- Представление о файлах и папках в операционной системе
- Как открыть Windows Explorer (проводник) на PC:
- Как открыть Finder (Mac):
- Базовая навигация
- Удаление файлов
- Удаление файла на PC:
- Удаления файла на компьютере Mac:
- Открытие файла и запуск программы
- Как открыть приложение (программу) на PC:
- Как открыть приложение на Mac:
- Настройки компьютера
- Как открыть Панель управления (РС):
- Как открыть Системные настройки (Mac):
- Выключение компьютера
- Завершение работы Windows 8:
- Завершение работы Windows 7, 10 или Vista:
- Завершение работы Windows XP:
- Завершение работы macOS:
Учебный вопрос №1. Основные функциональные возможности компьютера под управлением операционной системы Windows.



Основными функциональными возможностями операционной системы WINDOWS являются:
Управление ресурсами базируется на следующем положении. Современные персональные компьютеры реализуют стандарт «Plug and Play» («Подключай и работай»), предполагающий автоматическое определение состава и назначения периферийных устройств, а также предоставление пользователю вариантов их настройки, в том числе оптимального. Это достигается за счет выбора из библиотеки соответствующих драйверов – программ, устанавливающих соответствие форматов представления информации в разных устройствах. При этом за пользователем сохраняется право настройки периферийных устройств под управлением команды: ПУСК / Настройка/Панель управления.
Управление данными осуществляется путем организации файловой системы. Файловая система – часть операционной системы, управляющая размещением файлов во внешней памяти и доступом к файлам и каталогам.
Для учета расположения файла операционная система организует специальные таблицы с информацией о кластерах, отведенных для хранения файла. Известно, что файл занимает целое число кластеров. Кластер представляет собой совокупность секторов. Для любого самого незначительного по размеру файла выделяется кластер. Последний из кластеров, выделенных под файл, остается, как правило, не полностью занятым. Важно также отметить, что с целью более эффективного использования памяти файл занимает не последовательно расположенные кластеры, а группы случайно расположенных свободных кластеров. Для доступа к файлу требуется хранение информации о кластерах, выделенных для хранения файла. Для этого и служат таблицы расположения файлов. Существуют два типа файловых систем:
1) FAT (File Allocation Table),
2) NTFS (WINDOWS NT File System).
Среди систем FAT различают FAT16 и FAT32, где 16 и 32 – количество двоичных разрядов, отводимых для представления номеров кластеров. Чем выше разрядность, тем большее количество кластеров, в том числе меньшего размера, можно расположить на дисковом пространстве. Это, в свою очередь, позволяет снизить потери дискового пространства в связи с более плотным использованием последних кластеров, выделяемых для хранения каждого из файлов. Таблицы FAT32 рекомендуется использовать при организации файловой системы для жестких магнитных дисков, емкость памяти которых превышает 512Кбайт.
В настоящее время широко используются файловые системы NTFS, имеющие целый ряд преимуществ:
Так, например, для поиска одного файла из тысячи в файловой системе FAT осуществляется в среднем 500 сравнений, в системе NTFS – 12 сравнений.
Рассмотрим характерные особенности операционной системы WINDOWS.
Источник
Основные возможности операционной системы windows для начинающих пользователей
Пользовательский интерфейс – это методы и средства взаимодействия человека с аппаратными и программными средствами компьютера.
Стартовый экран Windows представляет собой системный объект, называемый рабочим столом.
Ярлык является указателем на объект. Ярлык – это специальный файл, в котором содержится ссылка на представленный им объект (информация о месте расположения объекта на жестком диске). Двойной щелчок мыши по ярлыку позволяет запустить (открыть) представляемый им объект. При его удалении сам объект не стирается, в отличие от удаления значка. Достоинство ярлыков в том, что они обеспечивают быстрый доступ к объекту из любой папки, не расходуя на это памяти. Отличить ярлык от значка можно по маленькой стрелке в левом нижнем углу пиктограммы.
Кнопка «Пуск» открывает Главное меню. С его помощью можно запустить все программы, зарегистрированные в операционной системе, получить доступ ко всем средствам настройки операционной системы, к поисковой и справочной системам и другим функциям.
Центральным понятием Windows является окно. Окно – структурный и управляющий элемент пользовательского интерфейса, представляющий собой ограниченную рамкой прямоугольную область экрана, в которой может отображаться приложение, документ или сообщение.
Выше на рисунке показан рабочий стол Windows с открытым Главным меню, окном текстового процессора Word, значками и ярлыками и некоторыми свернутыми на панели задач документами.
Из других понятий Windows следует отметить понятия каталога и папки.
Каталог – поименованная группа файлов, объединенных по какому-либо признаку.
Папка – понятие, которое используется в Windows вместо понятия каталог в более ранних операционных системах. Понятие папка имеет расширенное толкование, так как наряду с обычными каталогами папки представляют и такие объекты, как Мой компьютер, Проводник, Принтер, Модем и др.
Структура окна папки
Типовое окно папки показано на рисунке.
Окно содержит следующие обязательные элементы.
Файловая система персонального компьютера
ОС MS-DOS, OS/2, Windows-95/NT реализуют 16-разрядные поля в FAT-таблицах. Такая система называлась FAT-16. Такая система позволяет разместить не более 65536 записей о местоположении единиц хранения данных. Наименьшей единицей хранения данных является сектор. Размер сектора равен 512 байтам. Группы секторов условно объединяют в кластеры, которые являются наименьшей единицей адресации к данным. Размер кластера зависит от емкости диска: в Fat-16 для дисков от 1 до 2 Гбайт 1 кластер занимает 64 сектора или 32 Кбайта. Это нерационально, поскольку даже маленький файл занимает 1 кластер. У больших файлов, занимающих несколько кластеров, в конце образуется незаполненный кластер. Поэтому потери емкости для дисков в системе FAT-16 могут быть очень велики. С дисками свыше 2,1 Гбайт FAT-16 вообще не работает.
Логически структура файлов организована по иерархическому принципу: папки более низких уровней вкладываются в папки более высоких уровней. Верхним уровнем вложенности является корневой каталог диска. Термины «папка» и «каталог» равнозначны. Каждому каталогу файлов на диске соответствует одноименная папка операционной системы. Однако, понятие папки несколько шире. Так в Windows-95 существуют специальные папки, осуществляющие удобный доступ к программам, но которым не соответствует ни один каталог диска.
Операции с файлами и папками
Копирование и перемещение
2 способ. Выделить копируемые элементы. Выбрать меню Правка/Копировать (Вырезать). При выборе «Вырезать» произойдет перемещение. Открыть папку-приемник. Выбрать меню Правка/Вставить.
Удаление файлов и папок
Групповые операции с файлами
Если в окне не показана полная информация о файлах (расширение, объем и дата создания), следует обратиться к меню окна папки Вид/Таблица и в окне будут выведены все характеристики файлов.
Переименование файлов и папок.
Переименование файла или папки выполняется либо через меню Переименовать, вызываемого щелчком правой кнопки мыши на соответствующем значке, либо щелчком по имени выделенного значка.
Замечание. Удаление или переименование невозможно, если указанный файл уже открыт каким-либо приложением.
Работа с буфером обмена
ОС Windows создает и обслуживает специальную область памяти, называемую буфером обмена. Буфер обмена служит для обмена данными между приложениями Windows. Описанный выше второй способ копирования предполагает использование буфера обмена.
Операции с буфером обмена выполняются очень часто, поэтому на панель инструментов окна помещаются кнопки быстрого доступа.
Источник
Основные возможности операционных систем
Основные возможности операционных систем
Windows обеспечивает доступность базовых средств ОС в столь непохожих друг на друга системах, как мобильные телефоны, карманные устройства, переносные компьютеры и серверы масштаба предприятия. Возможности ОС можно охарактеризовать, рассмотрев наиболее важные ресурсы, которыми управляют современные операционные системы.
• Память. ОС управляет сплошным, или плоским (flat), виртуальным адресным пространством большого объема, перемещая данные между физической памятью и диском или иным накопительным устройством прозрачным для пользователя образом.
• Файловые системы. ОС управляет пространством именованных файлов, предоставляя возможности прямого и последовательного доступа к файлам, а также средства управления файлами и каталогами. Используемые в большинстве систем пространства имен являются иерархическими.
• Именование и расположение ресурсов. Файлы могут иметь длинные, описательные имена, причем принятая схема именования распространяется также на такие объекты, как устройства, а также объекты синхронизации или межпроцессного взаимодействия. Размещение именованных объектов и управление доступом к ним также являются прерогативой ОС.
• Многозадачность. ОС должна располагать средствами управления процессами, потоками и другими единицами, способными независимо выполняться в асинхронном режиме. Задачи могут планироваться и вытесняться в соответствии с динамически определяемыми приоритетами.
• Взаимодействие и синхронизация. ОС управляет обменом информацией между задачами и их синхронизацией в изолированных системах, а также взаимодействием сетевых систем между собой и сетью Internet.
• Безопасность и защита. ОС должна предоставлять гибкие механизмы защиты ресурсов от несанкционированного или непреднамеренного доступа и нанесения ущерба системе.
Microsoft Windows Win 32/Win64 API обеспечивает поддержку не только этих, но и множества других средств ОС, и делает их доступными в ряде версий Windows, некоторые из которых постепенно выходит из употребления, а некоторые поддерживает лишь то или иное подмножество полного API.
Читайте также
Обзор операционных систем и ядер
Обзор операционных систем и ядер Из-за неуклонного роста возможностей и не очень качественного построения некоторых современных операционных систем, понятие операционной системы стало несколько неопределенным. Многие пользователи считают, что то, что они видят на
Книги по основам построения операционных систем
Книги по основам построения операционных систем В этих книгах рассмотрены принципы работы операционных систем в объеме учебных курсов. В них описываются основные понятия, алгоритмы и проблемы, связанные с построением высокофункциональных операционных систем, а также
Книги о ядрах других операционных систем
Книги о ядрах других операционных систем Понимать врагов, точнее не врагов, а конкурентов, — никогда не повредит. В этих книгах обсуждаются основы работы и особенности реализации операционных систем, отличных от операционной системы Linux. Смотрите, что у них хорошо, а
11.3. Установка нескольких операционных систем с помощью виртуальной машины
11.3. Установка нескольких операционных систем с помощью виртуальной машины Общие сведения о виртуальных машинахДля запуска нескольких операционных систем на одном компьютере все чаще используются виртуальные машины. Виртуальная машина – это программа, которая
Глава 9 Прошлое и настоящее сетевых операционных систем
Глава 9 Прошлое и настоящее сетевых операционных систем Извечной и зловещей мечтой вирусов является абсолютное мировое господство, и, как ни ужасны методы, коими они в настоящее время пользуются, им нельзя отказать в настойчивости, изобретательности и способности к
Глава 38 Сосуществование операционных систем
Глава 38 Сосуществование операционных систем Как бы мы ни старались, а полностью жить в операционной системе Linux в современном мире не получается. Так сложилась жизнь, что множество программ написаны под операционные системы MS Windows или DOS. И зачастую по тем или иным
2.7.2. Установка других операционных систем после Linux
2.7.2. Установка других операционных систем после Linux При инсталляции MS-DOS и Windows 95/98 ее стандартный загрузчик независимо от вашего желания записывается в Master Boot Record (MBR), а признак активности в таблице разделов ставится на раздел MS-DOS (Windows 95/98). А стандартный загрузчик MS-DOS и Windows
2.4. Установка нескольких операционных систем
2.4. Установка нескольких операционных систем Прежде чем устанавливать несколько операционных систем на одном компьютере, сделайте резервное копирование важной информации, т.к. процесс установки операционной системы включает в себя переразбиение жесткого диска на
3 Контраст: сравнение философии Unix и других операционных систем
3 Контраст: сравнение философии Unix и других операционных систем Если ваша проблема выглядит неприступной, найдите пользователя Unix, который покажет, как ее решить. Информационный бюллетень Дилберта (Dilbert), 3.0, 1994 —Скотт Адаме Способы создания операционных систем, как
3.2. Сравнение операционных систем
3.2. Сравнение операционных систем Логика выбора конструкции Unix становится более очевидной в сравнении с другими операционными системами. Ниже приводится только общий обзор конструкций19.На рис. 3.1. отражены генетические связи между рассматриваемыми операционными
3 Контраст: сравнение философии Unix и других операционных систем
3 Контраст: сравнение философии Unix и других операционных систем Если ваша проблема выглядит неприступной, найдите пользователя Unix, который покажет, как ее решить. Информационный бюллетень Дилберта (Dilbert), 3.0, 1994 —Скотт Адамс Способы создания операционных систем, как
3.2. Сравнение операционных систем
3.2. Сравнение операционных систем Логика выбора конструкции Unix становится более очевидной в сравнении с другими операционными системами. Ниже приводится только общий обзор конструкций[23].На рис. 3.1. отражены генетические связи между рассматриваемыми операционными
Платформы для операционных систем
Платформы для операционных систем Платформы сервера Firebird включают следующие операционные системы, но не ограничиваются только ими.* Linux, FreeBSD и другие варианты ОС UNIX.* Платформы Microsoft Windows, поддерживающие сервисы: NT 4, Windows 2000 (сервер или рабочая станция), XP Professional и Server 2003.
Часть II Базовые возможности программных комплексов интерактивных систем
Часть II Базовые возможности программных комплексов интерактивных систем В части I были рассмотрены следующие вопросы:? обзор основных принципов работы ИД как интегрирующего элемента ИС;? общее и особенное наиболее популярных ИС;? основные шаги подготовки к работе
Исследование программных интерфейсов приложений операционных систем
Исследование программных интерфейсов приложений операционных систем Операционные системы предоставляют или не предоставляют интерфейсы с уровнем сетевых соединений. Рассмотрим несколько операционных систем, для того чтобы определить, как они взаимодействуют с их
Дыроверт операционных систем
Дыроверт операционных систем ОпСистема «Юних» всегда держалась провокационно на фоне войн операционных систем, подобно Русской Армии. Большинство людей знают только ее репутацию, и предположения о ее репутации, по типу как в мультфильме про Дильберта, смутны. Но все
Источник
Основы операционной системы, которые должны знать все пользователи
Основы операционной системы должен знать каждый пользователь ПК. Как вы уже знаете, операционная система — это самая важная программа на компьютере, без неё работа аппаратного и программного обеспечения невозможна. Несмотря на важность этого программного продукта, многие пользователи ничего не знают об операционной системе, которая установлена у них на компьютере. Разработчики постарались сделать так, чтобы рядовой пользователь мог комфортно работать с необходимыми программами и при этом не обращать внимания на ОС. А тем, кому интересно разобраться в настройках, предоставлен богатый спектр инструментов.
Итак, делу. Экран, который вы видите, когда компьютер завершил процесс загрузки, — называется рабочий стол. В зависимости от того, какую операционную систему вы используете, рабочий стол будет выглядеть по-разному. Чаще всего рабочий стол представлен: меню, информационной панелью, значками и ярлыками, а украшает его – фон рабочего стола (также называют обои рабочего стола).
Рабочий стол – это виртуальное пространство, где могут располагаться любые файлы, приложения, или ярлыки, чтобы вы имели быстрый доступ к нужным ресурсам.
Совет! Не стоит забрасывать рабочий стол, всевозможными файлами, папками, документами, ярлыками. Это сказывается на быстродействии компьютера. Держите рабочий стол в чистоте.
Рабочий стол Windows 7
Рабочий стол macOS
Представление о файлах и папках в операционной системе
В операционной системе используются понятия файл и папка.
Файл – это поименованная область дискового пространства. Файл состоит из имени и типа (расширения). Имя файла присваивает пользователь, а тип файла присваивает программа, в которой файл создан. Каждый файл имеет значок (зависит от типа файла), по которому можно определить визуально, какой программой был создан файл.
Папка (каталог) – объект файловой системы, упрощающий организацию файлов в операционной системе. Папка имеет имя и содержит информацию о подкаталогах и файлах. Папка имеет жёлтенький значок в виде бумажной папки.
Для работы с файлами и папками в ОС есть встроенные инструменты, менеджеры файлов. Windows Explorer (Проводник) – в Windows и Finder (Искатель) – macOS.
Как открыть Windows Explorer (проводник) на PC:
Щёлкните значок Windows Explorer (проводник) на панели задач либо дважды нажмите любую папку на вашем рабочем столе. Перед вами будет открыто окно проводника.
Как открыть Finder (Mac):
Щёлкните значок Finder (искатель) в Док панели или дважды щёлкните левой кнопкой мышки по любой папке на рабочем столе. Откроется окно Finder.
Базовая навигация
Используете вы Windows Explorer (на PC) или Finder (на Mac), базовая навигация у них похожа. Если вы видите, файл, который хотите открыть или запустить, подведите на него курсор и дважды кликните по нему левой кнопкой мышки (быстрые и короткие нажатия на кнопку). В противном случае можете использовать Панель навигации на левой стороне окна, чтобы выбрать другую папку и найти нужный файл.
Удаление файлов
Удаление в Windows и macOS проходит через Корзину (или Мусорный бак), чтобы предотвратить случайное удаление файлов, сначала они попадают в корзину, а уже потом могут быть удалены навсегда. Файлы, находящиеся в корзине можно восстановить. Также нужно помнить, что в корзину не попадают удаляемые файлы больших размеров (например, фильмы) и файлы, удаляемые с внешних носителей (флешки, USB накопители).
Если вы уверены, что хотите, навсегда удалить файл, вам нужно будет очистить корзину.
Удаление файла на PC:
Способ № 1: Нажмите и удерживайте левую кнопку мышки на удаляемом файле, перетащите файл на значок Корзины, который находится на рабочем столе.
Способ № 2: Нажмите правую кнопку на выбранном файле и выберите пункт «Удалить».
Способ № 3: Выберите файл (навести на него курсор и кликнут левой кнопкой мышки) и нажать клавишу DEL.
Чтобы очистить корзину, щёлкните правой кнопкой мышки на значок Корзина и выберите пункт меню «Очистить корзину». Все файлы в корзине будут безвозвратно удалены.
Удаления файла на компьютере Mac:
Нажмите и перетащите файл на значок Мусорного бака или корзины, который расположен в Док панели. Вы также можете использовать второй и третий способы, описанные выше.
Очистка мусорного бака проходит точно так же, как в Windows.
На некоторых компьютерах Mac, щелчок правой кнопкой мышки может быть отключён по умолчанию. Если вы не можете вызвать контекстно-зависимое меню правой кнопкой мышки, вы можете просто нажать и удерживать значок «Корзина», пока не появится параметр «Очистить корзину».
Открытие файла и запуск программы
Двойной клик (щелчок) левой кнопкой мышки на файл, автоматически открывает его в приложении (программе), в которой он был создан, или она определена для просмотра этого типа файлов.
То есть если вы открываете документ, набранный в текстовом редакторе MS Word, по умолчанию откроется именно эта программа. Если у вас несколько похожих программ, и не определена приоритетная, операционная система предложит сделать выбор.
Как открыть приложение (программу) на PC:
Щёлкните кнопку «Пуск» и выберите требуемое приложение. Если вы не видите его, можете нажать «Все программы» чтобы увидеть полный список. Для удобства и быстрого доступа, часто используемых приложений можно добавить ярлык на панель задач или на рабочий стол.
В Windows 8, нет меню «Пуск», так что вы обычно будете открывать приложения через «Начальный экран». Если вы уже обновили свою операционную систему до Windows 10, тогда сможете получить доступ к программам традиционным способом.
Как открыть приложение на Mac:
Щёлкните по значку приложения на Док панели. Если вы не видите его, нажмите значок Лупа в верхнем правом углу экрана и введите имя приложения.
Если вы используете OS X Лев или Горный Лев, можете нажать на значок Launchpad (Ракета, стартовая платформа) в Док панели и выбрать приложение.
Настройки компьютера
Время от времени появляется необходимость изменить настройки параметров вашего компьютера. Это могут быть простые задачи, такие как изменение фона рабочего стола или более сложные задачи, такие как «настройка безопасности» или «сетевые настройки». На РС, для этих целей используют «Панель управления». На Mac, вы будете использовать «Системные настройки».
Как открыть Панель управления (РС):
Щёлкните кнопку Пуск и выберите Панель управления.
Откроется окно с категориями настраиваемых параметров, где вы и будете проводить настройку вашей операционной системы.
В Windows 8, вы можете открыть Панель управления непосредственно с начального экрана. Для этого потребуется просто выбрать «Панель Управления».
Как открыть Системные настройки (Mac):
Щёлкните значок Apple и выберите Системные настройки.
Откроется окно «Системные настройки», где вы выбираете необходимый вам пункт параметров.
Выключение компьютера
Ваш компьютер, это не утюг, его нельзя выключать, вытащив вилку из розетки. Необходимо делать всё правильно. Когда вы закончите работу, закройте все программы и выполните процедуру завершения работы. В зависимости от операционной системы, точный порядок действий будет немного различаться.
Завершение работы Windows 8:
Наведите указатель мыши в нижний или верхний правом углу, чтобы получить доступ к системной панели, затем выберите «Параметры».
Далее, выберите команду «Выключение» и «Завершение работы». Кстати, можно воспользоваться старым добрым способом, нажав комбинацию клавиш Alt+F4. Во всплывающем окне выбрать пункт завершение работы. Эта комбинация клавиш актуальна и для предыдущих версий Windows.
Завершение работы Windows 7, 10 или Vista:
Щёлкните кнопку Пуск (в левом нижнем углу), а затем выберите Завершение работы (или значок кнопки питания в Vista). Вы также можете нажать на стрелку справа от кнопки «Завершить работу», для просмотра дополнительных параметров.
По умолчанию, если вы щёлкните значок кнопки питания в Vista, ваш компьютер перейдёт в спящий режим, вместо того, чтобы выключиться. В режиме Сна отключается большинство процессов компьютера, но операционная система запоминает, какие приложения и файлы открыты. Это позволяет компьютеру загружаться быстрее, и вам не придётся ждать, пока операционная система и приложения загрузятся. Этот режим хорошо подходит, когда вы хотите передохнуть и вернуться к работе через некоторое время.
Завершение работы Windows XP:
Щёлкните кнопку Пуск, а затем выберите Выключить Компьютер. И подтвердите своё решение во всплывающем окне.
Завершение работы macOS:
Щёлкните Значок Apple, а затем выберите Завершение Работы. Или можете использовать комбинацию клавиш Ctrl-Eject.
Друзья, поддержите нас! Поделитесь статьёй в социальных сетях:
Источник
Операционная система (в дальнейшем кратко ОС) выступает посредником между человеком, аппаратурой компьютера и программами. Благодаря наличию операционной системы можно быть уверенным, что любая программа будет работать с любым устройством компьютера. Это позволяет воспринимать компьютер как единое целое, не вдаваясь в технические подробности.
Оглавление
1. Что такое Microsoft Windows
2. Интерфейс пользователя или пользовательский интерфейс
3. Драйверы для устройств
4. Что такое многозадачность
Мы взаимодействуем с операционной системой, а она уже следит за тем, чтобы оптимально исполнить наши команды. Фактически, операционная система представляет собой автоматизированную систему управления компьютером.
Что такое Microsoft Windows
Microsoft Windows – это графическая операционная система, ориентированная на организацию удобной работы пользователя на ПК.
В английском языке «window» означает «окно», а «windows» – «окна».
Иногда вместо «Microsoft Windows» встречается название «MS Windows». Здесь MS является сокращением от названия компании MicroSoft, основателем которой стал Билл Гейтс. Эта же компания является разработчиком офисных программ MS Office. К примеру, текстовый редактор Word, а также электронные таблицы Excel, презентации PowerPoint входят в состав офисного пакета MS Office.
Операционные системы семейства Windows пришли на смену операционным системам MS DOS, которые требовали от пользователя знания языка команд по управлению компьютером. Название «MS DOS» произошло от английского названия: MicroSoft Disk Operating System. Это была дисковая операционная система, разработанная фирмой Microsoft для IBM PC-совместимых персональных компьютеров.
Ниже приведен скриншот 1994 года. Так выглядела система MS DOS на экране персонального компьютера у пользователя.
Внешний вид MS DOS. Внизу видна строка для ввода команд MS DOS, которая начинается так C:DOS>.
Операционная система Windows XP вышла в октябре 2001 года.
Следом за Windows XP появились новые версии операционной системы: Windows Vista, Windows 7, Windows 8 и последняя, но не окончательная Windows 10.
Что такое интерфейс пользователя
С развитием компьютеров на операционную систему возлагается все больше функций.
Механизм взаимодействия человека с программой называют интерфейсом пользователя или пользовательским интерфейсом.
Иначе говоря, интерфейс пользователя обеспечивает передачу информации между пользователем-человеком и программно-аппаратными компонентами компьютерной системы. Название образовано от анлийского «user interface», что можно перевести как «интерфейс пользователя» или «пользовательский интрефейс».
В понятие «интерфейс» включают внешний вид программы на экране монитора, основные принципы управления и даже конкретные команды. В операционной системе Windows у всех программ интерфейс пользователя строится примерно одинаково. Разные программы имеют похожее оформление, к ним применимы одни и те же приемы управления. Благодаря этому новые программы проще осваивать. Например, документы во всех программах открываются одинаково.
Драйверы для устройств
Другой очень важной функцией операционной системы является работа с оборудованием. Для каждого устройства компьютера нужен драйвер, т.е. небольшая программа, встраиваемая в операционную систему. Именно драйвер обеспечивает взаимодействие устройства с прикладными программами, с которыми работают пользователи компьютеров.
Драйвер получает от программ стандартизированные команды и переводит их в специфические инструкции для каждого устройства: клавиатуры, мыши, принтера, сканера и других. Операционная система контролирует наличие драйверов устройств и корректность их работы.
Отличительным свойством графической системы Windows является необходимость использования манипулятора мышь. Это вызвано тем, что на экране Windows мы видим произвольно расположенные графические изображения, доступ к которым наиболее удобным образом обеспечивает манипулятор мышь.
Кстати, при первом подключении мыши к компьютеру автоматически устанавливаются драйвера для работы этого манипулятора.
В прежней дисковой операционной системе MS DOS пользователи вводили команды. При этом они видели перед собой черный текстовый экран, состоящий из 20-и строк. В каждой строке помещалось до 80-и текстовых символов. Манипулятор мышь применялся только в специальных графических приложениях, которые запускались сначала с помощью текстовых команд. И, таким образом, мышь применялась лишь как дополнительное средство управления.
Что такое многозадачность
Многозадачность в Windows – это способность одновременно выполнять несколько программ.
Например, в процессе подготовки текста в текстовом редакторе можно ещё параллельно печатать что-то на принтере и проверять отсутствие вирусов на жестком диске.
И аппаратные, и программные средства не застрахованы от сбоев. Задача операционной системы (ОС) состоит в том, чтобы свести последствия таких сбоев к минимуму. В ОС Windows ошибка отдельной программы обычно не влияет на работу других активных программ и на саму операционную систему.
Когда компьютер работает в составе локальной компьютерной сети (сети, состоящей из нескольких или многих компьютеров, например, в пределах одного офиса или даже квартиры), сетевые операции также выполняются под контролем операционной системы. ОС контролирует доступ к локальной сети и обеспечивает безопасность работы компьютера в локальной сети.
Операционная система Windows обеспечивает совместимость с ранее созданным программным обеспечением. Она позволяет при соответствующих настройках запускать и выполнять программные продукты, созданные в другой операционной системе. Например, в Windows 10 можно использовать многие программы, которые работали в Windows 7.
В комплект поставки Windows входит большое количество служебных и стандартных программ (графический редактор Paint, текстовый редактор Блокнот и т.д.), выполняющих всевозможные сервисные и пользовательские функции. Это также повышает привлекательность Windows, делает ее очень удобным и во многом незаменимым помощником пользователя персонального компьютера.
P.S. Дополнительные материалы:
1. Как перевернуть экран в Windows 10: два способа
2. Два интерфейса Windows 8 – два способа управления
3. Основные элементы меню Пуск для Windows 7
4. Панель задач Windows XP
5. Плюсы и минусы Андроида
Получайте актуальные статьи по компьютерной грамотности прямо на ваш почтовый ящик.
Уже более 3.000 подписчиков
.
Важно: необходимо подтвердить свою подписку! В своей почте откройте письмо для активации и кликните по указанной там ссылке. Если письма нет, проверьте папку Спам.
Всем привет! Последнее время при работе с клиентами я всё чаще стал замечать, что многие пользователи игнорируют или же попросту не знают о многих полезных утилитах, которые встроены в операционную систему по умолчанию. А таких утилит в последних версиях Windows (7, 8, 10) очень много и они могут быть очень полезны при возникновении определенных проблем со стабильностью операционки, что позволяет не обращаться за дополнительной помощью к стороннему софту. Сегодня я попробую рассказать вам о самых важных встроенных программах, которые могут облегчить вашу жизнь.
Первая утилита – конфигурация системы, которая позволяет настроить загрузку операционной системы. Для того, чтобы ее запустить необходимо нажать на клавиатуре комбинацию клавиш Win + R и в появившемся окне ввести команду msconfigи нажать Enter.
После проделанных действий вы увидите следующее окно:
В первой вкладке «Общие» вы можете выбрать один из трех предложенных вариантов запуска операционной системы. Обычный запуск, Диагностический или Выборочный. Данный инструмент будет полезен в том случае, когда необходимо отключить некоторые службы или дополнительные драйвера, которые могут быть причиной проблем связанных с загрузкой винды.
Вторая вкладка – «Загрузка», позволяет выбрать одну из нескольких операционных систем, которая будет загружаться по умолчанию, а так же позволяет установить некоторые параметры загрузки. Например, включить безопасный режим при следующем запуске или включить базовый видеодрайвер, если имеются неполадки с драйверами видеокарты.
Третья вкладка – «Службы», которая как нетрудно догадаться предоставляет пользователю возможность включать или отключать службы, которые запускаются вместе с операционной системой.
И последняя вкладка – «Сервис», которая может быть полезна, если вам необходимо посмотреть большую часть информации о системе или же детально ее настроить. Позволяет быстро запускать большую часть встроенных системных утилит, например редактор реестра, монитор ресурсов и другие.
Следующая очень полезная утилита – Сведения о системе, которая, кстати, присутствует в списке средств во вкладке «Сервис” в конфигурации системы, о которой я чуть выше написал. Оттуда данную утилиту можете и запустить или же нажмите на клавиатуре комбинацию клавиш Win + R и в появившемся поле введите команду msinfo32и нажмите Enter.
Данная утилита, как вы уже догадались, позволяет узнать характеристики компьютера, его компонентов, аппаратных ресурсов и многого другого. Так что для получения базовой информации о ПК необаятельно скачивать какой-то дополнительный софт по типу AIDA 64. Безусловно, в подобных сторонних программах информации намного больше, но большая часть этой информации для обычного пользователя избыточна.
Следующая утилита – «Устранение неполадок», которая позволяет устранить самые распространенные проблемы, связанные с некорректной работой оборудования или программных компонентов. При столкновении с какой-либо неисправностью следует в первую очередь воспользоваться данной утилитой, возможно, вы сэкономите себе кучу времени. Конечно если проблема очень редкая или сложная, то вероятнее всего данный инструмент будет для вас бесполезен, но знать о нем, я считаю, все же стоит каждому.
В Windows 8 и Windows 7 запустить можно из панели управления, а в Windows 10 в панели управления есть специальный раздел «Параметры», где и находится данная утилита.
Следующая утилита – «Управление компьютером”, которая включает в себя несколько полезных инструментов, о которых я чуть подробнее ниже и расскажу. Запустить можно с помощью все той же комбинации клавиш Win + R, далее вводим команду compmgmt.mscи нажимаем Enter.
Первый инструмент – «Планировщик заданий», который позволяет создавать различные действия, которые могут быть выполнены по расписанию. Например, можно настроить автоматическую установку драйверов, дефрагментацию диска и многое другое. Условия выполнения задачи вы можете настроить под себя, например выполнение задачи в определенное время или при загрузке операционной системы или в определенный день или когда компьютер находится в состоянии простоя. В общем, очень полезная вещь для того, чтобы автоматизировать некоторые процессы и настроить систему под себя.
Запускать планировщик можно не только через управление компьютером, но и отдельной командой taskschd.msc, которую так же необходимо вводить в поле, которое появляется при нажатии клавиш Win + R.
Второй инструмент – «Просмотр событий», который представляет собой журнал всего, что произошло с операционной системой. Например, вы можете посмотреть, какие ошибки возникали, какие приложения были установлены или удалены и многое другое. Советую вам более детально изучить данный инструмент, который поможет вам отслеживать состояние всей системы.
Данный инструмент можно так же, как и планировщик событий запускать отдельно с помощью команды eventvwr.msc.
В управлении компьютером находится и диспетчер устройств, который представляет собой список всех подключенных устройств. В нем вы можете посмотреть, нуждается ли какое либо устройство в установке драйверов или нет.
Как и все остальные инструменты, способен запускать отдельно с помощью команды mmc devmgmt.msc.
И последним инструментом по списку, но не по значению идет «Управление дисками». Пригодится в огромном множестве случаев, например, когда нужно удалить или создать раздел, присвоить ему букву, сделать раздел активным, отформатировать и так далее. Существует очень много видов стороннего софта, который очень похож на управление дисками, однако в большинстве случаев вам вполне будет достаточно и встроенной утилиты.
Запуск возможен с помощью команды diskmgmt.msc.
Еще одна утилита, о которой мне хотелось бы рассказать – это «Монитор ресурсов”. Производит оценку потребления ресурсов ПК различными процессами. Причем в функциональности превосходит диспетчер задач. Запускается с помощью команды perfmon /res в диалоговом окне «Выполнить”, которое появляется при нажатии клавиш Win + R.
Очистка диска
Утилита, которой мало кто пользуется, но которая может быть полезна при очистке системного кэша – «Очистка диска». Запускается с помощью команды cleanmgr. По функционалу, конечно же, уступает всем известной CCleaner, но может быть полезна, когда нет возможности установить сторонний софт.

И последняя утилита на сегодня это «Средство проверки памяти Windows”. Пригодится в тех случаях, когда имеются подозрения на некорректную работу оперативной памяти. Вызывается командой mdsched.exe.
На сегодня это все, до скорых встреч!