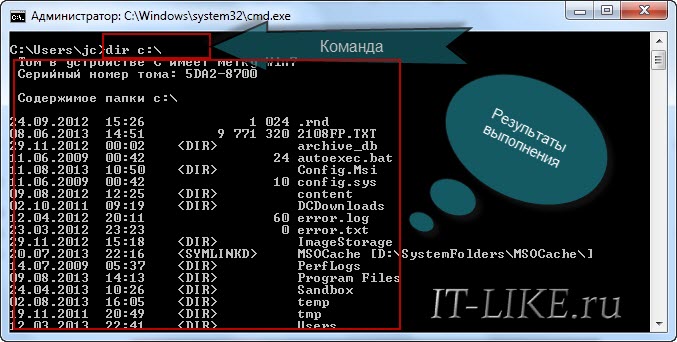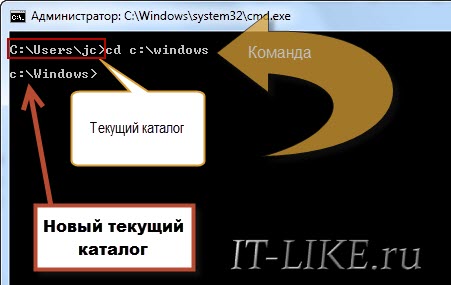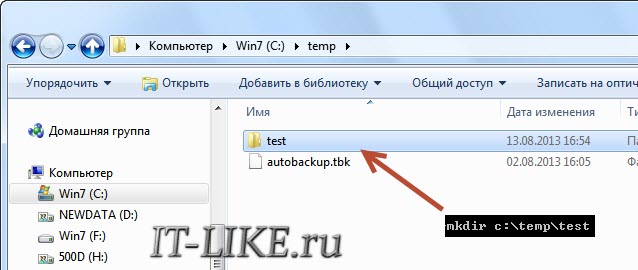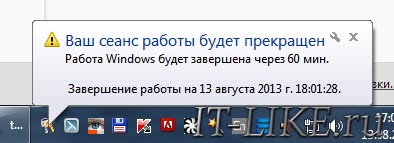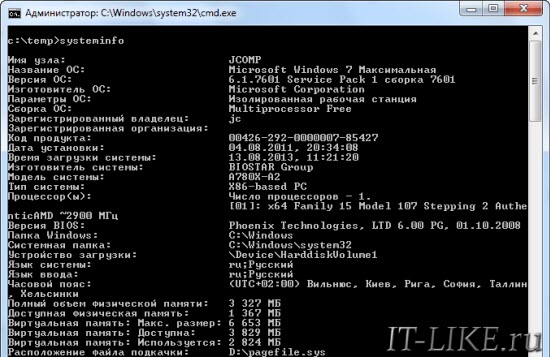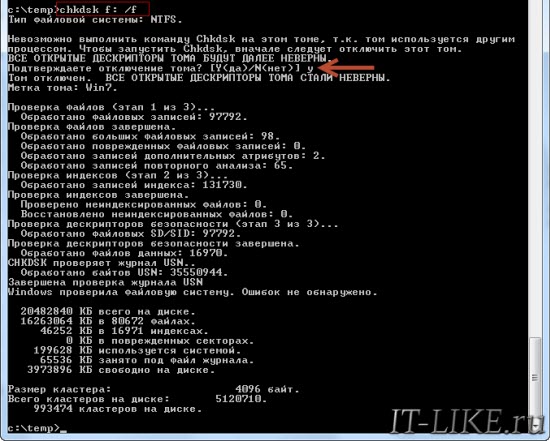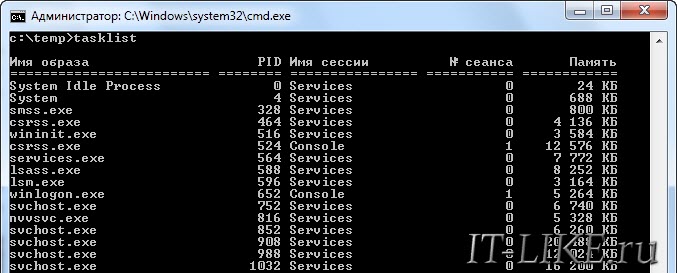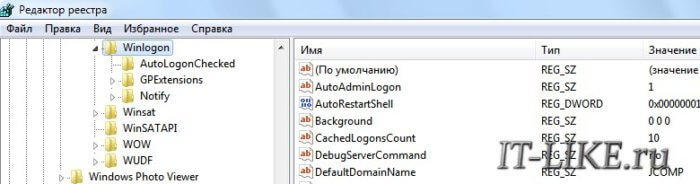На чтение 19 мин. Просмотров 3.2k. Опубликовано 09.07.2019
Полный список команд CMD, доступных в Windows XP
Командная строка в Windows XP обеспечивает доступ почти к 180 командам.
Команды, доступные в Windows XP, обычно используются для автоматизации задач, создания пакетных файлов/файлов сценариев и выполнения различных видов устранения неполадок и диагностики.
Команды командной строки Windows XP могут выглядеть и действовать как команды MS-DOS, но они являются не командами MS-DOS, а командная строка XP не MS-DOS. Смотрите список команд DOS, если вы на самом деле используете MS-DOS.
Чтобы увидеть, когда команда была впервые введена в Windows или когда она была удалена, просмотрите эту таблицу для каждой команды от Windows 8 до MS-DOS.
Ниже приведен полный список команд, доступных через командную строку в Windows XP:
Команды командной строки для Windows XP
| Команда | Описание |
| Append |
Команда append может использоваться программами для открытия файлов в другом каталоге, как если бы они находились в текущем каталоге. Команда добавления недоступна в 64-разрядных версиях Windows XP. |
| Arp | Команда arp используется для отображения или изменения записей в кэше ARP. |
| Assoc | Команда assoc используется для отображения или изменения типа файла, связанного с конкретным расширением файла. |
| В | Команда at используется для планирования выполнения команд и других программ на определенную дату и время.
|
| Atmadm | Команда atmadm используется для отображения информации, связанной с соединениями в режиме асинхронной передачи (ATM) в системе. |
| атр | Команда attrib используется для изменения атрибутов отдельного файла или каталога. |
| Bootcfg | Команда bootcfg используется для создания, изменения или просмотра содержимого файла boot.ini, скрытого файла, который используется для определения, в какой папке, на каком разделе и на каком жестком диске находится Windows. |
| Перерыв | Команда break устанавливает или очищает расширенную проверку CTRL + C в системах DOS. |
| Cacls | Команда cacls используется для отображения или изменения списков контроля доступа к файлам. |
| Вызов | Команда call используется для запуска скрипта или пакетной программы из другого скрипта или пакетной программы. |
| Cd | Команда cd является сокращенной версией команды chdir. |
| CHCP | Команда chcp отображает или настраивает номер активной кодовой страницы.
|
| Chdir | Команда chdir используется для отображения буквы диска и папки, в которой вы находитесь. Chdir также может использоваться для изменения диска и/или каталога, в котором вы хотите работать. |
| Chkdsk | Команда chkdsk, часто называемая check disk , используется для выявления и исправления некоторых ошибок жесткого диска. |
| Chkntfs | Команда chkntfs используется для настройки или отображения проверки диска во время процесса загрузки Windows. |
| Cipher | Команда cipher показывает или изменяет состояние шифрования файлов и папок на разделах NTFS. |
| Клс | Команда cls очищает экран от всех ранее введенных команд и другого текста. |
| Cmd | Команда cmd запускает новый экземпляр интерпретатора команд. |
| Cmstp | Команда cmstp устанавливает или удаляет профиль службы диспетчера подключений.
|
| Цвет | Команда color используется для изменения цвета текста и фона в окне командной строки. |
| Command |
Команда command запускает новый экземпляр командного интерпретатора command.com. Команда не доступна в 64-разрядных версиях Windows XP. |
| Комп | Команда comp используется для сравнения содержимого двух файлов или наборов файлов. |
| Компактный | Команда compact используется для отображения или изменения состояния сжатия файлов и каталогов в разделах NTFS. |
| Преобразовать | Команда convert используется для преобразования томов, отформатированных в FAT или FAT32, в формат NTFS. |
| Копировать | Команда копирования делает это просто – она копирует один или несколько файлов из одного места в другое. |
| Cscript | Команда cscript используется для выполнения скриптов через Microsoft Script Host. Команда cscript наиболее часто используется для управления принтерами из командной строки в Windows XP с использованием таких сценариев, как prncnfg.vbs, prndrvr.vbs, prnmngr.vbs и других. Другие популярные скрипты включают в себя eventquery.vbs и pagefileconfig.vbs.
|
| Дата | Команда date используется для отображения или изменения текущей даты. |
| Debug | Команда debug запускает Debug, приложение командной строки, используемое для тестирования и редактирования программ. Команда отладки недоступна в 64-разрядных версиях Windows XP. |
| Defrag | Команда defrag используется для дефрагментации указанного вами диска. Команда defrag – это версия командной строки для дефрагментации диска Microsoft. |
| Del | Команда del используется для удаления одного или нескольких файлов. Команда del аналогична команде erase. |
| Diantz | Команда diantz используется для сжатия без потерь одного или нескольких файлов. Команда diantz иногда называется Cabinet Maker. Команда diantz такая же, как команда makecab. |
| Dir | Команда dir используется для отображения списка файлов и папок, содержащихся в папке, в которой вы сейчас работаете. Команда dir также отображает другую важную информацию, такую как серийный номер жесткого диска, общее количество файлов в списке, их объединенный размер, общий объем свободного места на диске и многое другое. |
| DISKCOMP | Команда diskcomp используется для сравнения содержимого двух дискет.
|
| DISKCOPY | Команда diskcopy используется для копирования всего содержимого одной дискеты на другую. |
| Diskpart | Команда diskpart используется для создания, управления и удаления разделов жесткого диска. |
| Diskperf | Команда diskperf используется для удаленного управления счетчиками производительности диска. |
| Doskey | Команда doskey используется для редактирования командных строк, создания макросов и вызова ранее введенных команд. |
| Dosx | Команда dosx используется для запуска интерфейса защищенного режима DOS (DPMI), специального режима, предназначенного для предоставления приложениям MS-DOS доступа к более чем обычно разрешенным 640 КБ. Команда dosx недоступна в 64-разрядных версиях Windows XP. Команда dosx и DPMI доступны только в Windows XP для поддержки старых программ MS-DOS. |
| Driverquery | Команда driverquery используется для отображения списка всех установленных драйверов. |
| Echo | Команда echo используется для отображения сообщений, чаще всего из скриптовых или пакетных файлов. Команда echo также может использоваться для включения или выключения функции эха.
|
| Edit | Команда edit запускает инструмент MS-DOS Editor, который используется для создания и изменения текстовых файлов. Команда редактирования недоступна в 64-разрядных версиях Windows XP. |
| Edlin | Команда edlin запускает инструмент Edlin, который используется для создания и изменения текстовых файлов из командной строки. Команда edlin недоступна в 64-разрядных версиях Windows XP. |
| Endlocal | Команда endlocal используется для завершения локализации изменений среды в файле пакета или скрипта. |
| Erase | Команда erase используется для удаления одного или нескольких файлов. Команда erase такая же, как команда del. |
| Esentutl | Команда esentutl используется для управления базами данных Extensible Storage Engine. |
| Eventcreate | Команда eventcreate используется для создания настраиваемого события в журнале событий. |
| Eventtriggers | Команда eventtriggers используется для настройки и отображения триггеров событий.
|
| Exe2bin | Команда exe2bin используется для преобразования файла типа EXE-файла (исполняемый файл) в двоичный файл. Команда exe2bin недоступна в 64-разрядных версиях Windows XP. |
| Выход | Команда exit используется для завершения сеанса командной строки, в котором вы сейчас работаете. |
| Expand | Команда расширения используется для извлечения отдельного файла или группы файлов из сжатого файла. Команда расширения недоступна в 64-разрядных версиях Windows XP. |
| Extrac32 | Команда extrac32 используется для извлечения файлов и папок, содержащихся в файлах Microsoft Cabinet (CAB). Команда extrac32 на самом деле является программой извлечения CAB для использования Internet Explorer, но может использоваться для извлечения любого файла Microsoft Cabinet. Если возможно, используйте команду раскрытия вместо команды extrac32. |
| Fastopen | Команда fastopen используется для добавления места на жестком диске программы в специальный список, хранящийся в памяти, что потенциально сокращает время запуска программы, устраняя необходимость в MS-DOS для определения местоположения приложения на диске. Команда fastopen недоступна в 64-разрядных версиях Windows XP и доступна только в 32-разрядных версиях для поддержки старых файлов MS-DOS. |
| Fc | Команда fc используется для сравнения двух отдельных файлов или наборов файлов, а затем показывает различия между ними. |
| Найти | Команда find используется для поиска указанной текстовой строки в одном или нескольких файлах.
|
| Findstr | Команда findstr используется для поиска шаблонов текстовых строк в одном или нескольких файлах. |
| Палец | Команда finger используется для возврата информации об одном или нескольких пользователях на удаленном компьютере, на котором запущена служба Finger. |
| Fltmc | Команда fltmc используется для загрузки, выгрузки, создания списка и иного управления драйверами фильтра. |
| Для | Команда for используется для запуска указанной команды для каждого файла в наборе файлов. Команда for чаще всего используется в пакетном файле или файле сценария. |
| Forcedos | Команда forceos используется для запуска указанной программы в подсистеме MS-DOS. Команда forceos недоступна в 64-разрядных версиях Windows XP и доступна только в 32-разрядных версиях для поддержки программ MS-DOS, которые не распознаются как таковые в Windows XP. |
| Формат | Команда форматирования используется для форматирования диска в указанной файловой системе. Форматирование диска также доступно в разделе «Управление дисками» в Windows XP. |
| Fsutil | Команда fsutil используется для выполнения различных задач файловой системы FAT и NTFS, таких как управление повторными точками и разреженными файлами, размонтирование тома и расширение тома.
|
| Ftp | Команда ftp может использоваться для передачи файлов на и с другого компьютера по FTP. Удаленный компьютер должен работать как FTP-сервер. |
| Ftype | Команда ftype используется для определения программы по умолчанию для открытия файла указанного типа. |
| Getmac | Команда getmac используется для отображения адреса управления доступом к среде (MAC) всех сетевых контроллеров в системе. |
| Goto | Команда goto используется в пакетном файле или файле сценария для направления командного процесса в строку с меткой в сценарии. |
| Gpresult | Команда gpresult используется для отображения параметров групповой политики. |
| Gpupdate | Команда gpupdate используется для обновления параметров групповой политики. |
| GRAFTABL | Команда graftabl используется для включения возможности Windows отображать расширенный набор символов в графическом режиме. Команда graftabl недоступна в 64-разрядных версиях Windows XP.
|
| Графика | Команда graphics используется для загрузки программы, которая может печатать графику. Графическая команда недоступна в 64-разрядных версиях Windows XP. |
| Справка | Команда help предоставляет более подробную информацию о других командах командной строки. |
| Hostname | Команда hostname отображает имя текущего хоста. |
| Если | Команда if используется для выполнения условных функций в пакетном файле. |
| Ipconfig | Команда ipconfig используется для отображения подробной информации об IP для каждого сетевого адаптера, использующего TCP/IP. Команда ipconfig также может использоваться для освобождения и обновления IP-адресов в системах, настроенных для их получения через DHCP-сервер. |
| IPXROUTE | Команда ipxroute используется для отображения и изменения информации о таблицах маршрутизации IPX. |
| Kb16 | Команда kb16 используется для поддержки файлов MS-DOS, которым необходимо настроить клавиатуру для определенного языка. Команда kb16 недоступна в 64-разрядных версиях Windows XP.
|
| Метка | Команда label используется для управления меткой тома на диске. |
| LOADFIX | Команда loadfix используется для загрузки указанной программы в первые 64 КБ памяти, а затем запускает программу. Команда loadfix недоступна в 64-разрядных версиях Windows XP. |
| Lodctr | Команда lodctr используется для обновления значений реестра, связанных со счетчиками производительности. |
| Логмана | Команда logman используется для создания и управления журналами сеансов трассировки событий и производительности. Команда logman также поддерживает многие функции системного монитора. |
| Logoff | Команда выхода из системы используется для завершения сеанса. |
| Lpq | Команда lpq отображает состояние очереди печати на компьютере, на котором работает Line Printer Daemon (LPD). |
| Lpr | Команда lpr используется для отправки файла на компьютер, на котором работает Line Printer Daemon (LPD).
|
| Makecab | Команда makecab используется для сжатия без потерь одного или нескольких файлов. Команду makecab иногда называют Cabinet Maker. Команда makecab такая же, как команда diantz. |
| Md | Команда md является сокращенной версией команды mkdir. |
| Mem | Команда mem показывает информацию об используемых и свободных областях памяти и программах, которые в данный момент загружены в память в подсистеме MS-DOS. Команда mem недоступна в 64-разрядных версиях Windows XP. |
| Mkdir | Команда mkdir используется для создания новой папки. |
| Режим | Команда mode используется для настройки системных устройств, чаще всего портов COM и LPT. |
| Подробнее | Команда more используется для отображения информации, содержащейся в текстовом файле. Команда more также может использоваться для разбивки на страницы результатов любой другой команды командной строки. |
| Mountvol | Команда mountvol используется для отображения, создания или удаления точек монтирования тома.
|
| Переместить | Команда перемещения используется для перемещения одного или файлов из одной папки в другую. Команда перемещения также используется для переименования каталогов. |
| Mrinfo | Команда mrinfo используется для предоставления информации об интерфейсах и соседях маршрутизатора. |
| Msg | Команда msg используется для отправки сообщения пользователю. |
| Msiexec | Команда msiexec используется для запуска установщика Windows, инструмента, используемого для установки и настройки программного обеспечения. |
| Nbtstat | Команда nbtstat используется для отображения информации TCP/IP и другой статистической информации об удаленном компьютере. |
| Net | Команда net используется для отображения, настройки и исправления самых разных сетевых настроек. |
| Net1 | Команда net1 используется для отображения, настройки и исправления самых разных сетевых настроек. Команда net должна использоваться вместо команды net1. Команда net1 была сделана доступной в версиях Windows до Windows XP как временное исправление проблемы Y2K, возникшей у команды net, которая была исправлена до выпуска Windows XP. Команда net1 остается в Windows XP только для совместимости со старыми программами и сценариями, которые использовали команду.
|
| Netsh | Команда netsh используется для запуска Network Shell, утилиты командной строки, используемой для управления конфигурацией сети на локальном или удаленном компьютере. |
| Netstat | Команда netstat чаще всего используется для отображения всех открытых сетевых подключений и портов прослушивания. |
| Nlsfunc | Команда nlsfunc используется для загрузки информации, специфичной для конкретной страны или региона. Команда nlsfunc недоступна в 64-разрядных версиях Windows XP. |
| Nslookup | Команда nslookup чаще всего используется для отображения имени хоста введенного IP-адреса. Команда nslookup запрашивает настроенный DNS-сервер для определения IP-адреса. |
| Ntbackup | Команда ntbackup используется для выполнения различных функций резервного копирования из командной строки или из файла пакета или сценария. |
| НЦД | Команда ntsd используется для выполнения определенных задач отладки командной строки. |
| Openfiles | Команда openfiles используется для отображения и отключения открытых файлов и папок в системе.
|
| Путь | Команда path используется для отображения или установки определенного пути, доступного для исполняемых файлов. |
| Pathping | Команда pathping очень похожа на команду tracert, но она также сообщает информацию о задержке и потере в сети при каждом прыжке. |
| Приостановить | Команда pause используется в пакетном файле или файле сценария для приостановки обработки файла. Когда используется команда паузы, в командной строке отображается сообщение Нажмите любую клавишу для продолжения … |
| Pentnt | Команда pentnt используется для обнаружения ошибок деления с плавающей запятой в чипе Intel Pentium. Команда pentnt также используется для включения эмуляции с плавающей запятой и отключения оборудования с плавающей запятой. |
| Ping | Команда ping отправляет сообщение эхо-запроса протокола управляющих сообщений Интернета (ICMP) на указанный удаленный компьютер для проверки возможности подключения на уровне IP. |
| Popd | Команда popd используется для изменения текущего каталога на последний, сохраненный командой pushd. Команда popd чаще всего используется из пакетного файла или файла сценария. |
| Powercfg | Команда powercfg используется для управления настройками управления питанием Windows из командной строки.
|
| Печать | Команда печати используется для печати указанного текстового файла на указанное устройство печати. |
| Подскажите | Команда подсказки используется для настройки внешнего вида текста подсказки в командной строке. |
| Pushd | Команда pushd используется для хранения каталога для использования, чаще всего в пакетной или скриптовой программе. |
| Qappsrv | Команда qappsrv используется для отображения всех серверов хоста сеансов удаленных рабочих столов, доступных в сети. |
| QProcess | Команда qprocess используется для отображения информации о запущенных процессах. |
| Qwinsta | Команда qwinsta используется для отображения информации об открытых сеансах удаленного рабочего стола. |
| Rasautou | Команда rasautou используется для управления адресами автоматического набора номера удаленного доступа. |
| RasDial | Команда rasdial используется для запуска или завершения сетевого подключения для клиента Microsoft.
|
| Rcp | Команда rcp используется для копирования файлов между компьютером Windows и системой, на которой запущен демон rshd. |
| Rd | Команда rd является сокращенной версией команды rmdir. |
| Восстановление | Команда восстановления используется для восстановления читаемых данных с поврежденного или дефектного диска. |
| Reg | Команда reg используется для управления реестром Windows из командной строки. Команда reg может выполнять общие функции реестра, такие как добавление разделов реестра, экспорт реестра и т. Д. |
| Regini | Команда regini используется для установки или изменения разрешений и значений реестра из командной строки. |
| Regsvr32 | Команда regsvr32 используется для регистрации файла DLL в качестве компонента команды в реестре Windows. |
| Relog | Команда relog используется для создания новых журналов производительности из данных в существующих журналах производительности. |
| Rem | Команда rem используется для записи комментариев или замечаний в пакетном файле или файле сценария. |
| Ren | Команда ren является сокращенной версией команды переименования. |
| Переименовать | Команда переименования используется для изменения имени указанного вами отдельного файла.
|
| Заменить | Команда замены используется для замены одного или нескольких файлов одним или несколькими другими файлами. |
| Сброс | Команда сброса, выполняемая как сброс сеанса , используется для сброса программного и аппаратного обеспечения подсистемы сеанса до известных начальных значений. |
| Rexec | Команда rexec используется для запуска команд на удаленных компьютерах, на которых запущен демон rexec. |
| Rmdir | Команда rmdir используется для удаления существующей и полностью пустой папки. |
| Маршрут | Команда route используется для управления таблицами сетевой маршрутизации. |
| Rsh | Команда rsh используется для запуска команд на удаленных компьютерах, на которых работает демон rsh. |
| Rsm | Команда rsm используется для управления медиаресурсами с использованием съемного хранилища. |
| Runas | Команда runas используется для запуска программы с использованием учетных данных другого пользователя. |
| Rwinsta | Команда rwinsta является сокращенной версией команды сброса сеанса. |
| Sc | Команда sc используется для настройки информации об услугах. Команда sc связывается с диспетчером управления службами. |
| Schtasks | Команда schtasks используется для планирования выполнения определенных программ или команд в определенное время. Команда schtasks может использоваться для создания, удаления, запроса, изменения, запуска и завершения запланированных задач. |
| Sdbinst | Команда sdbinst используется для развертывания пользовательских файлов базы данных SDB. |
| Secedit | Команда secedit используется для настройки и анализа безопасности системы путем сравнения текущей конфигурации безопасности с шаблоном. |
| Set | Команда set используется для включения или отключения определенных параметров в командной строке. |
| SETLOCAL | Команда setlocal используется для запуска локализации изменений среды в файле пакета или сценария. |
| Setver | Команда setver используется для установки номера версии MS-DOS, который MS-DOS сообщает программе. Команда setver недоступна в 64-разрядных версиях Windows XP. |
| Sfc | Команда sfc используется для проверки и замены важных системных файлов Windows. Команда sfc также называется проверкой системных файлов и проверкой ресурсов Windows. |
| Тень | Команда shadow используется для мониторинга другого сеанса служб удаленных рабочих столов. |
| Поделиться | Команда share используется для установки функций блокировки и обмена файлами в MS-DOS. Команда share недоступна в 64-разрядных версиях Windows XP и доступна только в 32-разрядных версиях для поддержки старых файлов MS-DOS. |
| Сдвиг | Команда shift используется для изменения положения заменяемых параметров в пакетном файле или файле сценария. |
| Shutdown | Команда shutdown может использоваться для выключения, перезапуска или выхода из системы текущей или удаленной машины. |
| Сортировка | Команда sort используется для чтения данных из указанного ввода, сортировки этих данных и возврата результатов такого рода на экран командной строки, файл или другое устройство вывода. |
| Начало | Команда запуска используется для открытия нового окна командной строки для запуска указанной программы или команды. Команда запуска также может использоваться для запуска приложения без создания нового окна. |
| Subst | Команда subst используется для связывания локального пути с буквой диска. Команда subst очень похожа на команду net use, за исключением того, что вместо общего сетевого пути используется локальный путь. |
| Systeminfo | Команда systeminfo используется для отображения базовой информации о конфигурации Windows для локального или удаленного компьютера. |
| Taskkill | Команда taskkill используется для завершения запущенной задачи. Команда taskkill – это командная строка, эквивалентная завершению процесса в диспетчере задач в Windows. |
| Tasklist | Отображает список приложений, служб и идентификатора процесса (PID), который в данный момент работает на локальном или удаленном компьютере. |
| Tcmsetup | Команда tcmsetup используется для настройки или отключения клиента интерфейса прикладного программирования телефонии (TAPI). |
| Telnet | Команда telnet используется для связи с удаленными компьютерами, которые используют протокол Telnet. |
| Tftp | Команда tftp используется для передачи файлов на удаленный компьютер и с него, на котором запущена служба или демон Trivial File Transfer Protocol (TFTP). |
| Время | Команда времени используется для отображения или изменения текущего времени. |
| Заголовок | Команда title используется для установки заголовка окна командной строки. |
| Tlntadmn | Команда tlntadmn используется для администрирования локального или удаленного компьютера, на котором работает сервер Telnet. |
| Tracerpt | Команда tracerpt используется для обработки журналов трассировки событий или данных в режиме реального времени от инструментальных поставщиков трассировки событий. |
| Tracert | Команда tracert используется для отображения подробностей о пути, по которому пакет идет к указанному месту назначения. |
| Дерево | Команда дерева используется для графического отображения структуры папок указанного диска или пути. |
| Tscon | Команда tscon используется для присоединения сеанса пользователя к сеансу удаленного рабочего стола. |
| Tsdiscon | Команда tsdiscon используется для отключения сеанса удаленного рабочего стола. |
| Tskill | Команда tskill используется для завершения указанного процесса. |
| Tsshutdn | Команда tsshutdn используется для удаленного выключения или перезапуска терминального сервера. |
| Тип | Команда type используется для отображения информации, содержащейся в текстовом файле. |
| Typeperf | Команда typeperf отображает данные о производительности в окне командной строки или записывает данные в указанный файл журнала. |
| Unlodctr | Команда unlodctr удаляет текст объяснения и имена счетчиков производительности для службы или драйвера устройства из реестра Windows. |
| Ver | Команда ver используется для отображения текущей версии Windows. |
| Проверить | Команда verify используется для включения или отключения возможности командной строки проверять правильность записи файлов на диск. |
| т | Команда vol показывает метку тома и серийный номер указанного диска, при условии, что эта информация существует. |
| VSSadmin | Команда vssadmin запускает инструмент административной командной строки службы теневого копирования томов, который отображает текущие резервные копии теневых копий томов и всех установленных авторов и поставщиков теневых копий. |
| W32tm | Команда w32tm используется для диагностики проблем с Windows Time. |
| Wmic | Команда wmic запускает командную строку инструментария управления Windows (WMIC), интерфейс сценариев, который упрощает использование инструментария управления Windows (WMI) и систем, управляемых через WMI. |
| Xcopy | Команда xcopy может копировать один или несколько файлов или деревьев каталогов из одного места в другое.
У нас также есть подробный список команд Windows 8, команд Windows 7 и команд Windows Vista, или вы можете увидеть одностраничную таблицу подробных сведений о доступности команд из MS-DOS в Windows 8 здесь.
Как исправить ошибку X3daudio1_6.dll не найдена или отсутствует Руководство по устранению ошибок для ошибок X3daudio1_6. 3.3k.
Как исправить ошибки на жестком диске Сохраняйте жесткий диск здоровым с помощью этих советов 3k.
Как часто вы должны дефрагментировать свой компьютер? Дефрагментировать ваш компьютер легко. Зная, когда 1.6k.
Как исправить ошибку D3dx9_41.dll не найдена или отсутствует Руководство по устранению ошибок для ошибок D3dx9_41. 8.3k.
Что такое файл MSE? Как открыть, редактировать и конвертировать файлы MSE 1.5k.
5 бесплатных и простых способов отформатировать ваш диск C Формат «С», чтобы удалить все на вашем основном жестком 1.6k.
Как запустить Windows Vista в безопасном режиме Запуск компьютера в безопасном режиме Windows Vista 3k.
Что такое файл XLM? Как открывать, редактировать и & amp; 1.3k. |

Изучите основные команды windows, которые помогут вам в устранении неполадок, настройке и сборе информации о системе. 50 базовых команд Windows с примерами.
Большинство этих команд встроено в windows, поэтому нет необходимости что-либо загружать или устанавливать (единственное исключение — команды Sysinternals). Кроме того, эти команды Windows можно запускать из командной строки или консоли PowerShell.
Совет: Большинство команд windows содержат меню справки, в котором перечислены все параметры и синтаксис команды. Введите команду, за которой следует /? для просмотра меню справки. Например, ping /?
1. ping (проверка сетевого соединения)
Команда ping проверяет сетевое соединение между двумя устройствами, посылая эхо-запросы ICMP. Например, компьютер A проверяет, есть ли у него соединение с компьютером B, посылая несколько пакетов туда и обратно.
Команда ping по-прежнему является одним из моих любимых инструментов для тестирования базового сетевого подключения. Она быстрая и очень простая в использовании. Кроме того, я использую ее для следующих целей:
- Проверка потери пакетов
- Тестирование задержки
- Тестирование DNS-запросов
- Тестирование возможности подключения с настройкой новых соединений (может ли мой маршрутизатор общаться со следующим узлом, например, маршрутизатором провайдера?)
Примеры Ping
Чтобы проверить соединение с другим устройством по IP, используйте приведенную ниже команду.
ping 192.168.100.1
Ping по имени хоста.
ping bookflow.ru
Для большинства команд windows вы можете ввести команду, за которой следует /? для просмотра справки, в ней будет показан полный синтаксис и параметры. Поэтому для просмотра справки по команде ping используйте эту команду:
ping /?
Ключ -l задает размер пакета.
ping -l 2024 192.168.5.1
Ключ -a будет выполнять обратное разрешение имен на IP (поиск PTR-записей).
ping -a 142.250.177.46
-Ключ -t будет выполнять непрерывный пинг. Очень популярная команда для тестирования сетевого соединения.
ping -a 192.168.5.1
Отправьте вывод любой команды в текстовый файл.
ping -t > c:ittest-ping.txt
2. ipconfig (получение информации о сетевом адаптере)
Команда ipconfig используется для отображения конфигурации TCP/IP компьютера. Вы можете отобразить информацию об IP для одной или всех сетевых карт, установленных на компьютере.
Эта команда также может отображать кэш DNS на локальной машине, очищать DNS, освобождать и обновлять адреса DHCP на всех сетевых картах.
Примеры команд ipconfig
Для просмотра IP-конфигурации всех сетевых карт на компьютере введите команду ниже и нажмите клавишу Enter.
ipconfig /all
Ключ /all для отображения информации об IP для всех сетевых карт.
ipconfig /all
/flushdns для очистки кэша локального DNS
ipconfig /flushdns
/registerdns для запуска динамической регистрации имен DNS и IP-адресов, настроенных на компьютере.
ipconfig /registerdns
/release для освобождения адресов DHCP. Это освободит адреса DCHP на сетевых картах, настроенных на DHCP.
ipconfig /release
/renew ключ обновит DHCP-адрес для всех сетевых карт.
ipconfig /renew
/displaydns ключ отобразит кэш клиента DNS.
ipconfig /displaydns
3. nslookup (поиск записей dns)
Команда nslookup используется для проверки записей DNS и устранения неполадок DNS. Это обязательная команда для любого системного администратора или сетевого инженера. Вы можете выполнять все виды тестов для проверки правильности работы DNS, вы можете проверять PTR, A, MX, SOA и многие другие типы записей DNS. Это еще одна из моих любимых команд windows для устранения неполадок в сети.
Примеры команд Nslookup
Чтобы проверить наличие записи A в имени хоста, выполните следующие два шага
Шаг 1: введите nslookup и нажмите enter
Шаг 2: введите доменное имя и нажмите enter
4. tracert (поиск и устранение неисправностей в сети)
Команда tracert используется для отслеживания пути, пройденного пакетом от IP-адреса источника до адреса назначения. Это означает, что она отображает каждый маршрутизатор (hop), через который проходит пакет, чтобы достичь места назначения.
Эту команду я использую не очень часто, но все же она может пригодиться при устранении неполадок в сети. Например, у нас были некоторые проблемы со скоростью веб-сайта у нашего провайдера, а у другого провайдера проблем не было. Провайдер попросил нас запустить traceroute, чтобы они могли увидеть путь, который проходит сайт.
Примеры команды tracert
Синтаксис этой команды — tracert, за которым следует имя хоста или IP.
tracert google.com
У этой команды очень мало опций. Единственный ключ командной строки, который я считаю полезным, это -d, который используется для того, чтобы не преобразовать адрес в имя хоста.
5. Команда shutdown (выключение)
Команда shutdown делает именно это — она выключает компьютер. Эта команда полезна для выключения или перезапуска локальных или удаленных компьютеров. Она также позволяет быстро просмотреть все журналы регистрации причин перезапуска или выключения компьютера.
Примеры shutdown
Эта команда перезагрузит компьютер pc2.
shutdown /r /m \pc2
Эта команда выключит удаленный компьютер.
shutdown /s /m \pc2
Просмотр журналов предыдущих выключений/перезагрузок.
shutdown /d
Вот пример вывода команды shutdown /d. Это может быть полезно, чтобы быстро проверить, почему компьютер перезагрузился или выключился.
Другие примеры shutdown
Некоторые из них используют несколько ключей, обратитесь к файлу справки shutdown /? для объяснения каждого ключа команды.
Выход пользователя из системы на удаленном компьютере.
shutdown /l /m \pc2
Перезагрузка удаленного компьютера без обратного отсчета.
shutdown /r /m \pc2 /t 0
Выключает локальный компьютер и указывает период времени до выключения в секундах.
shutdown /s /t 60
Выключение удаленного компьютера с помощью пользовательского сообщения.
shutdown /m \pc2 /c "Rebooting computer, have a nice day"
Прервать выключение системы.
shutdown /a
Принудительное закрытие приложений без предупреждения.
shutdown /s /f
6. Gpupdate (обновление групповой политики)
Команда gpupdate используется для применения групповых политик на компьютере в домене windows. Это очень популярная команда, я видел много админов, которые используют ее. Вы можете запустить эту команду, чтобы обновить GPO и избежать перезагрузки, но это не всегда срабатывает.
Примеры команды gpupdate
Эта команда выполняет все изменения GPO на компьютере.
gpupdate
Используйте /force для повторного применения всех GPO на компьютере.
gpupdate /force
7. Netstat (отображение сетевых подключений)
Это потрясающая команда.
Команда netstat отображает информацию о TCP/IP-соединениях, статистику ethernet и таблицу маршрутизации компьютера. Как системный администратор я использую эту команду на серверах и клиентах Windows при устранении проблем с подключением. Я могу убедиться, что серверы приложений работают правильно, проверив, что служба запущена и прослушивает соединения на порту.
Примеры команды netstat
Отображение всех активных и прослушиваемых портов.
netstat -a
Отображение всех соединений в числовом порядке.
netstat -a -n
Вот результат выполнения вышеуказанной команды. Вы видите, как можно проверить подключение сервера и клиента. Он показывает, что мой контроллер домена с IP 192.168.100.10 установил эти четыре соединения с IP 192.168.100.11.
Другие примеры netstat
Отображает исполняемый файл, который используется для создания соединения.
netstat -ab
Отображает статистику ethernet. Это быстрый способ проверить наличие ошибок и потерь сетевой карты.
netstat -e
Отображает exe и идентификатор процесса (PID), связанный с соединением.
netstat -abo
Отображает локальную таблицу маршрутизации компьютера.
netstat -r
Отображает FQDN с информацией о подключении.
netstat -af
8. Dcdiag (проверка контроллера домена)
Если вы являетесь администратором Active Directory, то вы должны знать эту команду. Эта команда анализирует состояние контроллеров домена, она содержит более 30 встроенных тестов. Вы должны регулярно запускать эту команду, чтобы убедиться, что ваша среда домена находится в рабочем состоянии.
примеры dcdiag
Чтобы запустить dcdiag на определенном контроллере домена, выполните следующую команду
dcdiag /s:DC1
9. Net stop и net start (службы windows)
Простая команда для запуска и остановки служб windows.
Примеры
В этом примере я остановлю и запущу службу спулера принтера.
net stop spooler
и теперь запустим службу спулера.
net start spooler
Это все для данной команды, дополнительных параметров нет.
10. Systeminfo
Команда systeminfo отображает сведения о конфигурации компьютера, такие как имя и версия ОС, информация об оборудовании, время загрузки, сервер входа в систему и многое другое.
Эта команда отображает множество деталей, я обычно использую ее для проверки времени последней загрузки, сервера входа в систему и версии ОС.
Вы можете запустить эту команду на удаленных компьютерах с параметром /s.
system info /s pc1
11. Getmac (получить mac-адрес)
Эта команда возвращает MAC-адрес всех сетевых карт в системе. При устранении проблем с подключением клиента мне часто нужен MAC-адрес компьютера, чтобы я мог проверить, что он подключен на коммутаторе. Эта команда — лучший способ быстро получить MAC-адрес компьютера.
Чтобы запустить ее на локальном компьютере, просто введите getmac.
Для запуска на удаленном компьютере используйте параметр /s.
getmac /s pc1
12. Gpresult (результаты групповой политики)
Команда gpresult сообщает о том, какие групповые политики и параметры применяются к пользователю или компьютеру.
Это еще одна команда, которую необходимо знать, если вы работаете с серверами Active Directory.
Чтобы отобразить все примененные GPO, выполните эту команду. Примечание: Вам необходимо запустить командную строку в режиме администратора, иначе она не создаст полный отчет.
gpresult /r
Приведенная выше команда предоставит отчет для GPO, применяемых как к пользователю, так и к компьютеру.
и настройки компьютера.
Другие примеры GPResult (50 базовых команд Windows с примерами)
Отображение GPO, примененных к пользователю.
gpresult /r /scope:user
Отображение GPO, примененных к компьютеру.
gpresult /r /scope:computer
Отображение GPO для удаленного компьютера.
gpresult /s pcname
Создание отчета в формате HTML.
gpresult /h c:report.html
Отправка вывода команды в текстовый файл.
gpresult /r > c:result.txt
13. Команда whoami
Эта команда показывает, кто в настоящее время вошел в локальную систему. Она также может показать, к каким группам принадлежит пользователь. Используйте эту команду для отображения членства в группах зарегистрированных пользователей.
Получить текущего залогинившегося пользователя.
whoami
Отображение групп пользователей, к которым принадлежит текущий пользователь.
whoami /groups
Другие команды whoami (50 базовых команд Windows с примерами)
Отображение имени пользователя в формате UPN
whoami /upn
Отображает текущий домен, имя пользователя и SID пользователей
whoami /user
Отображает всю информацию для текущего пользователя
whoami /all
14. Клиент telnet
Я использую клиент windows telnet для проверки того, разрешает ли удаленный хост подключение к определенному порту или нет, когда кто-то говорит, что ваш брандмауэр блокирует работу программы.
Если вы знаете номер порта, на котором работает приложение, вы можете использовать приведенную ниже команду. В данном примере я установил filezilla, поэтому порт 21 должен быть открыт.
Синтаксис: telnet + имя хоста или IP + номер порта
telnet srv01 21
Вы можете получить или не получить ответ от удаленного сервера. В данном случае с filezilla это так. Вы также можете получить пустой экран при успешном подключении.
Если соединение не установлено, вы должны получить сообщение, как показано ниже.
Это все, для чего я использую клиент telnet. Полный синтаксис команды можно найти в документации Microsoft по telnet.
15. Set (получить сведения о системе)
Команда set отображает информацию о переменных окружения.
Я не так часто использую эту команду, но все же она полезна для проверки входа пользователя на сервер или быстрого просмотра переменных окружения.
Одна маленькая хитрость этой команды заключается в том, что вы можете ввести команду, за которой следует строка, и она отобразит только эти результаты. Например, если я хочу найти все, что начинается с path, я использую следующую команду
set path
Теперь он просто отображает все, что начинается с «path».
16. Cd (сменить каталог)
Команда cd позволяет перейти в другой каталог на вашем компьютере.
Например, чтобы перейти в каталог windows, используйте эту команду.
cd windows
Вы также можете начать вводить имя каталога и нажать клавишу tab для автоматического завершения. Например, для перехода в каталог «Program Files» я могу набрать cd pro и нажать клавишу tab, после чего произойдет автоматическое завершение пути.
17. Mkdir (создать каталог)
Команда mkdir создает каталог или подкаталог. Она создает каталог в текущем каталоге. Например, в командной строке мой путь — c:it, если я наберу mkdir folder1, это создаст каталог folder1 в папке c:it.
Если я посмотрю в проводнике windows, то увижу каталог folder1.
18. Sfc (средство проверки системных файлов)
Команду sfc можно использовать для проверки и замены важных системных файлов windows. Если у вас синий экран или другие сбои, команда sfc может устранить проблему. Приведенная ниже команда просканирует все защищенные файлы операционной системы и при необходимости выполнит ремонт.
sfc /scannow
Можно также запустить тест только без ремонта.
sfc /verifyonly
19. Net use (подключение к сетевым ресурсам)
Команда net use используется для подключения и удаления общих ресурсов, таких как сетевые диски и принтеры.
В этом примере я подключу сетевой диск к моему серверу srv-vm1
net use \srv-vm1share
Вы можете использовать net use для составления списка ресурсов.
Чтобы удалить ресурс, используйте /delete
net use z: /delete
20. Chkdsk (проверить диск)
Команда chkdsk сканирует файловую систему на диске и проверяет целостность файлов и метаданных. У этой команды много опций командной строки, поэтому для получения подробной информации обратитесь к меню справки (chkdsk /?).
Для проверки диска в режиме только для чтения выполните следующую команду.
chkdsk
Используйте /F, чтобы исправить все ошибки, обнаруженные на диске.
chkdsk /f
21. Route Print (просмотр локальной таблицы маршрутизации)
Для просмотра таблицы маршрутизации локального компьютера используйте команду route print. Это полезно, когда компьютер оснащен несколькими сетевыми интерфейсными картами и вам нужно определить маршрут, по которому проходит сетевой трафик.
route print
22. powercfg (Настройки питания)
Список и настройка параметров питания с помощью команды powercfg
Перечислить все схемы электропитания:
powercfg /list
Измените тайм-аут монитора:
powercfg /change monitor-timeout-ac 5
23. Tasklist (отображение запущенных процессов)
Tasklist (список задач) отображает запущенные процессы на локальном компьютере.
24. Taskkill (завершить процесс)
Завершить процесс по номеру PID. В этом примере я принудительно завершаю процесс PID 1808.
taskkill /pid 1808 /f
25. Format (50 базовых команд Windows с примерами)
Команда format используется для форматирования раздела на жестком диске или флэш-накопителе. При этом все данные с раздела будут удалены.
В этом примере я отформатирую диск E в файловую систему NTFS.
format e: /fs:NTFS
26. Cls (очистить экран)
Команда cls очищает консоль командной строки. Это полезно, когда на экране много информации, а вам нужен пустой экран.
В командной строке windows введите cls и нажмите enter, чтобы очистить экран.
27. Diskpart (50 базовых команд Windows с примерами)
Diskpart позволяет управлять дисками, разделами и томами на локальном компьютере. Вы можете удалять, создавать, форматировать, расширять и уменьшать тома.
Чтобы отобразить список дисков на локальном компьютере, выполните следующие команды.
diskpart list disk
28. Robocopy
Robocopy позволяет легко копировать файлы и каталоги из одного места в другое. Это очень популярная команда windows для перемещения файловых серверов на другой сервер.
Копирование файлов с одного сервера на другой.
robocopy c:source \srv-vm2share /z /e /copyall
29. Xcopy
Xcopy — еще одна команда Windows, используемая для копирования файлов и папок. Чтобы скопировать все файлы и папки в новое место, используйте эту команду.
xcopy c:myfolder e:myfolder
30. Del
Команда del используется для удаления файлов и папок. При удалении файлов с помощью команды del они не попадают в корзину.
Удаление одного файла.
del c:itpass.txt
Удалите все файлы exe.
del c:it*.exe
Удаление файлов и вложенных папок.
del c:it*.*
31. Assoc (ассоциация файлов)
Команда assoc отображает или изменяет ассоциации расширений имен файлов.
Список всех текущих ассоциаций расширений имен файлов.
assoc
Вот пример создания ассоциации файлов. Я свяжу расширение файла .jpg с типом файла jpegfile.
assoc .jpg=jpgfile
32. Schtasks (запланированные задачи)
Команда schtasks позволяет добавлять, удалять, изменять и просматривать запланированные задачи на локальном компьютере.
Просмотр запланированных задач:
schtasks
Удаление запланированной задачи:
SCHTASKS /Delete /TN "BackupBackup and Restore"
33. Net user (50 базовых команд Windows с примерами)
Команда net user отображает информацию об учетной записи пользователя на локальном компьютере или в домене.
На ПК введите net user, чтобы увидеть информацию об учетной записи компьютера.
Чтобы получить все учетные записи пользователей с контроллера домена.
net user /domain
Получите данные учетной записи домена.
net user username /domain
34. Arp
Команда arp отображает и изменяет кэш протокола разрешения адресов (ARP) на локальном компьютере.
Отображение кэша arp для всех интерфейсов:
arp -a
Чтобы очистить кэш arp, используйте эту команду:
arp -d
35. Hostname (50 базовых команд Windows с примерами)
Эта команда windows отображает имя хоста компьютера.
hostname
36. Cipher (шифровать данные)
Команда cipher полезна для перезаписи удаленных данных в windows. Когда вы удаляете данные из Windows, их можно восстановить с помощью программного обеспечения для восстановления данных. С помощью команды cipher можно удалить удаленные данные с диска, чтобы никто не смог их восстановить.
Чтобы перезаписать удаленные данные на томе, используйте ключ /w. Например, я очищу путь c:itprivate.
cipher /w:c:itprivate
37. fc (сравнение файлов)
Команда fc сравнивает два файла и выводит разницу между ними.
В этом примере я проверю разницу между двумя текстовыми файлами (ping1.txt и ping2.txt).
fc c:itping1.txt c:itping2.txt
38. Psexec (50 базовых команд Windows с примерами)
PsExec позволяет выполнять команды на удаленных компьютерах. Это полезно, когда нужно устранить неполадки на удаленном компьютере без полного контроля над ним.
В этом примере я выполню команду ipconfig на удаленном компьютере pc1, чтобы получить информацию об IP-адресе.
psexec \pc1 ipconfig
39. Sysinternals (50 базовых команд Windows с примерами)
Sysinternals — это набор утилит, разработанный Марком Руссиновичем и Брайсом Когсвеллом, который используется для устранения неполадок и мониторинга компьютеров под управлением Windows. Набор утилит стал очень популярным среди ИТ-администраторов для мониторинга процессов windows и сбора информации о системе. В 2006 году Microsoft приобрела компанию и ее активы.
Набор инструментов можно загрузить с сайта Sysinternals.
40. Rsop (параметры групповой политики)
Команда RSOP создает отчет о политиках, примененных к компьютеру и пользователю. Это полезно для устранения неполадок в настройках групповой политики на локальном компьютере.
Эта команда требует запуска с правами локального администратора.
rsop
41. Mmc
mmc открывает консоль управления Microsoft Management Console. Затем можно добавлять/удалять собственные оснастки для быстрого доступа к различным консолям управления.
42. Dir (50 базовых команд Windows с примерами)
Команда dir выводит список всех файлов и каталогов в определенном каталоге.
Чтобы перечислить содержимое текущего каталога, используйте эту команду:
dir
Чтобы перечислить содержимое другой папки, перейдите в эту папку или введите dir и путь к ней. Например, я перечислю содержимое папки c:itprivate.
dir c:itprivate
Если в каталоге много файлов и папок, вы можете приостановить листинг каталога, чтобы просмотреть его.
dir /p
43. Runas (50 базовых команд Windows с примерами)
Runas позволяет запустить определенный инструмент или программу от имени другого пользователя. Например, вы вошли в систему как обычный пользователь (без прав администратора), а вам нужно запустить программу под учетной записью, имеющей права локального администратора.
В этом примере я вошел в систему как adproadam.reed и запущу программу (блокнот) под учетной записью локального администратора.
runas /user:administrator c:windowsnotepad.exe
44. Rmdir (удаление каталогов)
Вам нужно удалить каталог? Команда rmdir удалит каталог.
По умолчанию команда удаляет только пустые каталоги. Если вы хотите удалить каталог и файлы в нем, используйте ключ /s.
Например, я удалю каталог c:itprivate и все файлы в этом каталоге.
rmdir c:itprivate /s
45. W32tm (служба времени)
Команда w32tm используется для настройки параметров службы времени windows. Если вам нужно настроить службу времени на сетевой сервер времени, вы можете использовать эту команду для настройки параметров. 50 базовых команд Windows с примерами.
Чтобы просмотреть конфигурацию службы времени, выполните эту команду.
w32tm /query /computer: /configuration
У этой команды много опций, она сложнее, чем казалось. Для получения более подробной информации ознакомьтесь со страницей документации w32tm.
46. Msiexec (установка msi файлов)
Команду msiexec можно использовать для установки и изменения пакетов установщика msi и MSP. Эта команда обычно используется для тихой установки программного обеспечения с помощью программы установки msi.
Установите пакет.
msiexec /i c:install_file.msi
Установка пакета без участия пользователя.
msiexec /i c:install_file.msi /quit
47. Ver (50 базовых команд Windows с примерами)
Команда ver отображает версию Windows.
48. Manage-bde (BitLocker)
Проверка состояния bitlocker, шифрование и расшифровка дисков с данными.
Проверка состояния битлокатора.
manage-bde -status
Включите bitlocker и зашифруйте диск.
manage-bde -on
49. Findstr
Findstr ищет фрагменты текста в файлах.
Например, я буду искать слово food в файле ping1.txt
findstr food c:itping1.txt
Приведенная выше команда будет искать в файле любой экземпляр строки food.
Вот как выглядит текстовый файл.
Ниже показано, что команда дважды нашла строку «food» в файле.
Дополнительные примеры см. в документации Microsoft findstr.
50. Mstsc (50 базовых команд Windows с примерами)
Команда mstsc запускает сеанс удаленного рабочего стола на другом компьютере или позволяет редактировать конфигурационный файл .rdp.
Подключитесь к серверу, используя полноэкранный режим, я буду использовать 192.168.100.10 в этих примерах.
mstsc /f 192.168.100.10
Распределите rdp по нескольким мониторам.
mstsc /span 192.168.100.10
Есть ли команда для вывода списка всех команд Windows?
Вы можете набрать help, чтобы получить список системных команд по умолчанию.
К сожалению, здесь не перечислены команды, которые были установлены другими программами, например, инструментами RSAT. Полный список команд можно найти в документации по командам Microsoft Windows.
Как запустить командную строку от имени администратора?
Это очень важно, поскольку некоторые команды не будут выполняться, если командная строка не находится в режиме администратора.
Чтобы запустить командную строку от имени администратора, щелкните правой кнопкой мыши на «Командная строка» и выберите «Запуск от имени администратора«.
Итог 50 базовых команд Windows с примерами.
Все эти команды можно использовать в PowerShell или в старом (и мертвом) Windows CMD. Эти команды полезны независимо от того, на каком этапе ИТ-карьеры вы находитесь. Я использовал некоторые из этих команд с тех пор, как начал работать техником службы поддержки, и до сих пор использую их в качестве системного администратора/сетевого инженера.
Возможно вам так же будет интересно:
Как создать разделы диска в Linux?
Полезные горячие клавиши для Bash
Список команд командной строки

Просмотров 41.3к. Опубликовано 20 мая, 2019 Обновлено 20 мая, 2019
Командная строка в Windows, обеспечивает доступ к более чем 280 командам! Эти команды используются для выполнения определенных задач операционной системы из интерфейса командной строки вместо графического интерфейса Windows, который мы используем большую часть времени.
Например, команды командной строки позволяют копировать данные в другую папку, форматировать весь диск, выполнять резервное копирование файлов, отправлять сообщения на другие компьютеры, перезагружать собственный компьютер и многое другое. Есть также несколько приемов командной строки и хаков, которые используют некоторые из этих команд.
Важно знать, что команды в Windows 10, 8, 7, Vista и XP называются командами CMD или командами командной строки , а команды в Windows 98/95 и MS-DOS называются командами DOS. Мы включили их все в этот список, чтобы показать изменения в командах от операционной системы к операционной системе.
Ниже приведен полный список команд командной строки, часто называемых командами CMD (а иногда и неправильно, как коды командной строки ), доступных из командной строки в Windows 8, Windows 7, Windows Vista и Windows XP. В Windows 10 было несколько незначительных изменений команд, и они будут отражены в обновлении этого списка, которое все еще находится в разработке.
Поскольку эти команды работают в контексте командной строки, вы должны открыть эту программу, чтобы использовать их. См. Как открыть командную строку, если вы не уверены, как это сделать.
Используйте Ctrl + F в браузере на рабочем столе для быстрого поиска дополнительной информации о конкретной команде или для поиска определенного ключевого слова в этой таблице.
Список команд командной строки
Как уже упоминалось выше, мы также включили команды DOS из MS-DOS и ранних версий Windows:
A
- ASSOC – команда выводит общий список сопоставлений типов файлов без параметров.
- ADDUSERS – добавить список пользователей из файла CSV;
- ADMODCMD – пакетная замена «Активных директорий»;
- APPEND – данная команда разрешает программам открывать файлы данных в присоединенном каталоге, как если бы они находились в текущей папке;
- ARP – Команда arp используется для отображения или изменения записей в кэше ARP. Команда arp доступна во всех версиях Windows.
- ARPAddress – протокол, предназначенный для определения MAC адреса с условием известного IP адреса;
- AT – команда для управления планировщиком задач;
- ATTRIB – необходима для изменения атрибутов файла;
- AUDITUSR – Поможет задать политику аудита всех пользователей;
B
- BREAK – Включает или выключает принудительное завершение командного файла путем клавишей CTRL+C;
- BCDBOOT – Команда для восстановления или создание системного раздела;
- BOOTCFG – Редактирование настроек загрузки операционной системы;
- Browstat – Покажет информацию об основных обозревателях домена;
- BCDEDIT – Изменение данных хранилища конфигурации начальной загрузки;
C
- CACLS – Настройка управления доступом к файлам;
- CALL – вызывает один пакетный файл из другого;
- CHANGE – Редактирование настроек сервера теминалов
- CD – Переход в определенную папку;
- CHCP – Вывод или изменение кодировки страницы;
- CHOICE – Пользовательский ввод в пакетном файле;
- CHDIR – Вывод названия или смена текущей папки;
- CHKDSK – Проверка жесткого диска, исправление ошибок и вывод отчета;
- CHKNTFS – Проверка файловой системы на ошибки, диагностика жесткого диска во время загрузки системы;
- CIDDAEMON – Сервис индексирования файлов;
- CLS – Очистка экрана;
- CIPHER – Откроет программу шифрования файлов;
- CLEANMGR – Чистка корзины и временных файлов автоматическим путем;
- CLEARMEM – Чистка КЭШа памяти
- CLIP – Перенаправит вывод утилит командной строки в буфер обмена операционной системы;
- CLUSTER – Кластеризация операционной системы;
- CMD – Откроет новое независимое окно с командной строкой;
- CMDKEY – Управление именами и паролями пользователей;
- CMSTP – Настройка профилей диспетчера подключений;
- COLOR – Можно поменять цвет фона и текста в окне командной строки;
- COMP – Сравнение содержимого двух файлов;
- COMPACT – Управление распаковкой и сжатием файлов в разделе NTFS;
- COMPRESS – Сжимает отдельные файлы в разделе NTFS;
- CON2PRT – Возможность подключить или отключить принтер;
- CONVERT – Преобразование файловой системы из FAT в NTFS;
- COPY – Скопировать из одного места в другое один или несколько файлов;
- CSCCMD – Управление автономными файлами при удаленном подключении;
- CSVDE – Экспорт и импорт данные соглашения о соединении;
D
- DATE – Настройка и отображение даты;
- DEBUG – Отладка и редактирование программ;
- DEFRAG – Дефрагментация жесткого диска;
- DEL – Удаление одного или нескольких файлов;
- DELPROF – Удаление профиля пользователя;
- DELTREE – Удаление папки со всеми подпапками;
- DEVCON – Диспетчер устройств командной строки;
- DIANTZ – Архивация файлов в CAB
- DIR – Отображает список файлов и папок из указанного каталога;
- DIRUSE – Посмотреть дисковое пространство;
- DISKCOMP – Сравнивает содержимое двух гибких дисков;
- DISKCOPY – Копирование содержимого с одного диска на другой;
- DISKPART – Настроит параметры запоминающих устройств;
- DISKPERF – Покажет счетчик производительности дисков;
- DNSSTAT – Посмотреть статистику DNS
- DOSKEY – Редактирование командной строки, создание макросов;
- DSACLS – Запрос и изменение разрешений атрибутов безопасности, а также безопасности Active Directory;
- DSADD – При выполнении задач администрирования, покажет службу каталогов Active Directory;
- DSGET – Покажет свойства объектов каталога;
- DSQUERY – Поиск объектов в Active Directory, по заданным условиям;
- DSMOD – Изменение атрибутов у существующего объекта каталога;
- DSMOVE – Перемещение объекта из Active Directory;
- DSRM – Удаление объекта или всего дерева, расположенного ниже по иерархии;
- DRIVERQUERY – Покажет список и свойства установленных драйверов устройств;
E
- ECHO – Выведет сообщение на экране;
- EDIT — Запуск редактора MS-DOS
- EDLIN – Включение построчного текстового редактора;
- ENDLOCAL – Завершение локальных изменений среды для пакетных файлов;
- ERASE – Удаление одного или нескольких файлов;
- EVENTCREATE – Позволит создать сообщение в журнале событий;
- EVENTTRIGGERS – Отображение и настройка триггеров событий в локальной и удаленной системе;
- EXE2BIN – Преобразование файлов .EXE в двоичный формат;
- EXIT – Завершение, выход из командной строки;
- EXPAND – Распаковка сжатых файлов;
- EXTRACT – Распаковка CAB файлов;
F
- FC – Сравнение двух файлов и отображение различий;
- FIND — Поиск текста, строки в файле;
- FINDSTR – Поиск нескольких строк;
- FINGER – Отображение сведений о пользователях в указанной системе;
- FITMC – Фильтр нагрузки драйверов;
- FONTVIEW – Отображение шрифтов системы;
- FOR/ FLoop command – Запуск команды для каждого отдельного файла из набора;
- FORLoop command – Запуск команды для всех каталогов, списков, файлов;
- FORCEDOS – сопоставление приложений, которые не распознаются системой;
- FORFILES – Одновременная пакетная обработка нескольких файлов;
- FORMAT – Форматирование диска;
- FREEDISK Проверить свободное пространство жесткого диска в байтах;
- FSUTIL – Утилиты для файлов и разделов;
- FTP – Протокол пересылки файлов, FTP клиент
- FTYPE – просмотр и редактирование расширений файлов, и сопоставленных этим файлам приложений;
G
- GETMAC – можно узнать MAC-адрес (уникальный физический адрес сетевой платы/адаптера) одного или нескольких сетевых адаптеров;
- GLOBAL – отобразит всех членов глобальных групп;
- GOTO – передаст управление в пакетном файле к другой команде в отмеченной строке;
- GPUPDATE – выполнит обновление групповых политик;
- GPRESULT – Покажет сведения о групповой политики для пользователя или компьютера;
- GRAFTABL – Показывает расширенный набор символов в графическом режиме;
H
- HELP – Выводит справочную информацию о командах командной строки;
- HOSTNAME – Покажет имя компьютера;
I
- ICACLS – Возможность управлять доступом к файлам и папкам;
- IF – Выполнит команду по заданному условию в пакетном файле;
- IFMEMBER – Проверить, является ли текущий пользователь членом рабочей группы;
- IPCONFIG – Позволяет настроить конфигурацию IP;
K
- KILL – Завершить какой-либо процесс или программу;
L
- LABEL – Настройка меток тома для дисков;
- LOCAL – Отобразит членов локальных групп;
- LODCTR — Обновление имен счётчиков и поясняющего текста для расширенного счётчика
- LOGEVENT – Ввод текста в журнале событий.
- LOGMAN – Управление сбором данных производительности и журнала событий;
- LOGOFF – Выход из сеанса пользователя;
- LOGTIME – Отображение времени выполнения всех операций пользователя;
- LPG – Вывод на экран состояние удаленной очереди печати;
- LPR – Отправляет задание печати на сетевой принтер;
- LSASS – Сервер определения локальной защиты;
M
- MAKECAB – Архивирование файлов в формате CAB
- MAPISEND – При помощи командной строки можно отправить сообщение по электронной почте;
- MEM – Отображает информацию об использованной и свободной памяти;
- MD – Создание новой папки;
- MKDIR — Создание новой папки с расширенными функциями;
- MKLINK – Создает символическую ссылку;
- MMC – Откроет окно консоли MMC;
- MODE – Настройка и отладка конфигурации системных устройств;
- MORE – Постраничный вывод данных размером в один экран;
- MOVE – Перемещает и переименовывает файлы и папки;
- MOUNTVOL – Управление дисками, присоединение диска к папке локального диска;
- MOVEUSER – Перемещение пользователя в другой домен;
- MQBKUP – Архивирование и восстановление очереди сообщений;
- MQSVC – Обеспечивает инфраструктуру для работы распределенных приложений;
- MRINFO – Для работы с рассылками;
- MSG – Возможность отправить сообщение определенному пользователю или всем пользователям;
- MSIEXEC – Запускает установщик операционной системы;
- MSINFO32 – Отображение сведений о системе;
- MSTSC – Откроет окно подключения к удаленному компьютеру;
- MV – Копирование файлов, которые используются в системе;
N
- NET — Управление сетевыми ресурсами;
- NETDOM – Настройка доменов;
- NETSH – Настройка сетевых интерфейсов и удаленного доступа;
- NETSVC – Откроется командная строка контроллера сети;
- NBTSTAT – Покажет статистику сети (NetBios);
- NETSTAT – Покажет статистику сети (TCP/IP);
- NISFUNC – Отображение сведений о национальных стандартах;
- NOW – Просмотр текущей даты и времени;
- NSLOOKUP – Отображение данных DNS;
- NTBACKUP – Резервное копирование папок;
- NTSD – Отладчик командной строки;
- NTRIGHTS – Настройка прав учетных записей;
O
- ODBCCONF – Настройка драйвера ODBC;
- OPENFILES – Отображение открытых файлов на компьютере;
P
- PAGEFILECONFIG – Настройка виртуальной памяти и файла подкачки;
- PATH – Позволяет настроить путь поиска к исполняемым файлам;
- PATHPING – Отображает информацию о потере данных и скрытых сетях;
- PAUSE – Возможность приостановить выполнение сценария командной строки;
- PENTNT — Диагностика ошибок деления с плавающей точкой процессора Pentium;
- PERMS — Отображение разрешения пользователю;
- PERFMON – Откроет окно «Производительность системы»;
- PING – Проверка скорости подключения сети, путем измерения времени отправки пакета на заданную точку и доставки обратно;
- PORTQRY – Отобразит состояние служб и портов;
- POPD – Возврат к предыдущему значению активной папки, сохраненному ранее при помощи команды PUSHD$
- POWERCFG – Настройка параметров питания компьютера;
- PRINT – Печать текстовых файлов;
- PRINTBRM – Резервное копирование очереди печати;
- PRNCNFG – Настройка параметров принтера;
- PRNMNGR – Выбор принтера по умолчанию, возможность добавить, удалить и отобразить список всех принтеров;
- PROMPT – Изменение приглашения в cmd;
- PROXYCFG – Настройка прокси;
- PSEXEC – Позволяет удаленно выполнить процесс;
- PsFile – Удаленный просмотр открытых файлов;
- PSGETSID – Отображает ID компьютера или пользователя;
- PSINFO – Отображение информации о системе;
- PSKILL – Завершение процесса по имени или ID;
- PSLIST – Отображение подробной информации о процессах;
- PSLOGGEDON – Просмотр активных пользователей системы;
- PSLOGLIST – Просмотр записей журнала событий;
- PSPASSWD – Смена пароля учетной записи;
- PSSERVICE – Управление сервисами;
- PSSHUTDOWN – Завершение работы компьютера или перезагрузка;
- PSSUSPEND – Приостановка процесса;
- PUSHD – Сохранение значения текущей активной папки;
Q
- QAPPSRV – Показывает доступные серверы терминалов;
- QGREP – Поиск файлов в строках, по заданному значению;
- QPROCESS – Отображение информации о процессах;
- QWINSTA – Отображение информации о сеансах сервера терминалов;
R
- RASDIAL – Управление подключениями служб удаленного доступа;
- RASPHONE – Управление сеансами удаленного доступа;
- RCP – Возможность обмена файлами с компьютером, на котором выполняется служба RCP;
- RD – Удаление папки;
- RECOVER – Восстановление поврежденных файлов;
- REG – Редактирование системного реестра;
- REGREGISTRY – Расширенное редактирование системного реестра;
- REGEDIT – Импорт и экспорт данных реестра;
- REGSVR32 – Регистрация или отмена регистрации библиотек DLL
- REGINIChange – Настройка допуска к изменению реестра;
- RELOG – Создаст новый журнал производительности из уже имеющегося;
- REM – Создание комментария в пакетном файле;
- REN – Переименование файлов и папок;
- RENAME — Переименование файлов и папок;
- REPLACE – Замена, добавление или обновление файлов в каталогах;
- RESET – Сбросить сеанс удаленного подключения;
- REXEC – Выполнение команд на удаленном компьютере со включенной службой rexec;
- RD – Удаление одной или нескольких папок;
- RMTSHARE – Настройка общего доступа к папкам или принтеру;
- RMDIR – Удаление папки;
- ROBOCOPY – Резервное копирование и синхронизация папок;
- ROUTE – Управление таблицей сетевых маршрутов;
- RSH – Выполнение команд на удаленном компьютере с запущенной службой RSH;
- RSM – Управление ресурсами съемных запоминающихся устройств;
- RUNSTART – Запуск команд управления;
- RUNAS – Запуск программ от имени другой учетной записи;
- RUNDLL32 – Запуск 32-разрядной библиотеки DLL;
- RWINSTA – Сбросит в начальное состояние программы сеанса и подсистемы оборудования;
S
- SET – Отображение и изменение переменных среды окружения операционной системы;
- SETLOCAL – Начало локальных изменений среды в пакетном файле;
- SC – Возможность настройки служб операционной системы;
- SCHTASKS – Управление планировщиком задач в локальной и удаленной системе;
- SCLIST – Отобразит список системных служб;
- SDBINST – Запуск установщика базы данных совместимости;
- SECEDIT – Позволит автоматизировать настройки безопасности;
- SETVER – Задает номер версии, который MS-DOS сообщает программе;
- SETDisplay – Установка или удаление изменения среды;
- SETX – Установить постоянные изменения среды;
- SFC – Проверка файлов операционной системы;
- SHADOW – Наблюдение за другим сеансом удаленного рабочего стола;
- SHARE – Редактирование общего доступа к папкам или принтерам;
- SHORTCUT – Создать ярлык Windows;
- SHIFT – Изменяет содержимое (сдвиг) представляемых параметров для пакетного файла;
- SHOWGRPS – Отобразит список подсоединенных рабочих групп пользователей;
- SHOWMBRS – Отобразит список пользователей, который относятся к рабочим группам;
- SHUTDOWN — Выключение или перезагрузка компьютера;
- SLEEP – Ожидание на протяжение заданного времени;
- SLMGR – Управление лицензированием ПО (Vista/2008);
- SOON – Расписание команд, которые будут выполнятся в ближайшее время;
- SORT – Сортировка файлов;
- START – Запуск команд или программ в отдельном окне;
- SU – Сменить пользователя;
- SUBINACL – Редактирование файлов, папок и данных собственной учетной записи;
- SUBST – Сопоставление пути с буквой диска;
- SYSTEMINFO – Отображение информации о конфигурации системы;
T
- TASKLIST – Отображения списка запущенных служб приложений;
- TASKKILL – Завершение, удаление запущенных процессов;
- TCMSETUP – Установка клиента телефонии;
- TFTP – Обмен файлами с удаленным компьютером, при условии, что на нем запущена служба TFTP;
- TIME – Отображение и настройка текущего времени;
- TIMEOUT – Задержка обработки пакетных файлов;
- TITLE – Изменение заголовка окна командной строки;
- TINTADMN – Удаленное управление компьютером;
- TLIST — Список задач с отображением пути;
- TOUCH – Изменение файла метки;
- TRACERT – Трассировка маршрута к удаленному хосту;
- TSSHUTDN – Выключение или перезагрузка удаленного компьютера;
- TREE – Отображение структуры диска или каталога в виде дерева (в графическом виде);
- TSCON – Присоединяет сеанс пользователя к сеансу терминала;
- TSDISKON – Отключение сеанса терминала;
- TSKILL — Завершение, удаление запущенных процессов;
- TYPE – Выводит на экран содержимое указанного текстового файла;
- TypePerf – Записывает данные о производительности в журнал событий;
U
- UNLODCTR – Удаление имен счетчиков;
- USERINIT – Проводник операционной системы;
- USRSTAT – Отображение списка имен доменов;
V
- VER – Информация о версии;
- VERIFY – Режим проверки правильности записи на диск;
- VOL – Вывод метки и тома диска;
- VSSADMIN – Инструмент теневого копирования тома;
X
- XCOPY – Копирование папок и файлов;
- XCACLS – Настройка разрешения для файлов и папок;
W
- W32TM – Диагностика службы времени;
- WAITFOR – Ожидание или послание сигнала;
- WBEMTEST – Тестер инструментов управления операционной системы;
- WHERE – Найти и отобразить файлы в дереве каталогов;
- WHOAMI – Отображение текущего имени пользователя и домена;
- WINDIFF – Сравнивает содержимое двух или нескольких наборов файлов;
- WINMSDP – Системный отчет операционной системы;
- WINRM – Удаленное управление операционной системы;
- WINRS – Оболочка удаленного управления операционной системы;
- WINVER – Отображение информации о версии операционной системы;
- WMIC — Инструмент для написания сценариев;
- WUAUCLT – Обновление операционной системы;
Бывает, что некоторые команды Windows cmd сложно вспомнить, и сохранение их на компьютере или на бумаге в качестве шпаргалки является хорошей практикой. Этот список не является полным, но он содержит наиболее часто используемые команды. Не стесняйтесь добавить свои наиболее часто используемые команды в комментариях ниже, а так же поделиться этим списком.
Управление файлами и папками
- COPY — Копирование файлов в другое место
- DIR — Отображение файлов и папок в текущем каталоге
- DEL или ERASE — Удаление файлов
- EDIT — Запуск редактора файлов
- CD — Изменить каталог
- EXPAND — Распаковать сжатые файлы
- FC — Сравнивает файлы и показывает различия между ними
- FIND — Найти текстовую строку в файле
- MD или MAKEDIR — Создать папку
- MOVE — Переместить файлы из одной папки в другую
- PRINT – отобразить содержимое текстового файла
- RD или RMDIR — удалить папку
- REN или RENAME — переименовать файл или папку
- REPLACE — Замена файлов в одном каталоге на файлы с тем же именем в другом каталоге
- ROBOCOPY — Использует программу робокопи для копирования файлов и каталогов
- TREE — Показывает структуру каталогов диска или папки
- TYPE — Отображает содержимое текстовых файлов
- OPENFILES — Управление открытыми локальными или сетевыми файлами
- XCOPY — Копирование файлов и деревьев каталогов
Приложения и процессы
- SCHTASKS – Запланированный запуск приложения приложения (планировщик задач)
- SHUTDOWN — Выключение или перезагрузка компьютера
- TASKLIST — Список выполняемых задач
- TASKKILL — Остановить или прекратить выполнение задачи (для остановки задачи используется PID, который можно узнать из TASKLIST).
- REG — Запустить редактор реестра
- RUNAS — Запуск задачи от имени другого пользователя
Управление дисками
- CHKDISK — Проверяет диск и показывает статистику
- DEFRAG — Запуск дефрагментации диска
- CHKNTFS — Отображает или изменяет выполнение проверки диска при загрузке
- COMPACT — Отображает и изменяет сжатие файлов в разделах NTFS
- CONVERT — преобразование дискового тома FAT в NTFS
- DISKPART — Отображение и настройка свойств разделов диска
- FORMAT — Форматирование диска
- FSUTIL — Отображение и настройка свойств файловой системы
- LABEL — Создание, изменение или удаление метки тома диска
- RECOVER — Восстановление данных с поврежденного или испорченного диска
- VOL — Отображение метки тома и серийного номера диска
Системная информация
- DATE — Выводит или устанавливает текущую дату
- TIME — Выводит или устанавливает системное время
- DRIVERQUERY — Отображает текущее состояние и свойства драйвера устройства
- HOSTNAME — Отображает имя компьютера
- SYSTEMINFO — Отображает информацию о конфигурации компьютера
- VER — Позволяет просмотреть версию Windows
- GPRESULT — Отображает текущие примененные групповые политики (RSoP)
- GPUPDATE — Обновление групповых политик
Сеть
- IPCONFIG — Отображает информацию о сетевых интерфейсах
- PING — Отправляет ICMP-запросы на целевой хост, проверяет его доступность
- TRACERT – Отображение пути пакетов в сети
- NSLOOKUP — Поиск IP-адреса по имени ресурса
- ROUTE — Отображает таблицы сетевых маршрутов
- ARP — Показывает таблицу с IP-адресами, преобразованными в физические адреса
- NETSH — Запускает программу управления сетевыми настройками
- GETMAC — Показывает MAC-адрес сетевого адаптера
- TFTP — Запускает TFTP-клиент в консоли
Настройка командной строки
- CLS — Очистить экран
- CMD — Отображает другую командную строку
- COLOR — Устанавливает цвет текста и фона в консоли
- PROMPT – Изменение начального текста командной строки
- TITLE — Присвоение заголовка для текущего сеанса
- HELP — Запуск справки CMD
- EXIT — Выход из командной строки
Аverage rating : 4
Оценок: 2
191028
Санкт-Петербург
Литейный пр., д. 26, Лит. А
+7 (812) 403-06-99
700
300
ООО «ИТГЛОБАЛКОМ ЛАБС»
191028
Санкт-Петербург
Литейный пр., д. 26, Лит. А
+7 (812) 403-06-99
700
300
ООО «ИТГЛОБАЛКОМ ЛАБС»
700
300
У консоли есть много команд, и этому посвящены отдельные учебники. Я покажу основные, самые популярные. Некоторые команды могут работать только в командной строке запущенной от имени администратора.
Почти любая команда может запускаться с параметрами. Чтобы посмотреть помощь по команде нужно ввести её со знаком вопроса, вот так: команда /?
Необязательные параметры обозначены в квадратных скобках:
Это дополнительные, т.е. уточняющие параметры вызова, которые можно не указывать, если устраивают умолчания.
Посмотрите небольшое видео как выполнять команды:
Команда чтения содержимого папки — dir
Отображает содержимое каталога. Для выбора другого каталога (не того, который отображается по умолчанию), необходимо указать требуемый путь. К примеру: dir C:Temp
Перейти в другую папку — cd
Меняет каталог. Текущее «местонахождение» можно посмотреть здесь:
Для смены текущей папки нужно набрать команду: cd имя_каталога
Например: cd c:windows
Чтобы перейти на другой диск, достаточно просто ввести имя диска с двоеточием, например d:
Обратите внимание:
- не обязательно прописывать диск, если требуемый каталог находится на уже открытом диске;
- чтобы при вводе команды «cd» можно было перейти к другому диску, в команде необходимо прописать параметр /D (так называемый флаг). Тогда команда примет следующий вид: cd /D d:temp
Команда создать каталог — mkdir
Создает новую папку с заданным названием. Для того, чтобы папка была создана в указанном каталоге, необходимо прописать соответствующую команду, например:
Эта же команда позволяет создать целое дерево каталогов, в таком случае команда будет выглядеть так:
mkdir c:123456 где цифры заменить на свои имена папок
Удаление папки — rmdir
Довольно полезная команда, с помощью которой можно удалить ненужный каталог. Выглядит она, например, вот так: rmdir c:temptest
Стоит учитывать, что в стандартном виде, командой удалятся только пустые каталоги. Если в папке есть содержимое любого вида, пользователю выдается сообщение «Папка не пуста». Для того чтобы удалить папку вместе с содержимым, к команде добавляют параметр /S. Тогда команда будет иметь следующий вид:
rmdir /s c:temptest
Подтверждается удаление нажатием клавиш «Y» и Enter.
Популярные утилиты и программы для консоли
Помимо встроенных команд, командную строку часто используют для запуска консольных (с текстовым интерфейсом) и обычных программ. Для этого не обязательно открывать саму консоль, а можно ввести команду прямо в окне «Выполнить». Но при этом, после её исполнения, окно быстро закроется и исчезнет. Т.е., если надо смотреть результаты исполнения утилиты, её надо запускать из самой командной строки.
Выключение компьютера — shutdown
Здесь большинство пользователей задают вполне логичный вопрос: зачем ради выключения компьютера лезть в консоль? Ответ прост. Для примера, компьютер работает над выполнением определенной задачи, прервать которую нельзя. А вам в это время нужно уйти, или банально лечь спать, при этом на всю ночь оставлять компьютер включенным не хочется.
Конечно, есть и другие способы включить таймер на выключение компьютера, но практически все эти способы связаны с запуском постороннего приложения. Если же их нет под рукой, то как нельзя кстати окажутся команды командной строки. Итак, для выключения компьютера, набираем: shutdown –s
Эта команда незамедлительно выключит компьютер. Если же необходимо отложить процесс, набираем: shutdown –s –t 1200
где цифры – это время, по истечении которого компьютер выключится (в секундах). После нажатия клавиши Enter, начнется отсчет времени до выключения ПК. При этом появится такое сообщение:
За 10 минут до конца появится ещё одно системное уведомление. Если необходимости в отключении компьютера больше нет, то остановить отсчет можно просто добавив к команде параметр –a: shutdown -a
Это отключит обратный отсчет.
Информация о системе — systeminfo
Как можно понять из названия, команда покажет пользователю некоторые сведения о системе и «железе» пользователя:
Но всё-таки, чтобы посмотреть параметры компьютера лучше использовать программы типа AIDA64.
Очищение экрана — cls
Позволяет очистить экран от введенных ранее команд. Вводится без параметров: cls
Получение информации о сетевых настройках — ipconfig
Команда без введения дополнительных параметров отобразит:
- информацию про IP-адрес
- маску подсети
- основной шлюз каждого из подключенных сетевых адаптеров.
Для получения более подробных сведений, команду вводят с параметром: ipconfig /all
Так можно узнать MAC-адреса сетевых карт, текущие DNS сервера, состояние IP-маршрутизации и другое.
Проверка диска на ошибки — chkdsk
Предназначена для проверки логических дисков и поиск возможных ошибок. Если не были введены дополнительные параметры, на экране появится информация о состоянии диска. Также вместе с данной командой часто используются некоторые ее параметры:
- /f – исправляет найденные на диске ошибки. При этом перед началом проверки диск необходимо заблокировать. Если этого не сделать, система запросит проверку при следующем запуске.
- /v – в процессе проверки выводит на экран имя каждого проверяемого файла и каталога.
- /r – обнаруживает поврежденные сектора и восстанавливает все данные, которые могут быть восстановлены.
Форматирование диска — format
Форматирует жесткий диск или флешку. Прописывается следующим образом: format С:
НЕ ВЫПОЛНЯЙТЕ ЭТУ КОМАНДУ, ЕСЛИ НЕ ЗНАЕТЕ ЗАЧЕМ, ИНАЧЕ МОЖЕТЕ ПОТЕРЯТЬ СВОИ ДАННЫЕ!
Дополнительные параметры:
- /fs – определяет файловую систему форматируемого диска;
- /v – задает метку тома;
- /a – задает размер кластера. Не обязательно, т.к. система может определить размер кластера автоматически, в соответствии с размером диска.
Могут быть прописаны и другие команды, смотрите помощь. Форматировать диски в Windows 7/10 можно не только из командной строки, но и из контекстного меню диска в проводнике.
Информация о запущенных процессах — tasklist
Команда запускает утилиту, выводящую список запущенных процессов (с PID-кодами), а также предоставляет информацию о размере потребляемой оперативной памяти каждым процессом. Без дополнительных параметров утилита просто выведет список запущенных на компьютере процессов:
Если нужно просмотреть все процессы, запущенные на удаленном ПК, в команде прописывается параметр /s и указывается IP-адрес или доменное имя требуемого компьютера.
Завершение процессов — taskkill
Останавливает процесс, запущенный локальной или удаленной системой. Для остановки процесса по идентификатору, используется параметр /pid. То есть, команда будет выглядеть примерно так: taskkill /pid 5637
где 5637 – это PID (идентификатор процесса). Также есть возможность остановить процесс с определенным именем образа, для этого нужно добавить параметр /im. Впоследствии, команда будет выглядеть так: taskkill /im notepad.exe
где на месте «notepad.exe» своё имя программы. Иногда просто лень искать программу в меню «Пуск» и тогда я просто набираю имя запускаемого файла в окне «Выполнить». Самые часто используемые мной:
Редактор реестра — regedit
С этой утилитой многие уже имели возможность познакомиться, это редактор системного реестра. С помощью него изменяются скрытые настройки операционной системы, и лезть туда без надлежащих знаний не нужно, иначе можно сломать Windows.
Конфигурация системы — msconfig
Вызовет специальную службу «Конфигурация системы».
В принципе, большинство пользователей уже сталкивались с данным окном. Чаще всего им пользуются для отключения автозапуска программ.
Проверка системных файлов — sfc
Запускает утилиту, которая восстанавливает поврежденные системные файлы. Очень полезная утилита, которую можно дополнить также некоторыми командами:
- /scannow – для немедленной проверки защищенных системных файлов;
- /scanonce – для проверки защищенных системных файлов один раз при следующем запуске системы;
- /scanboot – для проверки защищенных системных файлов при каждом запуске системы.
Если при проверке обнаружатся повреждённые или «левые» файлы, то программа попросит вставить диск с установочным дистрибутивом Windows.
И напоследок утилиты, которыми я также часто пользуюсь:
- appwiz.cpl – открывает стандартное окно «Установка и удаление программ»
- calc – встроенный в Windows «Калькулятор»
- notepad – блокнот
- pbrush – графический редактор «Paint»
- diskmgmt.msc – окно управления дисками, здесь можно разбить жёсткий диск на разделы
- services.msc – управление системными службами
В заключение
Здесь предоставлен минимальный набор команд, которые можно использовать при работе с консолью. Существует еще много полезных, или даже просто интересных команд, многие из которых пользователь может изучить самостоятельно. Для этого, достаточно просто ввести в командную строку команду «help», и она покажет доступные команды.
А для того, чтобы узнать подробную информацию о любой из них – достаточно просто ввести запрос HELP и после пробела указать название команды. Консоль отобразит всю необходимую информацию, включая синтаксис и прочие составляющие команды.
Основные команды¶
Большинство команд содержит дополнительные параметры, список которых вы можете посмотреть введя команду help имя_команды или имя_команды /?, например:
ECHO – вывод текста на экран консоли:
ECHO Имя текущего пользователя %USERNAME%

В данном случае %USERNAME% является переменной, хранящей информацию об имени текущего пользователя. Подробнее переменные среды рассматриваются в разделе Переменные среды Windows данного руководства.
CLS – очищает экран командной строки, вводится без параметров;
CMD – запуск новой копии интерпретатора командной строки;
CD – смена каталога (англ. Change Directory):
cd "C:Program FilesCrypto ProCSP"
Обычно путь берется в кавычки, если в названиях директорий встречаются пробелы или кириллические символы.
DIR – отображение списка файлов и каталогов:

Команда из примера введена с параметрами /a:h (показывать все файлы и папки, в том числе скрытые) и /w (вывод списка в несколько столбцов). Для получения подробной информации по параметрам команды введите DIR /? (отобразить справку по использованию команды).
RMDIR – удаление каталога;
DEL – удаление одного или нескольких файлов;
COPY – копирование файлов и каталогов;
MD – создание нового каталога;
MOVE – перемещение файлов и каталогов;
FIND – поиск строки символов в файле;
FINDSTR – поиск строк в файлах с использованием регулярных выражений;
PING – утилита проверки доступности узла;
WHOAMI – вывод имени и SID текущего пользователя:

TELNET – telnet-клиент Windows;
DATE – отображение или изменение даты;
FC – сравнение содержимого файлов;
FOR – организация циклической обработки результатов выполнения других команд, списков, и строк в текстовых файлах;
IF – оператор условного выполнения команд в пакетном файле.
Это малая часть доступных команд, для просмотра других команд используйте команду help или смотрите статью Список команд Windows ( Windows CMD ).