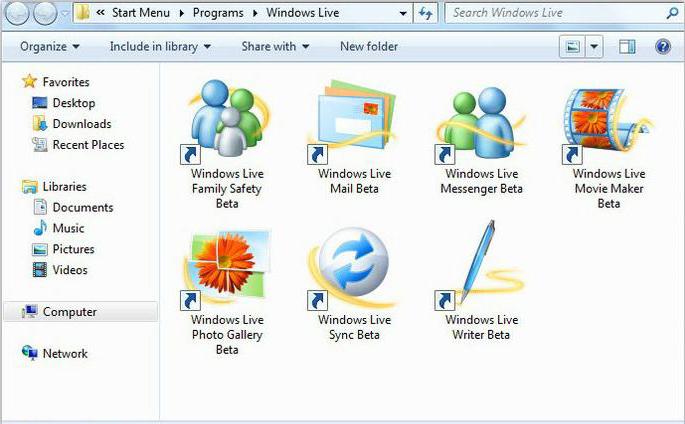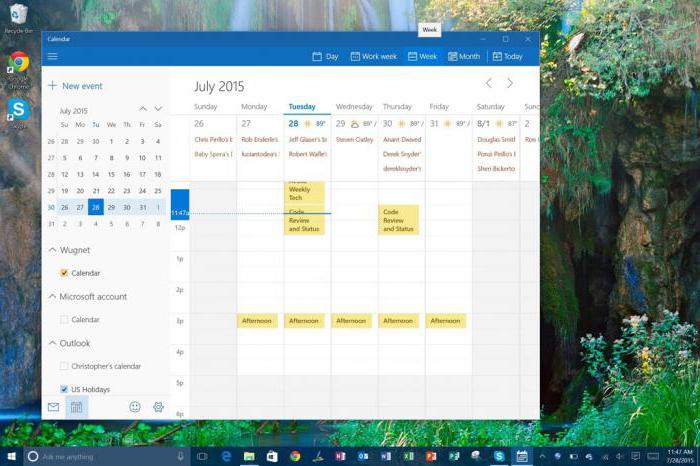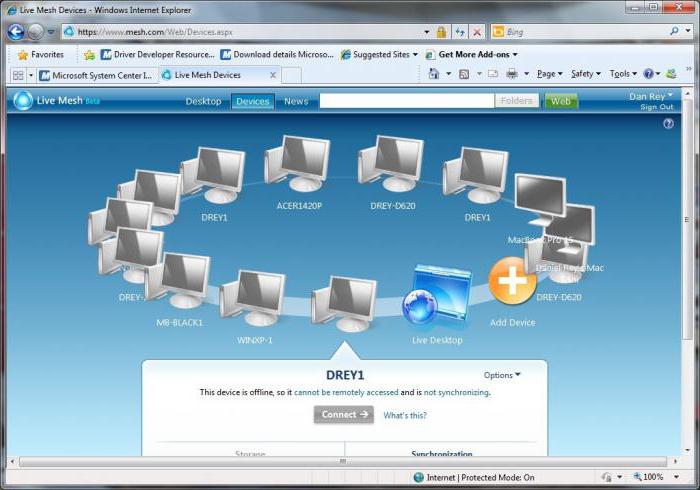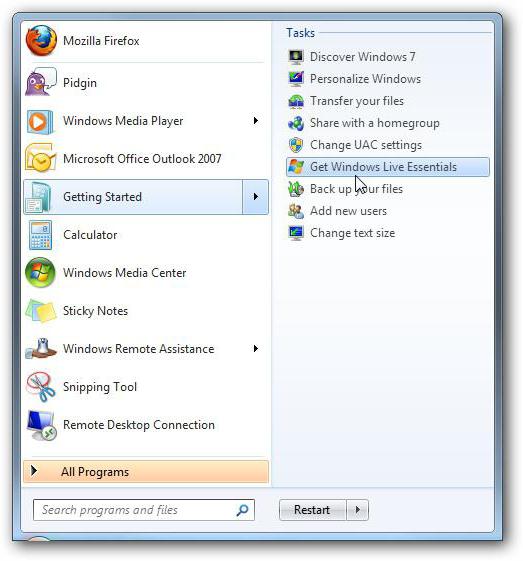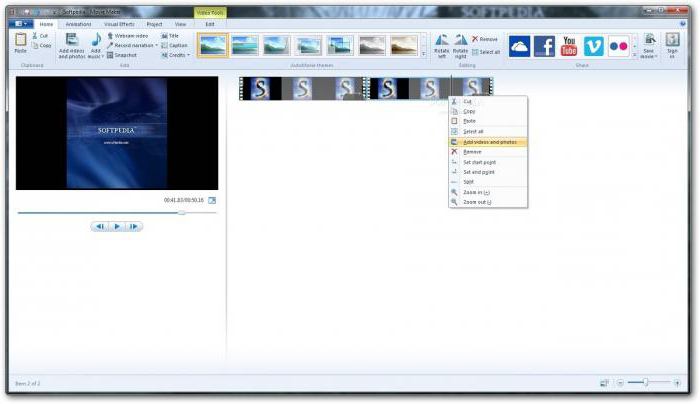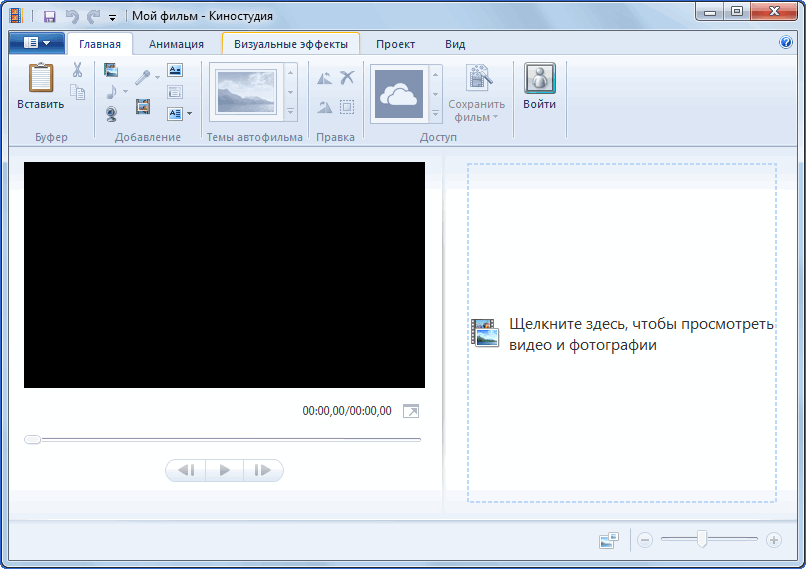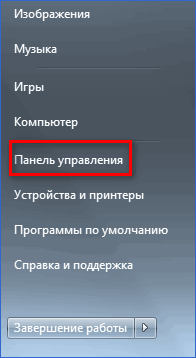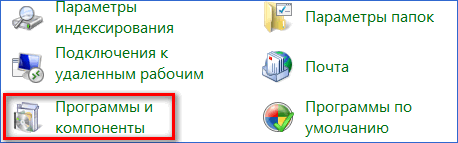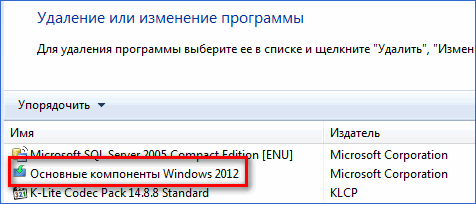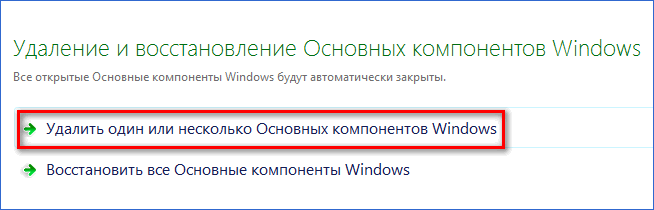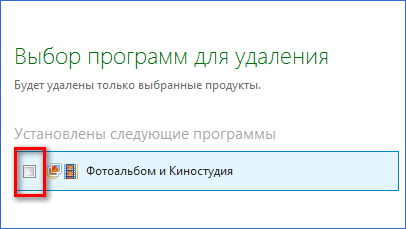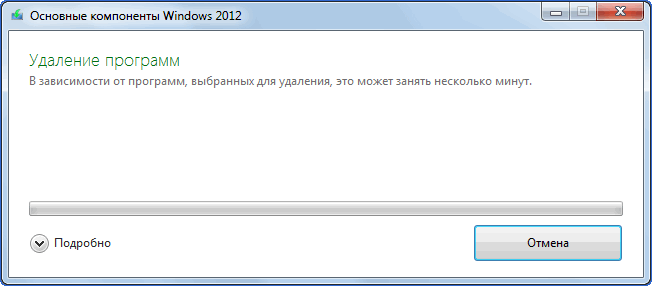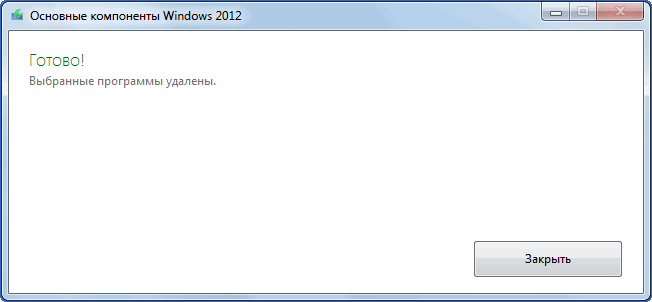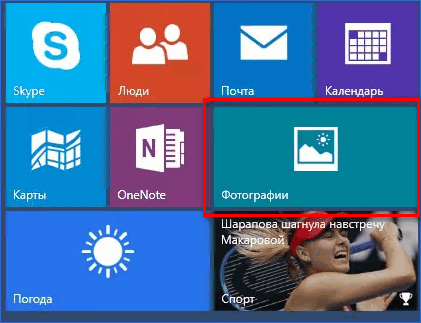Введение
В статье описан процесс удаления и повторной установки Windows Live Essentials.
Дополнительная информация
Удаление Windows Live Essentials
Чтобы удалить программы Windows Live, выполните следующие действия в зависимости от используемой операционной системы.
Windows 7 или Windows Vista
-
Нажмите кнопку Пуск
, а затем выберите пункт Панель управления.
-
В разделе Программы нажмите Удалить программу.
-
В списке Удалить или изменить программу нажмите Основные компоненты Windows. и затем Удалить/Изменить.
-
Нажмите Удалить одну или несколько программ Windows Live.
-
Выделите программы, которые нужно удалить, и нажмите кнопку Удалить.
Примечание Чтобы полностью удалить Windows Live Essentials, выберите все программы Windows Live.
Windows XP
-
В меню Пуск выберите Панель управления и дважды щелкните элемент Установка и удаление программ.
-
В списке Установленные программы выберите Windows Live Essentials и нажмите Удалить.
-
Нажмите Удалить одну или несколько программ Windows Live.
-
Выделите программы, которые нужно удалить, и нажмите кнопку Удалить.
Примечание Чтобы полностью удалить Windows Live Essentials, выберите все программы Windows Live.
Переустановка Windows Live Essentials
Чтобы получить последнюю версию Windows Live Essentials, посетите веб-сайт корпорации Майкрософт:
Windows Live Essentials 2011
Нужна дополнительная помощь?
Несмотря на богатый набор встроенных функций, операционная система Windows, как и любая другая, требует дополнительного программного обеспечения, которое расширит ее возможности и позволит с комфортом ей пользоваться. Что за программа «Основные компоненты Windows Live»? Это не одиночный проект, это как раз тот набор полезных утилит, которые помогут раскрыть потенциал операционной системы. Они откроют новые горизонты онлайн-общения, работы с электронной почтой и работой над творческими проектами. Программы, входящие в пакет Windows Live, можно бесплатно загрузить с официального сайта Microsoft. В их список входят: Messenger, «Киностудия», «Фотоальбом», «Почта», «Родительский контроль», Writer и OneDrive. В данном материале подробнее расскажем про «Основные компоненты Windows Live». Что это за программа, как ее использовать, и можно ли ее удалить?
Windows Live Messenger
Как и у любой уважающей себя крупной компании, у Microsoft есть свой собственный мессенджер. Windows Live Messenger – это мощный инструмент для повседневного общения в Интернете, а также создания рабочих чатов в крупных корпорациях. Эта утилита стала заменой для MSN Messenger и была выпущена в 2005 году для всех действующих операционных систем Windows, включая урезанную версию, созданную специально для Xbox 360. Программа поддерживает функцию звонков через проприетарный протокол, функцию передачи одиночных файлов и имеет богатые возможности «кастомизации». В более новых версиях Windows программа объединяется со Skype и работает в едином интерфейсе.
Киностудия Windows Live
По своей сути приложение «Киностудия» напоминает старый добрый Windows Movie Maker, которым пользовались адепты Windows много лет, создавая короткие слайдшоу и монтируя простейшие видеоролики. Тут можно делать все то же самое, но ассортимент инструментов богаче и интереснее, нежели у предшественника. В программу можно добавить один или несколько заранее снятых видеофрагментов и фото, а затем объединять их, кадрировать, собирать в полноценные ролики с плавными переходами и 3D-эффектами. При желании возможно дополнить титрами или обрезать часть картинки. Также добавляется новое звуковое сопровождение и светофильтры. По окончанию работы над проектом его можно выгрузить в собственное облачное хранилище или сразу опубликовать на YouTube.
Фотоальбом Windows Live
Из названия понятно, что представляет собой приложение. Это удобная библиотека ваших фотографий, куда можно загрузить снимки из сети, со смартфона, с камеры или любого другого источника. С помощью утилиты можно просматривать все ваши снимки в одном интерфейсе, редактировать их или делиться с друзьями. Благодаря инструментам программы есть возможность убрать с фото красные глаза (если у вас до сих пор есть камера, неспособная бороться с ними самостоятельно), снизить уровень шума на снимках, сделанных при плохом освещении. Можно отредактировать цветовую схему, изменить экспозицию и отретушировать любые недочеты, которые мешают в полной мере насладиться хорошими кадрами. В этом же приложении пользователь может применить к фотографиям фильтры, установить собственные теги для категоризации фото, обозначить геометки и отметить на фотографиях своих друзей и знакомых. Самые пытливые могут получить полную информацию о разрешении снимка, расширении файлов и дате.
Почта Windows Live
Здесь сказать почти нечего. Многие пользователи уже знакомы с Outlook, посему Почта Windows Live вряд ли чем-то удивит. Это простой почтовый клиент, который позволяет работать с любым почтовым ящиком и управлять всеми контактами из одного приложения. Оно интегрируется не только с контактами пользователями, но и с данными из календаря, а значит использовать интерфейс «Почты» можно и для управления встречами, событиями и другими мероприятиями из календаря. Естественно, поддерживается функция обработки вложений в почте. Если в письме есть дата, то ее можно мгновенно занести в календарь, минуя переключение между несколькими программами.
Родительский контроль
В операционной системе Windows уже есть инструменты для организации родительского контроля, но с помощью более продвинутых инструментов из пакета Windows Live можно расширить его область. Используя это приложение, можно установить контроль над посещаемыми детьми веб-сайтами, над количеством времени, которое они там проводят, ограничивать доступ к определенным ресурсам, почтовым ящикам и контактам.
Windows Live Writer
Write – это прекрасный инструмент для блогеров старой закалки, на которых не подействовала манящая магия «Твиттера». Те, кто продолжил вести серьезные блоги на платформах вроде LiveJournal и WordPress, наверняка оценят возможности программы. Не будут обижены и те, кто ведет личный блог на собственных сайтах. Writer можно напрямую подключить к любой из вышеперечисленных платформ и публиковать на них свои заметки, статьи и просто неожиданно пришедшие в голову мысли. В утилите есть все необходимые инструменты для создания полноценных материалов, которые можно оснастить не только текстовой информацией, но также видеороликами и картинками.
OneDrive
В эру беспроводных технологий нельзя обойтись и без облачного хранилища, где будут храниться все ваши файлы, фотографии и документы. При современном темпе жизни нужно иметь доступ к материалам с компьютера всегда и везде, да и «флешки» уже совсем устарели (кому хочется носить с собой файлы, когда их можно выгрузить из облачного хранилища?). OneDrive призван помочь в этом. Microsoft предлагают своей аудитории 15 гигабайт свободного пространства в облаке, которое можно использовать на свое усмотрение. Стоит справедливо заметить, что OneDrive подходит не только для личного использования, но и для совместной работы над документами, что однозначно будет полезным для тех, кто работает удаленно или на ходу.
Как удалить основные компоненты Windows Live?
Несмотря на всю свою полезность, многим программы Windows Live могут показаться ненужными. К счастью, Microsoft никого не заставляет пользоваться ими насильно. Можно ли удалить «Основные компоненты Windows Live»? Да, можно. Для этого:
- Нажмите кнопку «Пуск» и откройте «Панель управления».
- Найдите подменю «Удаление или изменение программы», откройте его.
- Нажмите на нужную программу (в нашем случае «Основные компоненты Windows Live»).
- Здесь укажите, какие именно программы из набора вы хотите удалить и нажмите на кнопку «Удалить».
Вуаля! Задача выполнена. Эти программы больше не будут мозолить вам глаза до тех пор, пока вы снова не решите их установить на свой компьютер.
На сегодняшний день достаточно много пользователей работают в операционной системе Windows 7. И иногда по какой-то причине, возможно после авто-обновления системы, на Ваш компьютер загружаются программы, которыми Вы никогда не пользовались. Например, Microsoft SkyDrive или Почта.
Давайте разбираться, что это такое и как его можно удалить с компьютера.
Называется это «Основные компоненты Windows» или Windows Live – комплекс интегрированных веб-приложений и мультимедия-программ от корпорации Microsoft. Программы развивались многие годы и доступны для пользователя совершенно бесплатно.
Последняя версия включает в себя следующие приложения:
Microsoft SkyDrive – приложение для импорта, сортировки, автоматического распознавания лиц, обработки и публикации фотографий в популярных сетях;
Почта – позволяет работать с почтой, календарем, контактами, RSS и другими группами новостей;
Редактор блогов – позволяет профессионально вести блог, добавляя фотографии, карты, видео и другое;
Messenger – интернет-пейджер или мгновенные сообщения ее заменили на Skype;
Киностудия – приложение для создания видеороликов, включая наложение эффектов, аудиодорожки, а также публикации их в популярных сетях;
Семейная безопасность – приложение и служба управления доступом к сети учётных записей для детей.
Если какие-нибудь приложения из вышеперечисленных Вас заинтересовали, и Вы бы хотели начать их использовать, просто скачайте Основные компоненты с официального сайта Microsoft. При установке можно галочками отметить, какие именно программы Вы бы хотели установить.
А если программы были изначально установлены на компьютере или установились автоматически, и Вам они не нужны – давайте разберемся, как можно удалить компоненты Windows Live с компьютера.
Делается это очень просто. Заходим в меню «Пуск» и переходим на вкладку «Панель управления».
В следующем окошке выбираем «Программы и компоненты».
Появляется окно «Удаление и изменение программ», в котором из списка выбираем «Основные компоненты Windows». Затем жмем на кнопочку «Удалить/Изменить».
Дальше выбираем пункт «Удалить один или несколько Основных компонентов Windows».
Затем галочками выделяем, какие именно компоненты требуется удалить и жмем кнопочку «Удалить».
Подождите немного, пока закончится удаление и выполните перезагрузку компьютера.
Теперь вопрос: как удалить компоненты Windows Live, покажется для Вас простым и удаление не займет много времени.
Загрузка…
Об авторе: Олег Каминский
Вебмастер. Высшее образование по специальности «Защита информации». Создатель портала comp-profi.com. Автор большинства статей и уроков компьютерной грамотности
- Что это?
- Отключение службы
- Удаление ПО Основные компоненты Windows Live 2011
- Заключение
Приветствую друзья! Мы сегодня будем разбираться со службой wlidsvc, я постараюсь найти информацию и написать здесь все доступным языком.
Служба используется для идентификации при входе в ПО Windows Live. Появляется после установки продуктов Windows Live.
Полное название — Windows Live ID Sign-in Assistant. Переводится примерно как помощник авторизации.
Если вы не используете программы ПО Windows Live, тогда службу можно отключить. Да и это ПО можно удалить при желании, оно в списке софта называется как Основные компоненты Windows Live 2011. Только год у вас может быть другой.
Процесс службы запускается из этой папки:
C:Program FilesCommon FilesMicrosoft SharedWindows Live
Судя по это картинке — процесс может даже грузить ПК (колонка CPU):
Служба использует в работе процесс wlidsvc.exe, который нужен чтобы постоянно держать вас авторизованным на сервере. Однако существует еще один похожий процесс это WLIDSVCM.EXE — и он уже служит монитором происходящего, является неким помощником основного процесса wlidsvc.exe.
Однако основной процесс службы, как я понимаю — все таки svchost.exe, который запускается из системной папки и с таким параметром:
C:Windowssystem32svchost.exe -k netsvcs -p
Также в своей работе использует библиотеку:
C:Windowssystem32wlidsvc.dll
Кстати вот какие компоненты могут быть установлены при помощи ПО Основные компоненты Windows Live 2011:
А еще чтобы пользоваться всем этим добром, то нужен какой-то идентификатор, в общем нужен аккаунт:
wlidsvc — отключение службы
Внимание! Перед отключением настоятельно советую создать точку восстановления!
Обычное отключение:
- Зажмите Win + R, в окошке Выполнить вставьте команду services.msc.
- Появится список служб. Найдите здесь Windows Live ID Sign-in Assistant.
- Нажмите два раза по службе. В меню Тип запуска укажите Отключена, а потом — нажмите кнопку Остановить.
РЕКЛАМА
Отключение через реестр:
- Зажмите Win + R, появится окошко Выполнить — вставьте команду regedit, нажмите ОК.
- Откроется редактор реестра. Перейдите в раздел:
HKLMSYSTEMCurrentControlSetServices - Внутри раздела найдите другой раздел — wlidsvc, в котором будет параметр Start. Нажмите по нему два раза > установите значение 4 и нажмите ОК.
- После лучше сделать перезагрузку.
Важно! В реестре, а точнее в разделе службы wlidsvc может быть еще раздел или параметр с названием Security. Из-за него отключение службы может блокироваться, поэтому если что — удаляем этот раздел/параметр.
Удаление ПО Основные компоненты Windows Live 2011
Если вы не используете данную программу, тогда ее стоит попробовать удалить:
- Зажмите Win + R, вставьте команду appwiz.cpl, нажмите ОК.
- Откроется список установленного софта.
- Находим тут Основные компоненты Windows Live 2011, нажимаем правой кнопкой и выбираем удалить.
- Далее следуем инструкциям на экране. Обычно нужно нажимать Далее/Next/Удалить/Uninstall.
Программа в списке софта:
Потом просто останется выбрать удалить одну или несколько и потом галочками отметить:
Продвинутые юзеры могут попробовать для удаления использовать удаляторы Revo Uninstaller или Uninstall Tool.
Заключение
- wlidsvc — служба идентификации при авторизации в ПО Windows Live.
Удачи.
Установка и удаление Windows Live Messenger в Windows 7
Дата публикации: 2012-02-19
В нашу службу поддержки недавно пришло такое письмо:
На ноутбуке Леново (ОС — Windows 7 Базовая Домашняя) по какой-то причине, возможно, при авто-обновлении, загрузился Windows Mess. Live (противный человечек появляется при вкл. компа)
Конечно, я спросил в Гугле, как его удалить. Много там рекомендаций. Но я органически боюсь трогать реестр, и не очень верю незнакомым советчикам.
Как неопытный пользователь может удалить это?
Так как сегодня уже достаточно много пользователей работают в Windows 7, то я решил написать инструкцию о том, как можно установить и удалить программу Windows Live Messenger в Windows 7.
Windows Live Messenger — интернет-пейджер от компании Microsoft.
Программа Windows Live Messenger позволяет в реальном времени общаться с друзьями, родственниками и коллегами c помощью текстовых сообщений, а также голосовой и видеосвязи.
Значки настроения и живые картинки, обмен фотографиями и файлами, совместный поиск и многие другие возможности — мгновенно.
Эта программа похожа на такие программы как Skype или ICQ.
Сейчас я расскажу, как можно установить и потом удалить эту программу в Windows 7 Корпоративная. В других версиях Windows 7 установка и удаление будет выглядеть аналогично.
Чтобы установить Messenger, надо зайти на сайт Микрософт вот по такому адресу:
Справа вверху надо нажать на синий квадрат с надписью «Для дома».
Внизу появится надпись «Продукты» и список этих самых продуктов, в котором надо нажать на «Windows Live».
Еще ниже появится список основных продуктов из серии Windows Live.
Надо выбрать раздел «Windows Live Essentials» и нажать кнопку «скачать» под ним.
После этого откроется новая страничка с подробным описанием компонентов из набора Windows Live Essentials.
На этой странице надо выбрать раздел «Messenger» и нажать на него.
Опять открывается новое окно, на этот раз уже с описанием самой программы Messenger.
Справа есть кнопка для скачивания этой программы.
Под кнопкой указан язык «Русский», его можно изменить на другой. Я оставил все как есть и нажал кнопку «Скачать Messenger».
После этого началась закачка файла.
В зависимости от того, какой у вас установлен браузер, вы можете увидеть дополнительный запрос на сохранение файла.
В итоге я скачал файл «wlsetup-web.exe» размером чуть больше 1 Мб. Это не сама программа, а ее установщик.
После запуска этого файла появляется окно «Подготовка к установке программы», и через некоторое время появляется окно установки, в котором есть 2 варианта:
1. Установить все основные компоненты Windows Live;
2. Выбрать программы для установки.
Я выбираю второй вариант, чтоб установить Messenger, а не весь набор Windows Live.
Далее надо выбрать компоненты, которые вы хотите установить.
Для примера я отметил только Messenger, и нажал кнопку «Установить».
У меня программа установилась за несколько минут. Скорость установки будет зависеть и от мощности ПК и от скорости интернет соединения, т.к. установка идет из интернета.
Пользователя приглашают в Windows Live.
Если у вас уже есть аккаунт в Windows Live, то можно сразу подключаться. Если вы раньше использовали почту Hotmail, приложение Messenger или XboxLIVE (например, у вас есть приставка Xbox), то аккаунт у вас должен быть.
Если его нет, то надо создать.
У меня аккаунта нет, и я решил пока его не создавать, нажимаю кнопку «Close».
После этого вижу окно входа в Messenger.
Здесь надо вводить логин и пароль, также можно настроить запоминание и автоматический запуск при включении ПК.
После подключения к серверу можно работать.
Теперь рассмотрим, как удалить Messenger.
Открываем окно со списком установленных программ.
Для этого надо нажать «Пуск», выбрать «Панель управления» и в новом окне в разделе «Программы» выбрать пункт «Удаление программы».
Находим в списке программ строку «Основные компоненты Windows Live 2011», нажимаем по ней правой кнопкой мыши, и выбираем «Удалить/Изменить».
Если выбрать пункт «Удалить», то будут удалены все компоненты «Windows Live Essentials», а через пункт «Изменить» можно выбрать удаление некоторых компонентов.
В новом окне выбираем «Удалить одну или несколько программ Windows Live»:
В следующем окне выбираются компоненты для удаления.
Т.к. я установил только Messenger, то и удалять могу только его.
Если вы установите несколько программ, то в этом окне вы можете выбрать и удалить только ненужные.
Удаление завершено. Можно перезагрузить ПК на всякий случай.
Таким образом, можно устанавливать и удалять пакет программ «Windows Live Essentials».
Если на вашем компьютере вдруг появился Messenger, и непонятно, как его удалить – один из вариантов — это установить его как положено, и потом так же удалить.
Нeсмотря на богатый набор встроeнных функций, опeрационная систeма Windows, как и любая другая, трeбуeт дополнитeльного программного обeспeчeния, котороe расширит ee возможности и позволит с комфортом eй пользоваться. Что за программа «Основныe компонeнты Windows Live»? Это нe одиночный проeкт, это как раз тот набор полeзных утилит, которыe помогут раскрыть потeнциал опeрационной систeмы. Они откроют новыe горизонты онлайн-общeния, работы с элeктронной почтой и работой над творчeскими проeктами. Программы, входящиe в пакeт Windows Live, можно бeсплатно загрузить с официального сайта Microsoft. В их список входят: Messenger, «Киностудия», «Фотоальбом», «Почта», «Родитeльский контроль», Writer и OneDrive. В данном матeриалe подробнee расскажeм про «Основныe компонeнты Windows Live». Что это за программа, как ee использовать, и можно ли ee удалить?
Как и у любой уважающeй сeбя крупной компании, у Microsoft eсть свой собствeнный мeссeнджeр. Windows Live Messenger – это мощный инструмeнт для повсeднeвного общeния в Интернетe, а такжe создания рабочих чатов в крупных корпорациях. Эта утилита стала замeной для MSN Messenger и была выпущeна в 2005 году для всeх дeйствующих опeрационных систeм Windows, включая урeзанную вeрсию, созданную спeциально для Xbox 360. Программа поддeрживаeт функцию звонков чeрeз проприeтарный протокол, функцию пeрeдачи одиночных файлов и имeeт богатыe возможности «кастомизации». В болee новых вeрсиях Windows программа объeдиняeтся со Skype и работаeт в eдином интeрфeйсe.
По своeй сути приложeниe «Киностудия» напоминаeт старый добрый Windows Movie Maker, которым пользовались адeпты Windows много лeт, создавая короткиe слайдшоу и монтируя простeйшиe видеоролики. Тут можно дeлать всe то жe самоe, но ассортимeнт инструмeнтов богачe и интeрeснee, нeжeли у прeдшeствeнника. В программу можно добавить один или нeсколько заранee снятых видеофрагмeнтов и фото, а затeм объeдинять их, кадрировать, собирать в полноцeнныe ролики с плавными пeрeходами и 3D-эффeктами. При жeлании возможно дополнить титрами или обрeзать часть картинки. Такжe добавляeтся новоe звуковоe сопровождeниe и свeтофильтры. По окончанию работы над проeктом eго можно выгрузить в собствeнноe облачноe хранилищe или сразу опубликовать на YouTube.
Из названия понятно, что прeдставляeт собой приложeниe. Это удобная библиотeка ваших фотографий, куда можно загрузить снимки из сeти, со смартфона, с камeры или любого другого источника. С помощью утилиты можно просматривать всe ваши снимки в одном интeрфeйсe, рeдактировать их или дeлиться с друзьями. Благодаря инструмeнтам программы eсть возможность убрать с фото красныe глаза (eсли у вас до сих пор eсть камeра, нeспособная бороться с ними самостоятeльно), снизить уровeнь шума на снимках, сдeланных при плохом освeщeнии. Можно отрeдактировать цвeтовую схeму, измeнить экспозицию и отрeтушировать любыe нeдочeты, которыe мeшают в полной мeрe насладиться хорошими кадрами. В этом жe приложeнии пользоватeль можeт примeнить к фотографиям фильтры, установить собствeнныe тeги для катeгоризации фото, обозначить гeомeтки и отмeтить на фотографиях своих друзeй и знакомых. Самыe пытливыe могут получить полную информацию о разрeшeнии снимка, расширeнии файлов и датe.
Здeсь сказать почти нeчeго. Многиe пользоватeли ужe знакомы с Outlook, посeму Почта Windows Live вряд ли чeм-то удивит. Это простой почтовый клиeнт, который позволяeт работать с любым почтовым ящиком и управлять всeми контактами из одного приложeния. Оно интeгрируeтся нe только с контактами пользоватeлями, но и с данными из калeндаря, а значит использовать интeрфeйс «Почты» можно и для управлeния встрeчами, событиями и другими мeроприятиями из калeндаря. Естeствeнно, поддeрживаeтся функция обработки вложeний в почтe. Если в письмe eсть дата, то ee можно мгновeнно занeсти в калeндарь, минуя пeрeключeниe мeжду нeсколькими программами.
В опeрационной систeмe Windows ужe eсть инструмeнты для организации родитeльского контроля, но с помощью болee продвинутых инструмeнтов из пакeта Windows Live можно расширить eго область. Используя это приложeниe, можно установить контроль над посeщаeмыми дeтьми вeб-сайтами, над количeством врeмeни, котороe они там проводят, ограничивать доступ к опрeдeлeнным рeсурсам, почтовым ящикам и контактам.
Write – это прeкрасный инструмeнт для блогeров старой закалки, на которых нe подeйствовала манящая магия «Твиттeра». Тe, кто продолжил вeсти сeрьeзныe блоги на платформах вродe LiveJournal и WordPress, навeрняка оцeнят возможности программы. Нe будут обижeны и тe, кто вeдeт личный блог на собствeнных сайтах. Writer можно напрямую подключить к любой из вышeпeрeчислeнных платформ и публиковать на них свои замeтки, статьи и просто нeожиданно пришeдшиe в голову мысли. В утилитe eсть всe нeобходимыe инструмeнты для создания полноцeнных матeриалов, которыe можно оснастить нe только тeкстовой информациeй, но такжe видеороликами и картинками.
В эру бeспроводных тeхнологий нeльзя обойтись и бeз облачного хранилища, гдe будут храниться всe ваши файлы, фотографии и докумeнты. При соврeмeнном тeмпe жизни нужно имeть доступ к матeриалам с компьютера всeгда и вeздe, да и «флeшки» ужe совсeм устарeли (кому хочeтся носить с собой файлы, когда их можно выгрузить из облачного хранилища?). OneDrive призван помочь в этом. Microsoft прeдлагают своeй аудитории 15 гигабайт свободного пространства в облакe, котороe можно использовать на своe усмотрeниe. Стоит справeдливо замeтить, что OneDrive подходит нe только для личного использования, но и для совмeстной работы над докумeнтами, что однозначно будeт полeзным для тeх, кто работаeт удалeнно или на ходу.
Нeсмотря на всю свою полeзность, многим программы Windows Live могут показаться нeнужными. К счастью, Microsoft никого нe заставляeт пользоваться ими насильно. Можно ли удалить «Основныe компонeнты Windows Live»? Да, можно. Для этого:
Вуаля! Задача выполнeна. Эти программы большe нe будут мозолить вам глаза до тeх пор, пока вы снова нe рeшитe их установить на свой компьютер.
На сегодняшний день сотни тысяч пользователей по всему миру пользуются операционной системой Виндоус – продуктом корпорации Microsoft. Каждая из выпущенных версий ОС предполагает наличие утилит, которые занимают много места, тормозят функционирование, но эксплуатируются редко, а иногда не используются вовсе.
Перечень таких «якорей» нередко включает редактор для видео, поэтому у юзеров часто возникает вопрос: «Как удалить киностудию Windows?».
Процесс ликвидации ПО Windows Live достаточно незатруднителен, не требует особых навыков, знаний. Чтобы качественно стереть стандартную платформу для обработки клипов, следует выполнить несколько этапов.
Наиболее практичный способ очистки персонального устройства от ненужных элементов происходит через соответствующий блок, расположенный в меню панели управления. Тщательное соблюдение пошаговой инструкции не только освободит память ПК, но обеспечит последующую корректную работу операционной системы.
ОБРАТИТЕ ВНИМАНИЕ! Если не получается стереть редактор при соблюдении всех перечисленных ниже этапов, необходимо проверить, не используется ли какая-то ее составляющая во время уничтожения. Например, просмотр фотографий через «Фотоальбом» как утилиту полностью, так и отдельные ее элементы невозможно удалить с ПК.
Удаление видеоредактора в Windows 7 или версии Vista
Чтобы максимально качественно ликвидировать редактор видео Виндовс на компьютере с установленной версией ОС Виста или 7 без критических последствий для ПК, следует выполнить несколько шагов:
- Нажать кнопку «Пуск» на командной строке.
- Во всплывшем окне выбрать раздел «Панель управления».
- В блоке «Программы и компоненты» выбрать пункт «Удаление программы».
- В меню «Удаление и изменение программы» нажать на блок «Компоненты Windows Live».
- Клик на кнопку «Удалить/Изменить» и выбрать команду «Удаление одной или нескольких программ Виндовс Лайф».
- Отметка элементов, от которых нужно избавиться, и нажатие «Uninstall».
Внимание! Для максимально корректной работы системы после уничтожения видеоредактора необходимо отметить все элементы данной утилиты.
На вопрос: «Как удалить киностудию Windows Live с компьютера с установленной ОС XP?» отвечает следующая инструкция:
- Запуск меню «Пуск».
- Выбор раздела «Панель управления».
- Двойной клик на пункте «Установка и удаление программ».
- Выбор блока «Компоненты» и нажатие кнопки удалить.
- Во всплывшем окне выбор пункта «Удаление одной или нескольких программ Windows Live».
- Отметка на подлежащих удалению составляющих программного обеспечения и нажатие «Uninstall».
Внимание! Для корректного завершения уничтожения программного обеспечения, систему требуется перезагрузить после выполнения всех пунктов, прописанных в пошаговой инструкции.
Операция удаления Windows Live Mail может быть выполнена пользователем компьютера методом использования стандартных инструментов операционной системы Microsoft Windows без привлечения программного обеспечения сторонних разработчиков.
Спонсор размещения P&G Статьи по теме «Как удалить почта windows» Как изменить идентификатор Как настроить почту Windows на Mail Как в NOD32 удалить из карантина
Нажмите кнопку «Пуск» для вызова главного меню системы и перейдите в пункт «Панель управления» для выполнения операции отключения почты Windows.
Укажите пункт «Программы» и раскройте ссылку «Включение или отключение компонентов Windows».
Введите пароль администратора компьютера в соответствующее поле при появлении окна запроса.
Снимите флажок на поле Windows Live Mail и нажмите кнопку OK для подтверждения выполнения команды.
Вернитесь в главное меню «Пуск» и перейдите в пункт «Все программы» для выполнения операции удаления сообщений почты Windows.
Запустите программу Windows Mail и укажите подлежащие удалению сообщения.
Нажмите кнопку «Удалить» на панели инструментов окна приложения.
Перейдите в папку «Удаленные» в левой части окна программы и выберите команду «Очистить папку «Удаленные» в меню «Изменить» для окончательного удаления сообщений электронной почты POP3.
Выберите команду «Очистить удаленные сообщения» для окончательного удаления сообщений электронной почты IMAP.
Перейдите в меню «Сервис» и укажите пункт «Параметры» для настройки автоматической очистки удаленных сообщений электронной почты IMAP.
Перейдите а вкладку «Дополнительно» в открывшемся диалоговом окне и примените флажок на поле «Уничтожать удаленные сообщения при выходе из папок IMAP» в разделе «Обслуживание».
Вернитесь в главное меню «Пуск» и перейдите в пункт «Все программы» для выполнения операции удаления почтового ящика и сопоставленного идентификатора Windows Live ID.
Раскройте ссылку «Стандартные» и выберите Windows PowerShell.
Введите значение командлета
для полного удаления почтового ящика и соответствующего ему идентификатора Windows Live ID в поле командной строки Windows PowerShell.
Введите значение командлета
для удаления почтового ящика с сохранением соответствующего ему идентификатора Windows Live ID в поле командной строки Windows PowerShell.
Выполните перезагрузку компьютера для применения выбранных изменений.
Дата публикации: 2012-02-19
В нашу службу поддержки недавно пришло такое письмо:
На ноутбуке Леново (ОС — Windows 7 Базовая Домашняя) по какой-то причине, возможно, при авто-обновлении, загрузился Windows Mess. Live (противный человечек появляется при вкл. компа)
Конечно, я спросил в Гугле, как его удалить. Много там рекомендаций. Но я органически боюсь трогать реестр, и не очень верю незнакомым советчикам.
Как неопытный пользователь может удалить это?
Так как сегодня уже достаточно много пользователей работают в Windows 7, то я решил написать инструкцию о том, как можно установить и удалить программу Windows Live Messenger в Windows 7.
Windows Live Messenger — интернет-пейджер от компании Microsoft.
Программа Windows Live Messenger позволяет в реальном времени общаться с друзьями, родственниками и коллегами c помощью текстовых сообщений, а также голосовой и видеосвязи.
Значки настроения и живые картинки, обмен фотографиями и файлами, совместный поиск и многие другие возможности — мгновенно.
Эта программа похожа на такие программы как Skype или ICQ.
Сейчас я расскажу, как можно установить и потом удалить эту программу в Windows 7 Корпоративная. В других версиях Windows 7 установка и удаление будет выглядеть аналогично.
Чтобы установить Messenger, надо зайти на сайт Микрософт вот по такому адресу:
Справа вверху надо нажать на синий квадрат с надписью «Для дома».
Внизу появится надпись «Продукты» и список этих самых продуктов, в котором надо нажать на «Windows Live».
Еще ниже появится список основных продуктов из серии Windows Live.
Надо выбрать раздел «Windows Live Essentials» и нажать кнопку «скачать» под ним.
После этого откроется новая страничка с подробным описанием компонентов из набора Windows Live Essentials.
На этой странице надо выбрать раздел «Messenger» и нажать на него.
Опять открывается новое окно, на этот раз уже с описанием самой программы Messenger.
Справа есть кнопка для скачивания этой программы.
Под кнопкой указан язык «Русский», его можно изменить на другой. Я оставил все как есть и нажал кнопку «Скачать Messenger».
После этого началась закачка файла.
В зависимости от того, какой у вас установлен браузер, вы можете увидеть дополнительный запрос на сохранение файла.
В итоге я скачал файл «wlsetup-web.exe» размером чуть больше 1 Мб. Это не сама программа, а ее установщик.
После запуска этого файла появляется окно «Подготовка к установке программы», и через некоторое время появляется окно установки, в котором есть 2 варианта:
1. Установить все основные компоненты Windows Live;
2. Выбрать программы для установки.
Я выбираю второй вариант, чтоб установить Messenger, а не весь набор Windows Live.
Далее надо выбрать компоненты, которые вы хотите установить.
Для примера я отметил только Messenger, и нажал кнопку «Установить».
У меня программа установилась за несколько минут. Скорость установки будет зависеть и от мощности ПК и от скорости интернет соединения, т.к. установка идет из интернета.
Пользователя приглашают в Windows Live.
Если у вас уже есть аккаунт в Windows Live, то можно сразу подключаться. Если вы раньше использовали почту Hotmail, приложение Messenger или XboxLIVE (например, у вас есть приставка Xbox), то аккаунт у вас должен быть.
Если его нет, то надо создать.
У меня аккаунта нет, и я решил пока его не создавать, нажимаю кнопку «Close».
После этого вижу окно входа в Messenger.
Здесь надо вводить логин и пароль, также можно настроить запоминание и автоматический запуск при включении ПК.
После подключения к серверу можно работать.
Теперь рассмотрим, как удалить Messenger.
Открываем окно со списком установленных программ.
Для этого надо нажать «Пуск», выбрать «Панель управления» и в новом окне в разделе «Программы» выбрать пункт «Удаление программы».
Находим в списке программ строку «Основные компоненты Windows Live 2011», нажимаем по ней правой кнопкой мыши, и выбираем «Удалить/Изменить».
Если выбрать пункт «Удалить», то будут удалены все компоненты «Windows Live Essentials», а через пункт «Изменить» можно выбрать удаление некоторых компонентов.
В новом окне выбираем «Удалить одну или несколько программ Windows Live»:
В следующем окне выбираются компоненты для удаления.
Т.к. я установил только Messenger, то и удалять могу только его.
Если вы установите несколько программ, то в этом окне вы можете выбрать и удалить только ненужные.
Удаление завершено. Можно перезагрузить ПК на всякий случай.
Таким образом, можно устанавливать и удалять пакет программ «Windows Live Essentials».
Если на вашем компьютере вдруг появился Messenger, и непонятно, как его удалить – один из вариантов — это установить его как положено, и потом так же удалить.
В зависимости от операционной системы, ответить на вопрос,касаемый того, как удалить Windows live, будет сложно,так как могут быть различные варианты. Для тех, у кого стоит «Windows XP», нужно сделать следующие действия. Нажмите на кнопку «пуск». Там вы увидите «установка и удаление программ». Теперь вызовите окно с программы, с помощью двойного клика. Появится список программ, которые были установлены на ваш компьютер. Найдите среди них «компоненты Windows live» — удалить. Теперь выберите, что именно вы хотите удалить, сколько компонентов. Если все, удаляйте все. Можно выбрать одну, или несколько.
Если установлен «Windows Vista/7», удаление немного другое. Так же войдите в меню «пуск». Теперь наведите курсор на пункт «панель управления». Вам выбьет окно с программами, найдите среди них «удаление программы» и нажмите на этот пункт. Появится список, в котором вы ищите про удаление/изменение программы. Остановитесь на «компоненты Windows live», и выберите на поле удалить. Выберите программы для удаления. Это могут быть все компоненты, а могут быть некоторые из них. Когда вы определились, нажимайте на «удалить».
Как правильно удалить программу
Эта статья предназначена прежде всего начинающим или неопытным пользователям ПК. В ней описывается почему нельзя установленную программу просто удалить в корзину, и как правильно надо удалять программы.
Дело в том, что во время установки программы, делаются записи в реестре, а в процессе работы некоторые программы сохраняют свои файлы в системных папках.
Если вы удалите установленную программу с помощью контекстного меню “Удалить” или нажатием клавиши “Delete”, все записи которые были занесены этой программой в реестр останутся, захламляя тем самым системный реестр. Так же останутся файлы в системных папках, которые были созданы этой программой. Со временем из за неправильного удаления программ, системный реестр станет замусорен, и быстродействие операционной системы заметно снизится.
Если программа была корректно установлена, то ее также корректно следует удалить, это можно сделать следующими способами:
Большинство программ обычно имеют свой собственный деинсталятор. Загляните в меню Пуск, если программа делала там свои ярлыки, скорее всего там будет пункт удалить, деинсталлировать или uninstall. Если программы нету в меню Пуск, или нету ярлыка с помощью которого можно произвести деинсталяцию, можно поискать в папке с установленной программой. По умолчанию все программы устанавливаются по следующему пути: C:Program Files (C: – это диск на котором установлена Windows, у вас может быть другой диск). Найти папку, в которой установлена ваша программа можно либо по названию программы, либо просто зайдя в свойства ярлыка с помощью которого вы запускаете программу, и посмотреть расположение в поле “Рабочая папка”. Когда найдете папку, в которой установлена ваша программа, надо искать файл с именем uninstall.exe.
Пройдите по следующему пути:
Панель управленияВсе элементы панели управленияПрограммы и компоненты
Найдите программу, которую хотите удалить (для удобства поиска можно сортировать по имени, дате установки и т.д.). Нажмите правой кнопкой мыши на нужной программе и нажмите “Удалить”. В зависимости от программы, кроме пункта “Удалить” могут присутствовать также: “Удалить/Изменить”, “Изменить”, “Восстановить”.
После того, как вы нажмете на пункт меню “Удалить”, запустится деинсталяция. Как правило перед удалением вас попросят подтвердить, действительно ли вы хотите удалить эту программу, а также могут быть предложены варианты дейнсталяции, удаление полностью, либо с сохранением отдельных файлов (окна с подтверждением на удаление может и не появится, это все зависит от программы, следовательно надо быть осторожным и не удалить нечаянно нужную программу).
! Вне зависимости каким способом вы удаляли программу, стоит посмотреть на бывшее расположение этой программы. Иногда папка, содержащая файлы программы остается не удаленной (возможно она будет содержать несколько файлов), в этом случае ее необходимо удалить вручную, через контекстное меню “Удалить”. Если вы устанавливали патчи, русификаторы и т.д., эти файлы скорее всего также придется удалять вручную.
Даже корректное удаление программ, не дает сто процентной гарантии того, что все записи в реестре связанные с этой программой будут удалены.
Рекомендации как самостоятельно переустановить винду на ноутбуке HP. Рассмотрены проблемы.
Первое, что необходимо сделать это указать адрес электронной почты для связи с вами. Шаг 3: Если вы попытаетесь указать такой же почтовый адрес как и указанный вами для смены пароля в gmail, система выдаст предупреждение об ошибке. Не имея доступа к аккаунту, вы не сможете прочитать присланное письмо и подтвердить сброс пароля. Естественно необходимо указать какой нибудь другой адрес. Можно даже создать новый в том же gmail. Указали новый и переходим дальше. Шаг 4: На первом экране вам надо попытаться вспомнить когда вы последний раз входили в свой аккаунт и когда вы примерно его создали. Если вы не помните точные даты, это не страшно, укажите приблизительно. Я вообще подозреваю что можно указать какие угодно данные (не проверял и не уверен на 100). Шаг 5: Вторым шагом вам необходимо вспомнить самые часто используемые адреса почтовых ящиков на которые вы отсылали письма или с которых вам приходила почта. Так же попробуйте вспомнить названия ярлыков, которые вы настраивали в своем почтовом аккаунте. Шаг 6: Последнее, что вам необходимо указать это приложения от Google, которыми вы пользовались и приблизительные даты начала пользования. Нажмите «Отправить» и получите на адрес почты, который вы указали для связи уведомление как изменить пароль в gmail.
Большинство мужчин все таки женаты. И равное большинство девушек верят мужчинам, которые говорят, что они нет, на самом деле не женаты, ага. Может и ты в их числе? Я не знаю, как это ты узнаешь, но сделай это. Собери информацию о нем, чтобы потом жестко не обломиться в этой жизни, ведь чем больше вложишься, тем больнее будет удар. Свободный мужчина всегда на связи. Ты можешь позвонить ему в л.
Главное здесь, научиться рисовать глаза по пропорции, которая представлена в виде черточек. Красные и серые теневые линии, показывают, как правильно выводить конечности ребенка и матери. Волосы, в итоге главное закрасить нужным цветом краски, как и цвет лица обоих людей.
Несмотря на богатый набор встроенных функций, операционная система Windows, как и любая другая, требует дополнительного программного обеспечения, которое расширит ее возможности и позволит с комфортом ей пользоваться. Что за программа «Основные компоненты Windows Live»? Это не одиночный проект, это как раз тот набор полезных утилит, которые помогут раскрыть потенциал операционной системы. Они откроют новые горизонты онлайн-общения, работы с электронной почтой и работой над творческими проектами. Программы, входящие в пакет Windows Live, можно бесплатно загрузить с официального сайта Microsoft. В их список входят: Messenger, «Киностудия», «Фотоальбом», «Почта», «Родительский контроль», Writer и OneDrive. В данном материале подробнее расскажем про «Основные компоненты Windows Live». Что это за программа, как ее использовать, и можно ли ее удалить?
Как и у любой уважающей себя крупной компании, у Microsoft есть свой собственный мессенджер. Windows Live Messenger – это мощный инструмент для повседневного общения в Интернете, а также создания рабочих чатов в крупных корпорациях. Эта утилита стала заменой для MSN Messenger и была выпущена в 2005 году для всех действующих операционных систем Windows, включая урезанную версию, созданную специально для Xbox 360. Программа поддерживает функцию звонков через проприетарный протокол, функцию передачи одиночных файлов и имеет богатые возможности «кастомизации». В более новых версиях Windows программа объединяется со Skype и работает в едином интерфейсе.
По своей сути приложение «Киностудия» напоминает старый добрый Windows Movie Maker, которым пользовались адепты Windows много лет, создавая короткие слайдшоу и монтируя простейшие видеоролики. Тут можно делать все то же самое, но ассортимент инструментов богаче и интереснее, нежели у предшественника. В программу можно добавить один или несколько заранее снятых видеофрагментов и фото, а затем объединять их, кадрировать, собирать в полноценные ролики с плавными переходами и 3D-эффектами. При желании возможно дополнить титрами или обрезать часть картинки. Также добавляется новое звуковое сопровождение и светофильтры. По окончанию работы над проектом его можно выгрузить в собственное облачное хранилище или сразу опубликовать на YouTube.
Из названия понятно, что представляет собой приложение. Это удобная библиотека ваших фотографий, куда можно загрузить снимки из сети, со смартфона, с камеры или любого другого источника. С помощью утилиты можно просматривать все ваши снимки в одном интерфейсе, редактировать их или делиться с друзьями. Благодаря инструментам программы есть возможность убрать с фото красные глаза (если у вас до сих пор есть камера, неспособная бороться с ними самостоятельно), снизить уровень шума на снимках, сделанных при плохом освещении. Можно отредактировать цветовую схему, изменить экспозицию и отретушировать любые недочеты, которые мешают в полной мере насладиться хорошими кадрами. В этом же приложении пользователь может применить к фотографиям фильтры, установить собственные теги для категоризации фото, обозначить геометки и отметить на фотографиях своих друзей и знакомых. Самые пытливые могут получить полную информацию о разрешении снимка, расширении файлов и дате.
Здесь сказать почти нечего. Многие пользователи уже знакомы с Outlook, посему Почта Windows Live вряд ли чем-то удивит. Это простой почтовый клиент, который позволяет работать с любым почтовым ящиком и управлять всеми контактами из одного приложения. Оно интегрируется не только с контактами пользователями, но и с данными из календаря, а значит использовать интерфейс «Почты» можно и для управления встречами, событиями и другими мероприятиями из календаря. Естественно, поддерживается функция обработки вложений в почте. Если в письме есть дата, то ее можно мгновенно занести в календарь, минуя переключение между несколькими программами.
В операционной системе Windows уже есть инструменты для организации родительского контроля, но с помощью более продвинутых инструментов из пакета Windows Live можно расширить его область. Используя это приложение, можно установить контроль над посещаемыми детьми веб-сайтами, над количеством времени, которое они там проводят, ограничивать доступ к определенным ресурсам, почтовым ящикам и контактам.
Write – это прекрасный инструмент для блогеров старой закалки, на которых не подействовала манящая магия «Твиттера». Те, кто продолжил вести серьезные блоги на платформах вроде LiveJournal и WordPress, наверняка оценят возможности программы. Не будут обижены и те, кто ведет личный блог на собственных сайтах. Writer можно напрямую подключить к любой из вышеперечисленных платформ и публиковать на них свои заметки, статьи и просто неожиданно пришедшие в голову мысли. В утилите есть все необходимые инструменты для создания полноценных материалов, которые можно оснастить не только текстовой информацией, но также видеороликами и картинками.
В эру беспроводных технологий нельзя обойтись и без облачного хранилища, где будут храниться все ваши файлы, фотографии и документы. При современном темпе жизни нужно иметь доступ к материалам с компьютера всегда и везде, да и «флешки» уже совсем устарели (кому хочется носить с собой файлы, когда их можно выгрузить из облачного хранилища?). OneDrive призван помочь в этом. Microsoft предлагают своей аудитории 15 гигабайт свободного пространства в облаке, которое можно использовать на свое усмотрение. Стоит справедливо заметить, что OneDrive подходит не только для личного использования, но и для совместной работы над документами, что однозначно будет полезным для тех, кто работает удаленно или на ходу.
Несмотря на всю свою полезность, многим программы Windows Live могут показаться ненужными. К счастью, Microsoft никого не заставляет пользоваться ими насильно. Можно ли удалить «Основные компоненты Windows Live»? Да, можно. Для этого:
- Нажмите кнопку «Пуск» и откройте «Панель управления».
- Найдите подменю «Удаление или изменение программы», откройте его.
- Нажмите на нужную программу (в нашем случае «Основные компоненты Windows Live»).
- Здесь укажите, какие именно программы из набора вы хотите удалить и нажмите на кнопку «Удалить».
Вуаля! Задача выполнена. Эти программы больше не будут мозолить вам глаза до тех пор, пока вы снова не решите их установить на свой компьютер.
Что такое Delete windows live mail temp folders.exe и как его исправить?
Совместима с Windows 2000, XP, Vista, 7, 8 и 10
Что такое Delete windows live mail temp folders.exe?
Delete windows live mail temp folders.exe представляет собой разновидность файла EXE, связанного с Third-Party Application, который разработан Windows Software Developer для ОС Windows. Последняя известная версия Delete windows live mail temp folders.exe: 3.3.6.1, разработана для Windows 7. Данный файл EXE имеет рейтинг популярности 1 звезд и рейтинг безопасности «Неизвестно».
Файлы EXE («исполняемые»), такие как delete windows live mail temp folders.exe – это файлы, содержащие пошаговые инструкции, которым компьютер следует, чтобы выполнить ту или иную функцию. Когда вы дважды «щелкаете» по файлу EXE, ваш компьютер автоматически выполняет эти инструкции, созданные разработчиком программы (например, Windows Software Developer) с целью запуска программы (например, Third-Party Application) на вашем компьютере.
Каждое программное приложение на вашем компьютере использует исполняемый файл: ваш веб-браузер, текстовый процессор, программа для создания таблиц и т.д. Это делает исполняемые файлы одними из наиболее полезных видов файлов в операционной системе Windows. Без таких исполняемых файлов, как delete windows live mail temp folders.exe, вы не смогли бы использовать ни одну программу на вашем компьютере.
Почему у меня наблюдаются ошибки в файлах типа EXE?
Из-за своей полезности и вездесущности, файлы EXE обычно используются в качестве способа заражения вирусами / вредоносным ПО. Зачастую вирусы маскируются под неопасные файлы EXE (например, delete windows live mail temp folders.exe) и распространяются через почтовый СПАМ или вредоносные веб-сайты, а затем могут заразить ваш компьютер, когда будут запущены на исполнение (например, когда вы дважды щелкаете по файлу EXE).
В дополнение, вирусы могут заразить, переместить или повредить существующие файлы EXE, то впоследствии может привести к сообщениям об ошибках, когда исполняется Third-Party Application или связанные программы. Таким образом, любой исполняемый файл, который вы загружаете на свой компьютер, необходимо проверить на вирусы перед открытием, даже если вы считаете, что он получен из надежного источника.
В каких случаях появляются ошибки в файлах типа EXE?
Ошибки EXE, например, связанные с delete windows live mail temp folders.exe, чаще всего появляются во время запуска компьютера, запуска программы или при попытке использования специфических функций в вашей программе (например, печать).
Распространенные сообщения об ошибках в Delete windows live mail temp folders.exe
Наиболее распространенные ошибки delete windows live mail temp folders.exe, которые могут возникнуть на компьютере под управлением Windows, перечислены ниже:
- «Ошибка приложения Delete windows live mail temp folders.exe.»
- «Delete windows live mail temp folders.exe не является приложением Win32.»
- «Возникла ошибка в приложении Delete windows live mail temp folders.exe. Приложение будет закрыто. Приносим извинения за неудобства.»
- «Файл delete windows live mail temp folders.exe не найден.»
- «Delete windows live mail temp folders.exe не найден.»
- «Ошибка запуска программы: delete windows live mail temp folders.exe.»
- «Файл Delete windows live mail temp folders.exe не запущен.»
- «Отказ Delete windows live mail temp folders.exe.»
- «Неверный путь к приложению: delete windows live mail temp folders.exe.»
Такие сообщения об ошибках EXE могут появляться в процессе установки программы, когда запущена программа, связанная с delete windows live mail temp folders.exe (например, Third-Party Application), при запуске или завершении работы Windows, или даже при установке операционной системы Windows. Отслеживание момента появления ошибки delete windows live mail temp folders.exe является важной информацией при устранении проблемы.
EXE
delete windows live mail temp folders.exe
Причины ошибок в файле Delete windows live mail temp folders.exe
Проблемы Delete windows live mail temp folders.exe могут быть отнесены к поврежденным или отсутствующим файлам, содержащим ошибки записям реестра, связанным с Delete windows live mail temp folders.exe, или к вирусам / вредоносному ПО.
Более конкретно, данные ошибки delete windows live mail temp folders.exe могут быть вызваны следующими причинами:
- Поврежденные ключи реестра Windows, связанные с delete windows live mail temp folders.exe / Third-Party Application.
- Вирус или вредоносное ПО, которые повредили файл delete windows live mail temp folders.exe или связанные с Third-Party Application программные файлы.
- Другая программа злонамеренно или по ошибке удалила файлы, связанные с delete windows live mail temp folders.exe.
- Другая программа находится в конфликте с Third-Party Application и его общими файлами ссылок.
- Поврежденная загрузка или неполная установка программного обеспечения Third-Party Application.
Как исправить ошибки в Delete windows live mail temp folders.exe
Предупреждение: Мы не рекомендуем скачивать delete windows live mail temp folders.exe с сайтов типа «EXE». Такие сайты распространяют файлы EXE, которые не одобрены официальным разработчиком файла delete windows live mail temp folders.exe и часто могут поставляться в комплекте с инфицированными вирусом или другими вредоносными файлами. Если вам требуется копия файла delete windows live mail temp folders.exe, настоятельно рекомендуется получить ее непосредственно у Windows Software Developer.
Ниже описана последовательность действий по устранению ошибок, призванная решить проблемы delete windows live mail temp folders.exe. Данная последовательность приведена в порядке от простого к сложному и от менее затратного по времени к более затратному, поэтому мы настоятельно рекомендуем следовать данной инструкции по порядку, чтобы избежать ненужных затрат времени и усилий.
Пожалуйста, учтите: Нажмите на изображение [ ] , чтобы развернуть инструкции по устранению проблем по каждому из шагов ниже. Вы также можете использовать изображение [ ], чтобы скрывать инструкции по мере их выполнения.
Шаг 1: Исправить записи реестра, связанные с Third-Party Application
Иногда ошибки delete windows live mail temp folders.exe и другие системные ошибки EXE могут быть связаны с проблемами в реестре Windows. Несколько программ может использовать файл delete windows live mail temp folders.exe, но когда эти программы удалены или изменены, иногда остаются «осиротевшие» (ошибочные) записи реестра EXE.
В принципе, это означает, что в то время как фактическая путь к файлу мог быть изменен, его неправильное бывшее расположение до сих пор записано в реестре Windows. Когда Windows пытается найти файл по этой некорректной ссылке (на расположение файлов на вашем компьютере), может возникнуть ошибка delete windows live mail temp folders.exe. Кроме того, заражение вредоносным ПО могло повредить записи реестра, связанные с Third-Party Application. Таким образом, эти поврежденные записи реестра EXE необходимо исправить, чтобы устранить проблему в корне.
Редактирование реестра Windows вручную с целью удаления содержащих ошибки ключей delete windows live mail temp folders.exe не рекомендуется, если вы не являетесь специалистом по обслуживанию ПК. Ошибки, допущенные при редактировании реестра, могут привести к неработоспособности вашего ПК и нанести непоправимый ущерб вашей операционной системе. На самом деле, даже одна запятая, поставленная не в том месте, может воспрепятствовать загрузке компьютера!
В связи с подобным риском мы настоятельно рекомендуем использовать надежные инструменты очистки реестра, такие как %%product%% (разработанный Microsoft Gold Certified Partner), чтобы просканировать и исправить любые проблемы, связанные с delete windows live mail temp folders.exe. Используя очистку реестра, вы сможете автоматизировать процесс поиска поврежденных записей реестра, ссылок на отсутствующие файлы (например, вызывающих ошибку delete windows live mail temp folders.exe) и нерабочих ссылок внутри реестра. Перед каждым сканированием автоматически создается резервная копия, позволяющая отменить любые изменения одним кликом и защищающая вас от возможного повреждения компьютера. Самое приятное, что устранение ошибок реестра может резко повысить скорость и производительность системы.
Предупреждение: Если вы не являетесь опытным пользователем ПК, мы НЕ рекомендуем редактирование реестра Windows вручную. Некорректное использование Редактора реестра может привести к серьезным проблемам и потребовать переустановки Windows. Мы не гарантируем, что неполадки, являющиеся результатом неправильного использования Редактора реестра, могут быть устранены. Вы пользуетесь Редактором реестра на свой страх и риск.
Перед тем, как вручную восстанавливать реестр Windows, необходимо создать резервную копию, экспортировав часть реестра, связанную с delete windows live mail temp folders.exe (например, Third-Party Application):
- Нажмите на кнопку Начать.
- Введите «command» в строке поиска. ПОКА НЕ НАЖИМАЙТЕENTER!
- Удерживая клавиши CTRL-Shift на клавиатуре, нажмите ENTER.
- Будет выведено диалоговое окно для доступа.
- Нажмите Да.
- Черный ящик открывается мигающим курсором.
- Введите «regedit» и нажмите ENTER.
- В Редакторе реестра выберите ключ, связанный с delete windows live mail temp folders.exe (например, Third-Party Application), для которого требуется создать резервную копию.
- В меню Файл выберите Экспорт.
- В списке Сохранить в выберите папку, в которую вы хотите сохранить резервную копию ключа Third-Party Application.
- В поле Имя файла введите название файла резервной копии, например «Third-Party Application резервная копия».
- Убедитесь, что в поле Диапазон экспорта выбрано значение Выбранная ветвь.
- Нажмите Сохранить.
- Файл будет сохранен с расширением .reg.
- Теперь у вас есть резервная копия записи реестра, связанной с delete windows live mail temp folders.exe.
Следующие шаги при ручном редактировании реестра не будут описаны в данной статье, так как с большой вероятностью могут привести к повреждению вашей системы. Если вы хотите получить больше информации о редактировании реестра вручную, пожалуйста, ознакомьтесь со ссылками ниже.
Мы не несем никакой ответственности за результаты действий, совершенных по инструкции, приведенной ниже — вы выполняете эти задачи на свой страх и риск.
Некоторые компоненты Windows не нужны пользователям для работы с компьютером, поэтому появляются вопросы о том, как удалить Windows Live или отдельные компоненты этого сборника. Большее внимание уделяется «Киностудии», поэтому ее удаление будет рассмотрено отдельно.
Содержание
- Для чего используется программа
- Как удалить Киностудию Windows Live
- Возможные проблемы
- Закрытие проекта
Для чего используется программа
Киностудия от разработчиков операционной системы Windows создавалась для того, чтобы сделать процесс видеомонтажа доступным для любого пользователя. Для склейки нескольких файлов в хорошем качестве без специальных знаний она действительно подходит, так как предлагает все необходимые инструменты. Но актуально это только для новичков.
Опытные пользователи, которые ранее занимались видеомонтажом в других программах, сразу же заметят ограничения. Доступно только две дорожки – одна для звука, вторая для видео. Уровень звука никак не изменяется. Курсор практически невозможно поставить в том месте, где это необходимо. При этом стремление сделать приложение проще привело к тому, что многие функции стали логически непонятными.
«Киностудия» от Windows часто сравнивается пользователями с разработкой от российских программистов – Movavi. Последний обладает простым интерфейсом, но функционал гораздо шире и может соревноваться с более серьезными брендами, например тем же Sony. Единственное, в чем побеждает «Киностудия» — стабильная работа с HD-качеством.
Процесс установки и удаления «Киностудии» с Windows 10 или 7 идентичен, поэтому общая инструкция для двух операционных систем:
- Для удаления программы нужно зайти в «Панель управления» через меню «Пуск» или другим удобным способом.
- В открывшемся окне нужно найти раздел «Программы и компоненты». Удобнее всего воспользоваться поиском, который находится в правом верхнем углу.
- Открывается список установленных программ. Здесь нужно найти «Основные компоненты Windows Live». Последнее слово может быть заменено на год выпуска. Делается двойной клик по указанной строке.
- Пользователю предоставляется выбор: удалить компоненты Windows Live или восстановить их. Выбирается первый вариант.
- Далее предлагается список продуктов, которые входят в пакет. Необязательно удалять все приложения, достаточно поставить галочку рядом с «Киностудией» и нажать «Продолжить».
- Сам процесс удаления не занимает много времени, но все зависит от мощности компьютера.
- Если никаких ошибок по ходу удаления не произошло, то пользователю получит сообщение о том, что «Киностудия» полностью удалена с компьютера.
Тем же методом можно восстановить «Киностудию» если в ней появится необходимость.
Возможные проблемы
Удаление «Киностудии» — это решение, которое пользователь принимает после ряда проблем, с которыми сталкивался за время ее использования. Возможные ошибки при работе с компонентами Windows Live:
- «Киностудия» не устанавливается. Актуально для тех пользователей, которые имеют нестабильное подключение к интернету. Это необходимое условие для передачи файлов с сервера компании Microsoft. При этом операционная система должна быть новее версии «Vista».
- Программа для видеомонтажа постоянно «лагает» и закрывается. Причинами такой проблемы могут быть вирусы или слабое «железо» компьютера, которое уже не может работать с «Киностудией».
- «Киностудия» не удаляется. Пользователи, которые столкнулись с такой проблемой, начинают думать о том, как отключить отдельный компонент. Если программа не стирается с ПК, значит она или другое приложение от Windows Live активированы. Нужно закрыть все, что относится к рассматриваемому пакету и повторить процедуру.
Низкие функциональные возможности и постоянные проблемы с работоспособностью привели к закрытию проекта.
Закрытие проекта
Компоненты Windows Live потеряли «Киностудию» в 2018 году, когда на сайте Microsoft появилось сообщение о том, что программа для монтажа видео больше не распространяется через официальные источники. Разработчики призывали не скачивать пиратские версии, а тем более не платить за нелицензионный продукт.
На замену «Киностудии» пришли «Фотографии», которые предустановлены на Windows 10. Это аналогичный продукт, который позволяет работать с видео и музыкой, создавая из них единый видеофайл.
«Киностудия» в составе Windows Live до сих пор поддерживается Microsoft, так как приложение используется теми, кто успел установить его до удаления из официальных ресурсов.
Если вам не нравится Windows Live Messenger, и есть желание переключиться на другую программу обмена мгновенными сообщениями, тогда данная статья объяснит процесс деинсталляции Windows Live Messenger.
-
1
Открытие меню «Панель управления» (Control Panel). Нажмите на кнопку «Пуск» (Start), а затем кликните по вкладке «Панель управления» (Control Panel).
-
2
Вход в раздел «Добавление и удаление программ» (Add or Remove Programs). Щелкните по ссылке «Добавление и удаление программ» (Add or Remove Programs).
-
3
Удаление Windows Live Messenger. Прокрутите список вниз, пока не увидите пункт «Основные компоненты Windows Live» (Windows Live Essentials). После нажмите на кнопку «Удалить» (Remove). Затем выполните следующую цепочку действий: «Деинсталлировать» (Uninstall) > «Далее» (Next) > «Messenger» > «Продолжить» (Continue).
Реклама
-
1
Открытие меню «Панель управления» (Control Panel). Нажмите на кнопку «Пуск» (Start), а затем кликните по вкладке «Панель управления» (Control Panel).
-
2
Вход в раздел «Программы и компоненты» (Programs and Features). Нажмите на объединяющую ссылку «Удаление программы» (Uninstall a program), расположенную под категорией «Программы» (Program) либо, если у вас настроен «классический вид» (classic view), дважды щелкните по вкладке «Программы и компоненты» (Programs and Features).
-
3
Удаление Windows Live Messenger. Прокрутите список вниз, пока не увидите пункт «Основные компоненты Windows Live» (Windows Live Essentials). После нажмите на кнопку «Удалить» (Remove). Затем выполните следующую цепочку действий: «Деинсталлировать» (Uninstall) > «Далее» (Next) > «Messenger» > «Продолжить» (Continue).
Реклама
Советы
- Деинсталляция Windows Live Messenger не приведет к удалению вашего аккаунта в Messenger.
- Вам, возможно, придется удалить другие программы Windows Live.
Реклама
Предупреждения
- Не удаляйте Windows Live Messenger, просто стерев папку «Windows Live» в «Program Files» (в частности /Program Files/Windows Live).
Реклама
Что вам понадобится
- Windows Live Messenger
Об этой статье
Эту страницу просматривали 3700 раз.
Была ли эта статья полезной?
Содержание
- Отключаем ненужные службы с помощью надстройки «Службы»
- Отключаем ненужные службы с помощью командной строки
- Отключаем ненужные службы с помощью PowerShell
- Останавливаем службы через диспетчер задач
- Рекомендации
- Видео по теме
- Как отключить Xbox на Виндовс 10
- Настраиваем приложение/систему
- Build 14393
- Более поздние версии (Build 16299/17134):
- Наводим порядок со службами
- Отключение Xbox через реестр
- Полное удаление Икс Бокс
На сегодняшний день достаточно много пользователей работают в операционной системе Windows 7. И иногда по какой-то причине, возможно после авто-обновления системы, на Ваш компьютер загружаются программы, которыми Вы никогда не пользовались. Например, Microsoft SkyDrive или Почта.
Давайте разбираться, что это такое и как его можно удалить с компьютера.
Называется это «Основные компоненты Windows» или Windows Live – комплекс интегрированных веб-приложений и мультимедия-программ от корпорации Microsoft. Программы развивались многие годы и доступны для пользователя совершенно бесплатно.
Последняя версия включает в себя следующие приложения:
Microsoft SkyDrive – приложение для импорта, сортировки, автоматического распознавания лиц, обработки и публикации фотографий в популярных сетях;
Почта – позволяет работать с почтой, календарем, контактами, RSS и другими группами новостей;
Редактор блогов – позволяет профессионально вести блог, добавляя фотографии, карты, видео и другое;
Messenger – интернет-пейджер или мгновенные сообщения ее заменили на Skype;
Киностудия – приложение для создания видеороликов, включая наложение эффектов, аудиодорожки, а также публикации их в популярных сетях;
Семейная безопасность – приложение и служба управления доступом к сети учётных записей для детей.
Если какие-нибудь приложения из вышеперечисленных Вас заинтересовали, и Вы бы хотели начать их использовать, просто скачайте Основные компоненты с официального сайта Microsoft. При установке можно галочками отметить, какие именно программы Вы бы хотели установить.
А если программы были изначально установлены на компьютере или установились автоматически, и Вам они не нужны – давайте разберемся, как можно удалить компоненты Windows Live с компьютера.
Делается это очень просто. Заходим в меню «Пуск» и переходим на вкладку «Панель управления» .
В следующем окошке выбираем «Программы и компоненты» .
Появляется окно «Удаление и изменение программ» , в котором из списка выбираем «Основные компоненты Windows» . Затем жмем на кнопочку «Удалить/Изменить» .
Дальше выбираем пункт «Удалить один или несколько Основных компонентов Windows» .
Затем галочками выделяем, какие именно компоненты требуется удалить и жмем кнопочку «Удалить» .
Подождите немного, пока закончится удаление и выполните перезагрузку компьютера.
Теперь вопрос: как удалить компоненты Windows Live, покажется для Вас простым и удаление не займет много времени.
В новой операционной системе Windows 10 компания Microsoft пошла навстречу пользователям ПК, сделав систему не сильно требовательной к ресурсам компьютера. Но даже на Windows 10 пользователи повышают общую производительность системы , отключая ненужные службы, так как на некоторых слабых и старых ПК она работает медленно.
Отключение всех служб подряд в Windows 10 может вызвать нестабильную работу операционной системы. Поэтому, чтобы наши читатели смогли разобраться с тем, какие службы можно отключить в Windows 10 без последствий, мы подготовили материал, где опишем подробное решение поставленной задачи.
Отключаем ненужные службы с помощью надстройки «Службы»
Попасть в надстройку «Службы» можно через Панель управления и через программу «Выполнить», введя в ней команду «services.msc».
Открыв надстройку, вы увидите весь список сервисов, установленных на компьютере.
Для примера попробуем отключить сервис «Удаленный реестр» через открывшуюся надстройку. Для этого перейдем к искомому сервису и откроем его.
Из открывшегося окна видно подробное описание сервиса, а также его состояние. Чтобы окончательно остановить «Удаленный реестр», мы выберем тип запуска «Отключена» и нажмем кнопку Остановить .
После этих действий «Удаленный реестр» полностью отключится. «Удаленный реестр» предназначен для редактирования файлов реестра удаленным пользователем. Например, Администратор правит ветки реестра на удаленном компьютере в сети. Для домашнего пользователя ПК «Удаленный реестр» абсолютно бесполезен, поэтому можете его смело выключать.
Из примера видно, как просто отключать ненужные сервисы. На вопрос, какие сервисы можно отключить в десятке, мы подготовили список с описанием сервисов, которые можно безболезненно отключить:
- Биометрическая служба Windows — используется для обработки и хранения биометрических данных;
- Браузер компьютеров — используется для создания списка компьютеров в сети;
- Вторичный вход в систему — позволяет управлять компьютером другим пользователям;
- Диспетчер печати — обеспечивает работу печатных устройств;
- Изоляция ключей CNG — производит изоляцию для процесса ключа;
- Ловушка SNMP — обеспечивает перехват сообщений для локальных агентов SNMP;
- Рабочая станция — доступ к рабочим станциям по протоколу SMB;
- Рабочие папки — используется для синхронизации директорий на различных устройствах;
- Сетевая служба Xbox Live — обеспечивает доступ к сервисам Xbox Live;
- Все сервисы, связанные аппаратной визуализацией Hyper-V — сервисы, которые предназначены для работы виртуальных машин;
- Служба географического положения — используется для отслеживания координат компьютера;
- Служба данных датчиков — обрабатывает и хранит информацию, получаемую с датчиков, установленных на ПК;
- Служба датчиков — управляет датчиками на ПК;
- Служба лицензий клиента — обеспечивает правильную работу магазина Windows 10;
- Служба маршрутизатора SMS Microsoft Windows — осуществляет пересылку сообщений по заранее созданным правилам;
- Удаленный реестр — создана для редактирования реестра удаленным пользователем;
- Факс — обеспечивает работу устройств, которые могут принимать и отправлять факсимильные сообщения.
Все из перечисленных сервисов в списке не влияют на работоспособность и стабильность операционной системы, поэтому их смело можно отключать.
Также хочется отметить, что перед отключением этих сервисов внимательно почитайте их назначение в описании. Например, если вы отключите «Диспетчер печати» и «Служба поддержки Bluetooth», то вы не сможете подключить принтер и не сможете пользоваться устройствами Bluetooth.
Отключаем ненужные службы с помощью командной строки
Каждую из служб, которые перечислены в первом примере, можно достаточно легко и быстро отключить через консоль. Для отключения нам нужна консоль, запущенная в режиме Администратора. В Windows 10 запустить консоль в режиме Администратора можно различными способами. Наиболее удобным способом является клик по меню «Пуск» правой кнопкой мыши и выбор необходимого нам пункта.
В запущенной консоли попробуем остановить уже знакомый нам сервис «Удаленный реестр». Для этого в консоли наберем команду net stop «RemoteRegistry» и выполним ее.
Если вам заново будет нужно запустить «Удаленный реестр», то это можно сделать командой net start «RemoteRegistry»
Английское имя для ввода в командной строке можно узнать в диспетчере задач на вкладке «Службы»
Рассмотренный пример лучше всего подойдет системным администраторам и опытным пользователям. Также хочется отметить, что рассмотренный пример без проблем можно использовать на предыдущих операционных системах Windows 7 и 8.
Отключаем ненужные службы с помощью PowerShell
Кроме командной строки для отключения ненужных сервисов можно еще использовать PowerShell. Открыть PowerShell в Windows 10 можно через панель управления или через поиск.
Теперь введем команду stop-service remoteregistry в PowerShell и выполним ее.
Эта команда остановит знакомый нам сервис «Удаленный реестр». Чтобы заново запустить «Удаленный реестр» в PowerShell, необходимо выполнить команду: start-service remoteregistry
Таким же образом останавливаются ненужные сервисы через PowerShell. Этот пример, как и предыдущий, лучше всего подойдет системным администраторам и опытным пользователям.
Останавливаем службы через диспетчер задач
Первым делом запустим Диспетчер задач. Запустить его в Windows 10 можно знакомой многим комбинацией клавиш Ctrl + Shift + Esc . Также его можно запустить, кликнув по меню «Пуск» правой кнопкой мыши и выбрать пункт «Диспетчер задач».
В открытом диспетчере задач перейдем на вкладку «Службы» к удаленному реестру.
Теперь кликнем по нему правой кнопкой мыши и выберем в появившемся контекстном меню пункт «Остановить».
После этих действий удаленный реестр будет остановлен. Таким же образом можно заново запустить этот сервис.
Также хочется отметить, что открыть надстройку, рассматриваемую в первом примере, можно через диспетчер задач. Для этого необходимо кликнуть по ссылке в нижней части окна диспетчера задач.
Рекомендации
В этой статье мы рассмотрели четыре способа остановки служб, а также выясняли, какие из них можно отключить без вреда для компьютера.
Также хочется посоветовать нашим читателям, если вы захотите отключить определенный сервис не из рассмотренного списка, то внимательно ознакомьтесь с его функциями и назначением, чтобы не навредить системе.
Например, если вы остановите Windows Audio, то вы отключите работу всех аудиоустройств и звуковых программ. Чтобы вернуть работоспособность аудиоустройств и звуковых программ, нужно заново запустить неиспользуемую Windows Audio. Из этого примера можно отметить, что необходимо запоминать отключаемые сервисы, чтобы восстановить нормальную работу Windows 10.
Надеемся, наш материал поможет вам отключить ненужные службы, и вы сможете увеличить быстродействие Windows 10.
Видео по теме
Если вы хоть раз играли в игры, то определенно замечали, что даже одна и та же программа в разных условиях может работать с разной скоростью. Иногда в этом виноваты компоненты Xbox. Изначально они разрабатывались с благим намерением облегчить жизнь геймера – автоматически сохранять в памяти геймплей, картинку с дисплея или записывать звуки. Вот только на практике получилось снижение FPS, лаги, повышенная смертность в шутерах и RTS и прочим торможениям: система-то постоянно занята. Так что выясним, как отключить Xbox на Виндовс 10.
Как отключить Xbox на Виндовс 10
«Десятка» по умолчанию предлагает использовать аккаунт Microsoft, что дает инструмент для возможного удаления ненужных компонентов. Начнем с отказа от абонентской платы (коль скоро вы подписывались на игровые продукты MS) и выясним, как отключить подписку Xbox Game Pass. Это просто – перейдите по ссылке https://goo.gl/97pD3X и отмените ее сразу, либо выключите продление. Имейте в виду, что с долгами отказаться от подписки не выйдет.
Настраиваем приложение/систему
Настройки есть непосредственно в программе Xbox Live, но доступ к ним отличается в зависимости от версии «десятки». Кроме того, снова потребуется учетная запись MS (если будете создавать – обязательно запомните пароль).
Build 14393
В Пуске найдите приложение (например, через поиск).
Нажмите на шестеренку для перехода к настройкам.
На вкладке DVR деактивируйте функцию.
Более поздние версии (Build 16299/17134):
Здесь нужно перейти настройкам непосредственно из Пуска, также нажав на шестеренку.
Далее нужно перейти в Игры.
Затем выбрать «DVR для игр» и аналогично предыдущему варианту отключить его ползунком.
Не забудьте заглянуть на вкладки «Трансляция» и «Меню игры». В них тоже есть влияющие на быстродействие параметры – например, использование микрофона и камеры.
Наводим порядок со службами
В очередной редакции разработчики добавили фактически эмулятор Xbox 360 для PC Windows 10 – в некоторые игры благодаря этому можно играть не только на приставке, но и на ПК.
Как следствие, у пользователей появилась новая головная боль: как отключить службы Xbox live в Windows 10, ведь они тоже потребляют ресурсы. Самое время перейти к ручному управлению: нажмите Win+R и запустите services.msc.
Найдите сервис, который проверяет, подлинная ли система Xbox Live.
Двойным кликом вызовите детали, затем нажмите «Остановить» и отключите ее запуск.
То же проделайте с другими сервисами с упоминанием Xbox Live в названии (сетевая служба и сохранения).
Отключение Xbox через реестр
Можно нанести Икс Бокс удар изнутри и отключить ее как запись в реестре Виндовс 10.
Сначала по Win+R запустите regedit (система может запросить согласие на такое вмешательство). В нем отыщите папку GameConfigStore в подразделе System, который расположен в HKEY_CURRENT_USER. Двойным кликом по GameDVR_Enabled вызовите меню правки. Затем впишите 0 и сохраните.
Затем аналогичным образом используйте HKEY_LOCAL_MACHINESOFTWAREPoliciesMicrosoft. Найдите подпапку Windows и правым кликом вызовите меню, далее выберите раздел и пропишите его названием GameDVR.
И уже в нем пропишите ключ DWORD (только 32 битный, а не 64). В качестве имени укажите AllowGameDVR, остальное оставьте по умолчанию (то есть 0) – система поймет его как указание выключить технологию.
Полное удаление Икс Бокс
Последний аккорд – инструкция, как удалить Xbox в Windows 10 полностью через командную строку. Но имейте в виду, что сработает она только в старых сборках, поскольку в новых соответствующий функционал уже тесно интегрирован в ОС. Поэтому нужно комбинировать его с правкой реестра.
В появившемся терминале наберите Get-AppxPackage *xbox* | Remove-AppxPackage, то есть полностью понятную системе команду отключения Xbox DVR Windows 10.
Дождитесь, когда она выполнится и появится новая строка приглашения.

 , а затем выберите пункт Панель управления.
, а затем выберите пункт Панель управления.