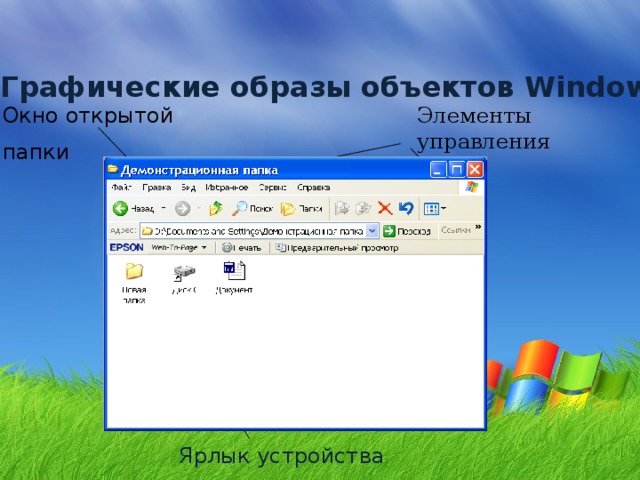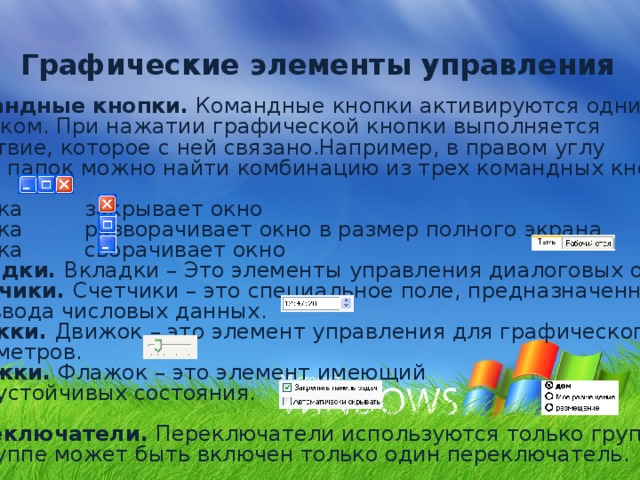Скачать материал

Скачать материал


- Сейчас обучается 86 человек из 30 регионов


- Сейчас обучается 43 человека из 21 региона




Описание презентации по отдельным слайдам:
-
1 слайд
Объекты WINDOWS, элементы управления WINDOWS
-
2 слайд
Современный Windows — это операционная система, управляющая работой персонального компьютера. Windows имеет удобный графический пользовательский интерфейс. В отличие от старой операционной системы DOS с текстовым интерфейсом, Windows не требует знания команд операционной системы и их точного ввода с клавиатуры. Подавляющее большинство операций по управлению работой персонального компьютера выполняются манипулятором мышь над графическими объектами Windows, либо короткими комбинациями клавиш (горячими клавишами) на клавиатуре.
-
3 слайд
Документ Windows – это любой файл, обрабатываемый с помощью приложений. Документ может содержать текстовую, графическую, звуковую и видеоинформацию. Особенностью Windows является то, что когда открывается документ, то автоматически запускается приложение, работающее с файлом этого документа. Например, если необходимо работать с рисунком, то следует открыть файл, в котором он содержится, а графический редактор будет загружен автоматически.
-
4 слайд
Операционная система Windows содержит набор стандартных прикладных программ. Основные из них следующие:
-
5 слайд
Программа Блокнот. Это простейший текстовый редактор, который можно использовать для просмотра текстовых файлов. Для создания текстовых документов используется редко.
-
6 слайд
Графический редактор Paint. Используется для обучения работе с графическими объектами перед изучением профессиональных графических редакторов.
-
7 слайд
Текстовый процессор WordPad.Служит для создания, редактирования и просмотра текстовых документов. Является упрощенным вариантом текстового процессора Word.
-
8 слайд
Калькулятор. обычный (стандартный) Инженерный
-
9 слайд
Рабочий стол Экран Windows называется рабочим столом. На рабочем столе отображаются объекты Windows и элементы управления. Всё, с чем мы имеем дело, работая с компьютером, можно отнести либо к объектам (файлам), либо к элементам управления.
-
10 слайд
В исходном состоянии на рабочем столе можно наблюдать несколько экранных значков и панель задач. Значок – это графическое представление объекта Windows. То, что мы делаем со значком, мы на самом деле делаем с соответствующим объектом. Например, удаление значка приводит к удалению объекта.
-
11 слайд
Панель задач – это один из основных элементов управления. Она представляет собой горизонтальную полосу внизу экрана. На панели задач находится кнопка Пуск, с нажатия которой начинается и нажатием которой заканчивается работа. Во время работы на панели задач появляются кнопки с именами окон, открытых в данный момент на рабочем столе.
-
12 слайд
Если щелкнуть на кнопке Пуск, на рабочем столе появится главное меню. В нём собраны команды управления компьютером. Для того чтобы выполнить какое-либо действие – запустить программу, открыть документ или закрыть окно – компьютер должен выполнить соответствующую команду.
-
13 слайд
Управление Windows Большую часть команд можно выполнить с помощью мыши. С мышью связан активный элемент управления – указатель мыши. Чаще всего он имеет вид стрелки. При перемещении мыши по плоской поверхности указатель перемещается по рабочему столу. Его можно позиционировать на значках объектов или на пассивных элементах управления приложений.
-
14 слайд
В Windows используются две кнопки мыши: левая и правая. Центральная кнопка не функционирует. Основной является левая кнопка, с её помощью выполняется большинство действий. Правая кнопка – вспомогательная.
-
15 слайд
Основные приемы работы с мышью: щелчок– быстрое нажатие и отпускание левой кнопки мыши; двойной щелчок – два щелчка, выполненных с малым интервалом времени; щелчок правой кнопкой — быстрое нажатие и отпускание правой кнопки мыши; перетаскивание – перемещения мыши при нажатой левой кнопке, сопровождающееся перемещением экранного объекта, на котором установлен указатель; Протягивание мыши – выполняется как и перетаскивание, но используется при работе с окном для изменения его размеров.
-
16 слайд
Windows объединяются в меню. Любая команда выполняется щелчком по её названию. Если после названия команды есть стрелка, указывающая вправо, то этот пункт меню открывает следующее меню. Такое иерархическое меню называется каскадированным.
-
17 слайд
Основной элемент управления Windows – Главное меню. Оно открывается щелчком по кнопке Пуск . С помощью Главного меню можно: запустить программу, установленную на компьютере; открыть последние документы, с которыми выполнялась работа; получить доступ к поисковой и справочной системам Windows; получить доступ к средствам настройки операционной системы.
-
18 слайд
В Главном меню имеется пункт Завершение работы, использование которого обязательно для корректного завершения работы с системой перед выключением питания.
-
Найдите материал к любому уроку, указав свой предмет (категорию), класс, учебник и тему:
6 110 547 материалов в базе
- Выберите категорию:
- Выберите учебник и тему
- Выберите класс:
-
Тип материала:
-
Все материалы
-
Статьи
-
Научные работы
-
Видеоуроки
-
Презентации
-
Конспекты
-
Тесты
-
Рабочие программы
-
Другие методич. материалы
-
Найти материалы
Материал подходит для УМК
Другие материалы
Вам будут интересны эти курсы:
-
Курс повышения квалификации «Внедрение системы компьютерной математики в процесс обучения математике в старших классах в рамках реализации ФГОС»
-
Курс повышения квалификации «Организация работы по формированию медиаграмотности и повышению уровня информационных компетенций всех участников образовательного процесса»
-
Курс повышения квалификации «Облачные технологии в образовании»
-
Курс повышения квалификации «Сетевые и дистанционные (электронные) формы обучения в условиях реализации ФГОС по ТОП-50»
-
Курс повышения квалификации «Развитие информационно-коммуникационных компетенций учителя в процессе внедрения ФГОС: работа в Московской электронной школе»
-
Курс профессиональной переподготовки «Информационные технологии в профессиональной деятельности: теория и методика преподавания в образовательной организации»
-
Курс повышения квалификации «Специфика преподавания информатики в начальных классах с учетом ФГОС НОО»
-
Курс повышения квалификации «Введение в программирование на языке С (СИ)»
-
Курс профессиональной переподготовки «Теория и методика обучения информатике в начальной школе»
-
Курс повышения квалификации «Специфика преподавания дисциплины «Информационные технологии» в условиях реализации ФГОС СПО по ТОП-50»
-
Курс повышения квалификации «Применение интерактивных образовательных платформ на примере платформы Moodle»
1.
Под словом объект в Windows понимают почти все, с чем работает
операционная система.
Каждый объект Windows имеет уникальный набор свойств. Слово
уникальный указывает на то, что не может быть двух объектов,
имеющих полностью одинаковые наборы свойств.
Многие объекты удобно хранить группами. Такими группами в
Windows являются папки.
Папка – это «контейнер», в котором могут содержаться объекты
Windows. Если внутри папки лежат другие папки, их называют
вложенными.
2.
Для графического представления объектов Windows служат значки
и ярлыки.
Значок(пиктограмма) – наглядное представление объекта. Работая
со значками, мы работаем с объектами, которые они представляют.
Ярлык – разновидность значка. Он не представляет объект, а лишь
указывает на него. У любого объекта может быть сколь угодно
много ярлыков. Ярлыки размещают там, где это удобно, и
используют для обращения к объекту. По внешнему виду ярлыки
отличаются тем, что в левом нижнем углу у них есть стрелка.
3.
Главный рабочий
экран Windows
называют
Рабочим столом.
На Рабочем столе
отображаются
объекты
Windows и
элементы
управления
Рабочим столом.
4.
Рабочий стол Windows имеет два основных элемента управления:
кнопку Пуск и Панель Задач.
Щелчок на кнопке Пуск открывает
Главное меню.
Это элемент управления Windows,
с помощью которого можно
сделать практически все, что
позволяет ОС.
5.
Если на Рабочем столе запускается приложение или открывается
окно, то на Панели Задач образуется
соответствующая кнопка.
Состав этих кнопок всегда свидетельствует о том, какие объекты в
настоящий момент находятся в работе. С помощью этих кнопок
можно переключаться между работающими приложениями и
открытыми окнами.
1
Операционная система Windows.
2
1. Основные понятия и интерфейс.
3
Операционная система – комплекс программ, обеспечивающих взаимодействие всех аппаратных и программных частей компьютера между собой и взаимодействие пользователя и компьютера. Структура операционной системы: Ядро – переводит команды с языка программ на язык «машинных кодов», понятный компьютеру. Драйверы – программы, управляющие устройствами. Интерфейс – оболочка, с помощью которой пользователь общается с компьютером.
4
Основными особенностями операционной системы Windows являются: Многозадачность – возможность одновременной работы с несколькими документами и программами; Поддержка мультимедийных технологий — обмен текстовой, графической, звуковой, видеоинформацией; Удобный графический интерфейс, технологии drag–and-drop («хватай и тащи»). Любое действие при работе с ОС Windows можно выполнить наглядно, с помощью мыши манипулируя графическими объектами на экране.
5
Любая операционная система после завершения загрузки выдает приглашение, свидетельствующее о том, что она готова к работе. Приглашением Windows является Рабочий стол. На нем обычно располагаются значки и ярлыки наиболее часто открываемых папок и запускаемых программ. Внешний вид рабочего стола может быть соответствующим образом настроен пользователем по своему усмотрению.
6
Панель задач имеет вид полосы, которая по умолчанию располагается вдоль нижней границы экрана. Она содержит кнопку «Пуск», кнопки выполняемых задач и открытых папок и другие панели. Кнопка «Пуск» Панель быстрого запуска Кнопки программ Область уведомлений Цифровые часы Языковая панель
7
Если на вашей клавиатуре есть клавиша с изображением эмблемы Windows, то вы можете использовать ее в следующих целях: + E – открыть папку «Мой компьютер» + M – свернуть активное окно; + D – свернуть все окна
8
Вся информация в ОС Windows представлена с помощью окон. Окно – ограниченная рамкой область экрана, в которой отображается приложение, документ или сообщение.
9
Диалоговое окно – очень важный атрибут работы с различными программами в среде Windows. Может иметь несколько вкладок, расположенных в его верхней строке. На вкладках пользователю предлагается сделать выбор установок, в зависимости от целей и задач пользователя. Выбор может делаться разнообразными способами. Например, Списки и раскрывающиеся списки; Флажки; Радио-кнопки; Счетчики, ползунки и пр.
10
Стандартное окно имеет: 1.Панель типичных задач — предоставляет доступ к часто используемым командам 2.Строку заголовков 3.Кнопки управления окном 4.Строку горизонтального меню 5.Панель инструментов 6.Адресную строку (справа от нее можно вызвать дерево папок на диске и перейти в другое окно) 7.Рабочее поле – в нем располагаются значки вложенных файлов и папок 8.Полосы прокрутки (которые появляются, если содержимое окна не помещается в его размере) Вид окна пользователь может настраивать по своему желанию, например, через горизонтальное меню (команда Вид).
11
Стандартные действия с окнами: Активизировать – открыть, вызвать на экран: click или double click (в зависимости от настроек), на экране может быть активизировано сразу несколько окон; Сделать активным – поместить поверх всех окон: click в любом месте окна, активным является только одно окно. Развернуть – распахнуть на весь экран. Восстановить – придать первоначальный размер развернутому окну. Свернуть – временно убрать с экрана; привести к минимальному размеру окна – кнопка на панели задач; Переместить в любое место экрана: операция drag, курсор в строке заголовков. Изменить размеры по горизонтали, вертикали или диагонали: операция drag. Закрыть – завершить работу приложения, документа или окна диалога.
12
Приложение – любая программа, работающая в среде данной операционной системы. Например, Текстовый процессор Word; Графический редактор Photoshop; Электронная таблица Excel; Мультимедийная игра Doom; Система программирования Borland Delphi.
13
Меню – список команд, в котором пользователь делает определенный выбор. В ОС Windows используются несколько основных видов меню:
14
Главное меню – предоставляет доступ ко всем информационным ресурсам компьютера. Открывается нажатием кнопки «Пуск».
15
Системное меню – предназначено для работы с окнами. Открывается нажатием кнопки-пиктограммы, расположенной в левом верхнем углу окна.
16
Горизонтальное меню – стандартно расположено в верхней строке каждого окна. Содержит группу команд, обращение к которым открывает вложенное раскрывающееся меню, предлагающее новые варианты выбора.
17
Контекстное меню – перечень команд, возможных к исполнению для данного конкретного объекта, открывается щелчком правой кнопки мыши на объекте.
18
Документ – любой файл, который создается и может быть обработан с помощью приложений Windiws. Имеет имя и расширение, разделенные точкой. Имя задается пользователем, создающим документ. Расширение присваивается автоматически приложением, в котором документ был создан, определяет тип файла (текстовый, графический, музыкальный и пр.) Пользователь может изменить расширение документа, изменив при этом его тип. Например, referat.doc; index.html
19
Папка – (каталог, директория) – место на диске, где хранятся имена и параметры группы файлов. Создается операционной системой или задается пользователем для упорядочения имеющейся информации. После создания папки пользователь присваивает ей имя. Любая папка может содержать вложенные в нее папки. Объем папки равен суммарному объему находящихся в ней файлов. Создание папки
20
Ярлык – очень маленький по объему файл, в котором в качестве информации содержатся ссылки на объект (на документ, программу и т.д.). Визуально представлен значком-пиктограммой. Ярлык, в отличие от обычного значка, сопровождающего файл, обычно помечен слева стрелкой. Ярлык служит для обеспечения быстрого доступа к определенному объекту. Удаление ярлыка не влияет на сам объект.
21
Кнопка – интерактивный элемент, запрограммированный на определенное действие. Визуально кнопка может быть представлена в виде значка-пиктограммы, прямоугольника и определенной надписью или просто слова. Понятие «нажать на кнопку» означает «подвести указатель мыши и щелкнуть по ней левой кнопкой мыши». Примеры кнопок: кнопка создания нового документа кнопка вывода документа на печать кнопка отмены последнего действия кнопка, подтверждающая команду кнопка, отменяющая команду кнопка свернутого приложения и другие
22
Панель управления Используется для настройки наиболее важных объектов операционной системы. Значимыми элементами панели управления являются (на рисунке обозначены цифрами): Панель заданий, которая включает в себя команды переключения вида; Рабочее поле, в котором располагаются значки приложений, сгруппированные по категориям; Кнопку переключения вида значков (активна при классическом виде). Панель управления
23
2. Манипулятор «мышь».
24
Манипулятор мышь (мышка) — одно из основных устройств ввода информации в компьютер, предназначенное для работы в среде интерфейса. С помощью мыши выполняются следующие операции: Click – щелчок: левый выделяет файл или папку (при определенных настройках запускает, открывает), правый — открывает контекстное меню; Double click – двойной щелчок: открывает файл или папку; Press – нажатие – действие продолжается, пока нажата кнопка; Drag – буксирование (перетаскивание объекта при нажатой кнопке мыши), реализует технологию drag– and-drop. Буксирование правой кнопкой одновременно открывает контекстное меню.
25
3. Способы навигации.
26
В операционной системе Windows существует несколько способов навигации: Папка «Мой компьютер», Адресная строка любого открытого окна, Главное меню, Программа «Поиск», Программа «Проводник», файловые менеджеры. Навигация
27
4.Способы создания и сохранения документа.
28
Первый способ: Активизировать окно папки, в которой создается документ; Выбрать команды горизонтального меню Файл Создать или контекстного меню Создать (далее выбрать тип документа); Ввести вместо стандартного имени выбранное имя документа (при этом расширение оставить неизменным); Запустить документ и наполнить его информационным содержанием; По завершении работы сохранить изменения.
29
Второй способ: Запустить приложение в котором будет создаваться документ (если приложение уже запущено, создать в нем новый документ (Файл Создать (Новый)); Наполнить документ информационным содержанием; Сохранить документ с присвоением имени (Файл Сохранить как) в нужной папке (в строке «Папка» открывшегося диалогового окна вызвать дерево папок и найти на нем нужную папку, в строке «Имя файла» записать предлагаемое имя, в строке «Тип файла» при необходимости выбрать нужное расширение, затем нажать кнопку «Сохранить»).
30
5. Операции с объектами.
31
В операционной системе Windows существует четыре основных способа осуществления операций с объектами: Команды горизонтального меню; Команды контекстного меню; Кнопки на панели инструментов; Сочетания клавиш на клавиатуре; Объектом ОС Windows может быть файл, папка, ярлык, рисунок, диаграмма, фрагмент текста и пр. Многие операции, осуществляемые ОС едины для любого объекта, некоторые характерны для отдельных объектов. Одновременно рассматриваются обычно операции с файлами, папками и ярлыками: Создание и сохранение Переименование Перемещение и копирование Удаление
32
Для того, чтобы создать ярлык, необходимо в контекстном меню объекта, для которого он создается, выбрать команды Создать Ярлык, затем присвоить ему необходимое имя и поместить в выбранную папку, на рабочий стол или панель задач. Через опцию «Свойства» контекстного меню ярлыка, кнопка «Сменить значок», можно выбрать любую пиктограмму для нового ярлыка.
33
Переименование объектов При создании нового объекта операционная система сама создает условия для его переименования — в строке имя выделено, и вместо него с клавиатуры сразу можно вводить новое имя. При этом старое имя полностью удаляется. В том случае, когда переименовывается ранее созданный объект, необходимо щелкнуть по нему два раза (с перерывом) левой кнопкой мыши или выбрать в горизонтальном меню команды Файл Переименовать или в контекстном меню команду Переименовать. После чего ввести новое имя.
34
Перемещение и копирование объектов производится: Через активные окна С помощью программы «Проводник» или файлового менеджера Через буфер обмена При перемещении или копировании объекта через активные окна, значок, сопровождающий объект просто перетаскивается мышью (операция grag & drop) из одного окна в другое. В пределах одного диска при обычном перетаскивании происходит перемещение, для копирования — нажать Ctrl; При работе с разными логическими дисками при обычном перетаскивании осуществляется копирование, для перемещения — нажать Shift; При перетаскивании объекта можно воспользоваться правой кнопкой мыши, которая одновременно открывает контекстное меню, в котором можно выбрать одну из операций: копирование или перемещение.
35
Буфер обмена – это область оперативной памяти компьютера, в которую временно помещается некоторый объект до того момента, когда он будет востребован. Способы помещение объекта в буфер обмена: комбинации клавиш Ctrl+C или Ctrl+X; команды горизонтального меню Правка Копировать (Вырезать); команда контекстного меню: Копировать; кнопки на панели инструментов. При помещении объекта в буфер обмена никаких видимых изменений на экране не происходит! Способы извлечения объекта из буфера обмена: комбинация клавиш Ctrl+V; команды горизонтального меню Правка Вставить; команда контекстного меню: Вставить; кнопка на панели инструментов.
36
Удаление объектов При удалении объект помещается в специальную папку, Корзину и становится для работы недоступным. До того, как Корзина очищена, пользователь может вернуть объект на место, если передумает его удалять. Значок Корзины обычно находится на рабочем столе. Способы удаления объектов: Перетаскивание значка объекта мышью в Корзину; Команды горизонтального меню: Файл Удалить; Команда контекстного меню: Удалить; Клавиша Delete (в сочетании с клавишей Shift удаляет объект без помещения в Корзину, т.е. безвозвратно) Операционная система обычно требует подтверждения команды удаления!
-
Скачать презентацию (1.93 Мб)
-
1655 загрузок -
3.4 оценка
Ваша оценка презентации
Оцените презентацию по шкале от 1 до 5 баллов
- 1
- 2
- 3
- 4
- 5
Комментарии
Добавить свой комментарий
Аннотация к презентации
Посмотреть и скачать презентацию по теме «Операционная система Windows» по информатике, включающую в себя 26 слайдов. Скачать файл презентации 1.93 Мб. Средняя оценка: 3.4 балла из 5. Для учеников 11 класса. Большой выбор учебных powerpoint презентаций по информатике
-
Формат
pptx (powerpoint)
-
Количество слайдов
26
-
Аудитория
-
Слова
-
Конспект
Отсутствует
Содержание
-
Слайд 1
Операционная система Windows
-
Слайд 2
Содержание
1.Операционная система компьютера
2.Обзор операционных систем Windows
3.Объекты Windows
4.Интерфейс Windows
5.Графические элементы управления
6.Объекты рабочего стола
7.Структура главного меню
8.Работа с окнами папок
9.Стандартные приложения Windows -
Слайд 3
1. Операционная система компьютера
Пакет системных программ, необходимый для согласованной
работы всехустройств и прикладных программ компьютера,
получается немалым. В него входят сотни программ. Чтобы не
подбиратьи не устанавливать их индивидуально, принято поставлять
их в пакете.Этот пакет и называют операционной системой
компьютера. -
Слайд 4
Функции операционной системы
У операционной системы очень много функций. Разные
операционные системы имеют разный состав функций.
Функции операционной системы направлены на удовлетворение
требований совместимости между программами, устройствами
и людьми. -
Слайд 5
2. Обзор операционных систем Windows
Windows NT
В 1994 году была выпущена первая полноценная операционная
система Windows. Она имела самостоятельное ядро, свою
файловую систему и графический интерфейс пользователя.
Windows 95
Эта первая универсальная операционная система имела ядро,
унаследованное от MS–DOS. Сразу после выхода она была
широко поддержана ранее созданными приложениями MS–DOS. -
Слайд 6
Windows 98
От операционной системы Windows 95 эта система отличается наличием системных средств для удобного подключения к Интернету и работы с основными службами Интернета.
Windows ME
Эта операционная система стала последней, построенной на ядре, унаследованном от MS-DOS.
Windows 2000
Планировалось, что эта операционная система объединит две линии развития Windows: служебную и потребительскую, — однако этого не произошло, из-за того, что ядро Windows 2000 не совместимо с ядром систем, унаследовавших его от MS-DOS. -
Слайд 7
Windows XP
Выпущенная в конце 2001 года, эта версия Windows свела
воедино требования к операционной системе для служебных и
потребительских компьютеров. Она обеспечивает высокую
надежность в работе, достаточную безопасность для управления
локальной сетью, хорошую совместимость с программами для
Windows 95/98/Me, и хорошо поддержана производителями
компьютерных устройств. -
Слайд 8
3.Объекты Windows
Windows-это объектно-ориентированная операционная система.
Все объекты Windows имеют свойства, различимые в
операционной системе, и методы-действия, связанные с
объектами. Свойства объектов Windows регистрируются
операционной системой и могут быть изменены. Методы объектов
Windowsреализуются процессами Windows. -
Слайд 9
Объекты Windows
УстройстваФайлы данных
Программы
Информационные
связиОбъекты Контейнерного
Типа -
Слайд 10
4. Интерфейс Windows
Windows- графическая операционная система. Это означает, что:
Все объекты Windows могут представляться своими графическими
образами;
Для доступа к свойствам и методам объектов можно использовать
принцип графического управления.
Графическими образами объектов являются: значки объектов,
ярлыки объектов, графические элементы управления и окна. -
Слайд 11
5.Графические образы объектов Windows
Окно открытой
папкиЭлементы управления
Значокзакрытой папки
Ярлык устройства
Значок документа -
Слайд 12
Командные кнопки. Командные кнопки активируются одним
щелчком. При нажатии графической кнопки выполняется
действие, которое с ней связано.Например, в правом углу
окон папок можно найти комбинацию из трех командных кнопок.Кнопка закрывает окно
Кнопка разворачивает окно в размер полного экрана
Кнопка сворачивает окно
Вкладки. Вкладки – Это элементы управления диалоговых окон.
Счетчики. Счетчики – это специальное поле, предназначенное
для ввода числовых данных.
Движки. Движок – это элемент управления для графического ввода
параметров.
Флажки. Флажок – это элемент имеющий
два устойчивых состояния.Переключатели. Переключатели используются только группами.
В группе может быть включен только один переключатель.Графические элементы управления
-
Слайд 13
Рабочий стол – основной графический контейнер системы
Windows. Все остальные объекты прямо или косвенно принадлежат
рабочему столу.
Компоненты рабочего стола:
Фоновый рисунок;
Значки рабочего стола;
Панель задач;
Кнопка пуск;
Панель индикации;
Панель быстрого запуска.6.Объекты рабочего стола
-
Слайд 14
Компоненты Рабочего стола windows
Фоновый
рисунок
Значки рабочего стола
Кнопка ПУСККнопки панели задач
Панель задачПанель
индикации -
Слайд 15
Стандартные значки Рабочего стола
Папка Мой компьютер предназначена для доступа ко всем
устройствам данного компьютера. Чаще всего используется для
доступа к носителям данных.
Папка Сетевое окружение предназначена для доступа к структурам
данных, хранящимся на других компьютерах, объединенных
с данным компьютером в общей локальной сети.
Папку Мои документы можно использовать для хранения
в ней файлов созданных документов и создания в ней
собственной структуры папок.
Корзина – специализированная папка для временного хранения
удаленных объектов. -
Слайд 16
Панель задач
Для каждого процесса, инициализированного пользователем,
на панели задач создается командная кнопка, обеспечивающая
связь с этим процессом.
Панель индикации. Эта панель находится на правом краю Панели
задач и служит для размещения индикаторов, позволяющих судить
о ходе процессов, исполняющихся в фоновом режиме.
Панель быстрого запуска. Для программ, которыми приходится
пользоваться наиболее часто.
Кнопка ПУСК – это главнейший элемент управления операционной
системой. Щелчок на этой кнопке открывает Главное меню, средства
которого позволяют обратиться к любым устройствам ,
приложениям и документам. -
Слайд 17
Имя пользователя и значок
Наиболее часто используемые программы
Открывает доступ к списку приложений
Пункт Мои документы
Пункт Недавние документы
Пункт Мой компьютер
Пункт Панель управления
Пункт Подключение
Пункт Принтеры и факсы
Пункт Справка и поддержка
Пункт Поиск
Пункт Выполнить7. Структура Главного меню
-
Слайд 18
Строка меню
Строка заголовка
Полоса
прокруткиПанель
инструментовАдресная
строкаРабочая область
-
Слайд 19
Предполагается, что каждый пользователь сам определит для
себя круг задач, приобретет и установит необходимые
приложения. Но пока программная конфигурация не
сформирована, первоочередные потребности можно
удовлетворить с помощью нескольких стандартных приложений
Windows, которые устанавливаются вместе с операционной
системой
9. Стандартные приложения Windows -
Слайд 20
«Калькулятор» — стандартное приложение Windows, имитирующее работу с настольным электронным калькулятором. Программа имеет два режима работы: Обычный и Инженерный.
Калькулятор
-
Слайд 21
Блокнот
«Блокнот» — простейший текстовый редактор, предназначенный для создания, просмотра, правки, сохранения и печати неформатированных текстовых документов.WordPad – простейший текстовый процессор, предназначенный для создания, просмотра, правки, сохранения и печати форматированных текстовых документов.
WordPad
-
Слайд 22
Paint – простейший растровый графический редактор, предназначенный для создания, просмотра, правки, сохранения и печати графических изображений. Версия редактора Paint для операционной системы Windows XP позволяет работать с файлами изображений, записанных в формате Bitmap, TIFF, GIF, JPEG, PNG.
Paint
-
Слайд 23
Это клиентская программа службы World Wide Web(www) Интернета. Она предназначена для навигации в пространстве документов WWW, а также для управления режимом их просмотра. Клиентские программы WWW называют также браузерами.
Функционально Internet Explorer выполняет роль основного программного средства для работы в Интернете. Имеет встроенное клиентское средство для работы со служебной передачей файлов
Internet Explorer -
Слайд 24
Проигрыватель Windows Media
Стандартное средство воспроизведения мультимедийных объектов: звукозаписей и видеозаписей. Поддерживает множество форматов. Автоматически подключает кодеки, необходимые для воспроизведения сжатых записей -
Слайд 25
Дефрагментация диска – служебная программа предназначенная для периодического обслуживания магнитных дисковых носителей данных.
Назначенные задания – средство для настройки автоматического проведения операций в заданное время.
Таблица символов – служит для ввода в документы нестандартных символов, для которых не предусмотрены клавиши клавиатуры, например для ввода обозначения углового градуса.
-
Слайд 26
Список использованных источников:
https://ru.wikipedia.org
http://www.neumeka.ru
http://pptcloud.ru
http://www.kazedu.kz
https://www.google.kz/
https://www.yandex.kz
Посмотреть все слайды
Сообщить об ошибке
Похожие презентации












Спасибо, что оценили презентацию.
Мы будем благодарны если вы поможете сделать сайт лучше и оставите отзыв или предложение по улучшению.
Добавить отзыв о сайте
Слайд 1Лекция № 5
Основы работы с операционной системой Windows

Слайд 2План лекции
5.1 Структурная схема вычислительной системы
5.2. Определение операционной системы
5.3. Основные задачи
современных операционных систем — ОС
5.3.1.Мультизадачный режим работы
5.4. Операционная система Windows
5.5. Основные объекты и приемы управления Windows
5.6. Рабочий стол Windows
5.7. Управление в Windows
5.8. Значки и ярлыки объектовWindows
5.9. Файлы и папки Windows
5.10. Операции с файловой структурой
5.11. Приемы повышения эффективности в работе с файловой структурой
5.12. Использование главного меню Windows
5.13. Установка и удаление приложений Windows
5.14.Методы установки приложений Windows
5.15. Удаление приложений Windows
5.16. Установка оборудования

Слайд 35.1 Структурная схема вычислительной системы
Операционная система

Слайд 45.2. Определение операционной системы
Операционная система – ОС — комплекс программ низкого
уровня, обеспечивающих взаимодействие пользователя и прикладных программ с аппаратурой компьютера и периферийными устройствами.

Слайд 55.3. Основные задачи современных операционных систем — ОС
Мультизадачный режим работы. ОС
позволяет запускать на современном компьютере одновременно несколько программ и изолирует работу этих программ друг от друга.
Управление устройствами ввода-вывода. ОС берет на себя все тонкости обращения с периферийными устройствами различных типов, абстрагируя пользователя от конкретных устройств и предоставляя ему простой интерфейс
Управление оперативной памятью. Объёма оперативной памяти может быть недостаточно для выполнения всех выполняющихся в системе программ и их данных. При активном размещении и удалении программ в оперативной памяти может возникнуть проблема фрагментации. Также может возникать проблема адресации для различных программ . ОС разделяет и дефрагментирует оперативную память

Слайд 65.3. Основные задачи современных операционных систем — ОС
Взаимодействие процессов. Программы не
всегда выполняюся автономно. Часто им требуется взаимодействие, например, для обмена данными. Эти функции выполняет ОС.
Разграничение полномочий. Регламентирование доступа пользователей, а точнее различных пользовательских программ к аппаратным ресурсам системы – одна из важнейших функций ОС. Причём в однопользовательской ситуации (на личном персональном компьютере) эти фунции очень важны, т.к. современный пользователь как правило запускает одновременно множество программ.

Слайд 75.3.1.Мультизадачный режим работы
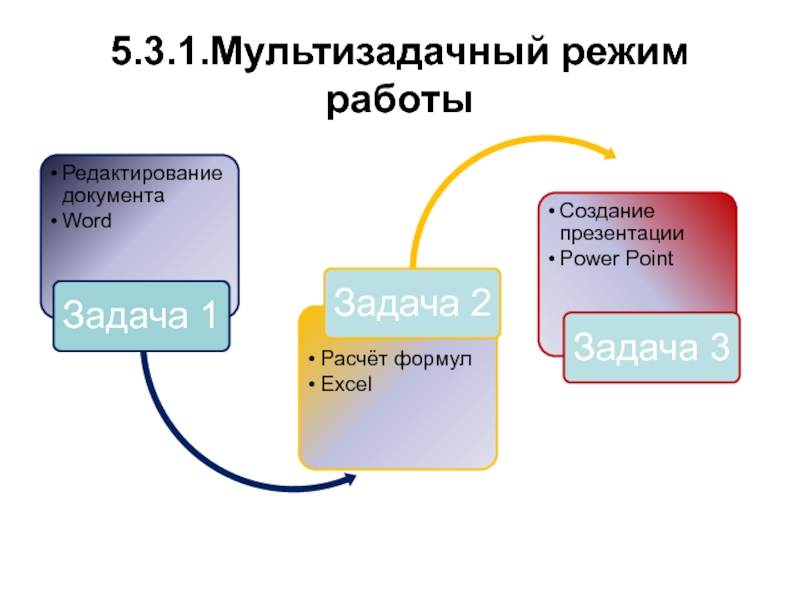
Слайд 85.3.1. Мультизадачный режим работы
Задача1
Задача 2
Задача 3
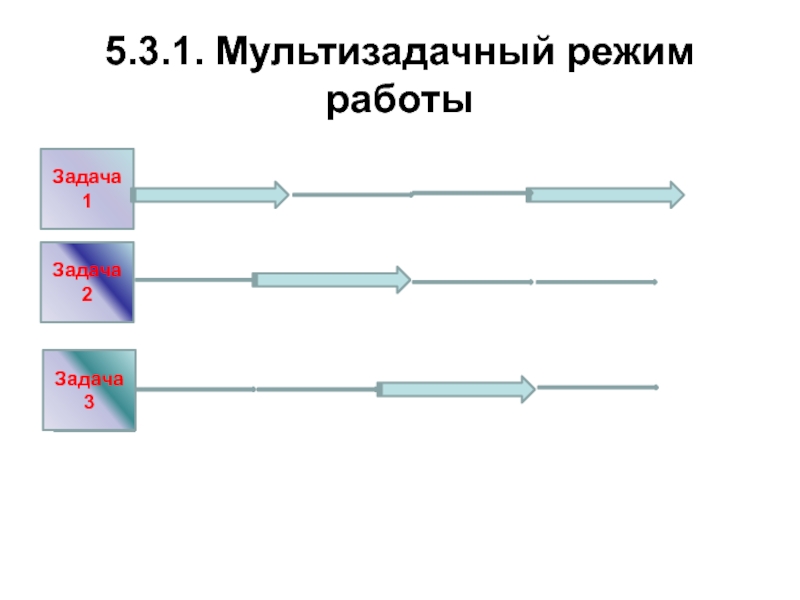
Слайд 95.4. Операционная система Windows
Операционная система Windows является многозадачной многопользовательской операционной системой.

Слайд 10 В настоящее время операционная система Windows среди других
ОС
обладает наибольшей универсальностью
имеет самое широкое распространение
Поэтому Windows получает особую поддержку со стороны производителей аппаратного и программного обеспечения.
Для компьютера, работающего в этой системе, наиболее просто подобрать прикладные программы и драйверы устройств.
5.4. Операционная система Windows

Слайд 115.5. Основные объекты и приемы управления Windows
Windows является графической операционной системой
для компьютеров платформы IBM PC.
Основные средства управления — графический манипулятор и клавиатура.
Windows предназначена для управления автономным компьютером.
Windows содержит все необходимое для создания одноранговой локальной компьютерной сети
Windows имеет средства для интеграции компьютера во всемирную сеть (Интернет).
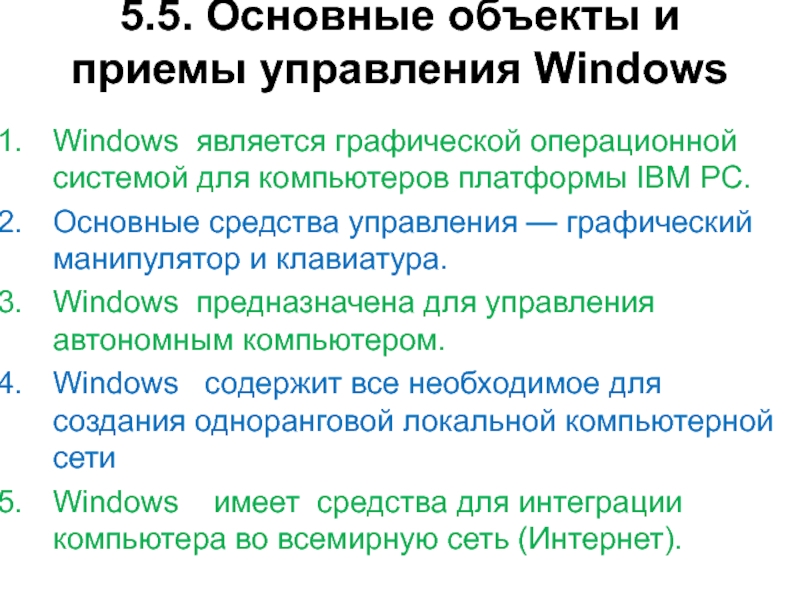
Слайд 125.6. Рабочий стол Windows
Стартовый экран Windows представляет собой системный объект,
называемый Рабочим столом.
Практически экран Windows является Рабочим столом.
Существуют видеоадаптеры, позволяющие создать Рабочий стол, размер которого больше, чем видимый размер экрана.
Windows, начиная с версии 7, имеет штатные средства, позволяющие разместить Рабочий стол на нескольких экранах, если к компьютеру подключено несколько мониторов.
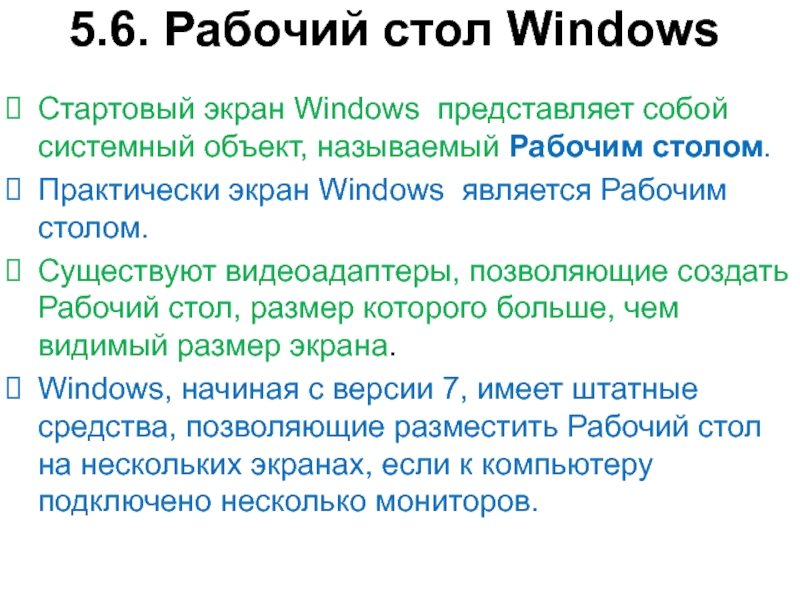
Слайд 13Панель быстрого доступа
Панель задач
Панель индикации
Значок
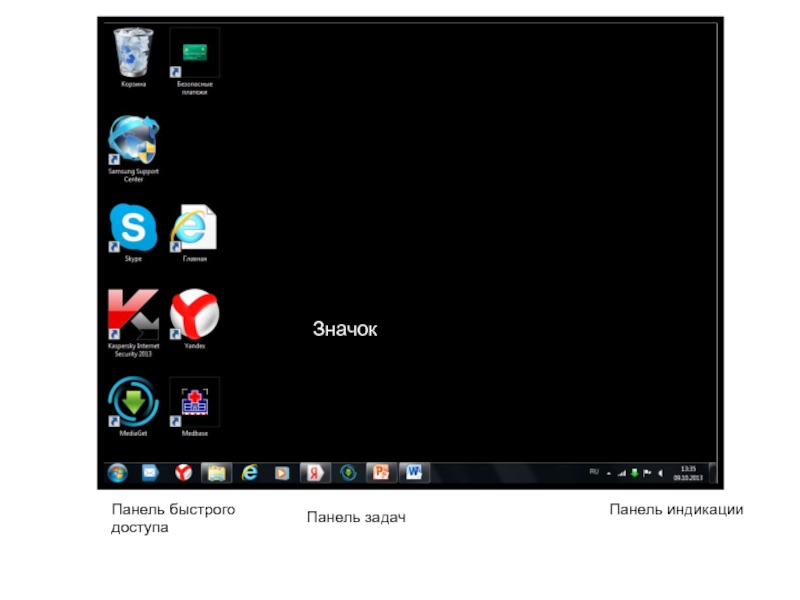
Слайд 14Рабочий стол — это графическая среда, на которой отображаются объекты Windows
и элементы управления Windows.
Все, с чем мы имеем дело, работая в среде Windows, можно отнести либо к объектам, либо к элементам управления.
В исходном состоянии на Рабочем столе можно наблюдать несколько экранных значков и Панель задач.
Значки — это графическое представление объектов Windows
Панель задач — один из основных элементов управления.
Зависание — наведение указателя мыши на значок объекта или на элемент управления и задержка его на некоторое время (при этом обычно на экране появляется всплывающая подсказка, кратко характеризующая свойства объекта).
5.6. Рабочий стол Windows
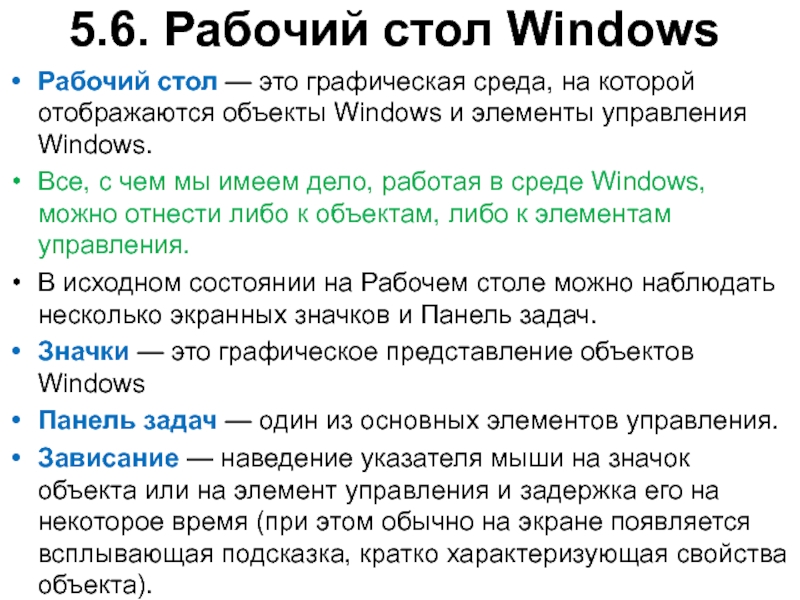
Слайд 155.7. Управление в Windows
Указатель мыши — активный элемент управления Windows.
Основные приемы управления
Щелчок
Двойной щелчок
Щелчок правой кнопкой мыши
Перетаскивание (Drag-and-Drop)
Протягивание мыши
Специальное перетаскивание
Зависание
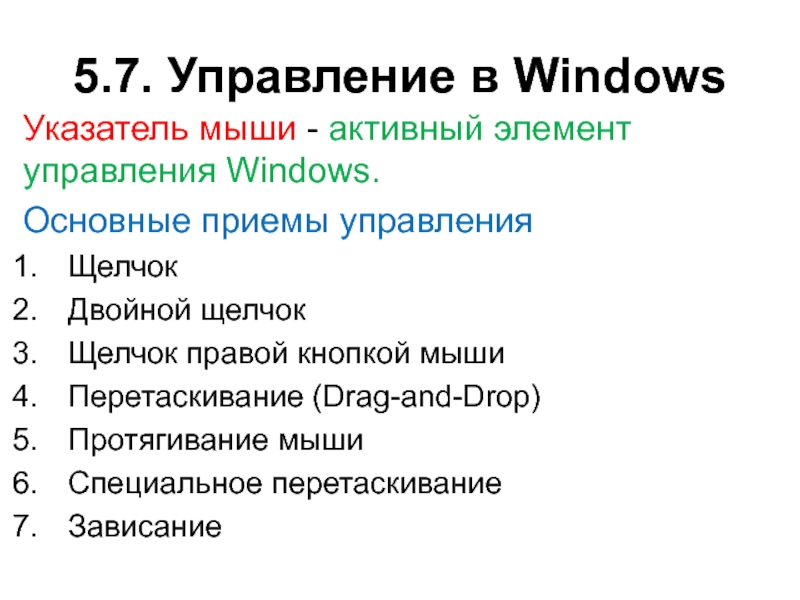
Слайд 165.8. Значки и ярлыки объектовWindows
Создание ярлыков объектов — это одна из
функций приема специального перетаскивания.
Рассмотрим понятие ярлыка на примере Корзины.
Корзина — специальный объект Windows, выполняющий функции контейнера. Она служит для временного хранения удаляемых объектов. Если какой-то документ или программа стали не нужны, их можно удалить, но при этом они не удаляются безвозвратно, а откладываются в Корзину, из которой их впоследствии можно восстановить.

Слайд 17Значок является графическим представлением объекта. То, что мы делаем со значком,
мы на самом деле делаем с объектом. Например, удаление значка приводит к удалению объекта; копирование значка приводит к копированию объекта и т. д.
Ярлык является указателем на объект. Удаление ярлыка приводит к удалению указателя, но не объекта; копирование ярлыка приводит к копированию указателя, но не объекта.
Для пользователя приемы работы с ярлыками ничем не отличаются от приемов работы со значками. Точно так же можно запускать программы двойным щелчком на их ярлыках, так же можно и открывать документы.
5.8. Значки и ярлыки объектов Windows

Слайд 18Ярлыки позволяют экономить место на жестком диске.
Если объект (например, файл с
текстовым документом) имеет большой размер, то его многократное копирование в различные окна папок привело бы фактически к появлению новых объектов (копий файла). При этом многократно увеличился бы расход рабочего пространства на жестком диске, а у пользователя появились бы сложнейшие заботы по синхронизации содержимого этих копий.
Ярлык является лишь указателем, он занимает ничтожно мало места, и его размножение позволяет обеспечить удобный доступ к связанному с ним объекту из разных мест операционной системы. При этом расход рабочего пространства на жестком диске ничтожен и нет проблем с синхронизацией данных. Из какой бы папки ни открывался документ щелчком на его ярлыке, редактированию всегда подвергается только один связанный с ним объект.
5.8. Значки и ярлыки объектов Windows

Слайд 195.9. Файлы и папки Windows
Файловая система — способ хранения файлов на
дисках компьютера
Файловая структура — иерархическая структура, в виде которой операционная система отображает файлы и папки диска.
Windows предоставляет средства для управления этой структурой.
Окно папки — это контейнер, содержимое которого графически отображает содержимое папки. Любую папку Windows можно открыть в своем окне. Количество одновременно открытых окон может быть достаточно большим — это зависит от параметров конкретного компьютера
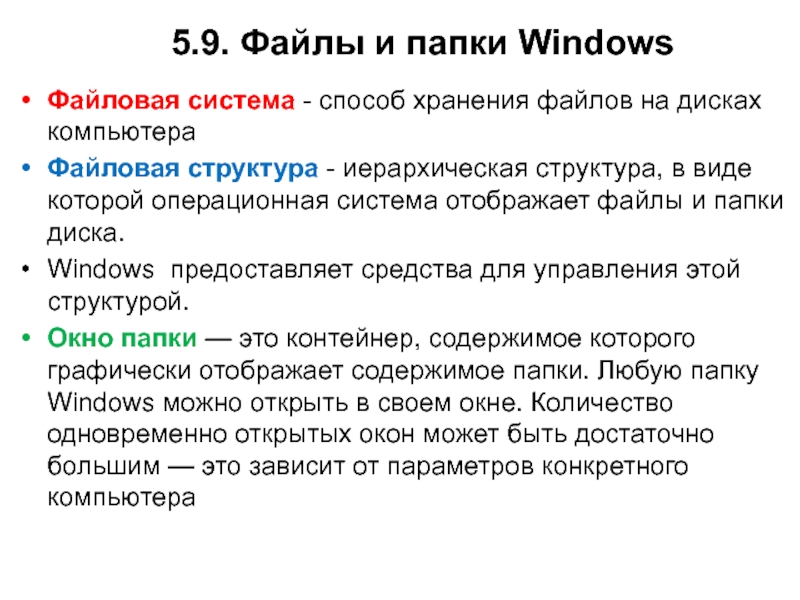
Слайд 205.10. Операции с файловой структурой
К основным операциям с файловой структурой относятся:
навигация
по файловой структуре;
запуск программ;
открытие документов;
создание папок;
копирование файлов и папок;
перемещение файлов и папок;
удаление файлов и папок;
переименование файлов и папок;
создание ярлыков.
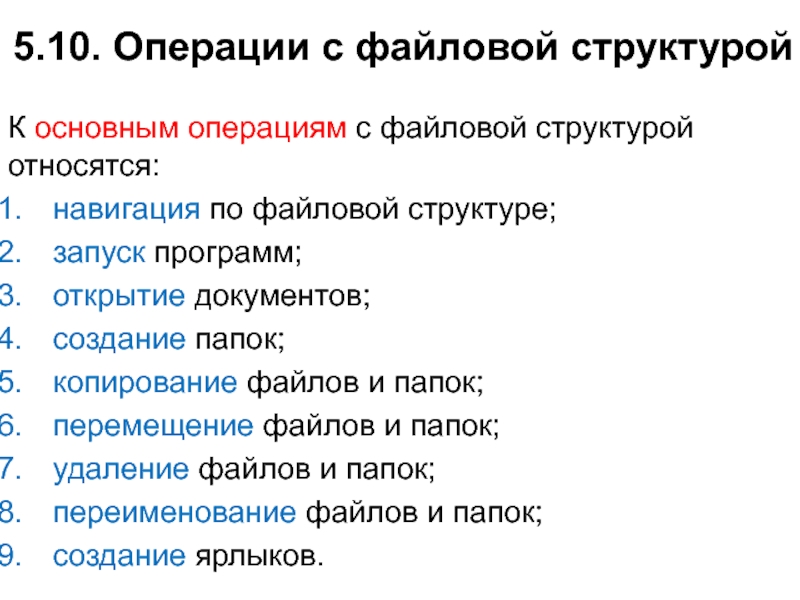
Слайд 215.11. Приемы повышения эффективности в работе с файловой структурой
Использование буфера обмена
для работы с объектами. Система Windows создает и обслуживает на компьютере невидимую для пользователя область памяти, называемую буфером обмена. В любой момент времени в буфере можно хранить только один объект.
Групповое выделение объектов. Для многих операций (удаление, копирование, перемещение и т. п.) требуется выделить не один объект, а несколько. Для группового выделения при щелчке надо держать нажатой клавишу SHIFT или CTRL
При нажатой клавише CTRL выделение нового объекта не снимает выделение с объектов, выделенных ранее. Так можно выделить любую произвольную группу.
Если выделяемые объекты расположены подряд, то можно воспользоваться клавишей SHIFT. В этом случае при нажатой клавише щелкают на первом выделяемом объекте группы и на последнем. Все промежуточные объекты выделяются автоматически.

Слайд 225.11. Приемы повышения эффективности в работе с файловой структурой
3. Представление объектов.
Существует пять типов представления объектов:
Плитка;
Значки;
Список;
Таблица;
Содержимое.
4. Упорядочение объектов. Под упорядочением понимают сортировку. В системе Windows 7 существует несколько методов сортировки, наиболее часто используемые:
Имя,
Тип,
Размер,
Дата изменения.
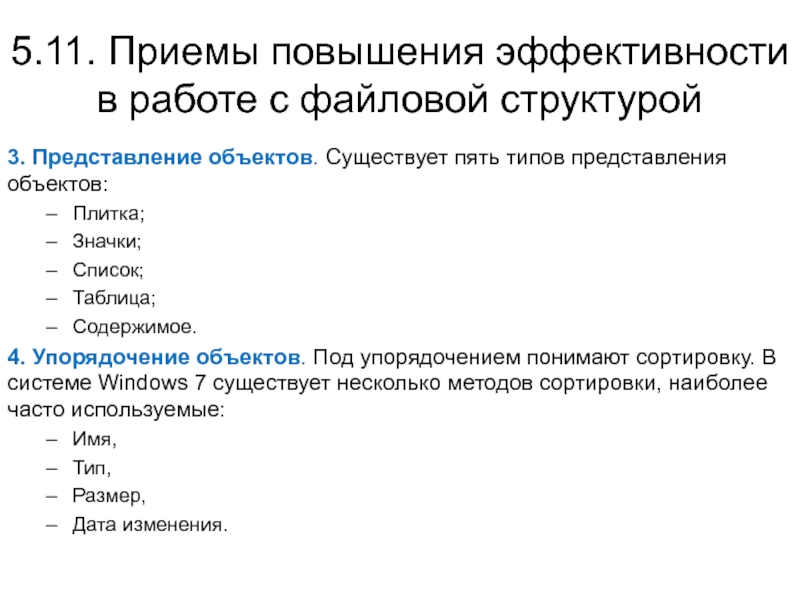
Слайд 235.12. Использование главного меню Windows
Главное меню – один из основных системных
компонентов управления Windows
Главное меню доступно всегда из любых приложений
С помощью главного меню можно
Запустить все программы, установленные на компьютере или в сети
Открыть последние документы, с которыми выполнялась работа
Получить доступ к средствам настройки операционной системы
Получить доступ к поисковой системе Windows
Получить доступ к справочной системе Windows
Главное меню позволяет корректно завершить работу Windows
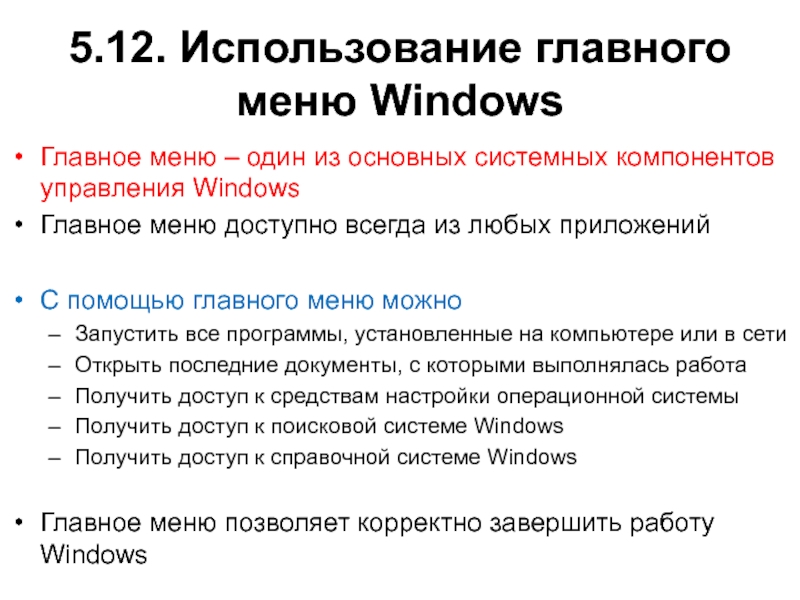
Слайд 245.13. Установка и удаление приложений Windows
В Windows 7 есть несколько способов
установки приложений.
Перед началом установки нового приложения следует закрыть все работающие программы и все открытые документы. В некоторых случаях необходимо закрывать и ряд фоновых процессов (их наличие отображается в виде значков панели индикации на правом краю Панели задач).
Необходимо помнить, что процедура установки непроверенных программных средств относится к категории потенциально опасных.

Слайд 255.14.Методы установки приложений Windows
Основная цель установки приложений – корректная регистрация в
системе новых компонентов и приложений
Метод установочных файлов
При установке с дистрибутивного (установочного) диска очень важно, чтобы он прошел правильную регистрацию.
В составе дистрибутивов всегда есть установочные файлы setup.exe или install.exe
WEB-установка
Первоначально на компьютер загружается Web-установщик
Далее, после выбора пользователем необходимых компонентов, на компьютер будет произведена установка с Web-сайта
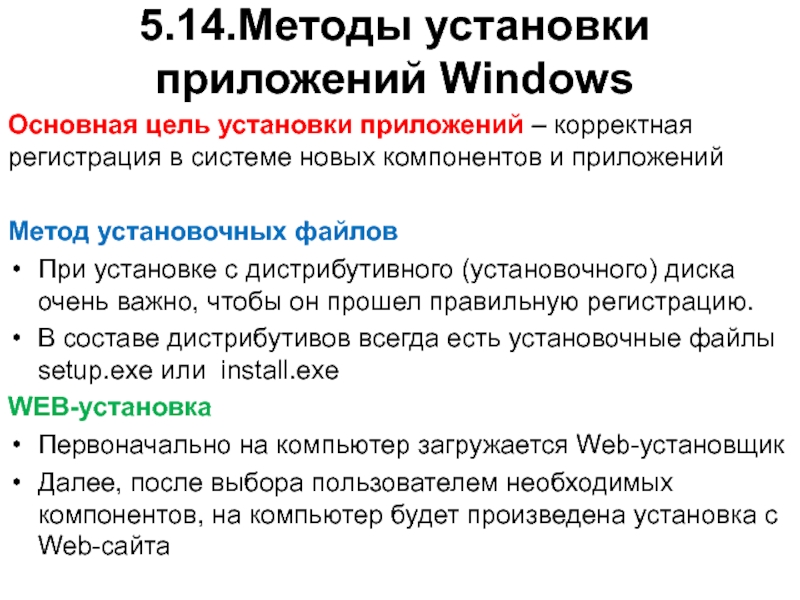
Слайд 265.15. Удаление приложений Windows
Удаление установленных приложений проводится с помощью Панели управления.
Путь: Пуск>Панель управления> Удаление программ
Удаление редко бывает полным.
Скорее всего, какие-то компоненты останутся.
Чаще всего остаются некоторые папки (как правило, пустые).
Компоненты, не удаленные автоматически, следует удалить вручную. Рекомендуется удалять их в Корзину и наблюдать за компьютером в течение нескольких дней.
Если после этого работоспособность прочих программ не нарушается, эти компоненты можно удалить и из Корзины.
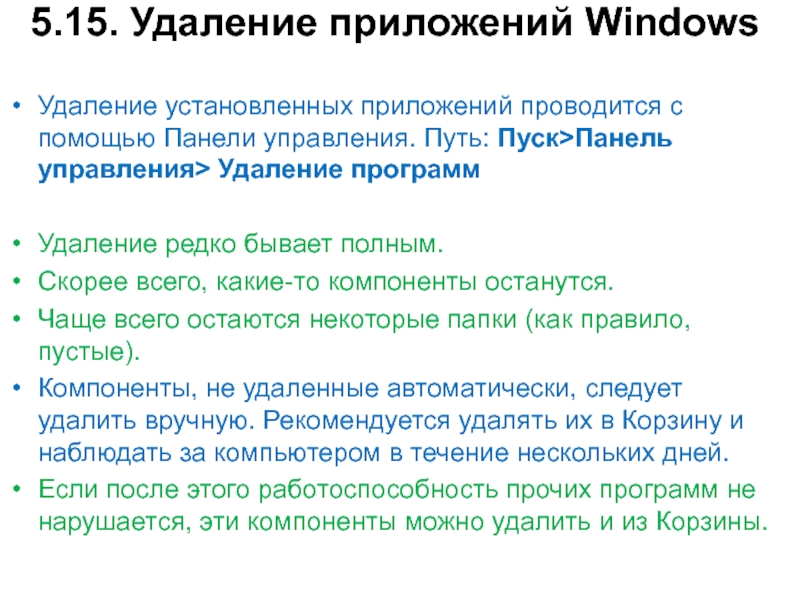
Слайд 275.16. Установка оборудования
Оборудование подключается к компьютеру дважды: аппаратно и программно.
Под
аппаратным подключением понимают физическое соединение с компьютером либо с помощью гнезд на материнской плате, либо с помощью внешних разъемов стандартных портов на задней стенке системного блока.
Под программным подключением понимают установку программы-драйвера, являющейся посредником между операционной системой и устройством. При установке драйвера происходит выделение операционной системой части ресурсов новому устройству, а также регистрация устройства и его драйвера в реестре операционной системы.
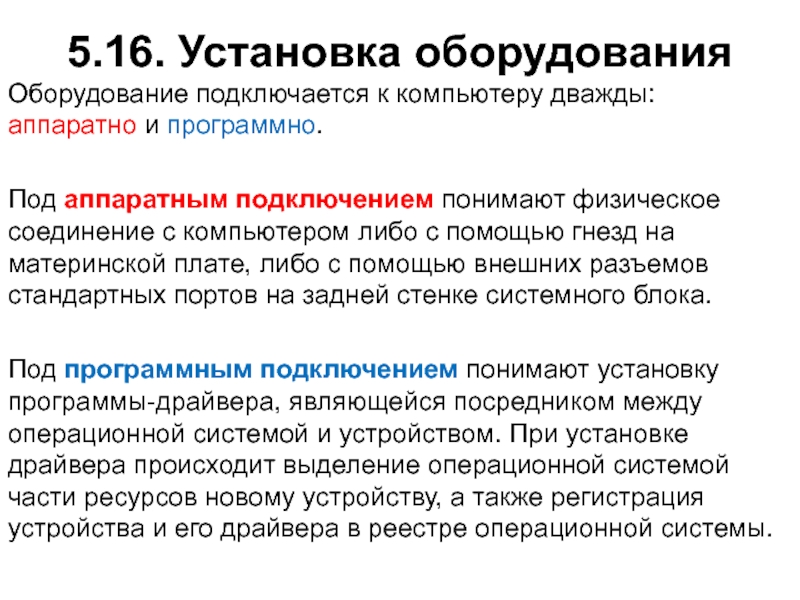
Слайд 28На этом все…
Благодарю
за внимание !!!

Слайд 1
Основы работы в WINDOWS
Слайд 2
Операционная система Операционная система(ОС) — это совокупность программ, обеспечивающая целостное функционирование компьютера и его устройств при взаимодействии с пользователем в процессе решения им различных информационных задач на компьютере.
Слайд 3
Основные функции ОС о рганизация согласованного выполнения всех процессов в компьютере; обеспечение хранения информации во внешней памяти и обмен с устройствами ввода-вывода; реакция на ошибки и аварийные ситуации; осуществление диалога и общения с пользователем.
Слайд 4
Преимущества Windows 1 . Удобство и поддержка устройств ; 2. Единый пользовательский интерфейс ; 3. Поддержка масштабируемых шрифтов; 4. Поддержка мультимедиа; 5. Многозадачность; 6. Средства обмена данными; 7. Возможности для разработчиков.
Слайд 5
Элементы рабочего стола Значки Кнопка «ПУСК» Панель задач Область уведомлений
Слайд 6
Главное меню Windows Меню «Пуск» является основным связующим звеном с программами, папками и параметрами компьютера . Оно называется меню , потому что содержит список для выбора, совсем как меню в ресторане. И как подразумевает слово «Пуск», это меню часто является местом для открытия или запуска элементов.
Слайд 7
Используйте меню «Пуск» для выполнения следующих задач: запуск программ; открытие наиболее часто используемых папок; поиск файлов, папок и программ; настройка параметров компьютера; получение справки по работе с операционной системой Windows ; выключение компьютера; завершение сеанса работы пользователя в Windows или переключение к учетной записи другого пользователя. Главное меню Windows
Слайд 8
На большой панели слева отображается краткий список программ компьютера . Щелчком пункта меню Все программы можно отобразить полный список установленных программ . Разделы меню «Пуск» В левом нижнем углу находится поле поиска , позволяющее выполнять поиск программ и файлов на компьютере при помощи ключевых слов. Правая панель предоставляет доступ к наиболее часто используемым папкам, файлам, параметрам и ключевым свойствам системы . Здесь же можно завершить сеанс работы пользователя в Windows или выключить компьютер.
Слайд 9
Поле поиска — это один из самых удобных способов поиска на компьютере. Точное расположение объектов не имеет значения — поле поиска обеспечивает поиск программ и всех папок в личной папке пользователя (которая содержит библиотеки «Документы», «Изображения», «Музыка», «Рабочий стол» и другие распространенные папки). Также поиск осуществляется в сообщениях электронной почты, сохраненных мгновенных сообщениях, встречах и контактах. Для использования поля поиска откройте меню «Пуск» и начните ввод текста. Щелкать внутри поля поиска перед набором текста необязательно. По мере ввода результаты поиска появляются над полем поиска в левой панели меню «Пуск». Поле поиска меню «Пуск»
Слайд 10
Контекстное меню Конте́кстное меню́ (англ. context menu ) в графическом интерфейсе пользователя — меню, набор команд в котором зависит от выбранного, объекта Вызов контекстного меню осуществляется как правило по нажатию «контекстной» ( правой) кнопки мыши, специальной клавиши ( Menu ), или сочетания ( ⇧ Shift + F10 в Windows )
Слайд 11
Элементы Рабочего стола ( desktop ): Значки ( папки, ярлыки, файлы) Панель задач Кнопка «Пуск» → Главное меню краткий список программ компьютера поле поиска наиболее часто используемые папки, файлы, параметрам и ключевым свойствам системы Конте́кстное меню́ (англ. context menu ) в графическом интерфейсе пользователя — меню, набор команд в котором зависит от выбранного, объекта Вызов контекстного меню : ЩПКМ, Клавиша клавиатуры ( Menu ) , Сочетание клавиш ( Shift + F10)
Слайд 12
Персонализация Щелчок ПКМ по Рабочему столу
Слайд 13
Персонализация
Слайд 14
Настройка заставки
Слайд 15
Панель задач Панель задач представляет собой длинную горизонтальную полосу в нижней части экрана. В отличие от рабочего стола, который может быть заслонен открытыми окнами, панель задач видна почти всегда. Она состоит из трех основных частей. Кнопка «Пуск» , открывающая меню «Пуск ». Средняя часть, которая отображает открытые программы и файлы, позволяя быстро переключаться между ними. Область уведомлений, в которой находятся часы и значки (миниатюрные изображения), показывающие состояние некоторых программ и параметров компьютера. Кнопка «ПУСК» Область уведомлений Панель задач Панель быстрого запуска Кнопка «Свернуть все окна»
Слайд 16
Всякий раз, когда пользователь открывает программу, папку или файл , Windows создает соответствующую кнопку на панели задач. Эта кнопка содержит значок, представляющий открытую программу . Чтобы переключиться с одного окна на другое окно, нужно нажать соответствующую ему кнопку на панели задач. Нажатие кнопок панели задач — это один из нескольких способов переключения между окнами. Управление окнами на панели задач Активное окно
Слайд 17
Если окно активно (соответствующая кнопка на панели задач выделена), то нажатие этой кнопки свертывает окно. Это значит, что окно исчезает с рабочего стола. При свертывании окно не закрывается и его содержимое не удаляется — просто оно временно убирается с рабочего стола . Окно можно свернуть также нажатием кнопки «Свернуть» в правом верхнем углу окна . Чтобы восстановить свернутое окно (сделать окно снова видимым на рабочем столе), нажмите соответствующую этому окну кнопку на панели задач. Управление окнами на панели задач
Слайд 18
При наведении указателя мыши на кнопку панели задач появляется маленькая картинка с миниатюрным изображением соответствующего окна. Такой предварительный просмотр, также называемый эскизом , особенно полезен. Если в окне воспроизводится видео или анимация, можно будет увидеть это и на предварительном изображении. Управление окнами на панели задач
Слайд 19
Область уведомлений, находящаяся на правом краю панели задач, содержит часы и группу значков. Это выглядит следующим образом . Эти значки отражают состояние некоторых систем компьютера или обеспечивают доступ к настройке параметров. Состав значков зависит от установленных программ или служб и от настроек изготовителя компьютера . При наведении указателя мыши на конкретный значок можно увидеть имя значка или значение параметра . Иногда значок в области уведомлений показывает маленькое всплывающее окно (называемое уведомлением ), чтобы сообщить о чем-либо. Область уведомлений
Слайд 20
Окна Открываемые программы, файлы или папки появляются на экране в полях или рамках, называемых окнами (именно от них ОС Windows — Окна — получила свое название). Поскольку окна присутствуют всюду в Windows , важно научиться перемещать их, изменять размер или просто убирать.
Слайд 21
Элементы окна приложения Заголовок . Отображает название документа и программы (или название папки при работе в какой-либо папке). Кнопки свертывания, развертывания и закрытия окна. С помощью этих кнопок можно, соответственно, скрыть окно, развернуть на весь экран и закрыть его (более подробно об этом немного далее). Строка меню. Содержит элементы, выбираемые щелчком .. Полоса прокрутки. Позволяет прокручивать содержимое окна для просмотра информации, не видимой в настоящий момент. Границы и углы. Можно перетаскивать их указателем мыши, изменяя размер окна. Другие окна могут иметь дополнительные кнопки, поля и панели. Но, как правило, у них тоже есть основные элементы .
Слайд 22
Элементы окна папки
Слайд 23
Это особый тип окна с вопросами для выбора параметров выполнения задачи или со сведениями. Диалоговые окна часто появляются, если для продолжения программе или Windows требуется ответ. При выходе из программы без сохранения результатов работы появляется диалоговое окно В отличие от обычных, диалоговые окна, как правило, нельзя развернуть, свернуть или изменить их размер. Однако их можно перемещать . Диалоговые окна
Слайд 24
Примеры диалоговых окон
Слайд 25
В зависимости от функций окна набор этих средств меняется в широком диапазоне. Большинство средств диалога поддается строгой классификации, и работа с ними практически одинакова во всех приложениях Windows . Типовыми средствами, входящими в состав диалогового окна, являются: командные кнопки; флажки (переключатели); радиокнопки (поля выбора ); текстовые поля (поля ввода ); списки; скользящие кнопки управления; демонстрационные подокна (поле Образец); вкладки; счетчик . Элементы диалогового окна
Слайд 26
Перемещение окна Чтобы переместить окно, наведите указатель мыши на его заголовок . Перетащите окно в нужно место. ( Перетаскивание означает, что нужно указать на элемент, переместить его с помощью указателя при нажатой кнопке мыши и отпустить кнопку.) Приемы управления окном Изменение размера окна Чтобы развернуть окно на весь экран, нажмите в нем кнопку Развернуть или дважды щелкните заголовок. Чтобы вернуть развернутое окно к исходному размеру, нажмите в нем кнопку Восстановить (она появляется вместо кнопки «Развернуть»). или дважды щелкните заголовок окна. Чтобы изменить размер окна (сделать его больше или меньше), наведите указатель на любую границу или угол окна. Когда указатель мыши превратится в двухстороннюю стрелку (см. рисунок ниже), перетащите границу или угол, чтобы уменьшить или увеличить окно. Замечание: Хотя окна, как правило, можно разворачивать, растягивать и сжимать, существуют окна фиксированного размера, например диалоговые окна . Скрытие окна Скрытие окна называется свертыванием . Если нужно временно убрать окно из поля зрения, сверните его, не закрывая. Чтобы свернуть окно, нажмите его кнопку Свернуть . Окно исчезнет с рабочего стола и останется видимым только как кнопка на панели задач, длинной горизонтальной панели в нижней части экрана . Закрытие окна Закрытие окна убирает его с рабочего стола и с панели задач. Если работа с программой или документом закончена и нет необходимости возвращаться к ним сейчас, закройте их. Чтобы закрыть окно, нажмите его кнопку Закрыть
Слайд 27
Автоматическое упорядочивание окон Теперь, зная способ перемещения окон и изменения их размера, можно расположить их на рабочем столе по своему вкусу. Кроме того, Windows может автоматически упорядочивать их одним из трех способов: каскадом, стопкой по вертикали или рядом друг с другом. Расположите окна каскадом (слева), по вертикали (в центре) или рядом (справа) Чтобы выбрать один из этих режимов, откройте несколько окон на рабочем столе, затем правой кнопкой мыши щелкните пустую область панели задач и выберите Окна каскадом , Отображать окна стопкой или Отображать окна рядом . Приемы управления окном
Операционная система Windows
Содержание
1.Операционная система компьютера
2.Обзор операционных систем Windows
3.Объекты Windows
4.Интерфейс Windows
5.Графические элементы управления
6.Объекты рабочего стола
7.Структура главного меню
8.Работа с окнами папок
9.Стандартные приложения Windows
1. Операционная система компьютера
Пакет системных программ, необходимый для согласованной
работы всех устройств и прикладных программ компьютера,
получается немалым. В него входят сотни программ. Чтобы не
подбирать и не устанавливать их индивидуально, принято поставлять
их в пакете. Этот пакет и называют операционной системой
компьютера.
Функции операционной системы
У операционной системы очень много функций. Разные
операционные системы имеют разный состав функций.
Функции операционной системы направлены на удовлетворение
требований совместимости между программами, устройствами
и людьми.
2. Обзор операционных систем Windows
Windows NT
В 1994 году была выпущена первая полноценная операционная
система Windows. Она имела самостоятельное ядро, свою
файловую систему и графический интерфейс пользователя.
Windows 95
Эта первая универсальная операционная система имела ядро,
унаследованное от MS–DOS. Сразу после выхода она была
широко поддержана ранее созданными приложениями MS–DOS.
Windows 98
От операционной системы Windows 95 эта система отличается наличием системных средств для удобного подключения к Интернету и работы с основными службами Интернета.
Windows ME
Эта операционная система стала последней, построенной на ядре, унаследованном от MS-DOS.
Windows 2000
Планировалось, что эта операционная система объединит две линии развития Windows: служебную и потребительскую, — однако этого не произошло, из-за того, что ядро Windows 2000 не совместимо с ядром систем, унаследовавших его от MS-DOS.
Windows XP
Выпущенная в конце 2001 года, эта версия Windows свела
воедино требования к операционной системе для служебных и
потребительских компьютеров. Она обеспечивает высокую
надежность в работе, достаточную безопасность для управления
локальной сетью, хорошую совместимость с программами для
Windows 95/98/Me, и хорошо поддержана производителями
компьютерных устройств.
3.Объекты Windows
Windows-это объектно-ориентированная операционная система.
Все объекты Windows имеют свойства, различимые в
операционной системе, и методы-действия, связанные с
объектами. Свойства объектов Windows регистрируются
операционной системой и могут быть изменены. Методы объектов
Windows реализуются процессами Windows.
Объекты Windows
Информационные
связи
Устройства
Программы
Объекты Контейнерного
Типа
Файлы данных
4. Интерфейс Windows
Windows- графическая операционная система. Это означает, что:
- Все объекты Windows могут представляться своими графическими
- образами;
- Для доступа к свойствам и методам объектов можно использовать
- принцип графического управления.
Графическими образами объектов являются: значки объектов,
ярлыки объектов, графические элементы управления и окна .
5.Графические образы объектов Windows
Окно открытой
Элементы управления
папки
Значок закрытой папки
Значок документа
Ярлык устройства
Графические элементы управления
Командные кнопки. Командные кнопки активируются одним
щелчком. При нажатии графической кнопки выполняется
действие, которое с ней связано.Например, в правом углу
окон папок можно найти комбинацию из трех командных кнопок.
Кнопка закрывает окно
Кнопка разворачивает окно в размер полного экрана
Кнопка сворачивает окно
Вкладки. Вкладки – Это элементы управления диалоговых окон.
Счетчики. Счетчики – это специальное поле, предназначенное
для ввода числовых данных.
Движки. Движок – это элемент управления для графического ввода
параметров.
Флажки. Флажок – это элемент имеющий
два устойчивых состояния.
Переключатели. Переключатели используются только группами.
В группе может быть включен только один переключатель.
6.Объекты рабочего стола
Рабочий стол – основной графический контейнер системы
Windows. Все остальные объекты прямо или косвенно принадлежат
рабочему столу.
Компоненты рабочего стола:
- Фоновый рисунок;
- Значки рабочего стола;
- Панель задач;
- Кнопка пуск;
- Панель индикации;
- Панель быстрого запуска.
Компоненты Рабочего стола windows
Значки рабочего стола
Фоновый
рисунок
Панель
индикации
Панель задач
Кнопка ПУСК
Кнопки панели задач
Стандартные значки Рабочего стола
Папка Мой компьютер предназначена для доступа ко всем
устройствам данного компьютера. Чаще всего используется для
доступа к носителям данных.
Папка Сетевое окружение предназначена для доступа к структурам
данных, хранящимся на других компьютерах, объединенных
с данным компьютером в общей локальной сети.
Папку Мои документы можно использовать для хранения
в ней файлов созданных документов и создания в ней
собственной структуры папок.
Корзина – специализированная папка для временного хранения
удаленных объектов.
Панель задач
Для каждого процесса, инициализированного пользователем,
на панели задач создается командная кнопка, обеспечивающая
связь с этим процессом.
Панель индикации. Эта панель находится на правом краю Панели
задач и служит для размещения индикаторов, позволяющих судить
о ходе процессов, исполняющихся в фоновом режиме.
Панель быстрого запуска. Для программ, которыми приходится
пользоваться наиболее часто.
Кнопка ПУСК – это главнейший элемент управления операционной
системой. Щелчок на этой кнопке открывает Главное меню, средства
которого позволяют обратиться к любым устройствам ,
приложениям и документам.
7. Структура Главного меню
- Имя пользователя и значок
- Наиболее часто используемые программы
- Открывает доступ к списку приложений
- Пункт Мои документы
- Пункт Недавние документы
- Пункт Мой компьютер
- Пункт Панель управления
- Пункт Подключение
- Пункт Принтеры и факсы
- Пункт Справка и поддержка
- Пункт Поиск
- Пункт Выполнить
Строка заголовка
Строка меню
Адресная
строка
Полоса
прокрутки
Панель
инструментов
Рабочая область
9. Стандартные приложения Windows
Предполагается, что каждый пользователь сам определит для
себя круг задач, приобретет и установит необходимые
приложения. Но пока программная конфигурация не
сформирована, первоочередные потребности можно
удовлетворить с помощью нескольких стандартных приложений
Windows, которые устанавливаются вместе с операционной
системой
Калькулятор
«Калькулятор» — стандартное приложение Windows, имитирующее работу с настольным электронным калькулятором. Программа имеет два режима работы: Обычный и Инженерный .
Блокнот
«Блокнот» — простейший текстовый редактор, предназначенный для создания, просмотра, правки, сохранения и печати неформатированных текстовых документов .
WordPad
WordPad – простейший текстовый процессор, предназначенный для создания, просмотра, правки, сохранения и печати форматированных текстовых документов.
Paint
Paint – простейший растровый графический редактор, предназначенный для создания, просмотра, правки, сохранения и печати графических изображений. Версия редактора Paint для операционной системы Windows XP позволяет работать с файлами изображений, записанных в формате Bitmap, TIFF, GIF, JPEG, PNG .
Internet Explorer
Это клиентская программа службы World Wide Web(www) Интернета. Она предназначена для навигации в пространстве документов WWW, а также для управления режимом их просмотра. Клиентские программы WWW называют также браузерами.
Функционально Internet Explorer выполняет роль основного программного средства для работы в Интернете. Имеет встроенное клиентское средство для работы со служебной передачей файлов
Проигрыватель Windows Media
Стандартное средство воспроизведения мультимедийных объектов: звукозаписей и видеозаписей. Поддерживает множество форматов. Автоматически подключает кодеки, необходимые для воспроизведения сжатых записей
Дефрагментация диска – служебная программа предназначенная для периодического обслуживания магнитных дисковых носителей данных.
Назначенные задания – средство для настройки автоматического проведения операций в заданное время.
Таблица символов – служит для ввода в документы нестандартных символов, для которых не предусмотрены клавиши клавиатуры, например для ввода обозначения углового градуса.
Список использованных источников:
https://www.google.kz/
https://ru.wikipedia.org
http://www.neumeka.ru
http://ppt4web.ru
http://www.kazedu.kz
https://www.yandex.kz
- Главная
- Разное
- Дизайн
- Бизнес и предпринимательство
- Аналитика
- Образование
- Развлечения
- Красота и здоровье
- Финансы
- Государство
- Путешествия
- Спорт
- Недвижимость
- Армия
- Графика
- Культурология
- Еда и кулинария
- Лингвистика
- Английский язык
- Астрономия
- Алгебра
- Биология
- География
- Геометрия
- Детские презентации
- Информатика
- История
- Литература
- Маркетинг
- Математика
- Медицина
- Менеджмент
- Музыка
- МХК
- Немецкий язык
- ОБЖ
- Обществознание
- Окружающий мир
- Педагогика
- Русский язык
- Страхование
- Технология
- Физика
- Философия
- Химия
- Шаблоны, картинки для презентаций
- Экология
- Экономика
- Юриспруденция
Презентация на тему Объекты операционной системы
Содержание
-
1.
Объекты операционной системы -
2.
Для графического представления объектов Windows служат -
3.
Главный рабочий экран Windows называют Рабочим -
4.
Рабочий стол Windows имеет два основных -
5.
Если на Рабочем столе запускается приложение -
6.
Скачать презентацию
Для графического представления объектов Windows служат значки и ярлыки. Значок(пиктограмма) – наглядное представление объекта. Работая со значками, мы работаем с объектами, которые они представляют. Ярлык – разновидность значка. Он
Слайды и текст этой презентации
Слайд 1Под словом объект в Windows понимают почти все, с чем работает
операционная система.
Каждый объект Windows имеет уникальный набор свойств. Слово уникальный указывает на то, что не может быть двух объектов, имеющих полностью одинаковые наборы свойств.
Многие объекты удобно хранить группами. Такими группами в Windows являются папки.
Папка – это «контейнер», в котором могут содержаться объекты Windows. Если внутри папки лежат другие папки, их называют вложенными.
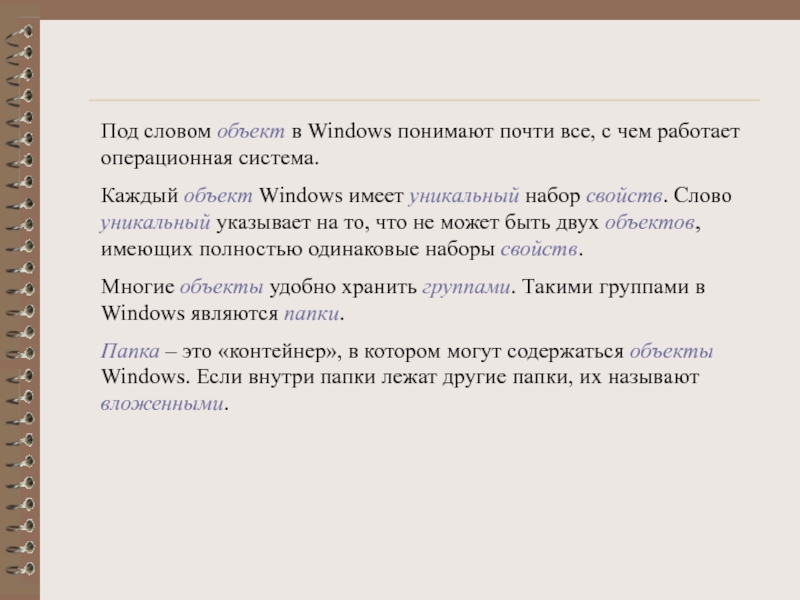
Слайд 2
Для графического представления объектов Windows служат значки и ярлыки.
Значок(пиктограмма) – наглядное
представление объекта. Работая со значками, мы работаем с объектами, которые они представляют.
Ярлык – разновидность значка. Он не представляет объект, а лишь указывает на него. У любого объекта может быть сколь угодно много ярлыков. Ярлыки размещают там, где это удобно, и используют для обращения к объекту. По внешнему виду ярлыки отличаются тем, что в левом нижнем углу у них есть стрелка.
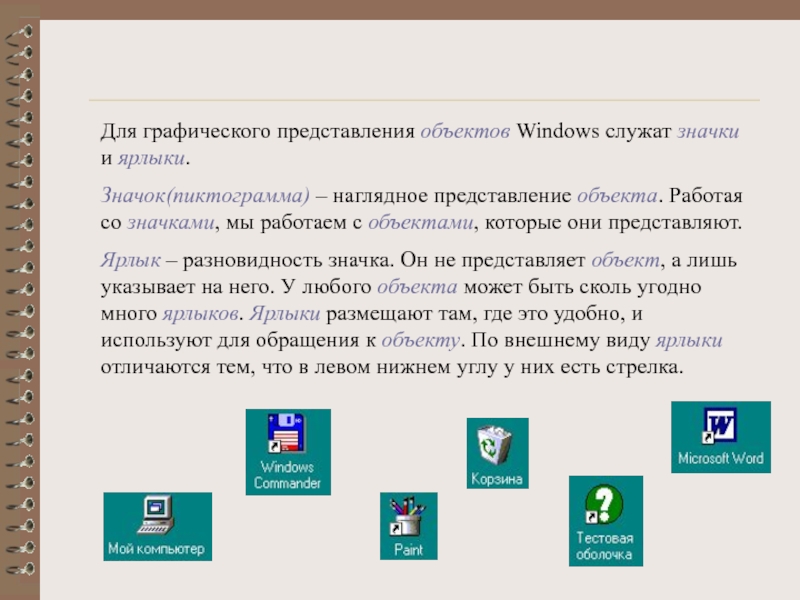
Слайд 3
Главный рабочий экран Windows называют Рабочим столом.
На Рабочем столе отображаются объекты
Windows и элементы управления Рабочим столом.
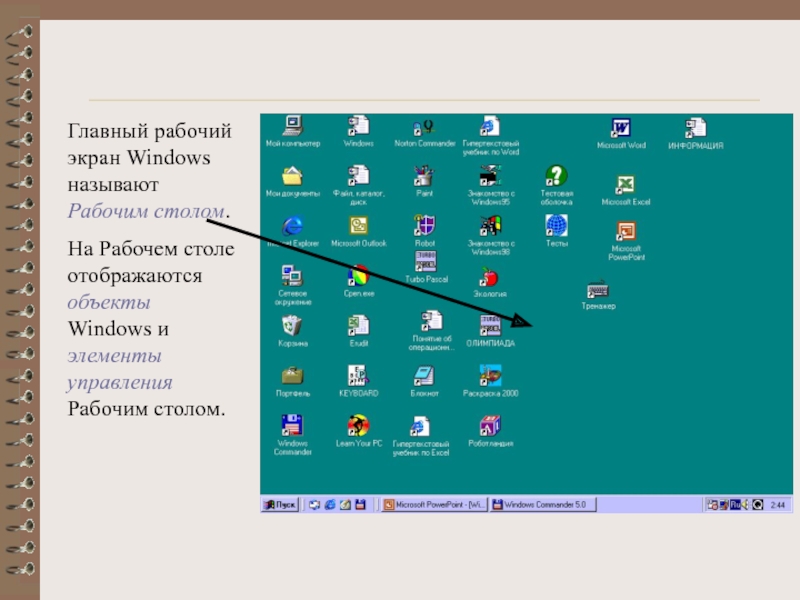
Слайд 4
Рабочий стол Windows имеет два основных элемента управления: кнопку Пуск и
Панель Задач.
Щелчок на кнопке Пуск открывает Главное меню.
Это элемент управления Windows, с помощью которого можно сделать практически все, что позволяет ОС.
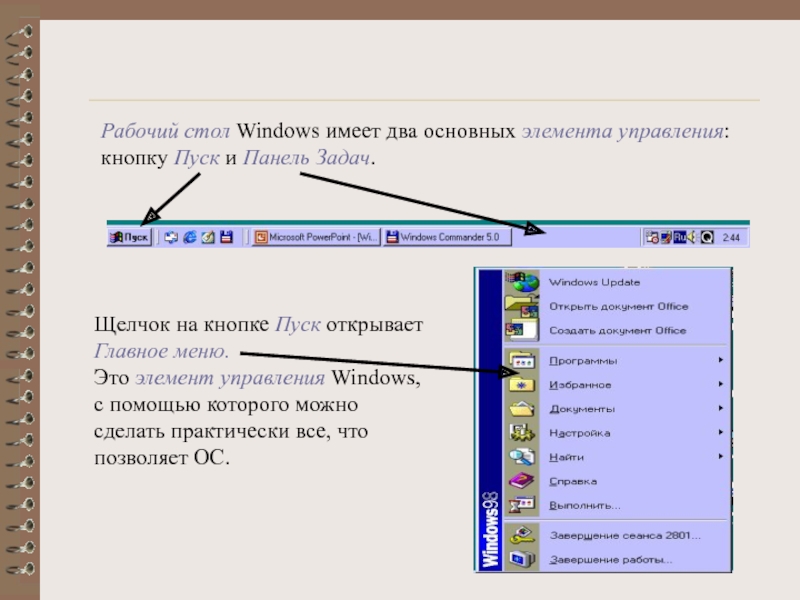
Слайд 5
Если на Рабочем столе запускается приложение или открывается окно, то на
Панели Задач образуется
соответствующая кнопка.
Состав этих кнопок всегда свидетельствует о том, какие объекты в настоящий момент находятся в работе. С помощью этих кнопок можно переключаться между работающими приложениями и открытыми окнами.
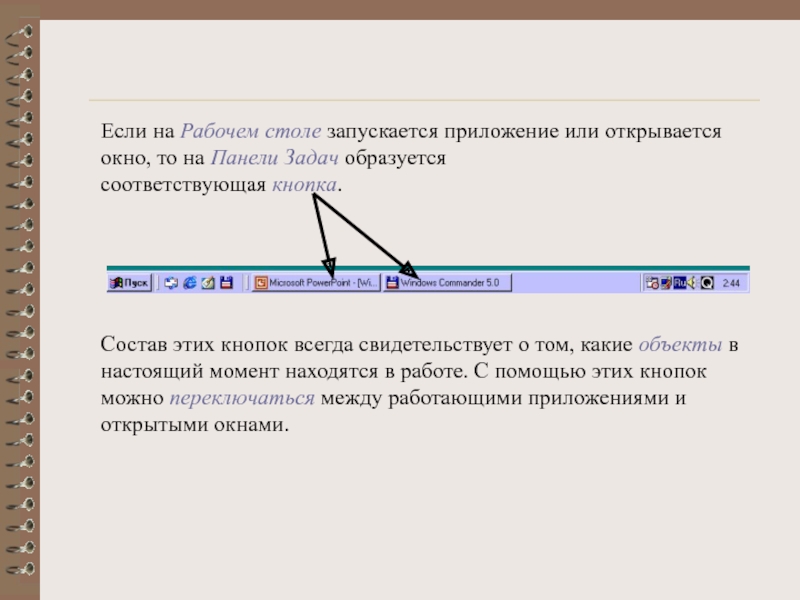







Презентацию на тему «Основы работы с операционной системой WINDOWS»
можно скачать абсолютно бесплатно на нашем сайте. Предмет
проекта: Информатика. Красочные слайды и иллюстрации помогут вам
заинтересовать своих одноклассников или аудиторию.
Для просмотра содержимого воспользуйтесь плеером, или если вы хотите скачать доклад — нажмите на
соответствующий текст под плеером. Презентация
содержит 7 слайд(ов).
Слайды презентации
Слайд 1
Давыдова Е.В., школа № 444
Основы работы с операционной системой WINDOWS
Windows – графическая операционная система для компьютеров платформы IBM PC. Это новый уровень компьютерной технологии, основанный на объектно-ориентированном подходе к работе с данными. Основные средства управления – графический манипулятор (мышь или иной аналогичный) и клавиатура.
Слайд 2
Особенности ОС Windows
стандартизация интерфейса пользователя (приемы и методы управления аппаратным и программным обеспечением); оптимальное управление оперативной памятью большого объема; возможность без проблем подключать новые внешние устройства (Plug and Play); интеграция функций программ (возможность использовать в конкретной программе объекты, созданные средствами другой программы); многозадачность (возможность одновременно выполнять несколько приложений и легко переключаться с одной программы на другую).
Слайд 3
Рабочий стол WINDOWS
Это графическая среда, на которой отображаются: объекты Windows, элементы управления Windows.
Панель индикации Панель задач Кнопка Пуск
Слайд 4
Объекты Windows Основные объекты Ярлыки (Shortcuts)
Специальные объекты
Папки Программы Документы Главное меню
Панель управления
Принтер
Слайд 5
Основные понятия
Имя объекта – папки, документа, ярлыка – может содержать до 255 произвольных символов (включая пробелы и русские буквы) плюс расширение.
Папка – это некий контейнер, который может содержать другие папки, программы, документы и ярлыки. Содержимое «контейнера» отображается значками в окне папки. Папка может быть пустой.
Ярлык – указатель на объект: небольшой файл (до 1Кб) с расширением .LNK (для папок и приложений Windows) или .PIF (для приложений MS DOS) и содержит просто некую ссылку на представляемый ярлыком объект, своеобразный «адрес» объекта. Значки – графическое представление объекта.
Слайд 6
Основные приемы управления с помощью мыши
Щелчок Двойной щелчок Щелчок правой кнопки Перетаскивание (drag-and-drop) Протягивание мыши (drag) Специальное перетаскивание Зависание
Слайд 7
Типы окон в Windows Окно папки Окно приложения Окно документа Диалоговое окно
Список похожих презентаций

Основы работы в среде Delphi
1. Основы работы в среде Delphi. План темы:. 1. Этапы разработки ПО. 2. Понятие визуальной среды разработки. 3. Основные принципы объектно-ориентированного …

Основы UNIX для работы с MSC.Mvision
ОСНОВЫ UNIX. MSC.Mvision работает в среде операционной системы UNIX на следующих платформах: Digital, IBM, HP, SGI и SUN Для работы с MSC.Mvision …

Основы программирования под Windows
Содержание модуля. Теория: Основы программирования приложений Windows Основы технологий программирования Лабораторные работы (приложения Windows): …

Основы работы в программе ArchiCAD
графический программный пакет САПР для архитекторов, созданный фирмой Graphisoft. Предназначен для проектирования архитектурно-строительных конструкций …

MS Excel основы работы
Основы работы с табличным процессором.
Назначение и области применения табличных процессоров История и тенденции развития Основные понятия Знакомство …

Программы для работы с интернетом
Программы для работы с интернетом. Браузеры. Программы мгновенного обмена сообщениями. Видеосвязь. Браузер — программное обеспечение для просмотра …

Основы телекоммуникационного этикета
В сети Интернет существует неформальный кодекс поведения, регулирующий общение пользователей друг с другом и называемый сетевой этикет (netiquette …

Понятие операционной системы
Понятие операционной системы (ОС). Операционная система (ОС) — комплекс системных и управляющих программ, предназначенных для наиболее эффективного …

Основы операционных систем
Лекция 3. Планирование процессов. Уровни планирования процессов. Долгосрочное планирование – планирование заданий. Среднесрочное планирование – swapping. …

Основы программирования на c++
Как обычно. Кое-что упустили: перегрузка функции. Под перегрузкой понимается создание существование функции со сходным именем другой функции, но другими …

Windows XP Информация для продавцов
План. Почему на современном компьютере должна быть установлена Microsoft Windows XP Почему на современном компьютере должна быть установлена Microsoft …

WINDOWS VISTA
Просмотр выпусков:. Home Basic Home Premium Ultimate Business. Home Basic. Система Windows Vista Home Basic — это выпуск Windows, предназначенный …

Windows XP
Приветствие. Прежде всего Windows XP отличается от других версий графикой. Начнем с этого, т.к. это первое, что видим после установки. Все эффекты, …

Windows Vista
Содержание. Введение……………………………………………………………………..1 Выпуски Windows Vista…………………………………………………2 Первое знакомство………………………………………………………3 Интерфейс пользователя…………………………………………….3 …

Windows Server 2008
Категории несовместимостей. Несовместимости. Windows Vista и Windows Server 2008. User Account Control. Операционная система подвергается существенным …
Конспекты

Основы работы в MS Word
Приложение 1. Создание и редактирование текстового документа. Основные операции с файлами документов в MS Word. Создание файла. …

Фаил и файловая система Windows
4. . . Урок информатики по теме:«Фаил и файловая система Windows ». Преподаватель: Пучков Иван Герасимович. Тема:«Системная среда Windows ». …

Системная среда Windows
Уроки информатики в 8 классе по теме «Системная среда Windows. «. . Учитель информатики: Абайдуллина Динара Ринатовна. …
Советы как сделать хороший доклад презентации или проекта
- Постарайтесь вовлечь аудиторию в рассказ, настройте взаимодействие с аудиторией с помощью наводящих
вопросов, игровой части, не бойтесь пошутить и искренне улыбнуться (где это уместно). - Старайтесь объяснять слайд своими словами, добавлять дополнительные интересные факты, не нужно
просто читать информацию со слайдов, ее аудитория может прочитать и сама. - Не нужно перегружать слайды Вашего проекта текстовыми блоками, больше иллюстраций и минимум текста
позволят лучше донести информацию и привлечь внимание. На слайде должна быть только ключевая
информация, остальное лучше рассказать слушателям устно. - Текст должен быть хорошо читаемым, иначе аудитория не сможет увидеть подаваемую информацию, будет
сильно отвлекаться от рассказа, пытаясь хоть что-то разобрать, или вовсе утратит весь интерес. Для
этого нужно правильно подобрать шрифт, учитывая, где и как будет происходить трансляция презентации,
а также правильно подобрать сочетание фона и текста. - Важно провести репетицию Вашего доклада, продумать, как Вы поздороваетесь с аудиторией, что скажете
первым, как закончите презентацию. Все приходит с опытом. - Правильно подберите наряд, т.к. одежда докладчика также играет большую роль в восприятии его
выступления. - Старайтесь говорить уверенно, плавно и связно.
- Старайтесь получить удовольствие от выступления, тогда Вы сможете быть более непринужденным и будете
меньше волноваться.