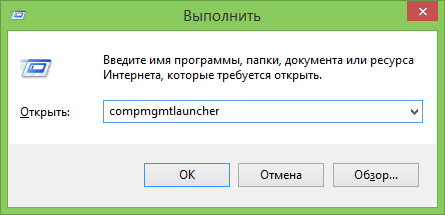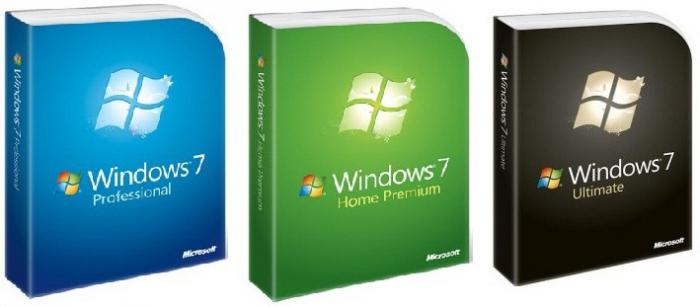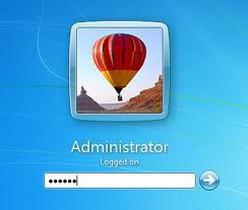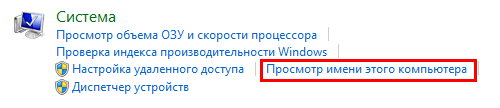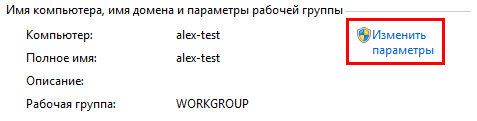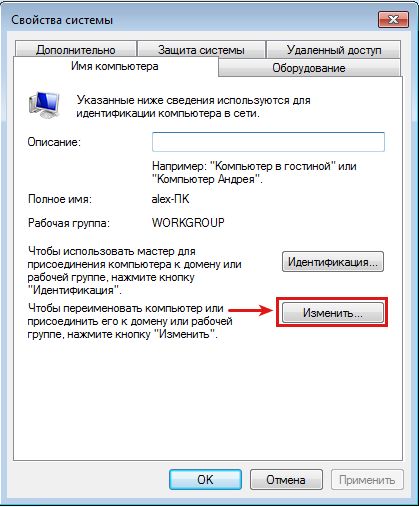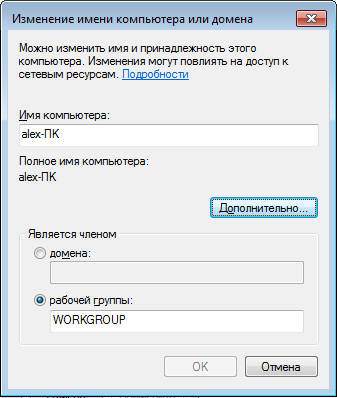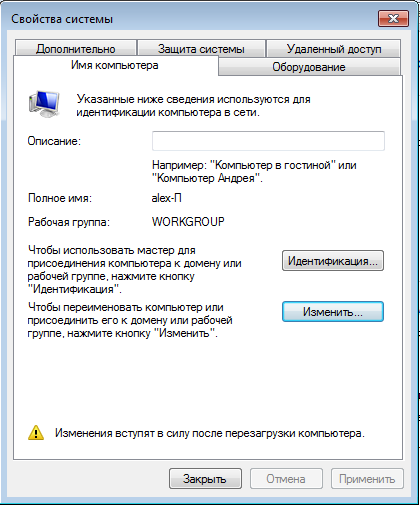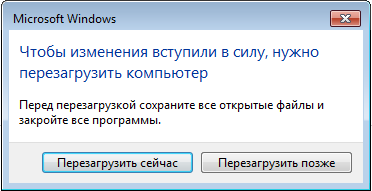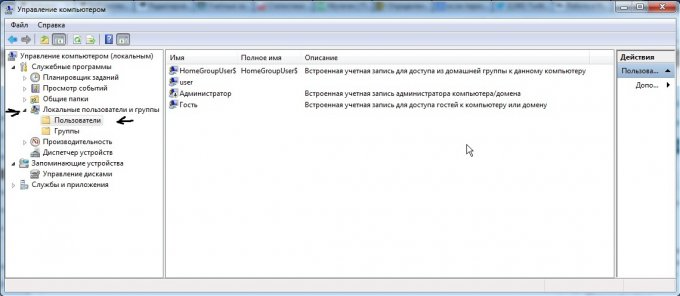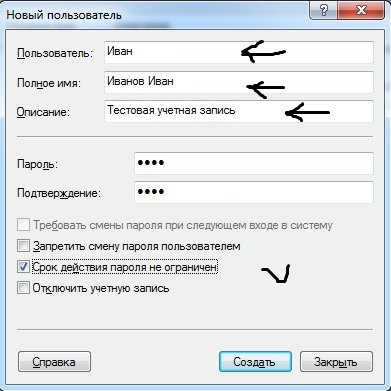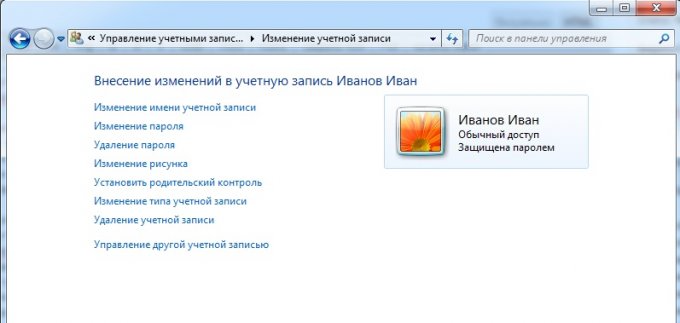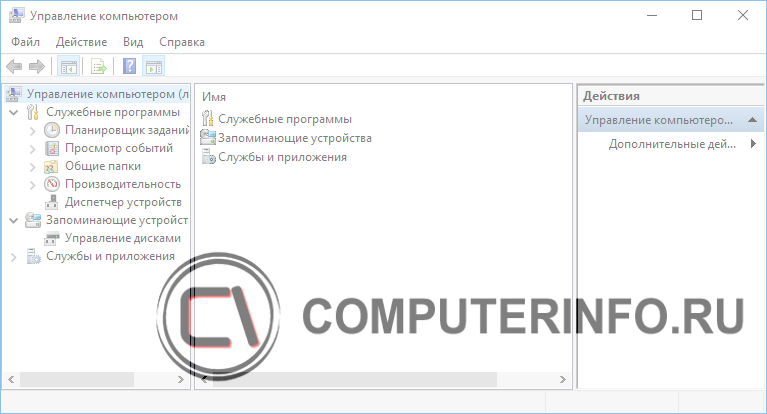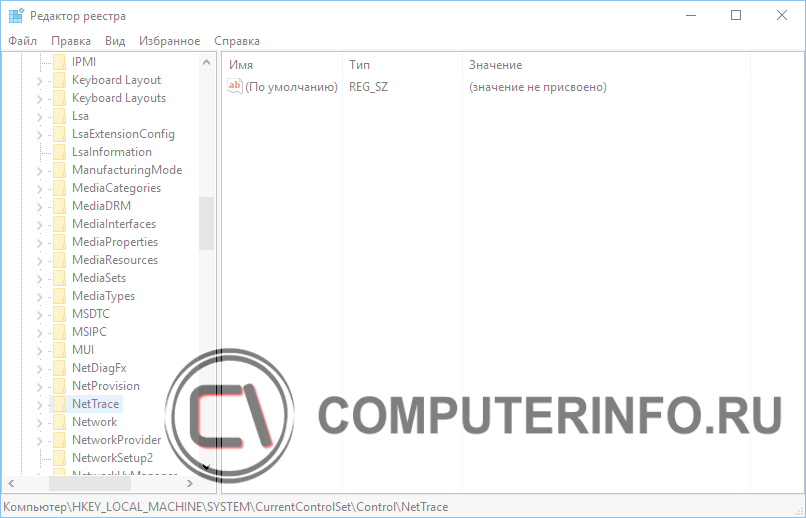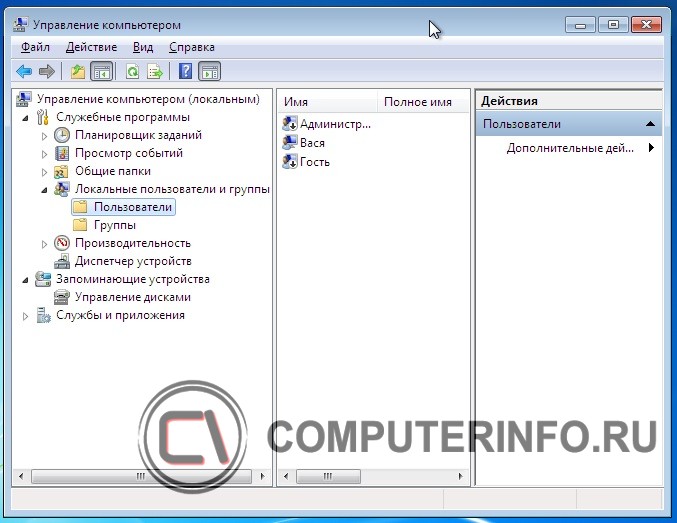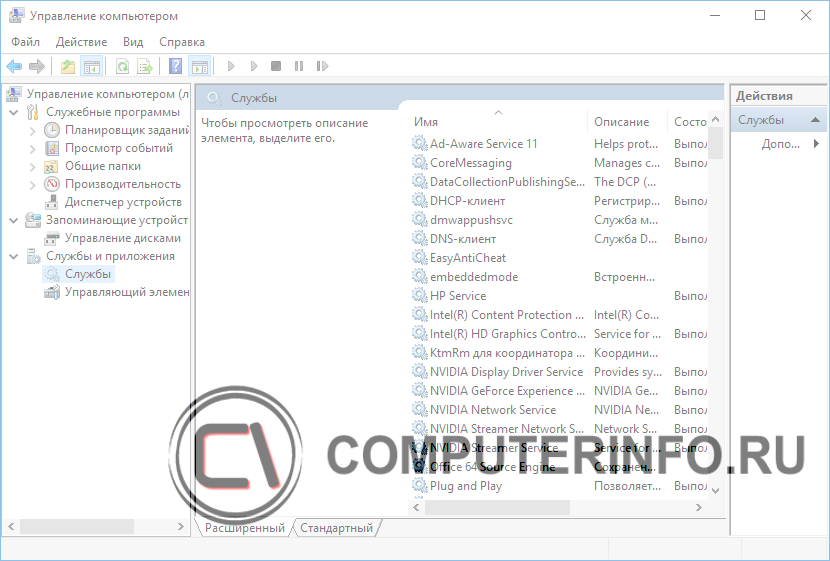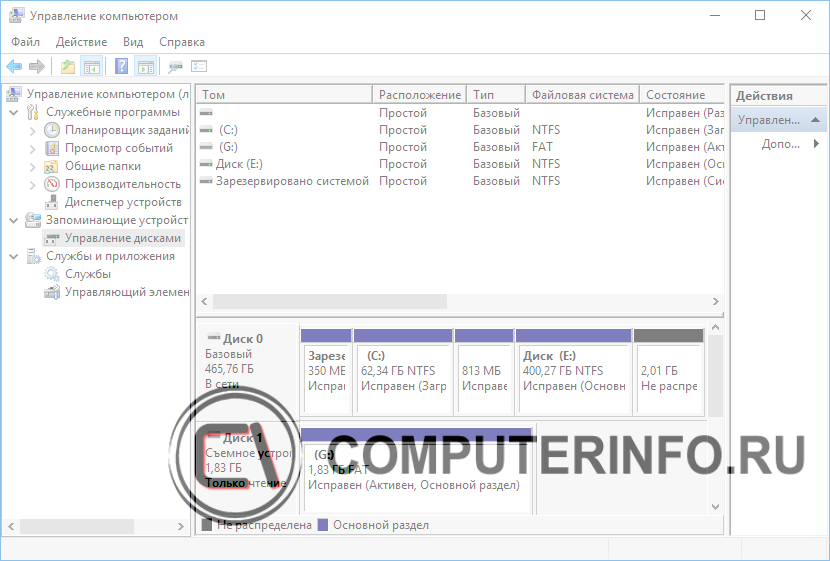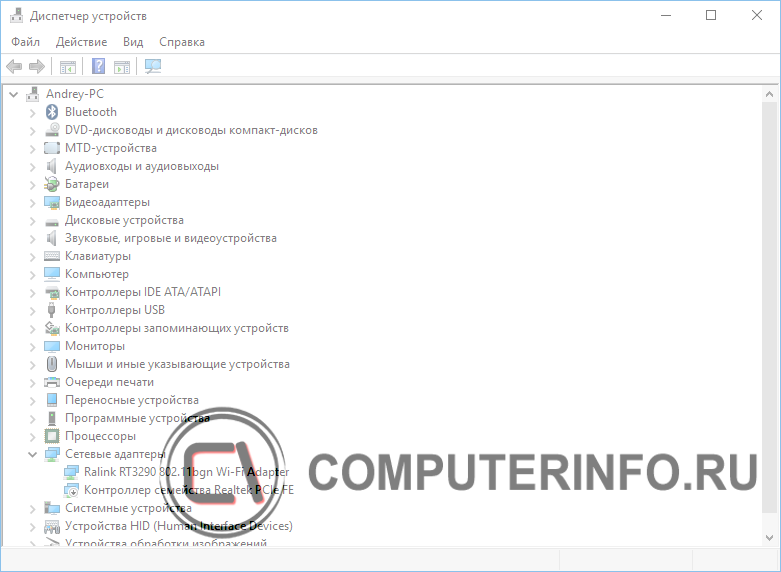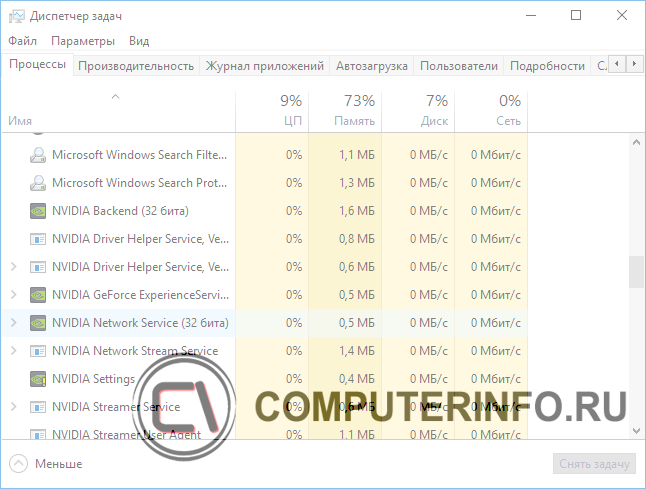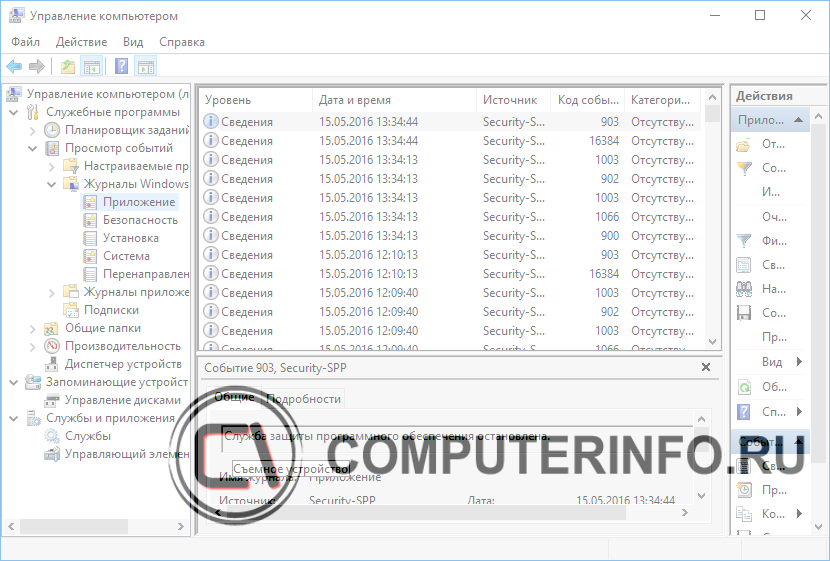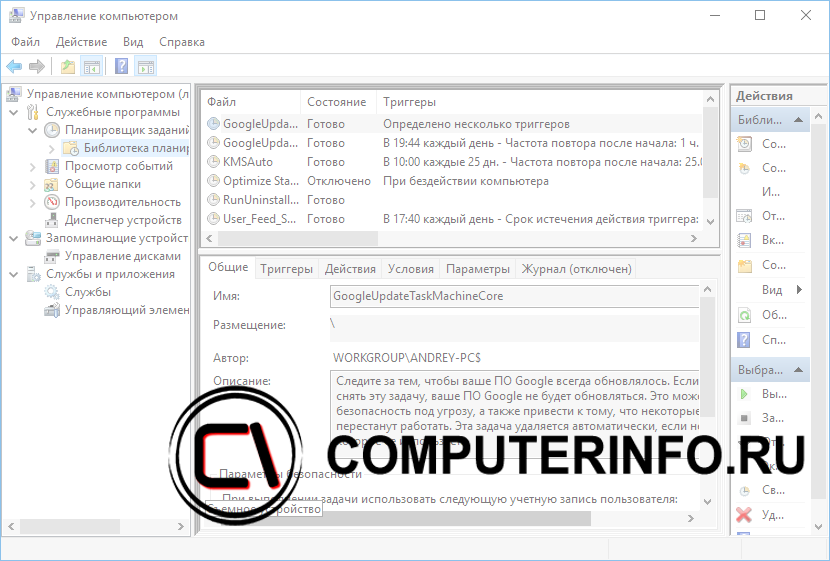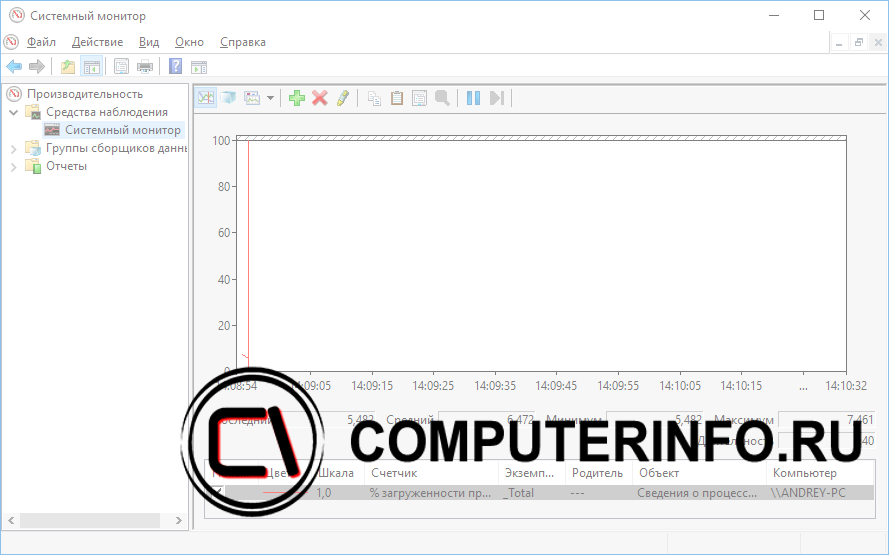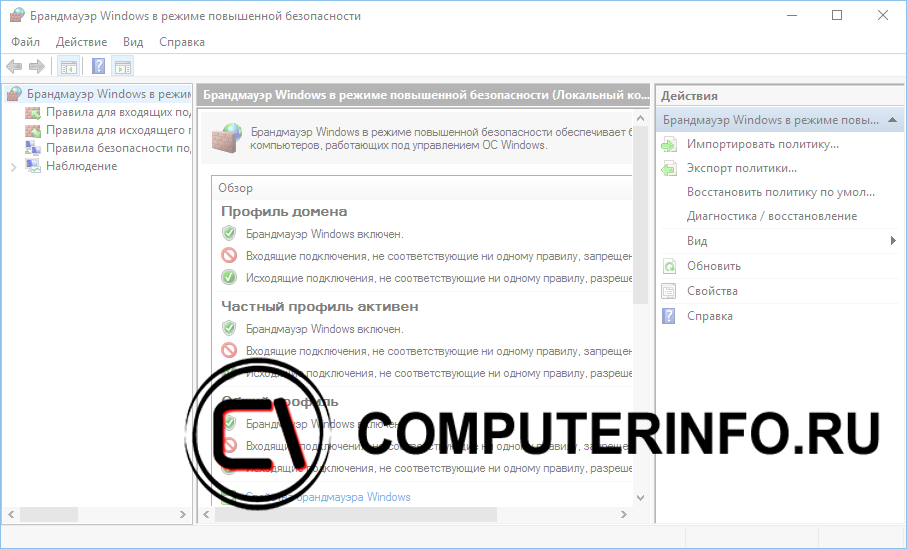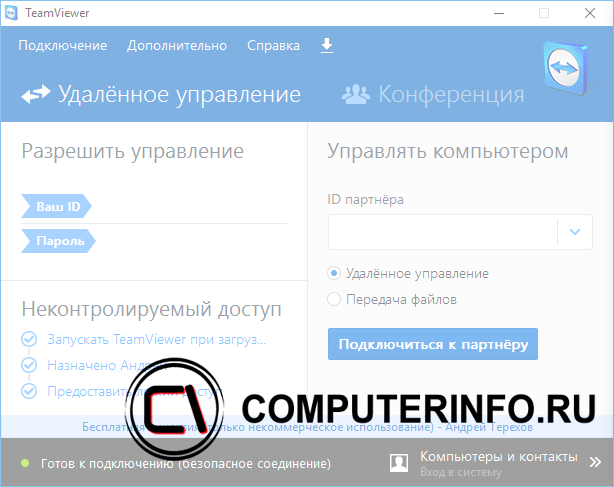Обычный пользователь может и не знать о многих из этих инструментов, а также о том, как их можно применить — для использования социальных сетей или установки игр это не требуется. Тем не менее, если владеть этой информацией, пользу можно будет ощутить вне зависимости от того, для каких задач применяется компьютер.
Инструменты администрирования
Чтобы запустить инструменты администрирования, о которых пойдет речь, в Windows 8.1 вы можете кликнуть правой кнопкой мыши по кнопке «Пуск» (или нажать клавиши Win + X) и выбрать в контекстном меню пункт «Управление компьютером».
В Windows 7 то же самое можно сделать, нажав на клавиатуре Win (клавиша с эмблемой Windows) + R и введя compmgmtlauncher (это также работает и в Windows 8).
В результате откроется окно в котором в удобном виде представлены все основные инструменты для управления компьютером. Впрочем, их можно запускать и по отдельности — с помощью диалогового окна «Выполнить» или через пункт «Администрирование» в панели управления.
А теперь — подробно о каждом из этих инструментов, а также о некоторых других, без которых эта статья будет не полной.
Содержание
- Администрирование Windows для начинающих (эта статья)
- Редактор реестра
- Редактор локальной групповой политики
- Работа со службами Windows
- Управление дисками
- Диспетчер задач
- Просмотр событий
- Планировщик заданий
- Монитор стабильности системы
- Системный монитор
- Монитор ресурсов
- Брандмауэр Windows в режиме повышенной безопасности
Редактор реестра
Скорее всего, вам уже доводилось использовать редактор реестра — он может пригодиться, когда следует убрать баннер с рабочего стола, программы из автозагрузки, внести изменения в поведение Windows.
В предлагаемом материале более подробно будет рассмотрено использование редактора реестра для различных целей настройки и оптимизации компьютера.
Использование редактора реестра
Редактор локальной групповой политики
К сожалению, редактор локальной групповой политики Windows доступен не во всех версиях операционной системы — а только начиная с профессиональной. С помощью этой служебной программы вы можете выполнить тонкую настройку системы, не прибегая для этого к редактору реестра.
Примеры использования редактора локальной групповой политики
Службы Windows
Окно управления службами интуитивно понятно — вы видите список имеющихся служб, запущены они или остановлены, а по двойному клику можете настроить различные параметры их работы.
Рассмотрим, как именно работают службы, какие службы можно отключить или вообще удалить из списка и некоторые другие моменты.
Пример работы со службами Windows
Управление дисками
Для того, чтобы создать раздел на жестком диске («разбить диск») или удалить его, изменить букву диска и для других задач по управлению HDD, а также в тех случаях, когда флешка или диск не определяются системой, вовсе не обязательно прибегать к сторонним программам: все это можно сделать с помощью встроенной утилиты управления дисками.
Использование инструмента управления дисками
Диспетчер устройств
Работа с оборудованием компьютера, решение проблем с драйверами видеокарты, Wi-Fi адаптера и других устройств — все это может потребовать знакомства с диспетчером устройств Windows.
Диспетчер задач Windows
Диспетчер задач также может быть очень полезным инструментом для самых разных целей — от поиска и устранения вредоносных программ на компьютере, настройки параметров автозагрузки (Windows 8 и выше), до выделения логических ядер процессора для отдельных приложений.
Диспетчер задач Windows для начинающих
Просмотр событий
Редкий пользователь умеет пользоваться просмотром событий в Windows, в то время как этот инструмент может помочь узнать о том, какие компоненты системы вызывают ошибки и что с этим делать. Правда, это требует знаний о том, как именно это делать.
Используем просмотр событий Windows для решения проблем с компьютером
Монитор стабильности системы
Еще один малознакомый пользователям инструмент — монитор стабильности системы, который поможет наглядно увидеть, насколько все хорошо с компьютером и какие процессы вызывают сбои и ошибки.
Использование монитора стабильности системы
Планировщик заданий
Планировщик заданий в Windows используется системой, а также некоторыми программами для запуска различных задач по определенному расписанию (вместо того, чтобы запускать их каждый раз). Кроме этого, некоторое вредоносное ПО, которое вы уже убрали из автозагрузки Windows, также может запускаться или выполнять изменения на компьютере посредством планировщика задач.
Естественно, этот инструмент позволяет самостоятельно создавать определенные задачи и это может быть полезным.
Монитор производительности (Системный монитор)
Эта утилита позволяет опытным пользователям получить самую детальную информацию о работе тех или иных компонентов системы — процессора, памяти, файла подкачки и не только.
Монитор ресурсов
Несмотря на то, что в Windows 7 и 8 часть информации об использовании ресурсов доступна в диспетчере задач, монитор ресурсов позволяет получить более точную информацию об использовании ресурсов компьютера каждым из запущенных процессов.
Использование монитора ресурсов
Брандмауэр Windows в режиме повышенной безопасности
Стандартный брандмауэр Windows — очень простой инструмент сетевой безопасности. Однако, вы можете открыть расширенный интерфейс файервола, с использованием которого работу брандмауэра можно сделать действительно эффективной.
Содержание:
Введение
Всем хорошо известна корпорация Microsoft, более 15 лет активно используется на Российском рынке. Крупные предприятия, государственные учреждения и школы постепенно переходят на использование операционной системы Microsoft.
С 22 октября 2009 года поступила в продажу новая операционная система Windows 7. Новая ОС пришла на смену старой – неудавшейся программе предыдущих лет – Windows Vista, которая , при всех страданиях компании-разработчика, потерпела неудачу (не оправдала надежды).
Windows 7 оправдала ожидания рынка. Среди потребителей эта версия расходилась как «горячие пирожки». Объем продаж возрос по сравнению с предыдущими версиями и составил 240 миллионов единиц.
Тема курсовой работы – основы работы с операционной системой, актуальна в силу ежегодного роста и развития компьютерной техники. На сегодняшний день операционные системы используются не только на компьютерах крупных компанию, но и на телефонах, планшетах как больших так и частных (индивидуальных) предпринимателях.
В настоящее время широко распространяются домашние сети, сети малого офиса, удаленные доступы, крупные компании и т.д.
Цель данной работы является возможность выявить основные особенности операционной системы ОС Windows 7. Возможность администрирования и решения сложных задач поставленных сегодняшним ритмом жизни. Необходимость администрирования относится к системе управления, как самими пользователями, так и другими устройствами задействованными в межсетевом пространстве. Это и группа пользователей, множество папок и файлов, системы безопасности , устройства печати и сканирования.
Для раскрытия темы курсовой работы необходимо решить ряд задач:
— определить восстребованность ОС Windows 7;
— принципы администрирования данной системы;
— определить сетевые возможности и её особенности и разновидности.
-
История ОС семейства Windows
Научно-технический прогресс стал развиваться быстрыми темпами и это привело к тому, что стало невозможным вносить в MS DOS необходимые принципиальные усовершенствования. Поэтому корпорация Microsoft пошла по пути создания нового семейства операционных систем, под единым названием Windows (в переводе с анг. «Окна). Данная система, по мнению разработчиков, должна была обеспечить должный сервис как для пользователей, так и для разработчиков. Эта система была в состоянии поддерживать многозадачность, обеспечить защиту данных и в полном объеме эффективно использовать новые современные микропроцессоры. И сами разработчики и большинство пользователей полностью оценили все достоинства предложенных к использованию операционных систем. Даже в настоящее время данные операционные системы остаются самыми распространенными и популярными Microsoft Windows.
Windows 95 были самой первой операционной системой этого класса, получившей широкое распространение и популярность. Начиная с 1995 года выпущенные до этого Windows 3.x и Windows for Workgroups, которые по факту были только операционными оболочками с графическим интерфейсом и использовали в своей работе только однозадачную операционную систему DOS, перестали практически использовться.
Windows 95 представляет собой 32-разрядную, многозадачную операционную систему. Её отличает от ее предшественников достаточно простой и очень удобный графический интерфейс. Такие упрощения, не меняющие качества, обеспечили доступность, простоту и удовольствие общения даже не очень подготовленного ипользователя с компьютером. В 1998 году появилась более современная операционная система Windows 98 ( windows98), которая учла все недочеты предыдущей системы и стала продолжением Windows 95. Ее внутренняя структура подверглась значительной переработке. Для новой системы стали характерны следующие характеристики : увеличилась скорость выполнения программ, стала возможным поддерживать связь между несколькими мониторами, поддержка универсальной последовательной шины (USB), упростилась установка нового оборудования без постоянной перезагрузки компьютера, была обеспечена поддержка современных протоколов передачи информации между различными устройствами, более широкая, чем прежде, было установлено взаимодействие с Интернетом.
За Windows 98 была разработана операционная система Windows Me ( windowsme) которая пополнила семью Windows 9x. Данная система была технически усовершенствована и разработчики внедрили много совершенно новых технических возможностей. Среди них были программы позволяющие восстановить информацию после технических сбоев. Улучшение коснулось также расширению возможностей работы с мультимедиа и т.д.
Одновременно с Windows 9x, с 1993 года, разрабатывалась корпоративная операционная система нового поколения Windows NT (NT — New Technology (Новая технология)). Уже с момента создания она позиционировалась как абсолютно совершенная и проектировалась с учетом всех новых и современных требований, предъявляемых к операционным системам нового ряда. К ним относятся: расширяемость, переносимость, надежность, совместимость, производительность. Эти возможности были получены в результате применения самой передовой технологии структурного проектирования, такой как клиент-сервер, микроядра, объекты.
Принципиальным отличием от Windows 9x, в которой была реализована многозадачность без вытеснения, в Windows NT стал использоваться механизм многозадачности с вытеснением.
Windows NT поддерживает симметричную многопроцессорную организацию вычислительного процесса, в соответствии с которой операционная система может выполняться на любом свободном процессоре или на всех процессорах одновременно, разделяя память между ними. Учитывая, что многозадачность реализуется на уровне нитей, разные части одного и того же процесса могут действительно выполняться параллельно.
Этот документ представляет собой свод норм, которым следует Московская Биржа (в том числе члены ее органов управления, должностные лица и работники) при раскрытии информации и (или) предоставлении информации акционерам и иным заинтересованным сторонам. В частности, в Информационной политике Московская Биржа определила: основные цели и принципы раскрытия Московской Биржей информации в качестве эмитента ценных бумаг; группы раскрываемой информации, в том числе перечень информации, которую Биржа вправе раскрывать добровольно, и порядок раскрытия информации; порядок взаимодействия Московской Биржи с заинтересованными сторонами, в том числе круг лиц, осуществляющих коммуникации; порядок предоставления доступа к информации и документам Московской Биржи.
Внедрение Информационной политики направлено на предоставление заинтересованным сторонам дополнительных возможностей для реализации их прав и интересов, а также повышение эффективности информационного взаимодействия Московской Биржи со всеми заинтересованными сторонами.
В качестве методологии, по которой Московской Биржей проводилась оценка соблюдения принципов корпоративного управления, закрепленных Кодексом корпоративного управления Банка России, использовались рекомендации, закрепленные в Письме Банка России от 17 февраля 2016 года
№ ИН-06-52/8 «О раскрытии в годовом отчете публичного акционерного общества отчета о соблюдении принципов и рекомендаций Кодекса корпоративного управления».
В рамках оценки проводился анализ соответствия содержания Устава и внутренних документов, а также практики корпоративного управления и внутренних процедур Московской Биржи принципам и рекомендациям
Кодекса корпоративного управления Банка России, а также использовались результаты проверок соблюдения требований Правил листинга ЗАО «ФБ ММВБ» и Кодекса корпоративного управления Банка России, проводимых Службой внутреннего аудита Московской Биржи в течение 2015 года, рассмотренные Комиссией по аудиту Наблюдательного совета.
Анализ результатов оценки показал, что Московская Биржа соблюдает большинство принципов и рекомендаций Кодекса корпоративного управления.
Было создано отдельное структурное подразделение ответственное за управление рисками организатора торгов. Целью данного подразделения является своевременное выявление рисков, проведение их оценки и разработка мер по их снижению. Московской Биржей разработаны и утверждены Правила управления рисками организатора торгов, которые, в частности, устанавливают:
- Принципы организации системы управления рисками, связанными с осуществлением деятельности Компании;
- Принципы и цели управления рисками, связанными с
осуществлением деятельности организатора торговли.
- Правила управления рисками, связанными с осуществлением деятельности организатора торговли:
- Классифицируют риски, присущие Московской Бирже;
- Устанавливают порядок и сроки проведения проверок эффективности управления рисками.
В Windows XP появилось множество средств для индивидуальных домашних пользователей, в том числе поддержка профессиональной работы с цифровым мультимедиа -цифровыми изображениями, музыкой, видео, DVD-файлами, а также многие другие возможности.
В настоящее время последней разработкой компании Microsoft является ОС Windows 7. Корпорация Microsoft планировала разработку операционной системы Blackcomb, которая была переименована в Vienna, а затем стала известна как Windows 7, с 2000 года. Blackcomb должна была заменить Windows XP, но стала преемницей Vista. В октябре 2008 года Windows 7 стало официальным названием ОС. Ожидалось, что финальная версия Windows 7 выйдет во второй половине 2009 года, однако позже Microsoft назвала в качестве срока начало 2010 года. В конце октября 2008 Microsoft продемонстрировала Windows 7. Позднее вышли бета-версия и релиз-кандидат ОС. Окончательная версия системы появилась 22 июля. Windows 7, в том числе и российская версия, появилась в магазинах 22 октября 2009 года.
1.1. Востребованность ОС
Администрация западного блога, носящего имя Technologizer и посвященного компьютерным технологиям, провела опрос на тему: «Кого удовлетворила новая операционная система Windows 7». В исследовании принимали участие более пятистах человек, которые пользовались до этого операционными системами Windows XP и Windows Vista. Причем опрошенными были те пользователи, кто в первых рядах познакомился с Windows 7. По результатам исследований, 70 процентов пользователей отметили, что «Windows 7 их весьма удовлетворила», 24 процента – «удовлетворила в какой-то степени» и лишь 6 процентов не вкусили новшеств новинки.
Пользователи, перешедшие с Windows Vista, удовлетворились на 1 процент больше, чем пользователи Windows XP, а общее соотношение составило 95 процентов и 94 соответственно. 99 процентов пользователей, работавших ранее на Windows XP, заметили преимущества Windows 7 (61% – очень довольны, а 33% – просто довольны). ОС Windows Vista же проиграла в соотношении показателей – 79% и 16%, соответственно.
Администрация блога также опросила пользователей: «вернутся ли они обратно на старую операционную систему?». Больше половины совершенно точно решили оставить свой персональный компьютер под управлением ОС Windows 7. Большое количество пользователей Windows XP еще не определились с выбором.
1.2. Администрирование ОС Windows 7: основные задачи и принципы, сетевые возможности
- Непрерывность;
- Комплексность;
- Актуальность;
- Адекватность;
- Непротиворечивость. (разграничение доступа, настроек процессов);
- Формальный подход. Применение методик (инструкций, положений, приказов, РД и прочих рекомендательных документов) и четких концептуальных принципов при постановке задач администрирования и их реализации;
- Подконтрольность.
1.3. Сетевые возможности администрирования
Домашняя группа — это новая функция в Windows 7, с помощью которой любой пользователь может настроить доступ к файлам или принтеру в домашней сети. Достаточно, чтобы получить доступ к файлам и принтерам на других компьютерах домашней сети. (Домашняя группа — это название соответствующей функции по организации домашней сети.) Например, если требуется напечатать документ, идти к другому компьютеру, к которому подключен принтер, теперь не нужно, а доступ к файлам, хранящимся на домашнем компьютере, можно получить и с другого компьютера или ноутбука.
В процессе настройки или присоединения к домашней группе можно выбрать библиотеки и принтеры, которые требуется использовать совместно, или с легкостью изменить их. Домашнюю группу лучше защитить паролем. Создание домашней сети и обеспечение общего доступа к файлам стало очень простым. Теперь все компьютеры, находящиеся в домашней сети, можно добавить в «Домашнюю группу» для получения доступа к определенным данным с любого домашнего ПК.
Так, например, если на вашем стационарном компьютере хранится музыкальная коллекция, вы с легкостью сможете прослушать любую композицию с ноутбука».
При этом домашняя сеть находится под строжайшей защитой, и проникнуть в нее посторонним лицам достаточно сложно. Для добавления компьютера в «Домашнюю группу» необходимо знать пароль, который автоматически генерируется системой при первой активации функции «Домашняя группа».
2. Создание домашней группы
2.1. Домашняя группа
Домашняя группа представляет собой доступ к файлам и принтерам в существующей сети. Сначала в центре управления сетями и общим доступом на панели управления нужно проверить, что для текущего сетевого размещения установлен параметр «Домашняя сеть». Это необходимо потому, что домашняя группа работает только в домашних сетях. Чтобы изменить сетевое размещение, просто щелкните текущий параметр и выберите любой другой. (Однако не следует устанавливать параметр «Домашняя сеть» для публичной сети. Обычно она не является безопасной.)
Рис. 1. Управления сетями и общим доступом для определения сетевого размещения
В новой ОС Windows 7 программисты Microsoft совместили надежную систему безопасности с более простым интерфейсом создания папок общего доступа.
Функция «Домашняя группа» позволяет за несколько минут или даже секунд создать папки общего доступа, доступные пользователям локальной сети и надежно защищенные паролем. Эта функция есть во всех версиях ОС Windows 7.
2.2. Присоединение к домашней группе или ее создание
Чтобы создать домашнюю группу, нужно открыть элемент «Домашняя группа» на панели управления и нажать кнопку — Создать домашнюю группу. Затем добавить каждый из имеющихся дома компьютеров в домашнюю группу. Для этого открыть элемент «Домашняя группа» на панели управления и выбрать — Присоединиться.
Рис. 2. Создание домашней группы
Для доступа к группе применяется единый пароль, что значительно упрощает ее создание и подключение к ней.
Для того чтобы папки на этих компьютерах были доступны каждому из компьютеров, необходимо зайти в настройки домашней группы на одном из них.
Следует учитывать, что окно появится лишь в том случае, если в сети не создано ни одной группы. В противном случае компьютер лишь может присоединиться к существующей группе, создание двух домашних групп в одной подсети невозможно.
Затем, после клика на «создать домашнюю группу», системой будет задан вопрос о том, к какому типу личного содержимого пользователь хочет предоставить пользователям общий доступ в домашней группе.
Рис. 3. Изменение параметров домашней группы
После выбора нужных папок для общего доступа система автоматически сгенерирует пароль для домашней группы, и работа мастера настройки будет завершена. Это не значит, что пользователи домашней сети будут автоматически добавлены в домашнюю группу. Им необходимо иметь пароль, чтобы присоединиться к домашней группе или просматривать и получать доступ к файлам, принадлежащим ей.
Предоставленный «Домашней группой» пароль, можно потом изменить по нужде. Если сменить пароль домашней группы, то при вводе его на одном компьютере он будет автоматически изменен на всех остальных компьютерах данной группы. Даже если забыть пароль для домашней группы, то его можно посмотреть его на любом компьютере, входящем в домашнюю группу. Для этого нужно нажать кнопку Пуск и перейти в Панель управления, набрать домашняя группа в поле для поиска, щелкнуть элемент Домашняя группа, а затем выбрать команду «Показать или распечатать» пароль домашней группы.
Рис. 4. Создание пароля и завершение работы мастера
Теперь любой компьютер, входящий в подсеть ПК, на котором создана домашняя группа, может присоединиться к существующей группе.
Как только в Центре управления сетями напротив подключения появится строка « Готов к присоединению», компьютер может быть присоединен к существующей домашней группе.
Рис. 5. Присоединение к домашней группе
После клика по кнопке – «Присоединиться» юзеру предстоит выбрать папки для общего доступа, а затем система запросит пароль группы. Следует отметить еще раз, что пароль домашней группы можно посмотреть на любом из компьютеров, входящих в домашнюю группу.
То есть применяется децентрализованная система распределения пароля, что упрощает работу в домашних сетях, где компьютеры часто бывают выключены.
После успешного присоединения к домашней группе у каждого из компьютеров в проводнике появится строка Компьютеры домашней группы. В ней будут находиться компьютеры, входящие в виртуальную сеть.
При щелчке на выбранном компьютере пользователь получит доступ к папкам, которые разрешены для общего доступа настройками этого компьютера.
Рис. 6. Домашняя группа
Также следует обратить внимание на то, что для всех пользователей сети по умолчанию действуют одинаковые правила. Поэтому для более детального управления общими папками необходимо указывать в свойствах общего доступа интересующей папки необходимые критерии.
Общий доступ отлично сочетается с еще одной новой функцией Windows 7 — созданием библиотек. Если пользователь открывает доступ к своей библиотеке, то другие пользователи получат доступ ко всем файлам. Она позволяет открывать доступ не только к папкам и библиотекам, но также к принтерам и многофункциональным устройствам.
2.3. Особенности ОС Windows 7
Windows 7 Максимальная – это самый идеальный вариант.. Здесь можно сочетать работу и развлечения, и при этом не надо совершать каких-либо усилий, ведь Windows 7 Ultimate создан специально для упрощения пользования. Самый безопасный выпуск, плюс ко всему самый гибкий (поддерживает 35 языков).
Версия Windows 7 Домашняя базовая (Windows 7 Home Basic) для домашнего пользования. В ней отсутствуют некоторые ограничения, налагаемые на Windows 7 Starter, но в то же время под этой ОС пользователям недоступны многие функции, включённые в Windows 7 Home Premium. В версии Home Basic не будет поддержки интерфейса Aero Glass. Кроме того, в этой версии нет всех эффектов Aero-десктопа, «премиум»-игр, а также ряда других функций.
ОС Windows 7 Starter упрощает работу с ноутбуками, сокращая время ожидания, количество нажатий, упрощает процедуру подключения к сети. Windows 7 Starter сочетает в себе последние достижения в области надежности и скорости выполнения операций с традиционным удобством и широкими возможностями совместимости операционных систем Windows.
3. Анализ Microsoft Windows 7
3.1. Уязвимость Microsoft Windows 7
90% критических уязвимостей в Windows 7 могут быть закрыты посредством использования учетной записи стандартного пользователя взамен записи администратора.
Согласно анализу уязвимостей Microsoft за 2009 год (PDF), проведенному BeyondTrust, лишения пользователя прав администратора также может защитить от использования всех дыр в защите Office, обнаруженных в прошлом году, 94% уязвимостей Internet Explorer и 100% уязвимостей IE8, обнаруженных в прошлом году, и 64% от всех уязвимостей в продуктах Microsoft, обнаруженных за этот отрезок времени.
С удалением прав администратора связано несколько компромиссов. Вице-президент по управлению BeyondTrust Саурабх Бхатнагар (Saurabh Bhatnagar) сказал, что, например, обычные пользователи чаще всего не смогут устанавливать программное обеспечение и использовать приложения, которые требуют повышенных привилегий.
В Vista компания Microsoft добавила технологию User Account Control (UAC), чтобы ограничить пользователей в использовании определенных приложений.
Когда вы сталкиваетесь с чем-то, что требует повышенных привилегий, от вас потребуют предоставить ваши администраторские учетные данные для входа в систему, но в большинстве корпоративных конфигураций у обычных пользователей их нет – сказал директор по маркетингу BeyondTrust Скотт МакКарли (Scott McCarley). Он также добавил, что недавние изменения в UAC в Windows 7 не затронули обычных пользователей.
BeyondTrust предлагает продукт под названием Privilege Manager, который позволяет пользователям запускать процессы, которые обычно требуют повышенных привилегий, без необходимости использования прав администратора.
Директор отделения Windows Client Product Management Пол Кук (Paul Cooke) в ответ на просьбу прокомментировать выводы, сделанные в отчете, сказал, что компания действительно позволила пользователям выполнять дополнительный набор операций Windows без необходимости работать с правами администратора .
Мы считаем, что работа пользователей в режиме стандартного пользователя является хорошей практикой для Windows, ее экосистемы и всех наших пользователей” – сказал он. “Мы надеемся, что с помощью UAC независимые поставщики программного обеспечения продолжат адаптировать свои приложения под работу с правами обычных пользователей.
При составлении отчета BeyondTrust проанализировали около 75 бюллетеней безопасности, опубликованных Microsoft за прошлый год, которые устранили в общем счете около 200 уязвимостей.
3.2. Особенности версий ОС Windows 7
Осуществление доступа к приложениям в ОС Windows 7 Ultimate (Максимальная).
1. Необходимо открыть виртуальную машину, если она еще не запущена. В папке «Виртуальные машины» нажимаем правой кнопкой на имени виртуальной машины и из контекстного меню выбираем команду Открыть.
2. Устанавливаем приложение. Например, если приложение находится на CD или DVD диске, вставляем его в каретку привода. Если программа автозапуска откроется на хостовой машине – закрываем ее окно. На гостевой операционной системе открываем DVD диск и устанавливаем программное обеспечение. Открывать на хостовой системе можно не только приложения, которые были установлены на виртуальной машине, а даже те приложения, которые входят в состав самой операционной системы.
3. После того, как приложение будет установлено, выходим из учетной записи пользователя гостевой операционной системы и закрываем виртуальную машину.
4. Открываем приложение на хостовой операционной системе. Для этого заходим в меню «Пуск», открываем «Все программы», переходим к «Windows Virtual PC», и открываем приложение, которое было установлено на виртуальной машине.
5. Через несколько секунд приложение откроется. Если минимизировать приложение, то оно отобразится на панели задач хостовой операционной системы как минимизированная виртуальная машина.
6. Можно использовать приложение точно так же, как если бы оно было установлено непосредственно на хостовой системе. Чтобы проверить это можно попробовать сохранить файл в приложении. Выберите опцию «Сохранить» из меню установленной программы и у вас появится возможность сохранить файл прямо на хостовой системе.
ОС Windows 7 Home Basic: список переходов.
Этот документ представляет собой свод норм, которым следует Московская Биржа (в том числе члены ее органов управления, должностные лица и работники) при раскрытии информации и (или) предоставлении информации акционерам и иным заинтересованным сторонам. В частности, в Информационной политике Московская Биржа определила: основные цели и принципы раскрытия Московской Биржей информации в качестве эмитента ценных бумаг; группы раскрываемой информации, в том числе перечень информации, которую Биржа вправе раскрывать добровольно, и порядок раскрытия информации; порядок взаимодействия Московской Биржи с заинтересованными сторонами, в том числе круг лиц, осуществляющих коммуникации; порядок предоставления доступа к информации и документам Московской Биржи.
Внедрение Информационной политики направлено на предоставление заинтересованным сторонам дополнительных возможностей для реализации их прав и интересов, а также повышение эффективности информационного взаимодействия Московской Биржи со всеми заинтересованными сторонами.
В качестве методологии, по которой Московской Биржей проводилась оценка соблюдения принципов корпоративного управления, закрепленных Кодексом корпоративного управления Банка России, использовались рекомендации, закрепленные в Письме Банка России от 17 февраля 2016 года
№ ИН-06-52/8 «О раскрытии в годовом отчете публичного акционерного общества отчета о соблюдении принципов и рекомендаций Кодекса корпоративного управления».
В рамках оценки проводился анализ соответствия содержания Устава и внутренних документов, а также практики корпоративного управления и внутренних процедур Московской Биржи принципам и рекомендациям
Кодекса корпоративного управления Банка России, а также использовались результаты проверок соблюдения требований Правил листинга ЗАО «ФБ ММВБ» и Кодекса корпоративного управления Банка России, проводимых Службой внутреннего аудита Московской Биржи в течение 2015 года, рассмотренные Комиссией по аудиту Наблюдательного совета.
Анализ результатов оценки показал, что Московская Биржа соблюдает большинство принципов и рекомендаций Кодекса корпоративного управления.
Московской Биржей создано отдельное структурное подразделение ответственное за управление рисками организатора торгов. Целью данного подразделения является своевременное выявление рисков, проведение их оценки и разработка мер по их снижению. Московской Биржей разработаны и утверждены Правила управления рисками организатора торгов, которые, в частности, устанавливают:
- Принципы организации системы управления рисками, связанными с осуществлением деятельности Компании;
- Принципы и цели управления рисками, связанными сосуществлением деятельности организатора торговли.
- Правила управления рисками, связанными с осуществлением деятельности организатора торговли:
- Классифицируют риски, присущие Московской Бирже;
- Устанавливают порядок и сроки проведения проверок эффективности управления рисками.
Новый провайдер питания WMI – Позволяет управлять настройками питания с помощью сценариев Powershell 2.0 на локальной и удаленных машинах.
Заключение
Программное обеспечение достигает все нового и нового уровня. Каждое новое ПО отличается от предидущего в разы. Поэтому нужно постоянно приспосабливаться к новым ПО. Windows 7 вышел не так давно. Он существенно отличается от предидущего Windows Vista.
Особенности Windows 7 касаются того же администрирования данного компьютера.
Я выявил некоторые принципы работы данной ОС, такие как: непрерывность, комплексность, актуальность, адекватность, непротиворечивость, формальный подход (применение методик и четких концептуальных принципов при постановке задач администрирования и их реализации) и подконтрольность.
Также были изучены сетевые возможности, в частности домашней сети. В курсовой рассказывалось о том, как создается и соединяется домашняя группа.
В курсовой работе ясно видно особенности ОС Windows 7. Здесь расписывались виды ОС Windows 7 и их особенности, был проведён анализ уязвимостей данной ОС.
Список литературы
1. Shelley Gaskin, Robert L. Ferrett GO! with Microsoft Windows 7 Comprehensive; Prentice Hall — Москва, 2011. — 720 c.
2. Баула В. Г., Томилин А. Н., Волканов Д. Ю. Архитектура ЭВМ и операционные среды; Академия — Москва, 2011. — 336 c.
3. Воробьев Л. В., Давыдов А. В., Щербина Л. П. Системы и сети передачи информации; Академия — Москва, 2009. — 336 c.
4. Вычислительные системы, сети и телекоммуникации: Учебник для вузов. 2-е издание /Под ред. В.Л. Бройдо. – М.: «Альянс – Пресс», 2004 г. – 495 с.
5. Галатенко В. А. Программирование в стандарте POSIX. Курс лекций; Интернет-университет информационных технологий — Москва, 2004. — 560 c.
6. Ганеев Р. М. Проектирование интерфейса пользователя средствами Win32 API; Горячая Линия — Телеком — , 2007. — 360 c.
7. Гримов С.С Локальные сети: структура и работа. – Спб.: БХВ-Питер, 2004. – 432с.
8. Дейтел Х. М., Дейтел П. Дж., Чофнес Д. Р. Операционные системы. Часть 2. Распределенные системы, сети, безопасность; Бином-Пресс — Москва, 2011. — 704 c.
9. Коньков К. А. Устройство и функционирование ОС Windows. Практикум к курсу «Операционные системы»; Бином. Лаборатория знаний — Москва, 2008. — 208 c.
10. Магда Ю. С. UNIX для студента; БХВ-Петербург — Москва, 2007. — 480 c.
Мартемьянов Ю. Ф., Яковлев А. В., Яковлев А. В. Операционные системы. Концепции построения и обеспечения безопасности; Горячая Линия — Телеком — , 2011. — 338 c.
11. Мертенс Петер Интегрированная обработка информации. Операционные системы в промышленности; Финансы и статистика — , 2007. — 424 c.
12. Назаров С. В., Гудыно Л. П., Кириченко А. А. Операционные системы. Практикум для бакалавров; КноРус — Москва, 2012. — 376 c.
13. Операционные системы; Либроком — Москва, 2010. — 352 c.
14. Основы работы в операционной системе Windows. Практикум пользователя персонального компьютера; Феникс — Москва, 2007. — 176 c.
15. Партыка Т. Л., Попов И. И. Операционные системы, среды и оболочки; Форум — Москва, 2010. — 544 c.
16. Практикум по операционным системам; Либроком — Москва, 2010. — 328 c.
17. Свиридова М. Ю. Операционная система Windows XP; Академия — Москва, 2006. — 192 c.
18. Свиридова М. Ю. Операционная система Windows ХР; Академия — Москва, 2009. — 192 c.
19. Торчинский Ф. И., Ильин Е. С. Операционная система Solaris; Интернет-университет информационных технологий, Бином. Лаборатория знаний — Москва, 2011. — 600 c.
- Анализ и оценка средств реализации структурных методов анализа и проектирования экономической информационной системы (Анализ существующих решений для розничной торговли)
- Трудовая мотивация и адаптационный потенциал сотрудников организаций (Понятие адаптации)
- Управление поведением в конфликтных ситуациях (Теоретические аспекты исследования методов исследований конфликтов в организациях)
- Влияние кадровой стратегии на работу службы персонала (Особенности Влияния кадровой стратегии на работу службы персонала «Северо-Западное пароходство»)
- Разработка нового товара и выведение его на рынок (на конкретном примере)
- Методы выбора проектов (Инвестиционная политика предприятия ООО «Тульский мясокомбинат»)
- Международный валютный фонд: цели, функции, особенности (Современные финансовые институты)
- Финансовая политика и ее реализация в РФ (Проблемы финансовой политики РФ на современном этапе)
- Способы представления данных в информационных системах (Представление данных в системах обработки данных)
- Информация в материальном мире (Информация в современном обществе)
- Методы и средства проектирования информационных систем и технологий (Выбор средства для моделирования бизнес-процессов)
- Технология CORВA (Различие технологий распределенных объектов)
Администрирование Windows для начинающих

Обычный пользователь может и не знать о многих из этих инструментов, а также о том, как их можно применить — для использования социальных сетей или установки игр это не требуется. Тем не менее, если владеть этой информацией, пользу можно будет ощутить вне зависимости от того, для каких задач применяется компьютер.
Инструменты администрирования
Чтобы запустить инструменты администрирования, о которых пойдет речь, в Windows 8.1 вы можете кликнуть правой кнопкой мыши по кнопке «Пуск» (или нажать клавиши Win + X) и выбрать в контекстном меню пункт «Управление компьютером».
В Windows 7 то же самое можно сделать, нажав на клавиатуре Win (клавиша с эмблемой Windows) + R и введя compmgmtlauncher (это также работает и в Windows 8).
В результате откроется окно в котором в удобном виде представлены все основные инструменты для управления компьютером. Впрочем, их можно запускать и по отдельности — с помощью диалогового окна «Выполнить» или через пункт «Администрирование» в панели управления.
А теперь — подробно о каждом из этих инструментов, а также о некоторых других, без которых эта статья будет не полной.
Содержание
- Администрирование Windows для начинающих (эта статья)
- Редактор реестра
- Редактор локальной групповой политики
- Работа со службами Windows
- Управление дисками
- Диспетчер задач
- Просмотр событий
- Планировщик заданий
- Монитор стабильности системы
- Системный монитор
- Монитор ресурсов
- Брандмауэр Windows в режиме повышенной безопасности
Редактор реестра
Скорее всего, вам уже доводилось использовать редактор реестра — он может пригодиться, когда следует убрать баннер с рабочего стола, программы из автозагрузки, внести изменения в поведение Windows.
В предлагаемом материале более подробно будет рассмотрено использование редактора реестра для различных целей настройки и оптимизации компьютера.
Редактор локальной групповой политики
К сожалению, редактор локальной групповой политики Windows доступен не во всех версиях операционной системы — а только начиная с профессиональной. С помощью этой служебной программы вы можете выполнить тонкую настройку системы, не прибегая для этого к редактору реестра.
Службы Windows
Окно управления службами интуитивно понятно — вы видите список имеющихся служб, запущены они или остановлены, а по двойному клику можете настроить различные параметры их работы.
Рассмотрим, как именно работают службы, какие службы можно отключить или вообще удалить из списка и некоторые другие моменты.
Управление дисками
Для того, чтобы создать раздел на жестком диске («разбить диск») или удалить его, изменить букву диска и для других задач по управлению HDD, а также в тех случаях, когда флешка или диск не определяются системой, вовсе не обязательно прибегать к сторонним программам: все это можно сделать с помощью встроенной утилиты управления дисками.
Диспетчер устройств
Работа с оборудованием компьютера, решение проблем с драйверами видеокарты, Wi-Fi адаптера и других устройств — все это может потребовать знакомства с диспетчером устройств Windows.
Диспетчер задач Windows
Диспетчер задач также может быть очень полезным инструментом для самых разных целей — от поиска и устранения вредоносных программ на компьютере, настройки параметров автозагрузки (Windows 8 и выше), до выделения логических ядер процессора для отдельных приложений.
Просмотр событий
Редкий пользователь умеет пользоваться просмотром событий в Windows, в то время как этот инструмент может помочь узнать о том, какие компоненты системы вызывают ошибки и что с этим делать. Правда, это требует знаний о том, как именно это делать.
Монитор стабильности системы
Еще один малознакомый пользователям инструмент — монитор стабильности системы, который поможет наглядно увидеть, насколько все хорошо с компьютером и какие процессы вызывают сбои и ошибки.
Планировщик заданий
Планировщик заданий в Windows используется системой, а также некоторыми программами для запуска различных задач по определенному расписанию (вместо того, чтобы запускать их каждый раз). Кроме этого, некоторое вредоносное ПО, которое вы уже убрали из автозагрузки Windows, также может запускаться или выполнять изменения на компьютере посредством планировщика задач.
Естественно, этот инструмент позволяет самостоятельно создавать определенные задачи и это может быть полезным.
Монитор производительности (Системный монитор)
Эта утилита позволяет опытным пользователям получить самую детальную информацию о работе тех или иных компонентов системы — процессора, памяти, файла подкачки и не только.
Монитор ресурсов
Несмотря на то, что в Windows 7 и 8 часть информации об использовании ресурсов доступна в диспетчере задач, монитор ресурсов позволяет получить более точную информацию об использовании ресурсов компьютера каждым из запущенных процессов.
Брандмауэр Windows в режиме повышенной безопасности
Стандартный брандмауэр Windows — очень простой инструмент сетевой безопасности. Однако, вы можете открыть расширенный интерфейс файервола, с использованием которого работу брандмауэра можно сделать действительно эффективной.
А вдруг и это будет интересно:
Почему бы не подписаться?
Рассылка новых, иногда интересных и полезных, материалов сайта remontka.pro. Никакой рекламы и бесплатная компьютерная помощь подписчикам от автора. Другие способы подписки (ВК, Одноклассники, Телеграм, Facebook, Twitter, Youtube, Яндекс.Дзен)
10.10.2014 в 02:17
Создала новую учетную запись и удалила старую. В новой нельзя ничего сделать. Хочу, например установить новую программу или изменить/добавить/удалить уч.запись при запросе «разрешить внести изменения на этот компьютер» не активна кнопка «да», только «нет».
30.12.2016 в 13:46
Вы удалили учётную запись с правами администратора.
10.06.2016 в 17:53
69 лет стаж 4г только скопировал.. надеюсь будет что изучать и использовать…
Администрирование Windows 7: средства
В 2009 году корпорация Майкрософт представила новую операционную систему Windows 7. В этой ОС кроме большого количества инноваций было реализовано много инструментов управления практически всеми ключевыми настройками системы Windows 7. Системное администрирование дает возможности по управлению пользователями, группами, файлами и папками, доступом к ним, системой безопасности, принтерами и пр.
Виды Windows 7
Существует несколько вариантов операционной системы Windows 7. Они рассчитаны на различные задачи и области применения, и, соответственно, обладают различными возможностями и инструментами администрирования.
Наиболее распространенные модификации Windows — максимальная, профессиональная и домашняя. Администрирование Windows 7 имеет свои особенности в каждом из видов ОС. Наиболее полный пакет для администрирования представлен в Windows 7 Ultimate, так как она является универсальной и для рабочих задач, и для развлекательных. Меньше всего настроек в Windows 7 Starter. Она предназначена для решения базовых задач, устанавливается на маломощные ноутбуки или нетбуки, часто предназначается для предпродажной демонстрации возможности компьютерной техники.
Зачем нужно получение прав администратора
Чтобы осуществлять полное администрирование Windows 7, необходимо обладать правами администратора. Пользователь, который создается при установке Windows, имеет довольно ограниченные права из соображений безопасности. Под учетной записью текущего пользователя не будут запускаться вредоносные программы или вирусы, не произойдет случайного удаления важных системных файлов, не будет нанесен какой-либо существенный урон необходимым для ОС файлам. Но есть и неприятные моменты. При установке некоторых программ, например, офисных, пользователь может столкнуться с тем, что сделанные изменения в системе не сохранились или установленные программы работают со сбоями и не сохраняют данные. При выяснении причин оказывается, что у пользователя не хватает прав на определенные операции, например, на запись файлов в папку Program Files.
Способы получения прав администратора
Чтобы было больше прав на администрирование Windows, нужно увеличить свои полномочия в системе. Сделать это можно разными способами. Чаще всего используются два из них:
— Через окно управления пользователями. На клавиатуре необходимо набрать комбинацию «WIN+R», в открывшемся окне набрать имя оснастки lusrmgr.msc и нажать «Ок». В открывшемся окне «Локальные пользователи и группы» необходимо зайти в пункт «Пользователи». На учетной записи администратора правой кнопкой мышки вызвать меню и выбрать пункт «Свойства», в котором снять флажок отключения учетной записи. Далее выбрать завершение, нажать «Ок» и перезагрузить устройство.
— Администрирование Windows 7 может понадобиться на короткий срок, например, для запуска программы, которая в обычном режиме работает нестабильно. Для этого необходимо правой кнопкой мышки щелкнуть по программе и выбрать из меню пункт «запустить от имени администратора». При этом программа будет работать с повышенными правами.
Для включения повышенных прав для постоянной работы необходимо запустить командную строку от имени администратора, ввести строчку «net user Администратор /active:yes» (при том условии, что вы включаете администрирование Windows 7 русскоязычной версии), а затем нажать Enter. После перезагрузки будет возможность выбора учетной записи администратора на экране приветствия вместе с другими учетными записями.
Необходимо учитывать, что постоянная работа под учетной записью администратора осуществляется с очень низким уровнем защиты, так как все программы, включая вирусные и вредоносные, будут запускаться с максимальными привилегиями.
Вход в пункт управления компьютером
Это место, где администрирование в Windows 7 наиболее удобно осуществлять через основные средства управления компьютером. Попасть туда можно разными способами. Самый простой – щелкнуть правой кнопкой мышки на иконку «Мой компьютер» и выбрать пункт «Управление» или «Средства» по отдельности. Еще есть варианты запуска через панель «Администрирование» в Панели управления или через командную строку командой compmgmtlauncher. В этой оснастке собраны такие часто используемые средства администрирования Windows 7, как управление службами и дисками, просмотр событий и другие средства управления. Опытные пользователи и администраторы в случае сбоев в системе могут быстро найти проблему, всего лишь изучив лаги системы в ветке «Просмотр событий». Логи ведутся практически на все события, происходящие в системе, начиная от запуска служб при включении компьютера и заканчивая фиксированием действий пользователей в системе.
Управление службами Windows
На вкладке управления службами можно увидеть список служб, их состояние. Есть возможность изменить режим и параметры их работы и запуска. Часто администрирование службы Windows 7 используется при заражении компьютера вирусами, которые сами себя добавляют в виде службы и запускаются при загрузке компьютера. Для борьбы с ними нужно остановить службу, а потом удалить ее из списка автозапуска.
Управление дисками и диспетчер устройств
Не менее важно администрирование дисков Windows 7. Это дает возможность не только создать разделы на жестком диске, но и изменять их размеры, назначать им имена и буквенный идентификатор, под которым он видится в системе. В этот раздел панели управления заглядывают в случае, если не определяется в системе флешка или не задается буква диска. При подключении новых дисков в оснастке можно назначить им размеры, произвести форматирование и другие операции.
Информацию об оборудовании компьютера можно увидеть в диспетчере устройств. Бывают случаи, когда новое оборудование не определяется системой и приходится искать драйвера под него неизвестно где. Администрирование в Windows 7 позволяет в диспетчере устройств посмотреть информацию не только по установленным устройствам, но и по тем, драйвера по которым не нашлись. В свойствах каждого устройства указывается уникальный идентификатор устройства, группы, к которой принадлежит устройство. По данным параметрам можно легко найти драйвер под новое устройство. Чаще всего возникают проблемы с драйверами видеокарт, адаптерами Wi-Fi и т. д.
Удаленное администрирование Windows 7
Средства удаленного администрирования позволяют выполнять настройки системы и устранять ошибки в работе программ и операционной системы удаленно по внутренней сети или через интернет. Удаленное администрирование Windows 7 возможно не во всех видах ОС, подключение настраивается только при корпоративной, профессиональной и максимальной версиях (посмотреть версию операционной системы можно в «Свойствах компьютера»).
Встроенная утилита «Удаленный рабочий стол» позволяет администратору подключиться к компьютеру и произвести на нем определенные настройки без влияния на сеанс пользователя. Для активации возможности подключения нужно зайти в Панель управления, после чего в свойствах системы внести изменения в пункт «Настройка удаленного доступа». При включенном брандмауэре Windows и разрешенном удаленном подключении вести удаленное администрирование Windows 7 не составляет особого труда.
Администрирование учетных записей
В операционной системе предусмотрено администрирование учетных записей Windows 7. Есть возможность управлять не только локальными учетными записями (создание новых, редактирование, удаление имеющихся, смена пароля и т. д), но и учетными записями пользователей удаленного доступа. Как уже говорилось выше, из соображений безопасности рекомендуется создать учетную запись пользователя и входить в систему под ней. Так как она с пониженными привилегиями, то в случае заражения вирусом или при малом опыте работы пользователя вред системным файлам будет минимальный.
Если на компьютере работает несколько пользователей, то можно создать несколько учетных записей. Выбор пользователя происходит при входе в систему на окне приветствия. Каждый пользователь может настроить личные параметры системы, например, такие, как ярлыки и фон рабочего стола, которые хранятся в личном профиле пользователя. Администратор имеет возможность работать со всеми профилями пользователей компьютера.
Администрирование сети
Еще один важный предмет администрирования – настройка сетевых параметров. Чтобы начать администрирование сетей Windows 7, нужно перейти в меню «Пуск – Панель управления – Сеть и интернет». Чаще всего администрирование заключается в создании домашней группы и в настройке общего доступа к файлам и папкам домашних устройств, а также доступа к принтеру в домашней сети.
Также есть удобные опции типа «Диагностика и устранение неполадок», которая позволяет провести быструю диагностику и поиск проблем работы сети.
Для системного администратора

![]() Category Archives: Windows 7
Category Archives: Windows 7
Создание запроса для коллекции Windows 7 в Microsoft SCCM 2007
По умолчанию в Microsoft System Center Configuration Manager 2007 (SCCM 2007) не существует коллекции для клиентов Microsoft Windows 7. Поэтому я создал в своем окружении новую коллекцию для отображения всех Windows 7 клиентов. В данной статье мы рассмотрим процесс создания такой коллекции: 1.) Создайте новую коллекцию и дайте ей имя: 2.) Создайте новый запрос и [. ]
Выполнение экспорта/импорта задач из планировщика задач в Windows
Планировщик задач (Task Scheduler) является очень важным компонентом операционной системы Windows. Он может использоваться для создания напоминаний о важных встречах или планирования выполнения определенных задач, которые вы выполняете на компьютере регулярно.. Я всегда использую планировщик задач для выполнения задач на своем компьютере. В данный момент у меня запланировано 24 задачи. Задачи создаются очень просто. Просто [. ]
Как отключить функцию HomeGroup в Windows 7
«Homegroup» – это новая функция, появившаяся в Windows 7, которая позволяет быстро и просто настроить общий доступ между компьютерами в домашней сети. Доступ к домашней группе можно получить с помощью Windows Explorer. Однако не всем пользователям данная функция нужна. Если у вас один компьютер в домашней сети вам может захотеться отключить данную возможность для экономии [. ]
Установка Group Policy Management Console (GPMC)
Первостепенной задачей, выполняемой любым системным администратором, работающим с групповыми политиками, является скачивание и установка консоли Group Policy Management Console (GPMC). По умолчанию данная консоль не установлена в Windows Server 2008 R2 или Windows 7. Ниже я покажу как установить консоль в Windows 7 а затем и в Windows Server 2008 R2… Windows 7 Установка под [. ]
Добавляем произвольные каскадные меню в меню рабочего стола
Сегодня я покажу как можно усовершенствовать контекстное меню рабочего стола. Автор не я, материал взят с сайта askvg.com и сокращен с 4-ех до одной статьи, уменьшено количество рег-файлов и переделан архив. При желании первоначальные статьи на указанном сайте вы сможете найти без проблем. Благодарности или волны ненависти желательно также изливать туда 🙂 Для себя ещё [. ]
Windows 7 Home Premium – добавляем функционал Remote Desktop Host
Про эту проблему я писал в предыдущей заметке, так что повторятся не буду. Вообщем перспектива пользоваться VNC и аналогами не вдохновила, после проверки так и вообще отпала. А удаленный доступ просто обязательно нужен, поэтому пришлось все таки найти решение. К счастью как оказалось данная проблема давно решена, об этом и пойдет речь в данной заметке.
Windows 7 Home Premium – пропавшая возможность удаленного рабочего стола
Суки, других слов нет. Как оказалось, в Windows 7 Home Premium и ниже убрали возможность включать доступ к компьютеру по RDP. Вкладка “Удаленный доступ теперь выглядит так: Для многих это наверно не новость, но я был немного шокирован. Подробнее читать тут (на английском). Вот не могу понять нахуя?! И бля нигде в таблицах отличий версий [. ]
Установка Windows XP на компьютер с Windows 7
Аннотация В этой статье рассматривается порядок установки Windows XP на компьютер, где уже установлена Windows 7 и последовательность действий, необходимых для создания конфигурации с двойной загрузкой, когда при включении компьютера доступно меню выбора операционной системы для загрузки. Введение Безусловно, более правильной последовательностью установки Windows является установка младшей версии перед старшей. В этом случае сохраняется возможность [. ]
Восстановление совместной загрузки Windows 7 и Windows XP при переустановке одной из них
Аннотация Статья рассчитана на пользователей, знакомых с такими понятиями, как, например, работа в командной строке с правами администратора и умеющими включать отображение скрытых и системных файлов и папок. Желательно знание процесса установки и особенностей установки Windows XP после Windows 7. Статья не претендует на универсальность, то есть в ней рассматриваются операционные системы компании Microsoft: от [. ]
Использование родительского контроля в Windows 7
Родительский контроль позволяет вам контролировать количество времени, проводимого вашими детьми за компьютером и программы, которые разрешено запускать ребенку. Сегодня я покажу как настраивать и использовать Родительский контроль в Windows 7. Родительский контроль Для доступа к настройкам Родительского контроля нажмите кнопку Start и в строке поиска наберите parental controls (обладатели русской версии Windows 7 должны ввести [. ]
Администрирование Windows – использование основных инструментов
Здравствуйте, сегодня поговорим о таком явлении, как администрирование Windows. Многим пользователям будет очень интересно узнать, как осуществляется администрирование. Под управление Windows для этого дела задействовано достаточно много инструментов, которые доступны любому пользователю.
Сейчас довольно большое количество пользователей, которым нет необходимости вдаваться в подробности данного понятия, им достаточно поиграть в игры и посидеть в сети Интернет. Но, если кто-то все же заинтересован в администрировании Windows, то сейчас попробуем с вами разобрать этот вопрос.
Запуск панели управления компьютером
Есть такая полезная утилита, как панель управления компьютером. Чтобы открыть данный вид инструмента, можно использовать два способа:
- Через меню Пуск кликнуть правой кнопкой мыши по «Компьютер» и выбрать «Управление». Если ярлык Компьютера на рабочем столе, то можно сделать тоже самое оттуда.
- Нажимаем клавиши Win+R и в открывшемся окне ввести команду compmgmtlauncher. Кстати говоря, команда в данном окне сохранится и ее можно не вводить по нескольку раз.
Открывшееся окно управление компьютером имеет множество инструментов, позволяющих настроить компьютер, как вам угодно, также, некоторые службы запускаются отдельно, например, через «Администрирование».
Реестр (Редактор реестра)
Использование редактора реестра необходимо в том случае, например, если система была заражена каким-то вредоносным кодом, возникли проблемы с программами, да и самой системой. Можно еще удалять ненужные следы от программ и тех же вирусов.
Многие знают, как запустить реестр, делается это следующим образом (для тех, кто не знает): нажимаем клавиши Win+R и вводим команду regedit. Редактирование реестра очень серьезная операция, потому что, если вы не уверены в том, что делаете, то лучше довериться профессионалу. Одно неверное действие и система может даже не запуститься.
Редактор локальных пользователей и групп
Данный инструмент позволяет редактировать пользователей, которые имеют доступ к системе, а также, группы. Можно настроить доступ к системе или каким-то компонентам только для отельных пользователей. Возможность запретить использование каких-то программ и других возможностей системы.
Службы
Инструмент службы дает нам доступ ко всем запущенным в системе службам, в том числе, запущенные и отключенные. В работу некоторых служб лучше не лезть, но с некоторыми можно и поработать, например, сторонняя утилита, которая забирает много оперативной памяти можно отключить оттуда.
Управление дисками
Штатный инструмент Windows, позволяющий нам работать с жесткими дисками компьютера. Например, инструмент будет полезен при создании новых разделов, форматировании, увеличении объема одного из разделов за счет другого. Можно производить отключение разделов или целых дисков, изменять буквы разделов. Иногда, инструмент помогает решить некоторые проблемы с флешками.
Диспетчер устройств
Очень полезная утилита, о которой многим известно. Здесь мы можем управлять установками нового оборудования и решать некоторые вопросы с драйверами. Например, вы вставили новую мышку, то она сразу же появится в диспетчере устройств в разделе «Мыши и иные указывающие устройства».
Помимо вышесказанного мы можем и отключать некоторые устройства. Можно узнать некоторую информацию об устройстве.
Диспетчер задач
Всем известный инструмент диспетчер задач. Возможностей у него немало, например, можно отыскать вредоносную программу, подозрительные процессы. Под управлением Windows 8 и 10 в диспетчере задач можно использовать вкладку «Автозагрузка» и отключать ненужные приложения, которые обычно грузятся вместе с системой.
Просмотр событий
Есть такая утилита, как просмотр событий. Инструмент может быть не понятен даже опытному пользователю, однако, он помогает выявить многие неполадки в системе. Чтобы им пользоваться, нужно иметь некоторые знания, без которых новичкам там делать нечего.
Планировщик заданий
Полезный инструмент, который позволяет задействовать выполнение некоторых задач в автоматическом режиме. Например, можно запланировать дефрагментацию диска или его проверку.
Системный монитор
Очень полезная утилита, которая позволяет нам в реальном времени узнать степень загруженности компонентов компьютера, а именно – процессора, ОЗУ, файла подкачки. Сам можете посмотреть, сколько там полезной информации.
Монитор ресурсов
Некоторые данные мы уже могли видеть в диспетчере задач, но в данном инструменте мы наблюдаем более подробную информацию об использовании ресурсов ПК всеми процессами. Найти монитор ресурсов вы можете из Панели управления, потом переходите в «Администрирование» и там «Монитор ресурсов».
Брандмауэр
Стандартное назначение брандмауэра – сетевая защита. Желательно, чтобы он всегда был включен, а в купе с хорошим антивирусом, компьютер будет не плохо защищен. Использование настроек данного инструмента может позволить снизить вероятность взлома вашего компьютера и попадания вредоносным программ в систему. Иногда, брандмауэр мешает запуску некоторых программ, тогда их можно добавить в список исключений и все будет нормально.
Удалённое администрирование
Как видите, для администрирования компьютера существует множество инструментов. Иногда может возникнуть удаленное управление компьютером. Возможно, вы хотите помочь своему другу с компьютером, но прийти к нему у вас нет возможности, тогда можно использовать удаленное управление компьютером.
Для удаленного администрирование существует много инструментов, но самым популярным является, конечно же, TeamViewer.
Программа очень легка в использовании и даже новичок с ней справится. Получить доступ к другому компьютеру будет достаточно легко, нужно всего лишь ввести ID компьютера и пароль, главное, чтобы Интернет-соединение было достаточно хорошим, чтобы администрирование проходило без глюков и лагов. Таким образом, вы можете помогать людям, где бы они не находились.
Сегодня мы разобрали несколько инструментов администрирования Windows и поняли, для чего они необходимы. Конечно, многие инструменты вам уже знакомы. Самое главное – не стоит вносить изменения в систему без необходимых знаний, иначе, могут возникнуть серьезные последствия.
Пользователю современной операционной системы от Microsoft для управления своим ПК может понадобиться узнать, как осуществить администрирование Windows.
Для этого в ОС предусмотрено немало различных инструментов, обеспечивающих управление компьютером как с помощью клавиатуры и мыши, так и путём удалённого доступа.
Большинству обычных пользователей, включающих компьютер для запуска игры или входа в Интернет, нет необходимости разбираться в особенностях администрирования.
Но, если пользоваться этими, уже встроенными в систему, функциями, можно заметно облегчить себе жизнь при выполнении на ПК любой задачи.
Вход в меню управления компьютером
Для запуска основных инструментов администрирования следует открыть вкладку управления. Это можно сделать двумя способами:
- Войти в меню «Пуск» и, кликнув правой кнопкой на пункте «Компьютер», выбрать «управление»;
- Нажав на клавиши «Win» и «R», открыв окно выполнения команд и введя compmgmtlauncher. После первого запуска команда сохранится, и её можно уже не набирать каждый раз, а выбирать из выпадающего списка.
Запуск панели управления компьютером
После этого открывается окно управления системой, где представлены все основные инструменты, которые позволят полностью настроить её для своих нужд.
Эти же программы и службы можно запускать и отдельно (для чего существуют специальные команды) или через пункт «Администрирование».
Редактор реестра
Использовать средства для редактирования реестра часто приходится при возникновении каких-либо проблем с вредоносными кодами или программами из автозагрузки.
Также он будет полезен при удалении следов каких-либо приложений (в том числе и вирусов, хотя не обязательно).
Запустить редактор можно, открыв окно выполнения (Win+R) и введя команду regedit.
При его редактировании следует помнить, что изменять стоит только те пункты, в назначении которых пользователь уверен.
Иначе можно нарушить работу компьютера и даже привести к необходимости переустановки программ, драйверов или всей операционной системы.
Редактор реестра
Редактор локальных пользователей и групп
Возможность редактирования как отдельных пользователей ПК, так и их групп предоставлена не для всех версий Windows – только для профессиональных.
Зато с её помощью можно настроить и систему, и возможности доступа к ней различных людей, позволяя им пользоваться одними программами, и запрещая запускать другие.
Работа с учётными записями пользователей и групп
Службы
Вкладка служб открывает доступ к списку. Здесь представлены все имеющиеся в операционной системе службы, включая запущенные или отключенные.
Часть из них работает автоматически, и без особой необходимости в работу этих процессов вмешиваться не стоит.
Однако есть службы, которыми управляют вручную – это может быть, например, программа или утилита её обновления.
Работа со службой обновления программы Adobe Acrobat
Управление дисками компьютера
Управлять дисками компьютера может понадобиться не только опытному пользователю.
Иногда некоторые из дисков (особенно при использовании на компьютере нескольких винчестеров или устаревших файловых систем типа FAT32) после переустановки системы становятся невидимыми.
И для их поиска придётся зайти в это меню управления.
Управление логическими дисками
С помощью утилиты управления дисками можно включать и отключать различные разделы на подключенных к ПК винчестерах, менять их названия и буквы.
А ещё можно решить здесь проблему с неоткрывающейся флешкой, не пользуясь сторонними программами.
Диспетчер устройств
Для установки нового оборудования и решения вопросов с драйверами не обойтись без использования диспетчера устройств, встроенного в систему.
Работа в диспетчере устройств с видеокартой Nvidia
Кроме того, работая со списком устройств, их можно включать и отключать.
А также узнавать информацию о каждом, что может потребоваться, например, для проверки соответствия конфигурации компьютера требованиям программы (игры).
Диспетчер задач
Функций у диспетчера задач довольно много.
В первую очередь, он оказывается полезным при поиске вредоносных программ (вирусов), запускающих посторонние процессы для выполнения компьютером.
Здесь же на Windows 8 и 10 происходит настройка приложений, автоматически загружающихся вместе с системой («Автозагрузка»).
Работа с диспетчером задач
События
Утилита для просмотра событий в системе не всегда полезна даже для опытного пользователя ПК и администратора группы таких компьютеров.
Однако с помощью этого инструмента можно легко определить причину неполадок.
Правда, для его использования требуются специальные знания, без которых никаких действий лучше не предпринимать.
Просмотр событий
Планировщик заданий
В Windows предусмотрено системное планирование выполнения ряда задач. Благодаря этой утилите можно назначить, например, периодическую дефрагментацию или проверку диска.
Хотя ей же пользуются и некоторые вредоносные программы.
Так что, избавляясь от вирусов, стоит проверить и планировщик.
Планировщик заданий
Системный монитор
Пользуясь утилитой «системный монитор», можно получить данные загруженности некоторых составляющих ПК – памяти, процессора и файла подкачки.
А ещё множество другой полезной информации о работе системы.
Проверка загруженности системы
Монитор ресурсов
Часть данных о работе Windows доступна прямо из диспетчера задач.
Однако «монитор ресурсов» обеспечивает более полную картину об использовании ресурсов ПК всеми процессами системы. Для этого нажмите кнопку «Пуск».
В поле поиска введите Монитор ресурсов, а затем в списке результатов выберите пункт Монитор ресурсов.
Проверка ресурсов системы
Брандмауэр
Задачами стандартного брандмауэра является обеспечение сетевой безопасности. Без него не будет эффективным большинство антивирусов.
Если же использовать дополнительные настройки утилиты, можно значительно уменьшить вероятность взлома вашего ПК и попадания на него вирусов.
Важно! Правда, использование брандмауэра также может мешать и запуску других, нужных программ, которые приходится добавлять в его список исключений.
Настройка параметров безопасности системы
Удалённое администрирование
Администрирование компьютера может осуществлять непосредственно сам пользователь, однако в некоторых случаях возникает необходимость обеспечить удаленное управление.
Причиной обычно бывает невозможность самостоятельно разобраться с неполадками системы.
И, для того чтобы опытному пользователю не приходилось физически присутствовать за компьютером, существует возможность дистанционного администрирования.
Иногда такая возможность требуется и для самого пользователя, работающего на домашнем компьютере из дома или наоборот.
Для предоставления доступа к одному ПК с другого требуется установка и настройка специальной программы. Чаще всего для этого пользуются приложением TeamViewer.
Окно работы с TeamViewer
В возможности этой популярной программы входит простой удалённый доступ, с которым справится даже неопытный пользователь.
Кроме того, TeamViewer легко устанавливается и обладает сравнительно простым способом доступа.
Достаточно ввести ID компьютера и его пароль, после чего можно проводить администрирование системы, физически находящейся даже в нескольких тысячах километров.
Выводы
Использование утилит для администрирования системы Windows может оказаться неплохим вариантом для контроля всех процессов, происходящих на компьютере.
Однако без соответствующих знаний не стоит пытаться вносить изменения в работу ОС, так как это может привести к серьёзным последствиям.
Администрирование в Windows 7
Знакомство с разделом Администрирование в панели управления Windows 7
Источник
-
Настройте
Windows
7 для работы в домашней сети, утановив
членство в соответствующей группе и
изменив имя компьютера на ваше (пишется
латинскими буквами). -
Создайте
собственную учетную запись с ограниченными
правами и собственную учетную запись
с полными правами. В качестве имени
учетной записи используйте свои фамилию
и инициалы. -
Выполняется
в парах. Создайте учетную запись для
напарника и установите ему полномочия
удаленного управления вашим рабочим
столом. Сообщите напарнику имя и пароль
его учетной записи. Произведите
подключение к удаленному компьютеру
(компьютеру напарника) и выполните
какие-либо действия на его компьютере,
например, запустите текстовый редактор
и наберите сообщение типа «А твой
компьютер у меня под контролем».
Методические указания по выполнению заданий Задание 1.
Настройка
имени компьютера и рабочей группы
производится через одно диалогоаое
окно:
Открываем
Панель управления — Система и безопасность
— Просмотр имени этого компьютера
В
открывшемся диалоговом окне, в секции
Имя компьютера, имя домена и параметры
рабочей группы в правой части нажимаем
Изменить параметры.
В
диалоговом окне Свойства системы, в
закладке Имя компьютера, нажимаем кнопку
Изменить.
Изменяем
имя компьютера и рабочей группы. По
завершении нажимаем кнопку ОК
Система
предупреждает: Чтобы изменения вступили
в силу, нужно перезагрузить компьютер.
Внизу
окна Свойства системы появилось
предупреждение: Изменения вступят в
силу после перезагрузки компьютера.
Ну
и опять-же система напоминает, что нужно
перезагрузить компьютер.
Вот
и все, компьютер у нас с новым именем.
Задание 2.
Операционная
система Windows предлагает каждому кто
работает за компьютером иметь свой
пользовательский профиль. Это позволяет
вам персонализировать ОС по своему
вкусу, ограничивать доступ к личным
папками и файлам и т.д. Сегодня мы
поподробнее остановимся на теме «учетные
записи windows 7.
Научимся
создавать и редактировать их. Немного
коснемся компьютерной безопасности,
поговорив о том, как политика учетных
записей помогает защищать наш ПК. Но
обо всем по порядку.
СОЗДАНИЕ
УЧЕТНОЙ ЗАПИСИ WINDOWS 7
Найдите
на рабочем столе значок «Мой компьютер«,
щелкните по нему правой кнопкой мыши,
и в появившемся контекстном меню,
выберите строчку Управление. В открывшейся
оснасткеУправление компьютером, в левом
навигационном меню разверните строку
Локальные пользователи и группы, и
выберите Пользователи:
Для
того, чтобы создать нового пользователя,
щелкните правой кнопкой мыши в свободном
месте центральной области окна, и в
контекстном меню выберите пункт Новый
пользователь. Заполняйте требуемые
поля: имя пользователя, описание, пароль.
Если вы делаете учетную запись для
другого пользователя, оставьте галочку
«Требовать смены пароля при следующем
входе в систему«, чтобы человек при
входе смог сам назначить нужный для
себя пароль. Остальные пункты на ваше
усмотрение. Щелкайте Создать:
Вы
только что создали нового пользователя.
Теперь можно изменять настройки это
учетной записи. Для этого перейдите по
следующему пути: Меню пуск -> Панель
управления -> Учетные записи пользователей
-> Управление другой учетной запись
-> Выберите Иванов Иван. Перед вами
появиться окно, с доступными командами
для учетки:
Назначение
всех представленных действий понятны
из названия. Хочу остановиться только
на пункте «Изменение типа учетной
записи«. Нажав на нее, вы можете определить
администраторские права для пользователя.
Для
каждой учетной записи имеются личные
папки. Найти их можно на системном томе,
в папке пользователиимя пользователя.
Доступ ко всем им имеет только
администратор. Помимо этого, сохраняются
персональные настройки рабочего стола:
заставка, расположение значков и тд.
РЕКОМЕНДАЦИИ
ПО БЕЗОПАСНОСТИ
Как
правило, большинство пользователей при
установке ОС windows 7, создают для себя
единственную учетную запись, и не ставят
на нее пароль. Подобная практика несет
огромную угрозу безопасности ПК, ведь
при работе с подобной учетной запись,
имеющей уровень прав администратора,
любой вредоносный код или программа,
так же имеет полный доступ к системе.
Что рекомендуется делать, во избежание
этого. Во первых всегда устанавливайте
пароль. Во вторых, желательно завести
для себя две учетки — одна с правами
администратор, другая с пользовательскими.
Пользоваться первой из них рекомендуется
только в целях настройки системы. Второй
же, в повседневной работе. Это существенно
снизит вероятность угроз. По статистике,
80% вирусного заражения можно было бы
избежать, если бы люди работали за
компьютером, используя учетные записи
windows 7 с ограниченными правами
(пользовательские).
Главная » Windows » Администрирование Windows – использование основных инструментов
Здравствуйте, сегодня поговорим о таком явлении, как администрирование Windows. Многим пользователям будет очень интересно узнать, как осуществляется администрирование. Под управление Windows для этого дела задействовано достаточно много инструментов, которые доступны любому пользователю.
Сейчас довольно большое количество пользователей, которым нет необходимости вдаваться в подробности данного понятия, им достаточно поиграть в игры и посидеть в сети Интернет. Но, если кто-то все же заинтересован в администрировании Windows, то сейчас попробуем с вами разобрать этот вопрос.
Содержание
- Запуск панели управления компьютером
- Реестр (Редактор реестра)
- Редактор локальных пользователей и групп
- Службы
- Управление дисками
- Диспетчер устройств
- Диспетчер задач
- Просмотр событий
- Планировщик заданий
- Системный монитор
- Монитор ресурсов
- Брандмауэр
- Удалённое администрирование
- Итог
Запуск панели управления компьютером
Есть такая полезная утилита, как панель управления компьютером. Чтобы открыть данный вид инструмента, можно использовать два способа:
- Через меню Пуск кликнуть правой кнопкой мыши по «Компьютер» и выбрать «Управление». Если ярлык Компьютера на рабочем столе, то можно сделать тоже самое оттуда.
- Нажимаем клавиши Win+R и в открывшемся окне ввести команду compmgmtlauncher. Кстати говоря, команда в данном окне сохранится и ее можно не вводить по нескольку раз.
Открывшееся окно управление компьютером имеет множество инструментов, позволяющих настроить компьютер, как вам угодно, также, некоторые службы запускаются отдельно, например, через «Администрирование».
Реестр (Редактор реестра)
Использование редактора реестра необходимо в том случае, например, если система была заражена каким-то вредоносным кодом, возникли проблемы с программами, да и самой системой. Можно еще удалять ненужные следы от программ и тех же вирусов.
Многие знают, как запустить реестр, делается это следующим образом (для тех, кто не знает): нажимаем клавиши Win+R и вводим команду regedit. Редактирование реестра очень серьезная операция, потому что, если вы не уверены в том, что делаете, то лучше довериться профессионалу. Одно неверное действие и система может даже не запуститься.
Редактор локальных пользователей и групп
Данный инструмент позволяет редактировать пользователей, которые имеют доступ к системе, а также, группы. Можно настроить доступ к системе или каким-то компонентам только для отельных пользователей. Возможность запретить использование каких-то программ и других возможностей системы.
Службы
Инструмент службы дает нам доступ ко всем запущенным в системе службам, в том числе, запущенные и отключенные. В работу некоторых служб лучше не лезть, но с некоторыми можно и поработать, например, сторонняя утилита, которая забирает много оперативной памяти можно отключить оттуда.
Управление дисками
Штатный инструмент Windows, позволяющий нам работать с жесткими дисками компьютера. Например, инструмент будет полезен при создании новых разделов, форматировании, увеличении объема одного из разделов за счет другого. Можно производить отключение разделов или целых дисков, изменять буквы разделов. Иногда, инструмент помогает решить некоторые проблемы с флешками.
Диспетчер устройств
Очень полезная утилита, о которой многим известно. Здесь мы можем управлять установками нового оборудования и решать некоторые вопросы с драйверами. Например, вы вставили новую мышку, то она сразу же появится в диспетчере устройств в разделе «Мыши и иные указывающие устройства».
Помимо вышесказанного мы можем и отключать некоторые устройства. Можно узнать некоторую информацию об устройстве.
Диспетчер задач
Всем известный инструмент диспетчер задач. Возможностей у него немало, например, можно отыскать вредоносную программу, подозрительные процессы. Под управлением Windows 8 и 10 в диспетчере задач можно использовать вкладку «Автозагрузка» и отключать ненужные приложения, которые обычно грузятся вместе с системой.
Просмотр событий
Есть такая утилита, как просмотр событий. Инструмент может быть не понятен даже опытному пользователю, однако, он помогает выявить многие неполадки в системе. Чтобы им пользоваться, нужно иметь некоторые знания, без которых новичкам там делать нечего.
Планировщик заданий
Полезный инструмент, который позволяет задействовать выполнение некоторых задач в автоматическом режиме. Например, можно запланировать дефрагментацию диска или его проверку.
Системный монитор
Очень полезная утилита, которая позволяет нам в реальном времени узнать степень загруженности компонентов компьютера, а именно – процессора, ОЗУ, файла подкачки. Сам можете посмотреть, сколько там полезной информации.
Монитор ресурсов
Некоторые данные мы уже могли видеть в диспетчере задач, но в данном инструменте мы наблюдаем более подробную информацию об использовании ресурсов ПК всеми процессами. Найти монитор ресурсов вы можете из Панели управления, потом переходите в «Администрирование» и там «Монитор ресурсов».
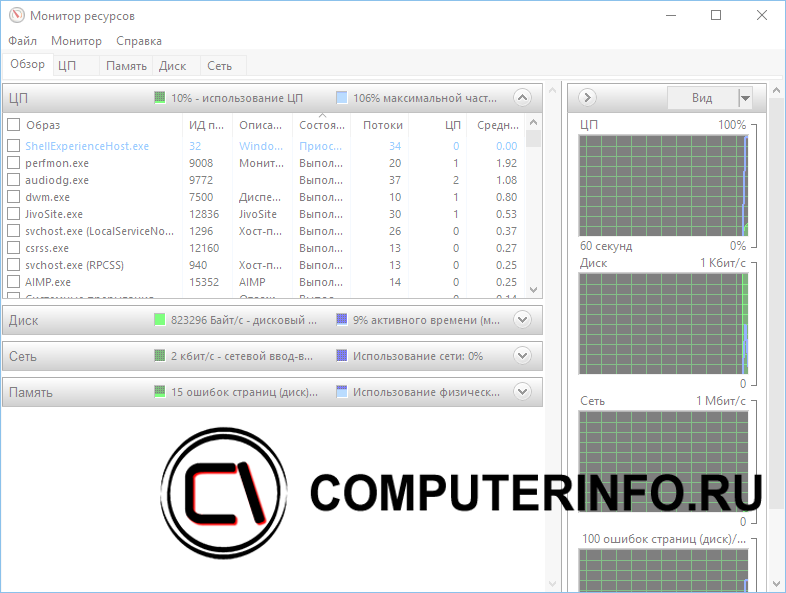
Брандмауэр
Стандартное назначение брандмауэра – сетевая защита. Желательно, чтобы он всегда был включен, а в купе с хорошим антивирусом, компьютер будет не плохо защищен. Использование настроек данного инструмента может позволить снизить вероятность взлома вашего компьютера и попадания вредоносным программ в систему. Иногда, брандмауэр мешает запуску некоторых программ, тогда их можно добавить в список исключений и все будет нормально.
Удалённое администрирование
Как видите, для администрирования компьютера существует множество инструментов. Иногда может возникнуть удаленное управление компьютером. Возможно, вы хотите помочь своему другу с компьютером, но прийти к нему у вас нет возможности, тогда можно использовать удаленное управление компьютером.
Для удаленного администрирование существует много инструментов, но самым популярным является, конечно же, TeamViewer.
Программа очень легка в использовании и даже новичок с ней справится. Получить доступ к другому компьютеру будет достаточно легко, нужно всего лишь ввести ID компьютера и пароль, главное, чтобы Интернет-соединение было достаточно хорошим, чтобы администрирование проходило без глюков и лагов. Таким образом, вы можете помогать людям, где бы они не находились.
Итог
Сегодня мы разобрали несколько инструментов администрирования Windows и поняли, для чего они необходимы. Конечно, многие инструменты вам уже знакомы. Самое главное – не стоит вносить изменения в систему без необходимых знаний, иначе, могут возникнуть серьезные последствия.