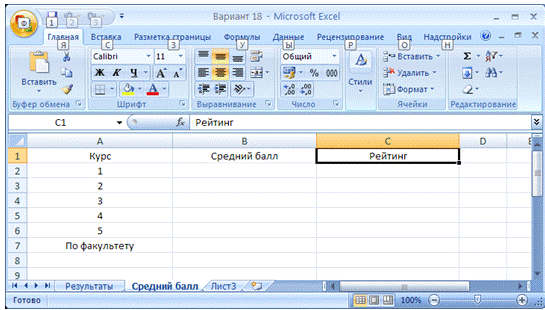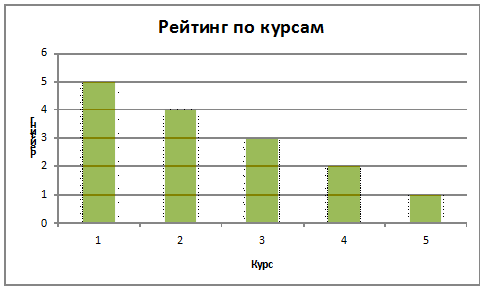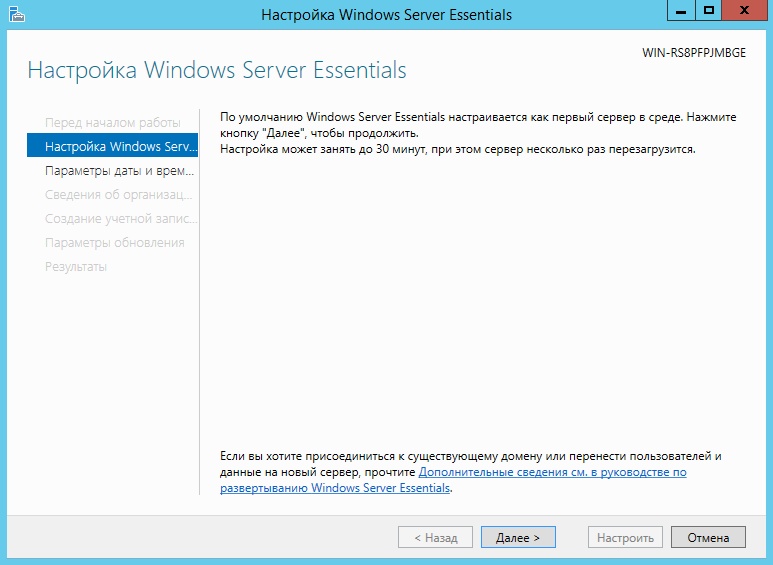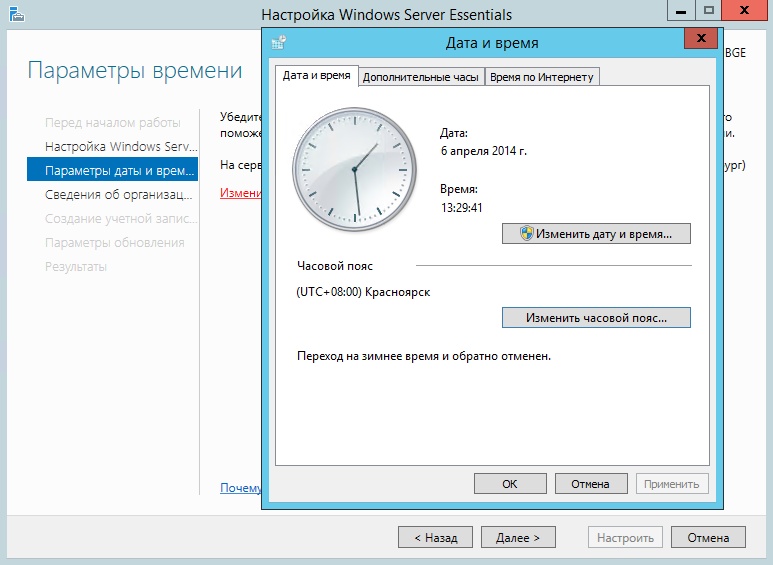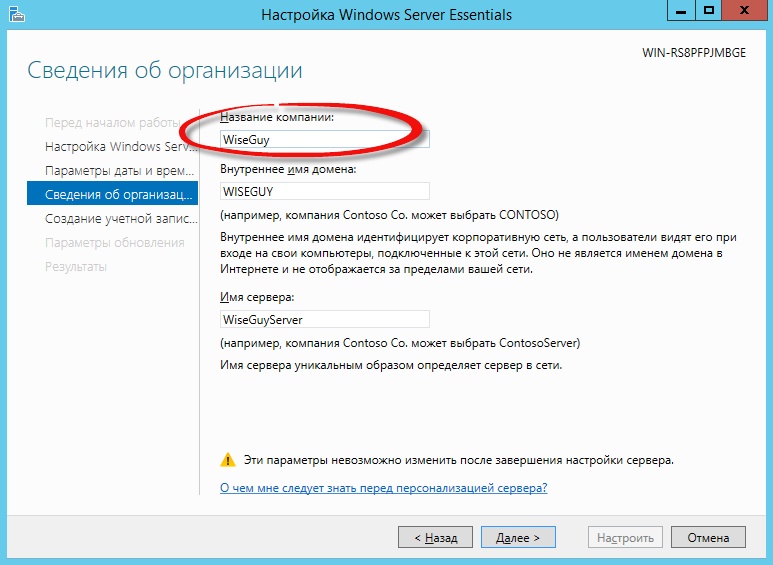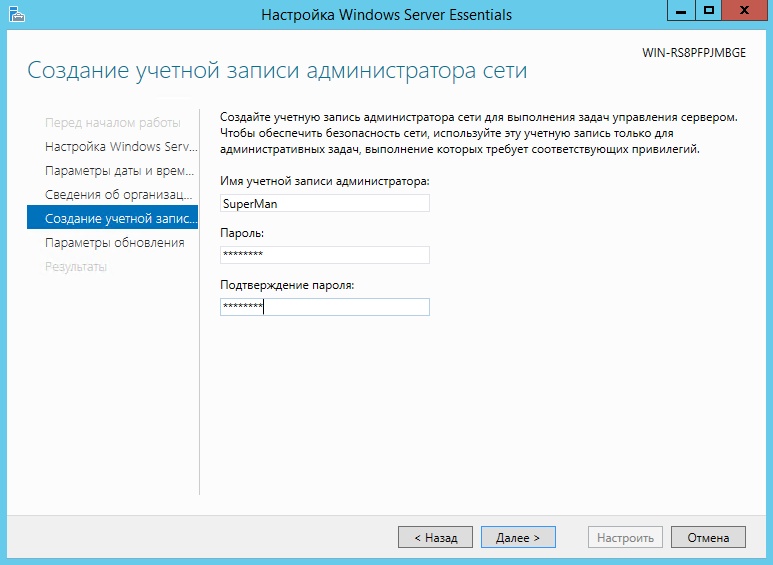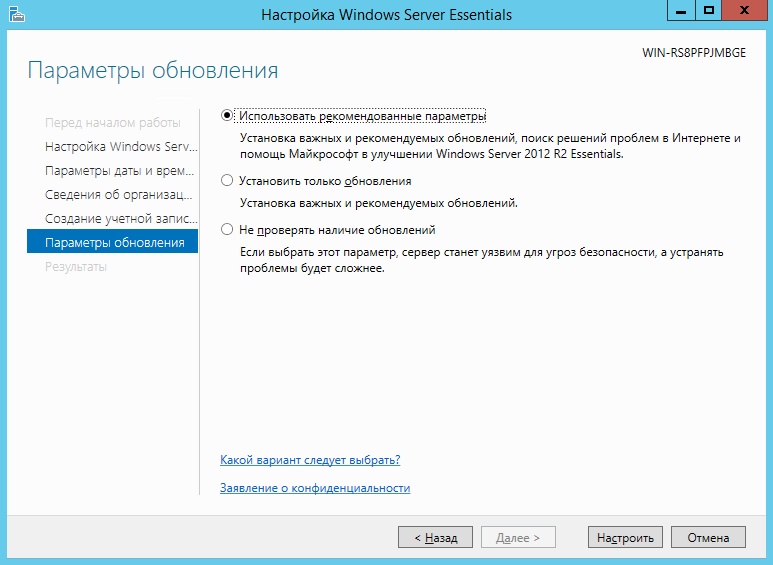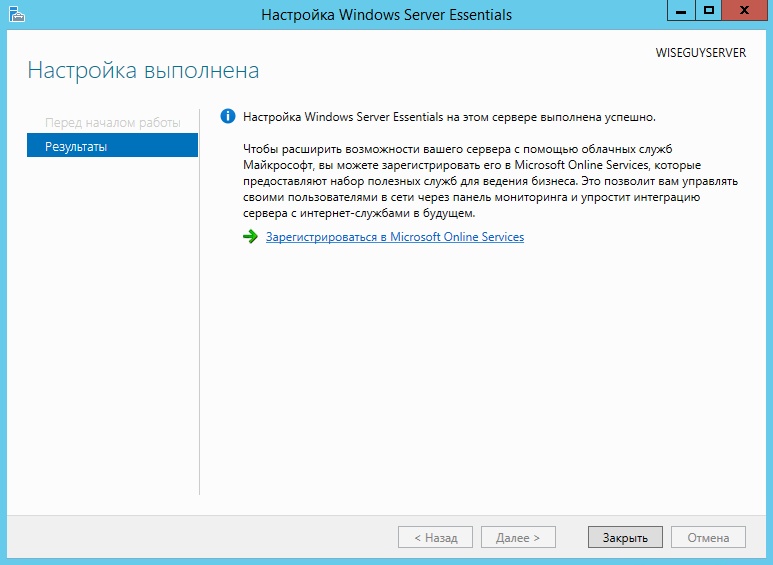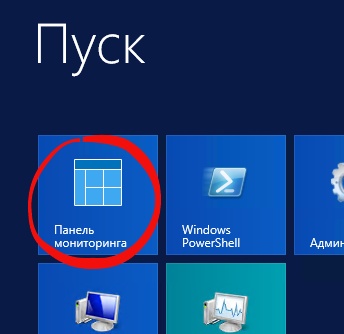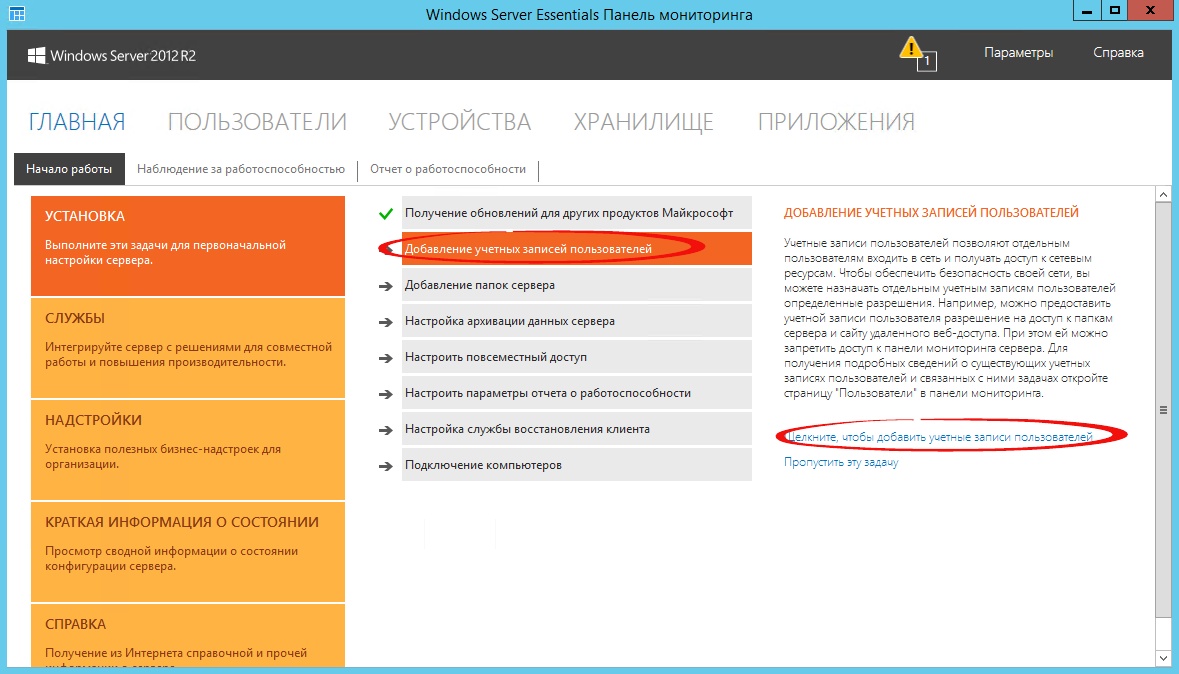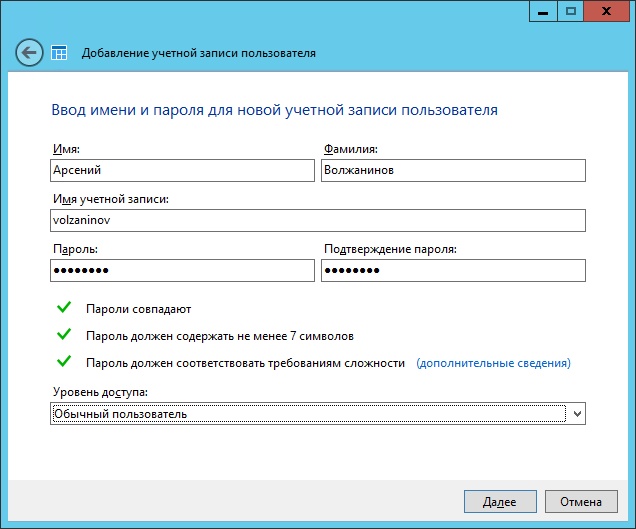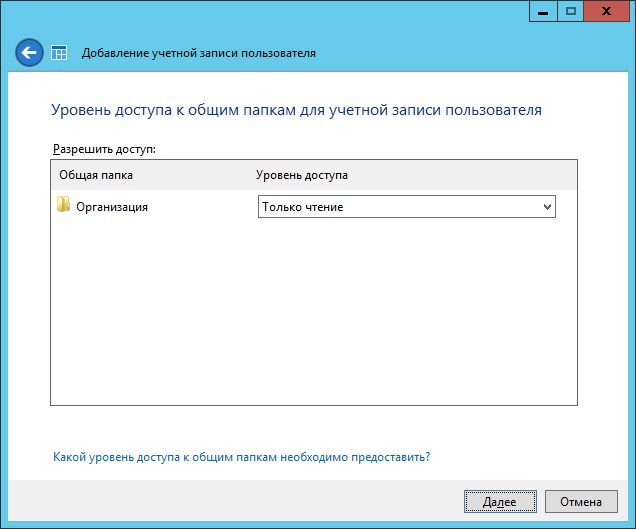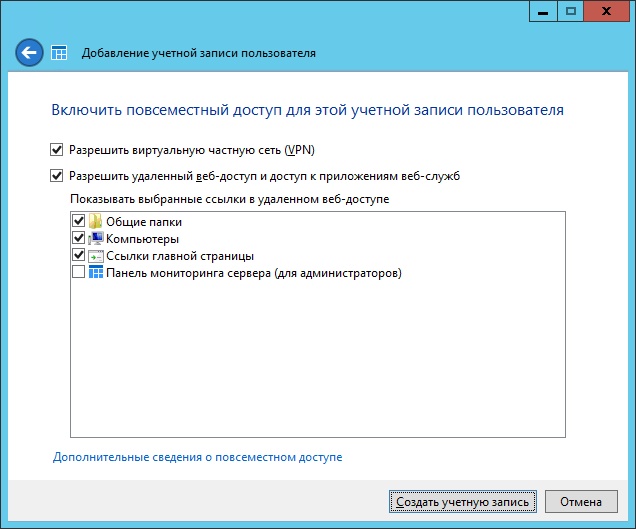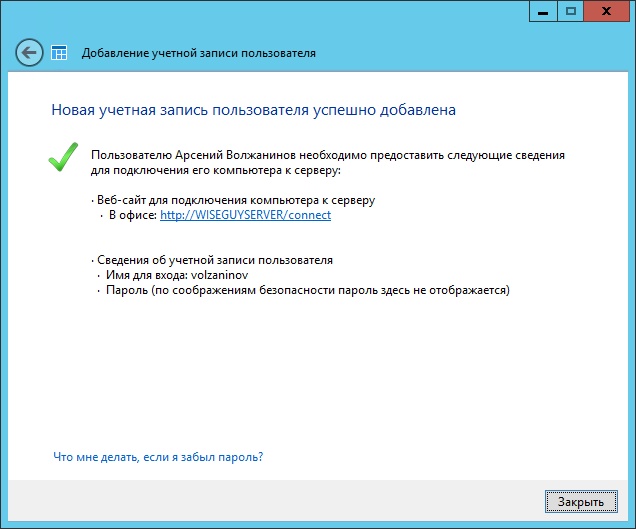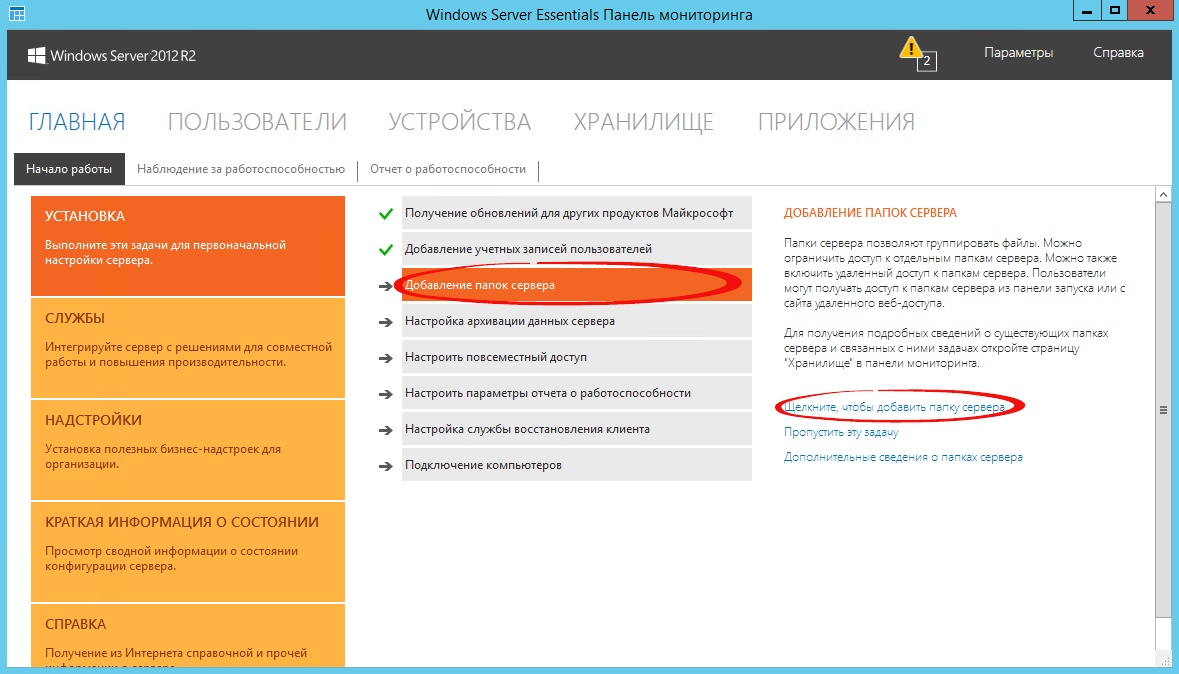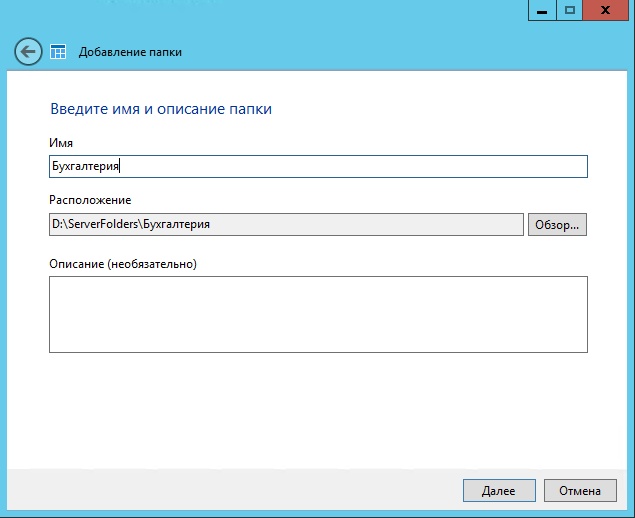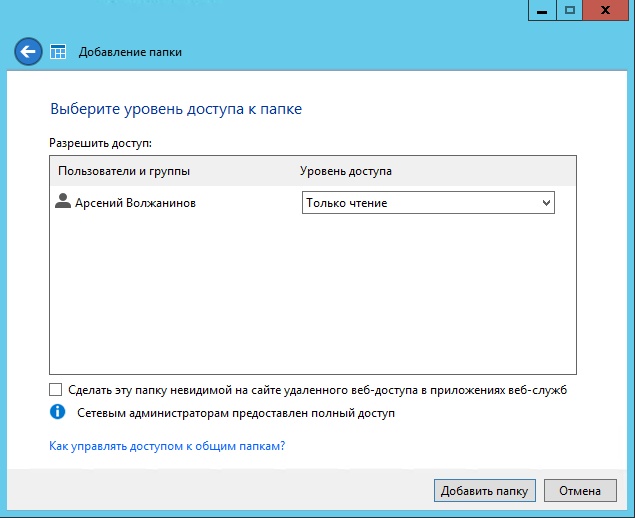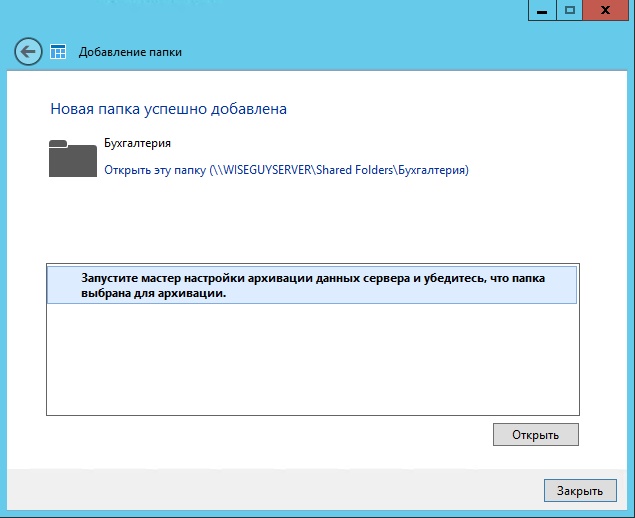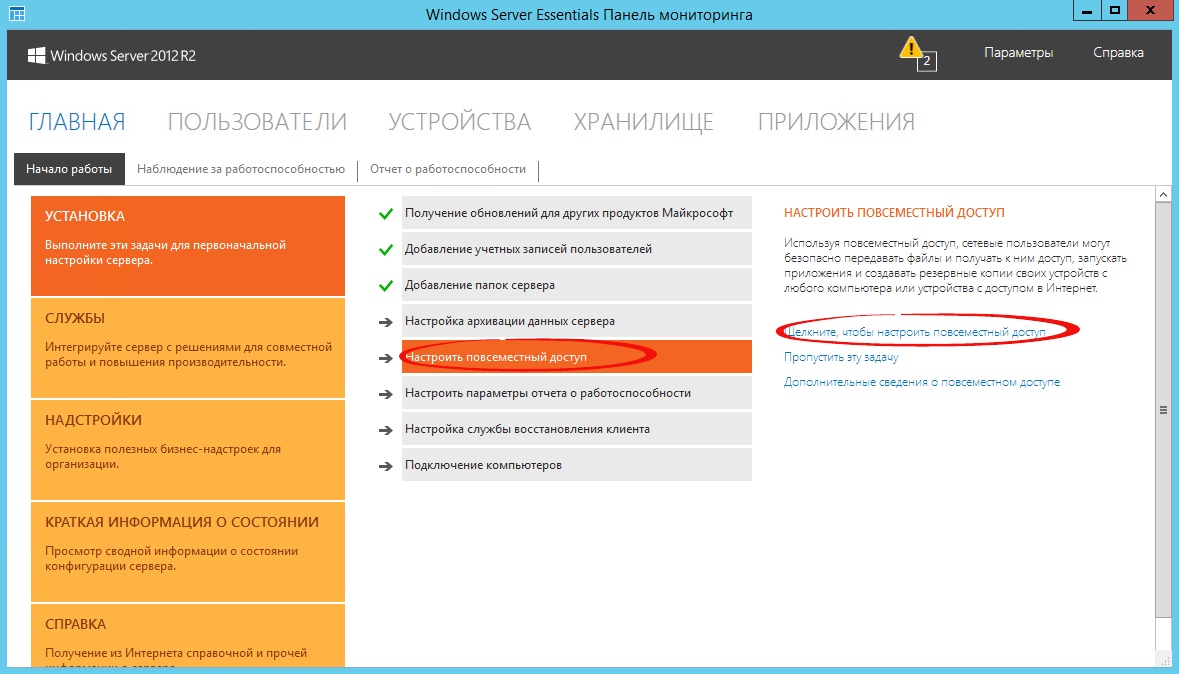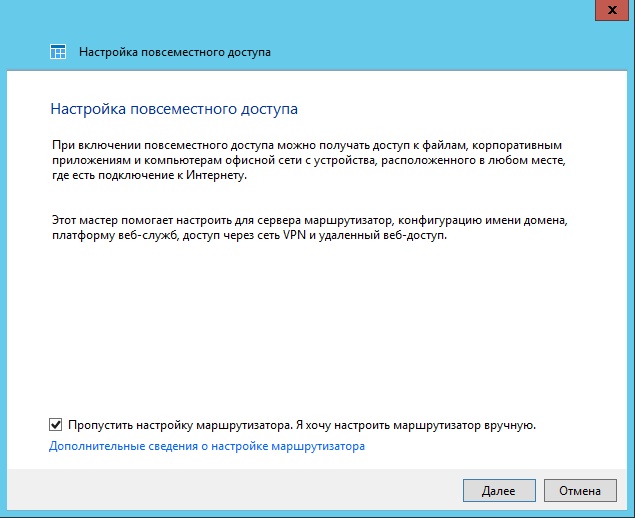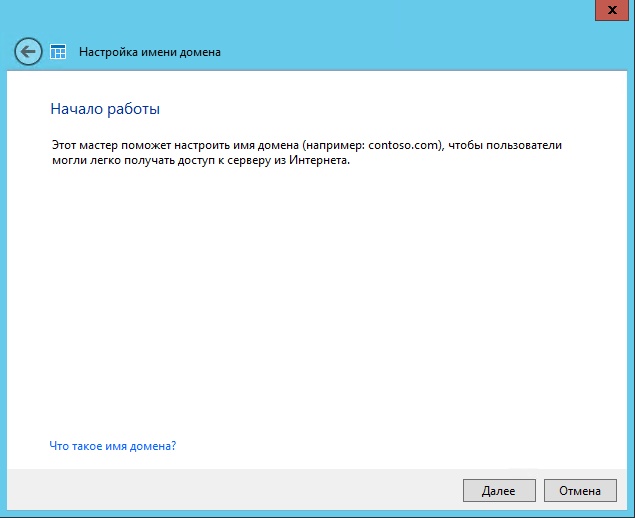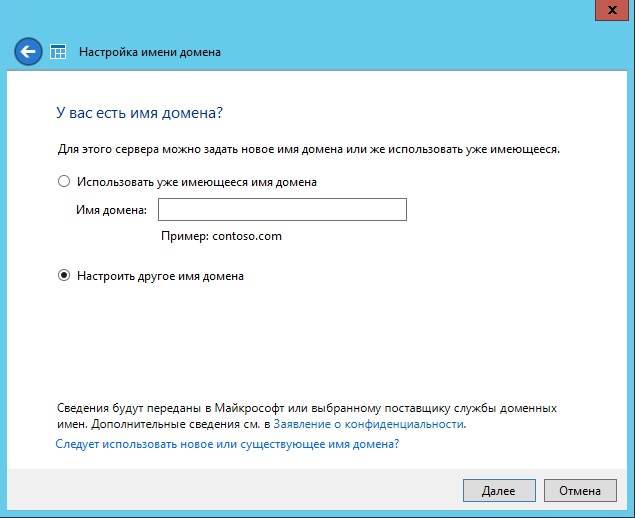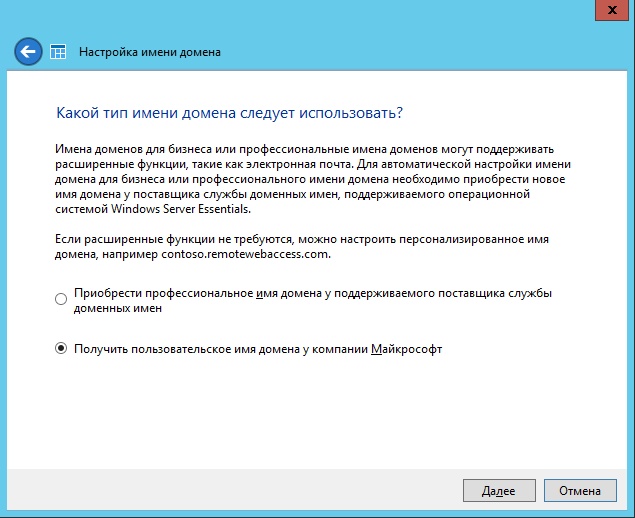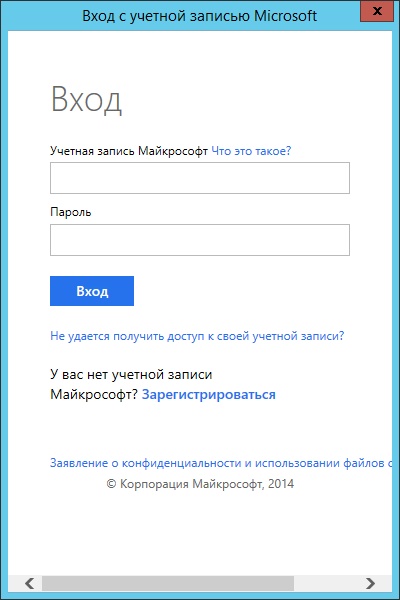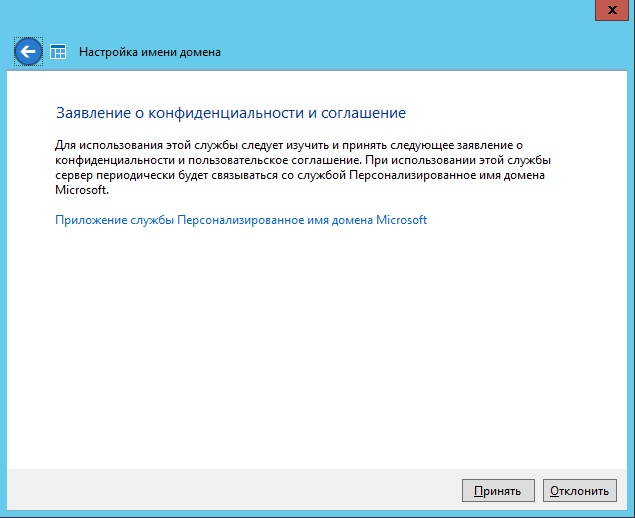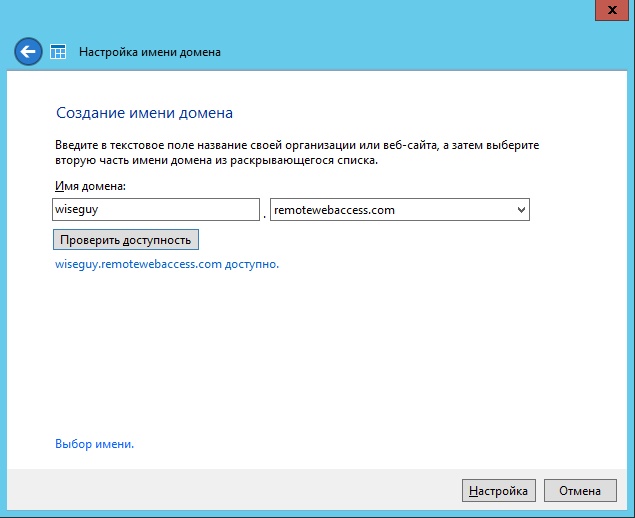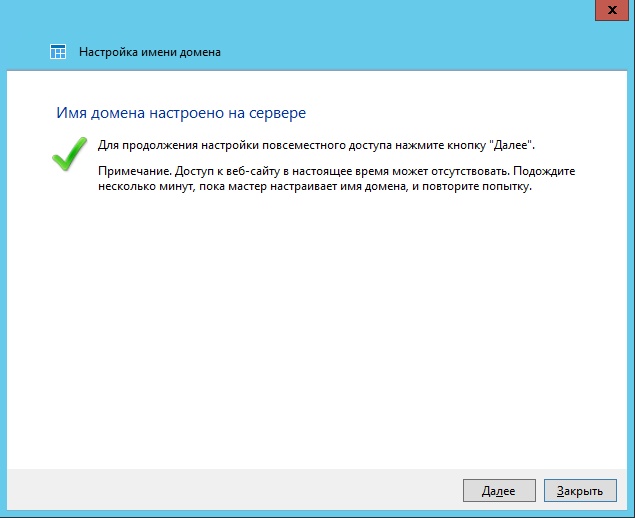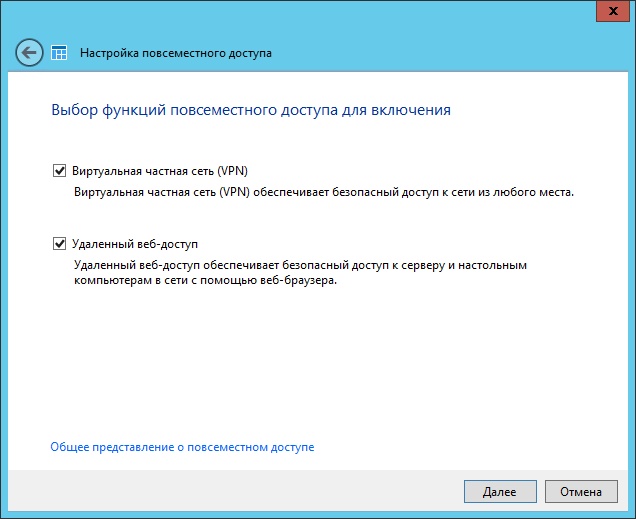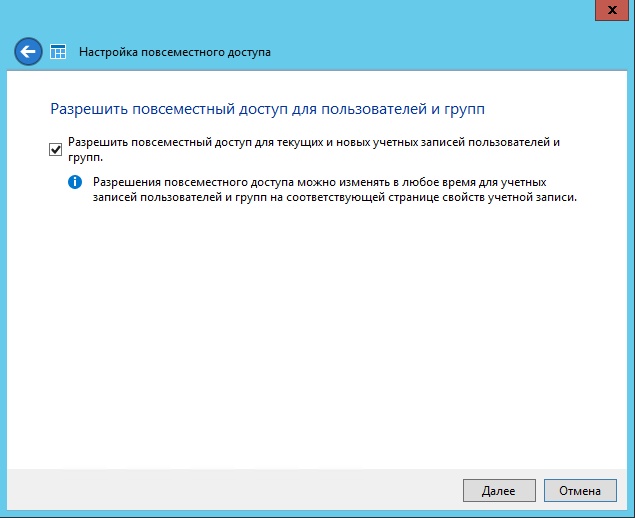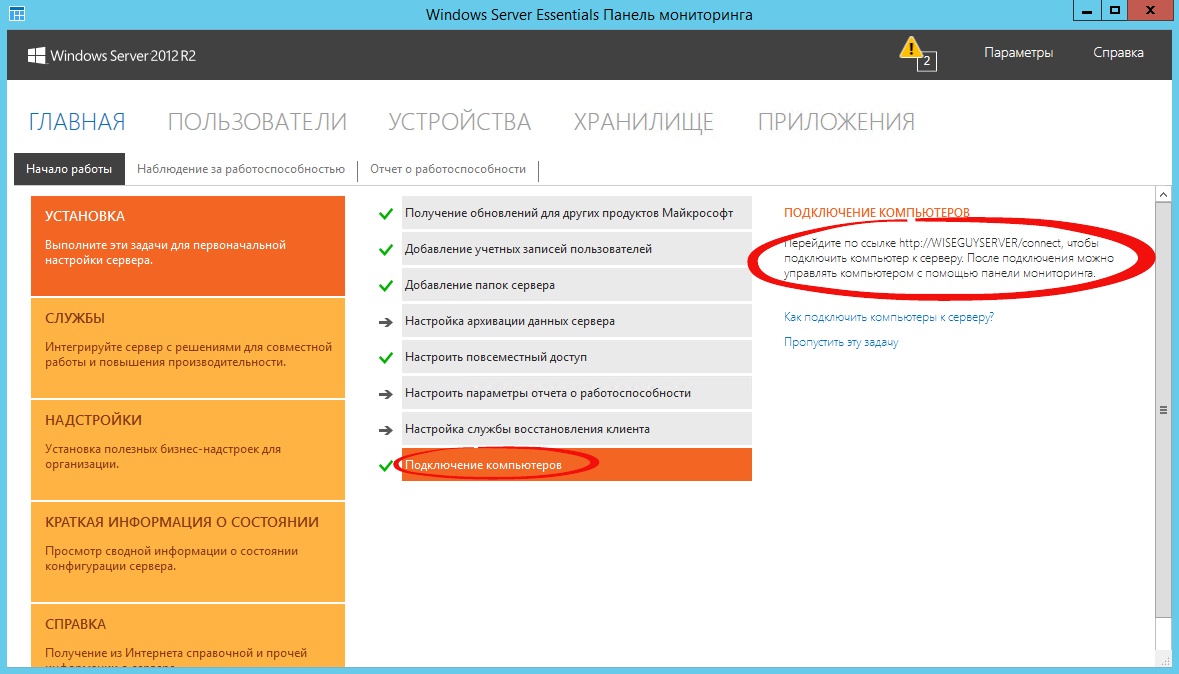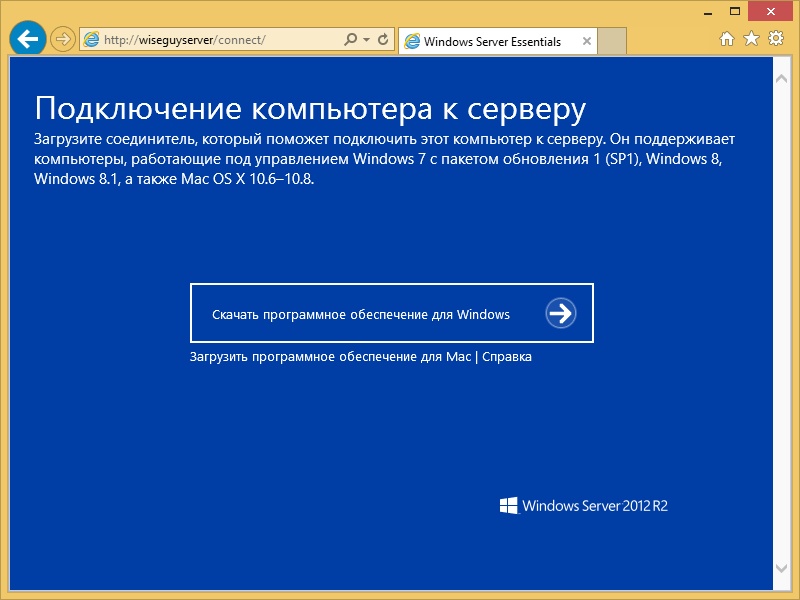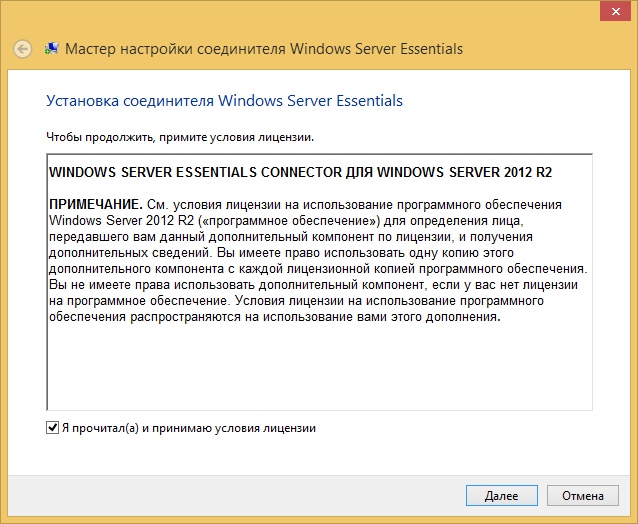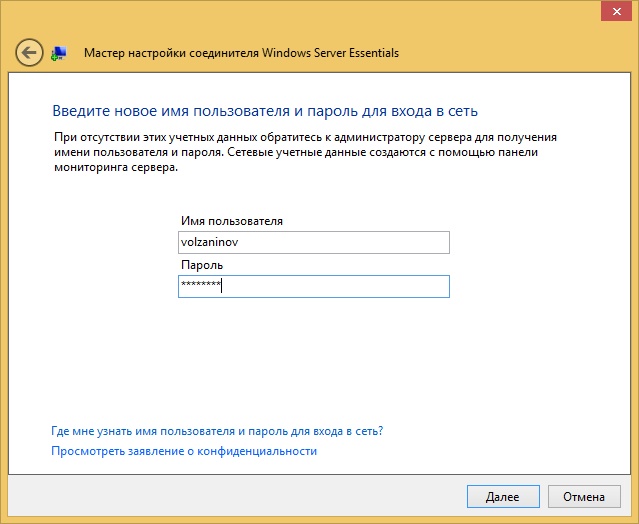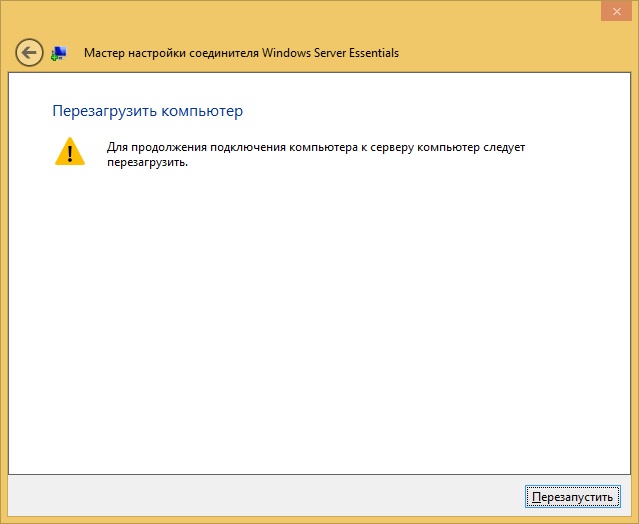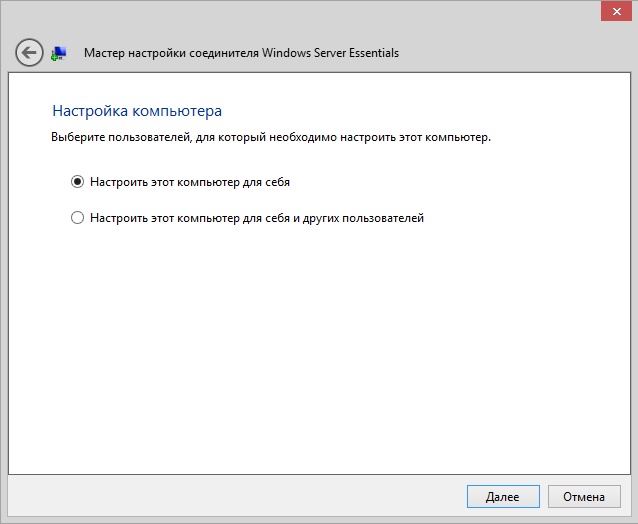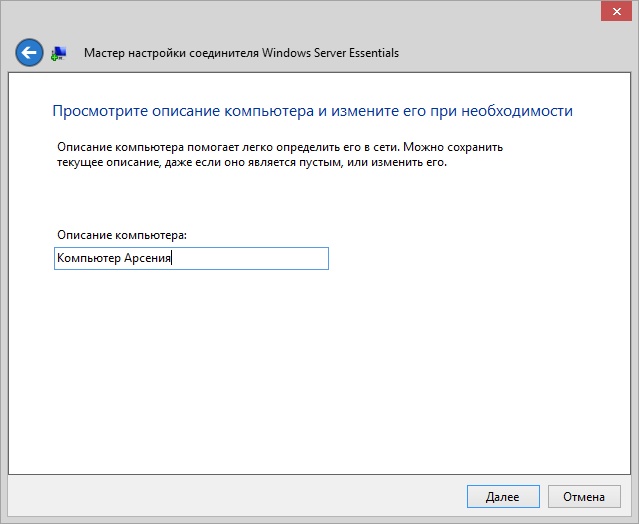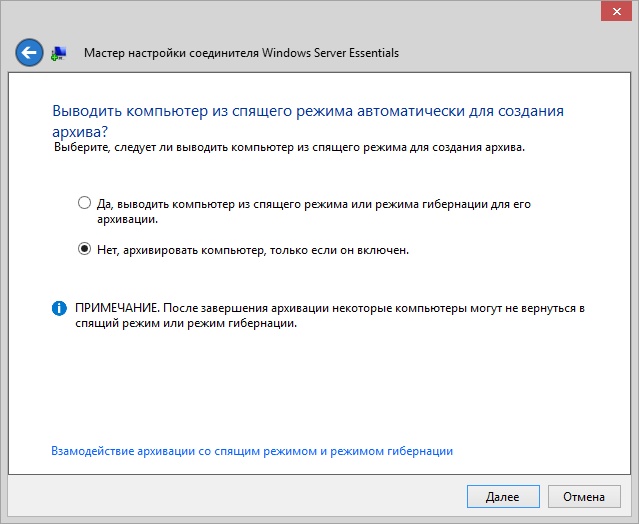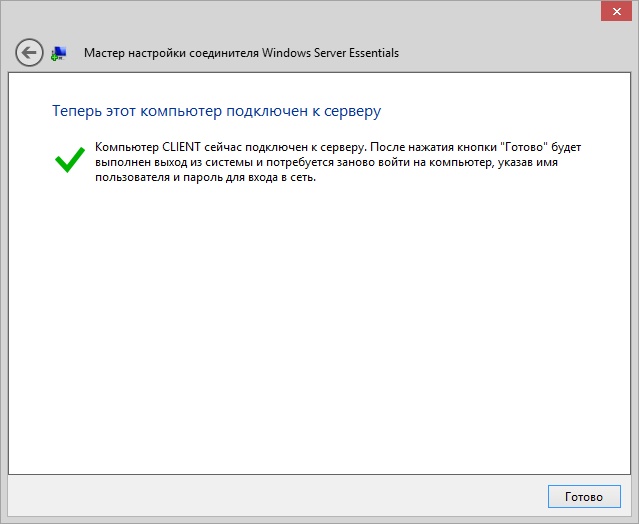Содержание
- Сетевая подсистема в ОС
- Инструментарий и метод исследования
- Проблемы при исследовании ОС Linux
- Сетевая подсистема Linux
- ОС Windows: сетевая подсистема
- Сетевые операционные системы (на примере операционных систем семейства Windows Server); установка и настройка системы
- Сетевые операционные системы (на примере операционных систем семейства Windows Server); установка и настройка системы
- 2.1 Операционные системы семейства Windows Server как базовый инструмент для изучения курса «Сетевое администрирование»
- 2.2 Обзор редакций и функциональных возможностей системы Windows Server 2000/2003
- Планирование приобретения и установки системы
- Сетевые операционные системы (на примере операционных систем семейства Windows Server); установка и настройка системы
- 2.1 Операционные системы семейства Windows Server как базовый инструмент для изучения курса «Сетевое администрирование»
- 2.2 Обзор редакций и функциональных возможностей системы Windows Server 2000/2003
- Планирование приобретения и установки системы
- Сетевые операционные системы (на примере операционных систем семейства Windows Server); установка и настройка системы
- 2.3 Установка и начальная настройка системы
- Выбор режима установки
- Выбор носителя дистрибутива системы
- Процесс установки системы
Сетевая подсистема в ОС
Для будущих студентов курса «Сетевой инженер» и всех интересующихся подготовили полезную статью.
Disclamer: Статья описывает данные, которые с точки зрения автора помогут понять, как работают операционные системы с моделью TCP/IP, и не претендует на полноту.
Инструментарий и метод исследования
Для исследования операционной системы будем использовать следующие инструменты:
Операционная система Linux:
Visual Studio Code;
Операционная система Windows:
В нашем исследовании будем руководствоваться двумя правилами:
Используем всю информацию из документации операционных систем;
Проверяем правдивость описанных данных. Для структур данных:
В ОС Windows исследуем соответствующие функционалу dll, sys файлы;
В ОС Linux исследуем исходные коды и отдельные ветки ядра;
Теперь определимся с проблемами, которые вероятно будут нас преследовать на протяжении всего исследования.
Проблемы при исследовании ОС Linux
Основной функционал подсистемы целиком находится в ядре. К счастью, исходный код доступен в сети. Исследование исходного кода таких больших проектов всегда довольно сложная задача. На её сложность может влиять несколько факторов:
у каждого исследователя разный уровень экспертизы в области языка программирования, который используется в исходном коде;
у каждого исследователя есть свой собственных подход на интерпретацию полученной информации.
ограниченности исследования по времени;
объем исходного кода;
принятые правила кодирования проекта.
Как минимизировать количество действий исследователя, чтобы получить как можно больше полезной и интересной информации? Огромную роль играет правильно настроенное рабочее место. В нашем случае верную настройку определяет набор инструментов, который мы описали в разделе «Инструментарий и метод исследования». Также можно применить небольшой лайфхак и не рассматривать каждую строку исходников ядра, а рассматривать только высокоуровневые элементы. Это сэкономит время на изучение языка программирования и даст возможность разобраться, что к чему. Попробуем применить эту тактику на практике.
Сетевая подсистема Linux
Начнем наше исследование с вот такой интересной картинки:
Картинка представляет собой структуру директорий исходного кода ядра ОС Linux. На ней видно, что сетевая подсистема вовсе не самая большая часть операционной системы. По правде говоря, можно собрать ядро и без этой части. Сегодня это вариант только для embeded систем, в общем случае без сети представить Linux сложно.
Код, который относится к сетевой подсистеме, находится в директории «net». Посмотрим, из чего он состоит.
Исходный код собран по выполняемым задачам. За базовыми элементами можно обратиться в директорию core:
Оставшиеся файлы в директории «net» описывают работу ядра с различными протоколами. Интересным моментом здесь является то, что фильтрующая подсистема имеет какие-то файлы только в некоторых протоколах и подсистемах:
Что в итоге? Всего по 4м картинкам структуры исходных кодов ядра мы уже обладаем информацией о том, какие поддерживаются протоколы в ядре Linux, какие механизмы интегрированы в протоколы для контроля и фильтрации и где найти базовые элементы, которые позволяют использовать сеть. Попробуем найти эту информацию и в ОС Windows.
ОС Windows: сетевая подсистема
Где располагается код для создания и работы с сокетами;
Какой механизм используется для фильтрации;
Как имплементированы протоколы.
Сетевая подсистема, согласно документации построена по принципу модели OSI. И также приводится описание того, за счет каких технологий и типов файлов реализуется работа отдельных уровней модели.
Имплементация модели OSI в операционной системе начинается со строго определенных уровней. В данном случае всё начинается на уровне «Канальном» и заканчивается на уровне «Транспортном». Имплементация на каждом уровне своя:
На экране ниже приведен снимок директории с основными драйверами для сетевой подсистемы:
Попробуем найти такие же файлы в реальной ОС. Заглянем в директорию «%Windows%». В качестве исследуемой системы возьмем Windows 7.
Часть файлов действительно имеет названия файлов, которые присутствуют в реальной ОС.
Похоже, что данные по работе с сетевой подсистемой можно обнаружить именно в этом драйвере. Поищем функции, которые позволяют фильтровать трафик. Как их идентифицировать?
Но в них все равно нет функций, которые бы могли фильтровать трафик. Почему так? Дело в том, что до Windows 7 фильтрация трафика как такового была имплементирована в отдельных драйверах, которые настраивались за счет интерфейса Windows. Начиная с Windows 7 была реализована так называемая Windows Filtering Platform, которая определила часть драйверов в специальную категорию, которая и призвана фильтровать трафик.
Часть этих фильтров можно найти по обычному поиску в директориях ОС:
Используем утилиту strings.exe на файлы FWPKCLNT.SYS и wfplwf.sys :
Имплементируются через отдельные одноименные файлы, например: tcpip.sys
В ОС Linux мы не задумывались о том как приложения получают доступ к структурам ядра и работают с сетью. Там более-менее всё очевидно и только один шаг до функций, но для Windows всё работает по принципу Callback`ов. Поэтому скорее всего будет несколько оберток для взаимодействия. Попробуем найти эти файлы.
Для поиска файлов, которые используются в качестве обертки-библиотеки, можно использовать следующий метод. Для этого создадим мини приложение, которое будет работать с сокетами, принимать и отправлять данные. Исходный код приложения:
Запускаем файл в ОС, если не возникло никаких ошибок, то необходимо параллельно запустить инструмент Process Explorer. С помощью этого инструмента мы подсмотрим, чем занимается поток, пока ждет соединения. На картинке ниже отображены все описанные действия:
Стоит отметить, что последовательность функций, которые вызываются для работы сокета в ОС, не виден в Process Explorer`е. Если нужно восстановить и эти данные, то нужно использовать отладчик ядра.
Таким образом, проводить исследование подсистем любых ОС и их механизмов можно с исходным кодом и без — достаточно выбрать необходимый набор инструментов, а также доступные методы, источники знаний.
Источник
Сетевые операционные системы (на примере операционных систем семейства Windows Server); установка и настройка системы
Начальный экран графического этапа — опрос оборудования и поиск имеющихся аппаратных компонент сервера. На данном этапе будут обнаружены все устройства Plug and Play, и, если в дистрибутиве системы имеются драйверы для этих устройств, то они будут установлены (рис. 2.15).
Далее — настройка языков и региональных стандартов (рис. 2.16). Если вам не надо изменять комбинацию клавиш для переключения между английской и русской раскладками клавиатуры, то можете нажать кнопку «Далее». Рекомендуем нажать кнопку «Состав» и настроить язык ввода по умолчанию — «Английский».
Следующий экран — настройка принадлежности программ (рис. 2.17). Здесь необходимо ввести имя пользователя, производящего установку, и название организации, которая приобрела данную копию системы (в учебном классе можно выбрать общее для всех имя пользователя и название учебного заведения).
Затем повторный (если система не устанавливается с загрузочного CD) ввод ключа продукта (рис. 2.18). Снова напомним, что на иллюстрации изображен «условный» установочный ключ. Настоящий ключ — на том установочном комплекте, который вы приобрели по одной из программ лицензирования для учебный заведений.
Теперь необходимо задать режим лицензирования клиентских подключений и количество лицензий (рис. 2.19). Режим лицензирования по умолчанию — «На сервер». При данном режиме система будет контролировать количество одновременных подключений к данному серверу, не отслеживая имен пользователей или компьютеров, с которых производятся данные подключения. При режиме лицензирования «На устройство или на пользователя» при каждой попытке установить сеанс работы с системой система будет обращаться к доменному серверу лицензий и проверять, имеется ли лицензия у данного пользователя на работу с данным сервером. Если лицензия имеется, то сеанс работы будет установлен. Если лицензии нет, то сначала будет произведена попытка выдать новую лицензию для пользователя и записать ее в БД сервера лицензий (после чего будет установлен сеанс работы с сервером). Если же лимит лицензий исчерпан, пользователю будет отказано в доступе к данному серверу. Начальное количество лицензий – 5.
Для данного учебного курса необходимо оставить настройки по умолчанию.
Следующий экран — выбор имени сервера и пароля для встроенной учетной записи «Администратор» данного сервера (рис. 2.20). На иллюстрации выбрано имя DC1. Во время лабораторных занятий студенты, изучающие данный курс, будут назначать имена своих серверов в соответствии с методическими указаниями для лабораторных занятий. Пароль администратора также назначается в соответствии с данными указаниями. Набор требований к паролям учетных записей обсуждается дальше в данном курсе. Сейчас приведем основные требования к паролю:
Следующий шаг — установка даты, времени и часового пояса (рис. 2.21). Необходимо установить данные параметры в соответствии с вашим регионом и вашим временем.
Далее — экран установки и настройки сетевых компонент (рис. 2.22).
На этом этапе для каждого из сетевых адаптеров, установленных в сервере и опознанных системой, будет установлены либо «Обычные параметры», подразумевающие включение клиента для сетей Microsoft, предоставление совместного доступа к файлам и принтерам данного сервера и установку протокола TCP/IP с настройкой параметров данного протокола от сервера DHCP или при помощи технологии APIPA. Выберем «Особые параметры» и изменим только настройку TCP/IP — зададим IP-адрес сервера вручную (рис. 2.23).
Установим параметры, как показано на рис. 2.24. В методических указаниях для лабораторных работ описана схема назначения имен и IP-адресов для серверов компьютерного класса.
После настройки сетевых компонент программа установки предлагает оставить компьютер в рабочей группе WORKGROUP (имя рабочей группы можно на этом этапе изменить) или включить в домен корпоративной сети (рис. 2.25). На данном этапе оставим данный параметр по умолчанию.
Дальнейшие действия по установке системы производятся автоматически. По окончании процесса установки необходимо нажать кнопку «Готово» и перезагрузить сервер.
Источник
Сетевые операционные системы (на примере операционных систем семейства Windows Server); установка и настройка системы
2.1 Операционные системы семейства Windows Server как базовый инструмент для изучения курса «Сетевое администрирование»
При планировании любого курса, связанного с использованием информационных технологий, необходимо привязывать как теоретическую часть, так и практические и лабораторные занятия к конкретным продуктам и системам — аппаратной платформе, операционным системам, системам баз данных и так далее.
При выборе программно-аппаратной платформы необходимо учитывать целый ряд факторов:
С точки зрения авторов данного учебного пособия, операционные системы семейства Windows Server 2000/2003 являются универсальной платформой для изучения самых разных аспектов сетевого администрирования.
Приведем основные аргументы, повлиявшие на выбор авторов.
2.2 Обзор редакций и функциональных возможностей системы Windows Server 2000/2003
Хотя у Windows Server 2003 масса других возможностей, именно эти четыре наиболее важны для выполнения задач администрирования. В максимальной степени это относится к Active Directory (речь о которой пойдет подробно в следующих главах учебного пособия), поэтому для успешной работы системному администратору Windows Server 2003 необходимо четко понимать структуру и процедуры этой службы.
Со способами решения административных задач теснейшим образом связана и архитектура системы безопасности Windows Server 2003. Active Directory и административные шаблоны позволяют применять параметры безопасности ко всем рабочим станциям и серверам компании. Иными словами, вы настраиваете защиту данных не каждого конкретного компьютера, а всего предприятия в целом.
Роли сервера по-разному реализуются в различных редакциях системы. Перечислим редакции ОС Windows Server 2003 и рассмотрим их краткие характеристики.
Различия данных редакций в поддержке сетевых служб и выполнении отдельных ролей наглядно представлены в табл. 2.1.
Таблица 2.1.
| Роль, служба, компонента или поддержка аппаратуры | Web Edition | Standard Edition | Enterprise Edition | Datacenter Edition | |||||||||||||||||||||||||||||||||||||||||||||||||||||||
|---|---|---|---|---|---|---|---|---|---|---|---|---|---|---|---|---|---|---|---|---|---|---|---|---|---|---|---|---|---|---|---|---|---|---|---|---|---|---|---|---|---|---|---|---|---|---|---|---|---|---|---|---|---|---|---|---|---|---|---|
| Минимальное количество процессоров | 8 | ||||||||||||||||||||||||||||||||||||||||||||||||||||||||||
| Максимальное количество процессоров | 2 | 4 | 8 | 32 | |||||||||||||||||||||||||||||||||||||||||||||||||||||||
| Максимальный объем оперативной памяти (ГБ) | 2 | 4 |
32(для серверов на базе процессора x86) 512(для серверов на базе процессора Itanium) 64(для серверов на базе процессора x86) 512(для серверов на базе процессора Itanium) Планирование приобретения и установки системыПри планировании приобретения и установки сервера (или нескольких серверов) службе ИТ любой компании или организации необходимо решить целый комплекс задач: В табл. 2.2 приведены минимальные требования для установки системы Windows Server 2003, позаимствованные из источников [4–5]. Таблица 2.2.
Подчеркнем, что данные требования относятся только к установке системы и ее запуску, без учета нагрузки, которая будет возложена на систему. Данные параметры могут быть ориентиром для преподавателей, ведущих курс «Сетевое администрирование», при планировании аппаратной конфигурации компьютеров в том классе, где будут проводиться лабораторные занятия. При планировании конфигурации сервера для реальной рабочей нагрузки в компании необходимо изучать специальные указания для планирования серверов, выполняющих конкретные роли. Источник Сетевые операционные системы (на примере операционных систем семейства Windows Server); установка и настройка системы2.1 Операционные системы семейства Windows Server как базовый инструмент для изучения курса «Сетевое администрирование»При планировании любого курса, связанного с использованием информационных технологий, необходимо привязывать как теоретическую часть, так и практические и лабораторные занятия к конкретным продуктам и системам — аппаратной платформе, операционным системам, системам баз данных и так далее. При выборе программно-аппаратной платформы необходимо учитывать целый ряд факторов: С точки зрения авторов данного учебного пособия, операционные системы семейства Windows Server 2000/2003 являются универсальной платформой для изучения самых разных аспектов сетевого администрирования. Приведем основные аргументы, повлиявшие на выбор авторов. 2.2 Обзор редакций и функциональных возможностей системы Windows Server 2000/2003Хотя у Windows Server 2003 масса других возможностей, именно эти четыре наиболее важны для выполнения задач администрирования. В максимальной степени это относится к Active Directory (речь о которой пойдет подробно в следующих главах учебного пособия), поэтому для успешной работы системному администратору Windows Server 2003 необходимо четко понимать структуру и процедуры этой службы. Со способами решения административных задач теснейшим образом связана и архитектура системы безопасности Windows Server 2003. Active Directory и административные шаблоны позволяют применять параметры безопасности ко всем рабочим станциям и серверам компании. Иными словами, вы настраиваете защиту данных не каждого конкретного компьютера, а всего предприятия в целом. Роли сервера по-разному реализуются в различных редакциях системы. Перечислим редакции ОС Windows Server 2003 и рассмотрим их краткие характеристики. Различия данных редакций в поддержке сетевых служб и выполнении отдельных ролей наглядно представлены в табл. 2.1. Таблица 2.1.
|
Н
примере Windows 98 легко показать основные
сетевые настройкиWindows для
рабочей станции в составе локальной
сети на базе стекаTCP/IP.После
того, как сетевая карта и ее драйвер
установлены, щелкните правой кнопкой
по значку Сетевое окружение и выберите
Свойства.
Откроется
окно, в нем выделите TCP/IP и нажмите кнопку
Свойства. Вообще, в указанном окне можно
выбирать сетевого клиента, сетевой
адаптер, службу и протокол. В данном
случае откроется окно настройки
параметров TCP/IP, в котором поставьте
переключатель в положение Указать
IP-адрес явным образом и введите адрес
и маску в поле ниже. Пусть это адрес
192.168.1.1 и маска 255.255.255.0. Адрес 192.168.1.1
указан для примера, в конкретном случае,
можно присвоить компьютеру любой адрес
из выбранного диапазона адресов, т.е.
он может быть и 192.168.1.3 и 192.168.1.100. Главное,
чтобы в сети не было повторяющихся
адресов, т.е. один адрес может быть выдан
только одному компьютеру. Затем нажмите
кнопку ОК. Вы вернетесь в исходное окно.
Помимо Адреса и маски дополнительно
необходимо настроить такие параметры,
как адреса основного шлюза (маршрутизатора
по умолчанию), первичного и дополнитель-ного
DNS — сервера и возможноWINS– сервера. Далее нажмите
кнопку Доступ к файлам и принтерам.
Настроек в этом окне всего две. Здесь
Вы можете разрешить или запретить
возможность доступа к принтерам, которые
установлены на настраиваемом компьютере
и возможность доступа к файлам, которые
хранятся на этой машине. Включение этих
двух опций лишь включает саму возможность
доступа к указанным объектам, но не
предоставляет этот доступ. Доступ к
файлам и принтерам настраивается
отдельно, о чем будет сказано ниже. Если
снять обе галки, то компьютер не будет
виден в сетевом окружении других
компьютеров, другие пользователи сети
не смогут открывать с него файлы и
печатать документы на установленных
на этом компьютере принтерах. Тем не
менее, этот компьютер сможет пользоваться
общими файлами с других компьютеров в
сети или печатать на их принтерах
документы. Если Вы решили включить
возможность предоставить файлы и/или
принтеры на настраиваемом компьютере
и установили соответствующие галки, то
после нажатия кнопки ОК будет доустановлен
компонент Служба доступа к файлам и
принтерам Майкрософт. Если Вы включили
общий доступ и доустановили компоненту,
то нужно определиться с одной немаловажной
настройкой, о которой многие забывают
и неверная настройка которой ведет к
периодической недоступностью сетевого
окружения для всех пользователей сети,
а если это большая сеть, то приводит к
увеличению трафика. Эта настройка —
мастер-браузер (master browser) в сети. В каждой
ОС есть настройка, которая запрещает,
разрешает или предоставляет решение
вопроса о возможности стать мастер-броузером
в сети операционной системе. Если эта
настройка включена, то после загрузки
ОС попытается стать мастер-браузером,
что может вызвать проблемы с отображением
содержимого сетевого окружения на
других машинах в сети. Мастер-браузером
должна быть только одна машина в сети.
Желательно, чтобы эта машина включалась
раньше всех других, а выключалась
последней (или вообще не выключалась).
Так же, желательно, чтобы на этой машине
была установлена самая старшая ОС
семейства Windows.
Если
машина, входящая в сеть, является
потенциальным мастер-браузером, то она
попытается отобрать у текущего
мастер-браузера его функции. Это у нее
может получится, а может и нет. Это
зависит от многих причин. В любом случае,
такие ситуации крайне нежелательны и
поэтому в сети должна присутствовать
только одна машина, которая может
становится мастер браузером.
Если
Служба доступа к файлам и принтерам
Майкрософт установлена, то ее надо
выделить и нажать кнопку Свойства.
Откроется окно настройки службы.
Координатор сети и есть настройка,
которая позволяет или запрещает машине
становиться мастер браузером в сети.
Определившись с тем, какой машине будет
поручены функции мастер браузера,
включите и выключите этот параметр.
Если в сети есть более старшие ОС, чем
98, то рекомендуется отдать функции
мастер браузера им. Выберите из списка
значение и нажмите ОК. Теперь надо задать
компьютеру имя. Для этого, переключитесь
на вкладку Идентификация. В этом окне
надо ввести имя компьютера, рабочую
группу и его описание. Имя, должно быть
не длиннее 15 символов и состоять только
из латинских букв и цифр. У каждого
компьютера в сети должно быть индивидуальное
имя. Рабочая группа у всех компьютеров
должна быть одна. Описание компьютера
— опциональное поле, т.е. его можно не
заполнять, либо ввести в нем краткое
описание машины, которое будет видно с
других машин в сетевом окружении. После
заполнения этих полей нажмите кнопку
ОК. Это сохранит все внесенные изменения
в сетевые настройки. Может потребоваться
дистрибутив Windows для установки компонентов.
После этого Windows попросится на перезагрузку,
что и надо сделать.
После перезагрузки
для проверки полезно открыть командную
строку (Пуск — Выполнить — command) и набрать
в открывшемся окне команду: ping 192.168.1.1
и нажать Enter.
Пример
настройки сетевых параметров в Windows XP
1.
Настройка сетевого подключения
|
Пуск
Выбираем
Заходим Видим Видим Для 2. Пуск Слева Видим Видим Видим Нажимаем Видим
Теперь |
Соседние файлы в предмете Сети и Телекоммуникации
- #
- #
- #
- #
- #
- #
- #
- #
- #
- #
- #
Аннотация: В данной лекции содержится обоснование выбора операционных систем семейства Windows Server в качестве базового инструмента для изучения курса «Сетевое администрирование», приводится краткий обзор редакций и функциональных возможностей данных систем; подробно описывается процедура ручной установки операционной системы
2.1 Операционные системы семейства Windows Server как базовый инструмент для изучения курса «Сетевое администрирование»
При планировании любого курса, связанного с использованием информационных технологий, необходимо привязывать как теоретическую часть, так и практические и лабораторные занятия к конкретным продуктам и системам — аппаратной платформе, операционным системам, системам баз данных и так далее.
При выборе программно-аппаратной платформы необходимо учитывать целый ряд факторов:
- имеющийся в данном вузе в наличии комплекс аппаратного и программного обеспечения;
- стоимость приобретения недостающего оборудования и ПО;
- распространенность той или иной платформы в корпоративном секторе;
- спрос на специалистов по данным технологиям в соответствующем регионе;
- квалификация и опыт преподавателей данного вуза.
С точки зрения авторов данного учебного пособия, операционные системы семейства Windows Server 2000/2003 являются универсальной платформой для изучения самых разных аспектов сетевого администрирования.
Приведем основные аргументы, повлиявшие на выбор авторов.
- В любом учебном заведении имеются компьютерные классы с компьютерами, отвечающими требованиям для установки систем семейства Windows Server 2000/2003.
- Данная система доступна учебным заведениям по различным льготным программам лицензирования — от Academic Open License до MSDN Academic Alliance и Microsoft IT Academy (кроме того, для кратковременных курсов можно использовать бесплатные 120- или 180-дневные версии системы).
- Операционные системы Windows 2000/2003 являются основой многих корпоративных информационных систем, и имеется устойчивый спрос на специалистов по администрированию сетей на базе данных операционных систем.
- Система Windows Server является универсальной платформой, на которой реализованы практически все сетевые службы, перечисленные в
«Задачи и цели сетевого администрирования, понятие о сетевых протоколах и службах»
— служба каталогов Active Directory, службы сетевой инфраструктуры (DNS, DHCP, WINS, маршрутизация и удаленный доступ), службы файлов и печати, службы веб-публикаций и т.д. Таким образом, при небольших затратах можно построить учебную платформу, обеспечивающую изучение всех основных сетевых служб. - Для подготовки вузовских преподавателей корпорация Microsoft реализует различные партнерские программы, в которых преподаватели учебных заведений могут по льготным ценам пройти обучение администрированию сетей на базе Windows Server.
Таким образом, курс «Сетевое администрирование«, использующий в качестве базовой сетевой платформы системы семейства Windows Server, даст полезные практические знания и навыки для изучения различных сетевых служб и их администрирования.
Данное учебное пособие в качестве базового инструмента для изучения теоретической части и выполнения практических заданий рассматривает операционную систему Windows Server 2003 (русскую версию). Все теоретические разделы и задания лабораторных работ составлены на материале Windows Server 2003. Если в вашем учебном заведении базовой системой является Windows Server 2000, то без значительных модификаций материал данного учебного пособия может быть использован и на этой платформе. В дальнейшем в тексте учебника будет преимущественно использоваться универсальный термин Windows Server. Если какой-либо момент будет относиться только к конкретной версии системы, то это будет оговариваться специально.
2.2 Обзор редакций и функциональных возможностей системы Windows Server 2000/2003
Установка, настройка и использование системы Windows Server зависит от тех задач, которые должна выполнять конкретная инсталляция. Типовые задачи системы корпорация Microsoft объединила в виде т.н. «ролей» сервера. Все роли можно увидеть при запуске мастеров «Мастер настройки сервера» или «Управление данным сервером». Перечислим эти роли:
- файловый сервер (сервер, предоставляющий доступ к файлам и управляющий им; выбор этой роли позволит вам быстро настроить параметры квотирования и индексирования);
- сервер печати (сервер, организующий доступ к сетевым принтерам и управляющий очередями печати и драйверами принтеров; выбор этой роли позволит вам быстро настроить параметры принтеров и драйверов);
- сервер приложений (сервер, на котором выполняются Web-службы XML, Web-приложения и распределенные приложения; при назначении серверу этой роли на нем автоматически устанавливаются IIS, COM+ и Microsoft .NET Framework; при желании вы можете добавить к ним серверные расширения Microsoft FrontPage, а также включить или выключить ASP.NET);
- почтовый сервер (сервер, на котором работают основные почтовые службы РОРЗ (Post Office Protocol 3) и SMTP (Simple Mail Transfer Protocol), благодаря чему почтовые РОРЗ-клиенты домена могут отправлять и получать электронную почту; выбрав эту роль, вы определяете домен по умолчанию для обмена почтой и создаете почтовые ящики);
- сервер терминалов (сервер, выполняющий задачи для клиентских компьютеров, которые работают в режиме терминальной службы; выбор этой роли приводит к установке служб терминалов, работающих в режиме сервера приложений);
- сервер удаленного доступа/сервер виртуальной частной сети (сервер, осуществляющий маршрутизацию сетевого трафика и управляющий телефонными соединениями и соединениями через виртуальные частные сети (virtual private network, VPN); выбрав эту роль, вы запустите Мастер настройки сервера маршрутизации и удаленного доступа (Routing and Remote Access Server Setup Wizard); с помощью параметров маршрутизации и удаленного доступа вы можете разрешить только исходящие подключения, входящие и исходящие подключения или полностью запретить доступ извне);
- служба каталогов (контроллер домена Active Directory — сервер, на котором работают службы каталогов и располагается хранилище данных каталога; контроллеры домена также отвечают за вход в сеть и поиск в каталоге; при выборе этой роли на сервере будут установлены DNS и Active Directory);
- система доменных имен (сервер, на котором запущена служба DNS, разрешающая имена компьютеров в IP-адреса и наоборот; при выборе этой роли на сервере будет установлена DNS и запущен Мастер настройки DNS-сервера);
- сервер протокола динамической настройки узлов (сервер, на котором запущена служба DHCP (Dynamic Host Configuration Protocol), позволяющая автоматизировать назначение IP-адресов узлам сети; при выборе этой роли на сервере будет установлена служба DHCP и запущен Мастер создания области);
- сервер Windows Internet Naming Service (сервер, на котором запущена служба WINS (Windows Internet Name Service), разрешающая имена NetBIOS в IP-адреса и наоборот; выбор этой роли приводит к установке службы WINS);
- сервер потокового мультимедиа-вещания (сервер, предоставляющий мультимедийные потоки другим системам сети или Интернета; выбор этой роли приводит к установке служб Windows Media; эта роль поддерживается только в версиях Standard Edition и Enterprise Edition).
Microsoft Windows Server 2003 — самая мощная ОС для ПК. В ней реализованы совершенно новые средства управления системой и администрирования, впервые появившиеся в Windows 2000. Вот некоторые из них:
- Active Directory — расширяемая и масштабируемая служба каталогов, в которой используется пространство имен, основанное на стандартной Интернет-службе именования доменов (Domain Name System, DNS);
- IntelliMirror — средства конфигурирования, поддерживающие зеркальное отображение пользовательских данных и параметров среды, а также центральное администрирование установки и обслуживания программного обеспечения;
- Terminal Services — службы терминалов, обеспечивающие удаленный вход в систему и управление другими системами Windows Server 2003;
- Windows Script Host — сервер сценариев Windows для автоматизации таких распространенных задач администрирования, как создание учетных записей пользователей и отчетов по журналам событий.
Хотя у Windows Server 2003 масса других возможностей, именно эти четыре наиболее важны для выполнения задач администрирования. В максимальной степени это относится к Active Directory (речь о которой пойдет подробно в следующих главах учебного пособия), поэтому для успешной работы системному администратору Windows Server 2003 необходимо четко понимать структуру и процедуры этой службы.
Со способами решения административных задач теснейшим образом связана и архитектура системы безопасности Windows Server 2003. Active Directory и административные шаблоны позволяют применять параметры безопасности ко всем рабочим станциям и серверам компании. Иными словами, вы настраиваете защиту данных не каждого конкретного компьютера, а всего предприятия в целом.
Роли сервера по-разному реализуются в различных редакциях системы. Перечислим редакции ОС Windows Server 2003 и рассмотрим их краткие характеристики.
Windows Server 2003 Standard Edition. Надежная сетевая операционная система, реализующая базовый набор сетевых служб, разработана для предоставления служб и ресурсов другим системам в сети, является идеальным выбором для предприятий малого бизнеса и отдельных подразделений крупных организаций.
Windows Server 2003 Enterprise Edition. Расширяет возможности Windows Server 2003 Standard Edition, обеспечивая поддержку служб кластеров. В ней также поддерживаются 64-разрядные процессоры Intel Itanium, оперативная память с возможностью «горячей» замены и неоднородный доступ к памяти (nonuniform memory access, NUMA). Эта версия поддерживает до 32 Гбайт оперативной памяти на процессорах х86, до 512 Гбайт оперативной памяти на процессорах Itanium и до 8 центральных процессоров. Разработана для удовлетворения общих ИТ-требований предприятий любого размера, предназначена для приложений, веб-служб и поддержки сетевой инфраструктуры и обеспечивает высокую надежность, производительность и превосходные экономические показатели.
Windows Server 2003 Datacenter Edition. Самый производительный Windows—сервер. Эта версия поддерживает более сложную кластеризацию и способна работать с большими объемами оперативной памяти — до 64 Гбайт на процессорах х86 и до 512 Гбайт на процессорах Itanium. Минимальное количество процессоров для работы Datacenter Edition — 8, максимальное — 32. Разработана для ответственных бизнес-приложений, требующих масштабируемости и доступности высокого уровня.
Windows Server 2003 Web Edition. Данная редакция предназначена для использования в качестве веб-сервера (для запуска служб Web при развертывании Web-узлов и Web-приложений). Для решения этих задач в данную версию включены Microsoft .NET Framework, Microsoft Internet Information Services (IIS), ASP.NET и функции для равномерного распределения нагрузки на сеть. Многие другие функции, в частности Active Directory, в ней отсутствуют. Версия Windows Server 2003 Web Edition, поддерживает до 2 Гбайт оперативной памяти и до двух центральных процессоров.
Все версии поддерживают одни и те же базовые функции и средства администрирования. Т. е. методики, описанные в этом учебном пособии, можно применять независимо от того, какой версией Windows Server 2003 вы пользуетесь. Помните, что в версии Web Edition нет Active Directory, поэтому сервер, работающий под управлением этой версии, нельзя сделать контроллером домена. Он, тем не менее, может быть частью домена Active Directory.
Различия данных редакций в поддержке сетевых служб и выполнении отдельных ролей наглядно представлены в табл. 2.1.
| Роль, служба, компонента или поддержка аппаратуры | Web Edition | Standard Edition | Enterprise Edition | Datacenter Edition |
|---|---|---|---|---|
| Минимальное количество процессоров | 8 | |||
| Максимальное количество процессоров | 2 | 4 | 8 | 32 |
| Максимальный объем оперативной памяти (ГБ) | 2 | 4 |
32(для серверов на базе процессора x86) 512(для серверов на базе процессора Itanium) |
64(для серверов на базе процессора x86) 512(для серверов на базе процессора Itanium) |
| Поддержка «горячего» добавления памяти | Да | Да | ||
| Службы факсов | Да | Да | Да | |
| Службы для Macintosh | Да | Да | Да | |
| Служба удаленной установки (RIS, Remote Installation Services) | Да | Да | Да | |
| Роль контроллера домена | Да | Да | Да | |
| Сервер, член домена | Да | Да | Да | Да |
| Службы сертификатов (PKI, Public Key Infrastructure) | Частично | Да | Да | Да |
| Службы терминалов | Да | Да | Да | |
| Управление посредством Remote Desktop Protocol | Да | Да | Да | Да |
| Поддержка виртуальных частных сетей (VPN, Virtual Private Networking ) | Частично | Да | Да | Да |
| Служба Internet Authentication Service (IAS) | Да | Да | Да | |
| Поддержка сетевых мостов (network bridging) | Да | Да | Да | |
| Предоставление общего доступа в Интернет (ICS, Internet Connection Sharing) | Да | Да | ||
| Балансировка сетевой нагрузки (NLB, Network Load Balancing) | Да | Да | Да | Да |
| Служба кластеров (Cluster Service) | Да | Да | ||
| Максимальное количество узлов в кластере | 8 | 8 | ||
| Служба веб-публикаций (IIS, Internet Information Services) | Да | Да | Да | Да |
| Служба потокового мультимедиа-вещания (Windows Media Services) | Да | Да | Да |
Для выполнения упражнений при изучении курса «Сетевое администрирование» наиболее подходящей редакцией является редакция Standard Edition.
Планирование приобретения и установки системы
При планировании приобретения и установки сервера (или нескольких серверов) службе ИТ любой компании или организации необходимо решить целый комплекс задач:
- определить набор задач, возлагаемых на каждый сервер (сервер сетевой инфраструктуры, сервер службы каталогов, сервер файлов/печати, сервер удаленного доступа, сервер электронной почты, сервер баз данных и т.д.);
- определить предполагаемую нагрузку на сервер, исходя из выполняемых ими ролей и количества пользователей, которые будут работать с сервером;
- исходя из полученной информации, определить аппаратную конфигурацию сервера (тип и количество процессоров, объем оперативной памяти, параметры дисковой подсистемы, сетевые адаптеры и пр.) и редакцию операционной системы (Standard, Enterprise, Datacenter, Web);
- спланировать процедуру установки и параметры системы (будет ли производиться модернизация системы с предыдущей версии или новая установка, как сконфигурировать дисковую подсистему, определить сетевые параметры и т.д.).
В табл. 2.2 приведены минимальные требования для установки системы Windows Server 2003, позаимствованные из источников [4–5].
| Аппаратные компоненты | Web Edition | Standard Edition | Enterprise Edition | Datacenter Edition |
|---|---|---|---|---|
| Рекомендуемая частота процессора (МГц) | 550 | 550 | 773 | 773 |
| Рекомендуемый объем оперативной памяти (МБ) | 256 | 256 | 256 | 1024 |
| Пространство на диске для установки (ГБ) | 1,5 | 1,5 | 1,5 | 1,5 |
Подчеркнем, что данные требования относятся только к установке системы и ее запуску, без учета нагрузки, которая будет возложена на систему. Данные параметры могут быть ориентиром для преподавателей, ведущих курс «Сетевое администрирование», при планировании аппаратной конфигурации компьютеров в том классе, где будут проводиться лабораторные занятия. При планировании конфигурации сервера для реальной рабочей нагрузки в компании необходимо изучать специальные указания для планирования серверов, выполняющих конкретные роли.
Главная » Безопасность » Настройка сети в операционной системе Windows 7. Часть 2 – Сетевые клиенты, службы и протоколы
Администрирование локальных сетей
В самом начале своего появления компьютеры были автономными и работали независимо друг от друга. С ростом числа компьютеров возникла потребность в их совместной работе. В определенном смысле это связано с деятельностью самих пользователей, которая проходила в рамках одного документа. Для решения данной проблемы стали создавать, а затем и использовать локальные и глобальные сети, создание которых привело к необходимости управления данным процессом и выполнения всевозможных задач. Эти обязанности возложило на себя администрирование сетей.
В соответствии с международными стандартами администрирование сети выполняет следующие функции:
- управляет отказами (поиском, правильным определением, кроме этого устранением неполадок и сбоев в работе конкретной сети);
- управляет конфигурацией (конфигурацией компонентов системы, в том числе их локацией, сетевыми адресами, настройкой параметров сетевых операционных систем и пр.);
- учитывает работу сети (регистрация и контроль за используемыми ресурсами и устройствами сети);
- управляет производительностью (предоставляет статистические данные о работе сети за конкретный промежуток времени);
- управляет безопасностью (выполняет контроль доступа и сохранение целостности всех данных).
Разные комбинации перечисленных функций воплощены в продуктах производителей сетевых средств. Управление же производительностью осуществляется с целью снижения затрат ресурсов, энергии, а также с целью планирования ресурсов для потребностей в дальнейшем.
Сетевые клиенты
По определению, сетевой клиент – это компьютер или программное обеспечение, у которого есть доступ к услугам сервера, а также получающее или обменивающееся с ним информацией. В операционных системах Windows сетевые клиенты представляют собой компоненты программного обеспечения, которые позволяют локальному компьютеру подключаться к сетям отдельных операционных систем. Наряду со всеми подключениями по локальным сетям в системах Windows, сетевым клиентом по умолчанию является компонент «Клиенты для сетей Microsoft». Данный компонент позволяет подключаться к общим ресурсам на других компьютерах, оснащенных операционной системой Windows. По умолчанию, данный сетевой клиент не нуждается в дальнейшей настройке. Однако, если вы захотите изменить настройки клиента для сетей Microsoft, установленные по умолчанию, выполните следующие действия:
- Откройте диалоговое окно свойств подключения к сети;
- На вкладке «Общие», в списке «Отмеченные компоненты используются этим подключением» выберите службу «Клиент для сетей Microsoft» и нажмите на кнопку «Свойства» (в случае подключения по виртуальной частной сети (VPN) вам нужно перейти на вкладку «Сеть»);
- В диалоговом окне «Свойства: Клиент для сетей Windows» вы можете изменить поставщика службы имен и сетевой адрес для службы удаленного вызова процедур (Remote Procedure Call (RPC)). RPC – это класс технологий, позволяющий компьютерным программам вызывать функции или процедуры в другом адресном пространстве. Идея вызова удалённых процедур состоит в расширении хорошо известного и понятного механизма передачи управления и данных внутри программы, выполняющейся на одной машине, на передачу управления и данных через сеть. Средства удалённого вызова процедур предназначены для облегчения организации распределённых вычислений и создания распределенных клиент-серверных информационных систем. Наибольшая эффективность использования RPC достигается в тех приложениях, в которых существует интерактивная связь между удалёнными компонентами с небольшим временем ответов и относительно малым количеством передаваемых данных.
Из раскрывающегося списка «Поставщик службы имен» доступны поставщики «Локатор Windows», который является поставщиком служб имен по умолчанию, а также «Служба каталогов ячеек DCE», которую нужно использовать только в том случае, если в сети используется программное обеспечение компании The Open Group, например клиент или сервер DCE (Distributed Computing Environment). В этом случае, вам нужно будет в поле «Сетевой адрес» ввести сетевой адрес поставщика служб имен.
Рис. 1. Свойства сетевого клиента «Клиент для сетей Microsoft»
Зачем нужно сетевое обнаружение?
Самое главное – обмен информацией и передача данных по протоколам связи. Компьютеры могут обнаруживать друг друга в общей сети, брать информацию друг у друга с накопителей (если настроен соответствующий доступ).
Распространенные способы применения:
- На дому – один компьютер настроен в качестве мультимедиа и позволяет другим сетевым устройствам через DLNA-сервер (протокол такой) просматривать находящийся на нем медиконтент.
- В офисе – на компьютере открывается общий доступ к папкам для сотрудников, работающих на других машинах. Или же предоставляется общий доступ к подключенным устройствам, например, к сетевому принтеру.
- Публичный доступ – общий доступ к рекламным материалам и развлекательному контенту для всех компьютеров, подсоединившихся к единой сети.
Чтобы пользователю понимать, какую сеть следует избегать, а какой доверять, в Windows были придуманы протоколы сетевой безопасности и настроены так называемые профили. Применив один из них для подключенной сети, включались специально созданные настройки сетевого размещения.
Добавление и настройка групп и пользователей в домене Windows Server
Теперь нужно добавить пользователей домена, что бы присоединить к сети рабочие места сотрудников.
Отроем «Пользователи и компьютеры Active Directory». Для этого перейдите в Пуск –> Панель управления –> Система и безопасность –> Администрирование –> Пользователи и компьютеры Active Directory.
Создадим отдел «Бухгалтерия», для этого выделите название домена и вызовите контекстное меню, в котором выберите (Создать – Подразделение). Введите имя отдела (бухгалтерия) и нажмите «OK»
Подразделения служат для управления группами компьютеров пользователей. Как правило их именуют в соответствии с подразделениями организации.
Создайте учетную запись пользователя в новом подразделении. Для этого в контекстном меню нового подразделения выберите пункт Создать –> Пользователь. Пусть первым пользователем будет Бухгалтер.
После ввода имени пользователя и учетной записи нажмите «Далее». Теперь нужно ввести пароль. По умолчанию пароль должен соответствовать требованиям сложности, то есть содержать три из четырех групп символов: заглавные буквы, строчные буквы, цифры, специальные знаки ( . , + – = ? № $ и так далее). Установите параметр «Требовать смену пароля при следующем входе в систему».
Создайте учетную запись группы безопасности. Для этого в контекстном меню нового подразделения (бухгалтерия) выберите пункт (Создать – Группа). При создании новой группы безопасности необходимо ввести имя, область действия и тип группы. Область действия определяет видимость данной группы в службе каталога. Глобальная группа видна в любом домене службы каталога и ей могут назначаться привилегии доступа к ресурсам других доменов. Локальная группа видна только в своем домене, то есть ей будут доступны ресурсы только ее домена. Группы безопасности позволяют
объединять пользователей и другие группы для назначения им одинаковых привилегий на различные объекты. Группы распространения используются для рассылки сообщений, они не участвуют в разграничении прав доступа.
Теперь нужно ввести компьютер в домен и зайти под новым пользователем. Для этого на клиентском компьютере нужно указать DNS-адрес. Для этого откройте «Свойства сетевого подключения» (Пуск –> Панель управления –> Сеть и Интернет – >Центр управления сетями и общим доступом – Изменение параметров адаптера), вызовите контекстное меню подключения и выберите «Свойства».
Выделите «Протокол Интернета версии 4 (TCP/IPv4)», нажмите кнопку «Свойства», выберите «Использовать следующие адреса DNS-серверов» и в поле «Предпочитаемый DNS-сервер» укажите адрес вашего DNS-сервера. Проверьте, что задан IP-адрес и маска той же подсети, в которой находится сервер.
Присоединение компьютера к домену
Откройте свойства системы (Пуск –> Панель управления –> Система и безопасность –> Система –> Дополнительные параметры системы). Выберите вкладку «Имя компьютера» и нажмите «Изменить». Выберите «Компьютер является членом домена» и введите имя домена.
После этого необходимо ввести логин и пароль пользователя с правами присоединения к домену (обычно администратора домена). Если вы всё указали правильно, то появиться приветственное сообщение «Добро пожаловать в домен …».
Для того чтобы завершить присоединение, необходима перезагрузка.
После перезагрузки войдите в систему под доменной учётной записью пользователя, которая была создана ранее
После ввода пароля операционная система попросит вас сменить пароль.
Вернемся на сервер. Нажмите «Пуск» -> Администрирование и перейдите в окно Управления групповой политикой. Выбираем наш лес, домен, Объекты групповой политики, щелкаем правой кнопкой мыши -> создать. Называем его buh (это объект групповой политики для группы Бухгалтерия).
Теперь необходимо привязать данный объект групповой политики к созданной группе. Для этого нажмите правой кнопкой на созданное подразделение (Бухгалтерия) и выберите «Связать существующий объект групповой политики…», затем выберите созданный ранее объект в списке и нажмите «ОК».
Далее выбираем созданный объект.
Выбранный объект должен появиться в списке связанных объектов групповой политики. Для редактирования параметров, определяемых данным объектом, нажмите на него правой кнопкой и выберите «Изменить».
Резюме
Выбор подходящего решения на прямую зависит от архитектуры защищаемой инфраструктуры, от компетенции персонала, а также соотношения затрат на внедрение к критичности защищаемых ресурсов.
Решений много, надеюсь варианты, описанные выше, будет полезны. В свою очередь, если сталкивались с иным решением, прошу написать в комментариях.
Один хакер может причинить столько же вреда, сколько 10 000 солдат! Подпишись на наш Телеграм канал, чтобы узнать первым, как выжить в цифровом кошмаре!
Эта статья поможет быстро ответить на возникшие у вас вопросы. Также вы можете изучить материал полностью, чтобы получить полное представление о настройке сети в Windows 7.
Содержание
- Введение
- Как и где открыть компонент «Центр управления сетями и общим доступом»?
- Что значит сетевое расположение компьютера?
- Что такое карта сети?
- Как посмотреть список доступных сетевых адаптеров (сетевых подключений) в windows 7?
- Переименование сетевого адаптера.
- Состояние сети
- Как посмотреть MAC адрес сетевой карты в windows 7?
- Как поменять MAC адрес сетевой карты в windows 7?
- Диагностика сети
- Отключение сетевого устройства (сетевого адаптера)
- Комментарии
Приобретая операционную систему Windows 7, пользователь должен быть готов к тому, что рано или поздно перед ним встанет задача настойки сети в операционной системе. Для некоторых эта задача не представляет собой ничего сложного. Как правило, установка и настройка сети в Windows 7 – это следующий шаг сразу после установки Windows 7 (если вы еще не установили Windows 7 и не совсем уверены в необходимых шагах, то вам следует ознакомиться с этим разделом: установка Windows 7).
Этап настройки сети необходим для следующих за установкой шагов:
- загрузки из сети Интернет актуальных дистрибутивов антивирусных программ;
- загрузка последних версий видеопроигрывателя, веб браузера;
- при необходимости загрузка из сети драйверов для некоторых устройств вашего компьютера (если они не были скачаны и установлены автоматически, или если установочные диски отсутствуют);
- использование приставки XBOX;
- обмен документами и быстрый доступ к общим ресурсам нескольких компьютеров или ноутбуков. В этом случае, чтобы пользоваться Интернетом, необходимо настроить проводную или беспроводную сеть. Как правило, какой-то один компьютер или ноутбук служит своеобразным раздатчиком интернета для всех остальных единиц компьютерной техники.
Настроить сеть можно с помощью Панели управления. Там же при необходимости можно произвести подключение к локальной или всемирной сети. Все параметры подключения можно найти в соответствующем разделе Панели управления. Большинство пользователей утверждает, что если следовать инструкциям и не заниматься ненужными экспериментами, то подключение происходит быстро и легко. Windows 7 по своим параметрам подключения сети мало чем отличается от более ранней, но очень популярной и распространенной во всем мире ОС Windows XP. Например, настройка IP- адресов в Windows 7 почти ничем не отличается от их настройки в Windows XP.
Точно так же обстоит дело с MAC-адресами и масками подсети. Все эти параметры настройки остались прежними, они давно знакомы пользователям. Некоторые изменения коснулись разве что интерфейса Панели управления и ее пунктов, с помощью которых производится обращение к параметрам сети. Все остальное без существенных изменений. Это еще один несомненный плюс Windows 7. Пользователи, которые до этого использовали Windows XP, довольно легко смогут разобраться в новой операционной системе. Как правило, настройка локальной сети в таких популярных операционных системах, как Windows Vista, Windows 7, Windows Server 2008/2008 R2, начинается c такого компонента для конфигурации сетевых свойств, как «Центр управления сетями и общим доступом».
Это средство для конфигурирования свойств позволяет пользователю выбирать сетевое размещение, настраивать общий доступ к принтерам и файлам и просматривать карту сети. Можно также следить за состоянием всех ваших сетевых подключений. Это очень удобно и практично.
2.
Как и где открыть компонент «Центр управления сетями и общим доступом».
Прежде чем воспользоваться полным функционалом для создания параметров сети, необходимо его найти и открыть. Одно из следующих действий на ваш выбор поможет правильно открыть активное окно «Центр управления сетями и общим доступом»:
- Кнопка «Пуск» → открываем «Меню» → в поле для поиска вводим «Центр управления» → в найденных результатах необходимо открыть приложение «Центр управления сетями и общим доступом»;
- Правой или левой кнопкой мыши в области уведомлений (правый нижний угол возле часов) можно нажать на значок «Сеть»
→ после чего из контекстного меню выбрать необходимую вам команду «Центр управления сетями и общим доступом»;
- Кнопка «Пуск» → открывается меню → наводим указатель на элемент «Сеть» →нажимаем на нем правой кнопкой мыши → из появившегося контекстного меню выбираем «Свойства;
- Кнопка «Пуск» → в меню выбираем и открываем «Панель управления» →из списка компонентов предоставленных в панели управления нужно выбрать категорию «Сеть и интернет» → перейти по ссылке «Центр управления сетями и общим доступом»;
Как видите, если быть внимательным и все читать, то с поиском компонента «Центр управления сетями и общим доступом», никаких проблем возникнуть не должно. Следует отметить, что для расширения диапазонов используемых IP-адресов в Windows 7, кроме существовавшего ранее протокола IPv4 был добавлен новый – IPv6. Правда, провайдеры его еще не задействовали, и когда это произойдет на данный момент неизвестно. Скорее всего, создатели Windows 7 играли на опережение. 
3.
Что значит сетевое расположение компьютера.
Разобраться в том, что такое «Сетевое расположение», нужно еще до начала работы с этим важным компонентом. Для всех компьютеров этот параметр задается автоматически при первом подключении к выбранной сети. Это касается также брандмауэра и параметров безопасности выбранной для подключения сети. Все они тоже настраиваются автоматически во время первого подключения компьютера или ноутбука к сети.
Операционная система Windows 7 поддерживает несколько активных профилей одновременно. Это позволяет с наибольшей безопасностью использовать несколько сетевых адаптеров, которые могут быть подключены к различным сетям.
К слову сказать, Windows Vista использует для всех сетевых подключений самый строгий профиль брандмауэра. Возможно, поэтому Vista не так популярна, как Windows 7.
Можно назвать четыре основных типа сетевого расположения:
| |
Первый тип – это домашняя сеть. Уже из самого названия становится ясно, что это сетевое расположение предназначено для компьютера, которым пользуются в домашних условиях. Используется также в сетях, в которых все пользователи хорошо знают друг друга. Такие компьютеры могут не только создавать, но и присоединяться к домашним группам. Как правило, для удобства пользователей при использовании домашних сетей обнаружение сетей включается автоматически. Домашние сети обеспечивают всем компьютерам качественный доступ к сети. |
| |
Второй тип – это сеть предприятия или организации. Этот тип сетевого расположения также позволяет отыскивать сеть автоматически. Отличие от домашней сети заключается в том, что в сети предприятия невозможно присоединять или создавать компьютер к домашней группе. Сеть предназначена исключительно для профессиональной деятельности на предприятии, в организации или в офисе. Этот тип называется сокращенно (SOHO), то есть используется в сети малого офиса. |
| |
Третий тип – это общественная сеть. Кафе, аэропорты, вокзалы и другие общественные места — именно здесь компьютерами используется сетевое расположение третьего типа. По умолчанию в этом расположении отключена возможность присоединяться к домашним группам. Также отключено сетевое обнаружение. Без преувеличения можно сказать, что это наиболее строгое расположение. |
| Четвертый тип – это доменная сеть. Доменный тип расположения сети почти ничем не отличается от рабочей сети. За исключением того момента, что в доменном типе конфигурация сетевого обнаружения и брандмауэра Windows определяются групповой политикой. Это касается и сетевой карты. Для того чтобы существующая сеть получила автоматически тип сетевого размещения «Домен», компьютер всего лишь должен быть присоединен к домену Active Directory. Только в этом случае сеть может стать доменной. |

Для того чтобы увидеть расположение всех устройств, входящих в конкретную локальную сеть, применяется карта сети. Это графическое представление входящих в сеть устройств и схема, по которой они подключены друг к другу.
Карту сети можно увидеть все в том же окне «Центр управления сетями и общим доступом». Правда, здесь отображается только локальная часть сетевой карты. Ее компоновка напрямую зависит от имеющихся сетевых подключений. В левом верхнем углу можно увидеть отображение компьютера, на котором выполняется создание карты. Слева можно увидеть отображение остальных компьютеров входящих в подсеть.

Просматривать карту сети можно в любое время. Правда, только для таких расположений, как «Домашняя сеть» и «Сеть предприятия». Если у пользователя возникнет любопытство просмотреть карты для расположений «Доменная сеть» или «Общественная сеть», то он увидит сообщение, что сетевое сообщение по умолчанию отключено администратором. Сетевой администратор может включить сопоставление с помощью групповой политики.
В Windows 7 за работу карты сети отвечают не один, а два компонента. Это Link Layer (Link Layer Topology Discover Mapper – LLTD Mapper). Именно этот важный компонент запрашивает в сети устройства для их включения в карту.
5.
Сетевые подключения.
В окне «Сетевые подключения» можно увидеть весь набор данных, которые необходимы пользователю для подключения компьютера к интернету, локальной сети или любому другому компьютеру из домашней сети.
Эти данные доступны для обозрения только после установки всех необходимых драйверов для каждого сетевого адаптера на Windows 7 и после автоматической конфигурации всех сетевых подключений на конкретном локальном компьютере или ноутбуке.
Существует несколько простых и доступных способов, с помощью которых можно легко и быстро открыть окно «Сетевые подключения»:
- Открываем окно «Центр управления сетями и общим доступом» и переходим по ссылке «Изменение параметров адаптера» (см. рисунок 4);

- Нажимаем кнопку «Пуск» и, когда откроется меню, в поле поиска вводим «Просмотр сетевых подключений». В найденных результатах выбираем приложение «Просмотр сетевых подключений» (очень удобный способ);
- Можно также воспользоваться классической комбинацией клавиш Win+R. В результате чего откроется диалог «Выполнить». В поле «Открыть», которое находится в диалоговом окне «Выполнить», необходимо ввести следующую команду: ncpa.cpl или control netconnection. Сделав это нужно нажать кнопку «ОК».

Окно «Центр управления сетями и общим доступом» аналогично окну Windows XP. Всю подробную информацию о сетевом подключении можно получить, выбрав опцию «Свойства» для конкретного сетевого адаптера (см. рисунок 6). В Windows 7 для настройки сетевого подключения в окне «Свойства» нужно выбрать «Протокол Интернета версии 4». В том же окне можно также произвести необходимую настройку шлюзов, маски подсети, DNS — сервера, IP — адресов и т. д. Все эти сведения можно получить у провайдера, который предоставляет услугу доступа к сети интернет.

5.1
Переименование сетевого адаптера.
Разработчики Windows 7 позаботились о том, что операционная система по умолчанию сама назначает всем сетевым подключениям имена «Подключение по локальной сети» или еще один вариант — «Подключение к беспроводной сети». Если на компьютере у пользователя более одного сетевого подключения, система присваивает подключению еще и номер. Существует три способа для переименования названия любого из созданных вами подключений.
- Первый способ. Выбираем сетевое подключение и нажимаем на кнопку «Переименование подключения», расположенную на панели инструментов. После ввода нового имени нажимаем клавишу Enter;
- Второй способ. С помощью клавиши F2: нажимаем, вводим новое имя и сохраняем с помощью все той же клавиши Enter;
- Третий способ. Для переименования выбранного из списка сетевого подключения нажимаем на него правой кнопкой мыши, выбираем из появившегося контекстного меню команду «Переименовать», переименовываем и сохраняем изменения при помощи знакомой уже клавиши Enter;
Кроме возможности переименовать подключение, в этом окне можно также узнать о состоянии сети. Используя это окно, которое так и называется «Состояние сети», в любое время можно не только просмотреть любые данные о сети подключения, но и узнать такие детали, как MAC-адрес, IP-адрес и много другой полезной и интересной информации.
Существуют провайдеры, которые открывают пользователям доступ в Интернет, используя MAC-адрес сетевой карты. Если по каким-то причинам произошла смена сетевой карты или замена всего компьютера, то MAC–адрес тоже изменится, и доступ в интернет прекратится. Для нового подключения к интернету необходимо произвести установку необходимый физический адрес (MAC–адрес).
6.1
Как посмотреть MAC адрес сетевой карты в windows 7?
Чтобы посмотреть текущий MAC-адрес, а также полную информацию о подключении, вам нужно щелкнуть правой клавишей мыши по подключению к локальной сети, после чего выбрать пункт «Состояние» в открывшемся контекстном меню (см. рисунок 7).

6.2
Как поменять MAC адрес сетевой карты в windows 7?
Для того чтобы сменить текущий MAC-адрес, вам нужно щелкнуть на кнопке «Настройки» возле названия конкретной сетевой карты и найти в открывшемся окне вкладки «Дополнительно» параметр Network Address (см. рисунок 8).
По умолчанию в Windows 7 установлен заводской MAC-адрес сетевой карты. Для того чтобы изменить его, необходимо переключиться на опцию «Значение» и ввести нужный адрес.

Если возникла ситуация, когда в работе вашего сетевого подключения возникли непредвиденные ошибки или сбои, то устранить их можно с помощью диагностики подключения. Средство диагностики можно найти в окне «Сетевые подключения».
Выбираем окно «Устранение неполадок», которое, анализируя состояние подключения, предлагает на выбор возможные неисправности и способы устранения неполадок. Чтобы начать диагностику, нужно нажать правой кнопкой мыши на сетевое подключение и в контекстном меню выбрать команду «Диагностика».

Второй способ начать проверку параметров сетевого подключения – выбрать нужную сеть и нажать на кнопку «Диагностика подключений». Кнопку можно увидеть на панели инструментов.
В открывшемся диалоговом окне для диагностики подключения достаточно следовать действиям мастера по устранению ошибок и неполадок. Ничего сложного.
8.
Отключение сетевого устройства (сетевого адаптера).
Иногда возникают ситуации, когда проблемы с сетевым подключением решаются не с помощью мастера по устранению ошибок, а простым отключением сетевого адаптера от компьютера. Это легко можно сделать, выполнив одно из нижеприведенных действий:
- Выбрать сетевое подключение и нажать на кнопку «Отключение сетевого устройства», расположенную на панели инструментов;
- Нажать правой кнопкой мыши на сетевое подключение и в появившемся контекстном меню выбрать команду «Отключить»;
Оба способа действенные и приведут вас к желаемому результату. Устройство будет отключено.
Заключение.
В статье подробно приведены способы настройки, подключения и диагностики сетевых подключений.
Если у вас возникли сомнения в собственных возможностях настройки и подключения сети, то лучше обратиться за помощью к специалистам, или еще раз внимательно прочитать статью.
Сетевые возможности OC MS Windows
Всероссийский
заочный финансово-экономический институт
Филиал г.
Челябинск
Кафедра
математики и информатики
Курсовая
работа
По
дисциплине «Информатика»
на
тему: «Сетевые возможности OC MS Windows»
Челябинск —
2011г.
Введение
Сегодня вряд ли можно встретить человека,
который бы не пользовался компьютером и интернетом. Различные организации,
компании, государственные учреждения объединены компьютерными сетями. Под сетью
понимается соединение двух или более компьютеров, которое позволяет им
разделять ресурсы. Локальные и распределительные компьютерные сети являются
основой автоматизации деятельности предприятий и уже проникли во все сферы
нашей жизни — науку, культуру, образование и т.д.
Современные компьютерные сети обеспечивают
пользователям широкий набор услуг, включая электронную почту, передачу
факсимильных и голосовых сообщений, работу с удаленными базами данных в
реальном масштабе времени, службу новостей и другие услуги. На базе
компьютерных сетей реализуется: дистанционное обучение, телемедицина,
телеконференции, телебиржи и телемагазины и т.д.
Сетевые возможности достаточно актуальная тема,
так как к возможностям сетей относится управление пользователями и группами
пользователей, папками и файлами, устройствами печати, межсетевыми
воздействиями, системой безопасности и т.д.
Целью данной работы является выявление основных
сетевых возможностей операционной системы MS Windows.
Для их выявления необходимо рассмотреть
следующие вопросы:
. Понятие операционных систем. 2. ОС MS Windows и
ее сетевые возможности. 3. Создание локальный сетей в ОС MS Windows. 4.
Глобальная сеть Internet.
Практическая часть выполнена с использование
пакета MS Excel и MS Word, на компьютере с процессором Intel(R) Pentium(R) 4
CPU 3.06GHz 3.08 ГГц.
1. Теоретическая часть
Операционная система Microsoft Windows включает
в себя новые сетевые компоненты для применения в домашних условиях, а также
обновления сетевых компонентов — это непосредственный ответ на растущие сетевые
потребности пользователей. Операционная система Windows рассчитана на то, чтобы
дать пользователям домашних компьютеров возможность проводить время в
Интернете, иметь общие данные для нескольких домашних компьютеров, слушать
музыку с помощью компьютеров, хранить картинки, тратить время на игры как
локальные, так и по Интернету, и меньше времени использовать на техническую
поддержку и перезагрузку компьютеров.[1, С. 99]
1.1 Понятие операционных систем
Операционная система представляет собой комплекс
системных и служебных программных средств. С одной стороны, она опирается на
базовое программное обеспечение компьютера, входящее в его систему 5705
(базовая система ввода-вывода);с другой стороны, она сама является опорой для
программного обеспечения более высоких уровней — прикладных и большинства
служебных приложений. Приложениями операционной системы принято называть
программы, предназначенные для работы под управлением данной системы. Основная
функция всех операционных систем — посредническая. Она заключается в
обеспечении нескольких видов интерфейса:
• интерфейса между пользователем и
программно-аппаратными средствами компьютера (интерфейс пользователя);
• интерфейса между программным и аппаратным
обеспечением (аппаратно-программный интерфейс);
• интерфейса между разными видами программного
обеспечения (программный интерфейс).
Даже для одной аппаратной платформы, например
такой, как IBM PC, существует несколько операционных систем. Различия между
ними рассматривают в двух категориях: внутренние и внешние. Внутренние различия
характеризуются методами реализации основных функций. Внешние различия
определяются наличием и доступностью приложений данной системы, необходимых для
удовлетворения технических требований, предъявляемых к конкретному рабочему
месту. [1, С. 99]
По широте охвата одновременно выполняемых задач
ОС можно разбить на три группы: однозадачные, многозадачные и сетевые.
Однозначные ОС предназначены для работы одного пользователя в каждый конкретных
момент с одной конкретной задачей ( например операционные системы типа MS DOS).
Многозадачные ОС обеспечивают коллективное использование компьютера в
мультипрограммном режиме разделения времени. Сетевые ОС управляют работой
локальных и глобальных сетей. Они предназначены для обеспечения доступа
пользователя ко всем ресурсам вычислительной сети.
Однозадачные дисковые операционные системы
морально устарели и уступили место операционным системам нового поколения.
Первой многозадачной операционной системой была ОС/2 для персонального
компьютера. Современными многозадачными ОС являются семейства UNIX и WINDOWS.
Начиная с 1990-х годов практически все известные ОС становятся сетевыми. В
настоящие время широко известны семейства сетевых операционных систем UNIX
,WINDOWS, NETWARE. В данный момент широко применяется операционная система
Windows NT, дальнейш-
им развитием которой являются ОС Windows 2000,
ОС Windows XP и Windows 2003, Windows 2007 предназначенные для работы в
локальных сетях и на мощных рабочих станциях. Основные особенности:
стандартизация интерфейса пользователя;
возможность подключать внешние устройства
различных видов;
интеграция функций программ, т.е. возможность
использовать в конкретной программе объекты, созданные средствами другой
программы;
многозадачность;
переход к преобладающему использования
графических средств изображения.
Файловая система является важнейшим компонентом
Windows и поддерживает различные типы файловых систем. Для работы с различными
типами файловых систем построена аппаратно-независимая модель подсистемы
ввода-вывода. Она реализована в концепции многоуровневой архитектуры драйверов
и устройств в сочетании с диспетчером ввода-вывода, который является
посредником между прикладными программами и драйверами.[2, С. 92-93]
1.2 ОС MS Windows и её сетевые
возможности
Стремительное развитие вычислительной техники в
настоящее время во многом обусловлено работами в области математического
обеспечения ЭВМ. Неотъемлемой частью каждой ЭВМ стала операционная система
(ОС). Она предназначена для организации и управления работой ЭВМ. По сути ОС —
это интерфейс между пользователем ЭВМ и ее аппаратной частью.
Операционная система — это главная управляющая
программа, причем управляющая всем подряд. Она позволяет запускать программы,
организует их работу, распределяет между ними память, организует обращение к
диску, позволяет работать с принтером, клавиатурой, мышкой и т.д. ОС работает с
момента включения компьютера и до момента его выключения.
Самая распространенная в мире многозадачная
операционная система для ПК — это Microsoft Windows, которая приобретает все
большую популярность с каждым годом. В версии ОС Windows используются
возможности увеличения производительности сети, обеспечения повышенной
надежности и эффективности. [3, С. 15]XP. Этой почтенной старушке уже стукнуло
восемь лет — возраст по программным меркам рекордный. Но до сих пор выглядит
она весьма пристойно — от интерфейса, правда, уже попахивает каменным веком,
зато надежность и стабильность работы у XP остается на недосягаемой для других
ОС от Microsoft высоте. В итоге эта операционка вышла настолько удачной, что,
по мнению разработчиков, сильно задержалась на рынке. Ожидалось, что в после
появления Vista отработавшую свое XP спишут в утиль. Но не тут-то было!
Несмотря на то, что Microsoft «отпела» свое детище еще в 2007 году, и сегодня
опытные юзеры первым делам сносят с ноутбука Vista, а потом ставят туда XP. На
нетбуках же у нее и вовсе нет конкурентов. Что ж, чем хороша XP, мы уже поняли.
Стабильная, отлаженная, быстрая и не слишком требовательная к ресурсам.[7]
В операционной системе Windows XP
предусматривается использование возможности быстрого переключения
пользователей. Это позволяет организовать работу нескольких пользователей на
одном компьютере. Каждый пользователь компьютера может создать отдельную
защищенную паролем учетную запись с личной настройкой и частными файлами. На
одном компьютере могут быть активны сразу несколько учетных записей,
переключение между ними осуществляется просто и быстро. На подключенных к сети
компьютерах можно совместно использовать общее подключение Интернета, общий
принтер и другое оборудование, а также общие файлы. Можно даже играть по сети с
другими участниками в сетевые компьютерные игры.
Кроме того, установка сети с помощью MS Windows
XP осуществляется проще, чем с помощью любой предыдущей операционной системы.
Чтобы настроить сеть дома или в небольшом офисе, не обязательно быть экспертом
в области организации сетей, мастер сделает все необходимые для этого шаги.
Остается только ответить на несколько вопросов о компьютерах, которые требуется
соединить, а мастер выполнит остальную работу.
После ввода сети в эксплуатацию операционная
система Windows XP помогает обслуживать ее, автоматически отслеживая изменения
и корректируя параметры, чтобы обеспечить максимальную производительность при
минимуме усилий со стороны пользователя.
В Windows XP появились новые мощные средства,
разработанные для поддержки работоспособности сети при любых обстоятельствах.
Сложное программное обеспечение защищает операционную систему каждого
компьютера, а также создает защитный барьер, или брандмауэр, предотвращающий
проникновение в сеть неавторизованных лиц и вирусов из Интернета. Таким
образом, операционная система Windows — является самой распространенной
системой.[3, С.326-327]
1.3 Создание локальный сетей в ОС MS
Windows
Локальная вычислительная сеть (ЛВЧ) — группа
компьютеров, объединённых совместно используемой средой передачи данных, как
правило кабелем. Использую единый кабель каждый компьютер требует только одну
точку подключения к сети, при это он может полноценно взаимодействовать с любым
другим компьютером в группе. Геометрически локальная вычислительная сеть всегда
ограниченна по размерам небольшой площадью в силу электрический свойств кабеля,
используемого для построения сети, и относительно небольшим количеством
компьютеров, которые могут разделить одну сетевую среду передачи данных. ЛВЧ
обычно располагается в одном здании или нескольких близко расположенных
зданиях. Некоторые технологии, например волоконная оптика, позволяет увеличить
длину линии ЛВЧ до одного-двух километров.[ 4, С. 70]
Локальная сеть обычно предназначается для сбора,
передачи, рассредоточенной и распределенной обработки информации в пределах
одной лаборатории, отдела, офиса или фирмы, часто специализируются на
выполнении определенных функций в соответствии с профилем деятельности фирмы и
отдельных ее подразделений. Во многих случаях ЛВС, обслуживающая свою локальную
информационную систему, связана с другими вычислительными сетями, внутренними
или внешними, вплоть до региональных или глобальных сетей.включает
функционально полную сетевую подсистему, которая позволяет совместно
использовать сетевые ресурсы на любых ПК, работающих под управлением Windows.
Компьютер, который предоставляет свои ресурсы для совместного использования,
называется сервером. Компьютер, который имеет доступ к совместно используемым
ресурсам другого компьютера, называется клиентом. Любой компьютер, который
работает под управлением Windows, может быть и сервером, и клиентом.
Если в локальную сеть объединено более 20 — 30
компьютеров, то найти нужный ресурс (т.е. компьютер с нужным ресурсом) бывает
очень непросто. Поэтому достаточно большие локальные сети обычно подразделяются
на несколько рабочих групп или доменов. Принцип, по которому компьютеры
объединяются в домены, могут быть различными. Но обычно в домен включаются
компьютеры, установленные в одном офисе, или предназначенные для решения
конкретной задачи.
К основным сетевым возможностям ос Windows
следует отнести:
Совместное использование дисков и папок
Управление доступом
Ядро стека
TCP/IP (Transmission Control Protocol/Internet Protocol).
Мастер настройки сети.
Общий доступ к подключению Интернета.
Удаленный коммутируемый доступ.
Диспетчер подключений.
Технология «Универсальный Plug and Play».
Средство сетевой диагностики.
Поддержка устройств инфракрасной связи.
Спецификация
NDIS (Network Driver Interface Specification)
Поддержка сетевых устройств [6, С. 449-450]
Создав домашнюю сеть или сеть небольшой
организации, можно эффективно задействовать все ресурсы своего компьютера,
используя его и для работы, и для развлечений.
При наличии нескольких компьютеров или другого
оборудования, например принтеров, сканеров или камер, можно использовать сеть
для общего доступа к файлам, папкам и подключениям Интернета. Например, когда
компьютер подключен к сети, пользователь другого компьютера также может
получить доступ к Интернету в это время. При наличии нескольких компьютеров и
одного или нескольких периферийных устройств (принтеров, сканеров или камер)
доступ к этим устройствам может осуществляться со всех компьютеров. Существует
несколько способов объединения компьютеров в сеть. Для домашней и малой офисной
сети наиболее простой моделью является одноранговая сеть.
Одноранговая сеть, также называемая рабочей
группой, позволяет компьютерам взаимодействовать друг с другом напрямую и не
требует наличия сервера для управления сетевыми ресурсами. Она наиболее
подходит при размещении на общей площади менее десяти компьютеров. Компьютеры в
рабочей группе рассматриваются как узлы, поскольку они равны и пользуются
общими ресурсами. Каждый пользователь решает сам, какие данные локального
компьютера можно предоставить для общего доступа в сети. Общий доступ к
ресурсам позволит пользователям печатать на одном принтере, получить доступ к
данным в общих папках и работать с одним файлом, не передавая его на гибком
диске.
Домашняя или малая офисная сеть похожа на
телефонную систему. Находясь в сети, каждый компьютер обеспечен сетевым
адаптером, который выполняет функцию, схожую с функцией телефонной трубки: как
телефонная трубка, используемая для приема и передачи разговора, сетевое
устройство компьютера посылает и принимает сведения других компьютеров сети. В
домашней или малой офисной сети можно получить следующие возможности:
Общий доступ к подключению Интернета. Windows
поддерживает средство общего доступа к подключению Интернета (Internet
Connection Sharing, ICS). С помощью ICS один компьютер, называемый узловым,
предоставляет свое подключение к Интернету в общий доступ для остальных
компьютеров сети. При наличии общего доступа к подключению Интернета можно
просматривать веб-страницы, в то время как другой член семьи работает со своей
электронной почтой и т.д. Локальная сеть предоставляет следующие возможности:
использовать общий доступ к подключению Интернета, к файлам и папкам, к оргтехнике,
а также совместные игры и развлечения.[ 5, С. 123-124]
1.4 Глобальная сеть Internet
Глобальная сеть Интернет является самой крупной
и уникальной информационной сетью в мире. Интернет состоит из множества
локальных, территориальных и глобальных сетей, принадлежащих разным компаниям и
предприятиям, работающим по самым разнообразным протоколам, связывающих
всевозможные типы компьютеров, физически передающих данные по проводным,
кабельным, спутниковым каналам связи и радиочастоты. Интернет — глобальная
международная компьютерная сеть цифровой связи, объединяющая между собой в
единую логическую архитектуру множество серверов, на которых находится огромный
объем информации по разнообразным темам. Глобальная сеть всегда состоит из
многих соединенных вместе локальных сетей.[ 2, С. 137]
При использования Windows для настройки нового
подключения к Интернету служит мастер сетевого подключения. Мастер подключения
создаст соединение с Интернетом и отобразит на экране список поставщиков услуг
Интернета вместе со сведениями о предлагаемых ими услугах. Остается выбрать
подходящего поставщика в списке, затем предоставляется новая учетная
запись.содержит самую последнюю версию обозревателя MSN Explorer с полным
пакетом служб Microsoft.Explorer — это универсальная программа, позволяющий
более полно использовать Интернет. С помощью MSN Explorer можно читать
электронную почту, разговаривать с друзьями и слушать музыку по сети, а также
просматривать веб-страницы. MSN Explorer — простая программа, работающая с
существующим подключением к Интернету. Она обеспечивает использование всех
преимуществ Интернет-технологий корпорации Майкрософт, таких как Hotmail,
Internet Explorer, Windows Messenger и Windows Media Player.
Обозреватель Internet Explorer облегчает доступ
к ресурсам Интернета, позволяя выполнять как поиск новых сведений, так и
просмотр полюбившихся веб-узлов. Встроенная технология IntelliSense technology
позволяет сэкономить время за счет завершения обычных действий при работе в
Интернете, таких как автоматическое заполнение веб-адресов и форм, а также
автоматического определения состояния сети и подключения. Пользователи Интернет
могут использовать сеть не только как источник информации, но и как средства
общения. [5, С. 130]
Электронная почта (E-mail) является одним из
наиболее распространенных и часто используемых сервисов Интернет. Она
необходима в основном для обмена текстовыми сообщениями и присоединенными к ним
файлами. Скорость доставки электронных писем между двумя машинами,
непосредственно подключенными к Интернету, занимает секунда, при этом
вероятность потери или подмены письма минимальна. Для работы с E-mail
необходимо иметь специальную программу «почтовый клиент», например Outlook
Express Microsoft. Следует отметить, что современные программы-браузеры типа
Internet Explorer имеют встроенные почтовые клиенты. Программа Windows
Messenger используется для разговора с друзьями в режиме реального времени,
отправки сообщений на сотовые телефоны или пейджеры друзей, а также для обмена
фотографиями, музыкой и другими файлами.[2, С. 143]предлагает следующие пути
для обеспечения безопасности и конфиденциальности при работе в Интернете:
Использование параметров безопасности и
конфиденциальности обозревателя Internet Explorer, чтобы обеспечить
конфиденциальность и повысить безопасность компьютера и своих личных данных.
Использование зон безопасности, чтобы повысить
степень защиты компьютера.
Использование средств ограничения доступа
(Content Advisor), чтобы избежать отображения на экране предосудительных
страниц, используя стандартные рейтинги, которые были определенны независимо
комитетом PICS (Platform for Internet Content Selection).[6, С.383]
Локальная сеть создается преимущественно в
организациях для увеличения возможностей компьютеров (общее использование
программ, оборудования, сети Интернет). Наиболее распространенной локальной
сетью является одноранговая сеть, которая позволяет компьютерам
взаимодействовать друг с другом напрямую и не требует наличия сервера для
управления сетевыми ресурсами.
При подключении компьютера к глобальной сети
Интернет операционная система Windows предлагает использование Мастера сетевого
подключения, который выполнит все действия самостоятельно. К тому же ОС Windows
содержит версию обозревателя MSN Explorer с полным пакетом служб Microsoft. Это
обеспечивает использование множества преимуществ, к которым относятся
облегченный доступ к ресурсам Интернет, совместное использование информации,
информационных ресурсов в рамках одного приложения. ОС Windows заботится о
безопасности и конфиденциальности при работе в Интернете. Для этого она
предлагает использование средства ограничения доступа, зон безопасности, а
также параметров безопасности и конфиденциальности обозревателя Internet
Explorer.
Операционная система Windows предоставляет
полный пакет услуг, для того чтобы пользователю было просто и удобно работать в
сети.
2. Практическая часть
.1 Общая характеристика задачи
windows internet конфиденциальность
Построить таблицы по приведённым ниже данным
(рис. 1, 2).
Определить средний балл экзаменационной сессии
по курсам и по факультету. Результаты округлить до одного десятичного знака
после запятой, используя функцию ОКРУГЛ(). Определить рейтинг (место по уровню
успеваемости) каждого курса, используя функцию РАНГ().
Результаты вычислений представить в графическом
виде.
Используя табличные данные на рис.2, сформировать
и заполнить ведомость итогов экзаменационной сессии по факультету.
|
1 |
2 |
3 |
4 |
5 |
|||||
|
Балл |
Кол-во |
Балл |
Кол-во |
Балл |
Кол-во |
Балл |
Кол-во |
Балл |
Кол-во |
|
5 |
23 |
5 |
27 |
5 |
32 |
5 |
28 |
5 |
34 |
|
4 |
57 |
4 |
60 |
4 |
58 |
4 |
63 |
4 |
62 |
|
3 |
18 |
3 |
14 |
3 |
10 |
3 |
9 |
3 |
6 |
|
2 |
7 |
2 |
9 |
2 |
4 |
2 |
1 |
2 |
Рис. 1 — Сведения о результатах экзаменационной
сессии
|
Курс |
Средний |
Рейтинг |
|
1 |
||
|
2 |
||
|
4 |
||
|
5 |
||
|
По |
Рис. 2 — Средний балл по курсам и факультету
Описание алгоритма решения задачи.
Запустить табличный процессор MS Excel.
Создать книгу с именем «Вариант № 18»
Лист 1 переименовать в лист с названием
«Результаты».
На рабочем листе Результаты MS Excel создать
таблицу базового прайс-листа.
Заполнить таблицу «Сведенья о результатах
экзаменационной сессии» исходными данными (рис.3).
Рис. 3 — Расположение таблицы «Сведения о
результатах экзаменационной сессии» на рабочем листе Результаты MS Excel
Лист 2 переименовать в лист с названием «Средний
балл».
На рабочем листе средний балл MS Excel создать
таблицу, в которой будут содержаться данные среднего балла по курсам и
факультету.
Заполнить таблицу с данными о среднем балле по
курсам и факультету исходными данными (рис.4).
Рис. 4 — Расположение таблицы «Исходные данные
таблицы Средний балл по курсам и факультету» на рабочем листе Средний балл MS
Excel
Заполнить графу Средний балл таблицы «Средний
балл по курсам и факультету», находящейся на рабочем листе Средний балл MS Excel.
При этом будем использовать функцию ОКРУГЛ() до десятичного знака после
запятой.
Функция ОКРУГЛ() округляет число до указанного
количества десятичных разрядов. Для того чтобы ее применить, нужно установить
курсор на пустой ячейке; нажать кнопку Вставка функции и выбрать функцию
ОКРУГЛ(), затем заполнить поля Число и Количество цифр. В выбранной ячейке
отобразится результат.
Рис. 5 — Расположение таблицы «Средний балл по
курсам и факультету»
В формульном виде Средний балл таблицы «Средний
балл по курсам и факультету», находящейся на рабочем листе Средний балл MS
Excel, выглядит следующим образом соответственно:
|
=ОКРУГЛ((Результаты!A4*Результаты!B4+Результаты!A5*Результаты!B5+Результаты!A6*Результаты!B6+Результаты!A7*Результаты!B7)/(Результаты!B4+Результаты!B5+Результаты!B6+Результаты!B7);1) |
|
=ОКРУГЛ((Результаты!C4*Результаты!D4+Результаты!C5*Результаты!D5+Результаты!C6*Результаты!D6+Результаты!C7*Результаты!D7)/(Результаты!D4+Результаты!D5+Результаты!D6+Результаты!D7);1) |
|
=ОКРУГЛ((Результаты!E4*Результаты!F4+Результаты!E5*Результаты!F5+Результаты!E6*Результаты!F6+Результаты!E7*Результаты!F7)/(Результаты!F4+Результаты!F5+Результаты!F6+Результаты!F7);1) |
|
=ОКРУГЛ((Результаты!G4*Результаты!H4+Результаты!G5*Результаты!H5+Результаты!G6*Результаты!H6+Результаты!G7*Результаты!H7)/(Результаты!H4+Результаты!H5+Результаты!H6+Результаты!H7);1) |
|
=ОКРУГЛ((Результаты!I4*Результаты!J4+Результаты!I5*Результаты!J5+Результаты!I6*Результаты!J6)/(Результаты!J4+Результаты!J5+Результаты!J6);1) |
|
=(B2+B3+B4+B5+B6)/5 |
Заполнить графу Рейтинг таблицы «Средний балл по
курсам и факультету», находящейся на листе Средний балл MS Excel. При этом
необходимо использовать функцию РАНГ().
Рис. 6 — Расположение таблицы «Средний балл по
курсам и факультету» с заполненной графой Рейтинг
Для расчета графы Рейтинг с помощью функции
Ранг() нужно:
|
=РАНГ(B2;B$2:B$6) |
|
=РАНГ(B3;B$2:B$6) |
|
=РАНГ(B4;B$2:B$6) |
|
=РАНГ(B5;B$2:B$6) |
|
=РАНГ(B6;B$2:B$6) |
. Лист 3 переименовать в лист с названием
«Диаграммы».
Ниже представлены результаты вычислений в
графическом виде.
Рис. 7 — Результаты вычислений в графическом
виде
Список литературы
1. Симонович
С.В. Информатика. Базовый курс 2-е изд .- СПб.: Питер, 2004.- 640 с.
2. Информатика
в экономике / Под ред. Б.Е. Одинцов. — М.: Вузовский учебник , 2008. — 478 с.
. Тимербулатов
А.В. Windows ХР для начинающих 2-е изд., стер. — М.: ДМК Пресс; Спб.: Питер,
2004. — 384 с.
. Информатика
для экономистов / Под ред. В.М. Матюшка. — М.: ИНФРА-М, 2007. — 880 с.
. Windows
XP / Под ред. А.С. Зеленского. — С-П.: Лидер, 2004 г. — 480 с.
. Олифер
В.Г. Компьютерные сети. Принципы, технологии, протоколы 3-е изд. — Спб.: Питер
,2006. ─ 958 с.
7. <#»656854.files/image006.gif»>
Рис. 8 — Диаграмма «Средний балл по
курсам»
Рис. 9 — Диаграмма «Рейтинг по
курсам»
Установка и конфигурирование Windows Server 2012 R2 Essentials
Windows Server 2012 R2 Essentials – это одна из редакция серверной операционной системы от компании Microsoft. Однако имеет множество отличий от редакций Standard и Datacenter. Что же умеет Essentials:
- Авторизация и аутентификация пользователей вашей сети (домен контроллер службы каталогов Active Directory)
- Файловое хранилище (роль файлового сервера)
- Удаленный доступ к корпоративной сети (VPN и DirectAccess сервер)
- Удаленный доступ к файловому хранилищу через Web-интерфейс (настроенный для этого IIS)
- Удаленный доступ к рабочем столам клиентских машин (шлюз удаленных рабочих столов)
- Резервное копирование клиентских машин (windows backup)
- Резервное копирование самого сервера (windows backup)
- Интеграция с облачными технологиями Microsoft (Office 365, Azure backup и т.д.)
- Консоль единой настройки Essentials, которая позволит настроить возможности описанные выше даже не подготовленному системному администратору.
Редакция Essentials имеет большинство ролей Windows Server. Некоторые из этих ролей настроены, некоторые доступны в полном объеме, некоторые как например Hyper-V с серьезными ограничениями. Компенсацией за эти все ограничения является более низкая цена, включенных 25 клиентских лицензий, централизованная и простая настройка. Вы можете использовать эту редакцию только для организаций, где число пользователей не превышает 25.
Таким образом Essentials очень хорошо подходит для малых организаций, которые бы хотели пользоваться большинством современных решений для обеспечения безопасности корпоративной сети, хранения документов, удаленного доступа, возможно, почтовые системы. Для тех организаций, которые не хотели бы тратить много денег как на саму ИТ инфраструктуру, так и на работу высококвалифицированных системных администраторов.
Установка и первоначальная настройка
Установка данной ОС вполне стандартная процедура. Если вы хоть раз устанавливали Windows Vista /7/8/8.1, то вы без проблем установите и Essentials.
В момент установки, если у вас один жёсткий диск, разбить его на два раздела. Т.е. сделать так чтобы после установки в системе был второй уже отформатированный жесткий диск.
После первого входа в свежеустановленную ОС запустится мастер «Настройка Windows Server Essentials», который поможет произвести первоначальную настройку.
Рис.1 Мастер «Настройка Windows Server Essentials»
На первом шаге вам необходимо задать настройки даты и времени.
Рис.2 Окно настройки даты и времени
На втором шаге вам необходимо заполнить на английском языке название компании. Имя домена и имя сервера будут в таком случая сгенерированы автоматически, хотя конечно вы можете поменять их.
Рис.3 Окно заполнения на английском языке название компании
На следующем шаге вам необходимо
Рис.4 Окно заполнения имени администратора и заданияь его пароля.
На последнем шаге необходимо указать и нажать настроить
Рис.5 Окно выбора способа обновления системы
После этого запустится процесс, который произведет все необходимые первоначальные настройки. Это займет около 30 минут и потребует несколько перезагрузок. За это время ОС успеет в частности установить необходимые роли и настроить сервер в качестве домен контроллера для нового домена.
Рис.6 Окно завершения установки и начальной настройки
Настройка
Продукт весьма большой и обширный, здесь будет рассказано о самых базовых возможностях настройки, такие как создание пользователей, настройка удаленного доступа, создание папок, подключение клиентов.
Вся настройка происходит в панели мониторинга, доступ к ней есть с рабочего стола, панели быстрого запуска и стартового экрана.
Рис.7 Вся настройка происходит в панели мониторинга
Создание пользователей
При первом запуске данной панели вам откроется вкладка установка, на которой можно выполнить ряд задач по настройке сервера.
Начнем с добавления пользователей. Щелкаем ссылку для добавления учетных записей.
Рис.8 Окно добавления пользователей
Заполняем поля формы и нажимаем далее
Рис.9 Окно добавления учетной записи
Выбираем уровень доступа к общим папкам, которые были созданы. На начальном этапе существует лишь одна – Организация. В дальнейшем вы можете менять разрешения на доступ как из свойств пользователя, так и из свойств папки.
Рис.10 Уровень доступа к общим папкам
Далее устанавливаем, что будет доступно для пользователя удаленно.
Рис.11 Пункты удаленного доступа
Учетная запись создана. Жмем закрыть.
Рис.12 Окно завершения создания учетной записи
Подобным образом можно создать множество учетных записей. Безусловно, Вы можете пользоваться и привычным и знакомым для вас интерфейсом Active Directory Users and Computers, но в таком случае выдавать разрешения на доступ вам придется ручками.
Добавление папок сервера
Для добавление папок существует другой мастер, который поможет и создать папку на диске, и общий доступ для нее настроить, и разрешения выдать. Для его запуска необходимо щелкнуть соответствующую ссылку в панели мониторинга.
Рис.13 Панель мониторинга – добавление папок
В открывшемся окне мастера вводим название. Можно изменить расположение и добавить описание. Нажимаем далее.
Рис.14 Окно ввода имени и описания папки
На следующей странице указываем необходимые разрешения. При необходимости делаем ее недоступной при удаленном доступе.
Рис. 15 Задание разрешения на папку
С последнего шага данного мастера можно запустить мастер настройки архивации. Нажимаем закрыть.
Рис.16 Окно завершения создания папки
Настройка удаленного доступа
Один, наверное, из самых сложных этапов настройки Windows Server 2012R2 Essentials. Настройка так же происходит с помощью мастера. Мастер традиционно запускается из панели мониторинга.
Рис.17 Панель мониторинга – настройка удаленного доступа
Первое что Вам необходимо настроить это ваш маршрутизатор – об этом Вам сообщает мастер. На самом деле Вам необходимо настроить перенаправление портов на маршрутизаторе. Для этого у маршрутизатора должен быть «белый» IP адрес. А на самом сервере лучше настроить статический IP адрес. Перенаправить нужно следующие порты 80, 443, 1723, 987 на IP адрес вашего сервера. В общем то процедуру настройки может выполнить и сам мастер, если ваш маршрутизатор поддерживает UPnP.
Рис.18 Настройка повсеместного доступа
После этого открывается новый мастер настройки доменного имени. Нажимаем далее.
Рис. 19 Настройка имени домена
Мастер предложит ввести имя внешнего домена или создать новый. Для собственного домена Вам понадобится сертификат, поэтому рассмотрим тут вариант настройки с использованием домена Microsoft. Выбираем другое имя домена и щелкаем далее.
Рис.20 Настройка имени домена с использованием домена Microsoft
Рассмотрим вариант с доменом компании Microsoft.
Рис.21 Настройка имени домена от Microsoft
Необходимо авторизоваться в Microsoft Account.
Рис.22 Авторизация в Microsoft Account
После авторизации принимаем заявление о конфиденциальности.
Рис.23 Заявление о конфиденциальности
Вводим имя домена и проверяем доступность, жмем настроить.
Рис.24 Создание имени домена
С именем домена разобрались. Продолжаем — далее.
Рис.25 Окно завершения настройки имени домена
Выбираем какие именно возможности будут доступны.
Рис.26 Выбор функций повсеместного доступа
Выбираем будет ли доступен удаленный доступ для текущих пользователей.
Рис.27 Повсеместный доступ для пользователей и групп
На этом все.
Подключение рабочих станций
Откроем панель мониторинга и перейдем на страницу подключение компьютеров, то увидим там лишь инструкцию к действию.
Рис.28 Инструкция к действию
Следуя инструкции на клиенте в браузере открываем страничку http://<Имя сервера>/connect. Нажимаем ссылку для скачивания.
Рис.29 Подключение ПК к серверу
Выбираем выполнить.
Рис.30 Выбираем выполнить
Принимаем лицензию и ждем
Рис. 31 Лицензионное соглашение
Вводим имя пользователя и пароль пользователя данного компьютера или администратора.
Рис.32 Окно ввода учетных данных
Перезагружаем сервер.
Рис. 33 Перезагрузка сервера
Выбираем, кто будет пользоваться компьютером.
Рис. 34 Выбор пользователя для настройки ПК
Вводим описание компьютера.
Рис. 35 Описание ПК
Параметры архивации.
Рис. 36 Параметры архивации
Рис. 37 ПК подключен к серверу
После этого заходим на компьютер под учетной записью пользователя.

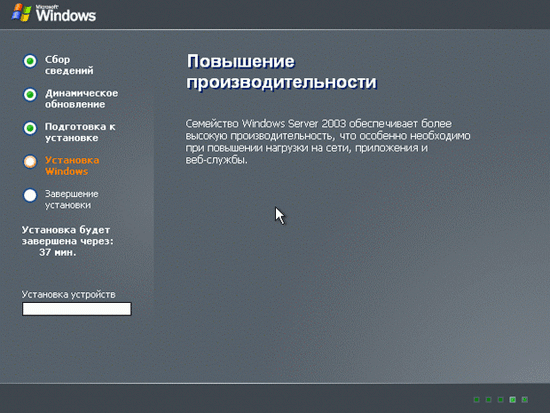

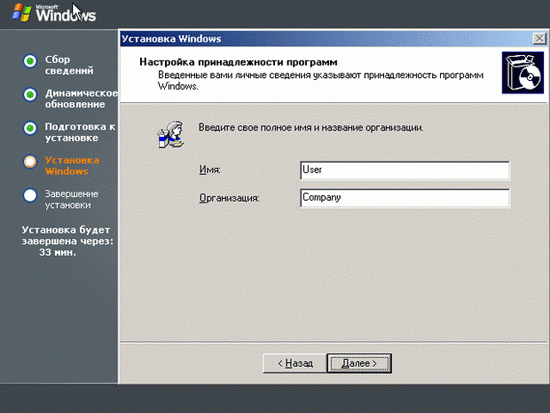
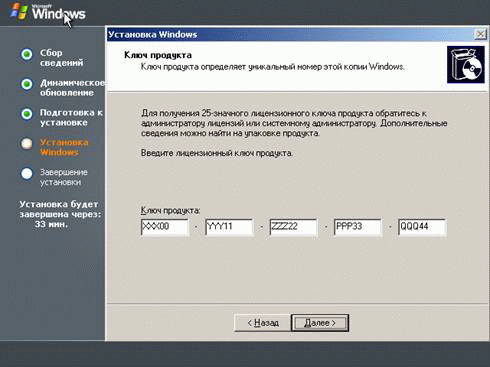
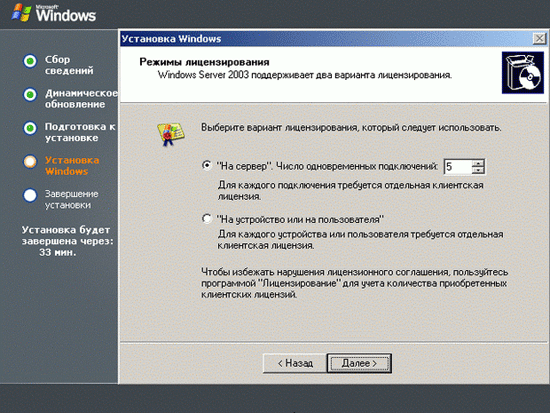
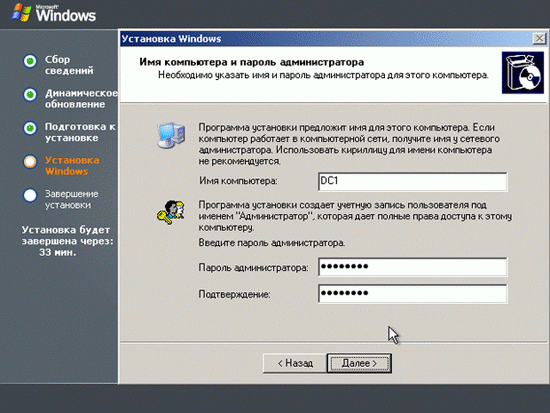


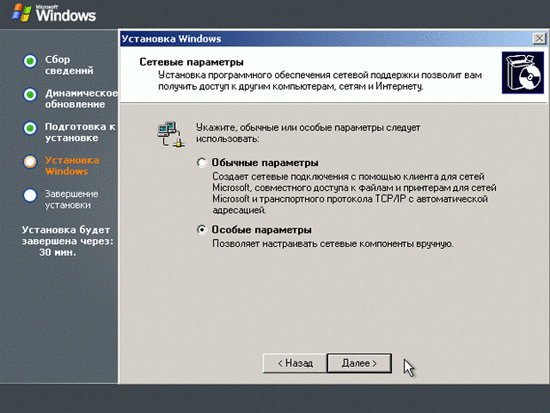
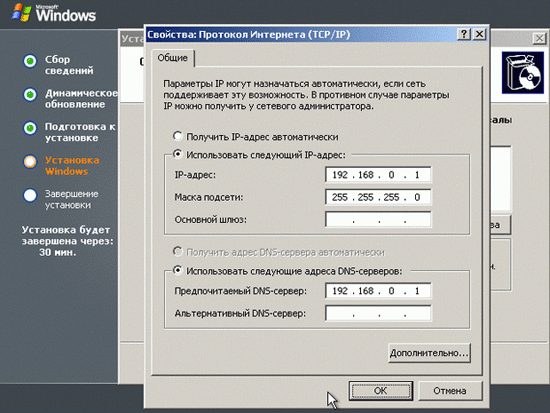





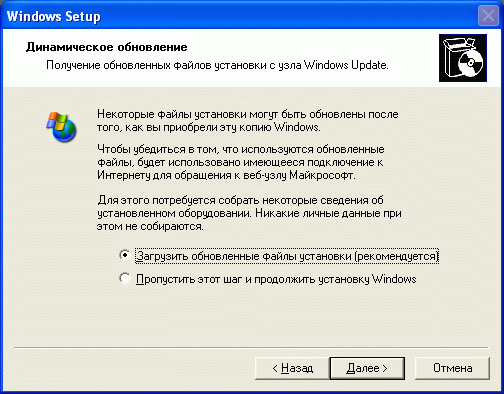

 Правой
Правой
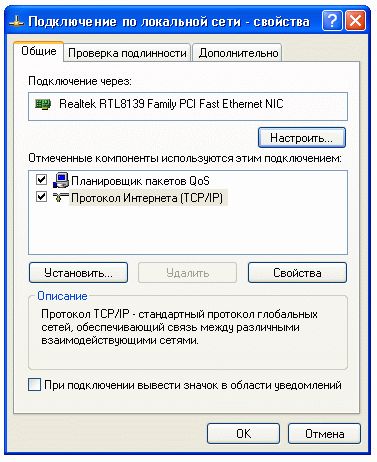 Выбираем
Выбираем Пишем
Пишем
 Выбираем
Выбираем Выбираем
Выбираем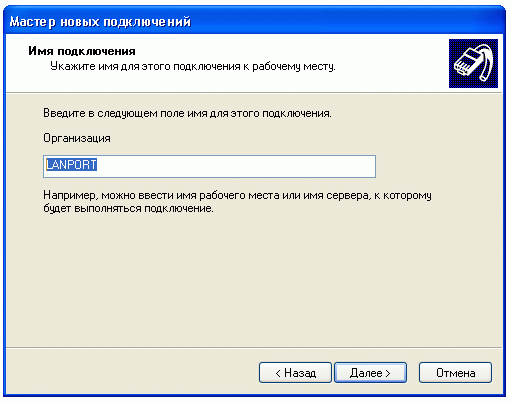 Вводим
Вводим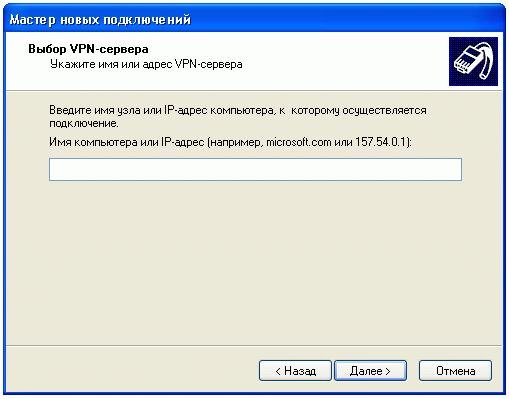 Вводим
Вводим Заходим
Заходим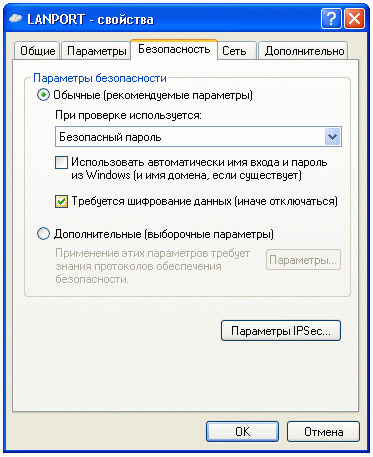 снимаем
снимаем