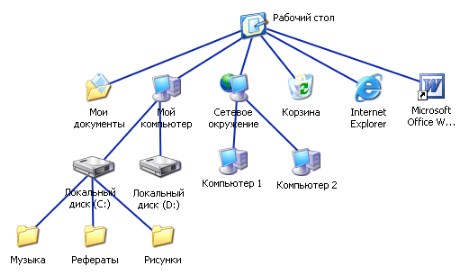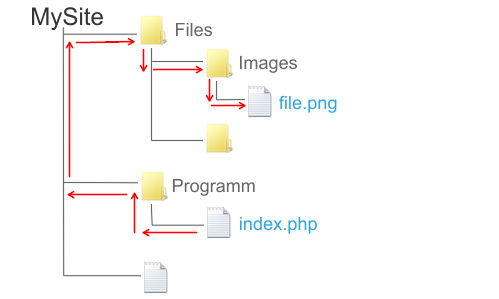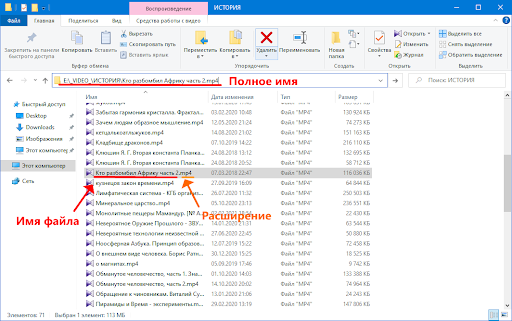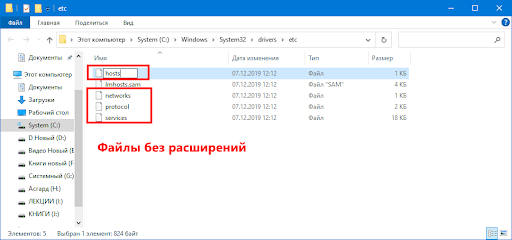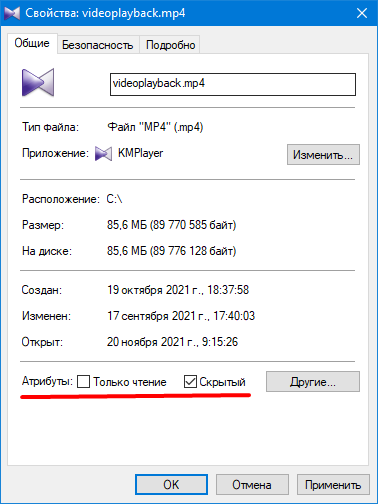Великие философы любили рассуждать о природе вещей. Простые люди, как правило, природой вещей не интересуются, но достаточно внимательно относятся к их свойствам. Ибо свойства вещей и предметов содержат в себе их важнейшие характеристики. То же самое относится и к миру виртуальных вещей, каковыми можно считать компьютерные файлы.
…Будь же пособницей мне при создании этой поэмы,
Что о природе вещей я теперь написать собираюсь…
Так без большого труда ты всё это можешь постигнуть,
Ибо одно за другим выясняется всё…
(Тит Лукреций Кар «О природе вещей»)
Содержание статьи:
1. Где спрятаны свойства файлов?
2. Вкладка «Общие» свойств файла
3. Как изменить свойства файла?
4. Как удалить свойства файла?
5. Видео-формат статьи
Как и вещи реальные, компьютерные компьютерные файлы обладают собственными уникальными свойствами. Эти свойства все вместе и придают каждому файлу его отличительные черты, делая каждый файл единственным и неповторимым в необъятном виртуальном мире.
В Windows 7 свойствами файлов являются, например, его тип, размер, дата создания и дата последнего изменения файла. Вспоминая свойства файла, проще его найти. У разных файлов – разный набор свойств: для текстовых файлов – один набор свойств, для рисунков – другой набор, для звуковых файлов — третий и т.д.
Где спрятаны свойства файлов?
Заходим в Проводник. В Windows 7 Проводник расположен в левой нижней части экрана, недалеко от кнопки Пуск (рис. 1):
Рис. 1. Проводник Windows 7.
Чтобы посмотреть свойства файла, надо в Проводнике найти нужный файл и выделить его щелчком левой кнопки мыши (рис. 2):
Рис. 2. Свойства выделенного файла в Windows 7.
Вариант 1 как найти свойства файла
После этого в нижней части окна, где выделен файл, можно увидеть свойства этого файла (рис. 2) в урезанном виде. Для некоторых файлов, например, для текстов или рисунков можно изменить их свойства непосредственно в нижней части окна.
Как увидеть свойства файла в полном виде?
Вариант 2 где искать свойства файла
В Проводнике кликаем по файлу ПРАВОЙ кнопкой мыши. Откроется контекстное меню, которое предлагает выбрать все то, что может предложить Windows для выделенного файла. В этом меню выбираем команду «Свойства»:
Рис. 3. Где спрятаны полные свойства файла.
Кликнув по команде «Свойства», попадаем в окно «Свойства: Имя файла»:
Рис. 4. Свойства файла_Вкладка Общие.
Если выделить несколько файлов и кликнуть по ним правой кнопкой мыши, то откроется контекстное меню для всех выделенных файлов. Для простоты мы будем рассматривать свойства одного файла.
Вкладка «Общие» свойств файла
На рис. 4 показана вкладка «Общие» (General) свойств файла, созданного в текстовом редакторе Word:
1) «Тип файла (Type file)» (цифра 1 на рис. 4) – указывается тип файла. Если указано «Ярлык», то отображаются не свойства самого файла, а свойства ярлыка к файлу.
2) «Приложение (Open with)» (цифра 2 на рис. 4) – выводится имя приложения, в котором открыт файл. Кнопка «Изменить (Change)» (цифра 10 на рис. 4) позволяет открыть окно для выбора другого приложения, чтобы открыть файл.
3) «Расположение (Location)» (цифра 3 на рис. 4) — указывается папка, в которой находится объект.
4) «Размер (Size)» (цифра 4 на рисунке) – приводится размер файла.
5) «На диске (Size on disk)» (цифра 5 на рис. 4) – написано, сколько места занимает файл на диске. Сравнив величину «На диске» с величиной «Размер», можно понять, сколько дискового пространства теряется из-за разбиения файла по кластерам.
Для сжатого файла, заархивированного с помощью какой-либо программы архивации, приводится размер файла в сжатом виде.
6) «Создан (Created)» (цифра 6 на рис. 4) — приведена дата создания файла.
7) «Изменен (Modified)» (цифра 7 на рис. 4) – указывается дата внесения последних изменений в файл.

9) «Атрибуты (Attributes)» (цифра 9 на рис. 4):
Атрибут «Только чтение (Real Only)» — если поставить галочку напротив «Только чтение», тогда можно избежать случайного изменения или случайного удаления файла. Файл с атрибутом «Только чтение» можно только читать, печатать, копировать, перемещать, переименовывать или удалять (осознанно, не случайно).
Чтобы файл можно было редактировать (то есть, вносить изменения), нужно снять галочку напротив «Только чтение», либо сохранить файл под другим именем. Если просто снять галочку напротив «только чтение» и тем самым сделать файл доступным для внесения изменений, то это иногда приводит к некорректной работе программы, предназначенной для работы с этим файлом. Поэтому желательно файл с атрибутом «только чтение» сохранять под другим именем и после этого редактировать его.
Атрибут «Скрытый (Hidden)» — обычно устанавливается для системных файлов, не подлежащих изменению. Скрытые файлы, как правило, не видны в окне папки.
10) Кнопка «Изменить (Change)» (цифра 10 на рис. 4) открывает окно, в котором можно задать программы, которые мы хотим использовать для работы с файлом.
Как изменить свойства файла?
Вкладка «Подробно (Details)» в окне «Свойства» файла предоставляет нам возможность изменения свойств файла, а именно, добавить к файлу комментарии (цифра 1 на рис. 5) , ключевые слова, рейтинги и другие данные:
Рис. 5. Свойства файла — вкладка Подробно.
Возьмем для примера фотографии: их можно сопровождать информацией о том, где они сделаны и с помощью какого оборудования. Или рисунки – им можно присвоить рейтинг от одной до пяти звезд, написать комментарий, указать автора и при желании ввести ключевые слова.
В строке «Комментарии (Comments)» при подведении курсора к пустому полю напротив надписи «Комментарии» появляется поле «Добавьте комментарий». Можно кликнуть туда мышкой и ввести комментарий. Кстати, если Вы запомните этот комментарий и потом, спустя какое-то время, введете его в строке «Поиск» кнопки «Пуск», то файл будет сразу найден.
Аналогично можно изменить другие свойства файла, просто наведя курсор напротив «Название», «Тема» и т.д. При этом появится поле для ввода информации.
Для сохранения внесенных изменений кликаем по кнопкам сначала «Применить», потом «ОК».
Как удалить свойства файла?
Иногда бывает полезно при пересылке файла другому пользователю удалить всю личную информацию, которая содержится в свойствах файла, подлежащего пересылке. Например, свойство «Авторы» (рис. 5) может раскрыть список людей, принявших участие в работе над файлом.
Чтобы удалить свойства файла (полностью или частично), надо в окне «Свойства файла» на вкладке «Подробно» кликнуть по ссылке «Удаление свойств и личной информации» (цифра 2 на рис. 5). Появится окно «Удаление свойств»:
Рис. 6. Свойства файла — Удаление личной информации.
Если поставить галочку напротив «Создать копию, удалив все возможные свойства» (цифра 1 на рис. 6) и кликнуть по кнопке «ОК», тогда будет создана копия файла, в которой будут удалены свойства, а к имени файла будет добавлено слово «копия». Этот файл с удаленными свойствами можно пересылать «со спокойной душой» другим людям.
Если поставить галочку напротив «Удалить следующие свойства для этого файла» (цифра 2 на рис. 6), тогда появится возможность поставить галочки рядом с теми свойствами, которые подлежат удалению. В этом варианте можно выбрать какие свойства удалять, а какие – оставить.
Видео: Свойства файла в Windows 7
А теперь все то же самое, что описано выше, только в видео-формате
P.S. По компьютерной грамотности можно еще прочитать:
1. Где найти скачанные файлы из интернета на своем компьютере
2. Как изменить формат файла на Виндовс
3. Как в папке расположить файлы в нужном порядке
4. Просмотр файлов в папке Windows 10: фотографий, текстов и других
5. Как несколько файлов сделать одним, чтобы прикрепить на сервисе или отправить один файл
Получайте актуальные статьи по компьютерной грамотности прямо на ваш почтовый ящик.
Уже более 3.000 подписчиков
.
Важно: необходимо подтвердить свою подписку! В своей почте откройте письмо для активации и кликните по указанной там ссылке. Если письма нет, проверьте папку Спам.
-
Свойства файла
В
зависимости от файловой системы, файл
может обладать различным набором
свойств. Здесь мы ограничимся только
их перечислением.
Итак, к основным
свойствам файла относятся:
-
Имя
файла и его расширение, то есть тип
файла (обычный, исполняемый, каталог и
т.п.); -
Атрибуты
файла, определяющие его свойства: только
для чтения, скрытый, системный и т.д.34; -
Временные
метки: время создания, время модификации,
время последнего доступа; -
Права
доступа: право на запись, чтение,
выполнение, удаление и другие.
-
Операции и сущности, связанные с файлами
Условно
можно выделить два типа операций с
файлом — связанные с его открытием и
выполняющиеся без его открытия. Операции
первого типа обычно служат для
чтения/записи информации или подготовки
к записи/чтению. Операции второго типа
выполняются с файлом как с «объектом»
файловой системы, в котором файл является
минимальной и неделимой единицей
структурирования.
Говоря
об операциях (работе) с файлами, нельзя
не упомянуть о специфических объектах,
создаваемых и используемых файловой
системой при операциях с файлами, которые
можно назвать также сущностями, неразрывно
связанными с файлами. К ним относят:
-
Дескриптор
(описатель) файла (он же файловый
манипулятор).
При открытии файла (в случае, если это
возможно), операционная система
возвращает целое число
(или указатель
на структуру),
с помощью которого выполняются все
остальные файловые операции. По их
завершению файл закрывается, а дескриптор
уничтожается. -
Файловый
указатель
—
число, являющееся смещением относительно
нулевого байта в файле. Обычно по этому
адресу осуществляется чтение/запись,
в случае, если вызов операции чтения/записи
не предусматривает указание адреса.
При выполнении операций чтения/записи
файловый указатель смещается на число
прочитанных (записанных) байт.
Последовательный вызов операций чтения,
таким образом, позволяет прочитать
весь файл, не заботясь о его размере. -
Файловый
буфер –
специальный участок памяти, в котором
операционная система (и/или библиотека
языка программирования) осуществляет
кэширование35
файловых операций. При закрытии файла
буфер сбрасывается. -
Режим
доступа. В
зависимости от потребностей программы,
файл может быть открыт для чтения и/или
записи. Кроме того, некоторые операционные
системы (и/или библиотеки) предусматривают
режим работы с текстовыми файлами.
Режим обычно указывается при открытии
файла. -
Режим
общего доступа.
В случае многозадачной операционной
системы возможна ситуация, когда
несколько программ одновременно хотят
открыть файл на запись и/или чтение.
Для регуляции этого существуют режимы
общего доступа, указывающие на возможность
осуществления совместного доступа к
файлу (например, файл, в который
производится запись, может быть открыт
для чтения другими программами — это
стандартный режим работы log-файлов36).
Перейдём
к описанию операций с файлами, требующих
его открытия:
-
Открытие
файла (обычно
в качестве параметров передается имя
файла, режим доступа и режим совместного
доступа, а в качестве значения выступает
файловый хэндлер или дескриптор). Кроме
того, обычно имеется возможность, в
случае открытия на запись, указать на
то, должен ли размер файла изменяться
на нулевой. -
Закрытие
файла. В
качестве аргумента выступает значение
дескриптора, полученное при открытии
файла. При закрытии все файловые буферы
сбрасываются. -
Запись
в существующий файл — в файл помещаются
данные. -
Чтение
из существующего файла — данные из
файла помещаются в область памяти. -
Перемещение
указателя
— указатель перемещается на указанное
число байт вперёд/назад или передвигается
по указанному смещению относительно
начала/конца. Не все файлы позволяют
выполнение этой операции (например,
файл на ленточном накопителе может не
«уметь» перематываться назад). -
Сброс
буферов —
содержимое файловых буферов с незаписанной
в файл информацией записывается.
Используется обычно для указания
завершения записи логического блока
(для сохранения данных в файле на случай
сбоя). -
Получение
текущего значения файлового указателя.
Операции,
не
связанные
с открытием файла
Операции,
не требующие открытия файла, оперируют
с его «внешними» признаками — размером,
именем, положением в дереве каталогов.
При таких операциях, невозможно получить
доступ к содержимому файла, файл является
минимальной единицей деления информации.
В зависимости от файловой системы,
носителя информации, операционной
системе часть операций может быть
недоступна. Ниже приведён список основных
операций, не требующих открытия файла:
-
удаление
файла, -
переименование
файла, -
копирование
файла, -
перенос
файла на другую файловую систему/носитель
информации, -
получение
или изменение атрибутов файла.
Соседние файлы в предмете [НЕСОРТИРОВАННОЕ]
- #
- #
- #
- #
- #
- #
- #
- #
- #
- #
- #
Файл – это ключевой элемент каждой операционной системы. Пользователи и разработчики обязательно знакомятся с ним во время работы за компьютером.
В данной статье будет рассказано о свойствах файлов, а также раскрыты основные принципы использования соответствующего компонента. Информация пригодится как рядовым пользователям, так и начинающим системным администраторам.
Определение
Файл – именованная область данных на информационном носителе. Используется в виде базового объекта взаимодействия с электронными материалами в операционных системах.
Работа с подобными «документами» реализовывается через файловые системы. Они отвечают за организацию работы и абстракцию над носителями данных. В зависимости от файловой системы ОС будет меняться принцип реализации «документации». Обычно выделяют несколько видов файлов:
- исполняемые (самостоятельные программы);
- документы данных (текстовые, медиа и так далее).
Соответствующий элемент обладает набором индивидуальных свойств. Они помогают добиться уникальности. В зависимости от формата файла набор параметров меняется. О них необходимо знать каждому пользователю.
Формат – это способ организации информации внутри электронного документа. Позволяет записывать новые сведения в соответствие с заложенным смыслом, а затем интерпретировать имеющиеся материалы.
Свойства
Операционные системы и пользователи должны четко понимать, какие файлики открывать или запускать при необходимости. Этот результат обеспечивается за счет уникальных отличительных свойств:
- имя;
- тип файла (расширение имени);
- время;
- атрибуты;
- размер;
- владелец;
- права доступа.
Это – основные свойства файла и папок в современных операционных системах. Далее каждый компонент будет рассмотрен подробно. После представлены основные операции со свойствами.
Имя
Имя – это название документа. То, на что обращается внимание в первую очередь. Можно назвать соответствующее свойство своеобразным идентификатором файла в операционной системе.
Имена можно задавать и переименовывать. На это способны:
- сами операционные системы;
- пользователи и администраторы;
- используемые приложения.
Файл может иметь в имени разное количество символов. Этот момент зависит от типа файловой системы в ОС. Пример – в NTFS (стандартный вариант для Windows) допускается название документов длиной до 256 символов. В FAT – до 8 знаков на имя + 3 на расширение.
Не все символы ОС можно использоваться в именах документов. Все зависит от установленной операционной системы. В Windows нельзя при присваивании названия применять знаки:
- больше/меньше;
- слеши;
- «звездочку»;
- вопросительный знак;
- двоеточие;
- кавычки-галочки;
- «палку» (вертикальную прямую).
В одном каталоге или папке Windows не даст создать два файла с одинаковыми именами, если у них будет идентичное расширение. Название документа – всегда уникальная запись.
Расширение
Присутствует в имени файла. Пишется через точку. Windows по умолчанию скрывает соответствующий компонент. Его необходимо просматривать в меню «Свойства» у выбранного электронного документа.
Расширение помогает определить содержание файла (формат), а также определить программы и приложение, которые будут работать с ним. Пример — .docx. Он придуман для MS Word.
Расширение сообщает носителю информации о том, какие данные он содержит. Вот самые распространенные варианты:
- pdf – для электронных документов;
- xlsx – таблицы, которые поддерживаются Excel;
- doc/docx – текстовые документы Word;
- exe – исполняемый файл для операционной системы;
- gif – анимация/веб-графика;
- jpg и .png – графические документы, которые могут быть открыты браузерами и «мастерами просмотра»;
- mp3 – музыка, аудиофайлы;
- mp4/mpeg-4 – хранение и создание видео/музыки на компьютерах и мобильных устройствах;
- rar и .zip – архивы, помогающие сжимать большой объем информации;
- html – документы веб-страниц, которые могут быть открыты любым интернет-обозревателем.
Это – не исчерпывающий список доступных форматов (расширений) современных операционных систем.
Размер
Файл как объект занимает то или иное пространство в памяти используемого устройства. Соответствующее свойство будет определяться размером.
Измеряется в байтах, битах, килобайтах, мегабайтах, гигабайтах. Сейчас на компьютерах встречаются терабайты и петабайты. Суперкомпьютеры могут работать с эксабайтами, зеттабайтами и йоттабайтами.
Время
Расположенный в том или ином месте операционной системы файл создается в определенный момент. Об этом нужно сообщить и ОС, и пользователю. Для данной затеи было придумано свойство под названием «время».
Каждый документ будет иметь:
- время создания;
- момент внесения изменений;
- время последнего открытия.
Соответствующий параметр может быть полезен, когда нужно посмотреть последние используемые на устройстве документы. Или выяснить, в какой момент конкретный файл был изменен/открыт/создан.
Атрибуты
Изучая свойства файлов в операционных системах, нужно обратить внимание на атрибуты. Это – общие описания, которые возможно корректировать при необходимости. Находится свойство в двух состояниях: атрибуты включены и выключены.
Windows использует несколько ключевых атрибутов:
- Только чтение. Главный гарант безопасности системных файлов. При установке такого атрибута файл будет открыт на чтение. Внесение изменений в него не предусматривается операционной системой.
- Скрытый. С помощью этого варианта можно скрыть файл в «Проводнике». Система не будет отображать документ, если не активировать специальных режим просмотра.
- Архивный. Система устанавливает его автоматически. Нужен для определения изменений с момента последнего резервного копирования файлов.
- Системный. Атрибут, в котором указано, что файл является важным для системы. Так помечаются документы, необходимые для нормального функционирования ОС.
Здесь стоит запомнить правило – изменению подлежат только атрибуты «Скрытый» и «Только для чтения». Дополнительные свойства соответствующего раздела можно открыть с помощью кнопки «Другие».
Режим доступа
Носит название «право доступа». Свойство, обладающее возможность ограничивать «путь» к тому или иному файлу в пределах операционной системы. Отображается в разделе «Безопасность». Там же можно изменить права для пользователей и отдельных групп.
Владелец
Это – создатель объекта. Пользователи, которым назначены права администратора. Они могут ударять и изменять соответствующие файлы тем или иным образом.
Владельца просто так не поменять. Данное свойство доступно для корректировки только системными администраторами.
Работа со свойствами
Со свойствами файла можно выполнять различные действия. Это – простые операции, которые помогают управлять документами и производить необходимые настройки.
Просмотр
Чтобы посмотреть свойства интересующего документа в системе, нужно:
- Открыть «Проводник».
- Найти желаемый файл. Именно здесь пригодится свойство под названием «имя». Оно помогает быстро обнаружить, существует ли файл в системе.
- Нажать ПКМ по документации.
- Выбрать в появившемся меню раздел «Свойства».
На экране появится окно с интересующей информацией. Оно предусматривает несколько вкладок.
Окно «Свойства»
Когда окно «Свойства файла или папки» открыто, можно получить о документе всю интересующую и актуальную информацию. Это – отдельное диалоговое «меню». Количество вкладок будет меняться в зависимости от того, какие требования выдвинуты к содержимому файла (формата).
Стоит рассмотреть наглядный пример – с pdf-документом. В разделе «Общие» здесь будет отображаться:
- Тип файла в системе и его расширение.
- Приложение. Это – программа, которая будет запускаться при открытии файла выбранного расширения. Устанавливается системой при наличии соответствующего приложения автоматически. Может быть изменена при помощи нажатия на кнопку «Изменить…».
- Расположение. Это – путь доступа к файлам. По соответствующему адресу можно обнаружить интересующий файл в системе. Представлено расположение в виде ссылок с названием диска, а также папок, в которые вложен документ. Пример – c:/Windows/system23/etc.txt.
- Размер. Объем, занимаемый файлом в системе.
- Создан. Это – непосредственная дата создания.
- Изменен. Отвечает за отображение информации о том, когда пользователь последний раз вносил те или иные корректировки.
- Открыт. Дата последнего открытия.
- Атрибуты. Отмечены те или иные «параметры».
Также можно посмотреть раздел «Общие». Он встречается и у графических документов, а также мультимедиа. Здесь находится подробное описание документации. Операционной системе соответствующая информация не пригодится – она важна пользователю.
Пример – музыка. В разделе «Подробно» обычно отображается жанр и исполнитель, название трека и альбома, дата записи, авторские права. У изображений – теги, комментарии, дата съемки и приобретения, код изображения, информация о камере, размеры и иные особенности.
Изменение
Свойства файла можно при необходимости поменять. Для этого потребуется:
- Перейти в раздел «Подробно».
- Открыть интересующий пункт. Меню будет зависеть от расширения документации.
- Внести корректировки. Пример – выбрать из доступного меню или напечатать при помощи клавиатуры.
- Кликнуть по кнопке «Применить» или «Ок».
В случае с разрешением доступа потребуется нажать на кнопку «Настроить права…», выбрать особенности доступа для пользователей и их групп, а затем сохранить изменения.
Не все свойства можно изменять. Иногда это происходит автоматически, в некоторых ситуациях – под действием тех или иных приложений. Какие-то параметры документации в операционных системах остаются неизменными. Пример – даты создания.
Удаление
Некоторые параметры можно удалять. Этот момент напрямую зависит от типа файла в операционной системе. Пример – в текстовых документах в подробных параметрах «Авторы» — это корректируемое поле. Там может быть внесена желаемая запись. Ее же разрешено изменить или удалить.
Чтобы избавиться от личных сведений в свойствах, нужно кликнуть по ссылке «Удаление свойств и личной информации». Элемент управления находится в нижней части вкладки «Подробно». Далее предстоит выбрать операцию и подтвердить ее.
Как создать файл
Основы работы со свойствами файлов рассмотрены. Теперь стоит разобраться в том, как создать документ. Windows предусматривает два быстрых подхода:
- при помощи контекстного меню;
- через программу.
В первом случае потребуется:
- Перейти в корневой каталог. Туда, где хочется разместить документ.
- Кликнуть ПКМ по свободному пространству.
- Навести курсор на строчку «Создать».
- Выбрать тип электронного документа.
Теперь остается задать уникальное имя. Файл создан. У него сразу появились некоторые свойства.
Можно создать документ в операционной системе через специализированную программу. Она зависит от того, с каким именно файлом хочется работать. Пример — .txt. Для этого используется «Блокнот». Нужно открыть его, а затем в контекстном меню выбрать «Файл»-«Сохранить» или «Сохранить как…».
Система предложить задать имя и формат сохраняемого документа, а также указать путь к нему на диске. После подтверждения операции в заданном месте появится соответствующий файл.
Хотите освоить современную IT-специальность? Огромный выбор курсов по востребованным IT-направлениям есть в Otus!
Теперь давайте вернемся к свойствам файла. Выберем пункт Свойства в контекстном меню файла (рис.148). Откроется одноименное окно (рис.154). В этом окне есть четыре вкладки, но нас будет интересовать только первая вкладка Общие, так как остальные вкладки используются крайне редко.
В окне свойств вы можете получить подробную информацию о файле, изменить его имя, отредактировав его в верхнем поле или изменить программу по умолчанию, которой данный файл открывается (нужно нажать кнопку Изменить).
Все файлы и папки на компьютере имеют свойства и атрибуты. Основные свойства – это полное имя файла или папки, их размер и дата создания. Основные атрибуты – это Скрытый и Только для чтения. Атрибуты обычно используются очень редко, но знайте, что если вы захотите защитить ваш файл от записи, т.е. от случайного его исправления, то вы можете присвоить данному файлу атрибут Только для чтения. И пока данный атрибут будет закреплен за файлом, вы не сможете сохранить изменения в этом файле. Также если вы захотите спрятать от посторонних глаз какой-то файл или папку, то вы можете присвоить им атрибут Скрытый и в этом случае файл или папка не будут отображаться в Проводнике. Хотя здесь есть одно условие – в программе Проводник должен быть выключен режим отображения скрытых файлов и папок. Он по умолчанию выключен, но опытные пользователи могут его включить самостоятельно. О том, как это делается, мы вскоре поговорим.
 |
| Рис. 154. Свойства файла |
Если вы вызовите контекстное меню на любой папке и выберете Свойства, то откроется аналогичное окно свойств папки (как и на рис. 154). Свойства файлов и папок аналогичны.
C помощью программы Проводник можно создавать папки и некоторые типы файлов. Если вы хотите создать дополнительную папку, то вам нужно перейти на тот логический диск или в ту папку, где будет создана новая, вызвать контекстное меню в свободной области окна и выбрать пункт Создать (рис. 155). Откроется дополнительное меню, из которого можно выбрать папку или тип файла, который вы хотите создать. Файлы таким способом создаются редко, так как намного удобнее открыть необходимую программу, создать в ней файл и затем сохранить. Но я иногда пользуюсь данной возможностью для создания обычных текстовых файлов (txt). В основном я пользуюсь контекстным меню для создания папок.
 |
| Рис. 155. Создание папки или файла |
После того, как вы выберете из меню необходимый вам объект, он будет создан в текущей папке отображаемой в Проводнике и вы сможете отредактировать его название.
Но в программе Проводник есть более простой способ создания папок. Обратите свое внимание на панель инструментов, которая расположена под адресной строкой (обозначена цифрой 5 на рис.144). Ее инструменты изменяются в зависимости от того, в какой части структуры файлов и папок вы находитесь, а также от того какой объект в настоящий момент выбран. Если мы сейчас перейдем в любую папку, то на панели инструментов увидим пункт Новая папка. Если выбрать этот пункт, то в текущей папки (содержимое которой отображается во второй области окна Проводника, рис. 144), будет создана новая папка (рис.156, 157).
В панели инструментов есть еще полезные инструменты, но о них мы поговорим чуть позже.
Каждый файл на компьютере имеет набор своих индивидуальных свойств, которые делают его уникальным. В зависимости от формата файла набор свойств может быть разным: аудио файлы имеют одни свойства, видео – другие, текстовые документы – третье и т.д. В данной статье мы поговорим, как посмотреть свойства файлов, как их изменить или удалить на примере ОС Windows 7, как самой распространенной операционной системе на момент публикации материала.
- Как посмотреть свойства файлов
- Окно свойств файла
- Как можно изменить свойства файла
- Как удалить данные в свойствах файла
- Еще по теме:
к оглавлению ↑
Как посмотреть свойства файлов
Чтобы увидеть свойства нужного документа откройте проводник Windows, иконка которого расположена на панели быстрого запуска рабочего стола.
Другой способ открытия проводника – это нажать правой кнопкой мыши на кнопке Пуск и выбрать в контекстном меню «Проводник».
Найдите в проводнике нужный файл, подсветите его кликом левой кнопки и посмотрите его основные свойства на нижней панели проводника или задержав курсор мыши на значке файла до появления всплывающей подсказки со свойствами.
Чтобы посмотреть все имеющиеся свойства выбранного документа щелкните по значку нужного файла правой кнопкой мыши для вызова меню, где необходимо выбрать внизу пункт «Свойства» для открытия окна свойств.
к оглавлению ↑
Окно свойств файла
После открытия окна мы можем наблюдать ряд параметров, расположенных во вкладке «Общие». Рассмотрим на примере документа формата pdf.
- Тип файла и его расширение. Здесь мы видим, что это документ формата pdf.
- Приложение. Указывается программа, которая используется по умолчанию для обработки данного файла на текущем компьютере, т.е. та программа, которая откроется и загрузит документ при двойном щелчке по этому файлу. В данном случае – это программа для чтения pdf документов — Foxit Reader. Чтобы изменить программу для открытия файла по умолчанию, нужно нажать кнопку «Изменить» и выбрать необходимое приложение в списке.
- Расположение. Здесь находится указание на местоположение файла на локальном диске в виде пути от буквы диска. В нашем случае файл находится в корне диска С.
- Непосредственный размер документа и размер занимаемого им места на диске. Размер занимаемого места на диске будет всегда больше из-за особенностей кластерной системы записи на носитель, когда файл разбивается на мелкие фрагменты, которые записывается в свои кластеры. Каждый кластер имеет определенный размер, и если последний фрагмент файла не будет занимать весь размер кластера, то файловая система диска все равно посчитает его заполненным полностью. Отсюда и возникает разница в размерах самого файла и занимаемого им места.
- Создан. Указана дата создания файла.
- Изменен. Отмечается дата последней модификации файла.
- Открыт. Дата последнего открытия документа.
- Атрибуты «Только чтение» и «Скрытый»
Если установить отметку в поле атрибута «Только чтение», то файл нельзя будет редактировать. Все остальные действия с файлом (переименование, копирование, перемещение) будут доступны.
Если установить отметку в поле атрибута «Скрытый», то значок файла будет скрыт. Его будет нельзя найти в проводнике. Как правило, атрибут «Скрытый» применяется для важных файлов Windows в момент установки системы.
к оглавлению ↑
Как можно изменить свойства файла
Чтобы изменить свойства файла переключитесь на вкладку «Подробно». В зависимости от типа файла здесь могут быть дополнительные поля для внесения изменений. Например, откройте свойства файла для любой выбранной фотографии или картинки, и вы увидите большой набор свойств для данного файла. Значения некоторых полей можно изменить, добавив рейтинг, комментарии, ключевые слова и т.д. там, где это разрешено системой. Например, можно добавить название темы для фотографии, щелкнув по полю «Значение» для свойства «Темы». По окончании изменения щелкните по кнопке «Применить» и «Ок».
Указания значений в подробных свойствах файла, поможет в их поиске и сортировке на компьютере по дополнительным параметрам.
к оглавлению ↑
Как удалить данные в свойствах файла
Некоторые свойства файла можно удалить. Какие именно – зависит от типа файла. Например, в текстовых документах, созданных в программе Microsoft Office, в подробных свойствах «Авторы» можно как указать авторов текста, так и удалить их имена. Допустим, при передаче документа вы не хотите, чтобы кто-то увидел имена работавших над документов. В этом случае можно удалить личные данные. Для этого кликните по ссылке «Удаление свойств и личной информации» внизу окна свойств на вкладке «Подробно»
Выберите в следующем открывшемся окне способ удаления и нажмите «Ок»:
- Создать копию, удалив все возможные свойства.
- Удалить следующие свойства для этого файла.
В случае выбора первого пункта, будет создана копия файла, где значения свойств будут очищены, а к имени документа будет дополнено «Копия». Эту копию можно переслать в другие руки.
При выборе второго пункта, нужно отметить те свойства файла, которые следует удалить или можно отметить все пункты, нажав кнопку «Выделить все». Не забываем кликнуть по кнопке Ок.
Поделиться.
Статья ознакомит с понятием файловой системы (ФС), файла в среде Windows, их свойствами и характеристиками. Кратко рассмотрим принципы хранения, адресации информации на компьютере, разберёмся, из чего состоит имя файла (документа), с правилами написания их имён.
Файловая система в информатике: что это
Долговременно информация на компьютере хранится на энергонезависимых элементах памяти – твердотельных и жёстких дисках. Физически она представляет собой последовательность единиц и ноликов. На накопителе они хранятся в виде электрических или магнитных зарядов.
Для хранения информации на накопителе его необходимо отформатировать – сформировать файловую систему – это в информатике порядок, методика организации хранения данных на цифровых носителях. От неё зависит формат файлов, их атрибуты, способ записи на накопитель, порядок обращения, свойства, возможности (работа с архивными версиями, разделение прав доступа).
На устройствах с ОС Windows наиболее распространены ФС FAT32 (старая) и NTFS.
Что такое файл, путь к нему
Данные на цифровых носителях хранятся в виде документов – это адресуемая область памяти на накопителе, единица, базовый объект при работе программного обеспечения с данными. В графическом интерфейсе (Проводнике) выглядит как объект с именем и разрешением. Разберёмся, из каких двух частей состоит имя файла.
Физически файл – это контейнер, внутри которого определённым образом сосредоточена информация. Способ её размещения, позволяющий считывать и записывать данные внутрь контейнера называется форматом. Программы и ОС для работы с данными обращаются к файлам как элементарным единицам цифрового объекта. Информацию об адресах ячеек, последовательности обращения к ним для считывания содержимого контейнера им сообщает драйвер ФС.
В ОС UNIX документами являются даже порты и периферийные устройства.
Имена и адреса
Для идентификации объектов (документов) на дисках применяется адресация. Под адресом подразумевается имя, название, полный путь к объекту. Документ может храниться только на одном диске, и для удобства работы помещаться в каталоги или папки. Это виртуальная структура, содержащая сведения о находящихся в ней объектах. Для обращения к документу используется его полный адрес, включающий:
- Название диска.
- Наименование каталога с подкаталогами (если такие имеются).
- Имени самого объекта.
- Его разрешения – идентификатора, указывающего на внутреннюю структуру, формат данных.
В операционных системах Windows полное имя файла любого типа (графического, исполняемого, мультимедийного) состоит из нескольких частей. Например, C:Windowssystem32calc.exe:
- C: – устройство хранения, диск – буква английского алфавита. После неё ставится двоеточие.
- Windowssystem32 – иерархия каталогов, путь в папке с объектом.
- Calc.exe – имя файла, состоит из двух частей: название – calc и указанного через точку расширения – exe.
Имена документам дают приложения, в которых они создаются, или пользователи. Для экономии дискового пространства и трафика во время передачи по сети файлы архивируют – сжимают. Видео, установщики, аудио, многие графические документы сжаты по умолчанию, текстовые (txt, docx) и несжатые типы (bmp, aiff, wav, raw – исходники фото с цифровых камер) архивируются лучше всего.
Расширение – не обязательная часть документа. Оно служит для идентификации объектов пользователем, операционной системой и программами, указывает на формат файла. ОС устанавливает взаимосвязь, ассоциацию между разрешением и приложениями. При открытии пользователем документа он автоматически загружается в привязанную к разрешению программу. Если это file.docx – открывается через Word, mp3 – загрузится в аудиоплеер, а mp4 – воспроизводит мультимедийный проигрыватель.
Если объект хранится в сети, перед его полным путём указывают:
- Метод доставки, протокол: https, ftp.
- Адрес хоста или узла сети: bingoschool.ru.
В одной директории не могут размещаться два объекта с одинаковыми именами и расширениями. В распространённых в Windows ФС строчные и заглавные буквы идентичны: File.avi, FILE.mp3 и file.mp3 – одно имя.
Длина участков имени (названия каждого каталога в пути) для NTFS ограничена 255 символами, общая длина пути – 32 000 знаками. Файл с названием длиной 255 символов может храниться в 124 подкаталогах с максимальной длиной наименования.
В имени допустимо использование символов Unicode за исключением ряда специальных знаков: двойной кавычки, черты и косой черты, вертикальной линии, вопросительного знака, звёздочки, двоеточия, знаков «больше» и «меньше».
Для документов в Windows предусмотрены атрибуты – метаданные, дополнительная информация, описывающая их. В Windows предусмотрено четыре атрибута со значением «Активно» либо «Отключено». Это:
- Архивный – применяется в резервном копировании, значит, что объект подвергался изменению со времени последнего резервирования.
- Скрытый – не отображается в Проводнике и файловых менеджерах до включения специального режима.
- Системный – критически важный для функционирования ОС.
- Только чтение – запрет на изменение документа.
Устанавливаются и снимаются атрибуты в свойствах документа (вызываются правой клавишей мыши).
Тесты
Имя файлу дает:
- Приложение, где он создаётся.
- Программа или пользователь.
- Юзер вручную.
- Операционная система.
Определите, какие из файлов сжимаются лучше всего:
- Archive.7z.
- Video.mp4
- Music.mp3.
- Picture.bmp.
Что такое полное имя файла:
- Путь к нему, включающий название диска и подкаталогов.
- Название с расширением.
- Путь к документу с именем и расширением.
- Имя до точки.
Формат данных в информатике это:
- Полный путь.
- Способ организации информации на накопителе.
- Методика описания структуры данных на носителе.
- Часть имени, расположенная после точки.
Укажите допустимые имена файлов:
- E:Films7_shagov_1968.mp4.
- D:/Music/Hit!/Avtor – track.mp3.
- E:VideoЭтот мир исчез? (2019).mp4
- C:Program FilesAntivirus: Comodo Security.
Материал из Национальной библиотеки им. Н. Э. Баумана
Последнее изменение этой страницы: 18:46, 21 июля 2016.
Файл (англ. file) — именованная область данных на носителе информации. Характер информации, ее размер, когда и кем она была создана, не имеет значения. Файлы, как правило, создаются при участии прикладных программ, в том числе и как результат работы пользователя с программой в виде табличного документа, музыки, фильма.
Хранится файл на диске как отдельная, самостоятельная единица информации, логически завершенная, законченная, она имеет общее имя и объединена по какому-то признаку.
Содержание
- 1 История
- 2 Классификация файлов
- 2.1 Содержимое файлов
- 2.2 Другие виды классификации файлов
- 2.2.1 Файлы и каталоги
- 3 Параметры файлов
- 4 Свойства файла
- 4.1 Имя файла
- 4.2 Расширение имени файла
- 4.3 Основные атрибуты
- 4.4 Время
- 4.5 Владелец и группа файла
- 4.6 Права доступа
- 5 Просмотр файлов в DOS Shell
- 5.1 Выход и возврат в Shell
- 5.2 Терминология, используемая в Shell
- 6 Операции над файлами
- 7 Особенности реализации
- 8 Примечание
История
Слово file впервые применено к компьютерному хранилищу в 1950 году. Реклама памяти на запоминающих ЭЛТ фирмы RCA в журнале «Popular Science» [1] гласила:
| « | …результаты бесчисленных вычислений можно держать «в картотеке» (on file) и получать снова. Эта «картотека» теперь существует в запоминающей трубке, разработанной в лабораториях RCA. Она электрически сохраняет цифры, отправленные в вычислительную машину, и держит их в хранилище, заодно запоминая новые — ускоряя интеллектуальные решения в лабиринтах математики. | » |
В 1952 году слово file отнесли к колоде перфокарт [2]. Поначалу словом file называли само устройство памяти, а не его содержимое (см. Регистровый файл). Например, диски IBM 350, использовавшиеся, например, в машине IBM 305, назывались disk files. Системы наподобие Compatible Time-Sharing System ввели концепцию файловой системы, когда на одном запоминающем устройстве существует несколько виртуальных «устройств памяти», что и дало слову «файл» современное значение. Имена файлов в CTTS состояли из двух частей, «основного имени» и «дополнительного имени» (последнее существует и поныне как расширение имени файла).
Классификация файлов
Содержимое файлов
Файлы могут содержать в себе любую информацию. Это могут быть как программы, выполняемые под управлением какой-либо операционной системы, либо файлы с данными для этих программ. Независимо от операционных систем персональных компьютеров все файлы можно разделить на текстовые и бинарные (по другому — двоичные ) файлы. Текстовыми файлами называют файлы, в которых используются в качестве информационных символы с шестнадцатеричными кодами 20h-7Eh (32 -126 десятичными) и 80h-7Eh (128 — 254 десятичными). В качестве служебных кодов и только в качестве них допускается использовать символы с кодами:
- 09h (9) (HT) — горизонтальная табуляция.
- 0Ah (10) (LF,EOL) — новая строка (перевод строки).
- 0Bh (11) (VT) — вертикальная табуляция.
- 0Ch (12) (FF) — новая строка (перевод страницы).
- 0Dh (13) (CR) — возврат каретки.
- 1Ah (26) (SUB,EOF) — конец файла.
Примечание: При визуализации текстового файла символ горизонтальной табуляции заменяется несколькими (обычно восемью) проблемами, символ вертикальной табуляции — несколькими пустыми строками. Символ возврата каретки переводит курсор (или позицию вывода нового символа) на первый элемент начала строки. Символ перевода строки выводит следующий символ на своем месте, только строкой ниже. Поэтому символ EOL (End-of-Line) действительности — это последовательность символов CR/LF. Все символы, расположенные после символа конца файла, при выводе игнорируются.
Среди всех текстовых файлов можно выделить подмножество чистых ASCII файлов , информационные символы которых имеют только коды с номерами 20h — 7Eh. Двоичные же файлы представляют из себя последовательность из любых символов. Их длина определяется из заголовка файла. Это разделение является важным для различных операционных систем, поскольку назначение и обработка бинарных и текстовых файлов в операционных системах различаются.
Другие виды классификации файлов
Также файлы можно разделить на исполняемые (программы) и неисполняемые ( файлы данных и документов). Исполняемые файлы могут запускаться операционной системой на выполнение, а неисполняемые файлы могут только изменять свое содержимое в процессе выполнения программ. Далее можно разделить файлы на основные , присутствие которых обязательно для работы операционной системы и программных продуктов, служебные , хранящие конфигурацию и настройки основных файлов, рабочие , содержимое которых изменяется в результате работы основных программных файлов и собственно ради которых и создаются все остальные файлы, а также временные файлы , создающиеся в момент работы основных и хранящие промежуточные результаты.
Файлы и каталоги
Следует отметить, что существует специальный вид файла, называемый каталогом (catalog) , или директорией (ditectory) . В нем содержатся ссылки на другие файлы. Поскольку ссылки на эти файлы содержатся лишь в одном из каталогов, для пользователи эти файлы как бы расположены в каталоге. На самом деле, конечно, все файлы находятся в секторах диска. Но это истинно лишь на физическом уровне, а на уровне представления данных файлы находятся в каталогах. Преимущества каталогов, особенности их работы с ними будут описаны ниже. Следует только отметить, что каталоги появились не сразу и не во всех операционных системах. Они возникли там, где требовался большой объем хранимой информации (например, в файловых системах жестких дисков) и, следовательно, возникли сложности с организацией и размещением большого числа файлов. Эти преимущества каталогов следует использовать при работе с операционными системами, содержащих каталоги.
Параметры файлов
Любой файл содержит в служебных полях следующую информацию о себе. Она включает имя, дату и время создания и модификации, свой размер, и другие атрибуты, зависящие от реализации файловой системы. То же относится и к каталогу. Имя и тип любого файла (и каталога) должны быть уникальными в пределах того каталога, в котором они находятся. Рассмотрим ограничения, налагаемые на файлы операционными системами.
Свойства файла
В зависимости от файловой системы, файл может обладать различным набором свойств.
Имя файла
В большинстве файловых систем имя файла используется для указания, к какому именно файлу производится обращение. В различных файловых системах ограничения на имя файла сильно различаются: в FAT16 и FAT12 размер имени файла ограничен 8.3 знаками (8 на имя и 3 на расширение); в других системах имя файла ограничено обычно в 255 байт; в NTFS имя ограничено в некоторых ОС 256 символами Unicode (по спецификации — 32 768 символов).
Помимо ограничений файловой системы, интерфейсы операционной системы дополнительно ограничивают набор символов, который допустим при работе с файлами.
- Для MS-DOS в имени файла допустимы только заглавные латинские буквы, цифры. Недопустимы пробел, знак вопроса, звёздочка, символы больше/меньше, символ вертикальной черты. При вызове системных функций именами файлов в нижнем или смешанном регистре, они приводятся к верхнему регистру.
- Для Windows в имени файла разрешены заглавные и строчные буквы, цифры, некоторые знаки препинания, пробел. Запрещены символы >, <, |, ?, *, /, , :, «.
- Для GNU/Linux (с учётом возможности маскировки) разрешены все символы, кроме / и байта, значение которого равно нулю, то есть 0x00.
Большинство операционных систем требуют уникальности имени файла в одном каталоге, хотя некоторые системы допускают файлы с одинаковыми именами (например, при работе с ленточными накопителями).
Расширение имени файла
Расширение имени файла (часто расширение файла или расширение) как самостоятельный атрибут файла существует в файловых системах FAT16, FAT32, NTFS, используемых операционными системами MS-DOS, DR-DOS, PC DOS, MS Windows и используется для определения типа файла. Оно позволяет системе определить, каким приложением следует открывать данный файл. По умолчанию в операционной системе Windows расширение скрыто от пользователя.
В остальных файловых системах расширение — условность, часть имени, отделённая самой правой точкой в имени.
Основные атрибуты
В некоторых файловых системах, таких как NTFS, предусмотрены атрибуты (обычно это бинарное значение «да»/«нет», кодируемое одним битом). Во многих современных операционных системах атрибуты практически не влияют на возможность доступа к файлам, для этого в некоторых операционных и файловых системах существуют права доступа.
| Название атрибута | перевод | значение | файловые системы | операционные системы |
|---|---|---|---|---|
| READ ONLY | только для чтения | в файл запрещено писать | FAT32, FAT12, FAT16, NTFS, HPFS, VFAT | DOS, OS/2, Windows |
| SYSTEM | системный | критический для работы операционной системы файл | FAT32, FAT12, FAT16, NTFS, HPFS, VFAT | DOS, OS/2, Windows |
| HIDDEN | скрытый | файл скрывается от показа, пока явно не указано обратное | FAT32, FAT12, FAT16, NTFS, HPFS, VFAT | DOS, OS/2, Windows |
| ARCHIVE | архивный (требующий архивации) | файл изменён после резервного копирования или не был скопирован программами резервного копирования; при изменении файла ОС автоматически устанавливает этот атрибут | FAT32, FAT12, FAT16, NTFS, HPFS, VFAT | DOS, OS/2, Windows |
| Suid | Установка пользовательского ID | выполнение программы от имени владельца | ext2 | Unix-like |
| Sgid | Установка группового ID | выполнение программы от имени группы (для каталогов: любой файл созданный в каталоге с установленным SGID, получит заданную группу-владельца) | ext2 | Unix-like |
| Sticky bit | липкий бит | изначально предписывал ядру не выгружать завершившуюся программу из памяти сразу, а лишь спустя некоторое время, чтобы избежать постоянной загрузки с диска наиболее часто используемых программ, в настоящее время в разных ОС используется по-разному | ext2 | Unix-like |
Время
Для файла могут быть определены временные метки создания, модификации и последнего доступа.
Владелец и группа файла
В некоторых файловых системах предусмотрено указание на владельца файла и группу-владельца.
Права доступа
В некоторых файловых системах предусмотрена возможность для ограничения доступа пользователей к содержимому файла
В UNIX-подобных операционных системах для файлов обычно выделяют три типа прав: на запись, чтение и выполнение.
Каждое право задаётся раздельно для владельца, для группы и для всех остальных. ACL позволяют расширить этот список.
В операционных системах Windows NT при работе с файловой системой NTFS права доступа задаются явно для пользователей или групп (или наследуются от вышестоящих объектов). Права в себя включают право на чтение, запись исполнение, удаление, смену атрибутов и владельца, создание и удаление подпапок (для папок) и чтение прав доступа.
Каждое право может быть задано как разрешением, так и запретом, запрет имеет больший приоритет, чем разрешение.
Представление файлов в графических оболочках.
Просмотр файлов в DOS Shell
Оболочка DOS Shell не случайно рассматривается первой среди всех графических оболочек фирмы Microsoft. Именно здесь зародились все остальные приемы работы и назначения клавиш, используемые в более “молодых” оболочках.
Этот интерфейс предоставляет пользователю наглядный способ работы с операционной системой. Для выбора и ввода команд можно использовать клавиатуру, либо мышь.
Интерфейс SHELL представляет собой программу, которая выполняет функции DOS. При работе с этой программой обычный символ готовности (>) отсутствует.
Выбор и ввод команд DOS осуществляется с использованием меню и различных графических представлений. Интерфейс SHELL устроен таким образом, что пользователь может сам добавлять в него нужные ему команды и программы.
Оболочка Shell запускается командой:
С:>DOSSHELL
После ввода этой команды и запуска MS-DOS SHELL на экране появляется окно интерфейса. Программа DOSSHELL занимает 4,4 Кб памяти.
Выход и возврат в Shell
Некоторые программы не работают под управлением интерфейса SHELL. Для их запуска необходимо выйти из этой оболочки. Существует два Способа выхода из MS-DOS SHELL, Если нужно временно покинуть SHELL для выполнения каких-либо действий с использованием командного режима DOS, то следует нажать клавиши Shift+F9 либо в списке программ Главной Группы (Main) выбрать Командный Режим (Command Prompt). На экране дисплея появляется текст:
Microsoft (R) MS-DOS (R) Version 5.0 (С) Copyright Corp 1981- и символ готовности, например, С:>.
Для возврата в SHELL следует ввести команду EXIT. Возврат происходит в тот каталог, из которого был осуществлен выход из SHELL.
Резидентные в памяти программы (TSR) следует запускать до ввода команды DOSSHELL. Например, команду PRINT необходимо вводить до запуска интерфейса SHELL
Если нужно окончательно выйти из SHELL и вернуться в командный режим DOS, то следует нажать функциональную клавишу F3. После этого на экране появляется символ готовности DOS (>) и программа SHELL удаляется из памяти, освобождая пространство размером 4,4 Кб. Аналогичный выход из SHELL осуществляется нажатием клавиш Alt+F4, либо выбором eXit (Выход) в меню File (Файл). Обратно к интерфейсу SHELL можно вернуться повторным его запуском командой DOSSHELL.
Терминология, используемая в Shell
После ввода команды DOSSHELL на экране появляется окно графического интерфейса Shell. Графический интерфейс может работать в двух режимах:
- Графический режим: в качестве указателя мыши используется стрелка, а место указания выбора каталога или файла обозначается пиктограммой в виде прямоугольника.
- Текстовый режим: В качестве указателя мыши используется прямоугольник, а место указания выбора каталога обозначается квадратными скобками. Перед файлами такое место указания не предусмотрено.
При описании графического интерфейса SHELL используется следующая терминология:
- Заголовок SHELL: MS-DOS Shell
- Строка меню (menu bar)
- Элемент меню
- Текущий каталог, например, C:DOS
- Пиктограммы дисководов (drive icons). Они различны для различных типов физических устройств: гибких дисков, жесткого диска и псевдодиска. Если компьютер подключен к сети, то появляется надпись NET. Имеют свои отметки также и логические дисководы, создание в результате выполнения команды SUBST.
- Дерево каталогов (Directory Tree). Если какой-либо каталог содержит подкаталоги нижнего уровня, то он помечается символом +>>.
- Область списка файлов, в верхней части которой указан каталог, содержащий эти файлы.
- Область списка программ.
- Строка состояния в нижней части экрана. В этой строке выводятся быстрые клавиши, сообщения Shell и текущее время, например, 10:28а.
- Линейка просмотра (Scroll Bar) располагается по краям областей.
- На концах линейки просмотра имеются стрелки просмотра (Scroll Arrow). Они используются для прокрутки информации.
- При прокрутке информации по линейке просмотра перемещается бегунок (Scroll Box).
- Пиктограмма (иконка).
- Курсор выбора.
- Область списка активных программ.
- Время, например, 10:28а. а до полудня, р после полудня.
- Область дерева каталогов. Для просмотра каталогов можно пользоваться линейкой просмотра, расположенной справа.
- Указатель мыши. В графическом режиме представляется стрелкой, в текстовом режиме прямоугольником.
- Диалоговое окно (Dialog Box). Оно появляется для ввода дополнительной информации.
- Окно текста, в которое вводится текст.
- Кнопка опции, с помощью которой выбирается один вариант из списка возможных альтернатив.
- Область контроля.
- Командные кнопки, с помощью которых можно подтвердить выполнение команды (OK), отказаться от выполнения команды (Cancel), либо получить справочную информацию (Help).
Представление файлов и каталогов в графической оболочке SHELL осуществляется с помощью дерева каталогов и списка файлов в текущем каталоге.
Операции над файлами
В процессе работы на компьютере над файлами чаще всего производятся следующие операции:
- Копирование — копия файла помещается в другой каталог.
- Чтение — данные из файла помещаются в область памяти.
- Перемещение — сам файл перемещается в другой каталог.
- Удаление — запись о файле удаляется из каталога.
- Переименование — изменяется имя файла.
- Запись — в файл помещаются данные.
Особенности реализации
В операционной системе UNIX процессы (обычно находятся в каталоге /proc) и устройства (/dev) представляются в виде файлов особого рода, что позволяет использовать некоторые файловые операции для манипуляции этими объектами.
В некоторых файловых системах (например, в файловой системе OS VAX VMS) файлы имеют версию, что позволяет открывать более старые варианты данного файла. В файловой системе Mac OS (HFS) у файлов есть два «потока»: поток данных (где хранится содержимое файла) и поток ресурсов, хранящий информацию о программе, предназначенной для открывания данного файла и, возможно, некоторую информацию для этой программы. В NTFS файл может содержать, кроме основного, сколько угодно именованных потоков.
Примечание
- ↑ [1], Bonnier Corporation. Popular Science. — Bonnier Corporation. — P. 96–. — ISBN ISSN 01617370
- ↑ [2], Robert S. Casey, et al. Punched Cards: Their Applications to Science and Industry, 1952.