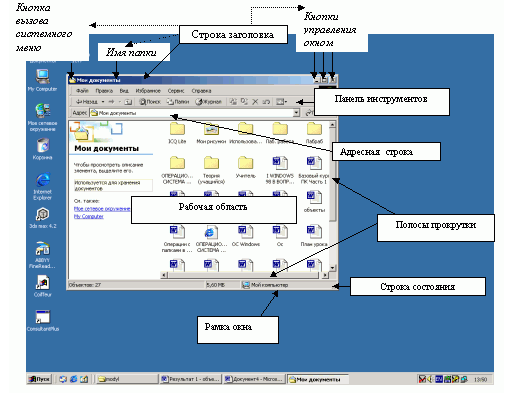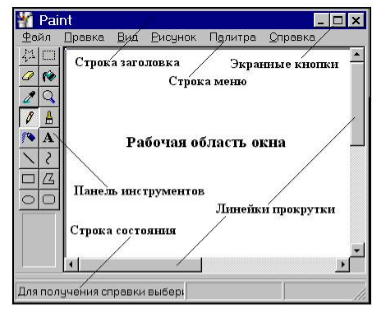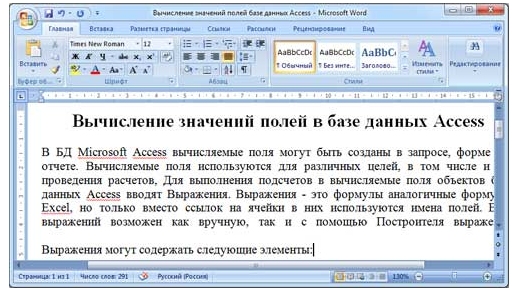Основными
элементами графического интерфейса
Windows являются:
Рабочий
стол с пиктограммами
Панель
задач, на которой размещаются программные
кнопки, индикаторы, Панель быстрого
запуска
Главное
меню (кнопка Пуск)
Контекстное
меню (отображается при щелчке правой
кнопкой мыши по выбранному объекту)
Работа с окнами
Окно
представляет собой область экрана,
ограниченную прямоугольной рамкой. В
нем отображается содержимое папки,
работающая программа или документ.
Различают
три варианта отображения окна на экране:
окно
стандартного размера занимает часть
площади экрана. При желании можно
переместить его или любую его границу
в другое место экрана
окно,
развернутое на весь экран, имеет
максимальный размер
свернутое
окно изображается в виде кнопки на
панели задач..
В свернутом окне
программа продолжает выполняться. Чтобы
открыть свернутое окно или свернуть
уже открытое, нажмите кнопку окна на
панели задач.
Окна
можно классифицировать по типу:
окно
программы (окно папки)
окно
документа
окно
диалога
окно
справки
Окна программ
Окна
программ – это окна, в которых отображаются
программы.
Операции над окнами:
Открыть
и закрыть окно программы
Переместить
Изменить
размеры окон
Осуществить
поиск окна
Упорядочить
окна на экране
Элементы окна
программы:
строка
заголовка (слева — системное меню, справа
– кнопки переключения режимов отображения
на экране)
строка
меню
панель
инструментов
рабочая
область
полосы
прокруток
строка
состояния
Диалоговые окна
Диалоговые
окна в Windows используется для задания
параметров и настроек ОС, оборудования
и программ.
Основные элементы
окна диалога:
Вкладка
Кнопка
Переключатель
Текстовое
поле
Список
Кнопка
раскрытия списка
Флажок
Индикатор
Ползунок
Меню в Windows
В
ОС Windows применяются четыре типа меню
(меню – это список команд, выводимых на
экран и предлагаемых пользователю для
выбора):
Главное
меню (открывается кнопкой Пуск)
Строка
меню в окнах приложения (все программы,
входящие в стандартный пакет поставки
Windows, имеют строку меню)
Системное
меню в окнах приложения (для изменения
размеров окна и его положения)
Контекстное
меню
Работа с файлами
Все
файлы, документы и программы в Windows
хранятся в папках. В электронной папке,
как правило, хранят файлы, сгруппированные
по какому-либо признаку, типу и другие
папки.
Папка – это контейнер для
программ и файлов в графических
интерфейсах пользователя, отображаемый
на экране с помощью значка, имеющего
вид канцелярской папки. Windows предоставляет
средства для управления файлами и
папками.
К таким средствам относятся
программа Проводник
и окно Мой
компьютер.
Приложение Проводник является главным
инструментом Windows для просмотра
файлов и папок, хранящихся на жестких
и гибких дисках и других носителях
информации.
Проводник отображает
иерархическую структуру файлов, папок
и дисков на ПК. В левой части проводника
Windows использует иерархическое
представление папок, файлов и других
ресурсов, подключенных к компьютеру
или сети.
Мой компьютер –
программа,используемая
для работы с файлами и папками, хранящимися
на дисках компьютера. Мое сетевое
окружение – программа, используемая
для работы с сетевыми ресурсами в рабочей
группе.
Манипулирование файлами и
папками:
Создание
нового файла и папки
Присвоение
имени
Переименование
Перемещение
и копирование
Удаление
Восстановление
Поиск
Просмотр
и изменение свойств файлов и папок
Создание
ярлыка на рабочем столе (правой кнопкой
мыши, с проводника, с главного меню, с
папки мой компьютер)
Соседние файлы в предмете [НЕСОРТИРОВАННОЕ]
- #
- #
- #
- #
- #
- #
- #
- #
- #
- #
- #
Взаимодействие компьютера с пользователем с каждой новой версией операционной системы становится проще и понятнее. Это означает, что создатели пользовательского интерфейса — набора инструментов, позволяющих пользователю взаимодействовать с компьютером, — создают всё более сложные программы. А сам интерфейс становится более дружественным. Про такой говорят, что он сделан по принципу DWIM (Do What I Mean — «делай то, что я имею в виду»).
Современные операционные системы имеют графический интерфейс. Это значит, что команды управления устройством скрываются за графическими элементами, которыми управляет пользователь. В специальной литературе графический интерфейс иногда называют WIMP — это аббревиатура от Windows, Icons, Menus, Pointer — «окна, иконки, меню, указатель».
WIMP-интерфейс позволяет пользователю управлять программными и аппаратными ресурсами компьютера через окна, иконки, меню и указатели.
Графический интерфейс очень удобен для рядового пользователя, но для профессионального программиста он имеет некоторые недостатки, например, сама графическая оболочка занимает много места и замедляет работу компьютера. Кроме того, графические интерфейсы разных операционных систем затрудняют совместную работу.
Рассмотрим основные элементы графического интерфейса. Иллюстрировать наше исследование будем с помощью примеров операционной системы Windows.
Основными элементами графического интерфейса являются окна и меню.
Окна
Рассмотрим четыре основных вида окон: рабочий стол, диалоговое окно, окно папки и окно документа.
Рабочий стол — ключевое окно графической среды. В нём мы увидим такие элементы управления, как главное меню, значки, ярлыки, панель задач.
Кнопка Пуск открывает главное меню операционной системы.
Главное меню — это элемент управления рабочего стола, предназначенный для быстрого доступа к программам, документам, средствам настройки и поиска, избранным папкам и объектам. Завершение работы с операционной системой выполняется только с помощью главного меню. Открывается кнопкой «Пуск».
Значки обозначают программы и документы. Для запуска выполняется двойной щелчок мышью.
Ярлыки внешне отличаются от значков стрелкой в левом нижнем углу, но предоставляют быстрый доступ к программе, которая хранится в файловой системе, а на рабочий стол выведен ярлык для её быстрого запуска.
Рис. (1). Рабочий стол
Панель задач — элемент управления, отображает кнопку «Пуск», значки запущенных приложений, индикаторы, время.
Диалоговые окна бывают разными в зависимости от способа взаимодействия с пользователем. Это могут быть окна сообщений, в которых из управляющих элементов присутствуют только кнопки — элемент управления, при нажатии служит для выполнения действия, которое обозначено надписью на кнопке.
Рис. (2). Диалоговое окно
Или это могут быть более сложные окна настройки параметров. В них больше различных элементов управления. Рассмотрим элементы управления на примере окон настройки параметров «Шрифт» и «Табуляция».
Рис. (3). Настройки параметров
|
Списки |
Элемент управления, служит для выбора из команд, доступных для выполнения |
|
Раскрывающиеся списки |
То же назначение, что и у списков, но для доступа к командам необходимо раскрыть список с помощью стрелки |
|
Переключатели |
Элемент управления, служит для выбора одного из нескольких вариантов |
|
Флажки |
Элемент управления, служит для выбора нескольких из нескольких вариантов |
|
Кнопки |
Элемент управления, при нажатии служит для выполнения действия, которое обозначено надписью на кнопке |
|
Счётчики |
Элемент управления, который при помощи пары стрелок увеличивает или уменьшает значение в связанном с ним поле |
|
Ползунки |
То же, что и счётчик, но значение в поле меняется плавно |
|
Вкладки |
Элемент управления, служит для отображения нескольких страниц, относящихся к одному диалоговому окну |
Рис. (4). Окно папки
|
Строка меню |
Перечень команд, которые можно выполнить в данном окне |
|
Кнопки управления состоянием окна |
Кнопки, позволяющие управлять окном: закрыть, развернуть/восстановить, свернуть на панель задач |
|
Панель навигации |
Представляет объекты файловой системы для быстрого перехода к ним из текущей папки |
|
Адресная строка |
Указывает путь доступа к текущей папке, содержит раскрывающийся список для удобного перемещения по файловой системе |
|
Рабочая область |
Окна и папки отображаются значками объектов. Могут появляться полосы прокрутки |
|
Полосы прокрутки |
Позволяет прокручивать рабочую область по вертикали или по горизонтали |
|
Границы окна |
Рамка, ограничивающая окно со всех сторон |
|
Строка состояния |
Для дополнительной справочной информации |
|
Область поиска |
Служит для ввода информации о файле, который необходимо найти |
Окно документа — здесь мы увидим все те же элементы графического интерфейса, с которыми уже успели познакомиться.
Рис. (5). Окно документа
|
Значок приложения |
Содержит заголовок активного документа |
|
Строка заголовка |
Указывает активное приложение |
|
Панель инструментов |
Содержит значки инструментов, которые наиболее часто применяет пользователь |
|
Линейка |
Один из специальных инструментов текстового редактора |
Меню
Графический интерфейс применяет два вида меню: главное меню и контекстное. С понятием и назначением главного меню мы уже познакомились, когда обсуждали элементы рабочего стола.
Контекстное меню — список команд, который вызывается пользователем для выбора необходимого действия над выбранным объектом.
Вызывается контекстное меню правой кнопкой мыши. Команды контекстного меню относятся только к тому объекту, для которого это меню вызвано.
Рис. (6). Контекстное меню
На рисунке ты видишь контекстное меню, вызванное к слову «команды». В меню перечислены все возможные действия, которые можно произвести с этим словом.
Источники:
Рис. 1. Рабочий стол. Автор: Операционная система и большая часть программ принадлежит Microsoft Corp. Остальные программы принадлежат G5 Entertainment AB, Gameloft SE, king.com Ltd, MyTona, Playrix Games, и Yandex. — скриншот, Добросовестное использование, https://ru.wikipedia.org/w/index.php?curid=5928961. (Дата обращения: 18.12.2021.)
Рис. 2. Диалоговое окно. © ЯКласс.
Рис. 3. Настройки параметров. © ЯКласс.
Рис. 4. Окно папки. © ЯКласс.
Рис. 5. Окно документа. © ЯКласс.
Рис. 6. Контекстное меню. © ЯКласс.
Графический интерфейс операционных систем
Операционная система Windows — это современная многозадачная многопользовательская ОС с графическим интерфейсом пользователя. Операционные системы семейства Windows являются наиболее распространенными ОС, которые установлены в домашних и офисных ПК. Графическая оболочка ОС Windows обеспечивает взаимодействие пользователя с компьютером в форме диалога с использованием ввода и вывода на экран дисплея графической информации, управления программами с помощью пиктограмм, меню, окон, панелей (управления, задач, инструментов) и других элементов управления.
Графический интерфейс – пользовательский интерфейс, в котором для взаимодействия человека и компьютера применяются графические средства.
Так как в Windows применен графический пользовательский интерфейс, то основным устройством управления программами является манипулятор мышь. Указатель мыши – графический элемент, который передвигается по экрану синхронно с перемещением самого манипулятора по поверхности стола. Как правило, указатель мыши используется для выбора команд меню, перемещения объектов, выделения фрагментов текста и т.д.
Вид указателя мыши на экране зависит от выполняемой операции:
Для того чтобы указать объект, представленный на экране, необходимо переместить мышь так, чтобы острие стрелки указателя разместилось поверх этого объекта. Чтобы выбрать объект на экране, необходимо установить на него указатель, а затем нажать левую кнопку мыши.
Различают следующие операции с помощью мыши:
- Щелчок (кратковременное нажатие кнопки) – одна из основных операций мыши. Для ее выполнения следует быстро нажать и отпустить кнопку мыши. Щелчком выделяют объект в окне программы, выбирают нужную команду в меню и т.д.
- При щелчке правой кнопкой мыши на элементах Windows отображается контекстное меню, кроме того, можно получить справку по элементам диалогового окна. Контекстные менюдисков, папок и файлов позволяют ознакомиться с их свойствами, а также выполнить над этими объектами различные операции (копирование, перемещение, удаление и др.). Для того чтобы вызвать контекстное меню объекта, нужно выполнить щелчок правой кнопкой мыши на объекте (существуют и другие способы для вызова контекстного меню)
- Двойной щелчок левой кнопкой мыши производится, когда указатель мыши установлен на определенном объекте и используется, как правило, для открытия файла.
- Перетаскивание объекта (Drag and Drop) (перетаскивание, транспортировка, перемещение) – это операция, в результе выполнения которой изменяется местоположения объекта. Для ее выполнения надо поместить указатель на нужном объекте (пиктограмме, папке, файле), нажать левую кнопку мыши и, не отпуская ее, переместить мышь так, чтобы этот объект перемещался вместе с ней.
Перетаскивать объект можно и правой кнопкой мыши. После того как кнопка мыши будет отпущена, на экране появится контекстное меню с набором возможных действий.
Основными элементами графического интерфейса Windows являются:
- Рабочий стол
- Значки
- Ярлыки
- Панель задач
- Контекстное меню
- Окна
Рабочий стол. Значки, ярлыки, панель задач, кнопка Пуск
Рабочий стол — это главная область
Значки — это маленькие рисунки, обозначающие программы, файлы, папки и другие объекты.
Для упрощения доступа с рабочего стола создайте ярлыки избранных файлов и программ.
Ярлык — это значок, представляющий ссылку на объект, а не сам объект. Двойной щелчок ярлыка открывает объект. При удалении ярлыка удаляется только ярлык, но не исходный объект. Ярлык можно узнать по стрелке на его значке.
Панель задач представляет собой длинную горизонтальную полосу в нижней части экрана. В отличие от рабочего стола, который может быть перекрыт лежащими на нем окнами, панель задач видна почти всегда (в некоторых случаях можно и спрятать). Панель задач состоит из четырех основных частей.
- Кнопка «Пуск», открывающая меню «Пуск».
- Панель быстрого запуска, позволяющая запустить программу одним нажатием кнопки мыши.
- Средняя часть, которая отображает открытые программы и документы
- Область уведомлений, в которой находятся часы и значки (маленькие картинки)

Используйте меню «Пуск» для выполнения следующих основных задач.
- Запуск программ
- Открытие часто используемых папок
- Поиск файлов, папок и программ
- Настройка параметров компьютера
- Получение помощи по работе с операционной системой Windows
- Выключение компьютера
- Завершение сеанса работы в Windows или выбор учетной записи другого пользователя
Работа с окнами
Открываемые программы, файлы или папки появляются на экране в полях или рамках — окнах (именно от них операционная система Windows получила свое название). Поскольку окна присутствуют всюду в Windows, важно научиться перемещать их, изменять размер или просто убирать.
Окно представляет собой область экрана, ограниченную прямоугольной рамкой. В нем отображаются содержимое папки, работающая программа или документ.
Основные элементы окна:
- рабочая область: внутренняя часть окна, в которой производится работа с дисками, файлами и документами;
- заголовок окна: строка под верхней границей окна, содержащая название окна;
- меню управления состоянием окна: кнопка в строке заголовка слева открывает меню, которое позволяет развернуть, свернуть или закрыть окно;
- кнопки управления состоянием окна: кнопки в строке заголовка справа позволяют развернуть, свернуть или закрыть окно;
- меню окна: располагается под заголовком и представляет собой перечень тематически сгруппированных команд;
- панель инструментов: располагается под строкой меню и представляет собой набор кнопок, которые обеспечивают быстрый доступ к наиболее важным и часто используемым пунктам меню окна;
- границы: рамка, ограничивающая окно с четырех сторон. Размеры окна можно изменять, ухватив и перемещая границу мышью;
- полосы прокрутки: появляются, если содержимое окна имеет больший размер, чем рабочая область окна, позволяют перемещать содержимое окна по вертикали или горизонтали.
Различают три варианта отображения окна на экране:
- окно стандартного размера занимает часть площади экрана. При желании можно переместить его или любую его границу в другое место экрана
- окно, развернутое на весь экран, имеет максимальный размер
- свернутое окно изображается в виде кнопки на панели задач..
В свернутом окне программа продолжает выполняться. Чтобы открыть свернутое окно или свернуть уже открытое, нажмите кнопку окна на панели задач.
Окна можно классифицировать по типу:
- окно папки
- окно документа
- окно программы
Диалоговые окна
Диалоговые панели могут включать несколько вкладок, переключение между которыми осуществляется щелчком мышью по их названиям. На диалоговой панели размещаются разнообразные управляющие элементы:
- вкладки – «страницы» диалогового окна
- командная кнопка – обеспечивает выполнение того или иного действия, а надпись на кнопке поясняет ее назначение;
- текстовое поле – в него можно ввести последовательность символов;
- раскрывающийся список – представляет собой набор значений и выглядит, как текстовое поле, снабженное кнопкой с направленной вниз стрелкой;
- счетчик – представляет собой пару стрелок, которые позволяют увеличивать или уменьшать значение в связанном с ними поле;
- флажок – обеспечивает присваивание какому – либо параметру определенного значения. Флажки могут располагаться как группами, так и поодиночке. Флажок имеет форму квадратика, когда флажок установлен, в нем присутствует «галочка»;
- переключатель – служит для выбора одного из взаимоисключающих вариантов, варианты выбора представлены в форе маленьких белых кружков. Выбранный вариант обозначается кружком с точкой внутри;
- ползунок – позволяет плавно изменять значение какого – либо параметра.
Контрольные вопросы:
- Что такое графический интерфейс?
- Какие операции можно выполнять с помощью мыши?
- Перечислите элементы графического интерфейса Рабочего стола Windows.
- Перечислите элементы графического интерфейса окна папки Windows.
- Перечислите управляющие элементы диалогового окна.
- Что такое контекстное меню и как его вызвать?
Выполните проверочный тест, а после этого приступите к выполнению практических заданий!!!
Практические задания:
Изменение фона рабочего стола
- Откроем контекстное меню Рабочего стола и выберем командуСвойства
- В диалоговом окне Свойства: Экран выбираем вкладку Рабочий стол
- В списке Фоновых рисунков выбираем Фиолетовый цветок
- В списке Расположение выбираем команду Растянуть (по умолчанию)
- Последовательно нажимаем командные кнопки Применить и ОК
Изменение заставки
- Откроем контекстное меню Рабочего стола и выберем командуСвойства
- В диалоговом окне Свойства: Экран выбираем вкладку Заставка
- В раскрывающемся списке Заставка выбираем заставку Сквозь вселенную
- В счетчике Интервал выставляем значение 1 минута
- Для просмотра заставки нажимаем командную кнопку Просмотр (старайтесь мышью не двигать)
- Последовательно нажимаем командные кнопки Применить и ОК
Скрываем панель задач
- Откроем контекстное меню Панели задач и выберем команду Свойства
- В диалоговом окне Свойства Панели задач и кнопки «Пуск» отмечаем флажок Автоматически скрывать панель задач
- Последовательно нажимаем командные кнопки Применить и ОK
Лабораторная
работа № 4
Графический интерфейс пользователя
Тема: Графический интерфейс
пользователя
Цель
работы: знакомство с основными элементами
интерфейса Windows, освоение стандартных способов работы с приложениями
Windows, а также некоторые общепринятые элементы настройки пользовательского
интерфейса.
Краткие теоретические сведения
Операционная система
Windows — это современная многозадачная многопользовательская ОС с
графическим интерфейсом пользователя. Графическая оболочка ОС Windows обеспечивает
взаимодействие пользователя с компьютером в форме диалога с использованием
ввода и вывода на экран дисплея графической информации, управления программами
с помощью пиктограмм, меню, окон, панелей (управления, задач, инструментов) и
других элементов управления.
Графический интерфейс
– пользовательский интерфейс, в котором для взаимодействия человека и
компьютера применяются графические средства.
Указатель мыши
– графический элемент, который передвигается по экрану синхронно с перемещением
самого манипулятора по поверхности стола. Как правило, указатель мыши
используется для выбора команд меню, перемещения объектов, выделения фрагментов
текста и т.д.
Различают следующие операции с
помощью мыши:
Щелчок (кратковременное
нажатие кнопки) – одна из основных операций мыши. Для ее выполнения
следует быстро нажать и отпустить кнопку мыши. Щелчком выделяют объект в окне
программы, выбирают нужную команду в меню и т.д.
Общепринятое
обозначение: ПКМ – правая кнопка мыши ЛКМ – левая кнопка мыши
1.
При щелчке правой кнопкой мыши на
элементах Windows отображается контекстное меню, кроме того, можно получить
справку по элементам диалогового окна.
2.
Сочетанием клавиш — Shift+F10 (если специальной
клавиши Menu нет на клавиатуре)
Контекстные
меню дисков, папок и файлов позволяют ознакомиться с их свойствами, а
также выполнить над этими объектами различные операции (копирование,
перемещение, удаление и др.). Для того чтобы вызвать контекстное меню
объекта, нужно выполнить
щелчок
ПКМ на объекте (существуют и другие способы для вызова контекстного меню)
3.
Двойной щелчок левой кнопкой мыши
производится, когда указатель мыши установлен на определенном объекте и
используется, как правило, для открытия файла.
4.
Перетаскивание объекта (Drag and Drop)
(перетаскивание, транспортировка, перемещение) –для ее выполнения надо поместить
указатель на нужном объекте (пиктограмме, папке, файле), нажать левую кнопку
мыши и, не отпуская ее, переместить мышь так, чтобы этот объект перемещался
вместе с ней.
Основными
элементами графического интерфейса Windows являются:
1.
Рабочий стол
2.
Значки
3.
Ярлыки
4.
Панель задач
5.
Контекстное меню
6.
Окна
Стартовый экран Windows представляет собой
системный объект, называемый Рабочим столом.
Рабочий стол
— это главная область экрана, которая появляется после включения компьютера и
входа в операционную систему Windows. Подобно поверхности обычного стола, она
служит рабочей поверхностью. Запущенные программы и открытые папки появляются
на рабочем столе. На рабочий стол можно помещать различные объекты, например
файлы и папки, и выстраивать их в удобном порядке.
Панель задач — один из основных элементов интерфейса, отображающийся
на краю рабочего стола и использующийся для быстрого запуска программ или
слежения за изменениями уже запущенных программ.
Клавиша
Win
Скриншот (или снимок экрана, скрин) —
изображение, полученное устройством и показывающее в точности то, что видит
пользователь на экране монитора или другого визуального устройства вывода.
Простейший способ получения снимка экрана для
операционных систем Microsoft Windows — использование клавиши Print
Screen (для изображения, отображаемого у пользователя на экране)
или сочетания клавиш Alt+PrtScr (для текущего
активного окна) на клавиатуре.
Как сделать скриншот:
1. Нажмите на клавиатуре кнопку Print Screen (иногда
она называется PrntScrn, PrtScn, PrtScr или PrtSc)
— в буфер обмена будет скопирован снимок всего экрана;
2. Откройте документ, в который надо поместить скриншот.
Если снимок экрана надо сначала отредактировать,
например, Paint.
3. Нажмите кнопку Вставить в верхнем меню
программы. Вы также можете воспользоваться универсальным сочетанием
клавиш Ctrl + V
4. Сохраните документ со скриншотом на вашем компьютере, выполнив
команду меню Файл → Сохранить как.
КОНТРОЛЬНЫЕ ВОПРОСЫ
1.
Графический интерфейс пользователя — это?
2.
Стартовый экран Windows представляет собой …?
3.
Что такое Рабочий стол?
4.
Как произвести вызов контекстного меню?
5.
Назовите основные элементы графического интерфейса Windows.
ПРАКТИЧЕСКОЕ ЗАДАНИЕ
Задание 1. Загрузка
Windows, создание папок и файлов.
1. Включите компьютер, дождитесь окончания загрузки
операционной системы.
Задание 2. На Рабочем
столе: и создайте папку с именем ТМ 21 1-9 Фамилия.
Для этого на свободной
поверхности Рабочего стола вызовите контекстное меню и выберите команду Создать
→ Папку.
Наберите на клавиатуре
имя папки и нажмите клавишу Enter .
Задание 3.
1.
В папке ТМ 21 1-9 Фамилия. создайте
документ Microsoft Word под именем Отчет_ЛР1.
2.
В папке ТМ 21 1-9 Фамилия. создайте
документ Microsoft Word под именем Информатика.
Для этого на свободной
поверхности внутри папки вызовите контекстное меню и выберите команду Создать
→Документ Microsoft Word, дальше наберите на клавиатуре имя
документа (файла), например Отчет_ЛР1, и обязательно нажмите клавишу
Enter.
Откройте Документ. Вы
его только что создали.
Задание 4. Элементы Рабочего стола и
работа с ними.
1. Рассмотрите значки,
расположенные на Рабочем столе.
2. Откройте документ с
именем Отчет_ЛР1. Обратите внимание: документ пуст; напечатайте
названия всех объектов, находящихся на Рабочем столе вашего компьютера.
Задание 5. Сохраните
изменения в документе, для этого выберите команду меню Файл → Сохранить.
Задание 6. Упорядочить значки на
Рабочем столе, выстроив значки автоматически по левому краю Рабочего
стола.
Для этого вызовите контекстное меню щелчком ПКМ на
свободном месте Рабочего стола, выберите команду Вид→Упорядочить
значки автоматически.
Задание 7. Сделайте
Скриншот экрана и поместите его в документ Отчет_ЛР1.
Сохраните изменения в
документе.
Задание 8. Скрыть панель задач
1.
Открыть контекстное меню Панели задач и выбрать
команду Свойства (сделайте скриншот и поместите его в документ Отчет_ЛР1).
2.
В диалоговом окне Свойства Панели задач отмечаем
галочкой Автоматически скрывать панель задач (сделайте скриншот и
поместите его в документ Отчет_ЛР1).
3.
Последовательно нажимаем командные кнопки Применить и ОК.
Задание 9. Закрепить
панель задач
1.
Откроем контекстное меню Панели задач и выберем
команду Свойства (сделайте
скриншот и поместите его в документ Отчет_ЛР1).
2.
В диалоговом окне Свойства Панели задач отмечаем
галочкой Закрепить панель задач и убираем галочку Автоматически скрывать
панель задач (сделайте скриншот и поместите его в документ Отчет_ЛР1).
3.
Последовательно нажимаем командные кнопки Применить и ОК
Задание 10. Удалить
и восстановить объекты.
1. Удалите из папки ТМ
21 1-9 Фамилия документ Информатика.
Для этого вызовите контекстное меню (щелчком ПКМ по значку
документа или с помощью комбинации клавиш Delete + Shif) и выберите команду Удалить.
В открывшемся Диалоговом окне подтвердите намерения удаления. (сделайте скриншот
и поместите его в документ Отчет_ЛР1).
2. Восстановите удаленный объект. Для этого откройте папку Корзина,
выделите нужный объект и восстановите его с помощью контекстного меню. (сделайте
скриншот и поместите его в документ Отчет_ЛР1).
СОДЕРЖАНИЕ ОТЧЕТА
Отчет по результатам выполнения лабораторной работы должен
содержать:
1.
Название работы.
2.
Цель работы.
3.
Контрольные вопросы
4.
Результаты выполнения задания.
5.
Ответ на контрольные вопросы
6.
Вывод по работе.
Литература: [3], [4], [5], [6], [7], [8], [9], [11], [12].
Сергей Андреевич Дремук
Эксперт по предмету «Информатика»
Задать вопрос автору статьи
Определение 1
Графический интерфейс пользователя (Graphical User Interface, GUI) – разновидность пользовательского интерфейса, в котором элементы интерфейса представлены пользователю на дисплее в виде графических изображений.
Графический интерфейс дает пользователю возможность с помощью манипуляторов (клавиатура, мышь, джойстик и т.п.) управлять всеми элементами интерфейса. Элементы графического интерфейса оформлены таким образом, чтобы отображать их назначение и свойства для облегчения понимания и освоения программ пользователями любого уровня.
Классификация
Выделяют следующие виды графического интерфейса:
- простой: имеет типовые экранные формы и стандартные элементы интерфейса, которые обеспечивает сама подсистема графического интерфейса;
- истинно-графический, двумерный: имеет нестандартные элементы интерфейса и оригинальные метафоры, которые реализуются собственными средствами приложения или сторонней библиотекой;
- трёхмерный.

Профориентация для студентов
Поможем определиться с профессией, окажем помощь в профессиональном самоопределении и трудоустройстве
Пройти профориентацию
Замечание 1
Одним из требований к хорошему графическому интерфейсу программной системы является концепция DWIM (Do What I Mean – делай то, что я имею в виду). Данная концепция требует, чтобы система работала предсказуемо для интуитивного понимания пользователем действий, которые выполнит программа после получения его команды.
Достоинства
• графический интерфейс является интуитивно понятным, «дружелюбным» для пользователей любого уровня;
• для работы с программами обработки графики графический интерфейс является единственно возможным.
Недостатки
• графический интерфейс использует больше потребление памяти по сравнению с текстовым интерфейсом;
• сравнительная сложность организации удаленной работы;
• невозможна автоматизация работы при условии, если она не была заложена разработчиком программы;
• к графическому интерфейсу трудно привыкнуть пользователям, которые работали с интерфейсом командной строки.
«Основные элементы графического интерфейса» 👇
Основные элементы графического интерфейса
Элемент интерфейса, элемент управления, виджет – примитив графического интерфейса пользователя, который имеет стандартный внешний вид и выполняет стандартные действия.
Рисунок 1.
Окно является одним из основных элементов интерфейса операционной системы Windows.
Рабочий стол, на котором расположены программы и инструменты в виде значков или иконок.
Окна папок Windows имеют одинаковый вид или интерфейс, что облегчает работу на ПК.
Рисунок 2. Вид окна папки и его элементы
Диалоговое окно – в графическом интерфейсе является специальным элементом интерфейса, предназначенным для вывода информации и (или) получения ответа от пользователя. Осуществляет двусторонний «диалог» между пользователем и ПК.
Рисунок 3. Пример диалогового окна
Диалоговые окна бывают модальными и немодальными, в зависимости от блокировки или возможности взаимодействия пользователя с приложением (или системой в целом) до получения ответа от него.
Простейшим типом диалогового окна является окно сообщения, которое предназначено для выведения сообщения и запрашивает у пользователя подтверждение того, что он прочитал сообщение, нажатием кнопки OK. Окно сообщения информирует пользователя о завершении действия, которое выполнялось, об ошибке или подобном случае, который не требует от пользователя никакого выбора.
В диалоговых окнах, которые посвящены настройкам параметров, встречаются особые значки – выключатели и переключатели:
Выключатель – значок (флажок) в виде «галочки» в квадратном окошечке, который показывает, что установленный элемент включен.
Соответственно отсутствие «галочки» означает, что данный элемент выключен. Включение/отключение выключателя осуществляется щелчком мыши по названию соответствующей команды. Выключатель может быть установлен сразу у нескольких команд.
Переключатель – значок в виде черного кружка в круглом окошке, установленный слева от команды. Включение/отключение, как и у выключателя, происходит щелчком мыши, но в отличие от выключателя, может быть включен только у одной команды из списка.
Окно приложения. Приложениями принято называть прикладные программы. Каждое приложение имеет главное окно. В ходе работы с приложением могут открываться дополнительные подчиненные окна.
Рисунок 4. Окно приложения – графического редактора Paint
Окно документа не может существовать самостоятельно, оно управляется каким-либо приложением. Такие окна называются дочерними. Они размещаются только внутри главного окна приложения и исчезают при закрытии главного окна.
Рисунок 5. Окно документа, управляемое приложением MS Word
Меню является важным элементом графического интерфейса пользователя, с помощью которого можно выбрать одну из нескольких перечисленных опций программы.
Выбор пунктов меню может осуществляться пользователем любым из указательных устройств ввода, которые предоставляет электронное устройство (с помощью мыши, клавиатуры, тачпада и т.п.).
Контекстное меню – элемент графического интерфейса операционной системы в виде списка команд, который вызывается пользователем для выбора необходимого действия над выбранным объектом. Команды контекстного меню относятся лишь к тому объекту, для которого это меню вызвано.
Элементами графического интерфейса операционной системы Windows также являются:
- Значки, которыми обозначаются программы и документы. Для запуска выполняется двойной щелчок кнопки мыши по значку.
- Ярлыки, которые используются для быстрого доступа к программе, которая может храниться не на Рабочем столе и даже на другом диске.
- Панель задач располагается в нижней части экрана. На ней располагаются кнопка Пуск, кнопки открытых окон, индикаторы и время.
Взаимодействие человека и современного ПК осуществляется с помощью объектно-ориентированного графического интерфейса, в котором:
- все объекты представлены в виде значков;
- операции над объектами осуществляются в окнах;
- основным элементом программного управления является меню;
- основным элементом аппаратного управления являются различные манипуляторы.
Находи статьи и создавай свой список литературы по ГОСТу
Поиск по теме