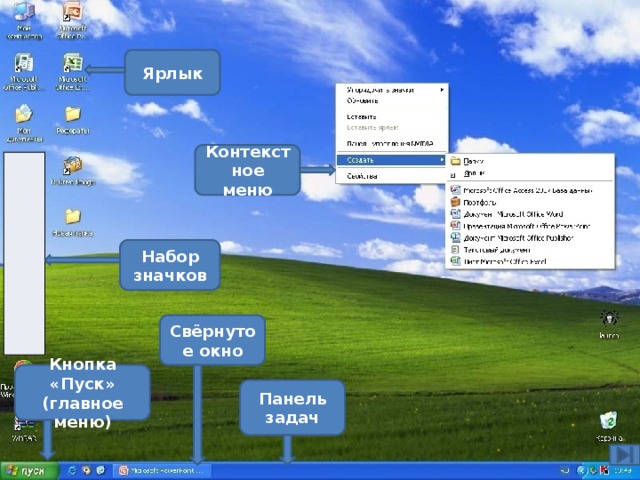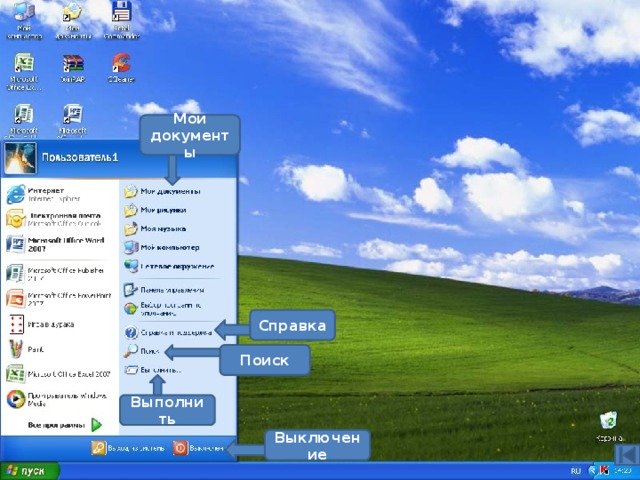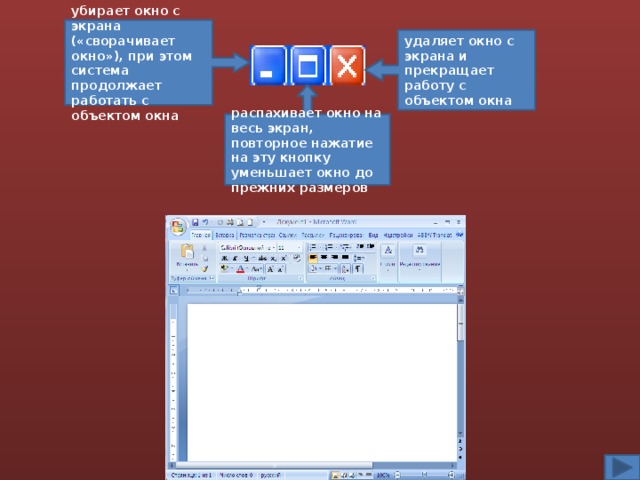Слайд 1
Основы работы в WINDOWS
Слайд 2
Операционная система Операционная система(ОС) — это совокупность программ, обеспечивающая целостное функционирование компьютера и его устройств при взаимодействии с пользователем в процессе решения им различных информационных задач на компьютере.
Слайд 3
Основные функции ОС о рганизация согласованного выполнения всех процессов в компьютере; обеспечение хранения информации во внешней памяти и обмен с устройствами ввода-вывода; реакция на ошибки и аварийные ситуации; осуществление диалога и общения с пользователем.
Слайд 4
Преимущества Windows 1 . Удобство и поддержка устройств ; 2. Единый пользовательский интерфейс ; 3. Поддержка масштабируемых шрифтов; 4. Поддержка мультимедиа; 5. Многозадачность; 6. Средства обмена данными; 7. Возможности для разработчиков.
Слайд 5
Элементы рабочего стола Значки Кнопка «ПУСК» Панель задач Область уведомлений
Слайд 6
Главное меню Windows Меню «Пуск» является основным связующим звеном с программами, папками и параметрами компьютера . Оно называется меню , потому что содержит список для выбора, совсем как меню в ресторане. И как подразумевает слово «Пуск», это меню часто является местом для открытия или запуска элементов.
Слайд 7
Используйте меню «Пуск» для выполнения следующих задач: запуск программ; открытие наиболее часто используемых папок; поиск файлов, папок и программ; настройка параметров компьютера; получение справки по работе с операционной системой Windows ; выключение компьютера; завершение сеанса работы пользователя в Windows или переключение к учетной записи другого пользователя. Главное меню Windows
Слайд 8
На большой панели слева отображается краткий список программ компьютера . Щелчком пункта меню Все программы можно отобразить полный список установленных программ . Разделы меню «Пуск» В левом нижнем углу находится поле поиска , позволяющее выполнять поиск программ и файлов на компьютере при помощи ключевых слов. Правая панель предоставляет доступ к наиболее часто используемым папкам, файлам, параметрам и ключевым свойствам системы . Здесь же можно завершить сеанс работы пользователя в Windows или выключить компьютер.
Слайд 9
Поле поиска — это один из самых удобных способов поиска на компьютере. Точное расположение объектов не имеет значения — поле поиска обеспечивает поиск программ и всех папок в личной папке пользователя (которая содержит библиотеки «Документы», «Изображения», «Музыка», «Рабочий стол» и другие распространенные папки). Также поиск осуществляется в сообщениях электронной почты, сохраненных мгновенных сообщениях, встречах и контактах. Для использования поля поиска откройте меню «Пуск» и начните ввод текста. Щелкать внутри поля поиска перед набором текста необязательно. По мере ввода результаты поиска появляются над полем поиска в левой панели меню «Пуск». Поле поиска меню «Пуск»
Слайд 10
Контекстное меню Конте́кстное меню́ (англ. context menu ) в графическом интерфейсе пользователя — меню, набор команд в котором зависит от выбранного, объекта Вызов контекстного меню осуществляется как правило по нажатию «контекстной» ( правой) кнопки мыши, специальной клавиши ( Menu ), или сочетания ( ⇧ Shift + F10 в Windows )
Слайд 11
Элементы Рабочего стола ( desktop ): Значки ( папки, ярлыки, файлы) Панель задач Кнопка «Пуск» → Главное меню краткий список программ компьютера поле поиска наиболее часто используемые папки, файлы, параметрам и ключевым свойствам системы Конте́кстное меню́ (англ. context menu ) в графическом интерфейсе пользователя — меню, набор команд в котором зависит от выбранного, объекта Вызов контекстного меню : ЩПКМ, Клавиша клавиатуры ( Menu ) , Сочетание клавиш ( Shift + F10)
Слайд 12
Персонализация Щелчок ПКМ по Рабочему столу
Слайд 13
Персонализация
Слайд 14
Настройка заставки
Слайд 15
Панель задач Панель задач представляет собой длинную горизонтальную полосу в нижней части экрана. В отличие от рабочего стола, который может быть заслонен открытыми окнами, панель задач видна почти всегда. Она состоит из трех основных частей. Кнопка «Пуск» , открывающая меню «Пуск ». Средняя часть, которая отображает открытые программы и файлы, позволяя быстро переключаться между ними. Область уведомлений, в которой находятся часы и значки (миниатюрные изображения), показывающие состояние некоторых программ и параметров компьютера. Кнопка «ПУСК» Область уведомлений Панель задач Панель быстрого запуска Кнопка «Свернуть все окна»
Слайд 16
Всякий раз, когда пользователь открывает программу, папку или файл , Windows создает соответствующую кнопку на панели задач. Эта кнопка содержит значок, представляющий открытую программу . Чтобы переключиться с одного окна на другое окно, нужно нажать соответствующую ему кнопку на панели задач. Нажатие кнопок панели задач — это один из нескольких способов переключения между окнами. Управление окнами на панели задач Активное окно
Слайд 17
Если окно активно (соответствующая кнопка на панели задач выделена), то нажатие этой кнопки свертывает окно. Это значит, что окно исчезает с рабочего стола. При свертывании окно не закрывается и его содержимое не удаляется — просто оно временно убирается с рабочего стола . Окно можно свернуть также нажатием кнопки «Свернуть» в правом верхнем углу окна . Чтобы восстановить свернутое окно (сделать окно снова видимым на рабочем столе), нажмите соответствующую этому окну кнопку на панели задач. Управление окнами на панели задач
Слайд 18
При наведении указателя мыши на кнопку панели задач появляется маленькая картинка с миниатюрным изображением соответствующего окна. Такой предварительный просмотр, также называемый эскизом , особенно полезен. Если в окне воспроизводится видео или анимация, можно будет увидеть это и на предварительном изображении. Управление окнами на панели задач
Слайд 19
Область уведомлений, находящаяся на правом краю панели задач, содержит часы и группу значков. Это выглядит следующим образом . Эти значки отражают состояние некоторых систем компьютера или обеспечивают доступ к настройке параметров. Состав значков зависит от установленных программ или служб и от настроек изготовителя компьютера . При наведении указателя мыши на конкретный значок можно увидеть имя значка или значение параметра . Иногда значок в области уведомлений показывает маленькое всплывающее окно (называемое уведомлением ), чтобы сообщить о чем-либо. Область уведомлений
Слайд 20
Окна Открываемые программы, файлы или папки появляются на экране в полях или рамках, называемых окнами (именно от них ОС Windows — Окна — получила свое название). Поскольку окна присутствуют всюду в Windows , важно научиться перемещать их, изменять размер или просто убирать.
Слайд 21
Элементы окна приложения Заголовок . Отображает название документа и программы (или название папки при работе в какой-либо папке). Кнопки свертывания, развертывания и закрытия окна. С помощью этих кнопок можно, соответственно, скрыть окно, развернуть на весь экран и закрыть его (более подробно об этом немного далее). Строка меню. Содержит элементы, выбираемые щелчком .. Полоса прокрутки. Позволяет прокручивать содержимое окна для просмотра информации, не видимой в настоящий момент. Границы и углы. Можно перетаскивать их указателем мыши, изменяя размер окна. Другие окна могут иметь дополнительные кнопки, поля и панели. Но, как правило, у них тоже есть основные элементы .
Слайд 22
Элементы окна папки
Слайд 23
Это особый тип окна с вопросами для выбора параметров выполнения задачи или со сведениями. Диалоговые окна часто появляются, если для продолжения программе или Windows требуется ответ. При выходе из программы без сохранения результатов работы появляется диалоговое окно В отличие от обычных, диалоговые окна, как правило, нельзя развернуть, свернуть или изменить их размер. Однако их можно перемещать . Диалоговые окна
Слайд 24
Примеры диалоговых окон
Слайд 25
В зависимости от функций окна набор этих средств меняется в широком диапазоне. Большинство средств диалога поддается строгой классификации, и работа с ними практически одинакова во всех приложениях Windows . Типовыми средствами, входящими в состав диалогового окна, являются: командные кнопки; флажки (переключатели); радиокнопки (поля выбора ); текстовые поля (поля ввода ); списки; скользящие кнопки управления; демонстрационные подокна (поле Образец); вкладки; счетчик . Элементы диалогового окна
Слайд 26
Перемещение окна Чтобы переместить окно, наведите указатель мыши на его заголовок . Перетащите окно в нужно место. ( Перетаскивание означает, что нужно указать на элемент, переместить его с помощью указателя при нажатой кнопке мыши и отпустить кнопку.) Приемы управления окном Изменение размера окна Чтобы развернуть окно на весь экран, нажмите в нем кнопку Развернуть или дважды щелкните заголовок. Чтобы вернуть развернутое окно к исходному размеру, нажмите в нем кнопку Восстановить (она появляется вместо кнопки «Развернуть»). или дважды щелкните заголовок окна. Чтобы изменить размер окна (сделать его больше или меньше), наведите указатель на любую границу или угол окна. Когда указатель мыши превратится в двухстороннюю стрелку (см. рисунок ниже), перетащите границу или угол, чтобы уменьшить или увеличить окно. Замечание: Хотя окна, как правило, можно разворачивать, растягивать и сжимать, существуют окна фиксированного размера, например диалоговые окна . Скрытие окна Скрытие окна называется свертыванием . Если нужно временно убрать окно из поля зрения, сверните его, не закрывая. Чтобы свернуть окно, нажмите его кнопку Свернуть . Окно исчезнет с рабочего стола и останется видимым только как кнопка на панели задач, длинной горизонтальной панели в нижней части экрана . Закрытие окна Закрытие окна убирает его с рабочего стола и с панели задач. Если работа с программой или документом закончена и нет необходимости возвращаться к ним сейчас, закройте их. Чтобы закрыть окно, нажмите его кнопку Закрыть
Слайд 27
Автоматическое упорядочивание окон Теперь, зная способ перемещения окон и изменения их размера, можно расположить их на рабочем столе по своему вкусу. Кроме того, Windows может автоматически упорядочивать их одним из трех способов: каскадом, стопкой по вертикали или рядом друг с другом. Расположите окна каскадом (слева), по вертикали (в центре) или рядом (справа) Чтобы выбрать один из этих режимов, откройте несколько окон на рабочем столе, затем правой кнопкой мыши щелкните пустую область панели задач и выберите Окна каскадом , Отображать окна стопкой или Отображать окна рядом . Приемы управления окном
Описание презентации по отдельным слайдам:
-
1 слайд
Основы работы в операционной системе Microsoft Windows
Цель работы:
1) определить роль операционной системы в организации работы пользователя на ПК;
2) изучить организацию хранения данных на внешних запоминающих устройствах (ВЗУ);
3) изучить основные элементы структуры интерфейса пользователя операционной системы Windows;
4) приобрести практические навыки работы в ней. -
2 слайд
Теоретический материал
Операционная система (ОС) – совокупность программных средств, обеспечивающая управление аппаратной частью компьютера и прикладными программами, а также их взаимодействием между собой и пользователем.
В основе любой ОС лежит принцип организации работы ВЗУ – хранение логически связанных наборов информации в виде файлов. Файл – поименованная область ВЗУ, содержащая логически связанную совокупность данных или программ. Для более удобного хранения файлы размещаются в папки, при этом не существует строгих правил их сортировки, т.е. папка – это совокупность файлов и других папок, называемых вложенными папками.
Краткое описание документа:
Основы работы в операционной системе Microsoft Windows
Цель работы:
1) определить роль операционной системы в организации работы пользователя на ПК;
2) изучить организацию хранения данных на внешних запоминающих устройствах (ВЗУ);
3) изучить основные элементы структуры интерфейса пользователя операционной системы Windows;
4) приобрести практические навыки работы в ней.
1
Основы работы в операционной системе WINDOWS Подготовил Заместитель директора по ИТ МОУ СОШ 36 г.Липецка Ефремов М.С.
2
Рассмотрим наш системный блок дисковод CD кнопка для CD вынуть дискету включить/выключить компьютер кнопка перезагрузки (Reset) дисковод 3,5`
3
Периферийное оборудование — клавиатура пробел Esc — отмена выполненного действия Клавишей Enter начинают новый абзац Одновременное нажатие клавиш Shift+Ctrl дает переключение языков (по начальной настройке) CapsLock фиксирует переключение регистров клавиша Back позволяет уничтожить символ слева от курсора, Delete — справа Shift переключает регистры
4
Для некоторых клавиатур нет обозначений знаков препинания русского языка, для этого необходимо воспользоваться следующими сочетаниями клавиш: ?, /. Shift ?, /. Shift ^ : 6 Shift $ ; 4 2 Shift & ? 7 Shift (9(9 )0)0.,:;.,:; ? ( )
5
Принципы организации операционной системы WINDOWS разрядная ОС защищенного режима; 2 — приоритетная многозадачность; 3 — развитые программные средства удаленного доступа; 4 — использование стандарта Plug & Play (система сама распознает тип нового подключенного устройства и включает его в работу); 5 — графическая система, использующая возможности ООР, технологии OLE (Object, Linking, Embedding), широко использующая прием Drag & Drop (перетащил и оставил).
6
Вход в систему Шаг 1: Нажать сочетание клавиш Ctrl+Alt+Del;
7
Вход в систему Шаг 2: В поле «Имя» ввести логин (имя пользователя). Шаг 3: Переключиться в поле «Пароль» (Подвести указатель мыши и нажать левую кнопку) ввести ВАШ пароль (отображается звездочками); Шаг 4: Подвести указатель мыши к кнопке «Ok» и нажать левую кнопку.
8
Завершение работы Шаг 1: В левом нижнем углу монитора сделать левый клик на кнопке «Пуск»; Шаг 2: В появившемся меню сделать левый клик на пункте «Завершение работы»; Режим «Завершение сеанса работ» не потребует выключения питания!!!
9
Завершение работы Шаг 3: В появившемся окне сделать левый клёк на пункте «Выключить компьютер»; Шаг 4: Сделать левый клик на кнопке «Ok»; Шаг 5: Выключить питание монитора.
10
Интерфейс пользователя Рабочий стол системные папки личные папки главная кнопка, с которой рекомендуется начинать и завершать работу строка заданий индикатор времени заголовки открытых папок Выделенная папка
11
Основной элемент интерфейса — окно (папка) личные папки системные папки пустая новая папка
12
Заголовок окнаЗначок окна Закрыть окно Распахнуть окно на весь экран Свернуть окно на панель задач Главное меню Панель инструментов Строка состояния Вертикальная полоса прокрутки Скроллер для прокрутки окна Кнопка для прокрутки окна Уголок (все 4) для изменения размеров окна Структура окна Все стороны окна активные и позволяют изменять размер окна
13
Работа в системе Windows основана на использовании окон. Каждая программа представляется в виде окна, у которого есть свой заголовок, значок, главное меню, панель инструментов и т.д. Основные действия над окнами: перемещение по экрану, изменение размеров, прокрутка, закрытие, сворачивание на панель задач. Закрытие окна: щелкнуть левой кнопкой мыши по самой верхней правой кнопке окна с изображением крестика. Изменение размеров (ширины и высоты) окна: навести курсор мыши на нижний правый уголок окна. Курсор примет форму стрелки. Прижать левую клавишу мыши и не отпуская клавишу, перемещать мышь, появится новый контур окна, выбрать необходимые ширину и высоту, отпустить клавишу. У окна — все стороны активные. Работа с окнами
14
Перемещение: ухватить курсором мыши окна за заголовок (синяя строка вверху) и перенести в нужное место. Прокрутка: если содержимое окна не умещается целиком на экране, то появляется горизонтальная или вертикальная полосы прокрутки (или обе сразу). Скроллер на полосе прокрутки показывает, какая часть окна видна от общего размера. Рабочие кнопки прокрутки: Сворачивание на панель задач: щелкнуть по первой из трех кнопок. Окно программы не закроется, а только свернется на «панели задач». Чтобы развернуть его, надо щелкнуть на кнопке программы на панели задач.
15
Как создать свою папку? 1 — поместить курсор на свободном месте стола (любой папки); 2 — щелкнуть правой кнопкой мыши — появится контекстное меню; 3 — выбрать строчку !СОЗДАТЬ! 4 — перейти горизонтально в развернувшееся второе окно-меню; 5 — выбрать строку !ПАПКУ!; 6 — щелкнуть левой клавишей (появится заготовка нового окна- папки, синяя пульсирующая полоса активна); 7 — ввести имя папки и нажать клавишу !ENTER!
16
Как изменить имя папки? Предположим, мы создали папку, но имя нас не устраивает, либо зафиксировалась фраза «Новая папка» Как скорректировать имя папки? 1-указать стрелкой мыши на имя папки; 2-сделать «правый клёк» — появится контекстное меню; 3-выбрать пункт меню «Переименовать» и сделать «левый клёк» — строка с именем папки станет синей и пульсирующей; 4- ввести новое имя (старая надпись пропадет сама) и нажать клавишу «Enter».
17
Копирование/перемещение объектов 1. Открыть две папки — папку откуда будут копироваться/перемещаться объекты (т.е. файлы и папки), в нашем случае это папка «Папка-Источник» и папку куда будут копироваться объекты — «Папка-Назначение». 2. Расположить на экране эти папки таким образом, чтобы были видны как «Папка- Источник», так и «Папка- Назначение» — см. ранее «Работа с окнами- перемещение»
18
3. Выделить те объекты, которые необходимо скопировать. Если это единственный объект то просто сделать на нем щелчок левой кнопкой мыши. Если объектов, предназначенных для копирования несколько то выделить их можно следующим способом: щелкнуть на первом объекте, затем нажать на клавиатуре кнопку «Ctrl» и не отпуская ее щелкнуть по второму объекту, опять не отпуская кнопки «Ctrl» щелкнуть по третьему объекту. Как только необходи-мые для работы объекты будут выделены, отпустить кнопку «Ctrl». !!! Та же работа без нажатия кнопки «Ctrl» приведет к простому перемещению объектов в необходимую папку.
19
4. Подвести указатель мыши к любому выделенному объекту, нажать левую кнопку мыши и не отпуская ее перетащить выделенные объекты в область папки куда копируются объекты («Папка-Назначение»). Как только указатель мыши окажется в области «Папка-Назначение» нажать на клавиатуре кнопку «Ctrl», затем отпустить левую кнопку мыши, только после этого отпустить кнопку «Ctrl» на клавиатуре. 5. Если объектов, предназначенных для копирования много, то появится окошко «Копирование…», в котором отображается процесс копирования объектов. Как только это окошко исчезнет, копирование объектов будет завершено.
20
Удаление объектов 1. Выделить объекты подлежащие удалению (см. кадр выше); 2. На клавиатуре нажать кнопку «Del»;
21
3. Появится окно, запрашивающее подтверждение на удаление объектов; 4. Если объекты действительно должны быть удалены, необходимо нажать на кнопку «Да». Объекты будут удалены из текущего местоположения в корзину. Корзина — это специальная системная папка, в которую помещаются объекты после удаления. Объекты, помещенные в корзину, не удаляются физически и продолжают занимать место на жестком диске компьютера. Удаленные в корзину объекты можно восстановить в то место (или иное), из которого объекты были удалены — аналогично ранее рассмотренному приему перемещения (копирования) объектов. Удаленный из корзины объект восстановлению не подлежит.
22
Восстановление объектов из корзины 1. Открыть корзину (два раза быстро щелкнуть левой кнопкой мыши по значку «Корзина» на Рабочем столе); 2. В появившемся окне «Корзина» выделить объекты, подлежащие восстановлению; 3. Щелкнуть правой кнопкой мыши по любому из выделенных объектов; 4. В появившемся меню выбрать пункт «Восстановить». Выделенные объекты будут восстановлены в то место файловой системы, откуда они были удалены.
23
Очистка корзины 1. Открыть корзину (два раза быстро щелкнуть левой кнопкой мыши по значку «Корзина» на Рабочем столе); 2. В появившемся окне «Корзина» выделить объекты, подлежащие безвозвратному удалению; 3.Нажать на клавиатуре клавишу «Del»; 4. В появившемся окне необходимо подтвердить удаление объектов, нажав кнопку «Да». Для того, чтобы удалить из корзины все объекты, необходимо щелкнуть правой кнопкой мыши на значке «Корзина» на рабочем столе и в появившемся меню выбрать пункт «Очистить корзину».
24
Поиск объектов 1. Нажать на кнопку «Пуск» и выбрать пункт «Найти»; 2. В появившемся меню выбрать пункт «Файлы и папки». 2. В появившемся окне «Найти…» в поле «Имя» ввести имя или маску объекта, который необходимо найти; 3. Можно установить и другие параметры поиска, например, какой текст должен быть в файле, дату создания файла (вкладка «Дата»), размер файла (вкладка «Размер»). Кроме этого для поиска объектов можно использовать специальные символы: * и ?. Знак * означает поиск имени объекта с любым количеством любых символов, например, по маске *.doc будут найдены документы Microsoft Word, отчет*.* — все файлы, начинающиеся с букв отчет, К*1.* — все файлы, имя которых начинается с буквы К и заканчивается цифрой 1. Знак ? означает поиск имени объекта с одним неизвестным символом, например, к?т.doc — кот.doc, кит.doc, кет.doc.
Слайд 1Лекция № 5
Основы работы с операционной системой Windows

Слайд 2План лекции
5.1 Структурная схема вычислительной системы
5.2. Определение операционной системы
5.3. Основные задачи
современных операционных систем — ОС
5.3.1.Мультизадачный режим работы
5.4. Операционная система Windows
5.5. Основные объекты и приемы управления Windows
5.6. Рабочий стол Windows
5.7. Управление в Windows
5.8. Значки и ярлыки объектовWindows
5.9. Файлы и папки Windows
5.10. Операции с файловой структурой
5.11. Приемы повышения эффективности в работе с файловой структурой
5.12. Использование главного меню Windows
5.13. Установка и удаление приложений Windows
5.14.Методы установки приложений Windows
5.15. Удаление приложений Windows
5.16. Установка оборудования

Слайд 35.1 Структурная схема вычислительной системы
Операционная система

Слайд 45.2. Определение операционной системы
Операционная система – ОС — комплекс программ низкого
уровня, обеспечивающих взаимодействие пользователя и прикладных программ с аппаратурой компьютера и периферийными устройствами.

Слайд 55.3. Основные задачи современных операционных систем — ОС
Мультизадачный режим работы. ОС
позволяет запускать на современном компьютере одновременно несколько программ и изолирует работу этих программ друг от друга.
Управление устройствами ввода-вывода. ОС берет на себя все тонкости обращения с периферийными устройствами различных типов, абстрагируя пользователя от конкретных устройств и предоставляя ему простой интерфейс
Управление оперативной памятью. Объёма оперативной памяти может быть недостаточно для выполнения всех выполняющихся в системе программ и их данных. При активном размещении и удалении программ в оперативной памяти может возникнуть проблема фрагментации. Также может возникать проблема адресации для различных программ . ОС разделяет и дефрагментирует оперативную память

Слайд 65.3. Основные задачи современных операционных систем — ОС
Взаимодействие процессов. Программы не
всегда выполняюся автономно. Часто им требуется взаимодействие, например, для обмена данными. Эти функции выполняет ОС.
Разграничение полномочий. Регламентирование доступа пользователей, а точнее различных пользовательских программ к аппаратным ресурсам системы – одна из важнейших функций ОС. Причём в однопользовательской ситуации (на личном персональном компьютере) эти фунции очень важны, т.к. современный пользователь как правило запускает одновременно множество программ.

Слайд 75.3.1.Мультизадачный режим работы
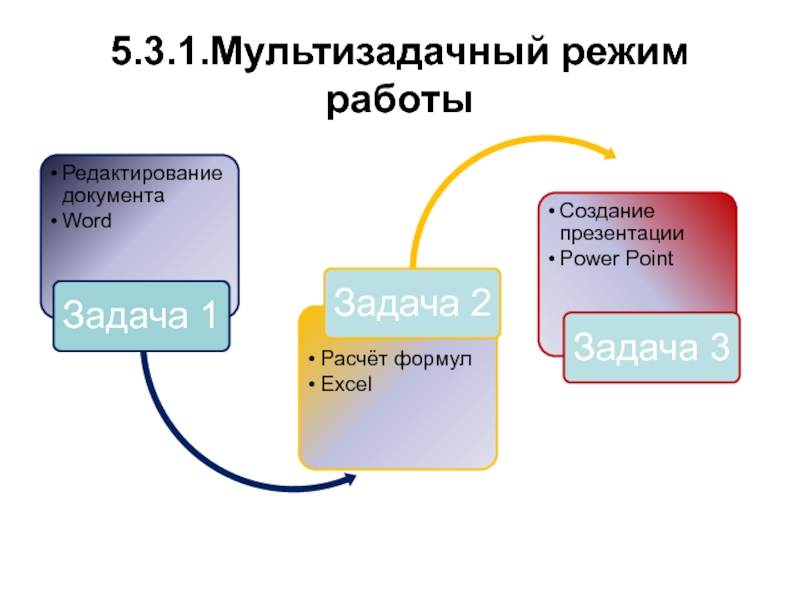
Слайд 85.3.1. Мультизадачный режим работы
Задача1
Задача 2
Задача 3
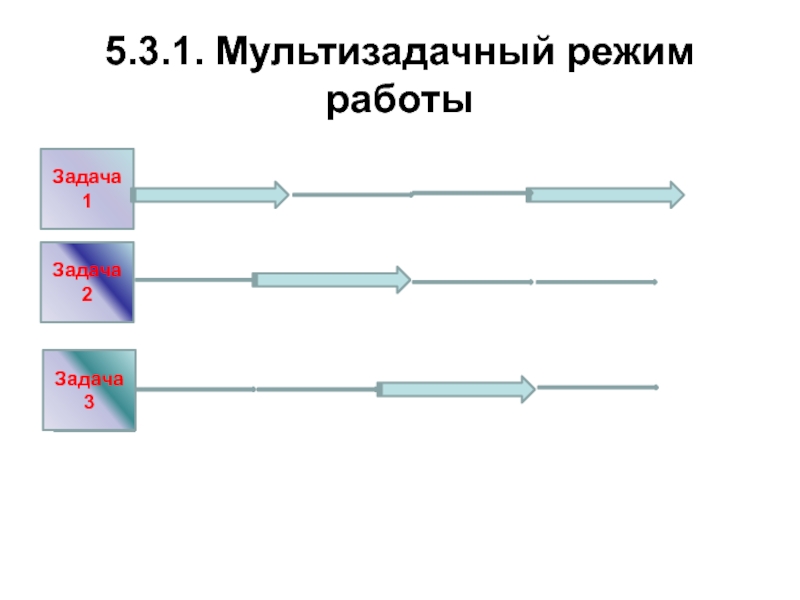
Слайд 95.4. Операционная система Windows
Операционная система Windows является многозадачной многопользовательской операционной системой.

Слайд 10 В настоящее время операционная система Windows среди других
ОС
обладает наибольшей универсальностью
имеет самое широкое распространение
Поэтому Windows получает особую поддержку со стороны производителей аппаратного и программного обеспечения.
Для компьютера, работающего в этой системе, наиболее просто подобрать прикладные программы и драйверы устройств.
5.4. Операционная система Windows

Слайд 115.5. Основные объекты и приемы управления Windows
Windows является графической операционной системой
для компьютеров платформы IBM PC.
Основные средства управления — графический манипулятор и клавиатура.
Windows предназначена для управления автономным компьютером.
Windows содержит все необходимое для создания одноранговой локальной компьютерной сети
Windows имеет средства для интеграции компьютера во всемирную сеть (Интернет).
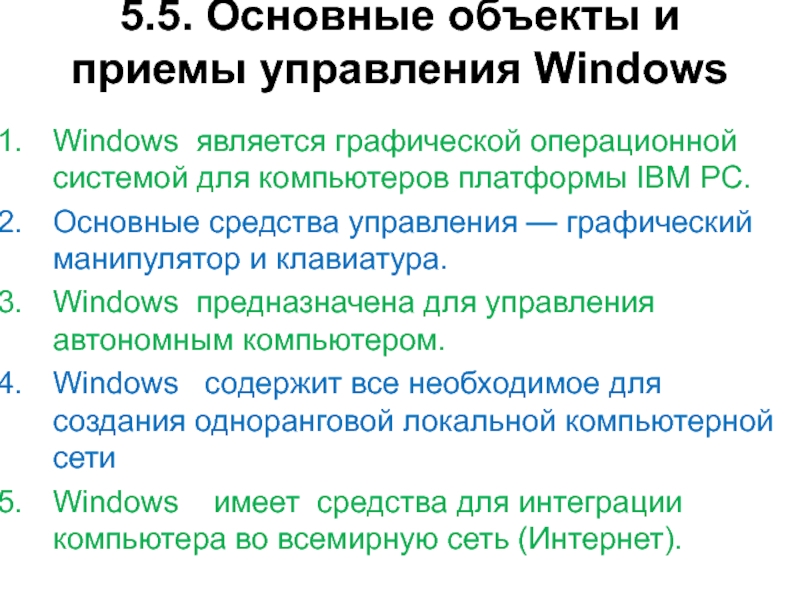
Слайд 125.6. Рабочий стол Windows
Стартовый экран Windows представляет собой системный объект,
называемый Рабочим столом.
Практически экран Windows является Рабочим столом.
Существуют видеоадаптеры, позволяющие создать Рабочий стол, размер которого больше, чем видимый размер экрана.
Windows, начиная с версии 7, имеет штатные средства, позволяющие разместить Рабочий стол на нескольких экранах, если к компьютеру подключено несколько мониторов.
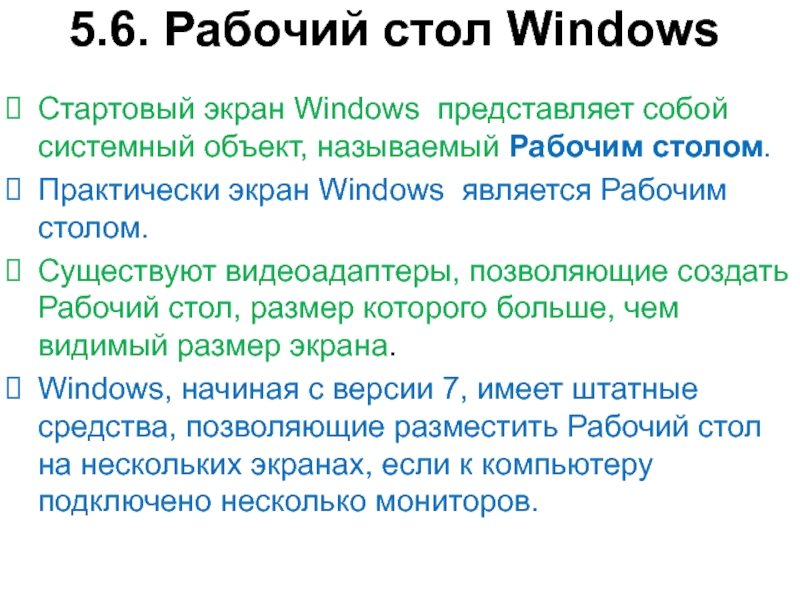
Слайд 13Панель быстрого доступа
Панель задач
Панель индикации
Значок
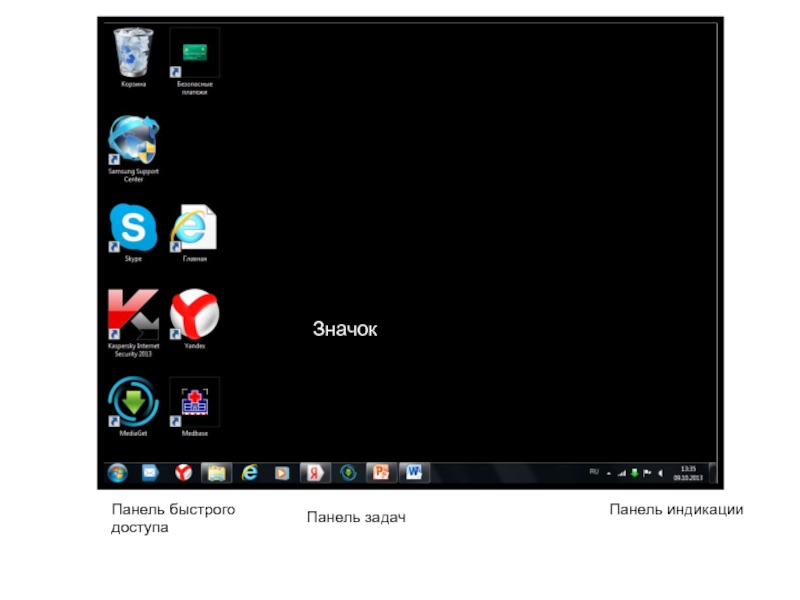
Слайд 14Рабочий стол — это графическая среда, на которой отображаются объекты Windows
и элементы управления Windows.
Все, с чем мы имеем дело, работая в среде Windows, можно отнести либо к объектам, либо к элементам управления.
В исходном состоянии на Рабочем столе можно наблюдать несколько экранных значков и Панель задач.
Значки — это графическое представление объектов Windows
Панель задач — один из основных элементов управления.
Зависание — наведение указателя мыши на значок объекта или на элемент управления и задержка его на некоторое время (при этом обычно на экране появляется всплывающая подсказка, кратко характеризующая свойства объекта).
5.6. Рабочий стол Windows
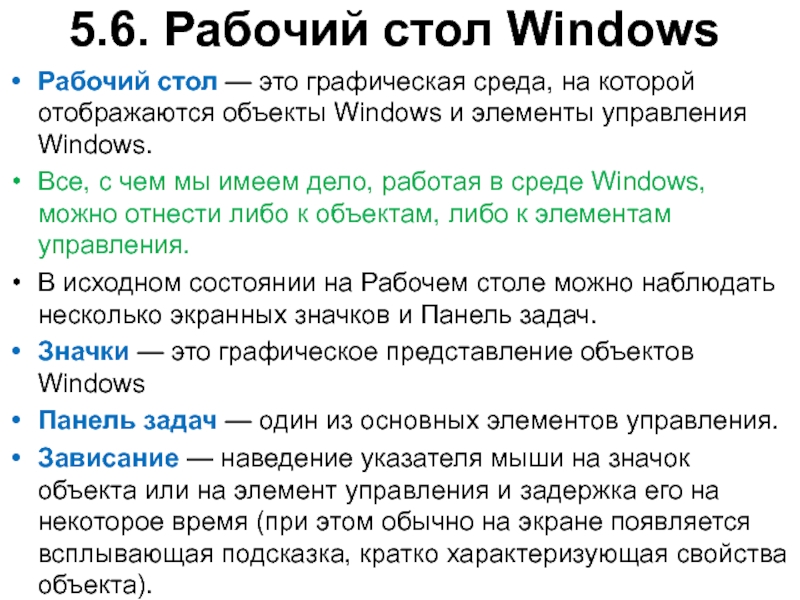
Слайд 155.7. Управление в Windows
Указатель мыши — активный элемент управления Windows.
Основные приемы управления
Щелчок
Двойной щелчок
Щелчок правой кнопкой мыши
Перетаскивание (Drag-and-Drop)
Протягивание мыши
Специальное перетаскивание
Зависание
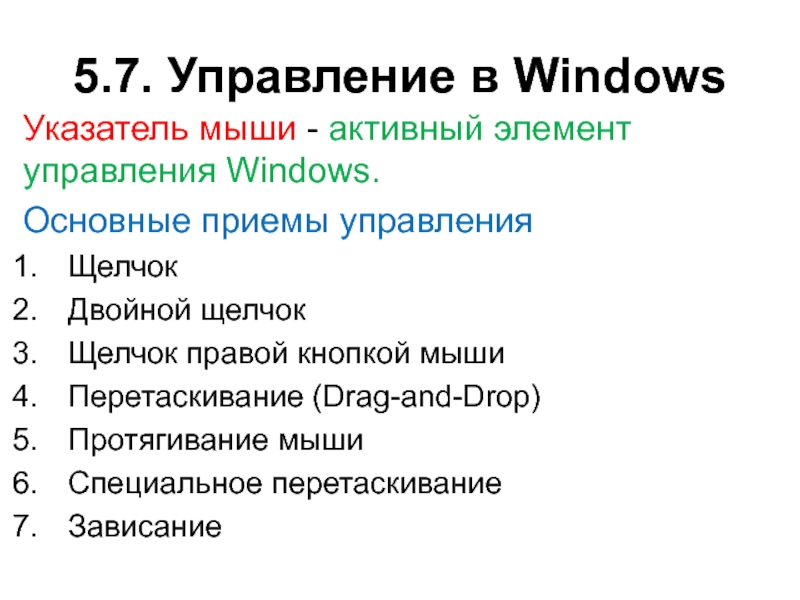
Слайд 165.8. Значки и ярлыки объектовWindows
Создание ярлыков объектов — это одна из
функций приема специального перетаскивания.
Рассмотрим понятие ярлыка на примере Корзины.
Корзина — специальный объект Windows, выполняющий функции контейнера. Она служит для временного хранения удаляемых объектов. Если какой-то документ или программа стали не нужны, их можно удалить, но при этом они не удаляются безвозвратно, а откладываются в Корзину, из которой их впоследствии можно восстановить.

Слайд 17Значок является графическим представлением объекта. То, что мы делаем со значком,
мы на самом деле делаем с объектом. Например, удаление значка приводит к удалению объекта; копирование значка приводит к копированию объекта и т. д.
Ярлык является указателем на объект. Удаление ярлыка приводит к удалению указателя, но не объекта; копирование ярлыка приводит к копированию указателя, но не объекта.
Для пользователя приемы работы с ярлыками ничем не отличаются от приемов работы со значками. Точно так же можно запускать программы двойным щелчком на их ярлыках, так же можно и открывать документы.
5.8. Значки и ярлыки объектов Windows

Слайд 18Ярлыки позволяют экономить место на жестком диске.
Если объект (например, файл с
текстовым документом) имеет большой размер, то его многократное копирование в различные окна папок привело бы фактически к появлению новых объектов (копий файла). При этом многократно увеличился бы расход рабочего пространства на жестком диске, а у пользователя появились бы сложнейшие заботы по синхронизации содержимого этих копий.
Ярлык является лишь указателем, он занимает ничтожно мало места, и его размножение позволяет обеспечить удобный доступ к связанному с ним объекту из разных мест операционной системы. При этом расход рабочего пространства на жестком диске ничтожен и нет проблем с синхронизацией данных. Из какой бы папки ни открывался документ щелчком на его ярлыке, редактированию всегда подвергается только один связанный с ним объект.
5.8. Значки и ярлыки объектов Windows

Слайд 195.9. Файлы и папки Windows
Файловая система — способ хранения файлов на
дисках компьютера
Файловая структура — иерархическая структура, в виде которой операционная система отображает файлы и папки диска.
Windows предоставляет средства для управления этой структурой.
Окно папки — это контейнер, содержимое которого графически отображает содержимое папки. Любую папку Windows можно открыть в своем окне. Количество одновременно открытых окон может быть достаточно большим — это зависит от параметров конкретного компьютера
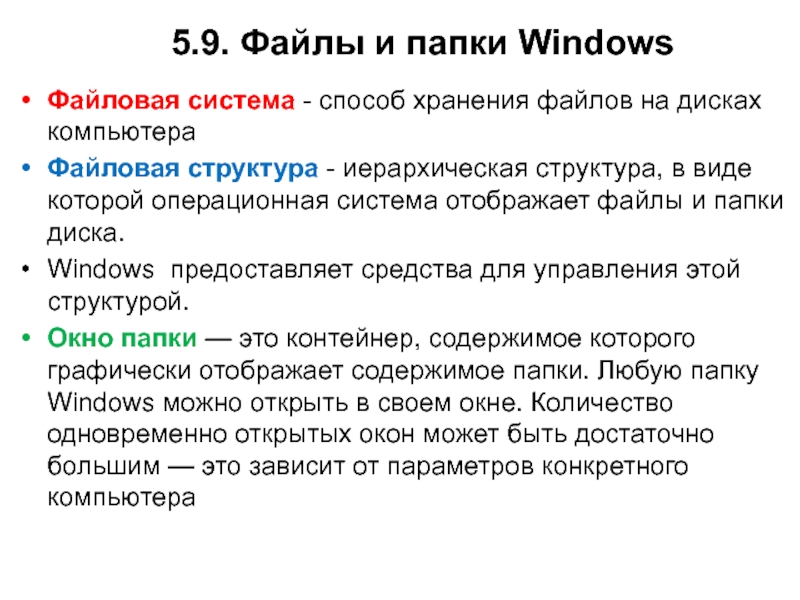
Слайд 205.10. Операции с файловой структурой
К основным операциям с файловой структурой относятся:
навигация
по файловой структуре;
запуск программ;
открытие документов;
создание папок;
копирование файлов и папок;
перемещение файлов и папок;
удаление файлов и папок;
переименование файлов и папок;
создание ярлыков.
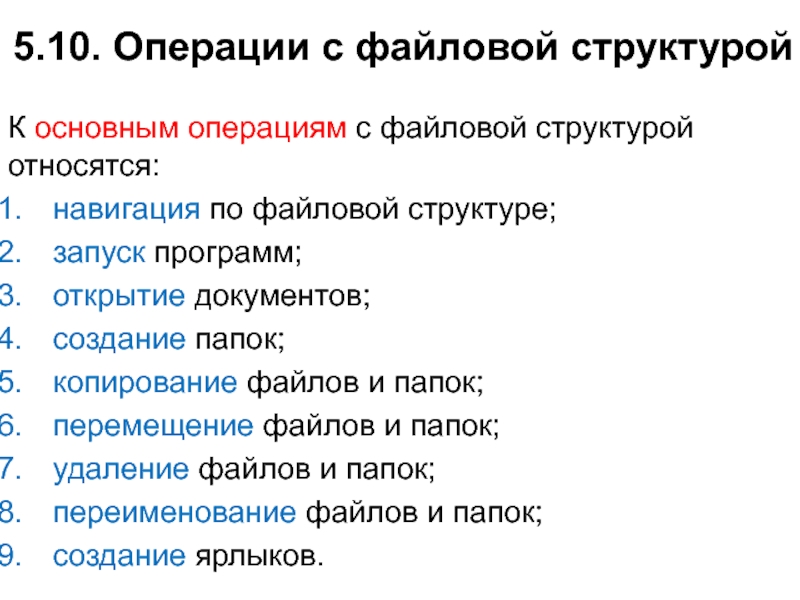
Слайд 215.11. Приемы повышения эффективности в работе с файловой структурой
Использование буфера обмена
для работы с объектами. Система Windows создает и обслуживает на компьютере невидимую для пользователя область памяти, называемую буфером обмена. В любой момент времени в буфере можно хранить только один объект.
Групповое выделение объектов. Для многих операций (удаление, копирование, перемещение и т. п.) требуется выделить не один объект, а несколько. Для группового выделения при щелчке надо держать нажатой клавишу SHIFT или CTRL
При нажатой клавише CTRL выделение нового объекта не снимает выделение с объектов, выделенных ранее. Так можно выделить любую произвольную группу.
Если выделяемые объекты расположены подряд, то можно воспользоваться клавишей SHIFT. В этом случае при нажатой клавише щелкают на первом выделяемом объекте группы и на последнем. Все промежуточные объекты выделяются автоматически.

Слайд 225.11. Приемы повышения эффективности в работе с файловой структурой
3. Представление объектов.
Существует пять типов представления объектов:
Плитка;
Значки;
Список;
Таблица;
Содержимое.
4. Упорядочение объектов. Под упорядочением понимают сортировку. В системе Windows 7 существует несколько методов сортировки, наиболее часто используемые:
Имя,
Тип,
Размер,
Дата изменения.
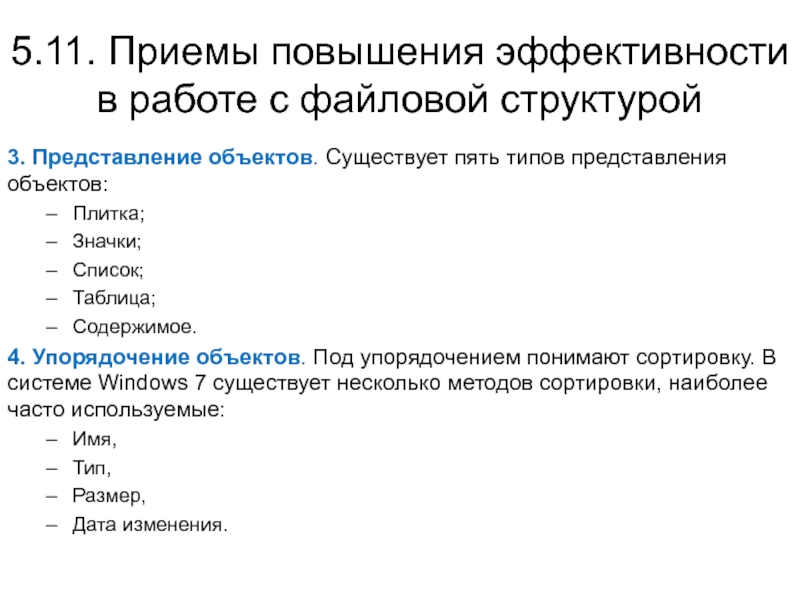
Слайд 235.12. Использование главного меню Windows
Главное меню – один из основных системных
компонентов управления Windows
Главное меню доступно всегда из любых приложений
С помощью главного меню можно
Запустить все программы, установленные на компьютере или в сети
Открыть последние документы, с которыми выполнялась работа
Получить доступ к средствам настройки операционной системы
Получить доступ к поисковой системе Windows
Получить доступ к справочной системе Windows
Главное меню позволяет корректно завершить работу Windows
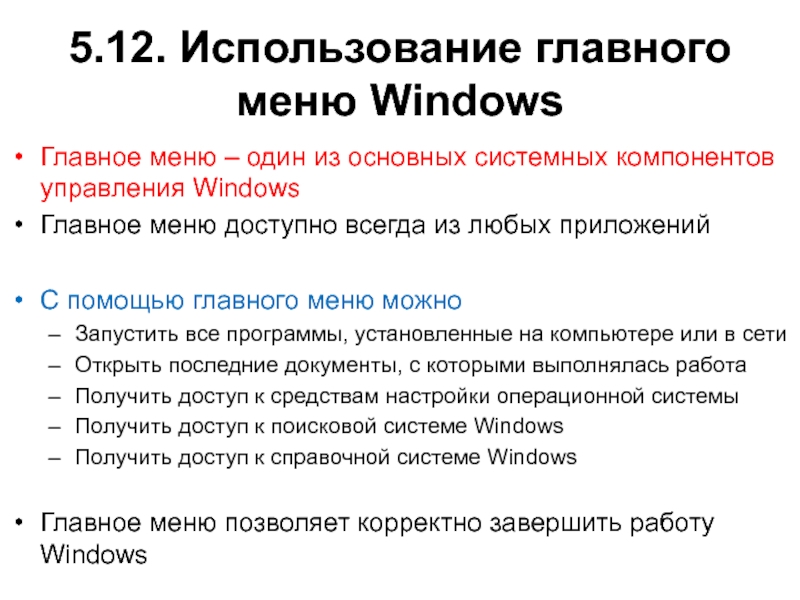
Слайд 245.13. Установка и удаление приложений Windows
В Windows 7 есть несколько способов
установки приложений.
Перед началом установки нового приложения следует закрыть все работающие программы и все открытые документы. В некоторых случаях необходимо закрывать и ряд фоновых процессов (их наличие отображается в виде значков панели индикации на правом краю Панели задач).
Необходимо помнить, что процедура установки непроверенных программных средств относится к категории потенциально опасных.

Слайд 255.14.Методы установки приложений Windows
Основная цель установки приложений – корректная регистрация в
системе новых компонентов и приложений
Метод установочных файлов
При установке с дистрибутивного (установочного) диска очень важно, чтобы он прошел правильную регистрацию.
В составе дистрибутивов всегда есть установочные файлы setup.exe или install.exe
WEB-установка
Первоначально на компьютер загружается Web-установщик
Далее, после выбора пользователем необходимых компонентов, на компьютер будет произведена установка с Web-сайта
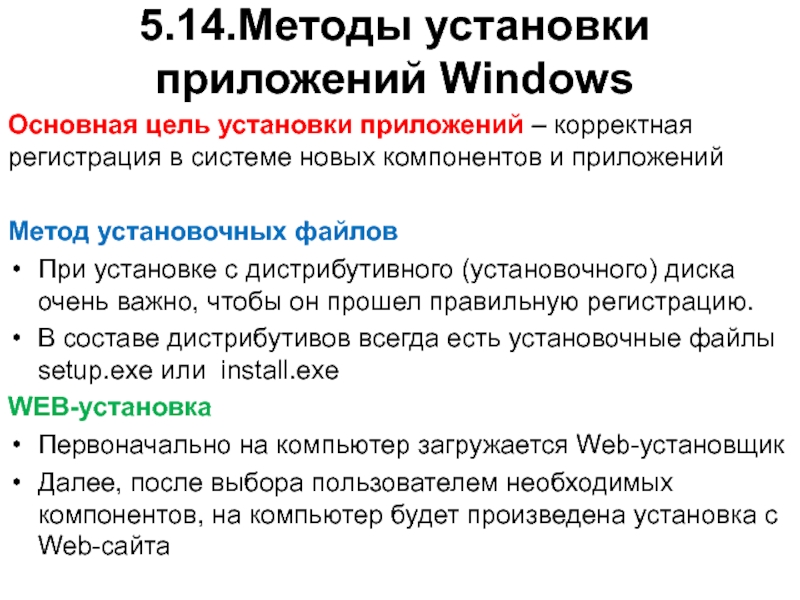
Слайд 265.15. Удаление приложений Windows
Удаление установленных приложений проводится с помощью Панели управления.
Путь: Пуск>Панель управления> Удаление программ
Удаление редко бывает полным.
Скорее всего, какие-то компоненты останутся.
Чаще всего остаются некоторые папки (как правило, пустые).
Компоненты, не удаленные автоматически, следует удалить вручную. Рекомендуется удалять их в Корзину и наблюдать за компьютером в течение нескольких дней.
Если после этого работоспособность прочих программ не нарушается, эти компоненты можно удалить и из Корзины.
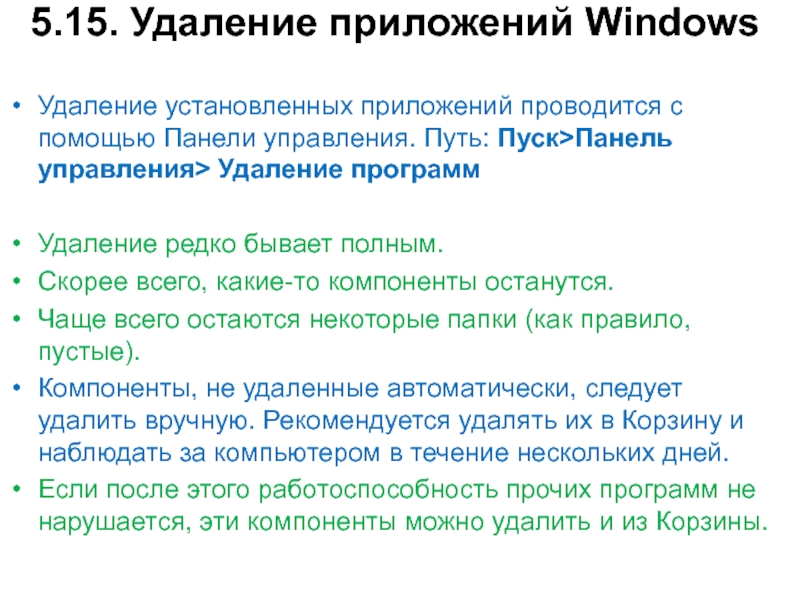
Слайд 275.16. Установка оборудования
Оборудование подключается к компьютеру дважды: аппаратно и программно.
Под
аппаратным подключением понимают физическое соединение с компьютером либо с помощью гнезд на материнской плате, либо с помощью внешних разъемов стандартных портов на задней стенке системного блока.
Под программным подключением понимают установку программы-драйвера, являющейся посредником между операционной системой и устройством. При установке драйвера происходит выделение операционной системой части ресурсов новому устройству, а также регистрация устройства и его драйвера в реестре операционной системы.
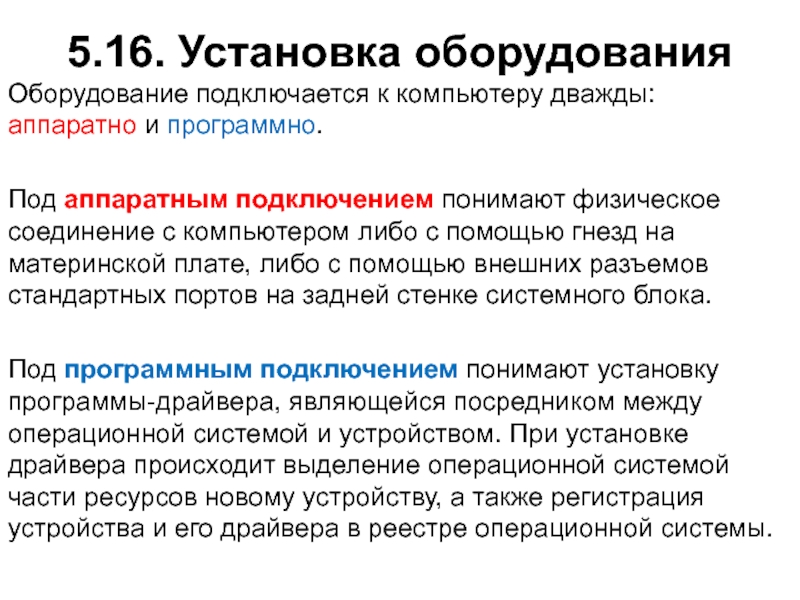
Слайд 28На этом все…
Благодарю
за внимание !!!

Основы работы в операционной системе Windows
- В настоящее время все операционные системы для персональных компьютеров обеспечивают взаимодействие с пользователем с помощью графического интерфейса.
- Windows, Linux, Macintosh и др.)
- Графический интерфейс позволяет осуществлять взаимодействие человека с компьютером в форме диалога с использованием окон, меню и элементов управления (диалоговых панелей, кнопок и т.д.).
СОВЕРШЕНСТВОВАНИЕ ПРИЕМОВ
РАБОТЫ С ОПЕРАЦИОННОЙ СИСТЕМОЙ WINDOWS
- Просмотр папок, открытие папок, сортировка файлов в проводнике WINDOWS
- Создание файлов и папок. Перемещение, копирование и изменение имен файлов. Удаление файлов и папок.
ПЕРВОЕ ЗНАКОМСТВО С WINDOWS
- Рабочий стол WINDOWS
- Работа с окнами
- Работа с внешними устройствами памяти
- Текстовый редактор WORDPAD
- Графический редактор PAINT
- Стандартные игры
- Развлечение
Рабочий стол WINDOWS
- Панель задач
- ОДНОВРЕМЕННАЯ РАБОТА С ОКНАМИ
Изменение размеров окон
- Работа с окнами
- Изменение размеров окон
- Перемещение по окнам
Изменение размеров окон
- Изменение размеров окон
ПЕРЕМЕЩЕНИЕ ПО ОКНАМ
Работа с дискетами
- Форматирование
- дискет
- Создание ярлыка
- дискеты
- на Рабочем столе
- Сохранение папки
- или файла на дискете
- из окна
- Сохранение папки или файла на внешнее устройство памяти
Текстовый редактор WORDPAD
- ПУСК
- ПРОГРАММЫ
- СТАНДАРТНЫЕ
- WORDPAD
Графический редактор PAINT
- Стандартные игры
- Развлечение
-
Скачать презентацию (0.42 Мб)
-
60 загрузок -
5.0 оценка
Ваша оценка презентации
Оцените презентацию по шкале от 1 до 5 баллов
- 1
- 2
- 3
- 4
- 5
Комментарии
Добавить свой комментарий
Аннотация к презентации
Посмотреть и скачать презентацию по теме «Работа в операционной системе Windows» по информатике, включающую в себя 12 слайдов. Скачать файл презентации 0.42 Мб. Средняя оценка: 5.0 балла из 5. Для учеников 5-11 класса. Большой выбор учебных powerpoint презентаций по информатике
Содержание
-
Слайд 1
Работа в операционной системе Windows
-
Слайд 2
Вспомним!
Операционная система – это пакет программ, управляющих работой компьютера и обеспечивающих взаимодействие между человеком и компьютером.
-
Слайд 3
Интерфейс Windows
В настоящее время все операционные системы для ПК обеспечивают взаимодействие с пользователем с помощью графического интерфейса. Это позволяет даже начинающему пользователю уверенно работать в среде операционной системы (проводить операцию с файлами, запускать программы и т.д.).
-
Слайд 4
Графический интерфейс
Графический интерфейс позволяет осуществлять взаимодействие человека с компьютером в форме диалога с использованием окон, меню, диалоговых панелей и элементов управления.
-
Слайд 5
Интерфейс – есть совокупность средств
и правил, обеспечивающих
взаимодействие между элементами или
системами, взаимодействие устройств
компьютера или взаимодействие
компьютера и человека. -
Слайд 6
Работа с мышью
Для работы с графическим интерфейсом используется мышь или другое координатное устройство ввода, при этом пользователь должен уметь производить:
левый щелчок;
правый щелчок;
двойной щелчок
перетаскивание. -
Слайд 7
Рабочий стол
Сразу после загрузки операционной системы на экране появляется Рабочий стол, на котором располагаютсязначки и ярлыки объектов (ярлык – это картинка с небольшой стрелочкой в нижнем левом углу). Они обеспечивают (с помощью двойного щелчка) быстрый доступ к дискам, папкам, документам, приложениям и устройствам.
В левой части экрана обычно располагаются значки Мой компьютер, Корзина и Мои документы. -
Слайд 8
Значки появляются на Рабочем столе после установки Windows.
Ярлыки создает (перетаскиванием) пользователь, например, целесообразно создать на рабочем столе ярлыки для быстрого доступа к дискам, принтеру, часто используемым программам. -
Слайд 9
Панель задач
В нижней части экрана располагается Панель задач, на которой находятся кнопка Пуск, значки, кнопки выполняемых задач и открытых папок, индикаторы и часы.
Кнопка Пуск позволяет вызывать Главное меню, которое обеспечивает доступ ко всем ресурсам системы. -
Слайд 10
-
Слайд 11
Окна как основа Windows
Окна — это основа Windows. В них размещаются практически все программы, отображаются документы и содержимое папки.
Окно может быть активным и неактивным. Активным называют то окно, с которым в данный момент работает пользователь. Заголовок активного окна, как правило, выделяется другим цветом. -
Слайд 12
Посмотреть все слайды
Сообщить об ошибке
Похожие презентации












Спасибо, что оценили презентацию.
Мы будем благодарны если вы поможете сделать сайт лучше и оставите отзыв или предложение по улучшению.
Добавить отзыв о сайте







Презентацию на тему «Основы работы с операционной системой WINDOWS»
можно скачать абсолютно бесплатно на нашем сайте. Предмет
проекта: Информатика. Красочные слайды и иллюстрации помогут вам
заинтересовать своих одноклассников или аудиторию.
Для просмотра содержимого воспользуйтесь плеером, или если вы хотите скачать доклад — нажмите на
соответствующий текст под плеером. Презентация
содержит 7 слайд(ов).
Слайды презентации
Слайд 1
Давыдова Е.В., школа № 444
Основы работы с операционной системой WINDOWS
Windows – графическая операционная система для компьютеров платформы IBM PC. Это новый уровень компьютерной технологии, основанный на объектно-ориентированном подходе к работе с данными. Основные средства управления – графический манипулятор (мышь или иной аналогичный) и клавиатура.
Слайд 2
Особенности ОС Windows
стандартизация интерфейса пользователя (приемы и методы управления аппаратным и программным обеспечением); оптимальное управление оперативной памятью большого объема; возможность без проблем подключать новые внешние устройства (Plug and Play); интеграция функций программ (возможность использовать в конкретной программе объекты, созданные средствами другой программы); многозадачность (возможность одновременно выполнять несколько приложений и легко переключаться с одной программы на другую).
Слайд 3
Рабочий стол WINDOWS
Это графическая среда, на которой отображаются: объекты Windows, элементы управления Windows.
Панель индикации Панель задач Кнопка Пуск
Слайд 4
Объекты Windows Основные объекты Ярлыки (Shortcuts)
Специальные объекты
Папки Программы Документы Главное меню
Панель управления
Принтер
Слайд 5
Основные понятия
Имя объекта – папки, документа, ярлыка – может содержать до 255 произвольных символов (включая пробелы и русские буквы) плюс расширение.
Папка – это некий контейнер, который может содержать другие папки, программы, документы и ярлыки. Содержимое «контейнера» отображается значками в окне папки. Папка может быть пустой.
Ярлык – указатель на объект: небольшой файл (до 1Кб) с расширением .LNK (для папок и приложений Windows) или .PIF (для приложений MS DOS) и содержит просто некую ссылку на представляемый ярлыком объект, своеобразный «адрес» объекта. Значки – графическое представление объекта.
Слайд 6
Основные приемы управления с помощью мыши
Щелчок Двойной щелчок Щелчок правой кнопки Перетаскивание (drag-and-drop) Протягивание мыши (drag) Специальное перетаскивание Зависание
Слайд 7
Типы окон в Windows Окно папки Окно приложения Окно документа Диалоговое окно
Список похожих презентаций

Основы работы в среде Delphi
1. Основы работы в среде Delphi. План темы:. 1. Этапы разработки ПО. 2. Понятие визуальной среды разработки. 3. Основные принципы объектно-ориентированного …

Основы UNIX для работы с MSC.Mvision
ОСНОВЫ UNIX. MSC.Mvision работает в среде операционной системы UNIX на следующих платформах: Digital, IBM, HP, SGI и SUN Для работы с MSC.Mvision …

Основы программирования под Windows
Содержание модуля. Теория: Основы программирования приложений Windows Основы технологий программирования Лабораторные работы (приложения Windows): …

Основы работы в программе ArchiCAD
графический программный пакет САПР для архитекторов, созданный фирмой Graphisoft. Предназначен для проектирования архитектурно-строительных конструкций …

MS Excel основы работы
Основы работы с табличным процессором.
Назначение и области применения табличных процессоров История и тенденции развития Основные понятия Знакомство …

Программы для работы с интернетом
Программы для работы с интернетом. Браузеры. Программы мгновенного обмена сообщениями. Видеосвязь. Браузер — программное обеспечение для просмотра …

Основы телекоммуникационного этикета
В сети Интернет существует неформальный кодекс поведения, регулирующий общение пользователей друг с другом и называемый сетевой этикет (netiquette …

Понятие операционной системы
Понятие операционной системы (ОС). Операционная система (ОС) — комплекс системных и управляющих программ, предназначенных для наиболее эффективного …

Основы операционных систем
Лекция 3. Планирование процессов. Уровни планирования процессов. Долгосрочное планирование – планирование заданий. Среднесрочное планирование – swapping. …

Основы программирования на c++
Как обычно. Кое-что упустили: перегрузка функции. Под перегрузкой понимается создание существование функции со сходным именем другой функции, но другими …

Windows XP Информация для продавцов
План. Почему на современном компьютере должна быть установлена Microsoft Windows XP Почему на современном компьютере должна быть установлена Microsoft …

WINDOWS VISTA
Просмотр выпусков:. Home Basic Home Premium Ultimate Business. Home Basic. Система Windows Vista Home Basic — это выпуск Windows, предназначенный …

Windows XP
Приветствие. Прежде всего Windows XP отличается от других версий графикой. Начнем с этого, т.к. это первое, что видим после установки. Все эффекты, …

Windows Vista
Содержание. Введение……………………………………………………………………..1 Выпуски Windows Vista…………………………………………………2 Первое знакомство………………………………………………………3 Интерфейс пользователя…………………………………………….3 …

Windows Server 2008
Категории несовместимостей. Несовместимости. Windows Vista и Windows Server 2008. User Account Control. Операционная система подвергается существенным …
Конспекты

Основы работы в MS Word
Приложение 1. Создание и редактирование текстового документа. Основные операции с файлами документов в MS Word. Создание файла. …

Фаил и файловая система Windows
4. . . Урок информатики по теме:«Фаил и файловая система Windows ». Преподаватель: Пучков Иван Герасимович. Тема:«Системная среда Windows ». …

Системная среда Windows
Уроки информатики в 8 классе по теме «Системная среда Windows. «. . Учитель информатики: Абайдуллина Динара Ринатовна. …
Советы как сделать хороший доклад презентации или проекта
- Постарайтесь вовлечь аудиторию в рассказ, настройте взаимодействие с аудиторией с помощью наводящих
вопросов, игровой части, не бойтесь пошутить и искренне улыбнуться (где это уместно). - Старайтесь объяснять слайд своими словами, добавлять дополнительные интересные факты, не нужно
просто читать информацию со слайдов, ее аудитория может прочитать и сама. - Не нужно перегружать слайды Вашего проекта текстовыми блоками, больше иллюстраций и минимум текста
позволят лучше донести информацию и привлечь внимание. На слайде должна быть только ключевая
информация, остальное лучше рассказать слушателям устно. - Текст должен быть хорошо читаемым, иначе аудитория не сможет увидеть подаваемую информацию, будет
сильно отвлекаться от рассказа, пытаясь хоть что-то разобрать, или вовсе утратит весь интерес. Для
этого нужно правильно подобрать шрифт, учитывая, где и как будет происходить трансляция презентации,
а также правильно подобрать сочетание фона и текста. - Важно провести репетицию Вашего доклада, продумать, как Вы поздороваетесь с аудиторией, что скажете
первым, как закончите презентацию. Все приходит с опытом. - Правильно подберите наряд, т.к. одежда докладчика также играет большую роль в восприятии его
выступления. - Старайтесь говорить уверенно, плавно и связно.
- Старайтесь получить удовольствие от выступления, тогда Вы сможете быть более непринужденным и будете
меньше волноваться.
Операционная система
WINDOWS
Начало работы WINDOWS
Рабочий стол – это главное окно Windows. На нём располагаются основные элементы управления Windows.
К ним относятся: панель задач, кнопка «Пуск» (Главное меню), контекстное меню, набор значков (системных), окна.
Ярлык
Контекстное меню
Набор значков
Свёрнутое окно
Кнопка «Пуск» (главное меню)
Панель задач
Ярлык
Это понятие часто путают с понятием «значок». Грубо говоря, ярлык – это тоже значок, но снабжённый маленькой наклонной стрелкой. Это внешнее его отличие.
Отличия по существу:
а ) ярлык – тоже представитель объекта (файла, папки, программы и пр.), но для одного объекта можно создавать неограниченное число ярлыков;
б) ярлык не позволяет копировать, переносить объект; его используют лишь для запуска программы, открытия документа и папки (для этого достаточно выполнить двойной щелчок по ярлыку).
Кнопка «Пуск»
Роль её очень велика. Вызывая на экран Главное меню, она открывает доступ ко всем файлам, ресурсам системы, ко всем средствам настройки её, к режиму настройки работы ПВЭМ. Правда это не единственный способ доступа к этим объектам и режимам.
Набор значков
В основном это системные значки, т. е. значки, сопоставляемые с системными папками. Такие папки создаёт и обслуживает сама Windows. Их невозможно удалить. Например, к ним относятся:
а) Мой компьютер
Открывает папку, с помощью которой можно получить доступ к любым файлам и устройствам ЭВМ (гибким и жёстким дискам, дисководу, принтеру и пр.), ко всем средствам управления системой и настройки её и т. д.
б) Корзина
Аналог корзины для бумаг в офисе. В неё переносятся удаляемые файлы м папки. Ошибочно «выброшенные» документы можно извлечь из корзины (пока она не очищена).
Контекстное меню
Так называется меню, содержимое которого зависит от контекста, в котором вызвано меню, т. е. от вида и состояния объекта, с которым оно связано. Такое меню можно вызвать для значка, ярлыка и т. д.
Для того, чтобы вызвать контекстное меню нужно:
- Щёлкнуть правой кнопкой мыши по объекту: появляется меню.
Для выбора пункта меню:
- Щёлкнуть левой кнопкой мыши по пункту или задержать на нём курсор мыши.
В нижней строчке такого меню – пункт « Свойства ».
При входе в него можно получить полную информацию об объекте:
- его тип,
- занимаемый объём памяти,
- положение на диске (т.е. в какой папке, в каком файле)
- и пр.
Мои документы
Справка
Поиск
Выполнить
Выключение
Мои документы
Этот пункт меню выводит на экран список последних 15 файлов-документов – последних файлов, с которыми работала система. Для открытия документа из списка щёлкните левой кнопкой мыши по его имени. Этот пункт очень полезен для вывода на экран часто используемых документов.
Поиск
Поиск папки, файла, общего ресурса на другом компьютере или почтового сообщения.
Справка
Вызов справочной системы операционной системы. Для получения сведений о выполнении задач используются вкладки содержания, предметного указателя или предметного поиска.
Выполнить
даёт возможность запускать программы, не включённые в состав Windows, например программы MS-DOS. Пункт особенно полезен в случае, когда при запуске программы требуется ввести, кроме её имени, значение аргументов или параметров.
Завершение работы
Выключение компьютера или перезагрузка компьютера, а также вход в систему под другим именем или включение «спящего» режима.
Также выключение компьютера можно произвести с помощью кнопок «Alt-F4»
Структура окна Windows
Заголовок окна располагается в первой строке окна и содержит имя окна. В качестве имени обычно выступает имя файла (папки), выведенного в это окно.
Цвет фона заголовка окна может быть светлым или тёмным. Тёмный фон означает, что окно активно, т. е. готово к работе в данный момент. Такое окно называется текущим.
убирает окно с экрана («сворачивает окно»), при этом система продолжает работать с объектом окна
удаляет окно с экрана и прекращает работу с объектом окна
распахивает окно на весь экран, повторное нажатие на эту кнопку уменьшает окно до прежних размеров
Меню окна располагается во 2-й строке окна. Число пунктов меню, как уже отмечалось, и их имена могут меняться в разных окнах.
Панель инструментов размещается ниже меню окна. С помощью команды /Вид / Панель инструментов / её можно удалять из окна и вызывать вновь.
Строка состояния занимает последнюю строку окна. Служит для вывода информации о назначении кнопок панели инструментов, пунктов меню и пр. Строку состояния, как и линейку, можно включить/отключить с помощью пункта меню Вид .
Полоса прокрутки позволяет просматривать документы, размеры которых превышают размеры рабочего поля.
Рабочее поле – это основной компонент окна. Оно занимает оставшуюся часть окна, куда выводится интересующий пользователя объект: в окне папки – содержимое папки; в окне приложения – документ или окно документа.
Рамка окна – это существенный элемент управления размерами окна и его положения на экране.
Работа с окном
Работа с окном требует знания элементов управления окном:
- активизировать окно, т. е. сделать его текущим, доступным для работы в данный момент. Операция выполняется в том случае, когда на экране несколько окон и нужно, окончив работу с одним окном, перейти к работе в другом окне, не удаляя первого окна с экрана:
- курсор установить на любую точку экрана – щёлкнуть левой кнопкой мыши: цвет фона становится тёмным, а окно становится видным целиком.
- если искомое окно невидимо, то выполнить щелчок левой кнопкой мыши по кнопке с тем же именем на панели задач
- предельно увеличить размер (вернуть прежние размеры) окна: щёлкнуть левой кнопкой мыши по кнопке 2, расположенной в 1-й строке окна
- изменить размеры окна: установить курсор мыши на рамку окна, при этом вид курсора меняется
Панель задач
Панель задач содержит:
- кнопку «Пуск», предназначенную для вызова Главного меню
- значки открытых программ
- дополнительную информацию (например, указатель алфавита, текущее время)
Слайд 1
Давыдова Е.В., школа № 444
Основы работы
с операционной системой
WINDOWS
Windows –
графическая операционная система для компьютеров платформы IBM PC.
Это новый уровень компьютерной технологии, основанный на
объектно-ориентированном подходе к работе с данными.
Основные средства управления – графический манипулятор (мышь или иной аналогичный) и клавиатура.
Слайд 2
Давыдова Е.В., школа № 444
Особенности ОС Windows
стандартизация интерфейса
пользователя (приемы и методы управления аппаратным и программным обеспечением);
оптимальное управление оперативной памятью большого объема;
возможность без проблем подключать новые внешние устройства (Plug and Play);
интеграция функций программ (возможность использовать в конкретной программе объекты, созданные средствами другой программы);
многозадачность (возможность одновременно выполнять несколько приложений и легко переключаться с одной программы на другую).
Слайд 3
Давыдова Е.В., школа № 444
Рабочий стол WINDOWS
Это графическая среда, на
которой отображаются:
объекты Windows,
элементы управления Windows.
Панель индикации
Панель задач
Кнопка Пуск

Слайд 4
Давыдова Е.В., школа № 444
Объекты Windows
Объекты Windows
Основные объекты
Ярлыки (Shortcuts)
Специальные объекты
Папки
Программы
Документы
Панель задач
Главное меню
Панель управления
Принтер

Слайд 5
Давыдова Е.В., школа № 444
Основные понятия
Имя объекта – папки, документа,
ярлыка – может содержать до 255 произвольных символов (включая пробелы и русские буквы) плюс расширение.
Папка – это некий контейнер, который может содержать другие папки, программы, документы и ярлыки.
Содержимое «контейнера» отображается значками в окне папки. Папка может быть пустой.
Ярлык – указатель на объект:
небольшой файл (до 1Кб) с расширением .LNK (для папок и приложений Windows) или .PIF (для приложений MS DOS) и содержит просто некую ссылку на представляемый ярлыком объект, своеобразный «адрес» объекта.
Значки – графическое представление объекта.
Слайд 6
Давыдова Е.В., школа № 444
Основные приемы управления с помощью мыши
Щелчок
Двойной щелчок
Щелчок правой кнопки
Перетаскивание (drag-and-drop)
Протягивание мыши (drag)
Специальное перетаскивание
Зависание
Слайд 7
Давыдова Е.В., школа № 444
Типы окон в Windows
Окно папки
Окно приложения
Окно
документа
Диалоговое окно