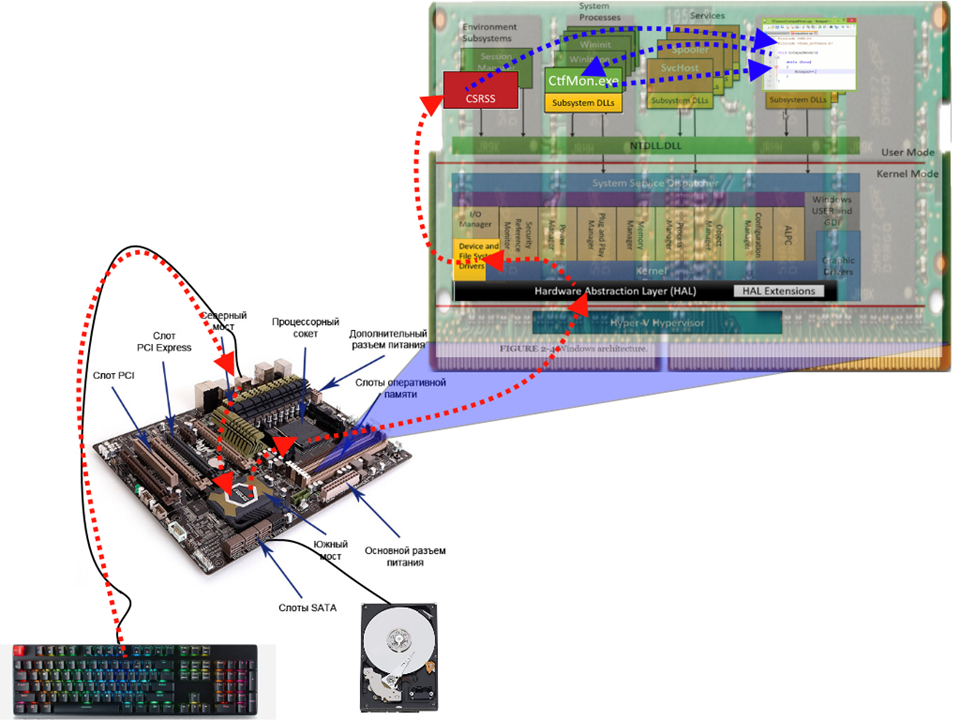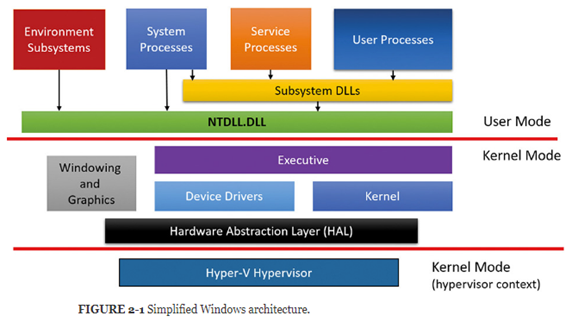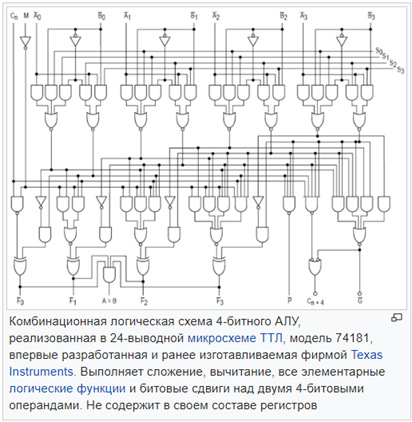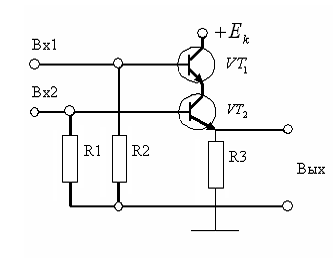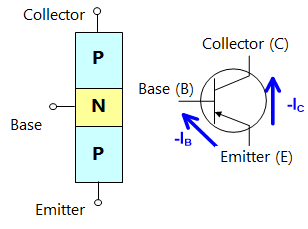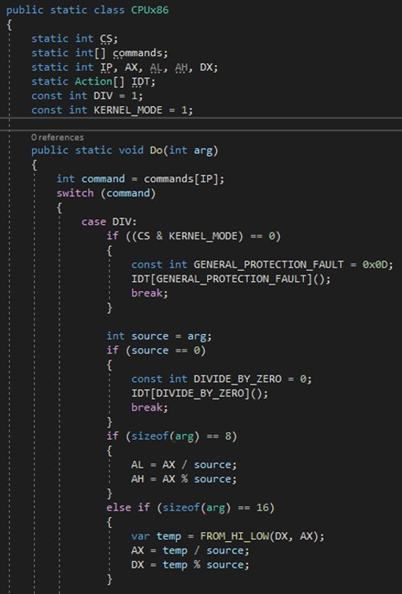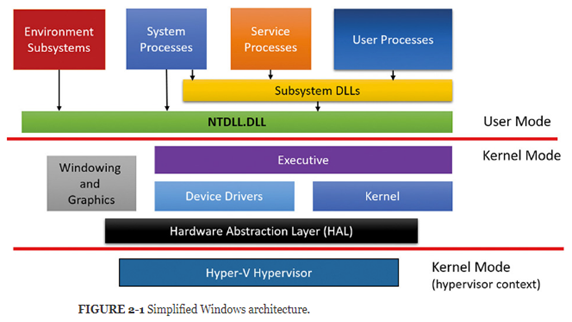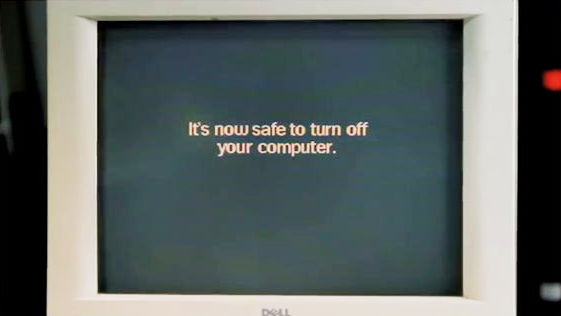-
Наличие удобных,
гибких и простых средств в освоении
взаимодействия пользователя со средой
– эти средства называются пользовательским
интерфейсом.Интерфейс
включает окна, меню, ярлыки файлов и
приложений. -
Многозадачность,
т.е. возможность ПЭВМ одновременно
работать с несколькими программами.
Например, ОС позволяет слушатьFMRadioработать с текстовым
редактором и т.д. -
Возможность
переносить данные из одной программы
в другую: перенести рисунок и таблицу,
создание соответственно графическим
редактором и табличным процессором,
в окно текстового редактора и создать
в нем законченный документ. -
Наличие системы
настройкиновых периферийных устройств
при подключении их к ПК.
9. Недостатки windows.
-
Вышеописанные
преимущества данной системы достигаются
за счет значительного
увеличения нагрузки на аппаратные
средства. -
Недостаточно
эффективная работа
WINDOWS
– программ в тех приложениях, где
критическим ресурсом является время. -
Малая надежность:
некорректная работа любой WINDOWS
программы может вызвать “зависание”
всей WINDOWS. -
В WINDOWS
не предусмотрено практически никаких
средств защиты
от повреждения операционной системы
(работа в безопасном режиме).
10. Общие положения.
Чтобы можно
было хотя бы немного представить
возможности WINDOWS,
рассмотрим список некоторых программ,
включенных в ее состав:
-
Экранный
калькулятор
(Calc.
exe)
– программа,
позволяющая выполнять все арифметические
операции и работать с десятичными,
двоичными и
шестнадцатеричными
числами и переводить одни в другие.
-
Программа
Блокнот
(Word
Pаd.
еxe)
– текстовый
редактор для работы с небольшими
текстовыми файлами. -
Обучающая
программа
(WinTutorial.exe)
— приложение,
обучающее работе с WINDOWS. -
Графический
редактор
PAINT
(MSPaint.exe)
— приложение,
создающее графические файлы. -
Лазерный
проигрыватель
(CdPlayer.
exe)
– позволяет воспроизводить звуковые
файлы компакт – дисков. -
Фонограф
(Sndrec32.exe)
— программа,
позволяющая воспроизводить, редактировать
и записывать с микрофона звуковые
файлы. -
Восстановление
системы
(Rstrui
. exe)
— приложение,
позволяющее восстанавливать систему
на момент создания выбранной контрольной
точки. -
Дефрагментация
диска
(Dfrg.
msc)
— документ
(приложение),
позволяющий классифицировать файлы
по типу данных с целью ускорения работы. -
Архивация
данных
(NTBACKUP.
exe)
— приложение,
создающее архивные копии данных для
предотвращения случайной утраты данных,
а также сжатия данных на диске. -
Сканирование
диска
(Scandisc.exe)
— приложение,
проверяющее жесткий диск на наличие в
нем ошибок и их исправляющее. -
Диспетчер
служебных программ
(Utilman.
exe)
— приложение,
обеспечивающее
запуск и настройку программ поддержки
специальных возможностей. -
Проводник
(Explorer.
еxe)
– позволяет выполнить все виды операций
с файлами, запускать любые приложения.
и многое другое.
Скачать материал

Скачать материал


- Сейчас обучается 252 человека из 63 регионов


- Сейчас обучается 419 человек из 62 регионов




Описание презентации по отдельным слайдам:
-
1 слайд
Операционная система Windows.
-
2 слайд
1. Основные понятия и интерфейс.
-
3 слайд
Операционная система – комплекс программ, обеспечивающих взаимодействие всех аппаратных и программных частей компьютера между собой и взаимодействие пользователя и компьютера.
Структура операционной системы:
Ядро – переводит команды с языка программ на язык «машинных кодов», понятный компьютеру.
Драйверы – программы, управляющие устройствами.
Интерфейс – оболочка, с помощью которой пользователь общается с компьютером. -
4 слайд
Основными особенностями операционной системы Windows являются:
Многозадачность – возможность одновременной работы с несколькими документами и программами;
Поддержка мультимедийных технологий — обмен текстовой, графической, звуковой, видеоинформацией;
Удобный графический интерфейс, технологии drag–and-drop («хватай и тащи»).
Любое действие при работе с ОС Windows можно выполнить наглядно, с помощью мыши манипулируя графическими объектами на экране. -
5 слайд
Любая операционная система после завершения загрузки выдает приглашение, свидетельствующее о том, что она готова к работе. Приглашением Windows является Рабочий стол.
На нем обычно располагаются значки и ярлыки наиболее часто открываемых папок и запускаемых программ. Внешний вид рабочего стола может быть соответствующим образом настроен пользователем по своему усмотрению. -
6 слайд
Панель задач имеет вид полосы, которая по умолчанию располагается вдоль нижней границы экрана. Она содержит кнопку «Пуск», кнопки выполняемых задач и открытых папок и другие панели.
Кнопка «Пуск»
Панель быстрого
запуска
Кнопки программ
Область
уведомлений
Цифровые
часы
Языковая
панель -
7 слайд
Если на вашей клавиатуре есть клавиша с изображением эмблемы Windows , то вы можете использовать ее в следующих целях:
+ E – открыть папку «Мой компьютер»
+ M – свернуть активное окно;
+ D – свернуть все окна -
8 слайд
Вся информация в ОС Windows представлена с помощью окон.
Окно – ограниченная рамкой область экрана, в которой отображается приложение, документ или сообщение. -
9 слайд
Диалоговое окно – очень важный атрибут работы с различными программами в среде Windows. Может иметь несколько вкладок, расположенных в его верхней строке. На вкладках пользователю предлагается сделать выбор установок, в зависимости от целей и задач пользователя.
Выбор может делаться разнообразными способами. Например,
Списки и раскрывающиеся списки;
Флажки;
Радио-кнопки;
Счетчики, ползунки и пр. -
10 слайд
Стандартное окно имеет:
Панель типичных задач — предоставляет доступ к часто используемым командам
Строку заголовков
Кнопки управления окном
Строку горизонтального меню
Панель инструментов
Адресную строку (справа от нее можно вызвать дерево папок на диске и перейти в другое окно)
Рабочее поле – в нем располагаются значки вложенных файлов и папок
Полосы прокрутки (которые появляются, если содержимое окна не помещается в его размере)
Вид окна пользователь может настраивать
по своему желанию, например,
через горизонтальное меню (команда Вид). -
11 слайд
Стандартные действия с окнами:
Активизировать – открыть, вызвать на экран: click или double click (в зависимости от настроек), на экране может быть активизировано сразу несколько окон;
Сделать активным – поместить поверх всех окон: click в любом месте окна, активным является только одно окно.
Развернуть – распахнуть на весь экран.
Восстановить – придать первоначальный размер развернутому окну.
Свернуть – временно убрать с экрана; привести к минимальному размеру окна – кнопка на панели задач;
Переместить в любое место экрана: операция drag, курсор в строке заголовков.
Изменить размеры по горизонтали, вертикали или диагонали: операция drag.
Закрыть – завершить работу приложения, документа или окна диалога. -
12 слайд
Приложение – любая программа, работающая в среде данной операционной системы.
Например,
Текстовый процессор Word;
Графический редактор Photoshop;
Электронная таблица Excel;
Мультимедийная игра Doom;
Система программирования Borland Delphi. -
13 слайд
Меню – список команд, в котором пользователь делает определенный выбор.
В ОС Windows используются несколько основных видов меню:
-
14 слайд
Главное меню – предоставляет доступ ко всем информационным ресурсам компьютера. Открывается нажатием кнопки «Пуск».
-
15 слайд
Системное меню – предназначено для работы с окнами. Открывается нажатием кнопки-пиктограммы, расположенной в левом верхнем углу окна.
-
16 слайд
Горизонтальное меню – стандартно расположено в верхней строке каждого окна. Содержит группу команд, обращение к которым открывает вложенное раскрывающееся меню, предлагающее новые варианты выбора.
-
17 слайд
Контекстное меню – перечень команд, возможных к исполнению для данного конкретного объекта, открывается щелчком правой кнопки мыши на объекте.
-
18 слайд
Документ – любой файл, который создается и может быть обработан с помощью приложений Windiws.
Имеет имя и расширение, разделенные точкой. Имя задается пользователем, создающим документ. Расширение присваивается автоматически приложением, в котором документ был создан, определяет тип файла (текстовый, графический, музыкальный и пр.)
Пользователь может изменить расширение документа, изменив при этом его тип.Например, referat.doc; index.html
-
19 слайд
Папка – (каталог, директория) – место на диске, где хранятся имена и параметры группы файлов.
Создается операционной системой или задается пользователем для упорядочения имеющейся информации.
После создания папки пользователь присваивает ей имя.
Любая папка может содержать вложенные в нее папки.
Объем папки равен суммарному объему находящихся в ней файлов.Создание папки
-
20 слайд
Ярлык – очень маленький по объему файл, в котором в качестве информации содержатся ссылки на объект (на документ, программу и т.д.).
Визуально представлен значком-пиктограммой.
Ярлык, в отличие от обычного значка, сопровождающего файл, обычно помечен слева стрелкой.Ярлык служит для обеспечения быстрого доступа к определенному объекту. Удаление ярлыка не влияет на сам объект.
-
21 слайд
Кнопка – интерактивный элемент, запрограммированный на определенное действие. Визуально кнопка может быть представлена в виде значка-пиктограммы, прямоугольника и определенной надписью или просто слова. Понятие «нажать на кнопку» означает «подвести указатель мыши и щелкнуть по ней левой кнопкой мыши».
Примеры кнопок:
кнопка создания нового документа
кнопка вывода документа на печать
кнопка отмены последнего действия
кнопка, подтверждающая команду
кнопка, отменяющая команду
кнопка свернутого приложения
и другие -
22 слайд
Панель управления
Используется для настройки наиболее важных объектов операционной системы.
Значимыми элементами панели управления являются (на рисунке обозначены цифрами):
Панель заданий, которая включает в себя команды переключения вида;
Рабочее поле, в котором располагаются значки приложений, сгруппированные по категориям;
Кнопку переключения вида значков (активна при классическом виде).Панель управления
-
23 слайд
2. Манипулятор «мышь».
-
24 слайд
Манипулятор мышь (мышка) — одно из основных устройств ввода информации в компьютер, предназначенное для работы в среде интерфейса.
С помощью мыши выполняются следующие операции:
Click – щелчок: левый выделяет файл или папку (при определенных настройках запускает, открывает), правый — открывает контекстное меню;
Double click – двойной щелчок: открывает файл или папку;
Press – нажатие – действие продолжается, пока нажата кнопка;
Drag – буксирование (перетаскивание объекта при нажатой кнопке мыши), реализует технологию drag–and-drop. Буксирование правой кнопкой одновременно открывает контекстное меню. -
25 слайд
3. Способы навигации.
-
26 слайд
В операционной системе Windows существует несколько способов навигации:
Папка «Мой компьютер»,
Адресная строка любого открытого окна,
Главное меню,
Программа «Поиск»,
Программа «Проводник»,
файловые менеджеры.
Навигация -
27 слайд
4.Способы создания и сохранения документа.
-
28 слайд
Первый способ:
Активизировать окно папки, в которой создается документ;
Выбрать команды горизонтального меню Файл Создать или контекстного меню Создать (далее выбрать тип документа);
Ввести вместо стандартного имени выбранное имя документа (при этом расширение оставить неизменным);
Запустить документ и наполнить его информационным содержанием;
По завершении работы сохранить изменения. -
29 слайд
Второй способ:
Запустить приложение в котором будет создаваться документ (если приложение уже запущено, создать в нем новый документ (Файл Создать (Новый));
Наполнить документ информационным содержанием;
Сохранить документ с присвоением имени (Файл Сохранить как) в нужной папке (в строке «Папка» открывшегося диалогового окна вызвать дерево папок и найти на нем нужную папку, в строке «Имя файла» записать предлагаемое имя, в строке «Тип файла» при необходимости выбрать нужное расширение, затем нажать кнопку «Сохранить»). -
30 слайд
5. Операции с объектами.
-
31 слайд
В операционной системе Windows существует четыре основных способа осуществления операций с объектами:
Команды горизонтального меню;
Команды контекстного меню;
Кнопки на панели инструментов;
Сочетания клавиш на клавиатуре;
Объектом ОС Windows может быть файл, папка, ярлык, рисунок, диаграмма, фрагмент текста и пр. Многие операции, осуществляемые ОС едины для любого объекта, некоторые характерны для отдельных объектов. Одновременно рассматриваются обычно операции с файлами, папками и ярлыками:
Создание и сохранение
Переименование
Перемещение и копирование
Удаление -
32 слайд
Для того, чтобы создать ярлык, необходимо в контекстном меню объекта, для которого он создается, выбрать команды Создать Ярлык, затем присвоить ему необходимое имя и поместить в выбранную папку, на рабочий стол или панель задач.
Через опцию «Свойства» контекстного меню ярлыка, кнопка «Сменить значок», можно выбрать любую пиктограмму для нового ярлыка. -
33 слайд
Переименование объектов
При создании нового объекта операционная система сама создает условия для его переименования — в строке имя выделено, и вместо него с клавиатуры сразу можно вводить новое имя. При этом старое имя полностью удаляется.
В том случае, когда переименовывается ранее созданный объект, необходимо щелкнуть по нему два раза (с перерывом) левой кнопкой мыши или выбрать в горизонтальном меню команды Файл Переименовать или в контекстном меню команду Переименовать. После чего ввести новое имя. -
34 слайд
Перемещение и копирование объектов производится:
Через активные окна
С помощью программы «Проводник» или файлового менеджера
Через буфер обменаПри перемещении или копировании объекта через активные окна, значок, сопровождающий объект просто перетаскивается мышью (операция grag & drop) из одного окна в другое.
В пределах одного диска при обычном перетаскивании происходит перемещение, для копирования — нажать Ctrl;
При работе с разными логическими дисками при обычном перетаскивании осуществляется копирование, для перемещения — нажать Shift;
При перетаскивании объекта можно воспользоваться правой кнопкой мыши, которая одновременно открывает контекстное меню, в котором можно выбрать одну из операций: копирование или перемещение. -
35 слайд
Буфер обмена – это область оперативной памяти компьютера, в которую временно помещается некоторый объект до того момента, когда он будет востребован.
Способы помещение объекта в буфер обмена:
комбинации клавиш Ctrl+C или Ctrl+X;
команды горизонтального меню Правка Копировать (Вырезать);
команда контекстного меню: Копировать;
кнопки на панели инструментов.
При помещении объекта в буфер обмена никаких видимых изменений на экране не происходит!Способы извлечения объекта из буфера обмена:
комбинация клавиш Ctrl+V;
команды горизонтального меню Правка Вставить;
команда контекстного меню: Вставить;
кнопка на панели инструментов. -
36 слайд
Удаление объектов
При удалении объект помещается в специальную папку, Корзину и становится для работы недоступным. До того, как Корзина очищена, пользователь может вернуть объект на место, если передумает его удалять. Значок Корзины обычно находится на рабочем столе.
Способы удаления объектов:
Перетаскивание значка объекта мышью в Корзину;
Команды горизонтального меню: Файл Удалить;
Команда контекстного меню: Удалить;
Клавиша Delete (в сочетании с клавишей Shift удаляет объект без помещения в Корзину, т.е. безвозвратно)
Операционная система обычно требует подтверждения команды удаления!
Найдите материал к любому уроку, указав свой предмет (категорию), класс, учебник и тему:
6 110 547 материалов в базе
- Выберите категорию:
- Выберите учебник и тему
- Выберите класс:
-
Тип материала:
-
Все материалы
-
Статьи
-
Научные работы
-
Видеоуроки
-
Презентации
-
Конспекты
-
Тесты
-
Рабочие программы
-
Другие методич. материалы
-
Найти материалы
Другие материалы
- 15.12.2020
- 419
- 0
- 08.12.2020
- 237
- 1
- 02.12.2020
- 165
- 0
- 02.12.2020
- 220
- 1
- 11.10.2020
- 162
- 2
- 25.09.2020
- 138
- 0
- 29.08.2020
- 621
- 17
- 25.08.2020
- 136
- 0
Вам будут интересны эти курсы:
-
Курс профессиональной переподготовки «Маркетинг: теория и методика обучения в образовательной организации»
-
Курс профессиональной переподготовки «Управление персоналом и оформление трудовых отношений»
-
Курс повышения квалификации «Основы управления проектами в условиях реализации ФГОС»
-
Курс профессиональной переподготовки «Клиническая психология: организация реабилитационной работы в социальной сфере»
-
Курс повышения квалификации «Правовое регулирование рекламной и PR-деятельности»
-
Курс повышения квалификации «Использование активных методов обучения в вузе в условиях реализации ФГОС»
-
Курс профессиональной переподготовки «Организация деятельности помощника-референта руководителя со знанием иностранных языков»
-
Курс профессиональной переподготовки «Деятельность по хранению музейных предметов и музейных коллекций в музеях всех видов»
-
Курс повышения квалификации «Финансовые инструменты»
-
Курс профессиональной переподготовки «Организация деятельности по водоотведению и очистке сточных вод»
-
Курс профессиональной переподготовки «Гражданско-правовые дисциплины: теория и методика преподавания в образовательной организации»
В этой статье мы разберемся с тем, что представляют собой ОС в информатике, а также познакомимся с известными объектами операционной системы Windows (как самой популярной), назовем их свойства.
Содержание статьи
- Основные понятия и положения
- Объекты ОС Windows
- Рабочий стол
- Панель задач
- Мой компьютер
- Мои документы
- Сетевое окружение
- Заключение
Основные понятия и положения
Для начала разберемся с тем, что представляет собой ОС компьютера:
Операционной системой называется набор (совокупность) утилит или программ, с помощью которых пользователь управляет компьютером.
На данный момент самой популярной ОС является Windows, следом идут такие среды как, Linux и Mac Os. Взаимодействие с пользователем в OC обеспечивается с помощью специальных утилит называемых интерфейсами. Сейчас самым популярным интерфейсом является системный графический интерфейс (из-за его простоты).
Именно элементы и средства графического интерфейса являются основными объектами операционной системы. Ниже разберем их характеристики более подробно.
Объекты ОС Windows
Основными объектами в Windows являются: файлы и папки, ярлыки. С ними мы выполняем практические действия при помощи специальных объектов, таких как:
- Рабочий стол;
- Панель задач (панель быстрого доступа);
- Мой компьютер;
- Мои документы;
- Сетевое окружение.
Рабочий стол
Первый объект, который мы видим после загрузки компьютера — рабочий стол (он же десктоп). Десктоп содержит такие компоненты Виндовс, как:
- Заставка (картинка, которая обычно выставляется пользователем);
- Файлы и папки, часто используемые пользователем;
- Ярлыки;
- Окна папок;
- Окна программ.

Файлы и папки представлены на рабочем столе специальными «экранными значками» – картинками. Таким же образом представлены и ярлыки. Отличие ярлыков от папок в том, что к их значку добавляется стрелочка в левом углу. Также ярлык не является самостоятельным файлом, а представляет собой ссылку на файл в файловой системе.

Окна программ и папок могут раскрыты на десктопе, а могут пропадать, в зависимости от того запустили Вы их или нет. Окна также относятся к объектам операционной системы. В зависимости от открытой директории или программы, элементы, из которых состоит окно, могут значительно изменяться. В качестве примера приведем окно приложения Paint. Оно состоит из:
- Рабочей области;
- Панели инструментов;
- Полосы прокрутки (скролл бара);
- Строки состояния;
- Управляющих кнопок.

Повторим еще раз, что в зависимости от задач, которых решает приложение, элементы окна, и их назначение, могут меняться.
Запишем несколько свойств объекта операционной системы «Рабочий стол». К ним относятся:
- Заставка;
- Тема оформления;
- Палитра цветов (цветовая гамма);
- Разрешение экрана.
Панель задач
Иногда рассматривается как один из элементов десктопа, а иногда, как самостоятельный компонент.
Панель задач представляет собой графическую полосу в нижней части экрана, которая нужна для быстрого доступа к избранным программам, а также получения некоторой информации (время, язык раскладки клавиатуры, подключение к сети и т.д.)
Также стоит отметить, что к панели задач относится кнопка «Пуск», которая позволяет получить доступ к большинству элементов ОС.
Мой компьютер
«Мой компьютер» (Windows 95-7) или «Этот компьютер» (Windows 8-10) позволяет просматривать файловые хранилища ОС (диски). Также «Мой компьютер» является частью проводника Виндовс, которая является ответственной за управления файлами.

Назовем свойства данного компонента ОС:
- Быстродействие;
- Оборудование;
- Операционная система;
- Версия и активация Windows.
Мои документы
Мои документы – папка, в которой ПО УМОЛЧАНИЮ хранятся и находятся пользовательские данные.

Назовем и укажем свойства этого компонента:
- Тип;
- Размещение;
- Размер;
- Атрибуты.
Сетевое окружение
Здесь в графическом виде показаны компьютеры, которые подключены в локальную сеть (если эта сеть существует).
Заключение
Вот Вы и познакомились с основными объектами ОС, теперь Вы можете назвать какие они бывают и перечислить их свойства. Надеюсь, что текст написан понятным языком. Тема несложная и обычно проходится в 6-7 классе, если же у Вас остались вопросы – задайте их в комментариях. Материал из статьи вы можете использовать в своем реферате, презентации или докладе.
Время прочтения
16 мин
Просмотры 99K
Меня зовут Андрей Артемьев, я работаю в Microsoft над ядром ОС Windows 10, ранее я работал над Windows 10x (WCOS), XBox, Windows Phone и Microsoft Edge. Я хочу популярно в образовательных целях рассказать о том как работает компьютер на примере клавиатурного ввода и Windows 10. Данный цикл статей рассчитан в первую очередь на студентов технических специальностей. Мы рассмотрим какой путь проходит информация о нажатой клавише от клавиатуры до отображения в Notepad.exe. В виду обширности и междисциплинарности темы в статьях могут быть неточности, о которых сообщайте в комментариях. Какая-то информация может быть устаревшей в виду скорости с которой развивается Windows.
Насколько глубоко мы погрузимся в тему?
Давайте для начала в общих чертах поговорим об уровнях на которых можно рассматривать компьютер. Каждый уровень основывается на предыдущем. Начнём с самого верха.
Уровень прикладных программ. Здесь находятся все пользовательские приложения, это браузер, Microsoft Office, блокнот, а также веб-сервер IIS, SQL Server, различное middleware вроде Java и .Net и все скриптовые языки, будь то Ruby, PHP или Bat-файлы.
Уровень операционной системы. ОС можно рассматривать как:
- Менеджер ресурсов — память, жёсткие диски, принтеры, экран, клавиатура ограниченные ресурсы которые совместно используются запущенными на компьютере программами.
- Виртуальная машина — файл это наглядный пример виртуального объекта. Он представляет абстракцию данных на диске, API для работы с ним и так же добавляет концепцию прав доступа. Вместо файла могла быть концепция контейнера данных и совершенно другого API. Таких виртуальных объектов в ОС много.
- Платформа — ОС предоставляет программные модели и примитивы для построения программ. К примеру Windows Drivers Framework позволяет быстро разрабатывать драйвера, окна в Windows используются для построения сложных пользовательских интерфейсов. Dll — предоставляет модель расширения функционала программы через плагины, а так же механизм для реализации читалки экрана через ловушки клавиатуры (см. LowLevelKeyboard hook).
Операционная система разбита на слои и компоненты. В общем виде архитектура Windows 10 выглядит так. О ней мы поговорим подробно чуть позже.
Уровень архитектуры компьютера. Он представлен материнской платой, которая имеет определённый форм-фактор, встроенные функции закодированные в микросхемах называемых чип-сетом и порты, через которые можно расширять функционал компьютера подключив графическую карту, сетевую карту, дополнительную оперативную память (RAM), жёсткие диски, клавиатуру и пр. Порты влияют на скорость работы и возможности компьютера, что и будет определять его назначение будь то сервер для обработки тысяч запросов в секунду, планшет для пользования Интернетом или игровой ПК с несколькими видеокартами. ОС абстрагирует особенности материнской платы.
Микросхемы выглядят как на картинке ниже и представляют собой мини-компьютер выполняющий простые программы для низкоуровневых задач, к примеру прочитать данные от клавиатуры и передать их дальше чтобы они достигли в конечном счёте процессора. Как правило реализованы в виде аналоговой непрограммируемой микросхемы или микроконтроллера, программируемого на языке С.
Материнскую плату можно рассматривать как колонию микросхем которые общаются между собой через шины и через них циркулируют данные от подключенных устройств к процессору и обратно. Чип-сет — это своего рода нервная система компьютера. Все чипы на материнской плате были изначально созданы чтобы работать друг с другом. Некоторые из них могут иметь особые функции, к примеру таймер или хранение настроек BIOS. Пожалуй самый важный из них тот что имеет встроенную программу (прошивку, BIOS, UEFI) которая начинает выполняться как только появляется электричество. Она находит жёсткий диск с загрузчиком Windows и передаёт тому управление который в свою очередь запускает исполняемый файл ОС, который можно назвать Windows10.exe, на самом деле NtOsKrnl.exe. BIOS знает что искать благодаря соглашению между производителями железа и операционных систем.
Вокруг материнской платы можно собрать мобильный телефон, игровую приставку, серверную станцию или умное устройство. На картинке ниже распространённые форм-факторы материнских плат.
Уровень микроархитектуры представлен процессором (CPU), это сердце материнки и весь чип-сет нужен для обслуживания CPU. Процессор это компьютер в компьютере, более мощный и продвинутый микроконтроллер которому не нужна прошивка, потому как поток команд подаётся на лету, когда планировщик потоков поменял контекст процессора. Функционал процессора делится на подсистемы, к примеру компонент занимающийся математическими и логическими операциями, математический сопроцессор, кэш. Какие-то из них раньше были отдельным чипом на материнской плате, но сейчас их сделали частью ЦПУ, например контроллер прерывания и микросхема под названием “Северный мост” что увеличило скорость работы.
Микроархитектура это не то же самое что архитектура. Весь функционал CPU разделён на компоненты, которые работают сообща. Эти компоненты и их взаимодействие и есть микроархитектура. На блок-схеме ниже они представлены цветными прямоугольниками и квадратиками.
Архитектура процессора это по сути документ который описывает какой функциональностью он должен обладать для того чтобы соответствовать к примеру архитектуре x86, x64 или ARM применяемой на мобильных устройствах. В этом документе описано какие должны поддерживаться команды, назначения регистров и логика работы. Создатели процессоров Intel, AMD, Эльбрус могут реализовывать эту функциональность как угодно и добавлять к ней новые возможности в виде команд, регистров, флагов, прерываний и если ОС знает о них то может использовать. В терминах ООП архитектура ЦПУ — это интерфейс, а микроархитектура — его реализация.
Логические схемы. Цветные прямоугольники с блок-схемы CPU состоят из логических схем, которые производят свои операции на последовательностях нулей и единиц. Процессор видит все данные и команды в виде битов (0 и 1), по формуле любое десятичное число можно представить в виде последовательности 0 и 1, а вот что значит конкретное число зависит от контекста. Это может быть код, цифра, буква. Арифметическое и логическое устройство (ALU) умеет производить сложение двух чисел через побитовые операции. Побитовые алгоритмы сложения, вычитания, умножения и деления давно известны, разработчикам логической схемы их только надо эффективно реализовать.
Цифровые схемы работают с данными на уровне нулей и единиц, а аналоговые полагаются на эксплуатирование законов физики. Они выполняют простейшие манипуляции над битами, такие как сдвиги, AND, OR, XOR. Через эти примитивы реализуются более сложные операции. На картинке ниже представлен аналоговый оператор AND реализованный через транзисторы. На выходе схемы ненулевое напряжение будет только если оно есть на обоих входных контактах (Вх1 и Вх2), иначе ноль вольт. Точно так же работает оператор && в C#. Цифровые схемы в конечном счёте основаны на аналоговых. Физически логические элементы в логических схемах могут быть реализованы не только электронными но и механическими, гидравлическими, оптическими и другими способами.
Уровень радиоэлементов. Физически аналоговые схемы полагаются на радиоэлементы, которые собственно и эксплуатируют законы физики. Преимущественно это полупроводники, т.е. в определённых условиях они могут проводить электричество, а могут и нет. Диод проводит ток только в одном направлении, если его выпаять, развернуть на 180 и впаять обратно, то ток через него проходить не будет. Транзистор пропускает ток только если есть напряжение на управляющей ножке. Человечество научилось делать транзисторы микроскопическими и потому их можно размещать на маленькой плате миллионами. На картинках ниже полупроводниковые радиоэлементы и обычный транзистор рядом с нано транзистором под электронным микроскопом.
Уровень законов физики. И наконец самый нижний уровень — это уровень законов физики которые заключены в полупроводниковые радиоэлементы.
Мы будем много говорить про уровень ОС и чуть меньше про архитектуру компьютера, микроархитектуру, аналоговые схемы и радиоэлементы. К последней части у вас должно быть понимание как это всё работает вместе.
Основы Операционной Системы
Когда мы проходили в универе программирование на ассемблере у многих студентов был ступор от таких умных слов как “режимы ядра и пользователя”, под которыми на самом деле скрывается хорошо всем известная ролевая система аутентификации, на всех сайтах есть как минимум “Админ” имеющий доступ ко всем страницам и “Пользователь” имеющий ограниченный доступ. Точно так же роль “Ядро” имеет доступ ко всем возможностям CPU, а роль “Пользователь” может вызывать не все команды процессора и не со всеми аргументами. Поверх этой ролевой модели по принципу клиент-серверной архитектуры построена операционная система, где сервер это ядро, которое и реализовывает функционал ОС, а клиент — это пользовательские программы. В мире Web клиент и сервер разделены физически — это два разных компьютера общающихся по сети. В ОС клиент и сервер живут на одной машине и на одном железе. У сервера есть некий API который позволяет клиентам изменять его состояние, к примеру Twitter API позволяет создавать посты, логиниться и загружать ленту твитов в мобильный клиент. У Windows есть Win API, только более громоздкий в виду более широкого круга задач, на сегодняшний день у винды примерно 330 000 API плюс API для UWP apps. Если концепции Твитера более менее всем понятны — пост, пользователь, фид — то концепции ОС могут потребовать некоторого углубления в её внутренности. Поэтому API Windows могут быть трудно понятными без понимания внутреннего устройства ОС.
На самом деле под ядром понимают три разные вещи. Ядро как весь код ОС. Ядро как подсистема которая отвечает за механизмы ОС, такие как планировщик потоков, переключение контекста, обработка прерываний, свап виртуальный памяти на физическую (Kernel) и ядро подсистемы для поддержки других ОС — CSRSS.exe (Windows), PSXSS.exe (POSIX), OS2SS.exe (OS/2) или WSL (Windows SubSystem for Linux). В данном контексте понимается первый смысл — весь код ОС.
Когда на экране появляется окно, то в серверной части ОС (режим ядра) появляется структура данных которая описывает это окно — его положение на экране, размеры, текст заголовка, оконная функция через которую ОС даёт приложению среагировать на события. Поскольку подсистем в ОС много, то и структур данных описывающих один объект может быть несколько, к примеру информация о пользовательском процессе есть в компонентах:
- Executive — здесь логика работы ОС. В этом слое проверяется что могут и не могут делать процессы. Здесь хранится инфа о родительском процессе, параметры старта процесса (Process Environment Block), привязанный аккаунт пользователя, имя exe файла процесса.
- Kernel — здесь реализованы механизмы ОС, такие как планировщик потоков. Здесь хранится сколько времени процесс проводит в режиме пользователя и ядра, к каким процессорам привязаны его потоки, базовый приоритет потоков процесса.
- Windowing subsystem — инфа о GDI объектах которые используются для рисования в окне. Это такие примитивы как кисти, pen и пр.
- DirectX — всё что имеет отношение к DirectX: шейдеры, поверхности, DX-объекты, счётчики производительности GPU, настройки памяти графической памяти.
- Подсистема Windows которая представлена процессом CSRSS.exe (Client Server Runtime SubSystem). Windows ранее поддерживал ОС POSIX (процесс PSXSS.exe) и OS/2 (OS2SS.exe). В те времена возникла идея сделать и Windows такой же подсистемой, но эта было медленно и поэтому скоро часть CSRSS.exe перенесли в win32k.sys, который сейчас разбит на несколько файлов — win32k.sys, win32kbase.sys и win32kfull.sys. Здесь хранится информация о Process Group Data, Shutdown level, Session Data и пр.
Поддержка POSIX и OS/2 скорее была формальной, потому как для переноса программы с этих ОС нужно было найти исходный код и перекомпилировать его специальным образом чтобы получился exe-файл в котором все вызовы к API ОС перенаправлялись в PSXdll.dll (NETAPI.DLL и DOSCALLS.DLL для OS/2 и User32.dll для Windows приложений), которая была тонкой обёрткой над API Windows. Состояние некоторых API хранилось в процессе подсистемы PSXSS.exe (OS2SS.exe). Поскольку не все API можно сопоставить 1 к 1, то работала такая программа нестабильно. В Windows 10 была добавлена поддержка Linux и она работает совсем по-другому. Подсистема Linux хостится в режиме ядра и разница между Windows Subsystem for Linux и Linux примерно как между разными билдами. Специально для WSL был введён новый тип процессов — PICO-process.
Что такое компонент? Это логически сгруппированный функционал. Компонентом можно назвать ООП-класс, dll, папку, набор функций с общим префиксом, пространство имён, слой в архитектуре.
Более подробно о разделении на клиент-сервер
Разделение на клиент и сервер реализовано при помощи встроенной функциональности CPU, разделения памяти и программных проверок.
Производители оборудования сотрудничают с разработчиками ОС, поэтому в процессоре есть механизмы созданные с учётом потребностей создателей операционных систем. Во всех современных процессорах реализован механизм ролей пользователя, где под пользователем понимается исполняемый в данный момент код. В веб приложениях роль залогиненого пользователя хранится в какой-то переменной и помимо понятного названия Admin или User имеет Id этой роли который чаще и используется при авторизации, потому как сравнивать числа быстрее и проще чем строки. В процессоре роль текущего пользователя хранится в поле которое называется “кольцо безопасности” (Security Ring), а не “CurrentUser.Role.Id”. В большинстве процессоров это поле принимает четыре значения от 0 до 3. Windows использует 0 для роли которая называется “Режим Ядра”, потому как это самый привилегированный режим и самое большое значение для роли “Режим Пользователя”, потому как это самая ограниченная роль. Остальные роли не используются потому как различие между 0 и 1, 2 и 3 незначительное. Эти роли ограничивают страницы памяти которые могут быть адресованы, нельзя вызывать некоторые инструкции или же нельзя их вызывать с определёнными аргументами. Так же есть ограничения на использование технологии I/O Ports для обмена данными с устройствами такими как клавиатура, но она уже лет 10 не используется. Переключение в режим ядра происходит через команду syscall, которая по индексу находит в массиве указателей на APIs Windows функцию которую надо вызвать. Указатель на этот массив сохраняется в специальном регистре процессора во время загрузки ОС.
Я специально назвал регистр ЦПУ полем. Когда вы пишете программу на C#, то можете добавлять сколько угодно полей в свой класс и давать им понятные названия. У процессоров и микроконтроллеров поля называются регистрами. Когда вы проектируете железку то нужно уже на этом этапе понять сколько регистров (полей) надо, какого размера они должны быть и какой функционал на них возложить, чтобы этого хватало на все случаи жизни для всех мыслимых и немыслимых ситуаций. Представьте, что вам надо написать программу на C#-подобном языке программирования у которого в классе 16 предопределённых полей и вы не можете использовать локальные переменные. Т.е. одно и то же поле может использоваться для хранения залогиненного пользователя, отсортированного массива, временных данных или результата выполнения метода. Имена таких полей должны быть максимально общими, вместо tempData, funcResult будут странные имена EAX, AH, AL, DX и пр. Если бы вы писали на C# эмулятор процессора на архитектуре x86, то код мог бы выглядеть примерно так (DIV — divide, команда целочисленного деления):
Для иллюстрации я добавил проверку на режим ядра. Если происходит ошибка деления на ноль, то процессор уведомляет об этому ОС через прерывание (выбрасывает событие). Во время загрузки ОС предоставляет процессору одномерный массив указателей на функцию, который называется вектор прерываний, где каждому индексу соответствует какое-то событие к примеру деление на ноль. ОС знает архитектуру процессора на котором исполняется и может соответствующим образом упорядочить в массиве указатели на функции. CPU вызывает эту функцию и ОС свой код. К примеру Windows смотрит в реестре установлен ли отладчик и показывает сообщение о том что произошла ошибка и есть возможность запустить дебаггер чтобы посмотреть на место где она произошла. Прерывание называется прерыванием потому как оно вклинивается в нормальный ход выполнения программы и даёт возможность выполнится обработчику прерывания и только после его завершения процессор может вернуться к исполнению программы.
Прерывания могут генерироваться не только процессором но и внешними устройствами (клавиатура, мышь) или программным кодом. Планировщик потоков устанавливает таймер который с интервалами равными одному кванту (по умолчанию около 15мс, в Windows Server больше) генерирует прерывание чтобы по внутреннему алгоритму назначить другой поток на исполнение. Пошаговое исполнение программы в Visual Studio так же полагается на механизм прерываний — у процессора устанавливается флаг, который после каждой команды вызывает прерывание которое обрабатывает Windows Debugging Engine и уведомляет через API Visual Studio.
Разделение памятью реализовано благодаря виртуальной памяти. Ранее я говорил что ОС это менеджер ресурсов и виртуальная машина. Даже если у вас 1Гб RAM 32х битный Windows будет работать так как если бы у вас было 4Гб оперативки, т.е. реально у вас 1Гб, а виртуально 4Гб. Современные компьютеры основаны на теоретической модели машины Тьюринга или же архитектуре фон Неймана (с некоторыми изменениями). Согласно этим моделям память в компьютере это лента состоящая из ячеек размером один байт. Эти ячейки сгруппированы в страницы как правило по 4096 байт (4Кб), потому как:
- С т. зр. CPU нет разницы между кодом и данными, что приводит к трудновыявляемым ошибкам и возможностям для взлома. Если регионы памяти пометить атрибутами по которым можно сказать, что здесь находится код, а здесь данные только для чтения, а сюда можно писать, то это решит указанные проблемы. Так же можно пометить страницы доступные только в режиме ядра.
- Поддержка виртуальной памяти процессором, который умеет копировать страницу виртуальной памяти в физическую. Физическая память RAM так же представлена в виде страниц по 4Кб. Кэш процессора считывает память из RAM страницами, потому как часто программа читает расположенные рядом данные.
- Кажется что процесс владеет всей доступной ему памятью, хотя реально его запросы на выделение динамической памяти (оператор new в С++) ОС удовлетворяет только когда процесс попытается прочитать/записать её. Exe-файл полностью не загружается в память, а отображается с диска и когда нужно исполнить код или считать данные они загружаются в память c диска. Эти механизмы основаны на страницах.
- Имитация эксклюзивного пользования RAM каждым процессом. Когда планировщик потоков назначает поток на выполнение он загружает в регистры процессора информацию о мапинге виртуальных страниц процесса в физические страницы и когда код потока пытается прочитать/записать какой-то адрес процессор правильно его транслирует. Помимо процессов на эмуляцию эксклюзивности пользования RAM полагаются сессии, которые содержат код и данные специфичные для отдельного пользователя, к примеру глобальная очередь сообщений. В Windows 10 есть контекст потока, процесса и сессии.
Windows 10 использует ячейки вначале ленты для пользовательского пространства, а в конце — для самого себя (пространство режима ядра), в котором и хранятся объекты описывающие состояние системы.
64 битный адрес позволяет адресовать 16 экзабайт, это 18,446,744,073,709,551,616 ячеек памяти. Современные процессоры пока что не поддерживают так много RAM и поэтому используют только младшие 48 бит адреса, остальные 16 заполняются старшим разрядом. Поэтому Win x64 попросту не использует часть адресов, которые помечены на рисунке выше чёрным. Но это не значит, что 64х битный Windows “видит” 256 Tb оперативки. Максимум 8TB виртуальной памяти на архитектуре IA64 и 7TB на x64. Предел физической памяти поддерживаемой Windows 10 — 2TB, потому как с большим количеством Винда не тестировалась. Объём поддерживаемой RAM в Windows 10 определяется во многом редакцией ОС, чем дороже тем больше.
Почему ячейки памяти пронумерованы шестнадцатиричными (HEX) числами, а не десятичными или двоичными? Адрес ячейки это не просто порядковый номер, в нём закодировано три числа по которым эту ячейку можно отобразить на физическую память. Первые два это индексы по которым находится конкретная страница виртуальной памяти, а третье число — смещение от начала страницы. CPU и ОС здесь работают в связке — ОС предоставляет структуру данных по которой CPU находит страницу виртуальной памяти и копирует её в физическую. По HEX номеру можно сразу увидеть как выровнен в памяти адрес. Формат двоичного числа слишком громоздкий, 32 бита (или 64) трудны для восприятия. Десятичный формат — показывает слишком мало информации, тогда как HEX удобный компромисс между десятичной и двоичной системами, средами людей и машин.
Программный способ разделения на клиент-сервер (режим ядра-режим пользователя) гораздо скучнее перечисленных выше механизмов. Процессы и потоки могут быть помечены специальными аттрибутами или же мы можем хранить список указателей на потоки/процессы и проверять их в коде. Если вы хоть раз делали авторизацию в веб-приложении, то хорошо понимаете о чём я говорю.
Из чего состоит Windows?
Абстракция или же разбиение на компоненты есть во всех сферах программирования и интуитивно понятно что Windows тоже делится на какие-то компоненты. Под компонентом понимается какая-то единица функциональности — ООП класс, файл, dll, папка. Компоненты на диаграмме ниже могут быть как индивидуальными *.sys, *.dll файлами, так и просто набором API сгруппированным логически через добавление префикса к имени функции, старая часть системы написана на C, а он не поддерживает классы. Новые части пишутся нередко на C++. В укрупнённом виде Винда выглядит так:
Давайте быстренько пробежимся по её компонентам снизу вверх:
- Hyper-V Hypervisor — слой виртуализации благодаря которому в Windows можно создать виртуальную машину. Иногда говорят, что Hyper-V это минус первый уровень привилегий, однако реализован он в одном уровне привилегий и адресном пространстве что и ядро ОС, за счёт использования слоёной архитектуры ОС ничего не знает о нём.
- HAL.dll — Hardware Abtraction Layer — изначально задумывался как абстракция над железом — чипсет, материнская плата, процессор — для того чтобы можно было перенести Windows на новую платформу реализовав новый HAL.dll, который будет выбран и скопирован во время установки. По сути это драйвер к устройствам материнской платы, к примеру таймерам, контроллеру прерываний. Сейчас его роль снижена, потому как многие драйвера материнки и чип-сета реализованы в ACPI.sys.
Что такое Advanced Configuration and Power Interface? До 1996 года когда вы выключали компьютер через UI, ОС сохраняла состояние системы и потом показывала сообщение что можно отключать питание нажав кнопку на корпусе.
В 1996м году появился стандарт ACPI, который реализовывался производителями материнской платы и позволял софту управлять питанием всей машины, т.е. Самостоятельно отключать питание на компьютере либо пробуждать его ото сна. ACPI так же позволяет контролировать питание отдельных компонентов, таких как CD drive, т.к. большую часть времени он не работает.
- Device Drivers — говорит само за себя. Драйвер это код скомпилированный в файл с расширением *.sys, он может содержать как код который работает со внешним устройством, так и к примеру код антивируса который сканирует процессы и системную память. Process Explorer от SysInternals так же полагается на драйвер для получения информации о процессах.
- Kernel — Kernel Mode Execution Environment, содержит обработчики прерываний, работа с таймерами, планировщик потоков, объекты синхронизации и пр. Здесь реализованы все механизмы ОС.
- Executive — Реализовывает логику работы ОС, можно сказать что это уровень бизнес-логики ОС.
- Windowing & Graphics — Система окон и DirectX для отрисовки всего что видно на экране.
- NtDll.dll — Эта библиотека выделена большим зелёным прямоугольником потому что загружается в память только один раз и потом отображается в память всех остальных процессов. В этой dll находится загрузчик программ, который отвечает за инициализацию запущенного процесса (в т.ч. загрузку dll) и потоков в нём. Nt понимается как Native, в том же смысле что и Native American. Т.е. это API ядра ОС, которое отделено от режима пользователя. Все функции экспортируемые из этой dll имеют префикс Nt (NtDestroyMenu). Некоторые Win API реализованы в режиме пользователя и они являются частью User32.dll. Как правило пользовательские приложения не используют напрямую функции из NtDll.dll, они обращаются к Nt* функциям через ещё один уровень абстракции (level of indirection) — subsystem dll такую как User32.dll или PSXdll.dll и DOSCALLS.DLL доступных в более старых версиях Windows. NtDll.dll предназначена в первую очередь для системных процессов (Session Management Sub System.exe, WindowsInititialize.exe и пр.), которые запускаются ещё во время загрузки ОС.
- SubSystem dlls — о них я уже сказал в предыдущем пункте. Все Windows приложения обращаются к ОС через User32.dll. Какие-то API реализованы в режиме пользователя и к примеру могут обращаться к системным процессам, другие же вызывают Nt* функции из NtDll.dll, к примеру CreateFile в конечном счёте вызывает NtCreateFile).
- Environment Subsystems — CSRSS.exe, подсистема Windows. Ранее тут были ОС POSIX (процесс PSXSS.exe) и OS/2 (OS2SS.exe). Windows Subsystem for Linux реализована совершенно по-другому.
- System Processes — это процессы которые выполняют различные системные фунции, к примеру LSASS.exe (Local Security Authority SubSystem) который отвечает за аутентификацию пользователей и другие.
- Service Processes — Раньше сервисы Windows (например Plug and Play Manager) работали в своих процессах и были *.exe файлами. Со временем появился процесс SvcHost.exe который может хостить сразу несколько компонентов, реализованных в виде *.dll-файлов. Поэтому почти все системные компоненты и переехали в SvcHost’ы.
- User Processes — пользовательские процессы. Те самые которые мы используем каждый день — браузеры, игры, офисные программы и пр. Они полагаются на описанную в предыдущих пунктах инфраструктуру.
На этом первую часть закончу. В следующей посмотрим откуда начинается путь клавиши.
Часть 2
Содержание:
ВВЕДЕНИЕ
Ни компьютер в целом, ни его составные части не способны сами по себе обрабатывать информацию. Управляют работой компьютера программы, которые имеют различные функции и назначение.
Операционная система (ОС) – это комплекс системных и служебных программных средств, обеспечивающих управление работой компьютера и его взаимодействие с пользователем. Программное обеспечение (ПО) ПК (Software) — совокупность программ, необходимых для обработки или передачи различных данных, предназначенных для многократного использования и применения разными пользователями. Системное программное обеспечение, в свою очередь, состоит из Базового ПО и Сервисного ПО.
Базовое ПО поставляется вместе с компьютером и обеспечивает его работоспособность. В состав Базового ПО входит операционная система, операционная оболочка и сетевые программные средства.
Операционная система поставляется вместе с ПК и составляет основу его программного обеспечения. Программа ОС загружается в оперативную память после включения компьютера и работает параллельно со всеми другими программами до его выключения.
Актуальность темы исследования определена тем, что никогда еще Windows — самая популярная операционная система от компании Microsoft — не получала столько лестных отзывов, как ее седьмая версия. Продукт действительно получился качественным. Оправдались практически все ожидания пользователей: у новой операционной системы приятный и интуитивно понятный интерфейс, она нетребовательна к ресурсам компьютера и имеет относительно низкую цену.
Целью данного исследования выступает изучение основ программного обеспечения работы ЭВМ.
Для реализации поставленной цели необходимо выполнение следующих задач:
— охарактеризовать понятие и рассмотреть структуру и функции операционной системы;
— изучить историю развития операционных систем Windows;
— рассмотреть особенности операционной системы Microsoft Windows 7;
— ознакомиться с основами работы в Windows 7.
Объектом исследования выступает составляющая базового программного обеспечения компьютера.
Предметом исследования является операционная система Windows 7.
Теоретической основой курсовой работы послужили научные и методические труды таких авторов как: А.В.Столяров, Н.М. Никулин, Л.Н. Омельченко , Р. Персон и др., а так же интернет-ресурсы.
В работе использовались следующие методы: метод системного анализа и комплексного подхода, метод наблюдения, логический анализ, метод сравнений.
Структурно исследование представлено введением, двумя главами, последовательно раскрывающими тему исследования, заключением, библиографическим списком литературы и приложением.
1. НАЗНАЧЕНИЕ И ОБЩАЯ ХАРАКТЕРИСТИКА ОС WINDOWS
1.1 Операционная система – понятие, структура и выполняемые функции
Все разнообразие ПО (программного обеспечения) по большому счету делят на системные и прикладные программы. Первая группа обеспечивает работу второй на имеющемся «железе» (процессоре, дисках, оперативной памяти, устройствах ввода вывода). Операционные системы (ОС) относятся к системному ПО. Операционная система – это компьютерная программа или комплекс программ, обеспечивающая среду для выполнения других программ и дающая этим программам доступ к возможностям процессора и периферийных устройств компьютера, таких как диски, дисплей и так далее[1]. На рисунке 1 отражена упрощенная схема логической структуры компьютера.
Рисунок 1. — Упрощенная схема логической структуры компьютера
Современные операционные системы выполняют три основные функции. Во-первых, они упрощают использование аппаратных средств компьютера, и делает работу с ним эффективной и удобной.
Во-вторых, важным свойством операционных систем является унификация программного обеспечения. Раньше программы были машинно-зависимыми. То есть программа, написанная для одного компьютера, не могла работать на другом, пусть даже таком же компьютере, без корректировки. С появлением операционных систем, программистам больше не надо переписывать приложения для каждого нового компьютера, так как все машинно-зависимые части программы были перенесены в код операционных систем.
В-третьих, операционная система должна быть организована так, чтобы она допускала эффективную разработку, тестирование и внедрение новых приложений и системных функций, причем это не должно мешать нормальному функционированию вычислительной системы[2].
Рассмотрим функции операционных систем более подробно. Простой пользователь обычно не интересуется деталями устройства аппаратного обеспечения компьютера, а компьютер видится ему как набор полезных программ, причем для него не существенно, выполняется та или иная функция компьютера аппаратными или программными средствами. Отсюда возникает понятие о виртуальной вычислительной машине, обладающей некоторыми свойствами, реализуемыми совокупностью аппаратных и программных средств. Виртуальная вычислительная машина заметно отличается от реальной, и зачастую ее характеристики превосходят характеристики просто аппаратных средств. Появление термина «виртуальная машина» явилось очень важным шагом в развитии вычислительной техники.
Для программистов операционная система видится как набор системных функций, используя которые он создает свои собственные программы. Наиболее важными функциями являются те, которые скрывают от программиста детали аппаратного обеспечения и предоставляет ему удобный интерфейс для использования системы. Операционная система выступает в роли посредника, облегчая программисту и программным приложениям доступ к различным службам и возможностям.
Типичная современная операционная система предоставляет пользователям некоторых набор сервисов. Во-первых, это разработка программ. Содействуя программисту при разработке программ, операционная система предоставляет ему разнообразные инструменты и сервисы, например редакторы, компиляторы или отладчики. Обычно эти сервисы реализованы в виде программ, которые поддерживаются операционной системой, хотя и не входят в ее ядро.
Во-вторых, операционная система предоставляет возможность запуска программ. Для этого производится ряд действий, скрытых от пользователя: следует загрузить в основную память команды и данные, инициализировать устройства ввода-вывода и файлы, а также подготовить другие ресурсы. Операционная система выполняет всю эту рутинную работу вместо пользователя.
В-третьих, операционная система предоставляет доступ к устройствам ввода-вывода. Для управления работой каждого устройства ввода-вывода нужен свой особый набор команд или контрольных сигналов. Операционная система предоставляет пользователю единообразный интерфейс, который скрывает все эти детали, и обеспечивает программисту доступ к устройствам ввода-вывода с помощью простых команд чтения и записи.
Операционная система обеспечивает доступ к файлам. При работе с файлами под управлением операционной системы, пользователю не нужно глубокое понимание природы устройств ввода-вывода и знание структур данных, записанных в файлах. Многопользовательские операционные системы, кроме того, могут обеспечивать работу механизмов защиты при обращении к файлам нескольких программ.
При работе компьютерной системы могут происходить разнообразные сбои. К их числу относятся внутренние и внешние ошибки, возникшие в аппаратном обеспечении, например, ошибки памяти, отказ или сбой устройств. Возможны и различные программные ошибки, такие, как арифметическое переполнение, попытка обратиться к ячейке памяти, доступ к которой запрещен, или невозможность выполнения запроса программы. В каждом из этих случаев операционная система должна выполнить действия, минимизирующие влияние ошибки на работу приложения. Реакция операционной системы на ошибку может быть различной — от простого сообщения об ошибке до аварийного останова программы, вызвавшей ее[3].
Современная операционная система должна иметь средства учета использования различных ресурсов и отображения параметров производительности. Эта информация крайне важна в любой системе, особенно в связи с необходимостью дальнейших улучшений и настройки вычислительной системы для повышения ее производительности.
Операционные системы можно классифицировать по нескольким признакам. По назначению выделяют системы общего назначения и специализированные операционные системы. Последние используются в специализированной вычислительной технике, например, бытовой технике, автомобилях, спецвычислителях военного применения. По количеству одновременно работающих пользователей, операционные системы можно разделить на однопользовательские и многопользовательские. По количеству одновременно работающих программ операционные системы делят на однозадачные и многозадачные.
На сегодняшний день наиболее популярными являются операционные системы семейства Windows, которые являются проприетарным (коммерческим) продуктом корпорации Microsoft.
1.2. История развития операционных систем Windows
Первые сведения о разработке Windows историки относят к 1983 году. Официально днем рождения Windows можно считать выставку Comdex, проходившую в ноябре 1985 года в Лас-Вегасе, на которой пресс-конференция Microsoft плавно перетекла в презентацию нового продукта Microsoft Windows 1.0.
Почему была создана Windows? Операционная система MS DOS имела чрезвычайно примитивный пользовательский интерфейс — чтобы загрузить программу или произвести какие-либо другие операции, пользователь должен был набирать на клавиатуре команды. В это время появляется компьютер Mac¬intosh фирмы Apple с весьма дружественным графическим пользовательским интерфейсом (Graphics User Interface, GDI), выглядевшим куда выигрышнее командной строки IBM PC.
Первая версия Windows даже по тем меркам выглядела слабо: окна на экране не перекрывались, программа работала безумно медленно, а модуль управления файлами MS DOS Executive вообще работал в текстовом режиме. Однако при всём при этом Windows требовалось всего лишь 256 килобайт па¬мяти и 2 дисковода.
Windows 2.0 вышла в 1987 году. Тогда появились кнопки максимизации и минимизации и перекрывающиеся окна, был введён протокол динамического обмена данными (DDE).
Появление в мае 1990 года Windows 3.0 ознаменовало новую эру программного обеспечения персональных компьютеров. Возможность адресации большего объёма памяти позволила Windows работать значительно быстрее.
В Windows 3.1 был введён протокол связи и внедрения объекта (OLE), который явился новым мощным методом обмена и совместного использования информации, были предоставлены новые средства для разработчика, в частности был документирован протокол «перетащить и отпустить» (Drag and Drop), введены панели диалога общего назначения и многое другое.
Основная цель, которая была поставлена перед разработчиками Windows 95, в целом может быть выражена одной краткой фразой: «сделать систему удобной, максимально облегчить все способы использования персонального компьютера пользователям, тем, кто занимается обслуживанием компьютеров, а также производителям аппаратных средств и программного обеспечения»[4].
24 августа 1995 года Майкрософт выпускает Windows 95, продавая рекордные 7 миллионов копий за первые пять недель. Этот запуск стал самым разрекламированным за всю историю Майкрософт.
Дальнейшее развитие операционных систем от Microsoft — это не просто улучшенный интерфейс или более удобные приемы работы. Они обеспечивают большее количество новых возможностей, лучшую производительность, более полную совместимость при сравнении одной версии с другой. Начиная с версии Windows 95, работа в среде Windows имеет очень много общего[5].
Операционная система Windows 98, выпущенная 25 июня 1998 года, стала первой версией Windows, разработанной специально для потребителей. Компьютеры широко используются на работе и дома, быстро растет количество интернет-кафе, где можно подключиться к Интернету. Windows 98 называют операционной системой, которая «лучше в работе и игре»[6].
С помощью Windows 98 проще находить информацию на компьютере и в Интернете. К другим улучшениям относятся возможность быстрее открывать и закрывать программы, а также поддержка чтения DVD-дисков и USB-устройств. Еще одним новшеством стала панель быстрого запуска, позволяющая открывать программы, не переходя в меню «Пуск» и не ища их на рабочем столе.
25 октября 2001 года выходит Windows XP с обновленным дизайном, ориентированным на удобство использования, и единым центром справки и поддержки. Операционная система доступна на 25 языках. С середины 1970-х годов и до выпуска Windows XP по всему миру было продано свыше 1 миллиарда компьютеров.
Для Майкрософт версия Windows XP станет одним из самых популярных продуктов на ближайшие годы. Она оказалась быстрой и стабильной. Навигация в меню «Пуск», на панелях задач и управления стала более понятной. Все чаще слышно о компьютерных вирусах и злоумышленниках, однако загрузка из Интернета обновлений для системы безопасности позволяет до некоторой степени уменьшить опасения пользователей. Они начинают понимать предупреждения о подозрительных вложениях и вирусах. Больше внимания уделяется центру справки и поддержки.
Windows XP Home Edition обладает простым и понятным интерфейсом, облегчающим доступ к часто используемым функциям. Разработанная для домашнего использования, операционная система Windows XP предлагает такие улучшения, как мастер настройки сети, проигрыватель Windows Media, Windows Movie Maker и улучшенные возможности обработки цифровых фотографий.
Windows XP Professional переносит стабильную платформу Windows 2000 на рабочий стол компьютера, повышая надежность, безопасность и производительность. Windows XP Professional не только стильно выглядит, но и открывает новые возможности для использования в бизнесе и дома, включая поддержку удаленных рабочих столов, шифрованную файловую систему, восстановление системы и передовые технологии работы в сетях. К основным улучшениям для мобильных устройств относятся поддержка беспроводных сетей стандарта 802.1x, Windows Messenger и удаленный помощник.
В 2006 году была выпущена операционная система Windows Vista с самой надежной системой безопасности на то время. Контроль учетных записей помогает предотвратить внесение потенциально опасными программами изменений на компьютере. В выпуске Windows Vista Ultimate шифрование дисков BitLocker обеспечивает повышенную защиту данных на компьютере по мере роста продаж ноутбуков и повышения требований к безопасности. Кроме того, Windows Vista также содержит улучшения для проигрывателя Windows Media, так как все больше пользователей начинают рассматривать компьютер как основное устройство для работы с цифровыми медиафайлами. В нем можно смотреть телепередачи, редактировать видео, а также отправлять и просматривать фотографии.
Дизайн играет огромную роль в Windows Vista, и такие элементы, как панель задач и границы окон, приобретают абсолютно новое оформление. Возможности поиска расширяются, помогая пользователям быстрее находить файлы на своих компьютерах. Windows Vista поставляется в новых выпусках, каждый из которых содержит различный набор функций. Операционная система доступна на 35 языках. Обновленная кнопка «Пуск» впервые появляется в Windows Vista.
В конце 2000-х годов началась эпоха беспроводных сетей, и это получило отражение в Windows 7. Продажи ноутбуков превысили продажи настольных компьютеров, а подключаться к Интернету в кафе и пользоваться частными домашними сетями стало обычным явлением.
В Windows 7 представлены новые способы работы с окнами (например, функции Snap, Peek и Shake), благодаря которым управление компьютером стало более удобным и увлекательным. В этой операционной системе впервые используется сенсорная технология Windows Touch, позволяющая просматривать веб-страницы, пролистывать фотографии и открывать файлы и папки на компьютерах с сенсорным экраном.
Windows 8 — это переосмысленная операционная система, от набора микросхем до взаимодействия с пользователем. Она представляет совершенно новый интерфейс, удобный как для сенсорного управления, так и управления с помощью клавиатуры и мыши. Она используется как на планшетах для развлечения, так и на полнофункциональных компьютерах, предназначенных для решения сложных задач. Windows 8 также включает усовершенствования знакомого рабочего стола Windows с новой панелью задач и оптимизированным управлением файлам.
Для удобного общения с людьми, перехода к файлам, приложениям и веб-сайтам в Windows 8 предусмотрены специальные плитки на начальном экране. Чтобы скачать новые приложения (а они — в центре внимания в новой ОС), вы можете прямо с начального экрана перейти к Магазину Windows.
Вместе с Windows 8 Майкрософт также выпустила операционную систему Windows RT, которая работает на некоторых планшетах и компьютерах. Windows RT предназначена для тонких устройств с длительным временем работы батареи и позволяет запускать приложения исключительно из Магазина Windows. Она поставляется также со встроенной версией Office , оптимизированной для сенсорных экранов.
Windows 8.1 продолжает концепцию Windows 8: мощные приложения и облачное подключение на великолепных устройствах. То есть все, что пользователям понравилось в Windows 8, плюс некоторые улучшения.
Windows 8.1 объединяет инновационное видение Майкрософт с отзывами пользователей Windows 8, чтобы предоставить множество улучшений и новых функций: большее количество параметров персонализации начального экрана, которые синхронизируются между всеми устройствами, возможность переходить сразу на рабочий стол, Смарт-поиск Bing, позволяющий искать по всему компьютеру или сети, кнопка «Пуск» для перехода между рабочим столом и начальным экраном и более гибкие варианты для просмотра нескольких приложений одновременно на одном или всех экранах. Есть несколько новых встроенных приложений, например «Кулинария Bing», «Здоровье и фитнес Bing» и отличные служебные программы, такие как «Список для чтения», «Калькулятор» и «Будильники». Множество великолепных приложений, поставляемых с Windows 8, вернулись и даже стали лучше, делая ваше общение с компьютером более приятным с самого начала.
В дополнение к этим изменениям пользовательского взаимодействия Windows 8.1 включает новые и усовершенствованные функции, такие как присоединение к рабочему месту и рабочие папки, позволяющие устройствам Windows более легко подключаться к корпоративным ресурсам[7].
Таким образом, по итогам первой главы исседования можно сказать, что Windows, начиная с версии Windows 95, представляет собой 32-разрядную высокопроизводительную многозадачную и многопоточную операционную систему с графическим интерфейсом и расширенными сетевыми возможностями.
Для создания пользователю комфортных условий при работе с операционной системой Windows обладает интуитивно понятным, простым и удобным графическим многооконным пользовательским интерфейсом. Для последнего характерна реализация принципа WYSIWYG — то, что вы видите на экране, будет перенесено на бумагу независимо от типа устройства вывода.
Windows поддерживает технологию Plug and Play (включай и работай) для устройств, отвечающих требованиям одноименного стандарта. Эта технология позволяет автоматически распознавать типы аппаратных средств, их параметры, выполняет их конфигурирование и автоматическую загрузку или удаление программ соответствующих устройств и драйверов, корректируя при этом оперативную память и системные ресурсы.
Windows — интегрированная среда, обеспечивающая обмен информацией между приложениями. Обмен информацией осуществляется с помощью буфера обмена — специальной области памяти, предназначенной для хранения перемещаемой информации. Содержимое буфера можно просмотреть с помощью Программы просмотра буфера обмена.
Windows обеспечивает поддержку электронной почты у сетевых операционных систем, таких, как Windows NT Server фирмы Microsoft, Novell NetWare и др.
2. ПРАКТИЧЕСКИЕ ОСНОВЫ РАБОТЫ В СРЕДЕ WINDOWS 7
2.1 Microsoft Windows 7: особенности операционной системы
Операционная система Windows 7 является сложным программным продуктом, который содержит огромное количество функций и возможностей.
Windows 7 была выпущена в свободную продажу осенью 2009 года и за прошедшее время успела стать самой популярной из всех операционных систем компании Microsoft. Попробуем разобраться, какие нововведения и улучшения по сравнению с предшественниками принесли Windows 7 такую популярность и любовь многочисленных пользователей по всему миру.
1. Управление окнами. Windows 7 дарит пользователям настоящую легкость и свободу в работе с окнами. Теперь вам достаточно слегка потянуть край окна, чтобы оно притянулось к левой или правой стороне. Для увеличения размеров окна нужно просто потянуть его в направлении верхней части экрана. Если вам нужно увеличить вертикальный размер окна до максимального значения – это можно сделать двойным нажатием по его верхней части. Кроме того, в руководстве пользователя вы сможете найти клавиатурные команды, которые позволяют настраивать оформление Windows 7 еще проще и быстрее.
2. Сворачивание всех неактивных окон. При помощи сочетания клавиш Win+Home вы можете разом свернуть все окна, кроме того, с которым вы сейчас работаете. Повторное нажатие опять развернет окна на рабочий стол Windows 7.
3. Перемещение окон на нескольких мониторах. Если вы работаете одновременно с несколькими мониторами, у вас появляется возможность очень просто и удобно перемещать окна между ними. Для этого нужно воспользоваться комбинацией клавиш Win+Shift+Стрелка влево или Стрелка вправо. Это позволит переместить окно на другой монитор, сохранив при этом его положение относительно крайней левой верхней точки экрана.
4. Перегруппировка панели задач. Вы можете легко менять места иконок в панели задач Windows 7, просто перетаскивая их с место на место. Точно также возможно менять местами иконки приложений в системном трее и даже перетаскивать их на значок скрытых иконок, делая их невидимыми и, тем самым меняя оформление элементов Windows 7.
5. Панель быстрого запуска. Так как иконки быстрого запуска теперь размещаются прямо в панели задач, отпала нужда в использовании панели быстрого запуска. Но наиболее консервативные пользователи не оставлены без внимания, у них есть возможность вернуть прежний вид[8].
6. Показ рабочего стола. В правом нижнем углу экрана расположен небольшой прямоугольник, при нажатии на который мы видим содержимое рабочего стола Windows 7. То же самое действие можно выполнить, если использовать сочетание клавиш Win+Пробел. 7. Переключение между окнами одного приложения. В Windows 7 концепция переключения между окнами с использованием сочетания клавиш Alt+Tab была переработана и расширена для удобства пользователей. Теперь стало возможно переключаться между несколькими открытыми окнами одного приложения. Для этого необходимо зажать клавишу Ctrl и несколько раз нажать на иконку нужного приложения для Windows 7. При этом будет происходить переключение исключительно между окнами этого приложения.
8. Использование панели задач. Теперь стало возможно полноценно использовать панель задач, не прибегая к помощи мыши. Для этого необходимо использовать сочетание клавиш Win+T, которое переносит пользователя на панель задач. После этого становится возможным перемещаться по панели задач при помощи стрелок на клавиатуре и запускать необходимые приложения, нажав клавишу Enter. Для того, чтобы выйти из этого режима, используйте клавишу Escape.
9. Ускорение доступа к часто используемым папкам. Если вы регулярно работаете с несколькими папками, имеет смысл добавить их в список быстрого перехода Проводника. Для этого просто нужно перетащить нужные папки на панель задач, зажав при этом правую кнопку мыши.
10. Быстрая запись дисков. Невероятно удобная функция, о которой не знает большинство пользователей Windows 7. Если вам нужно записать на CD или DVD диск образ .iso – просто дважды щелкните по нему мышкой. Появится окно специального приложения, которое позволяет записать диск буквально в пару нажатий.
11. Запись действий пользователя. В составе Windows 7 есть программа, предназначенная для записи действий пользователя, которые приводят к какой-либо проблеме. Называется она Problem Steps Recorder и обладает неплохим функционалом. Программа не только записывает все действия, совершаемые при помощи мыши и клавиатуры, но также делает снимки всех комментариев. После окончания записи программа сохраняет всю информацию в zip-файл.
12. Установка с флешки. Пожалуй, одним из наиболее важных и приятных для пользователей нововведений стало появление возможности установить Windows 7 с флешки. Теперь можно наконец-то забыть о неприятной возне с дисками, которые в самый неподходящий момент могли попросту не прочитаться. Также отметим, что Windows 7 гораздо больше оптимизирована для работы с нетбуками и другими портативными устройствами, поскольку для своей работы она требует меньше ресурсов, чем ее предшественница Windows Vista.
13. Оптимизация для работы с сенсорными экранами. В компании Microsoft учитывают последние тенденции в развитии массовых компьютерных технологий. Именно поэтому Windows 7 поддерживает мультитач и продвинутую работу с сенсорными экранами. Именно для них предназначена функция, которую многие пользователи поначалу сочли бесполезной. Теперь вы можете открыть контекстное меню, которое обычно появляется по правому клику мышки, простым перетаскиванием специальной иконки с панели задач в нужное место на экране. Эта функция создана специально для работы с сенсорными экранами. Кроме того, перетаскиванием можно воспользоваться и в Internet Explorer 8.
14. Быстрый запуск второго окна приложения. В том случае, когда вы уже работаете в приложении и вам понадобилось запустить дополнительное окно этой же программы, нет никакой необходимости искать его ярлык на рабочем столе или в панели быстрого запуска. Достаточно просто, зажав клавишу Shift, кликнуть на иконку этого приложения в панели задач. Чтобы не тянутся к клавиатуре, то же самое можно проделать, просто нажав на иконке средней кнопкой мыши[9].
15. Калибровка монитора. В Windows 7 стало очень удобно и просто настроить экран под конкретные задачи, например, работу с текстом или просмотр кинофильма. В панели управления есть два приложения, которые помогут вам в этом – cttune.exe и dccw.exe. С их помощью вы можете легко отрегулировать такие настройки, как яркость, четкость и контрастность изображения, для выполнения конкретной задачи[10].
Для корректной установки операционной системы на компьютер пользователя он должен иметь следующие характеристики:
Процессор с частотой не менее 1 ГГц;
1 гигабайт оперативной памяти (2 гигабайта для 64-битной версии);
Видеоадаптер с объемом не менее 128 мегабайт (необходимо для включения интерфейса Aero) и поддержкой DirectX9;
16 гигабайт свободного пространства на жестком диске (20 гигабайт для 64-битной версии).
2.2 Основы работы в Windows 7
То, что мы называем работой в операционной системе или работой на компьютере (а это одно и то же), сводится всего к нескольким элементарным процедурам. Решение любой практической задачи – сочетание описанных ниже четырех действий или некоторых из них.
— Запуск программ. Программа – инструмент, с помощью которого можно что-либо сделать: создать, просмотреть или отредактировать документ, послушать музыку или посмотреть фильм, подключиться к Интернету, получить и отправить сообщения и т. д. Большое количество программ почти на все случаи жизни уже установлено вместе с операционной системой – это ее стандартные приложения. Для решения более специфических задач придется установить кое-что самостоятельно.
Обычно программы запускают с помощью значков на Рабочем столе или в меню Пуск. Кроме того, когда пользователь открывает файл документа, программа, необходимая для работы с ним, запускается автоматически (с условием, что она установлена на вашем компьютере).
— Открытие файлов. Файл – форма существования информации на дисках компьютера. Некая информация записывается на диск и называется своим именем – это и есть файл. Все файлы, которые хранятся в компьютере, можно условно разделить на четыре вида.
Исполняемые файлы программ содержат последовательности инструкций для компьютера, то есть сами программы. Открыть исполняемый файл – значит запустить программу.
Служебные файлы содержат отдельные компоненты программ, в том числе операционной системы, сведения о настройках и т. п. С этими файлами пользователь ничего не делает, но они нужны для полноценной работы компьютера.
Файлы документов, или просто документы. Документом принято называть любую пользовательскую информацию – текст, рисунок, фотографию, музыкальную запись или фильм. Открыв файл документа, пользователь может просмотреть или изменить его содержимое. Любой документ открывается соответствующей программой. Когда в окне Проводника Windows дважды щелкают кнопкой мыши на значке какого-либо документа, автоматически запускается нужная программа и уже она открывает этот документ.
Ярлыки – маленькие файлы, указывающие на другие файлы и папки. Когда вы дважды щелкаете кнопкой мыши на значке ярлыка, открывается тот файл или папка, на которые он указывает. Значок ярлыка повторяет значок файла или папки, на которые указывает, но отличается наличием символа со стрелкой
— Кроме файлов, существуют папки. Папки – способ организации и упорядочения файлов на дисках, контейнер, в который могут вкладываться файлы и другие папки. Для доступа к файлам и папкам служит программа Проводник Windows, в окне которой они показываются в виде значков. Для открытия файла или папки нужно дважды щелкнуть кнопкой мыши на их значке. Открыть папку – значит отобразить в окне Проводника ее содержимое.
— Операции с файлами и папками. Файлы и папки можно копировать и перемещать в пределах одного диска или с диска на диск, переименовывать и удалять. Операции с файлами и папками осуществляются той же программой Проводник.
— Изменение настроек операционной системы в целом и отдельных программ. Для этого существуют многочисленные диалоговые окна, которые вызываются командами различных меню и элементами Панели управления. С настроек мы и начали знакомство с Windows 7.
Windows 7 имеет шесть различных редакций, которые отличаются набором функциональных возможностей и стоимостью. Корпоративные и потребительские линейки Windows 7 представлены на рисунке 2.
Рисунок 2. — Корпоративные и потребительские линейки Windows 7
Обзор основных возможностей каждого выпуска представлен в сводной таблице приложения, обозначим основные из них.
Начальная версия или Windows 7 Starter характеризуется ограниченным функционалом, к примеру, она не позволяет даже сменить рисунок на рабочем столе. Эта редакция операционной системы поставляется исключительно в OEM-версии и, как правило, предустанавливается на нетбуки.
Следующая редакция носит название Windows 7 Home Basic и также имеет весьма ограниченный набор возможностей. Она не поддерживает фирменный интерфейс Windows Aero и технологию Multitouch, имеет малый функционал при работе с локальными сетями. Предназначена для OEM-продаж и поставок на развивающиеся рынки.
Наиболее популярными стали версии Windows 7 Professional и Home Premium. Именно они активно продаются в розницу, а также предустанавливаются на большое число компьютеров, собираемых по всему миру. Они поддерживают все функции, необходимые рядовому пользователю, ограничения функционала коснулись лишь сегмента, необходимого для работы в крупных корпоративных сетях и выполнения специфических задач.
Максимальный набор возможностей предоставляют версии Windows 7 Ultimate и Enterprise. Они идентичны по функционалу, но первая версия предназначена для розничных продаж, а вторая – для поставок корпоративным клиентам. Windows 7 Максимальная является топовой версией системы, которая включает в себя абсолютно все возможности, заложенные разработчиками компании Microsoft[11]. Каждый выпуск операционной системы кроме дополнительных включает основные функциональные возможности предыдущих выпусков, не исключая ни одной из них.
В целом можно сказать, что Microsoft добавил и усовершенствовал несколько функций такие как новые темы, графические эффекты, и функции панели задач.
Приведем обзор особенностей операционной системы Windows 7 данного усовершенствования.
Если пользователь работал с ранними версиями Windows, то в целом, в Windows 7 все тоже самое. Серьезных изменений нет в этой версии, все те же привычные функции, рабочий стол и т.д.. Дизайн конечно более привлекательный, но если вы новичок в Windows, то ему надо знать о некоторых основах, таких как Панель задач, меню Пуск, т.д. (рисунок 3)
Рисунок 3. – Функциональные объекты рабочего стола
— Корзина: Когда пользователь удаляет файл, он перемещается в корзину. С корзины можно будет восстановить файлы. А чтобы удалить файл полностью, вам надо удалить его из корзины.
— Папки на рабочем столе: Можно хранить папки, файлы или ярлыки на рабочем столе.
— Открытые папки: двойной щелчок открывает папку в проводнике.
— Фон: Фон рабочего стола. Можно использовать фотографии, в качестве фона рабочего стола, или выбрать один из встроенных изображений.
— Кнопка Пуск: Нажмите кнопку Пуск, чтобы открыть меню, которая позволяет получить доступ к приложениям, файлам и настройкам. Также меню Пуск используется для того, чтобы вкл/выкл. компьютер.
— Значки на панели задач: Некоторые программы будут иметь значки на панели задач для быстрого доступа.
— Панель задач: Панель задач содержит меню Пуск, быстрый доступ, дату и время. Когда пользователь открывает программу или файл, он появляется на панели задач, и можно легко переключаться между открытыми программами.
— Дата и время: В Правой стороне панели задач показывается текущая дата и время. Там также есть различные настройки, такие как громкость звука, настройки интернета и т.д.
Windows 7 использует группу функций под названием Windows Aero. Aero представляет собой визуальный рабочий стол, что сочетает в себе полупрозрачные окна, привлекательные цвета и графические эффекты с удобной функциональностью. Aero включает в себя Peek, Snake и Flip.
Функция Snap позволяет изменить размер открытых окон. Изображения ниже (рисунок 4) показывают два окна, до и после использования функции Snap. Выполнить данный вид можно при помощи следующих действий:э
— Перетащите окно в левою или правую часть экрана до появления прозрачного окна, потом опустите окно.
— Ваши окна должны встать на свое место.
Рисунок 4. – Реализация функции Snap в Windows 7
Функция Peek позволяет просматривать открытые окна на панели задач в виде миниатюр. Необходимо навести указатель мыши на иконки открытых программ на панели задач, появится миниатюры открытых окон (рисунок 5).
Рисунок 5. — Реализация функции Peek в Windows 7
Функции Flip и Flip 3d — 2 способа просмотреть миниатюры всех открытых окон одновременно. При использовании Flip появиться миниатюры всех окон подряд (рисунок 6), а Flip 3d отобразит все окна в виде стопки (рисунок 7).
Рисунок 6. — Реализация функции Flip в Windows 7
Удерживая клавишу Alt, необходимо нажать на клавишу Tab.
Не отпуская клавишу Alt, нажать на клавишу Tab, чтобы переключаться меду окнами. Остановитесь на том окне, которое требуется открыть и оно появится в полном экране.
Рисунок 7. — Реализация функции Flip 3d в Windows 7
Нужно нажать и удерживайть кнопку Windows(Пуск) на клавиатуре, а затем нажать на клавишу Tab. Для того, что бы пролистать все открытые окна нужно спользовать клавишу Tab, кроме того нажав клавишу Ctrl + Windows и нажать Tab, можно сделать так, что бы Flip 3D оставался открытым.
Microsoft улучшила панель задач. Она стала очень удобной для просмотра и доступа к файлам и окнам.
Когда пользователь открывает несколько окон одного типа, например один и тот же браузер открыт несколько раз, то значки в панели задач будут выглядеть как на картинке (рисунок 8).
Рисунок 8. — значки в панели задач при открытии нескольких окон одного типа
Вы можете закрепить программы на панели задач. Это делается для того чтобы иметь к программам быстрый доступ можно закрепить программы на панели задач. А чтобы убрать программу из быстрого доступа, нужно щелкнуть правой кнопкой мыши на значок и выбрать команду «Изъять программу из панели задач» (рисунок 9).
Рисунок 9. – Добавление/изъятие программы из панели задач
Дополнительные функции панели задач:
1) Скрытые значки: Нажмите для просмотра дополнительных настроек, и значков.
2) Action Center: Просмотр важных уведомлений. На значке появиться красный крестик, если есть уведомления.
3) Значок доступа в Интернет.
4) Настройка громкости звука.
5) Кнопка «Свернуть все окна» (рисунок 10)
Рисунок 10. – Дополнительные функции панели задач
В Windows 7 есть новые привлекательные темы и фоны на выбор. Они включают в себя яркие фотографии, цифровые изображения и Aero темы, с использованием цветов и стеклянных эффектов в привлекательном виде.
В строке поиска в меню Пуск нужно выбрать «персонализация» или нажать правой кнопкой мыши на рабочем столе и выбрать Персонализация (рисунок 11).
Рисунок 11. – Настройка персонализации
Можно:
1) изменить внешний вид значков рабочего стола;
2) изменить картинку учетной записи;
3) выбрать Темы для рабочего стола;
4) в качестве фона изображение, или выбрать одно из имеющихся в коллекции Windows. Вы пользователь может создать слайд-шоу, и фон будет меняться время от времени автоматически;
5) выбрать цвет для окон и панели задач;
6) изменить звуки для Windows 7;
7) Windows 7 предлагает различные экранные заставки, которые можно выбрать и настроить.
Кроме того, пользователь может настроить параметры шрифта и ClearType на рабочем столе на основе ваших предпочтений.
Чтобы изменить Шрифт:
На панели поиска в меню Пуск нужно набрать «Шрифты» или Пуск -> Панель управления -> оформление и персонализация -> Шрифты и выбрать понравившийся Шрифт.
Чтобы изменить размер Шрифта нужно:
В левой части панели Шрифтов нажать на надпись «Изменение размера Шрифта», выбрать нужный размер шрифта и нажать кнопку Применить (рисунок 12).
Рисунок 11. – Настройка размера шрифта
Таким образом, рассмотренный ряд возможностей позволют сказать, что операционная система Windows 7 (Seven) — это новейшая производительная и надежная система с новыми возможностями управления компьютером и файлами, которая помогает выполнять на персональном компьютере привычные задачи намного быстрее и проще.
Первое что отмечают пользователи при выборе именно этой ОС – это удобный рабочий стол, позволяющий настроиться и подготовиться к работе намного быстрее.
Следующей причиной выбора стал достаточно быстрый поиск. Теперь не нужно специально заходить в раздел поиска, выбирать типы файлов и прочее. Достаточно лишь открыть Пуск и внизу увидеть строчку найти, туда ввести имя файла и увидеть результат. Все результаты автоматически группируются по категориям, то есть музыка, картинки, документы и прочее.
Следующей причиной стало быстрота работы. Windows затрачивает меньше оперативной памяти компьютера, выполняя стандартные операции. Уменьшение затрачиваемой памяти получилось за счет того, что система выполняет действия не всегда, как было в прошлых вариантах, а лишь когда вам что-то необходимо. Наиболее подробное описание работы Windows 7 стартовой вы сможете прочитать на официальном сайте системы.
Кроме того, отмечали, что Windows 7 отлично взаимодействует с устройствами. Вы подключаете устройство, а система вам выведет все задачи, начиная от самых распространенных и до менее используемых. Например, вы подключите плеер, система предложит отобразить вам информацию о зарядке.
Единодушно люди отвечали, что выбрали Windows 7, потому что система позволяет настройки на свой вкус. Теперь есть возможность сочетать стили, делать слайды фотографий и многое другое, подчеркивая индивидуальный стиль пользователя.
ЗАКЛЮЧЕНИЕ
Подводя итог исследования можно сказать, что операционная система выполняет две основные задачи:
— облегчает (или даже предоставляет возможность) пользователям и программистам использование аппаратного обеспечения. Например, операционная система дает возможность абстрагироваться от того как на самом деле происходит обработка данных на жестком диске, а работать с понятием файла.
— обеспечивает эффективное использование аппаратного обеспечения. Поскольку на современных вычислительных машинах одновременно запускаются далеко не одна программа, то ОС отвечает за распределение памяти, регистров процессора и др. между запущенными программами в каждый момент времени. ОС определяет оптимальное распределение этих ресурсов во времени (использование процессора программами по очереди) и пространстве (загрузка в разные части оперативной памяти разных программ).
На сегодняшний день наиболее популярными являются операционные системы семейства Windows, которые являются проприетарным (коммерческим) продуктом корпорации Microsoft.
Свою «родословную» Windows начинают от операционной системы DOS и первоначально представляли собой надстраиваемые над ней оболочки (Windows запускался из под DOS), увеличивающие возможности DOS и облегчающие неподготовленному пользователю работу с компьютером. Уже более поздние версии (начиная с Windows NT) представляли собой полноценные операционные системы.
Преимуществом Windows считается дружественный для пользователя интерфейс. Из недостатков отмечают ненадежность системы.
СПИСОК ИСПОЛЬЗОВАННЫХ ИСТОЧНИКОВ И ЛИТЕРАТУРЫ
Ахметов К. WINDOWS 95 для всех. — М.: Компьютер Пресс, 2012. – 218 с.
- Жадаев А. Г. Наглядный самоучитель Windows 7. — СПб.: БХВ-Петербург, 2010. — 256 с.
Журин А.А. WINDOWS 95. Для школьников и начинающих пользователей. — М.: «Аквариум» ГИППВ, 2010. – 306с.
- Никулин Н.М. Основы работы в среде WINDOWS: Методические указания к выполнению лабораторной работы. – М.: РГТУ им. К.Э. Циолковского, 2010. – 211 с.
- Омельченко Л.Н. Самоучитель Microsoft Windows 7.- СПб.: БХВ-Петербург, 2010. — 608 с.
- Персон Р. Windows 95 в подлиннике. — CПб.:BHV — Санкт-Петербург, 2010. – С. 219 736с.
- Столяров А. В. Введение в операционные системы: конспект лекций. — М.: Издательский отдел факультета ВМиК МГУ им. М. В. Ломоносова, 2012. – 341 с.
- Грошев С. Основные понятия ОС // Наука и образование. – 2013. — № 23. – С. 16-18
- История Windows http://windows.microsoft.com/ru-ru/windows/history#T1=era10 (Дата обращения 03.08.2015)
- Описание Windows 7 http://настройкапк.рф/Windows_7/ (Дата обращения 05.08.2015)
- Понятие ОПЕРАЦИОННАЯ СИСТЕМА http://komputercnulja.ru/operacionnye-sistemy/ponyatie-operacionnoj-sistemy (Дата обращения 03.08.2015)
- Секреты Windows 7 http://настройкапк.рф/Windows_7/Секреты_Windows_7/ (Дата обращения 05.08.2015)
Приложение
Таблица
Корпоративные и потребительские линейки Windows 7: обзор основных возможностей каждого выпуска
-
Столяров А. В. Введение в операционные системы: конспект лекций. — М.: Издательский отдел факультета ВМиК МГУ им. М. В. Ломоносова, 2012. – С. 21 ↑
-
Грошев С. Основные понятия ОС // Наука и образование. – 2013. — № 23. – С. 16-18 ↑
-
Понятие ОПЕРАЦИОННАЯ СИСТЕМА http://komputercnulja.ru/operacionnye-sistemy/ponyatie-operacionnoj-sistemy (Дата обращения 03.08.2015) ↑
-
Персон Р. Windows 95 в подлинике. — CПб.:BHV — Санкт-Петербург, 2010. – С. 219 ↑
-
Ахметов К. WINDOWS 95 для всех. — М.: Компьютер Пресс, 2012. – С. 65 ↑
-
Журин А.А. WINDOWS 95. Для школьников и начинающих пользователей. — М.: «Аквариум» ГИППВ, 2010. – С.94 ↑
-
История Windows http://windows.microsoft.com/ru-ru/windows/history#T1=era10 (Дата обращения 03.08.2015) ↑
-
Омельченко Л.Н. Самоучитель Microsoft Windows 7.- СПб.: БХВ-Петербург, 2010. — С. 218-220 ↑
-
Никулин Н.М. Основы работы в среде WINDOWS: Методические указания к выполнению лабораторной работы. – М.: РГТУ им. К.Э. Циолковского, 2010. – С. 165-168 ↑
-
Секреты Windows 7 http://настройкапк.рф/Windows_7/Секреты_Windows_7/ (Дата обращения 05.08.2015) ↑
-
Описание Windows 7 http://настройкапк.рф/Windows_7/ (Дата обращения 05.08.2015) ↑
- Разработка регламента выполнения процесса «Транспортная доставка заказов»
- Основные функции в системе менеджмента
- Роль кадровой службы в формирование и реализации кадровой стратегии
- Коммуникации в организациях
- Интернет-маркетинговые решения по ведению туристического бизнеса
- Метод экспертных оценок и область его применения решений (на примере выбора электротехнического оборудования для цеха добычи нефти и газа)
- Организация коммерческой деятельности по работе с контрагентами (на примере конкретной организации)
- ИНТЕЛЛЕКТУАЛЬНАЯ СОБСТВЕННОСТЬ И «НОУ-ХАУ»
- Рынок ценных бумаг
- Виды договоров
- Методы формирования и оценка стоимости капитала банка
- Программные средства создания клиентских программ