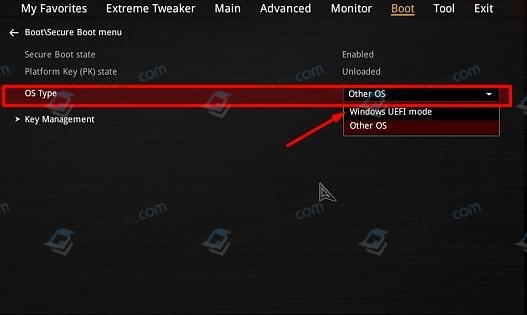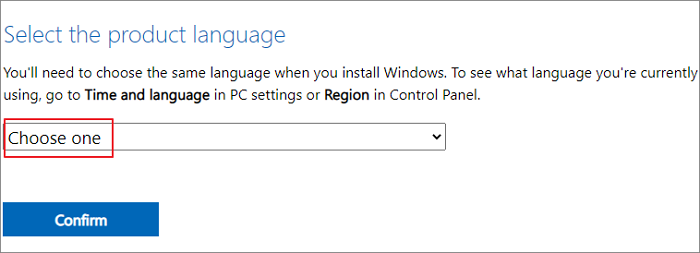Привет, друзья. Сегодня мы с вами установим Windows 10 на SSD M.2 спецификации NVMe. Вопрос очень актуальный, так как эти накопители сейчас стали доступны в цене. Так, например, высокоскоростной Samsung 970 EVO Plus с объёмом 250 Гб сейчас можно купить за 4500 руб. Номинальные линейные скорости чтения и записи этой модели SSD M.2 NVMe самые высокие на данный момент — 3500 Мб/с и 3200 Мб/с. Самое главное, чтобы ваша материнская плата имела разъём M.2 интерфейса PCI Express 3.0 x4, а BIOS поддерживал NVMe. В этом случае установка операционной системы на твердотельный накопитель и последующая загрузка с него системы будет возможна. В нашем случае имеется материнка ASUS, и она в полной мере поддерживает накопители M.2 форм-фактора 2242, 2260, 2280, 22110. Выбранный нами SSD имеет ключ 2280 и совместим с нашей материнкой. Если такой накопитель для вас слишком дорогой, вы можете купить модели в два раза дешевле. Но и номинальные скорости обработки данных там будут меньше — в пределах 1800 Мб/с. Итак, как же установить Windows 10 на SSD M.2 NVMe?
Примечание: друзья, если у вас ещё недостаточно понимания, что такое современные SSD M.2 NVMe, посмотрите статью нашего сайта «SSD NVMe: всё о современных высокопроизводительных SSD-накопителях PCI-E». В ней рассматривается, что такое M.2, что такое NVMe, какие бывают размеры этого типа жёсткого диска, говорится о его поддержке материнскими платами, о ключах.
***
Устанавливается SSD M.2 в разъём M.2 довольно просто. Находим гнездо M.2 PCIe и устанавливаем в него твердотельник. Затем осторожно и несильно закрепляем винтом.
Друзья, считается, что установка и последующая загрузка Windows 10 с SSD M.2 с использованием технологии NVMe осуществляется только в системе, которая поддерживает UEFI. Но у нас получилось установить Windows 10 SSD NVMe, отключив UEFI — в режиме BIOS Legscy. Нам позволила это сделать функциональная геймерская материнская плата Asus Tuf Gaming Z490-Plus. Включаем компьютер и входим в БИОС. Идём в «Advanced Mode» — расширенный режим BIOS.



Ниже мы покажем два способа установки Windows 10 — в UEFI и Legacy.
Чтобы установить Windows 10 в режиме UEFI, все настройки BIOS в разделе «CSM» ставим в UEFI.




Теперь давайте выставим настройки в режиме BIOS Legacy. На вкладке «Boot» в разделе «CSM» выставляем Legacy.


Друзья, установочный процесс Windows 10 в обоих случаях будет стандартным. Он детально описан в статье сайта «Как установить Windows 10».
06.03.2021
Просмотров: 33185
Рынок накопителей каждый год пополняется новым количеством SSD. Уже по доступной цене можно приобрести более скоростную версию SSD, а именно M.2 спецификации NVMe. Поэтому актуальным становиться вопрос, как установить Windows 10 на SSD M 2 при условии, что материнская плата имеет разъем под M.2 интерфейса PCI Express 3.0 x4, а BIOS поддерживал NVMe. Рассмотрим все тонкости данной установки.
Читайте также: Обзор основных причин, почему не устанавливается Windows 10?
Установка Windows 10 на M.2 NVMe
ВАЖНО! Перед установкой Windows 10 убедитесь, что ваша материнская плата совместима с купленным накопителем. Есть разные типы M.2, которые отличаются поколениями и интерфейсами. Также нужно убедиться, что в Windows 10 интегрированы драйвера для новых NVMe, иначе система не увидит диск, на который будет устанавливаться. В данном случае нужно подготовить флешку с драйверами для SSD, которые нужно обязательно скачать с официального сайта производителя самого диска. Когда Виндовс попросит их, нужно подключить флешку и указать путь к ПО. Или же можно внедрить эти драйвера в образ системы, однако это длинная тема.
Если ваш M.2 корректно подобран под вашу модель ноутбука или материнскую плату, то приступаем к его подключению и настройки для установки Windows 10.
Находим на материнской плате разъем для M.2. Осторожно, держа плату за края, подключаем накопитель.Поскольку накопители могут иметь размеры от 3 см до 11, то для их фиксации на плате предусмотрены разъемы. Фиксируем плату.
Теперь включаем ПК и загружаемся в BIOS. У вас должны быть реализована поддержка UEFI, но установка на некоторых материнских платах возможна и в режиме Boot Legacy.
Входим в BIOS и выбираем раздел Advanced Mode. Открываем вкладку «Advanced» и выбираем раздел «NVMe Configuration», к котором должен появиться ваш диск. Если диск отображается, то переходим во вкладку «Boot» и открываем настройки CSM. В пункте Boot Device Control задаем UEFI.
Далее разворачиваем функцию Secure Boot. Она отвечает за безопасную загрузку систем UEFI. В ней выбираем OS Type и задаем UEFI mode.
Теперь возвращаемся к приоритетности загрузки. Находим Boot Priority и первой задаем установочную флешку, а второй – M.2. Сохраняем изменения. Перезагружаемся и устанавливаем нужную версию Windows 10.
Устанавливаем Windows 10 на Boot Legacy
Как и в способе выше, нужно попасть в раздел «Boot» в разделе «CSM». Здесь в Boot Device Control задаем Legacy. В разделе «Secure Boot», а далее в «OS Type» выставляем «Other OS». Возвращаемся в «Boot» и выставляем приоритетность загрузки: 1 – установочная флешка, 2 – M.2. Сохраняем настройки. Windows 10 устанавливаем привычным способом.
Содержание
- Как использовать SDD NVMe в качестве системного загрузочного диска для Windows 10?
- Что за беда с SSD? Виновата материнская плата?
- Суть проблемы
- Хеппиэнд!
- Как поставить операционную систему на NVME SSD с устаревшей материнской платой. Часть первая: Clover
- Содержание
- Содержание
- За и против
- Как подключить?
- Тестовый стенд
- Подготовка флешки с Clover
- Подготовка SSD-накопителя
- Подготовка установочного носителя с Windows
- Установка операционной системы
- Как избавиться от флешки
- Как установить Windows 10 на SSD M.2?
- Установка Windows 10 на M.2 NVMe
- Устанавливаем Windows 10 на Boot Legacy
- Установка windows 10 на ssd m 2 через адаптер pcie
Как использовать SDD NVMe в качестве системного загрузочного диска для Windows 10?
Оказывается Windows 10 можно легко заставить дружить с SSD NVMe, если просто взять не кривую сборку от Microsoft. У компании с обновлениями в последнее время получается сложно.

Итак, вы обновили своё «железо», например, купив не самую дорогую материнскую плату Asus TUF H370 Pro Gaming. Вполне разумный выбор, который даст вам возможность собрать новый ПК, используя самые современные процессоры Intel, при необходимости использовать наработки компании в области Optane-памяти, а также поставить высокоскоростной SSD NVMe вместо жёсткого диска или вместо всё ещё актуального, но уже медленного классического SATA SSD. Именно в случае с NVMe вас может подстерегать проблема.
Скоростной SSD в первую очередь стоит использовать для установки системы, чтобы летали и игрушки, и установленный софт и сама Windows. По идее Windows 10 уже давно умеет работать с таким железом, но на практике оказывается, что это не так. В сети можно увидеть на многих форумах обсуждение проблемы, когда Windows не хочет устанавливаться на SSD NVMe, но при этом легко ставится на обычный жёсткий диск или SATA SSD. Ситуация, на наш взгляд, абсурдная, как и с масштабированием интерфейса, если у вас разрешение выше 1080p. Кстати, проблему с масштабированием мы решили.
Что за беда с SSD? Виновата материнская плата?
Предыстория такова, что получив во владение материнскую плату Asus TUF H370 Pro Gaming, мы решили, что она запросто подружится с современными SSD, благо слот M.2 в наличии, их здесь целых два. Да и в описании продукта указано, что она может:
1 x M.2 Socket 3, with M key, type 2242/2260/2280/22110 storage devices support (PCIE 3.0 x 4 mode)
Не тут-то было. Для теста мы решили приобрести не самый дорогой, но один из самых шустрых SSD ADATA XPG ASX8200. Про цены мы тоже писали немного ранее. В нашей ревизии на коробке продукта указано, что он развивает скорости на чтение/запись до 3500/1200 Мб/с. Впечатляет!
Эксперимент продолжился через несколько дней, когда в нашем распоряжении оказался чип-памяти попроще — ADATA XPG SX8000. Здесь скорости чтения/записи уже 1900/1100 Мб/с. Снова вылез нюанс. На странице совместимости указана материнская плата Asus TUF H370 Pro Gaming Wi-Fi, на ша же без поддержки беспроводных сетей, логично предположили, что этот момент не будет никоим образом влиять на совместимость с современными SSD, ведь в остальном материнки Asus идентичны. Но снова неудача.
Попытка номер 3 была предпринята с «железкой» Western Digital Black SN750. Скорости для него заявлены производителем 3470 Мб/с на чтение и 2600 Мб/с на запись. Опять неудача.
Все три SSD удалось заставить работать в качестве второго диска в системе, но системным выступал всё равно традиционный SATA SSD. Развязка оказалась неожиданной, проблема была в Microsoft.
Суть проблемы
Загвоздка была понятна. Детище Microsoft не знает, как работать с NVMe накопителем данных, подходящего драйвера, который бы всё объяснил, нет, а потому инсталлятор не может начать процесс на необходимый нам диск. При этом драйвер Intel RST, загружаемый со второй флешки, не помогал. Здесь также любопытно, что инсталлятор Windows признал драйвер совместимым с оборудованием и даже пытался его использовать, но безуспешно.
Даже когда далось продвинуться на один шаг в инсталляторе до момента выбора жёсткого диска и раздела для установки (путём форматирования и разбивки через Diskpart в NTFS, GPT, привоения статуса Primary, а затем внедрения BCD с помощью приложения Easy BCD и последующего запуска Repair-установщика), он говорил, что не может установить Windows 10 на любой выбранный раздел, который был на SSD от Western Digital. Зато установку можно было продолжить на другие диски, на которых уже была прошлая установка Windows.
Ещё раз стало понятно, что это чудачества Microsoft, когда мы решили попробовать установить Linux Deepin на новый SSD. Несколько кликов мыши, ещё несколько минут работы установщика — система успешно запустилась.
В сети удалось найти советы о том, что стоит вставлять загрузочную флешку с Windows в порт USB 2.0, а не 3.0, так как у многих это решало проблему.
Были советы об использовании режима совместимости CSM, выбираемом в BIOS. Некоторым это помогало.
Удалось найти даже инструкцию по модификации BIOS, не слишком сложную и в целом логичную, но этим заниматься хотелось всё же в последнюю очередь.
Хеппиэнд!
Лекарство оказалось внезапным. Несмотря на то, что мы пытались установить Windows с флешки, созданной в приложении Rufus по мотивам оригинального образа (версия 1809), скаченного официальным приложением Windows Media Creation Tool (кстати флешку созданную этой программой мы тоже использовали, но неудачно), выстрелила более старая флешка, опять же, созданная в Rufus, но с образом Windows 10 версии 1803.
Делать не пришлось ровным счётом ничего. Мы просто отключили все SSD и HDD, чтобы не смущать установщик и загрузились со старой флешки с билдом 1803. Он сразу подружился с NVMe SSD.
Тогда можно поддержать её лайком в соцсетях. На новости сайта вы ведь уже подписались? 😉
Или закинуть денег на зарплату авторам.
Или хотя бы оставить довольный комментарий, чтобы мы знали, какие темы наиболее интересны читателям. Кроме того, нас это вдохновляет. Форма комментариев ниже.
Что с ней так? Своё негодование вы можете высказать на zelebb@gmail.com или в комментариях. Мы постараемся учесть ваше пожелание в будущем, чтобы улучшить качество материалов сайта. А сейчас проведём воспитательную работу с автором.
Если вам интересны новости мира ИТ также сильно, как нам, подписывайтесь на наш Telegram-канал. Там все материалы появляются максимально оперативно. Или, может быть, вам удобнее «Вконтакте» или Twitter? Мы есть также в Facebook.
Источник
Как поставить операционную систему на NVME SSD с устаревшей материнской платой. Часть первая: Clover
Содержание
Содержание
Материнка старая, твердотельник новый. Хочется поставить операционную систему на SSD. Можно? Именно такой вопрос постоянно сыпется в нашем Коммуникаторе. Выясняем, как установить Windows 10 на ваш новенький NVME SSD. А помогать нам будет менеджер загрузки Clover.
За и против
Нижеописанный метод имеет свои достоинства и недостатки. Из плюсов: установка и настройка очень простые. Вы не сможете никак нарушить работу пк и точно ничего не испортите. Недостатками же тут становятся увеличенное время загрузки и постоянное использование USB-носителя для загрузки (или дополнительного HDD/SSD). Впрочем, последнее можно использовать как некий элемент безопасности: извлекли флешку и операционная система уже не запустится.
Как подключить?
Если на вашей материнской плате отсутствует M.2 NVME разъем, то придется воспользоваться простым переходником M.2 SSD to PCIe. В нашем случае, вот такой.
Для его установки у вас должен быть свободным порт PCIe 4x или PCIe 16x. Так вы можете использоваться диск для хранения файлов, если ваша операционная система (ОС) имеет поддержку таких дисков (Windows 10, 8.1 и даже 7, но после определенных манипуляций). Но если вы твердо решили поставить туда ОС, тогда начнем.
Тестовый стенд
Подготовка флешки с Clover
Для создания загрузочного накопителя с Clover можно скачать архив, распаковать его и запустить скрипт makeusb.bat. Далее взять содержимое архива и скопировать все файлы на флешку. Но мы воспользуемся утилитой BootDiskUtility by Cvad, что будет лучше и проще, поскольку минимизирует необходимые действия и уменьшает вероятность ошибок на данном этапе. Она же рекомендуется в официальной документации к Клеверу.
Скачать BootDiskUtility можно тут, а тут официальная тема по программе.
Проводить дальнейшие манипуляции рекомендуется строго на том компьютере, куда будет устанавливаться диск и операционная система. Хотя в нашем случае все работало также и при создании флешки на другом ПК.
При запуске нас встретит главное окно программы. В центральной ее части будет список установленных usb-накопителей (в нашем случае здесь фигурирует лишь один).
Идем в меню «Option» — «Configuration». Здесь есть несколько опций. Можно выбрать откуда брать файлы самого Clover — локально на компьютере (local) или с сайта (DL). Выбираем DL и нажимаем «Check now». Около DL появится устанавливаемая ревизия, дата и время проверки. Если не хотите проверять самостоятельно наличие новых ревизий, ставьте чекбокс «Check at Startup».
В секции «Format option» оставляем как на скриншоте. Единственный нюанс по параметру Align to sectors. В теме по BootDiskUtility указано, что по умолчанию должно быть 4096, а 63 используется для некоторых старых версий BIOS, которые иначе не видят флешку. У автора работали оба варианта. Поэтому, оставляем 63, но помним, что можно поэкспериментировать и с 4096.
Если не хотите заморачиваться и делить накопитель на несколько разделов, то уберите галочку с «Boot Partition Size», иначе будет создан раздел с указанным размером и туда запишутся файлы менеджера загрузок.
Жмем «OK» и возвращаемся в главное меню. Выбираем нужный накопитель и жмем «Format».
Выйдет подтверждающее окно, которое любезно напомнит нам, что все данные на диске будут уничтожены. Также там указано, что, собственно, с диском будет произведено. Подтверждаем наши действия нажав «OK».
Для любопытных: накопитель форматируется в файловую систему FAT32, в MBR сектор записывается файл boot0, в PBR пишется загрузчик boot1f32alt и копируются все файлы Кловера.
В итоге мы увидим сообщение «All done». Все, накопитель готов.
На самом деле нет, не готов. Еще кое-что требуется сделать руками.
Заходим на наш диск, идем по пути EfiCLOVERdriversoff, находим там драйвер NvmExpressDxe и копируем его в две папки: EfiCLOVERdriversBIOS и EfiCLOVERdriversUEFI. Почему сразу в две? А чтобы не думалось, угадали вы с типом вашего встроенного ПО или нет. NvmExpressDxe — драйвер для NVME накопителей, чтобы Clover смог «увидеть» наш диск.
Также есть рекомендация создать папки drivers32uefi и drivers64uefi в каталоге EfiCLOVER и скопировать драйвер еще и туда. Автору не потребовалось, но вам — возможно.
Вставляем нашу подготовленную флешку в USB-порт, включаем ПК, заходим в биос и выставляем загрузку с нашего накопителя. После применения параметров мы увидим главное меню Кловера.
Так выглядит меню, когда нет других накопителей.
Подготовка SSD-накопителя
Вставляем диск в переходник, получившуюся конструкцию — материнскую плату.
Рекомендуют преобразовать диск в GPT и создать там раздел, чтобы он отобразился в Кловере. Так вы сможете проверить, что драйвер находится в нужном месте и с ним нет проблем.
В тесте пробовалась установка и на GPT и на MBR, разницы не обнаружено — Windows при установке все равно преобразовывала диск в GPT.
Но, если вы хотите все-таки преобразовать диск в GPT или проверить в какой разметке он находится, то выполним следующие действия:
Запускаем diskpart (жмем Win+R или прямо открыв меню «Пуск» набираем diskpart). Это можно сделать на установленной системе, использовать live USB, основанную на Windows 8.1 или 10 или установочный носитель с Windows.
Далее вводим list disk и видим список дисков в системе. Находим нужный нам диск. Если он уже в GPT, то в одноименном столбце будет стоять * (звездочка).
Если ее нет (как у диска 0), то переводим в GPT. Пишем:
После появления сообщения пишем exit или можете перепроверить, что звездочка появилась. Попытка конвертации без команды clean скорее всего завершится ошибкой как на скрине.
Подготовка установочного носителя с Windows
Здесь обычно не нужны никакие хитрости. С помощью MediaCreationTool (скачать можно тут) создаем загрузочный накопитель с последней версией операционной системы. Для этого сначала выбираем «Создать установочный носитель», а потом —«USB-устройство». Далее выбираем нужный диск из списка и ждем окончания процесса.
Можно приступать к установке ОС.
Установка операционной системы
Загружаемся с флешки, на которой установлен Clover. В главном окне выбираем пункт «Boot Microsoft UEFI cdboot from ESD-ISO». ESD-ISO — метка флешки с ОС и у вас может отличаться.. Должна начаться обычная установка Windows 10.
Если же вы получаете сообщение «Error: No mapping returned frоm cdboot.efi», то у вас довольно редкая ошибка. Впрочем, она решается достаточно легко.
В меню выбираем пункт Start UEFI Shell 64.
Ждем загрузки и видим окно, как на фото ниже. В верхней части видим устройства (в моем случае fs0 и fs1), одно из них — наша флешка с Windows 10.
Вводим следующие команды:
Чтобы понять, правильный ли мы выбрали диск, введите ls и посмотрите вывод. По списку папок можно определить, тот ли диск мы выбрали.
Далее нужно пройти по пути efiboot и запустить файл bootx64.efi. Для этого вводим последовательно команды:
И получаем загрузку с нашего установочного носителя. Далее устанавливаем ОС как обычно. В процессе установки система перезагрузится и заново зайдет в меню менеджера загрузок. Для продолжения установки выбираем пункт Boot Microsoft EFI Boot frоm EFI. Флешку с Windows можно извлечь, она больше не потребуется.
Проводим первоначальную настройку и получаем свежеустановленную Windows на вашем NVME M.2 SSD.
Как избавиться от флешки
Если же вы хотите обойтись без USB-диска, то вполне возможна установка Кловера на SATA HDD/SSD. Для этого берем ненужный диск (или нужный, но копируем с него все данные), в настройках BootDiskUtility активируем пункт «Enable Fixed Disk» и в главном окне программы появятся все установленные в компьютере накопители.
Поставьте галку напротив пункта «Boot Partition Size», оставив размер в 200 МБ. Это создаст на диске два раздела: на 200 МБ для файлов Кловера и остальное пространство, на котором вы можете хранить свои данные. Выбираем из списка наш диск, жмем Format и соглашаемся с тем, что мы потеряем все данные на диске.
Если у вас уже есть флешка с Кловером, то при создании раздела на диске активируйте пункт «Not Install». Это позволит лишь сконфигурировать раздел, а все файлы можно просто скопировать на него с флешки.
Когда все готово, просто убираем уже ненужную флешку, заходим в биос, выставляем там приоритет загрузки на требуемый диск и все.
Чтобы убрать из списка в «Проводнике» раздел с файлами Кловера, просто удалите букву нужного диска. Для этого идем в оснастку управление дисками, нажимаем правой кнопкой мыши (ПКМ) на значке «Компьютер – Управление – Управление дисками». Ищем нужный раздел. Если он создавался BootDiskUtility, то он имеет метку BDU. Нажимаем ПКМ, далее выбираем «Изменить букву диска или путь к диску — Удалить — Да».
После этого раздел с файлами Clover пропадет из проводника, чтобы вернуть его обратно проделайте те же манипуляции, только уже присвоив любую букву диска из предложенного списка. Тоже самое можно проделать и с загрузочным USB-накопителем.
Источник
Как установить Windows 10 на SSD M.2?
Рынок накопителей каждый год пополняется новым количеством SSD. Уже по доступной цене можно приобрести более скоростную версию SSD, а именно M.2 спецификации NVMe. Поэтому актуальным становиться вопрос, как установить Windows 10 на SSD M 2 при условии, что материнская плата имеет разъем под M.2 интерфейса PCI Express 3.0 x4, а BIOS поддерживал NVMe. Рассмотрим все тонкости данной установки.
Установка Windows 10 на M.2 NVMe
ВАЖНО! Перед установкой Windows 10 убедитесь, что ваша материнская плата совместима с купленным накопителем. Есть разные типы M.2, которые отличаются поколениями и интерфейсами. Также нужно убедиться, что в Windows 10 интегрированы драйвера для новых NVMe, иначе система не увидит диск, на который будет устанавливаться. В данном случае нужно подготовить флешку с драйверами для SSD, которые нужно обязательно скачать с официального сайта производителя самого диска. Когда Виндовс попросит их, нужно подключить флешку и указать путь к ПО. Или же можно внедрить эти драйвера в образ системы, однако это длинная тема.
Если ваш M.2 корректно подобран под вашу модель ноутбука или материнскую плату, то приступаем к его подключению и настройки для установки Windows 10.
Находим на материнской плате разъем для M.2. Осторожно, держа плату за края, подключаем накопитель.Поскольку накопители могут иметь размеры от 3 см до 11, то для их фиксации на плате предусмотрены разъемы. Фиксируем плату.
Теперь включаем ПК и загружаемся в BIOS. У вас должны быть реализована поддержка UEFI, но установка на некоторых материнских платах возможна и в режиме Boot Legacy.
Входим в BIOS и выбираем раздел Advanced Mode. Открываем вкладку «Advanced» и выбираем раздел «NVMe Configuration», к котором должен появиться ваш диск. Если диск отображается, то переходим во вкладку «Boot» и открываем настройки CSM. В пункте Boot Device Control задаем UEFI.
Далее разворачиваем функцию Secure Boot. Она отвечает за безопасную загрузку систем UEFI. В ней выбираем OS Type и задаем UEFI mode.
Теперь возвращаемся к приоритетности загрузки. Находим Boot Priority и первой задаем установочную флешку, а второй – M.2. Сохраняем изменения. Перезагружаемся и устанавливаем нужную версию Windows 10.
Устанавливаем Windows 10 на Boot Legacy
Как и в способе выше, нужно попасть в раздел «Boot» в разделе «CSM». Здесь в Boot Device Control задаем Legacy. В разделе «Secure Boot», а далее в «OS Type» выставляем «Other OS». Возвращаемся в «Boot» и выставляем приоритетность загрузки: 1 – установочная флешка, 2 – M.2. Сохраняем настройки. Windows 10 устанавливаем привычным способом.
Источник
Установка windows 10 на ssd m 2 через адаптер pcie

Изображения
» width=»100%» style=»BORDER-RIGHT: #719bd9 1px solid; BORDER-LEFT: #719bd9 1px solid; BORDER-BOTTOM: #719bd9 1px solid» cellpadding=»6″ cellspacing=»0″ border=»0″>
Сообщения: 157
Благодарности: 3
Сообщения: 157
Благодарности: 3
» width=»100%» style=»BORDER-RIGHT: #719bd9 1px solid; BORDER-LEFT: #719bd9 1px solid; BORDER-BOTTOM: #719bd9 1px solid» cellpadding=»6″ cellspacing=»0″ border=»0″> » width=»100%» style=»BORDER-RIGHT: #719bd9 1px solid; BORDER-LEFT: #719bd9 1px solid; BORDER-BOTTOM: #719bd9 1px solid» cellpadding=»6″ cellspacing=»0″ border=»0″>
Сообщения: 4840
Благодарности: 1055
Ссылочку на обсуждения можете скинуть (Способы шаманства – отдельная большая тема) »
А да, а если ставить как вторым хардом (не для системы), стабильно работать будет? »
——-
ПМ стираю не читая. Не пишите мне.
» width=»100%» style=»BORDER-RIGHT: #719bd9 1px solid; BORDER-LEFT: #719bd9 1px solid; BORDER-BOTTOM: #719bd9 1px solid» cellpadding=»6″ cellspacing=»0″ border=»0″>
Сообщения: 157
Благодарности: 3
SSD накопитель INTEL 760p Series SSDPEKKW128G801 128Гб, M.2 2280, PCI-E x4, NVMe [ssdpekkw128g801 963928] + Jeyi SK4 плюс M.2 NVME SSD NGFF PCI Express 3.0×4 2230-2280
SSD накопитель INTEL 760p Series SSDPEKKW128G801 128Гб, M.2 2280, PCI-E x4, NVMe [ssdpekkw128g801 963928] + Jeyi SK4 плюс M.2 NVME SSD NGFF PCI Express 3.0×4 2230-2280 »
——-
ПМ стираю не читая. Не пишите мне.
Источник
Включив устройство, вы можете выбрать установку Windows или любой другой операционной системы, которую вы предпочитаете. Твердотельные накопители M. 2 особенно подходят для работы операционных систем, а не служат хранилищем для других файлов.
Если вы не устанавливаете на него устаревшую ОС, вам следует пойти по пути M. 2 — он занимает меньше места на вашем ПК (хорошо для вентиляции) и действительно быстрее, по крайней мере, в пакетном режиме (например, при загрузке). Если вы собираетесь установить на него Windows 7, это не рекомендуется.
Стоит ли ставить ОС на SSD или NVMe?
Общее правило: поместите операционную систему и другие наиболее часто используемые файлы на самый быстрый диск. Диски NVMe могут быть быстрее классических дисков SATA; но самые быстрые твердотельные накопители SATA быстрее, чем некоторые стандартные твердотельные накопители NVMe.
Могу ли я установить ОС на SSD?
Установка вашей операционной системы на SSD
Убедившись, что вы можете правильно смонтировать оба диска, продолжайте и сделайте это, но убедитесь, что вы подключаете SSD только к материнской плате. … Подключив твердотельный накопитель, включите компьютер, вставьте установочный носитель (диск или USB-накопитель) и установите операционную систему.
Могу ли я установить Windows на твердотельный накопитель NVMe?
2 используют протокол NVME, который обеспечивает гораздо меньшую задержку, чем SSD mSATA. Короче говоря, установка Windows на твердотельный накопитель M. 2 всегда считается самым быстрым способом улучшить загрузку и производительность Windows.
Диски m 2 загрузочные?
Для накопителя M. 2 NVMe требуются загрузочные драйверы UEFI, которые есть не на каждой материнской плате. На диске есть драйвер, включенный в ПЗУ, но ему нельзя доверять для безопасной загрузки, поэтому вам придется отключить безопасную загрузку и включить UEFI CSM. Могут быть обновления UEFI / BIOS от производителя вашей материнской платы, которые будут включать драйвер NVMe.
Вам нужен как M 2, так и SSD?
Ответ — большое да. Вы можете использовать M.2 или твердотельный накопитель NVMe и SATA одновременно.
Должна ли моя ОС быть на моем SSD?
a2a: краткий ответ — ОС всегда должна подключаться к SSD. … Установите ОС на SSD. Это заставит систему загружаться и работать в целом быстрее. Кроме того, в 9 случаях из 10 SSD будет меньше жесткого диска, а меньшим загрузочным диском легче управлять, чем большим диском.
Как мне переместить мою систему на SSD?
Вот что мы рекомендуем:
- Способ подключения SSD к компьютеру. Если у вас есть настольный компьютер, вы можете просто установить новый SSD вместе со старым жестким диском на том же компьютере, чтобы клонировать его. …
- Копия EaseUS Todo Backup. …
- Резервная копия ваших данных. …
- Диск восстановления системы Windows.
20 окт. 2020 г.
Должна ли ОС быть на собственном SSD?
Если ваша ОС установлена на собственном твердотельном накопителе, она должна взаимодействовать с программами на других дисках через шину SATA, что может вызвать узкое место. Когда все в одном месте, ОС этого делать не нужно.
Что мне установить на свой SSD?
Ваш SSD должен содержать ваши системные файлы Windows, установленные программы и любые игры, в которые вы сейчас играете. Если на вашем ПК есть механический жесткий диск, на котором играет ведомый, он должен хранить ваши большие медиафайлы, файлы производительности и любые файлы, к которым вы редко обращаетесь.
Почему я не могу установить Windows на свой SSD?
Если вы не можете установить Windows 10 на SSD, преобразуйте диск в GPT-диск или выключите режим загрузки UEFI и вместо этого включите устаревший режим загрузки. … Загрузитесь в BIOS и установите SATA в режим AHCI. Включите безопасную загрузку, если она доступна. Если ваш SSD по-прежнему не отображается в программе установки Windows, введите CMD в строке поиска и нажмите Командная строка.
Как включить SSD в BIOS?
Решение 2. Настройте параметры SSD в BIOS
- Перезагрузите компьютер и после первого экрана нажмите клавишу F2.
- Нажмите клавишу Enter, чтобы войти в Config.
- Выберите Serial ATA и нажмите Enter.
- Затем вы увидите параметр режима контроллера SATA. …
- Сохраните изменения и перезагрузите компьютер, чтобы войти в BIOS.
Как сделать мой SSD m 2 загрузочным?
Как сделать SSD M. 2 загрузочным диском
- 1.) Войдите в BIOS, чтобы убедиться, что M.…
- 2.) Установите для параметра Storage Boot Option Control значение «UEFI».
- 3.) Сохраните настройки и выйдите.
- 1.) Выключите компьютер и вставьте установочный USB-накопитель Windows 10.
- 2.) Включите компьютер, войдите в меню загрузки и выберите USB-накопитель с Windows 10.
- 3.)…
- 4.)…
- 5.)
21 центов 2018 г.
Почему я не могу установить Windows на свой m 2?
1- Привод M. 2 должен быть единственным установленным приводом. 2 — Зайдите в BIOS, на вкладке загрузки есть опция для CSM, убедитесь, что она отключена. 3 — Нажмите на вариант безопасной загрузки ниже и убедитесь, что он настроен на другую ОС, а не на Windows UEFI.
Требуется ли для NVMe UEFI?
Загрузка с твердотельного накопителя NVMe PCIe поддерживается только в системах, поддерживающих UEFI. … Windows 7 не поддерживает загрузку через UEFI без модуля поддержки совместимости.
NVMe drives are becoming more and more popular, and for good reason. They offer much higher speeds than traditional SATA drives, and they’re more power-efficient too. If you’re looking to upgrade your computer’s storage drive, you might be wondering if you can install Windows 11 on an NVMe SSD drive. The answer is yes! Here are two methods you can use to get Windows 11 up and running on your new NVMe SSD drive
***Are you interested in how to install Windows 11 on M.2 SSD?
Prepare for Windows 11 Installation on NVMe SSD
Here are the basic requirements for you to notice to be able to install Windows 11 operating system on an NVMe drive:
- To be able to install Windows 11 on an NVMe SSD drive, you need to have a computer that supports the NVMe standard and meets the minimum system requirements of Windows 11.
- You also need to format the drive using the NTFS file system, to make the drive recognizable once connected to your computer.
- If it’s a new NVMe drive, try to initialize SSD to GPT instead.
It is no longer a thing to install Windows 11 on an NVMe SSD drive anymore as we have outlined two of the most helpful methods for you. You can use the SSD cloning software to easily migrate Windows 11 to a new NVMe SSD without installing it. Or, spend some time to clean install Windows 11 on NVMe drive with the help of a bootable installation media. Both methods require you to connect the new NVMe drive to your Windows device to get the job done, let’s find out how to connect this type of SSD then.
***EaseUS Todo Backup is the NVMe SSD cloning software we’ll use to directly move Windows OS installation to the new NVMe SSD drive. Download and enjoy it.
How to Connect NVMe SSD to Your PC and Laptop
- For desktop PC connection:
Here’s a guideline for you to correctly connect an NVMe SSD to a desktop PC.
Connecting an NVME SSD to a desktop PC is a simple process. First, identify an available PCI Express slot on your motherboard. Next, insert the NVME SSD into the slot and secure it with screws. Finally, connect a SATA cable from the SSD to an available SATA port on your motherboard. That’s it! Your NVME SSD is now ready to use.
- For laptop connection:
By comparison, it’s more troublesome to connect a second hard drive to a laptop but we still get you there.
There are a few different ways to connect an NVMe SSD to your laptop. The most common is through a USB port, although some laptops also have Thunderbolt 3 ports that can be used. The Thunderbolt 3 connection will be faster, but the USB connection will work just fine.
1. If your laptop has a Thunderbolt 3 port, you can use an adapter like the StarTech Thunderbolt 3 to NVMe M.2 SSD Enclosure to connect your SSD. Simply insert your NVMe SSD into the enclosure, connect the Thunderbolt 3 cable, and then plug the other end of the cable into your laptop.
2. If your laptop only has a USB port, you can use a USB to NVMe SSD adapter like the Inateck FE3001. Again, simply insert your NVMe SSD into the adapter, connect the USB cable, and then plug the other end of the cable into your laptop.
Method 1. How to Clone Windows 11 to NVMe SSD Without Installing from Scratch
When you want to install Windows 11 on a new NVMe SSD, you may need to clone your current system to the SSD for better performance. For example,
- You want to upgrade your current SATA SSD to a faster NVMe SSD.
- You have an old HDD that is running out of space and want to upgrade to a larger SSD.
- You want to replace a boot drive without reinstalling Windows OS, or moving files & programs.
No matter what your reasons are, you can use the disk cloning method to install Windows 11 on NVMe SSD. But which tool should you use for the job? EaseUS Todo Backup is one of the most reliable HDD to SSD cloning software that can help you clone your current system to NVMe SSD without any data loss.
To be specific, EaseUS Todo Backup is a comprehensive backup and clone tool for both home users and businesses. It offers a wide range of features to make sure your data is safe, including full disk/partition backups, system image backups, file backups, cloud backups, and more. Whether you need to backup your entire system or just want a system migration or system transfer, EaseUS Todo Backup has you covered.
Step-by-step Guide: Migrate Windows 11/Windows 10 on NVMe SSD
Let’s go through the whole process, which is incredibly easy to follow, to migrate Windows 11 operating system to the NVMe SSD drive without losing old configurations on your PC!
Step 1. Open EaseUS Todo Backup and click «Tools«, and then you can choose any function presented to you.
Step 2. EaseUS Todo Backup will automatically select the boot and system partition, what you need to do is choose the target disk and click «Next.»
(Make sure that the partition style of the source disk and the target disk are the same.)
*System clone will wipe out all data, please make sure you backup your data in advance.
Step 3. If you want to clone your system to an SSD, you can choose «optimize for SSD» in the advanced options.
Step 4. Click «Proceed» to start cloning.
Method 2. How to Clean Install Windows 11 on NVMe SSD from USB
This is a guide on how to clean install Windows 11 on an NVMe SSD. If you don’t need the old operating system configurations, or it’s because your original operating system is not the new Windows 11, you’ll need to get the new OS by a clean install, which is time-consuming and needs your careful operation at each step in the below guide.
Step 1. Go to the Microsoft download page to create a Windows 11 installation media.
Step 2. Insert the Windows 11 installation media into your computer.
Step 3. Select the language, time and currency format, and keyboard or input method that you want to use during the installation.
Step 4. Click Install Now.
Step 5. If you’re asked for a product key, you don’t need one.
Step 6. Choose the installation option that you want:
— Upgrade: Keep personal files and apps
— Custom: Install Windows only (advanced)
Step 7. Select the drive on which you want to install Windows. If you have multiple drives, select the drive that you want to keep as your primary drive.
Step 8. Click Next, and then follow the instructions to complete the installation process.
Step 9. Once you’ve completed the installation process, your computer will restart and you’ll be able to use Windows 11.
Should I Try Windows 11 Migration or Windows 11 Installation on NVMe?
After trying both methods, we found that cloning Windows 11 and cleaning install Windows 10/11 on NVMe SSD work differently to meet users’ demands, so we cannot use one word to tell which one is a better option.
To sum up, the method that resolves your case shall be the most recommended. An automatic migration and cloning method provided by EaseUS Todo Backup is for users who want a hard drive upgrade or replacement on the same device. In this way, they don’t necessarily need to reinstall Windows 11/10 on the new NVMe drive anymore. In fact, they just move everything on the old hard drive to the new drive without losing OS, programs and personal files and settings.
While for users who don’t have any original copy of Windows 11 or Windows 10, they need to install the desired OS version on their new PC or new NVMe drive, the manual way of clean install from USB is necessary. Though a little painful to go through the whole procedure, with a little bit of care, you can install Windows 10/11 on NVMe SSD without any problem.
Just remember to back up your important files before you begin. Hence, no matter which way you took at the end, be aware of the backup importance on a PC (the free version of EaseUS Todo Backup is comprehensive enough for personal use), which will save you from the endless pain of paying an extra high price on data recovery software.
FAQ on How to Install Windows 10/11 on NVMe
Should I install Windows 11 on NVMe?
NVMe is a new protocol for accessing high-speed storage devices, and it is the successor to the AHCI protocol. Windows 11 includes native support for NVMe, and thus you do not need to install any special drivers to use an NVMe drive. However, there are a few things to keep in mind if you want to install Windows 11 on an NVMe drive.
First, keep in mind that NVMe is a very new technology, and thus there are not as many NVMe drives on the market as there are traditional hard drives or SSDs. This means that you may have to pay a premium for an NVMe drive. Secondly, while Windows 11 includes native support for NVMe, your motherboard’s BIOS may not. This means that you may need to update your BIOS in order to use an NVMe drive. Finally, keep in mind that NVMe drives are designed for use in high-performance applications. If you are not using your computer for gaming or other demanding tasks, you may not see a significant difference in performance by using an NVMe drive.
Can I install Windows 11 on m2 SSD?
Yes, you can install Windows 11 on an m2 SSD. M2 is a type of solid-state drive (SSD) that is designed for use in high-performance applications. Windows 11 includes native support for m2 SSDs.
NVMe drives are becoming more and more popular, and for good reason. They offer much higher speeds than traditional SATA drives, and they’re more power-efficient too. If you’re looking to upgrade your computer’s storage drive, you might be wondering if you can install Windows 11 on an NVMe SSD drive. The answer is yes! Here are two methods you can use to get Windows 11 up and running on your new NVMe SSD drive
***Are you interested in how to install Windows 11 on M.2 SSD?
Prepare for Windows 11 Installation on NVMe SSD
Here are the basic requirements for you to notice to be able to install Windows 11 operating system on an NVMe drive:
- To be able to install Windows 11 on an NVMe SSD drive, you need to have a computer that supports the NVMe standard and meets the minimum system requirements of Windows 11.
- You also need to format the drive using the NTFS file system, to make the drive recognizable once connected to your computer.
- If it’s a new NVMe drive, try to initialize SSD to GPT instead.
It is no longer a thing to install Windows 11 on an NVMe SSD drive anymore as we have outlined two of the most helpful methods for you. You can use the SSD cloning software to easily migrate Windows 11 to a new NVMe SSD without installing it. Or, spend some time to clean install Windows 11 on NVMe drive with the help of a bootable installation media. Both methods require you to connect the new NVMe drive to your Windows device to get the job done, let’s find out how to connect this type of SSD then.
***EaseUS Todo Backup is the NVMe SSD cloning software we’ll use to directly move Windows OS installation to the new NVMe SSD drive. Download and enjoy it.
How to Connect NVMe SSD to Your PC and Laptop
- For desktop PC connection:
Here’s a guideline for you to correctly connect an NVMe SSD to a desktop PC.
Connecting an NVME SSD to a desktop PC is a simple process. First, identify an available PCI Express slot on your motherboard. Next, insert the NVME SSD into the slot and secure it with screws. Finally, connect a SATA cable from the SSD to an available SATA port on your motherboard. That’s it! Your NVME SSD is now ready to use.
- For laptop connection:
By comparison, it’s more troublesome to connect a second hard drive to a laptop but we still get you there.
There are a few different ways to connect an NVMe SSD to your laptop. The most common is through a USB port, although some laptops also have Thunderbolt 3 ports that can be used. The Thunderbolt 3 connection will be faster, but the USB connection will work just fine.
1. If your laptop has a Thunderbolt 3 port, you can use an adapter like the StarTech Thunderbolt 3 to NVMe M.2 SSD Enclosure to connect your SSD. Simply insert your NVMe SSD into the enclosure, connect the Thunderbolt 3 cable, and then plug the other end of the cable into your laptop.
2. If your laptop only has a USB port, you can use a USB to NVMe SSD adapter like the Inateck FE3001. Again, simply insert your NVMe SSD into the adapter, connect the USB cable, and then plug the other end of the cable into your laptop.
Method 1. How to Clone Windows 11 to NVMe SSD Without Installing from Scratch
When you want to install Windows 11 on a new NVMe SSD, you may need to clone your current system to the SSD for better performance. For example,
- You want to upgrade your current SATA SSD to a faster NVMe SSD.
- You have an old HDD that is running out of space and want to upgrade to a larger SSD.
- You want to replace a boot drive without reinstalling Windows OS, or moving files & programs.
No matter what your reasons are, you can use the disk cloning method to install Windows 11 on NVMe SSD. But which tool should you use for the job? EaseUS Todo Backup is one of the most reliable HDD to SSD cloning software that can help you clone your current system to NVMe SSD without any data loss.
To be specific, EaseUS Todo Backup is a comprehensive backup and clone tool for both home users and businesses. It offers a wide range of features to make sure your data is safe, including full disk/partition backups, system image backups, file backups, cloud backups, and more. Whether you need to backup your entire system or just want a system migration or system transfer, EaseUS Todo Backup has you covered.
Step-by-step Guide: Migrate Windows 11/Windows 10 on NVMe SSD
Let’s go through the whole process, which is incredibly easy to follow, to migrate Windows 11 operating system to the NVMe SSD drive without losing old configurations on your PC!
Step 1. Open EaseUS Todo Backup and click «Tools«, and then you can choose any function presented to you.
Step 2. EaseUS Todo Backup will automatically select the boot and system partition, what you need to do is choose the target disk and click «Next.»
(Make sure that the partition style of the source disk and the target disk are the same.)
*System clone will wipe out all data, please make sure you backup your data in advance.
Step 3. If you want to clone your system to an SSD, you can choose «optimize for SSD» in the advanced options.
Step 4. Click «Proceed» to start cloning.
Method 2. How to Clean Install Windows 11 on NVMe SSD from USB
This is a guide on how to clean install Windows 11 on an NVMe SSD. If you don’t need the old operating system configurations, or it’s because your original operating system is not the new Windows 11, you’ll need to get the new OS by a clean install, which is time-consuming and needs your careful operation at each step in the below guide.
Step 1. Go to the Microsoft download page to create a Windows 11 installation media.
Step 2. Insert the Windows 11 installation media into your computer.
Step 3. Select the language, time and currency format, and keyboard or input method that you want to use during the installation.
Step 4. Click Install Now.
Step 5. If you’re asked for a product key, you don’t need one.
Step 6. Choose the installation option that you want:
— Upgrade: Keep personal files and apps
— Custom: Install Windows only (advanced)
Step 7. Select the drive on which you want to install Windows. If you have multiple drives, select the drive that you want to keep as your primary drive.
Step 8. Click Next, and then follow the instructions to complete the installation process.
Step 9. Once you’ve completed the installation process, your computer will restart and you’ll be able to use Windows 11.
Should I Try Windows 11 Migration or Windows 11 Installation on NVMe?
After trying both methods, we found that cloning Windows 11 and cleaning install Windows 10/11 on NVMe SSD work differently to meet users’ demands, so we cannot use one word to tell which one is a better option.
To sum up, the method that resolves your case shall be the most recommended. An automatic migration and cloning method provided by EaseUS Todo Backup is for users who want a hard drive upgrade or replacement on the same device. In this way, they don’t necessarily need to reinstall Windows 11/10 on the new NVMe drive anymore. In fact, they just move everything on the old hard drive to the new drive without losing OS, programs and personal files and settings.
While for users who don’t have any original copy of Windows 11 or Windows 10, they need to install the desired OS version on their new PC or new NVMe drive, the manual way of clean install from USB is necessary. Though a little painful to go through the whole procedure, with a little bit of care, you can install Windows 10/11 on NVMe SSD without any problem.
Just remember to back up your important files before you begin. Hence, no matter which way you took at the end, be aware of the backup importance on a PC (the free version of EaseUS Todo Backup is comprehensive enough for personal use), which will save you from the endless pain of paying an extra high price on data recovery software.
FAQ on How to Install Windows 10/11 on NVMe
Should I install Windows 11 on NVMe?
NVMe is a new protocol for accessing high-speed storage devices, and it is the successor to the AHCI protocol. Windows 11 includes native support for NVMe, and thus you do not need to install any special drivers to use an NVMe drive. However, there are a few things to keep in mind if you want to install Windows 11 on an NVMe drive.
First, keep in mind that NVMe is a very new technology, and thus there are not as many NVMe drives on the market as there are traditional hard drives or SSDs. This means that you may have to pay a premium for an NVMe drive. Secondly, while Windows 11 includes native support for NVMe, your motherboard’s BIOS may not. This means that you may need to update your BIOS in order to use an NVMe drive. Finally, keep in mind that NVMe drives are designed for use in high-performance applications. If you are not using your computer for gaming or other demanding tasks, you may not see a significant difference in performance by using an NVMe drive.
Can I install Windows 11 on m2 SSD?
Yes, you can install Windows 11 on an m2 SSD. M2 is a type of solid-state drive (SSD) that is designed for use in high-performance applications. Windows 11 includes native support for m2 SSDs.
Содержание
- 1 Этапы установки Windows 10 на SSD
- 1.1 Выравниваем разделы соотнося их с блоками
- 1.2 Настройка BIOS
- 1.3 Конфигурирование Виндовс
- 1.4 Переменные среды
- 1.5 Деактивация индексации документов
- 1.6 Отключаем файл подкачки
- 1.7 Включаем кэширование
- 1.8 Утилита Mini Tweaker
- 1.9 Твердотельный накопитель и «десятка»
- 1.10 Оптимизация
- 1.11 Дефрагментация
- 1.12 Индексация
- 1.13 Виртуальная память
- 1.14 Отключение гибернации
- 1.15 Защита системы
- 2 Решаем проблему установки Windows 10 на SSD NVMe. На примере WD Black SN750
- 2.1 Что за беда с SSD? Виновата материнская плата?
- 2.2 Суть проблемы
- 2.3 Хеппиэнд!
- 3 Как установить Windows 10 на SSD: пошаговое руководство, подготовка, советы
- 3.1 Как установить Windows 10 на SSD-диск
- 3.2 Шаг 1: подготавливаем загрузочную флешку
- 3.3 Шаг 2: входим в BIOS
- 3.4 Шаг 3: включаем режим AHCI в BIOS
- 3.5 Шаг 4: выставляем приоритет в BIOS и запускаем установщик
- 3.6 Шаг 5: приступаем к разметке диска
- 3.7 Шаг 6: последний этап установки
- 3.8 Стоит ли устанавливать Windows 10 на SSD
- 3.9 Как не нанести вред диску
- 3.10 Заключение
- 4 Установка windows 10 на ssd
- 4.1 Как устанавливать Windows 10 на Solid-State Drive disk
- 4.2 Подготовка флешки
- 4.3 Вход в BIOS
- 4.4 Включение режима AHCI
- 4.5 Выбор приоритетного диска
- 4.6 Разметка и запуск установщика
- 4.7 Завершения инсталляции
- 4.8 Что делать если в процессе установки виндовс не видит SSD
- 4.9 Настройка системы по умолчанию
- 4.10 Дефрагментация и оптимизация накопителя
- 4.11 Как продлить срок использования диска
- 4.12 по теме:
Став владельцем твердотельного диска – SSD, пользователи сразу же устанавливают на него операционную систему для получения преимуществ, которыми обладают накопители на основе микросхем памяти по сравнению с магнитными пластинами винчестера.
Сегодня рассмотрим, как выполняется установка новых редакций Windows на примере 10 (в «семерке» и «восьмерке» процесс аналогичен) и старенькой Windows XP на SSD. Хоть XP используется все реже с каждым годом, все же она является классикой для офисных и стареньких домашних ПК и ноутбуков, особенно учитывая нынешнюю экономическую ситуацию.
Выравниваем разделы соотнося их с блоками
В SSD чтение и запись информации осуществляется более крупными блоками, чем на HDD. Из-за этого понижается производительность твердотельного носителя, он быстрее изнашивается. Так как Windows XP, в отличие от Виндовс 10, не способна выровнять разделы, соотносясь с архитектурой ССД, выполним это вручную.
Сделаем это на компьютере, где уже выполнена установка Виндовс 7 — 10.
- Присоединяем ССД и запускаем компьютер.
- Заходим в «Панель управления».
- Запускаем «Диспетчер дисков», расположенный в разделе «Системабезопасность».
- Выбираем SSD и кликаем «Сжать том» в контекстном меню.
- Задаем размер первого тома и жмем «Сжать».
- Выбираем неразмеченное пространство и создаем в нем раздел требуемого размера для установки Windows XP.
На SSD не рекомендуется хранить файлы, потому создавайте один раздел для установки на него XP. Если хотите использовать твердотельный накопитель в качестве хранилища нескольких ОС, разделите его на два или более разделов, на каждый из которых позже выполнится инсталляция Windows.
- Указываем размер и буквенную метку раздела.
Посмотрите ещё: Как убрать в Windows 10 синий экран
- Форматируем в NTFS и выбираем объем кластера, не более 1024 kb.
- Жмем «Далее», затем — «Готово».
Настройка BIOS
Дабы установка Windows XP на ССД была возможной, необходимо переключить функционирование контроллера SATA в режим AHCI.
- Перезагружаем ПК и заходим в БИОС.
- В меню «Advanced» находим опцию «SATA mode» и выбираем ее значение как «AHCI».
Установка XP на ССД осуществляется самым обычным методом – останавливаться на процессе не будем. Главное, использовать оригинальный образ, а не одну из многочисленных сборок, даже оптимизированных для установки на SSD и с интегрированным драйвером AHCI.
Конфигурирование Виндовс
Для оптимальной работы XP на твердотельном носителе необходимо выполнить настройку нескольких параметров ОС.
Переменные среды
- Заходим в «Свойства» компьютера.
- На вкладке «Дополнительно» переходим в «Переменные среды».
- Выделяем каталоги «Temp» и «Tmp» и переносим их на жесткий диск при помощи кнопки «Изменить».
Деактивация индексации документов
Индексация используется для повышения скорости и результативности поиска в Windows XP – 10. Для ее отключения вызовите «Свойства» системного раздела и уберите флажок возле опции, как на скриншоте.
Отключаем файл подкачки
При наличии достаточного для работы XP объема ОЗУ файл подкачки стоит отключить в целях продления времени эксплуатации SSD. Делается это через вкладку «Дополнительно» в свойствах каталога «Мой компьютер».
Заходим в «Параметры» быстродействия, где во вкладке «Дополнительно» переносим переключатель в положение «Без файла подкачки».
Жмем «ОК» и перезапускаем систему.
Включаем кэширование
Заходим в «Диспетчер устройств» XP и вызываем свойства SSD. Переходим во вкладку «Политика» и переносим триггерный переключатель ко второму пункту «Оптимизировать для выполнения».
Утилита Mini Tweaker
Все предложенные действия и несколько менее эффективных методов повысить производительность ССД при установке на него операционной системы предлагают разработчики SSD Mini Tweaker.
Посмотрите ещё: Особенности обновления до Windows 10 на пиратке
Запускаем программу, отмечаем флажками все или нужные вам опции, жмем «Применить изменения» и перезагружаем компьютер. Все просто и, самое главное, быстро. Но работает программа в XP (в отличие от «семерки» и «десятки») не всегда стабильно, потому некоторые опции придется изменять вручную.
Твердотельный накопитель и «десятка»
В принципе, установка Виндовс 10 на SSD не разнится с инсталляцией этой ОС на винчестер. Главное, чтобы материнская плата обладала новым стандартом интерфейса SATA версии 3 для получения максимального превосходства скорости работы твердотельного диска.
- Подключаем накопитель к компьютеру.
- Заходим в BIOS и указываем режим функционирования твердотельного диска как AHCI.
Располагается опция в «Integrated Peripherals», «Peripherals» или «Advanced».
- Жмем F10 для выхода с сохранением параметров.
- Далее выполняется обычная установка Windows 10.
Если нужно, разделите ССД на несколько разделов, дабы инсталлировать на них иные операционные системы.
Оптимизация
Как и в XP, при использовании SSD в качестве хранилища Виндовс 10, ОС необходимо должным образом настроить.
Дефрагментация
В отличие от предшественниц, Win 10 не дефрагментирует твердотельные диски, а выполняет их оптимизацию посредством технологии TRIM. Она уведомляет контроллер накопителя о том, какие блоки информации удалены из файловой системы и свободны для записи на них новых данных. Потому все рассказы о необходимости выключить дефрагментацию или оптимизацию SSD в Windows 10 – не более чем легенда или мнение ничего не понявших пользователей.
Индексация
Деактивация индексации незначительно повлияет на результативность работы поисковой системы Windows, но немногим продлит долговечность накопителя, что значительно важнее. В качестве программы для поиска всегда можно использовать Total Commander, не требующий индексации, в процессе которой выполняется большое число операций записи.
Вызываем «Свойства» накопителя и убираем галочку возле последней опции, затем жмем «Ок».
Посмотрите ещё: Установка Windows 7 вместе с Windows 10
Виртуальная память
Имея не менее 4 Гб ОЗУ (ее для работы повседневных приложений вполне достаточно, а функционирование тяжелых пакетов не обеспечит и файл подкачки) лучше отключить своп-файл. При его использовании Win 10 выполняет неимоверное количество операций с файлом pagefile.sys, понижая длительность работы ССД.
В поисковой строке пишем «Параметры быстродействия» и выбираем соответствующий запросу пункт. Во вкладке «Дополнительно» жмем «Изменить».
Выбираем опцию «Без файла подкачки» и сохраняем параметры.
Отключение гибернации
Во время «засыпания компьютера» все хранящиеся в ОЗУ данные переписываются на системный раздел в hiberfile.sys. Так как технологии быстрого запуска, внедренные в Windows 10 позволяют ей мгновенно загружаться, то использование режима сна, понижающего срок службы SSD — неэффективно.
Простейшим методом деактивировать гибернацию является ввод команды «powercfg -h оff» в поисковую строку с последующей перезагрузкой ПК.
Защита системы
Историю файлов и создание точек восстановления при использовании ССД в «десятке» следует отключать, ведь в процессе работы Виндовс постоянно копирует системные файлы и создает теневые копии изменяемых документов. Также процесс фонового копирования пожирает аппаратные ресурсы и замедляет работу компьютера.
Отключается опция в параметрах системы во вкладке «Защита системы».
Как становится понятно, в инсталляции Виндовс на SSD нет никаких сложностей и нюансов, кроме переключения режима работы накопителя и правильно сконфигурированной операционной системы.
(Visited 18 096 times, 1 visits today)
Источник: https://windowsprofi.ru/win10/etapy-ustanovki-windows-10-na-ssd.html
Решаем проблему установки Windows 10 на SSD NVMe. На примере WD Black SN750
Итак, вы обновили своё «железо», например, купив не самую дорогую материнскую плату Asus TUF H370 Pro Gaming. Вполне разумный выбор, который даст вам возможность собрать новый ПК, используя самые современные процессоры Intel, при необходимости использовать наработки компании в области Optane-памяти, а также поставить высокоскоростной SSD NVMe вместо жёсткого диска или вместо всё ещё актуального, но уже медленного классического SATA SSD. Именно в случае с NVMe вас может подстерегать проблема.
Скоростной SSD в первую очередь стоит использовать для установки системы, чтобы летали и игрушки, и установленный софт и сама Windows. По идее Windows 10 уже давно умеет работать с таким железом, но на практике оказывается, что это не так.
В сети можно увидеть на многих форумах обсуждение проблемы, когда Windows не хочет устанавливаться на SSD NVMe, но при этом легко ставится на обычный жёсткий диск или SATA SSD. Ситуация, на наш взгляд, абсурдная, как и с масштабированием интерфейса, если у вас разрешение выше 1080p.
Кстати, проблему с масштабированием мы решили.
Что за беда с SSD? Виновата материнская плата?
Предыстория такова, что получив во владение материнскую плату Asus TUF H370 Pro Gaming, мы решили, что она запросто подружится с современными SSD, благо слот M.2 в наличии, их здесь целых два. Да и в описании продукта указано, что она может:
1 x M.2 Socket 3*2, , with M Key, type 2242/2260/2280 storage devices support (SATA & PCIE 3.0 x 2 mode)
1 x M.2 Socket 3, with M key, type 2242/2260/2280/22110 storage devices support (PCIE 3.0 x 4 mode)
Не тут-то было. Для теста мы решили приобрести не самый дорогой, но один из самых шустрых SSD ADATA XPG ASX8200. Про цены мы тоже писали немного ранее. В нашей ревизии на коробке продукта указано, что он развивает скорости на чтение/запись до 3500/1200 Мб/с. Впечатляет!
Но после нескольких часов возни стало понятно, что работать этот SSD вместе с материнской платой не хочет. Разумеется, BIOS был обновлён до последней версии. И вина в этом не производителей железа. Хотя ADATA оказывается сообщает, что этот модуль не указан среди совместимых для TUF H370. Но чуть позже мы его всё же сможем завести.
Эксперимент продолжился через несколько дней, когда в нашем распоряжении оказался чип-памяти попроще — ADATA XPG SX8000. Здесь скорости чтения/записи уже 1900/1100 Мб/с. Снова вылез нюанс. На странице совместимости указана материнская плата Asus TUF H370 Pro Gaming Wi-Fi, на ша же без поддержки беспроводных сетей, логично предположили, что этот момент не будет никоим образом влиять на совместимость с современными SSD, ведь в остальном материнки Asus идентичны. Но снова неудача.
Попытка номер 3 была предпринята с «железкой» Western Digital Black SN750. Скорости для него заявлены производителем 3470 Мб/с на чтение и 2600 Мб/с на запись. Опять неудача.
Все три SSD удалось заставить работать в качестве второго диска в системе, но системным выступал всё равно традиционный SATA SSD. Развязка оказалась неожиданной, проблема была в Microsoft.
Суть проблемы
Загвоздка была понятна. Детище Microsoft не знает, как работать с NVMe накопителем данных, подходящего драйвера, который бы всё объяснил, нет, а потому инсталлятор не может начать процесс на необходимый нам диск. При этом драйвер Intel RST, загружаемый со второй флешки, не помогал. Здесь также любопытно, что инсталлятор Windows признал драйвер совместимым с оборудованием и даже пытался его использовать, но безуспешно.
Даже когда далось продвинуться на один шаг в инсталляторе до момента выбора жёсткого диска и раздела для установки (путём форматирования и разбивки через Diskpart в NTFS, GPT, привоения статуса Primary, а затем внедрения BCD с помощью приложения Easy BCD и последующего запуска Repair-установщика), он говорил, что не может установить Windows 10 на любой выбранный раздел, который был на SSD от Western Digital. Зато установку можно было продолжить на другие диски, на которых уже была прошлая установка Windows.
Ещё раз стало понятно, что это чудачества Microsoft, когда мы решили попробовать установить Linux Deepin на новый SSD. Несколько кликов мыши, ещё несколько минут работы установщика — система успешно запустилась.
В сети удалось найти советы о том, что стоит вставлять загрузочную флешку с Windows в порт USB 2.0, а не 3.0, так как у многих это решало проблему.
Были советы об использовании режима совместимости CSM, выбираемом в BIOS. Некоторым это помогало.
Удалось найти даже инструкцию по модификации BIOS, не слишком сложную и в целом логичную, но этим заниматься хотелось всё же в последнюю очередь.
Хеппиэнд!
Лекарство оказалось внезапным. Несмотря на то, что мы пытались установить Windows с флешки, созданной в приложении Rufus по мотивам оригинального образа (версия 1809), скаченного официальным приложением Windows Media Creation Tool (кстати флешку созданную этой программой мы тоже использовали, но неудачно), выстрелила более старая флешка, опять же, созданная в Rufus, но с образом Windows 10 версии 1803.
Делать не пришлось ровным счётом ничего. Мы просто отключили все SSD и HDD, чтобы не смущать установщик и загрузились со старой флешки с билдом 1803. Он сразу подружился с NVMe SSD.
Такие дела.
Если вам интересны новости мира ИТ также сильно, как нам, подписывайтесь на наш Telegram-канал. Там все материалы появляются максимально оперативно. Или, может быть, вам удобнее «»? Мы есть даже в Яндекс.Дзене.
Источник: https://droidnews.ru/kak-ispolzovat-sdd-nvme-v-kachestve-sistemnogo-zagruzochnogo-diska-dlya-windows-10
Как установить Windows 10 на SSD: пошаговое руководство, подготовка, советы
Для опытных пользователей компьютера установка операционной системы — это простое дело. Однако если за ПК находится новичок, вряд ли у него получится выполнить эту операцию с первого раза.
В таком случае лучше предварительно ознакомиться со всеми ее этапами, особенно если в системном блоке находится нестандартный жесткий диск. В этой статье будет рассказано, как правильно установить Windows 10 на SSD.
Помимо простого разбора всех действий, также будет затронута тема продления срока службы накопителя и даны рекомендации по его использованию.
Как установить Windows 10 на SSD-диск
Весь процесс установки будет разбит на шаги, чтобы пользователю было проще во всем разобраться. Прежде чем начать рассказывать о каждом из них, стоит напомнить, что предварительно необходимо подготовить флешку объемом 8 гигабайт. Хотя чем больше, тем лучше.
Шаг 1: подготавливаем загрузочную флешку
Флешка понадобится для записи на нее установочного образа системы. Процесс этот выполняется довольно просто, хотя обыватель запросто сможет запутаться, поэтому рекомендуем внимательно относиться к каждому пункту инструкции, чтобы не допустить ошибку.
https://www.youtube.com/watch?v=bw-ni_R6TyU
Перед тем как установить Windows 10 на SSD в M2, необходимо подготовить загрузочную флешку. Делать мы это будем с помощью официальной программы от Microsoft MediaCreationTool. Соответственно, скачать вы ее можете с официального сайта компании. Сделав это, выполните следующие действия:
- Запустите программу и в первом же окне примите условия лицензионного соглашения. Для этого достаточно нажать кнопку «Принять».
- На вопрос «Что вы хотите сделать», ответьте «Создать установочный носитель». Для этого достаточно установить переключатель в соответствующее положение и нажать кнопку «Далее».
- В следующем окне потребуется задать параметры устанавливаемой системы. В поле «Язык» выберите «Русский», в «Выпуск» — версию Windows 10, а в последнем определите архитектуру вашего процессора. Если компьютер современный, выбирайте «64-разрядная (x64)».
- На этом этапе вставьте USB-накопитель в компьютер, выберите пункт «USB-устройство флэш-памяти» и нажмите «Далее».
- Теперь вам предоставят список из всех подключенных накопителей, выберите флешку и нажмите «Далее».
Сразу после выполнения всех действий начнется создание загрузочной флешки. Дождитесь ее окончания и переходите к следующему шагу.
Шаг 2: входим в BIOS
Перед тем как установить Windows 10 на новый SSD (хотя он не обязательно должен быть новым), нужно настроить некоторую опцию в БИОСе и выставить там же приоритетный диск для загрузки с него компьютера. Но прежде разберемся, как входить в БИОС.
Универсальной инструкции, к сожалению, нет, на каждом компьютере это выполняется по-разному. Но суть остается одной — нужно нажать специальную кнопку при запуске компьютера. Вот список этих клавиш:
Попробуйте понажимать эти клавиши. Хотя стоит сказать, что при запуске компьютера обычно написано, какую именно клавишу надо нажимать.
Шаг 3: включаем режим AHCI в BIOS
В БИОСе первым делом необходимо включить режим AHCI. Нужно это для того, чтобы раскрыть весь потенциал SSD-накопителя. В примере будет использован БИОС на материнской плате MSI A68HM, однако инструкция общая для всех других версий. Выполняется это действие следующим образом:
- Перейдите в настройки, которые называются «SETTINGS».
- В меню перейдите в раздел «Дополнительно».
- После этого откройте параметр «Встроенные периферийные устройства».
- Отыщите раздел «Конфигурация SATA» и нажмите левой кнопкой мыши по слоту, в которой вставлен ваш SSD-диск.
- В появившемся меню выберите режим «AHCI».
Также стоит отметить, что зачастую в большинстве современных компьютерах этот режим установлен по умолчанию. Но если до этого стояла Windows XP, то перепроверить настройку все-таки стоит.
Шаг 4: выставляем приоритет в BIOS и запускаем установщик
Перед тем как установить Windows 10 на SSD, необходимо в БИОС выставить приоритетный диск для загрузки. Соответственно, выбирать необходимо флешку с записанным установочным файлом. В каждой версии БИОСа это выполняется по-разному, мы же расскажем на примере самых популярных.
Первым делом разберем Award, так как он стоит на большинстве современных компьютеров.
- Перейдите в раздел «Integrated Peripherals».
- В списке всех параметров установите «Enabled» на всех USB-контроллерах.
- Выйдите обратно в главное меню.
- Перейдите в «Advanced BIOS Features».
- Выделите строку «Hard Disk Boot Priority» и нажмите Enter.
- В появившемся списке выберите название вашей флешки.
В БИОСе AMI данная настройка выполняется немного иначе:
- Перейдите во вкладку «Boot».
- Далее выберите пункт «Hard Disk Drives».
- Нажмите клавишу Enter на пункте «1st Drive».
- Выберите название вашей флешки.
Что касается остальных версий БИОСа, то для них также подойдут предыдущие инструкции, главное — соблюдать алгоритм действий: войти в БИОС, включить работу USB-устройств, из всех дисков выбрать приоритетным флешку.
После того как приоритетным диском была выбрана флешка, необходимо сохранить все изменения и перезапустить компьютер. Сделать это можно с помощью горячей клавиши F10. Нажмите на нее и подтвердите свои действия, нажав клавишу Enter.
Шаг 5: приступаем к разметке диска
Теперь можно приступать непосредственно к инструкции, как установить Windows 10 на SSD с GPT или MBR, хотя желателен именно первый вариант. После выполнения вышеописанных действий компьютер после перезагрузки запустит установщик Windows.
Перед установкой нужно выполнить разметку диска. Данная процедура сложна на первый взгляд, однако с инструкцией вы со всем разберетесь. Итак, для выполнения поставленной задачи необходимо сделать следующее:
- В окне выбора языка операционной системы определите подходящий для вас и нажмите «Далее».
- После этого нажмите по кнопке «Установить».
- Появится текст лицензионного соглашения, чтобы продолжить установку, необходимо его принять. Для этого установите отметку рядом с пунктом «Я принимаю условия» и нажмите «Далее».
- Теперь перед вами два варианта установки на выбор: «Обновление» или «Выборочная». Выбрать необходимо второй пункт. Просто нажмите по нему левой кнопкой мыши.
- Появится меню разметки. Если на вашем диске до этого была установлена Windows, значит, необходимо стереть все диски. Для этого нажимайте кнопку «Удалить», пока не останется всего одна строка — «Незанятое пространство на диске». Если ваш диск новый, значит пропустите этот пункт.
- После этого нажмите кнопку «Создать» и согласитесь с тем, что «Виндовс» добавит дополнительные разделы.
- Как только все разделы будут созданы, нажмите кнопку «Далее».
Зачастую после этого появляется еще одно окно, в котором необходимо согласится со всеми изменениями, нажав соответствующую кнопку. Хотя оно появляется не всегда.
Шаг 6: последний этап установки
Если вы дошли до этого шага, значит, вас можно поздравить, ведь вы теперь знаете, как установить Windows 10 на SSD-диск. Все, что остается, — дождаться завершения инсталляции всех компонентов системы с флешки на диск. За этим процессом вы можете наблюдать непосредственно на экране. К слову, компьютер несколько раз перезагрузится — это нормально.
https://www.youtube.com/watch?v=3LJWap8KFOM
Вы также можно посмотреть видеоролик снизу, в котором наглядно показано, как выполнять все действия вышеописанной инструкции.
Стоит ли устанавливать Windows 10 на SSD
Выполнив все основные действия, можно переходить непосредственно к размышлению о том, стоит ли устанавливать операционную систему на SSD. И вообще, чем отличается SSD с установленной Windows 10 от такого же жесткого диска HHD?
Во-первых, стоит сразу сказать, что процесс инсталляции что на SSD, что на HDD одинаковый и практически ничем не отличается. Во-вторых, вред от установленной Windows 10 для SSD минимальный. На этом сейчас остановимся подробнее.
Дело в том, что «десятка» — относительно новая операционная система, поэтому при ее разработке учитывались все нюансы работы на твердотельном накопителе.
Соответственно, вам не нужно будет после установке совершать множество настроек системы для продления срока службы вашего накопителя.
Но это что касается Windows 10, теперь давайте поговорим о Windows предыдущих версий на SSD, например, о XP. Здесь сразу нужно понимать, что это версия очень старая и выпускалась в те времена, когда о SSD даже и речи не было. Исходя из этого, можно догадаться, что она не оптимизирована под работу твердотельного накопителя, поэтому он прослужит на порядок меньше времени.
Если же вам просто необходима Windows XP, например, для запуска какого-то старого софта, тогда есть отличная альтернатива. Вы без особого труда можете установить ее на виртуальную машину, например, VirtualBox. Сделав это, вы получите все те же функции и возможности, что и на оригинальной Windows XP.
Как не нанести вред диску
Как установить Windows 10 на SSD, мы разобрались, теперь давайте поговорим о том, как продлить срок службы этого накопителя. Первостепенно разберемся, почему SSD выходит из строя. Все дело в том, что данный диск имеет ограниченное количество циклов перезаписи, по исчерпании критического количества которых устройство можно просто выкинуть. Но спешим обрадовать: их настолько много, что при правильном использовании компьютера накопитель прослужит более 10 лет.
Итак, чтобы увеличить «жизнь» SSD, необходимо придерживаться следующих правил:
- Не дефрагментируйте диск. В Windows эта опция отключена сразу же, поэтому не пытайтесь выполнить ее с помощью сторонних программ.
- Откажитесь от форматирования диска. Если вы хотите сменить файловую систему, лучше выполнять это в быстром режиме. Но еще лучше отказаться от этой затеи.
- Не выполняйте затирание информации с помощью методик NSA, DOD и «Гутманн». Это попросту бессмысленно, так как они эффективны только с жесткими дисками.
Заключение
Вот мы и разобрались, как установить Windows 10 на SSD. Как можно отметить, все действия мало чем отличаются от установки на обычный жесткий диск компьютера. Различие заключается лишь в выборе подходящего режима AHCI в БИОСе, однако и эту настройку можно было бы пропустить. Надеемся, статья помогла вам разобраться в теме, и вы без особого труда произвели инсталляцию операционной системы.
Источник: https://autogear.ru/article/433/667/kak-ustanovit-windows-na-ssd-poshagovoe-rukovodstvo-podgotovka-sovetyi/
Установка windows 10 на ssd
Накопители отличаются способом хранения данных:
- На HDD они записываются посредством намагничивания областей диска.
- Твердотельный диск использует специальный чип памяти, куда сохраняется информация. Магнитный диск состоит из дисков, головок и электрического привода. Последний обеспечивает вращение дисков и перестановку головок.
SSD диск по конструкции отличается от HDD, потому что в нем нет движущихся частей:
- использование нового способа хранения данных обеспечило бесшумную работу и меньшую вероятность поломок и механических повреждений;
- кроме того, скорость записи и чтения у таких устройств в разы превышает характеристики магнитного диска;
- диск обладает большим объемом памяти (до 3 Тб, когда SSD – до 1,5) и относительно низкой стоимостью за 1 Гб.
|
Критерии сравнения |
SSD |
HDD |
|
Скорость чтения/записи |
до 500 Мб/с | до 150 Мб/с |
| Скорость доступа | от 0,25 мс |
от 3,5 мс |
|
Потребляемая электроэнергия |
0,5 – 3 Вт | от 6 Вт |
| Вес | 50 г |
100 г |
Установка на твердотельный накопитель предпочтительнее ввиду быстрой загрузки Windows и мгновенного отклика системы.
Как устанавливать Windows 10 на Solid-State Drive disk
Процесс установки системы несложный, но для того чтобы было проще понять, нужно следовать пошаговой инструкции.
Подготовка флешки
Для начала необходимо подготовить флешку, объем которой составляет как минимум 8 Gb. Размер дистрибутива операционной системы превышает объем оптического DVD-носителя. Для создания загрузочной флешки существует большое количество программ.
Лучшим вариантом будет скачать официальный софт Microsoft, который способен загрузить в автоматическом режиме необходимый iso-образ и записать его:
- На сайте компании нужно скачать программу Windows 10 Installation Creation Tool.
- После запуска выбрать пункт «Создать установочный носитель» и нажать кнопку «Далее».
- Затем предлагается выбрать язык установки, выпуск и разрядность системы.
- В следующем окне для создания установочной флешки нужно выбрать USB-устройство.
- Выбрать диск, на который будет осуществляться запись. Утилита скачает необходимые файлы и запишет их самостоятельно. Необходимо дождаться успешного завершения записи.
ВАЖНО! Необходимо удостовериться, что на флешке нет важной информации, потому что перед записью произойдет ее форматирование, и все данные будут удалены.
Вход в BIOS
Чтобы подготовить компьютер или ноутбук к установке, нужно зайти в BIOS. Для этого нужно запустить систему, и как только она начнет загружаться, нажать клавишу или их комбинацию для входа в базовую систему. Производители используют разные горячие кнопки, которые отображаются при загрузке ОС.
Включение режима AHCI
Активация режима AHCI необходима для корректной работы некоторых функций. Технология используется в протоколе SATA, через который осуществляется подключение твердотельного накопителя.
Чтобы ее включить, нужно сделать следующее:
- В Биосе найти пункт «Storage Options», затем SATA Mode или SATA Emulation, в зависимости от производителя материнской платы.
- Напротив пункта выбираем AHCI Mode, сохранить настройки и перезагрузить систему.
Некоторые версии BIOS не имеют возможность изменить режим AHCI. В этом случае поможет только перепрошивка версии Биос.
Выбор приоритетного диска
В BIOS необходимо изменить порядок загрузки носителя. Во вкладке Boot на первое место перенести флешку, с которой будет происходить установка операционной системы. При запуске компьютер загрузится с нее. Таким образом, начнется установка Windows.
Разметка и запуск установщика
В появившемся окне для начала необходимо выбрать язык установки, затем нажать кнопку «Установить». Будет предложено прочитать условия лицензии, подтвердить соглашение и нажать кнопку «Далее».
Затем следует действовать инструкции:
- Чтобы активировать систему, нужно ввести ключ. Также есть возможность пропустить этот шаг и сделать это позднее.
- Если требуется настроить разделы диска, в следующем окне выбрать выборочную установку.
- В SSD, который еще не использовался, память будет не распределена. Чтобы это сделать, нужно выбрать диск и нажать на кнопку «Создать». В зависимости от объема распределяем память на основной диск, ее необходимо не менее 40 Гб. Оставшуюся помять распределить на дополнительный диск. Затем выбрать основной диск и нажать кнопку «Далее».
- Если все сделано правильно, начнется установка Виндовс, прерывать которую нельзя. Это может занять до 10 минут.
Завершения инсталляции
Система уведомит об успешном завершении процедуры. Затем начинается создание учетной записи, где нужно следовать инструкции. Произойдет инсталляция основных параметров ОС, пользователь сможет подобрать настройки под себя.
Что делать если в процессе установки виндовс не видит SSD
Для решения проблемы необходимо:
- Скачать драйвера для жесткого диска и скинуть их на установочную флешку.
- Затем запустить установку и в окне выбора раздела для инсталляции нажать «Загрузка».
- Затем в проводнике указать путь к папке, где расположен драйвер. Если все прошло успешно, то появятся разделы диска.
Настройка системы по умолчанию
Изначально в функционал Windows 10 входит работа с дисками SSD. Некоторые настройки способны заметно увеличить производительность:
- активируется функция TRIM;
- отключается дефрагментация в автоматическом режиме;
- деактивируется гибернация.
Дефрагментация и оптимизация накопителя
Дефрагментация HDD диска необходима для максимального повышения производительности. Она автоматически перезаписывает файлы так, чтобы они не разбивались на части и физически располагались на одной дорожке. Иначе скорость чтения и записи носителя понижается. Из-за отличного принципа работы для твердотельного диска дефрагментация не нужна.
С появлением Windows 8 дефрагментатор был заменен на другую утилиту – TRIM. Она служит для оптимизации работы SSD накопителя. Кроме того, она определяет тип диска и выполняет необходимые для каждого действия.
Дефрагментация SSD диска может быть вредна для него, снижая ресурс накопителя. Поэтому уже в 7-ой версии Виндовс этот процесс был отключен по умолчанию.
Как продлить срок использования диска
Чтобы продлить жизнь SSD накопителю, нужно следовать некоторым правилам:
- не рекомендуется дефрагментировать диск, даже с помощью посторонних утилит;
- форматирование также может нанести вред;
- затирание бессмысленно, оно эффективно только с HDD дисками.
по теме:
Источник: http://osnov-computer.ru/ustanovka-windows-10-na-ssd/
Содержание
- — Как поставить виндовс 10 на м2?
- — Как отформатировать SSD для установки Windows 10?
- — Почему не получается установить виндовс 10 на Ссд?
- — Как правильно установить Windows 10?
- — Как установить Win 10 UEFI?
- — Нужно ли форматировать SSD диск при установке виндовс?
- — Нужно ли форматировать новый SSD перед установкой Windows 10?
- — Как активировать SSD диск Windows 10?
- — Сколько устанавливается Windows 10 на SSD?
- — Почему компьютер не видит SSD диск?
- — Как перенести Windows на новый SSD Samsung?
- — Как включить SSD m2 в биосе ASUS?
Как поставить виндовс 10 на м2?
Как установить Windows 10 на M.
На вкладке «Boot» в разделе «CSM» выставляем Legacy. Настройки опции Secure Boot (OS Type) ставим в Other OS (Разные ОС). Возвращаемся на вкладку «Boot» и выставляем первым загрузочным устройством флешку, а вторым — SSD M. 2.
Как отформатировать SSD для установки Windows 10?
Форматирование SSD-диска
- Щелкните Пуск или кнопку Windows, выберите Панель управления, затем Система и безопасность.
- Выберите Администрирование, затем Управление компьютером и Управление дисками.
- Щелкните правой кнопкой мыши по иконке диска для форматирования и выберите Форматировать.
Причина 1: Неверная файловая система установочной флешки
Соответственно, если этот пункт не выполнен, в процессе установки Windows 10 что на SSD, что на HDD возникнут проблемы. Метод устранения этой неполадки очевиден – загрузочную флешку потребуется создать заново, но на этот раз на этапе форматирования выбрать FAT32.
Как правильно установить Windows 10?
Чистая установка Windows 10 – пошаговая инструкция
- Скачать утилиту для загрузки образа Windows 10 вы можете на этой странице: Скачать Windows 10.
- Запишите загрузочный DVD для установки или создайте загрузочный USB носитель
- Загрузите компьютер с установочного носителя
- Выберите языковые предпочтения и нажмите кнопку Далее
8 июл. 2015 г.
Как установить Win 10 UEFI?
При загрузке компьютера включите BIOS:
- Зайдите в Boot Menu.
- Переместите загрузочный DVD-R / флешку на первое место.
- Или выберите в 1st Boot Device какое из устройств система должна загрузить первым.
- Нажмите F10 и Yes и после перезагрузки начнется установка Windows.
Нужно ли форматировать SSD диск при установке виндовс?
Таким образом, форматировать SSD перед установкой операционной системы необходимо, а для удаления данных с SSD используйте быстрое форматирование. Форматирование подразумевает процесс удаления всех данных с выбранного раздела или накопителя целиком.
Нужно ли форматировать новый SSD перед установкой Windows 10?
Если вы устанавливаете систему впервые, то вся память SSD диска будет не распределена. В противном же случае необходимо выбрать один из разделов для установки и отформатировать его.
Как активировать SSD диск Windows 10?
Настройка и оптимизация SSD диска в Windows 10
- Обновите прошивку SSD. …
- Включить AHCI. …
- Включить TRIM. …
- Убедитесь, что восстановление системы включено …
- Отключить индексирование …
- Не трогать дефрагментацию Windows. …
- Отключить Prefetch и Superfetch. …
- Отключить службу Windows Search и Superfetch.
29 апр. 2018 г.
Сколько устанавливается Windows 10 на SSD?
Windows 10 устанавливается слишком долго Рассмотрим отдельно группу ошибок, из-за которых установка ОС Windows 10 проходит слишком долго. В нормальном режиме, на среднестатистическом компьютере полная установка системы занимает не более 35–40 минут, на системе с SSD — в 3–4 раза быстрее.
Почему компьютер не видит SSD диск?
Подключенный SSD-накопитель может не отображаться в «Проводнике» и BIOS по целому ряду причин: из-за отсутствия инициализации, несовместимой файловой системы и физических повреждений диска.
Как перенести Windows на новый SSD Samsung?
Как перенести
- Скачайте программу по ссылке и запустите ее.
- Нажмите «Начать», и в пункте «Исходный диск» отобразится свободное место на старом накопителе
- Подключите новый SSD Samsung к USB-порту компьютера переходником SATA-USB . …
- После подключения нового SSD в пункте «Конечный диск» отобразится его объем.
Как включить SSD m2 в биосе ASUS?
В настройках BIOS материнской платы перейти на вкладку «Advanced». Открыть пункт меню «PCH Storage Configuration». Изменить значение пункта «M. 2 SATA mode» с «Disabled» на «Enabled».
Интересные материалы:
Что нужно для шенгенской визы в Германию?
Что нужно для туристической визы в Германию?
Что нужно для туристической визы в США?
Что нужно для визы в Австралию?
Что нужно для визы в Финляндию 2019?
Что нужно для визы в Испанию 2020?
Что нужно для визы в Испанию?
Что нужно для визы в Италию?
Что нужно для визы в Литву?
Что нужно для визы во Францию?