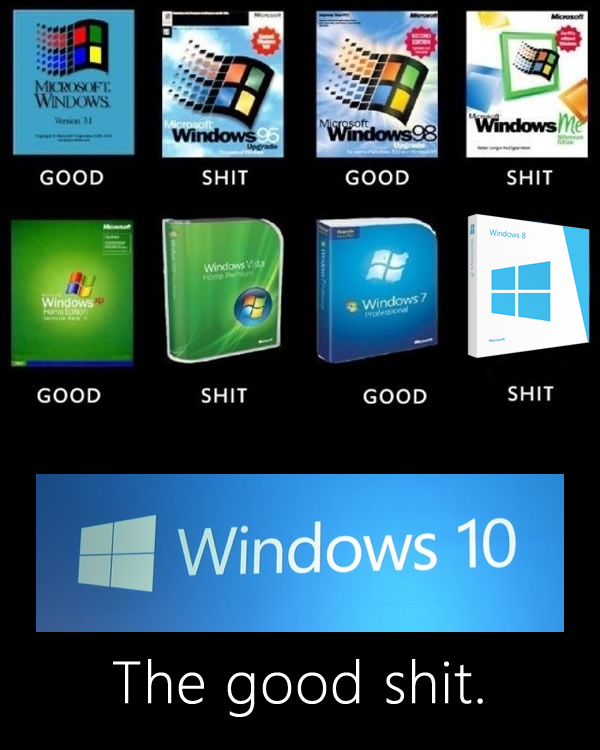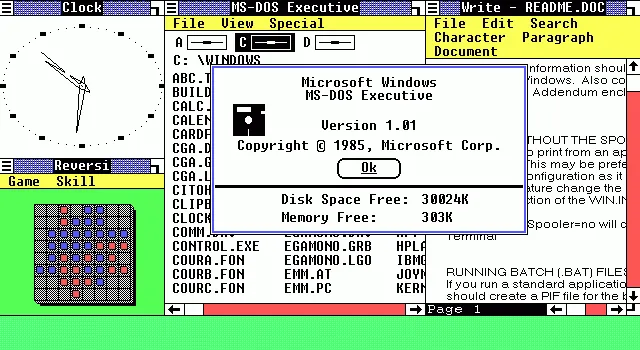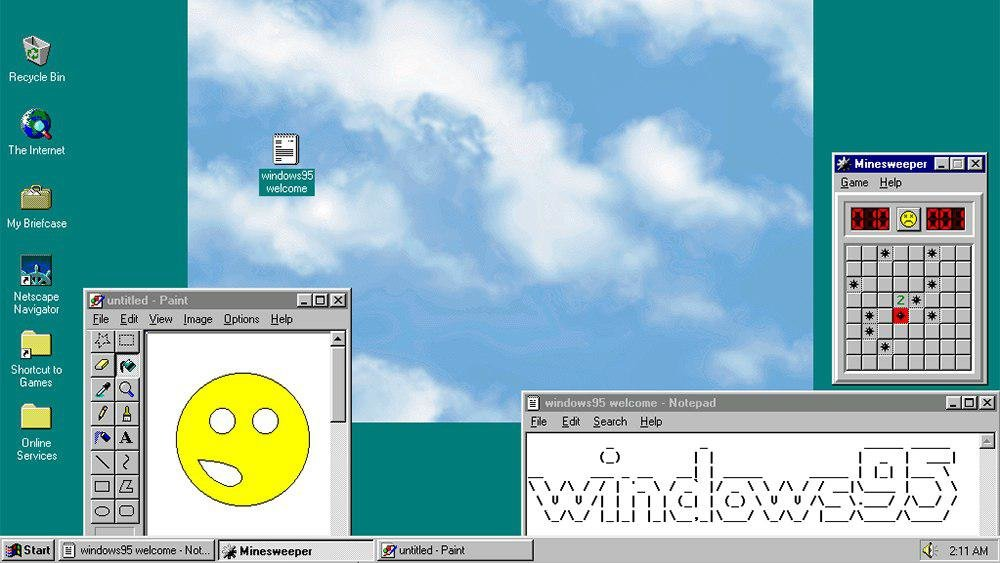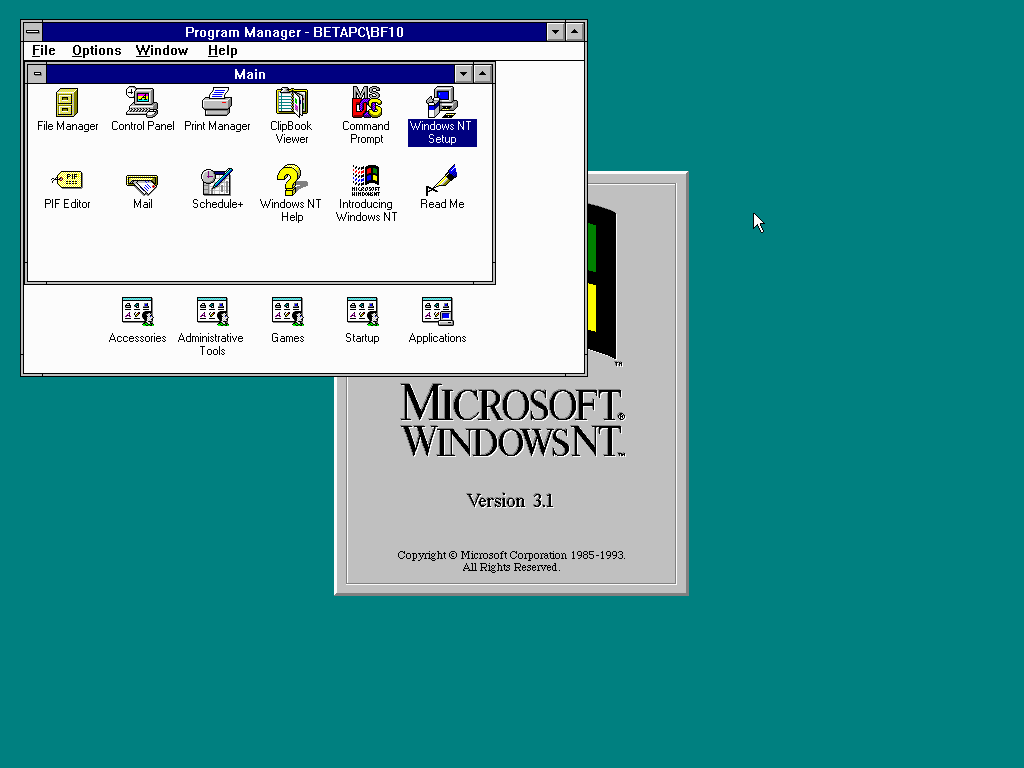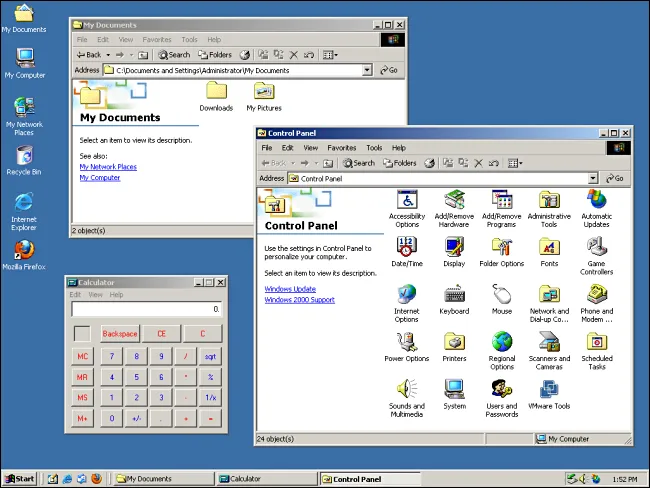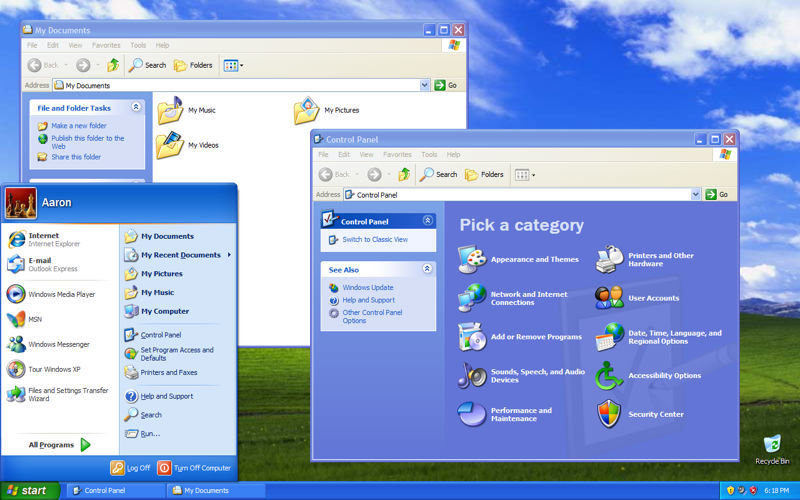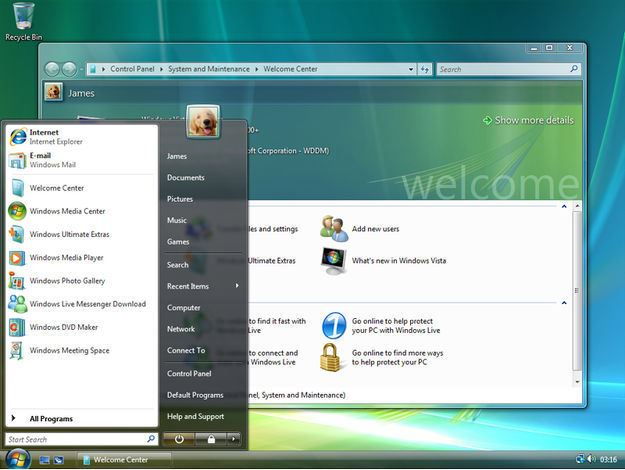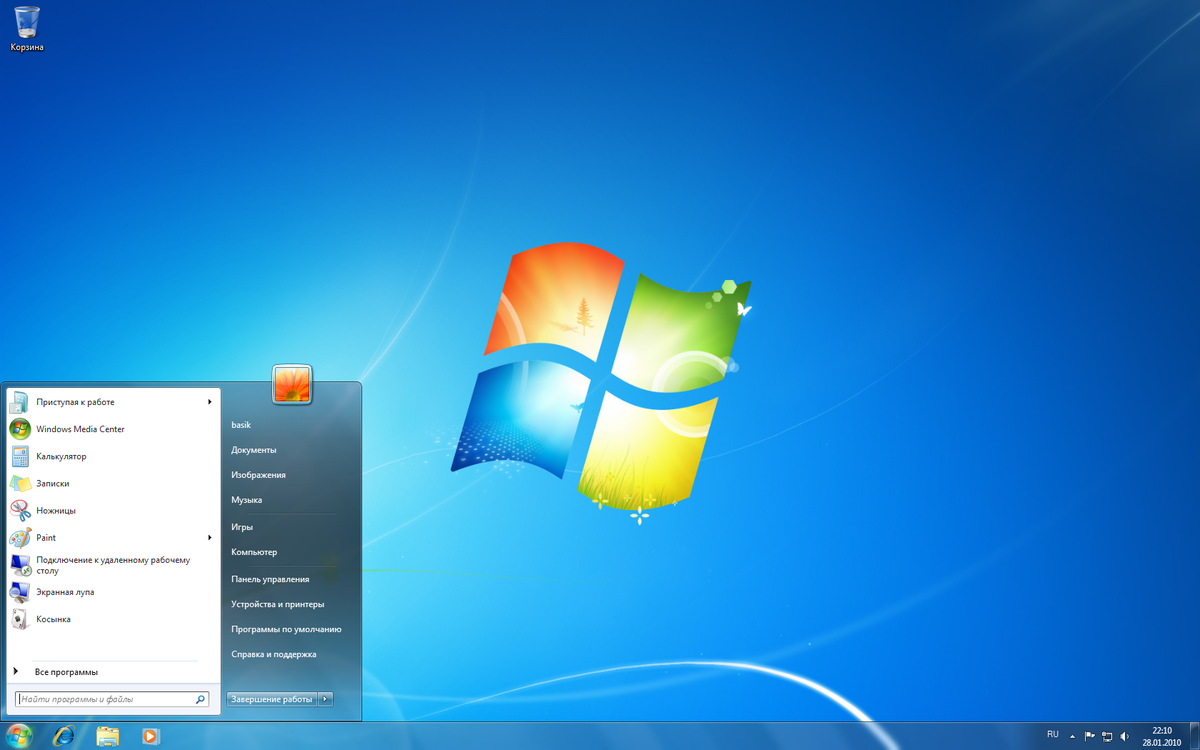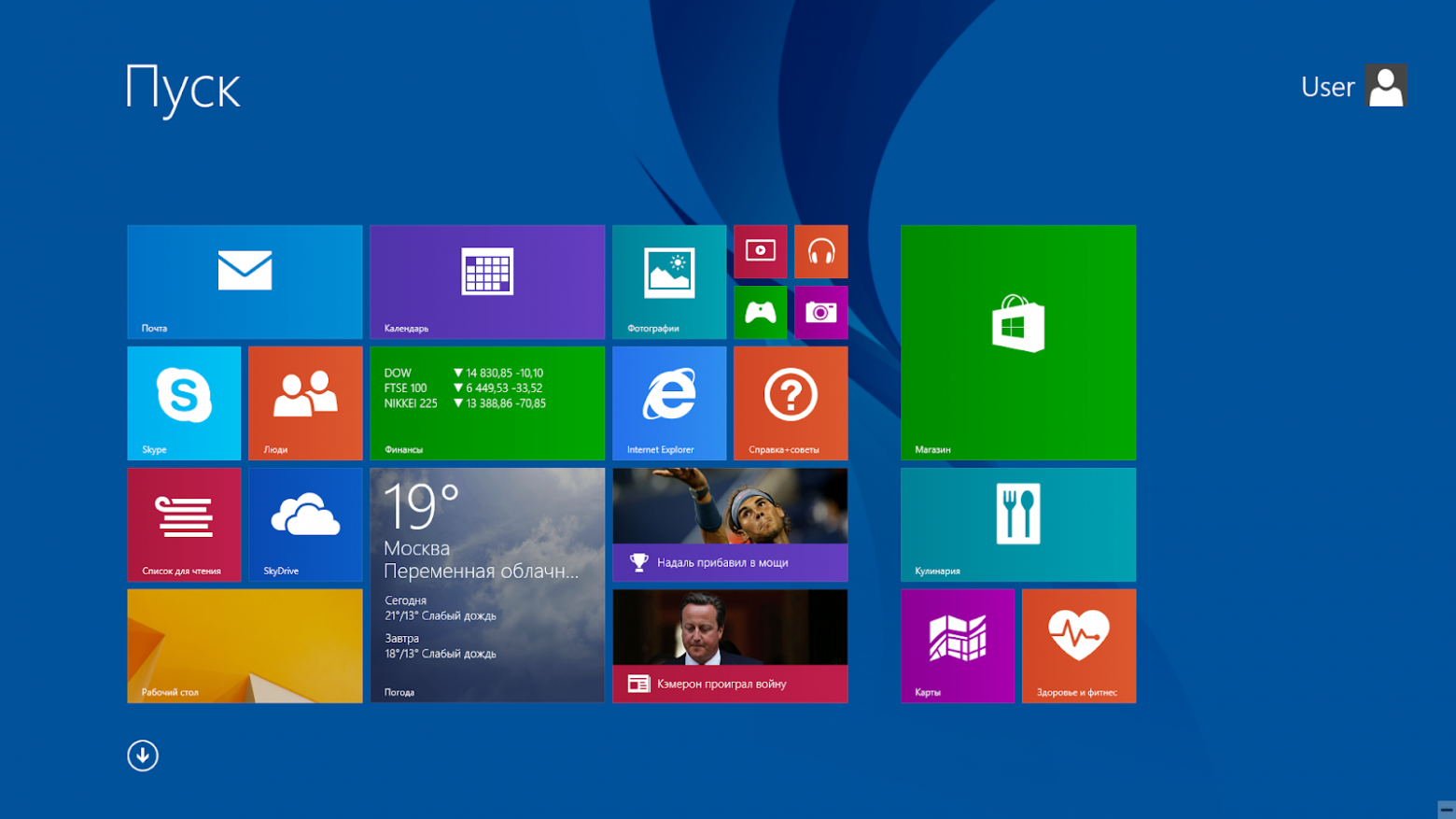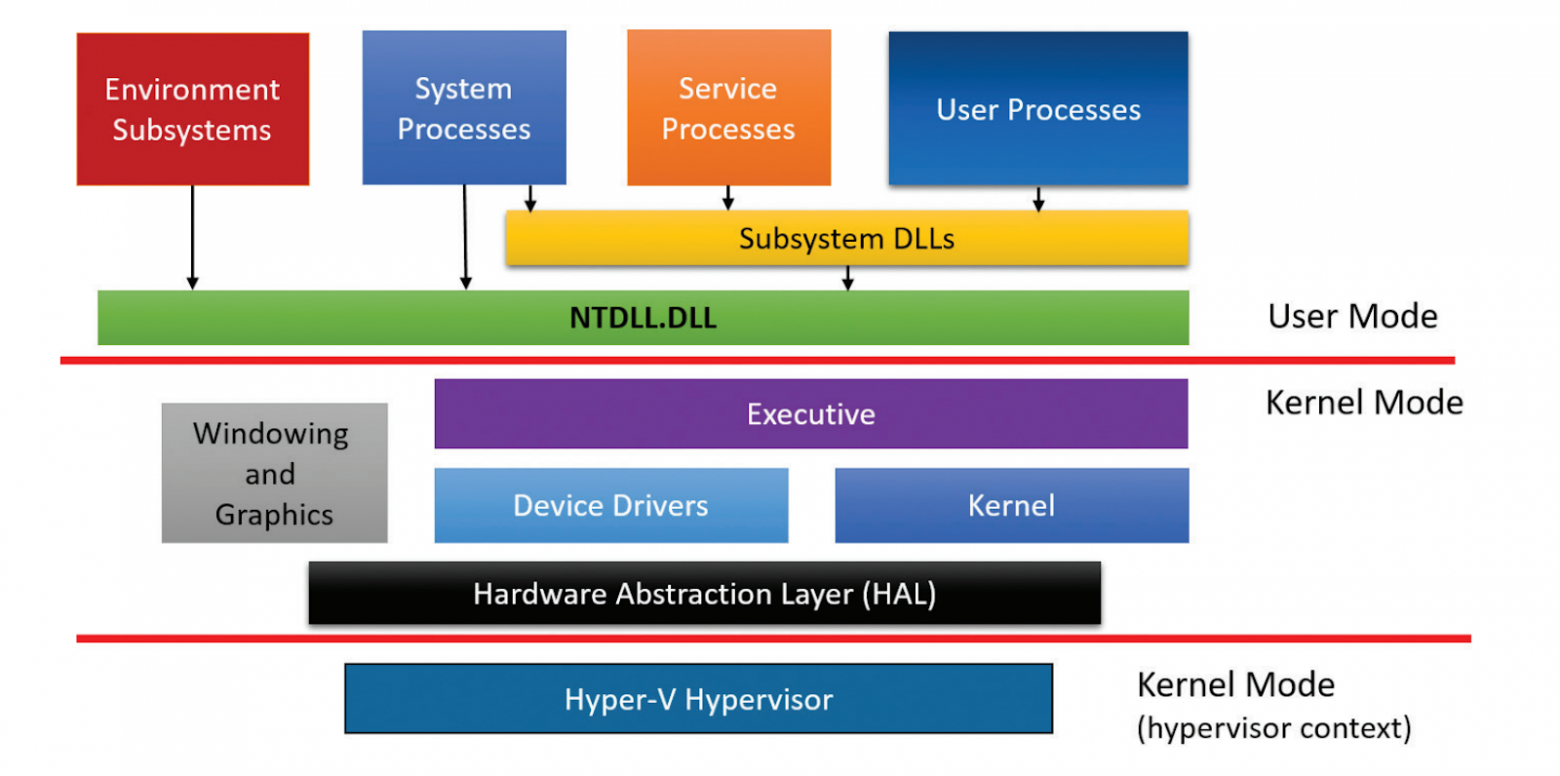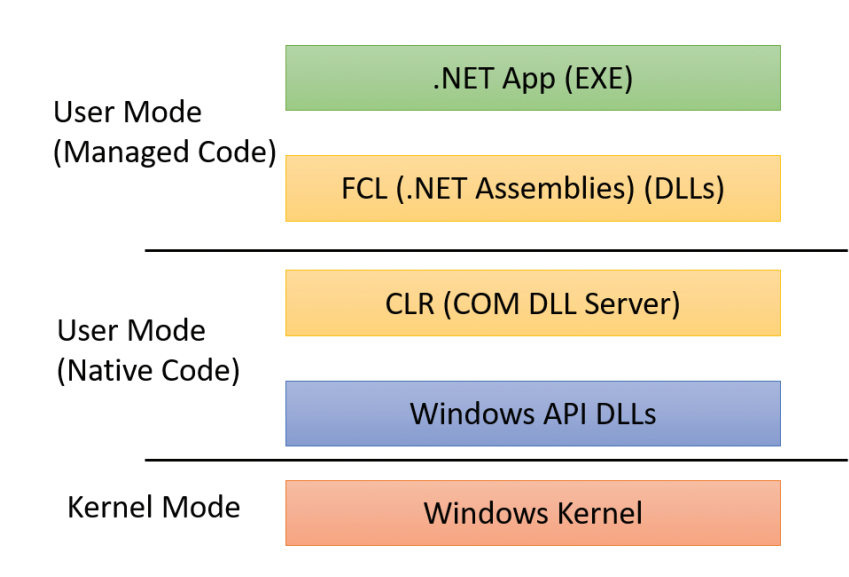ОС
Windows
представляют
собой замкнутую
рабочую
среду.
Практически все операции (запуск
прикладной программы, форматирование
дискет, печать текстов и т. д.) могут быть
выполнены
без выхода из Windows.
Система имеет следующие особенности:
Графический
интерфейс. Основными
элементами
пользовательского интерфейса являются
Рабочий
стол,
окно, значок (пиктограмма,
иконка), меню
и
Панель
задач.Windows
в переводе с английского означает
«окна». Дадим пояснения предназначению
основных элементов.
Каждая
задача запускается в отдельном окне,
которое называется окном приложения,
может быть приостановлена при его
сворачивании или завершена при закрытии.
В
строке заголовка окна приложения обычно
отображается название запущенной
программы и кнопки управления окном.
-
Каждый
объект (файл определённого типа, окно,
папка, кнопка и т.д.) изображается
конкретным значком
или
пиктограммой.
В ОС
Windows
имеются различные меню: ниспадающие,
кнопочные, контекстные.
Например,
при выборе одного из пунктов главного
меню окна любого приложения, расположенных
горизонтально, появляются ниспадающие
вертикальные меню следующего уровня.
Кнопочное
меню срабатывает при выборе кнопки или
списка, оно может быть ниспадающим
(список «Шрифт» Ms
Word)
или иметь вид палитры(список «Цвет
шрифта» Ms
Word).
Чаще всего кнопочные меню входят в
состав панелей инструментов. Панель
инструментов(ПИ) в ОС Windows представляет
собой блок экранных кнопок или значков,
позволяющих быстро вызывать часто
используемую команду, входящую в одну
из групп( Например ПИ «Форматирование»
Ms
Word).
Контекстное
(контекстно-зависимомгое
меню (КЗМ))
вызывается
правой кнопкой мыши. Его
содержание
— зависит
от того, где находится указатель мыши
(на рабочем столе, в конкретном окне, на
главном меню и т. д.). В дальнейшем фраза:
«Выполнить команду КЗМ «Вырезать»»
будет означать, что нужно вызвать КЗМ,
нажав на правую кнопку мыши, а затем из
появившегося списка команд выбрать
команду «Вырезать», щёлкнув по ней. А
если выполнение команды приводит к
вызову меню следующего уровня, то будем
говорить: «Выполнить команды КЗМ «…»
и «…»».
Реализация
графического интерфейса невозможна
без широкого
использования манипулятора мышь.
С помощью мыши по экрану перемещается
указатель, форма которого может меняться
в зависимости от используемой программы
или выполняемого действия. В дальнейшем,
говоря о мыши, будем использовать
следующие термины: щелчок (позволяет:
нажать кнопку; выбрать команду меню;
выделить файл или папку; установить
(снять) флажок; раскрыть вкладку и т.д);
двойной щелчок ( позволяет открыть папку
или файл, запустить приложение и т.д.) ,
перетаскивание ( позволяет переместить
объект или изменить его размеры,
перетаскивая границы объекта )
«Щелчок
по «***»» — означает, что нужно поставить
указатель на объект «***», а затем нажать
и сразу отпустить левую кнопку мыши.
«Двойной щелчок по «***»» — означает, что
нужно поставить указатель на объект
«***», а затем быстро, с очень коротким
интервалом, дважды нажать и отпустить
левую клавишу мыши. «Перетаскивание
объекта». Применяется при перемещении
объекта на новое место или при изменении
его размеров. Для осуществления
перетаскивания поставьте указатель на
объект и нажмите на левую кнопку мыши,
а затем, удерживая ее в нажатом состоянии,
переместите мышь, в результате чего
будет двигаться соответствующий объект.
Отпустите кнопку мыши, и объект будет
зафиксирован на новом месте. Для изменения
размера объекта указатель нужно поставить
на его границу, чтобы он принял форму ×
или, а затем перетащить границу на новое
место.
Windows
— интегрированная среда,
под ее управлением могут
работать не только специальные программы,
разработанные под
Windows
(Windows-приложения),
но и другие программы, в том
числе многочисленные DOS-приложения.
Кроме того, Windows
обеспечивает эффективный и комфортабельный
обмен
информацией
между
отдельными программами и приложениями,
работающими
под ее управлением. Для обмена данными
между различными
приложениями и документами используется
достаточно
простое, но очень эффективное средство
— буфер
обмена,
а
также технология связывания
и внедрения
объектов
— OLE
(Object
Linking
and
Embedding
— связь и внедрение объектов). OLE
—
это технология работы с объектами,
которые созданы в
различных приложениях, универсальный
механизм для создания и обработки
составных документов, содержащих
одновременно
объекты различного происхождения,
разной природы, например
текст, таблицы, фотографии, звук и т. п.
-
С
понятием интегрированности связывают
также возможность совместного
использования различными программами
ресурсов
компьютера. Windows
обеспечивает оптимальное управление
оперативной памятью и эффективный
оперативный контроль
за работающими приложениями. С точки
зрения управления выполнением приложений
различают однозадачные и многозадачные
операционные системы. Однозадачные
ОС,
например MS
DOS,
передают все ресурсы вычислительной
системы одному исполняемому приложению
и не допускают ни параллельного
выполнения другого приложения, ни его
приостановки и запуска другого
приложения. Одной
из важнейших особенностей Windows
является ее многозадачность,
т.
е. способность одновременно работать
с несколькими
программами и легко переключаться с
одной программы
на другую, а также многопоточность
—
свойство ОС разделять
работающие программы на несколько
частей (потоков), самостоятельно
претендующих на процессорное время, и
обеспечивать одновременное выполнение
программой нескольких не связанных
друг с другом операций (потоков). -
Последние
версии Windows
реализуют
возможность без проблем
подключать новые внешние
устройства
и
обеспечивать самонастройку
системы
под аппаратные средства (технология
Plug
and
Play
— «Включи и работай»). -
В
Windows
предусмотрена
возможность широкого представления
мультимедийных
средств
— от воспроизведения звуковых файлов
до работы с видеофильмами. -
Начиная
с Windows
3.11 все последующие версии Windows
обеспечивают возможность эффективной
работы в
локальной сети. Причем
ОС Windows
имеет вполне законченные средства для
работы ПК, как в качестве сервера, так
и рабочей станции. -
В
состав последних версий Windows
входят пакеты программ, которые
обеспечивают широкие возможности
работы в телекоммуникационных
средах
и в Интернете.
Соседние файлы в предмете [НЕСОРТИРОВАННОЕ]
- #
- #
- #
- #
- #
- #
- #
- #
- #
- #
- #
Время прочтения
11 мин
Просмотры 59K
Несколько дней назад в сеть просочился образ ранней версии Windows 11. Различные издательства провели тесты по производительности и пришли к неутешительному выводу: Windows 11 в среднем работает хуже, чем Windows 10. Но расстраиваться рано! Проблемы производительности могут быть связаны с «сыростью» слитого образа и нюансами совместимости с текущими программами. Так или иначе, 24 июня состоится официальная презентация нового поколения операционных систем Windows, которая, возможно, даст ответы на многие вопросы. Если сегодня у вас есть настроение для ностальгии, предлагаем вам окунуться в мир Windows: познакомиться с историей, как менялась ось и что у нее внутри.
История Windows
В начале 80 годов прошлого века компания IBM работала над персональным компьютером на базе процессора Intel 8088. С середины 70 годов компания Microsoft была основным поставщиком Basic для восьмибитных микрокомпьютеров. Когда IBM обратилась к Microsoft для лицензирования Basic для их нового компьютера IBM PC, Microsoft согласилась, а также посоветовала обратиться к компании Digital Research для лицензирования операционной системы CP/M. Но, получилось так, что глава Digital Research не нашел в своем графике времени для встречи для IBM, и IBM снова обратилась к Microsoft, теперь уже с просьбой решить вопрос операционной системы для IBM PC. Microsoft купила клон ОС CP/M у компании Seattle Computer Products и перенесла её на IBM PC. Итоговым названием получившейся ОС стало MS-DOS 1.0.
IBM PC
Первые продукты с названием «Windows» от Microsoft не были операционными системами. Это были графические среды для MS-DOS. На фоне успеха, в том числе и коммерческого, пользовательского интерфейса на Apple Lisa, компания решила реализовать графический интерфейс на IBM PC с MS-DOS. В отличии от относительно дешевых IBM PC, Apple Lisa стоили дорого (почти 10 тысяч долларов), и немногие покупатели могли позволить купить их. Microsoft решила занять нишу дешевых компьютеров с графическим интерфейсом. При этом низкая стоимость достигалась экономией на комплектующих и более низкая производительность, по сравнению с Lisa, избежать не получилось. Так, в 1985, 1987 и в 1990 выходят первые три версии Windows — 1.0, 2.0 и 3.0. Причем за первые шесть месяцев после релиза Windows 3.0 было продано более 1 миллиона экземпляров. Дальнейшее развитие Windows можно разделить на два направления — Windows на базе MS-DOS и Windows на базе NT.
Windows 1.01
Windows 9x
Windows на базе MS-DOS или Windows 9x не были первыми ОС от Microsoft, но они продолжали «старые традиции» и были построены на основе 16-битного кода MS-DOS. В августе 1995 года была выпущена Windows 95 — первая система семейства Windows 9x. Она уже была полноценной операционной системой с соответствующими возможностями. Однако у системы были проблемы с безопасностью (например, не было «администратора») и с изоляцией приложений. Зависание 16-битного приложения приводило к блокировке всей системы. Проблемы со стабильностью достались и Windows 98 и Windows ME, которые отличались от выпуска 95 года рядом небольших обновлений.
Windows 95
Windows NT
В целом, к концу 80-х годов в Microsoft появилось понимание о необходимости разработки операционной системы не на базе MS-DOS. Параллельно с разработкой софта, связанного с MS-DOS, Microsoft наняла команду инженеров из компании DEC для разработки новой 32-битной операционной системы. Главой группы стал Дэйв Катлер — один из главных разработчиков ОС VMS. Новая система была названа NT — от сокращения New Technology. Основной упор при разработке NT делался на безопасность и надежность системы, а также на совместимость с Windows на MS-DOS. Так получилось, что опыт при разработке VMS повлиял на NT и сходство между ними стало причиной спора между DEC и Microsoft. По итогу спор был решен во внесудебном порядке.
Дэйв Катлер
Первая система Windows называлась Windows NT 3.1 и была выпущена в 1993 году. Это была первая ОС от Microsoft. Индекс 3.1 был выбран для соответствия Windows 3.1 на MS-DOS. Эта версия не имела особого успеха. Для NT требовалось больше памяти, 32-разрядных приложений на рынке было мало, возникали проблемы с совместимостью драйвером. Достичь поставленных целей смогли в NT 3.5. А первым серьезным обновлением для NT стала версия 4.0 в 96 году. Теперь эта система была мощна, надежна и безопасна, а также обеспечивала тот же интерфейс, что и Windows 95 (которая к тому моменту была чрезвычайно популярной).
Windows NT 3.1
В 2000 году вышла новая версия Windows — Windows 2000. Она развивала идеи, заложенные в системы NT. Был добавлена технология Plug-and-Play, управление электропитанием и улучшен интерфейс пользователя.
Windows 2000
Успех Windows 2000 задал вектор развития для следующего поколения — Windows XP. В «хрюшке» Microsoft улучшила совместимость, интерфейс стал более дружелюбным. Стратегия Microsoft завоевывать аудиторию уже знакомыми системами дала плоды — за несколько лет Windows XP была установлена на сотнях миллионах ПК. Эпоха MS-DOS подошла к концу.
Windows XP
Следующий проект Microsoft пал жертвой собственных амбиций. Через пять лет после Windows XP, в 2006 году на свет вышла Windows Vista. В ней был переделан графический интерфейс, переработаны и добавлены функциональные возможности в плане безопасности. Была улучшена производительность, надежность.
Первоначальные планы Microsoft по поводу Vista были настолько обширны, что через несколько лет после начала разработки проект пришлось сильно ограничить. Vista включала в себе 70 миллионов строк кода, часть которого составлял «причесанный» код XP. Неудача Vista отчасти с тем, что она вышла не в то время. На 2006 год пришелся бум недорогих компьютеров, которые не могли обеспечить достаточную для Vista производительность.
Windows Vista
Проблемы Vista были учтены при разработке Windows 7. Microsoft уделила большее внимание тестированию и производительности новой системы. Windows 7 быстро вытеснила Vista, а затем и XP, став самой популярной версией Windows до появления Windows 10 (сейчас Windows 7 на втором месте по популярности).
Windows 7
Бум смартфонов в начале 2010-х подтолкнул Microsoft к созданию операционной системы, которую можно было бы развернуть на разных устройствах: на телефонах, планшетах, приставках и т. д. В результате этой работы мир узрел Windows 8. «Восьмерка» построена на модульном подходе MinWin для получения небольшого ядра ОС, которое можно было бы расширить на линейку других типов устройств. Но аудитория встретила холодно такой подход. Многие люди критиковали «смартфоноподобный» интерфейс на ПК, отсутствие кнопки пуск. Для решения многих проблем Microsoft выпустила обновление под названием Windows 8.1, которая, помимо исправления имеющихся ошибок, добавила новые функции.
Windows 8.1
И вот, к 2015 году Microsoft выпускает Windows 10. При разработке Microsoft продолжала развитие идеи единой системы для разных устройств. В «десятке» появилась голосовая помощница Кортана, вернули меню «Пуск», улучшена системная безопасность.
Технические аспекты
Чтобы осветить все технические аспекты и тонкости операционной системы Windows понадобится не менее 1000 страниц. Для особо любопытных советуем 7-е издание «Внутреннего устройства Windows« Марка Руссиновича, специалиста по внутреннему устройству Windows. Также можно почитать «Современные операционные системы« Эндрю Таненбаума и «Operating System Concepts«: в обеих книгах есть главы, посвященные Windows. Здесь же ограничимся рассмотрением инструментов взаимодействия приложений пользователя с операционной системой (Windows API) и архитектуры «оси».
Архитектура
Во многих многопользовательских операционных системах сама ОС отделяется от приложений. Код ядра ОС выполняется в привилегированном режиме процессора (режим ядра). Для него доступны системные данные и оборудование. В непривилегированном режиме (пользовательский режим) выполняется код приложений. Ему предоставляется ограниченный набор интерфейсов и ограниченный доступ к системным данным. Прямой доступ к оборудованию заблокирован. При вызове программой пользовательского режима системной функции процессор выполняет специальную команду, переключающую вызывающий поток (последовательность команд внутри процесса, планируемая Windows для исполнения) в режим ядра. Когда системная функция завершается, операционная система переключает контекст потока обратно в пользовательский режим и дает возможность вызывающей стороне продолжить работу.
Windows считается операционной системой с гибридным ядром. С одной стороны компоненты ядра Windows располагаются в вытесняемой памяти и взаимодействуют друг с другом путем передачи сообщений, как в микроядерных системах. С другой стороны ядро слишком велико (более 1 Мбайт), а большая часть кода ОС и кода драйверов устройств использует одно защищенное пространство памяти защищенного режима, что свойственно монолитным ОС. Это означает, что в теории любой компонент ОС или драйвер устройства может повредить данные, используемые другими системными компонентами. В Windows эта проблема решается за счет повышения качества и контроля происхождения сторонних драйверов через такие программы, как WHQL или KMCS. Одновременно применяются дополнительные технологии защиты ядра, такие как безопасность на базе виртуализации, функции Device Guard.
Рассмотрим ключевые системные компоненты, формирующие архитектуру системы. На рисунке ниже представлена упрощенная схема, на которой опущены некоторые элементы, например, сетевые компоненты и различные уровни драйверов. Первое, на что стоит обратить внимание — это линия, разделяющая части пользовательского режима и режима ядра. Как упоминалось выше, потоки пользовательского режима выполняются в закрытом адресном пространстве процессов. На время выполнения в режиме ядра они получают доступ к системному пространству. Таким образом, системные процессы, пользовательские процессы, процессы служб и подсистемы среды обладают собственным закрытыми адресными пространствами.
Упрощенная схема архитектуры Windows
Вторая линия разделяет компоненты режима ядра и гипервизор (Hyper-V). Гипервизор перехватывает многие привилегированные операции, выполняемые ядром, и эмулирует их таким образом, чтобы позволить на одной и той же машине одновременно работать нескольким операционными системам. Гипервизор работает на том же уровне привилегий процессора (0), что и ядро. Но из-за использования специализированных команд процессора (VT-x у процессоров Intel, SVM у АMD) он может изолироваться от ядра с сохранением контроля над ним и приложениями. Поэтому некоторые иногда применяют термин «кольцо -1».
Четыре базовых типа процессов пользовательского режима:
- Пользовательские процессы. Эти процессы относятся к одному из следующих типов: 32- или 64-разрядные приложения Windows (приложения Windows Apps, работающие на базе среды Windows Runtime в Windows 8 и выше, включаются в эту категорию), 16-разрядные приложения Windows 3.1, 16-разрядные приложения MS-DOS, 32- и 64-разрядные приложения POSIX. Заметим, что 16-разрядные приложения могут выполняться только в 32-разрядных версиях Windows, а приложения POSIX в Windows 8 уже не поддерживаются.
- Процессы служб. В эту категорию входят процессы, являющиеся хостами для служб Windows (например, службы планировщика задач и диспетчер печати). Обычно к службам предъявляется требование независимости выполнения от входа пользователя. Многие серверные приложения Windows (например, Microsoft SQL Server и Microsoft Exchange Server) также включают компоненты, выполняемые как службы.
- Системные процессы. Фиксированные процессы, такие как процесс входа или диспетчер сеансов, не являются службами Windows. Другими словами, они не запускаются диспетчером служб.
- Серверные процессы подсистем среды. Такие процессы реализуют часть поддержки среды ОС, предоставляемой пользователю и программисту. Изначально в Windows NT было три подсистемы среды: Windows, POSIX и OS/2. Подсистема OS/2 включалась только до Windows 2000, подсистема POSIX в последний раз была включена в Windows XP.Ultimate- и Enterprise-выпуски клиента Windows 7. Все серверные версии Windows 2008 R2 включают поддержку расширенной подсистемы POSIX, называемой SUA (Subsystem for UNIX-based Applications). Сейчас подсистема SUA не поддерживается и уже не включается как необязательное часть в версии Windows (Windows 10 версии 1607 включает подсистему Windows для Linux — WSL, Windows Subsystem for Linux).
Обратим внимание на блок DLL подсистем под блоками Процессы служб и Пользовательские процессы. В Windows пользовательские приложения не вызывают низкоуровневые сервисные функции операционной системы напрямую. Вместо этого они проходят через одну или несколько динамических библиотек (DLL) подсистем. Их роль состоит в том, чтобы преобразовывать документированные функции в соответствующие внутренние (недокументированные) вызовы системных функций, реализованных в основном в Ntdll.dll. Преобразование может включать (а может не включать) отправку сообщения процессу, обслуживающему пользовательский процесс.
Компоненты режима ядра:
- Исполнительная система. Она содержит базовые сервисные функции ОС: управление памятью, управление процессами и потоками, безопасность, ввод/вывод, сетевая поддержка и межпроцессные коммуникации.
- Ядро Windows. Низкоуровневые функции ОС: планирование потоков, диспетчеризация прерываний и исключений и многопроцессорная синхронизация. Также ядро предоставляет набор функций и базовых объектов, которые используются исполнительной системой для реализации высокоуровневых конструкций.
- Драйверы устройств. Сюда входят как драйверы физических устройств, преобразующие вызовы пользовательских функций ввода/вывода в конкретные запросы ввода/вывода к устройству, так и драйверы устройств, не относящихся к физическому оборудованию, например драйверы файловой системы или сетевые драйверы.
- Слой абстрагирования оборудования (HAL). Прослойка кода, изолирующее ядро, драйверы устройств и прочий исполняемый код Windows от платформенно-зависимых различий в работе оборудования, например различий между системными платами.
- Оконная и графическая система. Реализация функций графического интерфейса (GUI), также известных как функции GDI: работа с окнами, элементы пользовательского интерфейса и графический вывод.
- Уровень гипервизора. Включает всего-навсего один компонент: сам гипервизор. В этой среде нет ни драйверов, ни других модулей. При этом сам гипервизор состоит из нескольких внутренних уровней и служб: собственный диспетчер памяти, планировщик виртуальных процессов, управление прерываниями и таймером, функции синхронизации, разделы (экземпляры виртуальных машин) и внутрипроцессные коммуникации (IPC, Inter-Process Communication) и многие другие.
В таблице ниже представлены некоторые файлы некоторых базовых компонентов Windows:
Windows API
Windows API (Application Programming Interface) — это программный интерфейс пользовательского режима для Windows. До появления 64-разрядной версии операционной системы программный интерфейс 32-разрядных версий Windows назывался Win32 API в отличие от исходного 16-разрядного Windows API (программный интерфейс для исходных 16-разрядных версий Windows). На данный момент термин Windows API или Win32 API относят как к 32-разрядным, так и к 64-разрядным версиям.
В «доисторические времена» Windows API состоял только из функций в стиле C. Выбор языка C был обусловлен тем, что написанный на нем код также мог использоваться из других языков. Он являлся достаточно низкоуровневым для предоставления сервиса ОС. Но огромное количество функций в сочетании с недостаточной последовательностью выбора имен и отсутствием логических группировок (вроде пространств имен C++) привели к тому, что в некоторых новых API используется другой механизм — модель COM.
COM базируется на двух основных принципах. Во-первых, клиенты взаимодействуют с объектами (серверные объекты COM) через интерфейсы — четко определенные контракты с набором логически связанных методов, сгруппированных посредством механизма диспетчеризации по виртуальным таблицам. Такой же механизм, к слову, обычно применяется компиляторами C++ для реализации диспетчеризации виртуальных функций. Таким образом обеспечивается двоичная совместимость и снимаются проблемы с декорированием имен компилятором. Поэтому, такие методы могут вызываться из многих других языков и компиляторов, включая C, C++, VB, языки .NET, Delphi и т. д. Вторым принципом является динамическая загрузка компонентов (вместо статической компоновки с клиентом).
WinRT
В Windows 8 появился новый API и исполнительная среда поддержки Windows Runtime (WinRT). WinRT состоит из платформенных сервисов, предназначенных для разработчиков приложений Windows Apps (приложения Windows Apps подходят для устройств, начиная от миниатюрных IoT-устройств до телефонов, планшетов, десктопных систем, ноутбуков и даже Xbox One и Microsoft HoloLens).
С точки зрения API платформа WinRT строится на базе COM, добавляя в базовую инфраструктуру COM различные расширения. С архитектурной точки зрения она обладает намного большей целостностью: в ней реализованы иерархии пространств имен, последовательная схема назначения имен и паттерны программирования. На базовом двоичном уровне WinRT API все равно строится на основе унаследованных двоичных файлов и API Windows. Это не новый «машинный» API для системы: ситуация немного напоминает то, как .NET строится на основе традиционного Windows API.
.NET Framework
.NET Framework является частью Windows. Он состоит из двух основных компонентов:
- CLR (Common Language Runtime). Исполнительная среда .NET, включает JIT-компилятор для преобразования инструкций языка CIL в низкоуровневый язык машинных команд процессора, сборщик мусора, систему проверки типов, безопасность обращения к коду и т. д. Среда реализована в виде внутрипроцессного сервера COM (DLL) и использует различные средства, предоставляемые Windows API.
- .NET Framework Class Library (FCL). Обширная подборка типов, реализующих функциональность, часто используемую в клиентских и серверных приложениях, — средства пользовательского интерфейса, поддержка сети, работа с базами данных и т. д.
На схеме представлены отношения между .NET Framework и ОС Windows:
Отношение между .NET и ОС Windows. Термин «сервер COM» обычно относится к DLL библиотеке или исполняемому файлу (EXE), в котором реализованы классы COM.
Скачать материал

Скачать материал


- Сейчас обучается 252 человека из 63 регионов


- Сейчас обучается 419 человек из 62 регионов




Описание презентации по отдельным слайдам:
-
1 слайд
Операционная система Windows.
-
2 слайд
1. Основные понятия и интерфейс.
-
3 слайд
Операционная система – комплекс программ, обеспечивающих взаимодействие всех аппаратных и программных частей компьютера между собой и взаимодействие пользователя и компьютера.
Структура операционной системы:
Ядро – переводит команды с языка программ на язык «машинных кодов», понятный компьютеру.
Драйверы – программы, управляющие устройствами.
Интерфейс – оболочка, с помощью которой пользователь общается с компьютером. -
4 слайд
Основными особенностями операционной системы Windows являются:
Многозадачность – возможность одновременной работы с несколькими документами и программами;
Поддержка мультимедийных технологий — обмен текстовой, графической, звуковой, видеоинформацией;
Удобный графический интерфейс, технологии drag–and-drop («хватай и тащи»).
Любое действие при работе с ОС Windows можно выполнить наглядно, с помощью мыши манипулируя графическими объектами на экране. -
5 слайд
Любая операционная система после завершения загрузки выдает приглашение, свидетельствующее о том, что она готова к работе. Приглашением Windows является Рабочий стол.
На нем обычно располагаются значки и ярлыки наиболее часто открываемых папок и запускаемых программ. Внешний вид рабочего стола может быть соответствующим образом настроен пользователем по своему усмотрению. -
6 слайд
Панель задач имеет вид полосы, которая по умолчанию располагается вдоль нижней границы экрана. Она содержит кнопку «Пуск», кнопки выполняемых задач и открытых папок и другие панели.
Кнопка «Пуск»
Панель быстрого
запуска
Кнопки программ
Область
уведомлений
Цифровые
часы
Языковая
панель -
7 слайд
Если на вашей клавиатуре есть клавиша с изображением эмблемы Windows , то вы можете использовать ее в следующих целях:
+ E – открыть папку «Мой компьютер»
+ M – свернуть активное окно;
+ D – свернуть все окна -
8 слайд
Вся информация в ОС Windows представлена с помощью окон.
Окно – ограниченная рамкой область экрана, в которой отображается приложение, документ или сообщение. -
9 слайд
Диалоговое окно – очень важный атрибут работы с различными программами в среде Windows. Может иметь несколько вкладок, расположенных в его верхней строке. На вкладках пользователю предлагается сделать выбор установок, в зависимости от целей и задач пользователя.
Выбор может делаться разнообразными способами. Например,
Списки и раскрывающиеся списки;
Флажки;
Радио-кнопки;
Счетчики, ползунки и пр. -
10 слайд
Стандартное окно имеет:
Панель типичных задач — предоставляет доступ к часто используемым командам
Строку заголовков
Кнопки управления окном
Строку горизонтального меню
Панель инструментов
Адресную строку (справа от нее можно вызвать дерево папок на диске и перейти в другое окно)
Рабочее поле – в нем располагаются значки вложенных файлов и папок
Полосы прокрутки (которые появляются, если содержимое окна не помещается в его размере)
Вид окна пользователь может настраивать
по своему желанию, например,
через горизонтальное меню (команда Вид). -
11 слайд
Стандартные действия с окнами:
Активизировать – открыть, вызвать на экран: click или double click (в зависимости от настроек), на экране может быть активизировано сразу несколько окон;
Сделать активным – поместить поверх всех окон: click в любом месте окна, активным является только одно окно.
Развернуть – распахнуть на весь экран.
Восстановить – придать первоначальный размер развернутому окну.
Свернуть – временно убрать с экрана; привести к минимальному размеру окна – кнопка на панели задач;
Переместить в любое место экрана: операция drag, курсор в строке заголовков.
Изменить размеры по горизонтали, вертикали или диагонали: операция drag.
Закрыть – завершить работу приложения, документа или окна диалога. -
12 слайд
Приложение – любая программа, работающая в среде данной операционной системы.
Например,
Текстовый процессор Word;
Графический редактор Photoshop;
Электронная таблица Excel;
Мультимедийная игра Doom;
Система программирования Borland Delphi. -
13 слайд
Меню – список команд, в котором пользователь делает определенный выбор.
В ОС Windows используются несколько основных видов меню:
-
14 слайд
Главное меню – предоставляет доступ ко всем информационным ресурсам компьютера. Открывается нажатием кнопки «Пуск».
-
15 слайд
Системное меню – предназначено для работы с окнами. Открывается нажатием кнопки-пиктограммы, расположенной в левом верхнем углу окна.
-
16 слайд
Горизонтальное меню – стандартно расположено в верхней строке каждого окна. Содержит группу команд, обращение к которым открывает вложенное раскрывающееся меню, предлагающее новые варианты выбора.
-
17 слайд
Контекстное меню – перечень команд, возможных к исполнению для данного конкретного объекта, открывается щелчком правой кнопки мыши на объекте.
-
18 слайд
Документ – любой файл, который создается и может быть обработан с помощью приложений Windiws.
Имеет имя и расширение, разделенные точкой. Имя задается пользователем, создающим документ. Расширение присваивается автоматически приложением, в котором документ был создан, определяет тип файла (текстовый, графический, музыкальный и пр.)
Пользователь может изменить расширение документа, изменив при этом его тип.Например, referat.doc; index.html
-
19 слайд
Папка – (каталог, директория) – место на диске, где хранятся имена и параметры группы файлов.
Создается операционной системой или задается пользователем для упорядочения имеющейся информации.
После создания папки пользователь присваивает ей имя.
Любая папка может содержать вложенные в нее папки.
Объем папки равен суммарному объему находящихся в ней файлов.Создание папки
-
20 слайд
Ярлык – очень маленький по объему файл, в котором в качестве информации содержатся ссылки на объект (на документ, программу и т.д.).
Визуально представлен значком-пиктограммой.
Ярлык, в отличие от обычного значка, сопровождающего файл, обычно помечен слева стрелкой.Ярлык служит для обеспечения быстрого доступа к определенному объекту. Удаление ярлыка не влияет на сам объект.
-
21 слайд
Кнопка – интерактивный элемент, запрограммированный на определенное действие. Визуально кнопка может быть представлена в виде значка-пиктограммы, прямоугольника и определенной надписью или просто слова. Понятие «нажать на кнопку» означает «подвести указатель мыши и щелкнуть по ней левой кнопкой мыши».
Примеры кнопок:
кнопка создания нового документа
кнопка вывода документа на печать
кнопка отмены последнего действия
кнопка, подтверждающая команду
кнопка, отменяющая команду
кнопка свернутого приложения
и другие -
22 слайд
Панель управления
Используется для настройки наиболее важных объектов операционной системы.
Значимыми элементами панели управления являются (на рисунке обозначены цифрами):
Панель заданий, которая включает в себя команды переключения вида;
Рабочее поле, в котором располагаются значки приложений, сгруппированные по категориям;
Кнопку переключения вида значков (активна при классическом виде).Панель управления
-
23 слайд
2. Манипулятор «мышь».
-
24 слайд
Манипулятор мышь (мышка) — одно из основных устройств ввода информации в компьютер, предназначенное для работы в среде интерфейса.
С помощью мыши выполняются следующие операции:
Click – щелчок: левый выделяет файл или папку (при определенных настройках запускает, открывает), правый — открывает контекстное меню;
Double click – двойной щелчок: открывает файл или папку;
Press – нажатие – действие продолжается, пока нажата кнопка;
Drag – буксирование (перетаскивание объекта при нажатой кнопке мыши), реализует технологию drag–and-drop. Буксирование правой кнопкой одновременно открывает контекстное меню. -
25 слайд
3. Способы навигации.
-
26 слайд
В операционной системе Windows существует несколько способов навигации:
Папка «Мой компьютер»,
Адресная строка любого открытого окна,
Главное меню,
Программа «Поиск»,
Программа «Проводник»,
файловые менеджеры.
Навигация -
27 слайд
4.Способы создания и сохранения документа.
-
28 слайд
Первый способ:
Активизировать окно папки, в которой создается документ;
Выбрать команды горизонтального меню Файл Создать или контекстного меню Создать (далее выбрать тип документа);
Ввести вместо стандартного имени выбранное имя документа (при этом расширение оставить неизменным);
Запустить документ и наполнить его информационным содержанием;
По завершении работы сохранить изменения. -
29 слайд
Второй способ:
Запустить приложение в котором будет создаваться документ (если приложение уже запущено, создать в нем новый документ (Файл Создать (Новый));
Наполнить документ информационным содержанием;
Сохранить документ с присвоением имени (Файл Сохранить как) в нужной папке (в строке «Папка» открывшегося диалогового окна вызвать дерево папок и найти на нем нужную папку, в строке «Имя файла» записать предлагаемое имя, в строке «Тип файла» при необходимости выбрать нужное расширение, затем нажать кнопку «Сохранить»). -
30 слайд
5. Операции с объектами.
-
31 слайд
В операционной системе Windows существует четыре основных способа осуществления операций с объектами:
Команды горизонтального меню;
Команды контекстного меню;
Кнопки на панели инструментов;
Сочетания клавиш на клавиатуре;
Объектом ОС Windows может быть файл, папка, ярлык, рисунок, диаграмма, фрагмент текста и пр. Многие операции, осуществляемые ОС едины для любого объекта, некоторые характерны для отдельных объектов. Одновременно рассматриваются обычно операции с файлами, папками и ярлыками:
Создание и сохранение
Переименование
Перемещение и копирование
Удаление -
32 слайд
Для того, чтобы создать ярлык, необходимо в контекстном меню объекта, для которого он создается, выбрать команды Создать Ярлык, затем присвоить ему необходимое имя и поместить в выбранную папку, на рабочий стол или панель задач.
Через опцию «Свойства» контекстного меню ярлыка, кнопка «Сменить значок», можно выбрать любую пиктограмму для нового ярлыка. -
33 слайд
Переименование объектов
При создании нового объекта операционная система сама создает условия для его переименования — в строке имя выделено, и вместо него с клавиатуры сразу можно вводить новое имя. При этом старое имя полностью удаляется.
В том случае, когда переименовывается ранее созданный объект, необходимо щелкнуть по нему два раза (с перерывом) левой кнопкой мыши или выбрать в горизонтальном меню команды Файл Переименовать или в контекстном меню команду Переименовать. После чего ввести новое имя. -
34 слайд
Перемещение и копирование объектов производится:
Через активные окна
С помощью программы «Проводник» или файлового менеджера
Через буфер обменаПри перемещении или копировании объекта через активные окна, значок, сопровождающий объект просто перетаскивается мышью (операция grag & drop) из одного окна в другое.
В пределах одного диска при обычном перетаскивании происходит перемещение, для копирования — нажать Ctrl;
При работе с разными логическими дисками при обычном перетаскивании осуществляется копирование, для перемещения — нажать Shift;
При перетаскивании объекта можно воспользоваться правой кнопкой мыши, которая одновременно открывает контекстное меню, в котором можно выбрать одну из операций: копирование или перемещение. -
35 слайд
Буфер обмена – это область оперативной памяти компьютера, в которую временно помещается некоторый объект до того момента, когда он будет востребован.
Способы помещение объекта в буфер обмена:
комбинации клавиш Ctrl+C или Ctrl+X;
команды горизонтального меню Правка Копировать (Вырезать);
команда контекстного меню: Копировать;
кнопки на панели инструментов.
При помещении объекта в буфер обмена никаких видимых изменений на экране не происходит!Способы извлечения объекта из буфера обмена:
комбинация клавиш Ctrl+V;
команды горизонтального меню Правка Вставить;
команда контекстного меню: Вставить;
кнопка на панели инструментов. -
36 слайд
Удаление объектов
При удалении объект помещается в специальную папку, Корзину и становится для работы недоступным. До того, как Корзина очищена, пользователь может вернуть объект на место, если передумает его удалять. Значок Корзины обычно находится на рабочем столе.
Способы удаления объектов:
Перетаскивание значка объекта мышью в Корзину;
Команды горизонтального меню: Файл Удалить;
Команда контекстного меню: Удалить;
Клавиша Delete (в сочетании с клавишей Shift удаляет объект без помещения в Корзину, т.е. безвозвратно)
Операционная система обычно требует подтверждения команды удаления!
Найдите материал к любому уроку, указав свой предмет (категорию), класс, учебник и тему:
6 110 547 материалов в базе
- Выберите категорию:
- Выберите учебник и тему
- Выберите класс:
-
Тип материала:
-
Все материалы
-
Статьи
-
Научные работы
-
Видеоуроки
-
Презентации
-
Конспекты
-
Тесты
-
Рабочие программы
-
Другие методич. материалы
-
Найти материалы
Другие материалы
- 15.12.2020
- 419
- 0
- 08.12.2020
- 237
- 1
- 02.12.2020
- 165
- 0
- 02.12.2020
- 220
- 1
- 11.10.2020
- 162
- 2
- 25.09.2020
- 138
- 0
- 29.08.2020
- 621
- 17
- 25.08.2020
- 136
- 0
Вам будут интересны эти курсы:
-
Курс профессиональной переподготовки «Маркетинг: теория и методика обучения в образовательной организации»
-
Курс профессиональной переподготовки «Управление персоналом и оформление трудовых отношений»
-
Курс повышения квалификации «Основы управления проектами в условиях реализации ФГОС»
-
Курс профессиональной переподготовки «Клиническая психология: организация реабилитационной работы в социальной сфере»
-
Курс повышения квалификации «Правовое регулирование рекламной и PR-деятельности»
-
Курс повышения квалификации «Использование активных методов обучения в вузе в условиях реализации ФГОС»
-
Курс профессиональной переподготовки «Организация деятельности помощника-референта руководителя со знанием иностранных языков»
-
Курс профессиональной переподготовки «Деятельность по хранению музейных предметов и музейных коллекций в музеях всех видов»
-
Курс повышения квалификации «Финансовые инструменты»
-
Курс профессиональной переподготовки «Организация деятельности по водоотведению и очистке сточных вод»
-
Курс профессиональной переподготовки «Гражданско-правовые дисциплины: теория и методика преподавания в образовательной организации»
Содержание
- Особенности технологии работы в среде Windows
- Особенности операционных систем семейства Windows
- Особенности MS Windows
Особенности технологии работы в среде Windows
При создании операционной системы семейства Windows фирма Microsoft использовала объектно-ориентированный подход. Для пользователя это выражается в том, что интерфейс представляет собой подобие рабочего стола, на котором расположены определенные объекты, обладающие соответствующими свойствами.
Достоинством OC семейства MS Windows является унифицированный пользовательский интерфейс (оболочка), благодаря которому в различных программах сохраняются одинаковые принципы управления их работой. При этом пользовательский интерфейс каждой программы размещается в отдельной прямоугольной области, которая называется окном. Окна также являются объектом, свойства которого позволяют перемещать его по поверхности рабочего стола и изменять размеры. Унификация пользовательского интерфейса (оболочки) программ, работающих под управлением операционных систем этого семейства, значительно упрощает освоение новых программ. Например, в любой программе, работающей под управлением этих ОС, нажатие клавиши Fl вызывает помощь, а сочетание клавиш Alt + F4 приводит к завершению (закрытию) работы программы.
Реализация принципа Plug and Play (подключи и используй) позволяет без ручной настройки подключать новые устройства к компьютеру. OC семейства MS Windows, поддерживающие этот принцип, автоматически подбирают драйвер, необходимый для работы нового подключенного к ЭВМ устройства, например принтера или накопителя на оптических дисках.
В Windows используется технология Drag and Drop (перетащи и положи). Эта технология позволяет легко изменить положение любого окна и его размеры. Кроме того, эту технологию можно использовать для удаления объектов. Для этого достаточно удаляемый объект перетащить в папку Корзина.
Наличие буфера обмена обусловило возможность реализации в OC семейства MS Windows технологии OLE (Object Linking and Embedding), что означает «связывание и внедрение объектов». Эта технология применяется для включения в документ, созданный с помощью одного приложения, объектов из другого. При этом приложение, в котором создается объект, называется родительским, приложением-источником или приложением-сервером. Приложение, в котором размещается объект, называется приложением-приемником или приложением-клиентом.
Технология OLE предполагает два варианта ее возможного использования. Первый заключается в установлении связи документа, созданного с помощью приложения-клиента с объектом из родительского приложения, а второй — во внедрении (встраивании) объекта из родительского документа в документ-приемник. Основное различие между связыванием и внедрением объектов состоит в способе хранения объектов, созданных в родительском приложении.
В первом случае объект хранится в файле, созданном в родительском приложении. В документе-приемнике сохраняются лишь данные о местоположении объекта и данные, необходимые для визуального (графического) представления объекта на экране. Преимущества этого способа заключаются в следующем:
• увеличение объема документа-приемника незначительно;
• имеется возможность установления множественных связей с одним объектом — один экземпляр объекта служит при этом источником данных для многих документов.
Недостаток этого способа в том, что при переносе файла-приемника на другой носитель эта связь может быть потеряна, что приведет к утрате возможности воспроизведения связанного объекта.
При использовании внедрения механизм OLE включает в составной документ копию оригинального объекта или его фрагмента вместе с данными для управления им, при этом внедренный объект становится частью документа-приемника. В этом случае связь копии объекта с ее оригиналом не поддерживается, но сохраняется связь приложения-клиента с приложением-сервером. Это дает возможность при необходимости внесения изменений во внедренный объект активизировать связь между приложениями и редактировать объект средствами приложения-сервера. Внедрение объектов в составной документ приводит к значительному увеличению размера последнего. Тем не менее внедрение имеет некоторые преимущества по сравнению со связыванием:
• порожденный документ с внедренными объектами может быть перенесен на другой компьютер, где его можно открыть в своем приложении;
• внедренный объект редактируется родительским приложением по месту его нахождения в приложении-клиенте.
Особенности операционных систем семейства Windows



1. ОС Windows представляют собой замкнутую рабочую среду. Практически все операции (запуск прикладной программы, форматирование дискет, печать текстов и т. д.) могут быть выполнены без выхода из Windows.
2. ОС Windows имеют графический интерфейс. Основными элементами пользовательского интерфейса являются Рабочий стол, окно, значок (пиктограмма, иконка), меню и Панель задач. Windows впереводе с английского означает «окна».
3. Windows – интегрированная среда, под ее управлением моi vt работать не только специальные программы, разработанные под Windows (Windows-приложения), но и другие программы, в том числе многочисленные DOS-приложения. Кроме того, Windows обеспечивает эффективный и комфортабельный обмен информациеймежду отдельными программами и приложениями, работающими под ее управлением. Для обмена данными между различными приложениями и документами используется достаточно простое, но очень эффективное средство – буфер обмена, а также технология связывания и внедрения объектов – OLE(Object Linking and Embedding – связь и внедрение объектов).
OLE– это технология работы с объектами, которые созданы и различных приложениях, универсальный механизм для создания и обработки составных документов, содержащих одновременно объекты различного происхождения, разной природы, например текст, таблицы, фотографии, звук и т. п.
4. С понятием интегрированности связывают также возможность совместного использования различными программами ресурсов компьютера. Windows обеспечивает оптимальное управление оперативной памятью и эффективный оперативный контроль за работающими приложениями.
С точки зрения управления выполнением приложений различают однозадачные и многозадачные операционные системы.
Однозадачные ОС, например MS DOS, передают все ресурсы вычислительной системы одному исполняемому приложению и не допускают ни параллельного выполнения другого приложения, ни его приостановки и запуска другого приложения.
Одной из важнейших особенностей Windows является ее многозадачность, т. е. способность одновременно работать с несколькими программами и легко переключаться с одной программы на другую, а также многопоточность – свойство ОС разделять работающие программы на несколько частей (потоков), самостоятельно претендующих на процессорное время, и обеспечивать одновременное выполнение программой нескольких не связанных друг с другом операций (потоков).
5. Последние версии Windows реализуют возможность без проблем подключать новые внешние устройства и обеспечивать самонастройку системы под аппаратные средства (технология Plug and Play – «Включи и работай»)
Особенности MS Windows
ОПЕРАЦИОННАЯ ОБОЛОЧКА MS WINDOWS
Операционная оболочка MS Windows является графической операционной системой для компьютеров платформы IBM PC. Ее основные средства управления – графический манипулятор (мышь или иной аналогичный) и клавиатура.
Система предназначена для управления автономным ПК, но также содержит все необходимое для создания небольшой локальной компьютерной сети (одноранговой), и имеет средства для интеграции компьютера во всемирную сеть Internet.
Возможности, предоставляемые пользователю при работе на ПК:
— простой и удобный графический интерфейс;
— широкое применение электронных манипуляторов;
— общие стандарты на обрабатываемую информацию (текстовую, графическую, звуковую, телекоммуникационную, программную, аппаратную);
— наличие прикладных программ (текстовой редактор, графический редактор, калькулятор и др.);
— возможность одновременного выполнения нескольких задач (программ) и переключения между ними;
— различные способы обмена данными между различными приложениями;
— простое и удобное расширение конфигурации ПК, подключение новых устройств и т.д.
Операционная система MS Windows имеет следующие особенности.
1 Основные объекты и действия представлены в виде наглядных экранных форм (графического пользовательского интерфейса). Управление такими объектами осуществляется в основном с помощью манипулятора «мышь», а каждой выполняемой программе на экране монитора отводится окно, занимающее часть экрана или весь экран.
2. Широкие и разнообразные сервисные возможности
— создание ярлыков объектов (папок, программ, устройств);
— использование специальных программ – мастеров;
— использование программ поиска и быстрого просмотра документов.
3. Удобство работы с документами:
— создание документов с помощью шаблонов;
— перенос данных из одного документа в другой;
— удаление в Корзину документов или целых папок.
4. Усовершенствованная справочная система и широкие возможности по настройке самой операционной системы
5. Широкие возможности и средства работы с Internet.
6. Широкий набор программ для диагностики и обслуживания системы
| Рабочий стол MS Windows | |
| Рабочий стол — стартовый экран Windows (системный объект) | объекты Windows и элементы управления Windows. |
| Панель задач | один из элементов управления(способ переключения между рабочими объектами) |
| Кнопка Пуск | открывает главное меню Windows |
| Экранные значки и объекты Windows | Значок — графическое представление объекта |
| Ярлык – экранный объект (команда быстрого доступа к файлам, папкам, устройствам) | |
| панель MS OFFICE со значками объектов (MS WORD, MS EXCEL и др.) | |
| Различные окна | Диалоговые окна, окна программ, окна папок |
| Элементы управления MS Windows | |
| Окна | Свернутые или развернутые окна приложения, окна документа, диалоговые окна и формы (с панелями и вкладками) |
| Панели инструментов | Плавающие и фиксированные |
| Меню | Раскрывающиеся и контекстные (или всплывающие) |
В окнах, на панелях инструментов располагаются различные элементы управления: кнопки панелей инструментов, текстовые поля или поля ввода, флажки, переключатели, списки, полосы прокрутки, палитры, счетчики
| Главное меню MS Windows | |
| Программы | – открывает меню доступных прикладных и служебных программ: Стандартные, Автозагрузка, Проводник,. Служебные, Блокнот, Paint, Калькулятор и др.) |
| Документы | открывает меню, в котором демонстрируются имена последних открывавшихся документов |
| Настройка | содержит команды открытия папок Панель управления, Принтеры, Свойства папки, Панель задач и др. |
| Найти | вызывает программу поиска данных (файлов и папок) на своем и других компьютерах (при наличии сети) |
| Справка | загружает справочную систему Windows |
| Выполнить | служит для загрузки (запуска) приложений или открытия папок (файлов) |
| Завершение работы | вызывает диалоговое окно Завершение работы с Windows |
| Завершение сеанса | завершение сеанса работы с Windows и вход в систему под другим именем |
| Работа с окнами | |
| Верхняя часть окна | Имя программы Системный значок, открывающий Оконное (служебное) меню Кнопки закрытия окна, изменения размеров, свертывания Адресная строка Панель инструментов |
| Нижняя часть окна | Строка состояния |
| Рабочая область | Панели, закладки Содержимое приложения или папки Полосы прокрутки |
Окно программы можно свертывать, развертывать, менять его размер, и закрывать с помощью Оконного меню (Служебного меню). Это меню вызывается однократным нажатием левой клавиши мыши при установке указателя на Системный значок программы в левом верхнем его углу (рядом с заголовком). В правом верхнем углу окна располагаются три кнопки: кнопка с крестиком – кнопка закрытия окна (щелчок по ней приводит к закрытию работающей программы). Две другие кнопки приводят к изменению размеров окна или его свертыванию (при этом заголовок программы сохраняется на панели задач в нижней части рабочего стола Windows).
Панель инструментов содержит командные кнопки для выполнения наиболее часто встречающихся операций. Часто панель инструментов является настраиваемой – пользователь может сам разместить на ней те командные кнопки, которыми он пользуется чаще всего.
Адресная строка указывает путь доступа к текущей папке, что удобно для ориентации в файловой структуре.
Рабочая область – в ней отображается содержимое приложения или папки (значки объектов, хранящиеся в папке, окна документов и рабочие панели).
Полосы прокрутки позволяют просматривать все рабочее пространство приложения, если оно не умещается в видимой области окна.
Наряду с окнами приложений (программ), в среде Windows широкое распространение получили диалоговые окна, которые могут состоять из нескольких вкладок.
| Операции с файловой структурой | навигация по файловой структуре |
| запуск программ и открытие документов | |
| создание папок | |
| копирование, удаление и переименование | |
| создание ярлыков |

Работа с файловой системой в окнах папок не вполне удобна, но для этой цели есть достаточно мощное средство – программа Проводник.
Проводник – служебная программа, относящаяся к категории диспетчеров файлов. Предназначена для навигации по файловой структуре и ее обслуживания. Проводник глубоко интегрирован в операционную систему Windows. По сути, работа с ним происходит даже тогда, когда он невидим. Если по щелчку правой кнопки мыши на каком — либо объекте получено контекстное меню, это результат невидимой работы Проводника. Если при транспортировке объекта из одного окна в другое происходит их копирование или перемещение, это тоже результат заочной деятельности Проводника.
В отличие от большинства окон, окно Проводника имеет не одну рабочую область, а две: левую – панель папок, правую – панель содержимого.
| Некоторые сочетание клавиш | |
| F1 | Вывод справки |
| F2 | Переименование выбранного элемента |
| F5 | Обновление активного окна |
| F6 | Переключение между элементами в окне или на рабочем столе |
| F10 | Активизация строки меню текущей программы |
| ESC | Отмена текущего задания |
| ALT + F4 | Закрытие текущего элемента или выход из активной программы |
| CTRL + → | Перемещение курсора в начало следующего слова |
| CTRL + ← | Перемещение курсора в начало предыдущего слова |
| CTRL + ↓ | Перемещение курсора в начало следующего абзаца |
| CTRL + ↑ | Перемещение курсора в начало предыдущего абзаца |
| TAB | Переход вперед по параметрам |
| SHIFT + TAB | Переход назад по параметрам |
| CTRL + C | Копирование |
| CTRL + X | Вырезание |
| CTRL + V | Вставка |
| CTRL + Z | Отмена |
| ENTER | Выполнение команды активного режима или кнопки |
| CTRL+ESC | Открытие меню Пуск |
| Служебные программы для управления и поддержки Windows | |
| Сведения о ПК | Спецификации, Процессор, Операционная система, Память (RAM), Локальный диск, Системное обеспечение, Оборудование |
| Диагностика сети | Информацию об оборудовании, программном обеспечении и сетевых подключениях |
| Использование программы очистки диска | Очистка и проверка пространства на жестком диске. |
| Использование программы дефрагментации дисков | Объединение фрагментированных файлов и папок на жестком диске компьютера в единое непрерывное пространство для улучшения доступа к файлам и папкам |
| Антивирусная защита | Защита от несанкционированного проникновения в компьютер и в сеть |
Защита от вирусов и троянских коней– т.е. защита от несанкционированного проникновения на компьютер и в сеть, осуществляемого с использованием вирусов и троянских коней.
Вирус— программа, которая пытается распространяться с одного компьютера на другие, либо вызывающая повреждение данных (путем их стирания или изменения), либо мешающая работать пользователю (путем печати сообщений или изменения изображения на экране).
Троянский конь — программа, имитирующая другую программу при попытке получить данные. Примером такой программы может служить программа, имитирующая окно входа в систему, чтобы перехватить имя пользователя и пароль, которые позже будут использованы для незаконного входа в систему.
Нам важно ваше мнение! Был ли полезен опубликованный материал? Да | Нет