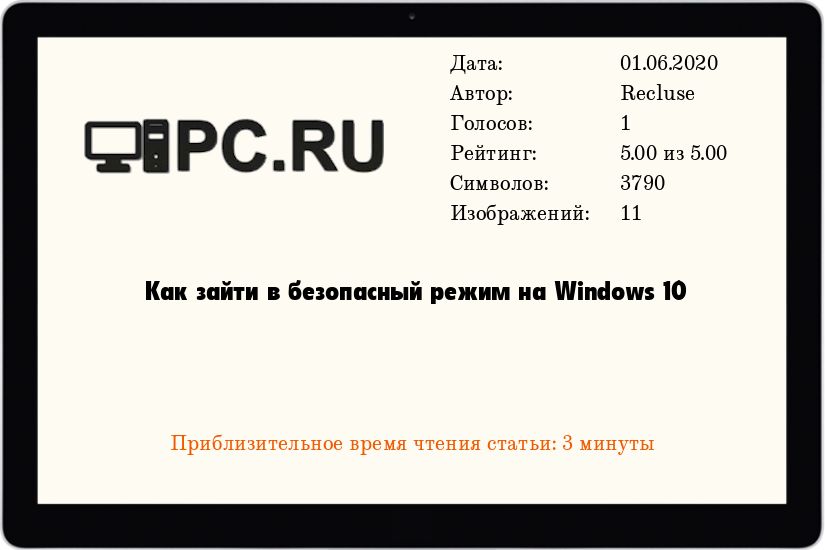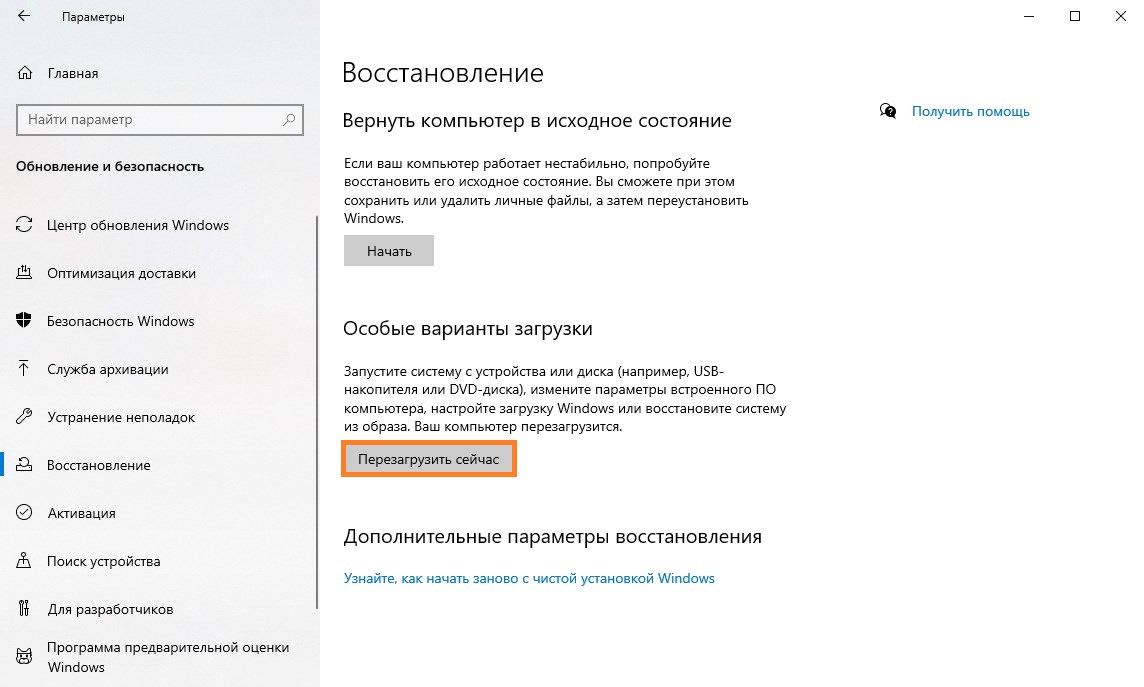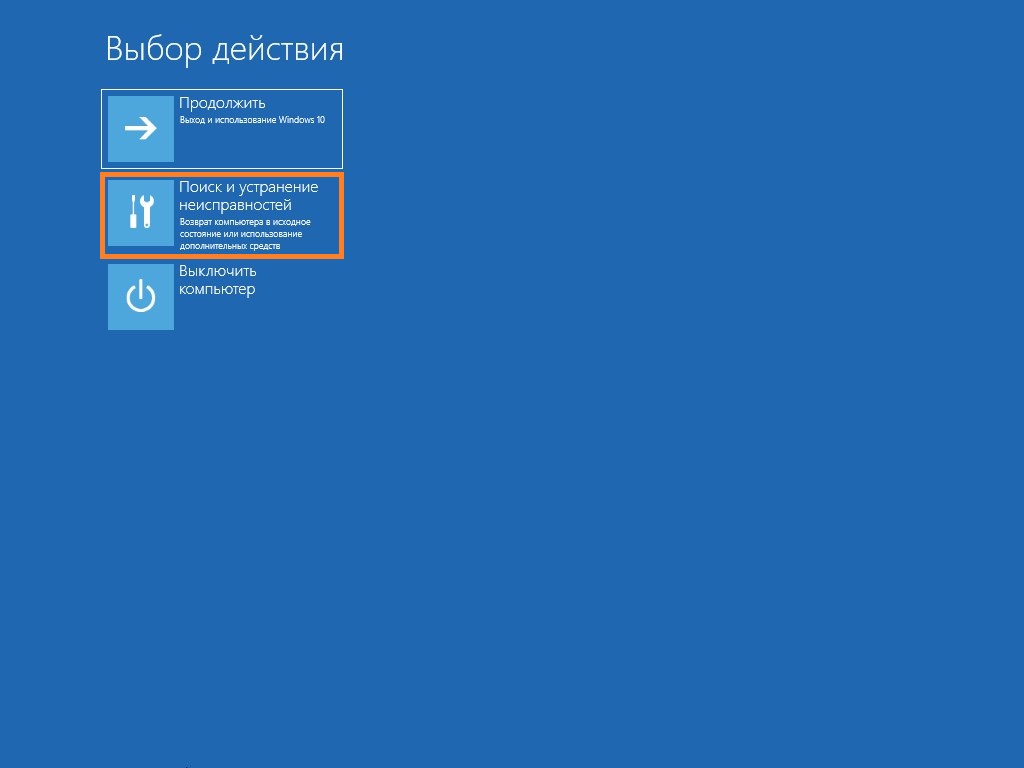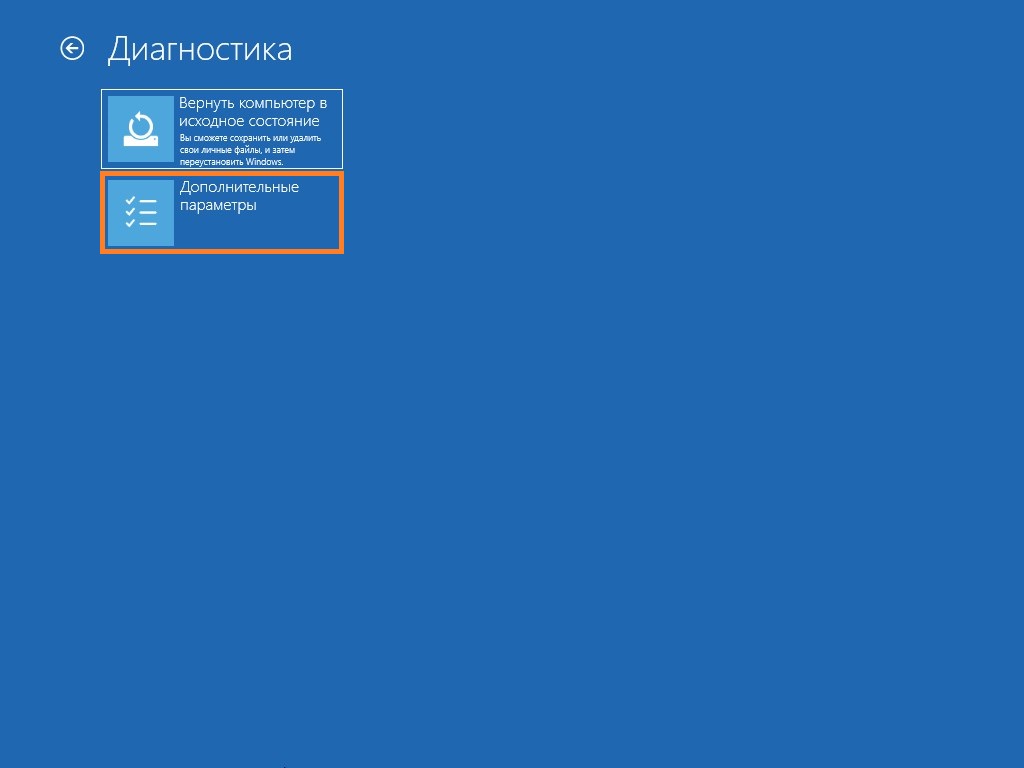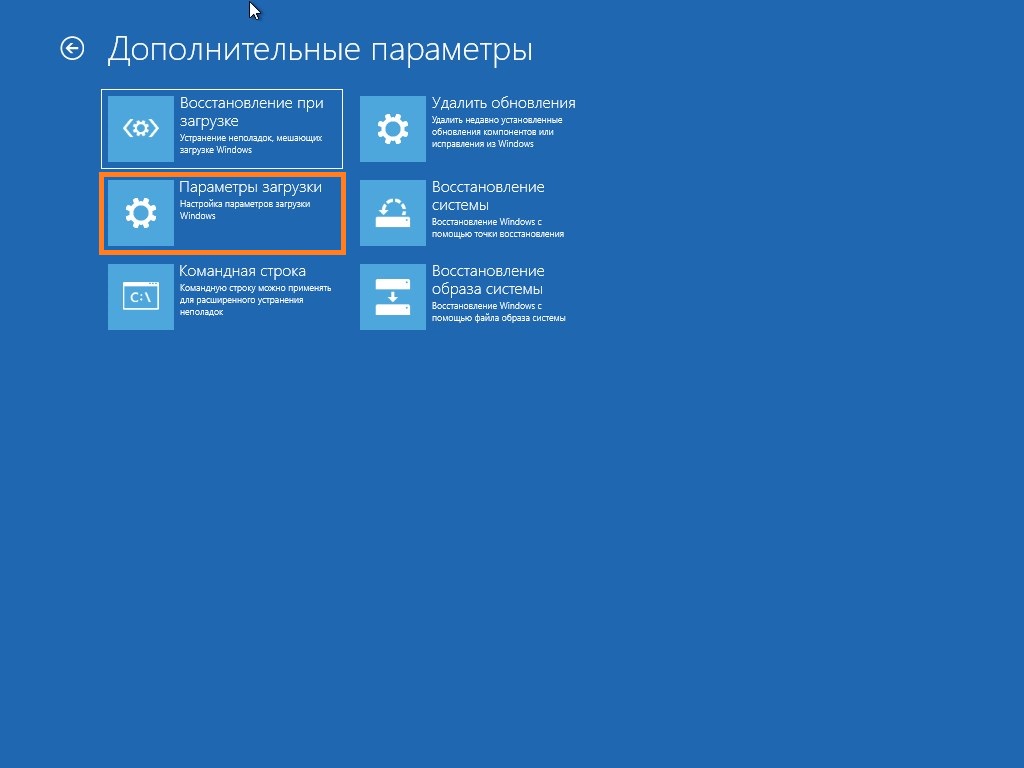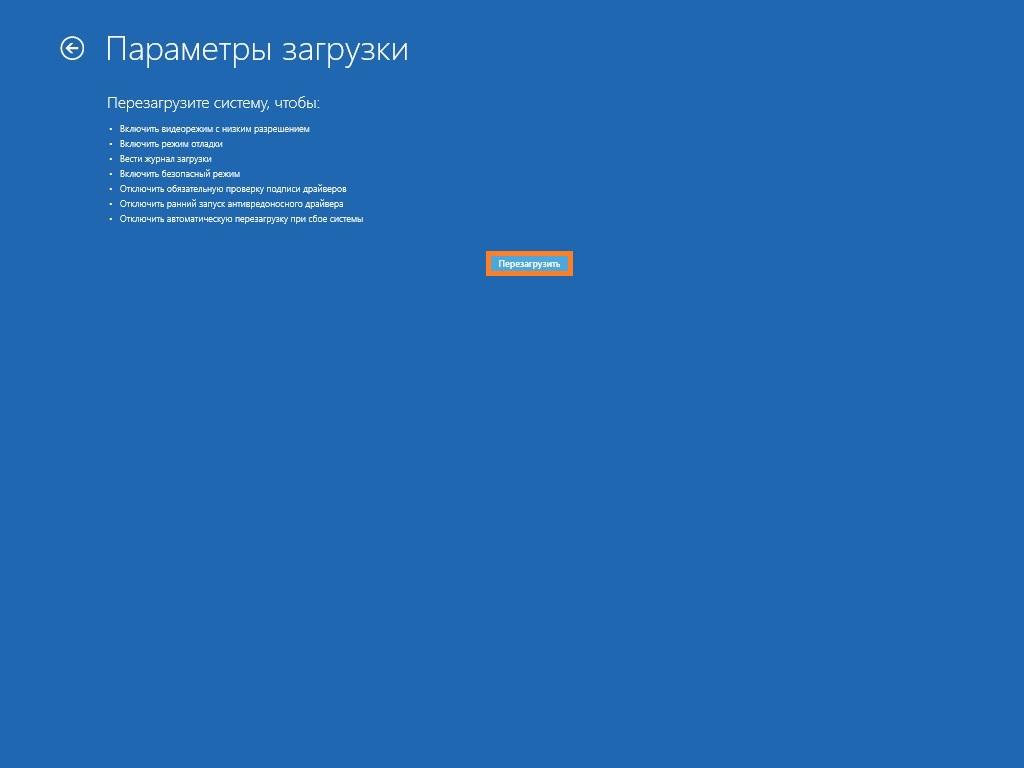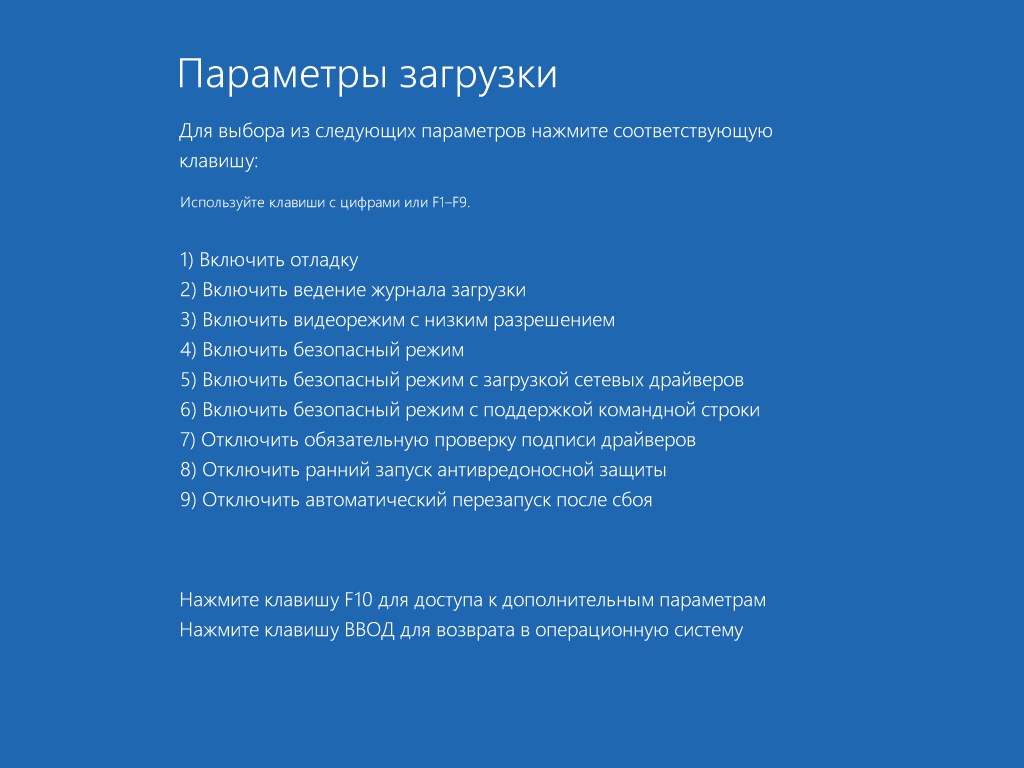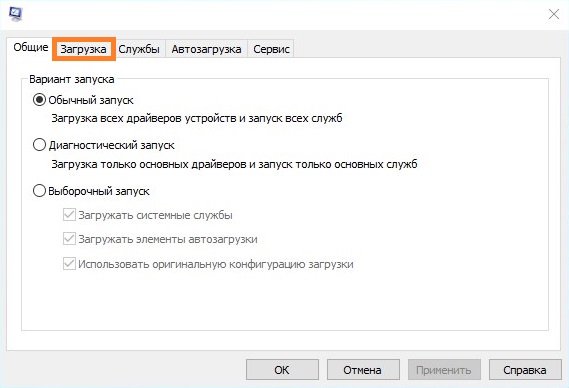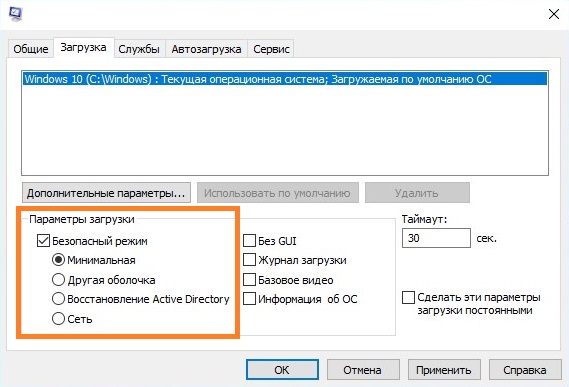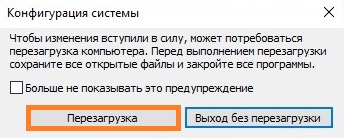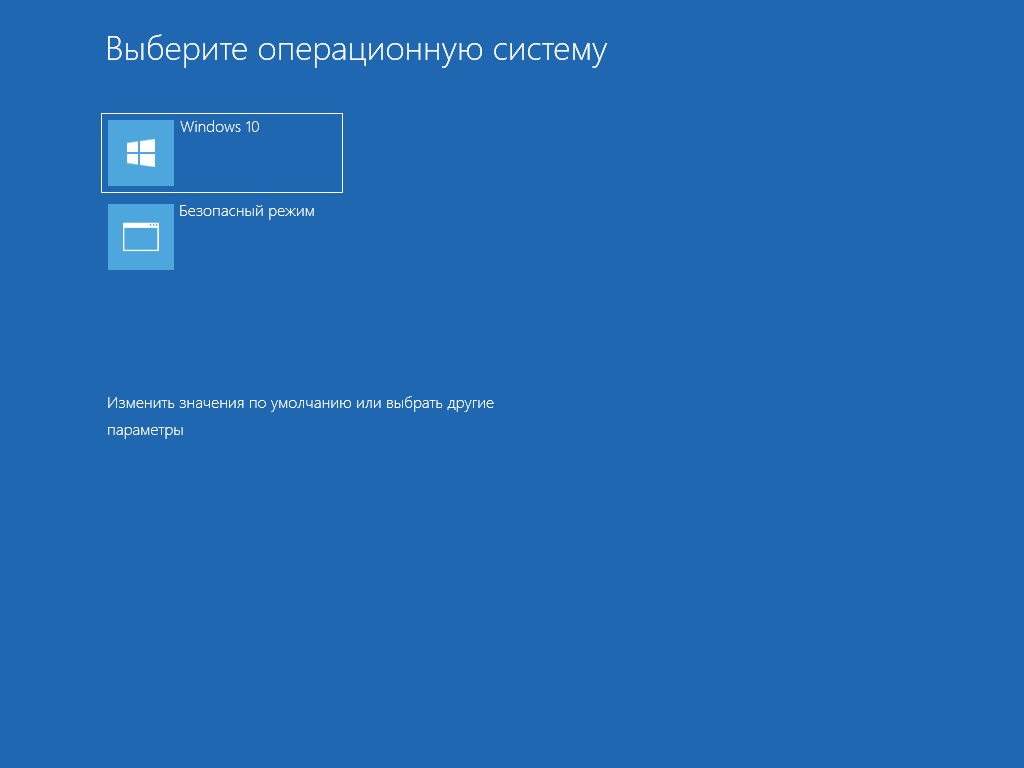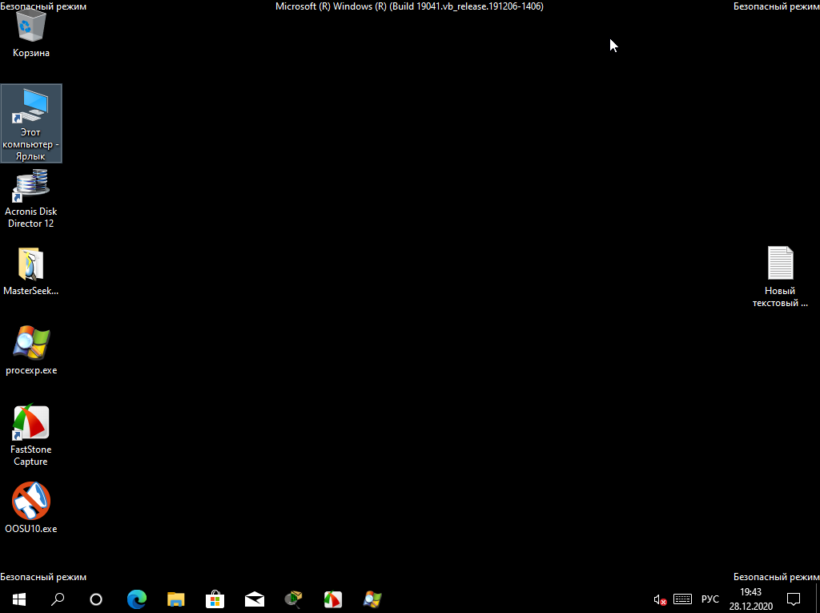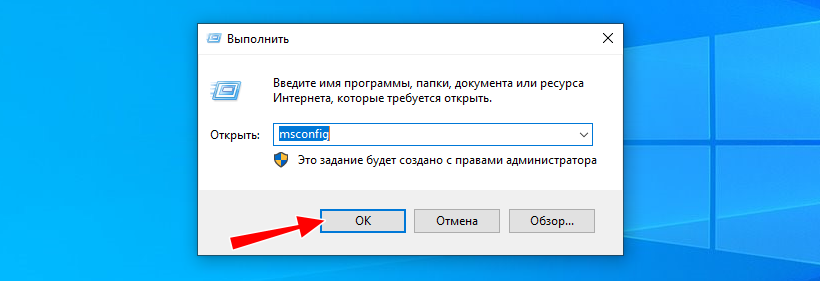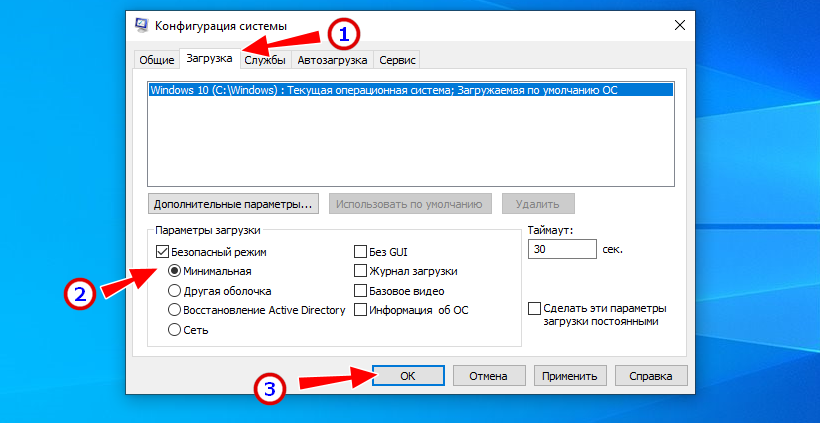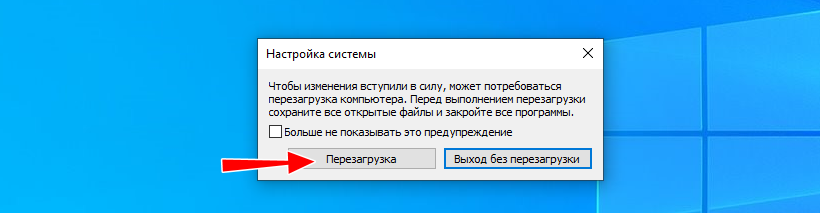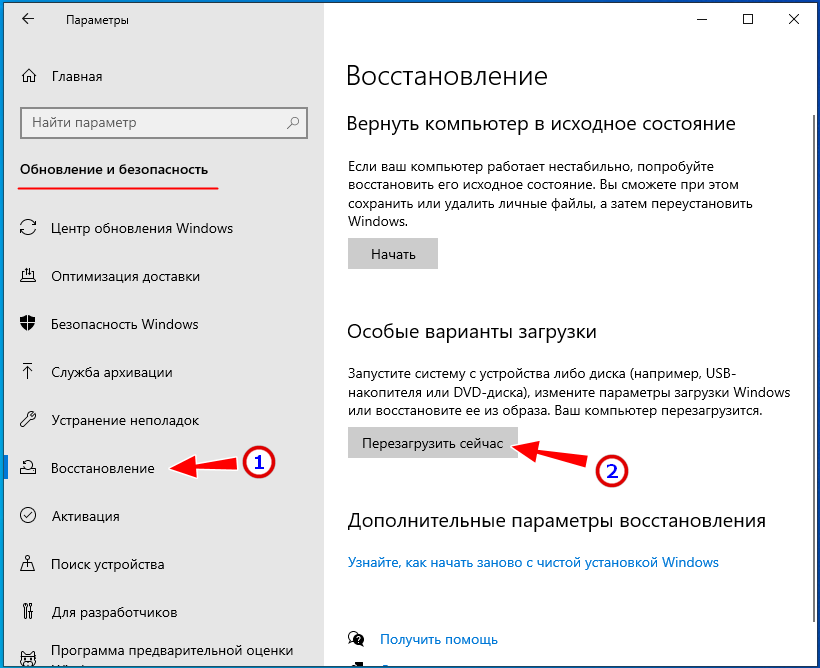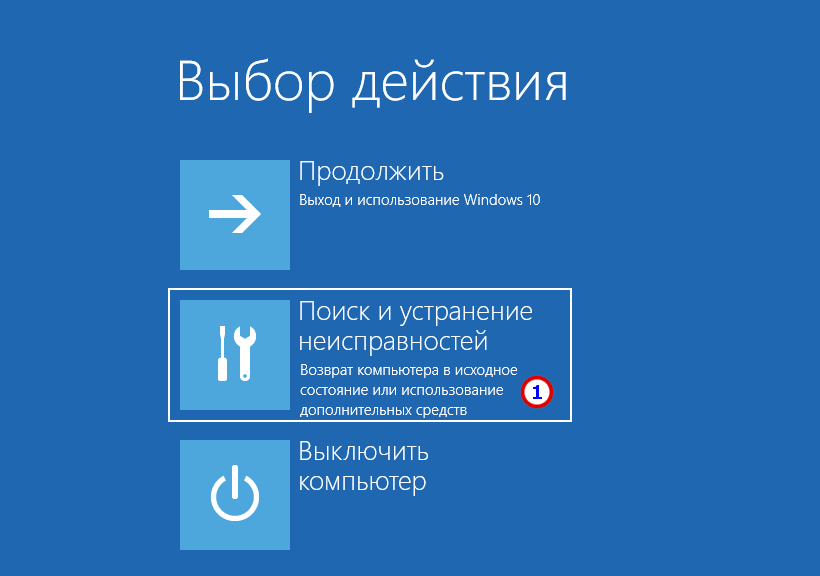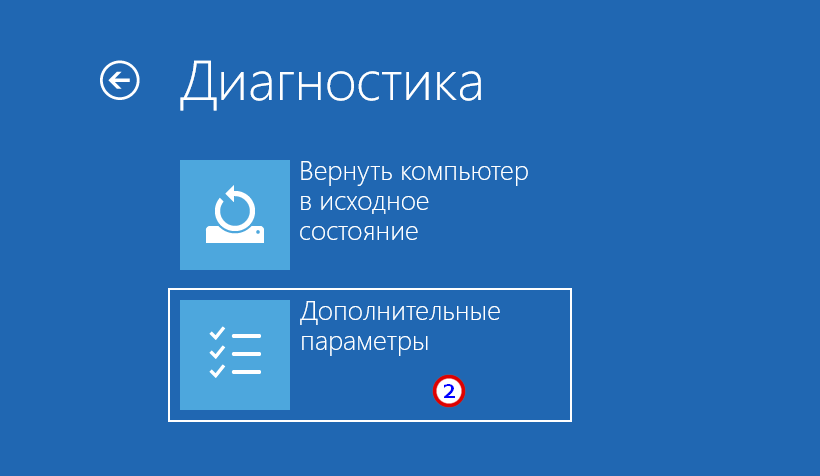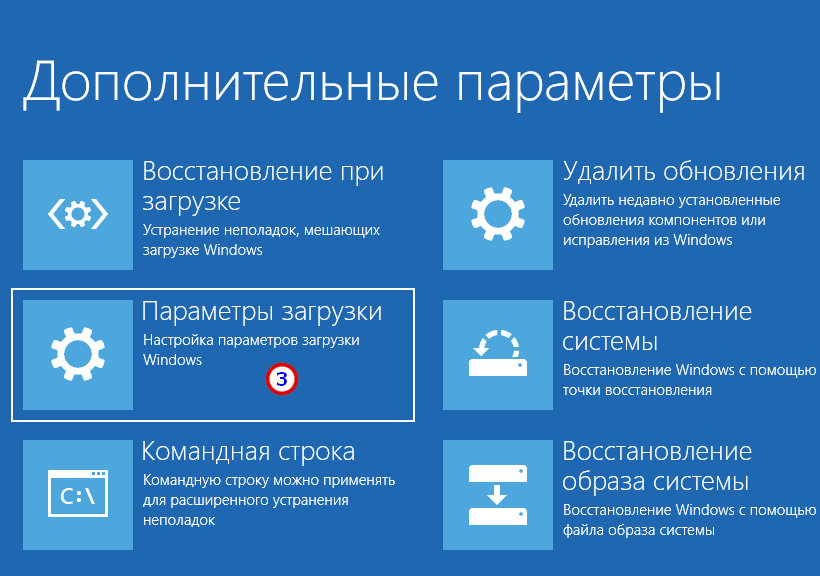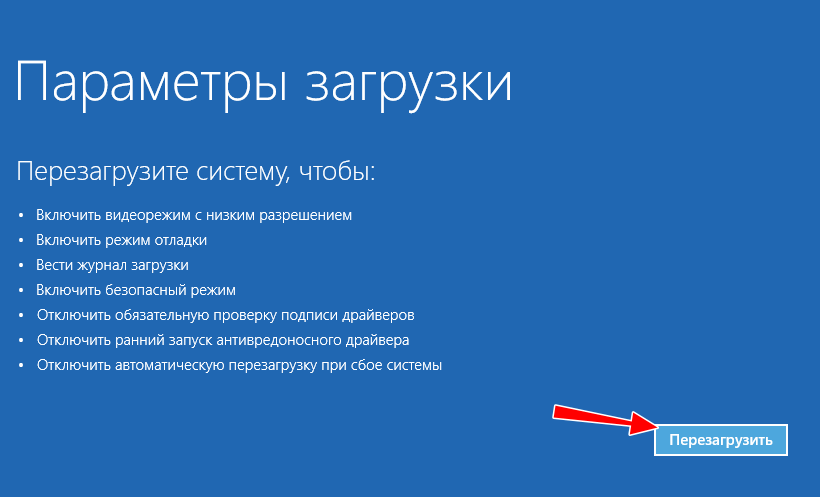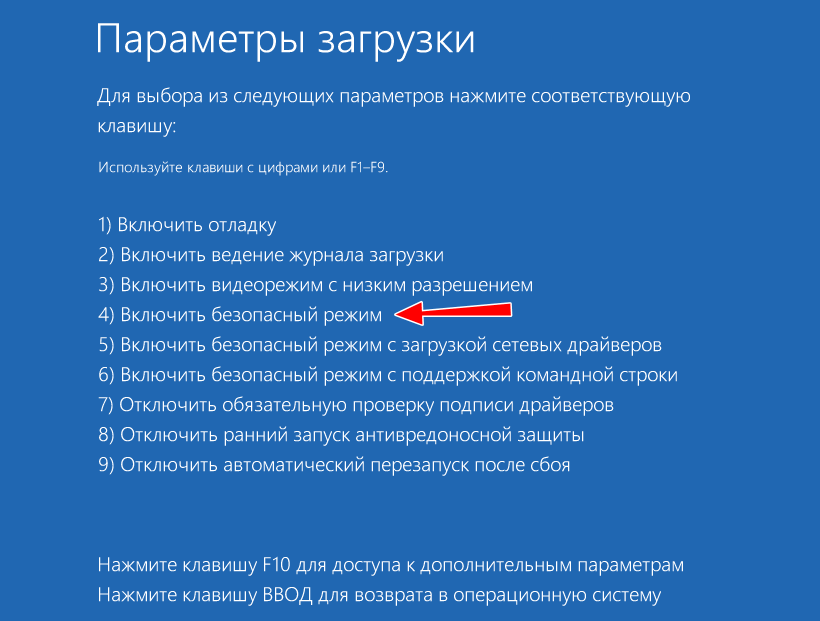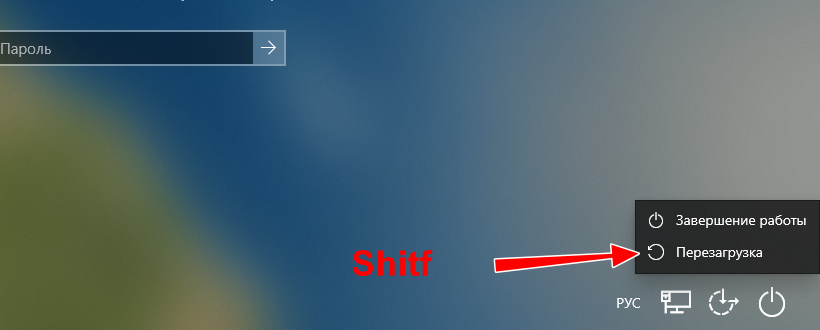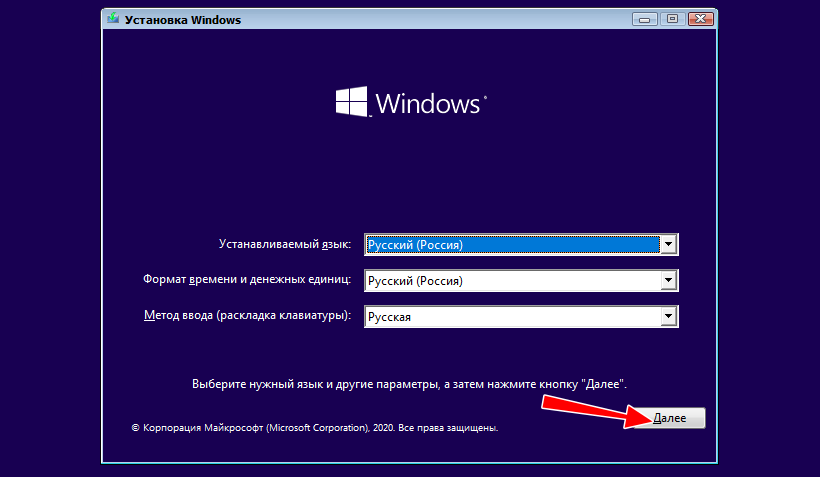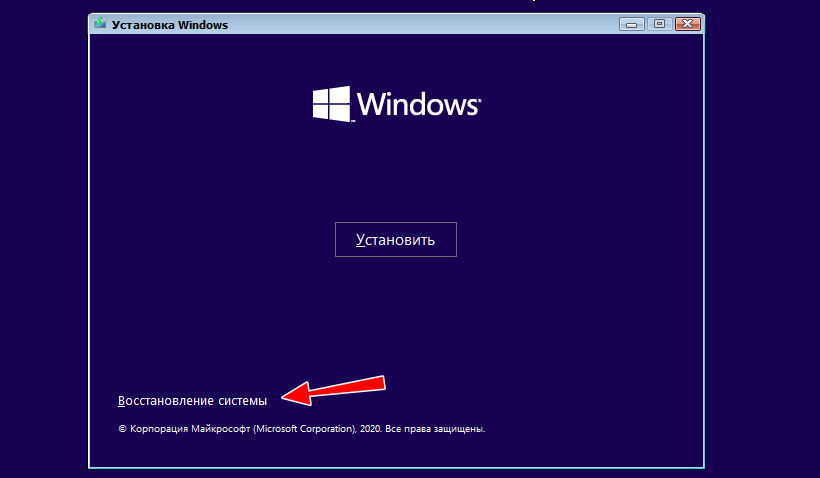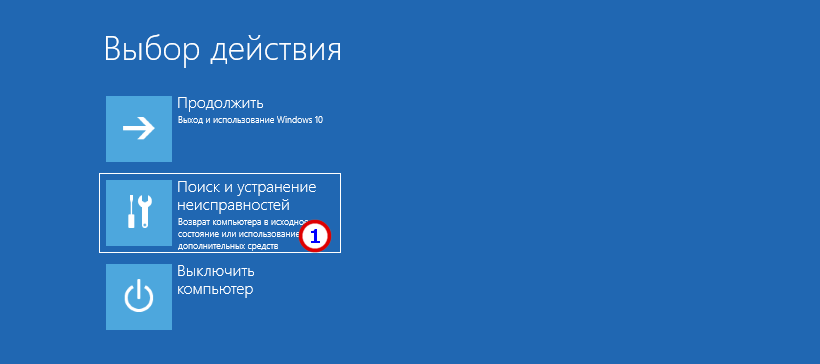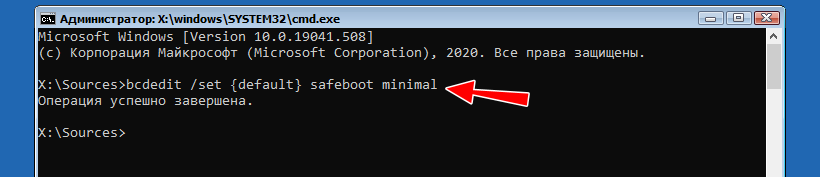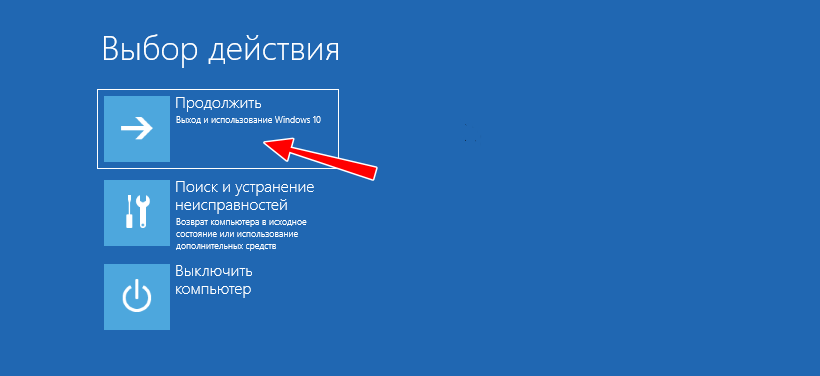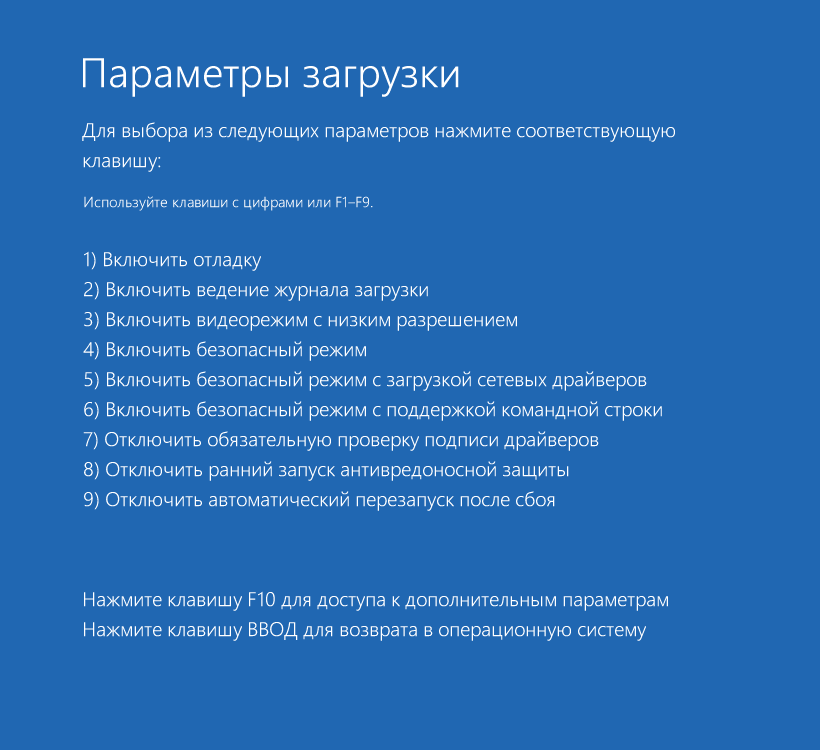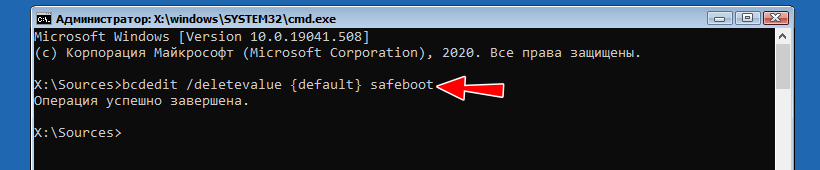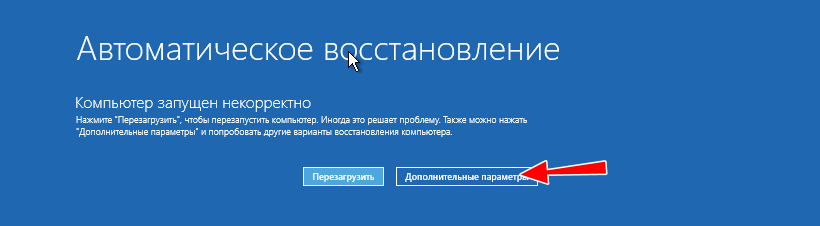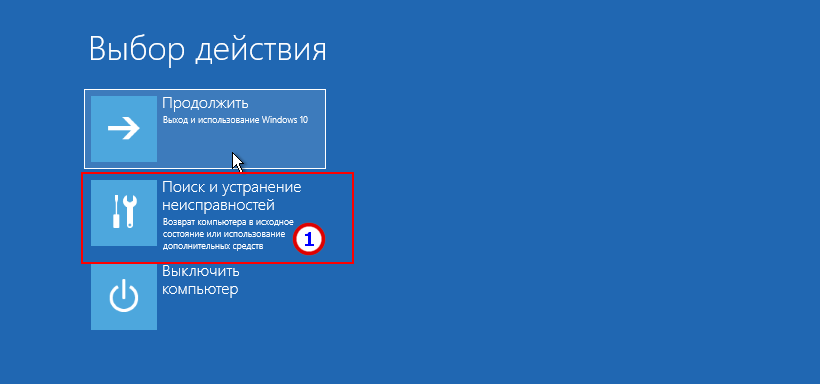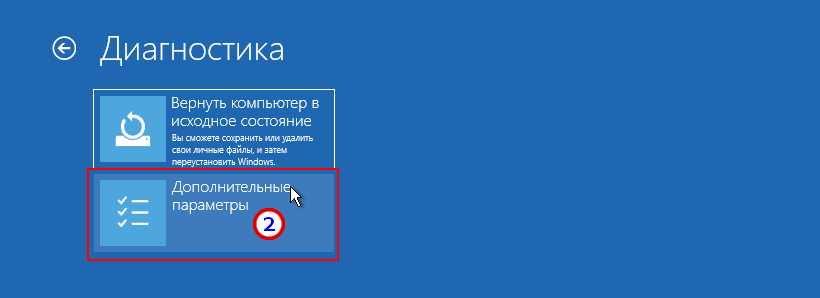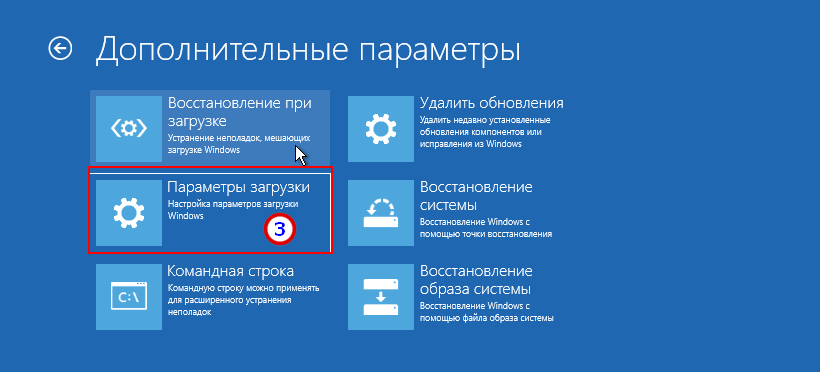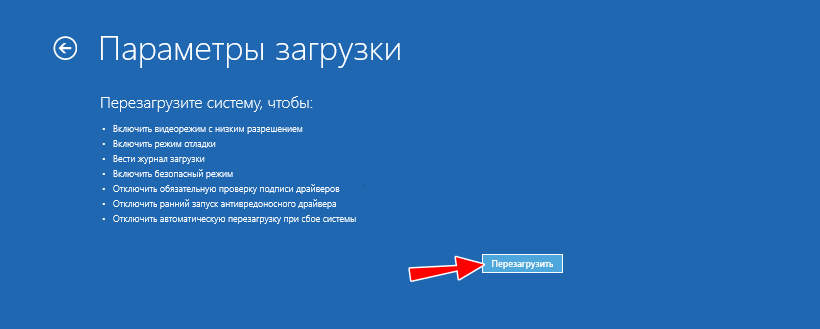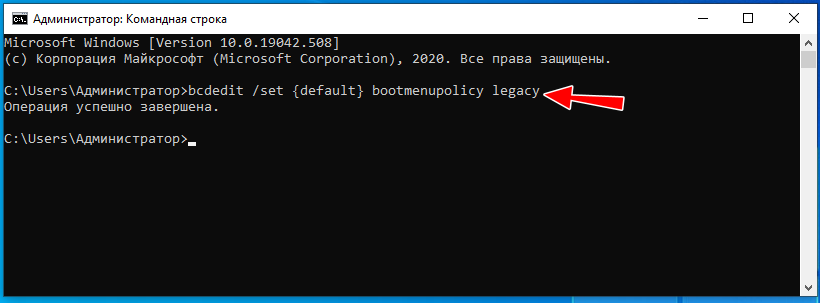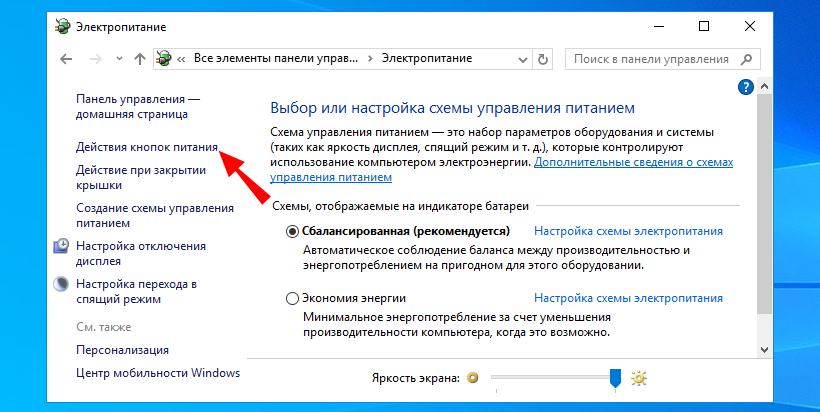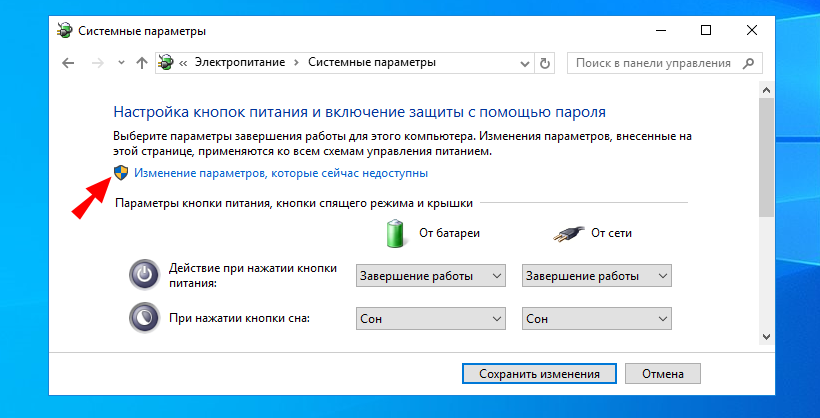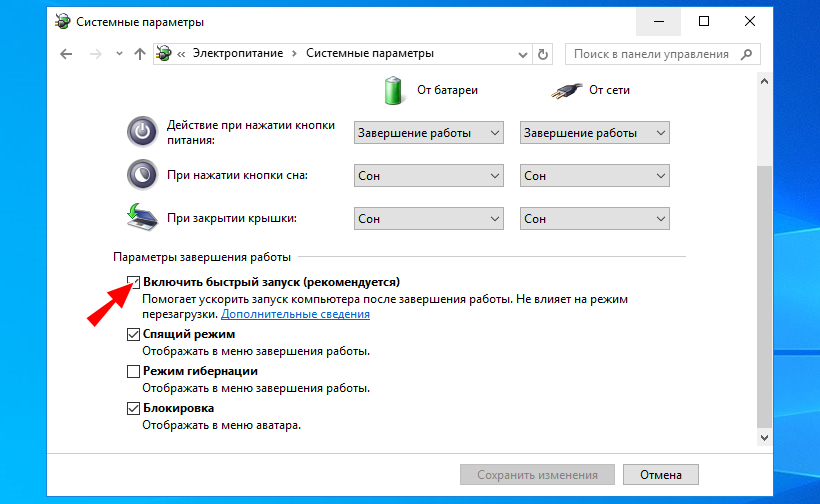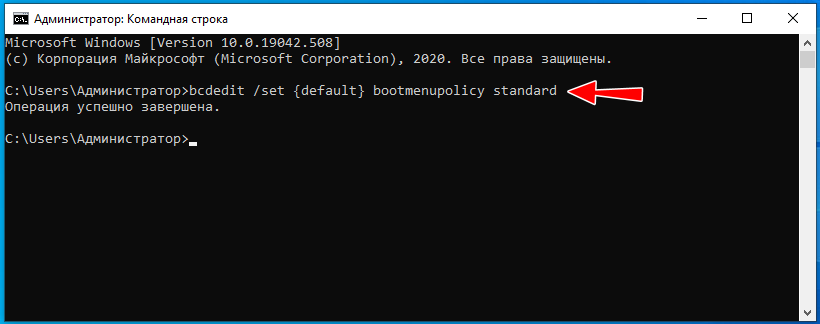На экране Дополнительные варианты загрузки вы можете запустить Windows в расширенном режиме устранения неполадок. Вы можете открыть меню, включив компьютер и нажав клавишу F8 перед запуском Windows.
Некоторые параметры, такие как безопасный режим, запускают Windows в ограниченном состоянии, когда запускаются только основные компоненты. Если при запуске в безопасном режиме проблема не возникает, то из списка возможных причин неполадки можно исключить параметры, используемые по умолчанию, основные драйверы устройств и службы. Другие варианты позволяют запустить Windows с дополнительными функциями, предназначенными для системных администраторов и ИТ-специалистов. Дополнительные сведения можно найти на веб-сайте Майкрософт для специалистов по ИТ.
Восстановление системы
Отображает список средств восстановления системы, которые можно использовать для устранения проблем, возникающих при запуске Windows, а также для запуска средств диагностики или восстановления системы. Этот вариант доступен, только если эти средства установлены на жесткий диск компьютера. Если у вас есть установочный диск Windows, то средства восстановления системы находятся на нем.
Безопасный режим
Запуск Windows с минимальным набором драйверов и служб.
Чтобы запустить Windows в безопасном режиме, выполните указанные ниже действия.
-
Удалите все гибкие диски, компакт-диски и DVD-диски с компьютера, а затем перезагрузите компьютер. Нажмите кнопку «Пуск» , щелкните стрелку рядом с кнопкой Завершение работы (или стрелку рядом с кнопкой Блокировать), а затем выберите Перезагрузка.
-
Выполните одно из следующих действий:
-
Если на компьютере установлена одна операционная система, во время перезапуска компьютера нажмите и удерживайте клавишу F8. Необходимо нажать клавишу F8 до появления логотипа Windows. Если отобразился логотип Windows, необходимо повторить попытку; для этого дождитесь появления экрана входа в систему Windows, а затем завершите работу компьютера и перезапустите его.
-
Если на компьютере установлено несколько операционных систем, с помощью клавиш со стрелками выберите операционную систему, которую вы хотите запустить в безопасном режиме, а затем нажмите клавишу F8.
-
-
На экране Дополнительные варианты загрузки с помощью клавиш со стрелками выберите необходимый вариант безопасного режима, а затем нажмите клавишу ВВОД.
-
Войдите в систему, используя учетную запись пользователя с правами администратора.
-
Безопасный режим с загрузкой сетевых драйверов. Запуск Windows в безопасном режиме, а также загрузка сетевых драйверов и служб, необходимых для доступа к Интернету или другим компьютерам в локальной сети.
-
Безопасный режим с поддержкой командной строки. Запуск Windows в безопасном режиме с окном командной строки вместо обычного интерфейса Windows. Этот вариант предназначен для ИТ-специалистов и администраторов.
-
Вести журнал загрузки. Создает файл ntbtlog.txt, в который заносятся все драйверы, установленные во время запуска. Эта информация может оказаться полезной для расширенной диагностики.
-
Включение видеорежима с низким разрешением (640 × 480). Запуск Windows с использованием текущего видеодрайвера и низкими значениями разрешения и частоты обновления изображения. Этот режим можно использовать для сброса параметров дисплея. Дополнительные сведения см. в статье «Изменение разрешения экрана».
-
Последняя удачная конфигурация (дополнительно). Запуск Windows с использованием последней успешно работавшей конфигурации реестра и драйверов.
-
Режим восстановления служб каталогов. Запуск контроллера домена Windows, на котором выполняется Active Directory, для восстановления службы каталогов. Этот вариант предназначен для ИТ-специалистов и администраторов.
-
Режим отладки. Запуск Windows в режиме расширенной диагностики, предназначенном для ИТ-специалистов и системных администраторов.
-
Отключить автоматическую перезагрузку при отказе системы. Запрет автоматического перезапуска Windows в случае сбоя в работе системы. Этот вариант следует выбирать только в том случае, если Windows вошла в цикл, когда сбой в работе системы вызывает перезапуск, и система продолжает перезапускаться снова и снова.
-
Отключить обязательную проверку подписи драйверов. Позволяет устанавливать драйверы, содержащие неправильные подписи.
-
Обычная загрузка Windows. Запуск Windows в обычном режиме.
Нужна дополнительная помощь?
Получение доступа к выбору способа загрузки
Чтобы вызвать меню выбора режимов, необходимо выполнить следующее:
- Если система загружается и работоспособна, воспользуйтесь одним из способов входа в загрузочное меню — например, перейдите по пути «Пуск» — «Выключение», затем зажмите клавишу Shift и кликните «Перезагрузка».
Если система не стартует, при включении компьютера появится соответствующее сообщение, воспользуйтесь в нём кнопкой «Дополнительные варианты восстановления».
- Выберите опцию «Поиск и устранение неисправностей».
- Затем укажите «Дополнительные параметры».
- Откройте пункт «Параметры загрузки».
- Воспользуйтесь кнопкой «Перезагрузить».
После загрузки появится следующее меню.
Далее мы рассмотрим каждый из этих пунктов.
«Включить отладку»
Первый из них, доступный по нажатию клавиши F1, активирует отладку ядра: продвинутый метод диагностики, при котором информация о старте Виндовс может быть передана на другой компьютер или устройство с запущенным отладчиком. Этот метод рекомендуется для опытных пользователей.
«Включить ведение журнала загрузки»
Следующий вариант, который активируется нажатием на F2, подразумевает ведение подробного журнала запуска, в частности загруженных драйверов, что поможет определить сбойный элемент ПО. Лог хранится в документе ntbtlog.txt в установочной папке Виндовс – как правило, это C:Windows. Если ОС запускается корректно, загляните в указанный файл для определения причины проблем. Чтобы просмотреть ntbtlog.txt, если система стартует со сбоями, выберите одну из опций «Безопасного режима», о которых мы поговорим ниже.
«Включить видеорежим с низким разрешением»
Иногда бывает так, что ОС не загружается, поскольку монитор не поддерживают стандартные для «десятки» разрешение и цветовое пространство. В такой ситуации доступ к системе возможен с опцией запуска под названием «Включить видеорежим с низким разрешением» — щелкните F3, чтобы ею воспользоваться.
Варианты «Безопасного режима»
Наиболее часто используемая дополнительная опция загрузки — «Безопасный режим», у которого есть три вариации:
- «Включить безопасный режим» – стандартный вариант, при котором отключаются все изменения в ОС. Для его выбора нажмите F4;
Читайте также: Как войти в «Безопасный режим» в Windows 10
- «Включить безопасный режим с загрузкой сетевых драйверов» – продвинутая разновидность предыдущего, запускаемая по нажатию F5, где дополнительно активируются доступ в интернет и поддержка сетевых протоколов, что может понадобиться системным администраторам;
- «Включить безопасный режим с поддержкой командной строки» – вместе с критически важными компонентами запускается ещё и «Командная строка» со всеми её утилитами, что полезно как для диагностики, так и ради восстановления работоспособности ОС. Данную опцию можно вызвать нажатием на F6.
«Отключить обязательную проверку подписи драйверов»
Ещё с Windows Vista компания Microsoft в целях безопасности требует, чтобы все драйвера имели сертифицированную цифровую подпись – в противном случае пакет просто откажется устанавливаться. Однако разработчики знают о том, что для задач тестирования может потребоваться инсталляция неподписанных драйверов, и предлагают особый метод запуска, который активируется нажатием на F7 в окне дополнительных параметров. Обратите внимание, что обычному пользователю этим вариантом стоит пользоваться только в самом крайнем случае.
«Отключить ранний запуск антивредоносной защиты»
В «десятке» Windows Defender стал ещё более продвинутым и запускается одновременно с системой. Данное антивирусное ПО нередко замедляет старт ОС или вовсе мешает ему, если вы столкнулись с ложным срабатыванием. Для устранения подобных проблем следует воспользоваться вариантом без запуска драйвера антивируса, доступным по нажатию клавиши F8.
«Отключить автоматический перезапуск после сбоя»
Виндовс 10, как и предыдущие редакции ОС от Майкрософт, по умолчанию перезапускается, если в процессе её работы произошел сбой. Данная возможность не всегда полезна – например, во время тестирования ПО либо какого-то из новых устройств. Деактивировать автоматический перезапуск можно посредством специального режима — для его использования нажмите на клавишу F9.
Мы кратко рассмотрели дополнительные варианты загрузки Windows 10. Как видим, не все из них будут полезны рядовому пользователю.
Еще статьи по данной теме:
Помогла ли Вам статья?

В этой инструкции — несколько способов зайти в безопасный режим Windows 10 в тех случаях, когда система запускается и вы можете в нее зайти, а также когда запуск или вход в ОС по тем или иным причинам невозможен. К сожалению, знакомый многим путь запуска безопасного режима через F8 больше не работает (но вы можете сделать, чтобы работала: Как включить вход в безопасный режим клавишей F8 в Windows 10), а потому придется пользоваться иными методами. В конце руководства имеется видео, в котором наглядно показаны способы входа в безопасный режим.
- Как запустить безопасный режим Windows 10 через msconfig
- Вход в безопасный режим через особые варианты загрузки
- Добавление пункта «Безопасный режим» в меню загрузки
- Как зайти в безопасный режим Windows 10 с использованием загрузочной флешки
- Другие способы запуска безопасного режима
- Видео инструкция
Вход в безопасный режим через конфигурацию системы msconfig
Первый, и, наверное, многим знакомый способ запустить безопасный режим Windows 10 (он работает и в предыдущих версиях ОС) — использовать встроенную утилиту конфигурации системы. Минус метода — невозможность попасть в безопасный режим, если система не запускается. Необходимые шаги:
- Нажмите клавиши Win+R на клавиатуре (Win — клавиша с эмблемой Windows), введите msconfig в окно «Выполнить» и нажмите Enter.
- В открывавшемся окне «Конфигурация системы» перейдите на вкладку «Загрузка», выберите ту ОС (обычно присутствует лишь один пункт меню и выбирать не требуется), которая должна запускаться в безопасном режиме и отметьте пункт «Безопасный режим».
- При этом, для него существуют несколько вариантов безопасного режима загрузки: минимальная — запуск «обычного» безопасного режима, с рабочим столом и минимальным набором драйверов и служб; другая оболочка — безопасный режим с поддержкой командной строки; сеть — запуск с поддержкой сети.
По завершении, нажмите «Ок» и перезагрузите компьютер, Windows 10 запустится в безопасном режиме.
Затем, чтобы вернуть обычный режим запуска, тем же методом снова используйте msconfig, но в этот раз снимите установленную ранее отметку запуска безопасного режима, примените настройки и перезагрузите ПК или ноутбук.
Запуск безопасного режима через особые варианты загрузки
Данный способ запуска безопасного режима Windows 10 в общем случае также требует, чтобы ОС на компьютере запускалась. Однако, есть две вариации этого способа, позволяющие зайти в безопасный режим, даже если вход в систему или ее запуск невозможен, которые я также опишу.
В общем случае способ подразумевает выполнение следующих простых шагов:
- Открыть Параметры (значок шестеренки в меню Пуск или клавиши Win+I), зайти в пункт «Обновление и безопасность», выбрать «Восстановление» и в пункте «Особые варианты загрузки» нажать «Перезагрузить сейчас». (В некоторых системах данный пункт может отсутствовать. В этом случае, для входа в безопасный режим используйте следующий способ).
- На экране особых вариантов загрузки выбрать «Поиск и устранение неисправностей» — «Дополнительные параметры» — «Параметры загрузки». Если пункт «Параметры загрузки» отсутствует, нажмите «Дополнительные параметры восстановления». На более ранних версиях Windows 10 путь такой: «Диагностика» — «Дополнительные параметры» — «Параметры загрузки». И нажать кнопку «Перезагрузить».
- На экране параметров загрузки, которые появятся после перезапуска системы, нажать клавиши от 4 (или F4) до 6 (или F6) для запуска соответствующего варианта безопасного режима.
Как добавить пункт «Безопасный режим» в меню загрузки Windows 10
При необходимости обезопасить себя от возможных проблем или если вы часто используете безопасный режим Windows 10, вы можете добавить его в меню загрузки вашего компьютера или ноутбука:
- Запустите командную строку от имени администратора и используйте следующие команды, нажимая Enter после каждой из них. После выполнения первой команды отобразится идентификатор GUID, который нужно будет использовать во второй команде.
-
bcdedit /copy {default} /d "Безопасный режим" bcdedit /set {отобразившийся_GUID} safeboot minimal - Готово, теперь при включении компьютера у вас будет отображаться меню, в котором, помимо простого запуска Windows 10 можно будет запустить и безопасный режим.
При необходимости, вы можете изменить время ожидания в меню загрузки (то есть то время, по истечении которого произойдет автоматическая загрузка Windows 10 в обычном режиме). Для этого используйте команду
bcdedit /timeout Время_в_секундах
Как зайти в безопасный режим Windows 10 с помощью загрузочной флешки или диска восстановления
И, наконец, если не удается попасть даже на экран входа в систему, то есть и еще один способ, но вам потребуется загрузочная флешка или диск с Windows 10 (которые можно легко создать на другом компьютере). Загрузитесь с такого накопителя, а затем либо нажмите клавиши Shift + F10 (это откроет командную строку), либо после выбора языка, в окне с кнопкой «Установить» нажмите «Восстановление системы», затем Диагностика — Дополнительные параметры — Командная строка. Также для этих целей можно использовать не дистрибутив, а диск восстановления Windows 10, который легко делается через панель управления в пункте «Восстановление».
В командной строке введите (безопасный режим будет применен к ОС, загружаемой на вашем компьютере по умолчанию, на случай, если таких систем несколько):
- bcdedit /set {default} safeboot minimal — для следующей загрузки в безопасном режиме.
- bcdedit /set {default} safeboot network — для безопасного режима с поддержкой сети.
Если требуется запуск безопасного режима с поддержкой командной строки, используйте сначала первую из перечисленных выше команд, а затем: bcdedit /set {default} safebootalternateshell yes
После выполнения команд, закройте командную строку и перезагрузите компьютер, он автоматически загрузится в безопасном режиме.
В дальнейшем, чтобы включить обычный запуск компьютера, используйте в командной строке, запущенной от имени администратора (или же способом, описанным выше) команду:
bcdedit /deletevalue {default} safeboot
Еще один вариант почти же способа, но запускающий не сразу безопасный режим, а различные варианты загрузки, из которых можно выбрать, при этом применяет это ко всем совместимым ОС, установленным на компьютере. Запустите командную строку с диска восстановления или загрузочной флешки Windows 10, как это уже было описано, затем введите команду:
bcdedit /set {globalsettings} advancedoptions true
И после успешного ее выполнения, закройте командную строку и перезагрузите систему (можно нажать «Продолжить. Выход и использование Windows 10». Система загрузится с предложением нескольких вариантов загрузки, как и в способе, описанном выше, и вы сможете войти в безопасный режим.
В дальнейшем, чтобы отключить особые варианты загрузки, используйте команду (можно из самой системы, используя командную строку от имени администратора):
bcdedit /deletevalue {globalsettings} advancedoptions
Дополнительные способы запустить безопасный режим
В дополнение к вышеизложенным методам, ещё два способа, позволяющих запустить Windows 10 в безопасном режиме, оба также показаны в видео ниже:
- Если вы можете попасть на экран блокировки, но не можете зайти в систему, нажмите по изображению кнопки питания справа внизу экрана блокировки, а затем, удерживая Shift, нажмите «Перезагрузка». Компьютер выполнит перезагрузку в среде восстановления, где как и в способе с особыми вариантами загрузки вы сможете попасть в безопасный режим.
- Этот метод я не могу рекомендовать, так как он потенциально может привести к проблемам с накопителями, но: если при начале загрузки Windows 10 дважды неправильно выключить компьютер или ноутбук (долгим удержанием кнопки питания), то вы попадете в окно «Автоматическое восстановление», где, нажав кнопку «Дополнительные параметры» и перейдя к пункту «Параметры загрузки» вы также сможете зайти в безопасный режим.
Безопасный режим Windows 10 — видео
И в завершение видео руководство, в котором наглядно показаны способы зайти в безопасный режим различными способами.
Думаю, какой-то из описанных способов вам непременно подойдет. Также в данном контексте может оказаться полезным руководство Восстановление Windows 10.
Windows 10
- 01.06.2020
- 2 716
- 0
- 1
- 1
- 0
- Содержание статьи
- Способ 1: Выбор особого варианта загрузки
- Способ 2: Настройка параметров загрузки через msconfig
- Способ 3: Старого загрузочное меню Windows
- Способ 4: Добавление пункта «Безопасный режим» в меню загрузки Windows
- Добавить комментарий
Безопасный режим Windows — это специальный режим работы операционной системы, когда загружается минимум драйверов и программ, для получения возможности отладки и восстановления работы системы. Данный режим очень полезен в случае, если необходимо удалить сбойный драйвер, удалить из системы неработающую программу или почистить компьютер от вирусов. Попасть в него можно несколькими способами.
Способ 1: Выбор особого варианта загрузки
- Открываем меню Пуск и открываем Параметры (значок шестеренки).
- Выбираем пункт Параметров под названием «Обновление и безопасность».
- Переходим на вкладку «Восстановление».
- В разделе «Особые варианты загрузки» выбираем «Перезагрузить сейчас».
Нажатие на данную кнопку завершит работу операционной системы, после чего Вы попадете в меню параметров загрузки. - В меню загрузки нужно выбрать пункт «Поиск и устранение неисправностей».
- В следующем меню нужно выбрать пункт «Дополнительные параметры».
- А затем — пункт «Параметры загрузки».
- В следующем меню понадобится нажать одну единственную кнопку «Перезагрузить», после чего компьютер окончательно уйдет в перезагрузку.
- Компьютер перезагрузится, а после вместо загрузки операционной системы, перед Вами предстанет меню с выбором вариантов загрузки.
Нужный вариант загрузки выбирается нажатием группы функциональных клавиш F1-F12 с нужным номером из этого меню. Конкретно для загрузки в безопасном режиме, нужно нажать на клавишу F4.
- После этого, система загрузится в безопасном режиме.
Способ 2: Настройка параметров загрузки через msconfig
- Еще одним вариантом загрузки в безопасный режим из рабочей системы, является использование утилиты msconfig. Запускаем данную программу, поочередно зажав клавиши Win + R, в появившемся окошке Выполнить вводим msconfig и нажав кнопку «ОК» или Enter на клавиатуре.
- В появившемся окошке переходим на вкладку «Загрузка».
- На вкладке «Загрузка» выбираем нужную операционную систему (если у Вас их несколько), и в низу интерфейса программы отмечаем пункт «Безопасный режим».
По умолчанию будет произведена загрузка в обычном безопасном режиме, без поддержки сети, по этому, если Вам нужна рабочая сеть, следует отметить галочкой пункт «Сеть».
- После установки нужных настроек, нужно нажать на кнопку «ОК». Программа закроется, и появится предупреждение, что для применения настроек нужна перезагрузка компьютера. Для немедленной перезагрузки выбираем «Перезагрузка».
- После перезагрузки, Windows 10 загрузится в безопасном режиме.
Windows будет продолжать загружаться в безопасном режиме до тех пор, пока не будет проделаны действия с msconfig, обратные описанным выше (необходимо убрать галочку у пункта «Безопасный режим».
Способ 3: Старого загрузочное меню Windows
Если у Вас включено старое загрузочное меню Windows, то Вы можете запросто загрузится из него в безопасный режим. Для этого, при включении компьютера и перед загрузкой операционной системы нужно нажать клавишу F8, и в появившемся меню выбрать один из нужных вариантов загрузки безопасного режима.
О том, как вернуть старое загрузочное меню Windows в операционной системе Windows 10, можно прочитать в этом материале.
Способ 4: Добавление пункта «Безопасный режим» в меню загрузки Windows
Так же есть возможность добавить вариант загрузки «Безопасный режим» в новое загрузочное меню Windows. Для этого, нужно открыть командную строку с правами администратора, и выполнить там команду:
bcdedit /copy {default} /d "Безопасный режим"После выполнения данной команды, будет выведено сообщение, что запись успешно скопирована в GUID, который будет написан в фигурных скобках и состоит из цифр и букв.
Нужно запомнить или скопировать данный GUID вместе с фигурными скобками, и выполнить следующую команду:
bcdedit /set {GUID полученный ранее} safeboot minimalПосле выполнения данной команды, и перезагрузки, при загрузке системы появится следующее меню:
Нередко пользователи компьютеров и ноутбуков сталкиваются с различными проблемами, требующими запуска ОС в безопасном режиме. Наиболее распространённые причины, приводящие к необходимости запускать Safe Mode — очистка жёсткого диска от вирусов, устранение неполадок из-за системных сбоев, вход в среду восстановления системы, сбрасывание пароля, активация учётной записи админа, диагностика и исправление ошибок с драйверами периферийных устройств, видеокарты и т.д.
В отличие от старых версий Windows 7, Vista и XP, в новой «десятке» компания Microsoft убрала стандартный метод перехода в оболочку во время загрузки ПК, посредством нажатия привычной клавиши F8. Это может вызывать некоторые трудности у тех, кто привык к обычному методу загрузки в безопасном режиме, либо собирается впервые запустить данное средство. К счастью, существует несколько способов загрузиться в безопасном режиме Windows 10, некоторые отличаются простотой, другие подойдут опытным пользователям. Выбирайте подходящую инструкцию и сможете быстро реализовать задачу.
- Вход в безопасный режим с помощью инструмента msconfig.exe
- Как включить безопасный режим на Windows 10 через особые варианты загрузки?
- Создание пункта Safe Mode в меню загрузки Windows 10
- Запуск безопасного режима с загрузочной флешки или диска восстановления
- Как войти в безопасный режим на Windows 10, испольуя экран блокировки?
Как загрузить Windows 10 в безопасном режиме при помощи системных конфигураций?
Используйте этот метод при работоспособной операционной системе. Он доступен и для предыдущих версий Windows, включая «семёрку».
- Зажмите сочетание клавиш Win + R, в отобразившемся окне «Выполнить» введите msconfig и щёлкните Enter;
- Откроется меню «Конфигурация системы», посетите вкладку «Загрузка», отметьте требуемую ОС и поставьте галочку возле пункта «Безопасный режим»;
- Здесь можно выбрать один из нескольких вариантов запуска — рабочий стол с минимальным числом активных служб, безопасный режим с поддержкой командной строки (другая), старт с работой драйвера сетевой карты;
- Определившись с выбором, кликаем Ок и перезагружаем компьютер;
- Дальнейший запуск Windows 10 будет произведен в нужном вам формате.
Чтобы вернуть загрузку в нормальном режиме, посетите ту же вкладку, снимите флажок, примените настройки и перезагрузите компьютер для вступления изменений в силу.
Использование дополнительных вариантов загрузки
Если вы свободно входите в ОС и можете пользоваться её функциями, проделайте следующие шаги:
- Откройте меню «Пуск», перейдите в «Параметры» и зайдите в «Обновление и безопасность»;
- На экране слева выбираем подраздел «Восстановление», в меню справа нажимаем «Перезагрузить сейчас»;
- Отобразится интерфейс дополнительных вариантов запуска, нажмите «Поиск и устранение неисправностей», кликните «Дополнительные параметры» и выберите «Параметры загрузки»;
Если на вашей Windows10 или 8.1 данный пункт отсутствует, пройдите по следующему пути: «Диагностика» — «Дополнительные параметры» — «Параметры загрузки» — «Перезагрузить».
ПК будет перезагружен, а вы увидите экран с конфигурациями загрузки. Выберите необходимый способ включения, чтобы запустить безопасный режим, после чего останется нажать соответствующую кнопку (F4, F5, F6).
Каким образом добавить раздел с нужной опцией при загрузке Windows 10?
При желании, пользователь может внести рассматриваемый нами пункт в меню загрузки своего ПК, что поможет при экстренном решении проблем с работоспособностью и функционированием системы, без предварительного входа в стандартную оболочку Виндовс.
- Жмём «Пуск» и в поисковом поле внизу вводим cmd;
- Кликните правой кнопкой мыши по ярлыку классического приложения cmd.exe и в выпадающем контекстном меню выберите «Запуск от имени администратора»;
- В окошке командой строки следует ввести две специальные команды, после каждой кликаем Enter;
- Первая — bcdedit /copy {default} /d «Безопасный режим», сразу скопируйте идентификатор, который будет отображаться в скобках;
- Вторая — bcdedit /set {вставьте сюда скопированный GUID-идентификатор} safeboot minimal.
- Теперь, после перезапуска или включения PC, вместо привычного графического интерфейса, появится меню загрузчика Windows, где вы сможете выбрать либо обычный старт операционной системы либо вход в SafeMode-режиме. Заходить в него можно будет бесконечное число раз.
Чтобы поменять интервал времени ожидания в меню загрузки (до начала автозагрузки Виндовс 10), войдите в консоль интерпретатора с повышенными правами и введите команду bcdedit /timeout Тут_укажите_нужное_время_в_секундах.
Как запускаться в SafeMode-режиме с загрузочного диска или флешки?
Этим методом можно смело воспользоваться в случаях, когда попасть в операционную систему по умолчанию не получается, а вам нужна только загрузка компьютера в безопасном режиме.
Для выполнения задачи, потребуется загрузочный Flash-накопитель или установочный диск. Кроме того, вместо дистрибутива можно использовать диск восстановления ОС (создаётся через панель управления в разделе «Восстановление»).
- Загружаемся с флешки/диска, затем либо сразу зажимаем комбинацию кнопок Shift + F10 и попадаем в командную строку либо выбираем язык и раскладку клавиатуры;
- Вместо кнопки установки, жмём пункт «Восстановление системы», расположенный слева внизу (показано на скриншоте);
- Далее понадобится пройти по следующему пути: «Диагностика» — «Дополнительные параметры» — «Командная строка»;
- В окне интерпретатора введите одну из команд: bcdedit /set {default} safeboot minimal, которая предусматривает минимальный тип настроек или же bcdedit /set {default} safeboot network, если вам необходим безопасный режим с загрузкой сетевых драйверов;
- Если пользователю нужен запуск безопасного режима с поддержкой командной строки, сперва введите одну из перечисленных выше команд, а потом пропишите bcdedit /set {default} safebootalternateshell yes;
- Закройте интерпретатор, перезапустите устройство и дождитесь автоматического входа в Сейв Мод.
Чтобы отключить инструмент, снова войдите в командную строку и введите bcdedit /deletevalue {default} safeboot.
Что делать, если нужно меню с доступными вариантами загрузки?
Если вас не интересует SafeMode-режим, но требуется особый способ загрузиться в среде Виндоус, придерживайтесь инструкции:
- Запуститесь через загрузочную флешку/диск, откройте интерпретатор, задайте команду bcdedit /set {globalsettings} advancedoptions true и щёлкните Энтер;
- После перезапуска PC, загружается окно с вариантами старта.
В дальнейшем, для выключения этой функции, понадобится использовать команду bcdedit /deletevalue {globalsettings} advancedoptions.
Как в Windows 10 попасть в безопасный режим с экрана блокировки?
Если вы столкнулись с ситуацией, когда невозможно войти в саму «операционку», но при этом есть активный экран блокировки, по которому можно двигать курсором мышки, попробуйте повторить следующие манипуляции:
- В нижней правой части дисплея нужно нажать на значок питания;
- Удерживайте клавишу Shift и кликните по опции перезагрузки, как на изображении ниже;
- После автоперезагрузки, вы попадёте в специальное меню, предоставляющее список возможных методов запуска, выберите интересующее средство и подтвердите действие.
Существует ещё один весьма агрессивный способ, позволяющий перейти в SafeMode, однако его советуют применять только в крайних случаях, чтобы не вызвать проблем с твердотельным накопителем. Если два раза подряд некорректно включать ПК или ноутбук, то устройство самостоятельно переведёт вас в среду восстановления и предложит диагностические средства, чтобы вы сумели исправить возможные неполадки и восстановить актуальное состояние «Винды». Для этого, долго удерживая зажатой клавишу включения/выключения при старте OS, намеренно отключаем комп и повторяем процедуру второй раз.
Какой бы ни была стабильной и надежной Windows 10, в ней иногда происходят ошибки, исправление которых в обычном рабочем режиме оказывается невозможным. Типичным примером является невозможность удаления драйвера или файла, удерживаемого системным процессом. Или, например, необходимость удалить из автозагрузки запись модуля Intel hkcmd, который в некоторых случаях может вызывать синий экран смерти до загрузки ПК.
- 1 Что такое безопасный режим и для чего он нужен
- 2 Вход в безопасный режим с помощью msconfig
- 3 Вход в безопасный режим через особые варианты загрузки
- 4 Перезагрузка с зажатой Shift
- 5 Как войти в безопасный режим, если Windows не грузится
- 5.1 С помощью установочного диска
- 5.2 Жесткий сброс
- 6 Почему в Windows 10 не работает загрузка в безопасный режим нажатием F8
Внедряя новшества в Windows 10, разработчики Microsoft оснастили ОС средствами автоматического восстановления с намерением упростить и облегчить возврат системы в работоспособное состояние в случае сбоев. При этом, знакомый по предыдущим версиям Windows, Безопасный режим спрятали от глаз пользователя, а зажатая клавиша F8 во время запуска отключена. Несмотря на перемены, в Windows 10 можно войти в безопасном режиме для выполнения системных операций, а для опытных пользователей это будет несложной задачей, просто следуйте инструкциям ниже.
Что такое безопасный режим и для чего он нужен
В безопасном режиме помимо ядра, в память грузятся только первостепенно важные системные компоненты. По умолчанию используется стандартный графический драйвер, отсутствует сетевое подключение, отключаются программы автозагрузки и второстепенные службы, в том числе служба аудио. Загрузка в Safe Mode может быть произведена как с использованием упрощенного графического интерфейса, так и в режиме командной строки. Войти можно с параметрами, позволяющими, например, работать в браузере. Существует несколько вариантов, как загрузить Windows 10 в безопасном режиме, и сейчас мы их рассмотрим.
Вход в безопасный режим с помощью msconfig
Если запуску системы ничего не препятствует, загрузиться в безопасный режим можно с помощью штатной утилиты msconfig, которая может также использоваться и для деактивации служб и конфигурации системы для запуска в режиме диагностики. Процедура очень проста:
- Нажмите Win + R и выполните в открывшемся окошке быстрого запуска команду
msconfig; - Переключитесь в окне утилиты на вкладку «Загрузка»;
- Отметьте птичкой чекбокс «Безопасный режим» и нажмите «OK»;
- В результате вам будет предложено перезагрузить систему, на что нужно дать согласие.
Вход в безопасный режим через особые варианты загрузки
Этот способ также предполагает, что Windows 10 в данный момент нормально загружается, но он куда менее удобен, чем способ предыдущий, поскольку включает в себя как минимум в два раза больше шагов.
- Откройте приложение Параметры и перейдите в раздел Обновление и безопасность → Восстановление и нажмите кнопку «Перезагрузить сейчас» в блоке особых вариантов загрузки;
- Когда на экране появится меню выбора действия, проследуйте по цепочке опций, указанных на скриншотах;
- Нажмите «Перезагрузить» на экране «Параметры загрузки»;
- Когда на экране появится меню параметров загрузки, нажмите клавишу F4, соответствующую загрузке Windows 10 в безопасном режиме.
Примечание: если в безопасном режиме вам нужен доступ к Интернету, вместо F4 нажмите F5.
Перезагрузка с зажатой Shift
Если вы не можете попасть на рабочий стол, но при этом у вас загружается экран входа в систему, для входа в Safe Mode можно использовать клавишу Shift.
Нажмите на экране кнопку питания, зажмите Shift и выберите в меню мышкой «Перезагрузка».
В результате вы попадете на экран выбора действия. Дальнейшие манипуляции ничем не отличаются от описанных в предыдущем разделе.
Как войти в безопасный режим, если Windows не грузится
С помощью установочного диска
Если система отказывается загружаться, вы можете попробовать загрузиться в безопасный режим Windows 10 из-под установочного диска, предварительно выставив в BIOS загрузку с флешки или DVD (это зависит от типа носителя с дистрибутивом).
- Когда на экране появится окно мастера установки, нажмите «Далее», а затем «Восстановление»;
- При этом вы попадете в среду восстановления WinPE. Проследуйте по цепочке опций, показанных на скриншотах, открыв тем самым командную строку;
- В открывшейся командной строке выполните команду:
bcdedit /set {default} safeboot minimal - Закройте командную строку и на экране выбора действия нажмите «Продолжить»;
- В результате вы окажитесь в меню «Параметры загрузки», в котором сможете выбрать загрузку в безопасном режиме.
Внимание: после выполнения этой команды при обычной загрузке компьютера вы всегда сначала будете попадать в меню «Параметры загрузки». Чтобы отключить это меню, вам так же нужно будет загрузиться с установочного диска и на сей раз выполнить в командной строке команду:
bcdedit /deletevalue {default} safeboot
Жесткий сброс
Если у вас нет под рукой установочного диска, для загрузки в безопасный режим можно прибегнуть к действенному, но жесткому способу.
- Включите компьютер и прервите процесс загрузки на раннем этапе нажатием кнопки питания или Reset. Повторите это дважды;
- На третий раз система запустится в режиме восстановления, нажмите на экране с сообщением «Компьютер запущен некорректно» кнопку «Дополнительные параметры»;
- Проследуйте по цепочке опций, показанных на скриншотах ниже, вплоть до появления экрана с меню параметров загрузки и кнопкой перезагрузки;
- Нажмите «Перезагрузить» и выполните действия, уже знакомые вам из предыдущих разделов статьи.
Почему в Windows 10 не работает загрузка в безопасный режим нажатием F8
Наконец, вы можете попробовать загрузиться в безопасный режим нажатием F8 или Fn + F8 сразу после включения компьютера, но, скорее всего, это не приведет к желаемому результату, особенно, если у вас SSD-диск и в параметрах электропитания включен быстрый старт. Если загрузка с помощью обозначенных выше клавиш не сработает, но при этом Виндовс 10 загружается в штатном режиме, активируйте вход в безопасный режим нажатием F8 следующим образом:
- Откройте от имени администратора командную строку и выполните в ней команду:
bcdedit /set {default} bootmenupolicy legacy - Перезагрузитесь, зажав F8. Если всё пройдет удачно, на черном экране перед вами предстанет меню, в котором вы сможете выбрать опцию загрузки в безопасном режиме.
Этот способ должен работать во всех версиях Windows 10, включая 20H2. Меню будет появляться только при загрузке с зажатой F8 или Fn + F8, в остальных случаях система станет грузиться в обычном режиме. Во избежание проблем (можно просто не успеть нажать F8) рекомендуем отключить быстрый запуск. Поскольку разбор настроек электропитание имеет к теме статьи лишь опосредованное отношение, подробно описывать данную процедуру мы не станем, а ограничимся скриншотами с пояснениями.
И последнее. Если в будущем вы захотите деактивировать расширенное меню загрузки, выполните в запущенной с повышенными привилегиями командной строке команду, которую вы видите на скриншоте.
bcdedit /set {default} bootmenupolicy standardХотя, собственно, зачем, вашей повседневной работе меню никак не помешает, а в случае чего может даже очень пригодиться.
В процессе работы с компьютером время от времени возникают проблемы, которые замедляют работу, приводят к зависанию или появлению синего «экрана смерти» BSoD. В Windows существует режим, который может оказаться незаменимым, если нужно устранить разного рода неполадки — безопасный режим (далее — БР). Его можно включить разными способами, выбрав наиболее приемлемый для себя. Переход в БР Windows 10 имеет свои особенности и отличия от предыдущих версий ОС. Рассмотрим, зачем конкретно может потребоваться БР и как его включить в Windows 10.
Один из вариантов загрузки Windows — так называемый БР (Safe Mode), в котором выполняются определённые диагностические функции, что помогает найти и решить проблемы, связанные с работоспособностью ПК. Этот режим может оказаться кстати, если компьютер не запускается обычным образом или его работа неожиданно остановилась (произошло зависание). При загрузке устройства в БР оперативная память заполняется лишь компонентами, требующимися для запуска и работы ОС (драйверами, системными службами и т. п.). Разного рода прикладные программы и драйверы периферийных устройств при этом остаются незагруженными.
Способы включения БР
Вариант с включением Safe Mode с помощью зажатой при запуске ПК кнопки F8, который можно было использовать в предыдущих версиях ОС, в Windows 10 не срабатывает. Однако в распоряжении пользователя остаются другие, не менее эффективные способы включения БР в Windows 10.
Видео: способы запуска безопасного режима в Windows10
Вход в БР с помощью команды msconfig
Наиболее очевидным и удобным для новичков способом включения БР в Windows 10 является использование утилиты msconfig. Это способ был доступен и в предыдущих версиях ОС. Чтобы включить БР, в этом случае необходимо:
- Нажать комбинацию клавиш Win + R, после чего на экране откроется окно, в котором будет предложено ввести поисковый запрос.
- В строке «Открыть» указать msconfig и нажать OK.
После нажатия комбинации клавиш Win + R откроется окно «Выполнить», где нужно ввести строку msconfig и нажать ОК - В открывшемся окне «Конфигурация системы» перейти в раздел «Загрузка» и поставить флажок напротив «Безопасного режима».
В окне «Конфигурация системы» следует перейти в раздел «Загрузка» и поставить флажок напротив строки «Безопасный режим» - Выбрать одну из предложенных конфигураций:
- минимальная — наиболее традиционный вариант БР, при котором загружается минимальное количество системных компонентов и проводник Windows;
- другая оболочка, предусматривающая поддержку командной строки;
- сеть — в этом режиме могут запускаться сетевые драйверы для использования сетевого соединения.
- Нажать кнопки «Применить» и ОК.
- Перезапустить компьютер.
Чтобы вернуть ПК в стандартный режим загрузки, необходимо снова открыть окно «Конфигурация системы» и снять флажок с «Безопасного режима».
Особые варианты загрузки БР
Другой метод включения Safe Mode, который следует иметь на вооружении пользователю ПК, связан с использованием так называемых особых вариантов загрузки. Чтобы воспользоваться таким способом, необходимо:
- Перейти в «Параметры» с помощью кнопки «Пуск», комбинации клавиш Win + I или поисковой строки.
- Выбрать раздел «Обновление и безопасность» и перейти в подраздел «Восстановление».
В разделе «Обновление и безопасность» необходимо выбрть подраздел «Восстановление» - В пункте «Особые варианты загрузки» нажать кнопку «Перезагрузить сейчас», после чего будет выполнено самотестирование оборудования и на экране появится окно с дополнительными вариантами запуска.
- Выбрать вариант «Диагностика».
- В «Дополнительных опциях» выбрать «Параметры загрузки» и в открывшемся окне нажать кнопку «Перезагрузить».
В открывшемся окне «Параметры загрузки» нужно нажать кнопку «Перезагрузить», чтобы перезапустить компьютер - В появившемся меню параметров загрузки с помощью клавиш F4, F5 и F6 выбрать требуемый режим.
С помощью клавиш F4, F5 или F6 выберите требуемый режим загрузки
Метод перезагрузки с зажатой клавишей Shift
Если ОС не грузится, можно включить БР, перезапустив ПК с зажатой при запуске кнопкой Shift. Система в этом случае уточнит параметры перезагрузки: необходимо будет отметить, что вас интересует «Поиск и устранение неисправностей» и выбрать поочерёдно «Дополнительные параметры» и «Параметры загрузки». После открытия окна параметров загрузки нужно нажать кнопку «Перезагрузить» и перейти к выбору требуемого режима в появившихся на экране «Дополнительных вариантах загрузки».
Видео: о доступе к Safe Mode простым и понятным языком
Запуск БР с использованием командной строки
Наиболее «продвинутым» способом перехода в БР Windows 10 принято считать использование командной строки. В этом случае пользователь должен:
- запустить командную строку на правах администратора: это можно сделать, щёлкнув правой клавишей мыши по кнопке «Пуск» и выбрав Windows PowerShell (администратор);
- в окне командной строки ввести команду bcdedit /copy {current} /d Safe Mode и нажать Enter;
- набрать комбинацию клавиш Win + R и ввести команду msconfig;
- в окне «Конфигурация системы» нажать вкладку «Загрузки», после чего в поле с названием установленной ОС появится новая строка Safe Mode (C://Windows);
- отметить флажком «Безопасный режим»;
В окне «Конфигурация системы» следует нажать вкладку «Загрузки» и отметить флажком «Безопасный режим» - в поле «Таймаут» указать, сколько секунд должен отображаться выбор ОС;
- последовательно нажать кнопки «Применить — ОК — Перезагрузка»; откроется окно, в котором будет предложено выбрать режим Safe Mode или стандартный режим загрузки Windows 10;
- курсорными клавишами клавиатуры выбрать один из вариантов и нажать Enter; если выбран Safe Mode, то включится БР.
Чтобы вернуться в обычный режим загрузки, следует перезагрузить компьютер и выбрать вариант Windows 10.
Запуск БР с загрузочного диска или флешки
На тот случай, когда ОС не грузится и нажатие клавиши Shift не помогает перейти в БР, предусмотрен способ включения БР с установочного дистрибутива. Вставив диск или флешку в компьютер, следует:
- Запустить загрузку, выбрав в качестве исходного носителя флешку или диск.
Для включения безопасного режима при загрузке с диска или флешки нужно вставить носитель в ПК и запустить загрузку - Нажать «Далее» в открывшемся окне установки.
В окне установки нажмите кнопку «Далее» - Перейти в «Восстановление системы».
Следующий шаг — выбор режима «Восстановления системы» - В следующем окне выбрать вариант «Поиск и устранение неисправностей»;
В окне выбора действия следует выбрать «Поиск и устранение неисправностей» - В качестве дополнительного параметра указать «Командную строку»;
В окне дополнительных параметров выбираем «Командную строку» - В открывшемся окне консоли командной строки ввести команду bcdedit /set {default} safeboot minimal и нажать клавишу Enter;
В командной строке вводим и запускаем команду bcdedit /set {default} safeboot minimal - Перезагрузить ПК, после чего он загрузится в режиме БР.
Запуск БР с помощью стороннего ПО
Использовать стороннее ПО с целью включения БР бывает достаточно рискованно, т. к. есть шанс нанести этим вред системе. Но если пользователь уверен в безопасности того или иного приложения, то этот способ может оказаться вполне пригодным. В качестве примера подобного ПО можно привести утилиту BootSafe: работа с программой не вызывает сложностей и может намного упростить задачу включения БР.
Утилита BootSafe не требует установки, для её использования достаточно запустить исполняемый файл.
После запуска откроется окно программы, в котором нужно выбрать вариант режим запуска БР из следующего перечня:
- безопасный режим с поддержкой драйверов и системных служб (Safe Mode);
- безопасный режим с поддержкой интернета (Safe Mode with Networking);
- безопасный режим с командной стройкой (Safe Mode and Command Prompt Only).
Затем нажать кнопку «Перезагрузка Windows», и система перезагрузится в выбранном варианте БР.
Запуск безопасного режима после некорректного выключения компьютера
Иногда возникает ситуация, когда невозможно войти в систему, например, при включении ПК высвечивается сообщение «Служба профилей пользователей препятствует входу в систему». При этом, поскольку загрузка ОС прерывается на начальном этапе, применить какие-либо из вышеописанных способов перехода в БР невозможно. Тогда остаётся единственный вариант, которым рекомендуется пользоваться в последнюю очередь. Необходимо выключить компьютер кнопкой питания, а затем снова включить. Из предложенных вариантов загрузки следует выбрать «Безопасный режим».
При использовании ПК с установленной ОС Windows 10 иногда возникают разного рода проблемы, препятствующие дальнейшей работе. Диагностировать и устранить некоторые из них помогает безопасный режим загрузки ОС. Для его включения у пользователя есть выбор из нескольких доступных способов. Выбрать из них оптимальный можно в зависимости от состояния ПК и типа возникшей проблемы. Несмотря на то, что процедура входа в БР на Windows 10 несколько усложнилась по сравнению с более ранними версиями ОС, сделать это по силам даже начинающему пользователю. Использование БР может избавить от необходимости обращаться к специалистам за консультацией и устранением неполадок с компьютером.
- Распечатать
Два высших образования. Основной вид деятельности — фриланс-копирайтинг. Пишу на разные темы, которые интересуют меня самого, стараюсь вкладывать в тексты собственные знания и опыт.
Оцените статью:
- 5
- 4
- 3
- 2
- 1
(3 голоса, среднее: 5 из 5)
Поделитесь с друзьями!