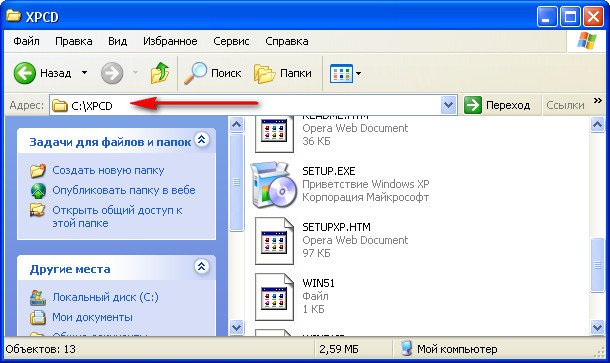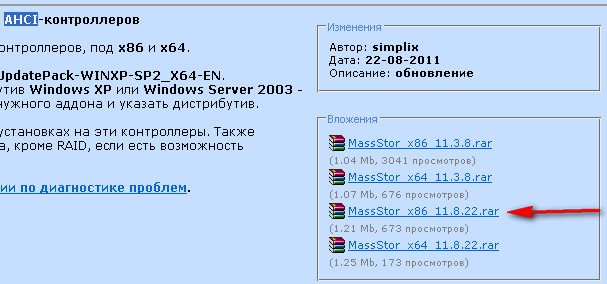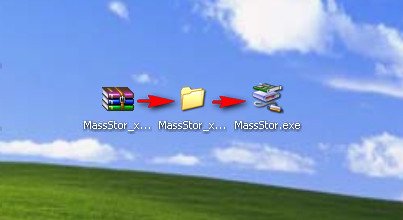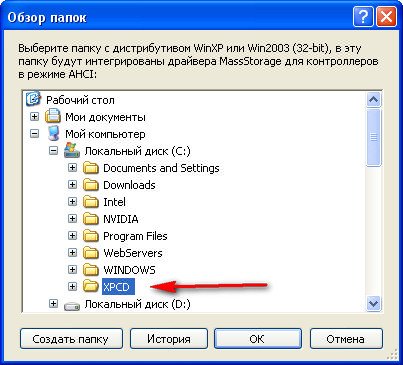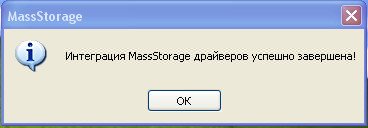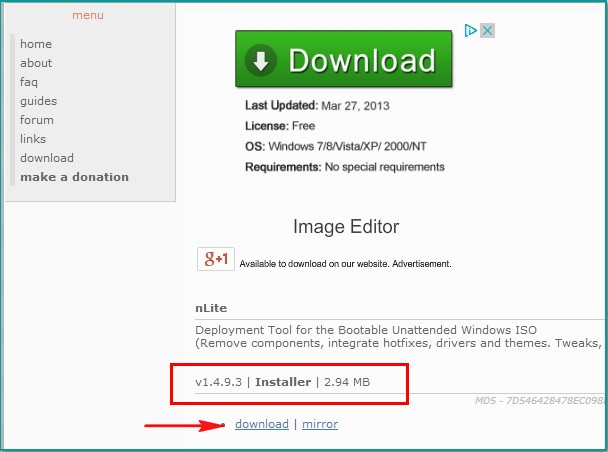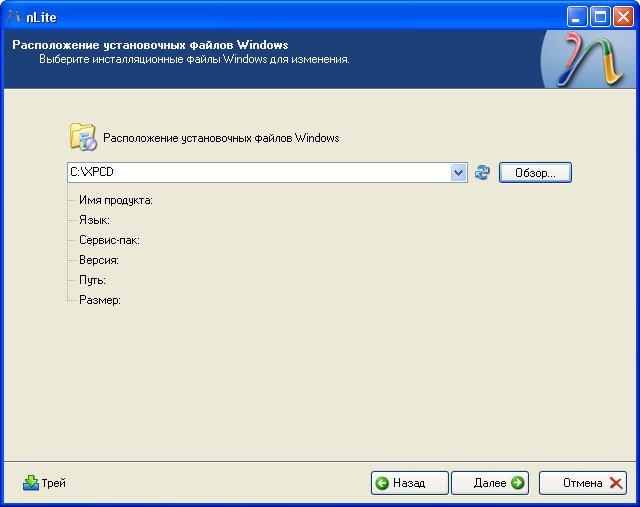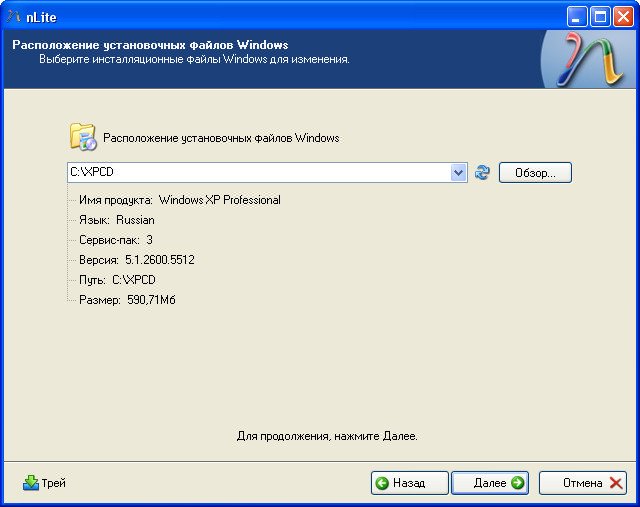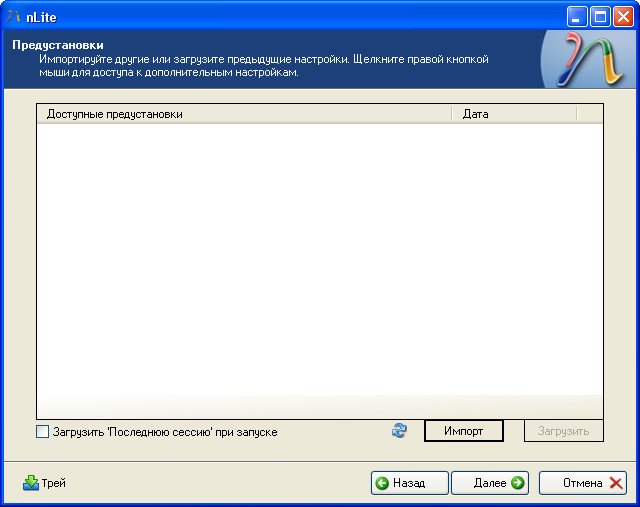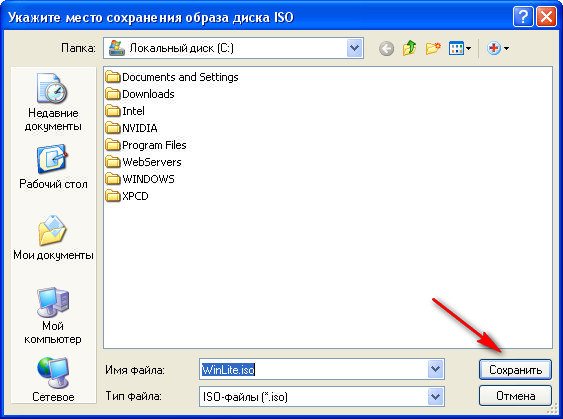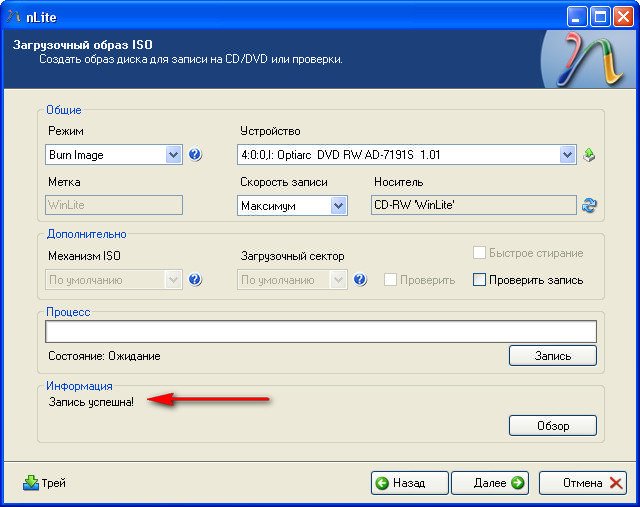Содержание
- Введение
- Зачем нужен драйвер SATA-контроллера для установки Windows XP на ноутбук
- Как добавить (вшить) SATA-драйвер в установочный дистрибутив Windows XP
- Создание дистрибутива Windows XP и добавление драйверов в дистрибутив Windows XP
- Где скачать дравера для SATA-контроллера ноутбука
- Дополнительная информация
Введение
С выпуском новой операционной системы Windows Vista, компания Microsoft принимает все более изощренные и агрессивные методы пиар-компаний и продвижения своего продукта на мировой рынок. В связи с эти, была предпринята очень жесткая компания по внедрению лизензионного продукта ОС Windows Vista на рынок портативных ПК. Теперь новейшие ноутбуки ведущих фирм производитлей поставляют свои изделия даже без наличия драйверов для старой версии операционной системы Windows XP. Такие жесткие меры продвижения приходятся не подуше многим пользователям ПК и разработчикам, однако против огромной монополистской машины не попрешь, поэтому приходится искать методы установки Windows XP на ноутбуки самостоятельно.
Итак, в данной статье Азбука ПК расскажет вам как установить Windows XP на современные ноутбуки, поставляемые в комплекте исключительно с Windows Vista. При попытке установки XP на такие модели, возникает ошибка — установщик Windows XP не обнаружила установленных жестких дисков. Как решить эту проблему и установить Windows XP на ваш ноутбук мы и расскажем.
Итак, вы приобрели новый ноутбук, который, к сожалению, не поддерживает операционную систему Windows XP и при попытке установке грозно пишет об ошибке: Программа установки не обнаружила на ПК установленных жестких дисков. Однако винчестер работает исправно и определяется в БИОС. В чем же кроется проблема?
Дело в том, что для установки Windows XP на ноутбук, установщик должен распознать SATA-контроллер материнской платы и установить его драйвера. Этот процесс происходил автоматически, до тех пор пока база драйверов установочного дистрибутива Windows XP не устарела. Поэтому для установки Windows XP на большинство современных ноутбуков необходимо добавить этот драйвер к установщику.
Как добавить (вшить) SATA-драйвер в установочный дистрибутив Windows XP
Добавить необходимый SATA-драйвер для установки Windows XP можно двумя способами: копированием драйвера на дискету, добавлением драйвера в установочный дистрибутив Windows XP. С первым вариантом все довольно просто: находите необходимые драйвера и копируете их на дискету, после чего, в начале установки Windows XP нажимаете клавишу F6 и выбираете нужный драйвер. Это приведет к принудительному добавлению SATA-драйвера в мастер установки Windows XP и последующему обнаружению жестких дисков. Проблема состоит в том, что ноутбуки уже довольно давно перестали укомплектовываться флоппи-дисководами, а тратить лишние деньги на USB-дисковод довольно глупо и неэкономно. поэтому, перейдем ко второму способу.
Для того, чтобы жесткий диск ноутбука обнаружился при установке Windows XP, нам необходимо добавить SATA-драйвер в дистрибутив (установщик) операционной системы. Для этого, мы будем использовать наиболее простую и понятную утилиту для автоматизации и настройке дистрибутивов Windpows XP — nLite. Программа nLite позволит добавить в сборку дистрибутива Windows XP необходимый пакет драйверов, после чего проблема будет устранена. Итак, начнем.
Создание дистрибутива Windows XP и добавление драйверов в дистрибутив Windows XP
Скачать программу для работы с дистрибутивом Windows XP — nLite
Для начала, нам необходимо скопировать содержимое установочного диска Windows XP на жесткий диск другого ПК. К примеру, скопируем все его файлы и папки в директорию D:/Windows_SATA.
После того, как это действие выполнено, установим программу nLite. Выбираем язык установки, принимаем условия лицензионного соглашения и выбираем путь установки. Для нормальной работы утилита nLite требует наличия установленной на вашем ПК утилиты .NET Framework (она обычно поставляется с драйверами на видеокарту). Без нее, nLite просто не запуститься, поэтому качаем утилиту и устанавливаем ее. Если при запуске программа выдаст ошибку с тектом: «Ошибка при инициализации приложения (0xc0000135)» — это означает, что .NET Framework не установлен или установлен некорректно.
Теперь запускаем nLite, выбираем язык и указываем путь к скопированной папке с файлами дистрибутива Windows XP — в нашем случае, эта папка D:/Windows_SATA.
Немного подождите, пока программа nLite определит тип операционной системы, наличие языковых модулей и сервис-паков. Жмите Далее. Следующий экран позволяет выбрать доступные опции, которые программа выполнит над дистрибутивом Windows XP перед его записью на компакт-диск. Вы сможете автоматизировать процесс установки Windows XP, позволяя установщику автоматически заполнять такие поля как Имя пользователя, лицензионный ключ и часовой пояс.
В нашем случе, нас интересует пункт Драйвера, поэтому нажимаем на соответствующую кнопку. Также мы собираемся после добавления драйвера в дистрибутив Windows XP записать его на компакт-диск, поэтому выбираем пункт Загрузочный образ ISO и жмем Далее
Программа nLite предложит нам выбрать папку с драйверами, которые мы будем добавлять в дистрибутив Windows XP. Указываем ранее скачанную на жесткий диск папку для SATA-контроллера нашего ноутбука и выбираем все драйвера из предложенного списка.
Нажимаем Далее и ожидаем монтирования образа, который после этого можно будет сохранить на жестком диске или записать на компакт-диск
Нажимаем Запись и ждем завершения прожига. Все, наш дистрибутив Windows XP с поддержкой необходимых SATA-драйверов для нашего ноутбука готов, приступайте к установке Windows XP. Давайте снова повторим пункты создания установочного диска Windows XP и добавления к нему SATA-драйверов ноутбука:
- Копируем все файли и папки с установочного диска Windows XP на винчестер
- Устанавливаем программу nLite
- Устанавливаем утилиту .NET Framework
- Запускаем nLite и указываем путь к ранее скопированной папке с файлами Windows XP
- Выбираем пункт добавления Драйвера
- Выбираем папку с SATA-драйверами для ноутбука
- Монтируем и записываем дистрибутив Windows XP с добавленными SATA-драйверами для ноутбука программой nLite
Где скачать дравера для SATA-контроллера ноутбука
Большинство производителей современных ноутбуков не размещают необходимые SATA-драйверы на диске, идущем в комплекте, поэтому нам необходимо обращаться за помощью в Интернет.
Зайдите на сайт производителя ноутбука, выберите раздел Support или Download и, пользуясь мастером поддержки, скачайте необходимые именно для вашей модели ноутбука SATA-драйвера.
На этом же сайте вы сможете скачать все драйвера для устрйств вашей модели ноутбука для операционной системы Windows XP. Они вам понадобятся после установки Windows с созданного ранее диска.
Если вы все сделали правильно, установщик Windows XP найдет жесткие диски ноутбука и позволит без проблем установить Windows XP.
Дополнительная информация
Очень распространенная проблема при установке Windows XP — это появление ошибки отсутствия жестких дисков.
Проблема в том, что у современных компьютерах, в особенности ноутбуков, используются контроллеры жестких дисков произведенные гораздо позже, чем Windows XP.
Поэтому стандартная версия Windows XP не содержит необходимых драйверов для установки.
Одним из способов обойти эту проблему — это переключение в BIOS режима работы SATA-контроллера.
Необходимо переключить режим работы SATA контроллера в IDE Mode. Но часто в BIOS ноутбуков такой опции нет.
В этом случае драйвера SATA можно интегрировать непосредственно в дистрибутив Windows с помощью программы nLite.
Данный способ является самым удобным, безопасным, и созданный в результате образ Windows XP можно использовать многократно.
Также этот вариант остается единственным для владельцев ноутбуков, так как у них нет возможности подключить флоппи-дисковод.
Итак, как же интегрировать драйвера в дистрибутив Windows XP?
Для интеграции нам понадобиться:
1. Дистрибутив Windows XP. Настоятельно рекомендуется использовать оригинальный образ Windows XP. Также лучше взять Windows XP SP2, и уже после установки Windows устанавливать сервис пак 3.
2. Программа nLite. Качать е следует с сайта-производителя (скачать). Если интеграция драйверов будет проходит на компьютере с установленной Windows XP, то для работы программы следует также установить Microsoft .NET Framework 2.0 (скачать). Для Windows Vista и выше, ничего кроме программы устанавливать не нужно.
3. Драйвера Sata/RAid контроллеров:
— чипсет Intel: https://ddriver.ru/kms_downloads+index+action-id+cat-10+ids-47+idd-224.html
— чипсет AMD: https://ddriver.ru/kms_downloads+index+action-id+cat-10+ids-132+idd-1476.html
— чипсет nVidia: https://ddriver.ru/kms_downloads+index+action-id+cat-10+ids-144+idd-1680.html
Интеграция драйверов.
Устанавливаем программу nLite.
Качаем драйвера SATA и сохраняем у себя на компьютере. После этого необходимо их распаковать в какую-нибудь папку (например C:/SATA/).
В дисковод CD/DVD вставляем диск с Windows XP и копируем все содержимое диска на жесткий диск, например в папку C:/WINXP/.
Запускаем программу nLite. При запуске сразу можно указать язык интерфейса программы — русский.
Для продолжения нажимаем кнопку «Далее«. В появившемся окне «Расположение установочных файлов Windows» необходимо после нажатия кнопки «Обзор» указать путь к папке C:/WINXP/, куда было скопировано содержимое диска Windows XP.
после небольшой проверки программа nLite нам укажет подробные данные о версии Windows XP
нажимаем кнопку «Далее«. Так как драйвера интегрируем впервые, то в следующем окне также жмем «Далее«.
В окне «Выбор задач» отмечаем в разделе Интегрировать пункт Драйвера, а в разделе Создать — Загрузочный образ ISO.
Жмем «Далее«. Затем в окне «Драйвера» нажимаем на кнопку «Добавить«
и в появившемся меню выбираем пункт «Папка драйверов«
указываем путь к папке с распакованными драйверами
Здесь и далее очень важно указать на папку с драйверами именно той разрядности, что и используемого дистрибутива Windows. В 32-х разрядную Windows XP следует интегрировать только драйверы для 32-разрядной системы (в папке 32-bit или x86), а для 64-разрядной ОС — драйверы для 64-разрядной системы (они находятся в папке 64-bit или x64).
Это очень важный момент, иначе во время установки Windows может появится ошибка
«Файл ahcix64.sys испорчен. Для продолжения нажмите любую клавишу«.
В появившемся окне «Выберите драйвера для интеграции» укажите необходимые (используйте клавишу CTRL для выделения нескольких). Не забывайте про разрядность вашей Windows XP.
После выбора драйверов жмем «ОК«. В следующем диалоговом окошке также выбираем драйвера. Для драйверов Intel можно смело выбирать все драйвера (CTRL+A), для драйверов AMD соблюдайте разрядность.
После выбора жмем «OK«. В следующем окне нажимаем «Далее«.
соглашаемся на запуск процесса интеграции, нажав кнопку «Да«.
Идет интеграция.
После окончания интеграции драйверов SATA нажимаем клавишу «Далее» для продолжения
Появляется окно «Загрузочный образ ISO«. Вставляем в пишущий привод CD/DVD чистый компакт диск. Дожидаемся его инициализации программой nLite. Указываем нужную нам метку (например, WinXP_SP2). Выбираем скорость записи. Для качественной записи лучше выбрать самую маленькую скорость.
После необходимых настроек нажимаем кнопку «Запись» и соглашаемся на запись диска, нажав кнопку «Да«.
Все, остается дождаться лишь окончание записи диска.
После этого вставляем диск в дисковод нужного нам компьютера, перезагружаемся и устанавливаем Windows XP.
После установки Windows XP, устанавливаем драйвера и Service Pack 3, если образ XP был с SP2.
Вы купили новый винчестер. Конечно, с интерфейсом Serial ATA. И, конечно, много слышали о новой интересной функции, реализованной в последних моделях — NCQ. Предвкушая заметный прирост скорости загрузки Windows и программ, а также снижение шума винчестера, вы подключаете винчестер, устанавливаете операционку и… Теперь вам потребуется проделать дополнительные манипуляции, чтобы включить поддержку AHCI и установить подходящие драйверы. Иначе технология NCQ, равно как и другие интересные функции, останется незадействованной.
Ради чего
Идея, лежащая в основе технологии NCQ (Native Command Queuing), уже не раз была реализована в жестких дисках и контроллерах, но не в тех, что применяются в обычных персоналках.
Итак, вот какой принцип лежит в основе NCQ. Как известно, жесткий диск работает довольно медленно, по сравнению с другими устройствами ПК ввиду его механической природы. Особенно много времени тратится на перемещение головок между дорожками, на которых расположены запрошенные системой сектора с данными. Чтобы эти перемещения минимизировать, можно применить хорошо известный в информатике метод переупорядочивания очереди команд. В данном случае в качестве критерия перестройки используется расстояние между дорожками, к которым будет производиться доступ. Команды на чтение, поступающие к жесткому диску со стороны системы, выполняются не по порядку, а накапливаются в очереди. Там они меняются местами таким образом, чтобы головка при выполнении соседних запросов смещалась как можно меньше. За счет этого и достигается ускорение.
Обычно для иллюстрации эффекта от переупорядочивания приводится классический пример — лифт в здании. Представьте, что он перемещается по этажам в том порядке, в каком были нажаты кнопки на панели. Но лифт работает гораздо эффективнее — он открывает двери на этажах по ходу движения. Да, некоторым из пассажиров приходится ожидать дольше, но другие попадают на нужный этаж намного быстрее.
Собственно, некоторые минусы после приведения примера с лифтом вам стали очевидны. Не все запросы будут выполнены быстрее — некоторые могут “застрять” в очереди, пропуская другие запросы. А появление запроса на запись вообще осложняет обработку очереди команд, так как возможна ситуация нарушения целостности данных.
Кроме того, подобная технология даст выгоду только в том случае, если команды винчестеру поступают плотным потоком и намного быстрее, чем он успевает их выполнить. В условиях современных ПК такая ситуация происходит не очень часто — в основном в момент загрузки ОС и больших программных пакетов. Поэтому за реализацию технологии NCQ взялись только в последнее время, хотя в серверной среде интеллектуальное переупорядочивание команд применяется давно и успешно.
Следует заметить, что возможность изменения порядка команд и обработки очередей заложена и в протоколе интерфейса ATA (технология TCQ). И даже есть примеры вполне успешной ее реализации. Но сделано это не очень красиво и удобно. Дело в том, что протокол интерфейса ATA, по которому работают жесткие диски с обычным, “параллельным” интерфейсом, основан на протоколе работы шины ISA. Процедура инициализации и передачи команды, а также слежение за состоянием и ошибками — довольно длительная и сложная процедура, требующая анализа нескольких регистров. Поэтому разработчики решили реализовать поддержку данной технологии в винчестерах, использующих новый интерфейс — Serial ATA.
Контроллер Serial ATA, согласно требованиям этого стандарта, должен поддерживать, как минимум, два режима работы. Первый — режим эмуляции стандартного контроллера ATA (Legacy Mode). В этом режиме контроллер полностью повторяет протокол обращения к жесткому диску ATA и, с точки зрения операционной системы и драйверов, не отличается от контроллера “параллельного” интерфейса. При этом подключенные к нему винчестеры эмулируются либо как устройства Master на отдельном канале, либо, если операционная система “не понимает” более двух каналов — как пары устройств Master и Slave. Этот режим включен по умолчанию, он полностью поддерживается всеми операционными системами и BIOS.
Проблема в том, что в режиме эмуляции реализация дополнительных функций Serial ATA частично или полностью невозможна, иначе совместимость с классической реализацией ATA будет нарушена. Поэтому контроллер имеет возможность переключиться в “родной” (Native) режим Serial ATA, который не имеет сковывающих его “родственных обязательств” по отношению к ATA.
Протокол AHCI (Advanced Host Controller Interface) как раз описывает поведение контроллера в режиме Native с точки зрения системы. Он описывает, каким образом контроллер обрабатывает очередь команд, где и как они хранятся, как программист должен помещать команды в очередь и где получать результаты их выполнения. Все условности протокола ATA отброшены, все сложности с манипулированием регистрами и флагами упразднены за ненадобностью. Реализация всех дополнительных функций Serial ATA, включая NCQ, Hot Swap, Port Multiplier, Staggered Spin-Up и т.д., теперь ничем не ограничивается.
Native Mode нацелен для работы с операционными системами Windows 2000, XP, Vista, Windows 7.
Иначе говоря, функции протокола AHCI работают только в Native Mode Serial ATA.
Данный протокол был разработан специальной инициативной группой во главе с Intel. Он является дополнением к стандарту Serial ATA, который, в общем-то, не описывает требования к хост-контроллерам (контроллерам со стороны вычислительной системы, к которой подключен винчестер). Вместе с AHCI стандарт Serial ATA является законченным решением для организации дисковой подсистемы в ПК нового поколения.
Вместе с тем теряется совместимость с программным обеспечением, не поддерживающим Serial ATA изначально. Работать в двух режимах одновременно контроллер не может. Переключаясь в режим Native, он теряет возможность принимать команды от программного обеспечения, не “понимающего” протокол AHCI. Напомним, что Windows XP не работает изначально с Serial ATA в Native Mode AHCI, а Vista и Windows 7 его поддерживают.
Как включить AHCI
Способ первый, классический. Как и при создании RAID, вы используете установочную дискету, идущую в комплекте с материнской платой или созданную самостоятельно. Начинаете установку Windows, доходите до первой перезагрузки, а когда появляется надпись “Press F6…” внизу синего экрана, нажимаете F6 и предлагаете дискету. Следует выбрать правильный вариант драйвера и продолжить установку Windows. Впоследствии, когда установка успешно завершится, будет нелишним еще раз установить драйверы и утилиты — они позволят проделать некоторые настройки и убедиться, что NCQ включена.
Второй способ сложнее, но он позволяет обойтись и без дискеты, и без переустановки Windows. Для этого в BIOS вашего компьютера должна быть возможность отключения AHCI (или Native Mode, что в данном случае синонимы). При включенном режиме эмуляции вы проводите установку Windows, а потом устанавливаете драйверы от производителя контроллера (чипсета материнской платы). Если они не ставятся автоматически, делаете это вручную. Потом включаете AHCI в BIOS, и система начинает использовать преимущества NCQ.
На примере Intel
В чипсетах Intel поддержка AHCI появилась еще в серии 915. Правда, только в южных мостах с суффиксами “R”, “M” и “DH”:
- ICH6R, ICH6M — чипсеты серии 915/925;
- ICH7R, ICH7M, ICH7DH, ICH7MDH — чипсеты серии 945/955/975;
- ICH8R — чипсеты серии 965.
- ICH9R — чипсеты серии P35
Такими мостами комплектуются только ноутбуки на платформе Centrino, начиная со второго поколения, и материнские платы на чипсетах серии — 925, 955, 975… Как правило, если AHCI поддерживается, то в BIOS будет соответствующая строчка. В крайнем случае, можно заглянуть в руководство к материнской плате.
Контроллер AHCI встроен в набор микросхем со следующим контроллером-концетратором:
- Блок контроллеров Intel® ICH10R/DO SATA RAID/AHCI
- Блок контроллеров Intel® ICH10D SATA AHCI
- Блок контроллеров Intel® ICH9M-E SATA RAID/AHCI
- Блок контроллеров Intel® ICH9M AHCI
- Блок контроллеров Intel® 82801IR/IO (ICH9R/DO) — RAID и AHCI
- Контроллер-концетратор ввода/вывода Intel® 82801HEM (ICH8M-E) — RAID и AHCI
- Контроллер-концентратор ввода/вывода Intel® 82801HBM (ICH8R) — только AHCI
- Блок контроллеров ввода/вывода Intel® 82801HR/HH/HO (ICH8R/DH/DO) — RAID и AHCI
- Контроллер-концентратор ввода/вывода Intel® 631xESB/632xESB — RAID и AHCI
- Контроллер-концентратор ввода/вывода Intel® 82801GHM (ICH7MDH) — только RAID
- Блок контроллеров ввода/вывода Intel® 82801GBM (ICH7M) — только версия AHCI
- Блок контроллеров ввода/вывода 82801GR/GH (ICH7R/DH) — RAID и AHCI
- Блок контроллеров ввода/вывода Intel® 82801FR (ICH6-R) — RAID и AHCI
- Контроллер-концентратор ввода/вывода Intel® 82801FBM (ICH6M) — только AHCI
Вам понадобятся драйверы Intel Matrix Storage, бывшие Intel Application Accelerator, а также установочная дискета к ним. Ее образ можно скачать с сайта Intel. Драйверы с этой дискеты пригодятся и для установки Windows, и для включения AHCI уже после установки. В последнем случае не забудьте обязательно установить Intel INF Update перед тем, как начинать манипуляции с другими драйверами. После того, как драйверы стандартного контроллера Serial ATA будут заменены на драйверы с установочной дискеты Intel, можно включать AHCI. Windows сможет загрузиться, и дальше можно продолжить установку комплекта Matrix Storage — без включения AHCI он запускаться откажется. Для контроллеров других производителей процедура аналогичная — сначала установка драйверов, потом включение AHCI.
Винчестер в данном случае не затрагивается — форматировать, перешивать и т.п. ничего не нужно.
Пошаговая инструкция для m/b Intel с южными мостами ICH6R, ICH6M, ICH7R, ICH7DH, ICH7M, ICH8R, ICH9R
Примечание: ниже речь идет о 32bit версиях Windows. Само собой, драйвер есть и для x64. Найти его просто.
- Убедитесь, что в BIOS отключен AHCI и не забудьте сделать backup папки Windows. Также советую сделать запасной загрузочный диск.
- Скачайте 79im05ww.exe и распакуйте, например, в C:DRIVERSWINSATA
- В случае, если у Вас ICH7M, перейдите к шагу (5)
- Отредактируйте C:DRIVERSWINSATAPREPAREIMSM_PRE.inf заменив все DEV_27C5 на значения, соответствующие Вашему южному мосту:
- ICH6R — DEV_2652
- ICH6M — DEV_2653
- ICH7R — DEV_27C1
- ICH7DH — DEV_27C1
- ICH7M — DEV_27C5
- Нажмите Win+R, введите C:DRIVERSWINSATAPREPAREINSTALL.CMD, нажмите Ok
- Перезапустите PC и включите в BIOS поддержку AHCI
- При загрузке OS запустится wizard обнаружения новых устройств:
- В случае Windows XP выберите No, not this time, затем Install from a list or specific location (Advanced) и в качестве пути укажите C:DRIVERSWINSATA
- В случае Windows 2000 выберите Search for a suitable driver for my device (recommended), затем Specify a location и укажите C:DRIVERSWINSATA
Решения для платы с ICH8R:
- для установки Windows XP при включеном AHCI необходимо заблаговременно создать дискету с драйвером AHCI. Всё необходимое для этого имеется на диске, идущим в комплекте с материнской платой.
При установке Windows XP SP 2 помещаем дискету с драйвером в устройство чтения FDD. В момент запроса установщика Windows – « Нажмите F6 для установки специального драйвера SCSI или RAID» жмём F6 и из предложенного списка выбираем драйвер AHCI.
- в том случае, если у Вас нет устройства чтения дискет, либо Windows XP уже установлена в режиме работы SATA – IDE можно интегрировать необходимый драйвер прямо в операционной системе.
Делается это следующим образом.
Заходим в диспетчер устройств и находим в списке IDE ATA/ATAPI контроллеры.
Обновляем драйвера для контроллеров (по умолчанию их 2).
Для этого, выбираем пункт Обновить драйвер => Не выполнять поиск. Я сам выберу нужный драйвер.
Указываем путь к папке DriversChipsetIntelmakediskDOSF632 на установочном диске к материнской плате.
Снимаем галочку «Только совместимые устройства» и выбираем из списка Intel(R) ICH8R/D0/DH SATA AHCI Controller. (так для обоих контроллеров!!!).
Система попросит перезагрузку — выполняем. При перезагрузке в BIOS выбираем режим контроллера — AHCI.
Установка Windows XP на ноутбуках с Vista и Serial ATA AHCI
Как признаются разработчики этой операционной системы в специальном документе (http://www.microsoft.com/whdc/device…alATA_FAQ.mspx), дисковая подсистема всех версий Windows, вышедших до версии Vista, поддерживать AHCI не будет. Объясняют они это наличием особенностей в реализации AHCI производителями разных контроллеров. В будущем в ядре Windows будет реализован новый механизм подключения драйверов — Ataport, и в составе драйверов будет идти стандартный минипорт для Native-режима контроллера Serial ATA. А пока, увы, нужно устанавливать специальный драйвер или SCSI-минипорт непосредственно от производителя контроллера.
Эта проблема сложнее, чем кажется на первый взгляд. Операционная система Windows устроена таким образом, что при старте она должна обязательно «подхватить» правильный драйвер для контроллера жестких дисков. Иначе старт прерывается пресловутым «синим экраном», избавиться от которого можно только переустановкой системы. Мало того, процесс установки тоже прервется этим же «синим экраном», если вовремя не предоставить Windows дискету с нужным драйвером. Владельцам ноутбуков вообще не позавидуешь — им и дискету-то вставить некуда, а другие носители Windows в данном случае не принимает.
Итак, ставим Windows XP на ноутбук с AHCI.
В большинстве случаев, попытка установки ХР в режиме эмуляции приводит в появлению BSOD («синего экрана смерти») со следующей ошибкой:
STOP 0x0000007B INACCESSABLE_BOOT_DEVICE
Как уже было сказано, существует 2 способа установки Windows XP с включенным в BIOS SATA Native Mode: подкидывание драйверов дистрибутиву при загрузке через F6 или модификация операционной системы таким образом, чтобы уже интегрировать нужные драйвера в дистрибутив.
В первом случае, поскольку флопика в ноутбуке нет, то единственный выход — использовать USB Floppy Drive, который не так уж и дёшев.
Интеграция драйверов в дистрибутив более сложна, но экономически более целесообразна.
Дистрибутивов (сборок) с уже интегрированными драйверами достаточно много, достаточно скачать такой из Интернета и записать на болванку. Если же вы не можете найти такую сборку, то остается только интегрировать драйвера самостоятельно в дистрибутив с помощью программы nLite.
Например, для платформы Intel с ICH7-ICH8 (Intel(R) Matrix Storage Manager) стандартно это файлы:
- iaahci.cat
- iastor.cat
- iaahci.inf
- iastor.inf
- txtsetup.oem
- iastor.sys
Во время установки Windows Vista все неиспользуемые драйверы запоминающих устройств отключаются. Это позволяет увеличить скорость запуска операционной системы. При замене драйвера загрузочного диска на драйвер, который был отключен, необходимо включить новый драйвер перед изменением конфигурации SATA в BIOS.
Предположим, выполняется установка Windows на компьютер с контроллером, который использует драйвер Pciide.sys. Затем пользователь выполняет изменение режима SATA на AHCI. Теперь для диска должен загружаться драйвер Msahci.sys. Однако прежде чем вносить такие изменения, необходимо включить драйвер Msahci.sys. Данная проблема имеет отношение только к загрузочному диску. Если изменение выполняется для диска, который не является загрузочным, данная проблема не возникает.
Для устранения неполадок перед изменением режима SATA загрузочного диска включите драйвер AHCI в реестре. Для этого выполните следующие действия:
- Запустите редактор реестра regedit.
Найдите и выделите следующий подраздел реестра: - HKEY_LOCAL_MACHINESystemCurrentControlSetServicesMsahci
- На правой панели щелкните правой кнопкой мыши параметр Start в столбце Имя, затем нажмите Изменить.
- В поле Значение введите 0 и нажмите кнопку ОК.
- Закройте редактор реестра.
Способ профессиональный. Вместо интеграции драйверов в дистрибутив можно попробовать написать файл i386winnt.sif и положить его в дистрибутив, в котором прописать пути к папкам с дровами.
Что-то вроде:
OemPnpDriversPath = «DriversmegaIDE;DriversICH85;DriversICH78;DriversICH62;Drivers!inf;Driverslan.Pro100;Driverslan.Pro1000;lan.Driverslan.rtl8169;DriversIntelVGA895;DriversIntelVGA845;Driverslan.Marvell;Driverslan.Attansic;DriversjMicron;DriversATK100;DriversATK110»
DriverSigningPolicy=Ignore

- Remove From My Forums
-
Вопрос
-
Можно ли поставить SATA драйвер на уже установленный Windows XP, без переустановки оного? Насколько мне известно, SATA драйвера ставятся при установке системы с дискетки, но, т.к. система стоит и работает нормально, хотелось бы избежать процесса переустановки (а также и покупки таких анахронизмов, как дисковода и дискет). Заранее спасибо за ответ.
Ответы
-
Всё, проблема решена!
Как оказалось (во всяком случае, в моей ситуации) — Windows принимает драйвера с этой самой пресловутой дискетки, даже если само устройство отсутствует (в моём случае, функционирует, как IDE). Просто надо выбрать добавление устройства вручную и воткнуть SATA драйвер (который должен быть на той самой дискете, процесс его получения «живьём» разнообразен, я взял уже распакованный и потому не требующий флоппика, с сайта производителя материнки), после чего подключаем всё, что надо, убираем симуляцию IDE и всё работает без переустановки! Это при том, что и в мануале к плате указана установка только с дискеты по клавише F6… Всем спасибо за ответы.
|
1 / 1 / 0 Регистрация: 05.10.2011 Сообщений: 48 |
|
|
1 |
|
|
26.03.2015, 22:11. Показов 3063. Ответов 8
На компьютере полетел жесткий диск. Но имеется другой с установленной системой (и с блекджеком)) При подключении этого другого жесткого диска к компьютеру вылетает синий экран. Я думаю причина в драйверах, вроде при установке в систему вшиваются драйвера, а на этом компьютере другая метеринка и набор устройств. Вопрос заключается в следующем: Как залить драйвера в эту систему, чтоб она пошла на новой материнке? может как то через Live CD?
__________________
0 |
|
10565 / 5529 / 864 Регистрация: 07.04.2013 Сообщений: 15,660 |
|
|
26.03.2015, 22:18 |
2 |
|
1 |
|
10927 / 6783 / 1814 Регистрация: 25.12.2012 Сообщений: 28,708 |
|
|
27.03.2015, 08:20 |
3 |
|
http://interface31.ru/tech_it/… sprep.html
1 |
|
Почетный модератор 28037 / 15768 / 981 Регистрация: 15.09.2009 Сообщений: 67,753 Записей в блоге: 78 |
|
|
27.03.2015, 08:23 |
4 |
|
При подключении этого другого жесткого диска к компьютеру вылетает синий экран. старого ЖД? и какой номер стопа?
1 |
|
1 / 1 / 0 Регистрация: 05.10.2011 Сообщений: 48 |
|
|
27.03.2015, 10:58 [ТС] |
5 |
|
vavun, insect_87, спасибо может так и сделаю
старого ЖД? и какой номер стопа? Не очень понял вопрос. Ну того, который на замену вместо того который не работает. Этот другой не новый, я снял его другого компа. Номер ошибки я не запомнил
0 |
|
873 / 691 / 85 Регистрация: 23.12.2013 Сообщений: 3,273 |
|
|
27.03.2015, 10:59 |
6 |
|
При подключении этого другого жесткого диска к компьютеру вылетает синий экран Попробуй поэкспериментируй с перемычками на ЖД (если они есть)
0 |
|
1 / 1 / 0 Регистрация: 05.10.2011 Сообщений: 48 |
|
|
27.03.2015, 11:04 [ТС] |
7 |
|
Попробуйте А оно получится если ЖД подключается через переходник SATA/IDE? Добавлено через 2 минуты
Попробуй поэкспериментируй с перемычками на ЖД (если они есть) На ЖД перемычек вроде нет, а вот на переходнике SATA/IDE есть, только я боюсь переключать, вдруг что то пойдет не так
0 |
|
873 / 691 / 85 Регистрация: 23.12.2013 Сообщений: 3,273 |
|
|
27.03.2015, 11:11 |
8 |
|
Если нет перемычки, то ничего делать не нужно. Если перемычка имеется, выдерните ее и установите напротив метки CS. Это нужно для правильного определения вашего устройства.
0 |
|
8447 / 2969 / 494 Регистрация: 14.04.2011 Сообщений: 7,363 |
|
|
27.03.2015, 14:00 |
9 |
|
0 |
Интеграция драйверов SATA в дистрибутив Windows XP не получается, загрузочный диск создаётся не рабочий. Был, как вы сказали на сайте oszone.net, там две инструкции, одна очень сложная, другая попроще, выбрал вторую, сделал всё как там написано, скачал пакет драйверов MassStor, сами драйвера успешно интегрируются в распакованный дистрибутив, но затем когда собираю сборку в ISO образ программой CDIMAGE, далее прожигаю бесплатной прогой ImgBurn, где-то происходит ошибка и диск в итоге не загрузочный, испортил пять болванок. Был ещё на одном хорошем ресурсе, посвящённом ноутбукам, ознакомился с инструкцией, там используют программу nLite, всё делаю как говорят, в конце нажимаю на запись и опять болванка получается не загрузочная, а что интересно, на озоне не советуют использовать nLite, а на этом ресурсе не рекомендуют CDIMAGE, я запутался и в отчаянии, компьютер с операционной системой мне нужен срочно.
Интеграция драйверов SATA в дистрибутив
Ну насчёт отчаяния вы зря, нужно успокоиться и найти всё-таки приемлемое решение, давайте попробуем найти ошибку. Заранее скажу, во всём мы разобрались, ну начнём разбор полётов, интегрируем драйвера SATA в дистрибутив Windows XP быстро и бесплатно. Кстати многие могут спросить зачем?
- Примечание: На достаточно новых материнских платах, с контроллером жёстких дисков SATA II, а это относится и к стационарным компьютерам, а так же ноутбукам, применена технология работы винчестеров AHCI. Несомненно она лучше предыдущей технологии IDE, но дело в том, что разработана она намного позже, чем была придумана Windows XP и поэтому для установки данной операционной системы нужны драйвера AHCI-контроллеров, которые нужно или подсунуть во время установки на дискете, или интегрировать непосредственно в сам дистрибутив Windows XP, иначе процесс установки будет заканчиваться ошибкой.
- На некоторых материнских платах можно переключить режим работы винчестера с AHCI на IDE, тогда Windows XP установится без проблем, но и о преимуществах AHCI придётся позабыть, ведь в процессе работы операционной системы переключиться в режим AHCI, тоже не получится, это закончится синим экраном.
Флоппика у нас на ноутбуке нет и не может быть, поэтому интегрируем драйвера SATA в дистрибутив Windows XP
Программу CDIMAGE не использовал, ничего не могу сказать, а вот nLite пользовался с большим успехом, давайте начнём с самого начала.
В первую очередь берём компакт-диск с Windows XP, очень важно использовать оригинальные ни кем не модифицированные сборки Microsoft Windows XP, это залог успеха.
Создаём в корне диска (С:) папку и называем её (XPCD), все файлы с компакт-диска Windows XP, копируем в неё.
Если вместо компакт-диска с операционной системой вы используете Iso Образ Windows XP, с ним нужно поступить так же, разархивировать в папку XPCD, в корне диска (С:), можете вот этой программой
7-zip
.
Далее идём на oszone.net, очень просто регистрируемся там, и скачиваем MassStor с драйверами sata. Если у вас операционная система 32-bit, что в большинстве случаев, скачиваем соответствующий пакет MassStor_x86_11.8.22.rar, если 64-bit, то другой MassStor _x64_11.3.8.rar.
Далее разархивируем архив MassStor_x86_11.8.22.rar, именно в таком порядке как показано на скришноте (архив->папка ->экзешник)
достаём из разархивированной папки MassStor.exe, запускаем его, он у нас спрашивает, где папка с файлами Windows XP, хочу интегрировать в неё драйвера SATA и мы ему показываем нашу папку в корне диска (С:), она у нас называется (XPCD), не забыли ещё?
Интеграция происходит десять секунд.
Далее скачиваем nLite на официальном сайте, программа бесплатная найти её можно без проблем, жмите Download
Для нормальной работы потребуется пакет
NET Framework 2.0
у вас он может быть уже установлен, сначала попробуйте установить и запустить nLite.
Запускаем nLite
Добро пожаловать
В обзоре указываем расположение нашего образа-> C:XPCD и жмём далее
Далее
Создать загрузочный образ ISO и опять Далее
Нажимаем обзор
Сохранить и nLite создаст рядом с папкой XPCD образ диска WinLite.iso, который мы будем прожигать на компакт-диск
Создаётся образ операционной системы Windows XP, в котором присутствуют драйвера Sata
Iso Образуспешно создан
А сейчас немного внимания, вот в этом окне наш пользователь допустил ошибку, что бы прожечь iso образ на компакт диск нужно в меню Режим выставить параметр Burn Image, у него же было Direct Burn.
Вставляем чистый компакт-диск в дисковод и кнопка Запись становится активной. Нажимаем Обзор, затем указываем наш образ WinLite.iso и нажимаем Открыть
Начинается процесс прожига
на выходе мы с вами будем иметь вполне боевой образ Windows XP, с интегрированными драйверами Sata, который мы с вами сделали самостоятельно.