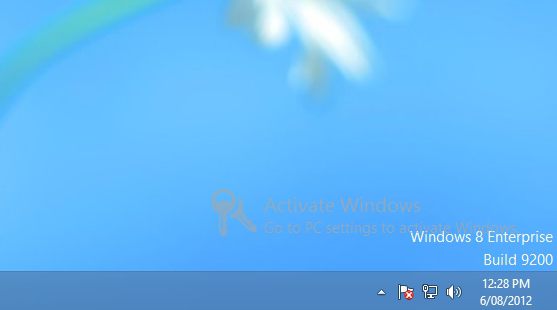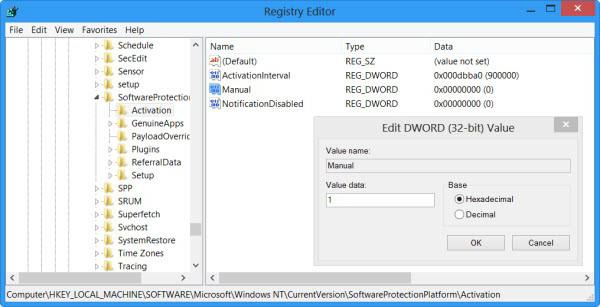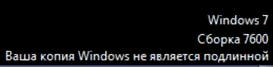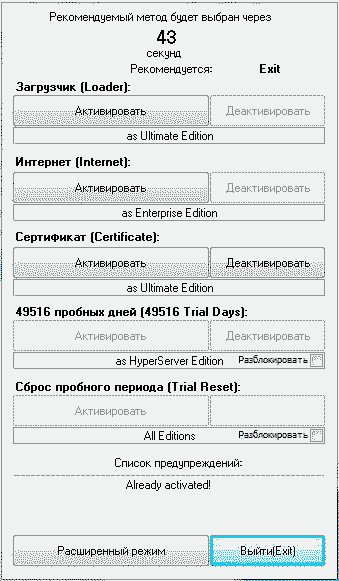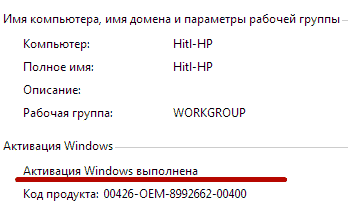Активирование — как убрать. Активация 7 Windows без проблем
Вы принесли домой новенький компьютер, но по каким-то причинам он вскоре сдал свои позиции. Требуется переустановка. Она завершена, но компьютер выдает назойливое сообщение, которое неизвестно как убрать. «Активация 7 Windows не пройдена. Осталось 5 дней.». Вот тут и начинаются проблемы, паника, истерики.
Первое знакомство
Итак, перед тем как думать, каким образом убрать надпись «Активация Windows не пройдена», давайте погворим о том, стоит ли так сильно паниковать, увидев данное сообщение.
По правде говоря, в активировании операционной системы нет ничего необычного и опасного. Само по себе это некое подтверждение подлинности вашего Windows. Тем не менее для тех, кто не любит покупать лицензионные «операционки», данное предложение — это самые настоящие проблемы. Дело в том, что назойливое сообщение очень сильно мешает работе. Существует несколько ответов на вопрос, как убрать: «Активация 7 Windows не пройдена. Ваша копия не является подлинной». Какие именно мы сейчас и обсудим.
Честный метод
Конечно, для того чтобы убрать наиболее распространенную проблему среди любителей «пираток», необходимо немного пораскинуть мозгами и собрать всю волю в кулак. Нужно это для того, чтобы перешагнуть через себя и купить лицензионную Windows, которая будет успешно установлена и активирована. Это наиболее простой, хоть и дорогостоящий способ борьбы со множеством проблем операционной системы. При всем этом, если вы боитесь за обновления, то, покупая лицензию, можно загружать и устанавливать все, что только посчитаете нужным. Ничего «слетать» и «глючить» не станет. Естественно, если вы купили компьютер, который все еще на гарантии, отнесите его в сервисный центр — там быстренько поправят нависшую проблему. Конечно, «честный» метод в вопросе, как убрать «Активация 7 Windows не пройдена», придется по вкусу не всем пользователям (да и по карману такое тоже не каждому под силу). Так что давайте смотреть, что еще можно сделать.
Быстрое лечение
Итак, если вы не горите желанием покупать новую операционную систему, можете попробовать еще один действенный способ избавления от злополучной надписи. Ничего особенного вам не потребуется. Разве что руки, зрение, внимательность и компьютерная мышь.
Первым делом зайдите в «Панель управления» через «Пуск», там перейдите в раздел «Администрирование», а потом в «Службы». Там найдите службу защиты программного обеспечения и отключите ее. Для этого дважды щелкните по надписи, нажмите на «отключить» и подтвердите действия. После этого перезагрузите компьютер.
Далее найдите папку System32 (C-Windows-System32). Там найдите несколько файлов с расширениями C7483456-A289-439d-8115-601632D005A0. Удалите их. Но есть одно маленькое но. Для того чтобы ответить на вопрос: «Активация Windows- как убрать своими руками?», необходимо видеть скрытые файлы и папки и их расширения. Для этого в панели управления найдите «Параметры папок» и там во вкладке «Вид» снимите галочку с «Скрывать расширения для зарегистрированных типов файлов», а поставьте около «Показывать скрытые файлы и папки».
Теперь вернитесь в службу защиты ПО и включите ее снова. Необходимо выбрать «Запускать автоматически». Выползшее окно активации благополучно закрывайте. Теперь перезагрузите компьютер — готово! Смените обои рабочего стола и радуйтесь жизни дальше.
«Нелегалы»
Разумеется, в решении вопроса о том, как убрать «Активация 7 Windows не пройдена», есть и так называемые «левые» пути. Наиболее распространенный способ — это активирование системы при помощи специальных программ. Такие «проги» можно легко скачать в интернете. Называются они просто — активаторы.
Для того чтобы «зарегистрировать» вашу операционную систему, первым делом посмотрите, какая версия у вас стоит. Тут роль играет и «сервис-пак», и разрядность «операционки». Когда вы узнаете все, что нужно, отправляйтесь на поиски подходящей утилиты для того, чтобы убрать надпись «Активация Windows не пройдена. Ваша копия не является подлинной». Наилучшая и наиболее эффективная версия именуется «Активатор Windows by Daz». Отключите антивирус, скачайте и запустите файл. Нажмите на кнопку «активировать», после чего перезапустите компьютер. Надпись должна уйти, а система прийти в норму. Таким же образом происходит активация Windows 8. Убрать назойливые сообщения намного проще, чем кажется.
Заключение
Сегодня речь шла о том, что делать, если вам надоели строки в правом нижнем углу рабочего стола и вы задумались, как убрать «Активация 7 Windows не завершена. Ваша копия не является подлинной».
Как можно заметить, путей решения одной проблемы много. Все они достаточно просты в освоении и применении. Тем не менее, прежде чем пытаться выкрутиться при помощи «левых» методов, хорошенько подумайте, нужно ли вам это. Очень часто под активаторы недобросовестные люди попросту шифруют свои вирусы. В итоге вы не получите ни «вылеченной» операционной системы, ни возможности продолжать работать с вашей «осью». Так что пользуйтесь или проверенным контентом или вовсе законными, хоть и дорогостоящими средствами. В любом случае, не отступайте от своей цели и у вас обязательно получится избавиться от любой «нечисти» в вашей системе.
Источник
Отключение проверки подлинности Windows 7
На экранах тех компьютеров, которые используют не активированную версию Виндовс 7 или активация слетела после обновления, отображается надпись «Ваша копия Windows не является подлинной» либо аналогичное по смыслу сообщение. Давайте разберемся, как убрать назойливое оповещение с экрана, то есть отключить проверку подлинности.
Способы отключения проверки
Существует два варианта отключения проверки подлинности в Виндовс 7. Какой из них использовать зависит от личных предпочтений пользователя.
Способ 1: Редактирование политики безопасности
Одним из вариантов решения поставленной задачи является редактирование политики безопасности.
- Щелкайте «Пуск» и заходите в «Панель управления».
Откройте раздел «Система и безопасность».
Откроется список инструментов, в котором следует найти и выбрать «Локальная политика…».
Будет открыто редактора политики безопасности. Щелкайте правой кнопкой мыши (ПКМ) по наименованию папки «Политика ограниченного использования…» и из контекстного меню выберите «Создать политику…».
После этого в правой части окна появится ряд новых объектов. Перейдите в каталог «Дополнительные правила».
Открывается окошко создания правила. Щелкайте по кнопке «Обзор…».
Открывается стандартное окно открытия файла. В нем нужно произвести переход по следующему адресу:
В открывшейся директории выделите файл под названием «WatAdminSvc.exe» и жмите «Открыть».
После выполнения указанных действий произойдет возврат в окошко создания правила. В его поле «Сведения о файле» отобразится наименование выбранного объекта. Из выпадающего списка «Уровень безопасности» выберите значение «Запрещено», а затем жмите «Применить» и «OK».
Созданный объект появится в директории «Дополнительные правила» в «Редакторе политики безопасности». Для создания следующего правила опять щелкайте ПКМ по пустому месту окна и выбирайте «Создать правило для хеша…».
Снова в открывшемся окне создания правила щелкайте «Обзор…».
Переходите в ту же папку под названием «Wat» по адресу, который был указан выше. На этот раз выбирайте файл с наименованием «WatUX.exe» и жмите «Открыть».
Опять при возврате в окно создания правила в соответствующей области отобразится название выбранного файла. Снова из выпадающего списка выбора уровня безопасности выбирайте элемент «Запрещено», а затем жмите «Применить» и «OK».
Способ 2: Удаление файлов
Поставленную в данной статье задачу можно также решить путем удаления некоторых системных файлов, отвечающих за процедуру проверки. Но перед этим следует временно отключить штатный антивирус, «Брандмауэр Windows», удалить один из апдейтов и деактивировать определенную службу, так как в обратном случае при удалении указанных объектов ОС возможны проблемы.
- После того как вы деактивировали антивирус и «Брандмауэр Windows», переходите в уже знакомый по предыдущему способу раздел «Система и безопасность» в «Панели управления». На этот раз открывайте раздел «Центр обновления».
Открывается окошко «Центра обновлений». Щелкайте в его левой части по надписи «Просмотр журнала…».
В открывшемся окошке для перехода к инструменту удаления апдейтов щелкайте по надписи «Установленные обновления».
Откроется перечень всех установленных на компьютере апдейтов. В нем необходимо отыскать элемент KB971033. Для того чтобы облегчить поиск, щелкайте по названию колонки «Имя». Это позволит построить все обновления в алфавитном порядке. Поиск производите в группе «Microsoft Windows».
Отыскав нужный апдейт, выделите его и жмите по надписи «Удалить».
Откроется диалоговое окно, где необходимо подтвердить удаление обновления, нажав на кнопку «Да».
После того как будет выполнено удаление апдейта, необходимо произвести отключение службы «Защита ПО». Для этого переместитесь в раздел «Администрирование» в «Панели управления», о котором уже шла речь при рассмотрении Способа 1. Откройте элемент «Службы».
Запускается «Диспетчер служб». Тут так же, как и при удалении обновлений, можно выстроить элементы списка в алфавитном порядке для удобства поиска нужного объекта, щелкнув по названию столбца «Имя». Найдя наименование «Защита программного обеспечения», выделите его и жмите «Остановить» в левой части окна.
Будет выполнена остановка службы, отвечающей за защиту ПО.
Теперь можно переходить непосредственно к удалению файлов. Откройте «Проводник» и перейдите по следующему адресу:
Если отключено отображение скрытых и системных файлов, то его нужно предварительно включить, а иначе, вы просто не отыщете нужные объекты.
Урок: Включение отображения скрытых объектов на Виндовс 7
В открывшейся директории отыщите два файла с очень длинным названием. Их наименования начинаются на «7B296FB0». Больше таких объектов не будет, так что не ошибетесь. Щелкните по одному из них ПКМ и выберите «Удалить».
После того как файл будет удален, проделайте эту же процедуру со вторым объектом.
Затем возвращайтесь в «Диспетчер служб», выделите объект «Защита программного обеспечения» и жмите «Запустить» в левой части окна.
Служба будет активирована.
Далее не забудьте включить ранее деактивированные антивирус и «Брандмауэр Windows».
Как видим, если у вас слетела активация системы, то существует возможность отключить назойливое сообщение Виндовс путем деактивации проверки подлинности. Это можно сделать через настройку политики безопасности или удалив некоторые системные файлы. При необходимости каждый может выбрать наиболее удобный для себя вариант.
Источник
Вы также можете попробовать сбросить инструмент активации, нажав «Windows Key-R», набрав «cmd» и нажав «Ctrl-Shift-Enter», чтобы открыть командную строку. В командной строке введите «SLMGR-REARM», нажмите «Enter» и перезагрузите компьютер.
Шаги
- Нажмите ⊞ Win и введите «Cmd» в строку поиска. Программа командной строки появится в результатах поиска.
- Щелкните правой кнопкой мыши список командной строки и выберите «Запуск от имени администратора».
- Введите «slmgr -rearm» в командную строку и нажмите ↵ Enter.
- Перезагрузите компьютер.
- Проверьте свой статус активации.
Как мне избавиться от сообщения Windows 7, которое не является подлинным?
Решение №2: удалить обновление
- Щелкните меню «Пуск» или нажмите клавишу Windows.
- Откройте панель управления.
- Щелкните «Программы», затем «Просмотр установленных обновлений».
- Найдите «Windows 7 (KB971033).
- Щелкните правой кнопкой мыши и выберите «Удалить».
- Перезагрузите компьютер.
Как отключить уведомление об активации Windows?
Отключить всплывающее окно активации Windows
Щелкните по нему правой кнопкой мыши и выберите Изменить. В появившемся окне «Данные значения» измените значение DWORD на 1. Значение по умолчанию — 0, что означает, что автоматическая активация включена. Изменение значения на 1 отключит автоматическую активацию.
Как навсегда удалить сообщение Windows, не являющееся подлинным?
Исправить 2. Сбросьте статус лицензирования вашего компьютера с помощью команды SLMGR -REARM
- Щелкните меню «Пуск» и введите cmd в поле поиска.
- Введите SLMGR -REARM и нажмите Enter.
- Перезагрузите компьютер, и вы обнаружите, что сообщение «Эта копия Windows не является подлинной» больше не появляется.
Как мне восстановить ключ продукта Windows 7?
Выберите Пуск> Параметры> Обновление и безопасность> Активация, а затем выберите Устранение неполадок для запуска средства устранения неполадок активации. Дополнительные сведения об инструменте устранения неполадок см. В разделе Использование средства устранения неполадок активации.
Что будет, если Windows 7 не активирована?
Если вы решите не активировать Windows, операционная система перейдет в так называемый Ограниченный функциональный режим. Это означает, что некоторые функции будут отключены.
Как я могу активировать подлинную Windows 7?
Активация Windows 7
- Нажмите кнопку «Пуск», щелкните правой кнопкой мыши «Компьютер», выберите «Свойства» и выберите «Активировать Windows сейчас».
- Если Windows обнаруживает подключение к Интернету, выберите «Активировать Windows онлайн сейчас». …
- При появлении запроса введите ключ продукта Windows 7, нажмите «Далее» и следуйте инструкциям.
Можно ли использовать Windows 7 без ключа продукта?
Microsoft позволяет пользователям устанавливать и запускать любую версию Windows 7 на срок до 30 дней без необходимости ключ активации продукта, 25-символьная буквенно-цифровая строка, подтверждающая, что копия является законной. В течение 30-дневного льготного периода Windows 7 работает так, как если бы она была активирована.
Что будет, если я не активирую Windows?
Появится сообщение «Windows не активирована, Уведомление «Активировать Windows сейчас» в настройках. Вы не сможете изменить обои, цвета акцента, темы, экран блокировки и т. Д. Все, что связано с персонализацией, будет неактивным или недоступным. Некоторые приложения и функции перестанут работать.
Как остановить всплывающее окно, срок действия вашей лицензии на Windows скоро истечет?
Как исправить ошибку лицензии, срок действия которой скоро истечет?
- Перезапустите процесс проводника Windows. 1.1 Завершите и перезапустите процесс. …
- Измените свою групповую политику. Нажмите Windows Key + R и введите gpedit. …
- Отключите сервисы. …
- Используйте командную строку, чтобы найти ключ продукта. …
- Создайте резервную копию реестра и измените ее.
Как закрыть активацию Windows?
Шаг 1: введите Regedit в поле поиска меню «Пуск» и нажмите клавишу Enter. Нажмите кнопку «Да», когда увидите запрос «Управление учетными записями пользователей», чтобы открыть редактор реестра. Шаг 3: Выберите ключ активации. Справа найдите запись с именем «Вручную» и измените ее значение по умолчанию на 1, чтобы отключить автоматическую активацию.

Всем известный факт после того как вы установите нелегальную операционную систему Windows вам потребуется ее активировать иначе вас достанет сообщение на экране «Ваша копия Windows 7 не является подлинной», также некоторые функции системы станут для вас просто не активны.
Скачиваем активатор для Windows 7
Для этого переходим по этой ссылке, скачиваем файл, запакованный в архив, распаковываем его и запускаем файл «w7lxe.exe» (перед запуском файла рекомендуется отключить Интернет и Антивирус).
Делать здесь ничего не надо после отсчета активатор сделает за вас все сам автоматом, компьютер перезагрузится.
А при его запуске единственное ваше действие, которое потребуется это при выборе способа загрузки нажать на клавишу Enter.
Все, теперь после загрузки ПК активация будет выполнена. Чтобы проверить исполнена ли активация, нужно зайти в свойства системы компьютера.
Делается это через Меню пуск или на Рабочем столе кликаем правой кнопкой мыши на папку Kомпьютер, в всплывающем контекстном меню выбираем вкладку Свойства после чего появиться окно, где в самом его низу увидите нужную вам информацию по активации.
Обратите Ваше Внимание!
Данная статья не является инструкцией по применению нелицензионного продукта на ваших компьютерах, а имеет чисто ознакомительный характер!
На этом пока и всем привет!
Валерий Семенов, moikomputer.ru
Сразу после установки Windows либо спустя некоторое время после (обычно 30 дней) в правом нижнем углу монитора над системным треем появляется надпись о необходимости активации операционной системы. Этот своеобразный водяной знак располагается поверх всех окон, бросается в глаза пользователю, потому сильно мешает (особенно при просмотре видео в полноэкранном режиме).
Убрать надпись «Активация Windows» можно не только путем приобретения дорогостоящей лицензии и последующей официальной активации ОС, но и другими способами. Рассмотрим их.
СТАНДАРТНЫЙ СПОСОБ
Сразу отметим, что стандартный способ удаления надписи об активации может не сработать на некоторых компьютерах. Все зависит от сборки Windows. Если это какая-нибудь любительская сборка (какими сегодня переполнен интернет), способ может и не сработать. Но попробовать стоит — это не сложно и не долго:
- Перейдите из меню «Пуск» в «Панель управления». Если у вас Windows 10, введите в системную поисковую строку (расположена радом с «Пуском») запрос «Панель управления», затем кликните по появившемуся значку.
- Перейдите в раздел «Система и безопасность».
- Затем откройте раздел «Система и безопасность».
- В левой части окна кликните по ссылке «Изменить параметры компонента «Центр безопасности и обслуживания»».
- В разделе «Сообщения о безопасности» снимите галочку с пункта «Активация Windows».
Как видно из изображения выше, пункт «Активация Windows» не активен, т.е. по нему невозможно кликнуть. Обычно такое наблюдается у уже активированных (т.е. купленных) систем. Но бывает и в случаях с использованием любительских сборок Windows. Если и в вашем случае галочку снять невозможно, переходите к следующему разделу статьи.
УДАЛЕНИЕ НАДПИСИ ОБ АКТИВАЦИИ ИЗ РЕЕСТРА WINDOWS
Способ заключается во внесении некоторых изменений в системный реестр:
- Сначала запустите стандартное приложение «Regedit». Самый простой способ — нажмите на клавиатуре комбинацию клавиш Win + R, впишите regedit в отобразившееся окошко, затем нажмите «ОК».
- Далее, используя древо папок в левой части окна, нужно перейти в раздел «Activation», местоположение которого зависит от версии Windows. Для Windows Vista:
HKEY_LOCAL_MACHINESOFTWAREMicrosoftWindows NTCurrentVersionSLActivation
- Для Windows 7,8 и 10:
HKEY_LOCAL_MACHINESOFTWAREMicrosoftWindowsNTCurrentVersionSoftwareProtectionPlatformActivation
- Теперь откройте в правой части окна программы Regedit параметр «Manual» и введите в поле «Значение» цифру «1», нажмите ОК. Проделайте то же самое с параметром «NotificationDisabled». Значение параметра «ActivationInterval» смените на «000dbba0», а «DownlevelActivation» (если присутствует) на «00000002».
- Перезагрузите компьютер.
К сожалению, и этот способ может подвести. Если и в вашем случае он не сработал, переходите дальне.
ИСПОЛЬЗОВАНИЕ СТОРОННИХ ПРОГРАММ
Внимание! Этот способ нелегален. Мы рекомендуем пользоваться только официальными версиями Windows!
Существует несколько распространенных утилит, позволяющих решить проблему с водяным знаком активации Windows. Большинство из них определяются антивирусом и/или встроенным «Защитником Windows» как вирусное ПО. Оно и понятно — такие программы вносят изменения в систему и позволяют обойти защиту от нелегальной активации.
Остались вопросы, предложения или замечания? Свяжитесь с нами и задайте вопрос.
Как убрать всплывающее окно активации Windows 7?
Даже с легально приобретенными копиями Windows 7 можно столкнуться с такой проблемой, при которой пользователь получает уведомление о том, что установленная на компьютере ОС является не лицензионной.
- 5
- 4
- 3
- 2
- 1
Чтобы устранить эту ошибку, вам нужно сделать следующее:
- Открыть раздел «Администрирование» , располагающийся по адресу Пуск – Панель управления – Система и безопасность . Здесь выберите пункт политики безопасности и дважды кликните по ней. Чтобы не переходить в окно администрирования вручную, можно просто открыть утилиту «Выполнить» , ввести в ней команду secpol.msc и нажать Enter либо «Ок» .
- Перейдите в папку настройки ограниченного использования программ, как это показано на скриншоте. Откройте подраздел «Дополнительные правила» .
- Справа вы увидите список. Здесь нажмите правым кликом мыши на пустое пространство и выберите строку создания правила для хэша.
- Откроется окно, в котором необходимо нажать на «Обзор» , а затем найти и выбрать файл C:WindowsSystem32WatWatAdminSvc.exe, после чего в пункте уровня безопасности выбрать «Запрещено» . Далее нажмите на применение условий и «Ок» .
- Теперь нужно создать еще одно новое правило для хэша, но в меню «Обзор» выбрать файл C:WindowsSystem32WatWatUX.exe. Также выберите уровень «Запрещено» и сохраните правило.
Затем перезагрузите компьютер. Теперь вы знаете, как отключить проверку подлинности. Вам не удастся получать новые важные обновления, зато навязчивое уведомление больше появляться не будет. Если же вы захотите, чтобы система автоматически обновлялась, получая данные с сервера Майкрософт, то вам понадобится активировать Windows одним из возможных способов, например, купив лицензионную копию ОС.
Как убрать активацию Windows 7 ?
Скачал винду с локальной сети поставил доволен
а щас вылезло такое что мол через 16 дней надо активировать. я помню была у меня лицензионная экспи я звонил раз в месяц и активировал но после установки чего то пиратского у меня просило активацию снова вобщем раз 6 в месяц активировал.
как убрать с семерки активацию? винда то не лицензионная наверное . ключей никаких не было .
Как удалить активацию Windows 7
Сначала заходим в Панель управления -> Параметры папок -> Вид:
1) Снять галочку с пункта Скрывать расширения для зарегистрированных типов файлов.
2) Поставить галочку на пункт Показывать скрытые файлы, папки и диски и жмем OK.
Далее выполняем следующие действия:
1. Остановить службу Защита программного обеспечения sppsvc. Зайти в Панель управления -> Администрирование -> Службы . Найти службу Защита программного обеспечения, щёлкнуть правой кнопкой мыши на ней и если служба запущена нажать Остановить.
2. Найти 2 скрытых файла в C:WindowsSystem32 с расширением .C7483456-A289-439d-8115-601632D005A0 и удалить их. Если служба sppsvc не была запущена в 1 пункте, то она автоматом запустится и не даст возможность удалить их. В этом случае повторяем 1 пункт.
3. Запустить службу Защита программного обеспечения sppsvc.
ЕСЛИ ЕСТЬ Активатор Windows 7 7600 RTM (x86/x64) Выпуск 12 и выше, АКТИВИРУЕМ и РАДУЕМСЯ.
Открываете пуск>панель управления>Система и безопасность>Просмотр установленных обновлений
Ищете в списке обновление KB971033,нажимаете на него правой мышкой и выбираете удалить.
Далее отключаете автоматическое обновление Windows7.
Теперь нужно удалить старые ключи от предыдущего активатора.
Сначала заходим в Панель управления -> Параметры папок -> Вид:
1) Снять галочку с пункта Скрывать расширения для зарегистрированных типов файлов.
2) Поставить галочку на пункт Показывать скрытые файлы, папки и диски и жмем OK.
Далее выполняем следующие действия:
1. Остановить службу Защита программного обеспечения sppsvc. Зайти в Панель управления -> Администрирование -> Службы . Найти службу Защита программного обеспечения, щёлкнуть правой кнопкой мыши на ней и если служба запущена нажать Остановить.
2. Найти 2 скрытых файла в C:WindowsSystem32 с расширением .C7483456-A289-439d-8115-601632D005A0 и удалить их. Если служба sppsvc была незапушена в 1 пункте, то она автоматом запустится и не даст возможность удалить их. В этом случае повторяем 1 пункт.
3. Запустить службу Защита программного обеспечения sppsvc.
Далее, нужно скачать новый активатор для виндовс, и установить его.
Активатор этот Chew-WGA 0.9 – The Windows 7 Patch качай
- СТАНДАРТНЫЙ СПОСОБ
- УДАЛЕНИЕ НАДПИСИ ОБ АКТИВАЦИИ ИЗ РЕЕСТРА WINDOWS
- ИСПОЛЬЗОВАНИЕ СТОРОННИХ ПРОГРАММ
Сразу после установки Windows либо спустя некоторое время после (обычно 30 дней) в правом нижнем углу монитора над системным треем появляется надпись о необходимости активации операционной системы. Этот своеобразный водяной знак располагается поверх всех окон, бросается в глаза пользователю, потому сильно мешает (особенно при просмотре видео в полноэкранном режиме).
Убрать надпись «Активация Windows» можно не только путем приобретения дорогостоящей лицензии и последующей официальной активации ОС, но и другими способами. Рассмотрим их.
СТАНДАРТНЫЙ СПОСОБ
Сразу отметим, что стандартный способ удаления надписи об активации может не сработать на некоторых компьютерах. Все зависит от сборки Windows. Если это какая-нибудь любительская сборка (какими сегодня переполнен интернет), способ может и не сработать. Но попробовать стоит — это не сложно и не долго:
- Перейдите из меню «Пуск» в «Панель управления». Если у вас Windows 10, введите в системную поисковую строку (расположена радом с «Пуском») запрос «Панель управления», затем кликните по появившемуся значку.
- Перейдите в раздел «Система и безопасность».
- Затем откройте раздел «Система и безопасность».
- В левой части окна кликните по ссылке «Изменить параметры компонента «Центр безопасности и обслуживания»».
- В разделе «Сообщения о безопасности» снимите галочку с пункта «Активация Windows».
Как видно из изображения выше, пункт «Активация Windows» не активен, т.е. по нему невозможно кликнуть. Обычно такое наблюдается у уже активированных (т.е. купленных) систем. Но бывает и в случаях с использованием любительских сборок Windows. Если и в вашем случае галочку снять невозможно, переходите к следующему разделу статьи.
УДАЛЕНИЕ НАДПИСИ ОБ АКТИВАЦИИ ИЗ РЕЕСТРА WINDOWS
Способ заключается во внесении некоторых изменений в системный реестр:
- Сначала запустите стандартное приложение «Regedit». Самый простой способ — нажмите на клавиатуре комбинацию клавиш Win + R, впишите regedit в отобразившееся окошко, затем нажмите «ОК».
- Далее, используя древо папок в левой части окна, нужно перейти в раздел «Activation», местоположение которого зависит от версии Windows. Для Windows Vista:
HKEY_LOCAL_MACHINESOFTWAREMicrosoftWindows NTCurrentVersionSLActivation
- Для Windows 7,8 и 10:
HKEY_LOCAL_MACHINESOFTWAREMicrosoftWindowsNTCurrentVersionSoftwareProtectionPlatformActivation
- Теперь откройте в правой части окна программы Regedit параметр «Manual» и введите в поле «Значение» цифру «1», нажмите ОК. Проделайте то же самое с параметром «NotificationDisabled». Значение параметра «ActivationInterval» смените на «000dbba0», а «DownlevelActivation» (если присутствует) на «00000002».
- Перезагрузите компьютер.
К сожалению, и этот способ может подвести. Если и в вашем случае он не сработал, переходите дальне.
ИСПОЛЬЗОВАНИЕ СТОРОННИХ ПРОГРАММ
Внимание! Этот способ нелегален. Мы рекомендуем пользоваться только официальными версиями Windows!
Существует несколько распространенных утилит, позволяющих решить проблему с водяным знаком активации Windows. Большинство из них определяются антивирусом и/или встроенным «Защитником Windows» как вирусное ПО. Оно и понятно — такие программы вносят изменения в систему и позволяют обойти защиту от нелегальной активации.
Содержание
- Способы отключения проверки
- Способ 1: Редактирование политики безопасности
- Способ 2: Удаление файлов
- Вопросы и ответы
На экранах тех компьютеров, которые используют не активированную версию Виндовс 7 или активация слетела после обновления, отображается надпись «Ваша копия Windows не является подлинной» либо аналогичное по смыслу сообщение. Давайте разберемся, как убрать назойливое оповещение с экрана, то есть отключить проверку подлинности.
Читайте также: Отключение проверки цифровой подписи драйверов в Виндовс 7
Способы отключения проверки
Существует два варианта отключения проверки подлинности в Виндовс 7. Какой из них использовать зависит от личных предпочтений пользователя.
Способ 1: Редактирование политики безопасности
Одним из вариантов решения поставленной задачи является редактирование политики безопасности.
- Щелкайте «Пуск» и заходите в «Панель управления».
- Откройте раздел «Система и безопасность».
- Перейдите по надписи «Администрирование».
- Откроется список инструментов, в котором следует найти и выбрать «Локальная политика…».
- Будет открыто редактора политики безопасности. Щелкайте правой кнопкой мыши (ПКМ) по наименованию папки «Политика ограниченного использования…» и из контекстного меню выберите «Создать политику…».
- После этого в правой части окна появится ряд новых объектов. Перейдите в каталог «Дополнительные правила».
- Щелкайте ПКМ по пустому месту в открывшейся директории и выбирайте из контекстного меню вариант «Создать правило для хеша…».
- Открывается окошко создания правила. Щелкайте по кнопке «Обзор…».
- Открывается стандартное окно открытия файла. В нем нужно произвести переход по следующему адресу:
C:WindowsSystem32WatВ открывшейся директории выделите файл под названием «WatAdminSvc.exe» и жмите «Открыть».
- После выполнения указанных действий произойдет возврат в окошко создания правила. В его поле «Сведения о файле» отобразится наименование выбранного объекта. Из выпадающего списка «Уровень безопасности» выберите значение «Запрещено», а затем жмите «Применить» и «OK».
- Созданный объект появится в директории «Дополнительные правила» в «Редакторе политики безопасности». Для создания следующего правила опять щелкайте ПКМ по пустому месту окна и выбирайте «Создать правило для хеша…».
- Снова в открывшемся окне создания правила щелкайте «Обзор…».
- Переходите в ту же папку под названием «Wat» по адресу, который был указан выше. На этот раз выбирайте файл с наименованием «WatUX.exe» и жмите «Открыть».
- Опять при возврате в окно создания правила в соответствующей области отобразится название выбранного файла. Снова из выпадающего списка выбора уровня безопасности выбирайте элемент «Запрещено», а затем жмите «Применить» и «OK».
- Второе правило создано, а это значит, что проверка подлинности ОС будет деактивирована.
Способ 2: Удаление файлов
Поставленную в данной статье задачу можно также решить путем удаления некоторых системных файлов, отвечающих за процедуру проверки. Но перед этим следует временно отключить штатный антивирус, «Брандмауэр Windows», удалить один из апдейтов и деактивировать определенную службу, так как в обратном случае при удалении указанных объектов ОС возможны проблемы.
Урок:
Отключение антивируса
Деактивация «Брандмауэра Windows» в Виндовс 7
- После того как вы деактивировали антивирус и «Брандмауэр Windows», переходите в уже знакомый по предыдущему способу раздел «Система и безопасность» в «Панели управления». На этот раз открывайте раздел «Центр обновления».
- Открывается окошко «Центра обновлений». Щелкайте в его левой части по надписи «Просмотр журнала…».
- В открывшемся окошке для перехода к инструменту удаления апдейтов щелкайте по надписи «Установленные обновления».
- Откроется перечень всех установленных на компьютере апдейтов. В нем необходимо отыскать элемент KB971033. Для того чтобы облегчить поиск, щелкайте по названию колонки «Имя». Это позволит построить все обновления в алфавитном порядке. Поиск производите в группе «Microsoft Windows».
- Отыскав нужный апдейт, выделите его и жмите по надписи «Удалить».
- Откроется диалоговое окно, где необходимо подтвердить удаление обновления, нажав на кнопку «Да».
- После того как будет выполнено удаление апдейта, необходимо произвести отключение службы «Защита ПО». Для этого переместитесь в раздел «Администрирование» в «Панели управления», о котором уже шла речь при рассмотрении Способа 1. Откройте элемент «Службы».
- Запускается «Диспетчер служб». Тут так же, как и при удалении обновлений, можно выстроить элементы списка в алфавитном порядке для удобства поиска нужного объекта, щелкнув по названию столбца «Имя». Найдя наименование «Защита программного обеспечения», выделите его и жмите «Остановить» в левой части окна.
- Будет выполнена остановка службы, отвечающей за защиту ПО.
- Теперь можно переходить непосредственно к удалению файлов. Откройте «Проводник» и перейдите по следующему адресу:
C:WindowsSystem32Если отключено отображение скрытых и системных файлов, то его нужно предварительно включить, а иначе, вы просто не отыщете нужные объекты.
Урок: Включение отображения скрытых объектов на Виндовс 7
- В открывшейся директории отыщите два файла с очень длинным названием. Их наименования начинаются на «7B296FB0». Больше таких объектов не будет, так что не ошибетесь. Щелкните по одному из них ПКМ и выберите «Удалить».
- После того как файл будет удален, проделайте эту же процедуру со вторым объектом.
- Затем возвращайтесь в «Диспетчер служб», выделите объект «Защита программного обеспечения» и жмите «Запустить» в левой части окна.
- Служба будет активирована.
- Далее не забудьте включить ранее деактивированные антивирус и «Брандмауэр Windows».
Урок: Включение «Брандмауэра Windows» в Виндовс 7
Как видим, если у вас слетела активация системы, то существует возможность отключить назойливое сообщение Виндовс путем деактивации проверки подлинности. Это можно сделать через настройку политики безопасности или удалив некоторые системные файлы. При необходимости каждый может выбрать наиболее удобный для себя вариант.
Еще статьи по данной теме:
Помогла ли Вам статья?
- Remove From My Forums
-
Вопрос
-
Есть ноутбук ASUS K70AB, с предустановленной виндовс 7 домашняя базовая. При первом запуске получил вот такую надпись в свойствах: осталось 3 дня до автоматической активации. Активируйте виндовс сейчас. Попробовал активировать, но получил в ответ сообщение, что ключ продукта не пригоден для активации. В комплекте с ноутбуком имеются диски восстановления (32 и 64-х разрядные), восстанавливал систему с обоих дисков, но безрезультативно.
Ответы
-
Обращайтесь к поставщику ноутбука по вопросу активации.
-
Помечено в качестве ответа
1 апреля 2010 г. 9:26
-
Помечено в качестве ответа